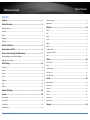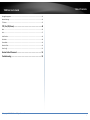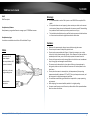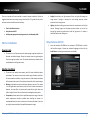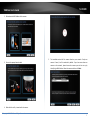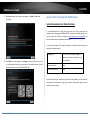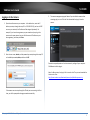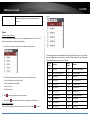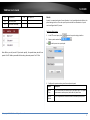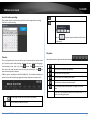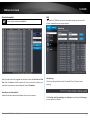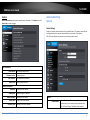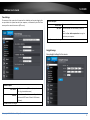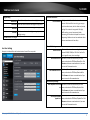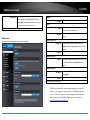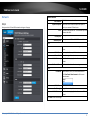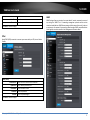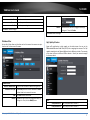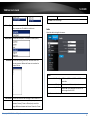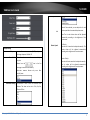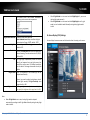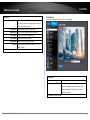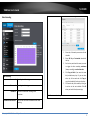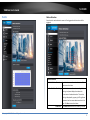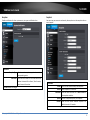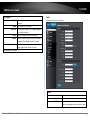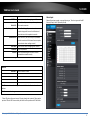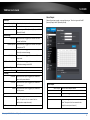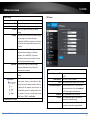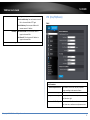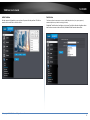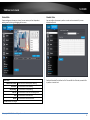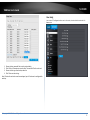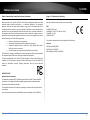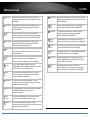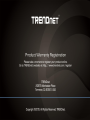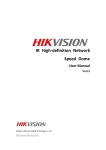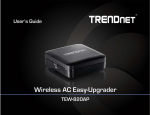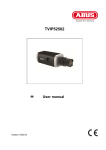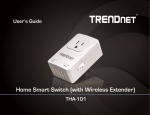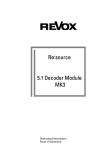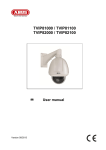Download Setup Camera with CD
Transcript
TRENDnet User’s Guide
Table of Contents
Contents
Contents ............................................................................................... i
Live View Settings ............................................................................................................................ 21
Product Overview ................................................................................ 2
Maintenance .................................................................................................................................... 22
Package Contents ................................................................................................................2
Features ..............................................................................................................................2
Cables ..................................................................................................................................3
Warnings: ............................................................................................................................3
Cautions: .............................................................................................................................3
Network .............................................................................................. 23
TCP/IP .............................................................................................................................................. 23
Port .................................................................................................................................................. 24
DDNS ................................................................................................................................................ 24
PPPoE ............................................................................................................................................... 25
SNMP ............................................................................................................................................... 25
Plan for Installation .............................................................................. 4
802.1X .............................................................................................................................................. 26
Setup Camera with CD.......................................................................... 4
IP Address Filter ............................................................................................................................... 27
Access Camera through the Web Browser ............................................ 7
QoS, Quality of Service .................................................................................................................... 27
System Management and Default Settings ........................................................................7
Logging-in to the Camera ....................................................................................................8
Basic Settings ..................................................................................... 10
Live View ...........................................................................................................................10
Presets ............................................................................................................................................. 11
Patrols ............................................................................................................................................. 12
Pattern ............................................................................................................................................. 13
Playback ............................................................................................................................14
Log .....................................................................................................................................17
System ...............................................................................................................................18
Advanced Settings.............................................................................. 18
UPnP ................................................................................................................................................ 28
Video .................................................................................................. 28
Video Format ................................................................................................................................... 28
Audio ............................................................................................................................................... 29
Display Settings ................................................................................................................................ 30
Text Overlay ..................................................................................................................................... 34
Video Recording ............................................................................................................................... 35
Events ................................................................................................. 36
Motion Detection ............................................................................................................................ 36
Video Tamper .................................................................................................................................. 38
Exception ......................................................................................................................................... 40
Snapshot .......................................................................................................................................... 40
System ............................................................................................... 18
Email ................................................................................................................................................ 41
Device Settings ................................................................................................................................ 18
Alarm Input ...................................................................................................................................... 42
User Accounts.................................................................................................................................. 19
Alarm Output ................................................................................................................................... 43
Time Settings ................................................................................................................................... 20
Storage ............................................................................................... 44
Daylight Savings ............................................................................................................................... 20
© Copyright 2015 TRENDnet. All Rights Reserved.
i
TRENDnet User’s Guide
Table of Contents
Storage Management ...................................................................................................................... 44
Network Storage.............................................................................................................................. 44
FTP Server ........................................................................................................................................ 45
PTZ (Pan/Tilt/Zoom) ........................................................................... 46
Basic ................................................................................................................................................ 46
Limit ................................................................................................................................................. 47
Initial Position .................................................................................................................................. 48
Park Action ...................................................................................................................................... 48
Private Mask .................................................................................................................................... 49
Schedule Tasks................................................................................................................................. 49
Clear Config ..................................................................................................................................... 50
Restore Default Password ................................................................... 51
Troubleshooting .................................................................................. 52
© Copyright 2015 TRENDnet. All Rights Reserved.
i
TV-IP430PI
TRENDnet User’s Guide
Features
Product Overview
TRENDnet’s Outdoor 2 MP Full HD 1080p PoE IR Mini Speed Dome Network Camera,
model TV-IP430PI, offers 4x optical zoom, 30 meters (100 feet) night vision, an IP66
weather rating, and endless 360 degree PTZ functionality. Record 2 Megapixel HD
video (1920 x 1080) at 30 fps in a space saving H.264 compression format. Manage up
to 32 TRENDnet cameras with included complimentary software and mobile apps. A
separate mounting bracket is required—install with TRENDnet’s TV-HC400, TV-HW400,
TV-HP400, or TV-HN400.
2 Megapixel Full 1080p HD
Record 1920 x 1080 at 30 fps in the space saving H.264 compression format
Auto Patrol
Choose pre-defined or program auto patrol sequences with varying zoom levels
Storage
Record video to a Samba client or to a Micro SD card (up to 64GB sold separately)
TV-IP430PI
Package Contents
TV-IP430PI
CD-ROM (Software & User’s Guide)
Multi-Language Quick Installation Guide
Tamper Detection
Receive tamper detection still image via email
D-WDR
Improved image quality and autofocus in high contrast lighting environments with
Digital Wide Dynamic Range technology
Recording Schedule
If any package contents are missing or damaged, please contact the retail store, online
retailer, or reseller/distributor that the item was purchased from.
Define a weekly recording schedule
IPv6
IPv6 support
© Copyright 2015 TRENDnet. All Rights Reserved.
2
TV-IP430PI
TRENDnet User’s Guide
ONVIF
Warnings:
ONVIF compliant
Complimentary Software
Complimentary pro-grade software to manage up to 32 TRENDnet cameras
It is recommended to use the PoE+ injector or an IEEE 802.3at compliant PoE+
switch.
If the product does not work properly, please contact your dealer or the nearest
service center. Never attempt to disassemble the camera yourself. Disassembling
the product will void the warranty and may cause harm or injury.
The installation should be done by a qualified service person and should conform
to all construction and electric regulations and other local codes.
Complimentary Apps
Live video to a mobile device with free iOS and Android™ apps
Cautions:
Cables
Connectors for AC
power adapter
(Not required when PoE
injector is included)
RED
YEL
BLA LOW/
CK GRE
EN
AC2
4V
AC2
BLUE/WHITE
RED/WHITE
GREEN/WHITE
Audio Line in, line out,
and grounding wires
AUDIO_OUT
AUDIO_IN
AUDIO_GND
4V
Network cable
connection
Make sure the power supply voltage is correct before using the camera.
Do not drop the camera or subject to physical shock.
Do not touch sensor modules with fingers. If cleaning is necessary, use a clean
cloth with a bit of ethanol and wipe it gently. If the camera will not be used for an
extended period of time, put on the lens cap to protect the sensor from dirt.
Do not aim the camera lens at the strong light such as the Sun or an incandescent
lamp. Strong light can damage the camera sensor.
The sensor may be burned out by a laser beam. When any laser equipment is
being used, make sure that the surface of the sensor will not be exposed to the
laser beam.
Do not place the camera in extremely hot, cold temperatures (the operating
temperature should be between -30°C to 65°C), dusty or damp environment, and
do not expose it to high electromagnetic radiation.
To avoid heat accumulation, good ventilation is required for a proper operating
environment.
While shipping, the camera should be packed in its original packing.
Use water proof tape to cover all the wires, cables which will be exposed outdoor
after the camera installation.
© Copyright 2015 TRENDnet. All Rights Reserved.
3
TV-IP430PI
TRENDnet User’s Guide
There are a number of factors involved in successful camera installation. Follow the
suggested installation steps and go through the check lists. This guide will help you to
make your camera installation smooth and easy.
Sunlight: Avoid direct sun light exposure. Direct sun light will damage the
image sensor. If sunlight is necessary for your viewing purposes, provide
protection for the image sensor.
Lighting: Consider installing your camera faces the same direction of the light
sources. Shooting images with top-down position outdoor or next to the
existing light source are good choices. Avoid the light source if it creates a
shade that darkens the viewing area.
Plan for installation location
Setup Camera with CD
Selecting the appropriate mounting accessories, see Mounting Guide
Plan for Installation
Viewing angle
Setup Camera with CD
1.
Insert the Installation CD-ROM into your computer’s CD-ROM drive to initiate
the Auto-Run program. Choose your preferred language and then click the
Install Camera. (mounting accessories are not included)
The camera is a vari-focal camera with a wide viewing range that provides nondistorted and detailed images. Choose the location where has good angle to
shoot the image you expect to see. The motion detection area should also be
considered when installing the camera.
Weather Conditions
The camera is an outdoor dome camera, which fits most installations indoor
and outdoor. The camera can work under a wide range of weather conditions.
For severe weather conditions. Using the camera in milder weather conditions
will help extend the camera’s life and preserve the quality of the camera image.
Moisture: Avoid damp or moist environments whenever you can. The camera
is an IP66 grade water proof camera, and it will work in moist environments.
However, rain may affect the picture quality, especially at night, water may
reflect the light from the infra-red illumination and degrade picture quality.
Temperature: Camera works within a specified temperature range. Areas with
severe temperatures should be avoided when installing the camera. It’s
recommended that you use an enclosure with a heater and blower if you plan
on using this camera outside of the specified temperature range.
© Copyright 2015 TRENDnet. All Rights Reserved.
4
TV-IP430PI
TRENDnet User’s Guide
2.
Write down the MAC Address of the camera.
3.
Connect the power/network cable
4.
Wait while the utility is searches for the camera.
5.
The installation wizard will list cameras found on your network. If only one
camera is found, it will be selected by default. If you have more than one
camera on the network, please choose the camera you wish to set up by
identifying its MAC address. Select the camera and then click Next.
© Copyright 2015 TRENDnet. All Rights Reserved.
5
TV-IP430PI
TRENDnet User’s Guide
6.
Select the DHCP option to assign IP address dynamically, or select Fixed IP to
assign the camera an IP address, then click Next.
7.
If you select Fixed IP, enter the IP address, subnet mask, default gateway, and
DNS server address. Please make sure the IP address you are setting on the
camera is in the same network of the computer that you are using. Click Next.
8.
Enter a new password. The default password is admin. You are required to
change the password from the default setting to prevent unauthorized access.
Enter the default password: admin and enter the new passwords for a brand
new installation*. The password must be between 8 and 16 characters.
(Alphanumeric: a-z, A-Z, 0-9, !, @, #, $).
*This camera installation wizard is also good for finding the camera if it was setup with
DHCP. The IP address may change dynamically with the DHCP setting. If you want to
access your camera again and you don’t know the IP address, you can run this camera
installation wizard again. If you have already setup the password and want to keep the
password unchanged, un-check the Change Password box and click next to get the link
to access your camera.)
** Please save the password for future references. This device does not have a
hardware reset function for temper proof purpose.
© Copyright 2015 TRENDnet. All Rights Reserved.
6
TV-IP430PI
TRENDnet User’s Guide
9.
Click here to access to the camera’s web page or click Next for mobile app
installation.
Access Camera through the Web Browser
System Management and Default Settings
It is recommended that you install your camera with the CD that comes with the
package and use accompanying TRENDnetVIEW Pro software for Windows computers. If
you do not have the CD with you, please go to http://www.trendnet.com/support and
enter the model number and download the software.
If you didn’t go through the CD installation wizard or you have reset the camera, your
camera has following settings:
10. Click Finish to exit the program or click Home to return to the main screen. You
can also download a free app to view video on your mobile devices. Scan the
QR code to find and install the TRENDnetVIEW app.
Management IP :
192.168.10.30 or a dynamic assigned IP
address if you connect the camera to your
existing network
Administrator name :
admin
Administrator password :
admin
If you want to access your camera directly instead of using software, you can follow the
steps specified in this chapter to login to your camera. A web browser plug-in must be
installed to view live image.
© Copyright 2015 TRENDnet. All Rights Reserved.
7
TV-IP430PI
TRENDnet User’s Guide
Logging-in to the Camera
1.
Open the web browser on your computer. In the address bar, enter the IP
address you setup through the setup CD or 192.168.10.30. (If you have a DHCP
server on your network, the IP address will be assigned dynamically. For
example, if you have a home gateway on your network and you plug-in the
camera on the same network, you can find the camera’s IP address on your
home gateway.), and then press Enter.
2.
Enter the user name, admin, and the password you setup through the setup CD
or the default password, admin, and then click OK.
3.
The camera management page will detect if you installed the camera video
streaming plug-in or not. Click the link to download the plug-in from the
camera.
Permission request depends on the Internet security settings of your computer.
Click Run to install the plug-in.
Note: for Mac systems, the plug-in file is stored on the CD or you can download the
latest version from
http://www.trendnet.com/downloads/camera/mac/WebComponents.zip
If the camera was not setup through the CD and you are accessing it the first
time, you will be prompted to change password automatically.
© Copyright 2015 TRENDnet. All Rights Reserved.
8
TV-IP430PI
TRENDnet User’s Guide
4.
Click Next to install the plug-in.
5.
Click Finish to finish the installation.
6.
Open the browser and login again. Allow the plug-in from TRENDnet if
prompted. The Live View page will show and begin streaming video.
© Copyright 2015 TRENDnet. All Rights Reserved.
9
TV-IP430PI
TRENDnet User’s Guide
Switch to view the different video streams by clicking
this icon
Basic Settings
Live View
After you log-in into the camera management page, you’ll see the Live View page.
Multi-Language
Change your preferred language anytime
Snapshot
Click this icon to take a video snapshot
Recording
Click once to start recording. Click it again to stop
recording. The status bar will indicate if it is in recording
state or not
3D Zoom
Click the position of the live video, the corresponding
position will be moved to the center of the live feed.
Click and hold the mouse for a desire portion of the live
image, then that position will be moved to the center of
the live feed
2-way Audio
Click to enable 2-way audio
Full Screen Mode
Double click the picture to view in full screen mode.
Double click again or press escape key on your keyboard
to exit full screen mode
Status Bar
The status bar shows the status you are at, including
enabled the zoom, recording video, and successfully
taking a snapshot
The icon expands the PTZ control panel
Pan / Tilt / Zoom control panel
Zoom in / out
Zoom
Click once to enable zoom. Then, click and drag the area
on the picture to zoom in. Click once on picture for 100%
zoom. Click the icon again to disable zoom. The zoom
function works in full screen mode as well
Focus close / far
Iris open / close
Speed of pan/tile movement
Video Stream
The camera has two video streams: H.264 and MJPEG.
© Copyright 2015 TRENDnet. All Rights Reserved.
10
TV-IP430PI
TRENDnet User’s Guide
Presets
Use the presets panel to move to previously saved
locations
preset.
Presets
Configure a Preset position
A preset is a predefined image position. For the defined preset, you can click the Call
button to quickly view the desired image position.
1.
In the PTZ control panel, select a preset number from the preset list.
The following presets are predefined with special commands. You can only call them
but not configure them. For instance, preset 99 is “Start auto scan”. If you call preset
99, the speed dome starts auto scan function.
2.
Special
Preset
Function
Special
Preset
33
Auto flip
93
Set limit stops manually
34
Back to initial position
94
Remote reboot
Use the PTZ control buttons to move the lens to the desired position.
35
Call patrol 1
96
Stop a scan
• Pan the speed dome to the right or left.
36
Call patrol 2
97
Start random scan
• Tilt the speed dome up or down.
37
Call patrol 3
98
Start frame scan
38
Call patrol 4
99
Start auto scan
39
IR cut filter in
100
Start tilt scan
40
IR cut filter out
101
Start panorama scan
41
Call pattern 1
102
Call patrol 5
42
Call pattern 2
103
Call patrol 6
43
Call pattern 3
104
Call patrol 7
• Zoom in or out.
• Refocus the lens.
3.
Click
to finish the setting of the current preset.
4. You can click
to delete the preset. You can configure up to 256 presets.
Calling a Preset position
In the PTZ control panel, select a defined preset from the list and click
to call the
Function
© Copyright 2015 TRENDnet. All Rights Reserved.
11
TV-IP430PI
TRENDnet User’s Guide
44
Call pattern 4
45
One-touch patrol
92
Start to set limit stops
105
Call patrol 8
Patrols
A patrol is a memorized series of preset functions. It can be configured and called on the
patrol settings interface. There are up to 8 patrol available for customization. A patrol
can be configured with 32 presets.
Configure a Patrol route
1.
In the PTZ control panel, click
2.
Select a patrol number from
Click
to enter the patrol settings interface.
.
to add a preset to a patrol path.
Note: When you call preset 45 (one-touch patrol), the speed dome patrols from
presets 1 to 32. Before you enable this function, please set presets 1 to 32 first.
3.
Configure the preset number, patrol time and patrol speed.
Name
Description
Patrol
Time
This is the duration the camera stays on one patrol point. The speed
dome moves to another patrol point after the patrol time.
Patrol
Speed
This is the speed that the camera moves in between patrol points.
© Copyright 2015 TRENDnet. All Rights Reserved.
12
TV-IP430PI
TRENDnet User’s Guide
4.
5.
6.
Pattern
Click
to save a preset into the patrol.
Repeat the steps from 3 to 5 to add more presets.
Click
to save all the patrol settings.
A pattern is a memorized series of pan, tilt, zoom, and preset functions. A pattern can
be called in the pattern settings interface. There are up to 4 patterns available for
customization.
Calling a Patrol route
Configure a Pattern
In the PTZ control panel, select a defined patrol from
to call the patrol.
Buttons on the Patrol interface:
Buttons
Description
Save a patrol
Call a patrol
and click
1.
In the PTZ control panel, click
to enter the pattern settings interface.
2.
Select a pattern number from the list as shown in Error! Reference source not
found..
3.
Click
4.
Use the PTZ control buttons to move the lens to the desired position after the
information of PROGRAM PATTERN REMAINNING MENORY (%).
to enable recording the panning, tilting and zooming actions.
Stop a patrol
• Pan the speed dome to the right or left.
Add a preset to a patrol path
• Tilt the speed dome up or down.
• Zoom in or out.
Modify a preset
• Refocus the lens.
Delete a preset
Delete all the presets in the selected patrol path
© Copyright 2015 TRENDnet. All Rights Reserved.
13
TV-IP430PI
TRENDnet User’s Guide
5.
Click
to save the pattern settings.
Buttons on the Patterns interface:
Buttons
Playback
You can playback the video recording on the network storage and download the video
clip and snapshots to your local computer.
Description
Start recording a pattern.
Stop recording a pattern.
Call the current pattern.
Stop the current pattern.
Delete the current pattern.
These 4 patterns can be operated separately and with no priority level.
When configuring and calling the pattern, proportional pan is valid; the limit
stops and auto flip will be invalid; and the 3D positioning operation is not
supported.
© Copyright 2015 TRENDnet. All Rights Reserved.
14
TV-IP430PI
TRENDnet User’s Guide
Search for video recordings
Click this button to zoom out of the scale
Click the date selection, and then choose a date for the date range of your recording.
Click Search to start searching.
Click this button to specify a specific time of the day.
then click
to confirm selection and then click X to close
this dialog box.
Play video
Time line
There is a playback head in the center of the time line represented by a yellow vertical
line. To look for a specific video recording, move the time line by clicking and dragging it.
If the recording is short, zoom in by clicking
button. Click
to zoom out the
time scale. If you know the exact time of the day you are looking for, click
then
enter the time you want to playback.
Different types of recordings are identified differently. The scheduled recordings are
marked in blue, and the recordings triggered by motion detection are marked in red.
Use playback controls to play back the video recordings.
Click this button to play the video
Click this button to pause video playback
Click this button to stop playback
Click this button to increase playback speed*
Click this button to decrease playback speed*
Click to playback video frame by frame. Click again for the next
frame.
*There are 5 steps of playback speeds. You can choose from ¼, ½ , 1,
2, and 4 times of original speed.
Click and drag the time line to move your time manually
Click this button to zoom in the scale
© Copyright 2015 TRENDnet. All Rights Reserved.
15
TV-IP430PI
TRENDnet User’s Guide
Take Images from a video playback
Download sections of a video
You can take snapshots from playback video or make new video clips from the video you
are playing back.
To save complete video sections or snapshots, you can download the files directly.
Click this button to enable zoom. Then click and drag on the video to
define the area you want to zoom in. Click again to get back to 100%
zoom.
Click this button to download video sections
Double click to show video in full screen and press ESC on keyboard
to exit full screen mode
Click this button to disable zoom
Click this button to take a snapshot of current playback
Click this button to start clipping a video from playback
Click this button to stop clipping a video from playback
© Copyright 2015 TRENDnet. All Rights Reserved.
16
TV-IP430PI
TRENDnet User’s Guide
Download snapshots
Click this button to download snapshots
Select the type of event that triggered the snapshots. Choose the Start Time and End
Time. Then, click Search to find the snapshot list. Check the time of the snapshot, and
then select the snapshots you want to download, then click Download.
Log
The log of the TV-IP430PI will be saved on the network storage. You can search the
relevant records and save to your local computer.
Search for logs
Click the type of log and then the Start Time and End Time. Click Search to start
searching.
Note: Where can I find saved files?
Videos and snapshots captured from Playback will save to your computer.
Click First Page, Prev Page, Next Page, and Last Page to show the logs. Click Save Log to
save the logs to your computer.
© Copyright 2015 TRENDnet. All Rights Reserved.
17
TV-IP430PI
TRENDnet User’s Guide
System
System Information page shows the camera basic information. Click System then click
System Info to show the page.
Advanced Settings
System
Device Settings
Setup your camera name and location for easy identification. This camera name will also
be recognized by other network camera software as the name of this camera.
OSD, On Screen Display, the camera name is setting up here as well.
Basic Information
Device Name:
Firmware Version:
User defined device name
Firmware Version
MAC Address:
MAC address of the camera
System Time:
Display the system time
Network Information
IP Address:
Subnet Mask:
Default Gateway:
Primary DNS:
Secondary DNS:
IP address of the camera
Network range of IP address
Gateway for the camera
Primary DNS server address
Secondary DNS server address
Names
Camera Name:
Name of the camera. The camera name setup here can
be discovered by other network camera software and
OSD, On Screen Display. The default is the camera’s
© Copyright 2015 TRENDnet. All Rights Reserved.
18
TV-IP430PI
TRENDnet User’s Guide
Location:
model name:
User Accounts
Label where you installed this camera
You can setup up to 32 user accounts to access the camera’s video stream with a web
browser or real time video stream (RTSP). Only one administrator account can be setup
to configure the camera and cannot be deleted.
Authentication
RTSP:
Camera’s video stream can be accessed with RTSP, Real
Time Streaming Protocol. Only the administrator and
users can view this video stream. Un-checking this box
will allow everyone access to this video stream without
authentication. Default: checked.
HTTP:
Camera can be accessed via password protected web
management interface. Un-checking this box will allow
anyone to access this camera and change its settings.
Default: checked.
Service
Enable Telnet
Camera embedded Telnet service for multiple camera
control for system developer. Default: disable.
User Accounts
Add:
Click Add button to add one user account. Select
user level as Operator account or user account.
Operator could configure settings. User account
could view but could not change any setting.
Modify:
To change a user’s name and password, highlight
the user by clicking on it. Then, click Modify
button. Administrator can change user’s name,
level and password. The administrator’s name is
fixed, you cannot change it. Click OK to save the
changes.
© Copyright 2015 TRENDnet. All Rights Reserved.
19
TV-IP430PI
TRENDnet User’s Guide
Time Settings
The accuracy of the system clock is important for scheduling and accurate logging. You
can synchronize the system time with your computer, or automatically check the time
accuracy with a network time server (NTP server).
Manual Time Sync.
Device Time:
Set Time:
The system time of this camera.
Click the calendar icon and manually select the
date.
Check the Sync. with computer time to copy the
time from your computer.
Click Save to save the changes
Daylight Savings
Setup daylight settings for the camera.
Automatic Update
NTP Server:
Interval:
Specify a time server (NTP server) to synchronize
with. (e.g. time.windows.com)
The time interval that the camera will synchronize
the time with NTP server. Default: 1440 minutes
(24 hours).
Click Save to save the changes
© Copyright 2015 TRENDnet. All Rights Reserved.
20
TV-IP430PI
TRENDnet User’s Guide
Daylight Saving
Live View Parameters
Enable DST:
Check this box if your time zone has daylight savings
Start Time:
Enter the Month and Date that daylight savings starts
End Time:
Enter the Month and Date that daylight savings ends
DST Bias:
Enter how much time the daylight saving adjusted by
daylight savings
Live View Buffer:
Click Save to save the changes
Live View Settings
Setup the Live View buffer and the destination of record file or snap shot.
Configure the buffer size for live view video
stream. With low buffer size setting, you can get
real-time video stream, but the video may be stop
and go if the network is congested. With high
buffer setting, you can have smooth video
streaming, but the video is delayed from the time
happening. Medium size can have moderate video
stream smoothness and time delay.
Record File Settings
Record File Size:
This size of live view video recording. You can
choose 256MB, 512MB, or 1GB a file. Smaller file
size is good for many short recordings.
Save Record Files to:
By default, files will be saved under your user
name, and under the TRENDnet/RecordFiles. Click
Browse and choose a new destination if you want
to save the file somewhere else.
Save Download Files to:
By default, files will be saved under your user
name, and under the TRENDnet/DownloadFiles.
Click Browse and choose a new destination if you
want to save the file somewhere else.
Picture and Clip Settings
Save Snapshots in live view
to:
Save snapshots when
playback to:
By default, files will be saved under your user
name, and under the TRENDnet/SnapshotFiles.
Click Browse and choose a new destination if you
want to save the file somewhere else.
By default, files will be saved under your user
name, and under the TRENDnet/PlaybackPics. Click
Browse and choose a new destination if you want
to save the file somewhere else.
© Copyright 2015 TRENDnet. All Rights Reserved.
21
TV-IP430PI
TRENDnet User’s Guide
Save Clips to:
By default, files will be saved under your user
name, and under the TRENDnet/PlaybackFiles.
Click Browse and choose a new destination if you
want to save the file somewhere else.
Reboot
Reboot:
Reset
Click Save to save the changes
Reset:
Default:
Maintenance
You can do the camera system maintenance on this page.
Click this button to reboot this camera.
Reset all camera parameters except the IP
parameters and user information.
Load complete factory default settings to the
camera.
Import Config. File
Config File:
To load previously saved configurations, click
Browse to find the configuration file and then click
Import.
Status:
Shows the status in loading configuration file.
Export:
Click Export to download configuration file. The file
will be downloaded to the Download folder by
default.
Export Config. File
Remote Upgrade
Firmware:
Status:
Click Browse to find the latest firmware and then
click Upgrade*.
Shows the status in firmware upgrade.
Click Save to save the changes
* TRENDnet may periodically release firmware upgrades that might add
features or fix problems associated with your TRENDnet model and
version. To find out if there is a firmware upgrade available for your
device, please check your TRENDnet model and version using the link.
http://www.trendnet.com/downloads/
© Copyright 2015 TRENDnet. All Rights Reserved.
22
TV-IP430PI
TRENDnet User’s Guide
Network
Network interface
MAC Address:
TCP/IP
Duplex and Speed:
Setup your basic IPv4 and IPv6 network settings on this page.
MTU:
Primary DNS:
Secondary DNS:
Click this button to reboot this camera.
Choose one of the Ethernet duplex and speed to
match your network. Default: auto.
Maximum transmission unit. The maximum byte size
Ethernet data field.
Enter your first IPv4 or IPv6 DNS server address
Enter your second IPv4 or IPv6 DNS server address
IPv4
DHCP:
Check this box if the IP address is assigned by DHCP
server.
IPv4 Address:
Load complete factory default to the camera.
Subnet Mask:
Network range of the subnet
Default Gateway:
Multicast Address:
The default route going further from camera IPv4
subnet.
Multicast address for video streaming.
IPv6
IPv6 Mode:
Choose Manual, DHCP, or Route Advertisement.
Click View Route Advertisement to find a route
advertisement.
IPv6 Address:
IPv6 address of the camera.
Prefix Length:
Length of network prefix
Default Gateway:
The default route going further from camera IPv6
subnet.
Click Save to save the changes
© Copyright 2015 TRENDnet. All Rights Reserved.
23
TV-IP430PI
TRENDnet User’s Guide
Port
You can change the service ports number of the camera or disable RTSP
or HTTPS services.
port number is 554.
HTTPS Port:
The secured web service port. You can change the
port number, or you can disable the service by
uncheck the box. The default port number is 443.
Click Save to save the changes
DDNS
Dynamic Domain Name Service, DDNS, allows you to find your camera from the Internet
with an easy to remember domain name.
Port Numbers
HTTP Port:
RTSP Port:
The default web access port. You can change the
port number. However, you cannot disable the
web service. The default port number is 80.
The Real-Time Streaming Protocol port for video
streaming. You can change the port number or
disable the service by uncheck the box. The default
DDNS
Enable DDNS:
Check this box to enable DDNS Service.
DDNS Type:
Select a DDNS service provider.
Server Address:
Enter the DDNS server address.
Domain:
Enter your registered domain name on selected
© Copyright 2015 TRENDnet. All Rights Reserved.
24
TV-IP430PI
TRENDnet User’s Guide
User Name:
Password:
DDNS service.
SNMP
Enter the account name.
SNMP Settings allows you to assign the contact details, location, community name and
trap settings for SNMP. This is a networking management protocol used to monitor
network-attached devices. SNMP allows messages (called protocol data units) to be sent
to various parts of a network. Upon receiving these messages, SNMP compatible devices
(called agents) return data stored in their Management Information Bases.
Enter the password.
Click Save to save the changes
PPPoE
Setup PPPoE (ADSL) connection to connect your camera with your ISP, Internet Service
Provider.
PPPoE (ADSL)
Enable PPPoE:
Check this box to enable PPPoE connection.
Dynamic IP:
The IP address provided by ISP
User Name:
Enter the account name.
Password:
Confirm:
Enter the password.
Enter the password again.
Click Save to save the changes
© Copyright 2015 TRENDnet. All Rights Reserved.
25
TV-IP430PI
TRENDnet User’s Guide
32 letters.
SNMP V1/V2
Enable SNMPv1:
Check this box to enable SNMP v1 management.
Enable SNMPv2c:
Check this box to enable SNMP v2c management.
Read SNMP Community:
Write SNMP Community:
Trap Address:
Specify the password for access the SNMP
community for read only access
Specify the password for access to the SNMP
community with read/write access
Private-key Algorithm:
Choose the privacy key to encrypt SNMP messages:
DES or AES.
Private-key Password:
Specify the privacy key between 8 to 32 letters.
SNMP Other Settings
SNMP Port:
SNMP service port number.
Click Save to save the changes
Specify the IP address for the SNMP trap
community
Trap Port:
Specify the port number for the SNMP trap
community
Trap Community:
Specify the name of SNMP trap community
802.1X
Setup 802.1X for remote authentication service.
SNMP V3
Enable SNMPv3:
Check this box to enable SNMP v3 management.
Read User Name:
SNMP v3 member user name
Security Level:
Choose one of the security levels.
Authentication Algorithm:
Choose the authentication method to verify the
source of information: MD5 or SHA.
Authentication Password:
Specify the authentication password between 8 to
32 letters.
Private-key Algorithm:
Choose the privacy key to encrypt SNMP messages:
DES or AES.
Private-key Password:
Specify the privacy key between 8 to 32 letters.
Write User Name:
Security Level:
SNMP v3 manager user name
Choose one of the security levels.
Authentication Algorithm:
Choose the authentication method to verify the
source of information: MD5 or SHA.
Authentication Password:
Specify the authentication password between 8 to
802.1X Authentication
Enable IEEE 802.1X:
EAPOL version:
Check this box to enable 802.1X authentication
service.
Extensible Authentication Protocol (EAP) over LAN
(EAPoL). Choose version 1 or 2. This version number
© Copyright 2015 TRENDnet. All Rights Reserved.
26
TV-IP430PI
TRENDnet User’s Guide
must matches to your 802.1X service EAPOL version.
User Name:
Password:
Confirm:
Enter the IP address then click OK.
Enter the account name.
Enter the password.
Enter the password again.
Delete:
Click Save to save the changes
To delete an entry on the list, highlight the entry by
clicking on it. Then, click Delete.
Click Save to save the changes
IP Address Filter
Set up a list of clients allow only the clients on the list to access this camera or to reject
clients on the list from access this camera.
QoS, Quality of Service
Setup traffic prioritization to help smooth out the video stream. You can set the
Differentiated Services Code Point (DSCP) bits on outgoing data streams. The QoS
capable network device will forward different data in different priorities. The meaning
of the value is different in different DiffServ domains. Consult your network manager
for the setup details.
IP Address Filter
Enable IP Address Filter:
Check this box to enable IP address filtering service.
IP Address Filter Type:
Choose deny to ban the listed IP addresses or Allow
to allow listed host to access this camera.
Add:
Modify:
Click Add to add a user account
To modify an entry on the list, highlight the entry by
clicking on it. Then, click the Modify button.
QoS
Video/Audio DSCP:
Enter Video/Audio DSCP. Default: 0.
Event/Alarm DSCP:
Enter Event/Alarm DSCP. Default: 0.
© Copyright 2015 TRENDnet. All Rights Reserved.
27
TV-IP430PI
TRENDnet User’s Guide
Management DSCP:
Enter Management DSCP. Default: 0.
Video
Click Save to save the changes
Video Format
Adjust the format of video.
UPnP
Universal Plug-and-Play is a device discovery protocol set. It allows your camera to easily
be found, for example, on a Windows operation system.
UPnP
Video Format
Enable UPnP:
Friendly Name:
Check this box to enable UPnP connection.
Stream Type:
Port Mapping
Video Encoding:
Enable Port Mapping:
Select Main Stream (Normal) or Sub Stream
The name that will be appeared when searched.
Check this box to enable UPnP connection.
Port Mapping Mode:
Choose Manual or Auto port mapping.
External Port:
Choose the port number for mapping.
Click Save to save the changes
Resolution:
Choose the video stream you want to modify. Main stream
supports H.264 only. Sub Stream supports H.264 and MJPEG.
Main Stream
Sub Stream
H.264
H.264/MJPEG
© Copyright 2015 TRENDnet. All Rights Reserved.
28
TV-IP430PI
TRENDnet User’s Guide
Interval here. The default is 60.
Click Save to save the changes
Bitrate Type:
Choose between variable bit rate or constant bit rate for
video compression. The default is variable rate.
Audio
Adjust the audio settings for the camera.
Video Quality:
Choose the video quality. The default is medium quality.
Frame Rate:
Choose the capturing frame rate. The default value is 30
frames per second. Reduce the frame rate to reduce the
capture file size.
Audio
Audio Encoding:
Audio Input:
Input Volume:
G.711ulaw, G.711alaw, MP2L2 and G.726
selectable.
Select Line In or Mic In to adjust volume.
Slid the bar to turn up/down the volume. The
value ranges from 0 to 100.
Click Save to save the changes
Max. Bitrate:
I Frame Interval
Choose the maximum video sampling bit rate. Default: 3072
An I Frame is a frame that records a complete picture. Frames
between I frames, (P frame or B frame) only records the
image differences between two frames. Choose the I Frame
© Copyright 2015 TRENDnet. All Rights Reserved.
29
TRENDnet User’s Guide
TV-IP430PI
Display Settings
Adjust video image quality, lightness, and color settings here.
Display Settings
Brightness:
Use the slider or enter a number (0-100) to adjust the
image brightness. Default: 50
Contrast:
Use the slider or enter a number (0-100) to adjust the
image contrast. Default: 50
Saturation:
Use the slider or enter a number (0-100) to adjust the
color saturation. The greater number means the color
will be more saturated. Default: 50
Limit Gain:
Use the slider or enter a number (0-100) to adjust the
color shade. Default: 50
© Copyright 2015 TRENDnet. All Rights Reserved.
30
TV-IP430PI
TRENDnet User’s Guide
Exposure Mode:
Iris
Manual: Once selected, you can adjust the Iris and
shutter speed from the extended options menu.
Auto: The iris and shutter values will be adjusted
automatically according to the brightness of the
environment.
Shutter Speed
Display Settings
Sharpness:
Focus Mode:
Use the slider or enter a number (0-100) to adjust
the image sharpness. Default: 50
Auto: allows the camera to focus automatically at
any time.
Manual: use the
icon in the live
view page to control focus manually.
Semi-auto: cameras focuses only once after
pan/tilt/zoom.
Minimum Focusing:
Iris Priority:
The value of iris needs to be adjusted manually. The
shutter values will be adjusted automatically
according to the brightness of the environment.
Shutter Priority:
The value of shutter needs to be adjusted manually.
The iris values will be adjusted automatically
according to the brightness of the environment.
This function is used to limit the minimum focus
distance. The value can be set to 1.5m, 3m, 6m,
10cm and 50cm.
© Copyright 2015 TRENDnet. All Rights Reserved.
31
TV-IP430PI
TRENDnet User’s Guide
Smart IR
Video Standard:
This is the base frequency for the video refresh rate.
It is recommended to set to the same frequency of
your local video standard (NTSC: 60, PAL: 50).
Default: 60Hz.
Day/Night Switch:
Choose whether you want the camera to be set to
the day mode (color video) or night mode (IR
enhanced black/white video). You can manually set
it to day mode or night mode, adjust by lighting
(Auto), or pre-define schedule.
Day:
D-WDR:
This Digital Wide Dynamic Range feature helps to
improve the image quality under limited light
source. Higher value brings brighter images.
Lens Initialization:
The lens operates the movements for initialization
when you check the check box.
Backlight Control
If there’s a bright backlight, the subject in front of
the backlight appears silhouetted or dark. Enabling
Backlight Control function can correct the exposure
of the subject. But the backlight environment is
washed out to white.
White Balance:
Manual:
The speed dome displays color image. It is used for
normal lighting conditions.
In Manual mode, you can adjust the color
temperature manually to meet your own demand.
Outdoor:
Night:
You can select this mode when the speed dome is
installed in outdoor environment.
The image will be black and white. Night mode can
increase the sensitivity in low light conditions.
Auto:
Indoor:
You can select this mode when the speed dome is
installed in indoor environment.
In Auto mode, the day mode and night mode can
switch automatically according to the light condition
of environment.
Fluorescent Lamp:
Adjust the light sensor sensitivity.
Sodium Lamp:
Mirror:
Select from OFF or ON option to set the correct
direction of the camera view.
You can select this mode when there are sodium
lamps installed near the speed dome.
Slow Shutter:
This function can be used in underexposure
condition. It lengthens the shutter time to ensure
full exposure. The slow shutter value can be set to
Low, Normal and High.
Sensitivity
You can select this mode when there are fluorescent
lamps installed near the speed dome.
Auto-Track:
White balance is continuously being adjusted in realtime according to the color temperature of the
scene illumination.
Auto:
© Copyright 2015 TRENDnet. All Rights Reserved.
32
TV-IP430PI
TRENDnet User’s Guide
The camera retains color balance automatically
according to the current color temperature.
Digital Noise Reduction:
Defog Mode
Zoom Limit:
Enable or disable noise reduction.
Noise Reduction Level: Adjust the effect of digital
noise reduction. Range: 0-100%, default : 100%
Select defog mode ON for a foggy environment. The
default is OFF.
When IR Light Mode is set to manual and the IR Light Bright is 0, you can set
the day/night mode manually.
When IR Light Mode is set to manual and the IR Light Bright is not 0, night
mode is set as the default mode. Manually setting the day/night mode is
invalid.
On Screen Display (OSD) Settings
You can display the camera name and the time the video is shooting on the screen.
You can set Zoom Limit value to limit the maximum
value of zooming. The value can be set to 20, 40, 80,
160 and 320.
HLC:
HLC (High Light Compensation) makes the camera
identify and suppress the strong light sources that
usually flare across a scene. This makes it possible to
see the detail of the image that would normally be
hidden.
IR Light Mode:
Auto: The brightness of the infrared light will be
adjusted automatically.
Brightness Limit:
Manual: you need to adjust the brightness value of
infrared light manually. IR Light Sensitivity value
ranges from 0 to 100.
The image brightness is adjusted automatically. You
can specify the brightness limit range from 0 to 100.
Note:
When IR Light Mode is set to auto, the day/night mode is adjusted
automatically according to the IR Light Mode. Manually setting the day/night
mode is invalid.
© Copyright 2015 TRENDnet. All Rights Reserved.
33
TV-IP430PI
TRENDnet User’s Guide
Text Overlay
OSD Display
Display Name:
Display Date:
Display Week:
Check this box to display the product name that
was setup in the device settings (refer to page 25
to change the device name.)
Check this box to display system time.
Check this box to display time of the week.
Time Format:
Select 12 or 24 hours’ time format.
Data Format:
Select different date format.
Display Mode:
OSD Size:
Display extra information on the screen over the image.
Select transparent/flashing format.
Select different size format. (Auto, 16*16, 32*32,
48*48, 64*64)
Click Save to save the changes
Text Overlay
Check Box:
Check this box to enable text overlay.
Text Field:
Enter the text you want to display. You can enter
your local language if you want. The text field
allows maximum 44 English letters or 20 nonEnglish characters.
Click Save to save the changes
© Copyright 2015 TRENDnet. All Rights Reserved.
34
TV-IP430PI
TRENDnet User’s Guide
Video Recording
Edit:
Click Edit to edit the recording schedule.
1.
2.
3.
4.
Video Recording
Pre-record:
Post-record:
Overwrite:
Enable Record Schedule:
Recording time before trigger event.
5.
Recording time after trigger event.
Select Yes to allow older recordings to be
overwritten.
Select day of the week you want to edit the
schedule.
Select All Day or Customized schedule of
the day.
Set the time period and the event you want
to trigger the video recording continuous
(always recording) or motion detection.
Click Copy to Week if you want the same
daily schedule every day. Or, you can select
other day of the week and click Copy to
copy the schedule of the day to other days.
Click another day of the week by clicking on
its tab to set the next schedule. Click OK
when you have finished your settings.
Click Save to save the changes
Check this box and then click Save to enable video
recording.
© Copyright 2015 TRENDnet. All Rights Reserved.
35
TV-IP430PI
TRENDnet User’s Guide
Events
Motion Detection
Set up how the motion detection event will be triggered and what actions will be
triggered.
Motion Detection
Enable Motion Detection:
Check this box to enable motion detection. Click
Save to save the choice.
Enable Motion Tracking:
Check this box to enable motion tracking. Motion
tracking is a dynamic display that shows the
current status of motion detection. The motion
tracking is displayed by a green grid. The grid area
represents that the camera detects motion in this
area. Click Save to save the choices.
Draw Area:
Click Draw Area button to start drawing. Click and
© Copyright 2015 TRENDnet. All Rights Reserved.
36
TV-IP430PI
TRENDnet User’s Guide
drag on the area you want to set up the motion
detection. You can draw up to 8 different areas.
Click Stop Drawing to stop drawing motion
detection areas.
The red grids represent the detection area.
Sensitivity:
Clear All:
Arming Schedule
Edit:
Click Edit to define when you want the motion
detection works.
Move the slider to adjust detection sensitivity.
Click this button to clear all the set up areas.
1.
2.
3.
4.
Select day of the week you want to edit the
schedule.
Set the time period you want to enable
motion detection. (Default is 0-24 hours, all
day).
Click Copy to Week if you want the same
daily schedule every day or you can select
other day of the week and click Copy to copy
the schedule of the day to other days.
Select another day of the week by clicking
on its tab to set next schedule. Click OK
when you finished your setting.
Notification
Send Email:
Upload Snapshot:
Check this box to send an e-mail notification when
motion is detected. Go to Events / Email to setup
email account information.
Check this box to send snapshots to an FTP server or
© Copyright 2015 TRENDnet. All Rights Reserved.
37
TV-IP430PI
TRENDnet User’s Guide
configured Network Storage when motion is
detected. Go to Network Storage or FTP to setup
server information
Network Storage
Check this box to send video clip to network storage
when motion is detected. Go to Storage > Network
Storage to setup Storage server information
Tamper-proof
Enable Tamper Detection:
Check this box to enable tamper detection. Click
Save to save the settings.
Draw Area:
Click Draw Area button to start drawing. Click and
drag on the area you want to set up the tamper
detection. You can setup only one area for tamper
detection. Click Stop Drawing to stop drawing
motion detection areas. The gray block represent
the detection area.
Sensitivity:
Move the slider to adjust detection sensitivity.
Click Save to save the changes
Video Tamper
This is to detect if the camera has been tampered with and surveillance is compromised.
You can set up tamper proof notifications to alert the system manager to check the
camera.
Clear All:
Enable Tamper Detection:
Click this button to clear all the set up areas.
Check this box to enable tamper detection. Click
Save to save the settings.
© Copyright 2015 TRENDnet. All Rights Reserved.
38
TV-IP430PI
TRENDnet User’s Guide
1.
2.
3.
4.
Notification
Arming Schedule
Edit:
Select the day of the week you want to edit
the schedule.
Set the time period you want to enable
tamper detection. (Default is 0-24 hours, all
day).
Click Copy to Week if you want the same
daily schedule every day. Or, you can select
other day of the week and click Copy to
copy the schedule of the day to other days.
Select another day of the week by clicking
on its tab to set the next schedule. Click OK
when you have finished your settings.
Click Edit to define when you want the tamper
detection works.
Send Email:
Check this box to send an e-mail notification when
motion is detected. Go to Events / Email to setup
email account information.
Click Save to save the changes
© Copyright 2015 TRENDnet. All Rights Reserved.
39
TV-IP430PI
TRENDnet User’s Guide
Exception
Snapshot
Provides notifications for other system events, set up your notifications here.
You can set up your camera to continuously take snapshots or take snapshots when an
event happens.
Notification
Exception Type:
Send Email:
First choose the exception type, then choose the
corresponding action.
Check this box to send an e-mail notification when
motion is detected. Go to Events / Email to setup
email account information.
Click Save to save the changes
Continuous
Enable:
Check this box to continuously take snapshots.
Format:
Save snapshots in JPEG format
Resolution:
Uses the same resolution set in Video Format for
the snapshot resolution.
Quality:
Choose a compression quality for snapshots.
Interval:
State the time interval between snapshots. The
default interval is 10 seconds.
Click Save to save the changes
© Copyright 2015 TRENDnet. All Rights Reserved.
40
TV-IP430PI
TRENDnet User’s Guide
Email
Event Triggered
Enable:
Check this box to take snapshots when an event is
occurred.
Format:
Save snapshots in JPEG format
Resolution:
Set up email accounts for notifications.
Uses the same resolution set in Video Format for
the snapshot resolution.
Quality:
Choose a compression quality for snapshot.
Interval:
State the time interval between this series of
snapshots. The default interval is 1 second.
Capture Number:
State how many snapshots you want to take in a
single triggered event. Default: 3 pictures.
Click Save to save the changes
Sender
Sender:
Sender’s Address:
SMTP Server:
Enter the name to appear as the email sender.
Enter sender’s email address.
Simple Mail Transportation Protocol Server
address, the outgoing email server address. Please
© Copyright 2015 TRENDnet. All Rights Reserved.
41
TV-IP430PI
TRENDnet User’s Guide
ask your email service provider for details.
Alarm Input
SMTP Port:
Service port number for outgoing email.*
Choose Alarm Input number, name and alarm type. The alarm type could be NO
(Normally Open) and NC (Normally Closed).
Enable SSL:
Check this box if your service provider requires a
SSL secured connection.
Attach Image/Interval:
Authentication:
User name:
Password:
Confirm:
Check Attach Image if you want to send a
snapshot image with the email notification and
select the interval of snapshots in seconds.
Check this box if your server requires a password
in order to send email. Most email servers require
authentication when sending an email.
Enter the user name of outgoing email account
Enter the password
Enter the password again to confirm that the
password was entered correctly.
Click Save to save the changes
Receiver
Receiver 1:
Receiver 1’s Address:
Receiver 2:
Receiver 2’s Address:
Receiver 3:
The first receiver’s name.
The first receiver’s email address.
The second receiver’s name.
The second receiver’s email address.
The third receiver’s name.
Click Test to test the email settings. A text email will send to Receiver’s email
address.
Click Save to save the changes
* Many ISPs do not allow service port 25 going through their network. Other popular
ports are 587 and 465. Please consult your email service provider and ISP for details.
© Copyright 2015 TRENDnet. All Rights Reserved.
42
TV-IP430PI
TRENDnet User’s Guide
Alarm Output
Alarm Input
Alarm Input No.
Alarm Name
Alarm Type
Select the alarm input number
Choose Alarm Input number, name and alarm type. The alarm type could be NO
(Normally Open) and NC (Normally Closed).
Input the alarm name
Two alarm types. NO for (Normally Open) and NC
(Normally Closed).
Normal Linkage
Send Email
When the alarm is triggered, the camera will send
an email notification.
Upload Snapshot
When the alarm is triggered, the camera will upload
a snapshot to FTP.
Network Storage
When the alarm is triggered, the camera will upload
video clip to network storage.
Audible Warning
When the alarm is triggered, the camera will have
beep sound.
Notify Surveillance Center
When the alarm is triggered, the camera will send a
notification message to the VMS.
Trigger Alarm Output
Select All
Select the Alarm output.
PTZ Linking
Preset No.
When the alarm input is triggered, the camera will
move to this preset location.
Patrol No.
When the alarm input is triggered, the camera will
call this patrol.
Pattern
When the alarm input is triggered, the camera will
call this pattern.
Alarm Output
Alarm Output
Alarm Name
Delay:
Copy to Alarm
Select All
Copy the settings to other alarm.
(Note: This option is for the camera that has
multiple alarm output channels.)
Click Save to save the changes
Select the alarm output number
Input the alarm name
Delay time to trigger the alarm output.
Copy To Alarm
Select All
Copy the settings to other alarm.
(Note: This option is for the camera that has
multiple alarm output channels.)
© Copyright 2015 TRENDnet. All Rights Reserved.
43
TV-IP430PI
TRENDnet User’s Guide
Storage
Network Storage
Storage Management
* Network Storage must be setup before it can be managed. For storage management,
please refer to the next section.
* Micro SD card or Network storage device must be setup / formatted before it can be
managed / stored. Camera will save to SD card only when there is no additional NAS
device setup.
The camera supports two formats of network storage file systems: NFS and SMB/CIFS.
NFS, Network File System, is natively supported by Linux computers and most NAS,
Network Attached Storage. SMB/CIFS, Common Internet File System, is natively
supported by Windows® systems and now is generally supported by Linux and OS X®.
You can add up to 8 network storages for your camera. The recordings will subsequently
be stored in these spaces. Save video from the first storage and then the next when the
first one is full. Click on the entry to change the settings and click Save to save the
settings.
*Micro SD slot is located on the back of the camera. Using a screw driver to loosen the
screws and remove the cover. Please make sure the environment is dry and clean when
opening the dome cover.
© Copyright 2015 TRENDnet. All Rights Reserved.
44
TV-IP430PI
TRENDnet User’s Guide
FTP Server
Network Storage
No:
Type:
Server Address:
The sequential number of the network storage.
The type of storage.
Enter the IP address of your network storage.
File Path:
Enter the file path on the server for network
storage.
Capacity:
Enter the size of the disk space you want to assign
for this storage. The minimum disk space
requirement is 8GB. If you do not want to limit the
size and use the full physical disk space, enter 0 in
this field.
File System:
Choose between NFS or CIFS for file system. If you
assign the network storage on a Windows®
computer, set it to SMB/CIFS. (if you use an
anonymous account, please still enter a random
user ID and password before saving)
User Name:
Enter the user name if the network storage
requires authentication. Leave it blank if no
authentication is required.
Password:
Enter the password to access the network
storage.
Tip: To create network storage on your Windows®
based system, create a shared folder and then
test your set up with another computer. Enter the
IP address of the computer here and enter the
shared folder name with a leading forward slash.
For example, if you have a shared folder named
“SMB”, enter “\SMB” in the File Path.
FTP
Enable Snapshot to FTP:
Server Address:
Port:
User Name/Anonymous:
Password:
Confirm:
Click Save to save the changes
Directory Structure:
Check this box if you want to store snapshots on
the FTP.
Enter the FTP server IP address.
Enter the service port number of the FTP server.
Check Anonymous if the FTP server does not
require authentication. Enter the User Name if
the FTP server requires authentication.
Enter the password of the FTP account.
Enter the password again to make sure the
password was entered correctly.
When saving snapshots on an FTP server, they can
be saved in a single place or organized with
© Copyright 2015 TRENDnet. All Rights Reserved.
45
TV-IP430PI
TRENDnet User’s Guide
meaningful directory names.
Save in root directory: You can choose to store all
files in the same folder of FTP login.
Save in directory: Structure your folders with
camera name or IP address.
Directory:
PTZ (Pan/Tilt/Zoom)
Basic
Use Camera Name: Use the camera name to
organize the saved files.
Use Camera IP: Use the camera IP address to
organize the saved files.
Click Save to save the changes
Basic Parameters
Enable Proportional Pan:
Preset Speed:
Keyboard Control Speed:
Auto Scan Speed:
If you enable this function, the pan/tilt speeds
change according to the amount of zoom.
You can set the speed of defined preset from 1 to 8.
Define the speed of PTZ control by a keyboard as
Low, Normal or High.
The camera provides 5 scan modes: auto scan, tilt
scan, frame scan, random scan and panorama scan.
© Copyright 2015 TRENDnet. All Rights Reserved.
46
TV-IP430PI
TRENDnet User’s Guide
Max. Tilt-angle:
Auto Flip:
The scan speed can be set from level 1 to 40.
Limit
The maximum angle that the camera can revolve in
the tilt direction is adjustable. The values range
from (0-90) to (-5-90)
The camera can be programmed to move within the configured stops. (left, right, up or down)
You can enable/disable the auto flip function
PTZ OSD
Zoom Status:
PT Status:
Preset Status:
Set the OSD duration of zooming status as 2
seconds to 10 seconds, always on or off.
Set the angle display duration white panning and
tilting as 2 seconds to 10 seconds, always on or
off.
Set the preset name display duration as 2 seconds
to 10 seconds, always on or off.
POWER OFF MEMORY
Set Resume Time Point:
The camera can resume its previous PTZ status or
actions after it is restarted from a power-off. You
can set the time point of which the camera resumes
its PTZ status from 30 seconds up to 600 seconds
before power-off.
Click Save to save the changes
Steps
1.
2.
3.
Check the Enable Limit box and select Manual Stops or Scan Stops from the Limit
Type list.
a. When manual limit stops re set, you can operate the PTZ control panel
manually only in the limited area.
b. When scan limit stops are set, all the scan actions are performed only in
the limited area.
Click the PTL control buttons to find the left/right/up/down stop limits, you can also
call the presets and set them as the limits for the camera.
Click Set to save the limits and Clear to clear the limits.
© Copyright 2015 TRENDnet. All Rights Reserved.
47
TV-IP430PI
TRENDnet User’s Guide
Initial Position
Park Action
Set the camera initial position, you can also call a preset for the position. Click Set to
save the limits and Clear to clear the limits.
The feature allows the camera to start at a predefined park action. (scan, preset, pattern)
automatically after a period of inactivity (park time).
Scheduled Tasks function has higher priority over Park Action function therefore when
two functions are set at the same time, Scheduled Tasks function takes effect.
© Copyright 2015 TRENDnet. All Rights Reserved.
48
TV-IP430PI
TRENDnet User’s Guide
Private Mask
Schedule Tasks
Create masking area to keep your privacy. You can create up to four independent
masking areas by clicking and dragging on the screen.
You can configure the camera to perform a certain action automatically in a userdefined time period.
Private Mask
Enable Privacy Mask:
Check this box to enable privacy masking.
Draw Area:
Click this button to start drawing.
Stop Drawing:
Click this button to stop drawing.
Clear All:
Add:
Delete:
Enable the Scheduled Task, define the Park Time and Edit the Tasks that you would like
to perform at certain time.
Click this button to clear all the masking areas.
Click this button to add the mask.
Click this button to delete the mask.
Click Save to save the changes
© Copyright 2015 TRENDnet. All Rights Reserved.
49
TV-IP430PI
TRENDnet User’s Guide
Clear Config
You can clear PTZ configurations all at once in this section, select the desire function and click
Save to clear.
1.
2.
3.
4.
Choose the day you would like to set the task schedule
Click All Day or Customize to enter the Start Time and End Time for each task.
Choose the task type from the drop down list.
Click OK to save the settings.
Note: The time for each task cannot be overlapped, up to 10 tasks can be configured for
each day.
© Copyright 2015 TRENDnet. All Rights Reserved.
50
TRENDnet User’s Guide
TV-IP430PI
Restore Default Password
For security purpose, if you find yourself in need of restoring the camera to factory
default setting, you will need to contact technical support.
Toll Free English Technical Support
USA/Canada: 855-373-4741
Monday – Friday (Except holidays)
7:00 AM – 5:30 PM Pacific Standard Time
After hours: 866-845-6373
Global Support:
Find the support number for your country at: www.trendnet.com/contat
Online Support: www.trendnet.com/support/helpdesk
© Copyright 2015 TRENDnet. All Rights Reserved.
51
TV-IP430PI
TRENDnet User’s Guide
4.
Troubleshooting
1.
2.
It could be that the CMOS sensor (a square panel situated behind the lens
that measures the light signals and changes it into a digital format so your
computer can present it into an image that you are familiar with) has become
overloaded when it has been exposed to bright lights such as direct exposure
to sunlight or halogen lights. Reposition the Network Camera into a more
shaded area immediately as prolonged exposure to bright lights will damage
the CMOS sensor.
The camera is not work properly with standard 802.3af POE
This camera is an 802.3at PoE+ compatible appliance. If powered by an 802.3af
power sourcing equipment, it will not draw enough power for camera’s IR LEDs.
To prevent this, please ensure it is being powered by an 802.3at power
sourcing equipment.
5.
6.
Another possible problem may be that the network device such as a hub or
switch utilized by the Network Camera is not functioning properly. Please
confirm the power for the devices are well connected and functioning properly.
3.
If you are using Internet Explorer with a version number lower than 6, then you
will need to upgrade your Web browser software in order to view the
streaming video transmitted by the Network Camera. Try also viewing the
video using Java. Ensure that you have the latest version of Java installed
before you do. Go to www.java.com for more information.
This might be caused by a firewall. Check the Internet firewall with your system
administrator. The firewall may need to have some settings changed in order
for the Network Camera to be accessible outside your local LAN. For more
information, please refer to the section about installing your camera behind a
router.
The default router setting might be a possible reason. Check that the
configuration of the router settings allow the Network Camera to be accessed
outside your local LAN.
Video can’t be viewed through the web browser interface.
ActiveX might be disabled. If you are viewing the images from Internet Explorer
make sure ActiveX has been enabled in the Internet Options menu. You may also
need to change the security settings on your browser to allow the ActiveX plugin to be installed.
The camera can be accessed locally but not remotely
Make sure that the Network Camera isn’t conflicting with any Web server you
may have running on your network.
The camera images are ‘noisy’
Often if the camera is in a low-light environment, the images can contain a lot
of noise. Try enabling Night mode and see if that improves the image quality.
Otherwise, try to use the camera in a location where there is a bit more light
source.
The camera can’t be accessed or access is slow
There might be a problem with the network cable. To confirm that the cables
are working, ping the address of a known device on the network. If the cabling
is OK and your network is reachable, you should receive a reply similar to the
following (…bytes = 32 time = 2 ms).
White vertical lines appear on the image from the camera
7.
The camera isn’t sending email notifications from my gmail account.
Google’s security settings may prevent the TV-IP430PI from accessing your
gmail account to send notifications. To change the security settings, log into
your account, then click on your account settings. Under the Signing in section,
locate the Access for less secure apps setting, and click on it. Under the
options, select Turn on. This should allow the camera to send notifications
from your gmail account.
© Copyright 2015 TRENDnet. All Rights Reserved.
52
TV-IP430PI
TRENDnet User’s Guide
Federal Communication Commission Interference Statement
Europe – EU Declaration of Conformity
This equipment has been tested and found to comply with the limits for a Class B digital
device, pursuant to Part 15 of the FCC Rules. These limits are designed to provide reasonable
protection against harmful interference in a residential installation. This equipment
generates, uses and can radiate radio frequency energy and, if not installed and used in
accordance with the instructions, may cause harmful interference to radio communications.
However, there is no guarantee that interference will not occur in a particular installation. If
this equipment does cause harmful interference to radio or television reception, which can
be determined by turning the equipment off and on, the user is encouraged to try to correct
the interference by one of the following measures:
TRENDnet hereby declare that the product is in compliance with the essential requirements
and other relevant provisions under our sole responsibility.
Reorient or relocate the receiving antenna.
Increase the separation between the equipment and receiver.
Connect the equipment into an outlet on a circuit different from that to
which the receiver is connected.
Consult the dealer or an experienced radio/TV technician for help.
FCC Caution: Any changes or modifications not expressly approved by the party responsible
for compliance could void the user's authority to operate this equipment.
EMC
EN 55022: 2010 Class A
EN 611000-3-2: 2006 + A1: 2009 + A2: 2009
EN 611000-3-3: 2013
EN 50130-4: 2011
This product is herewith confirmed to comply with the Directives.
Directives
EMC Directive 2004/108/EC
RoHS Directive 2011/65/EU
REACH Regulation (EC) No. 1907/2006
This device complies with Part 15 of the FCC Rules. Operation is subject to the following two
conditions: (1) This device may not cause harmful interference, and (2) this device must
accept any interference received, including interference that may cause undesired
operation.
IMPORTANT NOTE:
Radiation Exposure Statement:
This equipment complies with FCC radiation exposure limits set forth for an uncontrolled
environment. This equipment should be installed and operated with minimum distance
20cm between the radiator & your body.
This transmitter must not be co-located or operating in conjunction with any other antenna
or transmitter.
Country Code selection feature to be disabled for products marketed to the US/CANADA
© Copyright 2015 TRENDnet. All Rights Reserved.
53
TV-IP430PI
TRENDnet User’s Guide
Česky [Czech]
TRENDnet tímto prohlašuje, že tento TV-IP430PI je ve shodě se
základními požadavky a dalšími příslušnými ustanoveními směrnice
2004/108/ES.
Dansk [Danish]
Undertegnede TRENDnet erklærer herved, at følgende udstyr TVIP430PI overholder de væsentlige krav og øvrige relevante krav i
direktiv 2004/108/EF.
Deutsch
[German]
Eesti [Estonian]
English
Hiermit erklärt TRENDnet, dass sich das Gerät TV-IP430PI in
Übereinstimmung mit den grundlegenden Anforderungen und den
übrigen einschlägigen Bestimmungen der Richtlinie 2004/108/EG.
Käesolevaga kinnitab TRENDnet seadme TV-IP430PI vastavust
direktiivi 2004/108/EÜ põhinõuetele ja nimetatud direktiivist
tulenevatele teistele asjakohastele sätetele.
Hereby, TRENDnet, declares that this TV-IP430PI is in compliance
with the essential requirements and other relevant provisions of
Directive 2004/108/.
Español
[Spanish]
Por medio de la presente TRENDnet declara que el TV-IP430PI
cumple con los requisitos esenciales y cualesquiera otras
disposiciones aplicables o exigibles de la Directiva 2004/108/CE.
Ελληνική
[Greek]
ΜΕ ΤΗΝ ΠΑΡΟΥΣΑTRENDnet ΔΗΛΩΝΕΙ ΟΤΙTV-IP430PI
ΣΥΜΜΟΡΦΩΝΕΤΑΙ ΠΡΟΣ ΤΙΣ ΟΥΣΙΩΔΕΙΣ ΑΠΑΙΤΗΣΕΙΣ ΚΑΙ ΤΙΣ ΛΟΙΠΕΣ
ΣΧΕΤΙΚΕΣ ΔΙΑΤΑΞΕΙΣ ΤΗΣ ΟΔΗΓΙΑΣ 2004/108/ΕΚ.
Français
[French]
Par la présente TRENDnet déclare que l'appareil TV-IP430PI est
conforme aux exigences essentielles et aux autres dispositions
pertinentes de la directive 2004/108/CE.
Italiano[Italian]
Con la presente TRENDnet dichiara che questo TV-IP430PI è
conforme ai requisiti essenziali ed alle altre disposizioni pertinenti
stabilite dalla direttiva 2004/108/CE.
Latviski [Latvian]
AršoTRENDnetdeklarē, ka TV-IP430PI atbilstDirektīvas 2004/108/EK
un 2006/95/EK būtiskajāmprasībām un citiemar to
saistītajiemnoteikumiem.
Lietuvių
[Lithuanian]
Šiuo TRENDnet deklaruoja, kad šis TV-IP430PI atitinka esminius
reikalavimus ir kitas 2004/108/EB Direktyvos nuostatas.
Nederlands
[Dutch]
Hierbij verklaart TRENDnet dat het toestel TV-IP430PI in
overeenstemming is met de essentiële eisen en de andere relevante
bepalingen van richtlijn 2004/108/EG.
Malti [Maltese]
Magyar
[Hungarian]
Polski [Polish]
Hawnhekk, TRENDnet, jiddikjara li dan TV-IP430PI jikkonforma malħtiġijiet essenzjali u ma provvedimenti oħrajn relevanti li hemm fidDirrettiva 2004/108/KE.
Alulírott, TRENDnet nyilatkozom, hogy a TV-IP430PI megfelel a
vonatkozó alapvetõ követelményeknek és az 2004/108/EK.
Niniejszym TRENDnet oświadcza, że TV-IP430PI jest zgodny z
zasadniczymi wymogami oraz pozostałymi stosownymi
postanowieniami Dyrektywy 2004/108/WE.
Português
[Portuguese]
TRENDnet declara que este TV-IP430PI está conforme com os
requisitos essenciais e outras disposições da Directiva 2004/108/CE.
Slovensko
[Slovenian]
TRENDnet izjavlja, da je ta TV-IP430PI v skladu z bistvenimi zahtevami
in ostalimi relevantnimi določili direktive 2004/108/ES.
Slovensky
[Slovak]
TRENDnettýmtovyhlasuje, že TV-IP430PI spĺňazákladnépožiadavky a
všetkypríslušnéustanoveniaSmernice 2004/108/ES.
Suomi [Finnish]
Svenska
[Swedish]
TRENDnet vakuuttaa täten että TV-IP430PI tyyppinen laite on
direktiivin 2004/108/EY oleellisten vaatimusten ja sitä koskevien
direktiivin muiden ehtojen mukainen.
Härmed intygar TRENDnet att denna TV-IP430PI står I
överensstämmelse med de väsentliga egenskapskrav och övriga
relevanta bestämmelser som framgår av direktiv 2004/108/EG.
© Copyright 2015 TRENDnet. All Rights Reserved.
54
TRENDnet User’s Guide
Limited Warranty
TRENDnet warrants its products against defects in material and workmanship, under normal use
and service, for the following lengths of time from the date of purchase.
TV-IP430PI – 3 Years Limited Warranty
AC/DC Power Adapter, Cooling Fan, and Power Supply carry 1 year warranty.
If a product does not operate as warranted during the applicable warranty period, TRENDnet shall
reserve the right, at its expense, to repair or replace the defective product or part and deliver an
equivalent product or part to the customer. The repair/replacement unit’s warranty continues
from the original date of purchase. All products that are replaced become the property of
TRENDnet. Replacement products may be new or reconditioned. TRENDnet does not issue
refunds or credit. Please contact the point-of-purchase for their return policies.
TRENDnet shall not be responsible for any software, firmware, information, or memory data of
customer contained in, stored on, or integrated with any products returned to TRENDnet
pursuant to any warranty.
There are no user serviceable parts inside the product. Do not remove or attempt to service the
product by any unauthorized service center. This warranty is voided if (i) the product has been
modified or repaired by any unauthorized service center, (ii) the product was subject to accident,
abuse, or improper use (iii) the product was subject to conditions more severe than those
specified in the manual.
Warranty service may be obtained by contacting TRENDnet within the applicable warranty period
and providing a copy of the dated proof of the purchase. Upon proper submission of required
documentation a Return Material Authorization (RMA) number will be issued. An RMA number is
required in order to initiate warranty service support for all TRENDnet products. Products that are
sent to TRENDnet for RMA service must have the RMA number marked on the outside of return
packages and sent to TRENDnet prepaid, insured and packaged appropriately for safe shipment.
Customers shipping from outside of the USA and Canada are responsible for return shipping fees.
Customers shipping from outside of the USA are responsible for custom charges, including but not
limited to, duty, tax, and other fees.
TV-IP430PI
TRENDNET SHALL NOT BE LIABLE UNDER THIS WARRANTY IF ITS TESTING AND EXAMINATION
DISCLOSE THAT THE ALLEGED DEFECT IN THE PRODUCT DOES NOT EXIST OR WAS CAUSED BY
CUSTOMER’S OR ANY THIRD PERSON’S MISUSE, NEGLECT, IMPROPER INSTALLATION OR TESTING,
UNAUTHORIZED ATTEMPTS TO REPAIR OR MODIFY, OR ANY OTHER CAUSE BEYOND THE RANGE
OF THE INTENDED USE, OR BY ACCIDENT, FIRE, LIGHTNING, OR OTHER HAZARD.
LIMITATION OF LIABILITY: TO THE FULL EXTENT ALLOWED BY LAW TRENDNET ALSO EXCLUDES
FOR ITSELF AND ITS SUPPLIERS ANY LIABILITY, WHETHER BASED IN CONTRACT OR TORT
(INCLUDING NEGLIGENCE), FOR INCIDENTAL, CONSEQUENTIAL, INDIRECT, SPECIAL, OR PUNITIVE
DAMAGES OF ANY KIND, OR FOR LOSS OF REVENUE OR PROFITS, LOSS OF BUSINESS, LOSS OF
INFORMATION OR DATE, OR OTHER FINANCIAL LOSS ARISING OUT OF OR IN CONNECTION WITH
THE SALE, INSTALLATION, MAINTENANCE, USE, PERFORMANCE, FAILURE, OR INTERRUPTION OF
THE POSSIBILITY OF SUCH DAMAGES, AND LIMITS ITS LIABILITY TO REPAIR, REPLACEMENT, OR
REFUND OF THE PURCHASE PRICE PAID, AT TRENDNET’S OPTION. THIS DISCLAIMER OF LIABILITY
FOR DAMAGES WILL NOT BE AFFECTED IF ANY REMEDY PROVIDED HEREIN SHALL FAIL OF ITS
ESSENTIAL PURPOSE.
Governing Law: This Limited Warranty shall be governed by the laws of the state of California.
Some TRENDnet products include software code written by third party developers. These codes
are subject to the GNU General Public License ("GPL") or GNU Lesser General Public License
("LGPL").
Go to http://www.trendnet.com/gpl or http://www.trendnet.com Download section and look for
the desired TRENDnet product to access to the GPL Code or LGPL Code. These codes are
distributed WITHOUT WARRANTY and are subject to the copyrights of the developers. TRENDnet
does
not
provide
technical
support
for
these
codes.
Please
go
to
http://www.gnu.org/licenses/gpl.txt or http://www.gnu.org/licenses/lgpl.txt for specific terms of
each license.
V1.0R 04.16.2015
WARRANTIES EXCLUSIVE: IF THE TRENDNET PRODUCT DOES NOT OPERATE AS WARRANTED
ABOVE, THE CUSTOMER’S SOLE REMEDY SHALL BE, AT TRENDNET’S OPTION, REPAIR OR REPLACE.
THE FOREGOING WARRANTIES AND REMEDIES ARE EXCLUSIVE AND ARE IN LIEU OF ALL OTHER
WARRANTIES, EXPRESSED OR IMPLIED, EITHER IN FACT OR BY OPERATION OF LAW, STATUTORY
OR OTHERWISE, INCLUDING WARRANTIES OF MERCHANTABILITY AND FITNESS FOR A
PARTICULAR PURPOSE. TRENDNET NEITHER ASSUMES NOR AUTHORIZES ANY OTHER PERSON TO
ASSUME FOR IT ANY OTHER LIABILITY IN CONNECTION WITH THE SALE, INSTALLATION
MAINTENANCE OR USE OF TRENDNET’S PRODUCTS.
© Copyright 2015 TRENDnet. All Rights Reserved.
55