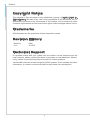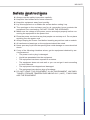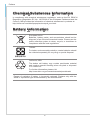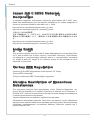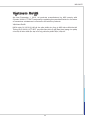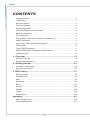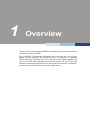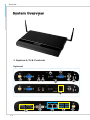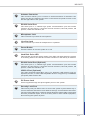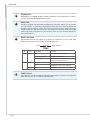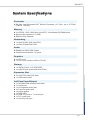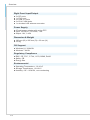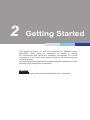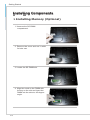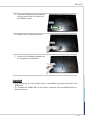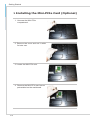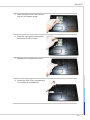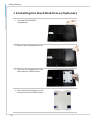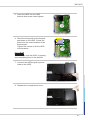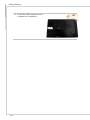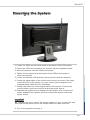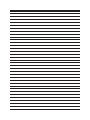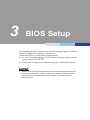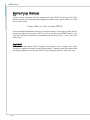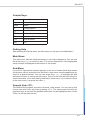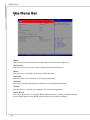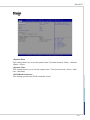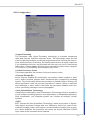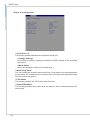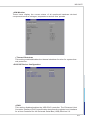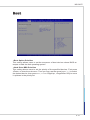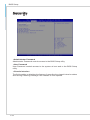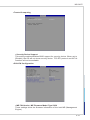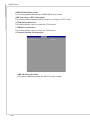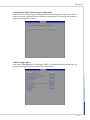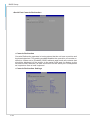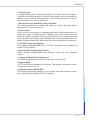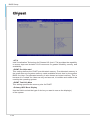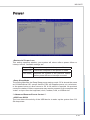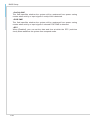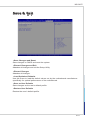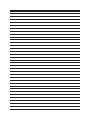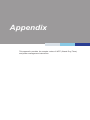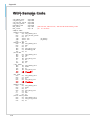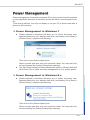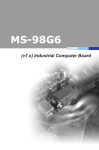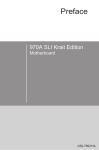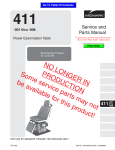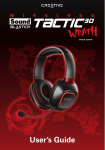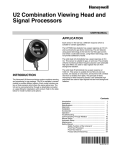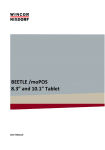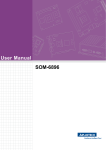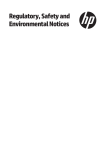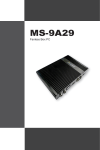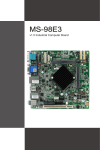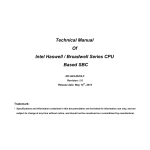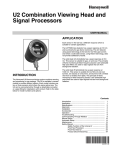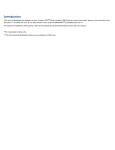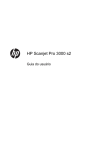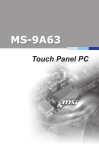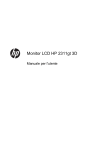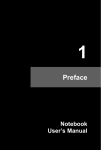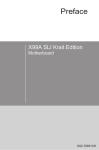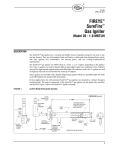Download MS-9A75
Transcript
WindBOX III Advanced MS-9A75 Fanless Box PC i Preface Copyright Notice The material in this document is the intellectual property of MICRO-STAR INTERNATIONAL. We take every care in the preparation of this document, but no guarantee is given as to the correctness of its contents. Our products are under continual improvement and we reserve the right to make changes without notice. Trademarks All trademarks are the properties of their respective owners. Revision History Revision Date V1.0 2015/07 Technical Support If a problem arises with your system and no solution can be obtained from the user’s manual, please contact your place of purchase or local distributor. Alternatively, please try the following help resources for further guidance. Visit the MSI website for technical guide, BIOS updates, driver updates and other information, or contact our technical staff via http://www.msi.com/support/ ii MS-9A75 Safety Instructions ■■ ■■ ■■ ■■ ■■ Always read the safety instructions carefully. Keep this User’s Manual for future reference. Keep this equipment away from humidity. Lay this equipment on a reliable flat surface before setting it up. The openings on the enclosure are for air convection hence protects the equipment from overheating. DO NOT COVER THE OPENINGS. ■■ Make sure the voltage of the power source and adjust properly before connecting the equipment to the power inlet. ■■ Place the power cord such a way that people can not step on it. Do not place anything over the power cord. ■■ Always Unplug the Power Cord before inserting any add-on card or module. ■■ All cautions and warnings on the equipment should be noted. ■■ Never pour any liquid into the opening that could damage or cause electrical shock. ■■ If any of the following situations arises, get the equipment checked by service personnel: ◯◯ The power cord or plug is damaged. ◯◯ Liquid has penetrated into the equipment. ◯◯ The equipment has been exposed to moisture. ◯◯ The equipment does not work well or you can not get it work according to User’s Manual. ◯◯ The equipment has dropped and damaged. ◯◯ The equipment has obvious sign of breakage. ■■ DO NOT LEAVE THIS EQUIPMENT IN AN ENVIRONMENT UNCONDITIONED, STORAGE TEMPERATURE ABOVE 60oC (140oF), IT MAY DAMAGE THE EQUIPMENT. iii Preface Chemical Substances Information In compliance with chemical substances regulations, such as the EU REACH Regulation (Regulation EC No. 1907/2006 of the European Parliament and the Council), MSI provides the information of chemical substances in products at: http://www.msi.com/html/popup/csr/evmtprtt_pcm.html Battery Information European Union: Batteries, battery packs, and accumulators should not be disposed of as unsorted household waste. Please use the public collection system to return, recycle, or treat them in compliance with the local regulations. Taiwan: For better environmental protection, waste batteries should be collected separately for recycling or special disposal. 廢電池請回收 California, USA: The button cell battery may contain perchlorate material and requires special handling when recycled or disposed of in California. For further information please visit: http://www.dtsc.ca.gov/hazardouswaste/perchlorate/ Danger of explosion if battery is incorrectly replaced. Replace only with the same or equivalent type recommended by the manufacturer. iv MS-9A75 CE Conformity Hereby, Micro-Star International CO., LTD declares that this device is in compliance with the essential safety requirements and other relevant provisions set out in the European Directive. FCC-A Radio Frequency Interference Statement This equipment has been tested and found to comply with the limits for a Class A digital device, pursuant to Part 15 of the FCC Rules. These limits are designed to provide reasonable protection against harmful interference when the equipment is operated in a commercial environment. This equipment generates, uses and can radiate radio frequency energy and, if not installed and used in accordance with the instruction manual, may cause harmful interference to radio communications. Operation of this equipment in a residential area is likely to cause harmful interference, in which case the user will be required to correct the interference at his own expense. Notice 1 The changes or modifications not expressly approved by the party responsible for compliance could void the user’s authority to operate the equipment. Notice 2 Shielded interface cables and AC power cord, if any, must be used in order to comply with the emission limits. VOIR LA NOTICE D’INSTALLATION AVANT DE RACCORDER AU RESEAU. This device complies with Part 15 of the FCC Rules. Operation is subject to the following two conditions: 1) this device may not cause harmful interference, and 2) this device must accept any interference received, including interference that may cause undesired operation. WEEE Statement Under the European Union (“EU”) Directive on Waste Electrical and Electronic Equipment, Directive 2002/96/EC, which takes effect on August 13, 2005, products of “electrical and electronic equipment” cannot be discarded as municipal waste anymore and manufacturers of covered electronic equipment will be obligated to take back such products at the end of their useful life. MSI will comply with the product take back requirements at the end of life of MSI-branded products that are sold into the EU. You can return these products to local collection points. v Preface Japan JIS C 0950 Material Declaration A Japanese regulatory requirement, defined by specification JIS C 0950, mandates that manufacturers provide material declarations for certain categories of electronic products offered for sale after July 1, 2006. http://www.msi.com/html/popup/csr/cemm_jp.html http://tw.msi.com/html/popup/csr_tw/cemm_jp.html 日本JIS C 0950材質宣言 日本工業規格JIS C 0950により、2006年7月1日以降に販売される特定分野の 電気および電子機器について、製造者による含有物質の表示が義務付けられま す。 http://www.msi.com/html/popup/csr/cemm_jp.html http://tw.msi.com/html/popup/csr_tw/cemm_jp.html India RoHS This product complies with the "India E-waste (Management and Handling) Rule 2011" and prohibits use of lead, mercury, hexavalent chromium, polybrominated biphenyls or polybrominated diphenyl ethers in concentrations exceeding 0.1 weight % and 0.01 weight % for cadmium, except for the exemptions set in Schedule 2 of the Rule. Turkey EEE Regulation Conforms to the EEE Regulations of the Republic Of Turkey Türkiye EEE yönetmeliği Türkiye Cumhuriyeti: EEE Yönetmeliğine Uygundur Ukraine Restriction of Hazardous Substances The equipment complies with requirements of the Technical Regulation, approved by the Resolution of Cabinet of Ministry of Ukraine as of December 3, 2008 № 1057, in terms of restrictions for the use of certain dangerous substances in electrical and electronic equipment. Україна обмеження на наявність небезпечних речовин Обладнання відповідає вимогам Технічного регламенту щодо обмеження використання деяких небезпечних речовин в електричному та електронному обладнані, затвердженого постановою Кабінету Міністрів України від 3 грудня 2008 № 1057. vi MS-9A75 Vietnam RoHS As from December 1, 2012, all products manufactured by MSI comply with Circular 30/2011/TT-BCT temporarily regulating the permitted limits for a number of hazardous substances in electronic and electric products. Việt Nam RoHS Kể từ ngày 01/12/2012, tất cả các sản phẩm do công ty MSI sản xuất tuân thủ Thông tư số 30/2011/TT-BCT quy định tạm thời về giới hạn hàm lượng cho phép của một số hóa chất độc hại có trong các sản phẩm điện, điện tử" vii Preface CONTENTS Copyright Notice�������������������������������������������������������������������������������������������� ii Trademarks��������������������������������������������������������������������������������������������������� ii Revision History�������������������������������������������������������������������������������������������� ii Technical Support������������������������������������������������������������������������������������������ ii Safety Instructions�����������������������������������������������������������������������������������������iii Chemical Substances Information��������������������������������������������������������������� iv Battery Information��������������������������������������������������������������������������������������� iv CE Conformity����������������������������������������������������������������������������������������������� v FCC-A Radio Frequency Interference Statement����������������������������������������� v WEEE Statement������������������������������������������������������������������������������������������ v Japan JIS C 0950 Material Declaration�������������������������������������������������������� vi India RoHS��������������������������������������������������������������������������������������������������� vi Turkey EEE Regulation�������������������������������������������������������������������������������� vi Ukraine Restriction of Hazardous Substances��������������������������������������������� vi Vietnam RoHS���������������������������������������������������������������������������������������������vii 1. Overview��������������������������������������������������������������������������������������1-1 System Overview���������������������������������������������������������������������������������������1-2 System Specifications��������������������������������������������������������������������������������1-5 2. Getting Started�����������������������������������������������������������������������������2-1 Installing Components��������������������������������������������������������������������������������2-2 Mounting the System���������������������������������������������������������������������������������2-9 3. BIOS Setup�����������������������������������������������������������������������������������3-1 Entering Setup�������������������������������������������������������������������������������������������3-2 The Menu Bar��������������������������������������������������������������������������������������������3-4 Main�����������������������������������������������������������������������������������������������������������3-5 Advanced���������������������������������������������������������������������������������������������������3-6 Boot���������������������������������������������������������������������������������������������������������� 3-11 Security����������������������������������������������������������������������������������������������������3-12 Chipset�����������������������������������������������������������������������������������������������������3-18 Power�������������������������������������������������������������������������������������������������������3-19 Save & Exit�����������������������������������������������������������������������������������������������3-21 Appendix������������������������������������������������������������������������������������������ A-1 WDT Sample Code����������������������������������������������������������������������������������� A-2 Power Management���������������������������������������������������������������������������������� A-3 viii 1 Overview Thank you for choosing the WindBOX III Advanced, an excellent industrial computer system from MSI. The WindBOX III Advanced eliminates the noise and the risk of fan’s failure by wide heatsink as fanless solution. Furthermore, it supports VESA wall-mount interface for various scenarios like digital signage, thin client, and POS with affordable expenditure, which not only meets the demand of Industrial applications but also fulfills the needs of companies, governments, and institutes for general applications. 1-1-1 Overview System Overview hh System I/O & Controls Optional 7 5 2 1 3 4 8 6 9 7 10 1-2 11 12 13 1 MS-9A75 1 Antenna Connector 2 RS-232 Serial Port 3 Microphone Jack 4 Line-Out Jack 5 Power Button 6 Hard Disk Drive LED 7 RS-232 Serial Port (Optional) This connector allows you to connect an external antenna for wireless LAN. Users may find one antenna connector on the bottom I/O panel and two on the left and right sides of the system. The serial port is a 16550A high speed communications port that sends/ receives 16 bytes FIFOs. It supports barcode scanners, barcode printers, bill printers, credit card machine, etc. This connector is provided for microphones. This connector is provided for headphones or speakers. Press the button to turn the system on or off. This indicator shows the activity status of the HDD. It flashes when the system is accessing data on the HDD and remains off when no disk activity is detected. The serial port is a 16550A high speed communications port that sends/ receives 16 bytes FIFOs. It supports barcode scanners, barcode printers, bill printers, credit card machine, etc. USB 2.0 Port (Optional) The USB (Universal Serial Bus) port is for attaching USB devices such as keyboard, mouse, or other USB-compatible devices. It supports up to 480Mbit/s (Hi-Speed) data transfer rate. 8 DC Power Jack 9 Security Lock Port Power supplied through this jack supplies power to the system. This security lock port allows users to secure the system in place with a key or some mechanical PIN device and attached through a rubberised metal cable. The end of the cable has a small loop which allows the whole cable to be looped around a permanent object, such as a heavy table or other similar equipment, thus securing the system in place. 1-3 Overview 10 DisplayPort 11 DVI-I Port 12 RJ45 LAN Jack DisplayPort is a digital display interface standard. This connector is used to connect a monitor with DisplayPort inputs. The DVI-I (Digital Visual Interface-Integrated) connector allows you to connect an LCD monitor. It provides a high-speed digital interconnection between the computer and its display device. To connect an LCD monitor, simply plug your monitor cable into the DVI connector, and make sure that the other end of the cable is properly connected to your monitor (refer to your monitor manual for more information.) The standard RJ-45 LAN jack is provided for connection to the Local Area Network (LAN). You can connect a network cable to it. Yellow LED Color LED State Condition Left Yellow Off LAN link is not established. On (steady state) LAN link is established. On (blinking) The computer is communicating with another computer on the LAN. Off 10 Mbit/sec data rate is selected. On 100 Mbit/sec data rate is selected. On 1000 Mbit/sec data rate is selected. Right Green Orange 13 1-4 Green/ Orange USB 3.0 Port The USB 3.0 port is backward-compatible with USB 2.0 devices and supports data transfer rate up to 5 Gbit/s (SuperSpeed). MS-9A75 System Specifications Processor ■■5th Gen Intel Broadwell-ULT Mobile Processor (2.2 GHz, up to 2.7GHz/ FCBGA 1168 pin) Memory ■■2 x DDR3L 1333/ 1600 MHz, Non-ECC, Unbuffered SO-DIMM slots ■■Support the maximum of 16GB ■■Support Dual Channel Networking ■■1 x Intel I210AT GbE LAN PHY ■■1 x Intel I218LM GbE LAN Audio ■■Realtek ALC887 HDA Codec ■■Compliant with Azalia 1.0 specs Graphics ■■2 x DP ports ■■1 x DVI-I port (support VGA or DVI-D) Storage ■■1 x SATA 6 Gb/s, 2.5” HDD/SSD ■■1 x mSATA slot (share with mini-PCIe) Expansion Slot ■■2 x mini-PCIe slots (full size) ■■1 x SIM card socket Left Panel Input/Output ■■1 x wireless LAN antenna connector ■■1 x serial port ■■1 x microphone audio jack ■■1 x Line-Out audio jack ■■1 x power button ■■1 x HDD LED ■■2 x USB 2.0 ports or 1 x serial port ■■1 x DC power jack ■■1 x security lock port 1-5 Overview Right Panel Input/Output ■■2 x DP ports ■■1 x DVI-I port ■■4 x USB 3.0 ports ■■2 x RJ-45 LAN jacks ■■1 x wireless LAN antenna connector Power Supply ■■65 watt power adapter with active PFC ■■Input: 100-240V~, 50-60Hz, 1.5A ■■Output: 19V, 3.42A Dimension & Weight ■■196 mm (W) x 285 mm (D) x 33 mm (H) ■■2.6 Kg OS Support ■■Windows 8.1 32/64 Bit ■■Windows 7 64 Bit Regulatory Compliance ■■EMC: CE, FCC, C-Tick, VCCI, BSMI, RoHS ■■Safety: CB ■■Energy Star Environmental ■■Operating Temperature: -10~40oC ■■Storage Temperature: -20~80oC ■■Humidity: 0% ~ 90% RH, non-condensing 1-6 2 Getting Started This chapter provides you with the information on hardware setup procedures. While doing the installation, be careful in holding the components and follow the installation procedures. For some components, if you install in the wrong orientation, the components will not work properly. Use a grounded wrist strap before handling computer components. Static electricity may damage the components. Important Always unplug the power cord before installing any components. 1-2-1 Getting Started Installing Components hh Installing Memory (Optional) 1. Unscrew the SO-DIMM compartment. 2. Remove the cover and set it aside for later use. 3. Locate the SO-DIMM slot. 4. Align the notch on the DIMM with the key on the slot and insert the DIMM into the slot at a 45-degree angle. 2-2 MS-9A75 5. Push the DIMM gently downwards until the slot levers click and lock the DIMM in place. 6. Replace the compartment cover. 7. Screw the SO-DIMM compartment to complete the installation. Important • You can barely see the golden finger if the DIMM is properly inserted in the DIMM slot. • To uninstall the DIMM, flip the slot levers outwards and the DIMM will be released instantly. 2-3 Getting Started hh Installing the Mini-PCIe Card (Optional) 1. Unscrew the Mini-PCIe compartment. 2. Remove the cover and set it aside for later use. 3. Locate the Mini-PCIe slot. 4. Remove the Mini-PCIe card screw preinstalled on the mainboard. 2-4 MS-9A75 5. Insert the Mini-PCIe card into the slot at a 45-degree angle. 6. Push the card gently downwards and fasten it with a screw. 7. Replace the compartment cover. 8. Screw the Mini-PCIe compartment to complete the installation. 2-5 Getting Started hh Installing the Hard Disk Drive (Optional) 1. Unscrew the HDD/SSD compartment. 2. Remove the compartment cover. 3. Flip over the compartment cover and locate the HDD bracket. 4. Place the rubber washers on the screw holes of the HDD bracket. 2-6 MS-9A75 5. Insert the HDD into the HDD bracket with screw holes aligned. 6. Place the sticky side of the thermal pad down on the HDD. Check the picture for the exact location of the thermal pad. Tighten the screws to fix the HDD to the bracket. Important Please make sure the HDD is properly and completely fixed to the bracket. 7. Connect the SATA signal & power cable to the HDD. 8. Replace the compartment cover. 2-7 Getting Started 9. Screw the HDD compartment to complete the installation. 2-8 MS-9A75 Mounting the System 1. Locate the VESA mount screw holes on the back of the LCD monitor. 2. Fasten the VESA mount plate to the monitor with the supplied screws. 3. Mount the system onto the VESA mount plate. 4. Tighten the thumbscrew at the bottom of the VESA mount plate to secure the system. 5. Locate the wireless LAN antenna connector and install the antenna. 6. Locate the signal cable of the monitor and connect one end of the cable to the DVI port of the system. You may need to get an adapter if the supplied signal cable isn’t DVI-interfaced. 7. Connect the other end of the signal cable to the monitor. Connect the monitor power cord to the monitor and to the power source. 8. Assemble the system power adapter and the power cord. Connect the power adapter to the system and then connect the power cord to the power source. Important We suggest that you connect the power adapter to your system first and then connect the power cord to the socket-outlet for safety concerns. 9. Turn on the system and enjoy it. 2-9 3 BIOS Setup This chapter provides information on the BIOS Setup program and allows users to configure the system for optimal use. Users may need to run the Setup program when: ■■ An error message appears on the screen at system startup and requests users to run SETUP. ■■ Users want to change the default settings for customized features. Important • Please note that BIOS update assumes technician-level experience. • As the system BIOS is under continuous update for better system performance, the illustrations in this chapter should be held for reference only. 2-3-1 BIOS Setup Entering Setup Power on the computer and the system will start POST (Power On Self Test) process. When the message below appears on the screen, press <DEL> or <F2> key to enter Setup. Press <DEL> or <F2> to enter SETUP If the message disappears before you respond and you still wish to enter Setup, restart the system by turning it OFF and On or pressing the RESET button. You may also restart the system by simultaneously pressing <Ctrl>, <Alt>, and <Delete> keys. Important The items under each BIOS category described in this chapter are under continuous update for better system performance. Therefore, the description may be slightly different from the latest BIOS and should be held for reference only. 3-2 MS-9A75 Control Keys ←→ Select Screen ↑↓ Select Item Enter Select +- Change Option F1 General Help F7 Previous Values F9 Optimized Defaults F10 Save & Reset Esc Exit Getting Help After entering the Setup menu, the first menu you will see is the Main Menu. Main Menu The main menu lists the setup functions you can make changes to. You can use the arrow keys ( ↑↓ ) to select the item. The on-line description of the highlighted setup function is displayed at the bottom of the screen. Sub-Menu If you find a right pointer symbol appears to the left of certain fields that means a sub-menu can be launched from this field. A sub-menu contains additional options for a field parameter. You can use arrow keys ( ↑↓ ) to highlight the field and press <Enter> to call up the sub-menu. Then you can use the control keys to enter values and move from field to field within a sub-menu. If you want to return to the main menu, just press the <Esc >. General Help <F1> The BIOS setup program provides a General Help screen. You can call up this screen from any menu by simply pressing <F1>. The Help screen lists the appropriate keys to use and the possible selections for the highlighted item. Press <Esc> to exit the Help screen. 3-3 BIOS Setup The Menu Bar ▶▶Main Use this menu for basic system configurations, such as time, date, etc. ▶▶Advanced Use this menu to set up the items of special enhanced features. ▶▶Boot Use this menu to specify the priority of boot devices. ▶▶Security Use this menu to set supervisor and user passwords. ▶▶Chipset This menu controls the advanced features of the onboard chipsets. ▶▶Power Use this menu to specify your settings for power management. ▶▶Save & Exit This menu allows you to load the BIOS default values or factory default settings into the BIOS and exit the BIOS setup utility with or without changes. 3-4 MS-9A75 Main ▶▶System Date This setting allows you to set the system date. The date format is <Day>, <Month> <Date> <Year>. ▶▶System Time This setting allows you to set the system time. The time format is <Hour> <Minute> <Second>. ▶▶SATA Mode Selection This setting specifies the SATA controller mode. 3-5 BIOS Setup Advanced ▶▶Full Screen Logo Display This BIOS feature determines if the BIOS should hide the normal POST messages with the motherboard or system manufacturer’s full-screen logo. When it is enabled, the BIOS will display the full-screen logo during the boot-up sequence, hiding normal POST messages. When it is disabled, the BIOS will display the normal POST messages, instead of the full-screen logo. Please note that enabling this BIOS feature often adds 2-3 seconds of delay to the booting sequence. This delay ensures that the logo is displayed for a sufficient amount of time. Therefore, it is recommended that you disable this BIOS feature for a faster boot-up time. ▶▶Bootup NumLock State This setting is to set the Num Lock status when the system is powered on. Setting to [On] will turn on the Num Lock key when the system is powered on. Setting to [Off] will allow users to use the arrow keys on the numeric keypad. ▶▶Option ROM Messages This item is used to determine the display mode when an optional ROM is initialized during POST. When set to [Force BIOS], the display mode used by AMI BIOS is used. Select [Keep Current] if you want to use the display mode of optional ROM. 3-6 MS-9A75 ▶▶CPU Configuration ▶▶Hyper-Threading The processor uses Hyper-Threading technology to increase transaction rates and reduces end-user response times. The technology treats the two cores inside the processor as two logical processors that can execute instructions simultaneously. In this way, the system performance is highly improved. If you disable the function, the processor will use only one core to execute the instructions. Please disable this item if your operating system doesn’t support HT Function, or unreliability and instability may occur. ▶▶Active Processor Cores This setting specifies the number of active processor cores. ▶▶Execute Disable Bit Intel’s Execute Disable Bit functionality can prevent certain classes of malicious “buffer overflow” attacks when combined with a supporting operating system. This functionality allows the processor to classify areas in memory by where application code can execute and where it cannot. When a malicious worm attempts to insert code in the buffer, the processor disables code execution, preventing damage or worm propagation. ▶▶Intel Virtualization Technology Virtualization enhanced by Intel Virtualization Technology will allow a platform to run multiple operating systems and applications in independent partitions. With virtualization, one computer system can function as multiple “Virtual” systems. ▶▶EIST EIST (Enhanced Intel SpeedStep Technology) allows the system to dynamically adjust processor voltage and core frequency, which can result in decreased average power consumption and decreased average heat production. When disabled, the processor will return the actual maximum CPUID input value of the processor when queried. 3-7 BIOS Setup ▶▶Super IO Configuration ▶▶Serial Port 1/ 2 This setting enables/disables the specified serial port. ▶▶Change Settings This setting is used to change the address & IRQ settings of the specified serial port. ▶▶Mode Select Select an operation mode for the serial port 1. ▶▶Watch Dog Timer You can enable the system watch-dog timer, a hardware timer that generates a reset when the software that it monitors does not respond as expected each time the watch dog polls it. ▶▶FIFO Mode This setting controls the FIFO data transfer mode. ▶▶Shared IRQ Mode This setting provides the system with the ability to share interrupts among its serial ports. 3-8 MS-9A75 ▶▶H/W Monitor These items display the current status of all monitored hardware devices/ components such as voltages, temperatures and all fans’ speeds. ▶▶Thermal Shutdown This setting enables/disables the thermal shutdown function for system thermal protection. ▶▶PCI/PCIE Device Configuration ▶▶EHCI This setting disables/enables the USB EHCI controller. The Enhanced Host Controller Interface (EHCI) specification describes the register-level interface for a Host Controller for the Universal Serial Bus (USB) Revision 2.0. 3-9 BIOS Setup ▶▶XHCI Mode This setting disables/enables the USB XHCI controller. The eXtensible Host Controller Interface (XHCI) is a computer interface specification that defines a register-level description of a Host Controller for Universal Serial bus (USB), which is capable of interfacing to USB 1.0, 2.0, and 3.0 compatible devices. The specification is also referred to as the USB 3.0 Host Controller specification. ▶▶Legacy USB Support Set to [Enabled] if you need to use any USB 1.1/2.0 device in the operating system that does not support or have any USB 1.1/2.0 driver installed, such as DOS and SCO Unix. ▶▶Audio Controller This setting enables/disables the onboard audio controller. ▶▶Launch OnBoard LAN OpROM These settings enable/disable the initialization of the onboard/onchip LAN Boot ROM during bootup. Selecting [Disabled] will speed up the boot process. 3-10 MS-9A75 Boot ▶▶Boot Option Priorities This setting allows users to set the sequence of boot devices where BIOS attempts to load the disk operating system. ▶▶Hard Drive BBS Priorities This setting allows users to set the priority of the specified devices. First press <Enter> to enter the sub-menu. Then you may use the arrow keys ( ↑↓ ) to select the desired device, then press <+>, <-> or <PageUp>, <PageDown> key to move it up/down in the priority list. 3-11 BIOS Setup Security ▶▶Administrator Password Administrator Password controls access to the BIOS Setup utility. ▶▶User Password User Password controls access to the system at boot and to the BIOS Setup utility. ▶▶Chassis Intrusion The field enables or disables the feature of recording the chassis intrusion status and issuing a warning message if the chassis is once opened. 3-12 MS-9A75 ▶▶Trusted Computing ▶▶Security Device Support This setting enables/disables BIOS support for security device. When set to [Disable], the OS will not show security device. TCG EFI protocol and INT1A interface will not be available. ▶▶PCH-FW Configuration ▶▶ME FW Version, ME Firmware Mode/ Type/ SKU These settings show the firmware information of the Intel ME (Management Engine). 3-13 BIOS Setup ▶▶MDES BIOS Status Code This setting enables/disables the MDES BIOS status code. ▶▶ME Unconfig on RTC Clear State This setting enables/disables ME firmware unconfigure on RTC clear. ▶▶fTPM Switch Selection This setting allows users to select the fTPM switch. ▶▶TPM Device Selection This setting allows users to select the TPM device. ▶▶Firmware Update Configuration ▶▶ME FW Image Re-Flash This setting enables/disables the ME FW image reflash. 3-14 MS-9A75 ▶▶Intel(R) Anti-Theft Technology Configuration Intel Anti-Theft Technology is hardware-based technology that can lock a lost or stolen system so that personal confidential information is protected and inaccessible by unauthorized users. ▶▶AMT Configuration Intel Active Management Technology (AMT) is hardware-based technology for remotely managing and securing PCs out-of-band. 3-15 BIOS Setup ▶▶Serial Port Console Redirection ▶▶Console Redirection Console Redirection operates in host systems that do not have a monitor and keyboard attached. This setting enables/disables the operation of console redirection. When set to [Enabled], BIOS redirects and sends all contents that should be displayed on the screen to the serial COM port for display on the terminal screen. Besides, all data received from the serial port is interpreted as keystrokes from a local keyboard. ▶▶Console Redirection Settings 3-16 MS-9A75 ▶▶Terminal Type To operate the system’s console redirection, you need a terminal supporting ANSI terminal protocol and a RS-232 null modem cable connected between the host system and terminal(s). This setting specifies the type of terminal device for console redirection. ▶▶ Bits per second, Data Bits, Parity, Stop Bits This setting specifies the transfer rate (bits per second, data bits, parity, stop bits) of Console Redirection. ▶▶Flow Control Flow control is the process of managing the rate of data transmission between two nodes. It’s the process of adjusting the flow of data from one device to another to ensure that the receiving device can handle all of the incoming data. This is particularly important where the sending device is capable of sending data much faster than the receiving device can receive it. ▶▶VT-UTF8 Combo Key Support This setting enables/disables the VT-UTF8 combination key support for ANSI/VT100 terminals. ▶▶Recorder Mode, Resolution 100x31 These settings enable/disable the recorder mode and the resolution 100x31. ▶▶ Legacy OS Redirection Resolution This setting specifies the redirection resolution of legacy OS. ▶▶Putty Keypad PuTTY is a terminal emulator for Windows. This setting controls the numeric keypad for use in PuTTY. ▶▶Redirection After BIOS POST This setting determines whether or not to keep terminals?console redirection running after the BIOS POST has booted. 3-17 BIOS Setup Chipset ▶▶VT-d Intel Virtualization Technology for Directed I/O (Intel VT-d) provides the capability to ensure improved isolation of I/O resources for greater reliability, security, and availability. ▶▶DVMT Pre-Allocated This setting defines the DVMT pre-allocated memory. Pre-allocated memory is the small amount of system memory made available at boot time by the system BIOS for video. Pre-allocated memory is also known as locked memory. This is because it is "locked" for video use only and as such, is invisible and unable to be used by the operating system. ▶▶DVMT Total Gfx Mem This setting specifies the memory size for DVMT. ▶▶Primary IGFX Boot Display Use the field to select the type of device you want to use as the display(s) of the system. 3-18 MS-9A75 Power ▶▶Restore AC Power Loss This setting specifies whether your system will reboot after a power failure or interrupt occurs. Available settings are: [Power Off] Leaves the computer in the power off state. [Power On] Leaves the computer in the power on state. [Last State] Restores the system to the previous status before power failure or interrupt occurred. ▶▶Deep Sleep Mode The setting specifies the Deep Sleep power saving mode. S5 is almost the same as G3 Mechanical Off, except that the PSU still supplies power, at a minimum, to the power button to allow return to S0. A full reboot is required. No previous content is retained. Other components may remain powered so the computer can “wake” on input from the keyboard, clock, modem, LAN, or USB device. ** Advanced Resume Events Control ** ▶▶USB from S3/S4 The item allows the activity of the USB device to wake up the system from S3/ S4 sleep state. 3-19 BIOS Setup ▶▶OnChip GbE This field specifies whether the system will be awakened from power saving modes when activity or input signal of onchip LAN is detected. ▶▶PCIE PME This field specifies whether the system will be awakened from power saving modes when activity or input signal of onboard PCIE PME is detected. ▶▶RTC When [Enabled], your can set the date and time at which the RTC (real-time clock) alarm awakens the system from suspend mode. 3-20 MS-9A75 Save & Exit ▶▶Save Changes and Reset Save changes to CMOS and reset the system. ▶▶Discard Changes and Exit Abandon all changes and exit the Setup Utility. ▶▶Discard Changes Abandon all changes. ▶▶Load Optimized Defaults Use this menu to load the default values set by the motherboard manufacturer specifically for optimal performance of the motherboard. ▶▶Save as User Defaults Save changes as the user’s default profile. ▶▶Restore User Defaults Restore the user’s default profile. 3-21 Appendix This appendix provides the sample codes of WDT (Watch Dog Timer) and power management instructions. 2-A-1 Appendix WDT Sample Code SIO_INDEX_Port SIO_DATA_Port SIO_UnLock_Value SIO_Lock_Value WatchDog_LDN WDT_UNIT WDT_Timer equ equ equ equ equ equ equ 04Eh 04Fh 087h 0AAh 007h 60h 30 ;60h=second, 68h=minute, 40h=Disabled Watchdog timer ;ex. 30 seconds Sample code: ;Enable config mode mov dx, SIO_INDEX_Port mov al, SIO_UnLock_Value out dx, al jmp short $+2 jmp short $+2 out dx, al ;Change to WDT mov dx, SIO_INDEX_Port mov al, 07h out dx, al mov dx, SIO_DATA_Port mov al, WatchDog_LDN out dx, al ;Acive WDT mov dx, SIO_INDEX_Port mov al, 30h out dx, al mov dx, SIO_DATA_Port in al, dx or al, 01h out dx, al ;set timer mov dx, SIO_INDEX_Port mov al, 0F6h out dx, al mov dx, SIO_DATA_Port al, WDT_Timer mov out dx, al ;set UINT mov dx, SIO_INDEX_Port mov al, 0F5h out dx, al mov dx, SIO_DATA_Port al, WDT_UNIT mov out dx, al ;enable reset mov dx, SIO_INDEX_Port mov al, 0FAh out dx, al mov dx, SIO_DATA_Port in al, dx or al, 01h out dx, al ;close config mode mov dx, SIO_INDEX_Port mov al, SIO_Lock_Value out dx, al A-2 ;Io_delay ;Io_delay MS-9A75 Power Management Power management of personal computers (PCs) and monitors has the potential to save significant amounts of electricity as well as deliver environmental benefits. To be energy efficient, turn off your display or set your PC to sleep mode after a period of user inactivity. hh Power Management in Windows 7 ■■ [Power Options] in Windows OS allow you to control the power management features of your display, hard drive, and battery. Go to [Start] > [Control Panel] > [System and Security]. Then click on the [Power Options] link. Select a power plan that suits your personal needs. You may also finetune the settings by clicking [Change plan settings]. ■■ The Shut Down Computer menu presents the options of Sleep (S3/S4) & Shut Down (S5) for rapid and easy management of your system power. hh Power Management in Windows 8.x ■■ [Power Options] in Windows OS allow you to control the power management features of your display, hard drive, and battery. Go to [Start] > [Control Panel] > [System and Security]. Then click on the [Power Options] link. Select a power plan that suits your personal needs. You may also finetune the settings by clicking [Change plan settings]. A-3 Appendix ■■ The Shut Down Computer menu presents the options of Sleep (S3/S4) & Shut Down (S5) for rapid and easy management of your system power. hh Power Management through ENERGY STAR qualified monitors The power management feature allows the computer to initiate a low-power or “Sleep” mode after a period of user inactivity. When used with an external ENERGY STAR qualified monitor, this feature also supports similar power management features of the monitor. To take advantage of these potential energy savings, the power management feature has been preset to behave in the following ways when the system is operating on AC power: ■■ Turn off the display after 15 minutes ■■ Initiate Sleep after 30 minutes hh Waking the System Up The computer shall be able to wake up from power saving mode in response to a command from any of the following: ■■ ■■ ■■ ■■ the power button, the network (Wake On LAN), the mouse, the keyboard. Energy Saving Tips: ■■ Turn off the monitor by pressing the monitor power button after a period of user inactivity. ■■ Tune the settings in Power Options under Windows OS to optimize your PC’s power management. ■■ Install power saving software to manage your PC’s energy consumption. ■■ Always disconnect the AC power cord or switch the wall socket off if your PC would be left unused for a certain time to achieve zero energy consumption. A-4