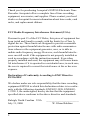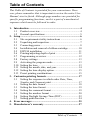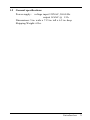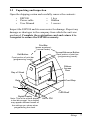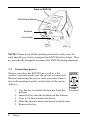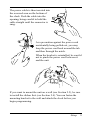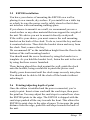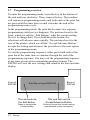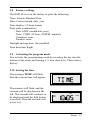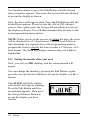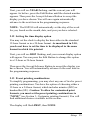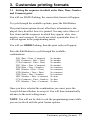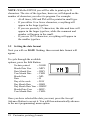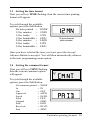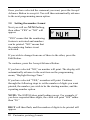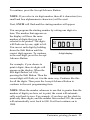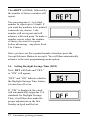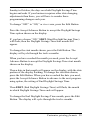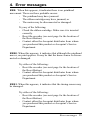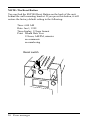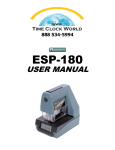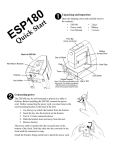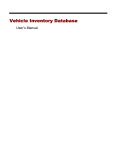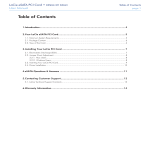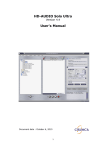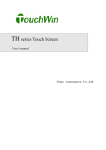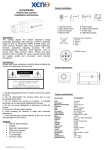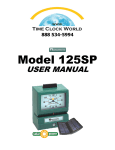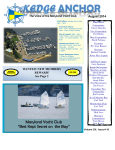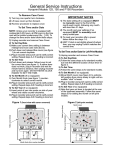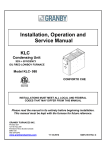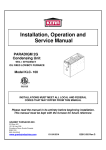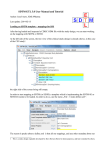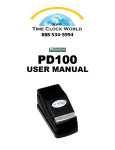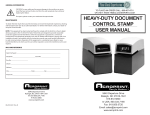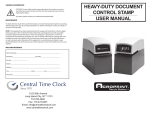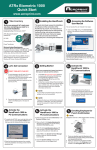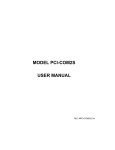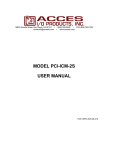Download ESP180 Time Stamp User Manual
Transcript
ESP180 User Manual Thank you for purchasing Acroprint's ESP180 Electronic Time Recorder. Acroprint offers a complete line of time recording equipment, accessories, and supplies. Please contact your local dealer or Acroprint for more information about time cards, card racks, and replacement ribbons. FCC Radio Frequency Interference Statement (USA): Pursuant to part 15 of the FCC Rules, this piece of equipment has been tested and found to comply with the limits for a Class A digital device. These limits are designed to provide reasonable protection against harmful interference with radio communications whenever the equipment generates, uses, or is able to radiate radio frequency energy. However, such harmful interference can still result if the equipment is not properly installed or used in accordance with the instruction manual. Even when properly installed and used, the equipment may still cause harmful interference if it is operated in a residential area; in such case, the user is required to correct the interference at his or her own expense. Declaration of Conformity According to EMC Directive 89/336/EEC We declare under our sole responsibility that the time recording equipment ESP180 to which this declaration relates is in conformity with the following standards: EN55022:1998, EN500821:1998. I, the undersigned, hereby declare that the equipment specified above conforms to the above directive and standards. Raleigh, North Carolina USA July 31, 2000 2 ________________________ W. Glenn Robbins Table of Contents This Table of Contents is provided for your convenience. However, please remember that is important to review the entire User Manual, start to finish. Although page numbers are provided for specific programming functions, each is a part of a mechanical sequence which must be followed in order. 1. Introduction .......................................................................... 4 1.1 Product overview .......................................................... 4 1.2 General specifications ................................................... 5 2. Setup ...................................................................................... 6 2.1 Site requirements/safety instructions ............................ 6 2.2 Unpacking and inspection ............................................. 7 2.3 Connecting power ......................................................... 8 2.4 Installation and removal of ribbon cartridge ............... 10 2.5 ESP180 installation ..................................................... 11 2.6 Printing/adjusting depth of print ................................. 11 2.7 Programming overview ............................................... 12 2.8 Factory settings ........................................................... 13 2.9 Activating the program mode ..................................... 13 2.10 Setting the time ........................................................... 13 2.11 Setting the month, date, and year ................................ 14 2.12 Setting the time display option ................................... 15 2.13 Preset printing combinations ...................................... 15 3. Customize printing formats ............................................... 17 3.1 Setting the sequence in which order Date, Time, Number and Comment print ........................................ 17 3.2 Setting the date format ................................................ 18 3.3 Setting the time format ............................................... 19 3.4 Setting the comment format ........................................ 19 3.5 Setting the number format .......................................... 20 3.6 Setting Daylight Savings Time (DST) ........................ 22 3.7 Setting print direction ................................................. 24 4. Error messages .................................................................... 25 5. Manufacturer's warranty .................................................. 27 Table of Contents 3 1. Introduction 1.1 Product overview The Acroprint Electronic Side Printer model 180 (ESP180) has been designed to be a versatile, reliable, inexpensive time recorder that can handle the needs of most businesses. Its design allows for fast, easy alignment of forms. The “push button” electric printing produces clear, clean, accurate printing on either thin paper stock or thicker card stock. The ESP180 will always be on time. It never needs resetting: it is furnished with a perpetual calendar; it automatically adjusts for daylight savings time; and it has a built-in battery backup to deal with power outages. It even changes the year, month, and date as you require. This compact Time Recorder offers more than 200 printing options; therefore, the year, month, date, hour, and minute will appear just as you want them to look. You can even include on the printout one of nine preset messages. You can choose your numbering system, control whether the numbers repeat or automatically advance, and decide for yourself whether the print appears on the left or right side of your form. As a result, the final product will look just as you want it to look, thereby catering to your business’s unique needs. With the ESP180, you can use any standard size time card or form to track the hours your employees have worked or to record the time expended in the costing of a job. It will time-stamp activities, number documents, and do a host of other organizational tasks that will keep your business in order. It is an accurate, cost-effective device, produced by Acroprint, a proven leader in the industry, with more than thirty years of experience in designing and manufacturing time equipment. Acroprint … Time for Business™ 4 Introduction 1.2 General specifications Power supply: voltage input 120VAC, 50/60 Hz output 16VAC @ 1.5A Dimensions: 5 in. wide x 7.15 in. tall x 6.5 in. deep Shipping Weight: 6 lbs. Introduction 5 2. Setup 2.1 Site requirements/safety instructions The ESP180 can be installed in any normal office environment. No special wiring or cooling is required. However, do not use the ESP180 under the following extreme conditions: • extremely high or low temperature [temperature range: 0-50°C (32-122°F) required] • extremely high or low humidity (humidity range: 0-90% RH required) Do not place the ESP in any of the following problematic locations: • areas of high dust concentration • areas with chemical fume concentration • areas with extreme vibration or when placed on an unstable or unlevel surface The following cautions should be attended to seriously: • Please take the time to read and understand all of the instructions included in this User’s Manual. • Always follow basic safety precautions to reduce the risk of fire, injury or electric shock. • Do not use this product near water or when your hands or feet are wet. • Securely install the product on the wall or on a flat surface where it will not be knocked off. • The ESP180 has a 6' power cord. Place it in a protected location where the cord will not be stepped on or tripped over. 6 Setup 2.2 Unpacking and inspection Open the shipping carton and carefully remove the contents: • ESP180 • 1 key • Power cable • Ribbon • User Manual • 3 screws Inspect the ESP180 and its accessories for damage. Report any damage or shortages to the company from which the unit was purchased. Complete the registration card and return it to Acroprint to ensure the ESP180 warranty. Print Bar (press anywhere) (normal mode) Accept/Advance Button Edit Button Rear portion of print bar (programming mode) Front portion of print bar (programming mode) Ribbon Access Door Day of Week Date Time Card Stop 16 MO AM Card Shelf Digital Display Note: This is the normal display in the idle prompt. Your display may appear different based on the settings you chose when programming the clock. AM or PM Setup 7 Back of ESP180 Wall Mount Bracket Keyhole Key Holder NOTE: Please keep all the packing materials so they may be used should you wish to transport the ESP180 in the future. They are specifically designed to protect the ESP180 during shipment. 2.3 Connecting power Before you place the ESP180 on a wall or a flat surface, you must make sure the power is connected. Before connecting the power cord, you must remove the wall-mounting bracket on the back of the unit as follows: UNLOCK BRACKET PROGRAM MODE 1. Use the key to unlock the bracket from the bottom. 2. Insert the key into the keyhole on the bottom. 3. Turn it 1/4 turn counterclockwise. 4. Slide the bracket down and away from the unit. 5. Remove the key. 8 Setup The power cable is then inserted into the recessed area on the bottom of the clock. Push the cable into the opening, being careful to hold the cable straight until the connector is snug. As a precaution against the power cord accidentally being pulled out, you may loop the power cord back around the tab and then through the notch. When the bracket is reinstalled, be careful not to pinch the power cord between it and the unit. If you want to mount the unit on a wall (see Section 2.5), be sure to install the ribbon first (see Section 2.4). You can fasten the mounting bracket to the wall and attach the clock before you begin programming. Setup 9 2.4 Installation and removal of ribbon cartridge The ESP180 is shipped without the ribbon cartridge installed. Please use the Printhead following instructions to install the ribbon cartridge. Clips Ribbon Access Door Knob Tab To install the ribbon cartridge: Ribbon 1. Remove the new ribbon cartridge from its box. 2. Insert key in access door, turning clockwise ¼ turn. Open door. Remove key from door. 3. Turn the knob on the ribbon cartridge clockwise to remove any ribbon slack. 4. Slide the cartridge’s exposed ribbon under the printhead. 5. Snap the ribbon cartridge into place taking care that the pins on the side of the cartridge are pushed into their clips. If necessary, turn the knob on the ribbon cartridge clockwise while snapping the ribbon cartridge into place. Be sure to press on the ribbon cartridge to snap it behind the bottom two clips located approximately halfway down the ribbon cartridge. Remove any slack in the ribbon. 6. The door should be closed by pressing on it until it snaps. Do not use the key. 7. After the power is connected, take a sample print to confirm that the ribbon is correctly installed. To remove an old ribbon: 1. Insert the key into the ribbon access door. 2. Open the door by turning the key clockwise. 3. Remove the key from the door. 4. Grasp the ribbon by the tab and pull it straight out. 5. See ribbon installation instructions. 10 Setup 2.5 ESP180 installation You have your choice of mounting the ESP180 on a wall or placing it on a smooth, dry surface. If you install it on a table top or a desk, be sure the power cord is safely stored so that it does not interfere with surrounding walking space. If you choose to mount it on a wall, we recommend you use a wood surface or any other material that can support the weight of the unit. We advise you not to mount it directly on drywall. If the wall is your choice, you must remove the wall mounting bracket on the back of the clock. To do so, insert the key and turn it counterclockwise. Then slide the bracket down and away from the clock. Next, remove the key. We recommend 48" as the installation height from the floor to the bottom of the wall mounting bracket. You should mark the screw locations by using the bracket as a template. As you hold the bracket level, fasten the unit to the wall by using the three screws furnished. Then, having placed the clock against the wall, guide the clock onto the bracket, being careful not to pinch the power cord. Finally, press downward until the clock snaps securely into place. You should not be able to lift the clock off the bracket without unlocking it. 2.6 Printing/adjusting depth of print Once the ribbon is installed and the power connected, you’re ready to print. Insert a time card until the card stops, then press the print bar. You may adjust the card stops to control how close the ESP180 prints to the edge. The ESP180 is shipped with the card stops pushed all the way towards the front. This allows the ESP180 to print close to the edge of paper. To increase the print distance from the edge, push the card stops towards the back of the unit. Setup 11 2.7 Programming overview To enter the programming mode, insert the key in the bottom of the unit and turn clockwise. Then, remove the key. The machine will remain in programming mode until both ends of the print bar are pressed at the same time or until it reaches the end of the programming menu cycle. In the programming mode, the print bar becomes two separate programming switches (see diagram). The portion closest to the front, which we call the “Edit Button,” edits the current setting. Press it to change data. If you hold down the button, the selections will advance more quickly. The portion closest to the rear of the printer, which we call the “Accept/Advance Button,” accepts the setting and advances the procedure to the next option in the programming menu. To exit the programming sequence, either press both ends of the print bar at the same time or continue through the end of the programming sequence. You may exit the programming sequence at any time except when customizing printing formats. The ESP180 will save the new settings and return to the time and date display. Front of ESP180 Print Bar on top of ESP180 Back of ESP180 This end acts as the Edit Button. This end acts as the Accept/Advance Button. Press to change the current setting. Press to accept the current setting and advance to the next option. 12 Setup 2.8 Factory settings The ESP180 is set at the factory to print the following: Time: Eastern Standard Time Date: Current month, date, year Time display: 12-hour format Print order combination: Date: MDY (month date year) Time: 12MN (12 hour, AM/PM, minutes) Comment: none Number: none Daylight savings time: On (enabled) Print direction: Right 2.9 Activating the program mode You activate the programming mode by inserting the key into the bottom of the clock and turning it ¼ turn clockwise. Then remove the key. 2.10 Setting the time The message TIME will flash, then the current time will appear. The minutes will flash, and the seconds will be displayed at the left. The seconds will continue to be displayed until the Edit button is pressed. Then the seconds will revert to 0. SU MO TU WE TH FR SA AM 33 Setup 13 You should continue to press the Edit Button until the desired time in minutes appears. Then press the Accept/Advance Button to accept the display as shown. Next, the hour will begin to flash. Press the Edit Button until the desired hour appears. Please be sure the AM or PM setting is correct. Once again, press the Accept/Advance Button to accept the display as shown. You will then automatically advance to the next programming menu option. NOTE: When you are in the process of setting the time, the clock will be displayed in a 12-hour format. You will be able later to take advantage of a separate step in the programming menu to program the clock to display the time in either a 12-hour or a 24hour format. The clock will display minutes only, not tenths or hundredths. 2.11 Setting the month, date, and year Next, you will see MO flashing, and the current month will appear. You can change the month by pressing the Edit Button. Again, press the Accept/Advance Button to accept the display you have chosen. Then DATE will flash, and the current date will appear, flashing. Press the Edit Button until the desired date appears. Then press the Accept/Advance Button to accept the display you have chosen. 14 Setup 29 Next, you will see YEAR flashing, and the current year will appear. As before, press the Edit Button until the desired number appears. Then press the Accept/Advance Button to accept the display you have chosen. You will once again automatically advance to the next item in the programming sequence. NOTE: The ESP180 will automatically set the day of the week for you, based on the month, date, and year you have selected. 2.12 Setting the time display option You may set the clock to display the hour either in the standard 12-hour format or in a 24-hour format. As mentioned in 2.10, you do not have to set the time to be displayed in the same format in which it is printed. Next, you will see DISP flashing, and your current display option will appear. You can press the Edit Button to change this option to a 12-hour or 24-hour format. Then press the Accept/Advance Button to accept the display you have chosen. You will automatically advance to the next item in the programming sequence. 2.13 Preset printing combinations To simplify programming, you may elect any one of twelve preset printing combinations. You have the option of choosing either a 12-hour or a 24-hour format, which includes minutes (MN) or hundredths (HU). Caution: To allow for customized print formats, you must set the preset printing combinations to “NONE” (see Section 3, Customize printing formats). You will find additional choices available in this section. The display will flash PRST, then NONE. Setup 15 The preset printing combinations are: NONE PR01 Month Date 12MN PR02 Month Date 24MN PR03 Month Date 24HU PR04 Day Month Date 12MN PR05 Day Month Date 24MN PR06 Day Month Date 24HU PR07 Day Month Date Year 12MN PR08 Day Month Date Year 24MN PR09 Month Date Year 12MN PR10 Month Date Year 24MN PR11 Date Month Year 12MN PR12 Date Month Year 24MN DEC12 PM1:45 DEC12 13:45 DEC12 13.75 TH DEC12 PM1:45 TH DEC12 13:45 TH DEC12 13.75 TH DEC12’02 PM1:45 TH DEC12’02 13:45 DEC12’02 PM1:45 DEC12’02 13:45 12 DEC’02 PM1:45 12 DEC’02 13:45 You can choose one of the preset printing options by using the Edit Button. To customize print formats, you should choose “NONE.” If you wish to select a preset option, use the Edit Button to display it, and then press the Accept/Advance Button to accept it. Otherwise, choose “NONE,” and you will be ready to customize the printing format. Do not exit the programming menu if you want to customize printing formats. If you have accepted one of the PR01-PR12 preset options, you then have the option of continuing on to the Setting Daylight Savings Time step and selecting a print direction. You may exit the programming menu with or without doing this. To exit the programming menu, you will need to press both ends of the Print Bar at the same time. The ESP180 will save the new settings and return you to the time and date display. 16 Setup 3. Customize printing formats 3.1 Setting the sequence in which order Date, Time, Number and Comment print You will see DATE flashing; the current date format will appear. To cycle through the available options, press the Edit Button. The print format options do not affect how information is displayed; they do affect how it is printed. You may select three of four items and the sequence in which they appear: date, time, number, and comment. If you do not select a particular item, it will not appear in the programming menu. You will see ORDR flashing, then the print order will appear. Press the Edit Button to cycle through the available combinations: DTC (Date + Time + Comment) CDT (Comment + Date + Time) CTD (Comment + Time + Date) TDC (Time + Date + Comment) DTN (Date + Time + Number) NDT (Number + Date + Time) NTD (Number + Time + Date) TDN (Time + Date + Number) NDC (Number + Date + Comment) CTN (Comment + Time + Number) NTC (Number + Time + Comment) No number No number No number No number No comment No comment No comment No comment No time No date No date Once you have selected the combination you want, press the Accept/Advance Button to accept it. You will then automatically advance to the next setting menu. NOTE: You will not be able to exit the programming menu while you are involved with the print format options. Customize printing formats 17 NOTE: With the ESP180 you will be able to print up to 21 characters. The size of the typeface, however, will depend on the number of characters you select to program. For example: - - 3.2 At all times, AM and PM will be printed in small type. If you utilize 16 or fewer characters, everything will appear in the large typeface. If you use precisely 17 characters, the date and time will appear in the larger typeface, while the comment and number will appear in the small. If you use 18-21 characters, everything will appear in the smaller typeface. Setting the date format Next you will see DATE flashing, then current date format will appear. To cycle through the available options, press the Edit Button. No date printed Month Date Year Date Month Year Year Month Date Month Date Date Day of the week Day Month Date Day Month Date Year Month-Date-Year Year-Month-Date = NONE = MDY = DMY = YMD = MD =D = DAY = DMD = DMDY = MDY= YMD- Once you have selected the date you want, press the Accept/ Advance Button to accept it. You will then automatically advance to the next programming menu option. 18 Customize printing formats 3.3 Setting the time format Next you will see TIME flashing, then the current time printing format will appear. To cycle through the available options, press the Edit Button. No time printed = NONE 12-hr, minutes = 12MN 12-hr, tenths = 12TN 12-hr, hundredths = 12HU 24-hr, minutes = 24MN 24-hr, tenths = 24TN 24-hr, hundredths = 24HU 12-hour format with minutes Once you have selected the time you want, press the Accept/ Advance Button to accept it. You will then automatically advance to the next programming menu option. 3.4 Setting the comment format Next you will see CMNT flashing, then the current comment option will appear. PF To cycle through the available options, press the Edit Button. No comment printed In Out Approved Faxed Filed Original Paid Received Sent = = = = = = = = = = NONE IN OUT APPD FAXD FILE ORIG PAID RCVD SENT Customize printing formats 19 Once you have selected the comment you want, press the Accept/ Advance Button to accept it. You will then automatically advance to the next programming menu option. 3.5 Setting the number format Next you will see NUM flashing, then either “YES” or “NO” will appear. pf “YES” means that the numbering feature is activated and numbers can be printed. “NO” means that the numbering feature is not activated. If you wish to change from one of these to the other, press the Edit Button. To continue, press the Accept/Advance Button. If you have selected “NO,” no number will print. The display will automatically advance to the next item on the programming menu, “Daylight Savings Time.” If you have selected “YES,” a number will print. Continue through the following steps to set the number of digits you want printed, the number you wish to be the starting number, and the repeating number option. NOTE: The ESP180 does print leading zeroes. For example, if you have requested three digits, the clock will print “020” rather than “20.” DIGT will then flash, and the number of digits to be printed will appear. 20 Customize printing formats To continue, press the Accept/Advance Button. NOTE: If you select a six digit number, then all 6 characters (two small and four alphanumeric characters) will be used. Next, SNUM will flash and the starting number will appear. You can program the starting number by setting one digit at a time. The number that appears on the display will have the same number of digits that you just selected to be printed. The digits 00 will flash one by one, right to left. You can set each digit by holding down the Edit Button until the 6 digit display correct digit appears. To continue to the next digit, press the Accept/ Advance Button. For example, if you choose to print 6 digits, then six digits will 00 appear on the display. When the first digit flashes, set it by pressing the Edit Button. Then the second digit will flash; set it in the same way. Continue like this for all the digits. Then press the Accept/Advance Button to continue to the next programming item. NOTE: When the number advances to one that is greater than the number of digits you have set to print, the count will automatically reset back to zero. For example, if you have set the clock to print only three digits, and the number has reached 999, the count will automatically reset back to 000. It will not continue on to 1000. Customize printing formats 21 Then REPT will flash, followed by the number of times a number will repeat. You can program a 1- to 6-digit number to repeat up to 9 times. If you want the numbers to be printed consecutively, choose 1: the number will not repeat and will advance with each print. To make a number repeat, select the number of times you want it to repeat before advancing – anywhere from 2 to 9 times. Once you have set this repeated number function, press the Accept/Advance Button to accept it. You will then automatically advance to the next programming menu option. 3.6 Setting Daylight Savings Time (DST) Next, DST will flash and “OFF ” or “ON” will appear. “OFF” and “ON” indicate whether the Daylight Savings Time feature is turned on off or on. If “ON” is displayed, the clock will automatically assign the U.S. standards for Daylight Savings Time: it will therefore make the proper adjustment on the first Sunday in April and the last 22 Customize printing formats Sunday in October, the days on which Daylight Savings Time begins and ends. If your business requires other date changing adjustments than these, you will have to remake those programming changes each year. To change “OFF” to “ON,” or vice versa, press the Edit Button. Press the Accept/Advance Button to accept the Daylight Savings Time option shown on the display. If you have chosen “ON,” SDST (Start Daylight Savings Time) will flash; then the Daylight Savings Time start month will appear. To change the start month shown, press the Edit Button. The display will cycle through the twelve months. When you have reached the month you need, press the Accept/ Advance Button to accept the Daylight Savings Time start month shown on the display. Then a date in that month will appear on the display, with the date portion of the display flashing. To change the start date shown, press the Edit Button. When you have reached the date you need, press the Accept/Advance Button to advance to the next programming option, the setting of End Daylight Savings Time. Then EDST (End Daylight Savings Time) will flash; the month in which Daylight Savings Time ends will appear. To change the End Daylight Savings Time month, press the Edit Button. The display will cycle through the twelve months. Customize printing formats 23 When you reach the month you need, press the Accept/Advance Button to accept the month shown on the display. Then the date will appear on the display, along with the month. The date portion of the display will be flashing. To change the start date displayed, press the Edit Button. When you reach the date you need, press the Accept/Advance Button to advance to the next programming menu item. 3.7 Setting print direction Then PDIR will flash; the current print direction will appear. To change the current setting, press the Edit Button. Right print = RGHT Left print = LEFT When you have selected the proper print direction, press the Accept/Advance Button to accept the print direction displayed. You have now finished executing the entire programming procedure, and the display will once again show only the date and time. 24 Customize printing formats 4. Error messages ERR: When this appears, it indicates there is no printhead movement. There are three probable causes: - The printhead may have jammed. - The ribbon cartridge may have jammed; or - The motor may be disconnected or damaged. Try any of the following: - Check the ribbon cartridge. Make sure it is inserted correctly. - Reset the recorder (see next page for the location of the Reset Button). - Contact either the Acroprint distributor from whom you purchased this product or Acroprint’s Service Department. ERR0: When this appears, it indicates that although the printhead moves, no print appears. It may be that the home sensor is disconnected or damaged. Try either of the following: - Reset the recorder (see next page for the location of the Reset Button). - Contact either the Acroprint distributor from whom you purchased this product or Acroprint’s Service Department. ERR1: When this appears, it indicates that the timing sensor may be damaged. Try either of the following: - Reset the recorder (see next page for the location of the Reset Button). - Contact either the Acroprint distributor from whom you purchased this product or Acroprint’s Service Department. Error messages 25 NOTE: The Reset Button You can find the ESP180 Reset Button on the back of the unit, behind the wall mounting bracket. If you press this button, it will restore the factory default setting to the following: Time: 6:00 AM Date: Jan 1, 1999 Time display: 12 hour format Print: Month Date Year 12-hour, AM/PM, minutes no comments no numbering Reset switch 26 Error messages 5. Manufacturer's warranty Should you have any questions concerning your warranty information or supplies, please contact the dealer or store from which you purchased the equipment. This product is guaranteed to the original purchaser for a period of one (1) year from original purchase date against defective materials and workmanship when used under normal operating conditions. The repair or replacement of any defective component or part and any necessary adjustments will be made free of charge, under the following provisions: (1) The machine must be shipped prepaid to the factory service center shown below; (2) it must be securely packaged; and (3) it must be shipped in the original shipping container. This warranty applies to Acroprint products purchased and retained in the U.S.A. The warranty is not applicable if the device has been subject to misuse, abuse, negligence, accidents, power surges, or lightning. The warranty is also not applicable if the serial number has been altered, defaced, or removed, or if the device has been tampered with or taken apart by anyone other than an authorized service person. Please return the warranty card to Acroprint to register your product. For your reference, fill out the information below. Model Number ____________________________ Serial Number _____________________________ Date Purchased ____________________________ Purchased From ___________________________ Location _________________________________ Telephone Number _________________________ Acroprint Time Recorder 5640 Departure Drive Raleigh, NC 27616-1841 Product/warranty information: 800.334.7190 or 919.872.5800 Fax: 919.850.0720 or e-mail: [email protected] www.acroprint.com Manufacturer's warranty 27 5640 Departure Drive Raleigh, NC 27616 IN USA 800.334.7190 www.acroprint.com P/N 06-0251-000 Rev. B