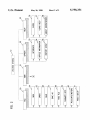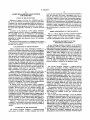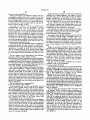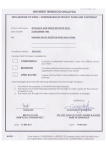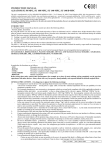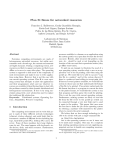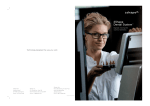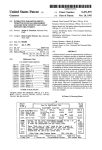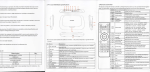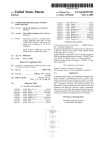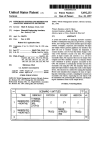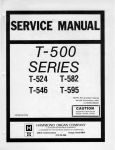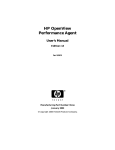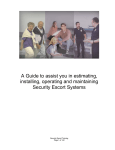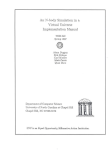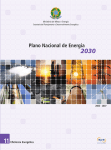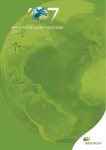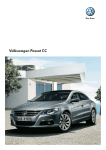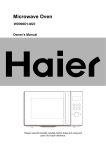Download iii`i`i`ii KG L "Win ac
Transcript
‘
US005758331A
United States Patent [191
[11]
Patent Number:
Johnson
[45]
Date of Patent:
[54] COMPUTER-ASSISTED SALES SYSTEM
FOR UTlLITIES
‘
‘
5,758,331
May 26, 1998
MORE Systems, “Conservation is the way of the future . . .
” brochure. 3 pages. (1995).
“Market ManagerTM for Windows”. SRC Systems Inc..
brochure. 2 pages. (1995).
“Energy Savings Plan Report”. SRC Systems Inc.. Feb. 13.
1993. 10 pages.
Xenergy, InSite® Product Description. 10 pages. (Mar. 9.
[75] Inventor: Jerome D. Johnson. North Mankato.
Minn.
[73] Assignee: Clear With Computers, Inc.. Mankato.
Minn.
1993).
Xenergy, InSite® Standard Report Examples. Mar. 9. 1993.
[21] Appl. No.: 290,190
[22] Filed:
Aug. 15, 1994
21 pages.
Primary Examiner-Thomas G. Black
[51]
rm. (16 .................................................... .. G06F 17/30
Assistant Examiner—Diane D. Mizrahi
[52]
US. Cl. ............ ..
. 705/412; 705/400
[58]
Field of Search
...... .. 379/114. 130.
Attome); Agent, or Firm—Merchant. Gould. Smith. Edell.
Welter & Schmidt. RA.
379/140
[56]
[57]
References Cited
ABSTRACT
A computer-based system for generating customized pro
posals relating to consumption and cost of utilities. The
U.S. PATENT DOCUMENTS
system receives and stores information related to a utility
4,190,800
4,324,987
4,336,462
2/1980 Kelly, Jr. et al. ....................... .. 235/37
4/1982
.. 307/35
6/1982
.. 307/35
4,585,904
4/1986
379/88
4.751.728
6/1988
. 379/113
5,283,829
2/1994 Anderson ................................ .. 380/24
company’s services and conservation programs. utility rates.
and a customer‘s inventory. The system processes this
information in order to determine how various factors and
parameters will alfect the customer’s utility consumption
and cost. As a result of this processing. the system generates
a customized proposal for the customer relating to how the
customer can reduce consumption and cost of utilities.
OTHER PUBLICATIONS
Market Manager (1995) pp. l-33 by SRC Energy Analysis
System for Windows User’s Manual.
20 Claims, 3 Drawing Sheets
EPRI, Electric Power Research Institute, ‘Technical Brief".
Jan.. 1994. 2 pages.
PROSPEC, General Motors Corporau‘on brochure. 1994.
Micro?che Appendix Included
(5 Micro?che. 440 Pages)
awn:
AU
_
WEFMEW
/5E
‘llamas
. WEE/gym
.)
/ l‘
u
/§') ‘ ‘WES
4Bus ENERGY/410M
——4 n
Li
/ 42
/ 61
L.
‘3
53
L4 snrsnow k WWW
wusrnnn "4‘
“who” K64
/
4 was 1
Pliil?mli
I f2
/
4 ASDREBAIE ~
E5
15
‘
,
Zr
4 came |/ 422%53?“
a?
‘
4MOW/J01 ’/
as
7,5
/
____i n
'
w
4@/
10
4 SIREEIUGHYINGI’
n
4 REFHGERATIDN /
59
iii‘i'i'ii KG
4mm SEWUVERY/
j Vii/‘U
V83
Rewind '89
/
4 commi
n
___? 90
W
j/
55
9i
4 susnrss :/ @nn nanny’
4 ucnnc }/ 4 méraiggl'p V’
a};
cusiloun /‘6
\NlUlilMiiiW
1/
4i!
' 4 can 510ml k’ 4 cninnans l”
as
ENEiiGY AK’
HNMCE
it
32
*{Ej/ 4 SiRVlEERAIiS ]/
n
93
HEY ~‘ nvwon /
an
n
Tins m”
7B
nan
n
is
L
"Win
95
4
ac
4v inns REBATE i”
innit
n
4 iomfnnn //
FINANCE
i/
9b
US. Patent
May 26, 1998
Sheet 1 of 3
5,758,331
FIG. 1
15
COMPUTER SYSTEM
/
10
DISPLAY
11
STEJJQT'Af‘GE
/12
PROGRAM
@ SELECTION <2
14
g REPORT
GENERATION
/13
USER
INTERFACE
5.758.331
1
2
COMPUTER-ASSISTED SALES SYSTEM
FOR UTILITIES
FIELD OF THE INVENTION
system in order to generate a customized proposal related to
how the customer can reduce consumption and cost of
utilities. The system receives and stores information related
to a utility company's services and conservation programs.
Reference is made to US. Pat. No. 5.283.865 and US.
Pat. No. 5.493.490 both of which are assigned to Clear With
Computers. Inc. and are incorporated herein by reference as
ti?cation. The system processes this information in order to
determine how various factors and parameters will a?ect the
if fully set forth. These reference are examples of system for
generating customized proposals. Reference is also made to
the micro ?che appendix consisting of 5 sheets and 448
pages.
A portion of the disclosure of this patent document
utility rates. and a customer’s inventory and general iden
customer's utility consumption and cost of products and
services provided by utilities. As a result of this processing.
IO
the system generates a customized report or proposal for the
customer.
BRIEF DESCRIPTION OF THE DRAWINGS
contains material which is subject to copyright protection.
FIG. 1 is a block diagram showing a preferred computer
hardware structure for the present computerized system.
The copyright owner has no objection to the facsimile
reproduction by anyone of the patent document or the patent
disclosure. as it appears in the Patent and Trademark O?ice
patent ?le or records. but otherwise reserves all copyright
FIGS. 2 and 3 are a ?ow chart showing the preferred
structure and operation of the system within a computer.
rights whatsoever.
The present invention relates to a computer-based system
for generating a customized proposal relating to consump
20
tion and cost of utilities.
In the following detailed description of the preferred
BACKGROUND OF THE INVENTION
Utility companies face many challenging demands as
power. fuel. and other utility product or service consumption
increases. The utility companies must monitor consumption
25
of the products and services to ensure that su?icient capacity
for power output and/or that sui?cient amounts of fuel or
other products are available in order to best use existing
capacity. If power or other product or service consumption
in a particular city or region serviced by a utility company
not to be taken in a limiting sense. and the scope of the
present invention is de?ned by the appended claims.
35
Overview
‘The present invention comprises a computer-assisted
sales system for utilities. A utility company can use the
system for generating a customized proposal related to how
the customer can reduce consumption and cost of products
and services delivered by utilities. The system can receive
and store information related to a utility company’ s services
and conservation programs. utility rates. and a customer’s
Utility companies therefore often make sales type pre
sentations to customers to encourage reduction and control
of consumption. The company may encourage this by show
ing how reduction in consumption may signi?cantly reduce
inventory and general identi?cation. The system processes
cost to the customer. The company may also o?'er rebates to
further encourage power consumption. In addition. the com
pany may propose strategies and techniques for the customer
to reduce consumption. For example. more energy e?icient
lighting for a businesses may be recommended.
embodiment. reference is made to the accompanying draw
ings which form a part hereof and in which is shown by way
of illustration a speci?c embodiment in which the invention
may be practiced. This embodiment is described in su?icient
detail to enable those skilled in the art to practice the
invention. and it is to be understood that other embodiments
may be utilized and that structural or logical changes may be
made without departing from the scope of the present
invention. The following detailed description is. therefore.
exceeds the utility oompany’s capacity to deliver the product
or service. then the company may only have very expensive
options available for meeting the demand. The company can
build another power. fuel or other plant. or could buy power
from another utility. Due to the expense of these options. the
utility company would prefer to encourage customers to
limit consumption of its products and services.
DETAILED DESCRIPTION OF THE
PREFERRED EMBODIMENT
45
this information in order to determine how various factors
and parameters will a?ect the customer’s utility consump
tion and cost. These factors are explained below and may
include. for example. di?erent rates. more energy e?icient
equipment. and rebates. As a result of this processing. the
In making such sales presentations. utility companies
have had limited tools. Sometimes pre-printed brochures are 50 system generates a customized proposal for the customer.
The example illustrated in the present speci?cation is an
available. However. these are not customer speci?c and
embodiment for use by a power utility. The present
therefore do not address the speci?c needs of particular
invention. however. applies to utilities in general. which
customers. Also. the salespersons may each use their own
may include. for example. power. gas. electricity light.
formulas for calculating numbers related to power or other
consumption and cost. which means that the company has no 55 water. or steam.
This system has many advantages. A user can dynami
standardized formulas or methods of calculation related to
utilities. In addition. the salespersons must typically calcu
late the formulas by hand. which limits their ability to
provide information to the customers quickly and e?iciently.
Therefore. a need exists for a system that assists utility
companies in generating customized proposals related to
consumption and cost of products and services provided by
utilities.
SUMMARY OF THE INVENTION
The present invention comprises a computer-assisted
sales system for utilities. A utility company can use the
cally generate various proposals. either electronically on line
or in printed. electronic. optical. or other media format. to
show customers how to reduce consumption of utilities and
thus save cost. For example. the system can provide imme
diate feedback by generating graphs to show the effect of
dilferent rates on cost. In addition. the system can illustrate
conservation programs of a utility company and process the
customer’s data to show the e?ect of the conservation
65 programs on utility consumption and cost. The system can
also inventory a customer’s equipment and process this
information in order to provide immediate feedback regard
5.758331
3
4
ing how different equipment results in reduced consumption
management. such functions related to the following: open
ing a new ?le (24); opening a saved ?le (25); saving a ?le
(26); saving a ?le under a new name (27); searching the
database for a ?le (28); providing summary information
related to particular ?les (29); accounts and meters (30); and
and hence lower cost to the customer. The system can
process all of this information in order to assemble it into a
customized proposal for the customer. The system can
typically be implemented on a laptop computer so that a
electronic (e.g.. on magnetic computer disk). optical (e.g..
setting up a printing function (31).
The option function 22 typically includes functions
related to the interface (33). o?ice information (34). and
setting up reports or proposals (35). The help function 23
typically including such functions as indexing (36). and
information about the help function (37) and the system
on optically read disks). or other format. The proposal can
(38).
salesperson can easily transport the system and use it while
meeting with customers in order to provide the feedback
described above and actually generate a customized pro
posal for the customer as a part of the sales presentation. As
previously indicated. the proposal delivered can be in paper.
also be transmitted electronically directly to another
FIG. 2 illustrates a preferred structure for the sub-modules
computer. such as via a communication link to a computer
within the view module 21. which performs the primary
at the customer‘s facility.
The proposal may include various reports and information
processing of entered and stored information for use in
generating customized reports or proposals. The view mod
ule 21 preferably includes the following sub-modules or
functions. A graphic overview module 40 includes features
regarding the customer’s utility consumption and further
specify how this particular customer can reduce cost. These
proposals can be generated either on line or in printed
format. The present invention thus provides for a powerful
tool that utility companies can use in making in generating
proposals for customers.
20
and bene?ts slide shows and other slide shows 51. These
slide shows may repeatedly display a particular show about
the system. which may be used. for example. on a stand
alone display or to introduce users to the product.
The quality of the pictures or graphics produced in these
customized. printed proposals can be made comparable in
quality to the glossy photographs in prior art proposals due
to recent advances in computer printers and displays. Print
A services module 41 interacts with help text to display
and provide information about a utility company‘s services.
This may comprise displaying textual information on the
display. The services may include. for example. those which
ers such as the Canon CLC-300 produce color computer
are o?‘ered by Northern States Power Co. in Minnesota. such
print-outs that resemble color photographs. These custom
ized proposals. therefore. need not be inferior to prior art
proposals in terms of the quality of available pictures for the
as the following: business energy audit (52); “com partner”
program (53); farm audit (54); industrial audit (55); walk
thru audit (56); ultra power (57); street lighting (58); eco
nomic development (59); and “electric serv over" (60).
A rates module 42 performs processing of entered and
stored data in order to calculate. for example. the effects of
varying utility rates. These calculations may use predeter
30
proposals.
Examples of system for generating customized proposals
are described in U.S. Pat. No. 5.283.865. and U.S. patent
application Ser. No. 5.493 .490 both of which are assigned to
Clear With Computers. Inc. and are incorporated herein by
35
mined formulas for rates in various states. such as Minnesota
(61). North Dakota (62). and South Dakota (63). or any other
reference as if fully set forth.
predetermined geographic region. The rates module 42
allows the system to. for example. dynamically calculate and
System Modules
then display how different rates can result in cost savings to
FIG. 1 is a block diagram of a preferred computer
hardware system 15 for implementing the software process
ing of the sales system. Computer system 15 may be
utility company customers. This provides a powerful tool in
providing immediate feedback to customers without having
to perform hand calculations. The display of sample graphs
implemented with a wide variety of computers. such as
showing the results of rate calculations are provided in the
desktop or laptop computers. A preferred embodiment uses
a laptop or notebook computer so that salespersons may 45 user interfaces in the appendices (see Table 1). In addition.
source code for exemplary rate calculations and formulas for
easily transport the system and use it while making sales
the rates module 42 is provided in the appendices (see Table
presentations. for example. at a customer's facility.
A data storage device 11 electronically stores both graphic
and textual information related to consumption and cost of
products or services provided by utilities. A user interacts
with the system through a user interface apparatus 13. A
l).
50
er’s inventory. The system may then use this information in
calculating the effects of the various inventory on consump
display apparatus 10 electronically displays the information
stored within the data storage 11. A report generation appa
ratus 14 is used for generating customized reports or pro
posals based on the stored information. The reports or
proposals may be generated either on-line or in a hard copy
format. or in electronic. optical. or similar formats. A
program selection apparatus 12 processes the entered and
stored information for use in generating customized propos
als.
FIGS. 2 and 3 illustrate a preferred structure for modules
tion and cost of products and services provided by the utility.
55
For example. new or more energy e?cient equipment may
result in lowered power consumption and hence a cost
savings. Preferred user interfaces for entering inventory are
provided in the appendices (see Table 1).
A conservation programs module 44 may store informa
tion related to a utility company's energy conservation
programs. Module 44 also preferably performs processing to
show the effects of implementing the conservation programs
on power consumption and cost. These conservation pro
grams may include. for example. those which are otfered by
of software executed by the system The system. including
the software processing. is also referred to in the present
speci?cation as “utilities system” (ENERGYWORKS). A
?rst level of modules preferably includes ?le 20. view 21.
option 22. and help 23. which may be selected by a user. The
?le function 20 includes typical functions related to ?le
The inventory module 43 allows a user to enter into the
database 11 information identifying and related to a custom
Northern States Power Co. in Minnesota. such as the fol
65
lowing: ASD (adjustable speed drive motor) rebate (72);
chiller rebate (73); cooling system replacement (74); cool
storage rebate (75); farm equipment rebate (76); glazing
5.758.331
5
6
rebate (77); humidi?cation rebate (78); lighting rebate (79);
motors rebate (80); refrigeration rebate (81); and rooftop
rebate (82). For example. the glazing rebate (77) provides a
TABLE l-continued
Appendix
rebate on energy cost if the customer installs a particular ?lm
on windows to reduce power consumption; the humidi?ca
User
User
User
User
F'WHI
tion rebate (78) provides a rebate on energy cost for adjust
ing a humidity level in buildings to reduce energy
consumption. and a lighting rebate (79) may provide a rebate
for using more energy e?icient rebate. The other types of
rebates may provide a cost savings or rebate based on the
installation of more energy ef?cient equipment. Source code
Contents
interfaces
interfaces
interfaces
interfaces
for
for
for
for
the
the
the
the
inventory module 43.
conservation module 44.
?nance module 45.
customer module 46.
User interfaces for the proposal module 47.
System On-Line Sales Process
The following explains and illustrates the operation of the
system for a typical sales process. Table 2 provides an
outline of the typical sales process explained below. For
for exemplary calculations and formulas which may be used
by the conservation program modules 44 is provided in the
appendices (see Table 1).
A ?nance module 45 is used by those utility companies
de?nitions of system terms. see Table 3 below. This typical
sales process is also illustrated by the corresponding user
interfaces in the appendices.
which ?nance. for example. their own energy conservation
programs. This may be implemented with a typical ?nance
programs which are well-known in the art.
A customer information module 46 gathers information
about customers and may store it in database 11. Such
TABLE 2
20
Topic
information may include. for example: name (83); account
1.
(84); business (85); facilities (86); address (87); and contacts
(88). The customer information module 46 may also receive
or download such information from a computer database of
the customer. which eliminates the need to re-enter large
25
Subroutines
Get started with utilities system:
a
Start your system
b
Customize utilities system
c.
Make menu selections
amounts of data. Preferred user interfaces for the customer
d.
Work with dialog boxes
information module 46 are provided in the appendices (see
e
Create cover letter templates
Table 1).
2.
A proposal module 47 gathers information from the
database 11 and generates customized proposals for custom
30
ers. The module 47 typically interfaces with a word pro
cessing program in order to print out the report or proposal.
A preferred embodiment interfaces with Microsoft Word for
printing a report or proposal. The module 47 allows a user
to select various parts of a report or proposal. which the
module 47 then assembles and generates. These parts of the
35
3.
f.
Get help from this system
Prepare for your sales call:
a.
Prepare utility company mainframe information for
use in your presentation
b.
c.
Create a new presentation
Review your customer's current situation
d.
Review and select graphic slides to view with
your customer
Make a recommendation;
Compare service rate alternatives
Record inventory of existing equipment
report or proposal may include. for example. the following:
a cover letter (89); proposal summary (90); customer pro?le
Reccmnnnd conservation programs
Calculate ?nance payments
Support your recommendation with additional
(91); service rates (92); inventory (93); conservation (94);
?nance (95); and services (96). Examples of a typical
customized proposal. and a proposal which includes all
information
Support your
graphics
available reports for an exemplary collection of reports. are
g.
h.
i.
included within the appendices. The typical proposal would
usually only contain selected reports from the exemplary
collection of reports. Preferred user interfaces for the pro
4.
posal module 47 are also provided in the appendices.
a.
b.
appendices to the present speci?cation. The user interfaces
are compiled in the order in which they would generally
appear within each module of the system. These represent
preferred user interfaces and one example of how the system
may be implemented.
c.
50
Appendix
55
Save your presentation
Print your proposal
your presentations and ?les:
a.
Manage your ?les
b.
Set system options
Reference information:
a.
De?nitions
b.
Error messages
Contents
Samplc typical proposal
Create a New Presentation
In a utilities system. customer information and recom
Sample proposal with all reports from an
exemplary collection of reports.
IU15P3)1»
Recall a presentation
Present your recommendations
d.
5.
6.
Propose utility company services
Save your- presentation
Print your proposal
Make Eur Esentation:
Table 1 provides a summary of the contents of the
TABLE 1
_
ion with overview
Source code for rates calculations.
Source code for miscellaneous calculatiom, a
mendations are organized into a presentation for each cus
tomer. Each presentation you create contains current cus
textual description of which is provided in the
tomer data. consumption history. and rate information which
is used for your recommendations. Because utilities system
sample proposals.
Main screen user interfaces for the system.
Exemplary user interfaces related to the graphics
functions (40).
User interfaces for the rates module 42.
65
operates on the computer. every presentation you make can
be saved as a computer ?le. You can refer to these ?les again
and again to make and save any changes or updates you
make to your presentations.
5.758.331
7
8
You can begin to create an accurate presentation with just
a few easy steps: 1) Select New under the utilities system
File menu. 2) The Import Accounts screen will display the
account listing from the last mainframe ?le you used. To
particular extension. type an asterisk “*”. a period and the
three-character extension.
List Files Of Type: Select the type of ?le you want to see
in the list box. Utilities system Presentations (*.ewl) Lists
select a di?erent mainframe ?le. click on the mainframe File
button. To create a presentation for a customer where you do
all ?les in the current directory saved with an .EWl exten
sion. All Files (*.*) Lists all ?les in the current directory.
Drives: Select the drive in which utilities system stores
your presentation ?les.
Directories: Select the directory in which utilities system
stores your presentation ?les.
Find File: Closes the Open dialog box and opens the Find
not have mainframe information available. click OK without
choosing an account. 3) Select the account you want to use
in your presentation by clicking the Add button and clicking
OK.
Accounts/Meters
The Accounts/‘Meters dialog box allows you to select the
Presentation dialog box so you can search for the location of
your presentation ?les.
accounts and meters you want to work with in your customer
See also: Create a new presentation; Recall a presentation;
presentation. The top window of this dialog allows you to
select or enter an account and the bottom window allows you 15 utilities system online reference.
Find Presentation
to select speci?c meters to the presentation. If no accounts
The Find Presentation dialog box helps you ?nd presen
or meters are available. you may add accounts and meters:
Click the Import mainframe button to bring account infor
mation from an mainframe ?le into your presentation. Click
tations you want to review. The list box on the left side of
the New button to add accounts and meters when no
tions you have created in utilities system. The information
on the right side of the dialog box is a summary of the
highlighted presentation listed on the left. There are several
the Find Presentation dialog box shows you the presenta
mainframe information is available.
You may also edit or delete accounts and meters from
your presentation. Select the account or meter you want and
click the Edit or Delete button. When you delete an account
from your presentation. it remains a part of the mainframe
?le. If you delete an account from your presentation
buttons at the bottom of the dialog box that you can use to
25
button; Recall a presentation; utilities system online refer
accidentally. you can recover it by starting a new presenta
tion.
See also: Create a new presentation; utilities system
online reference.
ence.
Filter
The Filter dialog box allows you to reduce the number of
presentations by:
Customer Name: If you want to ?nd presentations by
Account
You can add an account to the system by entering an
account number and account name. You can also edit an
account number or description with the cursor. Click the OK
button after you have entered this information.
See also: utilities system online reference.
customer name. you can do it by selecting a customer name
or a range of customer names. Selected-uses the pull-down
menu to select the name of the customer whose presenta
35 tions you want to select. Range—de?nes a range of cus
tomer names. such as “From: A To: M.” to select the
presentations with customer names that begin with the
Import Accounts
The Import Accounts dialog box allows you to import
accounts into your presentation. The upper window in the
dialog box contains available accounts for importing. To add
an account to your presentation. select it and click the Add
help you ?nd your presentations.
See also: Filter button; Sort button; Location button: Copy
letters a through m.
Date: You can de?ne a range to display your presentations
40
by date. also. Type the dates using the format: “xx/xx/xx.”
The Find Presentations dialog box will then display only the
presentations within this range of dates.
Salesperson: Use the pull-down menu to select presenta
tions by the name of the salesperson who created them. If
button. If you want to add all the accounts in the top list box
into your presentation. click on the Add All button. The
bottom list box shows the accounts that are available to your
45
your name does not appear in the pull-down menu. add it to
To remove an account from your presentation. select the
the list of salespeople by choosing Ol?ce Information from
account in the lower window of the dialog box. and click
55
the menu bar and clicking the Edit button. Click the New
button from the Salespeople dialog and type your name.
See also: Recall a presentation; utilities system online
reference.
Sort
If you have created many presentations. it will be easier
to ?nd the presentation you want to work with by sorting
them. Choose the sort criteria that ?ts your needs and click
OK. You can sort your presentations in the Find Presentation
presentation.
Remove. You will only be able to remove the account from
your presentation. The information will remain as a part of
the mainframe ?le. If the account you want to import is not
listed in the selected ?le. click on the mainframe ?le button
to list additional ?les. Click on another ?le to list the
accounts in that ?le.
See also: Create a new presentation; utilities system
online reference.
File Open
dialog box by: Date; Salesperson; Customer; File Name;
The File Open dialog box allows you to open the utilities
system presentation ?les you have saved. When you save
your ?les and use the default directory utilities system
installs for you. these defaults will be in place when you use
utilities system. If you save your presentations outside the
default directory. you can ?nd your presentations by select
Presentation Title.
See also: utilities system online reference.
Location
You can use this dialog box to ?nd your presentations by
clicking on the drive and directory that store your presen
ing the correct drive and directory. Click the Find File . . .
use the File Manager to ?nd them. Choose Search under the
File menu and search for “*.EW1." This will list the utilities
button if you need more help ?nding your ?les.
tations. If you still have di?iculty ?nding your presentations.
File Name: Type or select the name of the ?le you want 65 system ?les you are looking for and the directory that stores
them.
to open. This box lists ?les with the extension you select in
See also: utilities system online reference.
the List Files Of Type box. To see a list of ?les with a
5.758.331
10
9
The mainframe ?le you have imported includes this infor
mation. You will want to change this information if the
customer has moved operations or changed the location of
their administrative o?ices. This dialog box gives you the
opportunity to update the address information for your
Copy To
This feature is valuable for saving your presentations on
disk. This disk can then be used as a backup or for loading
presentations onto another computer. You can use this dialog
box to make copies of your presentations by double-clicking
presentation and your records.
on the drive in which you want to store your presentations.
This will display a list of all directories for that drive.
Double-click on a directory to display a list of sub
directories. Click on the sub-directory in which you want
See also: utilities system online reference.
Contacts Button
Use this section of Customer Information to record or
update several items: names. titles and phone number of
your presentation stored.
people you contact regularly at your customer’s place of
See also: utilities system online reference.
business. The account information you imported contains
this information. but uu'lities system allows you to make
Summary Info
Use this dialog box to attach a title and your presentation
name to your presentation. Type the title of your presenta
tion in the title box and use the pull-down menu to choose
your name.
changes if your customer contacts change.
See also: utilities system online reference.
15
Recall 21 Presentation
See also: utilities system online reference.
Customer Information
The reports that you print out for your customer are
If you have previously created a customer presentation.
you will need to recall it from the hard drive when you make
your sales call. When you recall an existing utilities system
important in communicating your proposed recommenda
presentation. all areas of utilities system will again be
tions. The items in the Customer Information module come 20 available for selection and use. There are two ways to access
your existing presentations. The ?rst procedure is a simple
from the account you selected when you began your pre
sentation. The Customer Information module allows you to
review or edit this information regarding the client's busi
ness. The Customer Information module displays informa
retrieval with no additional options. The second has several
functions integrated into the selection of an existing presen
tation.
Simple retrieval: 1) Choose File: Open; 2) Click to choose
25
tion for you in several areas of the screen.
an appropriate ?le.
Click on the buttons at the top of the screen to make
Retrieval with options: 1) Choose File: Find File; 2) You
changes to the customer information. Click on the Close key
can click to choose an appropriate ?le and/or use the buttons
to leave this work area. When you select the Name button.
across the bottom of the dialog box to customize your search
you can enter information that will appear at the top of your
reports. Use the tab key to move from one ?eld to another. 30 functionality.
Open: This button allows you to open a selected presen
If you choose not to enter information. utilities system will
tation from the list of options displayed in the dialog box.
insert information from the account that is active at the time
Filter: This button lets you narrow your search for a
you print.
particular presentation or set of presentations. You can
Account: Click on the graphic at left for instruction on
35 customize a search based on customer name(s). dates and
entering information on your customer’s account.
salesperson name.
Business: Click on the graphic at left for instruction on
Sort: ‘This button lets you sort all presentations by date.
entering information about your customer’s business.
salesperson. customer. ?le name or presentation title.
Location: This button lets you select a drive and/or
directory to search for presentations you have stored in areas
Facility: Click on the graphic at left for instruction on
entering information about your customer’s facility.
Address: Click on the graphic at left for instruction on
other than the default drive and directory.
Delete: The delete button lets you delete a presentation
from the list displayed in the dialog box. If you choose to
entering information about your customer’s address.
Contacts: Click on the graphic at left for instruction on
entering infonnation about your customer’s contacts.
delete a presentation. a message box will appear to con?rm
See also: Create a new presentation; utilities system
online reference.
Account Button
Use this section of Customer Information to review the
45
copy one presentation at a time.
account information for your customer. You may want to
enter a telephone and extension or fax number here.
See also: utilities system online reference.
Business Button
Use this section of Customer Information to review the
SIC code. building function code and tax district related to
your customer’s business. The tax district listed for your
customer is important. This information will tell the sales
system which rates will be available in your presentation.
See also: utilities system online reference.
Facility Button
your intent to remove the selected presentation.
Copy: This button lets you copy a presentation to a
selected directory and drive. This button will allow you to
50
Close: This button lets you close the Find Presentation
dialog box and return to your original position in utilities
system.
Tip: All previously saved presentations will be stored with
your assigned ?le name followed by the .ewl extension. If
you do not choose to assign a ?le name to your presentation.
55 a default ?le name will be used.
See also: Start your system; File Open; Find Presentation.
Manage your Files
Utilities system lets you easily save and recall your
Use this section of Customer Information to enter the
customer presentations. These ?le management capabilities
number of square feet. days per week the customer operates
the facility. number of hours of operation and the number of
allow you to perform a variety of tasks which may include:
saving a new presentation (File: Save As); replacing an older
employees who work in the facility. This information is for
presentation with a modi?ed version (File: Save); replacing
an old ?le name with a new ?le name (File: Save As);
your use only and does not atfect other areas of the system.
copying or deleting presentations (File: Find File); sorting or
See also: utilities system online reference.
65 ?ltering presentations (File: Find File).
Address Button
All previously saved presentations will be stored with
Use this section of Customer Information to review the
your assigned ?le name followed by the .ewl extension. If
business and service address information for your customer.
5.758.331
12
11
you do not choose to assign a ?le name to your presentation.
a default ?le name will be used. The default ?le name is
Make Menu Selections
assembled by using the ?rst eight letters of an account name.
menus are listed on the menu bar along the top edge of the
application window. When you select a menu item and
choose a command. that command will carry out a speci?c
action. Move the pointer to your desired menu item and click
Utilities system commands are listed on menus. All
For instance. if the account name was Imperial
Manufacturing. the default name would be imperialewl. If
the ?rst account name contains fewer than eight characters.
utilities system looks for a second name and inserts an “__”
between the names. For instance. ABC Data Corporation
would be represented as ABC_Data.ewl. All previously
saved presentations will be stored with your assigned ?le
name followed by the .ewl extension. You can change this
extension. However. it is not recommended unless you
once. This will open the menu. Click on a command to
activate it or click outside of the menu to close it. If you are
not using a mouse. you can access the menu selections by
10
or right arrow to select a menu. and press Enter to open the
menu. Use your arrow keys to select a command. and press
Enter to execute that command.
require a customized style of ?le management.
See also: Save your presentation; Recall a presentation.
Utilities system uses abbreviated key combinations for
Set System Options
menu bar and command selections. If a name in the menu
bar or command list has an underlined letter. you can press
The Windows Control Panel provides you with a variety
of options for changing the con?guration of your system.
These changes can only be made while you are using
Windows. When you make a change using the Control
Panel. the change will be evident the next time you use
Windows. The changes that you make using the Control
Panel will be evident in all aspects of your system including
utilities system. If you do not know how to adjust the control
panel options. consult your Windows Manual.
See also: Start your system; Customize utilities system.
Error Messages
pressing Alt or F10 to highlight the menu bar. Press the left
Alt and then type the letter that’s underlined to open the
menu or execute the command.
20
See also: Start your system; Manage your ?les.
Work with Dialog Boxes
The dialog box is a standard item used to display mes
sages on the screen. Utilities system displays a dialog box to
request information about a speci?c task or to supply you
25
with information you might need. Most dialog boxes contain
options you can select. Choosing an option may require that
Error messages are displayed to help ensure that utilities
system maintains its full functionality. If an error message is
you click on a button. Clicking a button will designate.
displayed while you are using utilities system. it could be
indicating the need for data or be con?rming your intent to
dialog box using your mouse or a combination of keyboard
commands. If you want to move within a dialog box you can
remove data. Error messages are usually very speci?c and
displayed in conversational terms. Error messages are gen
erally displayed at the time of. or shortly after an error
occurs. When you have closed or responded to the error
message box. you will be repositioned at the error location.
use your mouse to point and click on the option or area you
want to move to. You can also use the Tab key to move
where you can cancel or retype an incorrect entry.
con?rm or cancel an action. You may choose to move a
between option selections.
If you want to close a dialog box without completing a
command: choose the Cancel button. or press Esc. or
35
Typical error messages may include:
No Scenario Included in Proposal: This message means
you need to create a scenario in the service rates dialog box.
Delete account “ABC‘Z”: This message con?rms your
intent to delete data. If you do not want to delete that
information. click to cancel the command.
Customize Utilin'es System
Whether you have just installed utilities system or would
simply like to change the look and feel of the screen and the
displayed information. several options are available to cus
tomize utilities system to your speci?cations. They include:
Interface Options and O?ice Information.
Interface Options: Choose Options: Interface and a pop
Must enter both account number and account name: This
message and others like it indicate the need for more data.
Invalid Entry. The range is X to X: This message indicates
that the data you have entered does not fall between the
parameters assigned for that value. You must re-enter data so
that it falls between the values given in the error message.
45
window also contains an option that allows you to choose a
screen background or wallpaper pattern. Choices are avail
To access all areas of utilities system. you will begin a
50
data. All areas of utilities system are available for selection
and use after a presentation has been selected.
Start a presentation with mainframe data: 1) Choose File:
New; 2) Click on mainframe File and choose the appropriate
?le; 3) Click on Sort to arrange the displayed ?les; 4)
Highlight an account name and click on Add or Add All to
import the account information.
Start a new presentation without mainframe data: 1)
Choose File: New; 2) Click OK to bypass Import Accounts;
3) Click New under Accounts to enter an Account Number
and Account Name; 4) Click New under Meters to enter a
Meter Number.
window appears which allows you to turn the toolbar and the
status bar on and off. The box containing an “x” is the option
that is currently selected. Click your pointer at the right of
the selection box to list the options. The Interface Options
Start your System
new presentation with mainframe data. open an existing
presentation. or begin a new presentation without mainframe
double-click the Control~menu box.
See also: utilities system de?nitions.
able in a drop-down list box. Click your pointer at the right
of the selection box to list the options.
Office Information: Choose Options: Oi?ce Information
and a pop window appears which will let you input general
of?ce information about the salesperson currently using
55
utilities system. If you click your pointer to the right of the
salesperson selection box. you will display a current list of
salespeople. You may click the Edit button to the right of the
drop-down list to edit. delete or add a name to the list of
salespeople. You can add or edit the remaining of?ce infor
mation in the text boxes.
See also: Manage your ?les; Set system options.
Create Cover Letter Templates
Utilities system gives you a standard cover letter tem
Recall an existing presentation: 1) Choose File: Open; 2)
Click to choose the appropriate ?le.
plate. You can use this template or create cover letter
65 templates in Microsoft Word. You can create an unlimited
See also: Prepare mainframe information for use in your
presentation; Create a new presentation.
quantity of templates which will contain only the cover letter
body text. Utilities system will create your Salutation. your
5.758.331
13
14
closing. and date your correspondence. The cover letter
templates will be stored in a directory which will be
See also: Print your proposal; Save your presentation;
Present your recommendations.
Include Reports in your Proposal
Utilities system lets you easily create proposals for your
accessed by choosing Options: Report Setup. A dialog box
will appear which will let you select the most appropriate
letter from the list of templates you have created.
customer. By including appropriate reports with supporting
graphics and additional information. you may more easily
See also: Set system options.
Get Help from this System
convince your customer of your recommendation’s value.
When you prepared your presentation. you selected sce
narios you wanted to recommend in your proposal. The
appropriate reports for those recommendations-and other
suggested documentation—-are available for printing in the
Proposal module. Move to the Proposal module to select
reports and other materials for your printed proposal. A ?le
folder with a plus (+) sign contains a group of available
There are two basic types of help available in utilities
system: Context-sensitive help and Reference or topic
oriented help.
Context-sensitive help: This type of information may be
accessed by clicking an area on the screen by pressing the F1
key in a dialog box or pop window. This will take you to a
speci?c piece of information. The computer keeps track of
where the user is. and when prompted. displays the help
reports. Double-click on the folder to list the individual
reports. Add appropriate reports and supporting materials to
information speci?cally related to that context. This infor
mation can come in the form of an online reference. proce
your proposal. Remove material you want to delete from
dure description. or both.
your proposal. Preview your proposal to con?rm that it
meets your needs. Print your proposal for your customer.
Reference or topic-oriented help: This type of information
may be accessed by pressing Alt+H or selecting Help from
The Proposal dialog box shows the reports‘ printing order.
the menu bar. This displays a list of topics you can choose
to access speci?c details about utilities system. You decide
See also: Support your recommendation with overview
graphics; Support your recommendation with additional
information; Save your presentation‘. Present your recom
what type of information is most use?rl and the computer
mendations.
retrieves the information for your use. Select topics from the
table of contents by clicking on the topic. You may also use 25 Support your Recommendation with Graphic Overview
Utilities system’s colorful graphics provide information
the Search button. which will allow you to search all help
about utility companies. its service rates and its programs.
areas for a speci?c piece of information. The Back button
Use the graphic slides with additional information sheets to
allows you to go back to the previous screen you viewed.
explain features. bene?ts and concepts related to your rec
The Contents button will always take you back to the
original list of topics or your table of contents. The History 30 ommendations. You can build a slide show before visiting
your customer. or manually select graphics while visiting
button will display a list of the 50 most recently displayed
your customer. Show slides on the screen. and/or print
topics so that you can quickly access a topic without having
selected graphics as part of your proposal to maximize your
to backtrack one step at a time.
effectiveness. Use the home base Overview button to access
Tips: Keep the Help Viewer open and press Alt+Tab to
toggle between a help topic and utilities system. This will
allow you to keep your place in the help ?le if you want to
view a help procedure and maintain program functionality.
35
the Graphic Overview module.
Within the Graphic Overview module. you can: Use the
Browse button or icon to select a carousel and/or speci?c
slides for viewing. Use the Next and Previous buttons to
See also: Eror messages.
Review and Select Graphic Slides to View with your Cus
advance slides one at a time. Use the Display button to
tomer
customize the display method. Use the Slide Show button to
Utilities system‘s Graphic Overview slides use pictures
and text to highlight key features and bene?ts. They also
explain complex concepts. Using this module. you can show
create or revise a slide show. Use Capture in the control
menu box to make graphic slides available for slide shows
or your printed proposal. Slides that are captured to the
graphic slides to your customer. or print selected graphics in
your proposal. You may build a slide show before visiting
45
your customer. or manually select graphics while visiting
your customer. The Graphic Overview module is also a good
source of training material for new representatives. and is an
excellent way to learn about new utility company programs
as they are released.
Proposal carousel may be printed in the proposal module.
Within the Proposal module. you will be able to print the
complete set of captured graphics. A ?le folder with a plus
(+) sign contains a group of available graphics. Double-click
on the folder to list the folder’s contents. Proposal elements
will be printed in the indicated order. You must print all or
50 none of the selected graphics.
you can: Use the Browse button or icon to select a carousel
See also: Print your proposal; Support your recommen
dation with additional information; Save your presentation;
Present your recommendations; Propose utility company
and/or speci?c slides for viewing. Use the Next and Previous
services.
buttons to advance slides one at a time. Use the Display 55
Capture Graphic Slides
Use the home base Overview button to access the Graphic
Overview module. Within the Graphic Overview module.
button to change the way you show graphic slides. Use the
To include a Graphic Overview slide in a slide show or
Slide Show button to create or revise a slide show. Use
your printed proposal. you must ?rst capture the desired
graphic slide while you are viewing the slide. Choose
Capture in the control-menu box to make graphic slides
available for slide shows or your printed proposal. Slides
that are captured for the Proposal carousel may be printed in
Capture in the control‘menu box. Then. choose or create the
name of the slide show that will receive the captured slide.
Place the graphic in the Proposal slide show to make it
the Proposal module.
Within the Proposal module. you will be able to print the
complete set of captured graphics. The Graphic Overview
?le folder with a plus (+) sign contains a group of available
graphics. Double-click on the folder to list the folder’s
contents. Proposal elements will be printed in the indicated
order. You must print all or none of the selected graphics.
available for printing in the proposal.
See also: Support your recommendation with overview
graphics; Save your presentation.
65
Use Slide Show
Utilities system contains quality graphics that will help
orient your customer. explain complex concepts. and
5.758.331
16
15
See also: Support your recommendation with overview
increase your customer‘s understanding of your proposal.
graphics; Include reports in your proposal.
‘Within the Graphic Overview module. use the Browse
button to ?nd graphic slides that you plan to include in your
Support your Recommendation with Additional Information
The supporting information you include in your presen
tation and in your printed proposal will play a key role in
slide show. Capture these slides by clicking on the Graphic
Overview control-menu box. Name the slide show that
persuading your customer to take a recommended action. It
should receive the captured slides. If you have previously
will increase your credibility and your customer’s under
standing. Utilities system contains information sheets that
named the show. you may select it from a list. Continue
capturing slides to build your show slide by slide.
you may show on the screen and/or include in your printed
proposal. Use them to explain general concepts. or to answer
To play a new or revised slide show. use the Browse
button to select the slide show from listed carousels. View
customer questions about speci?c utility company service
the slide show as you would view other graphics. To
maintain your slide show. use the Slide Show button. The
Slide Show dialog box includes two areas. The top area lists
slide shows and should now include your new slide show‘s
name. The bottom area lists individual graphic slides within
the selected slide show. Use the Add button to start building
a new slide show. Use the upper Rename button to give a
rates and programs. Before you meet with your customer.
you can use the information sheets to remind you of a
speci?c service rate or program‘s bene?ts and eligibility
requirements.
For instance. when you recommend a Peak Control ser
vice rate for your customer. you can develop a presentation
that includes a related sell sheet. a listing of past control
periods. and-—if you desire—a rate sheet. The sell sheet
helps you explain how the customer will bene?t from your
new name to an existing slide show. Use the upper Delete
button to erase an entire slide show. Use the Copy button to
duplicate an entire slide show. Click on the slide show you
want to copy. Click Copy. Type in a new slide show name.
Use the Preview button to view an individual slide. Use the
lower Delete button to remove undesired slides from a
carousel. To review a slide show’s contents. select its name
in the upper box. then observe the slide names and their
order in the lower box.
recommendation. The control period history will help
answer the question “How often will a utility company call
for an interrupt period?” The rate sheet provides reference
material on the highlighted service rate’s eligibility require
ments. View these information sheets within a module by
highlighting a scenario and clicking the Information button.
Use the Proposal module to include information sheets in
your printed proposal. or choose Print Topic from the File
menu while viewing a desired information sheet.
See also: Support your recommendation with overview
graphics; Support your recommendation with additional
information; Save your presentation; Print your proposal.
See also: Save your presentation; Print your proposal;
Present your recommendations; Propose utility company
Browse
services.
Save your Presentation
Use the Graphic Overview module's Browse dialog box
to view a slide carousel. or to view an individual graphic
You invest your valuable time in developing a proposal.
Preserve your work by frequently saving it. You can then
slide. Access the Browse dialog box with the Browse button
or Browse icon. To view the graphics as a set. choose the
desired carousel. Choose a speci?c graphic only if you do
recall your presentation to review it with your customer. or
not want to start at the carousel‘s ?rst graphic. To view a
to modify it to comply with customer requests. Frequent
saves also help ensure that your work is not lost if your
speci?c graphic. choose the desired carousel and graphic. To
preview a graphic. highlight its name. A small picture of the
graphic will appear in the Browse dialog box. This may be
useful if you know a particular slide’s appearance but do not
know its title. Preview graphic from Graphic Overview
See also: Support your recommendation with overview
computer experiences an interruption.
Utilities system lets you easily save your customer pre
sentations. To save a new presentation. or to replace the
originally saved presentation with your modi?ed version.
simply return to the home base dialog box and choose File:
Save. Ensure that the ?le name. directory and drive are
correct. To save an existing presentation under another
Display
Use the Display button or Display icon to control the 45 presentation name. choose File: Save As. Then rename the
graphics; Display; Browse.
presentation. If needed. change the directory and/or drive
graphic display. Select Manual to move forward slide by
slide through the graphics using the Next button. Use the
Previous button to move backward through the gaphics.
where the presentation will be stored.
See also: Manage your ?les; Print your proposal; Recall
a presentation.
Print your Proposal
Use Browse to view another carousel or to select an indi
vidual slide. Select Automatic to have a speci?c carousel
advance at the speed you designate. You may click the Pause
button or Pause icon to temporarily stop the slide display.
but you may not move backward through the display. You
In preparing your presentation. you made reports. graphic
would again click Pause to continue viewing slides. Adjust
the speed to meet your needs. To stop an automatic slide
show. click Display. change back to manual. then click OK.
Select a Windows Mode or Full Screen display mode.
Windows Mode is the display that includes buttons at the
top. If you choose Full Screen. the dialog box‘s top buttons
will disappear to give you and your customer a broader view
of the graphic slide. Use the icons at the bottom of the screen
to choose a dilferent carousel. change the screen display. or
move forward and backward. If you are in the Full Screen
display mode and your slide show is running on automatic.
you must return to the Windows Mode display to stop the
slide show. You must also be in the Windows Mode to exit
the Graphics Overview module.
55
slides and information sheets available for printing in the
Proposal module. Your proposal will be more complete and
convincing if you use these materials to support your
recommendations. A Proposal module ?le folder with a plus
(+) sign contains a group of available reports. information
sheets or graphic slides. Double-click on the folder to list the
folder’s contents. Select each item you want in your pro
posal and use the Add button to build your proposal. You
must select all or none of the available Graphic Overview
slides. Use the Remove button to delete an item from your
proposal. Preview your proposal to con?rm that it meets
your needs. then Print the personalized proposal for your
customer. The proposal elements will be printed in the order
shown in the Selected Reports box.
See also: Save your presentation; Present your recom
mendations.
5,758,331
18
17
Within the Proposal module. you will be able to print the
Present your Recommendations
complete set of captured graphics. The Graphic Overview
Utilities system gives you freedom to present your rec
ommendations so they produce the best results for you. Start
by recalling a presentation. You may introduce your presen
tation by using Graphic Overview to show a slide show or
a speci?c graphic slide related to your planned discussion.
You may also use overview graphics later in your presen
?le folder with a plus (+) sign contains a groups of available
graphics. Double-click on the folder to list the folder’s
contents. Proposal elements will be printed in the indicated
order. You must print all or none of the selected graphics.
See also: Review and select graphic slides to view with
your customer; Support your recommendation with over
tation to explain speci?c concepts.
view graphics; Print your proposal; Save your presentation.
Compare Service Rate Alternatives (Submenu)
You may use utilities system to present your
recommendation. show how you developed it. discuss
alternatives. and revise your recommendation. You may
Use information to answer customer questions: Compare
service rates; Propose time of day rates; Propose alternative
have your customer view this on the screen. or you may
provide printed reports. Use program information related to
use patterns; Investigate service rates for new facilities.
speci?c service rates or programs to support your recom
Record Inventory of Existing Equipment
mendation. Use a module’s Information button to access this 15
The utilities system Inventory module helps you evaluate
information for viewing. While you are with your customer.
your customer’s existing energy consumption. Before you
you may also wish to suggest utility company services.
can select the Inventory module. you must create a new
Access these programs using the home base Services button.
customer ?le or open an existing ?le. Click on the home base
You may show this information on the screen or give your
Inventory icon to access the Inventory module. The Inven
20 tory module is made up of a worksheet where you can enter.
customer printed information sheets.
You may revise your recommendation based on additional
save. or make changes to your customer’s equipment inven
customer information. You may also print a complete pro
tory.
posal that may be used by various people in your customer’s
organization. A complete proposal allows your contact to
carry the complete message to the decision maker. Make
25
sure to save your ?nal presentation and to manage your ?les
so you can ?nd the correct presentation ?le when you need
See also: Support your recommendation with additional
information; Propose utility company services.
Print Information Sheets Supporting your Recommendation
inventory. use the Conservation module to make recommen
dations for equipment changes.
35
where the equipment resides. or add a new Area/Type. Use
45
ments will be printed in the order shown at the right of the
Proposal dialog box.
utilities system’s graphic slides to help tell your customer
about utility companies. its service rates and its programs.
The colorful graphics accompanied by text make it easier for
your customer to understand complex ideas. Ifyou have not
built a Graphic Overview slide show before visiting your
customer. you can manually select graphics while visiting
your customer. Show slides on the screen. and/or print
selected graphics as part of your proposal.
the New button to access the existing equipment dialog box.
Use the Edit. Delete and Copy buttons to modify highlighted
inventory entries. These buttons are activated only when you
have existing inventory information. Edit existing inventory
See also: Present your recommendations.
information by highlighting the entry you want to revise and
Present Selected Overview Graphics
Your presentation will be more convincing if you use
See also: Use the Inventory Worksheet; Save your pre
sentation; Create a new presentation.
Use the Inventory Worksheet
Use the home base Inventory icon to access the Inventory
Module. Double-click to select the equipment type you are
recording. or highlight the equipment category and click the
Edit button. The Inventory Worksheet for that equipment
type is then displayed. For example. if you selected
Lighting. the title bar will say Lighting Inventory.
Within the Inventory dialog box: Select the Area/Type
proposal to con?rm that it meets your needs. then Print the
personalized proposal for your customer. The proposal ele
Storage. Glazing. Humidi?cation. Lighting. Motor. Refrig
eration and Rooftop. Enter and save your customer's equip
ment inventory information. Recall stored customer inven
tory information and make changes to create conservation
scenarios. Close the Inventory Worksheet to return to the
home base. Once you have recorded the customer’s
it.
Access supporting information sheets within a module by
highlighting a scenario and clicking the Information button.
Use the Proposal module to include information sheets in
your printed proposal. or choose Print Topic from the File
menu while viewing a desired information sheet.
If you use the Proposal module. appropriate information
sheets will be available in a module’s folder. A ?le folder
with a plus (+) sign contains a group of available proposal
elements. Double-click on the folder to list the folder’s
contents. Select each item you want in your proposal and use
the Add button to build your proposal. Use the Remove
button to delete an item from your proposal. Preview your
Within the Inventory Worksheet: Select an equipment
type from the list. Equipment types include Chiller. Cool
50
clicking Edit. The existing inventory for the highlighted
entry is displayed.
You can change the information ?elds. Click OK to save
your changes. Delete existing inventory information by
highlighting the entry you want to eliminate. and clicking
55
Delete. The warning dialog box is displayed. If you change
your mind. or want to review the information. click Cancel.
Click OK to con?rm the deletion. Copy existing inventory
information by highlighting the entry you want to duplicate.
Use the home base Overview button to access the Graphic
and clicking Copy. The Area/Type Copy dialog box is
Overview module. Within the Graphic Overview module.
displayed. If you have similar inventory entries. use the
Copy button to copy this information and then edit the
information. You can also copy inventory information to
other Area/Types. In the From ?eld. your previous Areal
you can: Use the Browse button or icon to select a carousel
and/or speci?c slides for viewing. Use the Next and Previous
buttons to advance slides one at a time. Use the Display
Type is shown. In the To ?eld. you can select one of the
button to create or revise a slide show. Use Capture in the 65 default selections or type a new Area/Type. Click OK to save
button to customize the display method. Use the Slide Show
control-menu box to make graphic slides available for slide
shows or your printed proposal.
your changes. Use the Cancel button to return to the previ
ous dialog box.
5.758.331
20
19
Cover Letter-customized cover letter can be selected for
Area/Type
printing with the Walk-Through Audit report. To do this.
Utilities system’s Inventory and Conservation Area/Type
input boxes have four default settings: O?ice. Lobby. Pro
select Options from the Home Base screen. Select Report
Setup. Change the Cover Letter Directory and Filename to
duction and Warehouse. You can select one of these settings
or type a new Area/I‘ype in the ?eld.
c:\cwc~dir\ew\walkaudt.doc.
Customer Pro?le Report—contains information about
Use Existing Lighting Inventory Dialog Box
your customer and your customer's past twelve months’
When you select New or Edit in the Lighting Inventory
dialog box. the Existing Lighting dialog box is displayed
consumption history.
Within the Existing Lighting dialog box: Use the Attachment
button to customize the attachments for each lamp. Within
the Attachment dialog box. you can specify and save appli
Inventory Report—provides your customer with a listing
of the customer’s present inventory.
Sell Sheets-summarizes energy-saving programs that
cable information. Using the attachment. when applicable.
you are recommending for your customer to consider.
will allow you to create a more detailed lighting inventory
Rate Sheets-Common Questions/Answered-provides
for your customer. Use the Add button to enter a custom
information to help your customer understand service rates.
Rate-Tari? Sheets-Provide your customer with the
actual tarilf for service rates.
lamp not included in the default list. When you select Add.
you can choose the lighting type. lamp. watts/units. lamps/
See also: Record inventory of existing equipment.
Recommend Conservation Programs
Utilities system’s Conservation module will help you
unit. and ballasts. Select OK to save your new lamp entry in
the Existing Lighting dialog box. Use the Edit button to
access the Custom Lamp dialog box. You can only edit
highlighted lighting information that you added as a custom
20
module. Before you replace or retro?t existing equipment.
use the Inventory module to record existing equipment.
Use the Conservation module to: Plan energy-e?icient
Peak. and the Percent of Coincidence Factor. the annual
operating hours of the lighting equipment will be recalcu
propose energy-e?icient programs for your customer. Use
the home base Conserve button to access the Conservation
lamp. The default lighting information cannot be changed
The Oper Hrs button will access the Operation Hours dialog
box. By entering the Hours/Day. Days/Week. Percent of On
25
options for a new structure. Replace or retro?t an existing
structure’s inef?cient electrical equipment. Investigate sav
ings and rebates that your customer could gain through
conservation programs. The Conservation module has been
designed to adapt to various selling styles and situations.
lated. Click OK to save changes or additions. Use the Cancel
button to return to the Lighting Inventory dialog box without
saving changes.
Use Existing Motors Inventory Dialog Box
dialog box. the Existing Motors dialog box is displayed. The
Each line in the Conservation Worksheet is a scenario
containing improvements you want to compare or suggest as
selection box contains a complete list of all motors de?ned
a group.
within Motor Master. Within the existing equipment dialog
See also: Propose equipment for a new or existing struc
ture; Use Conservation Worksheet; Calculate ?nance pay
When you select New or Edit in the Motors Inventory
30
box: Use the top input boxes to record the motor’s
horsepower. RPM. enclosure type and voltage. Motors with
35 ments.
Propose Equipment for a New or Existing Structure
To replace or retro?t a facility's electrical equipment. you
must ?rst complete an inventory of your customer’s existing
equipment. Do this in the Inventory module. Then. access
the Conservation module using the home base Conserve
button. Within the Conservation Worksheet. click New to
these attributes will be available in the center of the dialog
box. Select the appropriate motor. and indicate the number
of units in place. Use the Add Motor button to customize the
motor inventory. When you select Add. you can enter the
manufacturer. type. RPMs. model. voltage. e?iciency and
horsepower. Select OK to record your entry. The new motor
will be recorded in the existing motor dialog box.
obtain a list of conservation programs. Select the program
you want to consider. A dialog box will ask you about the
Use the Edit Motor button to access the Custom Motor
proposed equipment and will show existing equipment at the
bottom of the window. Complete the appropriate informa
dialog box. You can only edit highlighted motor information
that you added as a on stom motor. The default custom motor
tion.
Use the Description input box to name your scenario. then
information cannot be changed. The Oper Hrs button will
access the operations dialog box. By entering the Hours/
Day. Day/Week. Percent of On Peak. and the Percent of
Coincidence Factor. the annual operating hours of the motor
inventory equipment will be recalculated. Click OK to save
50
additions or changes. Use the Cancel button to return to the
Motor Inventory dialog box without saving changes.
See also: Operation Hours—Lighting and Motors; Use the
Inventory Worksheet; Record inventory of existing equip
ment.
55
select the Area/Type for the existing equipment to be
replaced. Use the Replace button as a toggle to change
existing equipment’s replacement status in the bottom box‘s
Repl column. Equipment you originally entered in the
Inventory module will be set for replacement when you
enter the Conservation module. If you input additional
existing equipment after you start using the Conservation
module. the items will not automatically be replaced. Ret
Operation Hours—Lighting and Motors
ro?t equipment by highlighting the equipment to be
Use of lighting and motor equipment varies. Therefore.
utilities system allows you to designate the hours. days per
week. percent of on peak (kWh). and percent coincidence
factor for your customer’s equipment. Utilities system cal
culates the annual hours automatically when you select OK.
modi?ed. and click the Retro?t button. Use New to select
equipment for your proposed scenario. Complete the
requested information. Use the Edit. Delete and Copy but
tons to modify the highlighted proposed conservation pro
gram scenario. Use Add to create a custom entry for an
Prepare Walk-Through Audit Reports
adjacent option list if the equipment you want is not included
Utilities system allows you to enter all the information
needed to complete a Walk-Through Audit. After you have
in that list. Use Edit to modify your custom entry.
Return to the dialog box that shows the proposed and
used the Inventory module to enter your customer’s present
65
existing equipment. To explore your customer’s ?nancing
(end-use) inventory. you can print and package the following
options. access the Energy Financing module after you have
reports together as a Walk-Through Audit.
“includ ” scenarios in your presentation. If during a pre
5.758.331
21
22
sentation your customer suggests a slightly dilferent
con?guration. copy your scenario and edit it to the custom
er’s specifications. Then. you can compare both results to
Within the Conservation module’s worksheet: Click New
and select ASD Rebate to access the Adjustable Speed Drive
determine the best option.
See also: Support your recommendation with additional
box. Highlight the motor to which you want to attach an
dialog box. Existing motors will appear in the bottom input
information; Print your proposal; Save your presentation;
ASD. Click Attach ASD to access the Proposed ASD dialog
box. Input the appropriate ASD information. then access the
Present your recommendations.
Use Conservation Worksheet
The Conservation Worksheet helps you propose energy
ef?cient programs for your customer. Access it by using the
home base Conserve button. Use the New button to select
the conservation program you want to consider. Enter the
The Flow At Operating Point column will show loads at
which the motor can be operated. Type the percent of time
the motor will operate at each operating point. Utilities
system will adjust the 100% entry so that your total will
information requested by the dialog box that appears. Use
the Edit. Delete and Copy buttons to modify the highlighted
later reference. After you click OK or click in the Days/Year
Operau'ons Flow dialog box by using the Oper Flow button.
always equal 100 percent. Type the Days/Year Operated for
proposed conservation program scenario. Highlight a sce
nario and review its rebates. savings. payback. and summary
15
information. Use the Include button or double-click on the
scenario if you want to include the scenario in the Proposal
module. the home base information. the Conservation Work
sheet’s bottom summary information. and the Energy
Financing module. Click Include again to unmark an
included scenario. Use the Options button to complete
information needed for various reports and rebate forms.
determine the ASD‘s potential for economic feasibility.
See also: Propose equipment for a new or existing struc
ture; Use Conservation Worksheet.
20
Operation Hours for Existing and Proposed Rooftop Air
Conditioning
Because rooftop air conditioning use varies by season.
utilities system allows you to designate operation hours for
Use the Information button to view sell sheets related to the
highlighted conservation program. Use the Close button to
return to utilities system’s home base.
See also: Propose equipment for a new or existing struc
Operated input box. utilities system calculates a total point
value. In the Operations Plow dialog box. view the Total
Point Value. Compare this value with the bottom table to
25
each month. You can input existing equipment’s operation
hours in the Inventory module and proposed equipment’s
operation hours in the Conservation module.
While describing the equipment. use the Oper Hrs button
ture; Calculate ?nance payments; Print your proposal; Save
your presentation; Present your recommendations.
to access the Operation Hours dialog box. You can use the
Summary Information
Set Default button to obtain a utility company’s default data
The summary located at the bottom of the Conservation 30 for kW and hours. or you can type information in the input
boxes. If you want to revert to the default data after you have
Worksheet includes projected annual savings. estimated
typed information. use the Set Default button. All of the
costs. and return on investment. The summary information
information you typed in the Operation Hours dialog box
may consist of text or a pie chart. Select the Savings radio
button to view a pie chart. Select the Summary radio button
to view summary information in text form.
Use the Current Rate radio button to base the summary
35
will be replaced with the default information. Utilities
system will automatically calculate the annual operation
hours.
See also: Propose equipment for a new or existing struc
calculations on your customer’s current service rate. Use the
ture; Use Conservation Worksheet.
Proposed Rate radio button to base the summary calcula
tions on the proposed service rate you “included” in the
Service Rates module. Use the Individual radio button to
display a summary of the highlighted scenario. Use the Total
radio button to summarize information from all the scenarios
you marked using the Include button.
Account Summary
Use this dialog box to select the desired conservation
program Highlight the desired program and click OK. or
double-click on the desired program.
The utilities system home base window summarizes rec
ommendations you make in the Service Rates. Conservation
Operations Flow dialog box by using the Oper Flow button.
Operations Flow
and Energy Financing modules. This includes multiple
Use this dialog box to show how your customer’s motor
will be used. Utilities system will use the data you input to
Select Conservation Program
Proposed ASD
Input the appropriate ASD information. then access the
accounts and multiple meters. Use the Service Rates. Con
servation Programs and Energy Financing buttons to view a
calculate the adjustable speed drive’s potential to save your
speci?c module’s summary.
customer money.
Selecting the Right Lighting Rebate
The Flow At Operating Point column shows loads at
which the motor can be operated. Type the percent of time
the motor will operate at each operating point. Utilities
system will adjust the 100% entry so that your total will
Two rebates are available in utilities system: Full Con
version Rebate and Partial Rebate. To access the rebates. use
the Rebate button in the Lighting Efficiency dialog box.
Utilities system automatically calculates the rebates based
55
always equal 100 percent. Type the Days/Year Operated for
on the customer inventory information and the scenarios you
later reference. After you click OK or click in the Days/Year
have proposed. The default setting is for Full Conversion
Rebate. Select the best rebate for your customer by clicking
Operated input box. utilities system calculates a total point
value. In the Operations Flow Dialog box. view the Total
on it.
Point Value. Compare this value with the bottom table to
See also: Propose equipment for a new or existing struc
ture; Use Conservation Worksheet.
determine the ASD's potential for economic feasibility.
Adjustable Speed Drive
ture; Use Conservation Worksheet.
Adjustable speed drives (ASDs) can improve the operat
ing e?iciency of your customer’s motor(s). Before attaching
Operation Hours
an adjustable speed drive within the Conservation module.
you must input your customer’s existing motor(s) in the
Inventory module.
See also: Propose equipment for a new or existing struc—
65
Use this dialog box to designate how much your custom
er’s rooftop air conditioning operates each month. You can
use the Set Default button to obtain a utility company’s
default data for kW and hours. or you can type information
5.758.331
23
24
in the input boxes. If you want to revert to the default data
after you have typed information. use the Set Default button.
posals accounts. Once you have entered this information.
you will not have to enter it again for a new meter or account
within that proposal. Prepare your proposal one account at
All of the information you typed in the Operation Hours
dialog box will be replaced with the default information.
Utilities system will automatically calculate the annual
a time. Select File: Accounts/Meters and start with the ?rst
account. Prepare a complete proposal meter by meter. but do
not print your proposal at this point. Repeat this process until
you have prepared proposal components for each account.
Notice that worksheets only summarize scenarios for the
active account/meter. A summary of the proposal’s accounts]
operation hours.
See also: Operation hours for existing rooftop air condi
tioning; Operation hours for proposed rooftop air condition
ing.
meters is shown at the home base window. Use the home
Lighting Ei?ciency
base Service Rates. Conservation Programs and Energy
Utilities system automatically calculates Lighting E?i
Financing buttons to view the individual scenarios that
ciency Rebates based on your previous work. Within the
Lighting E?iciency dialog box. select the rebate that is best
comprise your proposal. After you complete your proposal.
use the Proposal module to obtain your printed document.
You may select one cover letter and various reports. Utilities
for your customer.
Propose Utility Company Services
utility company services. Utilities system contains feature.
system will print all the reports of one type before continu
ing to the next report type. For example. it would print
Service Rates Summary reports for all accounts. then print
bene?t and eligibility information on energy audits. cus
tomer service programs. and other areas to help you recom
Service Rates Detail reports for all accounts.
See also: Create a new presentation; Compare service rate
While you visit your customer. you may also recommend
mend these programs. Access this inforrnation by using the
home base Services button. You may show these information
20
alternatives; Record inventory of existing equipment; Pro
pose equipment for a new or existing structure; Calculate
?nance payments.
Calculate Finance Payments
The Energy Financing module will help you determine
sheets on screen and/or include them in your printed pro
posal. Use them to explain general concepts and to answer
customer questions. Before you meet with your customer.
you can use information sheets to remind yourself of avail 25 ?nance options for your customer. Use the home base
Finance button to access the Energy Financing module. If
able services and their details. Use the Proposal module to
you have not yet proposed conservation programs. you must
include these information sheets in your printed proposal. or
do so before you investigate ?nance options. If you have
choose Print Topic from the File menu while viewing a
proposed conservation programs (and marked them for
desired information sheet.
inclusion in your presentation). they will be listed in the
See also: Support your recommendation with additional
information; Support your recommendation with overview
Energy Financing module.
graphics; Save your presentation; Print your proposal;
Present your proposal.
Print Information for Utility Company Services
The Energy Financing module allows you to:
1) Review a summary of the conservation programs
(appears on the top half of the screen) and Include them in
To print infonnation on services. ?rst use the home base
Services button to access that information. Use the Proposal
module to include information sheets in your printed
proposal. or choose Print Topic from the File menu while
viewing a desired information sheet. If you use the Proposal
module. this type of information sheet will be available in
the Informational Programs folder. A ?le folder with a plus
35
the ?nance calculation. Click a conservation program to
highlight it and then click Include or double-click on the
scenario to add the scenario to the ?nance calculations. Press
Include again to omit the conservation program.
2) View ?nance information (appears on the bottom half
of the screen). The system will update the ?nance informa
tion as you Include or omit conservation programs.
3) Use the Terms button to change the amount to ?nance.
APR or number of months to ?nance. For example. the
customer may want to pay a portion of the cost up front.
Add button to build your proposal. Use the Remove button 45 reducing the amount to ?nance. Click Override to enter the
new amount to be ?nanced. The customer may also want to
to delete an item ?'om your proposal. Preview your proposal
change the term. Click Term to change from Calculate Term
to con?rm that it meets your needs. then Print the person
(+) sign contains a group of available proposal elements.
Double-click on the folder to list the folder’s contents.
Select each item you want in your proposal and use the
alized proposal for your customer. The proposal elements
will be printed in the order shown at the right of the Proposal
to a user-entered term.
dialog box.
Developing a Proposal for Multiple Accounts/Meters
Utilities system gives you the ?exibility to develop one
have on the customers monthly bill (appears on the lower
proposal for a customer who has multiple accounts and/or
meters. Most of your steps will be similar to those you would
perform for a single-account or single-meter customer.
4) View the estimated effect the proposed ?nancing will
right part of the screen).
5) Use the Information button to see sales information
regarding Energy Financing. The Finance Summary report
and ?nance forms will be available for printing from the
55
Select File: New. then use the Import Accounts dialog box
to make your customer’s account information available
while you create your proposal. After you click OK. an
Accounts/Meters dialog box will appear. Select the ?rst
account and meter you want to use. You can only work with
one account and meter at a time.
Now. use the Customer Information module to designate
the name you want printed on your reports. Use the Name
button to access the dialog box where you will enter this
information. You will probably want to revise the name and
address information so that it encompasses all of the pro
Proposal module.
See also: Print your proposal; Support your recommen
dation with additional information.
Calculate Term
Utilities system automatically calculates a ?nance term up
to 60 months. The system ?nds the term that will yield a
Begin by selecting accounts/meters for your presentation.
65
monthly payment with the smallest impact to the customer’s
monthly energy bill. To change the term. click the Terms
button. then click on the Term (months) radio button and
enter the desired length of ?nancing.
Prepare Mainframe Information for Use in your Presentation
Utilities system is designed to work with data available
through a link to the mainframe system. When you use
5.758.331
25
26
mainframe to download information on customers. you can
Include button or double-click on the scenario to mark the
access up-to-date. accurate information without going
scenario for inclusion in Proposal module reports. The graph
through the time-consuming process of entering it by hand.
that is displayed when you select Include will be included in
the Service Rates: Summary and Detail reports located in the
This information includes current account information for
your customer. including an accurate. 12-month history of
your customer’ 5 electric consumption. The mainframe infor
mation can save you a great deal of time over typing it into
a database. See the mainframe documentation for assistance
Proposal module.
See also: Propose alternative use patterns; Print your
proposal.
Propose Time of Day Rates
Review the customer’s consumption history. If you and
in downloading mainframe ?les.
Review your Customer’s Current Situation
your customer ?nd ways to shift more of the customer's
electrical load from daytime hours to nighttime hours. it may
be a bene?t to move the customer to a time-of-day rate.
proposal, you will want to analyze the customer’s current
Use either method below to propose alternative use pat
information within the Rate module’s worksheet. The ?rst
terns:
line of the worksheet is reserved for the customer’s current
1) Select New from the Rates module worksheet. Then
service rate. Highlight the ?rst line and select Edit Select the 15
Before you make a formal presentation or create a
Rate Info . . . or Consumption buttons to display more
select a time-of-day rate and enter the consumption data that
detailed information on the rate or the customer’s consump
re?ects the customer’s changes.
2) utilities system can assist you by splitting the con
tion history. The graph at the bottom of the screen displays
Energy. Demand. Load Factor or Savings patterns. Select the
radio buttons below the graph to change the information
sumption data as a percentage of on-peak energy. Enter the
split percentage in the % On Energy ?eld.
3) Select Consumption to review and/or modify the
resulting data.
4) Off-peak demand in excess of on-peak demand may be
entered manually if it applies to your situation.
displayed by the graph.
See also: Compare service rates.
Use Information to Answer Customer Ques?ons
The information sheets found in the Rates module contain
reference material you can use to answer customer ques
25
See also: Present your recommendations; Print your pro
tions. The information contains items like Rate-Tariff sheets.
posal.
sell sheets. and answers to common questions. The infor
mation sheets available in the Rates module can be used to
explain the rate the customer is billed under or the one you
Propose Alternative Use Patterns
Use utilities system to calculate projected billing when
your customer plans to change usage patterns due to expand
ing facilities. changing operation hours. or adding new
equipment. You can calculate the projected billing for a
customer who is changing the pattern of their electrical
energy use from the Rate Summary screen by selecting the
are proposing. Utilities system Will display the appropriate
30
topics for the service rate you cmrently have in focus. To
review and print the information sheets. click the Informa
tion button within the Rates module. Select the topic you
New button and the current service rate or one which ?ts the
want to review. You can review the information on the
screen by clicking on Display Topic. To print. click on File:
Print Topic You may also select information in the Proposal
module and include it in the printed proposal you give to
35
customer’s new use pattern. Select Consumption and enter
the projected consumption data. The Rates worksheet screen
will display your customer’s projected annual billing and
savings.
your customer. The service rate you have in focus deter
See also: Present your recommendations; Print your pro~
mines the information that is available. Utilities system
displays only the appropriate information topics that pertain
posal.
to the service rate you are reviewing.
Investigate Service Rates for New Facilities
You can use the Rates module to compare service rates for
See also: Support your recommendation with additional
a new facility. Instead of doing a walk-around inventory as
information.
you would for a facility that’s in operation. you might meet
The Rates module of utilities system is designed to be a 45 with the customer’s architectural or electrical engineer.
These professionals and others who are familiar with the
flexible tool allowing the sales representative to help a
planned operation can give you good information on the
customer visualize the service rate options available to them.
types of machinery which will be in use and their loads. as
Use the utilities system Rates module to: 1) Analyze the
well as the shifts that will be running at the facility.
customers current rate. consumption data. power and load
When you have the information you need. you can
factors. as well as taxes and fees currently applied to their SO
esu'mate the demand and energy levels of the customer’s
account. 2) Compare service rate alternatives. 3) Analyze the
Compare Service Rates
impact of changing consumption. 4) Analyze the impact of
new facility and. using the information given to you by the
changing PDL levels. service voltage. power factor correc
customer. you can use utilities system to recommend a rate
for the new facility.
tion.
When you begin recommending a service rate for a new
You can offer customers several service rate options that 55
facility you will want to: 1) Choose File: New from the
menu bar. 2) Start a new presentation by clicking the OK
button in the Import Accounts dialog box without having
can save them money on their electric bills. You can illus
trate the advantages of each rate by creating different sce
narios. Use these scenarios to compare the customer’s
present rate with other rates that ?t your customer’s needs.
You can investigate a new service rate in the Rates module
selected an account. 3) Select New and add a new account
number and an account name. 4) Select New and add a new
by clicking the New button and changing the displayed rate
options to ?t the customer’s application. If your customer’s
meter number. 5) Enter any identifying information you
want in the Customer Information module. 6) Select Edit in
use pattern will also change. click the Consumption button
from the rate option window. and enter the new consumption
the Rates module. 7) Enter the taxes and fees that are
data or change the present consumption data.
Printing the graphs for a scenario you have created. When
you are reviewing a rate scenario for a client. click the
65
appropriate for your customer. 8) Select Consumption and
enter the projected consumption data. 9) Select Rate Info
and enter the voltage type and/or number of tons of air
conditioning for the customer.
5.758.331
28
27
See also: Present your recommendations; Print your pro
posal.
TABLE 3-continued
Extension
System De?nitions
This term refers to the “.” and the last three letters at the
Term
end of a ?lenarne. An extension helps identify the type of
information a ?le contains. For example. the ?les you create
using Microsoft Word have the extension .DOC.
Control Panel
The Windows Control Panel allows you to visually
manipulate the con?guration of your system while you are
using the Windows operating system. When you change a
con?guration in the control panel. it will be re?ected the
De?nition
you give your customer.
Scenario
Slide show
A scenario is a set of alternatives
being considered in a utilities system
module.
A utilities system slide show is a
group of graphics created by the user.
You may access an existing slide show
or create a new slide show in utilities
system.
next time you run the Windows operating system.
System Con?guration
System con?guration is a general term which refers to
system features. functionality. and resource limitations.
Presentation
The term presentation is used in two different ways when
referencing utilities system. The ?rst is an electronic ?le
composed of the information you have selected for a speci?c
customer. This information contains your recommendations
based on factors like consumption history. The second refers
to the actual verbal presentation you make to your customer.
This type of presentation may include the electronic pre
15
to those skilled in the art. and this application is intended to
cover any adaptations or variations thereof. It is manifestly
intended that this invention be limited only by the claims and
equivalents thereof.
What is claimed is:
1. A computer-based system for generating customized
reports relating to a cu stomer’s usage of a utility provided by
25
sentation you created for your customer.
TABLE 3
De?nition
Browse icon
Use this icon to select another Graphic
Overview carousel when you are in the
Button
Full Screen display mode.
A button is a push-button-like image in
a dialog box. Click on it to
designate, con?rm or cancel an action.
Capture
35
Capture is the procedure used to
designate a Graphic Overview slide for
printed proposal. Access the Capture
prises means for presenting graphs which show how the
function in the Control-menu box.
A carousel is a group of graphics in
be viewed individually or as part of a
utility service rates and the conservation programs affect the
cost of the utility to the customer.
3. The system of claim 1 wherein the system resides on a
set.
personal computer.
the Graphic Overview module. They may
Control-menu box
The control-menu box is the small box
located in the upper left corner of a
Windows dialog box. Use it to access
the Capture and Print Screen functions
in utilities system.
Dialog box
4. The system of claim 3 wherein the system resides on a
45
5. The system of claim 1 wherein the receive means
Adialogbox isastandard itemusedto
display messages on the screen. A
Home Base
an option or provide information before
tin computer does what you want it to
do.
Use this icon to control the Graphic
Overview display options when you are
in the Full Screen display mode.
Home base referstothe base screenof
all utilities system operations. Use
the Close button to return to home base
from a module.
Icon
Module
6. The system of claim 1 wherein the receive means
Proposal
comprises means for receiving information identifying
future usage of the utility by the customer.
7. The system of claim 1 wherein the receive means
comprises means for receiving information identifying alter
55
native use patterns of the utility by the customer.
8. The system of claim 1 wherein the receive means
comprises means for receiving information identifying
inventory which uses the utility.
process, object, concept or message.
9. The system of claim 1 wherein the receive means
comprises means for receiving from an on-line connection
Amodule is aportionofaprogram that
the information identifying the usage of the utility by the
Anioonisanimagethatrepresentsa
executes a speci?c function. It may
be used alone or combined with other
modules of the same program.
Parse icon
portable personal computer.
comprises means for receiving information identifying past
usage of the utility by the customer.
dialog box often requires you to choose
Display icon
ing based on the customer’s usage how the conserva
tion program alfects the cost of the utility to the
customer; and
2. The system of claim 1 wherein the processing com
possible inclusion in a slide show or
Carousel
a utility company. comprising:
receive means for receiving information identifying usage
of the uh'lity by the customer and for receiving a
plurality of utility service rates and conservation pro
grams;
processing means for selecting one of the utility service
rates and for calculating based on the customer’s usage
how the selected utility service rate affects a cost of the
utility to the customer.
the processing means further comprising means for select
ing one of the conservation programs and for calculat
System De?nitions
Term
While the present invention has been described in con
nection with the preferred embodiment thereof. it will be
understood that many modi?cations will be readily apparent
Use this icon to temporarily stop the
graphic display when you are in the
Full Screen display mode. Click Pause
again to continue viewing the graphics.
A proposal is the printed document tlmt
customer.
10. The system of claim 1 wherein the receive means
comprises means for receiving from a data storage device
the information identifying the usage of the utility by the
65 customer.
11. The system of claim 1 wherein the report means
further comprises means for including in the customized
5.758.331
30
29
select one of the conservation programs and calculate
based on the customer’s usage how the conservation
program affects the cost of the utility to the customer;
and
report information describing products or services offered by
the utility company.
12. The system of claim 1 wherein the report means
further comprises means for including in the customized
compile results of the calculations relating to the selected
utility service rate and the selected conservation pro
report forms used by the utility.
13. The system of claim 1 wherein the report means
further comprises means for including in the customized
report information related to ?nancing the cost of improved
inventory which uses the utility.
14. The system of claim 1 wherein the report means
further comprises means for compiling the results of the
processing means into a customized proposal for the
gram into a customized report for the customer.
18. A computer-based system for generating customized
reports relating to a customer‘ 5 usage of a utility provided by
a utility company. comprising:
receive means for receiving information identifying usage
of the utility by the customer. for receiving information
identifying alternative use patterns of the utility by the
customer and for receiving a plurality of utility service
customer. the proposal including recommendations related
to the cost of the utility to the customer as determined by the
results of the processing means.
15. The system of claim 14 wherein the report means
comprises means for including a signature page in the
customized proposal.
16. The system of claim 1 wherein the report means
comprises means for generating the customized report as a
printed document.
17. A computer-based system for generating customized
reports relating to a customer’s usage of a utility provided by
a utility company. comprising:
an input device for receiving information identifying
usage of the utility by the customer and for receiving a
plurality of utility service rates and conservation pro
grams; and
a computer processor coupled to the input device for
processing the information identifying usage. the com
puter processor being programmed to:
select one of the utility service rates and calculate based
on the customer’s usage how the selected utility service
rate affects a cost of the utility to the customer;
15
rates;
processing means for calculating current costs of usage of
the utility by the customer and for calculating alterna
tive costs of usage of the utility by the customer based
on the alternative use patterns of the utility by the
customer; and
report means for compiling results of the processing
means into a customized report for the customer.
19. The system of claim 1 wherein the conservation
program information is comprised of equipment information
re?ecting equipment implementation in the customer’ 5 facil
ity and rebate information re?ecting rebates gained by the
customer as a result of the equipment implementation into
the customer’s facility.
20. The system of claim 19 wherein the equipment
information includes price and ?nancing information.
wherein the ?nancing information can be used to re?ect the
cost of equipment in a customer’s payments for utility
services.