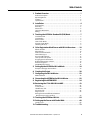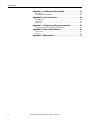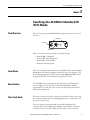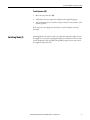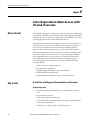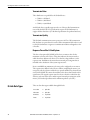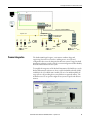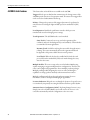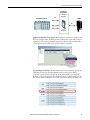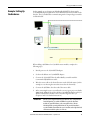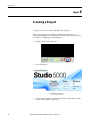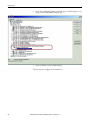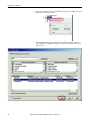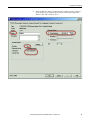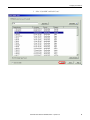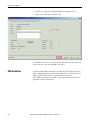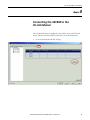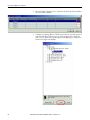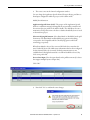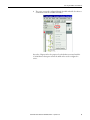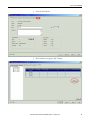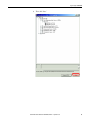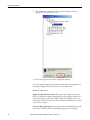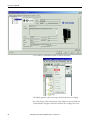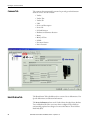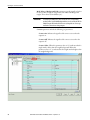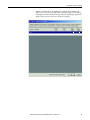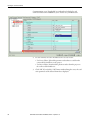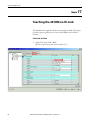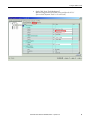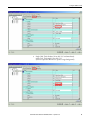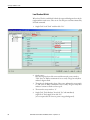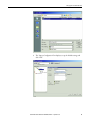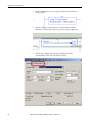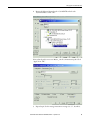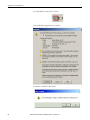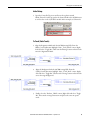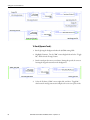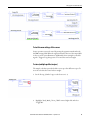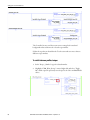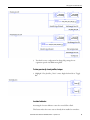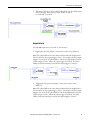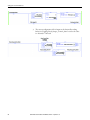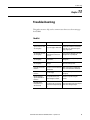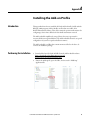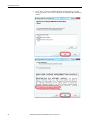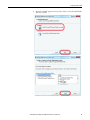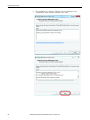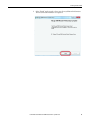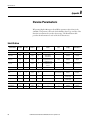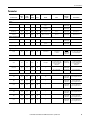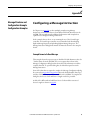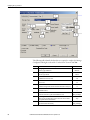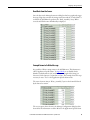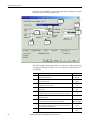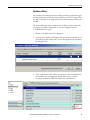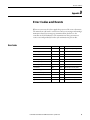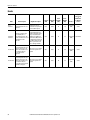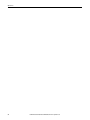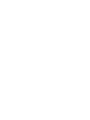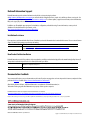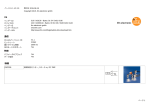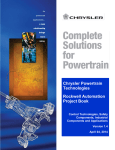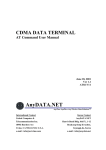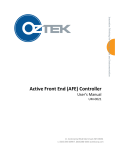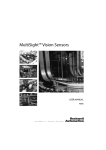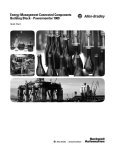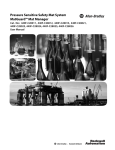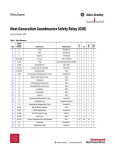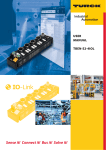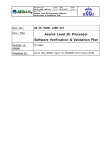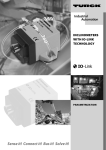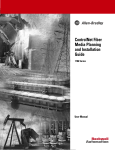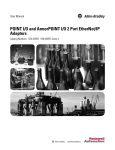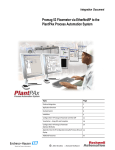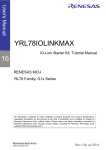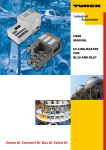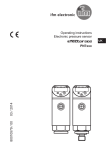Download Why IO-Link? - Literature Library
Transcript
User Manual Color Registration Mark Sensor with IO-Link Interface 45CRM-4LHT*-D4 Important User Information Because of the variety of uses for the products described in this publication, those responsible for the application and use of this control equipment must satisfy themselves that all necessary steps have been taken to assure that each application and use meets all performance and safety requirements, including any applicable laws, regulations, codes and standards. The illustrations, charts, sample programs and layout examples shown in the guide are intended solely for purposes of example. Since there are many variables and requirements associated with any particular installation, Rockwell Automation does not assume responsibility or liability (to include intellectual property liability) for actual use based upon the examples shown in this publication. Rockwell Automation publication SGI-1.1, Safety Guidelines for the Application, Installation and Maintenance of Solid-State Control (available from your local Rockwell Automation sales office), describes some important differences between solid-state equipment and electromechanical devices that should be taken into consideration when applying products such as those described in this publication. Reproduction of the contents of this copyrighted publication, in whole or part, without written permission of Rockwell Automation, is prohibited. Throughout this manual we use notes to make you aware of safety considerations: WARNING Identifies information about practices or circumstances that can cause an explosion in a hazardous environment, which may lead to personal injury or death, property damage, or economic loss. IMPORTANT Identifies information that is critical for successful application and understanding of the product. ATTENTION Identifies information about practices or circumstances that can lead to personal injury or death, property damage, or economic loss. Attentions help you identify a hazard, avoid a hazard, and recognize the consequences. SHOCK HAZARD Labels may be on or inside the equipment (for example, drive or motor) to alert people that dangerous voltage may be present. BURN HAZARD Labels may be on or inside the equipment (for example, drive or motor) to alert people that surfaces may reach dangerous temperatures. It is recommended that you save this user manual for future use. Table of Contents 1. Product Overview . . . . . . . . . . . . . . . . . . . . . . . . . . . . . . . . . . . . . . . . . . .1 Product Description . . . . . . . . . . . . . . . . . . . . . . . . . . . . . . . . . . . . . . . . . . . . . . . . . . . . . 1 Operating Modes. . . . . . . . . . . . . . . . . . . . . . . . . . . . . . . . . . . . . . . . . . . . . . . . . . . . . . . . 1 Features . . . . . . . . . . . . . . . . . . . . . . . . . . . . . . . . . . . . . . . . . . . . . . . . . . . . . . . . . . . . . . . . 2 Specifications . . . . . . . . . . . . . . . . . . . . . . . . . . . . . . . . . . . . . . . . . . . . . . . . . . . . . . . . . . . 3 2. Installation . . . . . . . . . . . . . . . . . . . . . . . . . . . . . . . . . . . . . . . . . . . . . . . . . . 4 User Interface . . . . . . . . . . . . . . . . . . . . . . . . . . . . . . . . . . . . . . . . . . . . . . . . . . . . . . . . . . . 4 Mounting . . . . . . . . . . . . . . . . . . . . . . . . . . . . . . . . . . . . . . . . . . . . . . . . . . . . . . . . . . . . . . . 5 Dimensions . . . . . . . . . . . . . . . . . . . . . . . . . . . . . . . . . . . . . . . . . . . . . . . . . . . . . . . . . . . . . 5 Light Spot Orientation . . . . . . . . . . . . . . . . . . . . . . . . . . . . . . . . . . . . . . . . . . . . . . . . . . . 6 Wiring . . . . . . . . . . . . . . . . . . . . . . . . . . . . . . . . . . . . . . . . . . . . . . . . . . . . . . . . . . . . . . . . . . 6 3. Teaching the 45CRM in Standard IO (SIO) Mode . . . . . . . . . . . . . . 7 Teach Overview . . . . . . . . . . . . . . . . . . . . . . . . . . . . . . . . . . . . . . . . . . . . . . . . . . . . . . . . . 7 Teach Modes . . . . . . . . . . . . . . . . . . . . . . . . . . . . . . . . . . . . . . . . . . . . . . . . . . . . . . . . . . . . 7 Alarm Feature . . . . . . . . . . . . . . . . . . . . . . . . . . . . . . . . . . . . . . . . . . . . . . . . . . . . . . . . . . . 7 Static Teach Mode . . . . . . . . . . . . . . . . . . . . . . . . . . . . . . . . . . . . . . . . . . . . . . . . . . . . . . . 7 Dynamic Teach Mode . . . . . . . . . . . . . . . . . . . . . . . . . . . . . . . . . . . . . . . . . . . . . . . . . . . 8 Switching Mode (S) . . . . . . . . . . . . . . . . . . . . . . . . . . . . . . . . . . . . . . . . . . . . . . . . . . . . . . 9 4. Color Registration Mark Sensor with IO-Link Overview . . . . . .10 What Is IO-Link? . . . . . . . . . . . . . . . . . . . . . . . . . . . . . . . . . . . . . . . . . . . . . . . . . . . . . . . . 10 Why IO-Link? . . . . . . . . . . . . . . . . . . . . . . . . . . . . . . . . . . . . . . . . . . . . . . . . . . . . . . . . . . . 10 How Does IO-Link Work?. . . . . . . . . . . . . . . . . . . . . . . . . . . . . . . . . . . . . . . . . . . . . . . . 11 IO-Link Data Types . . . . . . . . . . . . . . . . . . . . . . . . . . . . . . . . . . . . . . . . . . . . . . . . . . . . . 12 Accessing IO-Link Data . . . . . . . . . . . . . . . . . . . . . . . . . . . . . . . . . . . . . . . . . . . . . . . . . 13 Start-up of the I/O System . . . . . . . . . . . . . . . . . . . . . . . . . . . . . . . . . . . . . . . . . . . . . . 14 Assigning Device Parameters . . . . . . . . . . . . . . . . . . . . . . . . . . . . . . . . . . . . . . . . . . . 14 Rockwell Automation Solution . . . . . . . . . . . . . . . . . . . . . . . . . . . . . . . . . . . . . . . . . . 14 Premier Integration. . . . . . . . . . . . . . . . . . . . . . . . . . . . . . . . . . . . . . . . . . . . . . . . . . . . . 15 45CRM IO-Link Features . . . . . . . . . . . . . . . . . . . . . . . . . . . . . . . . . . . . . . . . . . . . . . . . 16 5. Setting Up the 45CRM for IO-Link Mode. . . . . . . . . . . . . . . . . . . . .18 Example: Setting Up the Hardware . . . . . . . . . . . . . . . . . . . . . . . . . . . . . . . . . . . . . . 19 6. Creating the Project . . . . . . . . . . . . . . . . . . . . . . . . . . . . . . . . . . . . . . . 20 7. Configuring the IO-Link Master . . . . . . . . . . . . . . . . . . . . . . . . . . . . .23 AOP Installation . . . . . . . . . . . . . . . . . . . . . . . . . . . . . . . . . . . . . . . . . . . . . . . . . . . . . . . . 28 8. Connecting the 45CRM to the IO-Link Master. . . . . . . . . . . . . . . .29 9. Registering the 45CRM IODD . . . . . . . . . . . . . . . . . . . . . . . . . . . . . . .34 10. Reviewing the 1734-4IOL IO-Link AOP . . . . . . . . . . . . . . . . . . . . . 43 Overview. . . . . . . . . . . . . . . . . . . . . . . . . . . . . . . . . . . . . . . . . . . . . . . . . . . . . . . . . . . . . . . 43 Common Tab . . . . . . . . . . . . . . . . . . . . . . . . . . . . . . . . . . . . . . . . . . . . . . . . . . . . . . . . . . 44 Identification Tab. . . . . . . . . . . . . . . . . . . . . . . . . . . . . . . . . . . . . . . . . . . . . . . . . . . . . . . 44 Parameter Tab . . . . . . . . . . . . . . . . . . . . . . . . . . . . . . . . . . . . . . . . . . . . . . . . . . . . . . . . . 45 Diagnosis Tab . . . . . . . . . . . . . . . . . . . . . . . . . . . . . . . . . . . . . . . . . . . . . . . . . . . . . . . . . . 49 Manage Parameter Differences Between IO-Link Devices and Controllers . . . . . . . . . . . . . . . . . . . . . . . . . . . . . . . . . . . . . . . . 50 11. Teaching the 45CRM on IO-Link. . . . . . . . . . . . . . . . . . . . . . . . . . . . .54 12. Setting up the Sensor with Studio 5000 . . . . . . . . . . . . . . . . . . . . 60 Sample Code . . . . . . . . . . . . . . . . . . . . . . . . . . . . . . . . . . . . . . . . . . . . . . . . . . . . . . . . . . . 60 13. Troubleshooting. . . . . . . . . . . . . . . . . . . . . . . . . . . . . . . . . . . . . . . . . . . 73 Rockwell Automation Publication 45CRM-IN001A-EN-P - September 2015 iii Table of Contents Appendix A—Installing the Add-on Profile . . . . . . . . . . . . . . . . . . . . .75 Introduction . . . . . . . . . . . . . . . . . . . . . . . . . . . . . . . . . . . . . . . . . . . . . . . . . . . . . . . . . . . 75 Performing the Installation . . . . . . . . . . . . . . . . . . . . . . . . . . . . . . . . . . . . . . . . . . . . . 75 Appendix B—Device Parameters. . . . . . . . . . . . . . . . . . . . . . . . . . . . . . .80 Identification . . . . . . . . . . . . . . . . . . . . . . . . . . . . . . . . . . . . . . . . . . . . . . . . . . . . . . . . . . 80 Parameter . . . . . . . . . . . . . . . . . . . . . . . . . . . . . . . . . . . . . . . . . . . . . . . . . . . . . . . . . . . . . 81 Diagnosis . . . . . . . . . . . . . . . . . . . . . . . . . . . . . . . . . . . . . . . . . . . . . . . . . . . . . . . . . . . . . . 82 Appendix C—Configuring a Message Instruction . . . . . . . . . . . . .83 Message Structure and Configuration Example. . . . . . . . . . . . . . . . . . . . . . . . . . 83 Appendix D—Error Codes and Events . . . . . . . . . . . . . . . . . . . . . . . . . .89 Error Codes . . . . . . . . . . . . . . . . . . . . . . . . . . . . . . . . . . . . . . . . . . . . . . . . . . . . . . . . . . . . 89 Events . . . . . . . . . . . . . . . . . . . . . . . . . . . . . . . . . . . . . . . . . . . . . . . . . . . . . . . . . . . . . . . . . 90 Appendix E—Abbreviations. . . . . . . . . . . . . . . . . . . . . . . . . . . . . . . . . . . .91 iv Rockwell Automation Publication 45CRM-IN001A-EN-P - September 2015 Chapter 1 Product Overview Product Description The 45CRM is a photoelectric color registration mark sensor that reliably detects registration marks on a web. This sensor features red, green, and blue (RGB) emitter LEDs. During the teach process, the sensor determines which of the emitter LEDs maximizes the contrast between the registration mark and the web (background). The fast response time of the 45CRM enables the control system to align web material within the machine. For example, align labels on a web with the cutting blade of the equipment before the label being placed on a bottle. The 45CRM has two discrete Push-Pull outputs and offers an IO-Link interface. The IO-Link interface enables consistent communication for diagnostics and creation of parameters through the sensor level remotely. IO-Link makes the intelligence that is already integrated in every 45CRM sensor fully available to the user. It provides particular advantages in troubleshooting (fault elimination, maintenance, and device replacement), during installation (cloning, identification, configuration, and localization) and during operation (job changeover, continuous parameter monitoring, and online diagnosis). Operating Modes The sensor can operate in two modes: Standard IO (SIO) Mode: Is the sensor default operation mode. The sensor outputs and user interface behave as described in the installation instructions included with the product. This mode of operation is active when the sensor is connected to digital input devices such as a PLC inputs modules, distribution boxes, and input terminal connections. When operating in SIO mode, the registration mark and background can only be taught using the rotary switch on the sensor. IO-Link Mode: This mode is automatically activated when the sensor is connected to an IO-Link enabled master device. Upon entering this mode, the green LED on the sensor starts blinking at a rate of 1 Hz to indicate that IO-Link communication has been successfully established with the master. The sensor transmits more parameter and diagnostic information that can be accessed via the PLC process data. No user intervention is required to enable this functionality within the sensor. When operating with IO-Link, other options become available, such as evaluation of the detected mark and background, display of measured values, and sensor diagnosis. Rockwell Automation Publication 45CRM-IN001A-EN-P - September 2015 1 Product Overview Features • • • • • • • • 2 Three emitter LEDs (red, green, and blue) 40 μs response time Two discrete push-pull outputs (auto PNP/NPN) Three simple setup methods: dynamic teach, static teach, or IO-Link configurable Adjustable micro (M12) quick-disconnect (QD) connector IO-Link communication protocol helps minimize downtime and increase productivity IO-Link sensors are forward/backward compatible with standard sensors: the same sensors and same cables that are used in IO-Link and non-IO-Link applications IO-Link provides – Remote detection of the health of the sensor, – Unique description/name of the sensor, – Storage of multiple profiles/recipes, and – Ability to lock the sensor to minimize the settings being changed. Rockwell Automation Publication 45CRM-IN001A-EN-P - September 2015 Product Overview Specifications Certifications cULus Listed and CE Marked for all applicable directives Environmental Operating Environment IP67 Operating Temperature [C (F)] -20…60° (-4…140°) Storage Temperature [C (F)] -40…75° (-40…167°) Vibration 10…55 Hz, 0.5 mm amplitude; meets or exceeds IEC 60947-5-2 Shock 30 g with 11 ms pulse duration; meets or exceeds IEC 60947-5-2 Optical Sensing Range 11 mm ±2 mm (0.43 ±0.079 in.) Angle Deviation ±3% maximum Light Source 3 LEDs (red, green, blue) Electrical Operating Voltage 10…30V DC; when operating in IO-Link mode: 18…30V Current Consumption 60 mA at 24V supply voltage Sensor Protection Short circuit, reverse polarity, and overload protection IO-Link Protocol IO-Link V1.0 Interface Type IO-Link Mode COM 2 (38.4 kBaud) Cycle Time 1 SIO (standard I/O) 2.3 ms Supported (pin 2 for standard; pin 4 for IO-Link) Outputs Response Time (SIO)1 40 μs (0.04 ms) Sensitivity Adjustment Rotary switch Output Type 2 x NPN/PNP complementary outputs Output Mode Light or dark operation Output Leakage Current 100 μA per output Discrete Output Rating 30V DC maximum/100 mA maximum Mechanical 1 Housing Material Die-cast zinc, nickel-plated Lens Material PMMA Luxacryl®, clear Connection Type Micro QD (M12), 4-pin, 90° adjustable position The response time of the IO-Link system provides information about the frequency and speed of the data between the sensor and the IO-Link master. The cycle time indicates the time intervals at which the IO-Link master addresses (refresh) the sensor. The IO-Link master has an internal processing time that is included in the calculation of the response time. The typical response time for a sensor therefore results from the effective cycle time of the device and the typical internal processing-time of the master. Rockwell Automation Publication 45CRM-IN001A-EN-P - September 2015 3 Installation Chapter 2 Installation User Interface LED Status The Standard IO Operation table provides LED status in the RUN mode during operation. The sensor is always in RUN mode, except when being taught. Standard IO Operation Color State Green Condition OFF Power is OFF ON Power is ON Flashes at 1 Hz Yellow Green and Yellow Output short-circuit protection active OFF Output is de-energized ON Output is energized Flashes at 8 Hz for 7 The sensor reverts to the last valid set-point seconds for the mark and the background. IO-Link Operation Color Green State Condition OFF Power is OFF Flashes at 1 Hz Power is ON Yellow OFF Output is de-energized ON Output is energized Yellow LEDs Signal Indicators S TB TD Green LED Operating Indicator TM Rotary Switch 4 Rockwell Automation Publication 45CRM-IN001A-EN-P - September 2015 Installation Mounting Securely mount the sensor on a firm, stable surface, or support for reliable operation. Mounting subject to excessive vibration or movement could cause intermittent operation. A mounting bracket is available for installation convenience. Once securely mounted, the sensor can be wired per the wiring instructions in the next section. Two mounting holes and two M4 threads on the base of the 45CRM-4LHT*-D4 allow simple installation of the device in the system. It is also possible to install the device using the dove tail that is provided on the rear of the sensor. The 45CRM-4LHT*-D4 sensor has a detection range of 11 mm ± 2 mm. Install the sensor so that there is a gap of 11 mm ± 2 mm between the light output window and the print mark to be read. Dimensions The light spot image is 1 x 3 mm (0.04 x 0.12 in.) in size. IMPORTANT If the surface of the target object is shiny or reflective, orient the sensor so it is angled at approximately 10° to the surface. The following illustration shows the relevant device dimensions [mm (in.)]: 17.5 (0.689) A Optical axis B Connector, 90° adjustable 41.5 (1.634) 57.5 (2.26) A 49 (1.93) 22.5 (0.886) 2 (0.08) 65 (2.56) ø4.5 (0.177) 5.3 (0.209) 5.5 (0.217) M12x1 7.5 (0.295) 7 (0.28) 19.5 (0.768) 10 (0.39) B 2 x M4 4 (0.16) 15 (0.63) Rockwell Automation Publication 45CRM-IN001A-EN-P - September 2015 5 Installation Light Spot Orientation 45CRM-4LHT1-D4 1 mm x 3 mm (0.04 x 0.12) Wiring 45CRM-4LHT2-D4 3 mm x 1 mm (0.12 x 0.04) The 45CRM features complementary Push-Pull discrete outputs. The discrete outputs mean that it always drives to 24V or 0V and can therefore be wired like an NPN or a PNP sensor. For example, when the sensor detects a registration mark, output Q1 goes to 24V and output Q2 goes to 0V. If the sensor is wired for a PNP output, Q1 is ON when the sensor detects a mark and Q2 is OFF. If wired for an NPN output, Q1 is OFF when the sensor detects a mark and Q2 is ON. The 45CRM photoelectric sensor is available with a micro QD (M12) for ease of installation and maintenance. Rockwell Automation® recommends the use of the 889 Series of cordsets and patchcords for quick-disconnect (QD) model sensors. All external wiring must conform to the National Electric Code and all applicable local codes. Output Wiring 1 Brown 4 Black 2 White 3 Blue LOAD LOAD Rockwell Automation Publication 45CRM-IN001A-EN-P - September 2015 1 (Q1/IO-Link) (Q2) − 6 2 + 3 4 Teaching the 45CRM in Standard IO (SIO) Mode Chapter 3 Teaching the 45CRM in Standard IO (SIO) Mode Teach Overview The sensor is operated in Standard IO Mode using the rotary switch-on top of the sensor. Yellow LEDs S TB Green LED TD TM Rotary Switch There’s an option to select one of four rotary switch settings: • • • • Position TM – Teach Mark Position TB – Teach Background Position TD – Teach Dynamic Position S - Switching mode Teach Modes There are two simple teach methods for the 45CRM. The first method is Static Teach, which is intended for applications where the web can be stopped, or for more challenging applications. The second method, Dynamic Teach, is suited for applications where the web cannot be stopped for the sensor. Alarm Feature The 45CRM also has an alarm feature that alerts the user via LEDs that the contrast taught is too low. The Green and Yellow LEDs flash at 8 Hz for approximately 7 seconds. The sensor reverts to the last valid set-point for the mark and the background. Static Teach Mode The static teach process is used to teach the sensor when the web is not moving. It is sometimes required for more challenging applications, as it allows for a more precise setup of the sensor. The user teaches the registration mark color and the background color separately. Either can be taught first. It is highly recommended to teach both every time to achieve the most reliable detection. However, it is not always Rockwell Automation Publication 45CRM-IN001A-EN-P - September 2015 7 Teaching the 45CRM in Standard IO (SIO) Mode necessary to teach both. For example, only the new mark is required to be taught when the mark color changes but the background remains the same. IMPORTANT When rotary switch position is changed, the new mode takes effect after a two-second delay. The LEDs do not change state during this delay. Teach Mark (TM) Follow these steps to teach the mark: 1. Move the rotary switch to TM (The front green and yellow LEDs flash simultaneously indicating the sensor is ready to be taught the mark.). 2. Place the mark in the light spot. 3. Move the rotary switch to S (or TB). The 45CRM learns the color that is in the light spot when the rotary switch is moved away from TM. 4. Continue to the next section. Teach Background (TB) Follow these steps to teach the background: 1. Move the rotary switch to TB (the front green and yellow LEDs flash alternately, which indicates that the sensor is ready to be taught the background). 2. Place the background in the light spot. 3. Move the rotary switch to S for normal operation. The 45CRM learns the color that is in the light spot when the rotary switch is moved away from TB. Dynamic Teach Mode Dynamic teach mode is used to teach the sensor while the web is moving. The sensor automatically detects the background color and the mark color as each passes through the sensor detection area (light spot). It selects the appropriate emitter LED color and sets the threshold so that the primary output turns on when the sensor detects a mark. The dynamic teach-in operation begins when the rotary switch remains in the TD position for two seconds. Values are then transferred continuously. The first signals that are received after changing to "Dynamic Teach-in" mode are interpreted by the sensor as the background. The largest deviation from the background during the entire "Teach-in Dynamic" mode is interpreted as the mark. The green and yellow LED indicators flash simultaneously at a frequency of 1 Hz during this mode. IMPORTANT 8 When changing the rotary switch position, the new mode takes effect after a two-second delay. The LEDs do not change state during this delay. Rockwell Automation Publication 45CRM-IN001A-EN-P - September 2015 Teaching the 45CRM in Standard IO (SIO) Mode Teach Dynamic (TD) 1. Move the rotary switch to TD. 2. Verify that at least one registration mark passes through the light spot. 3. After a minimum of two seconds have elapsed, turn the rotary switch to S for normal operation. If the sensor does not display the alarm feature, then the dynamic teach was successful. Switching Mode (S) Switching Mode is the selection of the most favorable transmitter light color for the taught-in contrast. The switching threshold is set midway between the mark and the background. The Q1/PNP and Q2/NPN outputs become active when the taught-in mark is detected. Rockwell Automation Publication 45CRM-IN001A-EN-P - September 2015 9 Color Registration Mark Sensor with IO-Link Overview Chapter 4 Color Registration Mark Sensor with IO-Link Overview What Is IO-Link? The IO-Link technology is an open point-to-point communication standard and was launched as (IS) IEC 61131-9. IO-Link is now the first globally standardized technology for sensor and actuator communication with a field bus system. This technology provides benefits to both OEMs and End Users. IO-Link provides communications-capable sensors to the control level by a costeffective point-to-point connection. IO-Link provides a point-to-point link between the I/O module and sensor that is used for transferring detailed diagnostics, device identity information, process data, and parameterization. IO-Link communication is based on a master-slave structure in which the master controls the interface access to the sensor. The option of using the intelligence that is integrated into the sensor provides the user with new commissioning methods. Benefits range from reduced installation time during startup to increased diagnostics over the lifetime of the machine. Benefits of IO-Link technology include: • • • • • Why IO-Link? Reduced inventory and operating costs Increased uptime/productivity Simplified design, installation, set up and maintenance Enhanced flexibility and scalability Detailed diagnostic information for preventative maintenance IO-Link Offers a Full Range of Advanced Features and Functions Seamless Integration • Forward and backward compatible, sensor catalog numbers remain the same • No special cables required • Connectivity options remain the same • Access IO-Link functionality by simply connecting an IO-Link enabled device to an IO-Link master • Analog devices no longer require a dedicated input card 10 Rockwell Automation Publication 45CRM-IN001A-EN-P - September 2015 Color Registration Mark Sensor with IO-Link Overview Real-time Diagnostics and Trending • Real-time monitoring of the entire machine down to the sensor level • Optimized preventative maintenance—identify and correct issues before failures can occur • Detect sensor malfunctions/failure Sensor Health Status • Real-time monitoring helps ensure that the sensors are operating correctly • Detect damaged sensors and pinpoint their exact location for quick troubleshooting through Application Specific Name parameter Device Profiles and Automatic Device Configuration • “Golden” device configurations are stored in the IO-Link master module • Multiple configurations can be stored in controller to support changes in machine production, for example tool changes • Within minutes instead of hours, modify sensor parameters to produce different finished goods Descriptive tags • Faster programming during initial setup • More efficient troubleshooting process data tags are named based on the information they provide • Easily monitor sensor data though intuitive tag names How Does IO-Link Work? IO-Link delivers data over the same standard field cabling used today. By connecting an IO-Link sensor to an IO-Link master, the field-device data and diagnostics are accessible. So go beyond detecting products on the machine— now the health of the machine can be MONITORED as it runs. IMPORTANT Pin Signal Remark 1 L+ 24V 2 out Depends on sensor 3 L- Ground 4 C/Q Communication/ switching signal It’s possible that the response time of an IO-Link system is not fast enough for high-speed applications. In this case, monitor/configure the sensor through IO-Link on pin four of the sensor, and connect pin two (if the sensor offers a second output) of the sensor to a standard input card. Rockwell Automation Publication 45CRM-IN001A-EN-P - September 2015 11 Color Registration Mark Sensor with IO-Link Overview Transmission Rates Three baud rates are specified for the IO-Link device: • COM 1 = 4.8 kbaud • COM 2 = 38.4 kbaud • COM 3 = 230.4 kbaud An IO-Link device typically supports only one of the specified transmissions rates, while the IO-Link V1.1 specifications requires an IO-Link master to support all three baud rates. (See Product Specifications for product baud rate.) Transmission Quality The IO-Link communication system operates at a 24V level. If a transmission fails, the frame is repeated two more times. If the transmission fails on the second try, the IO-Link master recognizes a communication failure and signals it to the controller. Response Time of the I-O Link System The device description file (IODD) of the device contains a value for the minimum cycle time of the device. This value indicates the time intervals at which the master addresses the device. The value has a large influence on the response time. In addition, the master has an internal processing time that is included in the calculation of the system response time. Devices with different minimum cycle times can be configured on one master. The response time differs for these devices. When configuring the master, you can specify a fixed cycle time and the device-specific minimum cycle time that is stored in the IODD. The master then addresses the device that is based on this specification. The typical response time for a device therefore results from the effective cycle time of the device and the typical internal processing time of the master. (See Product Specifications for minimum product cycle time.) IO-Link Data Types There are four data types available through IO-Link: Process data Value status Device data Events 12 → → → → Cyclic data Cyclic data Acyclic data Acyclic data Rockwell Automation Publication 45CRM-IN001A-EN-P - September 2015 Color Registration Mark Sensor with IO-Link Overview Process Data The process data of the devices are transmitted cyclically in a data frame in which the device specifies the size of the process data. Depending on the device, 0 bytes to 32 bytes of process data are possible (for each input and output). The consistency width of the transmission is not fixed and is thus dependent on the master. Some devices can support multiple process data “modes,” which allow the user to select different cyclic process data themes. Value Status The value status indicates whether the process data is valid or invalid. The value status can be transmitted cyclically with the process data. Device Data Device data supports device-specific configurable parameters, identification data, and diagnostic information. They are exchanged acyclically and at the request of the IO-Link master. Device data can be written to the device (Write) and also read from the device (Read). Events When an event occurs, the device signals the presence of the event to the master. The master then reads out the event. Events can be error messages and warnings/ maintenance data. Error messages are transmitted from the device to the controller via the IO-Link master. The transmission of device parameters or events occurs independently from the cyclic transmission of process data. Accessing IO-Link Data Cyclic Data To exchange the cyclic process data between an IO-Link device and a controller, the IO-Link data from the IO-Link master is placed on the address ranges assigned beforehand. The user program on the controller accesses the process values using these addresses and processes them. The cyclic data exchange from the controller to the IO-Link device (for example, IO-Link sensor) is performed in reverse. Acyclic Data Acyclic data, such as device parameters or events, are exchanged using a specified index and subindex range. The controller accesses these using Explicit Messaging. The use of the index and subindex ranges allows targeted access to the device data (for example, for reassigning the device or master parameters during operation). Rockwell Automation Publication 45CRM-IN001A-EN-P - September 2015 13 Color Registration Mark Sensor with IO-Link Overview If the port of the master is set to IO-Link mode, the IO-Link master attempts to communicate with the connected IO-Link device. To do so, the IO-Link master sends a defined signal (wake up pulse) and waits for the IO-Link device to reply. Start-up of the I/O System The IO-Link master initially attempts to communicate at the highest defined data transmission rate. If unsuccessful, the IO-Link master then attempts to communicate at the next lower data transmission rate. If the master receives a reply, the communication begins. Next, it exchanges the communication parameters. If necessary, parameters that are saved in the system is transmitted to the device. Then, the cyclic exchange of the process data and value status begins. Assigning Device Parameters Setting up a device for a specific application requires changes to parameter settings. The device parameters and setting values are contained in the IODD of the device. IO Device Description (IODD) files contain information about the device identity, parameters, process data, diagnostic data, and communication properties. These files are required to establish communication with the sensors via IO-Link. The IODD consists of multiple data files; the main file and several optional language files are in XML-format and graphic files are in PNG format (portable network graphics). These files adhere to the IO-Link open standard, which means that they can be used with any IO-Link masters. IODD files are assigned using Studio 5000 and the 1734-4IOL Add-on Profile (when using the 1734-4IOL IO-Link master module). Rockwell Automation Solution 14 Overview and Benefits Rockwell Automation is the only supplier who provides every piece of the Connected Enterprise solution from top to bottom. Plus, exclusive features and Premier Integration between Allen-Bradley® components and an Integrated Architecture system allow for a seamless connection and commission of control components. Empowering the ability to reap the benefits of an IO-Link solution with access to more detailed and customized plant-floor information than other solutions can offer. Rockwell Automation Publication 45CRM-IN001A-EN-P - September 2015 Color Registration Mark Sensor with IO-Link Overview 36 Main patchcord 889M-R19RMMU-2 Main patchcord 889M-R11RMMU-2 4 separate colors 42JT 42EF 45CRM 871TM sensors Premier Integration 42JT 42EF Passive Distribution Box 898D-P54PT-M12 45CRM 871TM sensors Passive Distribution Box 898D-P58PT-M12 up to any 8 sensors (Requires 2 IO-Link Masters The Studio 5000 Logix Designer™ environment combines design and engineering elements in one interface, enabling users to access IO and configuration data across the Integrated Architecture system. Using a Rockwell Automation solution, provides a smooth, consistent integration of Allen-Bradley IO-Link enabled devices into the system. To simplify the integration of the Rockwell Automation IO-Link devices to the Rockwell Automation architecture, there is an IO-Link Add-on Profile (AOP) available for the 1734-4IOL master module. The use of an AOP simplifies the setup of devices by providing the necessary fields in an organized manner. The AOP allows users to set up and configure their systems in a quick and efficient manner. Rockwell Automation Publication 45CRM-IN001A-EN-P - September 2015 15 Color Registration Mark Sensor with IO-Link Overview 45CRM IO-Link Features The features that are listed below are available in the 45CRM: Triggered: Is the process data bit that communicates the change in state of the 45CRM upon the detection of a registration mark. The status of the triggered bit can be viewed in a Studio 5000 controller tag. Polarity: Changes the operation of the triggered parameter. It performs the same function as teaching the light and dark operate in standard I/O (SIO) mode. Local Operation: Disables the push button interface which prevents unauthorized users from changing sensor settings. Teach Operation: The 45CRM has three teach methods: Static Teach: Consists of a two steps: teach the registration (first condition) and teach the background (second condition). This method is recommended for most applications. Dynamic Teach: Is ideal for teaching the sensor while the application is running. The sensor automatically detects the registration mark and background to help ensure reliable detection and operation. Local Teach: When the local teach is enabled in IO-Link, the teach process follows the standard IO (SIO) teach method using the rotary switch on the sensor. Multiple Profiles: The sensor setup can be stored in Studio 5000 by using explicit messaging to support multiple machine configurations. Therefore, the sensor can be taught and programmed to detect multiple products/packages. Multiple profiling enables designing the sensor one time and having the capabilities to change products instantly without manual intervention. Multiple profiling must be done through explicit messaging. For more information, reference the Explicit Messaging in Appendix C. Location Indication: Helps the user to identify the location of a specific sensor on a machine by temporarily increasing the LEDs to flash in a specific rhythm. Automatic Device Configuration (ADC): Replacing damaged sensors is easy. Simply remove the old Allen-Bradley sensor and connect the new one—the controller automatically sends the configuration to the new sensor. 16 Rockwell Automation Publication 45CRM-IN001A-EN-P - September 2015 Color Registration Mark Sensor with IO-Link Overview Allen-Bradley IO-Link Master Master Configuration Allen-Bradley Controller ADC 45CRM ADC Sensor Configuration Application Specific Name (ASN): With numerous sensors on a machine with the same catalog number, the ASN parameter within each sensor makes it easy to identify the sensor during commissioning and the lifetime of the machine when collecting data. Name resides in the project and the sensor itself. Tag Naming for I/O Data: Rockwell Automation system solutions provide tag names that are based on the Allen-Bradley sensor connected. I/O data is converted, formatted, and named based on the Allen-Bradley sensor applied. Reduces commissioning time by the OEM and reduces troubleshooting time by the end user when searching for sensor data. Consistent naming techniques used. Rockwell Automation Publication 45CRM-IN001A-EN-P - September 2015 17 Setting up the 45CRM for IO-Link Mode Chapter 5 Setting up the 45CRM for IO‐Link Mode This chapter shows the physical hardware and software that is required to configure the 45CRM through IO-Link and provides a simple guide to setting up the hardware. Products required: Hardware • 45CRM-4LHT*-D4 • • • • • CompactLogix or ControlLogix PLC Platform POINT I/O Communications Interface: 1734-AENTR POINT I/O IO-Link Master Module: 1734-4IOL POINT I/O Terminal Base: 1734-TB RJ45 network cable for EtherNet/IP connectivity: 1585J-M8TBJM-1M9* • 889D cordsets (optional): 889D-F4AC-5** (IO-Link maximum acceptable cable length is 20 m) Software: • Studio 5000 software, version 20 and higher • Sensor specific IODD • 1734-4IOL IO-Link Add-on Profile (AOP) 18 Rockwell Automation Publication 45CRM-IN001A-EN-P - September 2015 Setting up the 45CRM for IO-Link Mode Example: Setting Up the Hardware In this example, we are showing an Allen-Bradley POINT IO chassis with a 1734-AENTR adapter module and a 1734-4IOL IO-Link master module in the first slot. The 1734-AENTR is communicating with a CompactLogix controller via EtherNet/IP. 1734-AENTR 1734-4IOL Patchcords (1 pc.) 889D-F4ACDM-2) 45CRM When adding a 45CRM to the 1734-4IOL master module, complete the following steps: 1. Provide power to the 1734-AENTR adapter. 2. Set the node address on 1734-AENTR adapter. 3. Connect the 1734-AENTR to the Allen-Bradley controller with the recommended RJ45 Ethernet cable. 4. Wire the sensor cable to the desired location on the IO-Link master (in this example, we are showing the sensor that is wired to the channel 0). 5. Connect the 45CRM to the other end of the sensor cable. 6. After connecting the sensor, you will need to create/open a project in Studio 5000. Studio 5000 will be used to add the 1734-AENTR adapter and 17344IOL IO-Link master module to the Controller Organizer Tree (see Chapters 6 and 7 for detailed instructions). IMPORTANT After the sensor adapter and the master module have been configured in the Controller Organizer Tree, and the 45CRM has been wired to the master module, the green LED indicator on the sensor will flash at a 1 Hz rate indicating that it is operating in IO-Link mode. The green indicator that is associated with the channel that the sensor is wired into on the right-hand side of the master module also pulses at a 1 Hz rate. Rockwell Automation Publication 45CRM-IN001A-EN-P - September 2015 19 Creating a Project Chapter 6 Creating a Project To begin a new project in Studio 5000, follow the steps below. If there’s an existing project within Studio 5000 with CompactLogix or ControlLogix hardware that is installed and communicating online, go directly to Chapter 7 “Configuring the IO-Link Master.” 1. Double-click the Studio 5000 icon. 2. Click “New Project.” 3. To program the controller, select the controller that is used. In this example, it is the “1769 L24ER” CompactLogix. 20 Rockwell Automation Publication 45CRM-IN001A-EN-P - September 2015 Creating a Project 4. After selecting the controller, name the project and click “Next.” In this example, the project name is “Project45CRM.” 5. Once the project opens up, setup the IP address of the controller to helps ensure communication. To set the IP address, click the browsing icon. Rockwell Automation Publication 45CRM-IN001A-EN-P - September 2015 21 Creating a Project 6. Select the controller that is being used for the project. In this example, we are using a 1769-L24ER-QB1B CompactLogix. 7. Click “Go Online” to start communicating. The next step is to configure the IO-Link master. 22 Rockwell Automation Publication 45CRM-IN001A-EN-P - September 2015 Configuring the IO-Link Master Chapter 7 Configuring the IO-Link Master 1. Make sure that the controller is offline to configure the IO-Link master. Rockwell Automation Publication 45CRM-IN001A-EN-P - September 2015 23 Configuring the IO-Link Master 2. In the controller organizer tree, find Ethernet under I/O Configuration and right-click to “add new module.” 3. The module window pops up and show the available modules. Select the “1734-AENTR, 1734 Ethernet adapter, two-port, twisted-pair media” and click “Create.” 24 Rockwell Automation Publication 45CRM-IN001A-EN-P - September 2015 Configuring the IO-Link Master 4. Name the Ethernet adapter (in this example our adapter name is “adapter”), set the chassis size, check the module revision and set-up the adapter IP address. Click “OK” and then “Close.” Rockwell Automation Publication 45CRM-IN001A-EN-P - September 2015 25 Configuring the IO-Link Master 5. The 1734 AENTR now appears in the Controller Organizer tree. 6. Right-click on “1734-AENTR adapter,” and then select “New Module.” 26 Rockwell Automation Publication 45CRM-IN001A-EN-P - September 2015 Configuring the IO-Link Master 7. Select “1734-4IOL” and click “Create.” Rockwell Automation Publication 45CRM-IN001A-EN-P - September 2015 27 Configuring the IO-Link Master 8. Another screen appears showing the IO-Link Configuration screen. 9. Name the IO-Link master and click “OK.” The 45CRM can now be connected to the IO-Link master. The next steps will show you how to connect the 45CRM to the master. AOP Installation 28 Verify that Studio 5000 contains the 1734-4IOL IO-Link AOP. Version 20 or higher of Studio 5000 supports this module and AOP. To verify that the 17344IOL is installed, helps ensure the 1734 AENT(R) contains the 1734–4IOL in the library. If the AOP is required to be downloaded, reference Appendix A for more information. Rockwell Automation Publication 45CRM-IN001A-EN-P - September 2015 Connecting the 45CRM to the IO-Link Master Chapter 8 Connecting the 45CRM to the IO‐Link Master Once the IO-Link master is configured, connected the sensor to the IO-Link master. Take the controller off-line to add a device to the IO-Link master. 1. Go to the IO-Link tab and click “Change.” Rockwell Automation Publication 45CRM-IN001A-EN-P - September 2015 29 Connecting the 45CRM to the IO-Link Master 2. Next click in the “Change Device” column for the IO-Link channel number the sensor will be added to. 3. A window containing a library of all the sensors that are currently registered in the IO-Link Device Library appears. Select the appropriate sensor and click “Create.” (If the sensor does not appear in the library, go to Chapter 9 to learn how to Register the IODD.) 30 Rockwell Automation Publication 45CRM-IN001A-EN-P - September 2015 Connecting the 45CRM to the IO-Link Master 4. The sensor is now in the channel configuration window. You can change the Application Specific Name, Electronic Keying, and Process Data Input configuration while the project is in the offline mode. Modify the information: Application Specific Name (ASN): The purpose of the Application Specific Name is to add theme naming to distinguish the sensors within a machine and the associated project profile in the Add-on Profile. The ASN allows for easier maintenance and operation since the device is further identified by how it is used on the machine/project. Electronic Keying Information: Select Exact Match or Disabled from the pulldown menu. The Exact Match and Disabled keying options in this dialog correspond to the Compatible and No Check keying options in IO-Link terminology, respectively. When Exact Match is selected, the connected IO-Link device must have the same Vendor ID, Device ID, and Revision information that has been configured for that channel. If they do not match, IO-Link communications are not established and a Keying Fault status bit is set. When Disabled is selected, key check is not performed. Process Data Input: Select the input data from the pull-down menu (for devices that support multiple layouts of input data). Click “OK.” 5. Next click “Yes” to confirm the sensor changes. Rockwell Automation Publication 45CRM-IN001A-EN-P - September 2015 31 Connecting the 45CRM to the IO-Link Master 6. The module properties screen appears on the General Tab. Click the “IO-Link” tab. 7. Locate the sensor that you added in the organization tree and click it. 32 Rockwell Automation Publication 45CRM-IN001A-EN-P - September 2015 Connecting the 45CRM to the IO-Link Master 8. The sensor can now be configured through the Add-on Profile. Go online to communicate with the controller and sensor. Proceed to Chapter 10 for a description of each tab that is associated with the 1734 AOP and a description of how the AOP can be used to configure the sensor. Rockwell Automation Publication 45CRM-IN001A-EN-P - September 2015 33 Registering the 45CRM IODD Chapter 9 Registering the 45CRM IODD If you are not able to locate the 45CRM in the IO-Link Sensor Library (as shown in the previous chapter), then you need to register the IODD of the sensor. By default, the IODDs are already located in the AOP, but as new products are released it is necessary to add products to the library. The IO Device Description (IODD) files contain the information that is related to the sensor, integrated into the system environment. To initialize a sensor on an IO-Link Master, registering the IODD of the sensor is required. If the IODD file for the sensor cannot be located in the library, it can be downloaded from http://ab.rockwellautomation.com. Once the IODD is registered, there’s no need to register the IODD again unless it is manually deleted from the Master Tree. 1. Double-click the “1734-4IOL” in the Controller Organizer Tree. 34 Rockwell Automation Publication 45CRM-IN001A-EN-P - September 2015 Registering the 45CRM IODD 2. Select the IO-Link tab. 3. The IO-Link screen appears, click “Change.” Rockwell Automation Publication 45CRM-IN001A-EN-P - September 2015 35 Registering the 45CRM IODD 4. Next click in the “Change Device” column for the IO-Link channel number that the sensor is added to. 5. In the IO-Link Device Library window, select “Register IODD.” 36 Rockwell Automation Publication 45CRM-IN001A-EN-P - September 2015 Registering the 45CRM IODD 6. Click “Register IODD” in the following dialog box. Rockwell Automation Publication 45CRM-IN001A-EN-P - September 2015 37 Registering the 45CRM IODD 7. Locate the IODD XML file and double-click it. Then click “Open.” 38 Rockwell Automation Publication 45CRM-IN001A-EN-P - September 2015 Registering the 45CRM IODD 8. Then click “Exit.” Rockwell Automation Publication 45CRM-IN001A-EN-P - September 2015 39 Registering the 45CRM IODD 9. The 45CRM is now visible in the IO-Link Device Library. Select the appropriate sensor and click “Create.” 10. The sensor appears in the channel configuration window. You can change the Application Specific Name, Electronic Keying, and Process Data Input configuration while the project is in the offline mode. Modify the information: Application Specific Name (ASN): The purpose of the Application Specific Name is to add theme naming to distinguish the sensors within a machine and the associated project profile in the Add-on Profile. The ASN allows for easier maintenance and operation since the device is further identified by how it is used on the machine/project. Electronic Keying Information: Select Exact Match or Disabled from the pulldown menu. The Exact Match and Disabled keying options in this dialog 40 Rockwell Automation Publication 45CRM-IN001A-EN-P - September 2015 Registering the 45CRM IODD correspond to the Compatible and No Check keying options in IO-Link terminology, respectively. When Exact Match is selected, the connected IO-Link device must have the same Vendor ID, Device ID, and Revision information that has been configured for that channel. If they do not match, IO-Link communications is not established and a Keying Fault status bit is set. When Disabled is selected, key check is not performed. Process Data Input: Select the input data from the pull-down menu (for devices that support multiple layouts of input data). Click “OK.” 11. Next click “Yes” to confirm the sensor changes. 12. The module properties screen appears on the General Tab. Click the “IOLink” tab and navigate to the sensor that was added. The sensor can now be programmed through the Add-on Profile. Rockwell Automation Publication 45CRM-IN001A-EN-P - September 2015 41 Registering the 45CRM IODD 13. Go online to communicate with the controller and sensor. The IODD registration and connecting to the IO-Link master is complete. Proceed to Chapter 10 for a description of each tab that is associated with the 1734 AOP and a description of how the AOP is used to configure the sensor. 42 Rockwell Automation Publication 45CRM-IN001A-EN-P - September 2015 Reviewing the 1734-4IOL IO-Link AOP Chapter 10 Reviewing the 1734‐4IOL IO‐Link AOP Device Parameter Behavior Overview IO-Link parameters are shown in the Add-on Profile only for IO-Link devices with IODD Advanced integration. Each parameter can have an attribute of readonly (ro), read-write (rw), or write only (wo). The behavior of parameters and the source for their values differ whether the user is offline or online. See Table 1 for more information: Table 1 - IO-Link Device Parameter Behavior Attribute Offline Online Read-only (ro) Parameters are blank. Parameter values are read from the connected IO-Link device. Parameters show “??” when communication breaks. Read-write (rw) Parameter values are read from the IODD file when the IO-Link device is added. changes made to the parameters are applied when the “OK” and “Apply” buttons are clicked. Parameter values can be edited and changes made to the parameters are applied when the “OK” and “Apply” buttons are clicked. Changes are sent to the Master Module, which then writes the changes to the connected IO-Link device. Write only (wo) Parameter buttons are disabled. Parameter buttons that could potentially alter the Process Data are disabled. Other parameter buttons that are enabled, result in commands being sent to the connected IO-Link device. A complete list of all the 45CRM parameters can be found in Appendix B on page 50. The 1734-4IOL AOP offers four different tabs to describe the sensor functionality and operation. These tabs are: Common Tab: Provides general product information about the sensor specifications and IO-link IODD information. Identification Tab: Provides the sensor catalog number, series letter, general product description including the current product firmware, and hardware revisions. Parameter Tab: Offers the different teach functions available in the 45CRM. Diagnosis Tab: Provides the ability to test the basic features of the sensor, locate the sensor on the machine, lock/unlock the local sensor settings, and restore the sensor to its original factory settings. Rockwell Automation Publication 45CRM-IN001A-EN-P - September 2015 43 Reviewing the 1734-4IOL IO-Link AOP Common Tab The common tab is automatically generated to provide general information about the sensor. The tab contains: • • • • • • • • • • • • • Identification Tab Vendor Vendor Text Vendor ID URL Device and Description Device ID IO-Link Revision Hardware and Firmware Revision Bitrate MinCycle Time IODD Document Version Date of creation The Identification Tab is divided into three sections: Device Information, User Specific Information, and Revision Information: The Device Information shows us the Vendor Name, Product Name, Product Text, and Product ID of the exact sensor that is configured. These fields are automatically populated according to the sensor information. These fields are Read Only (RO). 44 Rockwell Automation Publication 45CRM-IN001A-EN-P - September 2015 Reviewing the 1734-4IOL IO-Link AOP The User Specific Information contains the Application Specific Name (ASN) where the sensor can be named with a unique text string for identification. The ASN allows unique identity of each sensor. These fields can be custom that is populated and is Read/Write (rw). User tag 1 and User tag 2 provides the ability to add more descriptions in the AOP for each sensor. Revision Information gives the Hardware and Firmware version of the Sensor. Display of the firmware and hardware version helps in troubleshooting. If there are problems with the sensor and it’s necessary to contact the Tech Support/ Service Center, be sure to have the exact revision number for troubleshooting. These fields are automatically populated according to the sensor information. Parameter Tab The Parameter Tab displays the sensor parameter settings, as well as enabling the user to read data from the sensor or teach the sensor by writing new values. The Parameter Tab is divided into three sections: Teach-in Operation, Operation Configuration and Operation Parameter: Teach-in Operation: In this section, the Parameter Tab, it is possible to select the teach method you would like to use and to evaluate and apply the teach settings after the sensor has been taught. All Teach-in Operation parameters are Write Only (wo). To see detailed instructions on how to teach the 45CRM using the 1734-4IOL AOP, refer to Chapter 11. Rockwell Automation Publication 45CRM-IN001A-EN-P - September 2015 45 Reviewing the 1734-4IOL IO-Link AOP The 45CRM has three distinct ways to teach the sensor: Static Teach, Dynamic Teach, and Local Teach. The parameters that are used in each of the teach methods are described below. Static Teach: Is intended for applications where the web can be stopped, or for more challenging applications where there is limited contrast between the registration mark and the background. The user teaches the registration mark by clicking the “Static Teach – Target” parameter and then placing the registration mark in front of the sensor and clicking “Yes.” The user then teaches the background color by clicking the “Static Teach – Background” parameter and then placing the background in front of the sensor and clicking “Yes.” Dynamic Teach: Is suited for applications where the web cannot be stopped for the sensor. The sensor automatically detects the background color and the mark color as each passes through the sensor detection area (light spot). It selects the appropriate emitter LED color and sets the threshold so that the primary output turns on when the sensor detects a mark. The user teaches the sensor by clicking the "Dynamic Teach" parameter while the sensor is looking at the moving registration mark/background and then clicks “Yes.” After doing so, the sensor interprets the first signals that are received as the background. The largest deviation from the background during the entire “Teach-in Dynamic” mode is interpreted as the mark. The green and yellow LED indicators flash simultaneously at a frequency of one Hz during this mode. Local Teach: When Local Teach Parameter is selected, the target and background can only be taught with the actual sensor. The teach process follows the Standard IO (SIO) teach method using the rotary switch on the sensor. Validation and Authentication: Regardless of what teach method is selected, after teaching the sensor that the user must click the “TeachEvaluate” Parameter followed by the “Teach-Apply” Parameter to finalize the teach process. 46 Rockwell Automation Publication 45CRM-IN001A-EN-P - September 2015 Reviewing the 1734-4IOL IO-Link AOP Operation Configuration: Polarity is the only parameter that can be configured in this section of the Parameter Tab. This parameter is Read/Write (rw). For light operate, the polarity selection must show “not inverted.” Therefore, when the status of the Triggered process data value is “1,” a target is present and the status of the Triggered process data value is “0,” a target is not present. For dark operate, the polarity selection must show “inverted.” Therefore, when the status of the Triggered process data value is “0,” a target is present and the status of the Triggered process value is “1,” a target is not present. Operation Parameters: In this section of the Parameter Tab, the user can see Teach-In Results, Mark Values, Background Values, and Contrast Values. Teach-In-Results parameters are all Read Only (ro). The parameters in this section include the following parameters: Status — Indicates the state of the Teach-In process (0 = No Update, 1 = Updated Target TM, 2 = Updated Background TB, 3 = Updated Mark/Background). This parameter can only be updated during the teach process. Quality Factor — This parameter defines the quality of signal contrast between the taught mark and the background. Error — Indicates whether an error occurred during the teach-in process (True = Teach-In Failure, False = Teach-In Ok). Rockwell Automation Publication 45CRM-IN001A-EN-P - September 2015 47 Reviewing the 1734-4IOL IO-Link AOP Mark Value and Background Value parameters provide signal level values for the red, blue, and green components of the Mark and Background taught. These values are Read/Write (rw). IMPORTANT The ability to Read/Write these values allows the user to set up multiple product profiles. Specific Mark/Background values can be stored in the PLC for multiple targets and downloaded to the sensor, through the use of message instructions, when the user changes targets. Contrast parameters include the following (ro) parameters: Contrast On: Indicates the signal level the sensor receives when the output is on. Contrast Off: Indicates the signal level the sensor receives when the output is off. Contrast Value: When this parameter value is “0,” it indicates that the taught mark is darker than the taught background. When this parameter value is “1,” it indicates that the taught mark is brighter than the taught background. 48 Rockwell Automation Publication 45CRM-IN001A-EN-P - September 2015 Reviewing the 1734-4IOL IO-Link AOP Diagnosis Tab The Diagnosis Tab allows the user to test some of the basic features of the sensor. Locate the sensor on the machine, lock/unlock the local sensor settings, and restore the sensor to its original factory settings. This tab is broken into two sections: Service Function and Communication Characteristics. Service Function: In this section of the Parameter Tab, the user can see Teach-In Results, Mark Values, Background Values, and Contrast Values. Sensor Test Operation: Is a (rw) parameter allows the user to individually test the red, green, and blue LEDs on the unit. The user can also turn off the LEDs with this parameter To use this parameter, select one of the available parameter values (red, green, blue, or turn off ) and click “Apply.” The sensor LED changes to the selection. Once the user has completed testing, they must return the parameter value to “Normal Operations — No Test” to resume normal operation. Test Mode: This parameter follows the status of the Test Operation Parameter. When the Test Operation Parameter is in use this parameter value = “True” (False = Inactive, True = Active). Emitter Color: During the teach process the sensor determines the best emitter color to use to achieve the maximum contrast between the target and the background. Possible values for this parameter include: (0 = off, 1 = Red, 2 = Green, 3 = Blue, 4 = white). Locator Indicator: By changing the (rw) value of this parameter to “Locator Indication,” the LEDs on the sensor begin to flash at a 5 Hz rate. This feature allows the user to locate a specific sensor in a system or application where multiple sensors are present. To return the LEDs to normal operation, the user must change the parameter value back to “Normal Indication.” Local Operation Status: Is a (rw) parameter and when “Lock” is selected the sensor is no longer locally teachable. The sensor cannot be taught locally in IO-Link mode or in standard IO mode. Select “Unlock” to locally teach the sensor. Local Teach Button: Is a (ro) parameter followed by the Local Operation parameter. When the Local Operation Status parameter value is “Lock,” this parameter is “Active.” Local Teach-In: This parameter follows the Local Teach parameter. When the sensor is being taught using the Local Teach parameter then this parameter value = “True” (False = Inactive, True = Active). Local Teach Dial Position: Is a (ro) parameter that shows the current position of the teach dial on the sensor. Rockwell Automation Publication 45CRM-IN001A-EN-P - September 2015 49 Reviewing the 1734-4IOL IO-Link AOP System Command: Allows the user to Restore Factory Settings on the sensor. Click “Restore Factory Settings” and click “Yes” when prompted. Communication Characteristics: In this section of the Diagnosis Tab, the user can see (ro) values for the Minimum Cycle Time (response time of the sensor) Master Cycle Time (time that is used by the master to address the sensor) while in IO-Link mode. The user can the IO-Link Revision of the sensor in this section. Manage Parameter Differences Between IO-Link Devices and Controllers The Add-on Profile has a Refresh button that updates the read-only parameters for all channels with IO-Link devices. It also performs a Correlation check of the read-write parameters in all connected IO-Link devices and in the controller. Differences in parameter values can happen when the device configuration is changed externally, such as through a device console during operation. If there are differences after running a Correlation check, you can choose to use the parameters that are currently in the connected IO-Link device or to use the parameters that are stored in the controller. The changes can be done on a per channel basis. Before you proceed with this task, take note that the Refresh function: • Is only enabled in Online mode. • Is performed initially when the Add-on Profile is launched in Online mode. 50 Rockwell Automation Publication 45CRM-IN001A-EN-P - September 2015 Reviewing the 1734-4IOL IO-Link AOP 1. From the IO-Link tab on the working pane, click the Refresh button. If differences are detected in the RW values, a dialog box appears. The dialog box displays mismatched information per channel, including the parameters and the values present in the device and in the controller. Rockwell Automation Publication 45CRM-IN001A-EN-P - September 2015 51 Reviewing the 1734-4IOL IO-Link AOP Communication errors (if applicable) are indicated in the dialog for each channel. A link becomes available for you to click to retry communication. 2. For each channel, select the checkbox for the corrective action: • Use Device Values: Uploads the parameter values that are read from the connected IO-Link device to the project. • Use Project Values: Downloads the parameter values from the project to the connected IO-Link device. 3. Click “OK.” If you click the “OK” button without fixing the errors, the readwrite parameters of the affected channels are displayed. 52 Rockwell Automation Publication 45CRM-IN001A-EN-P - September 2015 Reviewing the 1734-4IOL IO-Link AOP Rockwell Automation Publication 45CRM-IN001A-EN-P - September 2015 53 Teaching the 45CRM on IO-Link Chapter 11 Teaching the 45CRM on IO-Link The 45CRM can be taught three distinct ways through the AOP. This chapter provides step-by-step instructions to teach the 45CRM in each of the three methods. Static Teach on IO-Link: 1. Single Click “Static Teach – Mark,” Place the target in front of the sensor and click “Yes.” 54 Rockwell Automation Publication 45CRM-IN001A-EN-P - September 2015 Teaching the 45CRM on IO-Link 2. Single Click “Static Teach-Background” Place the background in front of the sensor and then click “Yes.” (Do not click “Dynamic Teach” or “Local Teach.”) Rockwell Automation Publication 45CRM-IN001A-EN-P - September 2015 55 Teaching the 45CRM on IO-Link 3. Single Click “Teach-Evaluate,” then click “Yes,” and immediately single Click “Teach-Apply,” then click “Yes” (it is not required for the sensor to point to target/background). Dynamic Teach on IO-Link 1. Single Click “Dynamic Teach” Place the Target and background in front of the sensor at the speed of the application and then click “Yes.” (Do not click “Static Teach–Target,” “Static Teach–Background,” Local Teach.) 56 Rockwell Automation Publication 45CRM-IN001A-EN-P - September 2015 Teaching the 45CRM on IO-Link 2. Single Click “Teach-Evaluate,” then click “Yes” and immediately single Click “Teach-Apply,” then click “Yes” (it is not required for the sensor to point to target/background). Rockwell Automation Publication 45CRM-IN001A-EN-P - September 2015 57 Teaching the 45CRM on IO-Link Local Teach on IO-Link When Local Teach is enabled in IO-Link, the target and background can only be taught with the actual sensor. There are no Teach-in processes that is initiated by IO-Link commands. 1. Single Click “Local Teach” and then click “Yes.” 2. On the sensor: Place the target in front of the sensor and then turn the rotary switch to “TM” (leave on TM for a minimum of two seconds). The green and yellow indicators begin to flash. 3. Then place the background in front of the sensor, and turn the rotary switch to “TB” (leave on TB for a minimum of two seconds). The green and yellow indicators continue to flash at a faster speed. 4. Then turn the rotary switch to “S.” 5. Single Click “Teach-Evaluate,” then click “Yes” and immediately single Click “Teach-Apply,” then click “Yes” (it is not required for the sensor to point to target/background). 58 Rockwell Automation Publication 45CRM-IN001A-EN-P - September 2015 Teaching the 45CRM on IO-Link Controller Tags In the Controller Tag view, it is possible to view the status of the sensors process data (The process data values are not viewable in the Add-on Profile.). The 45CRM only has one controller tag called Triggered. Triggered: This process bit toggles to (1) when the sensor detects the target and to (0) when the sensor does not detect the target. The sensor operates as normally open when connected to IO-Link regardless of how the polarity is set. Rockwell Automation Publication 45CRM-IN001A-EN-P - September 2015 59 Setting up the Sensor with Studio 5000 Chapter 12 Setting up the Sensor with Studio 5000 This chapter provides detailed instructions on setting up the 45CRM using message instructions in Studio 5000. The example code that is shown allows the user to: • Teach the sensor (statically or dynamically) • Store multiple taught marks/backgrounds (profiles) – Switch between profiles – Clear stored profiles • Operate the locator indicator • Lock local operation of sensor • Invert output polarity (light operate/dark operate) Sample Code To download the sample code that is shown in this chapter go to www.ab.com and follow these steps: 1. Save and Extract Crm_Control.L5X to a folder of your choice. 2. Within your Logix Studio program, right-click Main program and select import routine. 3. Browse to the folder containing the routine extracted in step 1. Select and click “Import.” 60 Rockwell Automation Publication 45CRM-IN001A-EN-P - September 2015 Setting up the Sensor with Studio 5000 4. The “Import Configuration” box displays, accept the default settings, and click “OK.” Rockwell Automation Publication 45CRM-IN001A-EN-P - September 2015 61 Setting up the Sensor with Studio 5000 5. From the MainRoutine create a rung of code that runs the subroutine CRM_Control. 6. Open the CRM_Control subroutine. On Rung 0 within the MSG Instruction, click the square button to open the message configuration. 7. The Message configuration pop-up box is displayed. Click the “Communication” tab. Select the “Browse” button. 62 Rockwell Automation Publication 45CRM-IN001A-EN-P - September 2015 Setting up the Sensor with Studio 5000 8. Browse the Ethernet Network to the 1734-AENTR and select the 1734-4IOL Master. Click “OK.” Notice that the path is now set to Master_1 in the communication path. Click “Apply” then “OK.” 9. Repeat Step 8. For the message instructions on rungs 1, 5, 6, 7, 18, and 19. Rockwell Automation Publication 45CRM-IN001A-EN-P - September 2015 63 Setting up the Sensor with Studio 5000 10. Verify that the routine is free of errors. 11. Download the program to the controller. 12. Put the controller in “Run” mode. 64 Rockwell Automation Publication 45CRM-IN001A-EN-P - September 2015 Setting up the Sensor with Studio 5000 Initial Setup: 1. Open the Controller Tag viewer and locate the tag that is named CRM_Channel. Set this tag equal to the channel number the 45CRM sensor is connected to on the 1734-4IOL module. In this example, it is Channel 0. To Teach (Static Teach): 1. Align the Registration Mark with the 45CRM sensing LED. From the CRM_Control subroutine highlight “Static_Teach_Mark” contact. Rightclick and select “Toggle Bit,” which runs the Message routine and teaches the sensor the Registration Mark. 2. Align the Background with the 45CRM sensing LED. From the CRM_Control subroutine highlight “Static_Teach_Back” contact. Rightclick and select “Toggle Bit,” which runs the message routine and teaches the sensor the target background. 3. Finally, select the “Evaluate_CRM” contact. Right-click and select “Toggle Bit.” This runs the message instructions and places the sensor in operate mode. Rockwell Automation Publication 45CRM-IN001A-EN-P - September 2015 65 Setting up the Sensor with Studio 5000 To Teach (Dynamic Teach): 1. Start by placing the background under the 45CRM sensing LED. 2. Highlight “Dynamic_Teach_CRM” contact. Right-click and select “Toggle Bit,” which runs the message routine. 3. Pass the mark past the sensor several times. During this period, the sensor is learning the largest deviation from the background. 4. Select the “Evaluate_CRM” contact, right-click, and select “Toggle Bit,” which runs the message instructions and places the sensor in operate mode. 66 Rockwell Automation Publication 45CRM-IN001A-EN-P - September 2015 Setting up the Sensor with Studio 5000 To test the new settings of the sensor: Sensor operation can now be tested by passing the registration mark under the 45CRMs sensing LED. When the registration mark is detected, the output LED on the rear of the sensor illuminates. Additionally when viewing the controller tags the “Triggered” tag changes state. The sensor has now been taught. To store (multiple profiles/recipes) The sample code that is provided is able to store up to five different recipes. To store the color that the sensor has been taught: 1. Set the “Recipe_Number” tag to a value between 1…5. 2. Highlight “Read_Mark_Colors_CRM” contact. Right-click and select “Toggle Bit.” Rockwell Automation Publication 45CRM-IN001A-EN-P - September 2015 67 Setting up the Sensor with Studio 5000 The Controller has now read the current sensor settings for the mark and background and saved them to the selected recipe number. Follow the steps that are detailed in the Teach section and store more values to different recipe numbers. To switch between profiles/recipes: 1. Set the “Recipe _Number” tag to the desired number. 2. Highlight “CRM_Write_Recipe” contact. Right-click and select “Toggle Bit,” which copies the previously stored recipe for the Color and Mark RGB values. 68 Rockwell Automation Publication 45CRM-IN001A-EN-P - September 2015 Setting up the Sensor with Studio 5000 3. Test that the sensor configuration has changed by passing the new registration past the 45CRMs sensing LED. To clear previously stored profiles/recipes: 1. Highlight “Clear_Profiles_Colors” contact. Right-click and select “Toggle Bit.” Location Indicator: Activating the Location Indicator causes the sensor LEDs to flash. This feature makes the sensor easier to identify when installed on a machine. Rockwell Automation Publication 45CRM-IN001A-EN-P - September 2015 69 Setting up the Sensor with Studio 5000 1. Toggle the “Trigger_Location_Indicator” to initiate this function, which writes a value of 1 to Index 127. 2. To switch off the Location Indication, toggle the “Disable_Location_Indicator” contact, which writes a value of 0 to Index 127. Local Operation Control (Lock): The local teach button can be locked to helps prevent unintended parameter changes 1. To lock the sensor toggle the “Lock_CRM_Local_Control” contact, this writes a value of 1 to Index 113. 2. To unlock the sensor toggle the “Unlock_CRM_Local_Control” contact, which writes a value of 0 to Index 113. 70 Rockwell Automation Publication 45CRM-IN001A-EN-P - September 2015 Setting up the Sensor with Studio 5000 3. The status of the sensor can be read by reading Index 113. To read the status of the lock toggle “Read_Local_Control_Status.” A value of 0 = Unlocked, 1 = Locked. Output Polarity The 45CRM output can be “inverted” or “not inverted.” 1. Toggling the “Inverted_Output” contact writes a value of 1 to Index 112. Note: The yellow LED on the sensor always indicates when the taught mark is detected, not when the output/trigger is “active.” For example, when the output/ trigger is “not inverted” the yellow LED is on when the taught mark is detected and the output is “active.” When the output/trigger is “inverted,” the yellow LED is on when the mark is present, but the output/trigger are “inactive.” 2. Toggling the “Not_Inverted_Output” contact writes a value of 0 to Index 112. Note: The yellow LED on the sensor always indicates when the taught mark is detected, not when the output/trigger is “active.” For example, when the output/ trigger is “not inverted” the yellow LED is on when the taught mark is detected and the output is “active.” When the output/trigger is “inverted,” the yellow LED is on when the mark is present, but the output/trigger is “inactive.” Rockwell Automation Publication 45CRM-IN001A-EN-P - September 2015 71 Setting up the Sensor with Studio 5000 3. The current configuration of the Output can be obtained by reading Index 112. Toggling “Read_Output_Control_Status” retrieves the value. 0 = Normal, 1 = Inverted 72 Rockwell Automation Publication 45CRM-IN001A-EN-P - September 2015 Troubleshooting Chapter 13 Troubleshooting This guide is meant to help resolve common issues that occur when setting up the 45CRM. Checklist Error “Operator Indicator” LED does not light up Cause Remedy The power supply is switched off. Check to see if there’s a reason for it to be switched off (installation or maintenance work, and so on). Switch on the power supply if appropriate. The 4-pin M12 plug is not “Operating Indicator” LED connected to the connector on does not light up the sensor Connect the 4-pin M12 plug to the sensor and tighten the cap nut by hand. “Operating Indicator” LED Wiring fault in the splitter or does not light up control cabinet. Check the wiring carefully and repair any wiring faults. “Operating Indicator” LED Supply cable to the sensor is does not light up damaged. Replace the damaged cable. No IO-Link connection to the device The C/Q communication port on sure that the C/Q communication the sensor is not connected to the Make port is connected to the IO-Link master. IO-Link master No IO-Link connection to the device No power supply See error “Operating Indicator” LED does not light up. Manual adjustment option not available on the device Local operation has been deactivated using the software. Activate local operation using the software. Print marks and/or background are not detected cleanly Sensor is too close or too far from the reading point. Incorrect print Check the mounting and teach in the print marks and/or background taught marks and/or background again. in. Rockwell Automation Publication 45CRM-IN001A-EN-P - September 2015 73 Troubleshooting 74 Rockwell Automation Publication 45CRM-IN001A-EN-P - September 2015 Appendix A Installing the Add-on Profile This appendix shows how to install the IO-Link Add-on Profile (AOP) with the RSLogix™ 5000 program. Add-on Profiles are files that users add to their Rockwell Automation® library. These files contain the pertinent information for configuring a device that is added to the Rockwell Automation network. Introduction The Add-on Profile simplifies the setup of devices because it presents the necessary fields in an organized fashion. The Add-on Profile allows for set up and configuration of systems in a quick and efficient manner. The Add-on Profile is a folder that contains numerous files for the device. It comes as an installation package. Performing the Installation 1. Download the latest IO-Link AOP file from the Add-on Profiles website. https://download.rockwellautomation.com/esd/ download.aspx?downloadid=addonprofiles 2. Extract the AOP zip file, open the folder, and execute the “MPSetup” application file. Rockwell Automation Publication 45CRM-UM001A-EN-P - September 2015 75 Installing the Add-on Profile 3. Select “Next” in order to install the IO-Link module profiles, accept the license agreements, select “Next” and follow the module-profiles installation wizard. 76 Rockwell Automation Publication 45CRM-UM001A-EN-P - September 2015 Installing the Add-on Profile 4. Be sure the “Install” option is selected, select “Next,” review the install details and select “Install.” Rockwell Automation Publication 45CRM-UM001A-EN-P - September 2015 77 Installing the Add-on Profile 5. The installation process begins. This may take several minutes. Once completed the “Next” button is available, select “Next.” 78 Rockwell Automation Publication 45CRM-UM001A-EN-P - September 2015 Installing the Add-on Profile 6. Select “Finish” and review the release notes for any additional information. The IO-Link AOP installation is completed. Rockwell Automation Publication 45CRM-UM001A-EN-P - September 2015 79 Device Parameters Appendix B Device Parameters When using Explicit Messages to Read/Write parameter values from/to the 45CRM, it’s important to know the Index Number, Data Type, and Size of the Data that is transmitted/received in the message. The Identification table provides this information for each of the Device Parameters. Identification Index Hex Index Decimal Sub-Index Hex (Dec) Access Default Value Data Type (Length) Allowed Values Vendor Name 0x10 16 0x00(0) RO Allen-Bradley Allen-Bradley STRING(64) Allen-Bradley Product Name 0x12 18 0x00(0) RO Product Catalog number: 45CRM-4LHT1-D4 or 45CRM-4LHT2-D4 STRING(64) Product Catalog Number is displayed Product Text 0x14 20 0x00(0) RO Color Registration Mark Sensor STRING(64) Product description is displayed Product ID 0x13 19 0x00(0) RO For 45CRM-4LHT1-D4, it is PN-13386 For 45CRM-4LHT2-D4, it is PN-13387 STRING(64) Product SAP Material Master is displayed Serial Number 0x15 21 0x00(0) RO 24 24 0x00(0) RW User Tag 1 0xC0 192 0x01(1) RW 0 UINT (Integer) 32 bit (Bit Length) User Tag 2 0xC1 193 0x00(0) RW 0 UINT (Integer) 16 bit (Bit Length) Hardware Revision 0x16 22 0x00(0) RO A A STRING(64) Read only Firmware Revision 0x17 23 0x00(0) RO 1.0 1.0 STRING(64) Read only Parameter Name Device Information Color Registration Mark Sensor STRING(16) User Specific Information Application Specific Name Enter description for the sensor, 32 characters long STRING(32) Custom sensor descriptions Revision Information 80 Rockwell Automation Publication 45CRM-UM001A-EN-P - September 2015 Device Parameters Parameter Index Hex Index Decimal SubIndex Hex (Dec) Access Default Value Static Teach - Mark 0x68 104 0x00(0) WO Button = “Static Teach Target” value = 1 UINT (Integer) 8 bit (Bit Length) Allowed values = 1 Static Teach - Background 0x68 104 0x00(0) WO Button = “Static Teach background” value = 2 UINT (Integer) 8 bit (Bit Length) Allowed values = 2 Dynamic Teach 0x68 104 0x00(0) WO Button = “Dynamic - Teach” value = 3 UINT (Integer) 8 bit (Bit Length) Allowed values = 3 Local Teach 0x68 104 0x00(0) WO Button = “Local Teach” value = 31 UINT (Integer) 8 bit (Bit Length) Allowed values = 31 Evaluate 0x68 104 0x00(0) WO Button = “Evaluate” value = 15 UINT (Integer) 8 bit (Bit Length) Allowed values = 15 Apply and Operate 0x68 104 0x00(0) WO Button = “Apply and Operate” value = 0 UINT (Integer) 8 bit (Bit Length) Allowed values = 0 0x70 112 0x01(1) RW 0 = Not inverted 0 = Not Inverted, 1 = Inverted 45CRM Boolean (Record) 8 bit (Bit Length 0 (bit Offset) 0 = Not Inverted, Light Operate 1 = Inverted, Dark Operate Status 0x69 105 0x01(1) RO 0 = No Update 0 = No Update 1 = Updated - Target (TM) 2 = Updated - Background (TB) 3 = Updated - Mark / Background UINT (Integer) 16 bit (Bit Length) 0 = No Update 1 = Updated - Target (TM) 2 = Updated - Background (TB) 3 = Updated - Mark / Background Quality Factor 0x69 105 0x02(2) RO 0 Error 0x69 105 0x06(6) RO Red 0x6A 106 0x01(1) RO Blue 0x6A 106 0x03(3) Green 0x6A 106 Red 0x6B Blue Green Parameter Name Data Type (Length) Allowed Values Teach-In Operation Function Validation and Authentication Operation Configuration Triggered Polarity Operation Parameter Teach-In Results UINT (Integer) 8 bit (Bit Length) True = Teach-In Failure, False = Teach-In OK Boolean (BooleanT) 15 (Bit Offset) True = Teach-In Failure, False = Teach-In OK 234 UINT (Integer) 8 bit (Bit Length) 16 (bit Offset) Red value displays what has been taught to the sensor RO 0 UINT (Integer) 8 bit (Bit Length) 0 (bit Offset) Blue value displays what has been taught to the sensor 0x02(2) RO 0 UINT (Integer) 8 bit (Bit Length) 8 (bit Offset) Green value displays what has been taught to the sensor 107 0x01(1) RO 0 UINT (Integer) 8 bit (Bit Length) 16 (bit Offset) Red value displays what has been taught to the sensor 0x6B 107 0x03(3) RO 0 UINT (Integer) 8 bit (Bit Length) 0 (bit Offset) Blue value displays what has been taught to the sensor 0x6B 107 0x02(2) RO 0 UINT (Integer) 8 bit (Bit Length) 8 (bit Offset) Green value displays what has been taught to the sensor Mark Values Background Values Rockwell Automation Publication 45CRM-UM001A-EN-P - September 2015 81 Device Parameters Index Hex Index Decimal SubIndex Hex (Dec) Access Default Contrast On 0x50 80 0x00(0) RO 123 UINT (Integer) 8 bit (Bit Length) Contrast Off 0x51 81 0x00(0) RO 111 UINT (Integer) 8 bit (Bit Length) Contrast Value 0x54 84 0x00(0) RO 0 = Target Dark / Background Bright 0 = Target Dark / Background Bright 1 = Target Bright / Background Dark Index Hex Index Decimal SubIndex Hex (Dec) Access Default Value UINT (Integer) 8 bit (Bit Length CRM 0 = Normal Operation - No Test 1 = Test - Red On 2 = Test - Green On 3 = Test - Blue On 4 = Test - Red, Green, Blue Off Parameter Name Value Data Type (Length) Allowed Values Contrast UINT (Integer) 8 bit (Bit Length) 0 = Target Dark / Background Bright 1 = Target Bright / Background Dark Diagnosis Parameter Name Data Type (Length) Allowed Values Service Function Sensor Test Operation 0x72 114 0x00(0) RW 0 = Normal Operation - Not Test CRM 0 = Normal Operation - No Test 1 = Test - Red On 2 = Test - Green On 3 = Test - Blue On 4 = Test - Red, Green, Blue Off Test Mode 0x69 105 0x04(4) RO False = Inactive, False = Inactive, True = Active Boolean (BooleanT) 13 (Bit Offset) False = Inactive, True = Active Emitter Color 0x55 85 0x00(0) RO 1 = Red 0 = Off, 1 = Red 2 = Green 3 = Blue 4 = White UINT (Integer) 8 bit (Bit Length) 0 = Off, 1 = Red 2 = Green 3 = Blue 4 = White Locator Indicator 0x7F 127 0x01(1) RW 0 = Normal Indication 0 = Normal Indication 1 = Locator Indication Boolean (Record) 8 bit (Bit Length) 0 = Normal Indication 1 = Locator Indication Local Operation Status 0x71 113 0x01(1) RW 0 = Unlock 0 = Unlock, 1 = Lock UINT (Integer) 8 bit (Bit Length) 0 = Unlock, 1 = Lock Local Teach Button 0x73 115 0x02(2) RO 0 = Unlocked 0 = Unlocked, 1 = Locked Boolean 4 (bit Offset) 0 = Unlocked, 1 = Locked Local Teach-In 0x69 105 0x03(3) RO False = Inactive, False = Inactive, True = Active Boolean (BooleanT) 12 (Bit Offset) False = Inactive, True = Active UINT (Integer) 4 bit (Bit Length 0 (Bit Offset 0 = Standard Operate (S) 1 = Static Teach - Target (M) 2 = Static Teach - Background (TB) 3 = Dynamic Teach (TD) Local Teach Dial Position 0x73 115 0x01(1) RO 0 = Standard Operate (S) 0 = Standard Operate (S) 1 = Static Teach - Target (M) 2 = Static Teach - Background (TB) 3 = Dynamic Teach (TD) System Command 0x02 22 0x00(0) WO Button = “Device Reset” Button = “Device Reset” Communication Characteristics Direct Parameters Min Cycle time 0x00 0 0x03(3) RO 74 Integer bit Length = 8-bit Offset = 104 ms Direct Parameters Master Cycle time 0x00 0 0x02(2) RO 74 Integer bit Length = 8-bit Offset = 112 ms Direct Parameters 1. IO-Link Revision ID 0x00 0 0x05(5) RO 0x10 Integer bit Length = 8-bit Offset = 88 0x02(2) RO Process Data (Controller Tag Section of AOP) Trigger 82 0 = Triggered 1 = Not Triggered Rockwell Automation Publication 45CRM-UM001A-EN-P - September 2015 Boolean bit Offset = 0 Configuring a Message Instruction Appendix Message Structure and Configuration Example Configuration Examples C Configuring a Message Instruction In Chapter 12 on page 60, we show multiple examples using Message Instructions to Read/Write data to/from different IO-Link Parameters in the 45CRM. This appendix provides additional information and examples that explain how to configure a Message Instruction. In the examples that we show, we are assuming the use of the ControlLogix® controller. A ControlLogix controller can accommodate both downloading Explicit Message Requests and uploading Explicit Message Responses. The Message Instruction dialog blocks must be formatted as shown in the examples shown. Example Format of a Read Message This example shows the steps necessary to Read the IO-Link Parameter value for “Vendor Name: from the 45CRM. The screen capture that is shown is the Message Configuration dialog box that shows all of the information needed to complete this task. To open this dialog box, click the blue square box in the Message Instruction. Some of the data that are required to complete the Message Configuration dialog box comes from Appendix B. Appendix B shows the Index Number, Data Type, and Size of all the Parameters that are available in the 45CRM. To complete the dialog box, the Service Code and Source Length needs to be provided. A table of the different Read and Write Service Codes and their associated Source Lengths are shown on page 88. Rockwell Automation Publication 45CRM-UM001A-EN-P - September 2015 83 Configuring a Message Instruction The following table identifies the data that are required to complete the Message Configuration dialog box to Read the “Vendor Name” from the 45CRM: Box 1 2 3 4 5 6 7 8 9 84 Description Message Type The message type is CIP Generic. Service Type The service type is Custom. Service Code Established from Service Code Table. Class The class is 3a3. Instance Established from Appendix A. Identifies the Index for the Parameter being read. Attribute The Attribute value is 0. Source Element Contains the name of the tag of the channel number to be read. Source Length This box contains the number of bytes of service data to be sent or received in message. Defined in Data Structure Tables. Destination Element First element of the destination Array. Rockwell Automation Publication 45CRM-UM001A-EN-P - September 2015 Value CIP Generic Custom 4D 3a3 16 0 Write_Assembly[0] 1 byte Read_Assembly[0] Configuring a Message Instruction Read Data from the Sensor Once the data in the Message Instruction dialog box has been populated, trigger the rung of logic that contains the message instruction and the “Vendor Name” is read from the 45CRM and copied into the “Read_Assembly” Array. When viewed as ASCII the name Allen-Bradley is displayed. Example Format of a Write Message It is possible to Write a unique name to the 45CRM sensor. This Parameter is called “Application Specific Name.” In Appendix B we can find the Index Number for this Parameter (24) and the maximum length of the String (32 characters). Each character is equivalent to 1 byte. This example shows the steps necessary to write “Test” to the Application Specific Name index. The source element Array is “Write_Assembly,” byte 0 is the channel followed by the data to be written. The screen capture that is shown is the Message Configuration dialog box that shows all of the information needed to Write to the Application Specific Name Rockwell Automation Publication 45CRM-UM001A-EN-P - September 2015 85 Configuring a Message Instruction Parameter in the 45CRM. To open the Message Instruction dialog box, click the blue square box in the Message Instruction. The following table identifies the data that are required to complete the Message Configuration dialog box to Write “Test” to the Application Specific Name in the 45CRM: Box 1 2 3 4 5 6 7 8 9 86 Description Message Type The message type is CIP Generic. Service Type The service type is Custom. Service Code Established from Service Code Table. Class The class is 3a3. Instance Established from Appendix A. Identifies the Index for the Parameter being read. Attribute The Attribute value is 0. Source Element Contains the name of the first tag of the data array to be written. Source Length This box contains the number of bytes of service data to be sent or received in a message. Defined in Data Structure Tables. Destination Element N/A Rockwell Automation Publication 45CRM-UM001A-EN-P - September 2015 Value CIP Generic Custom 4E 3a3 24 0 Write_Assembly[0] 5 bytes N/A Configuring a Message Instruction Validation of Write Once the data in the Message Instruction dialog box has been populated; trigger the rung of logic that contains the message instruction and “Test” is written from the “Write_Assembly” to the Application Specific Name Parameter Index in the 45CRM. The data is validated by either reading the value of Index 24 in the sensor or by viewing the 1734-4IOL configuration. To view the configuration of the 1734-4IOL follow these steps: 1. Click the 1734-4IOL in the IO Configuration. 2. A pop-up box is displayed, advising that changes within the sensor have been detected. Expand the settings and to see that the Application Specific Name has changed to Test. 3. Click “Upload” then “OK” and the new parameter values are uploaded into the controller. The new Application Specific Name can be seen when viewing the Identification Tab of the AOP for the 45CRM sensor. Rockwell Automation Publication 45CRM-UM001A-EN-P - September 2015 87 Configuring a Message Instruction Service Code The table shown is used to determine the service code that is needed for a specific Message Instruction. Need in Implementation Service Code (Hex Class Instance Service Name Description of Service 4B 4C Required N/A Required Required Read Subindex Write Subindex 4D Required Required Read Subindex 4E N/A Required Write Subindex Reads a parameter value from the IO-Link device Writes a parameter value from the IO-Link device Reads an entire index (all parameters within an index) from the IO-Link device (uses subindex 0) Writes an entire index (all parameters within an index) from the IO-Link device (uses subindex 0) Source Length: from Data Structure Tables The tables below can be used to determine the source length that is based on the service code that is used and the number of bytes being written. Read Subindex (4B) Message Data Format: Byte 0 Subindex Number Byte 1 Channel Number Source Length= 2 bytes Read Subindex (4C) Message Data Format: Byte 0 Subindex Number Byte 1 Channel Number Byte 2 Data 0 Byte 3 Data 1 Source Length= 2 bytes + Number of bytes of data being written Read Subindex (4D) Message Data Format: Byte 0 Channel Number = 1 byte Source Length= 1 byte Write Index (4E) Message Data Format: Byte 0 Channel Number Byte 1 Data 0 Byte 2 Data 1 Byte 3 Data 3 Source Length= 1 byte + Number of bytes of data being written 88 Rockwell Automation Publication 45CRM-UM001A-EN-P - September 2015 Error Codes and Events Appendix D Error Codes and Events When an event occurs, the device signals the presence of the event to the master. The master then reads out the event. Events can be error messages and warnings/ maintenance data. Error messages are transmitted from the device to the controller via the IO-Link master. The transmission of device parameters or events occurs independently from the cyclic transmission of process data. Error Codes Error code Instance Code Note No error APP ZERO Unspecific application fault APP 0x8000 Invalid index APP 0x8011 Invalid subindex APP 0x8012 Service temporarily unavailable APP 0x8020 Service temporarily unavailable (control) APP 0x8021 Service temporarily unavailable (sensor) APP 0x8022 Access denied APP 0x8023 Invalid value range, parameter APP 0x8030 Parameter value too large APP 0x8031 Parameter value too small APP 0x8032 Application error APP 0x8081 Application does not respond Application not ready APP 0x8082 Application does not respond Rockwell Automation Publication 45CRM-UM001A-EN-P - September 2015 Only applies for response telegram Write attempt to read-only address 89 Error Codes and Events Events Event Code (DEC) Event Qualifier (HEX) Event Qualifier (DEC) Instance Type 0: Reserved 1: Notification 2: Warning 3: Error 3: Error Event Description Migration Description Event Code (HEX) A fault has occurred due to an inconsistent parameter set in the device. The device data has become corrupt. Power cycle the device. If the issue persists, the device should be replaced. 6320 25376 74 116 4: Application (APP) NotificationParameter The device parameters have been modified, due to a successful local teach-in. This event occurs when device Local Teach Buttons are left unlocked. The Controller needs to either accept and upload the new parameter set from the device or reject and download the existing project profile back into the device (ADC). Also, it is recommended to lock the Local Teach Button if the Controller wishes to prevent this event from occurring in the future. 6350 25424 54 84 4: Application 1: Notification (APP) Error-Internal A fault has occurred due to an inconsistent parameter set in the device. This event occurs when either a hardware error or an undetectable, nonrecoverable error has appeared. This event is a non-recoverable error. Device replacement is required. 8CF0 36080 F4 244 4: Application (APP) 3: Error Error-Internal A fault has occurred due to an inconsistent parameter set in the device. This event occurs when either a hardware error or an undetectable, nonrecoverable error has appeared and will not disappear. This event is a non-recoverable error. Device replacement is required. 8CF0 36080 B4 180 4: Application (APP) 3: Error Name ErrorParameter 90 Rockwell Automation Publication 45CRM-UM001A-EN-P - September 2015 Abbreviations Appendix E Abbreviations ADC Automatic Device Configuration AOI Add-on Instruction AOP Add-on Profile ASN Application Specific Name IEC International Electrotechnical Commission IODD I/O Device Description NEC National Electric Code QD Quick Disconnect RGB Red, Green, Blue SIO Standard I/O TB Teach Background TD Teach Dynamic TM Teach Mark Rockwell Automation Publication 45CRM-UM001A-EN-P - September 2015 91 Abbreviations 92 Rockwell Automation Publication 45CRM-UM001A-EN-P - September 2015 Rockwell Automation Support Rockwell Automation provides technical information on the Web to assist you in using its products. At http://www.rockwellautomation.com/support you can find technical and application notes, sample code, and links to software service packs. You can also visit our Support Center at https://rockwellautomation.custhelp.com/ for software updates, support chats and forums, technical information, FAQs, and to sign up for product notification updates. In addition, we offer multiple support programs for installation, configuration, and troubleshooting. For more information, contact your local distributor or Rockwell Automation representative, or visit http://www.rockwellautomation.com/services/online-phone. Installation Assistance If you experience a problem within the first 24 hours of installation, review the information that is contained in this manual. You can contact Customer Support for initial help in getting your product up and running. United States or Canada 1.440.646.3434 Outside United States or Canada Use the Worldwide Locator at http://www.rockwellautomation.com/rockwellautomation/support/overview.page, or contact your local Rockwell Automation representative. New Product Satisfaction Return Rockwell Automation tests all of its products to help ensure that they are fully operational when shipped from the manufacturing facility. However, if your product is not functioning and needs to be returned, follow these procedures. United States Contact your distributor. You must provide a Customer Support case number (call the phone number above to obtain one) to your distributor to complete the return process. Outside United States Please contact your local Rockwell Automation representative for the return procedure. Documentation Feedback Your comments will help us serve your documentation needs better. If you have any suggestions on how to improve this document, complete this form, publication RA-DU002, available at http://www.rockwellautomation.com/literature/. Allen-Bradley, Rockwell Software, and Rockwell Automation are trademarks of Rockwell Automation, Inc. Trademarks not belonging to Rockwell Automation are property of their respective companies. Rockwell Automation maintains current product environmental information on its website at http://www.rockwellautomation.com/rockwellautomation/about-us/sustainability-ethics/product-environmental-compliance.page. Rockwell Otomasyon Ticaret A.Ş., Kar Plaza İş Merkezi E Blok Kat:6 34752 İçerenköy, İstanbul, Tel: +90 (216) 5698400 Publication 45CRM-UM001A-EN-P—September 2015 Copyright © 2015 Rockwell Automation, Inc. All rights reserved. Printed in the U.S.A.