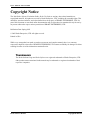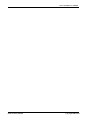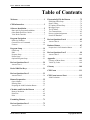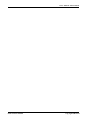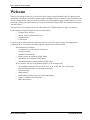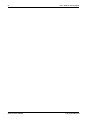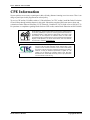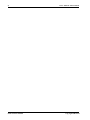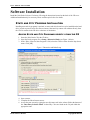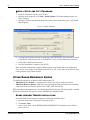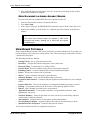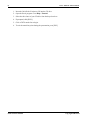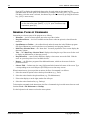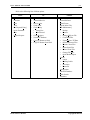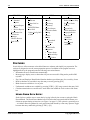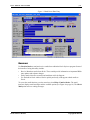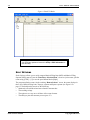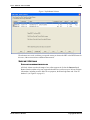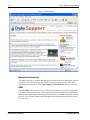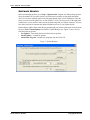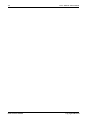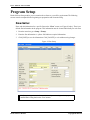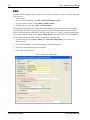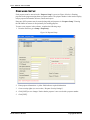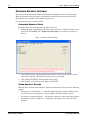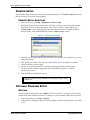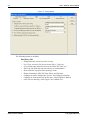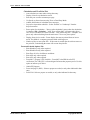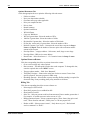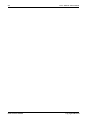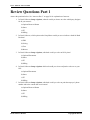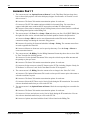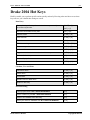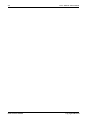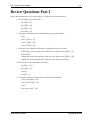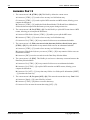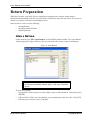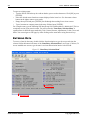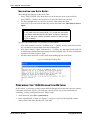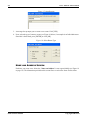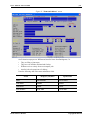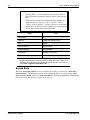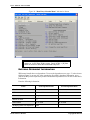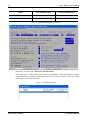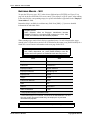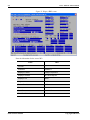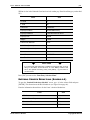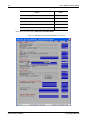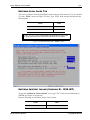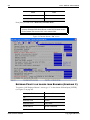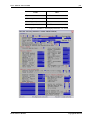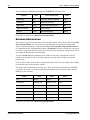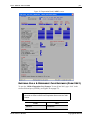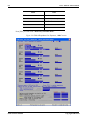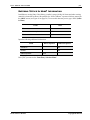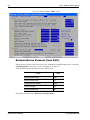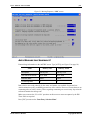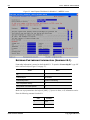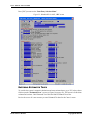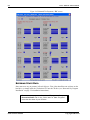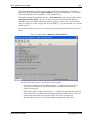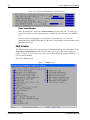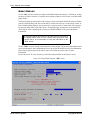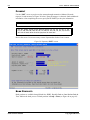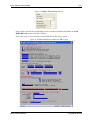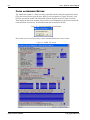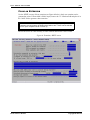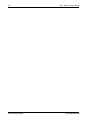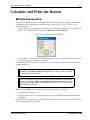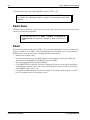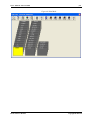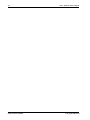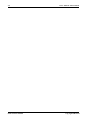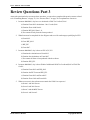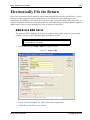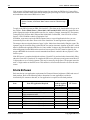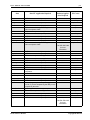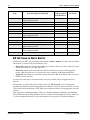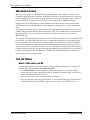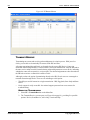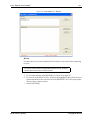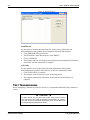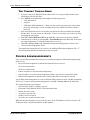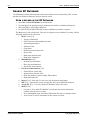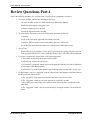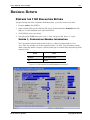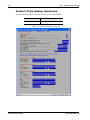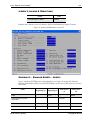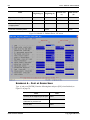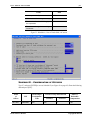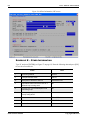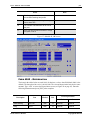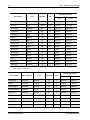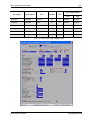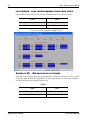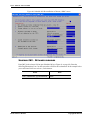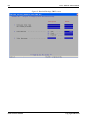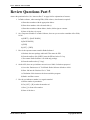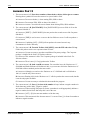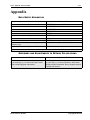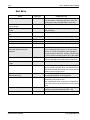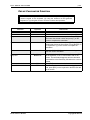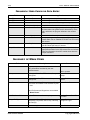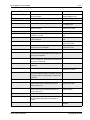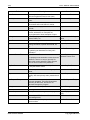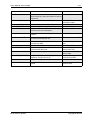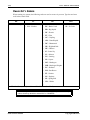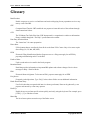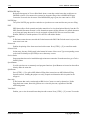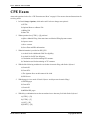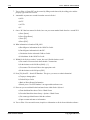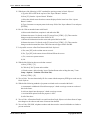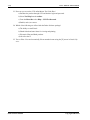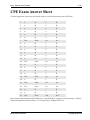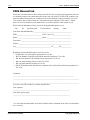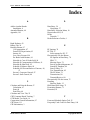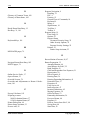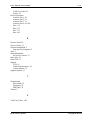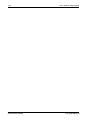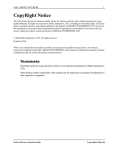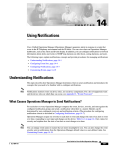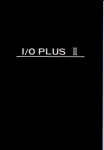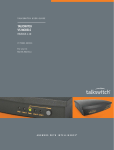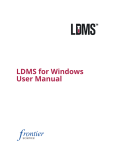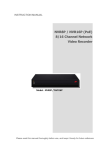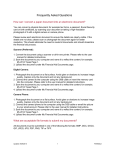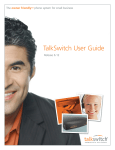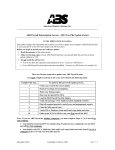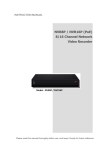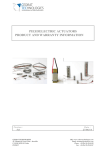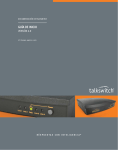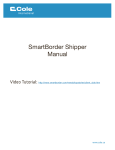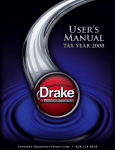Download - Drake Software
Transcript
2004 DRAKE SOFTWARE Copyright Notice The 2004 Drake Software Evaluation Guide, Drake Tax Software and any other related materials are copyrighted material. All rights are reserved by Drake Enterprises, LTD., including all ownership rights. This document, associated software, and related material are the property of DRAKE ENTERPRISES, LTD. No part of this document or associated online documentation may be reproduced or transmitted in any form or by any means without the express written permission of DRAKE ENTERPRISES, LTD. Publication Date: Spring 2005 © 2005 Drake Enterprises, LTD. All rights reserved. Printed in USA. While every attempt has been made to produce an accurate and complete manual, there is no warranty, expressed or implied, to that effect. DRAKE ENTERPRISES, LTD. assumes no liability for damages or claims resulting from the use of the information contained herein. TRADEMARKS The Drake Software Logo and Drake Software are registered trademarks of Drake Enterprises, LTD. Other product names mentioned in this manual may be trademarks or registered trademarks of their respective companies. Drake Software Manual Copyrighted Material 2004 DRAKE SOFTWARE Drake Software Manual Copyrighted Material 2004 DRAKE SOFTWARE Table of Contents Welcome . . . . . . . . . . . . . . . . . . . . . . . . . . . . . 1 CPE Information . . . . . . . . . . . . . . . . . . . . . . 3 Software Installation . . . . . . . . . . . . . . . . . . . 5 State and City Program Installation. . . . . . . . . . . .5 Other Drake Reference Guides . . . . . . . . . . . . . . .6 View Drake Tutorials . . . . . . . . . . . . . . . . . . . . . .7 Program Navigation . . . . . . . . . . . . . . . . . . . 9 Electronically File the Return . . . . . . . . . . . 75 ERO/State ERO Setup . . . . . . . . . . . . . . . . . . . . .75 State E-Filing . . . . . . . . . . . . . . . . . . . . . . . . . . . .76 EF Options in Data Entry . . . . . . . . . . . . . . . . . .78 Messages Pages . . . . . . . . . . . . . . . . . . . . . . . . . .79 The EF Menu . . . . . . . . . . . . . . . . . . . . . . . . . . . .79 Test Transmissions . . . . . . . . . . . . . . . . . . . . . . .82 Process Acknowledgements . . . . . . . . . . . . . . . .83 Search EF Database . . . . . . . . . . . . . . . . . . . . . . .84 Drake for Windows . . . . . . . . . . . . . . . . . . . . . . . .9 General Flow of Commands . . . . . . . . . . . . . . . . 10 Features . . . . . . . . . . . . . . . . . . . . . . . . . . . . . . . . 12 Review Questions Part 4 . . . . . . . . . . . . . . . 85 Program Setup . . . . . . . . . . . . . . . . . . . . . . . 19 Prepare the 1120 Evaluation Return . . . . . . . . . .87 Firm Setup . . . . . . . . . . . . . . . . . . . . . . . . . . . . . . 19 ERO . . . . . . . . . . . . . . . . . . . . . . . . . . . . . . . . . . . 20 Preparer Setup . . . . . . . . . . . . . . . . . . . . . . . . . . . 21 Printer Setup . . . . . . . . . . . . . . . . . . . . . . . . . . . . 23 Optional Program Setup . . . . . . . . . . . . . . . . . . . 23 Review Questions Part 1 . . . . . . . . . . . . . . . 29 Answers Part 1. . . . . . . . . . . . . . . . . . . . . . . . . . . 30 Drake 2004 Hot Keys . . . . . . . . . . . . . . . . . . 31 Review Questions Part 2 . . . . . . . . . . . . . . . 33 Answers Part 2. . . . . . . . . . . . . . . . . . . . . . . . . . . 34 Answers Part 4. . . . . . . . . . . . . . . . . . . . . . . . . . .86 Business Return . . . . . . . . . . . . . . . . . . . . . . 87 Review Questions Part 5 . . . . . . . . . . . . . . . 99 Answers Part 5. . . . . . . . . . . . . . . . . . . . . . . . . .100 Appendix . . . . . . . . . . . . . . . . . . . . . . . . . . . 101 Glossary of Menu Items . . . . . . . . . . . . . . . . . .104 Valid City Codes . . . . . . . . . . . . . . . . . . . . . . . .108 Glossary . . . . . . . . . . . . . . . . . . . . . . . . . . . 109 CPE Exam . . . . . . . . . . . . . . . . . . . . . . . . . 111 CPE Exam Answer Sheet . . . . . . . . . . . . . 115 2004 Evaluation . . . . . . . . . . . . . . . . . . . . . . . . .116 Return Preparation . . . . . . . . . . . . . . . . . . . 35 Open a Return . . . . . . . . . . . . . . . . . . . . . . . . . . . 35 Entering Data. . . . . . . . . . . . . . . . . . . . . . . . . . . . 36 Preparing the 1040 Evaluation Return . . . . . . . . 37 Calculate and Print the Return . . . . . . . . . 67 Return Calculation. . . . . . . . . . . . . . . . . . . . . . . . 67 Print Files . . . . . . . . . . . . . . . . . . . . . . . . . . . . . . 68 Print . . . . . . . . . . . . . . . . . . . . . . . . . . . . . . . . . . . 68 Examining Returns . . . . . . . . . . . . . . . . . . . 71 Review Questions Part 3 . . . . . . . . . . . . . . . 73 Answers Part 3. . . . . . . . . . . . . . . . . . . . . . . . . . . 74 Drake Software Manual Copyrighted Material 2004 DRAKE SOFTWARE Drake Software Manual Copyrighted Material 2004 DRAKE SOFTWARE | 1 Welcome Thank you for taking the time to review the 2004 Drake Software and Evaluation Guide. We appreciate this opportunity to familiarize you with our software and its capabilities. Drake is a pioneer in the Tax Software and electronic filing industry. This year alone Drake filed over 5 million IRS accepted electronic returns. If you are not already e-filing your client’s returns, let us help you! Electronic filing is FREE for federal and state returns in Drake Software. You may also review this guide and receive CPE credits (see “CPE Information” on page 3 for details). Upon completion of this Evaluation Guide you will be able to: • • • • Navigate Drake Software Prepare a basic 1040 and 1120 return Examine returns E-file returns If you have any questions about the 2004 Drake Software, please feel free to contact your salesperson at 1.800.890.9500 or our courteous and knowledgeable support staff at 1.828.524.8020. This Evaluation CD contains: • A complete copy of the 2004 Drake Software • All state programs • Computer based tutorials • Practice returns and solutions in PDF format • 2004 Drake User’s Manual in PDF format • 2004 Drake Business Package Manual in PDF format We are proud to offer our tax preparation software as one complete suite: • Tax preparation software for Forms 1040, 1065, 1120, 1120S, 990, 706, 709 and 1041 • State personal and business tax preparation packages • Electronic filing • Bank products • Blank federal and state forms for viewing and printing • Online CCH Master Tax Guide Plus • Many other features Drake Software Manual Copyrighted Material 2| Drake Software Manual 2004 DRAKE SOFTWARE Copyrighted Material 2004 DRAKE SOFTWARE | 3 CPE Information No prerequisites are necessary to participate in this self-study (distance-learning) overview course. There is no charge to participate in this program and no refund policy. To receive CPE credits (5 NASBA credits or 3 Federal/0 State CA CTEC credits), install the Drake Evaluation CD and follow through with the chapters in this guide. Submit the completed final exam answer sheet and evaluation to Drake Software Education, 235 E. Palmer St., Franklin NC, 28734-3049 or fax to 828.349.5713. For questions or complaints regarding Drake Software CPE credits, contact Drake Education at 828.524.8020. Drake Software is registered with the National Association of State Boards of Accountancy (NASBA) as a sponsor of continuing professional education on the National Registry of CPE Sponsors. State boards of accountancy have final authority on the acceptance of individual courses for CPE credit. Complaints regarding registered sponsors may be addressed to the National Registry of CPE Sponsors, 150 Fourth Avenue North, Suite 700, Nashville, TN, 37219-2417. Web site: www.nasba.org. Drake Software has been approved by the California Tax Education Council to offer the 2004 Evaluation Guide, 3038-CE-0001, which provides 3 hours of federal credit and 0 hours of state credit towards the annual continuing education requirement imposed by the State of California. A listing of additional requirements to register as a tax preparer may be obtained by contacting CTEC at P.O. Box 2890, Sacramento, CA, 95812-2890, toll-free by phone at (877) 850-2832, or on the Internet at www.ctec.org. Drake Software Manual Copyrighted Material 4| Drake Software Manual 2004 DRAKE SOFTWARE Copyrighted Material 2004 DRAKE SOFTWARE | 5 Software Installation Install the 2004 Drake Software Evaluation CD using the instructions located on the back of the CD cover. Additional installation may be necessary. Please read the topics below for details. STATE AND CITY PROGRAM INSTALLATION Installing state and city programs is optional, as states and cities do not have to be installed on the hard drive in order to process and e-file state tax returns. State and city returns will calculate directly from the CD if it remains in the CD drive at the time of calculation. ACCESS STATE AND CITY PROGRAMS DIRECTLY FROM THE CD 1. Insert the 2004 Drake CD in the CD drive. 2. Open the Drake program. Go to Setup > Directories/Paths (see Figure 1 below). 3. In the “Drive Letter for State Programs” field, select the CD drive letter from the drop-down menu. Click [OK]. Figure 1: Directories and Paths Setup D: 4. Open a return. 5. Complete the federal return screens. 6. Access the state screens by typing the two-digit state code in the selector field at the bottom of the “Data Entry Selection Menu” in data entry. Cities are found on the City tab within the appropriate state. Drake Software Manual Copyrighted Material 6| 2004 DRAKE SOFTWARE INSTALL STATE AND CITY PROGRAMS 1. Insert the 2004 Drake CD into your CD drive. 2. Open the Drake Program. Go to Tools > Install Updates. The Update Manager opens (see Figure 2 below). 3. Select the CD drive letter from the drop-down menu at the bottom of the page. Click [Install State Program]. Figure 2: Update Manager. 4. A listing of all available state and city programs on the CD displays. Select the states to install in the left box with a mouse click, or click [SELECT ALL] to select all the states and cities. 5. Click [OK] to install states and cities. 6. Once the installation is complete, click [EXIT]. States and cities automatically calculate with the federal return if indicated on the federal data entry screens. For example, if you indicate that a W2 is for ‘NY’ in the “State” field, the New York return generates along with the federal. OTHER DRAKE REFERENCE GUIDES The following manuals are available in PDF format on this CD: • 2004 Drake User’s Manual - A comprehensive resource for all your software questions. • 2004 Drake Business Manual - Walk step-by-step through the fields required to enter a business return in the software. Packages include 1120, 1120S, 1065, 990 and 706. PDF format allows the manuals to be viewed and printed directly from the CD. Use the Adobe Acrobat Reader to read the PDF files, practice returns and IRS forms and publications. ADOBE ACROBAT READER INSTALLATION If Acrobat Reader is not installed, complete the following installation steps: 1. Insert the 2004 Drake Evaluation CD into the CD drive. 2. Click Start > Run. 3. In the “Open” field, type D:\PDF\READER\AR500ENU.EXE (substitute correct CD drive letter if not ‘D’). Drake Software Manual Copyrighted Material 2004 DRAKE SOFTWARE | 7 4. Click [OK] and follow the instructions. An icon is created on your desktop for the Acrobat Reader after installation is complete. OPEN DOCUMENTS IN ADOBE ACROBAT READER Once the reader has been installed, PDF files can be opened from the CD. 1. Insert the 2004 Drake Evaluation CD into the CD drive. 2. Go to Start > Run. 3. In the “Open” field, type: D:\PDF\MANUALS (substitute correct CD drive letter if not ‘D’). 4. Double-click a PDF to view the Drake User’s Manual, Quick Start Manual or the Business Manual. Program Features: The Drake User’s Manual pages are updated in PDF format throughout tax season, allowing you to easily print and replace outdated pages. VIEW DRAKE TUTORIALS Drake Computer Based Tutorials (CBT) can be run directly from the Evaluation CD. They enable you to learn the basics of the software by viewing a short video. These tutorials play with sound if you have a sound card with speakers. The following tutorials are included: • • • • • • • • • • • • • • • • • Printing Checks – Set up, print and reprint checks. Data Entry – Navigate the software and prepare a basic 1040 return. Electronic Filing – Learn the basics of e-filing in Drake. Email to Drake –Receive broadcast emails, send an email, attach a client file. Installing Updates – Create an Update Profile, Download and Install Updates. Letters – Use the letter editor to edit a result letter. Macros – Create a customized short cut to speed data entry. Online EF Database – View your EF Database online in real-time. Organizers and Proformas – Customize and print Organizers and Proformas for one or multiple clients. Preparer Web Sites – Discover the simplicity of creating and maintaining a preparer web site. Printing – Set up printers and print sets. Review the various printing options in Drake. Reports – Run a standard report and create a custom report. Appointment Scheduler – Create preparer schedules, set up scheduler preferences, make appointments, run reports. Search EF Database – Search for the status of a return, use the reject code lookup, and other various features of this powerful tool. State Database – Navigate and review the features of this online database. Check Printing En Espanol – Aprenda Lo Basico De Archivar electronicamente en Drake. Spanish Electronic En Espanol – Tutorial de Impresion de cheques. To access the tutorials from the CD, complete the steps below. Drake Software Manual Copyrighted Material 8| 2004 DRAKE SOFTWARE 1. Insert the 2004 Drake Evaluation CD into the CD drive. 2. Open the Drake program. Go to Help > Tutorial. 3. Select the drive letter of your CD drive from the drop-down box. 4. If prompted, click [RUN]. 5. Click a CBT from the list to begin. 6. To exit the tutorial any time during the presentation, press [ESC]. Drake Software Manual Copyrighted Material 2004 DRAKE SOFTWARE | 9 Program Navigation Learning to navigate the program before tax season saves time and frustration. Use this section to become acquainted with Drake Software’s menu structure. DRAKE FOR W INDOWS The navigation choices when using Windows include the mouse, toolbar and the computer keyboard. MOUSE Left mouse button — Move the pointer over an item and click the left mouse button to select that item. Right mouse button — During data entry, right-click the mouse outside of a field to display a menu of common program functions or right-click in a data entry field to cut, copy, paste or view help. TOOLBAR Speed Buttons are located under the menu bar on the toolbar. Speed Buttons are shortcuts to maneuver through the program quickly. Different areas of the program are associated with different Speed Buttons. • Open — Open or create a new return. • Calculate — Perform a batch calculation. • Print — Print a return or returns from the return selector. • View — View a return or returns from the return selector. • Internet — Launch your internet browser to support.drakesoftware.com • Tax Help — Launch CCH Master Tax Guide Plus. • Scheduler — Open the Scheduler utility, which enables you to create preparer schedules, make appointments and run schedule reports. • Exit — Exit the program. ESC Press [ESC] to exit a screen. Information on that screen is saved. To exit the screen without saving, press [SHIFT] + [ESC]. Press [ESC] on the “Home” screen to exit the Drake program. KEYBOARD The computer keyboard can be used to maneuver through the program. See “Overrides and Adjustments to Return Calculations” on page 101 of the Appendix for a list of shortcut keys used during data entry. Drake Software Manual Copyrighted Material 10| 2004 DRAKE SOFTWARE Press [ALT] to display the underlined shortcut key for each option on the menu bar. The underlined letter for each option is the shortcut key. Example: File; Press [ALT] + [F] to open the File Menu. After the menu is selected, the shortcut keys can be executed by pressing the shortcut key; [ALT] is not necessary. To open field-specific help during return data entry, put your cursor in the field and press [SHIFT] + [?]. To open on-screen help instructions, press [F1]. GENERAL FLOW OF COMMANDS Instructions to reference parts of the program are as follows: • Menu Bar — the list of menu options across the top of the window. • Drop-Down Menus — the list of available actions shown when an option is selected from the menu bar. • Speed Buttons or Toolbar — the toolbar directly under the menu bar in the Windows program only. Speed Buttons are used for quick access to commonly used program functions. • Data Entry Selection Menu — the “home base” for return preparation. These screens display the data entry options. • Tabs — the “Data Entry Selection Menu” displays tabs along the top of the screen. Select a tab to display an additional list of data entry screens. • Drop-Down Box — some fields in Windows display a down-arrow next to the field. Click the arrow to open a drop-down list of available choices. • Buttons — the Windows program offers additional buttons, which can be mouse-clicked to perform an action. • Selector Field — In data entry, the entry field located in the bottom left corner of the screen. Type a corresponding screen code and press [ENTER] to access data entry screens. When instructions are given to perform an action, the flow of commands is as follows: 1. Select the menu bar option to show the drop-down Menu (e.g., Tools). 2. Select the action from the drop-down Menu (e.g., File Maintenance). 3. If the action displaysto the right, another list will open. 4. Select the action from that list (e.g., Backup). To shorten the commands in the instructions, the flow of commands is given with arrows between each function: Tools > File Maintenance > Backup. Use the keyboard or the mouse to select the menu options. Drake Software Manual Copyrighted Material 2004 DRAKE SOFTWARE | 11 Refer to the following lists of Menu options. EF FILE • • • • • • • • Open Returns Calculate Print View Pre-Prepared Entry] Quick Estimator Exit Logout Preparer • • • • • • • • • Select Returns for EF Transmit/Receive Process Acks Check Print Check Setup • Setup New • Void Unused Check Register Search EF Database Copy EF Returns to Disk Copy EF Returns from Disk TOOLS • • • • • • • • • • Drake Software Manual Install Updates Download Fonts Blank Forms Repair Index Files File Maintenance] • Backup • Restore • Change SSNs on File • Clear BBS Files • Export Client / EF Data • Password Protect Files • Unlock Client Files • Delete Print Files • Delete Client Files • Change File Type • Quick Books Import Letters • Letters • Mailing Labels • Envelopes • Postcards Amortization Edit EIN Database Stock Search Scheduler Copyrighted Material 12| 2004 DRAKE SOFTWARE LAST YEAR DATA REPORTS • • • • • Reports • Standard Reports • Custom Report Editor • Review Reports Depreciation List Fixed Asset Manager Filled in Screens Hash Totals • • • • • Organizers Proformas Update 2003 to 2004 Build EIN/Name from 2003 Update Config 2003 to 2004 SETUP • • • • • • • • • • • • Options Firm(s) ERO Setup Preparer(s) Pay Per Return Directories/Paths Pricing Macros Letters • Letterhead • Letters Colors Update Profile Equipment • Printer Setup • Modem Setup • PDF Printer HELP • • • • • • • • • • CCH Tax Research Drake Software Help E-Mail to Drake Tutorial Support Info Check Installation Copyright Notice Show Setup <ADMIN> Show Users Setup Wizard <ADMIN> FEATURES Drake Software offers numerous value-added features to enhance and simplify tax preparation. The software is designed to ease the return preparation process. In addition to the program resources highlighted below, the program boasts the following convenient features. • Information flows to related forms automatically. • Message pages display errors or alerts that will prevent successful e-filing and/or possible IRS rejection. • Zip Code and Employer Identification Number databases speed data entry for several key forms. • Built-in calculator is accessible in any data entry screen by pressing [F10]. • Blank forms are available to view or print. • Unformatted worksheets are available by pressing [CTRL] + [W] in any numeric data entry field. • Calculate amortization or search Drake’s stock index from within the Tools section of the menu bar. HEADS DOWN DATA ENTRY Drake Software enables users to enter data by keying it directly into screens or using the Heads Down Method. The Heads Down Method uses field codes that correspond with Proformas your clients can prepare during an interview (see Figure 3 on page 13). This option is a great time saver – as it allows data to be gathered by a tax professional and entered by a data entry operator. Toggle between data entry methods by pressing [CTRL] + [N]. Drake Software Manual Copyrighted Material 2004 DRAKE SOFTWARE | 13 Figure 3: Heads Down Data Entry EMAILING Use Email to Drake to send and receive emails from within the Drake Software program. Some of the benefits of using this utility include: • Receive Broadcast emails from Drake. These emails provide information on important IRS & state updates and software changes. • Easily attach client files to emails and send them to Drake Support. • Use the built-in Drake Address Book to quickly and easily send support related emails to Drake. To access the email function, go to the menu bar, select Help > Email to Drake. The email interface displays email messages and the available options (see Figure 4 on page 14). The Check Mail option retrieves waiting messages. Drake Software Manual Copyrighted Material 14| 2004 DRAKE SOFTWARE Figure 4: Email To Drake Your Drake email address is [email protected]. You must have your EFIN and password entered in Setup > ERO Information to use this utility. SPLIT RETURNS Drake Software allows you to easily compare Married Filing Joint (MFJ) and Married Filing Separate (MFS) returns. From the “Data Entry Selection Menu” screen on a joint return, split the return using [CTRL] + [S] or use the speed button labeled [Split]. The program splits the return. On the resulting “Return Selector” screen, the return displays in three ways: Married Filing Joint, Taxpayer separate and Spouse separate (see Figure 5 on page 15). Included on this screen are the following: • Summaries of both federal and state refunds or amounts due. • The resulting savings. • The option to save any one or all three of the return formats. • The ability to print this summary screen (press ‘P’). Drake Software Manual Copyrighted Material 2004 DRAKE SOFTWARE | 15 Figure 5: Split Return Selector If both returns are saved, each time you open the return you choose the MFJ or the MFS format. In this case, either return can have additional data entered. SUPPORT OPTIONS SUPPORT.DRAKESOFTWARE.COM All Drake clients can take advantage of our online support site. Select the Internet Speed Button from the toolbar to log onto support.drakesoftware.com for access to 24-hour software information, including resource links for tax preparers, the Knowledge Base and “Your EF database” (see Figure 6 on page 16). Drake Software Manual Copyrighted Material 16| 2004 DRAKE SOFTWARE Figure 6: Drake Support ONLINE STATE SUPPORT The Online State page is available through support.drakesoftware.com enabling the search of state-specific questions including reject codes, exclusions, state instructions and e-filing explanations and instructions. Select State Support > States Database from the menu bar. CCH Go to Tax Help on the toolbar to access CCH. All Drake clients receive access to the online U.S. Master Tax Guide Plus from CCH Incorporated. This product features a comprehensive online tax information library which includes the following: U.S. Master Tax Guide, Internal Revenue Code, Revenue Rulings, IRS Publications, IRS Announcements, IRS Notices and U.S. Tax Cases. Drake Software Manual Copyrighted Material 2004 DRAKE SOFTWARE | 17 SOFTWARE UPDATES Before downloading updates, go to Setup > Update Profile. Program and 1040 package updates always download, but you must select the desired business packages to download and update. Also, a list of states installed appear in the left hand column of the screen. Highlight to select the states you wish to install updates for, or click [SELECT ALL]. The states move to the right hand column of the screen, and those states will be updated along with your federal selections. You may also make selections to automate the update installation process in your Update Profile. Install software updates from within the program through your internet connection. From the menu bar, go to Tools > Install Updates and from the Update Manager (see Figure 7 below), choose from the following options: • Get Updates—Downloads the latest federal software updates. • Install Updates— Installs the updates. • Install State Program—Installs state programs from the Drake CD. Figure 7: Update Manager Drake Software Manual Copyrighted Material 18| Drake Software Manual 2004 DRAKE SOFTWARE Copyrighted Material 2004 DRAKE SOFTWARE | 19 Program Setup Drake Software Setup enables you to customize the software to your office requirements.The following screens must be completed before beginning tax preparation and electronic filing. FIRM SETUP Enter and edit information for a specific firm on the “Firm” screen (see Figure 8 below). There is no default firm information in the program. This information must be created individually for each firm. 1. From the menu bar, go to Setup > Firm(s). 2. Enter the firm information. A yellow field indicates required information. 3. Click [SAVE] to save the information. Click [CANCEL] to exit without saving changes. Figure 8: Firm Setup If offering bank products, indicate which bank you are using and set preparer and Electronic Filing fees on the “Firm” screen. Drake Software Manual Copyrighted Material 20| 2004 DRAKE SOFTWARE ERO Electronic Return Originator (ERO) Setup is required only if you plan to do one or all of the following in the software: • E-file a return • Access “Your EF Database” from EF > Search EF Database > F10. • Use the ‘E-mail to Drake’ function Help > Email to Drake. • Download service packs using Tools > Install Updates. The temporary EFIN (Electronic Filing Identification Number) assigned by Drake does not enable electronic filing, but allows system testing and access to Drake Internet utilities. Preparers who are new to e-filing must apply to the IRS for an EFIN using Form 8633. The 8633, along with many other forms, can be printed in Drake. Go to Tools > Blank Forms, single-click “8633” and click [PRINT]. To enter ERO information in the software, complete the following steps. 1. From the menu bar, go to Setup > ERO. The “Electronic Filing Setup” screen opens (see Figure 9 below). 2. Enter ERO information. A yellow field indicates required information. 3. Select the connection settings for the computer. 4. Click [OK] to save and exit. Figure 9: Electronic Filing Setup Drake Software Manual Copyrighted Material 2004 DRAKE SOFTWARE | 21 PREPARER SETUP Each preparer must be entered on the “Preparer Setup” screen (see Figure 10 below). Entering preparers in the program assigns them a preparer number. The preparer number is then used to display unique preparer information on letters, returns and reports. Data entry (DE) operators may be entered along with paid preparers in “Preparer Setup.” Entering the DE number on returns is used primarily for tracking purposes. To enter a new preparer in the software, complete the following steps: 1. From the menu bar, go to Setup > Preparer(s). Figure 10: Preparer Setup 2. Enter preparer information. A yellow field indicates required information. 3. Create security rights (see next section, “Preparer Security Settings”). 4. Click [SAVE] to save changes. Notice that the preparer is now saved with a preparer number. 5. Click [EXIT]. Drake Software Manual Copyrighted Material 22| 2004 DRAKE SOFTWARE PREPARER SECURITY SETTINGS The Security Setup information defines what functions the preparer can access in the program. When the program opens, the preparer is prompted to enter his/her login name and password. Menu options not accessible to the preparer are greyed out. Choose from two types of security options: CUSTOMIZE SECURITY SETUP Determine what areas of the program a preparer can access. 1. With the preparer selected and in edit mode, click to select the “Customize Security” box and click [CUSTOMIZE].The “Preparer Security Setup” screen opens (see Figure 11 below). Figure 11: Preparer Security Setup 2. Click the menu items to display the drop-down menus. Click to select or deselect menu items for accessibility. Checked boxes indicate access is permitted. 3. Click [SAVE SETTINGS]. When prompted, click [OK]. 4. Click [SAVE] to save the preparer settings. Click [EXIT]. OTHER SECURITY OPTIONS With a preparer selected and in edit mode, click the radio button to select one of the following options: • Set Security to equal Preparer # — Select this option and enter a preparer number in the box. This sets the current preparer’s security rights to match the preparer entered. • Set Security to Allow No Options — The preparer cannot access any items in the program. • Set Security to Allow All Options — The preparer has rights to access all areas of the program. Drake Software Manual Copyrighted Material 2004 DRAKE SOFTWARE | 23 PRINTER SETUP Run the Printer Setup Assistant to set up printers quickly and easily. The “Printer Setup” allows more than one printer to be accessed in the program. PRINTER SETUP ASSISTANT 1. On the menu bar, go to Setup > Equipment > Printer Setup. 2. Initially, the Printer Setup Assistant opens (see Figure 12 below). Select the printer from the drop-down list in the window that appears. (Note: Once a printer is set up in Drake, the “Printer Setup” screen opens instead of the Printer Setup Assistant. To launch the Printer Setup Assistant, click [ADD PRINTER] from the “Printer Setup” screen.) Figure 12: .Printer Setup Assistant 3. Select the type of printer from the drop-down list. (This field may be auto filled. If so, do not change the setting). 4. Click [NEXT] to continue. The first page of the 1040 is sent as a test page to the printer. 5. Check the printer for the test page. 6. Answer the questions that follow by clicking the appropriate [YES] or [NO] button. 7. The next window prompts “Apply this printer to the following sections”. Click the check-boxes to select. 8. Click [FINISH] to complete the wizard. Different printers can be selected to print reports, letters, forms, checks, etc. OPTIONAL PROGRAM SETUP OPTIONS Select program preferences from the “Options” screen (see Figure 13 on page 24). The software defaults to the most common preferences. To change or view the defaults, follow the steps below. 1. From the menu bar, go to Setup > Options. 2. Click the tabs to change the options screen that displays. After selecting an option, press [OK] to save. Drake Software Manual Copyrighted Material 24| 2004 DRAKE SOFTWARE Figure 13: Setup Options. The following options are available: Data Entry Tab • • • • • • • • • Drake Software Manual Enlarge data entry screens for easier viewing. Use 25-row screen size for 50-row screens (Sch. C, 1099, etc.). Use grid data entry format for select screens (DIV, INT, 4562, etc.). Tab to zip code field (skip city/state and use zip code database). Show reminders to preparer when opening a return. Display formatting in SSN, EIN, Date, Phone, and Zip fields. Language for menus and data entry screens– Select English or Spanish. Language for field-specific help in data entry– Select English or Spanish. Letter case for data entry- Select Upper Case or Mixed Case. Copyrighted Material 2004 DRAKE SOFTWARE | 25 Calculation and View/Print Tab • • • • • • • • • Auto-calculate tax return when exiting data entry. Display client fee on calculation screen. Print only one overflow statement per page. Go directly to form when accessing View or Data Entry Mode. Audible notification of calculation error messages. Layout for depreciation schedule – Select “Portrait” or “Landscape” from the drop-down menu. Pause option for calculation – "Always after calculation" pauses when the calculation is complete (File > Calculate). "After View or Print Only" will pause only after a Ctrl-View or Ctrl-Print are used to calculate. "Only when using File > Calculate" will pause only when calculating from the main menu. “Never use pause option”. Display forms in view mode – Forms display the same as printed forms or in text mode. Text Mode is a computer generated mode with larger text. Number of days to store print files – If the return is needed after the software removes the print file, recalculating the return will recreate the print file. Form and Schedule Options Tab • Print Schedule A only when required. • Print Schedule B only when required. • Print Form 1116 for Alt-Min tax worksheet. • Print 4562 only when required. • Print 6251 only when required. • Form 8867 - Preparer’s EIC checklist – Form 8867 is the IRS form for EIC verification. The VER_EIC is a form designed in-house that preparers prefer. Use this option to indicate your choice. • 1040A/EZ Suppress. • Form 1045 page 2 (NOL) - Select to prepare as needed, or only when indicated in data entry. • Form 2210- Select to prepare as needed, or only when indicated in data entry. Drake Software Manual Copyrighted Material 26| 2004 DRAKE SOFTWARE Optional Documents Tab Check the appropriate boxes to print the following with each return: • Folder coversheet • Next year depreciation schedule • Generates notes page when applicable • Prior year comparison form • Privacy letter • Return summary • Optional worksheets • W2/1099 Forms • Carryover Worksheet • W2 list if greater than - Select the number of W2s. • 1099 list if greater than - Select the number of 1099s. • Dividend list if greater than - Select the number of Dividends • K1 list (bus. returns only) if greater than - Select the number of K1s. • Referral Coupons (3 per sheet) – Customize the text of these coupons in Setup > Letters > Coupon. Enter the number of sheets to print with each return and the amount of the coupon. • Envelope Sheet — taxpayer address - Select none, small, large or extra large. • Envelope Sheet—IRS service center address • Result Letter – Select from letters 1 - 12. Customize letters in Setup > Letters. Optional Items on Return Click the corresponding check box to print an item on the returns: • Gross social security only when required. • Date on return – This date pulls from the date on the computer. To change this date, enter the required date on the “MISC” screen. • Taxpayer phone number – Pulls from “Screen 1”. • Third Party Designee – Prints on the main form for the tax return. Choose from specific preparers, the return preparer in ERO setup. • Rounding Amounts – Select dollar or penny rounding. Dollar rounding is required for electronic filing. Penny rounding prints penny amounts on all forms. Billing Tab Click the corresponding check box to turn a feature on: • Print taxpayer’s SSN on bill. • Show RAL preparer fees as withheld on bill. • Show bank fees on bill. • Sales Tax – Sales tax percent to add to client statement. Enter a number greater than 1. For example, 4.5 would represent a sales tax rate of 4.5%. • Billing statement format – Select a statement option: "Show forms, form prices and total", "Show form list and total", "Bill by time" or "Do not prepare bill". • Header on Bill - “Show preparer’s name”, “Only show tax year”, “Professional services statement” or “None”. Drake Software Manual Copyrighted Material 2004 DRAKE SOFTWARE | 27 States Tab There are specific options available for some states. Select the state from the drop down list and select the options that apply. Set up each desired state separately. EF Tab Click the corresponding check box to turn a feature on: • Print 8453 (or 8879 if using PIN) when eligible for EF. • Require PIN screen (8879) on all EF returns. • Require ‘Ready for EF’ indicator on “EF” screen. • Lock client data file after EF acceptance – Log in as “ADMIN” to edit /unlock a file that has been transmitted and accepted. Allow preparers the same ability by giving them access to Tools > File Maintenance > Unlock Client Files in their security settings. • Print bank application when keyed on return. • Print 9325 when eligible for EF. • Suppress federal EF. • Print EF status page. • State EF – Suppress. If the box is checked, you can list states, or suppress all states. • ERO SSN Indicator – Choose from preparer #1 - #9, paid preparer or none. This field selects the ERO for the return. The default can be overridden in Data Entry. • Check for email during EF transmit/receive. • Combine EF steps (Select, Transmit, Post Acks). If this option is selected, the only screen that needs to be opened on the EF menu is “Select Returns for EF”. After the returns are selected, click [OK] to start the remainder of the EF routine. No further steps are necessary. Drake Software Manual Copyrighted Material 28| Drake Software Manual 2004 DRAKE SOFTWARE Copyrighted Material 2004 DRAKE SOFTWARE | 29 Review Questions Part 1 Answer the questions below. See “Answers Part 1” on page 30 for explanations of answers. 1. In Drake Software Setup > Options, what tab would you choose to select a third party designee for all your returns? a) Optional Items on Return b) States c) EF d) Billing 2. In Drake Software, which option on the Setup Menu would you use to indicate a bank for Bank Products? a) ERO b) Pricing c) Firm d) Macros 3. In Drake Software Setup > Options, which tab would you select to bill by time? a) Optional Documents b) States c) EF d) Billing 4. In Drake Software Setup > Options which tab would you select to adjust the sales tax on your bill? a) Optional Documents b) States c) EF d) Billing 5. In Drake Software Setup > Options, which tab would you select to print the taxpayer’s phone number and/or the current date on tax return? a) Optional Items on Return b) States c) EF d) Billing Drake Software Manual Copyrighted Material 30| 2004 DRAKE SOFTWARE ANSWERS PART 1 1. The correct answer is A, Optional Items on Return. Use the Third Party Designee drop-down box to select which preparer will be the third party designee for all returns. An override is available on screen 5. B is incorrect. The States Tab contains customization options for each state. C is incorrect. The EF Tab contains options available for electronic filing. You can select to suppress individual states, combine the EF steps and several other EF related options. D is incorrect. Enter sales tax amount, choose a billing format, select to show bank fees on bill and other billing related options on the Billing Tab. 2. The correct answer is C, Firm. Go to Setup > Firm and select your firm. Click [EDIT FIRM]. On the right side of the screen, select the bank used for bank products from the drop-down box. A is incorrect. Setup > ERO is used to enter information about the ERO and to indicate the connection settings used during the electronic filing process. B is incorrect. Set pricing for forms and schedules in Setup > Pricing. The amounts entered here are used to populate the client bill. D is incorrect. Macros are short cuts used to speed up data entry. Go to the Setup > Macros to create customized macros. 3. The correct answer is D, Billing. Use the Billing Statement Format drop-down box to select “Bill by Time” from the list of billing options. A is incorrect. Use the Optional Documents Tab to setup the referral coupon dollar amounts and the quantity to print per return. B is incorrect. The States Tab contains customization options for each state. C is incorrect. Select to turn on various EF features on the EF Tab, including “Require ‘Ready for EF Indicator’ on EF screen” and “Lock Client Data File after EF Acceptance”. 4. The correct answer is D, Billing. Enter the amount of tax to charge in the “Sales Tax” field. A is incorrect. The Optional Documents Tab is used to select specific items to print with returns or select the result letter to print. B is incorrect. The States Tab contains customization options for each state. C is incorrect. Select the EF Tab to receive Service Packs during the EF transmission. You can also select to download email when you e-file on the EF Tab. 5. The correct answer is A, Optional Items on Return. Check the corresponding box to turn this feature ON. B is incorrect. The States Tab contains customization options for each state. C is incorrect. Go here and select to receive Service Packs during the EF transmission. You can also select to download email when you e-file on the EF Tab. D is incorrect. Options associated with the client’s bill are found on the Billing Tab. Drake Software Manual Copyrighted Material 2004 DRAKE SOFTWARE | 31 Drake 2004 Hot Keys Hot Keys enable you to perform specific actions quickly and easily. Knowing when and where to use these keys can save you valuable time during tax season. Data Entry Produce field-specific help information in data entry or to verify a valid Social Security Number. [SHIFT] + [?} or Insert the current date into any field. [ALT] + [D] Delete a screen [CTRL] + [D] Reset a screen [CTRL] + [U] Exit and save a screen [ESC] Exit without saving [SHIFT] + [ESC] Force an entry [CTRL] + [F] Open an unformatted schedule [CTRL] + [W] Toggle between heads-down and standard data entry. [CTRL] + [N] Open the Online Help screen [F1] View the Pop-Up Calculator [F10] Carry data to an amended return [CTRL] + [X] [ALT] + [?] Calculate, View and Print Calculate a return [CTRL] + [C] View a return [CTRL] + [V] Print a return [CTRL] + [P] Split MFJ return to MFS return [CTRL] + [S] Return to data entry [CTRL] + [E] Electronic Filing Look up reject codes in EF > Search EF Database [F4] Return to data entry from EF > Search EF Database [F5] Return to EF Database from data entry [F9] Check your online EF database from EF > Search EF Database [F10] Drake Software Manual Copyrighted Material 32| Drake Software Manual 2004 DRAKE SOFTWARE Copyrighted Material 2004 DRAKE SOFTWARE | 33 Review Questions Part 2 Answer the questions below. See “Answers Part 2” on page 34 for the correct answers. 1. How do I delete a screen in Drake? a) [CTRL] + [F] b) [CTRL] + [D] c) [CTRL] + [S] d) [CTRL] + [N] 2. Can I split a joint return into two married filing separate returns? How? a) No b) Yes, [CTRL] + [F] c) Yes, [CTRL] + [W] d) Yes, [CTRL] + [S] 3. How can I create a detailed worksheet for a particular line item on a return. a) With your cursor in the data entry field on a Drake Screen press [CTRL] + [F]. b) You cannot. c) With your cursor in the data entry field on a Drake Screen press [CTRL] + [W]. d) With your cursor in the data entry field on a Drake Screen press [ESC]. 4. How do I save screen information in a return? a) [CTRL] + [W] b) [CTRL] + [S] c) [ESC] d) [ALT] + [?] 5. Is it possible to insert the current date into a data entry field? How? a) Yes, press [Insert] + [D] b) Yes, press [CTRL] + [D] c) No d) Yes, press [ALT] + [D] Drake Software Manual Copyrighted Material 34| 2004 DRAKE SOFTWARE ANSWERS PART 2 1. The correct answer is B, [CTRL] + [D]. This Hot Key deletes the current screen. A is incorrect. [CTRL] + [F] is used to force an entry in a field in data entry. C is incorrect. [CTRL] + [S] is used to split a MFJ return into two MFS returns, allowing you to compare the differences. D is incorrect. [CTRL] + [N] enables the Heads Down Method. The Heads Down Method uses field codes that correspond with Proformas you can prepare during an interview. 2. The correct answer is D, Yes [CTRL] + [S]. Use this Hot Key to split a MFJ return into two MFS returns, allowing you to compare the differences. A is incorrect. With Drake Software [CTRL] + [S] enables you to split the MFJ return. B is incorrect. [CTRL] + [F] is used to force an entry in a field in data entry. C is incorrect. Use [CTRL] + [W] in any numeric field to access an unformatted schedule. 3. The correct answer is C, With your cursor in the data entry field on a Drake Screen, press [CTRL] + [W]. Key this shortcut in any numeric field to access an unformatted schedule. A is incorrect. [CTRL] + [F] is used to force an entry in a field in data entry. B is incorrect. With Drake Software you can use [CTRL] + [W] in any numeric field to access an unformatted schedule. D is incorrect. [ESC] is used to save and exit to the Data Entry Selection Menu. 4. The correct answer is C, [ESC]. This Hot Key is used to save a data entry screen and return to the Data Entry Selection Menu. A is incorrect. Use [CTRL] + [W] in any numeric field to access an unformatted schedule. B is incorrect. Use [CTRL] + [S] to split a MFJ return into two MFS returns, allowing you to compare the differences. D is incorrect. Use [ALT] + [?] in any data entry field to view field-specific information. [SHIFT] + [?] functions the same way. 5. The correct answer is D, Yes, press [ALT] + [D]. This enters the current date in any “Date” field. A is incorrect. [Insert] + [D] is not a Hot Key in Drake. B is incorrect. [CTRL] + [D] deletes a screen in data entry. C is incorrect. You can enter the current date using [ALT] + [D]. Drake Software Manual Copyrighted Material 2004 DRAKE SOFTWARE | 35 Return Preparation While there are many ways Drake Software simplifies tax preparation, the software cannot replace a fundamental understanding of tax laws. Your data will be calculated as entered on each screen. The screens, in almost every instance, reflect the corresponding tax form. In this section, we will review the following: • • • Opening Returns Navigating Fields and Forms Preparing a Return OPEN A RETURN On the menu bar, go to File > Open Returns, or click [OPEN] from the toolbar. The “Open Returns” window appears (see Figure 14 below). Here you can create a new return or open an existing one. Figure 14: Open Returns Returns are identified by either a Social Security Number (SSN) or an Employer Identification Number (EIN), in the case of business returns. To create a new return: • Type the SSN or EIN in the top box with no dashes, spaces or other characters. Click [OK] or press [ENTER]. • If the new SSN or EIN is not in the database, you are prompted to create a new file. Click [YES]. • Select the type of return to create. Click [OK]. Drake Software Manual Copyrighted Material 36| 2004 DRAKE SOFTWARE To open an existing return: • Type the SSN or EIN in the top box with no dashes, spaces or other characters. Click [OK] or press [ENTER]. • Select the desired return from those returns displayed in the lower box. Use the return selector buttons to the right to narrow your search. • Empty the top field and press [ENTER]. Scroll through the resulting list to select a return. • Type a last name or company name in the entry field and press [ENTER]. For a sample return, type the following SSN into the top field (without dashes): 400-00-6665. This is a completed version of our practice return. You will see that the “Data Entry Selection Menu” is organized into six different pages marked by Tabs: General, Income, Adjustments, Credits, Taxes and Other. You can navigate to each page by either clicking on the actual tab or using the arrow keys. ENTERING DATA To access a form for data entry, double-click the form description or type the screen code into the selector field in the bottom left corner of the “Data Entry Selection Menu” (see Figure 15 below). To access installed state screens, type the state’s two letter abbreviation into the selector field. Figure 15: “Data Entry Selection Menu” Screen Code Selector Field Drake Software Manual Copyrighted Material 2004 DRAKE SOFTWARE NAVIGATION | 37 AND DATA ENTRY Move through the data entry fields on any form: • Press [TAB], [ENTER] or the Down arrow key to advance the cursor to the next field. • Press [SHIFT] + [TAB] or the Up arrow key to move the cursor back one field. • Use the Left/Right arrow keys to move the cursor within a data entry field. • Press [ESC] to save and close the data entry screen and return to the “Data Entry Selection Menu”. Program Feature: In any data entry field, press [Shift] + [?] or right-click and select View Help to view field-specific information. This help is available in any field and often contains selectable options for that field (see Figure 16 below). On each of the forms screens, you will notice several symbols: • If the field is marked “Override” (indicated by an ‘=’ symbol), an entry in the field overrides any calculations or data normally associated with that item. • If the field is marked “Adjust” (indicated by a ‘+’ symbol), any data entered in that field will be added to the calculated amount normally associated with that field. To reduce an amount in an adjust field, enter a negative figure. • All other entries are direct, no entry made means nothing appears on the form. Figure 16: Field-Specific Help Text PREPARING THE 1040 EVALUATION RETURN In this section, we will enter a practice return and work through various data entry screens to become comfortable with Drake Software. The following sections provide step-by-step instructions for calculating, viewing, printing and electronic filing a return. 1. On the menu bar, select File > Open Returns. 2. In the “Open Returns” window (see Figure 17 on page 38), type the following SSN (without dashes) in the blank field: 400-00-6666. Click [OK]. Drake Software Manual Copyrighted Material 38| 2004 DRAKE SOFTWARE Figure 17: Open Returns 3. A message box prompts you to create a new return. Click [YES]. 4. Next, select the type of return to create (see Figure 18 below). Our sample is an Individual return. Since this is the default, press [ENTER] or click [OK]. Figure 18: Select Return Type NAME AND ADDRESS SCREEN Each time you create a new client, the “Name and Address” screen opens initially (see Figure 19 on page 39). The information provided on this screen flows to each of the forms for this client. Drake Software Manual Copyrighted Material 2004 DRAKE SOFTWARE | 39 Figure 19: “Name and Address” screen Our Evaluation taxpayers are William and Amelia Carter from Burlingame, CA. • They are filing a joint return. • They have two children, Richard and Carolyn. • William receives a salary from two computer jobs. • Amelia is the sole-proprietor of a bakery. Enter the following data in the name and address fields. Fields Taxpayer (TP) Data Spouse Data SSN* 400-00-6666 241-41-4441 First Name William Amelia Last Name Carter Carter Date of Birth** 5-25-1960 12-18-1962 Drake Software Manual Copyrighted Material 40| 2004 DRAKE SOFTWARE Program Features: • • Pressing [Shift] + [?] in a completed Social Security Number field will produce information about the validity of the entered SSN. Drake Software includes an integrated zip code database. To speed data entry on “Screen 1”, “W-2”, “W-2G”, “1099”, “1099G” or the “Schedule C” screens, enter the zip code before entering the City and State fields. Typing the zip code populates the city, state, county and resident state fields. Fields Data Filing Status 2 Address 14998 New Heights Road Zip 94010 Daytime Phone* 415-344-3443 Evening Phone* 415-645-6456 Occupation Computer Technician Presidential Campaign Fund No * Enter numbers with no formatting (dashes, dots or spaces) and the program automatically enters the formats for SSN, EIN, Date, Phone and Zip fields. These formats are for viewing purposes only and can be turned off in Setup > Options > Data Entry Tab. SAVING DATA When the “Name and Address” screen is complete, press [ESC] to return to the “Data Entry Selection Menu.” The information entered is saved automatically as it is typed. On the “Data Entry Selection Menu”, notice the “Name and Address” selection is highlighted, indicating that data is entered on this screen (see Figure 20 on page 41). Drake Software Manual Copyrighted Material 2004 DRAKE SOFTWARE | 41 Figure 20: “Data Entry Selection Menu” with Active Screen If a screen is highlighted, but contains no data, the screen must be deleted or it can cause E-filing errors. Press [CTRL] + [D] from within the screen to delete the current data entry form. ENTERING DEPENDENT INFORMATION William and Amelia have two dependents. To access the dependent screen, type ‘2’ in the selector field (see Figure 21 on page 42). After entering the first child’s dependent information, press [PAGE DOWN] on the keyboard to produce an additional dependent screen for the second child’s information. Enter the following information: Fields First Dependent Data Second Dependent Data First Name Carolyn Richard SSN 239-21-1123 245-62-2235 Relationship Daughter Son Months in home 12 12 Date of Birth 07-11-1995 12-18-1984 Qualifying Child Care Expenses 3450 Drake Software Manual Copyrighted Material 42| 2004 DRAKE SOFTWARE Fields First Dependent Data Second Dependent Data Hope Credit Expenses 4200 If Over 18 and a Student X Figure 21: Dependent Information, Screen “2” Press [ESC] to return to the “Data Entry Selection Menu”. Once again, type ‘2’ in the selector field to open the “Dependent” screen. When there are multiple screens entered, they display in an “Existing Forms List” (see Figure 22 below). Select an existing form to edit, or select “New Record”. Figure 22: Existing Forms List Drake Software Manual Copyrighted Material 2004 DRAKE SOFTWARE | 43 ENTERING WAGES – W-2 To open the W2 screen, type “W2” in the selector field and press [ENTER] (see Figure 23 on page 44). In the first field of the W-2 screen, enter [T] for taxpayer or [S] for spouse. After tabbing to the next field, the corresponding taxpayer or spouse information is populated in the “Employee Name/Address” fields. Remember, help is available in each data entry field. Press [Shift] + [?] to access detailed information for individual fields. Program Feature: Drake Software offers an Employer Identification Number Database. Each time a recognized EIN is entered on a W-2, 1099 or 2441, the business name and address populates. When entering wages, notice Drake Software populates boxes 3-6 and 16 based on the wages entered in box 1. Because there are three W-2s included in this return, press [PAGE DOWN] for a blank W-2 screen. Enter the information on the next page for the W-2s. When multiple screens are necessary, ex. when you have multiple W2s, 1099s, dependents, etc., press [PAGE DOWN] to save the current screen and produce an additional blank data entry screen. Fields Data TS Field T* Federal ID 751122333** Employer’s Name Avalon Software Employer’s Address 458 Spring Ave Employer ZIP 94404 Wages 27850 Federal Tax Withheld 4575 State CA State ID 341115679 State Tax Withheld 1534 *This populates taxpayer information fields. **Once this employer ID is entered, it is saved in the EIN database. The next time this number is entered in data entry, the employer’s city and state information will populate. The bottom portion of the W-2 screen allows entry of state wage information. Drake Software Manual Copyrighted Material 44| 2004 DRAKE SOFTWARE Figure 23: Wages, “W2” screen Enter the information for the second W-2. Fields Data TS Field T Federal ID 759988777 Employer’s Name Catalyst Corporation Employer Address 5877 Hurst Square Employer ZIP 94061 Wages 25450 Federal Tax Withheld 5677 State CA State ID 462333465 State Tax Withheld 1340 Drake Software Manual Copyrighted Material 2004 DRAKE SOFTWARE | 45 William is also in the National Guard and received combat pay. Enter his military pay on the third W-2. Fields Data TS Field T F Field M Federal ID 555555551 Employer’s Name United States Army Employer Address 1876 We Want You Drive Employer ZIP 28734 Wages 15000 Federal Tax Withheld 2131 14 - Other (first box) Q 14 - Other (second box) 7000 State CA State ID 777777777 State Tax Withheld 1340 MUST READ If you have a W2 with combat pay, in addition to entering the W2, you must also go to the “MISC” screen and enter ‘X’ in the “Military Indicator” field and in the “Special Processing” field, press [SHIFT] + [?] and select a combat location. Press [ESC] to return to the “Data Entry Selection Menu”. ENTERING ITEMIZED DEDUCTIONS (SCHEDULE A) To open the “Itemized Deductions Schedule” screen, type ‘A’ in the selector field and press [ENTER]. This form mirrors the IRS Schedule A (see Figure 24 on page 46). Enter the information shown below for the Carter’s itemized deductions. Fields Data TSJ Field J Medical/Dental Expenses 8777 State/Local Taxes 624 Real Estate 1567 Drake Software Manual Copyrighted Material 46| 2004 DRAKE SOFTWARE Fields Data Personal Property Taxes 245 Mortgage Interest from 1098 6788 Cash/Check Charitable Contributions 275 Other Charitable Contributions 190 Tax Prep Fees 125 Press [ESC] to return to the “Data Entry Selection Menu”. Figure 24: Schedule A, Itemized Deductions, “A” screen Drake Software Manual Copyrighted Material 2004 DRAKE SOFTWARE | 47 ENTERING LOCAL SALES TAX The Carter’s purchased a boat and paid $300 in local county tax. Enter local tax of 7% as a decimal .07 on the “STAX” screen (see Figure 25 below). Type ‘STAX’ in the selector field and enter the following data: Fields Data Local General Sales Tax Rate .07 General Sales Tax - Specified Items 300 Enter ‘X’ in the “Force General Sales Tax Worksheet to Print” field to view and examine the SALESTAX Worksheet in View Mode. Figure 25: State and Local Tax, “STAX” screen ENTERING INTEREST INCOME (SCHEDULE B - 1099-INT) To open the “Schedule B - Interest Income” screen, type ‘INT’ in the selector field and press [ENTER] (see Figure 26 on page 48). Enter the following account interest for the Carter’s return: Fields TSJ Field Drake Software Manual Data J Copyrighted Material 48| 2004 DRAKE SOFTWARE Fields Data Name of Payer CCB Interest Income 657 Press [ESC] to return to the “Data Entry Selection Menu”. Dividend Income is entered in the same manner as Interest. To open the Schedule-B Dividend Screen, select DIV-Dividend Income on the General Tab or enter ‘DIV’ in the selector field. Figure 26: Interest Income, “Int” screen ENTERING PROFITS OR LOSSES FROM BUSINESS (SCHEDULE C) To open the “Self-Employed Income” screen, type ‘C’ in the selector field and press [ENTER] (see Figure 27 on page 49). Fields Drake Software Manual Data TS S Business Code 311800 Business Name Patty Cakes Street Address 2579 W. Oak Street Copyrighted Material 2004 DRAKE SOFTWARE | 49 Fields Data Zip 94010 Accounting Method Cash Materially participated in 2004 Yes Gross receipts or sales 78,657 Figure 27: Schedule C, Self-Employed Income, “C” screen Drake Software Manual Copyrighted Material 50| 2004 DRAKE SOFTWARE Enter the following additional information on “Schedule C” for Patty Cakes: Expenses Data Cost of Goods Sold Data Advertising 480 Inventory Valuation Method Cost Insurance 400 Beginning Inventory 2578 Rent: Other 7200 Purchases Less Personal 889 Taxes & Licenses 54 Cost of Labor 7000 Utilities 2734 Materials/Supplies 34255 Press [ESC] to return to the “Data Entry Selection Menu”. ENTERING DEPRECIATION Drake Software provides six data entry screens for Depreciation. On the Income Tab of the “Data Entry Selection Menu”, the six screens are grouped together in a box labeled “Depreciable Assets”. Selection options are clearly marked and include Form 4562 - Depreciation Detail and five additional screens offering additional parts of Form 4562. The 4562 is usually the only screen necessary to enter depreciation. Screens 6-9 are used only when entering an existing return. Screen 10 contains the Bonus Depreciation Elections. To create a Form 4797 from within the 4562, double-click an asset. Complete the “If Sold” column on the bottom left. The only fields required are the date sold, the sales price and the property type. For the Carter’s return, there are three separate depreciable assets. The first is Patty Cakes’ baking oven and the others are the business vehicles. To open the depreciation data entry screen, type ‘4562’ in the selector field and press [ENTER] (see Figure 28 on page 51). Enter the following information on the 4562 Screen. Press [PAGE DOWN] for the next entry. Fields Data Data Data For: AUTO AUTO C Description Delivery Van Delivery Truck Oven Date Acquired 01-01-2004 05-01-2004 06-30-2004 Cost 15000 25000 7000 Business Percentage 100 100 100 Method M M M Life 5 5 7 Press [ESC] to return to the “Data Entry Selection Menu”. Drake Software Manual Copyrighted Material 2004 DRAKE SOFTWARE | 51 Figure 28: Deprecation Detail, “4562” screen ENTERING CHILD & DEPENDENT CARE EXPENSES (FORM 2441) To open the “Child & Dependent Care Expenses” Screen (Form 2441), type ‘2441’ in the selector field and press [ENTER] (see Figure 29 on page 52). When entering child care expenses, make sure the expense amounts are listed on BOTH the Dependent Screen and the 2441 Screen. Fields SSN/EIN Drake Software Manual Data 587999556 Copyrighted Material 52| 2004 DRAKE SOFTWARE Fields Data EIN X Provider’s Name Short-Stuff Academy Address 5788 Elm Street Zip 94010 Amount 3450 Press [ESC] to return to the “Data Entry Selection Menu”. Figure 29: Child & Dependent Care Expenses, “2441” screen Drake Software Manual Copyrighted Material 2004 DRAKE SOFTWARE | 53 ENTERING “OFFICE IN HOME” INFORMATION In addition to owning Patty Cakes Bakery, Amelia’s storage facility for linens and other catering materials is located at her home. She qualifies for “Office in Home” expenses which are entered on the “8829” screen (see Figure 30 on page 54). To access this data entry screen, type ‘8829’ (Office in Home). Fields Data For C Area used exclusively for business 180 Total area of home 2000 Input the following additional information: Fields Direct Expenses Indirect Expenses Insurance 250 Utilities 500 Other Expenses 250 Press [ESC] to return to the “Data Entry Selection Menu”. Drake Software Manual Copyrighted Material 54| 2004 DRAKE SOFTWARE Figure 30: Office in Home, “8829” screen ENTERING MOVING EXPENSES (FORM 3903) During the last year, the Carter’s moved to a new location because Bill changed jobs. To open the “Moving Expenses” screen, type ‘3903’(see Figure 31 on page 55). Enter the following moving expenses on the 3903 Screen: Fields Data Miles from Old to New 125 Miles from Old to Old 14 Transportation & Storage 5400 Travel & Lodging 58 Amount Reimbursed 95 Press [ESC] to return to the “Data Entry Selection Menu”. Drake Software Manual Copyrighted Material 2004 DRAKE SOFTWARE | 55 Figure 31: Moving Expenses, “3903” screen AUTO MILEAGE FOR SCHEDULE C Enter mileage information on the “AUTO” screen. Type [AUTO] (see Figure 32 on page 56). Fields Delivery Van Delivery Truck Description Delivery Van Delivery Truck Date Placed in Service 01-01-2004 05-01-2004 Business Miles 12357 22335 Commuting Miles 0 0 Both vehicles were used primarily by the owner, and neither was available for personal use. Amelia maintains a policy prohibiting personal use of the vehicles. However, because there are no commuting miles on either vehicle, policies regarding commuting are not necessary. Opt to let the software determine the mileage rate. Make sure to answer the “Yes or No” questions on this screen to ensure acceptance by the IRS. These fields are required. Press [ESC] to return to the “Data Entry Selection Menu”. Drake Software Manual Copyrighted Material 56| 2004 DRAKE SOFTWARE Figure 32: Auto Expense Worksheet for Schedule C, “AUTO” screen ENTERING PARTNERSHIP INFORMATION (SCHEDULE K-1) Partnership information is entered on the Schedule K-1. To open the “Partnership K1”, type ‘K1’ in the selector field (see Figure 33 on page 57). Field Data TS T Partnership ID 561122334 Partnership Name Dynamic Distributing This is a passive activity X This partner is a limited partner X Make sure to pay attention to the help text [Shift] + [?] to see to where, or if, information carries. Enter the following amounts from the K1. Line Drake Software Manual Amount 1 2756 5 65 Copyrighted Material 2004 DRAKE SOFTWARE | 57 Press [ESC] to return to the “Data Entry Selection Menu”. Figure 33: Schedule K1 for 1065, “K1” screen ENTERING ESTIMATED TAXES To override the system’s automatic calculations and enter estimated taxes, type ‘ES’ in the selector field to open the “Estimated Taxes” screen (see Figure 34 on page 58). This screen is divided into columns and sections: 2004 Estimated Taxes Paid and 2005 Estimated Taxes Due. Review the screen. It is not necessary to enter Estimated Tax data for the Carter’s return. Drake Software Manual Copyrighted Material 58| 2004 DRAKE SOFTWARE Figure 34: Estimated Tax Payments, “ES” screen ENTERING STATE DATA State returns are easy to generate in Drake Software. First, either install the state software on the hard drive, or simply insert the “Evaluation CD” into the CD drive (see “State and City Program Installation” on page 5 for installation instructions). To run state programs from the CD, go to Setup > Directories/Paths and for the “Drive letter for State Programs”, select the drive letter of your CD drive. Drake Software Manual Copyrighted Material 2004 DRAKE SOFTWARE | 59 State forms automatically generate, based on data entered on the federal return. Calculation is based on the State entered on the “Name & Address” screen for “Resident State”, as well as the State codes indicated on W-2s, Schedule C, 1099, Schedule B, etc. For specific information pertaining to the state, “State Data Entry” screens are available. On the “Data Entry Selection Menu”, type the two-letter state code for the desired state and press [ENTER]. Screens of available state forms appear (see Figure 35 below). For a list of valid city codes, see “Valid City Codes” on page 108, or press [SHIFT] + [?] in the “Resident City” field on federal screen “1”. Review the state data entry screens. It is not necessary to enter state-specific data for the Carter’s return. Figure 35: State Return’s “Data Entry Selection Menu” CA On each of the forms screens, you will notice several symbols: • If the field is marked “Override” (indicated by an ‘=’ symbol), an entry in the field overrides any calculations or federal data normally associated with that item (see Figure 36 on page 60). • If the field is marked “Adjust” (indicated by a ‘+’ symbol), any data entered in that field will be added to the calculated amount normally associated with that field. To reduce an amount in an adjust field, enter a negative figure (see Figure 36 on page 60). • All other entries are direct, no entry made means nothing appears on the form. Drake Software Manual Copyrighted Material 60| 2004 DRAKE SOFTWARE Figure 36: Overrides and Adjustments on a state screen PART-YEAR RETURN In the “Resident State” field of the “Name & Address” Screen, enter “PY” for a part year return. If questions arise about what options are available for a specific field, press [SHIFT] + [?]. For those forms corresponding to a particular state (2106, 2441, W2, etc.), enter the appropriate state in the ST field at the top of the screen. This prints the state information on the appropriate state form. FAQ SCREEN The FAQ Screen for each state is a great resource for federal and state-specific information. On the “Data Entry Selection Menu” for the federal or state, type ‘FAQ’ in the selector field (see Figure 37 below). To view a topic, place your cursor in the desired field, and press [SHIFT] + [?] to access the information. Review the “FAQ” screen. Figure 37: “FAQ” screen Drake Software Manual Copyrighted Material 2004 DRAKE SOFTWARE | 61 DIRECT DEPOSIT Use the “DD” screen to elect direct deposit of the IRS refund to the taxpayer’s checking or savings account (see Figure 38 below). Generally, direct deposit refunds are received one week earlier than paper checks. The direct deposit account must be in the taxpayer’s name and cannot include the name of another person. If married filing joint, the account can be in either the taxpayer’s or the spouse’s name, or both. If married filing separate, the account can be a joint account, or in the name of the taxpayer, but not only in the name of the other spouse. “Payable through” accounts are not acceptable for direct deposit. After completing the screen, press [PAGE DOWN] to rekey account number information. If the direct deposit information for the state return is the same as the federal return, enter ‘X’ in the “Use the same account for state refund” field. It is not necessary to re-key the information on the “SDD” screen. Use the “SDD” screen to arrange a direct deposit of state refunds. The account information on this screen is transmitted. After completing the screen, press [PAGE DOWN] to rekey the information. Direct deposit policies differ from state to state. Check with the specific state for more information. Review the screen. It is not necessary to enter Direct Deposit data for the Carter’s return. Figure 38: Federal Direct Deposit, “DD” screen Drake Software Manual Copyrighted Material 62| 2004 DRAKE SOFTWARE PAYMENT Use the “PMT” screen to pay the tax due amount through automatic withdrawal from the taxpayer’s bank account (see Figure 39 below). Enter the taxpayer’s electronic funds withdrawal information. After completing the screen, press [PAGE DOWN] to rekey the information. Do not use this screen unless the return will be filed electronically. Use the “SPMT” screen for the following states only: AZ, CA, CT, DE, IL, KS, KY, LA, MA, MD, ME, MN, MT, NE, NJ, NM, NY, OH, OK, PA, SC, VA, WI and WV. Not all states allow electronic payments for taxes due. Review the screen. It is not necessary to enter Payment data for the Carter’s return. Figure 39: Payment, “PMT” screen BANK PRODUCTS Bank products are available through Bank One, HSBC, Republic Bank or Santa Barbara Bank & Trust. Indicate the bank you use for bank products in Setup > Firm (see Figure 40 on page 63). Drake Software Manual Copyrighted Material 2004 DRAKE SOFTWARE | 63 Figure 40: Setup > Firm, Banking Section Once a bank is selected, the corresponding screen is activated. Enter bank information on the B1, HSBC, RB or SB screen (see Figure 41 below). Review the screen. It is not necessary to enter Bank data for the Carter’s return. Figure 41: Example Bank Screen, Bank One, “B1” screen Drake Software Manual Copyrighted Material 64| 2004 DRAKE SOFTWARE FILING AN AMENDED RETURN The 1040X form cannot be e-filed, but can be populated with data from the original form. Enter [X] in the selector field to open the form. When you are prompted (see Figure 42 below), click [YES] to auto-fill the 1040X with information from the original return (see Figure 43 below). Then change the data in the original return to reflect your amendments to the return. Print out the return and check for accuracy. An amended return must be mailed to the IRS. Figure 42: Auto Fill Amended Screen Prompt Review the screen. It is not necessary to enter amended data for the Carter’s return. Figure 43: 1040X, ‘X’ screen Drake Software Manual Copyrighted Material 2004 DRAKE SOFTWARE FILING AN | 65 EXTENSION Use the “EXT” screen to file an extension (see Figure 44 below). Only one extension can be generated at a time. If Form 4868 is filed in April, remove the “X” from that field and place it in the “2688” field to generate a later extension. A PIN2 screen must accompany a 4868 with a Payment [PMT] screen. A payment must accompany all 4868s with a balance due. These can be selected for EF (also complete line 68 of screen 5). Review the screen. It is not necessary to enter extension data for the Carter’s return. Figure 44: Extension, “EXT” screen Drake Software Manual Copyrighted Material 66| Drake Software Manual 2004 DRAKE SOFTWARE Copyrighted Material 2004 DRAKE SOFTWARE | 67 Calculate and Print the Return RETURN CALCULATION Drake Software automatically saves all data as it’s being entered. However, it does not automatically calculate the return. From anywhere within the return, press [CTRL] + [C] or [CTRL] + [V] to calculate the return. • Press [CTRL] + [C] to calculate the return and view a calculation summary screen (see Figure 45 below). Press [CONTINUE] to return to the “Data Entry Selection Menu”. Figure 45: Calculation Summary Window • Press [CTRL] + [V] to calculate the return and enter View mode. View mode enables you to view the actual forms that will print for the return. The program automatically calculates when you exit a return. This ensures that the latest figures are calculated and saved. To automatically calculate the return when you view or exit, go to Setup > Options > Calculate View/Print Tab and select to turn on “Auto Calculate Return when exiting data entry”. If the “Pause Option for Calculation” option has been selected to “After view or print only” in Setup > Options > Calculation & View/Print Tab, the calculation summary screen will display after pressing [CTRL] + [V]. Press [ESC] or the [SPACE BAR] to continue. When the “View Mode” screen opens, use one of these methods to select a form: 1. Double-click the form to view. 2. Use the up/down arrow keys to move through the list. Press [ENTER] when the desired form is highlighted. In the open form, use [PAGE UP] or [PAGE DOWN] or the up/down arrow keys to scroll. Press [ESC] to close the form and return to the list. Drake Software Manual Copyrighted Material 68| 2004 DRAKE SOFTWARE To return to data entry, click [DATA ENTRY] or press [CTRL] + [E]. When you view a return, a red MESSAGES page or yellow NOTES page may be present. See “Messages Pages” on page 79 for information about these features. PRINT FILES When the return is calculated, a “print” file is created. A “print” file must exist before the return can be selected for electronic transmission. From the Menu Bar, go to Setup > Options > Calculation & View/Print Tab and select the “Number of Days to Store Print Files.” PRINT When satisfied with the return, press [CTRL] + [P] to open the “Print Mode” screen (see Figure 46 on page 69). Similar to “View Mode” a list of forms displays. From this point, choose to print single or multiple copies of one or more forms, including the entire return and sets: • Double-click to select a form. • Use the up/down arrow keys and [SPACE BAR] to select multiple forms to print. When the desired forms are highlighted, click [PRINT] or press [ENTER]. • Select the appropriate printer and click [PRINT]. • Click [PRINT SETS] to open the “Print Sets” dialog box. Select the sets to print by checking or unchecking the “Print Set” boxes with a mouse click. When the correct sets have been checked, click [PRINT] or press [ALT] + [P]. • Use the Classic Mode check box to select the number of each form to print using the [+] and [-] keys. The number chosen for each form is saved. Drake Software Manual Copyrighted Material 2004 DRAKE SOFTWARE | 69 Figure 46: Print Mode Drake Software Manual Copyrighted Material 70| Drake Software Manual 2004 DRAKE SOFTWARE Copyrighted Material 2004 DRAKE SOFTWARE | 71 Examining Returns Now that you have completed a return, try entering a few more. In the PDF folder on this CD, open the folder Data Entry (if necessary, see “Adobe Acrobat Reader Installation” on page 6 for installation instructions for the PDF Reader). Open and read the file instructions.pdf. This folder contains 12 returns for practice data entry. The solutions are also found in this folder. Things to note when examining the completed practice returns: • Additional Child Tax Credit is calculated using Form 8812. Since the software generates the Child Tax Credit automatically, you may need to refer to WK_8812 to examine the calculations used for line 49 of Form 1040 (line 33 of Form 1040A). To view this form, check the Optional Worksheet box in the left column of Setup > Options > Optional Documents. The Additional Child Tax Credit is also calculated automatically. Examine Form 8812 to check the calculations for line 65 of Form 1040 (line 42 of Form 1040A). • There are two forms in Drake Software for Earned Income Credit. The calculation is performed automatically. To examine the calculations for line 63 of Form 1040 (line 41 of Form 1040A), view WK_EIC. EIC cannot be generated for a Form 1040EZ. Form 8867 provides a checklist for EIC due diligence. The IRS examines these forms during audits. Complete and save Form 8867 for each taxpayer qualifying for EIC. • To qualify for Child Care Credit, both parents must have earned income, be full-time students or disabled. In Drake Software, fill out the dependent information on screen 2 including any child care expenses and then fill out Form 2441 completely, including child care expenses again. Drake Software Manual Copyrighted Material 72| Drake Software Manual 2004 DRAKE SOFTWARE Copyrighted Material 2004 DRAKE SOFTWARE | 73 Review Questions Part 3 Answer the questions below (to answer these questions, you must have completed the practice returns referred to in “Examining Returns” on page 71). See “Answers Part 3” on page 74 for explanations of answers. 1. In return 400008001, why have we calculated a Child Tax Credit of $166? a) Examine Form 8812 calculations - line 13 reads $166. b) Examine Form 1040 line 49. c) Examine WK_8812 lines 1-11. d) You cannot tell why from the forms produced. 2. What form must be completed for due diligence and saved for each taxpayer qualifying for EIC? a) Form 8812. b) Form WK_8812. c) WK_EIC. d) Form 8867. 3. In return 400008003, why is there an EIC of $1,355? a) Examine the calculations on Form 8812. b) Examine the calculations on Form 8867. c) You cannot tell from a form produced with the software. d) Examine WK_EIC. 4. In return 400008003, why is there $2000 of Additional Child Tax Credit and $693 of Child Tax Credit? a) Examine Form 8812 and WK_8812. b) Examine the EIC Form and WK_EIC. c) Examine Form 8812 and Form 8867. d) Examine Form 2441 and Form 8812. 5. What two screens in the software must contain the Child Care expenses? a) Screen 1 and 2441 Screen. b) Screen 2 and 2441 Screen. c) Screen 3 and the MISC Screen. d) Screen 1 and Screen 2. Drake Software Manual Copyrighted Material 74| 2004 DRAKE SOFTWARE ANSWERS PART 3 1. The correct answer is C, Examine WK_8812 lines 1-11. View this form to see the Child Tax Credit calculations, resulting in $166. A is incorrect. Line 13 of the 8812 reads $409 and is the calculation for the Additional Child Tax Credit. B is incorrect. This is the line on the 1040 for the CTC, but it does not show how it is calculated. D is incorrect. View the WK-8812 lines 1-11 to examine the calculations. 2. The correct answer is D, Form 8867. The Preparer’s Earned Income Checklist must be completed for due diligence and saved for each taxpayer qualifying for EIC. A is incorrect. Examine the 8812 for the Additional Child Tax Credit calculations. B is incorrect. Examine the WK_8812 for the Child Tax Credit calculations. C is incorrect. Examine the WK_EIC for the Earned Income Credit calculations. 3. The correct answer is D, Examine WK_EIC. This worksheet shows how EIC was calculated. A is incorrect. Examine the 8812 for the Additional Child Tax Credit calculations. B is incorrect. The Preparer’s Earned Income Checklist only determines EIC eligibility. C is incorrect. You can view the WK_EIC to examine the calculations. 4. The correct answer is A, Examine Form 8812 and WK_8812. The 8812 calculates the $2000 in Additional Child Tax Credit. The WK_8812 calculates zero on line 15, Child Tax Credit. B is incorrect. The EIC form does not display dollar amounts and the WK_EIC calculates the Earned Income Credit. C is incorrect. You can view the total Additional Child Tax Credit on the 8812. The 8867 is an EIC eligibility checklist. D is incorrect. The 2441 is used to report Child and Dependent Care expenses. 5. The correct answer is B, Screen 2 and 2441 Screen. Enter child care expenses on Screen 2, the “Dependent” screen and the 2441 Screen, “Child and Dependent Care Expenses”. A is incorrect. Screen 1 is the “Name and Address” screen. You would enter Child Care Expenses on the 2441 Screen and the “Dependent” screen. C is incorrect. Screen 3 is the “Income” screen and the MISC screen is used to enter miscellaneous codes and notes. D is incorrect. Screen 1 is the “Name and Address” screen. You would enter Child Care expenses on Screen 2. Drake Software Manual Copyrighted Material 2004 DRAKE SOFTWARE | 75 Electronically File the Return Drake users can electronically file federal tax returns either through Drake or directly to an IRS Service Center. State returns can be piggybacked with federal returns, or sent directly to the state, depending on state requirements. The flexibility in EF options that Drake offers can be useful when filing a multi-state return, or when the initial State return has been rejected and must be re-filed. Becoming an Electronic Return Originator (ERO) requires some pre-season planning, but it pays off when tax season arrives. ERO/STATE ERO SETUP The temporary EFIN assigned by Drake does not enable electronic filing, but allows system testing. Preparers who are new to E-filing must apply to the IRS for an EFIN. ERO information MUST be entered before attempting to electronically file live returns. 1. On the Menu Bar, go to Setup > ERO (see Figure 47 below). Figure 47: Setup > ERO 2. Enter or edit the information. The yellow fields indicate required data. 3. Click [OK] or press [ESC] to save and exit. Drake Software Manual Copyrighted Material 76| 2004 DRAKE SOFTWARE If the preparer is filing through Drake and has returns for more than one IRS Service Center, all the returns can be filed in the same batch without changing the processing site. Drake separates the returns and sends them to the correct IRS Service Center. Returns with bank products, multiple-state returns to different IRS Service Centers, and Direct State returns must be E-filed through Drake. To apply to the IRS to become an ERO, file form 8633. (This form can be found online at irs.gov or in the software: Tools > Blank Forms > Select 1040 > 8633 and 8633.PG2). Mail this completed form with a fingerprint card to the Internal Revenue Service; Andover Campus; Attention EFU Acceptance; Testing Stop 983; PO Box 4099; Woburn, MA 01888-4099. Call the IRS, 1.866.255.0654 or Drake Support, 1.828.524.8020 to obtain a Fingerprint Card. In addition, some states require the IRS acceptance letter or a special application before you can electronically file to their state. Please refer to the chart below for state application requirements. The taxpayer does not sign the bottom of page 2 of the 1040 when electronically filing the return. The signature page for electronic filing is either the 8879 to send an electronic signature or the 8453, which must be mailed to the applicable IRS Service Center within 3 business days after the ERO has received acknowledgment from the IRS that the return has been accepted. The 8879 must be signed by the taxpayer BEFORE the electronic return is transmitted and then is retained in the tax preparer’s office for three years. If the PIN screen is completed within the software, Form 8879 is produced when electronically filing, otherwise Form 8453 is produced. To complete the PIN screen, the taxpayer and spouse must choose a 5-digit number to serve as their signature. This may be entered by the preparer. The preparer must also enter a 5-digit number on the PIN screen. This number is self-selected but must be used for the entire season. STATE E-FILING Each state has its own application requirements for Electronic Return Originators (ERO) and users of bank products. Refer to the following table to determine if a state application is needed to electronically file returns to that state, or if an application is required to offer bank products. State State EF Application Required Bank Products/Applications Required EF Center Alabama All EROs are automatically accepted. Memphis Alaska No tax Philadelphia Arizona EROs must send a copy of IRS application and/or acceptance letter. Philadelphia Arkansas All EROs are automatically accepted. California EROs must complete state application. Colorado All EROs are automatically accepted. Philadelphia Connecticut All EROs are automatically accepted. Andover Delaware All EROs are automatically accepted. Andover Drake Software Manual Memphis Yes Philadelphia Copyrighted Material 2004 DRAKE SOFTWARE State State EF Application Required | 77 Bank Products/Applications Required EF Center DC All EROs are automatically accepted. Andover Florida No tax Kansas City Georgia All EROs are automatically accepted. Memphis Hawaii All EROs are automatically accepted. Philadelphia Idaho EROs must send a copy of IRS application and/or acceptance letter. Philadelphia Illinois EROs must complete state application. Indiana All EROs are automatically accepted. Kansas City Yes Austin Iowa All EROs are automatically accepted. Austin Kansas All EROs are automatically accepted. Austin Kentucky All EROs are automatically accepted. Kansas City Louisiana EROs must send a copy of IRS application and/or acceptance letter. Yes Memphis Call 225-922-0366 for more information. Maine All EROs are automatically accepted. Andover Maryland All EROs are automatically accepted. Massachusetts EROs must complete state application. Yes Andover Michigan EROs must complete state application. Yes Kansas City Minnesota All EROs are automatically accepted. Andover Austin Mississippi All EROs are automatically accepted. Missouri All EROs are automatically accepted. Yes Austin Memphis Montana All EROs are automatically accepted. Philadelphia Nebraska Acceptance is automatic with Federal acceptance. Philadelphia Nevada No tax Philadelphia New Hampshire No tax Andover New Jersey All EROs are automatically accepted. Andover New Mexico All EROs are automatically accepted. Austin New York State no longer requires a separate application to e-file, if you are accepted by the IRS you are accepted by the state. North Carolina Special application is no longer required. North Dakota EROs must complete state application Ohio All EROs are automatically accepted. Oklahoma All EROs are automatically accepted. Oregon All EROs are automatically accepted. Yes Andover Memphis Yes Philadelphia Kansas City Austin Philadelphia Yes Call 503-378-4140 for more information. Drake Software Manual Copyrighted Material 78| 2004 DRAKE SOFTWARE State State EF Application Required Bank Products/Applications Required EF Center Pennsylvania EROs must send a copy of IRS application and/or acceptance letter. Andover Rhode Island All EROs are automatically accepted. Andover South Carolina All EROs are automatically accepted. Kansas City South Dakota No tax Philadelphia Tennessee No tax Memphis Texas No tax Austin Utah EROs must send a copy of IRS application and/or acceptance letter. Austin Vermont All EROs are automatically accepted. Andover Virginia All EROs are automatically accepted. Andover Washington No tax Philadelphia West Virginia EROs must send a copy of IRS application and/or acceptance letter. Kansas City Wisconsin EROs must send a copy of IRS application and/or acceptance letter. Austin Wyoming No tax Philadelphia EF OPTIONS IN DATA ENTRY In Data Entry, the “EF” screen overrides items entered in Setup > Options. Use this screen to send the federal alone, or a state in any of the following ways: • Direct State returns are sent directly from Drake to the state e-file service center. Only a few states require direct filing (CA, IL, MA, ME, MN). • State Only packets can be sent at the same time the federal return is sent. Unlike Piggyback returns, State Only packets are reviewed by the state, regardless of IRS acknowledgement. • Piggyback state returns are sent with the federal return to the IRS. If the federal return is rejected, the state return is not sent. A total of five states may be sent electronically each year per SSN. Only one Piggyback state is allowed. In Data Entry, type [EF] in the selector field to access the “EF Override” screen. The program automatically sends the federal and piggyback state, unless an override is entered on this screen. Enter [X] to select which federal forms to send. Enter the two digit state code to be sent piggyback, state only or direct. Some states have established mandates. This year, California, Minnesota, Michigan and Oklahoma have published electronic filing mandates. These are explained in Taxing Subjects, January 2004, Issue 13 (www.taxingsubjects.com) as well as documented on our support site in the Knowledgebase. Drake Software Manual Copyrighted Material 2004 DRAKE SOFTWARE | 79 MESSAGES PAGES When you view a return, a red MESSAGES page may be present. These pages are created when a return has certain issues that would cause an IRS/State Rejection. Each page lists the error code and a brief description to help you resolve the issue. When these issues are resolved, the return is ready for electronic filing. You cannot select a return for electronic filing with a red MESSAGES page. Similarly, the yellow NOTES page provides reminders or tips about the tax return. Please read the NOTES pages for pertinent information, but the appearance of this page does not prevent electronic filing. For example, examine the practice return you entered during “Return Preparation” on page 35. Click [OPEN] from the toolbar and enter 400-00-6666 in the “SSN” field, without dashes. Click [OK] and then press [CTRL] + [V] to view the return. Double-click with your mouse to view the red CA MESSAGES page. The complete California return is prepared except for the California Child Care. The CA MESSAGES page informs you of all of the criteria necessary to complete the credit. Most of this information has been entered on the 2441 and screen 2 of the federal return. You must, however, enter the telephone number for the child care provider. Notice that the MESSAGES page tells you to use the CA 3506 screen. Type CA in the return selector field to enter the California-specific data. Type 3506 and enter a telephone number for the child care provider in the appropriate field. Now when you view the return it is ready to electronically file to the IRS and to California. The MESSAGES page has disappeared. All the states operate in a similar manner. THE EF MENU SELECT RETURNS FOR EF After the return has been created and calculated without a MESSAGES page, it is ready for EF. From the Menu Bar, go to EF > Select Returns for EF. 1. The “Return Selector” screen displays (see Figure 48 on page 80). A selection window opens, listing all recently calculated files that are eligible for electronic filing. Use the arrow keys to scroll through the list of returns. 2. Click the check box to select or deselect the desired returns. 3. After selecting the returns, click [CONTINUE]. A report opens listing all returns included in the transmission. Select the [PRINT] option to print the report. Click [EXIT] to close. Drake Software Manual Copyrighted Material 80| 2004 DRAKE SOFTWARE Figure 48: EF Return Selector TRANSMIT/RECEIVE Transmitting tax returns and receiving acknowledgments is a simple process. With just a few clicks, you are able to electronically file returns to the IRS and state. All returns transmitted through Drake are forwarded to the correct IRS Service Center. An immediate acknowledgement (P) is sent to indicate a successful transmission. After the IRS and/or the state receive and process the forwarded return, acknowledgements are sent to Drake, indicating whether the return was accepted (A) or rejected (R). The acknowledgements are then forwarded to the ERO the next time a connection is made to Drake. Although you have the option of transmitting directly to the IRS, Drake users are encouraged to transmit returns through Drake. There are two advantages to this option: • The ability to send all returns in a single transmission - IRS, Piggyback, State Only and State Direct. • Drake support is easily accessible. Our trained support personnel can access returns for troubleshooting. BEGIN THE TRANSMISSION 1. Select EF > Transmit/Receive on the Menu Bar. 2. The Transmit/Receive screen opens (see Figure 49 on page 81), providing five possible options: Review, Send/Receive, Acks Only, Cancel and Help Drake Software Manual Copyrighted Material 2004 DRAKE SOFTWARE | 81 Figure 49: Transmit/Receive Window Review Use this option to review the transmission file and remove any returns before connecting to Drake. The returns that are selected and highlighted will NOT transmit. Therefore, do NOT select a return that you wish to transmit. 1. To review the manifest, click [REVIEW] (see Figure 50 on page 82). 2. To select all, click [SELECT ALL]. All returns are highlighted; these will be removed from the transmission file.To deselect all, click [DESELECT ALL]. For single returns, click to select or deselect returns. 3. Click [CONTINUE]. Drake Software Manual Copyrighted Material 82| 2004 DRAKE SOFTWARE Figure 50: Review Screen Send/Receive Use this option to connect and transmit the file, and to pick up federal and state acknowledgments, bank product acknowledgments and check authorizations. 1. Click [SEND/RECEIVE] to continue. 2. The Declaration Control Record opens. Click [PRINT]. 3. Click [CONTINUE]. 4. The program connects and completes the transmission and automatically disconnects from Drake after the transmission is complete. Acks Only Use this option to pick up federal and state acknowledgements, bank product acknowledgements and check authorizations. No files are transmitted to Drake. 1. Click [ACKS ONLY] to continue. 2. The program connects and retrieves the acknowledgements. 3. The program automatically disconnects from Drake after the transmission is complete. TEST TRANSMISSIONS Before attempting to transmit any actual tax returns, it is recommended that EROs first transmit test returns. CAUTION! Do NOT transmit any test returns that contain social security numbers other than those in the 400-00 and 500-00 series included in the software. Any other returns are processed as actual tax returns and the ERO could be charged with filing fraudulent tax returns. Drake Software Manual Copyrighted Material 2004 DRAKE SOFTWARE | 83 TEST TRANSMIT THROUGH DRAKE 1. A preparer with a new IRS EFIN must contact Drake Accounting to update his/her client information. Call 828-349-5900. 2. Go to SETUP on the Menu Bar, and complete the following screens: • “Firm Information” • “Preparer” • “ERO/State ERO Information”— Make sure the current year password is correct (from the Drake packing slip). Clients evaluating Drake may call 828-349-5900 to obtain a password. 3. Open and calculate the first five test returns provided in the software (400-00-1001 through 400-00-1005). View the returns for “Messages.” If there is a message, correct the error before calculating the return again. 4. Select EF > Select Returns for EF on the Menu Bar. Choose the test returns to transmit. 5. Transmit the file to Drake by selecting EF > Transmit/Receive on the Menu Bar. Drake posts test acknowledgements (T) when the transmission is received. 6. Select EF > Process Acks on the Menu Bar. Print the acknowledgements, if desired. See “Process Acknowledgements” below. Test transmissions through Drake do not receive an additional IRS acknowledgement. The “T” acknowledgement indicates the transmission was successful. PROCESS ACKNOWLEDGEMENTS Every successfully transmitted tax return receives an acknowledgement. EROs transmitting through Drake receive: • Processed acknowledgements to indicate the transmission was received: (T) for test transmissions • • • (P) for live transmissions Federal acceptance or rejection acknowledgements. State acceptance or rejection acknowledgements (when a state return is electronically filed). Bank acknowledgements to indicate when a bank product has been accepted or rejected. Any available acknowledgements are received when the ERO connects to Drake, whether transmitting files or not. To process and print acknowledgements, select EF > Process Acks on the Menu Bar. The acknowledgement report displays: • Social Security Number of primary taxpayer • Document Control Number (DCN) of the transmitted return • Refund due on the return • Acceptance/rejection code • Number of errors recorded • Two-letter state code for the state return When the acknowledgements are processed, they move to the EF Database for future reference. The EF Reports utility can pull information from this database. Drake Software Manual Copyrighted Material 84| 2004 DRAKE SOFTWARE SEARCH EF DATABASE The EF database contains information about all returns that have been electronically filed. A return that has been filed more than once has more than one record. OPEN 1. 2. 3. 4. A RECORD IN THE EF DATABASE Select EF > Search EF Database on the Menu Bar. Type the SSN of the primary taxpayer (without spaces, dashes, or additional characters). Press [ENTER], or click [OK] in Windows. Use [PAGE UP] and [PAGE DOWN] to access additional records for a taxpayer. The Main screen of the record opens. There are six separate screens available for viewing, with the following information on each screen: 1. “Main” screen [F1] • Taxpayer information • Federal and state acknowledgement codes • Acknowledgement dates • Transaction date • Filing status • Refund amount or balance due • Reject codes • Bank codes and loan status • Bank check information 2. “Bank/DD Info” [F2] • Detailed loan information • Direct deposit information • Document Control Number 3. “Fees/Errors/Miscellaneous” [F3] • Earned Income Credit (EIC) • Adjusted Gross Income (AGI) • PINs, firm number, preparer number, ERO number • Bank distribution fees 4. “Reject” [F4] – Enter and view the reject code description and solution. 5. “DE” [F5] – Open the first screen of return data entry for the SSN/EIN displayed. 6. “Search EF” [F9] – Go back to Search EF Database while in the return. 7. “WEB” [F10] • Connect to “Your online EF Database” to check the most current information available from the Service Centers. • View pending Bank, State and Federal Information about one or multiple clients. • View reports of your EF information for the current tax season. Drake Software Manual Copyrighted Material 2004 DRAKE SOFTWARE | 85 Review Questions Part 4 Answer the following questions. See “Answers Part 4” on page 86 for explanations of answers. 1. To become an ERO, which of the following is NOT true. a) Contact the IRS at 1.866.255.0654 and ask to be added to the ERO list. b) Request and complete a fingerprint card. c) Send a completed 8633 to the IRS. d) Send the fingerprint card to the IRS. 2. To electronically file returns to the state of Wisconsin what must an ERO do? a) Nothing. b) Fill out the Wisconsin application and submit to the state. c) Send the ERO acceptance letter from the IRS to the state of Wisconsin. d) Call the Wisconsin DOR and request to be placed on their ERO approved list. 3. True or False: When a PIN screen is completed, a Form 8879 is generated and signed by all parties and sent to the applicable IRS Service Center within three business days of the IRS acknowledgement. 4. If a return is electronically filed without a PIN what must happen? a) You cannot electronically file a return without a PIN. b) A third party designee must be chosen. c) A Form 8453 is produced, signed and sent to the applicable IRS Service Center within three business days of the IRS acceptance. d) A Form 8453 is produced that must be signed and kept in the business office for one year. 5. If a state return is sent as a “piggyback” with the federal return, what happens to that state return if the IRS rejects the federal return? a) The “piggyback” state return goes on to the state and is rejected by the state. b) The “piggyback” return goes on to the state and is accepted by the state. c) You cannot send a state return with a federal return. They must all be sent directly to the state DOR. d) The “piggyback” return is not processed and may be sent again with the corrected federal return. Drake Software Manual Copyrighted Material 86| 2004 DRAKE SOFTWARE ANSWERS PART 4 1. The correct answer is A, Contact the IRS at 1.866.255.0654 and ask to be added to the ERO list. This statement is false because a taxpayer must fill out an 8633 ERO Application and fingerprint card and submit it to the IRS to be considered. B is incorrect. This statement is true. Call the IRS or Drake Support to request a fingerprint card. C is incorrect. This statement is true. Print an 8633 from Tools > Blank Forms > Select 1040 > 8633 and 8633.PG2. D is incorrect. This statement is true. Send a fingerprint card along with the completed 8633 to the IRS to apply. 2. The correct answer is C, Send the ERO acceptance letter from the IRS to the state of Wisconsin. Wisconsin does not have it’s own state-specific ERO application. A is incorrect. You must send the ERO acceptance letter from the IRS to Wisconsin. B is incorrect. Wisconsin does not have its own state-specific ERO application. D is incorrect. You must send Wisconsin the ERO acceptance letter from the IRS. A phone call is insufficient. 3. The correct answer is FALSE. When a PIN screen is completed, a Form 8879 is generated and signed by all parties and sent to the applicable IRS Service Center within three business days of the IRS acknowledgement is a false statement. It is not necessary to mail the 8879 to the IRS Service Center. It must be retained by the tax preparer for three years. TRUE is incorrect. This is not a true statement. For this statement to be true, it would state that Form 8453 is sent to the applicable IRS Service Center within three business days of the IRS acknowledgement. 4. The correct answer is C, A Form 8453 is produced, signed and sent to the applicable IRS Service Center within three business days of the IRS acceptance. When e-filing a return, if an 8879 is not produced, an 8453 must be used. A is incorrect. You can e-file a return with an 8453 without a PIN. The 8453 must be sent to the IRS within three business days of the receipt of an acknowledgement from the IRS. B is incorrect. A third-party designee is not a necessity when filing an 8453. A third party designee allows a third party to discuss the return with the IRS. D is incorrect. If a PIN is provided, a Form 8879 is produced and must be signed and kept in the tax preparer’s office for three years. 5. The correct answer is D, The “piggyback” return is not processed and may be sent again with the corrected federal return. If the return is rejected, it does not go on to the state. A is incorrect. The state return is not processed. It does not go on to the state. B is incorrect. The state return is not sent on to the state. C is incorrect. Many state returns can be sent with the federal return as “piggyback” or “state only”. Illinois, New York, California, Massachusetts, Maine and Minnesota may be sent directly to the state. Drake Software Manual Copyrighted Material 2004 DRAKE SOFTWARE | 87 Business Return PREPARE THE 1120 EVALUATION RETURN To begin entering data in the Corporation Evaluation return, you need to create a new client. 1. From the toolbar, click [OPEN]. 2. In the available field, type the following EIN for our Evaluation Return: 40-0002222 and click [OK] (to view the completed return, open 40-0002223). 3. Click [YES] to create a new return. 4. Select the return TYPE. In this case, select “C Corp” and press [OK]. Screen “1” opens. SCREEN 1, CORPORATION GENERAL INFORMATION The Corporation Evaluation client is Best Foods, Inc., which was incorporated in GA on 01-01-1986. The calendar year for the corporation ends 12-31-2004. Type all numbers without dashes (unless the number is negative), slashes, dollar signs or commas. Enter the following fields and press [ESC]. Fields Data Address 4554 Middle Road Zip 30525 Figure 51: 1120 Corporate General Information, screen “1”. Drake Software Manual Copyrighted Material 88| 2004 DRAKE SOFTWARE SCREEN 2, STATE GENERAL INFORMATION Enter the following data on “Screen 2” and press [ESC] when finished. Tax W/H Acct # 417-02-00012222 Sales Tax # 0754474-38 Figure 52: General Information, screen “2” Drake Software Manual Copyrighted Material 2004 DRAKE SOFTWARE SCREEN | 89 3, INCOME & DEDUCTIONS Fields Data Gross Receipts or Sales 538920 Enter the above data on screen “3” and press [ESC] when finished (see Figure 53 below). Figure 53: Income and Deductions, screen “3” SCHEDULE L – BALANCE SHEETS – ASSETS Type ‘L’ and press [ENTER] to access the Schedule L (see Figure 54 on page 90). Enter the following data and press [ESC]. Press [PAGE DOWN] to access more of the screen or to access a new screen. Fields Beginning (a) Cash Trade Notes & Accounts Receivable Beginning (b) End of Year (c) -6712 0 End of Year (d) 44576 123,356 Other current assets 2860 1421 Loans to shareholders 19163 19163 Drake Software Manual Copyrighted Material 90| 2004 DRAKE SOFTWARE Fields Beginning (a) Payable less than 1 year Beginning (b) End of Year (c) 2200 Capital Stock: Common End of Year (d) 2200 15000 15000 Retained Earnings unappropriated 103131 269043 Less cost of Treasury Stock 56375 56375 Figure 54: Schedule L - Balance Sheets, “L” screen SCHEDULE A – COST OF GOODS SOLD Type ‘A’ and press [ENTER]. Enter the following data and press [ESC] when finished (see Figure 55 on page 91). Fields Drake Software Manual Data Inventory at the beginning of the year 4000 Purchases less cost of items withdrawn for personal use 238190 Cost of labor 6000 Copyrighted Material 2004 DRAKE SOFTWARE | 91 Fields Data Inventory at end of year 4000 Methods Used for Valuing Inventory Cost Do the rules of section 263A apply to the corporation No There was a change in determining inventories No Figure 55: Schedule A, Cost of Goods Sold, “A” screen SCHEDULE E – COMPENSATION OF OFFICERS Type ‘E’ and press [ENTER] to access Schedule E (see Figure 56 on page 92). Enter the following data and press [ESC]. Name of Officer Jane Doe SSN 400005999 Drake Software Manual Ownership & Participation Time 100 Percent of Corp Stock Owned Common 100 Preferred 0 Officer’s Deductible Compensation 2100 Copyrighted Material 92| 2004 DRAKE SOFTWARE Figure 56: Officer Information, “E” screen SCHEDULE K – OTHER INFORMATION Type ‘K’ and press [ENTER] (see Figure 57 on page 93). Enter the following data and press [ESC] to save the screen and exit. Fields Data 1 Accounting Method Accrual 2 Principle Business Code 722110 2c Description of Product or Service Restaurant Food 3 Corporation Owned more than 50% of a domestic corp’s voting stock. No 4 Is corp a sub. in an affiliated/parent-sub controlled group? No 5 Did any entity at year end own 50% or more of corp voting stock? Yes Name Robert T Dickson ID# 256807327 Percent Owned 100 Drake Software Manual Copyrighted Material 2004 DRAKE SOFTWARE | 93 Fields Data 6 Did Corp pay dividends > current accumulated earnings and profits No 7 Did one foreign person, during the tax year own at least 25%... No 10 The number of shareholders at the end of the year 2 11 If the corp has an NOL and elects to forego carryback, enter X X Figure 57: Schedule K, “K” screen FORM 4562 – DEPRECIATION The items in the tables below are used 100% for business, so leave that field blank (100% is the default). The date placed in service is 06-04-1986. The cost and depreciation basis are the same amounts. Type ‘4562’ to access the Depreciation screen (see Figure 58 on page 95). Enter the following information and press [ESC] when complete. Prior Depreciation Description Cost Method Life Fed State Glass Building 8914.90 ARP 19 8914.90 8914.90 Tiling 8150 ARP 19 7652.85 7652.85 Drake Software Manual Copyrighted Material 94| 2004 DRAKE SOFTWARE Prior Depreciation Description Cost Method Life Fed State Roofing 6183 ARP 19 5805.84 5805.84 Air Cond 6000 ARP 19 5634.00 5634.00 Leasehold 49682.22 ARP 19 46651.60 46651.60 Leasehold 1330.45 ARP 19 1249.29 1249.29 Gas Range 5000 M 5 5000.00 5000.00 Deep Fry 2984.40 M 5 2984.40 2984.40 Exhaust Fan 4631.12 M 5 4631.12 4631.12 Refrigerator 17058.38 M 5 17058.38 17058.38 Equipment 669.25 M 5 669.25 669.25 Equipment 670.91 M 5 670.91 670.91 Equipment 152.88 M 5 152.88 152.88 Equipment 181.20 M 5 181.20 181.20 Oven 5142.29 M 5 5142.29 5142.29 Equipment 1452.38 M 5 1452.38 1452.38 Cabinets 2553.20 M 5 2553.20 2553.20 Also enter the items below. Prior Depreciation Description Date Acquired Cost Method Life Fed State Ice Machine 02281992 2626.00 M 7 2626.00 2626.00 Printer 03211995 2904.40 M 5 2904.40 2904.40 Cash Register 04301995 1865.60 M 5 1865.60 1865.60 Blizzard Machine 06301995 589.89 M 7 589.89 589.89 HVAC Unit 08141998 7171.00 M 7 6210.99 6210.99 Toaster 03301996 716.98 M 5 716.98 716.98 Cash Register 04301996 493.98 M 5 493.98 493.98 HVAC Unit 09151998 5971.00 M 7 5171.00 5171.00 Office Equipment 05311999 404.90 M 5 381.58 381.58 Drake Software Manual Copyrighted Material 2004 DRAKE SOFTWARE | 95 Prior Depreciation Description Date Acquired Cost Method Life Fed State Misty Mch 02011999 2000.00 M 5 1884.80 1884.80 Computer 06262000 5383 M 5 4452.82 4452.82 Booths 05041989 9089.63 M 5 9089.63 9089.63 Paving 06041989 15695.87 ARP 5 15695.87 15695.87 Franchise 07022001 6000 AMT 15 1000 1000 Ice Maker 11282003 2560 M 7 91.39 91.39 Figure 58: Depreciation Detail, “4562” screen Drake Software Manual Copyrighted Material 96| 2004 DRAKE SOFTWARE LOSS SCREEN - LOSS CARRYFORWARDS FROM PRIOR YEARS Enter [LOSS] in the selector field to enter the information below (see Figure 59 below). Fields Data NOL – Unused for Year 2002 13603 NOL – Unused for Year 2001 0 Figure 59: Loss/Carryforwards, “LOSS” screen SCHEDULE M1 – RECONCILIATION OF INCOME Enter [M1] in the selector field to open the Schedule M1 (see Figure 60 on page 97). Line 5 on this screen has a blank field for description entries. In the example below, you would enter “Penalties” in that box and 1184 in the amount field next to it. Table 1: Fields Data Line 5, Expense Item Box Penalties Line 5, Amount Field 1184 Drake Software Manual Copyrighted Material 2004 DRAKE SOFTWARE | 97 Figure 60: Schedule M-1 Reconciliation of Income, “M-1” screen SCHEDULE M2 – RETAINED EARNINGS Enter [M2] in the selector field to open Schedule M2 (see Figure 61 on page 98). Enter the following information. Line 5 on this screen has a field for the cash amount. In the example below you would enter 29015 next to box a, Cash Amount. Fields Line 5, Distributions, (a) Cash Amount Drake Software Manual Data 29015 Copyrighted Material 98| 2004 DRAKE SOFTWARE Figure 61: Retained Earnings, “M-2” screen Drake Software Manual Copyrighted Material 2004 DRAKE SOFTWARE | 99 Review Questions Part 5 Answer the questions below. See “Answers Part 5” on page 100 for explanations of answers. 1. In Drake software, when entering EINs, SSNs or dates, what format is required? a) Enter these numbers with the appropriate dashes. b) Enter these numbers with a forward slash (/). c) Enter these numbers without dashes, slashes, dollar signs or commas. d) None of the above is correct. 2. On a Corporate Schedule L in Drake Software, how can you access the remainder of the fields; 16-26? a) [SHIFT] + [PAGE DOWN] b) [PAGE DOWN] c) [END] d) [ALT] + [END] 3. How is the corporate return started in Drake Software? a) Purchase the extra package and install. Then enter the EIN. b) From the toolbar, click [OPEN], enter the EIN and select C Corp. c) You cannot. Drake Software is an 1040 only package. d) From the toolbar select [C Corp]. 4. On the 4562, how can you indicate an asset is used 100% for business purposes? a) Leave the “Business use %” field blank. Drake Software defaults to 100%. b) Enter 100 into the “Business Use %” field. c) Calculation of this item must be done outside the program. d) Both A and B are correct. 5. How do you indicate a number is a negative number? a) Put the number in parenthesis. b) Use [ALT] + [R] to make the number red. c) Put a [-] in front of the number. d) None of the above. Drake Software Manual Copyrighted Material 100| 2004 DRAKE SOFTWARE ANSWERS PART 5 1. The correct answer is C, Enter these numbers without dashes, slashes, dollar signs or commas. Entering these symbols will cause the return to be rejected when e-filed. A is incorrect. Do not use dashes (-) when entering EINs, SSNs or dates. B is incorrect. Do not enter EINs, SSNs or dates with a slash (/). D is incorrect. Answer C describes the correct format when entering EINs, SSNs and dates. 2. The correct answer is B, [PAGE DOWN]. Press [PAGE DOWN] to access fields 16-26 on the Corporate Schedule L. A is incorrect. [SHIFT] + [PAGE DOWN] does not produce the second screen of the Corporate Schedule L. C is incorrect. [END] is used to move a cursor to the last field on a screen. It will not produce a second screen. D is incorrect. Combining [ALT] + [END] will not produce the second screen in any circumstances in Drake data entry. 3. The correct answer is B, From the Toolbar, click [OPEN], enter the EIN and select C Corp. Follow this path to create a new corporate return in Drake. A is incorrect. It is not necessary to purchase an additional Corporate package. The Corporate package is included in the Drake Tax Solution software. C is incorrect. This statement is false. The Corporate package is included in the Drake Tax Solution software. D is incorrect. There is not a [C Corp] option on the Toolbar. 4. The correct answer is D, both A and B are correct. You can either leave the “Business use %” field blank and Drake Software will default to 100%, or you can enter 100 in the “Business use %” field. Both of these methods produce the same results. A is incorrect. Although you can leave the “Business use %” field blank and it will default to 100%, it is not the only correct answer. B is incorrect. Entering 100% in the “Business use %” will also produce the correct results, but this is not the only option available. C is incorrect. It is not necessary to calculate this item outside the program. 5. The correct answer is C, Put a [-] in front of the number. Always indicate a negative number in Drake data entry with a dash [-] negative symbol. A is incorrect. When working with paper tax forms, a parenthesis would appropriately indicate a negative number, but in Drake data entry this is never the case. B is incorrect. [ALT] + [R] does not turn numbers red in data entry. D is incorrect. This statement is false because answer C is correct. Enter [-] in front of a number to indicate a negative number. Drake Software Manual Copyrighted Material 2004 DRAKE SOFTWARE | 101 Appendix DATA ENTRY NAVIGATION Action Keyboard Keys Move cursor forward one field ENTER, TAB or use the DOWN Arrow Move cursor back one field SHIFT + TAB or UP Arrow Move cursor within a field RIGHT/LEFT Arrows Delete character behind the cursor BACKSPACE Delete character before the cursor DELETE Insert character within existing text INSERT (on) Move to the last field on the screen END Move to the first field on the screen HOME Create additional Data Entry screens (e.g., W-2, 1099, PAGE DOWN or CTRL + PAGE DOWN schedules, etc.) Return to previous screen (exit) ESC Note: Use the mouse to position the cursor in a desired field. OVERRIDES AND ADJUSTMENTS Override Fields Data Entry fields that allow overrides are preceded by an equal sign (=). An amount entered in these fields overrides program calculations. Drake Software Manual TO RETURN CALCULATIONS Adjustment Fields Data Entry fields that allow adjustments are preceded by a plus sign (+). An amount entered in these fields adjusts program calculations. Enter a negative number to subtract an amount. Copyrighted Material 102| 2004 DRAKE SOFTWARE HOT KEYS Action Hot Keys Access help text during Data Entry SHIFT +? With the cursor in the field, press [Shift + ?] for Data Entry information. If selections are listed, select the desired choice and press [ENTER] to insert data. SHIFT + ESC Press [ESC] to exit and save changes in Data Entry. Exit a Data Entry screen without saving changes Additional Notes Verify a valid Social Security Number ALT + ? After the SSN has been entered, press [Alt + ?] for SSN verification. Insert the current date in any date field. ALT + D CAUTION! [CTRL] + [D] deletes the screen! Calculate a return CTRL + C Open the return in Data Entry and press [CTRL + C] View a return CTRL + V Open the return in Data Entry and press [CTRL + V] Print a return CTRL + P Open the return in Data Entry and press [CTRL + P] Split MFJ return to MFS return CTRL + S Open the joint return in Data Entry and press [CTRL + S] Populate the Amended or “X” screen with data from the last calculation CTRL + X Use [CTRL + X] to update the Amended screen. This screen corresponds with Column “A” on the 1040X. After the “X” screen is populated, make changes to the other screens in the return. Screens other than the “X” will be used to calculate Column “B” on the 1040X. Change or return to Data Entry CTRL + E Toggles pre-prepared and full-screen Data Entry. Also, returns to Data Entry from view mode or print mode. Undo the most recent, unsaved change. CTRL + U Available in Data Entry Open an unformatted schedule CTRL + W Place the cursor in the desired field and press [CTRL + W] for a detail worksheet. Note: If all data has been removed from a data entry screen, the screen must be deleted to prevent e-filing errors. Toggle Between heads down and standard Data Entry CTRL + N In Data Entry, use [CTRL + N] to turn on the numbers that correlate with fields in the Proformas. Delete a Data Entry screen CTRL + D With cursor in any field, press [CTRL + D] to permanently remove the screen. Note: If all data has been removed from a Data Entry screen, the screen must be deleted to prevent e-filing errors. Change the DCN of the return. CTRL + M Activate the pop-up calculator F10 Drake Software Manual Change the Declaration Control Number in a return by opening the return and selecting [CTRL + M]. Available in Data Entry Copyrighted Material 2004 DRAKE SOFTWARE | 103 POP-UP CALCULATOR FUNCTION There are three ways to enter numbers and their operators: (1) using the numeric keypad on the keyboard, (2) using the numbers on the typewriter keyboard, or (3) using the mouse to click the numbers and operators. Function Operator Instructions Addition + Enter the number to be added and press [+]. Subtraction - Enter the number to be subtracted and press [-] Multiplication * Enter the first number in the equation and press [*]. Then enter the second number and press [=] on the screen to complete the calculation. Division / Enter the number to divide and press [/]. Then enter the number that divides the first number. Press [ENTER] on the keyboard or [=] on the screen to complete the calculation. NUM-LOCK Press the [NUM-LOCK] key on the numeric key pad to clear the current calculation. F1 or F1-Insert Result Tab With the desired total in the summary field, press [F1] on the keyboard, or the F1 Insert Result Tab on the screen. The calculator disappears and the calculation total transfers to the Data Entry field where the cursor is located. Clear a number Insert calculation total in Data Entry field To turn on the calculator F10 Press [F10] to activate the calculator. To turn off the calculator ESC To deactivate the calculator without inserting data in a field, press [ESC] on the keyboard or the ESC-Quit tab on the screen. Drake Software Manual Copyrighted Material 104| 2004 DRAKE SOFTWARE FREQUENTLY USED CODES Field FOR DATA ENTRY Code Application TS or TSJ T Data is assigned to the primary taxpayer. TS or TSJ S Data is assigned to the spouse. TS or TSJ J Data is assigned to both the taxpayer and spouse. F Blank or 0 (zero) ST State Code ST 0 (zero) ST PY C City Code Multiple Form Code 1-99 To exclude data from the federal return, enter 0 (zero). If a State return is being prepared, enter the appropriate two-letter state code (postal service abbreviation). If the field is left blank, the program defaults to the resident state. To exclude data from any state return. When preparing multi-state returns, use PY as the resident state code on “Screen 1" Do NOT use PY on any other screen. When preparing city returns, enter the appropriate city code to indicate the source of income. When preparing Form 4562 (depreciation), indicate the appropriate schedule for the depreciated item and indicate where the information should be carried when there are multiple schedules. GLOSSARY OF MENU ITEMS Task Amortization Description Location Prepare and print an amortization schedule using information furnished by the user. Tools > Amortization Amortize assets 4562 in a return Backup Backup the Client files, EF Database, Setup and Tools > File Maintenance > Pricing files. Backup Restore Restore Client files, EF Database, Setup and Pricing Files. Blank Forms Comprehensive list of Drake calculated Forms Tools > Blank Forms and Forms not available in the software to print or view. Tools > File Maintenance > Restore Blank Proformas and Organizers are available in “Blank Forms” Build EINs from 2003 Update EIN database from the prior year. Change File Type Changes the Return Type (Individual, Tools > File Management > Partnership, Corporate, Sub-S Corp, Fiduciary, Change File Type Tax Exempt). Calculate Calculate single or batches of returns. Drake Software Manual Last Year Data > Build EINs from 2003 File > Calculate Returns Copyrighted Material 2004 DRAKE SOFTWARE | 105 Task Description Change SSNs on File Correct file name when changing a social security number. Location Tools > File Maintenance > Change SSNs on File Check Register Prints a check register as a record. EF > Check Register Check Print Print new checks or reprint damaged checks. EF > Check Print Clear BBS files Delete BBS files after they are installed. Tools > File Maintenance > Clear BBS Files Client Reports Generate reports based on default or user identified criteria. Reports > Reports > Standard or Custom Colors Edit default colors displayed on-screen Setup > Colors Copy EF Returns to Disk Copy print files of calculated returns from the hard drive to a disk. EF > Copy EF Returns to Disk Copy EF Returns from Disk Copy print files of calculated returns from a disk EF > Copy EF Returns to to the hard drive. Disk Delete Client Files Permanently delete client files. Delete Print Files Delete the temporary print files that are created Tools > File Maintenance > when returns are calculated. Delete Print Files Depreciation List Print a list of client’s depreciable assets. Directories/Paths Set up CD drive letter, drive location of current Setup > Directories/Paths year, last year’s files and shared drive letter for peer-to-peer networks. Download Fonts Copy Softfonts, which are necessary to print tax Tools > Download Fonts forms, to the printer. This must be run each time the printer is turned off. Edit EIN Database Edit specific employer information in the EIN Database. EF Reports Create standard and custom reports of EF data. Reports > Reports > Standard or Custom E-mail to Drake Send email directly to technical support. EF > email to Drake Receive broadcast emails from Drake, including a weekly update on tax changes, program tips and more. Envelopes Print envelopes. Tools > Letters > Envelopes Export Client Data Exports data to a database file that can be opened and used for generating reports in Access, Excel, etc. Tools > File Maintenance > Export Client Data Export EF Data Export data to a database file that can be opened and used for generating reports, in Access, Excel, etc. Tools > File Maintenance > Export EF Data Filled In Screens Print the Data Entry screens for a return. Reports > Filled in Screens Firm Set up the preparer’s firm information. This is the information that prints on the bottom of 1040s. Setup > Firm Fixed Asset Manager Print various asset reports. Reports > Fixed Asset Manager Drake Software Manual Tools > File Maintenance > Delete Client Files Reports > Depreciation List Tools > Edit EIN Database Copyrighted Material 106| 2004 DRAKE SOFTWARE Task Description Location Hash Totals Print a report showing the number of screens, fields and keystrokes used on one return. Reports > Hash Totals Install Updates Install disks, CDs or install Service Pack files online. Tools > Install Updates Letters Edit the coupon, estimate, pre-season, after-season and result letters for clients. Setup > Letters Letterhead Activate or remove graphic letterhead for letters Setup > Letterhead and bills. Macros Set up shortcut keys for commonly used words, Setup > Macros phrases, addresses, etc. Samples are pre-programmed to show examples of input. Mailing Labels Generate mailing labels for clients, service centers, DORs, etc. Tools > Letters > Mailing Labels Open Returns Open an existing return or create a new one. File > Open Returns Options Set user preferences that affect viewing, printing, calculation, optional documents, EF, etc. Setup > Options Organizers Print client information and pre season sheets for gathering tax data based on last year’s information. Last Year Data > Organizers Password Protect Files Lock a file with a Password. Tools > File Maintenance > Password Protect Files The preparer must remember or write down the password. There is no way to open the file without the correct password. Drake Support does not have access to the password. Pay Per Return Activate, order and view availability of returns for Pay Per Return clients. Setup > Pay Per Return Postcards Addresses post cards to a selected group of clients. Tools > Letters > Post Cards Preparers Set up Preparer information and level of Setup > Preparers security. Also set up hourly rates, password and PIN. Pre-Prepared Entry Enter data from a return that has been previously prepared. This utility allows direct data entry to IRS forms; returns are not calculated through the program. File > Pre-Prepared Entry Pricing Set prices per form or per item. Setup > Pricing Print Print single or batch returns. File > Print Printer Setup Select printers and settings to use in program. Setup > Equipment > Printer Setup Process Acks Print and post IRS, State, and Bank acknowledgements. EF > Process Acks Proformas Print a summary of the prior year’s return on an Last Year Data > Proformas interview sheet. Drake Software Manual Copyrighted Material 2004 DRAKE SOFTWARE Task | 107 Description Location Quick Estimator Prepare a quick estimate of the tax return with File > Quick Estimator minimal data entry. Save information for later tax preparation. Quickbooks Import Import a client file created in Quickbooks Tools > File Maintenance > Quickbooks Import Repair Index Files Re-index all database and client files. Tools > Repair Index Files Reprint Damaged Check Reprint damaged checks. EF > Check Print Search EF Database View client e-file status, EF information, reject code and reject code description. EF > Search EF Database Security Administrator can set security levels for each preparer. Setup > Preparers Select Returns for EF Select from a list of calculated returns to create EF > Select Returns for EF an electronic transmission file. Setup New (Checks) Enter check range when new checks are received from bank EF > Check Setup > Setup New Transmit/Receive Connect and transmit return. EF > Transmit/Receive Unlock Client Files If a file has been locked, use this option to unlock and edit the return. Tools > File Maintenance > Unlock Client Files Update 2003 to 2004 Update the previous year’s client data. Last Year Data > Update 2003 to 2004 Update Config 2003-2004 Bring forward last year’s setup; e.g., firms, preparers, pricing, macros, etc. Last Year Data > Update Config 2003 to 2004 View View the forms generated for a return File > View Returns Void Unused Check Void checks in the system that have not been printed. EF > Check Setup > Void Unused Check Drake Software Manual Copyrighted Material 108| 2004 DRAKE SOFTWARE VALID CITY CODES When entering city returns, the following codes are used to access city screens. Type the two-letter code in the selector field. DE • NY WM—Wilmington • • MI MO NY—New York City • AC—Albion • KC—Kansas City YO—Yonkers • BC—Battle Creek • SL—St. Louis • BR—Big Rapids • DT—Detroit • FT—Flint • GC—Grayling • GR—Grand Rapids • HC—Hamtramck • HP—Highland Park • HU—Hudson • IC—Ionia City • JC—Jackson • LN—Lansing • LP—Lapeer • MC—Muskegon • MH—Muskegon Heights • PC—Portland • PH—Port Huron • PT—Pontiac • SG—Saginaw • SP—Springfield • WL—Walker • • PY—Part-Year (use only on “Screen 1” in “Resident State” field) New York city codes are entered NY or YO, with the exception of W2 locality codes, when they should be entered NYC or YONKERS. Drake Software Manual Copyrighted Material 2004 DRAKE SOFTWARE | 109 Glossary Bank Products Enable a taxpayer to receive a refund faster and assist with paying for tax preparation service or any money owed to the IRS. CBT Computer Based Tutorial. CBTs enable the tax preparer to learn the basics of the software through short instructional videos. CCH The US Master Tax Guide Plus from CCH Incorporated is a comprehensive online tax information library available though the “Tax Help” speed button on the toolbar. Data Entry Selection Menu The “home base” for return preparation. Direct State E-filed returns that are sent directly from Drake to the State E-file Center. Only a few states require direct filing (CA, IL, MA, ME, MN). EFIN Electronic Filing Identification Number. Preparers new to e-filing must apply for an EFIN by preparing and submitting an 8633 to the IRS. Email to Drake Used to send and receive email in the Drake program. Broadcast Email Email that provides information on important IRS updates and software changes. Receive these messages in Help > Email to Drake. ERO Electronic Return Originator. To become an ERO, preparers must apply for an EFIN. FAQ Screen Frequently Asked Questions. Type “FAQ” in the selector field to access additional information. Heads Down Data Entry Uses field codes that correspond with interview sheets (proformas). Data can be gathered by a tax preparer and entered by a data entry operator. Hot Keys Enable the user to perform specific actions quickly and easily using the keyboard. For example, press [CTRL] + [C] to calculate a return. Menu Bar The list of menu options across the top of the Drake screen. Drake Software Manual Copyrighted Material 110| 2004 DRAKE SOFTWARE MESSAGES Page Red pages that appear in View or Print Mode when a return has certain issues that would cause an IRS/State rejection. You cannot select a return for electronic filing with a red MESSAGES page. Correct the issue and view the return. If the MESSAGES page is gone, the return can be e-filed. NOTES Page The yellow NOTES page provides reminders or tips about a tax return and does not prevent e-filing. PDF PDF format allows Drake manuals and other materials to be viewed and printed directly from the CD. PDF (Portable Document Format) is a file format that captures all the elements of a printed document as an electronic image that can be viewed, navigated or printed. PDF files are created in Adobe Distiller, PDF995, or similar products. View the files with Adobe Reader. Piggyback E-filed state returns that are sent with the Federal return to the IRS. If the Federal return is rejected, the state return is not sent. Print mode Enables the printing of the forms associated with a return. Press [CTRL] + [P] to enter Print mode. Selector Field In data entry, the entry field located in the bottom left corner of the screen. Type corresponding screen codes in the field and press [ENTER] to access data entry screens. Service Packs Program updates that can be installed through an internet connection. From the menu bar, go to Tools > Install Updates. Speed Button Used for quick access to commonly used program functions. Speed Buttons are located on the toolbar directly under the menu bar. Split Return Press [CTRL] + [S] to split a MFJ (Married Filing Joint) return into two MFS (Married Filing Separate) returns, enabling the preparer to easily compare and determine the best option for the taxpayers. State Only E-filed returns that can be sent through an IRS Service Center to a state by themselves. Unlike Piggyback state returns, State Only packets are reviewed by the state, regardless of the IRS acknowledgement. View Mode Enables you to view the actual forms that print with a return. Press [CTRL] + [V] to enter View mode. Drake Software Manual Copyrighted Material 2004 DRAKE SOFTWARE | 111 CPE Exam Answer the questions below. See “CPE Exam Answer Sheet” on page 115 for answer sheet and instructions for receiving credit. 1. In Drake Setup > Options, which tab would I select to change state options? a) EF Tab b) Optional Items on a Return Tab c) Billing Tab d) State Tab 2. What operation does [CTRL] + [S] perform? a) Splits a Married Filing Joint return into two Married Filing Separate returns. b) Opens a return. c) Saves a return. d) Saves Firm and ERO information. 3. What information is provided on WK_EIC? a) A check list for Additional Child Tax eligibility. b) A check list for EIC due diligence. c) Calculation used for determining EIC amounts. d) Calculation used for determining ACTC amounts. 4. Which of the following would not be used when electronic filing with Drake Software? a) Form 8453. b) Form 8879. c) The signature lines on the bottom of the 1040. d) PIN Screen. 5. Which pages in view mode of Drake Software would prevent electronic filing? a) NOTES pages b) Form 8879 c) Form 8453 d) MESSAGES pages 6. Which key combination inserts the current date into a data entry field with Drake Software? a) [CTRL] + [D] b) [CTRL] + [F] c) [ALT] + [D] d) [SHIFT] + [D] Drake Software Manual Copyrighted Material 112| 2004 DRAKE SOFTWARE 7. True or False: A Form 4797 can be created by filling out the date sold, the selling price and the property type on the 4562 screen. 8. Automobile expenses are created from what screen in Drake? a) 4562 d) 4797 c) AUTO d) C 9. Once a W-2 has been entered in Drake, how can you create another blank form for a second W-2? a) Press [Insert]. b) Press [Page Down]. c) Press [F3]. d) Press [ESC]. 10. What information is found on WK_8812? a) Due diligence information for the Child Tax Credit. b) Due diligence information for the EIC. c) Calculation for the Advanced Child tax Credit. d) Calculations for the Child Tax Credit. 11. Within Drake Software on the C screen, how can I find the business code? a) You cannot. You must check the Schedule C instructions. b) In the business code field Press [Shift] + [?]. c) You cannot. The client will know the appropriate code. d) In the business code field press [ESC]. 12. Press [F4] from EF > Search EF Database. This gives you access to what information? a) Taxpayer demographics b) Federal Reject Codes c) Bank or Direct Deposit Information d) Sends you to “Your EF Database” on support.drakesoftware.com 13. How can you access blank federal and state forms within Drake Software? a) From the Menu Bar choose Tools > Blank Forms b) From the Menu Bar choose Setup > Options > Blank Forms c) You cannot get blank forms within the software d) Open a return and enter no information 14. True or False: You can email returns, inquiries or information to Drake from within the software. Drake Software Manual Copyrighted Material 2004 DRAKE SOFTWARE | 113 15. Which one of the following is NOT a method for opening a return in Drake Software? a) Type the SSN or EIN in the top box of the “Open a Return” window. b) Press [F3] from the “Open a Return” Window. c) Select the desired return from those returns displayed in the lower box of the “Open a Return” window. d) Type a last name or company name in the entry field of the “Open a Return” box and press [ENTER]. 16. How do I file an amended return with Drake? a) Print out the blank form, complete it and mail to the IRS. b) Reenter the return. Go directly to the [X] screen. Press [CTRL] +[X]. Then enter the changes needed to amend the return. Select for EF. c) Reenter all information into the return and reprint. Mail to the IRS. d) Reenter the return. Go directly to the [X] screen. Press [CTRL] +[X]. Then enter the changes needed to amend the return. This return must be paper filed to the IRS. 17. Is it possible to create a Part Year Return with Drake Software? a) Yes, enter [PY] as the resident state on screen 1. b) Yes, Type [PY] in the return selector field and fill out the screen. c.) Yes, create two separate returns. d.) No. 18. Which of the following does not calculate a return? a) Press [CTRL] + [C]. b) Click the [CALC] button on the toolbar. c) Exit the return. (After selecting “Auto Calculate Return when exiting data entry” from Setup > Options > Calculate View/Print Tab). d) Press [CTRL] + [E]. 19. True or False: You can electronically file live returns with the temporary EFIN given to the user by Drake Software. 20. Which of the following methods of payment or refunds can be executed with Drake? a) An automatic withdrawal of funds from taxpayer’s bank or savings account on a selected date in the future. b) A direct deposit into the taxpayer’s bank or savings account. c) A refund check printed in the tax preparer’s office. d) All of the above. 21. True or False: A Broadcast Email is an email sent from Drake Software to inform clients of important changes to the software and items of interest from the IRS. 22. True or False: EIN, SSN, telephone numbers and dates must be entered with dashes or slashes to prevent confusion. Drake Software Manual Copyrighted Material 114| 2004 DRAKE SOFTWARE 23. How can you access the CCH online Master Tax Guide Plus? a) Purchase the product through CCH and obtain a login and password. b) Select Tax Help from the toolbar. c) From the Menu Bar select Help > CCH Tax Research. d) Both b) and c) are correct. 24. Which of the following are offered with the Drake Software package? a) The ability to email Drake. b) Blank federal and state forms for viewing and printing. c) Electronic filing and Bank products. d) All of the above. 25. True or False: You can electronically file an amended return using the [X] screen in Drake Software. Drake Software Manual Copyrighted Material 2004 DRAKE SOFTWARE | 115 CPE Exam Answer Sheet Circle the appropriate response on this answer sheet for each of the questions on the CPE Exam. 1. A B C D 2. A B C D 3. A B C D 4. A B C D 5. A B C D 6. A B C D 7. True False n/a n/a 8. A B C D 9. A B C D 10. A B C D 11. A B C D 12. A B C D 13. A B C D 14. True False n/a n/a 15. A B C D 16. A B C D 17. A B C D 18. A B C D 19. True False n/a n/a 20. A B C D 21. True False n/a n/a 22. True False n/a n/a 23. A B C D 24. A B C D 25. True False N/A N/A Please return completed Exam and Evaluation (see “2004 Evaluation” on page 116) before January 1, 2006 to: Education Department, Drake Software, 235 E. Palmer Street, Franklin NC 28734. Drake Software Manual Copyrighted Material 116| 2004 DRAKE SOFTWARE 2004 EVALUATION Please take a moment and let us know what you think. We value your input and suggestions and strive to continually improve our educational tools to better suit your needs. For CPE credit, complete your name and address along with your evaluation of the course material. Credit is awarded to a score of 70% or better. Earn 5 credits, based on a 50-minute hour (for California CTEC credits, 3 federal hours*/0 CA hours, based on a 100-minute hour). Your CPE certificate will be mailed to you. Please Print All Information Clearly. Circle the designation that applies to you. CPA PA Enrolled Agent Tax Practitioner Attorney Other Your Name (Mr/Mrs/Miss/Ms) _______________________________________________ EFIN_______________________________ CTEC # (for CA)______________________ Email: ______________________________ Phone ______________________________ Firm Name ______________________________________________________________ Address _________________________________________________________________ City ___________________________________________ ST ______ Zip ____________ Regarding Content and Media (please circle Yes or No) • If applicable, were prerequisites appropriate? Yes or No • Were the handout or advanced preparation materials satisfactory? Yes or No • Was the time allotted to the learning activity appropriate? Yes or No • Were the stated learning objectives met? Yes or No • Were program materials accurate? Yes or No • Did the Evaluation Guide and Software contribute to the achievement of the learning objectives? Yes or No Comments: ___________________________________________________________________________ ___________________________________________________________________________ ___________________________________________________________________________ To receive your CPE certificate, you must sign this form. Your signature ______________________________________________________________________ Your Name (please print) ______________________________________________________________________ * A Course Report and Student List for this Evaluation will be submitted on the 15th of each month to www. ctec.org. Drake Software Manual Copyrighted Material 2004 DRAKE SOFTWARE | 117 Index A Adobe Acrobat Reader Installation, 6 Amended Returns, 64 Appendix, 101 B Bank Products, 62 Billing Tab, 26 Business Return, 87 1120 preparation, 87 Form 4562 Depreciation, 93 Income, 89 Loss Carry Forward, 96 Per Books with Returns, 96 Schedule A Cost of Goods Sold, 90 Schedule E Compensation of Officers, 91 Schedule K Other Info, 92 Schedule L Balance Sheet, 89 Schedule M1 Reconciliation of Income, 96, 97 Screen 1 Corporate General, 87 Screen 2 State General, 88 C Calculate and Print the Return, 67 Calculation, 67 Print, 68 Print Files, 68 Calculate and View Tab, 25 CBT Computer Based Training, 7 CCH Master Tax Guide, 16 Corporation General Information, 87 CPE Exam, 111 CPE Information, 3 Drake Software Manual D Data Entry, 24 Navigation, 37 Data Entry Selection Menu, 10 Depreciation 4562, 93 Drake Tutorials, 7 Drake Reference Guides, 6 E EF Options, 78 EF Tab, 27 Select returns for EF, 27 Electronically File the Return EF Options in Data Entry, 78 ERO, 75 Message Pages, 79 Process Acknowledgements, 83 Search EF Database, 84 State E-filing, 76 Test Transmission, 82 The EF Menu, 79 Transmission, 80 Transmit/Recieve, 80 Electronically File the return, 75 Emailing Email to Drake, 13 ERO/State ERO Setup, 75 Examining Returns, 71 Extension, 65 F Form and Schedule Option Tab, 25 Frequently Used Codes for Date Entry, 104 Copyrighted Material 118| 2004 DRAKE SOFTWARE G Glossary of Common Terms, 109 Glossary of Menu Items, 104 H Heads Down Data Entry, 12 Hot Keys, 31, 101 K Keyboard Keys, 101 M Program Navigation, 9 Emailing, 13 ESC, 9 Features, 12 General Flow of Commands, 10 Keyboard, 9 Mouse, 9 Slpit Returns, 14 Tool Bar, 9 Toolbar, 9 Program Setup, 19 Firm Setup, 19 Options, 23 Preparer Setup Customize Security Setup, 22 Other Security Options, 22 Preparer Security Settings, 22 Printers, 23 Printer Setup Assistant, 23 MESSAGES pages, 79 R N Navigate Return Data Entry, 102 NOTES pages, 79 O Online Service Packs, 17 Open a Return, 35 Override Screens, 78 Overrides and Adjustments to Return Calculations, 101 P Pop-up Calculator, 103 Preparing a return 1040 Evaluation Return, 37 1120 Evaluation Return, 87 Printer Dialog Box, 69 Printer Setup Assistant, 23 Process acks, 83 Drake Software Manual Reconciliation of Income, 96, 97 Return Preparation, 35 Amended Returns, 64 Auto Mileage for Sch C, 55 Bank Products, 62 Child and Dependant Care Expenses, 51 Depreciation, 50 Direct Deposit, 61 Entering Data, 36 Entering Dependant Information, 41 Estimated Taxes, 57 Extension, 65 FAQ Screen, 60 Interest Income, 47 Itemized Deductions, 45 Moving Expenses, 54 Office In Home, 53 Partnership Information, 56 Part-year Return, 60 Payment, 62 Profit or Losses from Sch C, 48 Saving Data, 40 State Data, 58 Copyrighted Material 2004 DRAKE SOFTWARE | 119 Valid City Codes, 59 Wages, 43 Review Questions Answers Part 1, 30 Answers Part 2, 34 Answers Part 3, 74 Answers Part 4, 86, 100 Part 1, 29 Part 2, 33 Part 3, 73 Part 4, 85 S Selector Field, 10 Service Center, 76 Software Installation, 5 State and City Programs, 5 State, 5 State Information, EF Service Centers, 76 State Only, 78 States Tab, 27 Support CCH, 16 Online State Resource, 16 website address, 15 Support Options, 15 T Transmission Direct State, 78 Piggyback, 78 State Only, 78 Tutorial, 7 V Valid City Codes,, 108 Drake Software Manual Copyrighted Material 120| Drake Software Manual 2004 DRAKE SOFTWARE Copyrighted Material