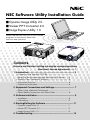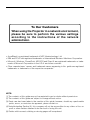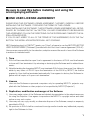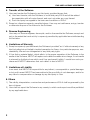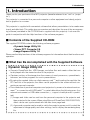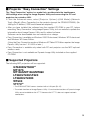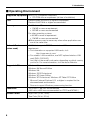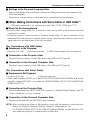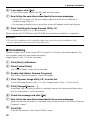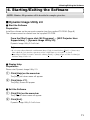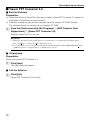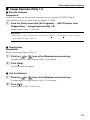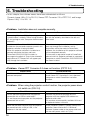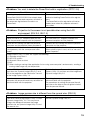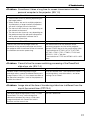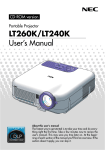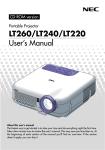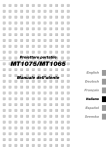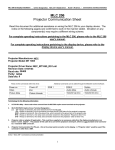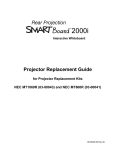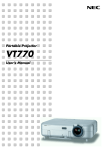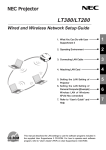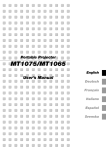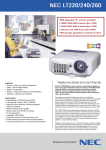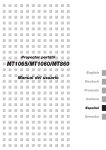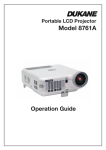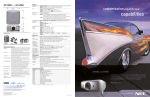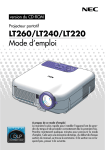Download NEC Software Utility Installation Guide
Transcript
NEC Software Utility Installation Guide
Dynamic Image Utility 2.0
Viewer PPT Converter 2.0
Image Express Utility 1.0
Please see the Help functions of the software
programs for information about their
functions and operation.
Contents
Be sure to read this before installing and using the accompanying software.
(End User LIicense Agreement) ------ 1
1. Introduction---------------------------------------------------------------- 3
• Contents of the Supplied CD-ROM ----------------------------- 3
• What Can Be Accomplished with the Supplied Software ----- 3
• Projetor “Easy Connection” Settings ---------------------------- 5
• Supported Projectors --------------------------------------------- 5
• Operating Environment ------------------------------------------- 6
2. Equipment Connections and Settings ---------------------------- 7
• When Using a Network Environment ---------------------------- 7
• When Making Connections with Serial Cable ------------------ 8
3. Software Installation ---------------------------------------------------- 9
• Installation ---------------------------------------------------------- 9
• Uninstalling ------------------------------------------------------- 10
4. Starting/Exiting the Software --------------------------------------- 11
• Dynamic Image Utility 2.0 -------------------------------------- 11
• Viewer PPT Converter 2.0 -------------------------------------- 12
• Image Express Utility 1.0 --------------------------------------- 13
5. Troubleshooting --------------------------------------------------------- 14
To Our Customers
When using the Projector in a network environment,
please be sure to perform the various settings
according to the instructions of the network
administrator.
• AccuBlend is a registered trademark of NEC Viewtechnology, Ltd.
• IBM and PC/AT are registered trademarks of International Business Machines Corporation.
• Microsoft, Windows, PowerPoint, MS-DOS and Direct X are registered trademarks or trademarks of Microsoft Corporation in the U.S.A. and other countries.
• Other manufacturers' names and trademark names appearing in this guide are registered
trademarks or trademarks of the respective companies.
NOTE:
(1) The contents of this guide may not be reprinted in part or whole without permission.
(2) The contents of this guide are subject to change without notice.
(3) Great care has been taken in the creation of this guide; however, should any questionable
points, errors, or omissions be apparent, please contact us.
(4) Notwithstanding Section (3), this company will not be responsible for any claims of loss or
profit or other matters deemed to be the result of using this unit.
(5) Guides with incorrect collating or missing pages will be replaced.
Be sure to read this before installing and using the
accompanying software.
END USER LICENSE AGREEMENT
PLEASE READ THIS SOFTWARE LICENSE AGREEMENT ("LICENSE") CAREFULLY BEFORE
INSTALLING THE SOFTWARE. IT PROVIDES THE TERMS OF THIS LICENSE.
WHILE INSTALLING THE SOFTWARE, THIS SOFTWARE LICENSE AGREEMENT WILL BE DISPLAYED. BY CLICKING ON THE "Yes" BUTTON, YOU ARE CONSENTING TO BE BOUND BY
THIS AGREEMENT. FOLLOW THE DIRECTIONS ON THE SCREEN AND COMPLETE THE INSTALLATION PROCESS.
IF YOU DO NOT AGREE TO ALL OF THE TERMS OF THIS AGREEMENT, CLICK THE "No"
BUTTON. THE INSTALLATION PROCESS WILL NOT CONTINUE.
NEC Viewtechnology,Ltd.("NECVT") grants you ("User") a license to use the NEC PROJECTOR
USER SUPPORTWARE ("Software") provided with this End User License Agreement ("EULA").
User assumes responsibility for the selection, adoption use and the result of use of the Software
to achieve its intended result.
1. Term
1) EULA will become effective upon User's agreement to the terms of EULA and shall remain
in force until User terminates it by returning or destroying the Software and its related documents.
2) Notwithstanding the foregoing NECVT may terminate EULA at any time upon User failing to
abide by any terms of EULA. Upon the termination of the EULA by NECVT, the license
granted to User shall be terminated automatically. User agrees to destroy the Software together with all copies of it upon such termination.
2. License
User use the Software on personal computers only for operating NECVT's projector supplied with the Software or other projector to be specified by NECVT("Projector")
3. Replication, modification and merger of the Software
1) User may make copies of the Software and related documentation to the extent necessary
for using the Projector. User agrees to reproduce the NECVT's copyright notice and other
notice on any such copies.
2) User may not use, copy, modify, or otherwise dispose of the Software, except as expressly
permitted in EULA.
3) No provision in EULA shall be construed to assign and/or transfer any intellectual property
right in the Software to User.
1
END USER LICENSE AGREEMENT
4. Transfer of the Software
1) User may transfer the Software to any third party, provided always that:
a) User must transfer, with the Software, to such third party EULA and all the related
documentation with all copies thereof, and must not retain any copy thereof.
b) Such third party has agreed to the terms and conditions of EULA.
2) Except as otherwise expressly permitted above, User may not sublicense, assign, transfer
or otherwise dispose of the license for the Software.
5. Reverse Engineering
User may not reverse engineer, decompile, and/or disassemble the Software, except and
only to the extent that such activity is expressly permitted by applicable law notwithstanding
this limitation.
6. Limitations of Warranty
1) Except as expressly specified herein, the Software is provided "as is" without warranty of any
kind, including but not limited to implied warranties for fitness for a particular purpose, merchantability, title and non-infringement of any third party rights.
2) If User finds a material defect, which effects to the proper operation of the Software, in the
media of the Software, NECVT will replace such defective media at no charge, if such media
is returned to distributor from which such User purchased it within 1 month from such purchase and if NECVT determines that such defect is due to NECVT.
7. Limitations of Liability
In no event shall NECVT be responsible for any indirect, consequential or special damages
or lost profits even if NECVT has been advised of the possibility of such damages, and/or for
any claim for compensation or damage by any third party to User.
8. Others
1) The validity, interpretation, construction and performance of EULA shall be governed by the
laws of Japan.
2) User shall not export the Software to any country to which such export would be prohibited
by any applicable laws.
2
1. Introduction
1. Introduction
Thank you for your purchase of the NEC projector (hereafter referred to as "unit" or "projector").
This projector is connected to a personal computer or other equipment and clearly projects
text or graphics to a screen.
This projector is supplied with convenient software that allows presentations to be made more
simply and effectively. This guide gives an overview and describes the use of the accompanying software (contained in the CD-ROM that is supplied with this projector). Look over this
guide in conjunction with the Help functions of the software programs.
Contents of the Supplied CD-ROM
The supplied CD-ROM contains the following software programs:
• Dynamic Image Utility 2.0
• Viewer PPT Converter 2.0
• Image Express Utility 1.0
Please see the Help functions of the software programs for information about their functions and
operation.
What Can Be Accomplished with the Supplied Software
Dynamic Image Utility 2.0
Converts PowerPoint files, JPEG images, and other files and creates slides that can
be displayed with the viewer function of the projector.
Captures portions of the image from the screens of word processors, spreadsheets,
browsers, and other programs for use in presentations.
By saving the created slides on a flash memory card (*1) and inserting the card into the
PC Card slot of the projector, the slides can be projected to the screen without connecting a personal computer.
The connection of personal computers and projectors by means of a network environment (*2) or connection with USB cable (*3) or serial cable allows the following uses. (In a
network environment or USB cable connection (*3) , support of multiple units is permitted.)
(1) Images and slides can be sent from the personal computer to the projector and
then projected to the screen. When using Microsoft PowerPoint 2000/2002/2003,
slides can be sent synchronized with the slide show page feed.
(2) A personal computer can be used to switch the projector power on/off, control the
adjustment of image quality and other settings, and to display the remaining lamp
life.
3
1. Introduction
Viewer PPT Converter 2.0
Converts files created with Microsoft PowerPoint 95/97/2000/2002/2003 to an independent index format with a simple operation to enable direct playback with the viewer
function of the projector.
When using Microsoft PowerPoint 2000/2002/2003, Viewer PPT Converter 2.0 can
be started from PowerPoint (by means of add-in registration to PowerPoint).
Image Express Utility 1.0
Using a network environment (*2), this program enables the screen image displayed by
the personal computer to be sent to the projector and then projected to a screen.
Two methods are available for sending the screen image to the projector. "Continuous
Transmit" automatically sends the screen image of the personal computer at a fixed
interval. "Single Frame Transmit" sends the screen image by clicking the screen button
(or pressing a key).
*1: Please purchase a commercially available PCMCIA Type 2 (ATA specification) flash memory card.
*2: Please check the network environment on page 6.
*3: USB cable connection is not supported by the LT260, LT240, LT220 and VT770.
Information about Upgrading this Software
Please see the service page for NEC projectors (http://www.nec-pj.com/) for information
about software upgrades of NEC Projector User Supportware (i.e., Dynamic Image Utility,
Viewer PPT Converter, and Image Express Utility).
4
1. Introduction
Projector "Easy Connection" Settings
The "Easy Connection" option is a mode that can abbreviate the troublesome
LAN settings when using the Image Express Utility and connecting the PC and
projector via a wireless LAN.
• From the Advanced menu, select [Projector Options]씮[LAN Mode]씮[Network
Type]씮[Mode]씮[Easy Connection] on the projector (except the GT6000/GT5000). (No
setting for IP address, SSID and channel are required.)
• After you have installed the software from the supplied CD-ROM to your PC, before
executing "Easy Connection" using Image Express Utility, visit our website to update the
information about Image Express Utility and its related software.
Software can be downloaded from our website at no charge.
• Easy Connection is available on Windows 2000 Professional, Windows XP Professional
and Windows XP Home Edition.
(Using the Easy Connection mode on Windows XP Tablet PC Edition requires the Image
Express Utility version 1.01.0004 or later. )
• Easy Connection is available only when both PC and projector use the NEC optional
wireless cards.
• Easy Connection is not available on Dynamic Image Utility included on the supplied
CD-ROM.
Supported Projectors
The following NEC projectors will be supported:
GT6000/GT5000*1
MT1075
MT1065/MT1060/MT860
LT260/LT240/LT220
LT260K/LT240K
WT600
VT770*2
*1 The GT6000/GT5000 comes standard with a LAN port (RJ-45).
*2 The whole functions of Image Express Utility 1.0 and certain functions of Dynamic Image
Utility are not available on the VT770 because the VT770 does not support network
connections.
5
1. Introduction
Operating Environment
Supported Equipment IBM PC/AT compatible computers
• CD-ROM drive a requirement (at time of installation)
CPU
Pentium MMX processor or higher a requirement
Pentium III 800 MHz or higher recommended
Memory
For Windows XP
• 128 MB or more a requirement
• 192 MB or more recommended
For other operating systems
• 64 MB or more a requirement
• 128 MB or more recommended
More memory may be necessary when other applications are
run at the same time.
Network Environment
(when used)
A LAN that supports TCP/IP or a wireless LAN environment is a
requirement.
• For information on supported LAN cards, visit:
http://www.nec-pj.com/
• For wireless LAN connection, use NEC optional wireless LAN
card (SWL-2100N-N*).
* Last digit of the model code varies depending on which country
you live in. For more information, visit the above Website.
Supported OS
Windows 98
Windows 98 Second Edition
Windows Me
Windows 2000 Professional
Windows XP Home Edition
Windows XP Professional, Windows XP Tablet PC Edition
* Microsoft Internet Explorer 5.01 or higher is required for the
aforementioned environments.
* Does not support Windows power-saving function.
Resolution
1024 dots x 768 lines recommended
( 800 dots x 600 lines recommended for LT220 and MT860 )
Screen Colors
High Color (15 bit, 16 bit)
True Color (24 bit, 32 bit)
6
2. Equipment Connections and Settings
2. Equipment Connections and Settings
When Using a Network Environment
What Can Be Accomplished
• Using Image Express Utility 1.0, the screen image displayed by the personal computer can be
sent to the projector and then projected to a screen.
• Using Dynamic Image Utility 2.0, a picture or slide can be sent to the projector and then
projected to a screen.
• Using the projector control function of Dynamic Image Utility 2.0 allows operations to be
performed from the personal computer which include switching the projector power on/off,
signal selection, and adjustment of the picture quality.
Equipment to Be Prepared
• Projector (This unit)
• Personal computer
• LAN card
Settings at the Projector Side
Preparation:
(1) Insert the LAN card into the PC Card slot of the projector. (“Inserting and Removing a PC
card” in the user’s manual)
(2) Switch on the projector power and project to the screen. (“Projecting an Image” in the
user’s manual)
(3) Switch to the advanced menu. (“Menu” in the User's manual)
�
�
Press the MENU button.
The menu will be displayed.
Use the SELECT button to align the cursor with [Projector Options],
then press the ENTER button.
The sub menu will be displayed.
�
Use the SELECT button to align the cursor with [LAN Mode], then
press the ENTER button.
The LAN mode setting screen will be displayed.
�
Set the various items.
See "Using On-Screen Menu" 씮 "Menu Description & Functions" 씮 "Setting LAN
Mode" in the user's manual on the supplied CD-ROM for information about the various
items.
NOTE
When switching the power of the projector on/off with the projector control function, please
set [Projector Options] 씮 [Setup] 씮 [Page 4] 씮 [Idle Mode] to "On".
7
2. Equipment Connections and Settings
Settings at the Personal Computer Side
Perform the regular LAN connections settings according to the instruction manual of the
LAN card (adapter).
There are no special settings to be made in the connections with the projector.
When Making Connections with Serial Cable or USB Cable(*)
* USB cable connection is not supported by the LT260, LT240, LT220 and VT770.
What Can Be Accomplished
• Using Dynamic Image Utility 2.0, a picture or slide can be sent to the projector and then
projected to a screen.
• Using the projector control function of Dynamic Image Utility 2.0 allows operations to be
performed from the personal computer which include switching the projector power on/off,
signal selection, and adjustment of the picture quality.
[For Connections with USB Cable]
Equipment to Be Prepared
• Projector (This unit)
• Personal computer
• USB cable (included with the projector)
Connection at the Projector Side
Plug the B type connector of the USB cable to the USB port [PC] (type B).
Connection at the Personal Computer Side
Plug the A type connector of the USB cable to the USB port [PC] (type A).
[For Connections with Serial Cable]
Equipment to Be Prepared
• Projector (This unit)
• Personal computer
• Serial cable (Optional CA03D for LT260/LT240/LT220/LT260K/LT240K/WT600 and a commercially available RS-232C cross cable for GT6000/GT5000, MT1075, MT1065/MT1060/
MT860 and VT770)
Connection at the Projector Side
Plug the serial cable into the PC CONTROL connector. (“Terminal Panel Features” and “PC
Control Connector” on User's manual)
Connection at the Personal Computer Side
Plug the serial cable into the (RS-232C) serial connector.
NOTE: When switching the power of the projector on/off with the projector control function,
please set [Projector Options]씮[Setup]씮[Page 4]씮[Idle Mode] to “On”.
For GT6000/GT5000, MT1075, MT1065, MT1060 and MT860, set [Idle Mode] to “On”
only when the projector is connected with a USB cabe.
8
3. Software Installation
3. Software Installation
NOTE
• Windows XP operations will be described in examples given here.
• When using Windows 2000, please perform software installation/uninstalling with
"Administrators" authority. When using Windows XP, perform with "Computer
Administrator" authority.
• If you have NEC Projector User Supportware (Dynamic Image Utility 2.0 and Image
Express Utility 1.0) already installed on your computer, before installing the new NEC
Projector User Supportware, first uninstall the current one.
Installation
Dynamic Image Utility 2.0 and Viewer PPT Converter 2.0 will all be installed together. The two
programs cannot be installed individually.
After that, install Image Express Utility 1.0.
Preparation:
Start Windows.
If Windows has already been started, please exit all running application software. The installation
may not be completed properly unless all software has been exited.
�
Set the supplied CD-ROM in the CD-ROM drive.
The "Startup" screen will appear.
Reference
Should the "Startup" screen not appear...
1) Click [Start].
2) Click [Run (R)]. The [Run] screen will appear.
3) Enter the CD-ROM drive name (e.g., "Q: \") and then "SETUP.EXE" to [Open (O)].
4) Click [OK]. The "Startup" screen will appear.
�
�
Click "Please read this first" to open NEC Projector User Supportware
Readme File.
After reading the readme, click [x] on the window.
The window of the readme file will be closed.
�
Click "Installing the Dynamic Image Utility 2.0".
The installation will start automatically and the “Welcome” screen will appear.
�
Click [Next >] at the "Welcome" screen.
The "End User License Agreement" screen will appear.
• Please carefully read the contents of the "End User License Agreement".
9
3. Software Installation
�
If you agree, click [Yes].
• If you do not agree, please click [No] and exit the installer.
�
Now, follow the operations described in the screen messages.
• Viewer PPT Converter 2.0 will be installed together at the time of installation of
Dynamic Image Utility 2.0.
• If a message prompting you to restart the system will appear, restart the Windows.
�
Click “Installing the Image Express Utility 1.0”
• Repeat the steps � to � above stated.
Please remove the CD-ROM from the CD-ROM drive when the installation is completed.
Reference
• To cancel the installation of the supplied software part way through the installation, click
[Cancel] and follow the instructions of the dialog box.
Uninstalling
Dynamic Image Utility 2.0 and Viewer PPT Converter 2.0 will all be uninstalled together. The
two programs cannot be uninstalled individually.
Image Express Utility 1.0 will be uninstalled.
�
�
Click [Start] on Windows.
Click [Control Panel].
The "Control Panel" screen will be displayed.
�
Double click [Add or Remove Programs].
The "Add or Remove Programs" screen will appear.
�
Click "Dynamic Image Utility 2.0" from the list.
To uninstall Image Express Utility 1.0, click “Image Express Utility 1.0” from the list.
�
Click [Change/Remove. . . ].
A message “Are you sure you want to completely remove the selected application and
all of its components?” will be displayed.
�
�
Check the message and click [Yes].
Now, follow the operations described in the screen messages.
When the uninstall procedure is completed, there will be a return to the "Add or Remove
Programs" screen.
�
Click [OK].
There will be a return to the "Control Panel" screen
10
4.Starting/Exiting the Software
4. Starting/Exiting the Software
NOTE: Windows XP operations will be described in examples given here.
Dynamic Image Utility 2.0
Start the Software
Preparation:
Install the software on the personal computer from the supplied CD-ROM. (Page 9)
The software cannot be started from the supplied CD-ROM.
From the [Start] menu click [All Programs] 씮 [NEC Projector User
Supportware] 씮 [Dynamic Image Utility 2.0].
Dynamic Image Utility 2.0 will start.
Reference
• By selecting a PowerPoint file with Dynamic Image Utility 2.0 and clicking [Tools] 씮 [Converting
PowerPoint file], the function equivalent to Viewer PPT Converter 2.0 can be executed.
• Image Express Utility 1.0 can be started by clicking [Tools] 씮 [Image Express Utility 1.0 Start] of
Dynamic Image Utility 2.0.
Display Help
Preparation:
Please start Dynamic Image Utility 2.0.
�
Click [Help] on the menu bar.
The [Help] pull-down menu will appear.
�
Click [Help...F1].
The [Help] screen will appear.
Exit the Software
�
Click [File] on the menu bar.
The [File] pull-down menu will appear.
�
Click [Exit].
Dynamic Image Utility 2.0 will close.
11
4.Starting/Exiting the Software
Viewer PPT Converter 2.0
Start the Software
Preparation:
(1) Check that Microsoft PowerPoint has been installed. Viewer PPT Converter 2.0 cannot be
used unless PowerPoint has been installed.
(2) Install the software on the personal computer from the supplied CD-ROM. (Page 9)
The software cannot be started from the supplied CD-ROM.
�
From the [Start] menu click [All Programs] 씮 [NEC Projector User
Supportware] 씮 [Viewer PPT Converter 2.0].
Dynamic Image Utility 2.0 will start.
Reference
• A function equivalent to Viewer PPT Converter 2.0 can also be executed from the Dynamic Image
Utility 2.0 [Tools] 씮 [Converting PowerPoint file] menu.
• Viewer PPT Converter 2.0 can also be started from the Microsoft PowerPoint 2000/2002/2003 [Tools]
씮[NEC Projector User Supportware] 씮 [Output Viewer] menu.
Display Help
Preparation:
Please start Viewer PPT Converter 2.0.
�
Click [Help].
The [Help] menu will appear.
Exit the Software
�
12
Click [Exit].
Viewer PPT Converter 2.0 will close.
4.Starting/Exiting the Software
Image Express Utility 1.0
Start the Software
Preparation:
Install the software on the personal computer from the supplied CD-ROM. (Page 9)
The software cannot be started from the supplied CD-ROM.
�
From the [Start] menu click [All Programs] 씮 [NEC Projector User
Supportware] 씮 [Image Express Utility 1.0].
Image Express Utility 1.0 will start.
Reference
• Image Express Utility 1.0 can also be started from the [Tools] 씮 [Image Express Utility 1.0 Start]
menu of Dynamic Image Utility 2.0.
Display Help
Preparation:
Please start Image Express Utility 1.0.
�
Click the [
] or [
] icon of the Windows screen task tray.
The main menu of Image Express Utility 1.0 will appear.
�
Click [Help] .
The Help screen will appear.
Exit the Software
�
Click the [
] or [
] icon of the Windows screen task tray.
The main menu of Image Express Utility 1.0 will appear.
�
Click [Exit].
Image Express Utility 1.0 will close.
13
5. Troubleshooting
5. Troubleshooting
• In this chapter, the software names have been abbreviated as follows:
Dynamic Image Utility 2.0 to DIU 2.0, Viewer PPT Converter 2.0 to PPTC 2.0, and Image
Express Utility 1.0 to IEU 1.0.
<Problem> Installation does not complete normally.
Check Points
Countermeasures
When using Windows 2000, did you log on with
"Administrators" authority? When using Windows
XP, did you log on with "Computer Administrator"
authority?
When using Windows 2000 or Windows XP, log
on with the authority described at the left and
then install.
Has Microsoft PowerPoint 2000/2002/2003 been
installed on the personal computer to which this
projector software is being installed?
When this projector software is installed on a
personal computer that does not have
PowerPoint 2000/2002/2003 installed, a
message to the effect of "Error in the automatic
registration of PPTViewer2.dll" will appear part
way through the installation.
When the message described at the left appears
part way through the installation, add-in
registration will not be made to PowerPoint;
however, the installation of this projector software
will be completed normally.
To have add-in registration made to PowerPoint,
please install this projector software to a personal
computer on which PowerPoint 2000/2002/2003
has been installed.
<Problem> Viewer PPT Converter 2.0 does not function. (PPTC 2.0)
Check Points
Has Microsoft PowerPoint been installed on the
personal computer?
Countermeasures
Install PowerPoint on the personal computer. Or,
install Viewer PPT Converter 2.0 on a personal
computer on which PowerPoint has been
installed.
<Problem> When using the projector control function, the projector power does
not switch on. (DIU 2.0)
Check Points
Countermeasures
Are the personal computer and the projector
connected with a USB or serial cable?
Or, are the personal computer and the projector
connected with a LAN?
Connect the personal computer and the
projector with the supplied USB cable or an
optional serial cable.
Or, purchase a commercially available LAN card
or optional wireless LAN card.
When the personal computer and the projector
are connected with a LAN or USB, is the
projector in the idle mode?
In the [Projector Options]씮[Setup] menu of the
projector, place checkmark in “Idle Mode”.
Connect a power cable to the power outlet and
set the main power switch to "I (On)".
14
5. Troubleshooting
<Problem> You want to delete the PowerPoint add-in registration. (PPTC 2.0)
Check Points
Installing this projector software when Microsoft
PowerPoint 2000/2002/2003 has already been
installed on the personal computer, will result in
the automatic registration of the add-in to
PowerPoint.
Countermeasures
Please see the PowerPoint Help function for the
method of deleting PowerPoint add-in registrations.
The PowerPoint add-in registration will not be
deleted even when this projector software is
uninstalled.
<Problem> Projection to the screen is not possible when using the LAN
environment. (DIU 2.0, IEU 1.0)
Check Points
Countermeasures
Have LAN cards (i.e., adapters) been put into
both the personal computer and the projector?
Put LAN cards (i.e., adapters) into both the
personal computer and the projector.
Have the LAN settings (for both the personal
computer and the projector) been completed?
Perform the LAN settings for both the personal
computer and the projector.
Are a wired LAN and a wireless LAN being used
simultaneously with the same personal computer?
Please cancel either one of the LAN connections.
When a built-in type is used, set it to "not used"
under Properties.
Image Express Utility 1.0 does not support the following:
(1) Software using Direct X
(2) MS-DOS screens
(3) Microsoft Office assistant
(4) IME
(5) When starting a moving video application first or using some computer’s environments, sending a
moving video image may not be possible.
On the LT260K and LT240K, images cannot be
sent from the “Dynamic Image Utility 2.0” on a
PC to the projector on the Continuous Transmit
of the Image Express Utility 1.0.
Quit the Continuous Transmmit in the Image
Express Utility 1.0 and then send the image from
Dynamic Image Utility 2.0.
If you have a personal firewall installed on your
computer, the personal firewall may not allow for
communication with the projector.
Try setting the personal firewall to allow for
communication with the projector.
For procedures for setting the personal firewall,
read the on-line help or the user guide included
with the personal firewall.
<Problem> Image preview size is different from the normal size. (DIU2.0)
Check Points
You have started Image Express Utility 1.0 after
Dynamic Image Utility 2.0. This may cause
image size differences between the image
preview size on Dynamic Image Utility 2.0 and
the normal size.
Countermeasures
Restart Dynamic Image Utility 2.0.
15
<Problem> Operation of this projector software becomes unstable.
(DIU 2.0, IEU 1.0)
Check Points
Countermeasures
When the network settings of the projector or
personal computer are changed while this
projector software (i.e., Dynamic Image Utility 2.0
or Image Express Utility 1.0) is starting or
running, the operation of the projector software
may become unstable.
Please restart the projector and the personal
computer. When changes are to be made to the
network settings, exit the projector software
before making the changes.
An application error occurs under Image Express
Utility 1.0 when the screen resolution is changed
during Continuous Transmit.
When changes are to be made to the screen
resolution, exit Image Express Utility 1.0 before
making the changes.
<Problem> The colors become strange when Windows is set to 256 colors.
(IEU 1.0)
Check Points
Image Express Utility 1.0 does not support 256
colors.
Countermeasures
Please set the Windows number of colors setting
to High Color (15 bit) or higher.
<Problem> The projector cannot be found with "General search". (IEU 1.0)
Check Points
Countermeasures
Are the wireless LAN settings appropriate?
Are the channel numbers for the personal
computer and the projector set to the same
number?
When WEP (encryption) has been set, has the
same value been set for both the personal
computer and the projector?
Please check the access points, the personal
computer setting values and the projector [LAN
Mode] setting values.
When using the infrastructure or 802.11 Ad Hoc,
please set to the same character string since
SSID distinguishes between upper and lower
case characters.
Are radio communication conditions satisfactory?
Check whether there are obstacles located
between the access point and the personal
computer. Try moving the personal computer
closer to the access point.
Are the TCP/IP settings (e.g., IP address, sub net
mask, etc.) of the personal computer and the
projector correct?
Check whether the network settings are within
the same segment.
Are more than one network cards (NIC) being
used with the same computer?
Set only the network card (NIC) that is connected
to the projector to "Valid".
For a network card that is not connected to the
projector, click the network card name under
"Control Panel" 씮 "System" 씮 "Hardware" 씮
"Device Manager" 씮 "Network Adapters" and
then click [Properties (R)] and set the device
usage to "Not used".
16
5. Troubleshooting
<Problem> Sometimes it takes a long time for screen transmission from the
personal computer to the projector. (IEU 1.0)
Check Points
Countermeasures
• Transmission time may be long depending on
the image pattern.
• When screens are sent to multiple projectors
simultaneously, a larger number of projectors
will result in longer transmission times.
• The transmission time may vary depending on
the network environment.
• The transmission time may vary depending on
the performance of the personal computer as
well as other application software that is
running at the same time.
Check Points
Countermeasures
Transmission time will be longer when the
resolution of the personal computer and that of
the projector differ since there will be an increase
in resolution conversion processing.
We recommend that the resolution of the
personal computer and that of the projector
except GT6000 be set to the same setting value.
The resolution of GT5000, MT1075 ,MT1065,
MT1060, LT260, LT240, LT260K, LT240K and
WT600 is 1024 x 768 dots.
The resolution of LT220 and MT860 is 800 x 600
dots.
<Problem> Cannot follow the screen switching processing of the PowerPoint
slide show, etc. (IEU 1.0)
Check Points
Countermeasures
Smooth screen switching processing or
animation effects cannot be followed because in
Image Express Utility 1.0, the screen condition of
the personal computer is sent to the projector at
a fixed time interval.
Use the software with " the PowerPoint screen
switching effects, animation effects, and other
settings set to "None".
<Problem> Image size at the time of transferring slide show is different from the
one at the normal time. (PPTC2.0)
Check Points
You have started Image Express Utility 1.0 after
PowerPoint. This may cause image size
differences between the size of a slide show
image transferred with PowerPoint add-in
function and the normal size.
Countermeasures
Restart PowerPoint.
17
NEC Software Utility Installation Guide
Dynamic Image Utility 2.0
Viewer PPT Converter 2.0
Image Express Utility 1.0
Please see the Help functions of the software
programs for information about their
functions and operation.
Contents
Be sure to read this before installing and using the accompanying software.
(End User LIicense Agreement) ------ 1
1. Introduction ---------------------------------------------------------------- 3
• Contents of the Supplied CD-ROM ----------------------------- 3
• What Can Be Accomplished with the Supplied Software ----- 3
• Projetor “Easy Connection” Settings ---------------------------- 5
• Supported Projectors --------------------------------------------- 5
• Operating Environment ------------------------------------------- 6
Projector
NEC Software Utility Installation Guide
4th edition April 2004
2. Equipment Connections and Settings ---------------------------- 7
NEC Viewtechnology, Ltd.
© NEC Viewtechnology, Ltd. 2002-2004
• When Using a Network Environment ---------------------------- 7
• When Making Connections with Serial Cable ------------------ 8
Printed in Japan
3. Software Installation ---------------------------------------------------- 9
• Installation ---------------------------------------------------------- 9
• Uninstalling ------------------------------------------------------- 10
Reproduction, modification, and other uses are prohibited without the
permission of NEC Viewtechnology, Ltd.
4. Starting/Exiting the Software --------------------------------------- 11
• Dynamic Image Utility 2.0 -------------------------------------- 11
• Viewer PPT Converter 2.0 -------------------------------------- 12
• Image Express Utility 1.0 --------------------------------------- 13
PRINTED WITH
SOY INK
TM
Printed on recycled paper.
7N8P1934
5. Troubleshooting --------------------------------------------------------- 14