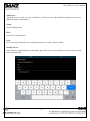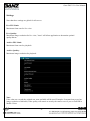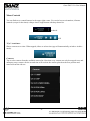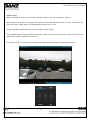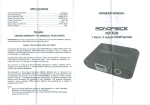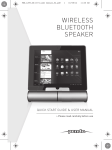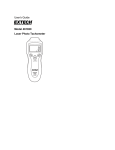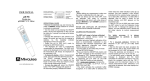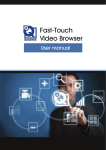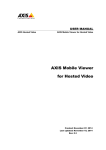Download ZNS NVR Mobile Client
Transcript
Ganz ZNS VCA User Manual ZNS NVR Mobile Manual -1- Ganz ZNS VCA User Manual ZNS NVR Mobile Client Install the ZNS NVR Mobile application from Google Play (for Android users) or iTunes (for iOS users). Supported OS: Android 2.2 and higher & iOS 6.1 and higher Demo Server The ZNS NVR Demo server connection is set up by default. -2- Ganz ZNS VCA User Manual Add Server Tap demo server to view it, or tap "Add Server" to add you own. Tap and hold existing sever to access additional options (edit/delete). Name: Server friendly name. Host: Server IP or domain name. Port: Port to use (must match the one configured on the server side), default is 8080. Startup Server: Auto connect on application start. On startup, app will load server list and try to connect to the selected server automatically. -3- Ganz ZNS VCA User Manual Settings Note that these settings are global for all servers. Live FPS Limit: Maximum frame rate for live view. Live Quality: Maximum image resolution for live view; "Auto" will allow application to determine optimal quality/bitrate Archive FPS Limit: Maximum frame rate for playback. Archive Quality: Maximum image resolution for playback. Note: If the value set exceeds the original one, max available will be used. Example: if stream from server has image resolution of 640x480, video quality will remain as sent by the camera even if you set Full HD in Mobile Client. -4- Ganz ZNS VCA User Manual Live View After connecting to a server, live view is loaded by default. If you have already connected to the selected server previously, last opened layout live view will be loaded. Tap camera live view video to switch to full screen. Tap "Back" button "<" in the upper left corner to return back. Tap back once again to return to Home screen. Each camera name is displayed in the upper left corner of the picture. Use LIVE and ARCHIVE buttons on the bottom of the screen to switch between these modes. Active mode is highlighted in blue. Swipe left/right to switch between cameras within current layout. Use pinch-to-zoom to zoom in our out (digital zoom). Tap and hold camera live view to bring available camera list (same as in the camera selection menu, will replace selected camera). -5- Ganz ZNS VCA User Manual Menu Controls You can find server control buttons in the upper right corner. For vertical screen orientation, all menu controls (except for the timer) collapse into a single button with drop-down list. Android iOS "Eye" icon/timer: Shows current server time. When tapped, allows to select time (app will automatically switch to Archive mode). Cameras: Tap to select camera from the available camera list. Note that every camera can only be mapped once and attempt to map a camera for the second time will result in the camera placed on the new position and removed from the old one. -6- Ganz ZNS VCA User Manual Views: Tap to open layout selection. Currently available layouts are: 1x1, 2x1, 2x2, and 3x2. "Add Current" allows to save current layout under user specified name. If a larger layout has been selected, existing cameras are mapped automatically and all the extra slots appear blank. To add cameras, tap "Cameras" button and pick a camera; all slots will be marked blue, tap any to place new camera there. Snapshot: Tap to save a snapshot to the gallery. -7- Ganz ZNS VCA User Manual Archive View When switching to Archive mode from a multiple camera view, tap a camera to select it. Menu controls in Archive view remain the same here. Note that this mode allows to view one camera at a time. Selecting a larger layout will automatically switch to live view. Swipe left/right to switch between cameras within current layout. Tap and hold image to bring available camera list (same as in the camera selection menu, will exit current layout and switch to single-camera layout). Use timeline below to browse the recorded video and play/stop buttons to control the playback. -8-