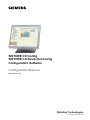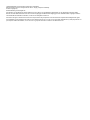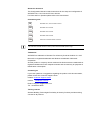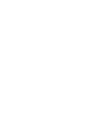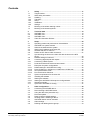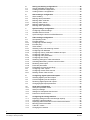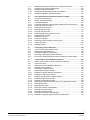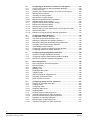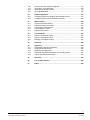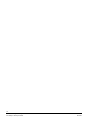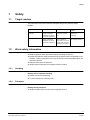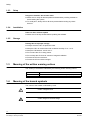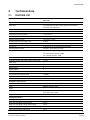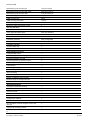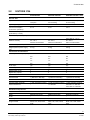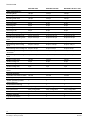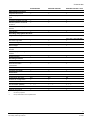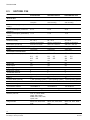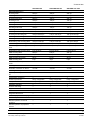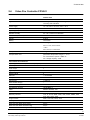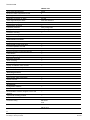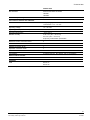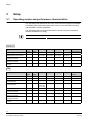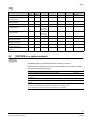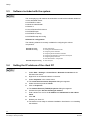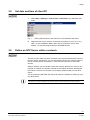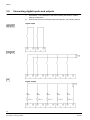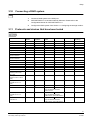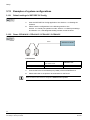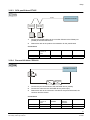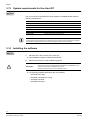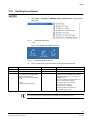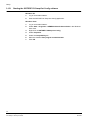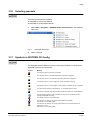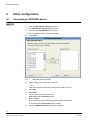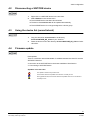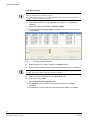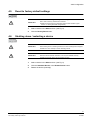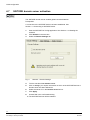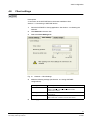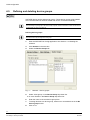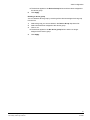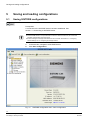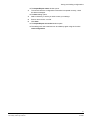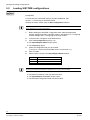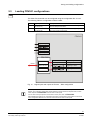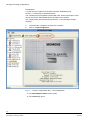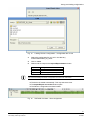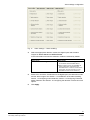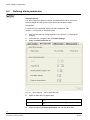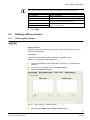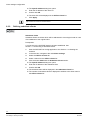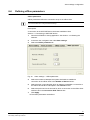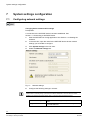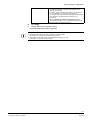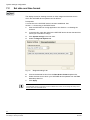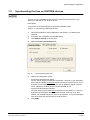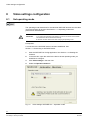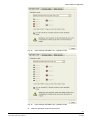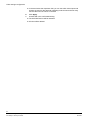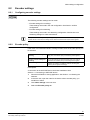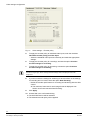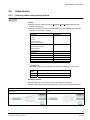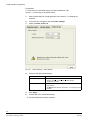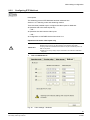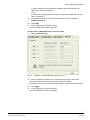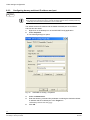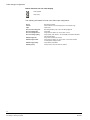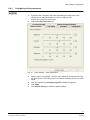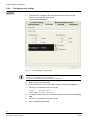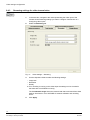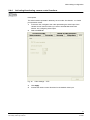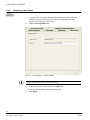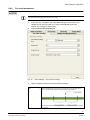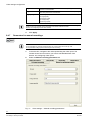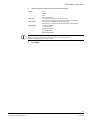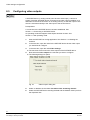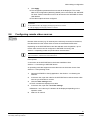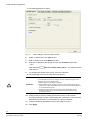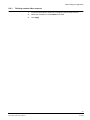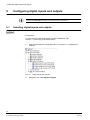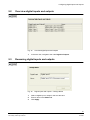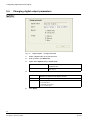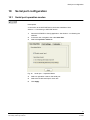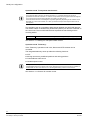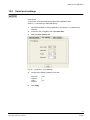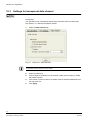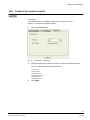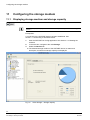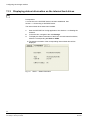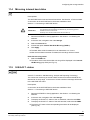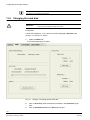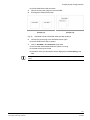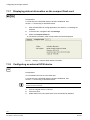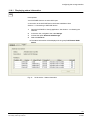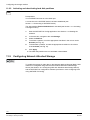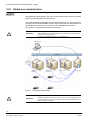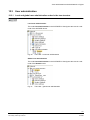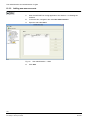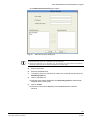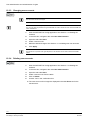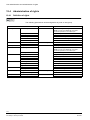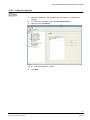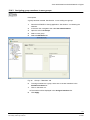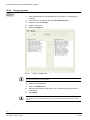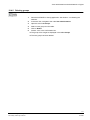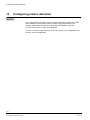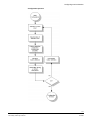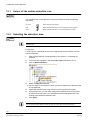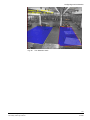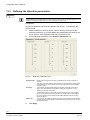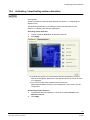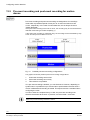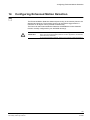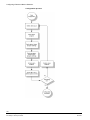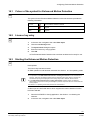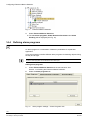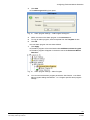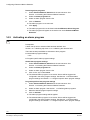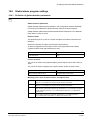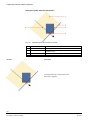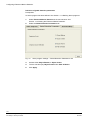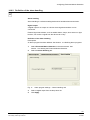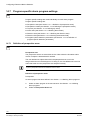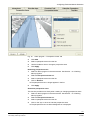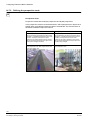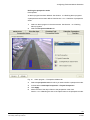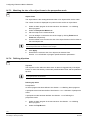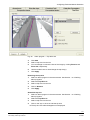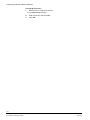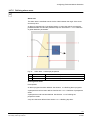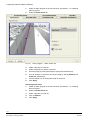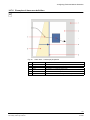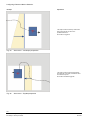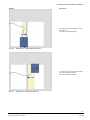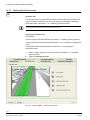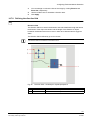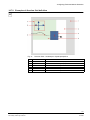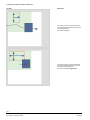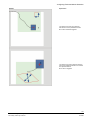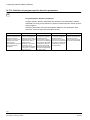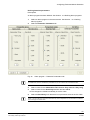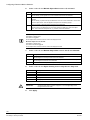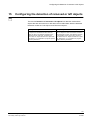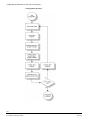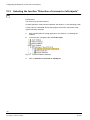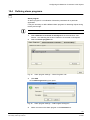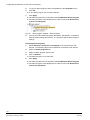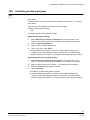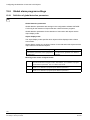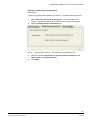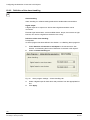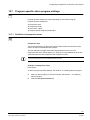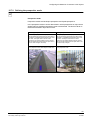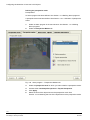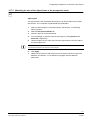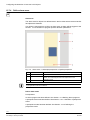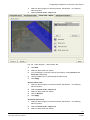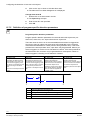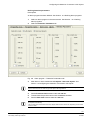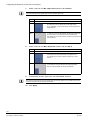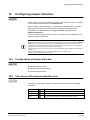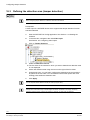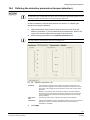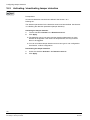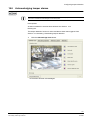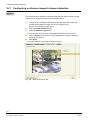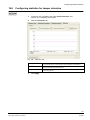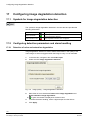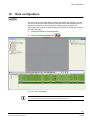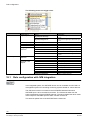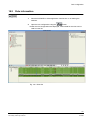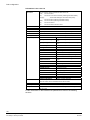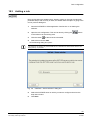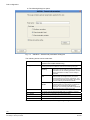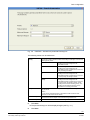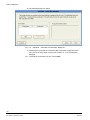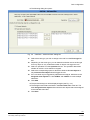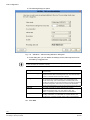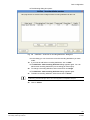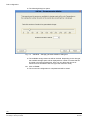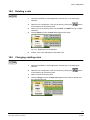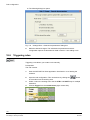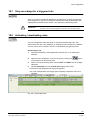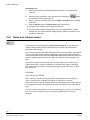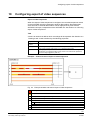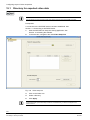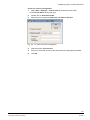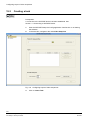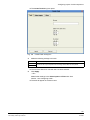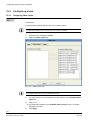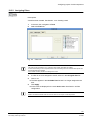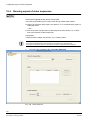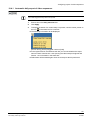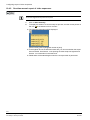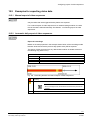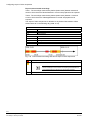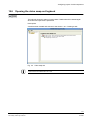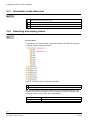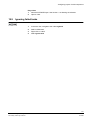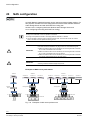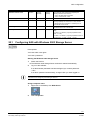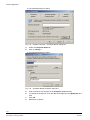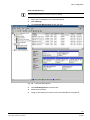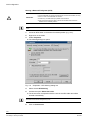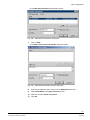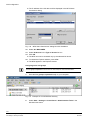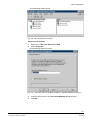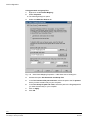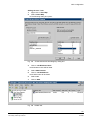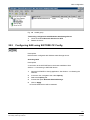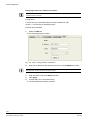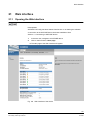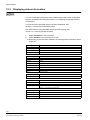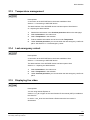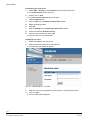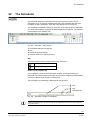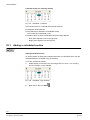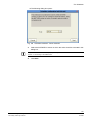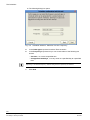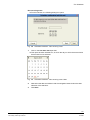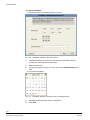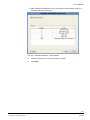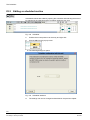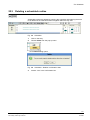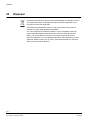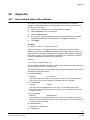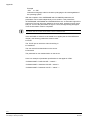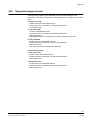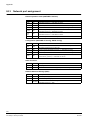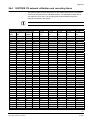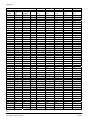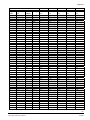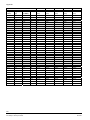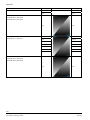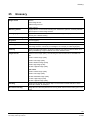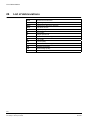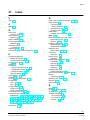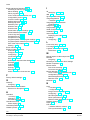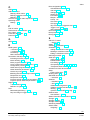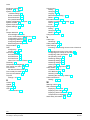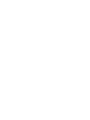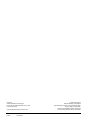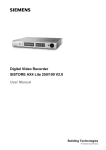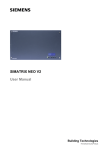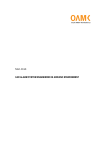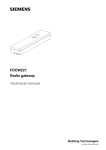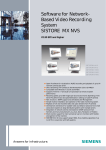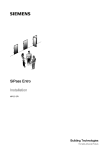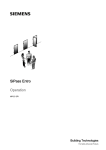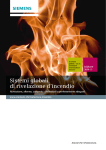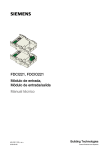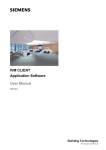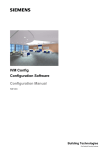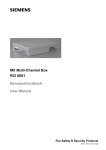Download SISTORE CX Config SISTORE CX Swap
Transcript
SISTORE CX Config SISTORE CX Swap-Out Config Configuration Software Configuration Manual SISTORE CX V3.6 Building Technologies Fire Safety & Security Products Liefermöglichkeiten und technische Änderungen vorbehalten. Data and design subject to change without notice. / Supply subject to availability. © 2009 Copyright by Siemens Building Technologies AG Wir behalten uns alle Rechte an diesem Dokument und an dem in ihm dargestellten Gegenstand vor. Der Empfänger anerkennt diese Rechte und wird dieses Dokument nicht ohne unsere vorgängige schriftliche Ermächtigung ganz oder teilweise Dritten zugänglich machen oder außerhalb des Zweckes verwenden, zu dem es ihm übergeben worden ist. We reserve all rights in this document and in the subject thereof. By acceptance of the document the recipient acknowledges these rights and undertakes not to publish the document nor the subject thereof in full or in part, nor to make them available to any third party without our prior express written authorization, nor to use it for any purpose other than for which it was delivered to him. About this document This Configuration Manual contains instructions for the setup and configuration of SISTORE CX1, CX4, CX8 and FCV241 devices. For information on operation please refer to the User Manual. Orientation guide CX SISTORE CX1, CX4 and CX8 functions CX1 SISTORE CX1 functions CX4 SISTORE CX4 functions CX8 SISTORE CX8 functions FDV Video Fire Controller FDV241 functions The Video Fire Controller FDV241 is also a product of the SISTORE product range. Trademarks SISTORE is a trademark of Siemens Fire & Security Products GmbH & Co. oHG. Microsoft is a registered trademark and Windows a trademark of Microsoft Corporation. All other product or company names mentioned in this document are trademarks or registered trademarks of their respective owners and are used only for purposes of identification or description. Contacting us If you have questions or suggestions regarding the product or this documentation, please contact our Customer Support centre: Intranet: Customer Support Center Internet: Worldwide contacts Email: [email protected] Tel.: +49 89 9221 8000 Training courses Siemens Building Technologies Fire Safety & Security Products provides training courses for all products. Contents 1 1.1 1.2 1.2.1 1.2.2 1.2.3 1.2.4 1.2.5 1.3 1.4 Safety .....................................................................................................11 Target readers.........................................................................................11 Work safety information ..........................................................................11 Handling ..................................................................................................11 Transport.................................................................................................11 Setup.......................................................................................................12 Installation ...............................................................................................12 Storage....................................................................................................12 Meaning of the written warning notices ..................................................12 Meaning of the hazard symbols ..............................................................12 2 2.1 2.2 2.3 2.4 Technical data .......................................................................................13 SISTORE CX1 ........................................................................................13 SISTORE CX4 ........................................................................................15 SISTORE CX8 ........................................................................................18 Video Fire Controller FDV241.................................................................21 3 3.1 3.2 3.3 3.4 3.5 3.6 3.7 3.8 3.9 3.10 3.11 3.12 3.12.1 3.12.2 3.12.3 3.12.4 3.13 3.14 3.15 3.15.1 3.16 3.17 Setup ......................................................................................................24 Operating modes and performance characteristics ................................24 SISTORE in a system network ...............................................................25 Software included with the system..........................................................26 Setting the IP address of the client PC ...................................................26 Set date and time of client PC ................................................................27 Define an NTP Server within a network..................................................27 Synchronizing the time on the client PC with the time on the NTP server ......................................................................................................28 Network settings of client PC ..................................................................29 Connecting digital inputs and outputs .....................................................30 Connecting a RAID system.....................................................................31 Protocols and devices that have been tested .........................................31 Examples of system configurations ........................................................32 Default settings in SISTORE CX Config .................................................32 Dome CCDA1410 / CCDA1415 / CCDA1425 / CCDA1435 ...................32 SCU pan/tilt head PT40P........................................................................33 Pan-and-tilt drive CDD2410 ....................................................................33 System requirements for the client PC ...................................................34 Installing the software .............................................................................34 Starting the software ...............................................................................35 Starting the SISTORE CX Swap-Out Config software............................36 Selecting manuals...................................................................................37 Symbols in SISTORE CX Config ............................................................37 4 4.1 4.2 4.3 4.4 4.5 4.6 4.7 4.8 4.9 Initial configuration...............................................................................38 Connecting to SISTORE device..............................................................38 Disconnecting a SISTORE device ..........................................................39 Using the device list (serverlist.xml)........................................................39 Firmware update .....................................................................................39 Reset to factory default settings..............................................................41 Shutting down / restarting a device.........................................................41 SISTORE domain server activation ........................................................42 Client settings..........................................................................................43 Defining and deleting device groups.......................................................44 5 Siemens Building Technologies Fire Safety & Security Products 03.2009 5 5.1 5.2 5.3 Saving and loading configurations .....................................................46 Saving SISTORE configurations .............................................................46 Loading SISTORE configurations ...........................................................48 Loading FDV241 configurations..............................................................49 6 6.1 6.2 6.3 6.3.1 6.3.2 6.4 Alarm settings configuration ...............................................................52 Alarm enabling ........................................................................................52 Defining alarm parameters......................................................................54 Defining offline receivers.........................................................................55 Defining offline clients .............................................................................55 Defining substitute clients .......................................................................56 Defining offline parameters .....................................................................57 7 7.1 7.2 7.3 System settings configuration.............................................................58 Configuring network settings...................................................................58 Set date and time format.........................................................................60 Synchronizing the time on SISTORE devices.........................................61 8 8.1 8.2 8.2.1 8.2.2 8.3 8.3.1 8.3.2 8.3.3 8.4 8.4.1 8.4.2 8.4.3 8.4.4 8.4.5 8.4.6 8.4.7 8.5 8.6 8.6.1 Video settings configuration................................................................62 Set operating mode.................................................................................62 Encoder settings .....................................................................................65 Configuring encoder settings ..................................................................65 Encoder policy.........................................................................................65 Video stream ...........................................................................................67 Selecting codec and streaming method..................................................67 Configuring RTP Multicast ......................................................................69 Configuring dummy multicast IP address and port .................................72 Configuring video inputs..........................................................................73 Configuring video parameters .................................................................75 Configuring text overlay ..........................................................................76 Streaming settings for video transmission ..............................................78 Activating/deactivating camera control functions ....................................79 Renaming video inputs............................................................................80 Pre-event parameters .............................................................................81 Parameters for manual recordings..........................................................82 Configuring video outputs .......................................................................84 Configuring remote video sources ..........................................................85 Deleting remote video sources................................................................87 9 9.1 9.2 9.3 9.4 Configuring digital inputs and outputs...............................................88 Selecting digital inputs and outputs ........................................................88 Overview digital inputs and outputs ........................................................89 Renaming digital inputs and outputs.......................................................89 Changing digital output parameters ........................................................90 10 10.1 10.2 10.3 10.4 Serial port configuration ......................................................................91 Serial port operation modes ....................................................................91 Serial port settings ..................................................................................93 Settings for transparent data channel .....................................................94 Protocol for camera control .....................................................................95 11 11.1 11.2 11.3 11.4 11.5 11.6 Configuring the storage medium ........................................................96 Displaying storage medium and storage capacity ..................................96 Activating a storage medium...................................................................97 Displaying status information on the internal hard drives .......................98 Mirroring internal hard disks....................................................................99 S.M.A.R.T. status ....................................................................................99 Changing the hard disk .........................................................................100 6 Siemens Building Technologies Fire Safety & Security Products 03.2009 11.7 11.8 11.8.1 11.8.2 11.9 Displaying status information on the compact flash card......................102 Configuring an external SCSI device ....................................................102 Displaying status information ................................................................103 Activating and deactivating hard disk partitions....................................104 Configuring Network Attached Storage ................................................104 12 12.1 12.2 12.3 12.3.1 12.3.2 12.3.3 12.3.4 12.3.5 12.3.6 12.4 12.4.1 12.4.2 12.4.3 12.4.4 12.4.5 User administration and administration of rights ...........................105 Local user administration ......................................................................105 Global user administration ....................................................................106 User administration ...............................................................................107 Local and global user administration nodes in the tree structure .........107 Adding new user accounts....................................................................108 Changing user accounts .......................................................................110 Deleting user accounts .........................................................................110 Copying user accounts .........................................................................111 Deactivating/activating user accounts...................................................111 Administration of rights .........................................................................112 Definition of rights .................................................................................112 Adding new groups ...............................................................................113 Assigning group members to user groups ............................................115 Changing groups...................................................................................116 Deleting groups .....................................................................................117 13 13.1 13.2 13.3 13.4 13.5 Configuring motion detection............................................................118 Colour of the motion detection icon ......................................................120 Selecting the detection area .................................................................120 Defining the detection parameters ........................................................122 Activating / deactivating motion detection.............................................123 Pre-event recording and post-event recording for motion alarms ........124 14 14.1 14.2 14.3 14.4 14.5 14.6 14.6.1 14.6.2 14.7 14.7.1 14.7.2 14.7.3 14.7.4 14.7.5 14.7.6 14.7.7 14.7.8 14.7.9 14.7.10 Configuring Enhanced Motion Detection .........................................125 Colour of the symbol for Enhanced Motion Detection ..........................127 Licence key entry ..................................................................................127 Starting the Enhanced Motion Detection ..............................................127 Defining alarm programs.......................................................................128 Activating an alarm program .................................................................130 Global alarm program settings..............................................................131 Definition of global detection parameters .............................................131 Definition of the alarm handling ............................................................135 Program-specific alarm program settings .............................................136 Definition of perspective areas..............................................................136 Defining the perspective mode .............................................................138 Matching the size of the object frame to the perspective mode ...........140 Defining trip wires..................................................................................140 Defining alarm areas.............................................................................143 Examples of alarm area definition.........................................................145 Defining the direction area ....................................................................148 Defining the direction field.....................................................................149 Examples of direction field definition.....................................................151 Definition of program-specific detection parameters ............................154 7 Siemens Building Technologies Fire Safety & Security Products 03.2009 15 15.1 15.2 15.3 15.4 15.5 15.6 15.6.1 15.6.2 15.7 15.7.1 15.7.2 15.7.3 15.7.4 15.7.5 Configuring the detection of removed or left objects .....................157 Colour of the symbol for Enhanced Motion Detection ..........................159 Licence key entry ..................................................................................159 Selecting the function "Detection of removed or left objects" ...............160 Defining alarm programs.......................................................................161 Activating an alarm program .................................................................163 Global alarm program settings ..............................................................164 Definition of global detection parameters..............................................164 Definition of the alarm handling ............................................................166 Program-specific alarm program settings .............................................167 Definition of perspective areas..............................................................167 Defining the perspective mode .............................................................169 Matching the size of the object frame to the perspective mode............171 Define alarm areas................................................................................172 Definition of program-specific detection parameters ............................174 16 16.1 16.2 16.3 16.4 16.5 16.6 16.7 16.8 Configuring tamper detection............................................................177 Configuration of tamper detection.........................................................177 The colour of the tamper detection icon................................................177 Defining the detection area (tamper detection).....................................178 Defining the detection parameters (tamper detection)..........................179 Activating / deactivating tamper detection ............................................180 Acknowledging tamper alarms ..............................................................181 Configuring a reference image for tamper detection ............................182 Configuring statistics for tamper detection............................................183 17 17.1 17.2 17.2.1 Configuring image degradation detection........................................184 Symbols for image degradation detection.............................................184 Configuring detection parameters and alarm handling .........................184 Detection of noise and saturation degradation .....................................184 18 18.1 18.2 18.3 18.4 18.5 18.6 18.7 18.8 18.9 Rule configuration ..............................................................................185 Rule configuration with IVM integration ................................................186 Rule information ....................................................................................187 Adding a rule .........................................................................................189 Deleting a rule .......................................................................................197 Changing existing rules.........................................................................197 Triggering rules .....................................................................................198 Stop recordings for a triggered rule ......................................................199 Activating / deactivating rules................................................................199 Rules and internal events......................................................................200 19 19.1 19.2 19.3 19.3.1 19.3.2 19.4 19.4.1 19.4.2 19.5 19.5.1 19.5.2 Configuring export of video sequences ...........................................201 Directory for exported video data..........................................................202 Creating a task ......................................................................................204 Configuring a task .................................................................................206 Assigning video inputs ..........................................................................206 Assigning filters .....................................................................................207 Running export of video sequences......................................................208 Automatic daily export of video sequences...........................................209 One-time manual export of video sequences .......................................210 Examples for exporting video data........................................................211 Manual export of video sequences .......................................................211 Automatic daily export of video sequences...........................................211 8 Siemens Building Technologies Fire Safety & Security Products 03.2009 19.6 19.7 19.8 19.9 Opening the video swap-out logbook....................................................213 Information in the status bar .................................................................214 Searching and playing videos ...............................................................214 Ignoring failed tasks ..............................................................................215 20 20.1 20.2 NAS configuration...............................................................................216 Configuring NAS with Windows 2003 Storage Server..........................217 Configuring NAS using SISTORE CX Config .......................................227 21 21.1 21.2 21.3 21.4 21.5 Web interface.......................................................................................229 Opening the Web interface ...................................................................229 Displaying status information ................................................................230 Temperature management ...................................................................231 Last emergency cutout..........................................................................231 Displaying live video .............................................................................231 22 22.1 22.2 22.3 The Scheduler .....................................................................................233 Adding a scheduled routine ..................................................................234 Editing a scheduled routine...................................................................240 Deleting a scheduled routine ................................................................241 23 Disposal ...............................................................................................242 24 24.1 24.2 24.3 24.4 24.5 Appendix..............................................................................................243 User-defined start of the software.........................................................243 Supported image formats......................................................................245 Network port assignment ......................................................................246 SISTORE CX network utilization and recording times..........................247 Frame rate with Dual Encoding.............................................................251 25 Glossary...............................................................................................253 26 List of abbreviations ...........................................................................254 27 Index.....................................................................................................255 9 Siemens Building Technologies Fire Safety & Security Products 03.2009 10 Siemens Building Technologies Fire Safety & Security Products 03.2009 Safety 1 Safety 1.1 Target readers The instructions in this document are designed only for the following target readers: 1.2 Target readers Qualification Activity Operational startup personnel Technical training for Puts the product into building or electrical operation for the first installations as well as time. for network installations. Service personnel Technical training for building or electrical installations as well as for network installations. Checks the product at regular intervals to ensure that it is in good working order, services the product and repairs it. Condition of the product The product is not yet installed and configured. Product already in use and requiring servicing. Work safety information Read the general safety precautions before operating the device. Please also read the safety precautions for the devices that are operated by the software. Further information on this can be found in the Startup Manuals for the respective devices. Keep this document for reference. Always pass this document on together with the product. 1.2.1 Handling Damage due to improper handling Protect the CD from scratching. To clean the CD use a soft dry cloth. 1.2.2 Transport Damage during transport Always transport the CD in the case it originally came in. 11 Siemens Building Technologies Fire Safety & Security Products 03.2009 Safety 1.2.3 Setup Dangerous situation due to false alarm Make sure to notify all relevant parties and authorities providing assistance before testing the system. To avoid panic, always inform all those present before testing any alarm devices. 1.2.4 Installation Data loss after software update Make sure to backup all data before updating the software. 1.2.5 Storage Damage due to improper storage Always store the CD in its protective case. Keep the CD in an environment with a relative humidity of 10 – 90 %. Keep the CD between -5 and +55 °C. Do not store the CD in dusty places. Do not keep the CD close to sources of magnetic radiation. Protect the CD from moisture. Protect the CD from direct sunlight. 1.3 Meaning of the written warning notices The severity of a hazard is indicated by the following written warning notices. Signal word 1.4 Type of risk CAUTION There is a risk of minor to medium injuries or damage to property IMPORTANT Malfunctioning may result Meaning of the hazard symbols The nature of the hazard is indicated by icons. Caution - Dangerous area! Caution: Dangerous electrical voltage! 12 Siemens Building Technologies Fire Safety & Security Products 03.2009 Technical data 2 Technical data 2.1 SISTORE CX1 CX1 0/25 General data Application encoding and decoding of video signals, transmission, recording and evaluation Power supply 12 – 24 V DC or 24 V AC, max. 1.25 A Power consumption max. 15 W Ambient temperature (Tmra) -10 to +50 °C Relative humidity 20 – 80 % without condensation Dimensions (W x H x D) 192 x 44 x 110 mm Weight (without power supply unit) 0.95 kg Battery Varta 6032 Top-hat rail mounting rail 35 x 7.5 mm to DIN EN 50022 Compact-flash card slot CF-type I: 42.8 x 36.4 x 3.3 mm Compact flash card permissible temperature range: 0 – 70 °C min. transmission speed: 1 MB/s min. storage capacity: 4 GB Connections and interfaces Operating modes, video input / video output (PAL) 1/0, 0/1 Audio input 1 Audio output 1 Digital inputs 2 Digital outputs 2 Ethernet 1 10/100 Mbit Transparent serial data channel 1 RS485 Service port 1 USB 2.0 Internal hard drive(s) – Standards and protocols Transmission channel 10/100 Base-T Video MPEG4 SP/ASP, SVS Audio – Network protocols TCP, IP, HTTP, IGMP, ICMP, ARP, DHCP, SNMP, SSH, FTP, SCP, UpnP, CAP Image formats QCIF, CIF, 2CIF, DCIF, 4CIF Video performance* QCIF CIF 2CIF DCIF 4CIF coding 25 ips QCIF CIF 2CIF DCIF 4CIF decoding 25 ips QCIF CIF 2CIF DCIF coding and decoding 25 ips 4CIF coding and decoding 25 ips EDS tracking and encoding QCIF 25 ips 13 Siemens Building Technologies Fire Safety & Security Products 03.2009 Technical data EDS tracking and encoding CIF 12.5 ips to 25 ips EDS tracking and encoding 2CIF DCIF 6.25 ips to 12.5 ips EDS tracking and encoding 4CIF 3.15 ips to 6.25 ips ODR encoding QCIF 25 ips ODR encoding CIF 25 ips ODR encoding 2CIF DCIF 12.5 ips ODR encoding 4CIF 6.25 ips Number of video compression levels 5 Security functions Automatic connection on alarm via IVM Video signal disruption alarm video loss detection System operation possible without client PC Temperature monitoring Password protection freely configurable User permissions freely configurable Hardware watchdog Software watchdog Log file for all actions Administrative functions Integrated Web server Status display on the home page Firmware updatable via LAN Remote operation of internal functions Remote operation of peripheral devices IVM interface Recording and playback functions Pre-alarm ring buffer Alarm recording Rule manager Replay via software video decoder Remote replay via analogue monitor Search functions Streaming functions Transparent serial data channel Auto-connect video transmission Virtual cross bar Adjustable bandwidth Accessories Configuration software Software decoder Documentation: German, English, French and Spanish Top-hat rail mounting possible * the ips data relate to the complete device 14 Siemens Building Technologies Fire Safety & Security Products 03.2009 Technical data 2.2 SISTORE CX4 SISTORE CX4 SISTORE CX4 250 SISTORE CX4 500 / 1000 Application transmission and reception transmission, reception and recording transmission, reception and recording Operating voltage 12 V DC ± 5 % 12 V DC ± 5 % 12 V DC ± 5 % Current consumption (continuous operation) 2.0 A 3.0 A 3.5 A 4.0 A 5.0 A 5 – 40 °C CX4 500: 5 – 40 °C General data Current consumption (peak/startup current) Ambient temperature (Tmra) 5 – 40 °C CX4 1000: 5 – 35 °C Relative humidity 20 – 80 % without condensation 20 – 80 % without condensation 20 – 80 % without condensation Dimensions (W x H x D) 440 x 45 x 380 mm 440 x 45 x 380 mm 440 x 45 x 380 mm Weight (without power supply unit) 4.2 kg 5.0 kg 5.8 kg 4/0 4/0 4/0 2/0 2/0 2/0 2/1 2/1 2/1 1/1 1/1 1/1 0/2 0/2 0/2 Audio input (2)* (2)* (2)* Audio output (2)* (2)* (2)* Digital trigger inputs 4 4 4 Digital relay outputs 4 4 4 10/100 Mbit Ethernet 1 1 1 RS232/RS485 1 (RS-232 or RS-485) 1 (RS-232 or RS-485) 1 (RS-232 or RS-485) USB 1.1 1** 1** 1** Compact Flash (internal) 1 (with operating system) 1 (with operating system) 1 (with operating system) Internal hard drive – 1 x 250 GB CX4 500: 2 x 250 GB Connections and interfaces Video input/video output (PAL) CX4 1000: 2 x 500 GB Standards and protocols Transmission channel 10/100 Base-T 10/100 Base-T 10/100 Base-T Video MPEG4 technology MPEG4 technology MPEG4 technology Audio – – – Network protocols TCP, IP, HTTP, IGMP, ICMP, ARP, DHCP, SNMP, SSH, FTP, SCP, UpnP, CAP Image formats QCIF, CIF, 2CIF, DCIF, 4CIF QCIF, CIF, 2CIF, DCIF, 4CIF QCIF, CIF, 2CIF, DCIF, 4CIF 15 Siemens Building Technologies Fire Safety & Security Products 03.2009 Technical data SISTORE CX4 SISTORE CX4 250 SISTORE CX4 500 / 1000 Encoding QCIF 100 ips 100 ips 100 ips Encoding CIF 100 ips 100 ips 100 ips Encoding 2CIF DCIF 100 ips 100 ips 100 ips Encoding 4 CIF 50 ips 50 ips 50 ips Decoding QCIF 50 ips 50 ips 50 ips Decoding CIF 50 ips 50 ips 50 ips Decoding 2CIF DCIF 50 ips 50 ips 50 ips Decoding 4 CIF 50 ips 50 ips 50 ips Encoding and decoding QCIF 50 ips and 25 ips 50 ips and 25 ips 50 ips and 25 ips Encoding and decoding CIF 50 ips and 25 ips 50 ips and 25 ips 50 ips and 25 ips Encoding and decoding 2CIF DCIF 50 ips and 25 ips 50 ips and 25 ips 50 ips and 25 ips Encoding and decoding 4CIF 25 ips 25 ips 25 ips EDS tracking and encoding QCIF 50 ips to 100 ips 50 ips to 100 ips 50 ips to 100 ips EDS tracking and encoding CIF 25 ips to 50 ips 25 ips to 50 ips 25 ips to 50 ips EDS tracking and encoding 2CIF DCIF 12.5 ips to 25 ips 12.5 ips to 25 ips 12.5 ips to 25 ips EDS tracking and encoding 4CIF 4 ips to 12.5 ips 4 ips to 12.5 ips 4 ips to 12.5 ips ODR encoding QCIF 100 ips 100 ips 100 ips ODR encoding CIF 25 ips 25 ips 25 ips ODR encoding 2CIF DCIF 12.5 ips 12.5 ips 12.5 ips ODR encoding 4CIF 4 ips 4 ips 4 ips Number of video compression levels 5 5 5 via IVM via IVM via IVM Password protection freely configurable freely configurable freely configurable User permissions freely configurable freely configurable freely configurable Video performance*** Security functions Automatic connection on alarm Video signal disruption alarm System operation possible without client PC Temperature monitoring Hardware watchdog Software watchdog Log file for all actions 16 Siemens Building Technologies Fire Safety & Security Products 03.2009 Technical data SISTORE CX4 SISTORE CX4 250 SISTORE CX4 500 / 1000 250 GB HDD CX4 500: 500 GB HDD Administrative functions Integrated Web server Status display on the home page Firmware updatable via LAN Remote operation of internal functions Remote operation of peripheral devices IVM interface Recording and playback functions Long time recording – CX4 1000: 1000 GB HDD Pre-alarm ring buffer – Alarm recording – Rule manager – Replay via software video decoder Remote replay via analogue monitor Search functions – Streaming functions Transparent serial data channel Auto-connect video transmission Virtual cross bar Adjustable bandwidth Accessories Network cable, 3 m Power supply plug type EU EU EU Software for configuration Software decoder Documentation (DE/EN) / / / 19” installation kit Desk-top housing kit * not supported for SISTORE CX ** for service purposes *** the ips data relate to the complete device 17 Siemens Building Technologies Fire Safety & Security Products 03.2009 Technical data 2.3 SISTORE CX8 SISTORE CX8 SISTORE CX8 500 SISTORE CX8 1000 Application transmission and reception transmission, reception and recording transmission, reception and recording Power source (integrated power supply) 100 – 230 V AC 100 – 230 V AC 100 – 230 V AC Current consumption (continuous operation) 2.0 A 2.0 A 2.0 A Current consumption (peak/startup current) 1.0 A 1.0 A 1.0 A Ambient temperature (Tmra) 0 – 45 °C 5 – 45 °C 5 – 40 °C Relative humidity 20 – 80 % without condensation 20 – 80 % without condensation 20 – 80 % without condensation Dimensions (W x H x D) 430 x 87 x 370 mm 430 x 87 x 370 mm 430 x 87 x 370 mm Weight (without power supply unit) 6.5 kg 8.0 kg 8.0 kg Battery Varta 6032 Varta 6032 Varta 6032 8/0 6/1 4/2 8/0 6/1 4/2 General data Connections and interfaces 4/0 3/1 2/2 0/4 0/4 8/0 6/1 4/2 0/4 Audio input (2)* (2)* (2)* Audio output (2)* (2)* (2)* Digital trigger inputs 8 8 8 Digital relay outputs 8 8 8 10/100 Mbit Ethernet 1 1 1 RS485 1 (RS485) 1 (RS485) 1 (RS485) USB 1.1 1** 1** 1** Compact Flash (internal) 1 (with operating system) 1 (with operating system) 1 (with operating system) Internal hard drive – 2 x 250 GB 2 x 500 GB Transmission channel 10/100 Base-T 10/100 Base-T 10/100 Base-T Video MPEG4 technology MPEG4 technology MPEG4 technology Audio – – – Network protocols TCP, IP, HTTP, IGMP, ICMP, ARP, DHCP, SNMP, SSH, FTP, SCP, UpnP, CAP Image formats QCIF, CIF, 2CIF, DCIF, 4CIF QCIF, CIF, 2CIF, DCIF, 4CIF QCIF, CIF, 2CIF, DCIF, 4CIF Video input/video output (PAL) 4/0 3/1 2/2 4/0 3/1 2/2 Standards and protocols 18 Siemens Building Technologies Fire Safety & Security Products 03.2009 Technical data SISTORE CX8 SISTORE CX8 500 SISTORE CX8 1000 Encoding QCIF 200 ips 200 ips 200 ips Encoding CIF 200 ips 200 ips 200 ips Encoding 2CIF DCIF 200 ips 200 ips 200 ips Encoding 4 CIF 100 ips 100 ips 100 ips Decoding QCIF 100 ips 100 ips 100 ips Decoding CIF 100 ips 100 ips 100 ips Decoding 2CIF DCIF 100 ips 100 ips 100 ips Decoding 4 CIF 100 ips 100 ips 100 ips Encoding and decoding QCIF 100 ips and 50 ips 100 ips and 50 ips 100 ips and 50 ips Encoding and decoding CIF 100 ips and 50 ips 100 ips and 50 ips 100 ips and 50 ips Encoding and decoding 2CIF DCIF 100 ips and 50 ips 100 ips and 50 ips 100 ips and 50 ips Encoding and decoding 4CIF 50 ips 50 ips 50 ips EDS tracking and encoding QCIF 100 ips to 200 ips 100 ips to 200 ips 100 ips to 200 ips EDS tracking and encoding CIF 50 ips to 100 ips 50 ips to 100 ips 50 ips to 100 ips EDS tracking and encoding 2CIF DCIF 25 ips to 50 ips 25 ips to 50 ips 25 ips to 50 ips EDS tracking and encoding 4CIF 8 ips to 25 ips 8 ips to 25 ips 8 ips to 25 ips ODR encoding QCIF 200 ips 200 ips 200 ips ODR encoding CIF 50 ips 50 ips 50 ips ODR encoding 2CIF DCIF 25 ips 25 ips 25 ips ODR encoding 4CIF 8 ips 8 ips 8 ips Number of video compression levels 5 5 5 via IVM via IVM via IVM Password protection freely configurable freely configurable freely configurable User permissions freely configurable freely configurable freely configurable Video performance*** Security functions Automatic connection on alarm Video signal disruption alarm System operation possible without PC Temperature monitoring Hardware watchdog Software watchdog Log file for all actions Administrative functions Integrated Web server Status display on the home page Firmware updatable via LAN Remote operation of internal functions Remote operation of peripheral devices IVM interface 19 Siemens Building Technologies Fire Safety & Security Products 03.2009 Technical data SISTORE CX8 SISTORE CX8 500 SISTORE CX8 1000 Long time recording – 2x 250 GB HDD 1000 GB HDD Pre-alarm ring buffer – Alarm recording – Rule manager – EU EU Recording and playback functions Replay via software video decoder Remote replay via analogue monitor Search functions – Streaming functions Transparent serial data channel Auto-connect video transmission Virtual cross bar Adjustable bandwidth Accessories Network cable, 3 m Power supply plug type EU Software for configuration Software decoder Documentation (DE/EN) / / / 19” installation kit optional optional optional Desk-top housing kit * not supported for SISTORE CX ** for service purposes *** the ips data relate to the complete device 20 Siemens Building Technologies Fire Safety & Security Products 03.2009 Technical data 2.4 Video Fire Controller FDV241 FDV241 0/25 General data Application encoding and decoding of video signals, transmission, recording and evaluation Power supply 12 – 24 V DC or 24 V AC, max. 1.25 A Power consumption max. 15 W Operating temperature -10 to +50 °C Relative humidity 20 – 80 % without condensation Dimensions (W x H x D) 192 x 44 x 110 mm Weight 0.95 kg Battery Varta 6032 Top-hat rail mounting rail to DIN EN 50022 35 x 7.5 mm; 2.3 mm thick – OR – 35 x 15 mm; 2.3 mm thick Compact-flash card slot CF-type I: 42.8 x 36.4 x 3.3 mm Compact flash card permissible temperature range: 0 – 70 °C min. transmission speed: 1 MB/s r/w min. storage capacity: 4 GB Connections and interfaces Operating modes, video input / video output (PAL) 1/0, 0/1 Audio input 1 Audio output 1 Digital inputs 2 Digital outputs 2 Ethernet 1 10/100 Mbit Transparent serial data channel 1 RS485 Service port 1 USB 2.0 Internal hard drive(s) – Standards and protocols Transmission channel 10/100 Base-T Video MPEG4 SP/ASP, SVS Audio – Network protocols TCP, IP, HTTP, IGMP, ICMP, ARP, DHCP, SNMP, SSH, FTP, SCP, UpnP, CAP Image formats QCIF, CIF, 2CIF, DCIF, 4CIF Video performance* QCIF CIF 2CIF DCIF 4CIF coding 25 ips QCIF CIF 2CIF DCIF 4CIF decoding 25 ips QCIF CIF 2CIF DCIF coding and decoding 25 ips 21 Siemens Building Technologies Fire Safety & Security Products 03.2009 Technical data FDV241 0/25 4CIF coding and decoding 25 ips Number of video compression levels 5 Security functions Automatic connection on alarm via IVM Video signal disruption alarm video loss detection System operation possible without client PC Temperature monitoring Password protection freely configurable User permissions freely configurable Hardware watchdog Software watchdog Log file for all actions Administrative functions Integrated Web server Status display on the home page Firmware updatable via LAN Remote operation of internal functions Remote operation of peripheral devices IVM interface Recording and playback functions Pre-alarm ring buffer Alarm recording Rule manager Replay via software video decoder Remote replay via analogue monitor Search functions Streaming functions Transparent serial data channel Auto-connect video transmission Virtual cross bar Adjustable bandwidth Accessories Configuration software Software decoder Documentation: German, English, French and Spanish Top-hat rail mounting possible Standards Protection rating EN 60529 IP20 EMC EN 61000-6-4 EN 50130-4 22 Siemens Building Technologies Fire Safety & Security Products 03.2009 Technical data FDV241 0/25 QA standards Siemens Standard SN 36350 ISO9001 ISO9004 CE Conformity Marking yes Connection to detector bus FDCC221 Connections design: plug-type connection cross-section: 0.2 – 1.5 mm2 Operating voltage 12 – 33 V DC Operating current (closed circuit) 0.6 – 0.75 mA Operating temperature -10 to +55 °C Relative humidity ≥ 95 % rel. (at T = 25 ±3 °C) 93 % rel. (at T = 40 ±2 °C) temporary condensation permissible Maximum current connection factor 3 Quiescent current connection factor 3 Address connection factor 1 Separator connection factor 1 Protocol FDnet Compatibility for details see Doc. No. 008331 'List of compatibility' External alarm indicator Connector for external alarm indicator none Standards CPD EN 54-17 EN 54-18 * the ips data relate to the complete device 23 Siemens Building Technologies Fire Safety & Security Products 03.2009 Setup 3 Setup 3.1 Operating modes and performance characteristics The operating mode determines how many video inputs and outputs are available. Unavailable video inputs and outputs are not shown in the SISTORE CX Config and SISTORE CX Client applications. The operating modes for the SISTORE devices are set using the configuration software (SISTORE CX Config). Remote video sources are available only at SISTORE devices with a storage medium. See Section: 11 Configuring the storage medium. Operating mode Video input Video output 4CIF 2CIF / DCIF CIF QCIF Remote video sources* Enhanced-performance encoder 1 0 max. 25 ips max. 25 ips max. 25 ips max. 25 ips – Standard-performance decoder 0 1 max. 25 ips max. 25 ips max. 25 ips max. 25 ips – EDS enhanced-performance tracking and encoder 1 0 max. 3.12 ips max. 6.25 ips max. 12.5 ips max. 25 ips – EDS standard-performance tracking and encoder 1 0 max. 6.25 ips max. 12.5 ips max. 25 ips max. 25 ips – ODR and standard-performance encoder 1 0 max. 6.25 ips max. 12.5 ips max. 25 ips max. 25 ips – Operating mode Video input Video output 4CIF CIF QCIF Remote video sources* Standard-performance encoder 4 0 max. 12.5 ips max. 25 ips max. 25 ips max. 25 ips 1 CX4 2CIF / DCIF Enhanced-performance encoder 2 0 max. 25 ips max. 25 ips max. 25 ips max. 25 ips 1 Enhanced-performance encoder/decoder 1 1 max. 25 ips max. 25 ips max. 25 ips max. 25 ips 2 Standard-performance encoder/decoder 2 1 max. 12.5 ips max. 25 ips max. 25 ips max. 25 ips 2 Standard-performance decoder 0 2 max. 25 ips max. 25 ips max. 25 ips – EDS enhanced-performance tracking and encoder 2 0 max. 3.12 ips max. 6.25 ips max. 12.5 ips max. 25 ips 2 EDS standard-performance tracking and encoder 2 0 max. 6.25 ips max. 12.5 ips max. 25 ips max. 25 ips 2 EDS standard-performance tracking and encoder 4 0 max. 1 ips max. 3.12 ips max. 6.25 ips max. 25 ips 2 ODR and standard-performance encoder 4 0 max. 1 ips max. 3.12 ips max. 6.25 ips max. 25 ips 2 (output also max. 25 ips) max. 25 ips * the number refers to 4CIF/25 ips 24 Siemens Building Technologies Fire Safety & Security Products 03.2009 Setup CX8 Operating mode Video input Video output 4CIF 2CIF / DCIF CIF QCIF Remote video sources* Enhanced-performance encoder 4 0 max. 25 ips max. 25 ips max. 25 ips max. 25 ips 2 Enhanced-performance encoder/decoder 2 2 max. 25 ips max. 25 ips max. 25 ips max. 25 ips 4 Enhanced-performance encoder/decoder 3 1 max. 25 ips max. 25 ips max. 25 ips max. 25 ips 3 Standard-performance encoder 8 0 max. 12.5 ips max. 25 ips max. 25 ips max. 25 ips 2 Standard-performance encoder/decoder 6 1 max. 12.5 ips max. 25 ips max. 25 ips max. 25 ips 3 Standard-performance encoder/decoder 4 max. 25 ips max. 25 ips 4 Standard-performance decoder 0 4 max. 25 ips max. 25 ips max. 25 ips – EDS enhanced-performance tracking and encoder 4 0 max. 3.12 ips max. 6.25 ips max. 12.5 ips max. 25 ips 4 EDS standard-performance tracking and encoder 4 0 max. 6.25 ips max. 12.5 ips max. 25 ips max. 25 ips 4 EDS standard-performance tracking and encoder 8 0 max. 1 ips max. 3.12 ips max. 6.25 ips max. 25 ips 4 ODR and standard-performance encoder 8 0 max. 1 ips max. 3.12 ips max. 6.25 ips max. 25 ips 4 (output also max. 25 ips) 2 max. 12.5 ips max. 25 ips (output also max. 25 ips) max. 25 ips * the number refers to 4CIF/25 ips 3.2 SISTORE in a system network SISTORE devices can also be operated in a network of systems. This network of systems can have the following software as its central component: SISTORE CX Client or IVM Client. Number of SISTORE CX devices in a network of systems max. 100 Number of SISTORE CX Clients in a network of systems no limit Number of SISTORE CX Clients logged on simultaneously to the same SISTORE CX device max. 5 Number of IVM WEB Clients in a network of systems no limit Number of IVM WEB Clients logged on simultaneously to the same SISTORE CX device max. 5 Number of live image playbacks at highest quality per device max. 12 Each recording being played will reduce the number of live images by one. The number of live images is reduced in proportion to the bandwidth. 25 Siemens Building Technologies Fire Safety & Security Products 03.2009 Setup 3.3 Software included with the system The accompanying CD contains documentation as well as the software needed to run the SISTORE device: SISTORE CX client Adobe Acrobat Reader DirectX 9 Java 2 Runtime Environment SISTORE Player SISTORE CX Config SISTORE Swap-Out Config Software for configuration The following software is currently available for configuring the various components: SISTORE CX Client Rule configuration SISTORE CX Config Creating the SISTORE device list Configuring motion detection Configuring Enhanced Motion Detection Configuring the detection of removed or left objects Configuring tamper detection User administration / configuration SISTORE Swap-Out Config 3.4 Video swap-out Setting the IP address of the client PC 1. Select Start > Settings > Control Panel > Network Connections in the Windows start menu. 2. Right-click on the selected network connection. 3. Select Properties in the context menu. The Local Area Connection Properties dialog box appears. 4. Select the Internet protocol TCP/IP. 5. Click on Properties. The Internet Protocol (TCP/IP) Properties dialog box appears. 6. Activate the option Use the following IP address. 7. Enter 169.254.xxx.xxx for the IP address and 255.255.0.0 for the subnet mask. 8. Click OK. 9. Restart your client PC. The device is now ready for software installation. See Section 3.14 Installing the software. 26 Siemens Building Technologies Fire Safety & Security Products 03.2009 Setup 3.5 Set date and time of client PC 1. Select Start > Settings > Control Panel > Date/Time in the Windows start menu. Fig. 1 2. 3.6 Setting date and time of the Client PC via the Windows start menu Adjust the time of your client PC to the time zone where your PC is run, e.g. GMT + 01:00 Amsterdam, Berlin, Bern, Rome, Stockholm, Vienna. See Section: 7.3 Synchronizing the time on SISTORE devices. Define an NTP Server within a network The time on your client PCs within a network can be synchronized with the time on the NTP Server. See Section: 3.7 Synchronizing the time on the client PC with the time on the NTP server and Section: 7.3 Synchronizing the time on SISTORE devices. Within a network, you can declare a client PC to be the NTP Server. If the PC is a member of a domain, the domain controller of the network should be declared the NTP Server. If the PC is a member of a workgroup, please install your own NTP Server. The accompanying SISTORE CX Client CD contains a software for setting up your own NTP Server. The client PC you want to declare an NTP Server within a network should always be switched on. 27 Siemens Building Technologies Fire Safety & Security Products 03.2009 Setup 3.7 Synchronizing the time on the client PC with the time on the NTP server An NTP Server always provides the current time. The time of your client PC will be updated continuously with the time from the NTP Server. This is a periodic synchronization mode, i.e. the time is updated at regular intervals. This may take several hours. Prerequisite: In order to synchronize the time on your client PC with the time on an NTP server, the IP address of the NTP Server must be specified. 1. Select Start > Programs > Accessories > Command Prompt in the Windows start menu. Fig. 2 2. Open command prompt from the Start menu Enter the following command in the command prompt window: net time /setsntp:xxx.xx.xx.xxx Enter the IP address of the NTP Server for xxx.xx.xx.xxx. 3. Restart your client PC or enter the following command in the command prompt of your PC: net stop w32time net start w32time 4. Select Start > Settings > Control Panel > Administrative Tools > Services > Windows Time in the Windows start menu. 28 Siemens Building Technologies Fire Safety & Security Products 03.2009 Setup The Windows Time Properties dialog box appears: Fig. 3 "Windows Time Properties“ dialog 5. Select the General tab. 6. Select Automatic in the Startup type list box. When your client PC is started, a connection to the NTP server will be established automatically. See Section: 7.3 Synchronizing the time on SISTORE devices. 3.8 Network settings of client PC Configure the network settings of your client PC to use a DHCP server (even if there is none on the network). Your client PC and the SISTORE devices will then automatically find an IP address in the address range 169.254.x.x with the subnet mask 255.255.0.0. This automatically assigned IP address must then be adapted to your needs with the SISTORE CX Config application. Please check if your client PC and the SISTORE have found an IP address in the specified address range. If this is not the case please assign manually an IP address to your SISTORE devices. 29 Siemens Building Technologies Fire Safety & Security Products 03.2009 Setup 3.9 Connecting digital inputs and outputs 1. See Section: 14.6.2 Definition of the alarm handling and Section: 6 Alarm settings configuration. 2. Connect the devices to the digital inputs and outputs in the following manner: Digital inputs CX4 CX8 CX Digital outputs 30 Siemens Building Technologies Fire Safety & Security Products 03.2009 Setup 3.10 Connecting a RAID system CX8 3.11 1. Connect a RAID system to the SCSI port. 2. SISTORE RAID V1.0 has been tested by Siemens. Please refer to the Configuration Manual for SISTORE RAID V1.0. 3. Configure the RAID system. See Section: 11 Configuring the storage medium. Protocols and devices that have been tested Protocol/device Pan/tilt function Camera positions Focus and zoom OSD menu ( ) ( ) Variable speed Bidirectional bus wiring CCDA protocol CCDA1410 CCDA1415 CCDA1425 CCDA1435 SCU protocol (V2.2) Pan-and-tilt drive CDD2410 Pan/tilt head PT40 with controller CDC0501 Pan/tilt head PT40 with controller CDC0502 PANASONIC protocol SIVIS Mini Dome Panasonic WV-CS950 PELCO-D protocol Pelco Spectra III CCDA1435 - Pelco Pelco Spectra IV (firmware version lower than 1.062) Pelco Spectra IV (firmware version 1.062 or higher) Molynx protocol V3 (SISTORE CX V3.1 or higher) CCDS1415 RX217 & CCAC1415-LPI Only with Siemens cameras: CCAC1415-LPI LEDERER protocol ( ) (SISTORE CX V3.1 or higher) Only with Siemens cameras: CCBC1225-LP and CCBS1225-LP ( ) Lederer & CCBC1225-LP / CCBS1225-LP ( ) ( ) Only with Siemens cameras: CCBC1225-LP and CCBS1225-LP 31 Siemens Building Technologies Fire Safety & Security Products 03.2009 Setup 3.12 Examples of system configurations 3.12.1 Default settings in SISTORE CX Config 1. Start the SISTORE CX Config application. See Section: 3.15 Starting the software. 2. Please note the configurations in the following sections. See Section: 10.1 Serial port operation modes, Section: 10.2 Serial port settings and Section: 8.4.4 Activating/deactivating camera control functions. 3.12.2 Dome CCDA1410 / CCDA1415 / CCDA1425 / CCDA1435 RS485 SISTORE CX / FDV241 Connections Signal 9-pin Sub-D socket SISTORE CX CCDA1410 / CCDA1415 / CCDA1425 / 1435 A (Rx/Tx +) 2 Data + B (Rx/Tx -) 3 Data - 1. Connect the Dome to the RS485 port (COM2) of the SISTORE device. 2. Please also refer to the product documentation for the Dome. Make sure that the dome camera is configured for RS485 two-wire operation. 32 Siemens Building Technologies Fire Safety & Security Products 03.2009 Setup 3.12.3 SCU pan/tilt head PT40P RS485 CDC0501/ CDC0502 SISTORE CX / FDV241 CDC0501/ CDC0502 1. Connect the pan/tilt heads via the controller CD0502 to the RS485 port (COM2) of the SISTORE device. 2. Please also refer to the product documentation for the pan/tilt head. Connections Signal SISTORE CX CDC0502 CDC0501 PT40P 9-pin Sub-D socket A (Rx/Tx +) 2 Rx/Tx + Rx/Tx - Data + B (Rx/Tx -) 3 Rx/Tx - Rx/Tx - Data - 3.12.4 Pan-and-tilt drive CDD2410 SISTORE CX / FDV241 RS232 RS485 TTY RS485 RS232 1. Connect the pan-and-tilt drive to the SISTORE device (COM2). 2. Connect the camera to the SISTORE device (video input). 3. Please also refer to the instruction manuals for the pan-and-tilt head, the converter and the camera. Connections Signal SISTORE CX 9-pin Sub-D socket TTY/RS232 converter RS232 to RS485 interface converter CDD2410 A (Rx/Tx +) 2 1 1 Data + B (Rx/Tx -) 3 2 2 Data - 33 Siemens Building Technologies Fire Safety & Security Products 03.2009 Setup 3.13 System requirements for the client PC The PC on which the SISTORE CX Client software is installed should meet the following requirements: Processor Dual-core processor RAM 1 GB Available hard drive capacity 5 GB Operating system Windows XP SP2 or Windows Vista Graphics card With support for DirectX 8 (or later version) Screen resolution Min. 1024 x 768 pixels Colour depth 16 bit or 32 bit (24 bit not supported) NOTE Improvements in the performance of live video display and recording can be achieved by expanding the hardware used (high-performance processors, graphics cards, internal memories). 3.14 Installing the software 1. Place the CD in the CD drive of the client PC. The installation program is started automatically. 2. Follow the instructions of the installation program. Software cannot be executed IMPORTANT The client PC has to be restarted following installation or uninstallation of the software as otherwise the application will not run. Restart the client PC when you are prompted to do so. The following software applications are now installed: – SISTORE CX Config – SISTORE CX Swap-Out Config – SISTORE CX Client – SISTORE CX Player 34 Siemens Building Technologies Fire Safety & Security Products 03.2009 Setup 3.15 Starting the software 1. Select Start > Programs > SIEMENS Video Software Suite in the Windows start menu. Fig. 4 SISTORE Start menu – OR – Click on the appropriate desktop shortcut. Fig. 5 2. SISTORE desktop shortcut Log on to the server using the following user name and password. SISTORE CX Client SISTORE CX Config SISTORE CX Swap-Out Config admin admin admin Password admin admin admin Host name Prerequisite: Prerequisite: A connection to the SISTORE device has been established. See Section: 4.1 Connecting to SISTORE device. A connection to the SISTORE device has been established. See Section: 4.1 Connecting to SISTORE device. User name [ all ] or an individual SISTORE device The user is assigned the following rights. The Admin has these rights by default. Recording: Search for recordings Recording: Lock recording Storage: Show configuration Streaming method: Use video input User administration: Show We recommend changing the passwords in the SISTORE CX Client after the first login. 35 Siemens Building Technologies Fire Safety & Security Products 03.2009 Setup 3.15.1 Starting the SISTORE CX Swap-Out Config software Windows XP 1. Log on as an administrator. 2. Start the SISTORE CX Swap-Out Config application. Windows Vista 1. Log on as an administrator. 2. Select Start > Programs > SIEMENS Video Software Suite in the Windows start menu. 3. Right-click on SISTORE CX Swap-Out Config. 4. Select Properties. 5. Select the Compatibility tab. 6. Mark the checkbox Run program as administrator. 7. Click OK. 36 Siemens Building Technologies Fire Safety & Security Products 03.2009 Setup 3.16 Selecting manuals The following manuals are available: SISTORE CX Client User Manual SISTORE CX Configuration Manual 1. Select Start > Programs > SIEMENS Video Software Suite in the Windows start menu. Fig. 6 2. 3.17 SISTORE Start menu Select a manual. Symbols in SISTORE CX Config The SISTORE devices added to the device list using SISTORE CX Config will be displayed in the tree view as follows: Symbol Meaning The device is offline (no network connection) The device is online, a user with configuration permission is logged on. The device is online, a user without configuration permission is logged on. The device is online, no user is logged on. (Login information incorrect) The device is online, a user is logged on, the firmware or software version is obsolete. The video service utilities are restarted. E.g. for recordings and live video. The device is restarted. E.g. after a firmware update or activation of an internal RAID. The configuration settings of the SISTORE CX Client are not consistent with the settings of SISTORE CX Config. The update is carried out by another user. The device is not ready for use; the firmware needs to be updated. See Section: 4.4 Firmware update. The device is not ready for use; wrong update version, the firmware needs to be updated once more. See Section: 4.4 Firmware update. 37 Siemens Building Technologies Fire Safety & Security Products 03.2009 Initial configuration 4 Initial configuration 4.1 Connecting to SISTORE device 1. Start the SISTORE CX Config application. The SISTORE CX Config dialog box opens. 2. Click the icon Add SISTORE in the toolbar. The “SISTORE Selection Wizard” will appear. 3. Click Next >. Fig. 7 4. SISTORE Selection Wizard Select a device from the list box on the left. – OR – Enter the IP address of the device into the input field on the left. 5. Click Add. 6. Click Next >. 7. Log in using the following information: User name: admin Password: admin. 8. Click on Finish. The connection to the SISTORE device has been established. The device list serverlist.xml will be created. 9. Open the SISTORE CX Client application software. 38 Siemens Building Technologies Fire Safety & Security Products 03.2009 Initial configuration 4.2 Disconnecting a SISTORE device 1. Right-click on a SISTORE device in the tree view. 2. Select Remove in the context menu. The SISTORE device has been disconnected. The device list serverlist.xml will be updated automatically. The SISTORE device is no longer assigned to a device group. 4.3 4.4 Using the device list (serverlist.xml) 1. Copy the device list serverlist.xml in the directory D:\Cevis\SISTORE_SX_Client of your client PC. 2. Paste the device list into the directory D:\Cevis\SISTORE_SX_Client of other client PCs. Firmware update Prerequisites: There is a minimum network bandwidth of 10 Mbit/s between the client PC and the SISTORE CX device. A connection to the SISTORE device has been established. See Section: 4.1 Connecting to SISTORE device. Symbols in the tree view The update is carried out by another user. The firmware needs to be updated. The device is not ready for use. Wrong update version; the firmware needs to be updated once more. The device is not ready for use. 39 Siemens Building Technologies Fire Safety & Security Products 03.2009 Initial configuration Updating the device NOTE Do not update more than five devices at a time. It is recommended to back up the SISTORE configuration before starting a firmware update. See Section 5.1 Saving SISTORE configurations. 1. Start the SISTORE CX Config application. See Section: 3.15 Starting the software. 2. Select the menu sequence File > Firmware Update. The dialog box Firmware Update lists all the devices that can be accessed on the network. Fig. 8 "Firmware Update" dialog box 3. Select the device you want to update in the Select column. 4. Click the folder symbol corresponding to the device type (CX1 or CX4/CX8). NOTE The Video Fire Controller FDV241 uses the SISTORE CX1 firmware. 5. Select the current update file from the Open dialog box. 6. Confirm by clicking Open. 7. Click the Start Firmware Update button. The Progress column will show the processing status of the update procedure. The dialog box can be closed only after the firmware update is completed. 40 Siemens Building Technologies Fire Safety & Security Products 03.2009 Initial configuration 4.5 Reset to factory default settings Data loss after resetting to factory default settings IMPORTANT 4.6 After a reset, all factory defaults will be restored. Make sure that all relevant configuration data has been backed up (see Section: 5.1 Saving SISTORE configurations). 1. Select a device in the Select column (see Fig. 8). 2. Click the Factory Reset button. Shutting down / restarting a device Loss of recorded video data IMPORTANT When shutting down or restarting the device, current recordings will be stopped. Make sure not to interrupt a current recording process. Restart of the device IMPORTANT When the device has been shut down, it can only be restarted manually. Make sure that the device can be restarted manually. 1. Select a device in the Select column (see Fig. 8). 2. Click the Shutdown Device or the Restart Device button. 3. Restart the device (manually). 41 Siemens Building Technologies Fire Safety & Security Products 03.2009 Initial configuration 4.7 SISTORE domain server activation The SISTORE domain server enables global user administration. Prerequisite: A connection to the SISTORE device has been established. See Section: 4.1 Connecting to SISTORE device. 1. Start the SISTORE CX Config application. See Section: 3.15 Starting the software. 2. Click Network in the tree view. 3. Select the Domain Settings tab. Fig. 9 Network – Domain Settings 4. Tick the checkbox Use domain server. 5. Click on Verify if you require information on which of the SISTORE devices a domain server has been defined for. 6. Select the server PC in the Domain server list box. 7. Click Apply. 8. Answer Yes in the confirmation dialog. The SISTORE devices will be restarted. 42 Siemens Building Technologies Fire Safety & Security Products 03.2009 Initial configuration 4.8 Client settings Prerequisite: A connection to the SISTORE device has been established. See Section: 4.1 Connecting to SISTORE device. 1. Start the SISTORE CX Config application. See Section: 3.15 Starting the software. 2. Click Network in the tree view. 3. Select the Client Settings tab. Fig. 10 4. Network – Client Settings Make the following settings (see Section: 5.1 Saving SISTORE configurations). Streaming method Selection possibilities Codec MPEG-4 SVS – SIEMENS Video Streams MPEG-4 SPASP – "International Standard ISO/IEC 14496 2 Part 2: Visual“ Streaming protocol TCP Unicast RTP Multicast Streaming buffer size Less latency: Delays in the video stream More smoothness: Consistent, smooth video stream 5. Click Apply. 43 Siemens Building Technologies Fire Safety & Security Products 03.2009 Initial configuration 4.9 Defining and deleting device groups SISTORE device can be assigned to groups. These device groups will be loaded when the SISTORE CX Client is started and can be connected individually. In an environment with a large number of SISTORE devices we recommend defining device groups and connecting only the group of devices actually required. Further information on this can be found in the SISTORE CX Client User Manual. Defining device groups Each device can only be assigned to one group. 1. Start the SISTORE CX Config application. See Section: 3.15 Starting the software. 3. Click Network in the tree view. 4. Select the Device Groups tab. Fig. 11 5. Network – Device groups Select <New group> in the Device Group drop-down list. A cursor flashes in the Device Group drop-down list. 6. Enter the name of the new device group here. 7. To assign devices to a device group, select one or several devices in the No device group list box. 8. Click on >>. 44 Siemens Building Technologies Fire Safety & Security Products 03.2009 Initial configuration The devices appear in the Device Group list box and have been assigned to the device group. 9. Click Apply. Deleting a device group You can delete a device group by removing all the devices assigned to that group from the list. 1. Select the group you want to delete in the Device Group drop-down list. 2. Select all the devices assigned to this device group. 3. Click on <<. The devices appear in the No device group list box and are no longer assigned to the device group. 4. Click Apply. 45 Siemens Building Technologies Fire Safety & Security Products 03.2009 Saving and loading configurations 5 Saving and loading configurations 5.1 Saving SISTORE configurations Prerequisite: A connection to the SISTORE device has been established. See Section: 4.1 Connecting to SISTORE device. PTZ camera positions are not saved. If the SISTORE device is not provided with an internal or external hard drive, the camera and scheduler configurations will not be saved. Network settings and storage media selections are not saved. See Sections 7.1 Configuring network settings and 11 Configuring the storage medium. 1. In the tree view, navigate to a SISTORE device. 2. Click Save configuration. Fig. 12 SISTORE configuration data – Save configuration 46 Siemens Building Technologies Fire Safety & Security Products 03.2009 Saving and loading configurations The Import/Export status window opens. 3. To ensure that all the configuration information is exported correctly, check the status messages. The Save dialog opens. 4. Select a directory to which you wish to save your settings. 5. Enter a name for the *.xml file. 6. Click Save. The Import/Export successful window opens. The settings are now saved and can be called up again using the function Load configuration. 47 Siemens Building Technologies Fire Safety & Security Products 03.2009 Saving and loading configurations 5.2 Loading SISTORE configurations Prerequisite: A connection to the SISTORE device has been established. See Section: 4.1 Connecting to SISTORE device. Settings have been saved using the Save configuration function. Network settings and storage media selections are not imported. This will prevent computer names and IP addresses from being assigned twice. 1. Before loading the SISTORE configuration data, make the appropriate network settings and select a storage medium. See Sections 7.1 Configuring network settings and 11 Configuring the storage medium. 2. In the tree view, navigate to a SISTORE device. 3. Click Load configuration (see Fig. 12). The Import/Export status window opens. The Load dialog opens. 4. Select the configuration file you have saved (*.xml file or *.dvp file if the SISTORE version is lower than 3.4). 5. Click on Load. 6. Please note the output in the Import/Export Status window. Output Meaning OK Action was performed correctly. Failed Action failed. Skipped Action was skipped deliberately. We recommend loading the SISTORE configurations once more if an action failed. The device is restarted. This may take some time. The Import/Export successful window opens. The SISTORE configuration data has been loaded. 48 Siemens Building Technologies Fire Safety & Security Products 03.2009 Saving and loading configurations 5.3 Loading FDV241 configurations FDV The Video Fire Controller can be configured using the configuration file ’vfc.xml’. The following FDV241 configurations will be loaded: Digital input Description Rule 1 Digital input 3 (FDnet OUT A) Rule 1 is triggered via the FDnet and starts a recording with pre-event and post-event times. Rule 2 Digital input 4 (FDnet OUT B) Rule 2 enables recordings to be started and stopped by the fire alarm control panel via the FDnet. FDV241 Digital Output 1 Digital Input 1 Digital Input 2 FDCC221 FDnet IN 4 FDnet Fig. 13 Tamper Detection Configurable Algorithm Video Signal Loss Fixed Algorithm FDnet OUT A Triggering of rule 1 FDnet OUT B Triggering of rule 2 Digital inputs and outputs of FDV241 – Rule configuration If the tamper detection function is activated on the Video Fire Controller FDV241 (see Section: 16.5 Activating / deactivating tamper detection) and the camera is tampered with, an alarm will be reported via FDnet IN 4 to the fire alarm control panel. Loss of video is always reported to the fire alarm control panel, also via FDnet IN 4. More detailed information on the configuration and setup of the fire alarm control panel can be found in the Configuration Manual and in the user manual for the fire alarm control panel. 49 Siemens Building Technologies Fire Safety & Security Products 03.2009 Saving and loading configurations Prerequisites: A connection to the Video Fire Controller has been established. See Section: 4.1 Connecting to SISTORE device. The controller has an integrated compact flash card. Further information on this can be found in the Startup Manuals for the Video Fire Controller. The compact flash card is activated (see Section: 11.2 Activating a storage medium). 1. In the tree view, navigate to a Video Fire Controller. 2. Click on Load configuration. Fig. 14 FDV241 configuration data – Load configuration The Import/Export status window opens. The Load dialog opens. 50 Siemens Building Technologies Fire Safety & Security Products 03.2009 Saving and loading configurations Fig. 15 Loading FDV241 configuration – Configuration file vfc.xml 3. Select the configuration file ’vfc.xml’ in the directory D:\CEVIS\SISTORE_SX_Client. 4. Click on Load. 5. Please note the output in the Import/Export Status window. Output Meaning OK Action was performed correctly. Failed Action failed. Skipped Action was skipped deliberately. We recommend loading the FDV241 configurations once more if an action failed. The device is started automatically. This may take some time. The Import/Export successful window opens. The FDV241 configuration has been loaded. Fig. 16 SISTORE CX Client – Rule configuration 51 Siemens Building Technologies Fire Safety & Security Products 03.2009 Alarm settings configuration 6 Alarm settings configuration 6.1 Alarm enabling Alarm enabling In the Alarm enabling tab you can define whether and how an alarm will be reported to the SISTORE Client depending on the digital inputs and detection modes. In addition to the alarm message, an alarm image can be sent. For the transmission of alarm images the digital inputs are assigned one-to-one to the video inputs. Example: When digital input 2 is triggered, the alarm image of the camera is switched to video input 2. Prerequisites: A connection to the SISTORE device has been established. See Section: 4.1 Connecting to SISTORE device. To obtain a pre-alarm picture, you must have configured pre-event recording or indefinite recording. Please also refer to the SISTORE CX Client User Manual. To obtain an alarm picture or a post-alarm picture, you must have configured postevent recording or indefinite recording. Please also refer to the SISTORE CX Client User Manual. 1. Start the SISTORE CX Config application. See Section: 3.15 Starting the software. 2. In the tree view, navigate to the node Alarm settings. 3. Select the Alarm enabling tab. The alarm image can be displayed only if a rule has been defined and a recording is available. 52 Siemens Building Technologies Fire Safety & Security Products 03.2009 Alarm settings configuration Fig. 17 4. Alarm settings – "Alarm enabling“ Select the appropriate detection modes, the digital inputs and the alarm images for Online alarms and Offline alarms. In the Online alarms section the detection modes are selected by default. Online alarms SISTORE CX Client is logged on Offline alarms The SISTORE CX Client is logged on but is not connected to the SISTORE device. When an alarm occurs, the SISTORE CX Client is temporarily connected to the SISTORE device. In order to find the cause of the alarm, the user must log on to the SISTORE CX Client in the normal way. 5. Either tick or untick the checkboxes for the digital inputs, the detection modes and the alarm images. See Section: 14.6.2 Definition of the alarm handling, Section: 13 Configuring motion detection, Section: 14 Configuring Enhanced Motion Detection and Section: 15 Configuring the detection of removed or left objects. 6. Click Apply. 53 Siemens Building Technologies Fire Safety & Security Products 03.2009 Alarm settings configuration 6.2 Defining alarm parameters Alarm parameters The alarm parameters define the image characteristics as well as the interval between images and the number of pre-alarm and post-alarm images. Prerequisite: A connection to the SISTORE device has been established. See Section: 4.1 Connecting to SISTORE device. 1. Start the SISTORE CX Config application. See Section: 3.15 Starting the software. 2. In the tree view, navigate to the node Alarm settings. 3. Select the Alarm parameter tab. Fig. 18 4. Alarm settings – "Alarm parameter“ tab Select an alarm filter for digital inputs. LowToHigh If "Low to High" is activated, a rule will be triggered when the voltage rises. HighToLow If "High to Low" is activated, a rule will be triggered when the voltage drops. 5. Select the appropriate Alarm parameters from the drop-down lists. 54 Siemens Building Technologies Fire Safety & Security Products 03.2009 Alarm settings configuration Only one pre-alarm and one post-alarm image can be displayed on the SISTORE CX Client. Alarm parameters Selection possibilities Codec JPG Image format QCIF, CIF, 2CIF, DCIF, 4CIF Interval between images in sec Defines the interval between alarm pictures (alarm picture, previous alarm and post-alarm picture) in sec. Post alarm pictures Besides the alarm image, up to 2 pre-alarm and post-alarm images can be transmitted. Previous alarm pictures 6. Click Apply. 6.3 Defining offline receivers 6.3.1 Defining offline clients Offline receivers An offline receiver is a client which goes online when an alarm occurs so it can receive alarm messages. Prerequisite: A connection to the SISTORE device has been established. See Section: 4.1 Connecting to SISTORE device. 1. Start the SISTORE CX Config application. See Section: 3.15 Starting the software. 2. In the tree view, navigate to the node Alarm settings. 3. Select the Offline receiver tab. Fig. 19 4. Alarm settings – "Offline receiver“ Click the button Add below the Offline clients section. 55 Siemens Building Technologies Fire Safety & Security Products 03.2009 Alarm settings configuration The Input IP address dialog box opens. 5. Enter the IP address of the client PC. 6. Confirm with OK. The client PC will be displayed in the Offline clients list. 7. Click Apply. (+2) indicates the number of substitute clients. 6.3.2 Defining substitute clients Substitute clients Substitute clients are clients which will be addressed in chronological order in case of a breakdown of the original client. Prerequisite: A connection to the SISTORE device has been established. See Section: 4.1 Connecting to SISTORE device. 1. Start the SISTORE CX Config application. See Section: 3.15 Starting the software. 2. In the tree view, navigate to the node Alarm settings. 3. Select the Offline receiver tab. 4. Select a client from the Offline clients list. 5. Click the button Add below the Substitute clients section. The Input IP address dialog box opens. 6. Enter the IP address of the substitute client. 7. Confirm with OK. The substitute client will be displayed in the Substitute clients list. The number of substitute clients is displayed in addition to the client name in the Offline-Clients list. 56 Siemens Building Technologies Fire Safety & Security Products 03.2009 Alarm settings configuration 6.4 Defining offline parameters Offline parameters Offline parameters define the connection set-up to an offline client. It is recommended not to change the default settings. Prerequisite: A connection to the SISTORE device has been established. See Section: 4.1 Connecting to SISTORE device. 1. Start the SISTORE CX Config application. See Section: 3.15 Starting the software. 2. In the tree view, navigate to the node Alarm settings. 3. Select the Offline parameter tab. Fig. 20 Alarm settings – "Offline parameter“ 4. Select the number of attempts the system shall make to establish a connection to the offline-client in the Number of Retries list box. 5. Select the time in seconds after which an attempt to establish a connection to the offline client shall be interrupted in the Timeout list box. 6. Select the period of time in seconds for which a connection to the offline client shall be held in the Connection Hold Time list box. 7. Click Apply. The offline parameters are defined. 57 Siemens Building Technologies Fire Safety & Security Products 03.2009 System settings configuration 7 System settings configuration 7.1 Configuring network settings Changing device names and IP settings Prerequisite: A connection to the SISTORE device has been established. See Section: 4.1 Connecting to SISTORE device. 1. Start the SISTORE CX Config application. See Section: 3.15 Starting the software. 2. In the tree view, open the node for the SISTORE device whose network settings you would like to configure. 3. Click System settings in the tree view. 4. Select the Network settings tab. Fig. 21 5. Network settings Configure the following settings in this tab: It is recommended to use automatic IP address assignment during setup of the SISTORE CX Config software and to manually assign a permanent IP address afterwards. This ensures that it will be possible to access the CX devices directly even in case of a failure of the DHCP server. Network card settings Set the network card settings correctly to match the network switch. Assign host name A name for the computer must be entered or changed manually in the host name field. 58 Siemens Building Technologies Fire Safety & Security Products 03.2009 System settings configuration Define IP settings Option Obtain an IP address automatically enabled: The selected SISTORE CX device will be assigned an IP address automatically. If a DHCP server is provided in the network, the IP address for the SISTORE CX will be assigned by this server. If no DHCP server is provided, the SISTORE CX will generate an IP address in the address band 169.254.xxx.xxx (ZeroConf). Option “Obtain an IP address automatically” disabled: The selected SISTORE CX can have the IP address, subnet mask and gateway assigned manually. 6. Click Apply. 7. Answer Yes in the confirmation dialog. The SISTORE device will be restarted. If an IP address is changed, all references to the particular device need to be updated as well: Transparent data channel: Re-enter the name of the data receiver (see Section: 10.3 Settings for transparent data channel). Video output configuration: Select the appropriate transmitter once more (see Section: 8.4 Configuring video inputs). 59 Siemens Building Technologies Fire Safety & Security Products 03.2009 System settings configuration 7.2 Set date and time format The display format for showing the time on video images and the time zone in which the SISTORE device operates can be defined: Prerequisite: A connection to the SISTORE device has been established. See Section: 4.1 Connecting to SISTORE device. 1. Start the SISTORE CX Config application. See Section: 3.15 Starting the software. 2. In the tree view, open the node for the SISTORE device whose date and time format you would like to change. 3. Click System settings in the tree view. 4. Select the Regional Options tab. Fig. 22 "Regional settings" tab 5. Choose the desired function from the Date & time format dropdown list. 6. Select the time zone in which your SISTORE device operates from the Time zone drop-down list. 7. Click Apply. SISTORE device and client PC in different time s If the SISTORE device and the client PC are in different time zones, the recordings will always show the local time of the SISTORE device. 60 Siemens Building Technologies Fire Safety & Security Products 03.2009 System settings configuration 7.3 Synchronizing the time on SISTORE devices The time on your SISTORE device can be synchronized with the time on your client PC or with the time on an NTP Server. Prerequisite: A connection to the SISTORE device has been established. See Section: 4.1 Connecting to SISTORE device. 1. Start the SISTORE CX Config application. See Section: 3.15 Starting the software. 2. In the tree view, navigate to a SISTORE device. 3. Click System settings in the tree view. 4. Select the Time synchronization tab. Fig. 23 5. "Time synchronization" tab Select a synchronization mode: – Synchronize time with NTP Server: An NTP Server always provides the current time. The time on your SISTORE device will be updated continuously with the time from the NTP Server. This is a periodic synchronization mode, i.e. the time is updated at regular intervals. The IP address of the NTP Server must be specified for this. – Synchronize time with the client PC: The time will be synchronized once with the time on the client PC. This is not a periodic synchronization mode, because the time is set only once. See Section: 3.5 Set date and time of client PC and Section: 3.7 Synchronizing the time on the client PC with the time on the NTP server. 6. Click Apply. 61 Siemens Building Technologies Fire Safety & Security Products 03.2009 Video settings configuration 8 Video settings configuration 8.1 Set operating mode The operating mode determines for the individual SISTORE devices how the video inputs and outputs will be used. See Section: 3.1 Operating modes and performance characteristics. Rules will be deleted IMPORTANT If you change the operating mode settings, all rules on the device will be deleted. The default rules will be restored automatically. Recreate the user-defined rules after changing the operating mode. Prerequisite: A connection to the SISTORE device has been established. See Section: 4.1 Connecting to SISTORE device. 1. Start the SISTORE CX Config application. See Section: 3.15 Starting the software. 2. In the tree view, open the node for the device whose operating mode you would like to configure. 3. Click Video settings in the tree view. 4. Select the Operation mode tab. Fig. 24 Video settings SISTORE CX1 – Operation mode 62 Siemens Building Technologies Fire Safety & Security Products 03.2009 Video settings configuration Fig. 25 Video settings SISTORE CX4 – Operation mode Fig. 26 Video settings SISTORE CX8 – Operation mode 5. Select an operation mode from the list box. 63 Siemens Building Technologies Fire Safety & Security Products 03.2009 Video settings configuration In the area below the dropdown field, you can see which video inputs and outputs are used for the particular operating mode chosen and how many remote video sources can be connected. 6. Click Apply. 7. Answer Yes in the confirmation dialog. The SISTORE device will be restarted. All rules will be deleted. 64 Siemens Building Technologies Fire Safety & Security Products 03.2009 Video settings configuration 8.2 Encoder settings 8.2.1 Configuring encoder settings The following encoder settings can be made: – Encoder settings for recordings These settings are made in the rule configuration. See Section 18 Rule configuration. – Encoder settings for streaming These settings are made in the streaming configuration. See Section 8.4.3 Streaming settings for video transmission . In conjunction with a management system (e.g. IVM), a live video can be simultaneously requested by several clients. In that case, the settings of the client that made the last request will be applied. 8.2.2 Encoder policy If the video is to transmitted while it is being recorded, then the encoder priority can be selected. Prioritise encoder settings for recording The encoder settings for recordings will be used. If no recording is taking place, the encoder policy for streaming will be applied. Prioritise encoder settings for streaming The encoder settings for streaming will be used. If no video is transmitted, the encoder policy for recordings will be applied. Dual Encoding With dual encoding, the settings for recording and streaming will not affect one another. The settings made for recording and streaming will be applied accordingly. Prerequisite: A connection to the SISTORE device has been established. See Section: 4.1 Connecting to SISTORE device. 1. Start the SISTORE CX Config application. See Section: 3.15 Starting the software. 2. In the tree view, open the node for the device whose encoder policy you would like to select. 3. Click Video settings in the tree view. 4. Select the Encoder policy tab. 65 Siemens Building Technologies Fire Safety & Security Products 03.2009 Video settings configuration Fig. 27 5. Video settings – Encoder policy To apply the encoder policy to individual video inputs, mark the checkbox Individual encoder policy per Video Input. – Select the individual video inputs successively and make the appropriate settings. 6. To apply the encoder policy for recordings, activate the option Prioritise encoder settings for recording. 7. To apply the encoder policy for streaming, activate the option Prioritise encoder settings for streaming. If the option Prioritise encoder settings for streaming is activated, the guaranteed storage values of the rules no longer apply. Rules without guaranteed storage values are displayed with a blue background. 8. If you do not want the settings for streaming to have an effect on the settings for recording and vice versa, select the option Dual Encoding. – Define the encoder performance for recording and streaming with the slide control. The maximum frame rate for each image format is displayed. See Section 24.5 Frame rate with Dual Encoding. 9. Click Apply. 10. Answer Yes in the confirmation dialog. The SISTORE device will be restarted. The selected encoder policy will be applied. 66 Siemens Building Technologies Fire Safety & Security Products 03.2009 Video settings configuration 8.3 Video stream 8.3.1 Selecting codec and streaming method Codecs MPEG-4 SVS is a video format for SIEMENS Video Streams based on the MPEG-4 technology. MPEG-4 SP/ASP is a video format conforming to the "International Standard ISO/IEC 14496 2 Part 2: Visual“. Visual Tools SISTORE CX Basic – – I-VOP – P-VOP – AC/DC Prediction – 4-MV, Unrestricted MV – Error resilience – Slice Resynchronization – Data Partitioning – – Reversible VLC – Short Header – B-VOP – Method 1/Method 2 Quantisation – Interlace Quarter Pel MC – Global Motion Compensation – Profile@Level Bandwidth (KBit/s) and visual tools can be flexibly selected in the encoder. Image format Profile@Level 4CIF Interlaced, max. 8000 KBit/s (implies an ASP@L5 decoder) CIF max. 384 KBits/s (implies a decoder conforming to SP@L3) Streaming method With SISTORE CX you can select among two streaming methods. These are defined by two streaming protocols: TCP Unicast and RTP Multicast. TCP Unicast RTP Multicast With this connection type, only one receiver can access an image transmitter. Transmission of a video stream via routers/switches to several clients. 67 Siemens Building Technologies Fire Safety & Security Products 03.2009 Video settings configuration Prerequisite: A connection to the SISTORE device has been established. See Section: 4.1 Connecting to SISTORE device. 1. Start the SISTORE CX Config application. See Section: 3.15 Starting the software. 2. In the tree view, navigate to the node Video settings. 3. Select the Video stream tab. Fig. 28 4. Video settings – Video stream Configure the appropriate settings: Streaming method Codec Selection possibilities MPEG-4 SVS – SIEMENS Video Streams MPEG-4 SPASP – "International Standard ISO/IEC 14496 2 Part 2: Visual“ Streaming protocol TCP Unicast RTP Multicast The Multicast tab appears. See Section: 8.3.2 Configuring RTP Multicast. 5. Click Apply. 6. Answer Yes in the confirmation dialog. The SISTORE device will be restarted. 68 Siemens Building Technologies Fire Safety & Security Products 03.2009 Video settings configuration 8.3.2 Configuring RTP Multicast Prerequisite: The streaming protocol RTP Multicast has been selected. See Section: 8.3.1 Selecting codec and streaming method. There are three possible ways to configure the video inputs for Multicast: Operation with active video inputs only – OR – Operation also with inactive video inputs – OR – Configuration of SISTORE devices lower than V3.4 Operation with active video inputs only Malfunction if Multicast IP addresses or ports are not unique IMPORTANT Multicast will not work in very large systems using switches with IGMP snooping. Multicast IP addresses must differ in one place. Multicast ports must differ in two places. Make sure to always assign unique combinations of multicast IP addresses and ports. 1. Select the Multicast tab. Fig. 29 Video settings – Multicast 69 Siemens Building Technologies Fire Safety & Security Products 03.2009 Video settings configuration 2. Enter a multicast IP address and a multicast port for each video input. – OR – In order to assign the same multicast IP address and multicast port to all video inputs, click on the button =. – OR – In order to automatically assign consecutive multicast IP addresses and ports, click on the button +. 3. To activate the RealTime Control Protocol (RTCP), mark the checkbox Enable RTCP check. 4. Click Apply. 5. Answer Yes in the confirmation dialog. The SISTORE device will be restarted. Operation also with inactive video inputs The inactive video inputs are assigned dummy multicast IP addresses and ports. 1. Assign an dummy multicast IP address and a dummy multicast port during setup. See Section: 8.3.3 Configuring dummy multicast IP address and port. 2. Select the Multicast tab. Fig. 30 3. Multicast – Inactive video inputs Enter a multicast IP address and a multicast port for each video input. – OR – 70 Siemens Building Technologies Fire Safety & Security Products 03.2009 Video settings configuration In order to assign the same multicast IP address and multicast port to all video inputs, click on the button =. – OR – In order to automatically assign consecutive multicast IP addresses and ports, click on the button +. 4. To activate the RealTime Control Protocol (RTCP), mark the checkbox Enable RTCP check. 5. Click Apply. 6. Answer Yes in the confirmation dialog. The SISTORE device will be restarted. Configuration of SISTORE devices lower than V3.4 1. Select the Multicast tab. Fig. 31 2. Multicast – SISTORE device lower than V3.4 Enter a multicast IP address and a multicast port for the first video input. All video inputs are assigned the same multicast IP address. The other video inputs are automatically assigned consecutive multicast ports. 3. Click Apply. 4. Answer Yes in the confirmation dialog. The SISTORE device will be restarted. 71 Siemens Building Technologies Fire Safety & Security Products 03.2009 Video settings configuration 8.3.3 Configuring dummy multicast IP address and port CX FDV The inactive video inputs are assigned dummy multicast IP addresses and ports. We recommend configuring the dummy multicast IP address and the dummy multicast port during initial setup as it will be more cumbersome to do it at a later date. The default multicast IP address and the default multicast port are as follows: 239.254.254.254:34567 1. Right-click on the desktop icon of the SISTORE Config application. 2. Select Properties. The following dialog box opens. Fig. 32 SISTORE CX Config - Properties 3. Select the Shortcut tab. 4. Enter the following command line parameter containing the desired multicast IP address and the multicast port in the Target box: -mcDummy=xxx.xxx.xxx.xxx:yyyyy 5. Click OK. 72 Siemens Building Technologies Fire Safety & Security Products 03.2009 Video settings configuration 8.4 Configuring video inputs Prerequisite: A connection to the SISTORE device has been established. See Section: 4.1 Connecting to SISTORE device. An operating mode that supports video inputs has been chosen. See Section: 8.1 Set operating mode. Access to this function can be limited with the user administration functions. See Section: 12 User administration and administration of rights. 1. Start the SISTORE CX Config application. See Section: 3.15 Starting the software. 2. In the tree view, open the node for the SISTORE device whose video input you would like to configure. 3. Open the node Video settings. The tree view will now show the video inputs of the SISTORE device. 4. Now select the video input that you want to configure. If a live video is being transmitted to this video input, it will be displayed below the tree structure. Fig. 33 Video settings – Live video 73 Siemens Building Technologies Fire Safety & Security Products 03.2009 Video settings configuration Button functions for live video display Start playback Stop replay The following information is found in the video input configuration: Server Recording computer Camera Camera names, can be changed (max. 50 character long) Input Video input Pre-event recording time Recording duration prior to an event being triggered Pre-event image rate Image rate Pre-event image format Image format in QCIF, CIF, 2CIF, DCIF or 4CIF Pre-event image quality Image quality. See Section: 24.4 SISTORE CX network utilization and recording times. Default image rate Image rate in frames per second Default image format Image format in QCIF, CIF, 2CIF, DCIF or 4CIF. See Section: 24.2 Supported image formats. Default image quality Compression parameters Default priority Priority factor in case of resource conflicts 74 Siemens Building Technologies Fire Safety & Security Products 03.2009 Video settings configuration 8.4.1 Configuring video parameters 1. In the tree view, navigate to the node representing the video input of the camera whose video parameters you want to configure. See Section: 8.4 Configuring video inputs. 2. Select the Video parameters tab. Fig. 34 Video settings – Video parameters 3. Set the values for brightness, contrast, colour saturation and sharpness using the slide controls. The settings can be checked immediately with the live video signal. 4. Mark the checkbox for Automatic brightness control as required. 5. Click Apply. 6. Click Default settings to restore the default settings. 75 Siemens Building Technologies Fire Safety & Security Products 03.2009 Video settings configuration 8.4.2 Configuring text overlay 1. In the tree view, navigate to the node representing a video input. See Section: 8.4 Configuring video inputs. 2. Select the Text overlay tab. Fig. 35 Video settings – Text overlay Maximum number of characters: 32 characters You can only use ISO-8859-1 (Latin-1) characters. (Characters used in Western European and American languages) 3. Enter some text in the text field. 4. To overlay the text on the video image, mark the checkbox Overlay text. 1. Set the X/Y coordinates of the text in pixels. x=0 ; y=0 text overlay = top, left X=704 ; y=288 text overlay = bottom, right 2. To overlay the date and time on the video image, mark the checkbox Overlay time. 3. Set the X/Y coordinates of the text in pixels. 4. Click on the Text color button. 76 Siemens Building Technologies Fire Safety & Security Products 03.2009 Video settings configuration The Text color dialog box opens. Fig. 36 "Text color" dialog box 1. Select a colour. 2. Click OK. 3. Click Apply. 77 Siemens Building Technologies Fire Safety & Security Products 03.2009 Video settings configuration 8.4.3 Streaming settings for video transmission 1. In the tree view, navigate to the node representing the video input of the camera whose streaming settings you want to configure. See Section: 8.4 Configuring video inputs. 2. Select the Streaming tab. Fig. 37 3. Video settings – Streaming Use the dropdown fields to select the following settings: – Image rate – Resolution – Quality If no recording is running on this video input the settings can be checked in the status bar of SISTORE CX Config. The field Network usage shows the network load that would result from these settings. See Section: 24.4 SISTORE CX network utilization and recording times. 4. Click Apply. 78 Siemens Building Technologies Fire Safety & Security Products 03.2009 Video settings configuration 8.4.4 Activating/deactivating camera control functions Prerequisite: The serial interface operates in telemetry server mode. See Section: 10.1 Serial port operation modes. 1. In the tree view, navigate to the node representing the video input of the camera whose control functions you want to activate/deactivate. See Section: 8.4 Configuring video inputs. 2. Select the PTZ tab. Fig. 38 Video settings – "PTZ“ 3. Click Apply. 4. Activate the camera control functions for the desired video input. 79 Siemens Building Technologies Fire Safety & Security Products 03.2009 Video settings configuration 8.4.5 Renaming video inputs 1. In the tree view, navigate to the node representing the video input of the camera whose control functions you want to activate/deactivate. See Section: 8.4 Configuring video inputs. 2. Select the Change Name tab. Fig. 39 Video settings – "Change Name“ The name of the video input can be up to 50 characters long. 3. Enter the name of the video input in the Name field. This will make it easier to identify the video input. 4. Click Apply. 80 Siemens Building Technologies Fire Safety & Security Products 03.2009 Video settings configuration 8.4.6 Pre-event parameters Pre-event parameters apply per video input for all rules. 1. In the tree view, navigate to the node representing the video input of the camera whose control functions you want to activate/deactivate. See Section: 8.4 Configuring video inputs. 2. Select the Pre-event recording tab. Fig. 40 3. Video settings – "Pre-event recording“ Use the dropdown fields to select the following settings: Pre-event recording time A recording with pre-event time is an endless loop. When an event occurs (such as a hold-up event), the history prior to the event can be seen with a search. The defined pre-event time is guaranteed to be retained. The minimum pre-event time (ring buffer) is 10 seconds, the maximum can be up to 6 hours. 81 Siemens Building Technologies Fire Safety & Security Products 03.2009 Video settings configuration Image rate Depends on the operating mode. See Section: 3.1 Operating modes and performance characteristics. Image format Depends on the operating mode. See Section: See Section: 3.1 Operating modes and performance characteristics. Image quality Lowest image quality Low image quality Default image quality High image quality Highest image quality When configuring a remote video source (e.g. IP camera) the image rate, image format and image quality can only be changed via the homepage of the remote video source. See Section: 8.6 Configuring remote video sources. 4. 8.4.7 Click Apply. Parameters for manual recordings NOTE The parameters for manual recordings apply only if other values are not set by rules. The parameter settings options affect the pre-event recording. 1. In the tree view, navigate to the node representing the video input of the camera whose control functions you want to activate/deactivate. See Section: 8.4 Configuring video inputs. 2. Select the Manual recording parameters tab. Fig. 41 Video settings – "Manual recording parameters" 82 Siemens Building Technologies Fire Safety & Security Products 03.2009 Video settings configuration 3. Use the dropdown fields to select the following settings: Priority Low Normal High High, low resolution Image rate The image rate depends on the operating mode. See Section: 3.1 Operating modes and performance characteristics. Image format The image format depends on the operating mode. See Section: 3.1 Operating modes and performance characteristics. Image quality Lowest image quality Low image quality Default image quality High image quality Highest image quality When configuring a remote video source (e.g. IP camera) the image rate, image format and image quality can only be changed via the homepage of the remote video source. See Section: 8.6 Configuring remote video sources. 4. Click Apply. 83 Siemens Building Technologies Fire Safety & Security Products 03.2009 Video settings configuration 8.5 Configuring video outputs A SISTORE device (= analog monitor) can have the video input (= camera or signal) of another SISTORE device connected to its video output (in addition to or alternative to the usual connection of an analog monitor), so that the output of one device is sent automatically to the video input of the second device. Prerequisites: A connection to the SISTORE device has been established. See Section: 4.1 Connecting to SISTORE device. An operating mode that supports video inputs has been chosen. See Section: 8.1 Set operating mode. 1. Start the SISTORE CX Config application. See Section: 3.15 Starting the software. 2. In the tree view, open the node for the SISTORE device whose video output you would like to configure. 3. In the tree view, open the node Video settings. The tree view will now show the video outputs of the SISTORE device. 4. Now select the video output in the tree that you want to configure. The following dialog box opens: Fig. 42 "Video output" dialog box 5. Select or deselect the checkbox Use static video streaming channel. 6. Select the SISTORE device sending the data and the desired video input from the dropdown lists. 84 Siemens Building Technologies Fire Safety & Security Products 03.2009 Video settings configuration 7. Click Apply. The configuration parameters that were set will be displayed. The current state of the configuration (streaming details) can be checked on the SISTORE CX client. Further information on this can be found in the SISTORE CX Client User Manual. The video output has been configured. The settings for the static video streaming channel can also be changed with the following applications: SISTORE CX Client: By dragging and dropping cameras to monitors IVM: By dragging and dropping cameras to monitors 8.6 Configuring remote video sources Remote video sources (e.g. IP cameras) are not directly connected to the device; the video data from the remote video sources are transmitted via Ethernet. Depending on the SISTORE device and the selected mode of operation, up to 4 remote video sources can be configured in SISTORE CX Config. See Section: 3.1Operating modes and performance characteristics. Please take into account that SISTORE CX Config V3.5 supports only hybrid MPEG4 IP cameras of type CCIC1345-LP, CCIS1345-LP and CCIW1345-LP. Prerequisites: A connection to the SISTORE device has been established. See Section: 4.1 Connecting to SISTORE device. An operating mode that supports remote video sources has been chosen. See Section: 8.1 Set operating mode. 1. Start the SISTORE CX Config application. See Section: 3.15 Starting the software. 2. In the tree view, open the node for the SISTORE device whose remote video sources you would like to connect. 3. Click the Video settings node. The IP cameras are displayed in a table. 4. In the tree view, open the node Video settings. Between 1 and 4 dummy IP cameras will be displayed depending on the operation mode. 5. Select an IP camera. 85 Siemens Building Technologies Fire Safety & Security Products 03.2009 Video settings configuration The following dialog box opens: Fig. 43 Video settings – Remote video sources 6. Select a camera type in the Type list box. 7. Enter a camera name in the Name text field. 8. Enter the IP address of the remote source in the IP Address input field. – OR – Click the button video source. 9. Discover remote video source… and select a remote To configure the remote video source, click on the blue link. The homepage of the remote video source is opened. Risk of software malfunction If a remote video source is not configure correctly, malfunctioning may result. Therefore carry out the following steps: 1. Make sure that no recording is in progress. IMPORTANT 2. Select "MPEG4" as the streaming protocol on the homepage of the remote video source. Further information on this can be found in the Startup Manuals for the remote video sources. 3. Activate the NTP Server on the homepage of the remote video source. Further information on this can be found in the Startup Manuals for the remote video sources. 10. Configure the pre-event recording time and the priority for the manual recording parameters on the corresponding tabs. See Section 8.4.6 Pre-event parameters and Section 8.4.7 Parameters for manual recordings. 11. Configure additional parameters via the home page of the unit. 12. Click Apply. 86 Siemens Building Technologies Fire Safety & Security Products 03.2009 Video settings configuration 8.6.1 Deleting remote video sources 1. Proceed as described in Section 8.6 Configuring remote video sources. 2. Delete the IP address in the IP address text field. 3. Click Apply. 87 Siemens Building Technologies Fire Safety & Security Products 03.2009 Configuring digital inputs and outputs 9 Configuring digital inputs and outputs The digital inputs and outputs of the Video Fire Controllers FDV241 are configured using the configuration file vfc.xml (see Section: 5.3 Loading FDV241 configurations). 9.1 Selecting digital inputs and outputs Prerequisite: A connection to the SISTORE device has been established. See Section: 4.1 Connecting to SISTORE device. 1. Start the SISTORE CX Config application. See Section: 3.15 Starting the software. Fig. 44 2. Digital inputs and outputs Navigate to the node Digital In/Outputs. 88 Siemens Building Technologies Fire Safety & Security Products 03.2009 Configuring digital inputs and outputs 9.2 Overview digital inputs and outputs Fig. 45 1. 9.3 Overview digital inputs and outputs In the tree view, navigate to the node Digital In/Outputs. Renaming digital inputs and outputs Fig. 46 Digital inputs and outputs – Change Name 1. Select a digital input or output in the tree structure. 2. Enter a name in the Name field. 3. Click Apply. 89 Siemens Building Technologies Fire Safety & Security Products 03.2009 Configuring digital inputs and outputs 9.4 Changing digital output parameters Fig. 47 Digital outputs – Change parameter 1. Select a digital output in the tree structure. 2. Enter a name in the Name field. 3. Select either Opener (n/c) or Closer (n/o). 4. Opener n/c (normally closed) The output is normally closed and will be opened when an alarm occurs. Closer n/o (normally open) The output is normally open and will be closed when an alarm occurs. Activate either Internal, External or Error. Internal The output is triggered by the "Enhanced Motion Detection" or the "Detection of removed or left objects" function. External The output is triggered via an external client, e.g. IVM Error The following malfunctions are indicated on the SISTORE device: Hard disk failure SISTORE server failure Loss of video signal 5. Click Apply. 90 Siemens Building Technologies Fire Safety & Security Products 03.2009 Serial port configuration 10 Serial port configuration 10.1 Serial port operation modes Prerequisite: A connection to the SISTORE device has been established. See Section: 4.1 Connecting to SISTORE device. 1. Start the SISTORE CX Config application. See Section: 3.15 Starting the software. 2. In the tree view, navigate to the node Serial Port. 3. Select the Operation mode tab. Fig. 48 Serial port – "Operation Mode“ 4. Select an operation mode for the serial port. 5. Select the "Enable serial port" check box. 6. Click Apply. 91 Siemens Building Technologies Fire Safety & Security Products 03.2009 Serial port configuration Operation mode "Transparent data channel“ NOTE The transparent data channel is not always transparent, i.e. a reliable performance cannot be guaranteed with all kinds of devices. For instance, 9-bit protocols are not supported. RS-485 supports only protocols which transmit reply telegrams with a delay of at least 10 ms. The transmission latencies of the telegrams may differ significantly depending on the utilization of the SISTORE CX units and the network; as a result, protocols that expect short response times will not work properly. It is possible to set up a transparent data channel between two SISTORE devices. The RS485 cables of cameras with pan/tilt head (domes) can thus be "extended" to the control unit. The two SISTORE devices represent the transmitting and the receiving station: Transmitter The SISTORE CX that is transmitting RS232 data (e.g. control panel, joystick) Receiver The SISTORE CX that is receiving RS232 data (e.g. Dome) See Section: 10.3 Settings for transparent data channel. Operation mode "Telemetry“ If the "Telemetry" operation mode is set, Domes and PTZ cameras can be controlled. The integrated telemetry server provides the following functions: PTZ Moving cameras to predefined positions and saving positions Camera/Dome OSD control Variable speed control When you have set the operation mode "Telemetry", the camera control functions must be activated/deactivated for the desired video inputs. Afterwards the PTZ control function is available on the SISTORE CX client. See Section: 8.4.4 Activating/deactivating camera control functions. See Section: 10.4 Protocol for camera control. 92 Siemens Building Technologies Fire Safety & Security Products 03.2009 Serial port configuration 10.2 Serial port settings Prerequisite: A connection to the SISTORE device has been established. See Section: 4.1 Connecting to SISTORE device. 1. Start the SISTORE CX Config application. See Section: 3.15 Starting the software. 2. In the tree view, navigate to the node Serial Port. 3. Select the Port settings tab. Fig. 49 4. 5. Serial port – "Port Settings“ Configure the following settings in this tab: Baud rate: 19200 Data bits: 8 Parity: none Stop bits: 1 Click Apply. 93 Siemens Building Technologies Fire Safety & Security Products 03.2009 Serial port configuration 10.3 Settings for transparent data channel Prerequisite: The operation mode "Transparent data channel“ has been set for the serial port. See Section: 10.1 Serial port operation modes. 1. Select the Data Channel tab. Fig. 50 Serial port – SISTORE CX4 On SISTORE CX8 the serial port is set by default. 2. Select the serial port. 3. Choose whether the device is to be used as a data receiver (slave) or a data transmitter (master). 4. If the device is used as a slave, the master must be selected additionally from the drop-down list. 5. Click Apply. 94 Siemens Building Technologies Fire Safety & Security Products 03.2009 Serial port configuration 10.4 Protocol for camera control Prerequisite: The operation mode "Transparent data channel“ has been set. See Section: 10.1 Serial port operation modes. 1. Select the Telemetry tab. Fig. 51 2. Serial port – Telemetrie Select the appropriate protocol for camera control from the drop-down list. You can choose from the following protocols: SCU protocol CCDA protocol PELCO-D protocol PANASONIC protocol MOLYNX protocol LEDERER protocol 3. Click Apply. 95 Siemens Building Technologies Fire Safety & Security Products 03.2009 Configuring the storage medium 11 Configuring the storage medium 11.1 Displaying storage medium and storage capacity The storage capacity is displayed as a static value which is updated only when the node Storage is opened.. Prerequisite: A connection to the SISTORE device has been established. See Section: 4.1 Connecting to SISTORE device. 1. Start the SISTORE CX Config application. See Section: 3.15 Starting the software. 2. In the tree view, navigate to the node Storage. 3. Select the General tab. The selected storage medium of the SISTORE device, its status and description, as well as its storage capacity are displayed. Fig. 52 Video Storage – Storage capacity 96 Siemens Building Technologies Fire Safety & Security Products 03.2009 Configuring the storage medium 11.2 Activating a storage medium The storage medium Internal HD is set as default. The following additional storage media are available depending on the SISTORE device: Internal hard disk mirror (RAID-1) Internal compact flash Network-attached storage External SCSI device Data loss due to hard disk formatting IMPORTANT When a storage medium is activated, the hard disk is always formatted. During this process all data is deleted. Make sure that no data is lost. Always format the hard disks during initial start-up. Prerequisite: A connection to the SISTORE device has been established. See Section: 4.1 Connecting to SISTORE device. 1. Start the SISTORE CX Config application. See Section: 3.15 Starting the software. 2. In the tree view, navigate to the node Storage. 3. Select the General tab. 4. Select a storage medium by activating the appropriate option (see Fig. 52). 5. Click Apply. 6. Answer Yes in the confirmation dialog. The SISTORE device is formatted and then restarted. 7. Log on to the SISTORE device again. The storage medium Internal HDD is deactivated. The new storage medium is activated. 97 Siemens Building Technologies Fire Safety & Security Products 03.2009 Configuring the storage medium 11.3 Displaying status information on the internal hard drives CX Prerequisites: A connection to the SISTORE device has been established. See Section: 4.1 Connecting to SISTORE device. The internal hard drives have been installed. 1. Start the SISTORE CX Config application. See Section: 3.15 Starting the software. 2. In the tree view, navigate to the node Storage. 3. To display the status information of the first or second internal hard drive, select the corresponding tab HDD1 or HDD2. The status information of the corresponding internal hard drive will be displayed. Fig. 53 HDD 1 – Status information 98 Siemens Building Technologies Fire Safety & Security Products 03.2009 Configuring the storage medium 11.4 Mirroring internal hard disks CX Prerequisites: The SISTORE device has two internal hard drives. See Section: 2 Technical data. A connection to the SISTORE device has been established. See Section: 4.1 Connecting to SISTORE device. Data loss due to mirroring IMPORTANT The hard disks are automatically formatted during the mirroring process. Make sure that no data is lost. Always mirror the hard disks before the initial start-up. 1. Start the SISTORE CX Config application. See Section: 3.15 Starting the software. 2. In the tree view, navigate to the node Storage. 3. Select the General tab. 4. Activate the option Internal Harddisk Mirroring (RAID-1). 5. Click Apply. The hard disks will be formatted; this can take about 2 to 4 hours. After the hard disks have been formatted, all recordings will be mirrored. Hard disk mirroring status 1. Select the RAID1 tab. The status of the internal hard disk mirroring will be displayed in the Internal HD Mirroring group field (see Fig. 54). 11.5 S.M.A.R.T. status S.M.A.R.T. stands for Self-Monitoring, Analysis and Reporting Technology. The continuous monitoring of the hard disks ensures that faults and defects are detected at an early stage. In the event of a fault or defect a message will be sent to the SISTORE CX Client. Prerequisite: A connection to the SISTORE device has been established. See Section: 4.1 Connecting to SISTORE device. 1. Start the SISTORE CX Config application. See Section: 3.15 Starting the software. 2. In the tree view, navigate to the node Storage. 3. To display the S.M.A.R.T. status of the 1st hard disk, select the tab HDD1. 4. To display the S.M.A.R.T. status of the 2nd hard disk, select the tab HDD2. The S.M.A.R.T status of the corresponding hard drive will be displayed (see Fig. 53). 99 Siemens Building Technologies Fire Safety & Security Products 03.2009 Configuring the storage medium The S.M.A.R.T status Attention means that the hard disk is defective and needs to be exchanged (see Section: 11.6 Changing the hard disk). 11.6 Changing the hard disk IMPORTANT Data loss after a rebuild During a rebuild, individual images may be lost. Prerequisite: A hard disk is defective, i.e. the S.M.A.R.T status displayed is Attention (see Section: 11.5 S.M.A.R.T. status). 1. Select the RAID1 tab. The following dialog box opens. Fig. 54 Storage – Exchange internal hard disk 2. Click on Set Faulty under the defective hard disk in the Hard Disks group field. 3. Click on Shutdown Device in the Device group field. 100 Siemens Building Technologies Fire Safety & Security Products 03.2009 Configuring the storage medium The SISTORE device will shut down. 4. Disconnect the power plug from the SISTORE. 5. Exchange the defective hard disk. Fig. 55 6. SISTORE CX4 and SISTORE CX8 hard-disk positions Connect the power plug to the SISTORE device again. The SISTORE device will be started. 7. Click on Hot-Add in the Hard Disks group field. The hard disk will be added while the system is running. The data will be synchronized. The status of the synchronization will be displayed in the Disk Array group field. During data synchronization the performance of the SISTORE device may get slower (e.g. in Triplex mode). 101 Siemens Building Technologies Fire Safety & Security Products 03.2009 Configuring the storage medium 11.7 Displaying status information on the compact flash card Prerequisites: A connection to the SISTORE device has been established. See Section: 4.1 Connecting to SISTORE device. 1. Start the SISTORE CX Config application. See Section: 3.15 Starting the software. 2. In the tree view, navigate to the node Storage. 3. Select the Compact Flash tab. The status information of the compact flash card will be displayed. Fig. 56 11.8 Storage – Compact Flash status information Configuring an external SCSI device CX8 Prerequisites: Your SISTORE CX8 has an active SCSI port. A connection to the SISTORE device has been established. See Section: 4.1 Connecting to SISTORE device. If the SCSI device has not yet been configured, please refer to the installation manual issued by transtec for further information. 1. Choose a logical drive of 1 TB max. 2. Format the drive. 3. Select RAID Level 5 and spare drive as recommended by Siemens. 102 Siemens Building Technologies Fire Safety & Security Products 03.2009 Configuring the storage medium 11.8.1 Displaying status information CX8 Prerequisites: Your SISTORE CX8 has an active SCSI port. A connection to the SISTORE device has been established. See Section: 4.1 Connecting to SISTORE device. 1. Start the SISTORE CX Config application. See Section: 3.15 Starting the software. 2. In the tree view, navigate to the node Storage. 3. Activate the option External SCSI Storage. 4. Select the SCSI tab. The status information will be displayed in the group field External SCSI device. Fig. 57 SCSI device – Status information 103 Siemens Building Technologies Fire Safety & Security Products 03.2009 Configuring the storage medium 11.8.2 Activating and deactivating hard disk partitions CX8 Prerequisites: Your SISTORE CX8 has an active SCSI port. A connection to the SISTORE device has been established (see Section: 4.1 Connecting to SISTORE device). The data medium External SCSI device is activated (see Section: 11.2 Activating a storage medium). 1. Start the SISTORE CX Config application. See Section: 3.15 Starting the software. 2. In the tree view, navigate to the node Storage. 3. Select the SCSI tab. 4. To activate a partition, mark the appropriate checkbox in the column under Activate (see Fig. 57). 5. To deactivate a partition, unmark the appropriate checkbox in the column under Activate (see Fig. 57). 6. Click Apply. The hard disk partitions are now activated or deactivated. 11.9 Configuring Network Attached Storage To enable the storage of video data on the Network Attached Storage (NAS), NAS needs to be configured using both the NAS software Windows 2003 Storage Server (see Section: 20.1 Configuring NAS with Windows 2003 Storage Server) and the SISTORE CX configuration software (see Section: 20.2 Configuring NAS using SISTORE CX Config). 104 Siemens Building Technologies Fire Safety & Security Products 03.2009 User administration and administration of rights 12 User administration and administration of rights The user administration allows individual users to be granted permissions for SISTORE CX. If a user does not have a particular permission, such as the permission to configure rules, then this function is not visible to that user in the SISTORE CX Client. A distinction is made between local and global user administration. See Section: 12.1 Local user administration and Section: 12.2 Global user administration. In systems with a large number of SISTORE devices we recommend using global user administration. If a system is switched from local user administration to global user administration, then the names of all the inputs need to be set up again. 12.1 Local user administration With local user administration, the users and permissions are configured for each SISTORE device individually. Fig. 58 Local user administration 105 Siemens Building Technologies Fire Safety & Security Products 03.2009 User administration and administration of rights 12.2 Global user administration With global user administration, the users and permissions are set up for the whole system on the SISTORE SX domain server. The rights database is managed by the SISTORE domain server, with local copies stored on the individual SISTORE servers. This ensures that user administration is still possible even if there is no connection to the SISTORE domain server. See Section: 4.7 SISTORE domain server activation. Recording error due to loss of performance IMPORTANT If the SISTORE domain server is installed on a SISTORE device, there may be a significant loss of performance. Install the SISTORE domain server on a separate PC. Fig. 59 Global user administration Logon to SISTORE CX Client not possible IMPORTANT Updating a domain server service may take up to 15 minutes, depending on the system configuration. You will not be able to log on to the SISTORE CX Client until the update is completed. 106 Siemens Building Technologies Fire Safety & Security Products 03.2009 User administration and administration of rights 12.3 User administration 12.3.1 Local and global user administration nodes in the tree structure Local user administration The node User administration in the SISTORE CX Config tree structure is a subnode of the SISTORE device. Fig. 60 Tree view – local user administration Global user administration The node User administration in the SISTORE CX Config tree structure is a subnode of the Network node. Fig. 61 Tree view – global user administration 107 Siemens Building Technologies Fire Safety & Security Products 03.2009 User administration and administration of rights 12.3.2 Adding new user accounts 1. Start the SISTORE CX Config application. See Section: 3.15 Starting the software. 2. In the tree view, navigate to the node User administration. 3. Open the sub-node Users. Fig. 62 4. User administration – Users Click Add. 108 Siemens Building Technologies Fire Safety & Security Products 03.2009 User administration and administration of rights The Add User Account dialog box opens. Fig. 63 “Add User Account” dialog box The entry is case-sensitive. Length of the user name: min. 4 characters, max. 64 characters Length of the password: min. 4 characters, max. 16 characters. For security reasons, the password will always be displayed with 16 asterisks regardless of its actual length. 5. Enter a user name. 6. Enter the password twice. 7. To assign a group to a user account, select one or several user groups in the Available groups list. 8. Click on the button >>. The user group will be displayed in the Assigned groups list and has been assigned to the user account. 9. Click on Create. The user account will be displayed in the table Users and in the tree structure. 109 Siemens Building Technologies Fire Safety & Security Products 03.2009 User administration and administration of rights 12.3.3 Changing user accounts The user name cannot be changed. The administrator can change the passwords of all users. The user may alter his password using the SISTORE CX Client. Please also refer to the SISTORE CX Client User Manual. 1. Start the SISTORE CX Config application. See Section: 3.15 Starting the software. 2. In the tree view, navigate to the node User administration. 3. Open the sub-node Users. 4. Select a user account. 5. Make the desired changes. See Section: 12.3.2 Adding new user accounts. 6. Click Apply. Global user administration The duration of an update of the rights depends on the utilization of the network and the SISTORE system. 12.3.4 Deleting user accounts 1. Start the SISTORE CX Config application. See Section: 3.15 Starting the software. 2. In the tree view, navigate to the node User administration. 3. Open the sub-node Users. 4. Select a user account from the table. 5. Click on Delete. 6. Answer “Yes” in the confirmation box. The user account will no longer be displayed in the table Users and in the tree structure. 110 Siemens Building Technologies Fire Safety & Security Products 03.2009 User administration and administration of rights 12.3.5 Copying user accounts 1. Start the SISTORE CX Config application. See Section: 3.15 Starting the software. 2. In the tree view, navigate to the node User administration. 3. Open the sub-node Users. 4. Select a user account from the table. 5. Click on Copy. The Copy User Account dialog box opens. The permissions of the copied user account will be applied. 6. Enter a new user name and password. See Section: 12.3.2 Adding new user accounts. 7. Click Apply. The user account will be displayed in the table Users. 12.3.6 Deactivating/activating user accounts Deactivate user accounts 1. Start the SISTORE CX Config application. See Section: 3.15 Starting the software. 2. In the tree view, navigate to the node User administration. 3. Open the sub-node Users. 4. Select a user account from the table. 5. Click on Deactivate. The status in the table Users changes to Inactive. Activate user accounts 1. Start the SISTORE CX Config application. See Section: 3.15 Starting the software. 2. In the tree view, navigate to the node User administration. 3. Open the sub-node Users. 4. Select a user account from the table. 5. Click on Activate. The status in the table Users changes to Active. 111 Siemens Building Technologies Fire Safety & Security Products 03.2009 User administration and administration of rights 12.4 Administration of rights 12.4.1 Definition of rights The following permissions can be assigned to any user or user group: Permission Recording: Software Start recording SISTORE CX Client Explanation Manually starting a recording NOTE: The user must additionally have been granted the permission "Use video input". Use replay control User administration: Play recording Delete recordings Delete recording from the hit list Lock recording Write-protect recordings in the hit list Edit comment Edit comment on a recording Search for recordings Use search function Show SISTORE Config Edit Digital outputs: Change state Cameras: Show configuration Show user administration Create and manage users and permissions SISTORE CX Client Switch digital outputs Show camera configuration NOTE: The user must additionally have been granted the permission "Use video input". PTZ: Rules: Scheduler: Edit configuration Edit camera configuration Configure camera presets Configure camera presets Use camera presets Use camera presets Use camera control Allow camera control Use OSD control Use OSD function Show configuration Show configuration Edit configuration Edit configuration Trigger rules Trigger rules Show configuration Show scheduler configuration Edit configuration SISTORE devices: Configure Edit scheduler configuration SISTORE Config Storage: Show configuration Video input: Use video input Video output: Use video output Configure SISTORE device Show SISTORE hard disk configuration SISTORE CX Client Display live video Display live video on analog monitor 112 Siemens Building Technologies Fire Safety & Security Products 03.2009 User administration and administration of rights 12.4.2 Adding new groups 1. Start the SISTORE CX Config application. See Section: 3.15 Starting the software. 2. In the tree view, navigate to the node User administration. 3. Open the sub-node Groups. Fig. 64 4. User administration – Groups Click Add. 113 Siemens Building Technologies Fire Safety & Security Products 03.2009 User administration and administration of rights The Add Group dialog box opens. Fig. 65 "Add Group“ dialog box The entry is case-sensitive. Length of the group name: min. 3 characters, max. 32 characters. 5. Enter a name for the group. 6. To assign permissions to a group, select one or several permissions in the Available permissions list. 7. If a group is to be assigned permissions for individual video inputs or digital outputs only, these inputs or outputs must be selected specifically. 8. Click on the button >>. The permission will be displayed in the Assigned permissions list and has been assigned to the group. 9. Click on Create. The group will be displayed in the table Groups and in the tree structure. 114 Siemens Building Technologies Fire Safety & Security Products 03.2009 User administration and administration of rights 12.4.3 Assigning group members to user groups Prerequisite: A group has been created. See Section: 12.4.2 Adding new groups. 1. Start the SISTORE CX Config application. See Section: 3.15 Starting the software. 2. In the tree view, navigate to the node User administration. 3. Open the sub-node Groups. 4. Select a user group. 5. Select the Members tab. Fig. 66 Groups – "Members“ tab 6. To assign members to a group, select one or several members in the Available members list. 7. Click on the button >>. The member will be displayed in the Assigned members list. 8. Click Apply. 115 Siemens Building Technologies Fire Safety & Security Products 03.2009 User administration and administration of rights 12.4.4 Changing groups 1. Start the SISTORE CX Config application. See Section: 3.15 Starting the software. 2. In the tree view, navigate to the node User administration. 3. Open the sub-node Groups. 4. Select a user group. 5. Select the Rights tab. Fig. 67 Groups – "Rights“ tab The name of the group cannot be changed. 6. Reassign the permissions. 7. Select the Members tab. 8. Reassign the members. See Section: 12.4.3 Assigning group members to user groups. 9. Click Apply. Global user administration The duration of an update of the rights depends on the utilization of the network and the SISTORE system. 116 Siemens Building Technologies Fire Safety & Security Products 03.2009 User administration and administration of rights 12.4.5 Deleting groups 1. Start the SISTORE CX Config application. See Section: 3.15 Starting the software. 2. In the tree view, navigate to the node User administration. 3. Open the sub-node Groups. 4. Select a user group from the table. 5. Click on Delete. 6. Answer “Yes” in the confirmation box. The group will no longer be displayed in the table Groups. The user group has been deleted. 117 Siemens Building Technologies Fire Safety & Security Products 03.2009 Configuring motion detection 13 Configuring motion detection The motion detection function is used to ascertain whether an object has moved within a detection area (specific area in a video image). Depending on the detection parameters set (sensitivity, object size and activation time) this movement may cause an alarm to be triggered. You can now select motion detection as an event type for rule configuration. See Section: 18 Rule configuration. 118 Siemens Building Technologies Fire Safety & Security Products 03.2009 Configuring motion detection Configuration process 119 Siemens Building Technologies Fire Safety & Security Products 03.2009 Configuring motion detection 13.1 Colour of the motion detection icon The symbol for the motion detection in the tree structure provides the following information: 13.2 No colour Motion detection deactivated Red Motion detection activated, movement detected, alarm triggered Green Motion detection activated, no movement detected, no alarm Selecting the detection area CX FDV If no detection area has been defined for the motion detection, the entire live video will be used as detection area. Prerequisite: A video input of a SISTORE device which supports the motion detection function has been selected. 1. Start the SISTORE CX Config application. See Section: 3.15 Starting the software. 2. In the tree view, navigate to the node Video input. See Section: 8.3.2 . 3. Click on Motion Detection. 4. Select the Detection area tab. The live video of the camera for which you want to determine a detection area is now displayed. 5. Add a new detection area using the icons on the right of the live video. 6. Using these icons, you can freely configure the detection area and position it anywhere in the live video. You can add and insert further points and move existing points within the detection area. 7. Click Apply. You can stipulate several detection areas per video input (live video). See the figure below. 120 Siemens Building Technologies Fire Safety & Security Products 03.2009 Configuring motion detection Fig. 68 Two detection areas 121 Siemens Building Technologies Fire Safety & Security Products 03.2009 Configuring motion detection 13.3 Defining the detection parameters CX FDV When you switch to configuration mode, motion detection is automatically activated. First deactivate all associated rules in the SISTORE CX Client so that no recordings are accidentally triggered. It is not possible to suppress the alerts sent to the video management system IVM. Prerequisite: At least one detection area has been defined. See Section: 13.2 Selecting the detection area . 1. Select the detection areas of the live video for which you want to set the detection parameters. If you have determined several detection areas in one image, then the same parameters will apply to all these areas. 2. Set the following parameters in the Detection parameters tab: Fig. 69 "Detection parameters“ tab Activation time Period of time during which an alarm is maintained if no further movement is detected. The frame around the detection area remains red during the entire activation time even if there are no moving objects in the image. After this time it automatically changes to green. Sensitivity The sensitivity percentage determines the sensitivity threshold for the motion alarm. When this threshold is exceeded an alarm will be triggered. You can observe the effect live in the video. A good starting value is 9. This value can be increased for very noisy images. Set the control to the lowest setting at which the image noise no longer triggers the motion detection but movement is still reliably detected under all occurring lighting conditions. Object size 3. The minimum percentage of the detection area in which motion must be detected to trigger an alarm. Small objects or individual image points with motion can often be considered noise. Click Apply. 122 Siemens Building Technologies Fire Safety & Security Products 03.2009 Configuring motion detection 13.4 Activating / deactivating motion detection Prerequisites: At least one detection area has been defined. See Section: 13.2 Selecting the detection area . The detection parameters for the detection areas have been defined. See Section: 13.3 Defining the detection parameters . Activating motion detection 1. Tick the checkbox Activate in the Detection area tab. 2. Click Apply. The detection area is now active and the detection parameters you have defined will be applied. Movement in this detection area may cause an alarm to be triggered. You can now select motion detection as an event type (MotionDetected/MotionGone) for rule configuration. See Section: 18 Rule configuration. Deactivating motion detection 1. To deactivate the motion detection, untick the checkbox Activate in the Detection area tab. 2. Click Apply. 123 Siemens Building Technologies Fire Safety & Security Products 03.2009 Configuring motion detection 13.5 Pre-event recording and post-event recording for motion alarms Pre-event recording and post-event recording are designations for recordings made within a predefined period of time prior to an event and after an event occurs, respectively. In the case of motion detection, this is always the event "Motion Detected". If the post-event recording time is set too short, the recording may be cut off without the detected motion being recorded completely (1). If the post-event recording is sufficiently long, the recording will be terminated by stop event. This stop event is defined in a rule. Fig. 70 Possible post-event recording configurations The graphic shows the possible post event recording configurations. 1 Post-event recording set too short 2 Post-event recording set correctly 3 This variant is not possible. If no pre-event recording is desired, you can eliminate it. However, depending on system load, it is possible for up to 20 seconds to pass between the time when a motion is detected and recording is started. This aspect must be considered when configuring the rules. In order to have the complete history on disk, the pre event recording must therefore be at least 36 seconds. In practice, we recommend 1-2 minutes. Never set a pre-event recording of less than 1 minute. 124 Siemens Building Technologies Fire Safety & Security Products 03.2009 Configuring Enhanced Motion Detection 14 Configuring Enhanced Motion Detection CX The Enhanced Motion Detection allows objects moving in the camera picture to be detected and pursued. The pursuing function can be used to trigger alarms. A maximum of 16 objects can be pursued simultaneously. The licence for the Enhanced Motion Detection will disable the motion detection function currently configured for your SISTORE device(s). Deterioration of detection performance in indoor applications IMPORTANT When using the Enhanced Motion Detection in indoor applications, the detection performance may deteriorate. The Enhanced Motion Detection should only be used for outdoor applications. 125 Siemens Building Technologies Fire Safety & Security Products 03.2009 Configuring Enhanced Motion Detection Configuration process 126 Siemens Building Technologies Fire Safety & Security Products 03.2009 Configuring Enhanced Motion Detection 14.1 Colour of the symbol for Enhanced Motion Detection CX The symbol for the Enhanced Motion Detection in the tree structure provides the following information: 14.2 No colour Enhanced Motion Detection disabled Red Enhanced Motion Detection enabled, movement detected, alarm triggered Green Enhanced Motion Detection enabled, no movement detected, no alarm triggered Licence key entry CX 1. In the tree view, navigate to the node Video input. 2. Click the License key button. 3. The Input license dialog box opens. 4. Enter the licence key using hyphens. 5. Click OK. The Enhanced Motion Detection has now been enabled and is ready for use. 14.3 Starting the Enhanced Motion Detection CX Prerequisites: The licence key has been entered. An EDS operation mode has been selected. See Section: 8.1 Set operating mode. There are three possible EDS operation modes: The operation mode EDS Standard Performance Tracking and Encoder can be activated for 2 and for 4 channels. The detection performance is identical in both cases. When 2 channels are activated the input signal is displayed on the analog output with a detection frame around it. In the EDS Enhanced Performance Tracking and Encoder operation mode, the detection performance is improved, this being of advantage in particular in pictures with low contrast and fastmoving objects. See Section: 3.1 Operating modes and performance characteristics. A video input of a SISTORE device which supports the motion detection function has been selected. 1. Start the SISTORE CX Config application. See Section: 3.15 Starting the software. 2. In the tree view, navigate to the node Video input. 127 Siemens Building Technologies Fire Safety & Security Products 03.2009 Configuring Enhanced Motion Detection Fig. 71 3. Enhanced Motion Detection Select Enhanced Motion Detection. The tabs Alarm programs, Global Detection Parameters and Alarm Handling will be displayed (see Fig. 72). 14.4 Defining alarm programs CX An alarm program is a combination of detection parameters for a particular application. It may be necessary to define different alarm programs for detecting objects during the day and at night. Up to four alarm programs can be defined for each video input. Adding alarm programs 1. Select Enhanced Motion Detection in the tree structure. See Section: 14.3 Starting the Enhanced Motion Detection. 2. Select the Alarm programs tab. Fig. 72 Alarm program settings – "Alarm Programs“ tab 128 Siemens Building Technologies Fire Safety & Security Products 03.2009 Configuring Enhanced Motion Detection 3. Click Add. The Add Program dialog box opens. Fig. 73 Alarm program settings – "Add Program" dialog box 4. Add a comment on the alarm program in the Comment box. 5. To copy an alarm program, select a template from the Template list box. 6. Click OK. A new alarm program has now been defined. 7. Click Apply. The alarm program will now be listed under Add/Remove Alarm Program. The alarm program will appear in the device tree under Enhanced Motion Detection. Fig. 74 8. Alarm program settings – Alarm Program You can now set the alarm program parameters. See Section: 14.6 Global alarm program settings and Section: 14.7 Program-specific alarm program settings. 129 Siemens Building Technologies Fire Safety & Security Products 03.2009 Configuring Enhanced Motion Detection Removing alarm programs 1. Select Enhanced Motion Detection in the tree structure. See Section: 14.3 Starting the Enhanced Motion Detection. 2. Select the Alarm programs tab. 3. Select an alarm program from the list. 4. Click on Remove. The alarm program is now removed. 5. Click Apply. The alarm program will now be listed under Add/Remove Alarm Program. The alarm program will appear in the device tree under Enhanced Motion Detection. 14.5 Activating an alarm program CX Prerequisite: A least one trip wire or direction field has been defined. See Section: 14.7.4 Defining trip wires or 14.7.8 Defining the direction field. There are several possibilities to activate an alarm program: Global alarm program settings – OR – Program-specific alarm program settings Global alarm program settings 1. Select Enhanced Motion Detection in the tree structure. See Section: 14.3 Starting the Enhanced Motion Detection. 2. Select the Alarm programs tab. 3. Select an alarm program from the list. 4. Click on the "eye" under Active. The selected alarm program is now active. Alarms will be triggered as configured in the alarm program settings. See Section: 14.6 Global alarm program settings and Section: 14.7 Program-specific alarm program settings. Program-specific alarm program settings 1. Select Enhanced Motion Detection in the tree structure. See Section: 14.3 Starting the Enhanced Motion Detection. 2. Select an alarm program. See Section: 14.4 Defining alarm programs. 3. Make the desired program-specific settings. 4. Click on Activate. The alarm program settings will be applied. The selected alarm program is now active. Alarms will be triggered as configured in the alarm program settings. See Section: 14.6 Global alarm program settings and Section: 14.7 Program-specific alarm program settings. 130 Siemens Building Technologies Fire Safety & Security Products 03.2009 Configuring Enhanced Motion Detection 14.6 Global alarm program settings 14.6.1 Definition of global detection parameters CX Global detection parameters Global detection parameters are settings in the configuration software SISTORE CX Config for the detection of objects that are valid for all alarm programs. Global detection parameters of the Enhanced Motion Detection are: the detection point and the course of motion. Detection point The detection point is a point on or within the object frame that is relevant to the detection. Detection points are the object centre and the object bottom. An alarm is triggered once the object centre or the object bottom has entirely crossed the alarm area and passed the trip wire. Object bottom Object centre The object bottom is the centre of the bottom line of the object frame. The object centre is the centre of the object frame. Course of motion The course of motion is the graphical display of the object's motion within the live video. The course of motion is displayed as a path of motion and/or an object frame. Path of motion Object frame The path of motion is the display of the object's motion in the live video as a line. The object frame is the rectangular demarcation of an object within the live video. Meaning of the colour of path of motion and object frame White The object is not compliant with the detection parameters set. See Section: 14.7.10 Definition of program-specific detection parameters . Green The object is compliant with the detection parameters set and can trigger an alarm. See Section: 14.7.10 Definition of program-specific detection parameters . Blue The object is compliant with the detection parameters set and is in the alarm or direction area. An alarm has not been triggered yet. See Sections: 14.7.10 Definition of programspecific detection parameters , 14.7.5 Defining alarm areas and 14.7.7 Defining the direction area. Red The object is compliant with the detection parameters set and the alarm criteria (e.g. trip wire crossed). An alarm was triggered. See Sections: 14.7.4 Defining trip wires, 14.7.5 Defining alarm areas and 14.7.7 Defining the direction area. 131 Siemens Building Technologies Fire Safety & Security Products 03.2009 Configuring Enhanced Motion Detection Example of global detection parameters Fig. 75 Example Detection point and course of motion 1 Alarm area 2 Trip wire See Section: 14.7.5 Defining alarm areas. See Section: 14.7.4 Defining trip wires. 3 Object frame See Section: 14.7.3 Matching the size of the object frame to the perspective mode. 4 Detection point 5 Path of motion Explanation The object bottom has crossed the alarm area. An alarm is triggered. 132 Siemens Building Technologies Fire Safety & Security Products 03.2009 Configuring Enhanced Motion Detection Example Explanation The object bottom has not yet crossed the alarm area. An alarm will not be triggered yet. The object centre has crossed the alarm area. An alarm is triggered. The object centre has not yet crossed the alarm area. An alarm will not be triggered yet. 133 Siemens Building Technologies Fire Safety & Security Products 03.2009 Configuring Enhanced Motion Detection Definition of global detection parameters Prerequisite: An alarm program has been defined. See Section: 14.4 Defining alarm programs. 1. Select Enhanced Motion Detection in the tree structure. See Section: 14.3 Starting the Enhanced Motion Detection. 2. Select the Global Detection Parameters tab. Fig. 76 Alarm program settings – "Global Detection Parameters“ tab 3. Activate either Object Bottom or Object Center. 4. Tick the checkbox(es) Object Frame and/or Path of Motion. 5. Click Apply. 134 Siemens Building Technologies Fire Safety & Security Products 03.2009 Configuring Enhanced Motion Detection 14.6.2 Definition of the alarm handling CX Alarm handling Alarm handling is a software setting/mode which handles alarm transmission. Digital output A digital output is an output on a device where signal transmitters can be connected. External signal transmitters, such as audible alarms, lamps, door sensors or light barriers, can receive a signal from the device via a relay. Definition of the alarm handling Prerequisite: An alarm program has been defined. See Section: 14.4 Defining alarm programs. 1. Select Enhanced Motion Detection in the tree structure. See Section: 14.3 Starting the Enhanced Motion Detection. 2. Select the Alarm Handling tab. Fig. 77 Alarm program settings – "Alarm Handling“ tab 3. Select a digital output from the drop-down list. 4. Click Apply. 135 Siemens Building Technologies Fire Safety & Security Products 03.2009 Configuring Enhanced Motion Detection 14.7 Program-specific alarm program settings CX Program-specific settings are made individually for each alarm program. Program-specific settings are: Perspective area (see Section: 14.7.1 Definition of perspective areas) Perspective modes (see Section: 14.7.2 Defining the perspective mode) Trip wire (see Section: 14.7.4 Defining trip wires) Alarm area (see Section: 14.7.5 Defining alarm areas) Direction area (see Section: 14.7.7 Defining the direction area) Direction field (see Section: 14.7.8 Defining the direction field) Program-specific detection parameters (see Section: 14.7.10 Definition of program-specific detection parameters ) 14.7.1 Definition of perspective areas CX Perspective area The perspective area is an area within the live video where the formation and/or motion of objects is detected and/or tracked. The user defines two object sizes within the perspective area: one in the foreground and one in the background. In doing so, the size differences in the live video that result from the perspective are analysed correctly. Up to four perspective areas can be defined for each live video. Definition of perspective areas Prerequisite: An alarm program has been defined. See Section: 14.4 Defining alarm programs. 1. Select an alarm program in the tree structure. See Section: 14.4 Defining alarm programs. 2. Select the Perspective Areas tab. 136 Siemens Building Technologies Fire Safety & Security Products 03.2009 Configuring Enhanced Motion Detection Fig. 78 Alarm program – "Perspective Areas“ tab 3. Click Add. 4. Select a perspective area from the list. 5. Use the toolbar to draw or change a perspective area. 6. Click Apply. Removing perspective areas 1. Select an alarm program in the tree structure. See Section: 14.4 Defining alarm programs. 2. Select the Perspective Areas tab. 3. Select a perspective area from the list. 4. Click on Remove. The perspective area no longer appears in the list. 5. Click Apply. Show/hide perspective areas This function provides more clarity when creating or changing perspective areas. 1. Select an alarm program in the tree structure. See Section: 14.4 Defining alarm programs. 2. Select the Perspective Areas tab. 3. Select a perspective area from the list. 4. Click on the "eye“ to show or hide the perspective area. The perspective area now either disappears or is displayed. 137 Siemens Building Technologies Fire Safety & Security Products 03.2009 Configuring Enhanced Motion Detection 14.7.2 Defining the perspective mode CX Perspective mode Perspective modes are landscape perspective and façade perspective. In the perspective mode it can be determined in which perspective an object has to appear within a predefined perspective area to be detected. The decisive factor is the distance between object and camera. Landscape perspective Façade perspective The landscape perspective is a perspective mode. The façade perspective is a perspective mode. With the landscape perspective the object size is evaluated in a predefined perspective area of the live video. The object size in the live video depends on the object’s distance to the camera. With the landscape perspective the object size in the live video changes noticeably. Two object frames of different sizes appear in the perspective area. Both object frames have the same aspect ratio. With the landscape perspective the object size is evaluated in a predefined perspective area of the live video. The object size in the live video depends on the object’s distance to the camera. With the façade perspective the object size in the live video rarely changes. Two object frames of the same size appear in the perspective area. 138 Siemens Building Technologies Fire Safety & Security Products 03.2009 Configuring Enhanced Motion Detection Defining the perspective mode Prerequisites: An alarm program has been defined. See Section: 14.4 Defining alarm programs. A perspective area has been defined. See Section: 14.7.1 Definition of perspective areas. 1. Select an alarm program in the tree structure. See Section: 14.4 Defining alarm programs. 2. Select the Perspective Modes tab. Fig. 79 Alarm program – "Perspective Modes“ tab 3. Select the perspective area for which you want to define a perspective mode. 4. Activate either Landscape Perspective or Façade Perspective. 5. Click Apply. 6. Match the size of the object frame to the perspective mode. See Section: 14.7.3 Matching the size of the object frame to the perspective mode. 139 Siemens Building Technologies Fire Safety & Security Products 03.2009 Configuring Enhanced Motion Detection 14.7.3 Matching the size of the object frame to the perspective mode CX Object frame The object frame is the rectangular demarcation of an object within the live video. The course of motion is displayed as a path of motion and/or an object frame. 1. Select an alarm program in the tree structure. See Section: 14.4 Defining alarm programs. 2. Select the Perspective Modes tab. 3. Place an object in the monitored area. 4. You can enlarge or reduce the size of the image by clicking Zoom In and Zoom Out, respectively. 5. Use the toolbar icons to match the size of the object frames in the live video to the actual object size. The width-to-height ratio of the light-coloured object frame is automatically matched to the darkcoloured object frame and can therefore not be changed. 6. Click Apply. 7. Determine the minimum size of an object to be detected. See Section: 14.7.10 Definition of program-specific detection parameters . 14.7.4 Defining trip wires CX Trip wire The trip wire is a line within the alarm area. An alarm is triggered only if the object bottom or centre has entirely crossed the predefined alarm area and the predefined trip wire. Up to eight trip wires can be defined. Defining trip wires Prerequisites: An alarm program has been defined. See Section: 14.4 Defining alarm programs. A perspective area has been defined. See Section: 14.7.1 Definition of perspective areas. A perspective mode has been defined. See Section: 14.7.2 Defining the perspective mode. 1. Select an alarm program in the tree structure. See Section: 14.4 Defining alarm programs. 2. Select the Trip Wire tab. 140 Siemens Building Technologies Fire Safety & Security Products 03.2009 Configuring Enhanced Motion Detection Fig. 80 Alarm program – "Trip Wire“ tab 3. Click Add. 4. Select a trip wire from the list. 5. You can enlarge or reduce the size of the image by clicking Zoom In and Zoom Out, respectively. 6. Use the toolbar icons to draw/change the trip wire(s). 7. Click Apply. Removing the trip wire 1. Select an alarm program in the tree structure. See Section: 14.4 Defining alarm programs. 2. Select the Trip Wire tab. 3. Select a trip wire from the list. 4. Click on Remove. 5. Click Apply. Show/hide trip wire 1. Select an alarm program in the tree structure. See Section: 14.4 Defining alarm programs. 2. Select the Trip Wire tab. 3. Select a trip wire from the list. 4. Click on the "eye“ to show or hide the trip wire. The trip wire now either disappears or is displayed. 141 Siemens Building Technologies Fire Safety & Security Products 03.2009 Configuring Enhanced Motion Detection Change ID of trip wire 1. Double-click on a trip wire in the list. The Input dialog will open. 2. Enter a new ID in the input field. 3. Click OK. 142 Siemens Building Technologies Fire Safety & Security Products 03.2009 Configuring Enhanced Motion Detection 14.7.5 Defining alarm areas CX Alarm area The alarm area is a defined area in the live video between the origin of the arrow and the trip wire. An alarm is triggered only if the object bottom or centre has entirely crossed the predefined alarm area and the predefined trip wire. See Section: 14.6.1 Definition of global detection parameters. Fig. 81 Alarm area – Landscape perspective 1 Alarm area See Section: 14.7.5 Defining alarm areas. 2 Trip wire See Section: 14.7.4 Defining trip wires. 3 Arrow See Section: 14.7.5 Defining alarm areas. Defining alarm areas Prerequisites: An alarm program has been defined. See Section: 14.4 Defining alarm programs. A perspective area has been defined. See Section: 14.7.1 Definition of perspective areas. A perspective mode has been defined. See Section: 14.7.2 Defining the perspective mode. A trip wire has been defined. See Section: 14.7.4 Defining trip wires. 143 Siemens Building Technologies Fire Safety & Security Products 03.2009 Configuring Enhanced Motion Detection 1. Select an alarm program in the tree structure. See Section: 14.4 Defining alarm programs. 2. Select the Alarm Areas tab. Fig. 82 Alarm program – "Alarm areas“ tab 3. Select a trip wire from the list. 4. Select the direction of object movement. 5. Set the arrow(s) by ticking/unticking the appropriate checkbox(es). 6. You can enlarge or reduce the size of the image by clicking Zoom In and Zoom Out, respectively. 7. Use the toolbar icon to change the length of the arrow. 8. Click Apply. Removing alarm areas 1. Select an alarm program in the tree structure. See Section: 14.4 Defining alarm programs. 2. Select the Alarm Areas tab. 3. Select a trip wire from the list. 4. Click on Remove. 5. Click Apply. 144 Siemens Building Technologies Fire Safety & Security Products 03.2009 Configuring Enhanced Motion Detection 14.7.6 Examples of alarm area definition CX Fig. 83 Alarm area – Landscape perspective 1 Live video 2 Perspective area See Section: 14.7.1 Definition of perspective areas. 3 Object frame See Section: 14.7.2 Defining the perspective mode. 4 Arrow See Section: 14.7.5 Defining alarm areas. 5 Trip wire See Section: 14.7.4 Defining trip wires. 6 Alarm area See Section: 14.7.5 Defining alarm areas. 7 Path of motion See Section: 14.6.1 Definition of global detection parameters. 145 Siemens Building Technologies Fire Safety & Security Products 03.2009 Configuring Enhanced Motion Detection Example Explanation The object centre has entirely crossed the alarm area and the trip wire in the predefined direction. An alarm is triggered. Fig. 84 Alarm area – Landscape perspective The object centre has left the perspective area and has not entirely crossed the alarm area and the trip wire. An alarm will not be triggered. Fig. 85 Alarm area – Façade perspective 146 Siemens Building Technologies Fire Safety & Security Products 03.2009 Configuring Enhanced Motion Detection Example Explanation The object centre has not entirely crossed the alarm area. An alarm will not be triggered. Fig. 86 Alarm area – Landscape perspective The object centre has not crossed the alarm area in the predefined direction. An alarm will not be triggered. Fig. 87 Alarm area – Façade perspective 147 Siemens Building Technologies Fire Safety & Security Products 03.2009 Configuring Enhanced Motion Detection 14.7.7 Defining the direction area CX Direction area The direction area is an area within the perspective area where the formation and motion of objects is detected. The object movement to be detected is defined by the direction field. See Section: 14.7.8 Defining the direction field. Only one direction area can be defined in each perspective area. Defining the direction area Prerequisites: An alarm program has been defined. See Section: 14.4 Defining alarm programs. A perspective area has been defined. See Section: 14.7.1 Definition of perspective areas. A perspective mode has been defined. See Section: 14.7.2 Defining the perspective mode. 1. Select an alarm program in the tree structure. See Section: 14.4 Defining alarm programs. 2. Select the Direction Area tab. Fig. 88 Alarm program – "Direction Area“ tab 148 Siemens Building Technologies Fire Safety & Security Products 03.2009 Configuring Enhanced Motion Detection 3. You can enlarge or reduce the size of the image by clicking Zoom In and Zoom Out, respectively. 4. Use the toolbar icons to draw/alter a direction area. 5. Click Apply. 14.7.8 Defining the direction field CX Direction field The direction field is an area in the direction area which defines through the arrows the direction of the object movement and the length of the distance an object located in the direction area has to cover in order to be detected and to trigger an alarm. The direction field is defined by up to four arrows. One direction field can be defined for each direction area. Fig. 89 Direction field – Landscape or façade perspective 1 Direction area 2 Arrows See Section: 14.7.7 Defining the direction area. See Section: 14.7.8 Defining the direction field. 3 Direction field See Section: 14.7.8 Defining the direction field. 149 Siemens Building Technologies Fire Safety & Security Products 03.2009 Configuring Enhanced Motion Detection Defining the direction field Prerequisites: An alarm program has been defined. See Section: 14.4 Defining alarm programs. A perspective area has been defined. See Section: 14.7.1 Definition of perspective areas. A perspective mode has been defined. See Section: 14.7.2 Defining the perspective mode. A direction area has been defined. See Section: 14.7.7 Defining the direction area. 1. Select an alarm program in the tree structure. See Section: 14.4 Defining alarm programs. 2. Select the Direction Field tab. Fig. 90 Alarm program – "Direction Field“ tab 3. Set the arrow(s) by ticking/unticking the appropriate checkbox(es). 4. Use the toolbar icons to edit the arrows. The direction area is indicated by a red frame. 5. Click Apply. 150 Siemens Building Technologies Fire Safety & Security Products 03.2009 Configuring Enhanced Motion Detection 14.7.9 Examples of direction field definition CX Fig. 91 Direction field – Landscape or façade perspective 1 Live video 2 Perspective area 3 Object frame See Section: 14.7.2 Defining the perspective mode. 4 Direction area See Section: 14.7.7 Defining the direction area. 5 Path of motion See Section: 14.6.1 Definition of global detection parameters. 6 Arrows See Section: 14.7.8 Defining the direction field. 7 Direction field See Section: 14.7.8 Defining the direction field. See Section: 14.7.1 Definition of perspective areas. 151 Siemens Building Technologies Fire Safety & Security Products 03.2009 Configuring Enhanced Motion Detection Example Explanation The object centre has crossed the direction area in the predefined direction and covered the specified distance. An alarm is triggered. The object centre has crossed the direction area in the predefined direction but has not covered the specified distance. An alarm will not be triggered yet. 152 Siemens Building Technologies Fire Safety & Security Products 03.2009 Configuring Enhanced Motion Detection Example Explanation The object centre has not crossed the direction area in the predefined direction. An alarm will not be triggered. The object centre has crossed the direction area in the predefined direction and covered the specified distance. An alarm is triggered. 153 Siemens Building Technologies Fire Safety & Security Products 03.2009 Configuring Enhanced Motion Detection 14.7.10 Definition of program-specific detection parameters CX Program-specific detection parameters Program-specific detection parameters are settings in the configuration software SISTORE CX Config for the detection of object movement that are valid for specific alarm programs. Detection parameters of the Enhanced Motion Detection are: observation time, sensitivity, minimum object size and object velocity. Observation time Sensitivity Min. object size Max. object size Velocity The observation time is a detection parameter that determines the time between occurrence and detection of a motion. The sensitivity is a detection parameter that determines the number of pixels that have to change within the live video to trigger an alarm. The minimum object size is a detection parameter that determines the minimum size an object must have to be detected. The maximum object size is a detection parameter that determines the maximum size an object must have to be detected. The object velocity is a detection parameter that determines the max. speed at which an object can move to be detected. The minimum object size is indicated in percent to the object frame. Small objects or sporadic pixels can often be regarded as so called “noise". The maximum object size is indicated in percent to the object frame. The longer the observation time the more Sensitivity is specified in precise is the object percentage. 100 % recognition. means that the sensitivity is very high, 0 % means that it is very low. 154 Siemens Building Technologies Fire Safety & Security Products 03.2009 Configuring Enhanced Motion Detection Defining detection parameters Prerequisite: An alarm program has been defined. See Section: 14.4 Defining alarm programs. 1. Select an alarm program in the tree structure. See Section: 14.4 Defining alarm programs. 2. Select the Detection Parameters tab. Fig. 92 Alarm program – "Detection Parameters“ tab A suitable basic value for all detection parameters is 50. This value is set as the default value. 3. Select a value for the Observation Time between Very short and Very long. 4. Select a value for the Sensitivity between 0 % and 100 %. The changes are visible immediately in the live video. 5. Select the Sensitivity such that there is no permanent noise in the live video. Noise in the live video that cannot be eliminated may also be dependent on the illumination conditions and on the type of camera used. 155 Siemens Building Technologies Fire Safety & Security Products 03.2009 Configuring Enhanced Motion Detection 6. Select a value for the Minimal Object Size between 0 % and 100 %. Value 0% Example Any object that is smaller or the same size as the object frame will be detected. With this setting, small objects such as for instance birds will also be detected. 50 % The size of an object must be at least 50 % of the area within the object frame to be detected. With this setting, a person will only be detected if he or she covers at least 50 % of the area within the object frame. This also applies if the person is not walking upright. It is thus possible to exclude small animals from being detected. 100 % In order to be detected, an object must fully cover the area within the object frame. A person will only be detected if his or her body height and width fully covers the object frame. This means that small persons, e.g. children, will not be detected. Minimum object size reached: Detection is taking place. An alarm is triggered. The object frame and the course of motion are displayed in red. Minimum object size not reached: Detection is taking place. An alarm will not be triggered. The object frame and the course of motion are displayed in white. 7. Select a value for the Maximal Object Size between 100 % and Unlimited. Value Example 100 % Any object that is smaller or the same size as the object frame will be detected. Objects that are larger than the object frame will not be detected. 1000 % Any object that is up to 10 times the size of the object frame will be detected. Objects that are larger than this will not be detected. Unlimited There is no maximum object size. Objects of any size will be detected. 8. Select a value for the Object Velocity between Very fast and Very slow. Value Example Very fast Car Fast Bird Normal Cyclist Slow Sprint speed Very slow Walking speed IMPORTANT 9. All velocity data refer to a person of approx. 1.70 m average height in the foreground of the live video. Click Apply. 156 Siemens Building Technologies Fire Safety & Security Products 03.2009 Configuring the detection of removed or left objects 15 Configuring the detection of removed or left objects CX The function Detection of removed or left objects is a detection mode where objects that are removed from or left within the so-called alarm area are detected. Detection modes are "Left objects“ and "Removed objects“. Left objects Removed objects The detection mode "Left objects“ defines when an object that is left within the alarm area will trigger an alarm. The detection is based on the following criteria: object size, pre-alarm time, alarm time, min. object size and max. object size. See Section: 15.7.5 Definition of program-specific detection parameters . The detection mode "Removed objects“ defines when an object that was removed from the alarm area will trigger an alarm. The detection is based on the following criteria: object size, pre-alarm time, alarm time, min. object size and max. object size. See Section: 15.7.5 Definition of programspecific detection parameters . 157 Siemens Building Technologies Fire Safety & Security Products 03.2009 Configuring the detection of removed or left objects Configuration process 158 Siemens Building Technologies Fire Safety & Security Products 03.2009 Configuring the detection of removed or left objects 15.1 Colour of the symbol for Enhanced Motion Detection CX The symbol for the function "Detection of removed or left objects“ in the tree structure provides the following information: 15.2 Grey "Detection of removed or left objects" disabled Red "Detection of removed or left objects“ enabled, main alarm Green "Detection of removed or left objects“ enabled, no alarm triggered Yellow "Detection of removed or left objects“ enabled, pre-alarm Licence key entry CX 1. In the tree view, navigate to the node Video input. 2. Click the License key button. 3. The Input license dialog box opens. 4. Enter the licence key using hyphens. 5. Click OK. The function "Detection of removed or left objects“ has now been enabled and is ready for use. 159 Siemens Building Technologies Fire Safety & Security Products 03.2009 Configuring the detection of removed or left objects 15.3 Selecting the function "Detection of removed or left objects" CX Prerequisites: The licence key has been entered. An ODR operation mode has been selected. See Section: 8.1 Set operating mode. A video input of a SISTORE device that supports the function "Removed or left objects“ has been selected. 1. Start the SISTORE CX Config application. See Section: 3.15 Starting the software. 2. In the tree view, navigate to the node Video input. Fig. 93 3. Enhanced Motion Detection Click on Detection of removed or left objects. 160 Siemens Building Technologies Fire Safety & Security Products 03.2009 Configuring the detection of removed or left objects 15.4 Defining alarm programs CX Alarm program An alarm program is a combination of detection parameters for a particular application. It may be necessary to define different alarm programs for detecting objects during the day and at night. Up to four alarm programs can be defined for each video input. 1. Select Detection of removed or left objects in the tree structure. See Section: 15.3 Selecting the function "Detection of removed or left objects" . 2. Select the Alarm programs tab. Fig. 94 3. Alarm program settings – "Alarm Programs“ tab Click Add. The Add Program dialog box opens. Fig. 95 4. Alarm program settings – "Add Program" dialog box Add a comment on the alarm program in the Comment box. 161 Siemens Building Technologies Fire Safety & Security Products 03.2009 Configuring the detection of removed or left objects 5. To copy an alarm program, select a template from the Template list box. 6. Click OK. A new alarm program has now been defined. 7. Click Apply. The alarm program will now be listed under Add/Remove Alarm Program. The alarm program is also displayed in the device tree under Detection of removed or left objects. Fig. 96 8. Alarm program settings – Alarm Program You can now set the alarm program parameters. See Section: 15.6 Global alarm program settings and Section: 15.7 Program-specific alarm program settings. Removing alarm programs 1. Select Detection of removed or left objects in the tree structure. See Section: 15.3 Selecting the function "Detection of removed or left objects" . 2. Select the Alarm programs tab. 3. Select an alarm program from the list. 4. Click on Remove. The alarm program is now removed. 5. Click Apply. The alarm program will now be listed under Add/Remove Alarm Program. The alarm program is also displayed in the device tree under Detection of removed or left objects. 162 Siemens Building Technologies Fire Safety & Security Products 03.2009 Configuring the detection of removed or left objects 15.5 Activating an alarm program CX Prerequisite: At least one alarm area for objects has been defined. See Section: 15.7.4 Define alarm areas. There are several possibilities to activate an alarm program: Global alarm program settings – OR – Program-specific alarm program settings Global alarm program settings 1. Select Detection of removed or left objects in the tree structure. See Section: 15.3 Selecting the function "Detection of removed or left objects" . 2. Select the Alarm programs tab. 3. Select an alarm program from the list. 4. Click on the "eye" under Active. The selected alarm program is now active. Alarms will be triggered as configured in the alarm program settings. See Section: 15.6 Global alarm program settings and Section: 15.7 Program-specific alarm program settings. Program-specific alarm program settings 1. Select Detection of removed or left objects in the tree structure. See Section: 15.3 Selecting the function "Detection of removed or left objects" . 2. Select an alarm program. See Section: 15.4 Defining alarm programs. 3. Make the desired program-specific settings. 4. Click on Activate. The alarm program settings will be applied. The selected alarm program is now active. Alarms will be triggered as configured in the alarm program settings. See Section: 15.6 Global alarm program settings and Section: 15.7 Program-specific alarm program settings. 163 Siemens Building Technologies Fire Safety & Security Products 03.2009 Configuring the detection of removed or left objects 15.6 Global alarm program settings 15.6.1 Definition of global detection parameters CX Global detection parameters Global detection parameters are settings in the configuration software SISTORE CX Config for the detection of objects that are valid for all alarm programs. Global detection parameters for the detection of removed or left objects are the object display mode. Object display mode The object display mode specifies which objects will be displayed with a frame around them. Object display modes are: the object frames of removed and/or left objects and the object frames of all detected objects. Object frames of removed and/or left objects Object frames of all detected objects Detected objects that will trigger an alarm based All objects that were detected will be highlighted on the detection parameters, will be highlighted by by an object frame, regardless of the detection an object frame. parameters. Meaning of the colour of object frames White The object is not compliant with the detection parameters set or it is outside the alarm area and will therefore not trigger an alarm. See Sections: 15.7.5 Definition of programspecific detection parameters and 15.7.4 Define alarm areas. Yellow The object has been detected as an object and is in pre-alarm condition. See Section: 15.7.5 Definition of program-specific detection parameters . Red The object has been detected as an object and is in alarm condition. See Section: 15.7.5 Definition of program-specific detection parameters . 164 Siemens Building Technologies Fire Safety & Security Products 03.2009 Configuring the detection of removed or left objects Definition of global detection parameters Prerequisite: An alarm program has been defined. See Section: 15.4 Defining alarm programs. 1. Select Detection of removed or left objects in the tree structure. See Section: 15.3 Selecting the function "Detection of removed or left objects" . 2. Select the Global Detection Parameters tab. Fig. 97 Alarm program settings – "Global Detection Parameters“ tab 3. Mark the checkbox Object frame of removed and/or left objects and/or Object frame of all detected objects. 4. Click Apply. 165 Siemens Building Technologies Fire Safety & Security Products 03.2009 Configuring the detection of removed or left objects 15.6.2 Definition of the alarm handling CX Alarm handling Alarm handling is a software setting/mode which handles alarm transmission. Digital output A digital output is an output on a device where signal transmitters can be connected. External signal transmitters, such as audible alarms, lamps, door sensors or light barriers, can receive a signal from the device via a relay. Definition of the alarm handling Prerequisite: An alarm program has been defined. See Section: 15.4 Defining alarm programs. 1. Select Detection of removed or left objects in the tree structure. See Section: 15.3 Selecting the function "Detection of removed or left objects" . 2. Select the Alarm Handling tab. Fig. 98 3. 4. Alarm program settings – "Alarm Handling“ tab Select a digital output for both alarm and pre-alarm from the appropriate list box. Click Apply. 166 Siemens Building Technologies Fire Safety & Security Products 03.2009 Configuring the detection of removed or left objects 15.7 Program-specific alarm program settings CX Program-specific settings are made individually for each alarm program. Program-specific settings are: Perspective area Perspective mode Alarm area - object Program-specific detection parameters 15.7.1 Definition of perspective areas CX Perspective area The perspective area is an area within the live video where the formation and/or motion of objects is detected and/or tracked. The user defines two object sizes within the perspective area: one in the foreground and one in the background. In doing so, the size differences in the live video that result from the perspective are analysed correctly. Up to four perspective areas can be defined for each live video. Definition of perspective areas Prerequisite: An alarm program has been defined. See Section: 15.4 Defining alarm programs. 1. Select an alarm program in the tree structure. See Section: 14.4 Defining alarm programs. 2. Select the Perspective Areas tab. 167 Siemens Building Technologies Fire Safety & Security Products 03.2009 Configuring the detection of removed or left objects Fig. 99 Alarm program – "Perspective Areas“ tab 3. Click Add. 4. Select a perspective area from the list. 5. Use the toolbar to draw or change a perspective area. 6. Click Apply. Removing perspective areas 1. Select an alarm program in the tree structure. See Section: 14.4 Defining alarm programs. 2. Select the Perspective Areas tab. 3. Select a perspective area from the list. 4. Click on Remove. The perspective area no longer appears in the list. 5. Click Apply. Show/hide perspective areas This function provides more clarity when creating or changing perspective areas. 1. Select an alarm program in the tree structure. See Section: 14.4 Defining alarm programs. 2. Select the Perspective Areas tab. 3. Select a perspective area from the list. 4. Click on the "eye“ to show or hide the perspective area. The perspective area now either disappears or is displayed. 168 Siemens Building Technologies Fire Safety & Security Products 03.2009 Configuring the detection of removed or left objects 15.7.2 Defining the perspective mode CX Perspective mode Perspective modes are landscape perspective and façade perspective. In the perspective mode it can be determined in which perspective an object has to appear within a predefined perspective area to be detected. The decisive factor is the distance between object and camera. Landscape perspective Façade perspective The landscape perspective is a perspective mode. The façade perspective is a perspective mode. With the landscape perspective the object size is evaluated in a predefined perspective area of the live video. The object size in the live video depends on the object’s distance to the camera. With the landscape perspective the object size in the live video changes noticeably. Two object frames of different sizes appear in the perspective area. Both object frames have the same aspect ratio. With the landscape perspective the object size is evaluated in a predefined perspective area of the live video. The object size in the live video depends on the object’s distance to the camera. With the façade perspective the object size in the live video rarely changes. Two object frames of the same size appear in the perspective area. 169 Siemens Building Technologies Fire Safety & Security Products 03.2009 Configuring the detection of removed or left objects Defining the perspective mode Prerequisites: An alarm program has been defined. See Section: 15.4 Defining alarm programs. A perspective area has been defined. See Section: 15.7.1 Definition of perspective areas. 1. Select an alarm program in the tree structure. See Section: 14.4 Defining alarm programs. 2. Select the Perspective Modes tab. Fig. 100 Alarm program – "Perspective Modes“ tab 3. Select the perspective area for which you want to define a perspective mode. 4. Activate either Landscape Perspective or Façade Perspective. 5. Click Apply. 6. Match the size of the object frame to the perspective mode. See Section: 15.7.3 Matching the size of the object frame to the perspective mode. 170 Siemens Building Technologies Fire Safety & Security Products 03.2009 Configuring the detection of removed or left objects 15.7.3 Matching the size of the object frame to the perspective mode CX Object frame The object frame is the rectangular demarcation of an object within the live video. See Section: 15.6.1 Definition of global detection parameters. 1. Select an alarm program in the tree structure. See Section: 15.4 Defining alarm programs. 2. Select the Perspective Modes tab. 3. Place an object in the monitored area. 4. You can enlarge or reduce the size of the image by clicking Zoom In and Zoom Out, respectively. 5. Use the toolbar icons to match the size of the object frame in the live video to the actual object size. The width-to-height ratio of the light-coloured object frame is automatically matched to the darkcoloured object frame and can therefore not be changed. 6. Click Apply. 7. Determine the minimum and maximum size an object must be in order to be detected. See Section: 15.7.5 Definition of program-specific detection parameters . 171 Siemens Building Technologies Fire Safety & Security Products 03.2009 Configuring the detection of removed or left objects 15.7.4 Define alarm areas CX Alarm area The alarm area for objects is a defined area in the live video where removed and/or left objects are detected. If an object is removed from or left in an alarm area, an alarm will be triggered. See Section: 15.7.5 Definition of program-specific detection parameters . Fig. 101 Alarm area – Landscape perspective or façade perspective 1 Live video 2 Perspective area See Section: 15.7.1 Definition of perspective areas. 3 Object See Section: 15.7.2 Defining the perspective mode and Section: 15.7.3 Matching the size of the object frame to the perspective mode. 4 Alarm area See Section: 15.7.4 Define alarm areas. Up to eight alarm areas can be defined. Define alarm areas Prerequisites: An alarm program has been defined. See Section: 15.4 Defining alarm programs. A perspective area has been defined. See Section: 15.7.1 Definition of perspective areas. A perspective mode has been defined. See Section: 15.7.2 Defining the perspective mode. 172 Siemens Building Technologies Fire Safety & Security Products 03.2009 Configuring the detection of removed or left objects 1. Select an alarm program in the tree structure. See Section: 15.4 Defining alarm programs. 2. Select the Alarm areas - objects tab. Fig. 102 Alarm program – "Alarm areas“ tab 3. Click Add. 4. Select an alarm area from the list. 5. You can enlarge or reduce the size of the image by clicking Zoom In and Zoom Out, respectively. 6. Use the toolbar icons to draw/change the alarm areas. 7. Click Apply. Remove alarm areas 1. Select an alarm program in the tree structure. See Section: 15.4 Defining alarm programs. 2. Select the Alarm areas - objects tab. 3. Select an alarm area from the list. 4. Click on Remove. 5. Click Apply. Show/hide alarm areas 1. Select an alarm program in the tree structure. See Section: 15.4 Defining alarm programs. 2. Select the Alarm areas - objects tab. 3. Select an alarm area from the list. 173 Siemens Building Technologies Fire Safety & Security Products 03.2009 Configuring the detection of removed or left objects 4. Click on the "eye“ to show or hide the alarm area. The alarm area now either disappears or is displayed. Change alarm area ID 1. Double-click on an alarm area in the list. The Input dialog will open. 15.7.5 2. Enter a new ID in the input field. 3. Click OK. Definition of program-specific detection parameters CX Program-specific detection parameters Program-specific detection parameters for removed and/or left objects are: prealarm time, alarm time, min. object size and max. object size. There are cases in which it is not recommendable that an alarm be triggered as soon as an event (an object was removed or left) is detected, but the scene be observed and evaluated for a certain period of time (pre-alarm time). If the event persists for the entire pre-alarm time, a pre-alarm may be generated. When a prealarm is triggered, a monitor can be activated for instance. If the event persists for the entire alarm time, an alarm may be generated as a consequence. When an alarm is triggered, recording can be started for instance. Pre-alarm time Alarm time Min. object size Max. object size The pre-alarm time is a detection parameter that determines the time between occurrence of an event and the triggering of the pre-alarm. The pre-alarm time is at most as long as the alarm time. The alarm time is a detection parameter that determines the time between the occurrence of an event and the triggering of the alarm. The alarm time is at least as long as the pre-alarm time. The minimum object size is a detection parameter that determines the minimum size an object must have to be detected. The maximum object size is a detection parameter that determines the maximum size an object must have to be detected. The minimum object size is indicated in percent to the object frame. Small objects or sporadic pixels can often be regarded as so called “noise". The maximum object size is indicated in percent to the object frame. The colour of the object frame is yellow. The colour of the object frame is red. 4 5 1 1 2 3 Event (an object was removed or left) 2 Pre-alarm (possible action: e.g. connection of a monitor) 3 Alarm (possible action: e.g. start of recording) 4 Pre-alarm time 5 Alarm time 174 Siemens Building Technologies Fire Safety & Security Products 03.2009 Configuring the detection of removed or left objects Defining detection parameters Prerequisite: An alarm program has been defined. See Section: 15.4 Defining alarm programs. 1. Select an alarm program in the tree structure. See Section: 15.4 Defining alarm programs. 2. Select the Detection Parameters tab. Fig. 103 Alarm program – "Detection Parameters“ tab 3. Mark either or both checkboxes Left objects / Removed objects. See Section: 15 Configuring the detection of removed or left objects. If the detection modes Left objects and Removed objects are activated simultaneously and an object is removed, then an alarm of type "left object" will be generated. 4. Set the Pre-alarm time between 5 sec and 300 sec. 5. To deactivate the pre-alarm time untick the Active checkbox. 6. Set the Alarm time between 5 sec and 300 sec. The alarm time must be at least as long as the pre-alarm time. The slide control for the alarm time will be adjusted automatically. The pre-alarm time and the alarm time may slightly differ from the values set, depending on the motion in the live video. 175 Siemens Building Technologies Fire Safety & Security Products 03.2009 Configuring the detection of removed or left objects 7. Select a value for the Min. object size between 0 % and 200 %. The actual object size may slightly differ from the detected object size. Value Example 0% Every object will be detected irrespective of its size. In order for an object to be detected, its height and width must be at least 50 % of the defined size of the object frame. 50 % Thus, small bags or other small objects can be excluded from being detected. 200 % In order for an object to be detected, its height and width must be at least 200 % of the defined size of the object frame. This setting can be used for instance to detect cars that are not parked correctly. 8. Select a value for the Max. object size between 0 % and 200 %. Value Example 0% No object will be detected. 50 % In order for an object to be detected, its height and width must not exceed 50 % of the defined size of the object frame. This setting can be used for instance to detect only small objects. 200 % In order for an object to be detected, its height and width must not exceed 200 % of the defined size of the object frame. With this setting, parked cars will not be detected. 9. To deactivate the max. object size, untick the Active checkbox. The maximum object size must not be smaller than the minimum object size. The slide control for the maximum object size will be adjusted automatically. 10. Click Apply. 176 Siemens Building Technologies Fire Safety & Security Products 03.2009 Configuring tamper detection 16 Configuring tamper detection Tamper detection is used to determine whether a camera was moved or covered. If so, this means that the camera was tampered with. When configuring tamper detection, you first define a detection area in the video image (specific section of the video image). Variations in the image will be recognised in this area and may then trigger an alarm, depending on the detection parameters. You can now select tamper detection as an event type for rule configuration. See Section: 18 Rule configuration. If the tamper detection function is activated on the Video Fire Controller (see Section: 16.5 Activating / deactivating tamper detection) and the camera is tampered with, an alarm will be reported via FDnet IN 4 to the fire alarm control panel (see Fig. 13). More detailed information on the evaluation and configuration of the alarm message by the fire alarm control panel can be found in the Configuration Manual and in the user manual for the fire alarm control panel. The message types of CCTV and fire alarms may belong to different alarm classes and have different priorities. Tamper detection alarms can only be acknowledged via the CCTV system (see Section: 16.6 Acknowledging tamper alarms). 16.1 Configuration of tamper detection Select the detection area Define the detection parameters Activate tamper detection 16.2 The colour of the tamper detection icon The symbol for the motion detection in the tree structure provides the following information: No colour Tamper detection deactivated Red Tamper detection activated, tampering detected, alarm triggered Yellow Initialization of the tamper detection function Green Tamper detection activated, no tampering detected, no alarm 177 Siemens Building Technologies Fire Safety & Security Products 03.2009 Configuring tamper detection 16.3 Defining the detection area (tamper detection) When configuring tamper detection, a detection area has to be defined. Prerequisite: A video input of a SISTORE device which supports the tamper detection function has been selected. 1. Start the SISTORE CX Config application. See Section: 3.15 Starting the software. 2. In the tree view, navigate to the node Video input. See Section: 8.4 Configuring video inputs. 3. Click on Tamper Detection. 4. Select the Detection area tab. The live video of the camera for which you want to determine a detection area is now displayed. 5. Add a new detection area using the icons on the right of the live video. 6. Using these icons, you can freely configure the detection area and position it anywhere in the live video. You can add and insert further points and move existing points within the detection area. 7. Click Apply. You can stipulate several detection areas per video input (live video). The detection area for tamper detection should always be located in an area of the image where few changes occur and where many invariable edges are visible. Variations in the image, caused by tampering with the camera (camera was moved or covered), can thus easily be detected. 178 Siemens Building Technologies Fire Safety & Security Products 03.2009 Configuring tamper detection 16.4 Defining the detection parameters (tamper detection) When you switch to configuration mode, tamper detection is automatically activated. First deactivate all associated rules in the SISTORE CX Client so that no recordings are accidentally triggered. It is not possible to suppress the alerts sent to the video management system IVM. Prerequisite: At least one detection area has been defined. See Section: 16.3 Defining the detection area (tamper detection). 1. Select the detection areas of the live video for which you want to set the detection parameters. If you have determined several detection areas in one image, then the same parameters will apply to all these areas. 2. Set the following parameters in the Detection parameters tab: The value entered for the observation time must be a multiple of 40. Fig. 104 "Detection parameters“ tab Sensitivity The percentage of changes in the images or the image area that must occur before an alarm is triggered. The transmitted images are evaluated for a certain time period. If the changes during this period are minimal, then no alarm will be generated. Basically: The higher the value, the lower the sensitivity for tamper detection. Set the control to the lowest setting at which the image noise no longer triggers the motion detection but tampering is still reliably detected under all occurring lighting conditions. Observation time Period of time during which a change in the image should be detected. Initialization Indicates the initialization progress. Initialization following a change of parameters takes about 2 minutes. The tamper detection function is active when the initialization is completed. 3. Click Apply. 179 Siemens Building Technologies Fire Safety & Security Products 03.2009 Configuring tamper detection 16.5 Activating / deactivating tamper detection Prerequisites: At least one detection area has been defined. See Section: 16.3 Defining the . The detection parameters for the detection areas have been defined. See Section: 16.4 Defining the detection parameters (tamper detection). Activating the tamper detection 1. Tick the checkbox Activate in the Detection area tab. 2. Click Apply. The detection area is now active and the detection parameters you have defined will be applied. If the camera is tampered with, this may cause an alarm to be triggered. You can now select tamper detection as an event type for rule configuration. See Section: 18 Rule configuration. Deactivating the tamper detection 1. Untick the checkbox Activate in the Detection area tab. 2. Click Apply. 180 Siemens Building Technologies Fire Safety & Security Products 03.2009 Configuring tamper detection 16.6 Acknowledging tamper alarms The alarm acknowledgement described below is only used for service purposes. In normal mode, alarms are recorded and acknowledged via the IVM system. Prerequisites: At least one detection area has been defined. See Section: 16.3 Defining the . The tamper detection function is active and alarms have been triggered. See Section: 16.5 Activating / deactivating tamper detection. 1. Click the Acknowledge alarm button. The alarm has been acknowledged. 181 Siemens Building Technologies Fire Safety & Security Products 03.2009 Configuring tamper detection 16.7 Configuring a reference image for tamper detection The reference frame shows the camera’s image before it was moved or covered and serves as comparison in the event of a tamper alarm. 1. In the tree view, navigate to the node representing the video input of the camera whose reference image you want to configure. See Section: 8.4 Configuring video inputs. 2. Click the Tamper detection node. 3. Select the Reference picture tab. The live video of the camera will be displayed below the tree structure. 4. Click on Replace if you wish to use the displayed live image as reference image for this camera. 5. Click Apply. The live image is now saved as reference image. Fig. 105 "Reference picture“ tab 182 Siemens Building Technologies Fire Safety & Security Products 03.2009 Configuring tamper detection 16.8 Configuring statistics for tamper detection 1. In the tree view, navigate to the node Tamper detection. See Section: 8.4 Configuring video inputs. 2. Select the Statistics tab. Fig. 106 "Statistics“ tab Scaling factor The scaling factor is multiplied by the reaction time. This results in the time in seconds after which a measurement will be displayed in the statistics. Reaction time Preset in the Detection parameters tab. See Section: 16.4 Defining the detection parameters (tamper detection) Time period Time period in hours over which the statistics will be displayed (depending on the scaling factor). 3. Click Apply. 183 Siemens Building Technologies Fire Safety & Security Products 03.2009 Configuring image degradation detection 17 Configuring image degradation detection 17.1 Symbols for image degradation detection The symbol for image degradation detection in the tree structure provides the following information: 17.2 No colour Image degradation detection deactivated. Green checkmark Image degradation detection activated, no image degradation detected. Red exclamation mark Image degradation detected, alarm is triggered. Configuring detection parameters and alarm handling 17.2.1 Detection of noise and saturation degradation Image degradation detection is used to detect deterioration in the quality of the video image. An alarm is triggered when the image is noisy or over-saturated. 1. In the tree view, navigate to the node Video input. 2. Select the node Image degradation detection. Fig. 107 Image quality – "Image degradation detection“ 2. Mark either or both checkboxes Detect noise image degradation and Detect saturation image degradation. A green checkmark is displayed in the device tree. 3. To define the alarm handling, select a digital output from the list box. 4. Click Apply. 184 Siemens Building Technologies Fire Safety & Security Products 03.2009 Rule configuration 18 Rule configuration The main task of rule configuration consists of the definition and selection of rules. The server requires the rules to perform particular actions after a defined event. A defined event might be a signal change on a digital input for example. The associated action might be to send an alarm and save the event with the pre-event ring buffer recording. 1. Start the SISTORE CX Client application. 2. Select the Rule configuration tab . Fig. 108 Rule configuration Rules cannot work across devices without IVM. As many as 200 rules per SISTORE device can be configured by the user. 185 Siemens Building Technologies Fire Safety & Security Products 03.2009 Rule configuration The following events can trigger rules: Applicable to Standard Licence required 18.1 Event Explanation DigitalInputLowToHigh Change of the digital input level from low to high DigitalInputHighToLow Change of the digital input level from high to low Devices (server) ServerStartUp The device was switched on Tampering SabotageDetected Camera was moved Motion detection MotionDetected Motion detected Image degradation detection IddNoiseDetected Alarm: noisy video image IddNoiseGone Alarm: noisy video image, noise is gone IddSaturationDetected Alarm: saturated video image IddSaturationGone Alarm: saturated video image, saturation is gone Enhanced motion detection EDSAlarmDetected Motion detected EDSAlarmGone Motion is gone Detection of removed or left objects OdrDetAlarmDetected Alarm: left object detected OdrDetAlarmGone Left object is gone OdrDetPreAlarmDetected Pre-alarm: left object OdrDetPreAlarmGone Left object is gone OdrRemAlarmDetected Alarm: object was removed OdrRemAlarmGone Object no longer removed OdrRemPreAlarmDetected Pre-alarm: object was removed OdrRemPreAlarmGone Object no longer removed Digital inputs Rule configuration with IVM integration In an integrated system, the SISTORE device can be controlled via IVM. IVM is a management system for controlling monitoring systems based on various devices. The IVM server sends a command to the SISTORE that determines which SISTORE input is to be recorded for an alarm. The IVM server takes over the entire management of the SISTORE channels. The server determines which video matrix output or SISTORE input the alarm camera connects to. This ensures optimal use of the SISTORE device resources. 186 Siemens Building Technologies Fire Safety & Security Products 03.2009 Rule configuration 18.2 Rule information 1. Start the SISTORE CX Client application. See Section: 3.15 Starting the software. 2. Open the rule configuration using the button. After the rule configurations are displayed, various data for the rules can be read from the list. Fig. 109 Rules list 187 Siemens Building Technologies Fire Safety & Security Products 03.2009 Rule configuration Information in the rules list Rule colour The rule colour is used to indicate the status of the rule: Green: The rule is active Blue: The rule of an IP camera is active (without guaranteed values) Blue-grey: The encoder settings for live video have priority. The rule is active (without guaranteed values) Yellow: The rule is active (without guaranteed values) grey: The rule is inactive Red: The rule is inactive due to an error Server Name of the SISTORE server ID Unique rule identifier Activated Indicates whether the rule should be active Priority The priority is used to resolve conflicts in recording and storage Name Name of the rule Warranty Guarantees time or number of guaranteed messages Filter (events) Event Explanation DigitalInputLowToHigh Change of the digital input level from low to high DigitalInputHighToLow Change of the digital input level from high to low ServerStartUp The device was switched on SabotageDetected Camera was moved MotionDetected Motion detected MotionGone Motion is gone IddNoiseDetected Alarm: noisy video image IddNoiseGone Alarm: noisy video image, noise is gone IddSaturationDetected Alarm: saturated video image IddSaturationGone Alarm: saturated video image, saturation is gone EDSAlarmDetected Motion detected EDSAlarmGone Motion is gone OdrDetAlarmDetected Alarm: left object detected OdrDetAlarmGone Left object is gone OdrDetPreAlarmDetected Pre-alarm: left object OdrDetPreAlarmGone Left object is gone OdrRemAlarmDetected Alarm: object was removed OdrRemAlarmGone Object no longer removed OdrRemPreAlarmDetected Pre-alarm: object was removed OdrRemPreAlarmGone Object no longer removed Actions Actions to be performed when the event occurs. If the action field of a defined rule is left-clicked, all the associated actions will be shown. Min. lifespan This indicates the time before a recording for this rule can be overwritten. Max. lifespan This indicates the time after which a recording for this rule must be deleted. Write protection If this parameter is activated, write-protection is applied to recordings when they are saved. Further information on the individual rule parameters is found in the following sections. 188 Siemens Building Technologies Fire Safety & Security Products 03.2009 Rule configuration 18.3 Adding a rule Rule configurations are added using a wizard to guide you through the individual parameter steps. After an entry is made, the wizard offers the option of going to the next or previous dialog box. 1. Start the SISTORE CX Client application. See Section: 3.15 Starting the software. 2. Open the rule configuration. This can be done by clicking the in the toolbar over the working area. 3. Click the button 4. Select the menu item Add. button at the left of the rules table. The following dialog box opens: This dialog will not appear if only one SISTORE server is available; the wizard will start with the next dialog (see Fig. 111) instead. Fig. 110 "Add Rule - Server selection" dialog box 5. Select the SISTORE server on which you want to configure rules from the drop-down list box. 6. Click Next. 189 Siemens Building Technologies Fire Safety & Security Products 03.2009 Rule configuration The following dialog box opens: Fig. 111 "Add Rule – General rule parameters" dialog box The following entries can be made here: Rule name A text description of the rule. The rule name should be unique. It can be between one and 250 characters long. Rule type The rule type indicates how recordings are to be made and how the recording guarantees are defined. There are the following rule types: Indefinite recording The recordings run in continuous mode (without interruption) and the oldest part of the recording is overwritten. For the recording guarantees, the time that is guaranteed to be kept on the recording is specified. Event-oriented, fixed The recordings are triggered by events and have a defined follow-up time (post-event). Thus each saved recording has a uniform, fixed length. Thus the recording guarantee is specified by the number of events that are guaranteed to be saved. Event-oriented, variable The recordings are triggered by events but have no predefined post-event recording time. Instead, the follow-up time is specified by the triggering messages. The recording guarantee is specified as total recording time for events of this rule. Rule should be active A rule can be set to "active" or "inactive". If the rule is inactive, then there is no check of the recording guarantees when it is created or changed. Button Cancel Cancels the rule configuration. No entries will be saved. Button Back Continues to the previous dialog box for the wizard. Button Next Continues to the next dialog box for the wizard. Button Details Definition of additional parameters. 7. If the Details... button is clicked, the following dialog box appears: 190 Siemens Building Technologies Fire Safety & Security Products 03.2009 Rule configuration Fig. 112 "Add Rule – General rule parameters" dialog box The following entries can be made here: Priority Write-protection The priority is used to resolve conflicts in recording and storage. There are the following priority levels: Low Saved recordings for this rule are deleted first if recordings use more storage than the guaranteed amounts. Normal Saved recordings for this rule are deleted if recordings use more storage than the guaranteed amounts and there are no more low priority recordings to delete. High Saved recordings for this rule are deleted if recordings use more storage than the guaranteed amounts and there are no more low or normal priority recordings to delete. High, low execution priority Saved recordings for this rule are deleted if recordings use more storage than the guaranteed amounts and there are no more low or normal priority recordings to delete. These recordings have a lower recording priority. The recording with the highest execution priority determines the recording parameters. If this parameter is activated, write-protection is applied to recordings when they are saved. Caution: As soon as the guarantee quantity is exceeded and all events are writeprotected, no new events can be saved. Minimum lifespan This indicates the time before a recording for this rule can be deleted. Please note that the minimum lifespan cannot exceed the guarantee time. Maximum lifespan This indicates the time after which a recording for this rule must be deleted. 8. Click Next. The previous dialog box will be displayed again (see Fig. 111). 9. Click Next. 191 Siemens Building Technologies Fire Safety & Security Products 03.2009 Rule configuration The following dialog box opens: Fig. 113 "Add Rule – Overview of event filters“ dialog box This dialog box provides an overview of the event filters configured for the rule. This list is empty when a rule is first created, i.e. no event filters are assigned. 10. To assign an event filter to a rule, click on Add. 192 Siemens Building Technologies Fire Safety & Security Products 03.2009 Rule configuration The following dialog box opens: Fig. 114 "Add Rule – Add event filter" dialog box 11. Select the event type you wish to assign to the rule from the Event type list box. 12. Depending on the event type, you can determine whether events of this type from any object or only a selected number of objects can trigger the rule. 13. Select an operation from the Operation list box. The operation determines whether an action is to be started or stopped. 14. Select the corresponding option to determine whether all event objects or only selected event objects should trigger the rule. 15. If the rule shall only be triggered by selected event objects, add these to the Assigned event objects list. Use <STRG> and <SHIFT> to make multiple selections. 16. Click Add. The previous dialog box will be displayed again (see Fig. 113). The assigned event filters are listed in the Event filter table at the left. The table Assigned event objects shows all the event objects that were assigned to the selected event filter. 17. Click Next. 193 Siemens Building Technologies Fire Safety & Security Products 03.2009 Rule configuration The following dialog box opens: Fig. 115 "Add Rule – Add recording definition“ dialog box In this dialog box, you can define the settings for the video sequences to be recorded by a triggered rule. If a remote video source is selected as the video input when configuring a rule, then it is not possible to select the frame rate, resolution or quality. Video input Only video inputs for which there are no recording definitions in the rule can be set here. Post-event recording time The follow-up time can be defined per camera and corresponds to the longest post-event camera recording for this rule. The minimum followup time is 5 seconds and the maximum is 30 days. Use ring buffer Checkbox marked: The rule runs in the pre-event recording. The corresponding input records continuously. After a defined period, the oldest parts of the recording are deleted. The pre-event recording (ring buffer) is handled in the camera configuration. See Section: 8.4.6 Pre-event parameters. 8 The pre-event parameters thus vary for each input and not for each rule! Frame rate The number of images per second that are to be recorded. Resolution The format to be used for recorded video sequences. The following formats are supported: QCIF, CIF, 2CIF, DCIF or 4CIF. See Section: 3.1 Operating modes and performance characteristics. Quality The higher the image quality, the higher the storage required for a recording. See Section: 24.4 SISTORE CX network utilization and recording times. "Standard“ (default) image quality is recommended. 18. Click Add. 194 Siemens Building Technologies Fire Safety & Security Products 03.2009 Rule configuration The following dialog box opens: Fig. 116 "Add Rule – Overview of recording definitions“ dialog box In this dialog you can check once more the recording definitions you have made. 19. If you want to add further recording definitions, click on Add. The Add Rule - Add recording definition dialog appears again. You can add several recording definitions (one recording per video input). 20. To change a recording definition, select it and click on Change. The Add Rule - Add recording definition dialog appears again. 21. To delete a recording definition, select it and click on Delete. If a remote video source is selected as the video input when configuring a rule, then it is not possible to define any guaranteed storage values. The rule configuration is completed at this point. 22. Click on Check. 195 Siemens Building Technologies Fire Safety & Security Products 03.2009 Rule configuration The following dialog box opens: Fig. 117 "Add Rule – Storage guarantee definition" dialog box The available storage resources will be checked. Depending on the rule type, the available storage space will be displayed as a number of events that can be saved or as total recording time. Here you can define the amount of resources to be allocated to this rule (up to the maximum value). 23. Click on Finish. The current rule configuration is completed and will be saved. 196 Siemens Building Technologies Fire Safety & Security Products 03.2009 Rule configuration 18.4 Deleting a rule 1. Start the SISTORE CX Client application. See Section: 3.15 Starting the software. 2. Open the rule configuration. This can be done by clicking the in the toolbar over the working area. 3. Select a rule in the working area. Use the CTRL and SHIFT keys for multiple selections. 4. Choose Delete from the context menu (right mouse-click). button Fig. 118 Deleting a rule configuration 5. 18.5 Answer “Yes” in the subsequent confirmation box. Changing existing rules 1. Start the SISTORE CX Client application. See Section: 3.15 Starting the software. 2. Open the rule configuration. This can be done by clicking the in the toolbar over the working area. 3. Select a rule in the working area. 4. Choose Change from the context menu (right mouse-click) or double-click the corresponding rule. button 197 Siemens Building Technologies Fire Safety & Security Products 03.2009 Rule configuration The following dialog box opens: Fig. 119 "Change Rule – General rule parameters" dialog box 5. 18.6 Make the desired changes. The individual rule parameters and their configuration options are described in detail in Section: 18.3 Adding a rule. Triggering rules Triggering a rule allows you to start a rule manually. Prerequisite: The rule is active. 1. Start the SISTORE CX Client application. See Section: 3.15 Starting the software. 2. Open the rule configuration. This can be done by clicking the in the toolbar over the working area. 3. Select a rule in the working area. Use the CTRL and SHIFT keys for multiple selections. 4. Choose Trigger from the context menu (right mouse-click). button 198 Siemens Building Technologies Fire Safety & Security Products 03.2009 Rule configuration 18.7 Stop recordings for a triggered rule There is no direct command for stopping a recording from an active rule that has been triggered. To stop the recording, the relevant rule must be deactivated and subsequently reactivated. See Section: 18.8 Activating / deactivating rules. IMPORTANT 18.8 Make sure that rules stopped this way are reactivated in each case. If it is not activated, a rule cannot be triggered by automation (such as trigger events). Activating / deactivating rules The rule configuration offers the option to activate and deactivate rules. This makes sense if a rule is not needed for a certain period but should not be deleted. The rule can be set to "inactive" so that it is not affected by triggering events. Deactivating a rule 1. Start the SISTORE CX Client application. See Section: 3.15 Starting the software. 2. Open the rule configuration. This can be done by clicking the in the toolbar over the working area. 3. Select a rule in the working area. Use the CTRL and SHIFT keys for multiple selections. 4. Choose Deactivate from the context menu (right mouse-click). button The rule is then displayed with a grey background. If a rule is deactivated, the storage space originally reserved for this rule is released. Fig. 120 Deactivated rules 199 Siemens Building Technologies Fire Safety & Security Products 03.2009 Rule configuration Activating a rule 1. Start the SISTORE CX Client application. See Section: 3.15 Starting the software. 2. Open the rule configuration. This can be done by clicking the in the toolbar over the working area. 3. Select a rule in the working area. Use the CTRL and SHIFT keys for multiple selections. 4. Choose Activate from the context menu (right mouse-click). button The rule is then displayed with a green background. If a rule is reactivated after deactivation, it may be displayed with a yellow background. This means that the storage quantity (space or number) can no longer be guaranteed. 18.9 Rules and internal events Rule selection works according to the best match principle, i.e. the attempt is made to find rules that best fit an event that has occurred. The rule selection procedure works like this: First a check is made to see if there are rules that fit the event exactly. An event fits a rule (or more precisely an assigned event filter) precisely if the type of the filter and the event type are the same and additionally either both the filter and the event have no assigned objects or the event object of the event is also assigned to the filter. If there are rules that fit the event exactly, only these will be run. If there are no rules that fit exactly, a search is made for all rules that have a filter of the same type as the event but have no event objects assigned. If rules like this are found, they will be run. Example: There are two rules defined: Rule 1 with an event filter of the type "input level changes from low to high" on input 1 and the action of starting a recording on video input 1 at 25 ips. Rule 2 with an event filter of the type "input level changes from low to high" without an assigned event object and the action of starting recording on all video inputs at 2 ips. If an event of the relevant type occurs on the digital input 1, only rule 1 is triggered. If an event of the same type occurs on any other digital input, only rule 2 is triggered. 200 Siemens Building Technologies Fire Safety & Security Products 03.2009 Configuring export of video sequences 19 Configuring export of video sequences Export of video sequences When the export of video sequences is configured, the recorded sequences saved on the SISTORE unit will be exported to another data medium. Recordings that were saved to an external data medium can be replayed at any time with the SISTORE CX Player, independent of the SISTORE unit. See Section 19.4 Running export of video sequences. Task A task is an action that defines which recordings will be exported. See Section 19.2 Creating a task. A task is defined by the following properties: Properties Definition Start and duration Start and duration define the time period for which recordings are to be exported. Video input By selecting video inputs you can define that only the recordings for specific video inputs will be exported. See Section 19.3.1 Assigning video inputs. Filter By assigning filters you can define that specific events or rules are to be applied. See Section 19.3.2 Assigning filters. Using rules it is for instance also possible to export recordings triggered by IVM only. Example – Tasks and start of export of video sequences Fig. 121 Example of tasks and start of export of video sequences Recording Time period of the task 1, 3 Video inputs1 ad 3: Long-time recording 2 Video input 2: Recordings that are started within the defined time period will be exported. 4 Video input 4: Event-oriented recording, motion detection, and enhanced motion detection 5 Recording of an enhanced motion detection 6 Recording of a tamper detection 7 Start of the export of video sequences. Export of all tasks on the following day. 8 Data medium 201 Siemens Building Technologies Fire Safety & Security Products 03.2009 Configuring export of video sequences 19.1 Directory for exported video data NOTE It is not possible to export recordings that were started manually from the SISTORE CX Client. Prerequisite: A connection to the SISTORE device has been established. See Section: 4.1 Connecting to SISTORE device. 1. Start the SISTORE CX Swap-Out Config application. See Section: 3.15 Starting the software. 2. In the tree view, navigate to the node Video Swap-Out. Fig. 122 Video swap-out 3. Click on the folder icon. 4. Select a directory. 5. Click Apply. If you want to back up the video swap out files on a network drive, you have to configure an AT service account. 202 Siemens Building Technologies Fire Safety & Security Products 03.2009 Configuring export of video sequences AT service account configuration 1. Select Start > Settings > Control Panel in the Windows start menu. The Control Panel window will open. 2. Double click on Scheduled Tasks. 3. Select the menu sequence Advanced > AT Service Account. Fig. 123 AT service account configuration 4. Select the option This Account. 5. Enter an account with access to the network and the appropriate password. 6. Click OK. 203 Siemens Building Technologies Fire Safety & Security Products 03.2009 Configuring export of video sequences 19.2 Creating a task Prerequisite: A connection to the SISTORE device has been established. See Section: 4.1 Connecting to SISTORE device. 1. Start the SISTORE Swap-Out Config application. See Section: 3.15 Starting the software. 2. In the tree view, navigate to the node Video Swap-Out. Fig. 124 Configuring export of video sequences 3. Click on Create Task. 204 Siemens Building Technologies Fire Safety & Security Products 03.2009 Configuring export of video sequences The Create Task dialog box opens. Fig. 125 "Create Task“ dialog box 4. Make the following settings in this tab: Name Name of the task Start time Start and duration define the time period for which recordings are to be exported. Sequences will only be exported if the recording started within this time period. Duration The minimum data for a new task has now been entered. 5. Click Apply. – OR – Make further settings in the Video Inputs and Filter tabs. See Section: 19.3 Configuring a task . The task will appear in the device tree. 205 Siemens Building Technologies Fire Safety & Security Products 03.2009 Configuring export of video sequences 19.3 Configuring a task 19.3.1 Assigning video inputs Prerequisite: A task has been created. See Section: 19.2 Creating a task. NOTE If a video input is displayed in red, this means that it is currently not available. 1. In the tree view, navigate to a Task. 2. Select the Video inputs tab. Fig. 126 "Video inputs“ tab In the default condition, all video inputs are assigned to a task. 3. If a video input is not to be assigned to a task, select it in the Assigned video inputs list. 4. Click on <<. The video input appears in the Available video inputs list and is no longer assigned to the task. 5. Click Apply. 206 Siemens Building Technologies Fire Safety & Security Products 03.2009 Configuring export of video sequences 19.3.2 Assigning filters Prerequisite: A task has been created. See Section: 19.2 Creating a task. 1. In the tree view, navigate to a Task. 2. Select the Filter tab. Fig. 127 "Filter“ tab NOTE The video inputs (see Section 19.3.1 Assigning video inputs) and filters are ANDed. In order that recordings can be exported, there must be recordings from the selected video inputs with the selected filter being applied. In the default condition, all filters are assigned to a task. 3. If a filter is not to be assigned to a task, select it in the Assigned filter list. 4. Click on <<. The filter appears in the Available filter list and is no longer assigned to the task. 5. Click Apply. Active rules are displayed in the node Active rules. See Section 18 Rule configuration. NOTE Please note that the defined rules also have an effect on the export of video sequences. 207 Siemens Building Technologies Fire Safety & Security Products 03.2009 Configuring export of video sequences 19.4 Running export of video sequences All the tasks triggered the day before are exported. There are two possible ways to export video data to another data medium: Starting an automatic daily export. See Section: 19.4.1 Automatic daily export of video sequences. – OR – Start a one-time manual export of video sequences. See Section: 19.4.2 Onetime manual export of video sequences. Prerequisite: A task has been created. See Section: 19.2 Creating a task. CPU load during export up to 100 % We recommend exporting the video data either to a separate PC or during the night. Install the SISTORE CX and the PC for exporting the data in a dedicated network segment. 1. In the tree view, navigate to the node Video Swap-Out. Fig. 128 Video swap-out 208 Siemens Building Technologies Fire Safety & Security Products 03.2009 Configuring export of video sequences 19.4.1 Automatic daily export of video sequences All the tasks triggered the day before are exported. 1. Enter a time in the Daily start time box. 2. Click Apply. 3. To display the status of a current swap-out process, rest the mouse pointer on in the status bar for a moment. the icon The following information will be displayed: [Server name]: [active jobs]/[total number of jobs] In the logbook and in the Windows task bar you can see whether the export was successful. See Section: 19.6 Opening the video swap-out logbook and Section: 19.7 Information in the status bar. Failed tasks will be started again when the next export task is performed. 209 Siemens Building Technologies Fire Safety & Security Products 03.2009 Configuring export of video sequences 19.4.2 One-time manual export of video sequences All the tasks triggered the day before are exported. 1. Click on Start manually. 2. To display the status of a current swap-out process, rest the mouse pointer on in the status bar for a moment. the icon The following information will be displayed: [Server name]: [active jobs]/[total number of jobs] In the logbook and in the Windows status bar you can see whether the export was successful. See Section: 19.6 Opening the video swap-out logbook and Section: 19.7 Information in the status bar. Failed tasks will be started again when the next export task is performed. 210 Siemens Building Technologies Fire Safety & Security Products 03.2009 Configuring export of video sequences 19.5 Examples for exporting video data 19.5.1 Manual export of video sequences Only the tasks that were triggered the day before are exported. For a manual export of video sequences to an external storage medium, the start time of the task is selected manually. See Section: 19.4 Running export of video sequences. 19.5.2 Automatic daily export of video sequences Export all recordings Based on the task properties in the example shown below, all the recordings made between 00:00 and 24:00 the previous day (2008-12-09) will be exported. The export of video sequences to any desired data medium is started at 00:30 on the following day (2008-12-10). Details of the task Start time 00:00 hrs Time period 24 hours Start of export of video sequences to any desired data medium Start time 00:30 hrs Fig. 129 Recording duration and start of export of video sequences Recording Time period of the task NOTE All the recordings that are started within the defined time period will be exported. 00:30 Start of export of video sequences 211 Siemens Building Technologies Fire Safety & Security Products 03.2009 Configuring export of video sequences Export event-oriented recordings Task 1: The recordings made the day before (2008-12-09) between 00:00 and 08:00 in which the event "MotionDetected“ occurred are prepared to be exported. Task 2: The recordings made the day before (2008-12-09) between 17:00 and 24:00 in which the event "SabotageDetected“ occurred are prepared to be exported. The export of video sequences for all tasks to any desired data medium will be started at 00:30 on the following day (2008-12-10). Details of task 1 Start time 00:00 hrs Time period 8 hours Event MotionDetected Details of task 2 Start time 17:00 hrs Time period 7 hours Event SabotageDetected Start of export of video sequences to any desired data medium Start time 00:30 hrs Fig. 130 Event-oriented recording and start of export of video sequences Recording Time period of the task NOTE All the recordings in which a motion or tampering was detected and which started within the defined time period will be exported. 00:30 Start of export of video sequences 212 Siemens Building Technologies Fire Safety & Security Products 03.2009 Configuring export of video sequences 19.6 Opening the video swap-out logbook The logbook shows the status of export tasks. Failed tasks will be started again when the next export task is performed. Prerequisite: A task has been created and executed. See Section: 19.2 Creating a task. Fig. 131 Video swap-out Logbook entries are deleted after one month. 213 Siemens Building Technologies Fire Safety & Security Products 03.2009 Configuring export of video sequences 19.7 Information in the status bar No video swap-out task has been started Video swap-out in progress Last video swap-out was successful Error during video swap-out 19.8 Searching and playing videos Search videos In the directory you have selected for the exported files, SISTORE CX Swap-Out Config will create the following folders: Fig. 132 Folder structure for exported video files 1 Day on which video was recorded 2 Time when video was recorded The recordings will be saved to the folder(s) for the corresponding hour(s). If the duration of a recording exceeds an hour by less than 5 minutes, the excess time will not be saved to a new folder. See example below: Recording Folder 01:54 to 02:04:59 0100 01:54 to 02:05:01 0200 214 Siemens Building Technologies Fire Safety & Security Products 03.2009 Configuring export of video sequences Play videos 19.9 1. Start the SISTORE Player. See Section: 3.15 Starting the software. 2. Open a video. Ignoring failed tasks 1. In the tree view, navigate to the node Logbook. 2. Select a failed task. 3. Right-click on a task. 4. Select Ignore task. 215 Siemens Building Technologies Fire Safety & Security Products 03.2009 NAS configuration 20 NAS configuration An NAS (Network Attached Storage) can be used as an external data medium. For this purpose, the NAS has to be configured both with the NAS software Windows 2003 Storage Server and with SISTORE CX Config (see Sections: 20.1 Configuring NAS with Windows 2003 Storage Server and 20.2: Configuring NAS using SISTORE CX Config). We recommend you to assign each SISTORE CX its own partition on the NAS. arrange small partitions as RAID 1 and large partitions as RAID 5 or RAID 6. connect the NAS in teaming mode via several network links. The switch as well as the network cards in the NAS must be capable of teaming for this. Data loss during recording If the data volume transmitted is very large, there is a risk of data being lost. Make sure that the data volume handled by the recording devices is less than 60 % of the nominal data rate of the NAS. IMPORTANT Make sure that the data volume handled by the recording devices is less than 60 % of the nominal data rate of the CX devices. Make sure that the data volume handled by the recording devices is less than the internal write/read data rate of the NAS system. IMPORTANT Data loss after a rebuild During a rebuild, individual images may be lost. Examples of NAS server performance 1 RAID 6 3 RAID 5 SISTORE CX 8 SISTORE CX 8 SISTORE CX 8 6 RAID 1 SISTORE CX 8 SISTORE CX 8 SISTORE CX 8 SISTORE CX 8 SISTORE CX 4 SISTORE CX 1 100 Mbit 100 Mbit Teaming Switch Standard Switch Teaming Switch 400/4000 Mbit 400/4000 Mbit 100/1000 Mbit NAS Server 3U 3U 3U NAS Server NAS Server RAID 6 RAID 5 RAID 5 RAID 5 RAID 1 RAID 1 RAID 1 RAID 1 RAID 1 RAID 1 Fig. 133 Examples of NAS server performance 216 Siemens Building Technologies Fire Safety & Security Products 03.2009 NAS configuration Switches/ network cards 1 x RAID 6 3 x RAID 5 6 x RAID 1 Comment Standard Teaming capability Teaming capability Using network cards with teaming capability the resulting backbone is as follows: – with a 100 Mbit network: 400 Mbit – with a 1 Gbit network: 4 Gbit Data security Very high High Medium – Network cards on the server 1 4 4 3 x RAID5 and 6 x RAID1: the 4 network cards with teaming capability are combined in 1 entity and the 4 network ports are combined in 1 network port. All frame stores access one IP. Reliability of the network cards Server performance 1 x RAID6: not fail-safe as the frame stores are connected one-to-one to the servers. Medium High Very high 1 x RAID 6: 1 x RAID 6 for 1 frame store (max. 1 x CX8) 3 x RAID 5: 3 x RAID 5, physically separated drives (max. 3 x CX8) 6 x RAID 1: 6 x RAID 1, physically separated drives on the server (e.g. 3 x CX8, 1 x CX4, 1 x CX1) 20.1 Configuring NAS with Windows 2003 Storage Server Prerequisites: You have admin user rights. You have a password. Starting the Windows 2003 Storage Server 1. Switch the NAS on. The Windows 2003 Storage Server software is started automatically. 2. Log on to the software: If no administrator password has been assigned yet, create a password. – OR – If an admin password exists already, change it after you have logged on. We advice not to change the password again after this. Assign computer name 1. Right-click on the desktop icon NAS-Server. 2. Select Properties. 217 Siemens Building Technologies Fire Safety & Security Products 03.2009 NAS configuration The following dialog box opens. Fig. 134 "System Properties – Computer Name" dialog box 3. Select the Computer Name tab. 4. Click on Change…. The following dialog box opens. Fig. 135 "Computer Name Changes" dialog box 5. Enter a name for the computer in the Computer name text field. 6. To change the workgroup, enter the desired workgroup in the Workgroup text field. 7. Click OK. 8. Restart the computer. 218 Siemens Building Technologies Fire Safety & Security Products 03.2009 NAS configuration Hard disk partitioning Make sure that each partition on the NAS is larger than 250 GB. 1. Right-click on the desktop icon of the NAS Server. 2. Select Manage. 3. The Computer Management window will open. Fig. 136 Computer Management 4. Click Disk Management in the tree view. 5. Partition the hard disk. 6. Assign a drive letter and a name to each hard disk partition using NTFS. 219 Siemens Building Technologies Fire Safety & Security Products 03.2009 NAS configuration Sharing a Network File System (NFS) Data loss due to crash of CX devices IMPORTANT If several SISTORE CX devices simultaneously access an NFS folder, this may result in a crash of the SISTORE CX devices. Create only one NFS folder per partition and CX device. We recommend using the name of the CX for the NFS folder and the IP address for the hard disk partition. Please note that the name of the NFS folder is case-sensitive. The name will be used as the share name. 1. Create an NFS folder on the desired hard disk partition (e.g. CX1). 2. Right-click on the folder. 3. Select Properties. The following dialog box opens: Fig. 137 "Properties – NFS Sharing" dialog box 4. Select the tab NFS Sharing. 5. Activate the option Share this folder. The share name corresponds with the name of the NFS folder and will be entered automatically. The share name must be assigned only once. 6. Click on Permissions. 220 Siemens Building Technologies Fire Safety & Security Products 03.2009 NAS configuration The NFS Share Permissions dialog box opens. Fig. 138 "NFS Share Permissions" dialog box 7. Click on Add…. The Add Clients and Client Groups dialog box opens. Fig. 139 "Add Clients and Client Groups" dialog box 8. Enter the IP address of the CX device in the Add Names text field. 9. Select Read-Write in the Type of Access list box. 10. Mark the checkbox Allow root access. 11. Click OK. 221 Siemens Building Technologies Fire Safety & Security Products 03.2009 NAS configuration The IP address of the CX device will be displayed in the NFS Share Permissions dialog. Fig. 140 "NFS Share Permissions" dialog box with IP address 12. Select ALL MACHINES. 13. Select No Access in the Type of Access list box. 14. Click OK. The NFS can now be accessed only by the selected CX device. 15. To refresh the Explorer window, press <F5>. The NFS appears in the Explorer window. Assigning users and groups The files group and passwd can be found on the client setup CD under CEVIS\Tools\nfs. 1. Save the files group and passwd locally on your computer. Fig. 141 Example of a local Windows directory 2. Select Start > Settings > Control Panel > Administrative Tools in the Windows start menu. 222 Siemens Building Technologies Fire Safety & Security Products 03.2009 NAS configuration The following window opens: Fig. 142 Microsoft Services for NFS Selecting a server name 1. Right-click on Microsoft Services for NFS. 2. Select Properties. The following dialog box opens: Fig. 143 "Microsoft Services for NFS Properties – General Settings" dialog box 3. Enter the server name in the User Name Mapping Server text field. 4. Click OK. 223 Siemens Building Technologies Fire Safety & Security Products 03.2009 NAS configuration Using password and group files 1. Right-click on User Name Mapping. 2. Select Properties. The following dialog box opens: 3. Select the UNIX User Source tab. Fig. 144 "User Name Mapping Properties – UNIX User Source" dialog box 4. Activate the option Use Password and Group files. 5. In the field Password file path and name, select the path to the file passwd which you have stored locally on your computer. 6. In the field Group file path and name, select the path to the file group which you have stored locally on your computer. 7. Click on Apply. 8. Click OK. 224 Siemens Building Technologies Fire Safety & Security Products 03.2009 NAS configuration Adding the user "root“ 1. Right-click on User Map. 2. Select Create Map. The following dialog box opens: Fig. 145 “Create Advanced User Mapping” dialog box 3. Click on List Windows Users. All Windows users will be listed. 4. Select Administrator. 5. Click on List UNIX Users. All UNIX users will be listed. 6. Select root. 7. Click on Add. Fig. 146 Added user 225 Siemens Building Technologies Fire Safety & Security Products 03.2009 NAS configuration Adding the user "wwwrun“ 1. Right-click on User Map. 2. Select Create Map. The Create Advanced User Mapping dialog box opens (see Fig. 145). 3. Select Guest. 4. Click on List UNIX Users. All UNIX users will be listed. 5. Select wwwrun. 6. Click on Add. Assigning groups 1. Right-click on Group Maps. 2. Select Create Map. The following dialog box opens. Fig. 147 “Create Advanced Group Mapping” dialog box 3. Click on List Windows Groups. All Windows groups will be listed. 4. Select Administrator. 5. Click on List UNIX Groups. All UNIX groups will be listed. 6. Select root. 7. Click on Add. 226 Siemens Building Technologies Fire Safety & Security Products 03.2009 NAS configuration Fig. 148 Added group Terminating configuration with Windows 2003 Storage Server 20.2 1. Close the window Microsoft Services for NFS. 2. Restart the server. Configuring NAS using SISTORE CX Config Prerequisite: NAS has been configured with Windows 2003 Storage Server. Activating NAS Prerequisite: A connection to the SISTORE device has been established. See Section: 4.1 Connecting to SISTORE device. 1. Start the SISTORE CX Config application. See Section: 3.15 Starting the software. 2. In the tree view, navigate to the node Capacity. 3. Select the Capacity tab. 4. Activate the option Network Attached Storage. 5. Click on Apply. The SISTORE device will be restarted. 227 Siemens Building Technologies Fire Safety & Security Products 03.2009 NAS configuration Assigning a device to a network connection Since the NAS server has several network cards installed, we recommend assigning each device to a separate network connection. Prerequisites: A connection to the SISTORE device has been established. See Section: 4.1 Connecting to SISTORE device. NAS has been activated. 1. Select the NAS tab. The following dialog box opens. Fig. 149 NAS – Assign network connection 2. Enter the IP address of the network connection in the IP Address text field. Please note that the share name is case-sensitive. The share name corresponds with the name of the NFS folder (see Sharing a Network File System (NFS)). 3. Enter the share name in the Share text field. 4. Click Apply. 5. Answer Yes in the confirmation dialog. The SISTORE device will be restarted. 228 Siemens Building Technologies Fire Safety & Security Products 03.2009 Web interface 21 Web interface 21.1 Opening the Web interface Prerequisites: SISTORE CX Config has been started. See Section: 3.15 Starting the software. A connection to the SISTORE device has been established. See Section: 4.1 Connecting to SISTORE device. 1. In the tree view, navigate to a SISTORE device. 2. Click on the link next to Home page. The start page of the Web interface will appear. Fig. 150 Web interface of the device 229 Siemens Building Technologies Fire Safety & Security Products 03.2009 Web interface 21.2 Displaying status information You can access status information via the Web interface and via the configuration software SISTORE CX Config (see Section: 11 Configuring the storage medium). Prerequisites: A connection to the SISTORE device has been established. See Section: 4.1 Connecting to SISTORE device. The Web interface of the SISTORE device has been opened. See Section: 21.1 Opening the Web interface. 1. Select Information in the main menu. 2. Select HardDisk in the submenu on the left. Depending on the hard disks available, the following status information will be displayed: Compact Flash Model Precise model designation Revision Version Serial Number Serial number Capacity Storage capacity HardDisk Model Precise model designation Revision Version Serial Number Serial number Capacity Storage capacity S.M.A.R.T. status Result of the hard disk check (see Section: 11.5 S.M.A.R.T. status). Device Designation of the device Position Position in the SISTORE device Status Hard disk status Mirroring (RAID-1) R.A.I.D. status Result of the hard disk mirror (see Section: 11.4 Mirroring internal hard disks). Disk Array Device Designation of the device Status Online or offline Synchronization The progress of the disk formatting process is shown here (see Section: 11.6 Changing the hard disk). External SCSI Drive Status Status indication - SCSI enabled or disabled SCSI Adapter Active RAID system, adapter detected SCSI Device Designation/type of device 230 Siemens Building Technologies Fire Safety & Security Products 03.2009 Web interface 21.3 Temperature management Prerequisites: A connection to the SISTORE device has been established. See Section: 4.1 Connecting to SISTORE device. The Web interface of the SISTORE device has been opened. See Section: 21.1 Opening the Web interface. 21.4 1. Read all the information in the Overheat protection table on the start page. 2. Select Information in the main menu. 3. Select Temperature in the submenu. 4. Further statistics information can be found under Temperature. 5. Under Overheat protection you can see when the last emergency cutoff took place. See Section: 21.4 Last emergency cutout. Last emergency cutout Prerequisites: A connection to the SISTORE device has been established. See Section: 4.1 Connecting to SISTORE device. The Web interface of the SISTORE device has been opened. See Section: 21.1 Opening the Web interface. 21.5 1. Select Information in the main menu. 2. Select Temperature in the submenu. 3. Under Overheat protection you can see when the last emergency cutoff took place. Displaying live video Prerequisites: You are using Internet Explorer 6. Version 1.5.0_06 or higher of the Java Runtime Environments (JRE) is installed on the client PC. In version 1.5.0_06 of the Java Runtime Environment the Java cache is deactivated. 231 Siemens Building Technologies Fire Safety & Security Products 03.2009 Web interface Deactivating the Java cache 1. Select Start > Settings > Control Panel in the Windows start menu. The Control Panel window will open. 2. Double click on Java. The Java Control Panel dialog box will open. 3. Select the General tab. 4. Click on View in the Temporary Internet Files section. 5. Delete all existing entries. 6. Click OK. 7. Click on Settings in the Temporary Internet Files section. 8. Untick the checkbox Activate caching. 9. Close all open windows by clicking OK. The Java cache is now deactivated. Displaying live video 1. Select Live video in the main menu. 2. Select the desired video input in the submenu. The following login dialog will appear. Fig. 151 Web interface – Live video 3. Enter the user name and password for the device in the appropriate fields. 4. Click on Login. The live video will be displayed. 232 Siemens Building Technologies Fire Safety & Security Products 03.2009 The Scheduler 22 The Scheduler The scheduler allows time-controlled events to be executed. Events may be executed once or at regularly scheduled intervals. The scheduler also offers the possibility to define exceptions, when the event defined are not executed. The scheduler is started by clicking on the button in the main window of SISTORE CX. When the scheduler is opened all details displayed are updated. The following module opens in the working area: Fig. 152 Scheduler – Main screen The scheduler dialog box is split into: Run Details on the selected day Calendar section for selecting the day Run This section allows various timing actions to be performed. Updating the schedule Entering a new schedule Details on the selected day In this section the actions which have been entered for the selected day are displayed. The vertical slider on the right can be used to navigate the selected day. The day is split into time windows of half an hour. The information on scheduling is displayed as shown below: Rule Time SISTORE server Fig. 153 Scheduler - Display of schedules Multiple scheduled events in the same time window are separated by semi-colons. Recurring events are labelled with an *. 233 Siemens Building Technologies Fire Safety & Security Products 03.2009 The Scheduler Calendar section for selecting the day Fig. 154 Scheduler - Calendar In this section there is a calendar with several functions: Navigation of the calendar Day selection for definition of scheduled events. The current day is displayed in red. Details of days on which scheduled events have been defined: – Dark green signifies a non-recurring event. – Bright green signifies a recurring event. 22.1 Adding a scheduled routine Adding scheduled actions An action is taken as being the scheduled execution of a SISTORE SX or CX rule. Scheduled actions are added using an assistant. To do this, proceed as follows: 1. Select the day on which the non-recurring action is to occur, or a recurring action is to begin, in the calendar. Fig. 155 Scheduler - Day selection 2. Now click on the icon Add . 234 Siemens Building Technologies Fire Safety & Security Products 03.2009 The Scheduler The following dialog box opens: Fig. 156 Scheduler assistant - Server selection 3. Select the SISTORE CX server on which the action should be executed in this dialog box. Multiple SISTORE CX servers are only displayed if they are added to the SISTORE device list. See Section: 4.1 Connecting to SISTORE device. 4. Click Next. 235 Siemens Building Technologies Fire Safety & Security Products 03.2009 The Scheduler The following dialog box opens: Fig. 157 Scheduler assistant - Selection of action / frequency 5. In the Order type drop-down list select "Execute action“. 6. In the Frequency drop-down list you can choose either of the following two actions: – One-time, i.e. once at a specified time. – On appointed weekdays, i.e. every week on a specified day at a specified time. Depending on the selected frequency, different dialog boxes are opened by the assistant. 7. Click Next. 236 Siemens Building Technologies Fire Safety & Security Products 03.2009 The Scheduler Non-recurring event For this selection, the following dialog box opens: Fig. 158 Scheduler assistant - Non-recurring event 1. Click on the One-time date input field. This opens another calendar box, in which the day on which the event should be executed can be selected. Fig. 159 Scheduler assistant - Non-recurring event / date 2. Now select the date and define it with the navigation buttons below the date selection of the start time. 3. Click Next. 237 Siemens Building Technologies Fire Safety & Security Products 03.2009 The Scheduler On specific weekdays For this selection, the following dialog box opens: Fig. 160 Scheduler assistant - Recurring event 1. To define the day(s) on which the event should be executed, mark the checkboxes of the appropriate week days. 2. Select the start time. 3. To specify exception days for an event, click on the Exception days input field. The calendar appears. Fig. 161 Scheduler assistant - Recurring event / Exception days 4. Separate multiple exception days by semicolons. 5. Click Next. 238 Siemens Building Technologies Fire Safety & Security Products 03.2009 The Scheduler After selection and definition of the event type (non-recurring/recurring), the following dialog box will appear: Fig. 162 Scheduler assistant – Rule selection 6. Select the rule which is to be launched by the event. 7. Click Save. 239 Siemens Building Technologies Fire Safety & Security Products 03.2009 The Scheduler 22.2 Editing a scheduled routine Scheduled routines are edited by opening the scheduler and selecting the event to be changed in the calendar and the navigation within the day view. Fig. 163 Scheduler 1. Position the mouse pointer over the entry and right-click. 2. Choose edit from the pop-up menu. The following dialog box opens: Fig. 164 Scheduler assistant 3. The settings can now be changed as described in the previous chapter. 240 Siemens Building Technologies Fire Safety & Security Products 03.2009 The Scheduler 22.3 Deleting a scheduled routine Scheduled routines are deleted by opening the scheduler and selecting the event to be deleted in the calendar and the navigation within the day view. Fig. 165 Scheduler 1. Click on the entry. 2. Choose delete from the pop-up menu. The Delete dialog opens. Fig. 166 Scheduler – Deletion confirmation alert 3. Answer “Yes” in the confirmation box. 241 Siemens Building Technologies Fire Safety & Security Products 03.2009 Disposal 23 Disposal All electrical and electronic products should be disposed of separately from the municipal waste stream via designated collection facilities appointed by the government or the local authorities. This crossed-out wheeled bin symbol on the product means the product is covered by the European Directive 2002/96/EC. The correct disposal and separate collection of your old appliance will help prevent potential negative consequences for the environment and human health. It is a precondition for reuse and recycling of used electrical and electronic equipment. For more detailed information about disposal of your old appliance, please contact your city office, waste disposal service or the shop where you purchased the product. 242 Siemens Building Technologies Fire Safety & Security Products 03.2009 Appendix 24 Appendix 24.1 User-defined start of the software The software can be started using user-defined parameters in the software settings. A detailed description of the parameters can be found in the instruction manual for the VSS-SDK. 1. Right-click on a desktop icon of the SISTORE CX software. 2. Select Properties in the context menu. 3. Select the Shortcut tab. 4. If you wish to configure additional settings for the software start-up, add the appropriate parameters (see examples) in the Target command line. 5. Click Apply. Examples -<Action1><Value1> -<Action2><Value2> The dash character "–“ precedes each action, followed by a character for the Action and a string for the Value associated with this action. After that, there is a single space as a separator character for the next parameter. Spaces are allowed in the value. A space is only evaluated as a separator if it is followed by the dash character. No dashes are allowed in the value string. Example: –s141.76.23.3 –uAdministrator –m4 The parameters passed are the server name as an IP address, the user name and the command for start-up in 4-monitor view. The following parameters can be passed when starting the application (the value is indicated by capital italic letters): –sSERVERNAME Example: –s141.76.23.3 The server to which the client is to connect on starting can be specified as the name of the server or its IP address. The default value is “localhost”. –uUSERNAME Example: –uAdmin The user name for authentication on the server. An automatic login will be performed if the password and the server name or the IP address of the server are given as well. –pPASSWORD Example: –pMyPassword The password for user authentication on the server. An automatic login will be performed if the associated user name and the server name or the IP address of the server are given as well. –xNoDirectShow Suppression of DirectX use. – iLANGUAGE 243 Siemens Building Technologies Fire Safety & Security Products 03.2009 Appendix Example –iEN or: –iDE International language code for the start-up language to be used regardless of the operating system. With the exception of the USERNAME and PASSWORD parameters, all parameters can be used independently of one another. If the parameters SERVERNAME, USERNAME and PASSWORD are set, an automatic login will be performed. The user will not be asked for the user name, password, server name and port. If one of the parameters for login is not set, the login dialog will appear. Then the information must be completed. A parameter that has not been set has either no value or its default value. If the SISTORE CX Client is to be started as an applet (see the IVM WEB Client chapter), the following parameters must be used: PortID The TCP/IP port on which the client should log in. UserName The user name for authentication on the server. Password The password for user authentication on the server. Here is an example of parameter specification for the applet in HTML: <PARAM NAME = PortID VALUE = "12050" > <PARAM NAME = UserName VALUE = "admin" > <PARAM NAME = Password VALUE = " admin " > 244 Siemens Building Technologies Fire Safety & Security Products 03.2009 Appendix 24.2 Supported image formats The image files created by the SISTORE CX are based on MPEG-4 video technology. Four levels of resolution can be selected for the images stored in these files: QCIF (176 x 144) Quarter Common Intermediate Format Image format with a resolution 176 horizontal pixels and 144 vertical pixels. CIF (352 x 288) Common Intermediate Format Image format with a resolution 352 horizontal pixels and 288 vertical pixels. Originally developed for videophone and video conferencing services. 2CIF (704x288) Double Common Intermediate Format Image format with a resolution 704 horizontal pixels and 288 vertical pixels. The vertical pixels are doubled when displayed. Deinterlacing formats 4CIF (704 x 576) Quad Common Intermediate Format Image format with a resolution 704 horizontal pixels and 576 vertical pixels. DCIF (352 x 576) Double Common Intermediate Format Image format with a resolution 352 horizontal pixels and 576 vertical pixels. 245 Siemens Building Technologies Fire Safety & Security Products 03.2009 Appendix 24.3 Network port assignment Normal operation mode (SISTORE CX Client) Port Protocol Description 12050 TCP SISTORE CX Server <-> SISTORE CX Client 12051 TCP SISTORE CX Server <-> SISTORE CX Client 12054 TCP Firmware update SISTORE CX Server <-> SISTORE CX Config 23478 TCP > 1024 TCP 80008031 RTP 12053 TCP SISTORE CX Server <-> SISTORE CX Client (telemetry) Live video, dynamic port assignment SISTORE CX Server<-> SISTORE CX Client Video stream – video protocol RTP Multicast SISTORE CX Server <-> SISTORE CX Client Alarm settings SISTORE CX Config <-> SISTORE CX Client Configuration (SISTORE CX Config, SiADS Config) Port Protocol Description 1900 UDP "UPnP" functionality SISTORE CX <-> SISTORE CX Config (IP-Multicast address 239.255.255.250) 12054 TCP Firmware update SISTORE CX Server <-> SISTORE CX Config 12055 TCP Firmware update SISTORE CX Server <-> SISTORE CX Config 61975 TCP 12060 TCP Firmware update SISTORE CX Server <-> SISTORE CX Config DomainServer (optional) <-> SISTORE CX Config DomainServer (optional) <-> SISTORE CX Server Other functions Port Protocol Description 80 TCP Homepage SISTORE CX Server 161 UDP Information on the device via snmp (simple network management protocol) Network Attached Storage (NAS) Port Protocol Description 111 TCP SUN RPC port mapping 2049 TCP/UDP Network File System (NFS) TCP/UDP NAS communication, dynamic assignment SISTORE CX Server<-> NAS 246 Siemens Building Technologies Fire Safety & Security Products 03.2009 Appendix 24.4 SISTORE CX network utilization and recording times The following table provides information on the system performance of SISTORE CX that can be expected in a 100 Mbit/s network. The performance data refer to one camera in each case. The recording time will be divided among all the cameras connected to the system. The values may differ by up to 30 %, depending on the image content. Type of device CX4 250 CX4 500 CX4 1000 CX8 500 CX8 1000 Usable storage capacity for recording video 195.8 GB 390.2 GB 780.3 GB 390.2 GB 780.3 GB Image format Image rate (ips) Bandwidth Quality Rec. time (in h) Rec. time (in h) Rec. time (in h) Rec. time (in h) Rec. time (in h) 4CIF 25.00 4.79 HHQ 93 185 371 185 371 4CIF 12.50 2.40 HHQ 186 370 741 370 741 4CIF 8.33 1.60 HHQ 279 556 1112 556 1112 4CIF 6.25 1.20 HHQ 372 741 1483 741 1483 4CIF 5.00 0.96 HHQ 465 927 1854 927 1854 4CIF 4.17 0.80 HHQ 558 1112 2224 1112 2224 4CIF 3.13 0.60 HHQ 744 1483 2965 1483 2965 4CIF 2.08 0.40 HHQ 1116 2224 4448 2224 4448 4CIF 1.00 0.19 HHQ 2326 4633 9266 4633 9266 4CIF 25.00 4.07 HQ 110 218 437 218 437 4CIF 12.50 2.10 HQ 213 424 847 424 847 4CIF 8.33 1.36 HQ 329 655 1310 655 1310 4CIF 6.25 1.02 HQ 439 874 1747 874 1747 4CIF 5.00 0.84 HQ 530 1056 2113 1056 2113 4CIF 4.17 0.68 HQ 658 1310 2621 1310 2621 4CIF 3.13 0.51 HQ 877 1747 3494 1747 3494 4CIF 2.08 0.34 HQ 1316 2621 5241 2621 5241 (in MBit/s) 4CIF 1.00 0.16 HQ 2741 5460 10920 5460 10920 4CIF 25.00 3.60 STD 124 247 494 247 494 4CIF 12.50 1.80 STD 247 492 985 492 985 4CIF 8.33 1.20 STD 372 742 1483 742 1483 4CIF 6.25 0.90 STD 496 989 1978 989 1978 4CIF 5.00 0.72 STD 620 1236 2472 1236 2472 4CIF 4.17 0.60 STD 745 1483 2966 1483 2966 4CIF 3.13 0.45 STD 993 1978 3955 1978 3955 4CIF 2.08 0.30 STD 1489 2966 5933 2966 5933 4CIF 1.00 0.14 STD 3102 6180 12360 6180 12360 4CIF 25.00 3.00 LQ 149 296 592 296 592 4CIF 12.50 1.51 LQ 296 589 1179 589 1179 4CIF 8.33 1.00 LQ 446 888 1775 888 1775 4CIF 6.25 0.75 LQ 594 1183 2367 1183 2367 4CIF 5.00 0.60 LQ 741 1476 2951 1476 2951 4CIF 4.17 0.50 LQ 891 1775 3550 1775 3550 4CIF 3.13 0.38 LQ 1188 2367 4733 2367 4733 4CIF 2.08 0.25 LQ 1782 3550 7100 3550 7100 4CIF 1.00 0.12 LQ 3712 7396 14791 7396 14791 4CIF 25.00 2.41 LLQ 185 368 737 368 737 4CIF 12.50 1,21 LLQ 369 735 1471 735 1471 4CIF 8.33 0.80 LLQ 555 1105 2210 1105 2210 4CIF 6.25 0.60 LLQ 740 1473 2947 1473 2947 247 Siemens Building Technologies Fire Safety & Security Products 03.2009 Appendix Type of device CX4 250 CX4 500 CX4 1000 CX8 500 CX8 1000 Usable storage capacity for recording video 195.8 GB 390.2 GB 780.3 GB 390.2 GB 780.3 GB Image format Image rate (ips) Bandwidth Quality Rec. time (in h) Rec. time (in h) Rec. time (in h) Rec. time (in h) Rec. time (in h) 4CIF 5.00 0.49 LLQ 917 1826 3652 1826 3652 4CIF 4.17 0.40 LLQ 1109 2210 4420 2210 4420 4CIF 3.13 0.30 LLQ 1479 2947 5893 2947 5894 4CIF 2.08 0.20 LLQ 2219 4420 8840 4420 8840 4CIF 1.00 0.10 LLQ 4622 9209 18417 9209 18417 2CIF / DCIF 25.00 2.87 HHQ 155 309 618 309 618 2CIF / DCIF 12.50 1.44 HHQ 310 617 1234 617 1234 2CIF / DCIF 8.33 0.96 HHQ 465 926 1853 927 1853 2CIF / DCIF 6.25 0.72 HHQ 620 1235 2471 1235 2471 2CIF / DCIF 5.00 0.58 HHQ 774 1543 3086 1543 3086 2CIF / DCIF 4.17 0.48 HHQ 930 1853 3706 1853 3706 2CIF / DCIF 3.13 0.36 HHQ 1240 2471 4941 2471 4941 2CIF / DCIF 2.08 0.24 HHQ 1860 3706 7412 3706 7412 2CIF / DCIF 1.00 0.12 HHQ 3875 7720 15441 7720 15441 2CIF / DCIF 25.00 2.64 HQ 169 337 673 337 673 2CIF / DCIF 12.50 1.32 HQ 338 673 1345 673 1345 2CIF / DCIF 8.33 0.88 HQ 507 1010 2020 1010 2020 2CIF / DCIF 6.25 0.66 HQ 676 1346 2693 1346 2693 2CIF / DCIF 5.00 0.53 HQ 846 1685 3369 1685 3369 2CIF / DCIF 4.17 0.44 HQ 1014 2019 4039 2020 4039 2CIF / DCIF 3.13 0.33 HQ 1352 2693 5385 2693 5385 2CIF / DCIF 2.08 0.22 HQ 2027 4039 8078 4039 8078 2CIF / DCIF 1.00 0.11 HQ 4224 8414 16829 8415 16829 2CIF / DCIF 25.00 2.40 STD 186 371 742 371 742 2CIF / DCIF 12.50 1.20 STD 372 742 1483 742 1483 2CIF / DCIF 8.33 0.80 STD 558 1112 2225 1112 2225 2CIF / DCIF 6.25 0.60 STD 744 1483 2966 1483 2966 2CIF / DCIF 5.00 0.48 STD 929 1851 3703 1851 3703 2CIF / DCIF 4.17 0.40 STD 1117 2225 4449 2225 4449 2CIF / DCIF 3.13 0.30 STD 1489 2966 5932 2966 5932 2CIF / DCIF 2.08 0.20 STD 2233 4449 8898 4449 8898 2CIF / DCIF 1.00 0.10 STD 4653 9269 18538 9269 18538 2CIF / DCIF 25.00 2.04 LQ 219 435 871 435 871 2CIF / DCIF 12.50 1.02 LQ 437 871 1743 871 1743 2CIF / DCIF 8.33 0.68 LQ 655 1306 2611 1306 2611 2CIF / DCIF 6.25 0.51 LQ 874 1741 3482 1741 3482 2CIF / DCIF 5.00 0.41 LQ 1092 2175 4350 2175 4350 2CIF / DCIF 4.17 0.34 LQ 1311 2611 5223 2612 5223 2CIF / DCIF 3.13 0.25 LQ 1748 3482 6964 3482 6964 2CIF / DCIF 2.08 0.17 LQ 2622 5223 10446 5223 10446 2CIF / DCIF 1.00 0.08 LQ 5462 10881 21762 10881 21762 2CIF / DCIF 25.00 1.68 LLQ 265 527 1055 527 1055 2CIF / DCIF 12.50 0.84 LLQ 530 1055 2111 1055 2111 2CIF / DCIF 8.33 0.56 LLQ 794 1582 3164 1582 3164 2CIF / DCIF 6.25 0.42 LLQ 1059 2109 4218 2109 4218 2CIF / DCIF 5.00 0.34 LLQ 1325 2639 5278 2639 5278 2CIF / DCIF 4.17 0.28 LLQ 1588 3164 6327 3164 6327 2CIF / DCIF 3.13 0.21 LLQ 2117 4218 8436 4218 8436 2CIF / DCIF 2.08 0.14 LLQ 3176 6327 12654 6327 12655 (in MBit/s) 2CIF / DCIF 1.00 0.07 LLQ 6617 13182 26364 13182 26364 CIF 2.39 HHQ 187 372 744 372 744 25.00 248 Siemens Building Technologies Fire Safety & Security Products 03.2009 Appendix Type of device CX4 250 CX4 500 CX4 1000 CX8 500 CX8 1000 Usable storage capacity for recording video 195.8 GB 390.2 GB 780.3 GB 390.2 GB 780.3 GB Image format Image rate (ips) Bandwidth Quality Rec. time (in h) Rec. time (in h) Rec. time (in h) Rec. time (in h) Rec. time (in h) CIF 12.50 1.19 HHQ 374 746 1491 746 1491 CIF 8.33 0.80 HHQ 560 1116 2232 1116 2232 CIF 6.25 0.60 HHQ 747 1488 2977 1488 2977 CIF 5.00 0,48 HHQ 937 1866 3732 1866 3732 CIF 4.17 0.40 HHQ 1121 2232 4465 2232 4465 CIF 3.13 0.30 HHQ 1494 2977 5953 2977 5953 CIF 2.08 0.20 HHQ 2241 4465 8930 4465 8930 CIF 1.00 0.10 HHQ 4669 9302 18603 9302 18603 CIF 25.00 1.79 HQ 249 497 993 497 993 CIF 12.50 0.90 HQ 499 995 1990 995 1990 CIF 8.33 0.60 HQ 748 1490 2979 1490 2979 CIF 6.25 0.45 HQ 997 1986 3972 1986 3972 CIF 5.00 0.36 HQ 1247 2484 4969 2484 4969 CIF 4.17 0.30 HQ 1495 2979 5958 2979 5958 CIF 3.13 0.22 HQ 1994 3972 7944 3972 7944 CIF 2.08 0.15 HQ 2991 5958 11916 5958 11916 CIF 1.00 0.072 HQ 6231 12413 24826 12413 24826 CIF 25.00 1,19 STD 374 745 1490 745 1490 CIF 12.50 0.60 STD 746 1486 2972 1486 2972 CIF 8.33 0.40 STD 1122 2234 4468 2234 4468 CIF 6.25 0.30 STD 1495 2979 5958 2979 5958 CIF 5.00 0.24 STD 1859 3704 7409 3704 7409 CIF 4.17 0.20 STD 2243 4468 8937 4468 8937 CIF 3.13 0.15 STD 2991 5958 11916 5958 11916 CIF 2.08 0.10 STD 4486 8937 17874 8937 17874 CIF 1.00 0.05 STD 9346 18618 37237 18618 37237 CIF 25.00 0.96 LQ 465 927 1854 927 1854 CIF 12.50 0.48 LQ 931 1855 3710 1855 3710 CIF 8.33 0.32 LQ 1396 2781 5562 2781 5562 CIF 6.25 0.24 LQ 1861 3708 7416 3708 7416 CIF 5.00 0.19 LQ 2323 4628 9255 4628 9255 CIF 4.17 0.16 LQ 2792 5562 11124 5562 11124 CIF 3.13 0.12 LQ 3723 7416 14832 7416 14832 CIF 2.08 0.08 LQ 5584 11124 22248 11124 22248 (in MBit/s) CIF 1.00 0.04 LQ 11633 23175 46351 23175 46351 CIF 25.00 0.72 LLQ 617 1229 2458 1229 2458 CIF 12.50 0.36 LLQ 1235 2460 4920 2460 4920 CIF 8.33 0.24 LLQ 1850 3686 7373 3686 7373 CIF 6.25 0.18 LLQ 2467 4915 9830 4915 9830 CIF 5.00 0.14 LLQ 3081 6138 12276 6138 12276 CIF 4.17 0.12 LLQ 3701 7373 14745 7373 14745 CIF 3.13 0.09 LLQ 4934 9830 19660 9830 19660 CIF 2.08 0.06 LLQ 7402 14745 29490 14745 29490 CIF 1.00 0.03 LLQ 15420 30719 61438 30719 61438 QCIF 25.00 1.20 HHQ 371 739 1478 739 1478 QCIF 12.50 0.60 HHQ 742 1479 2958 1479 2958 QCIF 8.33 0.40 HHQ 1113 2217 4434 2217 4434 QCIF 6.25 0.30 HHQ 1484 2956 5911 2956 5911 QCIF 5.00 0.24 HHQ 1857 3700 7400 3700 7400 QCIF 4.17 0.20 HHQ 2226 4434 8867 4434 8867 QCIF 3.13 0.15 HHQ 2967 5911 11823 5911 11823 249 Siemens Building Technologies Fire Safety & Security Products 03.2009 Appendix Type of device CX4 250 CX4 500 CX4 1000 CX8 500 CX8 1000 Usable storage capacity for recording video 195.8 GB 390.2 GB 780.3 GB 390.2 GB 780.3 GB Image format Image rate (ips) Bandwidth Quality Rec. time (in h) Rec. time (in h) Rec. time (in h) Rec. time (in h) Rec. time (in h) QCIF 2.08 0.10 HHQ 4451 8867 17734 8867 17734 (in MBit/s) QCIF 1.00 0.05 HHQ 9273 18473 36946 18473 36946 QCIF 25.00 0.96 HQ 465 927 1854 927 1854 QCIF 12.50 0,48 HQ 933 1858 3717 1858 3717 QCIF 8.33 0.32 HQ 1396 2781 5563 2781 5563 QCIF 6.25 0.24 HQ 1862 3709 7417 3709 7417 QCIF 5.00 0.19 HQ 2331 4645 9289 4645 9289 QCIF 4.17 0.16 HQ 2792 5563 11126 5563 11126 QCIF 3.13 0.12 HQ 3723 7417 14834 7417 14834 QCIF 2.08 0.08 HQ 5585 11126 22251 11126 22251 QCIF 1.00 0.04 HQ 11634 23178 46356 23178 46356 QCIF 25.00 0.72 STD 620 1236 2471 1236 2471 QCIF 12.50 0.36 STD 1242 2475 4949 2475 4949 QCIF 8.33 0.24 STD 1861 3707 7413 3707 7413 QCIF 6.25 0.18 STD 2481 4942 9885 4942 9885 QCIF 5.00 0.14 STD 3109 6193 12386 6193 12386 QCIF 4.17 0.12 STD 3721 7413 14827 7413 14827 QCIF 3.13 0.09 STD 4962 9885 19769 9885 19769 QCIF 2.08 0.06 STD 7443 14827 29654 14827 29654 QCIF 1.00 0.03 STD 15505 30889 61778 30889 61778 QCIF 25.00 0,48 LQ 933 1858 3716 1858 3716 QCIF 12.50 0.24 LQ 1864 3714 7427 3714 7427 QCIF 8.33 0.16 LQ 2798 5574 11148 5574 11148 QCIF 6.25 0.12 LQ 3731 7432 14864 7432 14864 QCIF 5.00 0.10 LQ 4663 9290 18580 9290 18580 QCIF 4.17 0.08 LQ 5596 11148 22296 11148 22296 QCIF 3.13 0.06 LQ 7461 14864 29728 14864 29728 QCIF 2.08 0.04 LQ 11192 22296 44592 22296 44592 QCIF 1.00 0.02 LQ 23316 46450 92899 46450 92899 QCIF 25.00 0.24 LLQ 1870 3725 7450 3725 7450 QCIF 12.50 0.12 LLQ 3726 7423 14845 7423 14845 QCIF 8.33 0.08 LLQ 5610 11176 22351 11176 22351 QCIF 6.25 0.06 LLQ 7480 14901 29802 14901 29802 QCIF 5.00 0.05 LLQ 9286 18499 36998 18499 36998 QCIF 4.17 0.04 LLQ 11219 22351 44702 22351 44702 QCIF 3.13 0.03 LLQ 14959 29802 59603 29802 59603 QCIF 2.08 0.02 LLQ 22439 44702 89404 44702 89404 QCIF 1.00 0.01 LLQ 46747 93130 186259 93130 186259 250 Siemens Building Technologies Fire Safety & Security Products 03.2009 Appendix 24.5 Frame rate with Dual Encoding With dual encoding, the following maximum frame rates apply to streaming and recording (at 4CIF resolution). The maximum frame rates for other resolutions can be obtained by multiplication with the following factors: 2CIF - frame rate in the table x 2.08 DCIF - frame rate in the table x 1.50 CIF - frame rate in the table x 4.16 QCIF - frame rate in the table x 8.00 Operating mode Streaming Standard-performance encoder: 1 ips Encoder reservation Recording 12.5 ips SISTORE CX4: 4 video inputs 1 ips 8.33 ips SISTORE CX8: 8 video inputs 2.08 ips 8.33 ips 3.12 ips 8.33 ips 5 ips 6.25 ips 6.25 ips 6.25 ips 6.25 ips 5 ips 8.33 ips 3.12 ips 8.33 ips 2.08 ips 8.33 ips 1 ips 12.5 ips 1 ips Enhanced-performance encoder: 1 ips 25 ips SISTORE CX4: 2 video inputs 2.08 ips 12.5 ips SISTORE CX8: 4 video inputs 5 ips 12.5 ips SISTORE CX1: 1 video input 6.25 ips 12.5 ips 8.33 ips 12.5 ips 12.5 ips 12.5 ips 12.5 ips 8.33 ips 12.5 ips 6.25 ips EDS enhanced-performance tracking and encoder: 12.5 ips 5 ips 12.5 ips 2.08 ips 25 ips 1 ips 1 ips 2.08 ips 1 ips 1 ips 2.08 ips 1 ips 1 ips 5 ips 1 ips 4.16 ips 2.08 ips 3.12 ips 3.12 ips 3.12 ips 3.12 ips 2.08 ips SISTORE CX1: 1 video input SISTORE CX4: 2 video inputs SISTORE CX8: 4 video inputs EDS standard-performance tracking and encoder: SISTORE CX1: 2 video inputs SISTORE CX4: 2 video inputs SISTORE CX8: 4 video inputs 251 Siemens Building Technologies Fire Safety & Security Products 03.2009 Appendix Operating mode Streaming Encoder reservation Recording 4.16 ips 1 ips 5 ips 1 ips 1 ips 1 ips 1 ips 5 ips 1 ips 4.16 ips 2.08 ips 3.12 ips 3.12 ips 3.12 ips 3.12 ips 2.08 ips 4.16 ips 1 ips 5 ips 1 ips 1 ips 1 ips EDS standard-performance tracking and encoder: SISTORE CX4: 4 video inputs SISTORE CX8: 8 video inputs ODR and standard-performance encoder: SISTORE CX1: 1 video input ODR and standard-performance encoder: SISTORE CX4: 4 video inputs SISTORE CX8: 8 video inputs 252 Siemens Building Technologies Fire Safety & Security Products 03.2009 Glossary 25 Glossary Image sensor Camera - CCD image sensor - CMOS image sensor - Tube camera Blooming effects "Bright patches” on the screen resulting from interference (electron overflow) between adjacent pixels on CCD image sensors. Homography A geometrical transformation of a two-dimensional image into a projection fitted perfectly into a defined setting. Post-event recording Designation for recorded video sequences taken after an event occurs. Projection See homography ROI Region Of Interest Smearing effects Vertical streaking on the image as a result of interference between adjacent pixels on CCD image sensors, caused by car headlights, for example (so-called highlights). Teaming Teaming provides redundancy of physical network connections between Switch and NAS by establishing a logical network connection between these. Target bit rate Measure of the image quality. The following bit rates are defined for SISTORE CX: CIF 30.000: Lowest image quality 40.000: Low image quality 50.000: Standard image quality 75.000: High image quality 100.000: Highest image quality 2CIF / DCIF 70.000: Lowest image quality 85.000: Low image quality 100.000: Standard image quality 110.000: High image quality 120.000: Highest image quality Tracking Tracking is the pursuit of a moving object. In the context of event detection it is the pursuit of a vehicle, for example. Pre-event recording Designation for video sequences from the ring buffer that record the history prior to an event. 253 Siemens Building Technologies Fire Safety & Security Products 03.2009 List of abbreviations 26 List of abbreviations CCTV Closed Circuit Television DSP Digital signal processor FDnet Field device network fire detection FFFR Full frame full rate HHQ Highest quality HQ High quality ips Images per second IVM Interactive Video Management LQ Low quality LLQ Lowest quality NAS Network-attached storage NFS Network File System STD Default image quality VKS Video matrix switcher 254 Siemens Building Technologies Fire Safety & Security Products 03.2009 Index 27 Index 2 D 2CIF 245 Daily export of video sequences 209, 211 Data medium 96 ~ activation 97 ~ status information 98 Compact flash card 102 Storage capacity 96 Date format Set date and time format 60 DCIF 245 Detection of removed or left objects Define alarm areas 172 Starting ~ 160 Detection parameters 184 Motion detection 122 Tamper detection 179 Detection point Object centre 131, 164 Device list Using the ~ 39 Device name Changing ~ 58 Digital inputs and outputs 88 Connecting ~ 30 Overview 89 Renaming ~ 89 Selecting ~ 88 Digital outputs Change parameters 90 Directory for exported video data 202 DirectX Suppression 243 Displaying live video 231 Disposal 242 Downgrade 39 4 4CIF 245 A Alarm area Change ~ ID 174 Alarm enabling Definition 52 Alarm handling 184 Alarm image parameters Definition 54 Alarm settings ~ configuration 52 Appendix 243 Automatic export of video sequences 209 C Camera configuration Default parameters 82 Pre-event parameters 81 Camera control 79 CIF 245 Client PC ~ get time from NTP server 28 ~ setting date and time 27 ~ setting IP address 26 Network settings 29 Client settings 43 Codec 67 Command line parameters 243 Configuration Load ~ 48, 49 Save ~ 46 Configure task 206 Assign event 207 Assign video input 206 Connecting to the device 38 Connection to a SISTORE unit Establishing ~ 35, 38, 39, 42, 43, 46, 48, 50, 52, 54, 55, 56, 57, 58, 60, 61, 62, 65, 68, 73, 84, 85, 88, 91, 93, 96, 97, 98, 99, 102, 103, 104, 202, 204, 227, 228, 229, 230, 231, 235 Terminate ~ 39 Create task 204 E EDS 125 Emergency cutout 231 Encoder policy 65 Encoder settings 65 ~ for recordings 65 ~ for streaming 65 Prioritise ~ 65 255 Siemens Building Technologies Fire Safety & Security Products 03.2009 Index Enhanced Motion Detection 125 Activating an alarm program 130 Alarm handling 135 Alarm programs 128 Colour of the motion detection icon 127 Configuration process 126 Course of motion 131 Defining alarm areas 143 Defining trip wires 140 Detection point 131 Direction area 148 Direction field 149 Global alarm program settings 131 Global detection parameters 131 Licence key entry 127 Perspective area 136 Perspective mode 138 Program-specific alarm program settings 136 Program-specific detection parameters 154 Size of the object frame 140 Starting ~ 127 Event-oriented 212 Export of video sequences Automatic 209 Configure task 206 Configuring ~ 201 Create task 204 Daily 209 Directory for exported video data 202 Examples 211 Logbook 213 One-time 210 Running ~ 208 Search 214 Status information in the task bar 214 F Factory default settings 41 G Gateway Assigning ~ 59 Global detection parameters Removed or left objects 164 H Hard disk ~ mirroring 99 Changing ~ 100 Hard-disk position 100 Hard disk mirroring Status display 99 Hard-disk position 100 Hazard symbols 12 I ID Changing ~ 142, 174 IDD 184 Ignoring failed tasks 215 Image degradation 184 ~ detection 184 Image degradation detection Symbols 184 Image formats 245 Image quality 184 Initial configuration 38 Installation 34 Internet Explorer Displaying live video 231 IP settings Configuring ~ 58 L Licence key entry 127, 159 Live image 231 Logbook video swap-out 213 Failed tasks 215 M Manual export of video sequences 211 Member Assigning ~ 115 Messenger Service See alarm settings Modes of operation 24 Motion alarms Post-event recording 124 Pre-event recording 124 Motion detection 118 Colour of the motion detection icon 120 Configuration process 119 Deactivating/activating ~ 123 Detection area 120 Multicast 67 N NAS ~ activation 227 ~ configuration 104 Assign users and groups 222 Configuring ~ 216 Hard disk partitioning 219 Server performance 216 Windows 2003 Storage Server 217 Network settings 58 Noise 184 NTP Server ~ definition within a network 27 Time synchronization 28 256 Siemens Building Technologies Fire Safety & Security Products 03.2009 Index O ODR 157 Offline receivers Defining offline clients 55 Defining substitute clients 56 Definition 55 One-time export of video sequences 210 Operating mode Setting ~ 62 P Path of motion 131 Performance characteristics 24 Play videos 214 Pre-event parameters 81 Protocols 31 Q QCIF 245 R RAID system 102 ~ activation 104 ~ configuration 102 Connecting ~ 31 Status information 103 Removed or left objects 157 Activating an alarm program 163 Alarm handling 166 Alarm program definition 161 Colour of the motion detection icon 159 Configuration process 158 Global alarm program settings 164 Global detection parameters 164 Licence key entry 159 Matching the size of the object frame 171 Perspective area 167 Perspective mode 169 Program-specific alarm program settings 167 Program-specific detection parameters 174 Rights 105 ~ administration 112 Definition of rights 112 Rule Deactivating/activating ~ 199 Stop recording for triggered rules 199 Rule configuration 185 Activate/deactive rules 199 Add rule 189 Changing rules 197 Delete rule 197 Information 187 lifespan 191 Priority 191 Rule name 190 Rule type 190 Stop recording for triggered rules 199 Trigger a rule 198 with integrated IVM 186 Rule name 190 Rule principles 200 Rule type 190 S S.M.A.R.T. status ~ display 99 Safety 11 Saturation degradation 184 Scheduler 233 Adding a scheduled routine 234 Deleting a scheduled routine 241 Editing a scheduled routine 240 Selecting manuals 37 Serial port 91 Camera control 95 Enable/disable ~ 91 Port settings 93 Set operating mode 32, 79, 91, 94, 95 Transparent data channel 94 serverlist.xml See device list Setup Initial configuration 38 Shutting down 41 SISTORE domain server ~ activation 42 Software ~ installation 34 ~ start 243 Software for configuration 26 Software included with the system 26 Starting ~ 35 Symbols in SISTORE CX Config 37 Software start User-defined ~ 243 Status information in the task bar 214 Storage 96 Storage capacity 96 Storage medium 96 Streaming method 67 Subnet mask Assigning ~ 59 257 Siemens Building Technologies Fire Safety & Security Products 03.2009 Index Swap-Out Config 201 Symbols 37 System configuration ~ default settings 32 Dome connection 32 Pan-and-tilt drive 33 SCU pan/tilt head 33 System configuration examples 32 System network 25 System requirements 34 System settings 58 T Tamper detection 177 Acknowledge alarm 181 Colour of the tamper detection icon 177 Configuration process 177 Configuring reference image 182 Configuring statistics 183 Deactivating/activating ~ 180 Target readers 11 Task Configuring ~ 206 Create ~ 204 Technical data 13 SISTORE CX1 13 SISTORE CX4 15 SISTORE CX8 18 Video Fire Controller FDV241 21 Telemetry 92 Temperature management 231 Text overlay live video 76 Time format Set date and time format 60 Time overlay live video 76 Time synchronization 61 Trip wire Change ~ ID 142 U Unicast 67 Update 39 Upgrade 39 User 105 ~ administration 107 User account Adding ~ 108 Changing 110 Copying ~ 111 Deactivating/activating ~ 111 Delete ~ 110 User administration 105 Display in SISTORE CX Config 107 Global ~ 106 Local ~ 105 User group Adding ~ 113 Changing ~ 116 Delete ~ 117 Using the device list 39 V Video input Renaming ~ 80 Video parameters 75 Video settings 62 Activating / deactivating camera control functions 79 Configuring text overlay in live video 76 Configuring time overlay in live video 76 Configuring video parameters 75 Set operating mode 62 Streaming settings 73 Streaming settings 65 Streaming settings 78 Video input 80 Video output configuration 84 Video stream 67 IP address and port 72 RTP Multicast 69 Selecting codec 67 Selecting the streaming method 67 Video transmission Setting ~ 65, 78 W Warning notices 12 Web interface 229 Displaying information 229 Displaying live video 231 Displaying status information 230 Temperature management 231 Work safety information 11 258 Siemens Building Technologies Fire Safety & Security Products 03.2009 Issued by Siemens Building Technologies Fire & Security Products GmbH & Co. oHG D-76181 Karlsruhe www.buildingtechnologies.siemens.com Document No. A24205-A336-B401 Edition 27.03.2009 © 2009 Copyright by Siemens Building Technologies Data and design subject to change without notice. Supply subject to availability. Printed in the Federal Republic of Germany on environment-friendly chlorine-free paper.