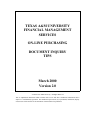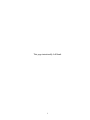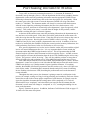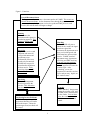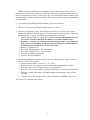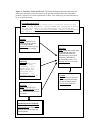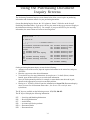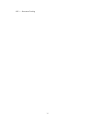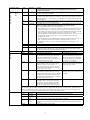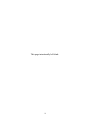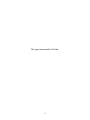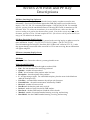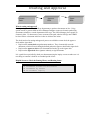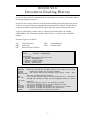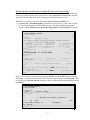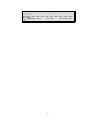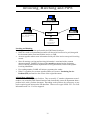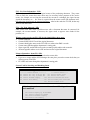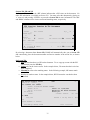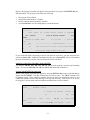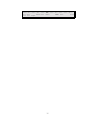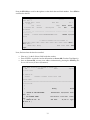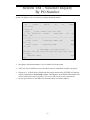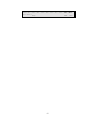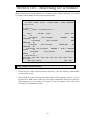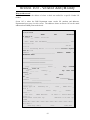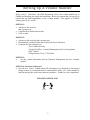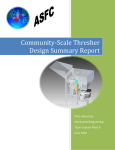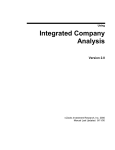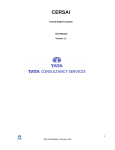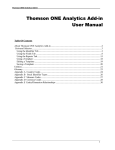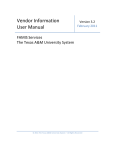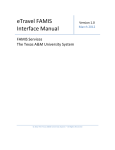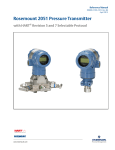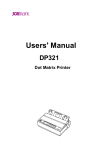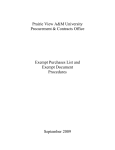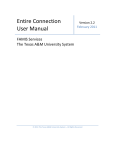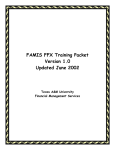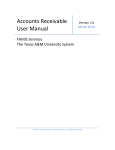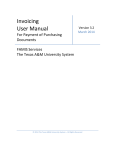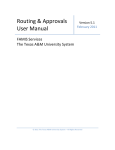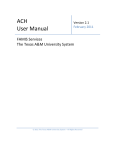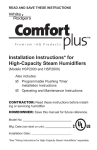Download Purchasing Document Inquiry Tips Manual
Transcript
TEXAS A&M UNIVERSITY FINANCIAL MANAGEMENT SERVICES ON-LINE PURCHASING DOCUMENT INQUIRY TIPS March 2000 Version 2.0 2000 Texas A&M University. All Rights Reserved This is unpublished information which contains trade secrets and other confidential information that is subject to a confidentiality agreement. The unauthorized possession, use, reproduction, distribution, display or disclosure of this material or the information contained herein is prohibited. 2 INTRODUCTION This manual was developed for inquiring on purchasing documents that were entered online into FAMIS. This manual is a guide to inquiring upon purchasing and accounts payable information. It is not a composite of all inquiry screens and screen functionality. The reader must reference other manuals for additional information. While developing this manual, the writer utilized personal experience with using FAMIS, tips from numerous FAMIS Services manuals, and tips from experienced FAMIS users. A special thanks is offered to those who provided their expertise in the development of this manual. All information used from FAMIS Service’s manuals was used by permission. Texas A&M University Financial Management Services 6000 TAMUS College Station, TX 77843-6000 3 This page intentionally left blank. 4 Table of Contents PART I Introduction..............................................................................................................3 Table of Contents.....................................................................................................5 How to Get Help ......................................................................................................7 Purchasing Document Status ...................................................................................8 Helpful Screens for Status Inquiry.........................................................................13 Using the Purchasing Document Inquiry Screens..................................................14 Status Code Reference Guide ................................................................................15 Using Screen 278, Document Inquiry, To Research Document Status .................19 Screen 278 Field and PF Key Descriptions............................................................20 Screen 272 – Documents by Status........................................................................21 Routing and Approval............................................................................................23 Screen 914 – Document Routing History ..............................................................24 Receiving ...............................................................................................................25 Invoicing, Matching and PIPs ................................................................................28 Accounts Payable Voucher Inquiry........................................................................32 Screen 162 – Voucher Inquiry by Vendor..............................................................33 Screen 164 – Voucher Inquiry by PO Number ......................................................35 Screen 168 – Voucher Total Inquiry......................................................................36 Vendor ID Numbers...............................................................................................37 Vendor ID Search and Select .................................................................................38 Screen 101 – Searching for a Vendor ....................................................................40 Screen 103 – Vendor Add/Modify.........................................................................41 Setting Up a Vendor Number.................................................................................42 References..............................................................................................................43 5 This page intentionally left blank. 6 How To Get Help USING THE PF2 PROGRAM FUNCTION KEY You may use the PF2 key in ANY field, even if the field is protected (a place where you cannot type). Some fields do not have a definition, so you may get a message saying “No Extended field description found for this field.” If you press enter you will still get the dictionary if one is available. Here is how to do it! 1. Place the cursor on any field where you need help. You may need to use the arrow keys on your keyboard to move the cursor to the desired field. 2. Press the PF2 key for a definition. 3. Then Press <ENTER> to view the dictionary help for the field. Find out what the “F” means for year-end process. 1. Position the cursor on the F. 006 SL 6 Digit Account (FSA) 10/03/97 FY 1998 Screen: ___ Account: 120007 ____ FISCAL DEPARTMENT Year-End Process: F 2. Press the PF2 for a definition. Definition of Year-End Process: Flag to indicate what action to take with balance at year end. 3. Press <ENTER> for the dictionary. Field: FG-FS-YY-END-PROC File: IAFRS-GENERAL*** D I C T I O N A R Y - H E L P *** VALUES MEANING -------------------------------- ----------------------F Fiscal Year P Project Year E Encumbrance Only (SL's) T Transfer BBA (SL's Only) D BBA to Different account USING THE ? FOR HELP You may type a ? only in fields where you may enter data. Using the ? gives a dictionary of values, but does not provide a definition. USING * FOR HELP You may try typing an * in fields where you may enter data. This usually pulls up a table of values, but it is not a consistent help function. 7 Purchasing Document Status To pay a bill, an electronic purchasing document (i.e., L document, H document, E document), must go through a process. Once the department decides to buy something, then the departmental creator enters the purchasing information onto the appropriate FAMIS screens. Purchasing information includes things such as the item description, cost, and quantity. When the creator goes to the right screen to create the document, FAMIS will assign a document number (i.e. L900006). The document number will always be associated with the document. After the creator inputs the purchasing information, then she closes the document, which encumbers the funds, and routes it electronically to the department’s signer for approval, called “routing”. Thus, at this point, money is set aside from the budget for this purchase, and the document is awaiting the signer’s electronic signature. At the time the document creator enters the purchasing information, the department may or may not have received the goods. If they have received the goods, then the creator enters can enter the receipt date onto the creator screens. If not, then she must receive them as they come in onto the receiving screens. Receiving the items in FAMIS is called “receiving.” You see, FAMIS will not pay for items in which a department has not received. In addition, if the item needs to be inventoried, then FAMIS will make the creator input the inventory information, also called preliminary fixed assets, before it will allow her to close receiving. Next, once the department receives the invoice from the vendor, they must send the original invoice to Financial Management Services. It is very important that the creator include the document number that FAMIS assigned onto the invoice. This will guarantee that the FMS financial analysts will know which document in which to apply the invoice. At FMS, accounts payable analysts will enter the information from the invoice into FAMIS using the invoice entry screens. This process is called “invoicing.” They will also audit the purchase to insure that it follows all of the rules and regulations set by Texas A&M University and the state of Texas. After FMS analysts enter the invoice into FAMIS, then FAMIS begins to “match” what the department’s creator entered and received with what the FMS analysts entered from the invoice. FAMIS even checks to see if the department’s signer signed the document. If everything matches, then FAMIS will allow the payment to enter the voucher cycle, where it will process a check for the vendor. If something does not match, then the analyst will create a Purchasing Invoice Problem, also known as a PIP, describing the problem and send it to the document’s creator to handle. Throughout the entire process, the document is gaining a status for each function in the process, for example, routing, receiving, invoicing, matching, and vouchering. Each one of these statuses has an end result to ensure proper completion of each function, for example, once the signer has signed the document then the routing status will be completed or CO. Once all functions have been “completed,” and a check has been issued for the full amount, then the document’s overall status will change to “completed” or “CO,” meaning that nothing else can occur on the document. Figure 1 illustrates the process. In addition, the Status Code Reference Guide on pages 1516 shows all of the status descriptions. 8 Figure 1 - Functions. Overall Document Status The Department Creator creates a document number in FAMIS. This creates an Overall Document Status. As the document flows through the payment processes, (i.e., as the department receives the goods and FMS processes each invoice) the overall status will begin to change. Routing Creator routes the document to the signer for purchasing approval. This creates a routing status. Matching Before FAMIS will print a check for the vendor, the signer must have signed the document, the department must have received the goods, and FMS must have processed the invoice. FAMIS “matches” department entry, department receiving, and FMS invoicing. You may view the matching status. If everything matches, then the payment will enter the voucher cycle. After “matching” occurs, the payment will enter the voucher cycle, and you may inquire on the voucher status. Receiving Department receives each shipment and enters all receipt information and preliminary asset information (if the item needs to be inventoried). FAMIS will not pay for items that the department did not receive. Each receiving shipment will have a status. Invoicing Financial Management Services processes the invoice. This affects the invoice status. Voucher Once “matched,” the payment enters the voucher cycle, and FAMIS prints a check to mail to the vendor. You can then view the voucher status to find the status of the actual check. Purchasing Invoice Problems If FMS finds a problem with the document, then they will send a PIP to the creator. Unless the problem gets fixed, no check will be issued. 9 When researching a document, it is important to inquire each function in the process (i.e., routing, receiving, invoicing, matching, vouchering, and overall purchasing document status) to make sure that each one reaches its end result or goal. Any function that has not reached its goal may need further research to identify a problem. One way to research the status of a document is described below: • If you know the purchasing document number, proceed to Screen 278. • On Screen 278, type in the document number and press <enter>. • Research each function’s status. Each function status has a set of status codes. See the Status Code Reference Guide on pages 15-16 for the codes and their meanings. Each status has an end result, or a goal. The following are the goals for each status: • Overall Document Status: Completed (CO) Note: If the Overall Document Status is CL (closed), then this could mean that funds are currently encumbered on a document – even if you do not plan to purchase anything from it. You will need to follow up on your documents to make sure that you release any encumbrances for documents that you decide not to use for some reason. • Routing: Completed (CO) • Receiving: Completed (CO) – for each shipment • Invoicing: Completed (CO) – for each invoice • Matching: Match Successful (MS) • Voucher: Reconciled (RECN) • For any status that has not obtained its goal, proceed to the appropriate inquiry screen for further research of the problem. • Overall Document Status: Screens 271, 272, 278-87 • Routing: Screen 914 to inquire on whose electronic desk the document it sitting • Receiving: Screen 330 to inquire on each receiving shipment • Invoicing: Screen 350 to inquire on each individual invoice processed by FMS analysts • Matching: Screen 350 to inquire if FAMIS matched the department’s entry to FMS invoicing • Voucher: Screen 164 to inquire on the status of the check, if FAMIS has issued one. See Figure 2 for a diagram of the process. 10 Figure 2 – Functions, Goals, and Screens. The following diagram illustrates each status, the status goal, and which screen to proceed to if the goal has not been achieved to research the problem. Screen 278 will show each function’s status. You will have to press the function keys to see all of the functions. Overall Document Status Goal: Completed (CO) means that no further activity may occur on the document. Either FAMIS has processed a check for the full amount or the department has released the encumbrance. All purchasing document inquiry screens show the overall do ument status as ‘‘Status’’or in the ‘‘St’’ Routing Goal: Completed (CO) means the final signature is on the document. Screen 914 shows who has the document in routing. Matching Goal: Match Successful (MS) means that the signer has signed the document, the department has received all shipments, and FMS has processed the invoice. Use Screens 350-359 to view the matching status. Receiving Goal: Completed (CO) for each shipment. This means that the department has received each shipment. Use Screens 330-339 to view receiving hi Voucher Goal: RECN for reconciled. This means different things for state and local money. View Screen 164 for the check status. Invoicing Goal: Completed (CO) Use Screens 350-359 to view the invoices processed on the document. Purchasing Invoice Problems Can be viewed using the Screen 358 PF6 PIP key if you know the original document number and invoice number. 11 This page intentionally left blank. 12 Helpful Screens for Status Inquiry NOTE: The screens listed below are the most helpful for inquiry on the status of documents. There may be other screens that are not listed here which you may find useful. Invoicing PF5 Key on 270-287 (Purchasing Doc Inq) 350 Invoice Inq by PO Document 351 Invoice Inquiry by Vendor 358 Invoice Document Inquiry 359 Invoice Item Summary Receiving PF6 Key on 270-287 (Purchasing Doc Inq) 330 Receiving Doc. Inq. By Document 331 Receiving Doc. Inq. By Department 332 Receiving Doc. Inq. By Status, Dept 338 Receiving Shipment Summary 339 Receiving Shipment Line Item Summ Routing Status 914 Document Routing History 271 Documents Closed but Not Routed 272 Documents by Status 278 PO Document Inquiry Matching Status PF5 Key on 270-287 (Purchasing Doc Inq) 350 Invoice Inq by PO Document 351 Invoice Inquiry by Vendor 358 Invoice Document Inquiry 359 Invoice Item Summary Overall Purchasing Document Status Place cursor next to desired document and press desired function keys (PF) for more information 271 272 278 279 280 281 282 284 285 286 287 288 Documents Closed but Not Routed Documents by Status PO Document Inquiry PO Line Item Inquiry Purchasing Document Browse PO Doc. Inq. By Dept/Sdept PO Doc. Inq. By Account Number PO Doc. Inq. By User Ref. PO Doc. Inq. By Vendor PO Doc. Inq. By State Req. Number PO Doc. Inq. By State Order Number PO Document Summary PIPs - Purchasing Invoice Problems 910 Document In-Box (if you are the original document creator) 914 Document Routing History 350 Invoice Inq by PO Document (place an ‘x’ next to the document you want to advance to 358) 351 Invoice Inquiry by Vendor (place an ‘x’ next to the document you want to advance to 358) 358 PF6 Invoice Document Inquiry 359 PF6 Invoice Item Summary Voucher Status 162 Voucher Inq. By Vendor 163 Voucher Inq. By Acct, Dept Ref. 164 Voucher Inq. By PO Number 168 Voucher Total Inquiry 13 Using the Purchasing Document Inquiry Screens The Purchasing Document Inquiry screens shown below allow you to inquire on purchasing information and document statuses for your purchasing documents. On any Purchasing Inquiry Screen, the “St” column or “Status” field refers to the Overall Purchasing Document Status. If you press a PF key, the status in the pop up screen will apply to the information referring to the PF key. For example, if you press the PF5 key for invoicing information, the status column will relate to invoicing status. M22 Purchasing Inquiry Menu 10/27/97 15:16 FY 1998 CC 02 * ----------------* Document Inquiry *----------------------------- * 271 Documents Closed But Not Routed 272 Documents by Status Account 278 Document Inquiry 279 Document Line Item Inquiry Ref. 290 Document Tracking Inquiry Req. 291 Document Tracking Cross Ref Order 280 281 282 Document Browse by Number Document Browse by Dept. Document Browse by 283 284 Document Browse by Buyer Document Browse by User 285 286 Document Browse by Vendor Document Browse by State 287 Document Browse by GSC 288 Document Summary On the purchasing document inquiry screens do the following: • Advance to one of the screens, input the required information in the action line, and press <ENTER>. • Place the cursor next to the desired document. • To use the PF keys for more information, do not place an ‘x’ in the S (Select) column. Instead, press the desired PF key to access desired information. • Once you find a potential problem; for example, a status that has not achieved its goal, advance to the appropriate screen to research the problem. • Placing an ‘x’ S (Select) field will pass the information to Screen 278 (Document Inquiry) where you can view all document status codes. (See Screen 278 section for more information). The PF keys are available on the following screens: 271, 272, 280-287. The PF keys will display the following information: PF5 PF6 PF7 PF8 PF10 PF11 = = = = = = Invoicing and Matching Information Receiving Information Audit History Accounts used for the purchase Document Header Document Items 14 PF12 = Document Tracking 15 STATUS CODE REFERENCE GUIDE Updated February 2000 Each status goal is in bold. If the goal is not met, utilize the screens listed to research the problem. Routing 914 271 272 278 Status NR or Blank RJ RC DL PL CO Status IP Description Not Routed Rejected Recalled Department Level Processing Level Completed Description In-process CL Closed CO RE Completed Re-opened CN Status IP Cancelled Description In-process CN Cancelled CL Closed but not posted CO Completed RE Re-opened PIPs-Purchasing Invoice Problems 350 – Insert l#, select doc by placing an ‘x’ and hitting enter to proceed to 358. Use the PF6 Key on 358. 359 PF6 Key 910 Status Description FYI For Your Information FYA For Your Approval Matching 270-287 PF5 Key 350 351 358 359 Status MS Description Match Successful NR No Receiving MF Match Forced Receiving 270-287 PF6 Key 330 331 332 338 339 Invoicing 270-287 PF5 Key 350 351 358 359 Meaning No routing exists. The approver or signer returned the document to the creator. Creator has recalled the doc to his in-box. Document is routing at the department level. Document is routing at the processing level (i.e. Purchasing) Document has completed routing. The final signature is on the document. Meaning The department has created the receiving document, and is currently working on it. The department has finished entering receiving information and has closed the receiving document. The status will remain closed until FMS processes the invoice and "matches" what the department received. Once this occurs, the receiving status will change to CO. FAMIS has “matched” departmental receiving with FMS invoicing. The department has re-opened the receiving document for some reason and is working on it. The department has cancelled or deleted the receiving document. Meaning The department’s creator has input the invoice header onto Screen 341 so the FMS may process it once they receive the original invoice. FMS has cancelled the invoice header for some reason, NOT the document. For example, the dept entered the invoice number incorrectly and FMS had to create another invoice header with the correct number. This does not realease an encumbrance. See Screen 346 PF8 for cancellation reason. FMS has closed the invoice document, which means it is okay to pay the invoice. If FMS closes the invoice document and no problems exist, then the invoice status will change to CO the next day. Note: If a problem exists with the document then FMS may send a purchasing invoice problem (PIP) to the creator. See PIP status. On local funds, the invoice status changes to CO the day FAMIS prints the check locally. For state funds, this means that FMS has electronically transmitted the document to the Uniform Statewide Accounting System in Austin, Texas. The Comptroller’s office issues warrants/checks for payments made on state funds. FMS has reopened the invoice document for some reason; for example, to change an object code or to add more description. Meaning FMS sends FYI PIPs to the original creator if; for example, the department has not completed receiving or the document has not completed routing. The creator should not take action on the PIP itself, but must handle the problem. Other creators may access another’s FYI PIPs by using Screen 911. FMS sends FYA PIPs to everyone on the creator desk, not just the original creator. With FYA PIPs, never re-open the L, E, or P document and fix it yourself. FYA PIPs require that one of the department’s creators take some action on the PIP document itself. The creator must correct the PIP, approve it, and route it back to FMS. The PIP will travel through routing and approvals, back to FMS, and they will fix the original L, E, or P document. Meaning On an E, L or P number, this means that the information entered by either the document’s creator, receiver, and the FMS “invoicer” matched without any problems. Either the department did not receive the items in FAMIS, there is a problem with the receiving document or the department has not closed the receiving document. The match between the department, FMS, receiving information, and possibly Purchasing Services was forced by FMS for some reason. 16 Overall Doc Status Status Description 271 272 278 279 280 281 282 284 285 IP In-process CL Closed DL Deleted CO Completed FR PRT TR Frozen Printed Transferred Status PEND OUT Description Pending Out CYCL Cycle PAID Paid RECN Reconciled 286 287 288 Voucher Status 162 163 164 168 169 Meaning L = Limited Purchse, E=Exempt Purchase, R=Requisition, P=Purchase Order, M=Master Order, B=Bid For Ls, Es, & Rs, the dept creator is currently modifying the document. For Ps, Purchasing Services is modifying the document. For Ls,Es, & Rs, the dept creator has closed the document. For Ps, Purchasing Services closed it. Closed usually means that funds are encumbered. The creator may reopen the document at this point and modify it. If she reopens it, then when she closes it again FAMIS will adjust the new encumbrance. For Ls, Es, & Rs, the dept creator has deleted the document and released the encumbrance. For Ps, Purchasing Services deleted the document. No further activity may occur on the document. All encumbrances have been released. Only Ls, Es, and Ps complete, Rs do not, instead, they get transferred (TR). Below is how FAMIS knows to release an encumbrance: 1. When FAMIS processes a voucher for an amount on a document, it releases the amount that entered the voucher cycle. Therefore, if the entire amount of the document does not get processed for some reason, then money will remain encumbered on the document, and you will need to release the unpaid amount, if necessary, using number 2 or 3 below. 2. When the department creator DELETES a document using these screens: 243, 238, or 258. Deleting allows the creator to put notes as to why she deleted it and to re-open the document, if necessary. 3. When the department creator COMPLETES a document using these screens: 243, 238, or 258. You must use caution when completing a document because you can not "uncomplete" it. Once it is done, it is done, and nothing else can ever happen to the document. The document is frozen from further activity. Purchasing Services has printed the document. For Rs, Ms, or Bs, Purchasing Services has transferred the document, for example, from a requisition to a bid or a purchase order. When purchasing closes the new document FAMIS will adjust the encumbrance under the new document number. Meaning for State Funds Meaning for Local Funds No accounting has been posted. No accounting has been posted. FMS has entered the voucher, but the voucher has The voucher has been entered by FMS, not entered the state voucher cycle. The voucher but has not entered the local check cycle. should post to FAMIS and the status should The voucher should post to FAMIS and change to CYCL the next day. If not, then there is status should change to CYCL the next something keeping it from paying. day unless there is a problem. The voucher is in the state voucher cycle and is The voucher is in the check cycle. A posted to FAMIS. FMS electronically sent the check was printed overnight and is being document to Austin, Texas on this day. A mailed today to the vendor. check/warrant will print the next day. The state will mail the warrant to the FMS, who will then mail the warrant to the vendor. The state comptroller's office probably mailed the The check has been printed. FMS check to FMS on the next working day after the mailed the check on the check date listed check date listed on the inquiry screens in FAMIS. in FAMIS. The check date represents the date the document was electronically submitted to Austin. FMS must then mail the check to the vendor. The check/warrant has cleared the state The vendor has cashed the check. comptroller's office. This does not mean it has been cashed. You must call FMS to check the warrant status. The state downloads the warrant numbers into FAMIS at the end of each month. Note: State Funds For state funds, the Comptroller’s office will not issue a check until the due date listed on the document. If the vendor to be paid is set up in the state’s vendor system , then a warrant will be issued. If the vendor is not set up, then the delay may be two or more weeks, depending on what information the state needs concerning the vendor. DROP Dropped FMS dropped the voucher before payment. P-CN PendingFMS cancelled the invoice header before processing the invoice for payment. cancelled P-OP PendingFMS has not closed the document and no accounting has been posted. If the document Open remains in this status more than one day there could be a problem. P-CL PendingFMS closed the doc, but it did not post to FAMIS. The document will usually post overnight Closed and enter into CYCL. If the document remains in this status more than one day there may be a problem. VOID Void FMS voided the check or state voucher. 17 This page intentionally left blank. 18 This page intentionally left blank. 19 USING SCREEN 278, DOCUMENT INQUIRY, TO RESEARCH DOCUMENT STATUS In researching a document, if you know the document number, it is best to begin by examining Screen 278. All document statuses may be viewed on this screen. You will have to press the function keys for invoicing and receiving shipment status. Voucher status can be viewed in the invoice pop up screen (using PF5). Doc Summary: brief summary of purchase Vendor: the vendor to be paid Reimburse ID:SSN to reimburse employees for goods purchased User Ref: your account & departmental reference (ex. 270140-0001) Doc FY: document fiscal year Status: purchasing document status. See the Doc Amt: total of line items created for the document Amt Inv: amt invoiced by Fiscal accounts payable. status code reference guide for status descriptions. Proceed to invoice inquiry/update screens for invoice information. (inquiry=350, 351, 358, 359, A/P update = 340,342,344,345,346) Amt Vchr: amt vouchered. Proceed to A/P inquiry screens. (164, 168, 169) Inv Forced: ‘Y’ indicates a forced invoice. Route St: routing status. See the status code reference guide. See 914 to see who has the doc. Oth A/P Src: If ‘Y,’ indicates a liquidation of encumbrances through screens other than purchasing. If a travel encumbrance, proceed to screen 26 to see if there is an amount in the “current” column. If there is, research the problem. Doc Date: date on header screen (220,235, USAS Doc Type: document type for state account 240) purchases Class: type of document: L, R, M, B, L Category: used with master orders & bids LP Received: ‘Y’ & date will appear if Buyer: if a P# or R#, buyer at Purchasing Services Contact: if a P# or R#, contact Purchasing Services received on 235 or 240. If you used receiving screens (32*), press PF6 for receiving information. Nbr Invoices: Number of invoices processed 20 Screen 278 Field and PF Key Descriptions PF5 Invc (Invoicing) Pop-Up Screen If invoicing information appears, proceed to the invoice inquiry or update screens for more information. If no invoice information appears then FMS may not have received the invoice. Inquiry = 350, 351, 358, 359 Accounts payable update = 340,342,344,345,346. For cancelled invoices, you may view the cancellation reason on 346 using PF8 CnclR, or sometimes on 358 PF9 notes. Hint: To release an encumbrance for a cancelled invoice, make sure that ALL invoices needing to be paid on the document have posted. If no further activity may occur on the document, proceed to 238 or 243 and complete the PO. If no invoices will be paid on the PO you may go to 243 and delete the document. PF6 Recv (Receiving) Pop-Up Screen If receiving information appears using PF6, proceed to the receiving inquiry or update screens for more information. Inquiry = 330,331,332,333,338,339 Update = 320,321,322,323,326 If no information appears using PF6, check the field “LP Received” on Screen 278. If ‘y’ and a date appear then the creator used either screen 240 or 235 to enter receiving, thus no information will appear using PF6. PF8 Accts (Accounts) Pop-Up Screen Shows account distribution. PF9 Print If using the Entire Connection software, you may print this screen. PF10 Left and PF11 Right Scrolls the screen to the left and to the right to see these fields: • Line - line item number of the item being purchased. • Quantity – number of items ordered. • UOM – unit of measure of the purchase order line item. • Description – short description of the purchase. • P – unit processing override. For a detailed description, place the cursor in the blank area under the P and press PF2. • Unit Price – estimated dollar amount to be paid per unit of measure. • Extended Price – the total item amount as calculated by FAMIS. • Received – number of items received. • Date Recvd - the date the goods were received. • Invoiced – number of items invoiced by FMS analysts. • Date Invcd – the date FMS analysts created the invoice header. • Matched – number of items that matched entering, receiving, and invoicing. • Date Mtchd – the date FAMIS matched entering, receiving, and invoicing. 21 Screen 272 - Documents By Status To ensure that your purchasing documents are paying promptly, use Screen 272 to research them. Use this screen with the Status Code Reference Guide. How can screen 272 help you? **Note: If you would like to pull up documents for fiscal year 1998 only, type L800000 in the doc field to begin the list with all FY 1998 documents. When using Screen 272, you need to follow up on two overall purchasing document status types: IP (In-Process) and CL (Closed). Both of these status codes could represent problems in processing. The goal is to have the overall document status of CO (Completed). The Overall Purchasing Document IP Status The IP means that the document is in-process. It could mean that a creator created a document header, did not close the document to encumber funds using Screen 243, or send the document into routing. It could also mean that the creator closed the document, sent it into routing, then recalled and reopened for some reason, but did not re-close it. If you do not plan on using the document to pay the bill, then delete it using Screen 243. The Overall Purchasing Document CL Status • Documents remain in the CL status for numerous reasons, so research on these is very necessary. CL is the status just before CO, the goal. You will need to research every document status to help identify why the document is not completing. Below are some reasons why a document would stay in the CL status: • Invoicing has not been completed. Note: If a department creator enters an incorrect invoice number using Screen 341 then if he/she does not contact FMS to cancel it, then the overall document will not complete because of the invoice in process – even if the bill has been paid. To cancel an invoice, contact FMS accounts payable. • Only a portion of the invoice has been paid. You need to check Screen 21 to inquire on any open encumbrances for the document. If you find an open encumbrance, then research it to find out why it did not pay. • Receiving has not been completed. • Routing has not been completed. • FMS canceled an invoice. If FMS cancels an invoice for some reason, then you may need to delete the document to release the encumbrance. FMS cancels invoices, not documents. Credits appearing on 272 On Screen 272, when you use the Status CL for document status, you may see some documents showing a negative amount. These are purchase orders in which a credit memo is the only entry, and nothing was actually purchased. Credits entered with no other entries will remain in the "CL"(closed) status and never change to "CO" (complete). When a creator enters a credit memo with no other entries, and uses a "V" or "R" in the "proc cd" field on Screen 241, the credit memo will continue to appear with a "CL" status on Screen 272 even after FMS has completed the document. This does not create a problem, and you will receive your credit, but the document status will not change to "CO". 22 To avoid having credits remain in the "CL" status, creators should try to pair any credit memo's with a regular paying invoice, regardless of whether or not the purchase order total is positive or negative. As long as there is another paying invoice with a "blank" in the "proc cd" field on Screen 241 that is being processed with the credit memo, the purchase order will not show up under a "CL" status when it is completed. Instead, it will be "CO." This may make it easier for you to track your documents using Screen 272. Example You would like to follow up on closed (status code CL) documents to find out why they have not completed (status code CO). • • • • On Screen 272, type in the department/subdepartment code and document status of CL. All documents with the closed status will appear. Follow up by placing the cursor next to the document that you want to see. Press the function keys for information on other statuses. Placing an ‘x’ in the S (Select) field beside the document and pressing <ENTER> will pass the voucher information to Screen 278 (Document Inquiry) where detailed information and a list of line items is provided. (See Screen 278 section for more information). In the screen print below there are two documents that have not completed processing. Someone would need to follow up on these documents to see if a problem exists. F0007 End of valid data reached 272 Documents By Status 11/13/97 11:42AM FY 1998 CC 02 Screen: ___ S C N L L T Doc Amount - - - -----------------_ P * P701414 89,075.00 _ P P701415 48,170.00 Dept: FISC_ Status: CL SubDept: _____ Class: _ Route Status: __ Buy Vendor Name St Rt --- ---------- User Ref. -- -- ------------ Doc: _______ Date S-Dept -------- ----- RSG GARSITE INC CL 300020057 11/12/96 RSG BOSSERMAN A CL 300020061 11/12/96 Enter-PF1---PF2---PF3---PF4---PF5---PF6---PF7---PF8---PF9---PF10-PF11--PF12--Hmenu Help EHelp Invc Recv Audit Accts Headr Items Track 23 Routing and Approval Creator Desk Approver Desk Signer Desk What is routing and approval? Routing and approval in FAMIS allows departments to purchase documents on-line. Using special screens, a person called an Office Manager/Delegate creates an electronic path telling documents created for a certain department where to go. The Office Manager places people on electronic desks. If a document is sent to someone in the path, when he/she logs onto FAMIS he/she will have a document in his/her in-box in which to take action. The desks involved in routing and approval process are called the creator desk, the approver desk, and the signer desk. • People on the creator desk assign document numbers. They electronically route the documents, which will travel through a defined path to the approver desk and/or signer desk. • People on the approver desk review documents before they go to the signer desk. • People on the signer desk have signature authority to sign documents. It is a good idea to periodically check your documents using the inquiry screens to make sure it is not sitting on someone’s desk for an extended period of time. Helpful Screens to Check the Routing History and Routing Status 914 271 272 278 Document Routing History Documents Closed but Not Routed Documents by Status PO Document Inquiry 24 Screen 914 Document Routing History Use Screen 914 to check the routing history of a document or to see where a document resides in the routing and approval process. Screen 914 lists everyone who has seen the document including the action taken by the person. “Deleted” on screen 914 does not mean that the document has been deleted. It means that the creator has deleted the notification that the signer signed the document from his/her in-box. To pull up a document, you must enter a 12 character document number; for example, PLP02L000006. The 12 character number is the Form Type + Campus Code + Document Number. Document Types are as follows: PLP PRQ PIP Limited Purchase Requisition Purchase Invoice Problem PEP PPO Exempt Purchase Purchase Order 914 Document Routing History Screen: ___ Document: PLP02L803599 Description 1 The following people have seen this: 2 Created - Mouse Minnie 3 Approved - Barney Rubble 4 Signed - Princess Leia 5 Deleted - Minnie Mouse Descriptions of Actions Taken on Screen 914 Approved - shows who reviewed the document before it was sent to the signer. Created - shows who created the original document. Deleted - the creator deleted the document from his/her in-box. This does not mean that the document has been deleted. FRA - a for return approval copy of the document was sent. The person who sent the FRA will receive it back for their approval before it goes to any other approvers. FYA - a for your approval copy of the document was sent. FYI - a for your information copy of the document was sent. Recalled - the creator recalled the document. Rejected - an approver or signer rejected the document to the creator. Rerouted - the creator recalled the document and rerouted it. Signed - shows who actually signed the document. 25 Receiving What is receiving? Naturally, we would not want to pay for something that we did not receive or for items that are in bad condition. Departmental receiving is a function performed by a specified person in the department, usually called a receiver. According to FAMIS Services, the “receiver” enters pertinent receiving information: for example, “the date which goods and services were received, the location at which they were received,” etc. on special receiving screens in FAMIS. “For each line item of the purchase document for which goods and services are received, the receiver creates a receiving record in FAMIS to indicate the quantity and quality of the goods accepted or rejected, and the quantities that are late or backordered.” Receiving is not part of the Routing and Approval Structure Receiving is not part of routing and approvals. Remember, routing and approval includes creators, approvers, and signers. FAMIS will not pay for purchase documents that are not signed. Receiving is a separate function that verifies the quantity and quality of the shipment. The receiver enters receiving information verifying the goods received. FAMIS will not pay for items not received. Screens Used for Inquiring Upon Receiving Shipments M32 Purchasing Receiving Menu 10/13/97 10:02 FY 1998 CC 02 Screen: ___ * ----------330 Receiving 331 Receiving 332 Receiving 333 Receiving Receiving-Inquiry ------------ * Documents by Document Number Documents by Ship to Department Documents by Status, Department Documents with No Items by Status, Department 338 Receiving Document Summary 339 Receiving Document Line Item Receiving Inquiry Where to inquire on receiving information depends on where the receiving information was entered. Receiving information may be entered on either creator screens 235 and 240 or on receiving screens 321-326. It depends upon the type of purchase and whether or not the items were received at the time the creator issued a document number. 26 Receiving Inquiry for Items Received Using either Screen 235 or Screen 240 If the department has received all items at the time the creator issues the document number for Exempt or Limited Purchases, the creator may use either Screen 235 or Screen 240 “All Items Received” and “Date Received” fields to indicate when all items were received. When the creator receives the items using either Screen 235 or Screen 240, then 1. On Screen 278 – Document Inquiry, the LP Received flag will be Y with a date received. 2. No receiving information will be available on any of the Purchasing Document Inquiry screens using the PF6 Rec key or on the Receiving Inquiry Screens 320-326. See below. F2321 Make selection to proceed to screen 279 278 Document Inquiry 10/10/97 4:00PM FY 1998 CC 02 Screen: Doc Summary: Vendor: Reimburse ID: User Ref: Doc Date: Class: Forced: Category: Doc Type: Document: L700006 BRODART CLASSIFICATION TAPE, REFERENCE REORDER 12322487582 BRODART COMPANY Doc FY: 1997 Doc Amt: 82.52 214530-93000 Status: CO Amt Inv: 82.52 08/27/1996 Route St: CO Amt Vchr: 82.52 L Oth A/P Src: Y Inv LP LP Received: Y USAS 10/07/1996 Buyer: Nbr Invoices: 1 Contact: S Line Quantity UOM Description P Unit Price Extended Price - ---- ---------- ---- ------------------------- - ------------------------_ 001 1.00 EA Custom printed classifica 82.5200 82.52 Enter-PF1---PF2---PF3---PF4---PF5---PF6---PF7---PF8---PF9--PF10--PF11--PF12--Hmenu Help EHelp Invc Recv Accts Print Left Right Below is the pop-up screen shown by pressing the PF6 key on Screen 278 for more receiving information. No information exists since the creator received the items using Screen 240. If the receiving screens (Screens 320-326) would have been used then information would appear using the PF6 key. F2321 Make selection to proceed to screen 279 278 Document Inquiry 10/22/97 10:49AM FY 1998 CC 02 Screen: ___ Document: L700006 +--------------------------------------------------------------------------+ | | | *** Shipments for Document L700006 *** | | No. Date Rec by | | Ship Items Received St Doc Summary Dept Carrier | | ---- --- ---------- -- ----------------------------------- ---- ------- | 27 | ** End of Shipments ** | +--------------------------------------------------------------------------+ Enter-PF1---PF2---PF3---PF4---PF5---PF6---PF7---PF8---PF9---PF10-PF11--PF12--Hmenu Help EHelp Invc Recv Accts Print Left Right 28 Receiving Inquiry for Items Received Using Screens 320-326, the Receiving Update Screens If the “receiver” used Screens 320-326 to enter receiving information, you may use the PF6 Key on any Purchasing Document Inquiry screen or view any Receiving Inquiry screen to check the receiving status of a document. By advancing to any one of the Purchasing Inquiry screens and pressing the PF6 key, a pop up screen similar to the one below will appear to show receiving information. The St (status) column indicates the receiving status of each receiving shipment. F2321 Make selection to proceed to screen 279 278 Document Inquiry 10/13/97 10:39AM FY 1998 CC 02 Screen: ___ No. Document: P700177 *** Shipments for Document Date P700177 *** Rec by Ship Items Received St Carrier ---- --- ---------- ---------001 002 003 Doc Summary Dept -------------------------------- 3 09/09/1996 CO CHEMICALS-CHEM 318 1 09/09/1996 CO CHEMICALS-CHEM 318 1 09/20/1996 CO CHEMICALS-CHEM 318 ** End of Shipments ** ---- CHEM UNKNOWN CHEM UNKNOWN CHEM UNKNOWN Enter-PF1---PF2---PF3---PF4---PF5---PF6---PF7---PF8---PF9--PF10--PF11--PF12--Hmenu Help EHelp Invc Recv Accts Print Left Right 29 Invoicing, Matching and PIPS Receiving Entry Entry by Dept or Purchasing Services Match? Invoice Entry YES! FAMIS initiates payment Invoicing and Matching Invoicing is an on-line function performed by the FMS financial analysts. • Either the vendor or departmental personnel will forward all invoices to be paid, along with the document number associated with the invoice, to FMS. • Accounts payable auditors enter information directly off of the invoice onto special invoicing screens. • Since all entering, receiving and invoicing information is associated with a common document number, FAMIS will electronically match departmental and/or Purchasing Services entering information, departmental receiving information, and accounts payable invoicing information. • If everything matches, FAMIS will initiate a payment to the vendor. • If there is a problem, the accounts payable auditors will create a Purchasing Invoice Problem (PIP) and send it to the creator of the original document. A Little More About PIPs PIP stands for Purchasing Invoice Problem. They are actually “I” numbers (departments create L numbers, etc) created by FMS financial analysts and electronically sent to the department when a problem arises with a purchase document. Depending on the problem, the creator may or may not be required to take action on the PIP document. There are two types of PIPs: FYI – For Your Information and FYA – For Your Approval. 30 FYI – For Your Information – PIPs FMS analysts send FYI PIPs to the original creator of the purchasing document. They create FYIs to notify the creator that some action may be necessary before payment of the invoice occurs; for example, no receiving has occurred, the account is overbudget, the signer has not signed the document, etc… No action is required from the creator on the PIP document itself, but some type of action may be required elsewhere. After he/she reads the FYI PIP, he/she may delete it from the in-box. FYA – For Your Approval - PIPs FMS creates FYA PIPs when a problem arises with a document that must be corrected; for example, the account number is incorrect, the signer needs to approve more funds for the purchase, etc…. When a creator receives an FYA PIP, he/she should follow these steps: • Creator reads PIP. • Creators SHOULD NOT recall the original document. • Creators should place notes on the FYA PIP as to what action FMS is to take. • Creator routes PIP through the department’s routing path. • Signer signs PIP, and the PIP routes to the accounts payable auditor who created it. • Accounts payable auditor receives PIP and corrects the original document. Points to Remember About FYA PIPs • FYA PIPs route to all individuals placed on the creator desk. • If you are a creator and the Office Manager does not place you on the creator desk, then you will not get any FYA PIPs. • FYA PIPs must route through the department’s routing path. Screens Used for Invoicing and Matching Status M34 Purchasing Invoice Menu * -------- Invoice Inquiry -------- * *----Invoice Update----* 350 Invoice Doc. Inq. by PO Doc Nbr 340 Invoice Header Create 351 Invoice Doc. Inq. by Vendor Nbr 342 Invoice Line Create 358 Invoice Document Inquiry 344 Invoice Frt/Tax/Ins/Oth Items 359 Invoice Item Summary 345 Invoice Pending Vchr Create/Mod 346 Invoice Document Close PIP Inquiry Screens - Use the PF6 Key for PIP Information 350 Invoice Inquiry by PO Document 351 Invoice Inquiry by Vendor 358 Invoice Document Inquiry 359 Invoice Item Summary 31 Screens 350, 358 and 359 On Screen 350, the “*” in the “PI” column indicates that a PIP exists on the document. No other PIP information is available on Screen 350. You must select the document by placing an ‘x’ next to it and pressing <ENTER> to proceed to Screen 358 for more information. The “St” and “M St” columns refer to invoice status and matching status, respectively. F2321 Make selection to proceed to screen 358 350 Invoice Inquiry by PO Document 10/23/97 09:14 Screen: ___ Doc: L700006 Pg 1__ of 1 Viewed Pg(s) N Nbr P M Invoice S T Doc Invoice Itm Invoice Tot St Voucher St I Date Vndr Name - - ------- - -------------- --- ----------- -- ------- -- ------- --------X L700006 * 648005 1 82.52 CO 1024815 MS 10/01/96 BRODART By selecting a document from Screen 350, FAMIS will automatically take you to Screen 358 and conveniently place the document number and invoice number in the action line, as shown below. On Screen 358: • PIP indicates that there is a PIP on the document. To see a pop-up screen with the PIP information, press the PF6 Key. • Status refers to the invoice status. In the example below, CO means that the invoice has been completed. • Matched St refers to the matching status. In the following example, MS means match successful. • St refers to voucher status. In the example below, RECN means the voucher has been reconciled. 358 Invoice Document Inquiry *PIP* FY 1998 CC 02 Screen: ___ Doc: L700006 Inv: 648005 Vendor: 12322487582 BRODART COMPANY Amount: 82.52 Status: CO 11/06/1996 Inv Dt: 10/01/1996 Matched St: MS Match Successful Inv Rcvd Dt: Routing St: Terms: Voucher: 1024815 FY: 1997 St: RECN Orig Inv: Posted: Y PO Liq Ind: P Encl Cd: Force Payment: N Reason: Last Mod By: WHITE, LOICE Date: 11/06/1996 32 Enter-PF1---PF2---PF3---PF4---PF5---PF6---PF7---PF8---PF9---PF10--PF11-PF12--Hmenu Help EHelp PIP Audit Notes 33 Below is the pop-up screen that will appear on this document if you press the PF6 PIP Key for PIP information. The pop-up screen shows the following: • • • • Description of the problem. Original document number, L700006. Invoice problem document number, I700989. View Screen 914 to see the routing history of each document. +----------------------------------------------------------------------------+ | F6501 Update not allowed because I700989 is Completed | | Doc: L700006 Invoice Problem I700989 Inv: 648005 | | Created By: LOVELL, TERRY on 11/07/1996 0 more PIPs Page: 1 | | Code *------------------* Code Translation *-----------------* | | OB This invoice will not post to the account because of | | "insufficient budget balance available". If you would like detail concerning a specific line item on an invoice, you may select the line item from Screen 358. FAMIS will automatically take you to Screen 359. Screen 359 includes the same information as Screen 358, but includes more line item detail. Inquiring on Invoicing, Matching Status and PIPs Use Screens 270-287 PF5, 350, 351, 358 and 359 to check both the invoicing and matching status. Use Screens 910, 350, 351, 358, and 359 for PIP status and information. Screens 270-287 PF5 Pop-Up Screen Below is the pop-up screen that will appear by using the PF5 Invc Key on any of the Purchasing Inquiry Screens 270-287. The “St” column refers to invoice status. The “M St” column refers to matching status. In the following example, the invoice has been completed (status CO) and FAMIS has matched successfully entering, receiving, and invoicing. This invoice is on its way to being paid. See the status code descriptions mentioned above for more details. 278 Document Inquiry Screen: ___ Document: L700006 | | *** Invoices for Document | No. L700006 *** M Vchr | | Invoice No. Amount | | 648005 Items 1 Date 10/01/1996 CO MS 34 St St FY 1997 1024815 Voucher Post Y 82.52 | Enter-PF1---PF2---PF3---PF4---PF5---PF6---PF7---PF8---PF9---PF10-PF11--PF12 Hmenu Help EHelp Invc Recv Accts Print Left Right 35 Accounts Payable Voucher Inquiry If a match occurs between entering, receiving, and invoicing FAMIS will assign a voucher number to the purchase document. Once FAMIS assigns a voucher number, you may view the voucher status using the Accounts Payable Voucher Inquiry screens shown below. M11 Accounts 10/27/97 16:36 Payable Inquiry and Vendor Menu FY 1998 CC 02 Screen: ___ Vendor: Voucher: *------- Voucher Inquiry ----------* 160 Invoices by Vendor Inquiry 161 Voucher Inquiry by Voucher Nbr 162 Voucher Inquiry by Vendor 163 Voucher Inquiry by Acct, Dept Ref 164 Voucher Inquiry by PO Number 165 Outstanding Voucher Inquiry 166 Voucher Inquiry by Dept. Ref 167 Pending Voucher Inquiry 168 Voucher Total Inquiry 169 Voucher Line Item Inquiry Most Helpful Voucher Inquiry Screens • Screens 162, 163, 164 and 168 are the most helpful voucher inquiry screens for departmental users. If the document that you are searching for does not appear on these screens, then it has not yet entered the voucher cycle. • On Screens 162, 163, and 164 use the PF10 and PF11 keys to scroll to left and right to see the check number and check date of the payment. • You may select a voucher off of any of these screens by placing an ‘x’ in the S (Select) field to pass the information to Screen 168 – Voucher Total Inquiry for more information. You may view voucher statuses viewed in the “Stat” field of the voucher inquiry screens. Different statuses exist for state funded accounts and locally funded accounts. Refer to the status code reference guide. 36 Screen 162 - Voucher Inquiry By Vendor Why use this screen? This screen searches for vouchers for a specified vendor. Two common uses are to check the status of a payment and to inquire upon all reimbursements, including travel, that have been paid to a specified vendor/individual. • • • Follow the steps outlined in the vendor I.D. search processes in the following section. You may narrow your search if you choose by entering an account number and departmental reference number. If you place a ‘Y’ in the “All” field in the action line, all payments made to any mail code listed in FAMIS for the vendor will appear. The “MC” column will show the mail code on the document. A Practical Example: A professor calls you wanting to know why he has not received his reimbursement. To see if the payment has entered the voucher cycle you may do the following: • • • • • • Proceed to Screen 162. In the action line, enter the vendor number or person’s name, last name first, and set the “All” flag to ‘y.’ Press<ENTER>. Locate the document on the screen. Notice the “Stat” (status) column. (See the Status Code Reference for descriptions). The following reimbursement was for a local account (500033). The “PAID” status for local accounts means that the check has been printed. A/P mailed the check on the check date listed by hitting the PF11 key and scrolling to the right. F2321 Make selection to proceed to screen 168 162 Voucher Inquiry by Vendor 11/17/97 13:09 Mickey Mouse FY 1998 CC 02 Screen: ___ Vendor: 0000000000 Voucher: _______ Fiscal Yr: 1998 All: Y Include Only: Acct: ______ _____ Dept Ref: _______ Pg 1__ of 1 Pg(s) M S Voucher Lns Account Description Stat Net Amount Date C - ------- --- ------------ --------------------- ---- ------------ -------- _ 1339044 1 500033-00000 REIMBURSEMENT FOR BUS PAID 149.60 11/10/97 1 Enter-PF1---PF2---PF3---PF4---PF5---PF6---PF7---PF8---PF9---PF10-PF11--PF12--- 37 Hmenu Help EHelp Bkwd Right 38 Frwd Addr Left Press the PF11 Key to scroll to the right to see the check date and check number. Press PF10 to scroll back to the left. Screen: ___ Vendor: 000000000000 Voucher: _______ Fiscal Yr: 1998 All: Y Include Only: Acct: ______ _____ Dept Ref: _______ Pg 1__ of 1 Pg(s) Vch First Dept Check Check S Voucher Lns Account Description Ref Nbr Date Net Amount - ------- --- ------------ ------------- ------- ------ -------------------_ 1339044 1 500033-00000 REIMBURSEMENT 0022 689284 11/11/97 149.60 *** End of voucher list for vendor *** Enter-PF1---PF2---PF3---PF4---PF5---PF6---PF7---PF8---PF9---PF10-PF11--PF12--Hmenu Help EHelp Bkwd Frwd Addr Left Right Next, find out where the check was mailed. • • • Place an ‘x’ in the S (Select) field beside the voucher. Press<ENTER> to pass the voucher information to Screen 168 (Voucher Total Inquiry). Once on Screen 168, you may view address information by pressing the PF9 Key.(See Screen 168 section for more information). F2321 Make selection to proceed to screen 169 168 Voucher Total 11/17/97 15:57 FY 1998 CC 02 Screen: ___ Voucher: 1339044 Inquiry Fiscal Year: 1998 Status: PAID +---------------------------------------------------------------------------+ | | | Mickey Mouse | | OFFICE OF THE PRESIDENT Established: 06/15/1994 Disc: Retn: 18 | | 805 RUDDER TOWER Last Active: 11/10/1997 Limit: Com: | | CAMPUS MS 124 TX YTD Paid: 44,754.17 Type: EM Hold: N | | | 39 +---------------------------------------------------------------------------+ Enter-PF1---PF2---PF3---PF4---PF5---PF6---PF7---PF8---PF9---PF10-PF11--PF12--Hmenu Help EHelp Addr Desc 40 Screen 164 - Voucher Inquiry By PO Number Screen 164 displays a list of vouchers by purchase document number. F2321 Make selection to proceed to screen 168 164 Voucher Inquiry by 11/17/97 15:44 PO Number FY 1998 CC 02 Screen: ___ PO Nbr: L700006 Fiscal Year: 1998 S Nbr Voucher Lns Account Vendor Name Stat Net Amount Ref - ------- ------- --- ------------ ---------------- ---- ------------ ------_ L700051 1316075 1 144002-00000 XEROX CORP RECN 35.50 1001 _ L706814 1323662 1 144002-02130 TAES RECN 9.30 1068 *** Press ENTER to view more accounts *** Enter-PF1---PF2---PF3---PF4---PF5---PF6---PF7---PF8---PF9---PF10-PF11--PF12--Hmenu Help EHelp Left Right • By typing in a document number, a list of vouchers will be provided. • The Fiscal Year field allows you to select the fiscal year in which the voucher was posted. • Placing an ‘x’ in the S (Select) field beside the voucher and pressing <ENTER> will pass the voucher information to Screen 168 (Voucher Total Inquiry) where detailed information and a list of voucher line items is provided. (See Screen 168 section for more information). On 168, press PF9 to see the address of where the check was actually mailed. • 41 Screen 168 - Voucher Total Inquiry According to FAMIS Services, “Multi-account vouchers can been seen using Screen 168. Each of the multiple accounts included on the voucher is displayed with one line of information. The easiest way to access Screen 168 is by screen 161 through 165. By placing an ‘x’ in the S (Select) field of these screens, the information will pass to Screen 168. In this case, the voucher #, line item and fiscal year are automatically entered on the action line. To see more detail on the line of the voucher, Screen 169 can be accessed from this screen.” Below is a screen print of Screen 168. • If the payment was incurred from a local account number, the check number, check date, and check reconciliation date may be viewed in the middle of the screen. • If the payment was incurred from a state account, a state warrant number and warrant date will appear in the middle, right-hand side of the screen. • Press PF9 to view the vendor address. • Press PF10 for a more detailed description of the payment. F2321 Make selection to proceed to screen 169 168 Voucher Total 11/17/97 16:07 FY 1998 CC 02 Screen: ___ Voucher: 1339044 Inquiry Fiscal Year: 1998 Status: PAID Vendor: 0000000000 Mickey Mouse Hold: N Alt Vndr: Encl: Due Date: 11/10/1997 Desc: REIMBURSEMENT FOR BUSINES St Vch: N Inv Date: 10/17/1997 Cust AR Nbr: TAMU OFFICE OF THE PRES Revolv: N Delv Date: 10/18/1997 GSC Ord: Pending: Chg Src: N Dept Ref: 0022 Check Nbr: 689284 St Warrant Nbr: Tran Cd: 140 Check Date: 11/11/1997 Warrant Date: St Req Nbr: Check Recon: N USAS Doc Type: PCC: Vchr Total: 149.60 S Itm Account Net Amount PO No. Invoice Number Bank Drop Void - --- ----------------- -------------- ------- -------------- ---- ---- ---_ 1 500033 00000 6340 149.60 L819003 L819003 03000 N N *** End of line items *** 42 Enter-PF1---PF2---PF3---PF4---PF5---PF6---PF7---PF8---PF9---PF10-PF11--PF12--Help Addr Desc 43 Vendor ID Numbers DEFINITION: An 11-digit number assigned by Financial Management Services or Purchasing Services identifying the vendor to be paid. PURPOSE: To make or record payments made by the institution. FAMIS SYSTEM GUIDELINES FOR VENDOR I.D.s First Digit of the Vendor I.D. The first digit of the Vendor I.D. indicates that it is a company, an individual or a public agency. 1 = Corporation 2 = Individual/Sole Proprietor 3 = Comptroller Assigned Numbers (Public Agencies) Digits 2-10 of the Vendor I.D. The next 9 digits of the Vendor I.D. indicates the Federal Employer Identification number or unique identifier. Last Digit of the Vendor I.D. The last digit of the Vendor I.D. indicates the mail code associated with the mailing address of the vendor. The FMS Department assigns mail codes when they set up the vendor number. For example, there are numerous Wal-Mart stores. Each Wal-Mart store has the same vendor number, but they all have a different address code. Thus, the last digit of each Wal-Mart vendor I.D. number will be different. Name WalMart WalMart Vendor Number 1710415188E 17104151882 Address 1815 Brothers St College Station, TX 2200 Briarcrest Dr Bryan, TX 44 VENDOR SEARCH AND SELECT Helpful Vendor I.D. Screens 101 Vendor Name Search 103 Vendor Add/Modify Steps to search for a vendor from any screen with a vendor field are as follows: • Advance to either Screen 101, 102, 103 or 162. • Type the vendor information in the vendor field and press <ENTER>. You may search by vendor number or vendor name, last name first. You may also use a partial vendor number or name. Placing an asterisk (*) or the first four or five characters of the vendor name in the vendor field will bring up the entire vendor file list in alphabetical order. • Once the vendors appear, press the PF9 key will access a pop-up window displaying all the vendor addresses. Placing an ‘x’ beside the desired vendor address and pressing <ENTER> will take the indicated vendor identification number and place it on the action line. • If the system locates more than one vendor, it will provide a pop-up window listing all vendors that match the search key. On the pop-up window, you may press the PF10 = Remit Key to see a partial remit to address of the vendor. The remit to address is the address that FAMIS would print on a check to mail to the vendor. Placing an ‘x’ beside the desired vendor address and pressing <ENTER> will take the indicated Vendor I.D. number and place it on the action line. EXAMPLE - Find the Vendor I.D. number for Walmart. 101 Vendor Number Search 11/14/97 14:37 | F0043 Mark Vendor with an 'X' to select | | Screen: ___ Search: WALMART_____________ Type: N (N,V) | Include Frz/Del Vendors: N | | ---------- Remit to ---------------| | Vendor Name Address Line City St | | _ WALMART HIGHWAY #148 PORT ISABEL TX | | _ WALMART 7080 HWY 6 NORTH HOUSTON TX | | _ WALMART #1150 1815 BROTHERS STREET COLLEGE STATI TX | | _ WALMART STORE #01-0322 2200 BRIARCREST DR BRYAN TX | | ** End of List - 4 Campus 02 Vendor(s) Found ** | | PF4=Exit PF9=Bid PF10=Remit PF11=Order PF12=Main Please notice that the vendor name typed in the search field was “WALMART.” Only four Walmart vendors appeared. Keep in mind that Walmart may be spelt in numerous ways in the vendor file; for example, Walmart, Wal-Mart, Wal Mart, etc… You may have to search a little 45 to find the desired vendor. The four stores listed are obviously not the only Walmart stores in TAMU’s vendor file. A suggestion would be to find out Walmart’s Vendor I.D. number by using one of the vendor screens. Then do a search by Vendor I.D. instead of by name, but leave off the last digit of the Vendor I.D. number when doing the search. 46 Tips for Vendor Inquiry ALWAYS look up the remit to address. The FAMIS vendor file includes all vendors that have been paid by TAMU. If only one vendor exists under the name that your are searching, never assume that the address is correct. If you assume, your check may get mailed to the wrong place. Some vendors may have multiple address codes. This would occur, for example, if a vendor resided at one address when a check was issued, but has changed addresses and has since been paid at the new address. Thus, the vendor would have two Vendor I.D. numbers in FAMIS – the last digit would be the only difference in the numbers. 47 Screen 101 - Searching for a Vendor Many screens provide search capabilities for locating specific vendor information. Uses would be to find a vendor number for the voucher payment process. F0043 Mark Vendor with an 'X' to select 101 Vendor Number Search AVIATION 11/14/97 15:34 WEEK & SPACE TECHNOLOGY FY 1998 CC 02 Screen: ___ Vendor: 1131026995R State: N Vendor Chk/Mail Cd/PIN Vendor Name City ST _ 1131026995A 3130-1131026995 BUSINESS WEEK HIGHTSTOWN NJ _ 1131026995B 3002-1131026995 BYTE HIGHTSTOWN NJ _ 1131026995C 3287-1131026995 MCGRAW-HILL INC HIGHTSTOWN NJ _ 1131026995D 3003-1131026995 STANDARD & POOR'S COMPUSTAT CHICAGO IL _ 1131026995E 3001-1131026995 MCGRAW-HILL CHICAGO IL ** More Entries ** Enter-PF1---PF2---PF3---PF4---PF5---PF6---PF7---PF8---PF9---PF10-PF11--PF12--Hmenu Help EHelp Addr NxVn Vendor Number Search Processes • Follow steps for vendor search as discussed previously. You may search by vendor number or name on Screen 101. • State Vendor I.D.s can be listed in state vendor number order by typing a value of Y (Yes) in the State field. Note: State Vendor I.D.s are the State Comptroller vendor I.D.s used by the FMS Department to send vouchers to the State of Texas for payment. These I.D.s are not necessary for a departmental voucher. 48 Screen 103 - Vendor Add/Modify Why use this screen? Use this screen to see the address of where a check was mailed for a specific Vendor I.D. number. Screen 103 is where the FMS Department enters vendor I.D. numbers and addresses. Departmental users may view this screen. The addresses shown on Screen 103 are the actual addresses that FAMIS prints on the check. 103 11/17/97 09:46 Vendor TEXAS FY 1998 CC 02 Screen: ___ Name: TEXAS 37117117111 001 Add/Modify A&M UNIVERSITY Vendor: 37117117111 A&M UNIVERSITY______________________________ PIN: Tax-ID: 711711711 *------- Purchasing Bid To -----------* *------ Accounts Payable Remit To ----* Address: ______________________________ Address: DRAWER C UNIVERSITY PRESS____ ______________________________ ______________________________ ______________________________ ______________________________ ______________________________ ______________________________ City: ____________________ State: __ City: COLLEGE STATION_____ State: TX Zip: _____ ____ Country: ___ Zip: 77843 4354 Country: ___ Phone: ____________ Ext: ____ Phone: ____________ Ext: ____ FAX: ____________ FAX: ____________ Contact: _________________________ Contact: _________________________ -----------------------------------------------------------------------------Vendor Type: SA Ownership cd: _ 1099: _ TAMUS Part: __ Hold: N Disadv: _ Ethnic Orig: ___ Gender: _ Freeze: N Bus size: _ TAMUS Employee: _ Ck Limit: 0 Retain Mths: 18 Delete: N Established: 06/26/1990 By: Modified: 07/11/1996 By: K702EA Enter-PF1---PF2---PF3---PF4---PF5---PF6---PF7---PF8---PF9---PF10-PF11--PF12--Hmenu Help EHelp Stats Order NxVn 49 Vendor Search Processes • Follow the steps for vendor search previously discussed. 50 Setting Up A Vendor Number Don’t worry!!! Remember, the FMS Department will set the vendor number up in FAMIS provided that you supply the information. Below are options that you may use to request that the FMS Department set up a vendor number. This applies to TAMUS campus parts 02, 03, and 20. OPTION 1: • Advance to this web site: http://ap.tamu.edu • Complete the available form on-line. • Click on send. OPTION 2: • Advance to this web site: http://ap.tamu.edu • Download the Vendor ID Form into a Microsoft Excel Worksheet • Complete the form and mail it to Texas A&M University Vendor I.D. Office – Financial Management Services Department 6000 TAMUS College Station, Texas 77843-6000 OPTION 3: • Fax the vendor information sheet to Financial Management Services Accounts Payable. OPTION 4: Don’t do it this way!!! • Just call it in. Sorry!! Taking vendor I.D. information over the phone is discouraged simply because it is sometimes hard to understand the caller. If a vendor number is heard incorrectly this could cause numerous problems. Thanks for your cooperation!! WE AIM TO SERVE YOU! 51 References Approver's Manual, Version 2.0, March 1995, http://sago.tamu.edu/famis/newweb/mframe.htm Enterer’s User’s Manual, Version 2.1, April 1996, http://sago.tamu.edu/famis/newweb/mframe.htm FAMIS Inquiry I Class, March 1995 Receiver's User’s Manual, Version 1.1, March 1995, http://sago.tamu.edu/famis/newweb/mframe.htm 52