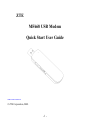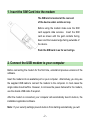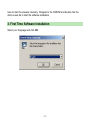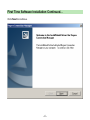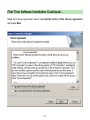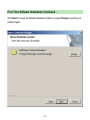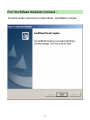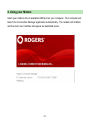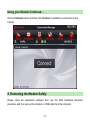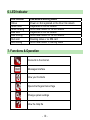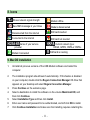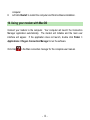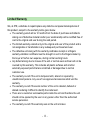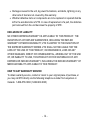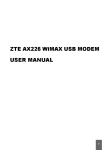Download ZTE MF668 USB Modem Quick Start User Guide
Transcript
ZTE MF668 USB Modem Quick Start User Guide www.zte.com.cn © ZTE Corporation, 2008. -1- 1. Insert the SIM Card into the modem The SIM slot is located at the rear end of the device under a slide out cap Before using the modem make sure the SIM card supports data services. Insert the SIM card as shown with the gold contacts facing down and the beveled edge facing outwards of the device. Push the SIM card in as far as it will go. 2. Connect the USB modem to your computer Before connecting the modem for the first time, uninstall all previous versions of the software. Insert the modem into an available port on your computer. Alternatively, you may use the supplied USB cable to connect the modem to the computer. In most cases the single cable should suffice. However, to increase the power delivered to the modem, use the double USB cable if required. After the modem is connected, your computer will automatically launch Autorun, the installation application software. Note: If your security settings prevent Autorun from starting automatically, you will -2- have to start the process manually. Navigate to the CDROM and double click the Autorun.exe file to start the software installation. 3. First Time Software Installation Select your language and click OK. -3- First Time Software Installation Continued… Click Next to continue. -4- First Time Software Installation Continued… Read the license agreement, select I accept the terms of the license agreement and press Next. -5- First Time Software Installation Continued… Click Next to accept the default installation location or press Change to specify your preferred path. -6- First Time Software Installation Continued… The wizard will take a few minutes to install software. Click Finish to complete. -7- 4. Using your Modem Insert your modem into an available USB port on your computer. Your computer will launch the Connection Manager application automatically. The modem will initialize and the main user interface will appear as illustrated below. -8- Using your Modem Continued… Click the Internet button and then click Connect to establish a connection to the internet. 5. Removing the Modem Safely Please close the application software first, use the Safe Hardware Removal procedure and then pull out the modem or USB cable from the computer. -9- 6. LED Indicator LED Indicator Yellow Green Solid Green blinking Blue solid Blue blinking Red solid Red blinking USB Modem Working Status Power on. Not registered on the 2G or 3G network Registered on the 2G network. Active data transfer on the 2G network Registered on the 3G network. Active data transfer on the 3G network. Roaming status or no SIM card Active data transfer in roaming status 7. Functions & Operation Connects to the internet. Messages Interface View your Contacts Opens the Rogers Home Page Change system settings View the Help file - 10 - 8. Icons Shows network signal strength Modem offline New SMS message in your Inbox Modem disconnected Disconnected from the internet SIM card inserted Connected to the internet SIM card not inserted Name of your service provider Current network type: EDGE, GPRS, HSPA or HSPA+ SIM card is roaming Modem Connected 9. MacOS Installation 1. Uninstall all previous versions of the USB Modem software and restart the computer. 2. The installation program should launch automatically. If this feature is disabled on your computer, double click the Rogers Connection Manager CD drive that appears on your desktop and select Rogers Connection Manager. Press Continue on the welcome page. Select a destination to install the software on the volume Macintosh HD, and then click Continue. Select Installation Type and then click Install. Enter user name and password to be authenticated, and left click OK to install. Click Continue Installation and make sure that installing requires restarting the 3. 4. 5. 6. 7. - 11 - 8. computer. Left click Restart to restart the computer and finish software installation. 10. Using your modem with MacOS Connect your modem to the computer. Your computer will launch the Connection Manager application automatically. The modem will initialize and the main user interface will appear. If the application does not launch, double click Finder > Applications > Rogers Connection Manager to run the software. Click Help in the Mac connection manager for the complete user manual. - 12 - Limited Warranty We, at ZTE, undertake to repair/replace any defective components/subsystems of this product, subject to the warranty terms given below. • The warranty period will be 12 months from the date of purchase and defects arising out of defective material and/or poor workmanship will be rectified free of cost to the original end user during the said period. • The limited warranty extends only to the original end user of the product and is not assignable or transferable to any subsequent purchaser/end user. • The defective unit along with the warranty card/sales receipt or a Rogers warranty validation certificate must be brought or sent to the Rogers dealer by the buyer at his/her own expense, during normal working hours. • Any defect arising due to misuse of the unit or normal wear and tear will not be covered by this warranty. This includes all plastic surfaces and all other externally exposed parts that are scratched or damaged due to normal customer use. • The warranty is void if the unit is tampered with, altered or repaired by unauthorized persons. Any use of non-approved accessories shall void the warranty. • The warranty is void if the serial number of the unit is deleted, defaced or altered rendering it difficult to identify the instrument. • There are no customer serviceable parts inside the unit and therefore the unit should not be opened by the user or any person other than the authorized service personnel. • The warranty is void if the warranty seal on the unit is broken. - 13 - • Damages caused to the unit, by power fluctuations, accidents, lightning or any other acts of God are not covered by this warranty. • Whether defective items or components are to be replaced or repaired shall be left to the sole discretion of ZTE. In case of replacement of a part, the defective part removed from the unit becomes the property of ZTE. EXCLUSION OF LIABILITY: NO OTHER EXPRESS WARRANTY IS APPLICABLE TO THIS PRODUCT. THE DURATION OF ANY IMPLIED WARRANTIES, INCLUDING THE IMPLIED WARRANTY OF MERCHANTABILITY, ZTE IS LIMITED TO THE DURATION OF THE EXPRESS WARRANTY HEREIN. ZTE SHALL NOT BE LIABLE FOR THE LOSS OF THE USE OF THE PRODUCT, INCONVENIENCE, LOSS OR ANY OTHER DAMAGES, DIRECT OR CONSEQUENTIAL, ARISING OUT OF THE USE OF, OR INABILITY TO USE, THIS PRODUCT OR FOR ANY BREACH OF ANY EXPRESS OR IMPLIED WARRANTY, INCLUDING THE IMPLIED WARRANTY OF MERCHANTABILITY APPLICABLE TO THIS PRODUCT. HOW TO GET WARRANTY SERVICE: To obtain warranty service, contact or return to your original place of purchase, or you may call ZTE directly via the following telephone number from anywhere in Canada: 1-866-ZTE-3838 (1-866-983-3838) - 14 -