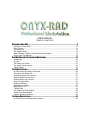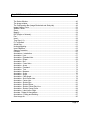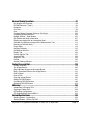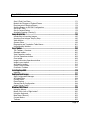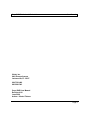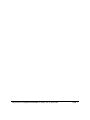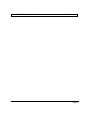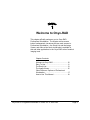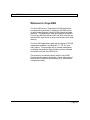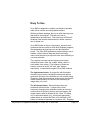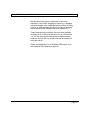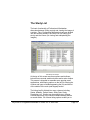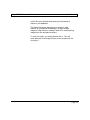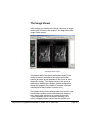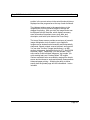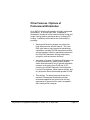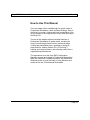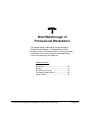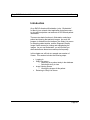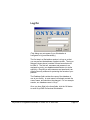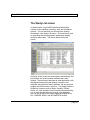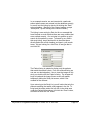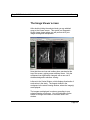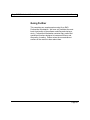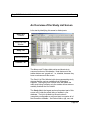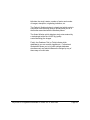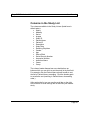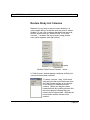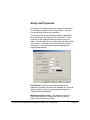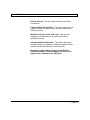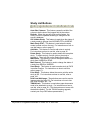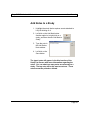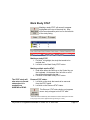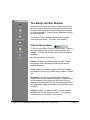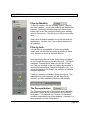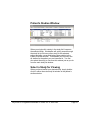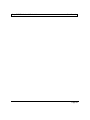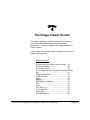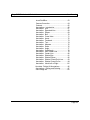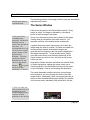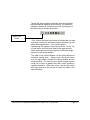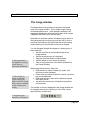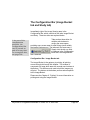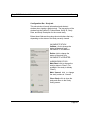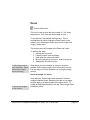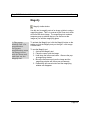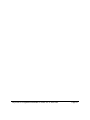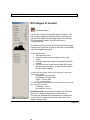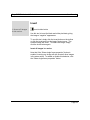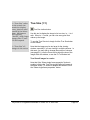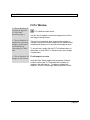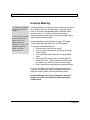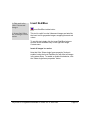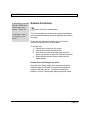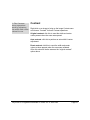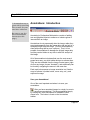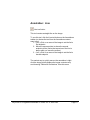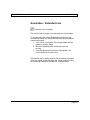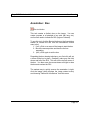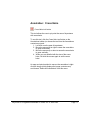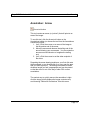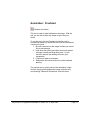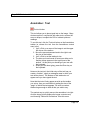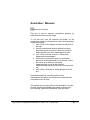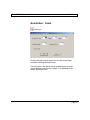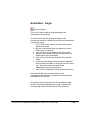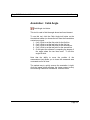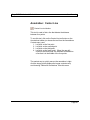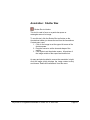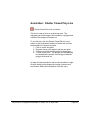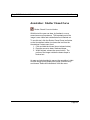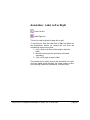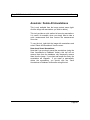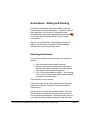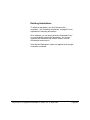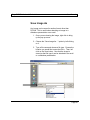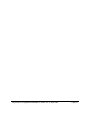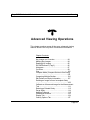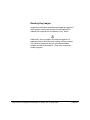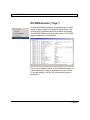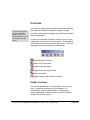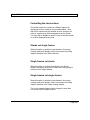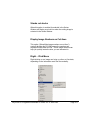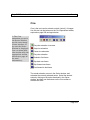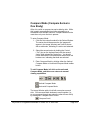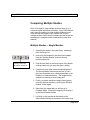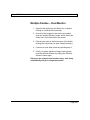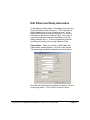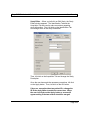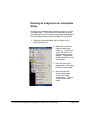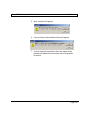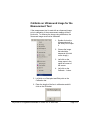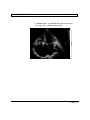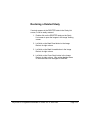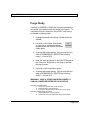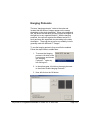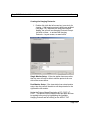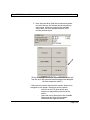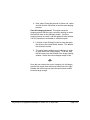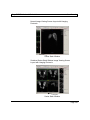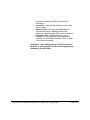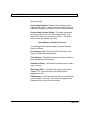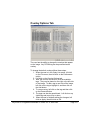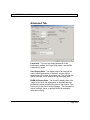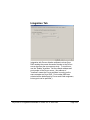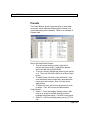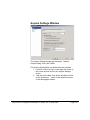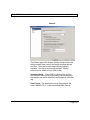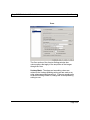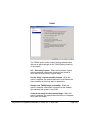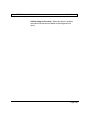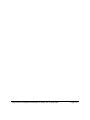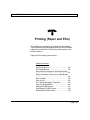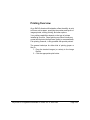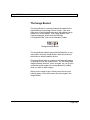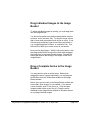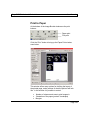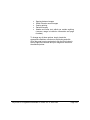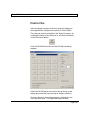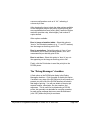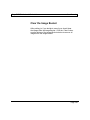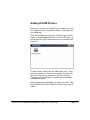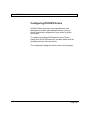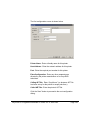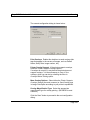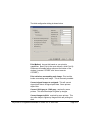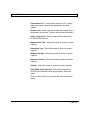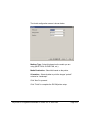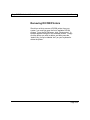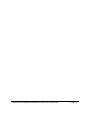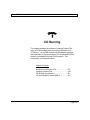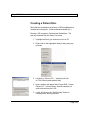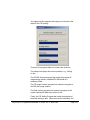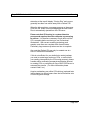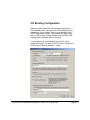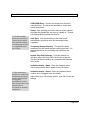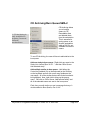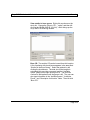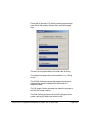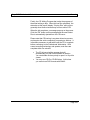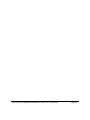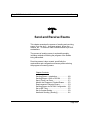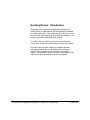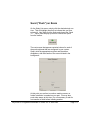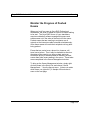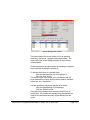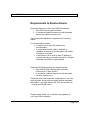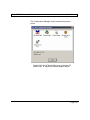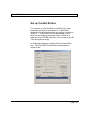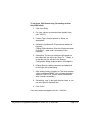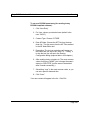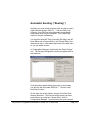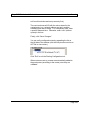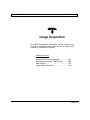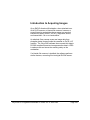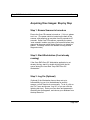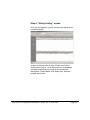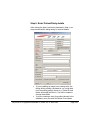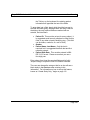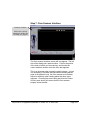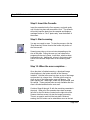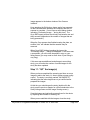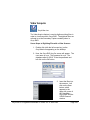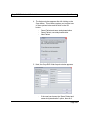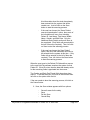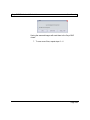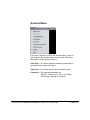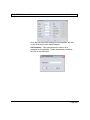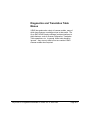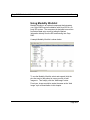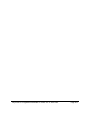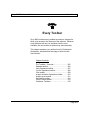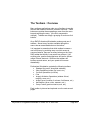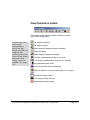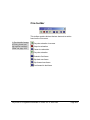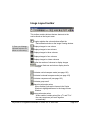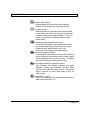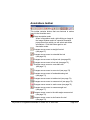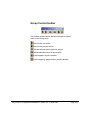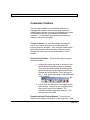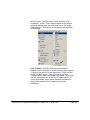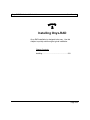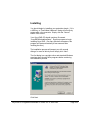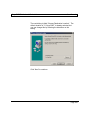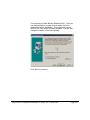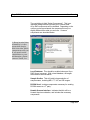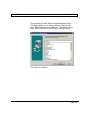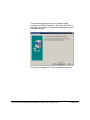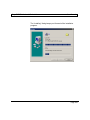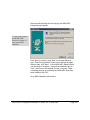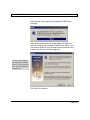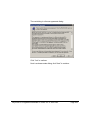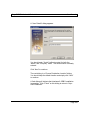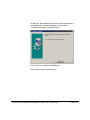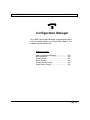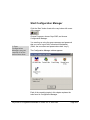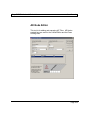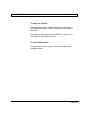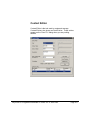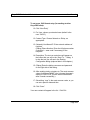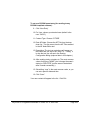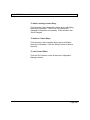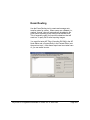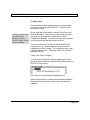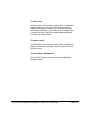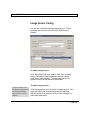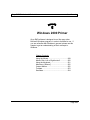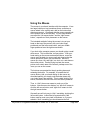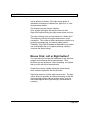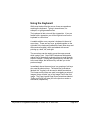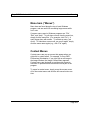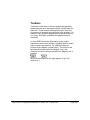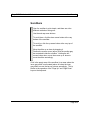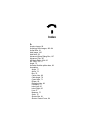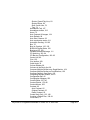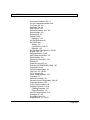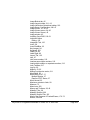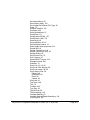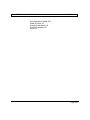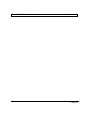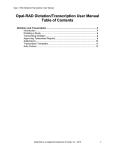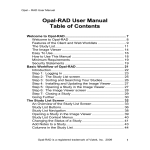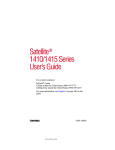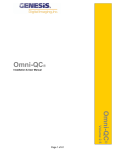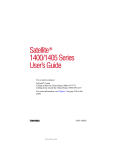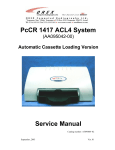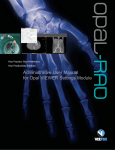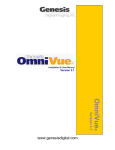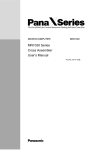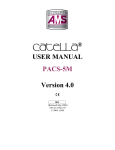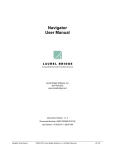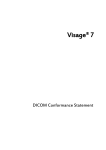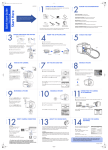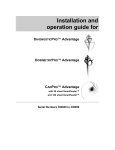Download USER MANUAL - 20/20 Imaging
Transcript
USER MANUAL TABLE OF CONTENTS Welcome to Onyx-RAD .....................................................................................................................................................9 Welcome to Onyx-RAD.................................................................................................... 10 Easy To Use .................................................................................................................... 11 The Study List.................................................................................................................. 13 The Image Viewer............................................................................................................ 15 Other Features / Options of Professional Workstation..................................................... 17 How to Use This Manual.................................................................................................. 18 Brief Walkthrough of Professional Workstation ............................................................................................19 Introduction ...................................................................................................................... 20 Log On ............................................................................................................................. 21 The Study List screen ...................................................................................................... 22 The Image Viewer screen ................................................................................................ 24 Going Further................................................................................................................... 26 The Study List Screen ....................................................................................................................................................27 An Overview of the Study List Screen ............................................................................. 28 Columns in the Study List ................................................................................................ 30 Rearrange Study List Columns ........................................................................................ 31 Remove Study List Columns............................................................................................ 31 Restore Study List Columns ............................................................................................ 32 Study List Properties........................................................................................................ 33 Study List Buttons ............................................................................................................ 35 Add Notes to a Study ....................................................................................................... 36 Mark Study STAT ............................................................................................................ 37 TWAIN Scan .................................................................................................................... 38 The Study List Filter Window ........................................................................................... 39 Patient’s Studies Window ................................................................................................ 41 Select a Study for Viewing ............................................................................................... 41 The Image Viewer Screen .......................................................................................................................................... 43 An Overview of the Image Viewer Screen ....................................................................... 45 Onyx-RAD Professional Workstation User Manual The Series Window.......................................................................................................... 46 The Image window........................................................................................................... 48 The Configuration Bar (Image Bucket tab and Study tab) ............................................... 49 Image Viewing Tools ....................................................................................................... 51 Width & Center ................................................................................................................ 52 Zoom................................................................................................................................ 53 Magnify ............................................................................................................................ 54 ROI (Region of Interest)................................................................................................... 56 Pan .................................................................................................................................. 57 Invert ................................................................................................................................ 58 True Size (1:1) ................................................................................................................. 59 Fit To Window .................................................................................................................. 60 Actual Size....................................................................................................................... 61 Unsharp Masking............................................................................................................. 62 Invert Red/Blue ................................................................................................................ 63 Gamma Correction........................................................................................................... 64 Contrast ........................................................................................................................... 65 Annotations: Introduction ................................................................................................ 66 Annotation: Line .............................................................................................................. 67 Annotation: Extended Line.............................................................................................. 68 Annotation: Ellipse .......................................................................................................... 69 Annotation: Box .............................................................................................................. 70 Annotation: Cross Hairs .................................................................................................. 71 Annotation: Arrow ........................................................................................................... 72 Annotation: Freehand ..................................................................................................... 73 Annotation: Text.............................................................................................................. 74 Annotation: Measure....................................................................................................... 75 Annotation: Scale............................................................................................................ 76 Annotation: Angle ........................................................................................................... 77 Annotation: Cobb Angle .................................................................................................. 78 Annotation: Skull Center Line ......................................................................................... 79 Annotation: Center Line .................................................................................................. 80 Annotation: Shutter Box .................................................................................................. 81 Annotation: Shutter Ellipse.............................................................................................. 82 Annotation: Shutter Closed Poly-Line ............................................................................. 83 Annotation: Shutter Closed Curve .................................................................................. 84 Annotation: Label Left or Right ....................................................................................... 85 Annotate: Delete All Annotations .................................................................................... 86 Annotations: Editing and Deleting................................................................................... 87 Save Image As ................................................................................................................ 90 Page 2 Advanced Viewing Operations ................................................................................................................................92 Key Images: an Overview ................................................................................................ 94 DICOM Elements (“Tags”) ............................................................................................... 96 Histogram ........................................................................................................................ 97 Cut-Lines ......................................................................................................................... 99 Cine ............................................................................................................................... 102 Compare Mode (Compare Series in One Study) ........................................................... 103 Comparing Multiple Studies ........................................................................................... 104 Multiple Studies – Dual Monitor ..................................................................................... 106 Edit Patient and Study Information ................................................................................ 107 Deleting an Image from an Incomplete Study................................................................ 109 Calibrate an Ultrasound Image for the Measurement Tool ............................................ 111 Restoring a Deleted Study ............................................................................................. 113 Purge Study ................................................................................................................... 114 Hanging Protocols ......................................................................................................... 115 Preferences Window...................................................................................................... 122 Display Tab .................................................................................................................... 124 Overlay Options Tab ...................................................................................................... 127 Advanced Tab................................................................................................................ 128 Integration Tab............................................................................................................... 129 Presets........................................................................................................................... 130 Acquire Settings Window ............................................................................................... 131 Printing (Paper and Film)..........................................................................................................................................138 Printing Overview........................................................................................................... 139 The Image Bucket.......................................................................................................... 140 Drag Individual Images to the Image Bucket ................................................................. 141 Drag a Complete Series to the Image Bucket................................................................ 141 Print to Paper ................................................................................................................. 142 Print to Film.................................................................................................................... 144 Clear the Image Bucket ................................................................................................. 146 Adding DICOM Printers ................................................................................................. 147 Configuring DICOM Printers .......................................................................................... 148 Removing DICOM Printers ............................................................................................ 154 CD Burning........................................................................................................................................................................156 Introduction to Burning CDs........................................................................................... 157 Creating a Patient Disc .................................................................................................. 158 CD Burning Configuration .............................................................................................. 161 CD Archiving/Burn Queue/SMA-2.................................................................................. 163 Send and Receive Exams ..........................................................................................................................................168 Sending Exams: Introduction ........................................................................................ 169 Sending Exams: .ONX or DICOM.................................................................................. 170 Onyx-RAD is a registered trademark of Viztek, Inc. © 1995-2006 Page 3 Onyx-RAD Professional Workstation User Manual Send (“Push”) an Exam ................................................................................................. 171 Monitor the Progress of Pushed Exams ........................................................................ 172 Requirements to Receive Exams................................................................................... 174 Sending Exams via DICOM: Configuration.................................................................... 175 Set up AE Titles ............................................................................................................. 175 Set up Contact Entries ................................................................................................... 178 Automatic Sending (“Routing”)....................................................................................... 181 Image Acquisition........................................................................................................................................................184 Introduction to Acquiring Images ................................................................................... 185 Acquiring Orex Images: Step by Step............................................................................ 186 Vidar Acquire ................................................................................................................. 195 Scanner Menu ............................................................................................................... 199 Diagnostics and Translation Table Menus..................................................................... 201 Using Modality Worklist.................................................................................................. 202 Every Toolbar.................................................................................................................................................................. 204 The Toolbars : Overview................................................................................................ 205 Standard toolbar ............................................................................................................ 206 View Operations toolbar ................................................................................................ 207 Cut-line Operations toolbar ............................................................................................ 208 Cine toolbar ................................................................................................................... 209 Image Left-button Operations toolbar ............................................................................ 210 Image Layout toolbar ..................................................................................................... 211 Annotations toolbar ........................................................................................................ 213 Group Control toolbar .................................................................................................... 215 Customize Toolbars ....................................................................................................... 216 Installing Onyx-RAD .....................................................................................................................................................218 Installing......................................................................................................................... 219 Configuration Manager............................................................................................................................................ 232 Start Configuration Manager.......................................................................................... 233 AE Node Editor .............................................................................................................. 234 Contact Editor ................................................................................................................ 237 Exam Routing ................................................................................................................ 241 General Server Configuration ........................................................................................ 244 Image Server Config ...................................................................................................... 246 Windows 2000 Primer .............................................................................................................................................. 248 Using the Mouse ............................................................................................................ 249 Mouse Click: Left or Right button?................................................................................. 250 Using the Keyboard ....................................................................................................... 251 Menu bars (“Menus”) ..................................................................................................... 252 Context Menus............................................................................................................... 252 Toolbars ......................................................................................................................... 253 Page 4 Scrollbars ....................................................................................................................... 254 Index...................................................................................................................................................................................256 Onyx-RAD is a registered trademark of Viztek, Inc. © 1995-2006 Page 5 Onyx-RAD Professional Workstation User Manual Viztek, Inc. 6491 Powers Avenue Jacksonville, FL 32217 904-730-0446 800-366-5343 Onyx-RAD User Manual Revision 4.08 June 2006 Author: Kristen Tabone Page 6 Onyx-RAD is a registered trademark of Viztek, Inc. © 1995-2006 Page 7 Onyx-RAD Professional Workstation User Manual Page 8 1 Welcome to Onyx-RAD This chapter officially welcomes you to Onyx-RAD Professional Workstation. The chapter covers mouse button fundamentals, introduces the two main screens in Professional Workstation – the Study List and the Image Viewer, and offers a brief look at what else is available in this and other applications in the Onyx-RAD suite of medical imaging tools. Chapter Contents Welcome to Onyx-RAD ................................ 10 Easy To Use ................................................. 11 The Study List............................................... 13 The Image Viewer ........................................ 15 Other Features / Options of Professional Workstation………………………………….....17 How to Use This Manual .............................. 18 Onyx-RAD is a registered trademark of Viztek, Inc. © 1995-2006 Page 9 Onyx-RAD Professional Workstation User Manual Welcome to Onyx-RAD The Onyx-RAD suite of Telemedicine PACS applications was developed specifically to handle the DICOM protocol, for both transmitting and viewing DICOM images and data elements. The applications were developed for networked PCs running Microsoft Windows NT and 2000, and offer an interface that users find to be quite intuitive after some initial learning. The Onyx-RAD applications deal with all manner of DICOM images and modalities, including MR, CT, CR, US, and many others. These images can be viewed, manipulated, annotated, transmitted to other facilities, printed, animated and stored using the Onyx-RAD suite. This manual is concerned primarily with the Onyx-RAD Professional Workstation application, though other parts of the suite will be explored as necessary (e.g., administrator configuration tasks.) Page 10 Easy To Use Onyx-RAD is designed to combine a multitude of powerful tools with an intuitive and configurable interface. With any software package, there is an initial learning curve that must be surmounted. Trial and error lead to familiarization and efficiency. First-time users of Microsoft Windows often become accustomed to it within a week or two of regular use. Onyx-RAD builds on this by using menus, shortcuts, and operations that are similar to most other Windows programs, thus decreasing the learning curve and familiarization period. The Onyx-RAD applications make extensive use of toolbars, context menus, drag-and-drop functionality, menus, and shortcut keys to provide even more efficiency to your busy schedule. The computer’s mouse has two buttons (some newer models also have a third, the “middle” button, and/or a scroll-wheel in the center.) The behavior of these two buttons, referred to as the “left” and “right” buttons, respectively, is consistent throughout Onyx-RAD software. The right mouse button: A single click with this button reveals a pop-up menu containing functions and options pertinent to the area of the software you are currently using. “Dragging” (hold the button down and move the mouse) this button is used primarily for functions like windowing an image while you view it. The left mouse button: Almost all other tasks are performed with this button. A single click is used extensively throughout the software to select an item (e.g., select a study in the Study Listing, select an image in the Image Viewer, select a recipient on the “Send To” dialog, etc.) or activate a feature (e.g., clicking the appropriate toolbar button to activate the Zoom tool, clicking the “OK” button on a dialog in response to a question, etc.) Dragging Onyx-RAD is a registered trademark of Viztek, Inc. © 1995-2006 Page 11 Onyx-RAD Professional Workstation User Manual with the left mouse button is employed for two main functions in Onyx-RAD: dragging an object (e.g., dragging individual images to the Image Bucket for printing) or using a tool (e.g., after activating the Zoom tool above, dragging the left mouse button performs the zoom operation.) These behaviors are consistent with most other software designed to run in Microsoft Windows, so you will find that you use the same mouse skills across multiple software products, and you will very quickly become accustomed to using the mouse. Please see Appendix C for a Windows 2000 primer if you are unfamiliar with Windows in general. Page 12 The Study List The basic functionality of Professional Workstation alternates between finding a study and viewing the images it contains. Thus, Professional Workstation has been divided into two different screens, the Study List (for finding your study) and the Viewer (for viewing and manipulating the images.) The Study List screen At the top of this screen are menu options and toolbars; below this are several smaller windows and a main window. This screen is intended to resemble some popular email applications, with filtering options on the left (for filtering the number and types of studies appearing the list) and the list of the studies in the main (and largest) section. The listing itself is divided into many columns including Status, Modality, Patient Name, Study Date, Study Description, etc. Studies can be sorted by any of these columns and many of the column headers actually double as search fields. All of these listing options enable you to Onyx-RAD is a registered trademark of Viztek, Inc. © 1995-2006 Page 13 Onyx-RAD Professional Workstation User Manual quickly find your desired study among the thousands of exams in your database. The Study List screen also gives you access to other features of Professional Workstation, such as sending images to other doctors, creating Patient CDs, and acquiring images from film and plate scanners. To view your study, you simply double-click it. This will open the exam in the Image Viewer screen (explored in the next topic.) Page 14 The Image Viewer After locating your studies in the Study List screen, a simple double-click will load up the images in the diagnostic-quality Image Viewer screen. The Image Viewer screen This screen retains the menus and toolbars found on the Study List screen (and adds a few menus and toolbar buttons) and sets up the remainder of the screen to aid in diagnostic viewing. The largest section of the screen is reserved for displaying the images, and be configured to display the images in any number of columns / rows (the sample picture above shows 2 column view.) The smaller section on the leftmost side of the screen is the Series/Stacks window, which holds thumbnail images of every series (also referred to as a stack) in the exam. These thumbnails also act as buttons (allowing you to quickly navigate between series) and also indicate your Onyx-RAD is a registered trademark of Viztek, Inc. © 1995-2006 Page 15 Onyx-RAD Professional Workstation User Manual position in the current series via the actual thumbnail picture displayed and the progress bar at the top of each thumbnail. The rightmost window seen in the sample picture is the Image Bucket, where individual images of interest are dragged for printing. With one click, the Image Bucket can be replaced with the Stats Bar, which displays summary exam information like patient name, study date, and description, and holds quick buttons like Close Study. The Image Viewer screen provides a vast array of powerful image manipulation tools to assist in your diagnosis. Images can be window/leveled manually and automatically, sharpened, flipped, rotated, zoomed, panned, and inverted. You can view “cut-lines” (image intersections, e.g. MRI studies), histograms, Hounsfield Units (for CT), and DICOM elements (“tags”). Additionally, you can animate (“cine”) entire series; mark individual images as “key images” (for quick reading later) and “Unsharp Mask” CR images. Various annotation tools are available, ranging from simple arrows and text boxes to angle and distance measurements. Advanced paper printing – including the ability to define exactly how the printed page will look beforehand – is also included. Page 16 Other Features / Options of Professional Workstation Onyx-RAD Professional Workstation is highly configurable and modular. In its most basic form, Professional Workstation includes all of the advanced Study Listing and Image Viewing features mentioned above, including CD burning. Available modules add to this functionality by providing: • Sending and Receiving images over phone line, local area networks, and the Internet. The OnyxRAD suite features truly impressive teleradiology capabilities, including DICOM transmission/receive, and a proprietary format for transmissions between two Onyx-RAD machines utilizing compression, encryption, and auto-resume functions. • Acquisition of images. Professional Workstation can be configured as a QC (quality control) Acquire station and connected to one of several compatible scanners, such as the Orex PcCR line of CR scanners, the VIDAR Diagnostic Pro film digitizer, Lumisys Film digitizers, frame-capture devices, and any acquisition device that already speaks DICOM. • Film printing. For those instances where film is essential, Professional Workstation provides advanced capabilities and control over the final appearance of the printed film, and is compatible with virtually all film cameras. Onyx-RAD is a registered trademark of Viztek, Inc. © 1995-2006 Page 17 Onyx-RAD Professional Workstation User Manual How to Use This Manual The next chapter offers a walkthrough for typical usage of Professional Workstation, which includes locating a study in the Study List screen, viewing and basic manipulation of the study’s images in the Image Viewer screen, and returning to the Study List. The rest of the chapters explore individual sections of Professional Workstation in greater detail, including the Study List and Image Viewer screens, advanced image viewing and manipulation tools / operations, printing to paper and film, creating Patient CDs (“CD burning”), sending and receiving exams, and acquiring exams from a supported acquisition device. The appendices cover the Onyx-RAD Configuration Manager program as it relates to Professional Workstation tasks, the Onyx-RAD installation process, and a Microsoft Windows primer to cover the basic of using Windows as it relates to the use of Professional Workstation. Page 18 2 Brief Walkthrough of Professional Workstation This chapter offers a walkthrough for typical usage of Professional Workstation. The walkthrough includes locating a study in the Study List screen, viewing and basic manipulation of the study’s images in the Image Viewer screen, and returning to the Study List. Chapter Contents Introduction................................................... 20 Log On.......................................................... 21 The Study List screen................................... 22 The Image Viewer screen............................. 24 Going Further ............................................... 26 Onyx-RAD is a registered trademark of Viztek, Inc. © 1995-2006 Page 19 Onyx-RAD Professional Workstation User Manual Introduction Onyx-RAD Professional Workstation (a.k.a. “Workstation” for brevity) is a network client application that allows users to view and manipulate vast amounts of DICOM and patient information. There are two basic functions in Workstation: selecting a patient and viewing that patient’s images. As such, the program is divided into two interfaces: the Study List screen for selecting patient studies, and the Diagnostic-Quality Image Viewer screen for viewing and manipulating the images. As you use Workstation, you will find that you alternate between these two screens quite frequently. In this chapter we will look at a sample user session of Viewer. This session includes the following steps: • • • • Logging In Study List screen: o Searching for a patient study in the database o Selecting a study to view Image Viewing screen: o Viewing the images of this patient Returning to Study List screen Page 20 Log On (This dialog may not appear if your Workstation is configured to log on automatically.) The first step in a Workstation session is to log on so that you may access the database of patient studies. The log on dialogue (shown above) consists of three boxes that must be filled in. The first two, username and password, are assigned to you by your database administrator (or similar authority). Requiring a valid username and password is an effective security measure for protecting the records of your patients. The Database field contains the name of the database in use at your facility. In most cases it will already contain the correct name, and should not be changed. For our example session, our database name is “Onyx”. Once you have filled in the three fields, click the OK button to enter Onyx-RAD Professional Workstation. Onyx-RAD is a registered trademark of Viztek, Inc. © 1995-2006 Page 21 Onyx-RAD Professional Workstation User Manual The Study List screen As stated earlier, Onyx-RAD Professional Workstation consists of two interfaces (screens), each with a separate function. The first interface you will see when entering Workstation is the Study List screen. This interface is used for searching and selecting patient studies and sending studies to other users. The picture below shows this screen. At the top of this screen are menu options and toolbars, and below these are several smaller windows and a main window. These windows simulate an email application, with the largest window listing the patients currently in the database along with their many attributes, the way an email program would list emails in an inbox. This listing window is divided into columns such as Status, Modality, Patient Name, etc., with scrollbars (vertical and horizontal) allowing you to scroll through the many records in the database. Icons on the far left of the screen toggle the display list by ALL, UNREAD, READ, and INCOMPLETE studies. Page 22 In our example session, we are interested in a particular patient whose exam was entered into the database recently, so we will sort the listing by date by left clicking the “Date” column heading. (Sort any of the column headers, except “Description,” by left clicking on the column header.) The listing is now sorting by Date, but for our example this hasn’t helped us much because there are many studies that were entered recently. Our next step is to perform a quick search for this patient by name. To search by any field in this study listing, simply double-click in the white space directly below the column heading, and type in your search terms. We are looking for a John Doe, so we type that in and click OK: The Patient listing is updated to display only the patients that match the search criteria. From this reduced listing we can see our desired patient. Now to view the images in this study, we double-click the Patient’s listing. The images will begin to load and the Image Viewer screen will appear, temporarily hiding the Study List screen, which is not needed for the moment. Upon returning to the Study List, you will notice that only the patients matching the search criteria appear in the list. To bring back the entire patient list, left click in the white area under the Patient Name column, left click the “Clear” button, and then left click the “OK” button. Onyx-RAD is a registered trademark of Viztek, Inc. © 1995-2006 Page 23 Onyx-RAD Professional Workstation User Manual The Image Viewer screen After double-clicking the selected study you are whisked away to the Viewer screen. This screen is a Diagnostic Quality image viewer where you will perform all of your image viewing and manipulation. Note that the menu bar and toolbars have remained at the top of the screen, gaining some additional items. Only the workspace has significantly changed, with a new set of windows designed to enhance viewing. Leftmost is the Series Window, which displays thumbnails of each series in the study. The largest window in the workspace is the actual viewing window, where the image(s) are displayed. The images are displayed in columns according to your selected number of columns. You will find buttons on the toolbar to change the number of columns used in the window. Page 24 The buttons above allow you to use 1, 2, 3, 4, 16, or a specified number of columns for display. The Viewer screen offers a large number of tools and functions for viewing medical images. Please see the appropriate sections of this manual for more discussion of the features. You will find that most of the features can be accessed quickly through a toolbar button or the context menus. When viewing is complete, there are two methods of closing the study to return to the Study List screen. If the Stats Bar is displayed (on the right-hand side of the screen), you can click the “Close Study” button. The other method is to rightclick an image in the main image window (the largest section of the screen) and select the Close Study option (near the top of the menu.) Onyx-RAD is a registered trademark of Viztek, Inc. © 1995-2006 Page 25 Onyx-RAD Professional Workstation User Manual Going Further This completes our sample session using Onyx-RAD Professional Workstation. We have only looked at the most basic functionality of the software: selecting and viewing a study. Professional Workstation contains many useful and specialized functions designed to increase efficiency and the quality of reading. Please review the more advanced sections of the manual to learn about them. Page 26 3 The Study List Screen This chapter explores in detail the first of two screens you will constantly alternate between while using Professional Workstation. This screen lists all of the exams in the database(s) you are connected to, allowing you to filter and sort the listing as you navigate the list. From this screen you can also change a study’s status, send it to another site, create Patient CDs, and view study histories. Chapter Contents An Overview of the Study List Screen .......... 28 Columns in the Study List............................. 30 Rearrange Study List Columns..................... 31 Remove Study List Columns ........................ 31 Restore Study List Columns ......................... 32 Study List Properties .................................... 33 Study List Buttons......................................... 35 Add Notes to a Study.................................... 36 Mark Study STAT ......................................... 37 TWAIN Scan................................................. 38 The Study List Filter Window........................ 39 Patient’s Studies Window ............................. 41 Select a Study for Viewing............................ 41 Onyx-RAD is a registered trademark of Viztek, Inc. © 1995-2006 Page 27 Onyx-RAD Professional Workstation User Manual An Overview of the Study List Screen Let’s start by identifying this screen’s distinct parts. Menus and Toolbars Study List Filter Window Study List Patient’s Studies Database Tab The Menus and Toolbars hold entries and shortcuts to common functions of Workstation. Note that most of the toolbar buttons are “grayed out”, i.e., disabled, because they have no relevance on this screen. The Study List Filter Window holds icons representing study statuses and the various modalities that Workstation supports. Clicking any one of these icons will update the main study listing to display only the studies whose status or modality matches the icon clicked. The Study List is the largest and most important part of this screen, as it holds the actual listing of studies in your database. The list is divided into several columns (completely configurable as we’ll see later) to organize all of the information available – like Patient Name, age, sex, and Page 28 birthdate, the study’s status, number of series and number of images, description, originating institution, etc. The Patient’s Studies window is a handy tool which works in conjunction with the study listing to quickly show you all of the studies associated with the selected patient. The Notes Window quickly displays study notes entered by a technologist at the time of QC’ing (quality control/checking) the images. Finally, the Database Tab (or Tabs) indicate which database(s) you are currently logged onto. Professional Workstation allows you to log onto multiple databases simultaneously and switch between the listings by way of these easy one-click tabs. Onyx-RAD is a registered trademark of Viztek, Inc. © 1995-2006 Page 29 Onyx-RAD Professional Workstation User Manual Columns in the Study List The columns available in the Study List are (listed here in default order): • Status • Modality • Series • Images • Study ID • Patient Name • Patient ID • Description • Study Date • Referring Physician • Gender • Age • Date of Birth • Social Security Number • Accession Number • Institution Name • Owner • Group The column header themselves serve double-time as buttons which you can click to sort the study list by that field. For example, click the Patient Name column header to sort the list by Patient Name, ascending. Click the header again to reverse the sort (resulting in Patient Name, descending order.) After sorting the list you can use the scroll bar on the right side of the list to scroll through the list and find your desired study. Page 30 Rearrange Study List Columns The column listing on the previous page follows the default order of the columns in the Study List. However, these columns can be rearranged in any order desired. Simply “drag” (left-click and hold, then move the mouse) the column header to its new place between two other column headers. As you drag the column header between two other column headers, little red arrows will appear to indicate a valid placement for the header. Simply release the mouse button to drop the column header into place. All column headers can be moved around in this manner. Remove Study List Columns You may find that you prefer to have certain columns listed in the Study List. This may be because the information is unnecessary or not available (e.g., many institutions do not use an Accession Number.) To remove a column header, simply “drag” (left-click and hold, then move the mouse) the column header down. After you have dragged the column header below the other column headers, release the mouse button and the column header will disappear. You can remove as many column headers as you like. Please see the next topic for information on restoring column headers. Onyx-RAD is a registered trademark of Viztek, Inc. © 1995-2006 Page 31 Onyx-RAD Professional Workstation User Manual Restore Study List Columns Because it is very easy to remove column headers, it is quite possible that you or another user may remove column headers. To see a list of columns that have been removed, click the button known as “Worklist Fields” or “Choose Columns…” located in the pop up menu (image context menu) which appears upon right clicking. Worklist Fields/Choose Columns… button A “Field Chooser” window appears containing all Study List columns that have been removed: To restore a column, “drag” it (left-mouse click and hold, then move the mouse) from the Field Chooser window to its new spot on the Study List, between two other columns. (When you drag the column header between two existing columns, little red arrows appear indicating that your column can be inserted here.) Release the mouse button and the column will be inserted. Page 32 Study List Properties The Study List Properties option can change the frequency of new studies loaded into the Viewing station. The user can also change Worklist font properties. To access the Study List Properties window, highlight any study in the Study List Screen by left clicking on it. Then, right click on the highlighted study to bring up a pop up menu. From the pop up menu, choose the sub menu “Study List Functions,” and select “Study List Properties” by left clicking on it. Once that option has been selected, the screen below appears: Auto Refresh: When the Auto Refresh check box is marked, the software will search the database at an interval determined by the user for newly acquired images and changes within the database. Maximum records to fetch: The maximum records to fetch are the amount of records that the Auto Refresh feature can find during an interval. Onyx-RAD is a registered trademark of Viztek, Inc. © 1995-2006 Page 33 Onyx-RAD Professional Workstation User Manual Refresh Interval: This is the time between auto refresh occurrences. Patient Studies Refresh Delay: The time it takes for all of a patient’s studies to appear in the second window on the Study List screen. Worklist Font Type, Scale, and Color: The user can change any of these features to make the font more pleasing to the eye. Animate Worklist splitter bars: This feature affects the animation when you expand or collapse the patient studies window and the notes window on the Study List. Remember: After making changes in the Worklist Properties Window, to save changes, left click on the Apply button, followed by the OK button. Page 34 Study List Buttons Auto-Size Columns: This feature causes the width of the column to be the size of the longest field in the column. Refresh: When the user left clicks on this feature, the Study List will be updated according to changes on the server’s database. OK Validate Study: This feature is used when the status of a study needs to change from INCOMPLETE to UNREAD. Mark Study STAT: This feature is used when the study needs to stand out from the rest. For instructions on how to use this feature, refer to page 37. Add Note: This feature is used to add notes to a study. For instructions on how to use this, refer to page 36. Delete Study: This feature is used to delete an incomplete study. To delete a study, first left click on the study to highlight it. Then, left click on the Delete Study button. Mark Read: This feature is used to change the status of a study from UNREAD to READ. Mark Unread: This feature is used to change the status of a study from READ to UNREAD. Send Study: This feature is used to send a study to PACS in another location. For instructions on how to use this, refer to page 171. Print Study: This feature allows the user to print the entire study to film. For instructions on how to use this, refer to page 144. New Case/Add Image: These buttons are used to acquire images using the Orex CR. For intructions on how to use this, refer to pages 186 - 193. TWAIN Scan: This feature is used when paper documents need to be attached to a study. For instructions on how to use this, refer to page 38. (This feature does not come with the default software. For the TWAIN Scanning upgrade, contact your Onyx-RAD sales representative.) Onyx-RAD is a registered trademark of Viztek, Inc. © 1995-2006 Page 35 Onyx-RAD Professional Workstation User Manual Add Notes to a Study 1. Highlight the study that to requires a note attached to it by left clicking on it. 2. Left click on the Add Note button. Another option is to right click on a study, and then choose “Add Note to Study.” 3. Type the note in the Add Series Note window. 4. Left click on the Save button. The typed notes will appear in the third section of the Study List Screen with some information regarding the notes. You can attach as many notes as necessary to a study. The top note will be the most recent one. These notes cannot be printed or deleted. Page 36 Mark Study STAT Marking a study STAT will cause it to appear highlighted at the top of the study list. Also, notice an exclamation point icon on the left side of the study listing. Marking a study STAT: 1. Left click, to highlight, the study that needs to be marked stat. 2. Left click on the Mark Study STAT button. Marking multiple studies STAT: 1. Hold down either the Shift key or the Control key on the keyboard. At the same time, left click on all of the studies that need to be stat. 2. Left click on the Mark Study STAT button. The STAT study will also return to normal status when it is marked from UNREAD to READ. Remove STAT status: 1. Left click on the study that needs to be removed from the STAT status. 2. Left click on the Remove STAT status. The Remove STAT status button only appears once a study changes to the STAT state. *Remember that the Mark Study STAT and Remove STAT status options are also in the pop up menu, which appears when right clicking on a study. Onyx-RAD is a registered trademark of Viztek, Inc. © 1995-2006 Page 37 Onyx-RAD Professional Workstation User Manual TWAIN Scan 1. Highlight the study by left clicking on it. 2. Left click on the TWAIN scan button (looks like a scanner.) 3. Now, a window pops up titled, “Add Image: Confirm details and click ACQUIRE.” Left click on the Acquire Image button. 4. Place report in the scanner face down with the top of the sheet at the bottom of the scanner. Also place a blank piece of paper on top of the report to block out any light. 5. Left click on the Start Scan button. 6. If you like the image, left click on the Accept Image (OK) button. If you do not like the image, left click on the Cancel button. 7. Now, in a few moments you will see the image. There is one more chance to delete the image. Left click on the report, then left click on the Image menu, then left click on the Delete Image button. Now, a screen will appear explaining that if you delete the image it will be gone for good. If you want to delete the image, left click on OK, and then left click on OK again. If you like the image, just close the study by left clicking on the close study button. 8. If you have more than one sheet to scan, then follow steps 1 – 7 for each additional page. 9. Now, highlight the study and left click on OK Validate. 10. Now, highlight the study and left click on Mark Read. Page 38 The Study List Filter Window Sorting the study list by any column is handy enough, but once you begin to accumulate hundreds of studies, the list becomes quite long and more time-consuming to navigate by scrolling through it. Filtering what is displayed in the list becomes essential. The Study List Filter window contains three horizontal buttons labeled “Global,” “Personal,” and “Modality.” Filter by Study Status To filter by study status, click the “Global” button. Observe the icons available: All, Unread, Read, Incomplete, and Deleted. Click any one of these icons to alter the studies displayed. All: Display studies of any status. Unread: Display only studies marked Unread. Unread studies have been validated by a technologist and are awaiting diagnosis. Read: Display only studies marked Read. After reading and diagnosing a study you should mark it Read to indicate this. Incomplete: Display only studies marked Incomplete. These studies are considered “incomplete” because either (a) the images are still coming into the system (from the modality or another sender), or (b) the technologist has not yet validated this study (at which time the study will become “Unread”.) Deleted: Display only deleted studies. Studies marked deleted remain on the system for a time. If you need to access a study you’ve deleted, click this icon. Onyx-RAD is a registered trademark of Viztek, Inc. © 1995-2006 Page 39 Onyx-RAD Professional Workstation User Manual Filter by Modality To filter by modality, click the “Modality” button. Observe the icons available – one for each modality that Workstation supports. (Also notice the downward arrow button at the bottom-right of the Filter window, indicating more modality icons to choose from. Click this arrow to see more modality icons.) Simply click the desired modality icon to filter the study list appropriately. Click the “ALL” icon to display studies from all modalities. Filter by both You can filter by a combination of status and modality. Simply click your first filter icon (either a modality or status icon), and then an icon from the other filter list. Note that the gray title bar for the Study Listing will update as you change the Status or Modality filter type. “All Global” changes to “Unread Global” when you click the “Unread” icon, and you will observe that only studies whose status is “Unread” will be displayed. Note that clicking the “ALL” icon returns the display to “All Global” and studies of all statuses are again displayed. Filtering by modality will similarly change the title bar. The sample picture below shows the title bar after clicking “Unread”, and then additionally filtering by MR modality. The Personal button The “Personal” button in the Filter window works the same way as the “Global” button, and displays icons to filter by study status. The personal view, however, is intended to provide a personalized view of the database. Generally, it is recommended to use the Global button. Page 40 Patient’s Studies Window When you single-click a study in the study list it becomes the selected study. Workstation will quickly search through the study list to find every other study for this selected patient and after a moment displays these studies in the Patient’s Studies window. This enables you to quickly see all studies for the patient you are interested in. You can also select the study to view from this window just as you do from the main study list window. Select a Study for Viewing When you have located your desired study, simply doubleclick it in either the main study list window or the patient’s studies window. Onyx-RAD is a registered trademark of Viztek, Inc. © 1995-2006 Page 41 Onyx-RAD Professional Workstation User Manual Page 42 4 The Image Viewer Screen This chapter explores in detail the second of two screens you will alternate between while using Professional Workstation. This screen displays the images contained in Patient exams. A wide range of manipulation tools is available to aid in your reading and diagnosis. Chapter Contents An Overview of the Image Viewer Screen….45 The Series Window…………………………... 46 The Image window ....................................... 48 The Configuration Bar (Image Bucket tab and Study tab)................................................................49 Image Viewing Tools .................................... 51 Width & Center ............................................. 52 Zoom ............................................................ 53 Magnify ......................................................... 54 ROI (Region of Interest) ............................... 56 Pan ............................................................... 57 Invert............................................................. 58 True Size (1:1).............................................. 59 Fit To Window............................................... 60 Actual Size……………………………………..61 Unsharp Masking……………………………...62 Onyx-RAD is a registered trademark of Viztek, Inc. © 1995-2006 Page 43 Onyx-RAD Professional Workstation User Manual Invert Red/Blue............................................. 63 Gamma Correction ....................................... 64 Contrast ........................................................ 65 Annotations: Introduction............................. 66 Annotation: Line........................................... 67 Annotation: Extended Line .......................... 68 Annotation: Ellipse....................................... 69 Annotation: Box ........................................... 70 Annotation: Cross Hairs............................... 71 Annotation: Arrow ........................................ 72 Annotation: Freehand .................................. 73 Annotation: Text .......................................... 74 Annotation: Measure ................................... 75 Annotation: Scale ........................................ 76 Annotation: Angle ........................................ 77 Annotation: Cobb Angle............................... 78 Annotation: Skull Center Line ...................... 79 Annotation: Center Line............................... 80 Annotation: Shutter Box............................... 81 Annotation: Shutter Ellipse .......................... 82 Annotation: Shutter Closed Poly-Line.......... 83 Annotation: Shutter Closed Curve ............... 84 Annotation: Label Left or Right……………...85 Annotate: Delete All Annotations.................. 86 Annotations: Editing and Deleting ............... 87 Save Image As………………………………...90 Page 44 An Overview of the Image Viewer Screen Let’s start by identifying this screen’s distinct parts. Menus and Toolbars Series window Image window Image Bucket window ☼ Remember that screenshots here may look slightly different from your The Menus and Toolbars are similar to those seen on the Study Listing Screen (explored in the previous chapter), but now include more menus and functions that are relevant to manipulating images. Onyx-RAD is a registered trademark of Viztek, Inc. © 1995-2006 Page 45 Onyx-RAD Professional Workstation workstation due to customization. User Manual The remaining sections of the Image Viewer screen are described in separate topics, below. The Series Window Leftmost on the screen is the Series/Stacks window. Every series (or “stack”) of images is indicated by a thumbnail picture of the first image in that stack. ☼ As part of the customization available, the Series Window can be turned on and off at any time. To accomplish this, left click on the x in the upper corner of the Series Stack Window. To bring the Series Stack Window back, left click on the Stack button ( ) or press Control on the keyboard + 0 (zero.) At any time, the series currently being viewed (in the Image Viewing area) is noted with a red border around it. (On grayscale monitors, a thick white border is observed.) A patient study may contain many series, all of which are loaded when the study is opened. All series are loaded into the Series/Stack window as thumbnail images, and generally the first image(s) of the first series is displayed in the Image Viewing area. To view another series, simply move the mouse cursor over the series thumbnail (in the Series window) you wish to view, and click the left mouse button one time. Note that on studies where the technician has entered Study or Series descriptions, holding the mouse cursor over a series thumbnail (in the Series/Stack window) for a moment or two will display a “tool tip” hint showing the description. The series thumbnails update to show the current image being viewed as you move through the study in the main Image window. Additionally, there is a gray progress bar at the top of each thumbnail that displays visually your position in the current series, indicated by the yellow box in the bar. ☼ You can also use this position bar as a navigational tool. Click along gray bar to move to that position in the series. Page 46 Though the Series window is perhaps most useful with the series thumbnails displayed in one column, it is possible to change the number of columns at any time, by using two of the column layout buttons seen below: Stack View button First, click on the Stack View button to indicate that you wish to change columns for the Series window (otherwise you will affect the Image window.) Then click the button representing the number of columns you desire. Finally, it is a good idea to click the Stack View button again as most users expect the column layout buttons to affect the Image window, not the Series window. The width of the Series Window can be easily adjusted to maximize viewing room. Simply, hover the mouse cursor over the right border, between the Series Window and the Image Window. The mouse cursor should change from the cross hair or arrow to parallel lines with arrows pointing in opposite directions. When this occurs, hold the left mouse key down and move the mouse to resize the width of the Series Window. Onyx-RAD is a registered trademark of Viztek, Inc. © 1995-2006 Page 47 Onyx-RAD Professional Workstation User Manual The Image window The largest area in the previous screenshot, the central area, is the Image window. This is where image viewing and manipulation occurs. In the sample screenshot, the images are displayed in a two-column format, which can be changed at any time (as we will see later.) Note that only a limited number of images may be shown in the viewing area at one time (only so many will fit), thus a scroll bar is provided on the right-hand side of this viewing area to allow you to scroll down and see more images. ☼ See Appendix C for details on using scroll bars in Microsoft Windows. ☼ The ability to move to another series using the Right and Left arrow keys can be enabled in the Preferences dialog. You can navigate through the images in a study by any of these methods: • Use the scroll bar to the immediate right of the Image window • Use the arrow keys on your keyboard • Page Up and Page Down on the keyboard • Use the wheel on your mouse (if present) • Click on the position bar in the series thumbnail (in the Series Window) When using the arrow keys, take note: • Right arrow key moves forward in a series, Left arrow key moves backward. • Down arrow key moves forward in a series, Up arrow key moves backward. • Right and Left arrow keys will not advance beyond the current series. • Up and Down arrow keys will advance beyond the current series. The number of columns displayed in the Image window can be changed at any time by clicking on one of the column layout buttons, as seen here: ☼ Adjusting the number of columns. Page 48 The Configuration Bar (Image Bucket tab and Study tab) Immediately right of the Image Viewing area is the Configuration Bar, which consists of two tabs: Image Bucket and Study. These two tabs are explored below. ☼ As part of the customization available, the Configuration Bar can be turned on and off at any time. To accomplish this, see page 206. Tabs such as these allow for multiple sub-windows to occupy the same space, providing more screen area for other things (most notably the Image Viewing area.) The tabs work the same way a tab in a rolodex would work. Simply click the tab you wish to view and that sub-window will appear in the Configuration bar space. In this example screen shot, the Image Bucket tab is selected. Configuration Bar: Image Bucket tab The Image Bucket is the gateway to printing; all printing occurs through this handy little window. The window is composed of a large white area with several more buttons at the bottom. This white area is used to hold the images you will print. The buttons at the bottom perform actions specific to the Image Bucket. Please see the Chapter 6: “Printing” for more information on printing and using the Image Bucket. Onyx-RAD is a registered trademark of Viztek, Inc. © 1995-2006 Page 49 Onyx-RAD Professional Workstation User Manual Configuration Bar: Study tab This sub-window is handy informational and shortcut window when viewing a patient study. The top portion of the window lists the Patient ID, Patient Name, Study ID, Study Date, and Study Description for the current study. Below these fields are three large shortcut buttons that very depending on the status of the study currently viewed: INCOMPLETE STUDY: Validate: click to change the status of the study from INCOMPLETE to UNREAD. Delete: click to change the status of the study from INCOMPLETE to DELETED. UNREAD/READ STUDY: Mark Read: click to change the study’s status to “Read.” (Unavailable if the study is already “Read”.) Mark Unread: click to change the study’s status to “Unread”. Close Study: click to close the study and return to the Study Listing screen. Page 50 Image Viewing Tools Onyx-RAD Professional Workstation features a vast array of image manipulation tools to assist in diagnostic interpretation of medical images. All of the tools described in this chapter have easy, one-click toolbar buttons to activate them. They are also available from the Image Context menu (right-click on any image), and additionally can be found by navigating the menus in the menu bar. Each topic below names an image manipulation tool, lists the ways to activate it (toolbar button, menu entry, etc.), and explores its usage. Onyx-RAD is a registered trademark of Viztek, Inc. © 1995-2006 Page 51 Onyx-RAD Professional Workstation User Manual Width & Center Width & Center toolbar button This is the most basic and yet most important tool available, as it adjusts the width and center (also known as “window and level”, or simply brightness and contrast) of an image. Adjusting the width and center of an image allows for viewing different “levels” of an image, e.g., moving from bone to soft tissue. ☼ A quick and easy shortcut to using the Width/Center tool is to simply hold down the right mouse button while moving the mouse around the image. To perform the width & center: 1. Place the mouse cursor over the image. 2. Hold down the right mouse button. 3. Move the mouse horizontally and/or vertically; the image is adjusted as you do so. 4. When satisfied with the image, release the right mouse button. Horizontal movement of the mouse adjusts “center”; vertical movement adjusts “width.” This tool can also be activated with its toolbar button (above). Click the toolbar button to turn this tool on, and use it by holding down the left mouse button while dragging the mouse over an image. The width & center tool can also be found in the Image menu, or by right-clicking any image and choosing the tool from the context menu. Width & Center all images in a series ☼ Width and Center all images in the series. Note that if the “Share single frame properties” button is enabled, whatever width & center changes you make to one image will also apply to all other images in the same series. To enable or disable this behavior, click the “Share single frame properties” button. Page 52 Zoom Zoom toolbar button This tool is used to zoom the entire image “in” (for closer inspection) or “out” (view the whole image at once.) To use this tool, first activate the Zoom tool. This is accomplished by either clicking the Zoom button on the toolbar, or by choosing the Zoom entry from the right click Image Context menu. The mouse cursor will change to the Zoom tool cursor. To perform the zoom: 1. Activate the zoom tool. 2. Place the cursor over the image. 3. Hold down the left mouse button. 4. Move the mouse up to zoom in, down to zoom out. 5. Release the left mouse button. ☼ The Zoom tool is very sensitive. Move the mouse slowly when zooming. Note that as you zoom images in it may no longer be possible for the entire image to fit in the window, thus the Pan tool may be of some assistance in moving the image around. Zoom all images in a series ☼ Zoom all images in the series. Note that if the “Share single frame properties” button is enabled, whatever zoom changes you make to one image will also apply to all other images in the same series. To enable or disable this behavior, click the “Share single frame properties” button. Onyx-RAD is a registered trademark of Viztek, Inc. © 1995-2006 Page 53 Onyx-RAD Professional Workstation User Manual Magnify Magnify toolbar button Use this tool to magnify parts of an image, similar to using a magnifying glass. This is in contrast to the Zoom tool, which will zoom the whole image. The magnifying tool creates a temporary pop-up window that you can move over the image as you would a magnifying glass. ☼ The popup window uses a 2x magnification. For greater magnification, zoom the image in first with the Zoom tool, and then use the Magnify tool. To activate the Magnify tool, click the Magnify button on the toolbar or click the Magnify entry on the right – click Image Context menu. To use the Magnify tool: 1. Activate the Magnify tool. 2. Place the cursor over the image. 3. Hold down the left mouse button. Observe the popup magnifying window. 4. Move the mouse around over the image and the magnifying window will follow your movements. 5. Release the left mouse button and the magnifying window will disappear. Page 54 Onyx-RAD is a registered trademark of Viztek, Inc. © 1995-2006 Page 55 Onyx-RAD Professional Workstation User Manual ROI (Region of Interest) ROI toolbar button Use this tool to focus on a specific region of interest. This tool is used to magnify a specific region of interest and to compute information about the area inside of the ROI box. This information is listed it in the ROI tab on the Configuration Bar. To activate the ROI tool, click the ROI entry from the Image Context menu (right click to bring up the menu) or the Image Left-button Operations toolbar. To use the ROI tool: 1. Activate the ROI tool. 2. Place the cursor over the important area of the image. 3. Hold down the left mouse key and observe the ROI window. 4. As you move the mouse around (while still holding the left mouse key down), you will see the values in the ROI screen change. To resize the ROI window, hold the left mouse key, control key, and move the mouse: FORWARD: decrease height BACKWARD: increase height RIGHT: increase width LEFT: decrease width To zoom (magnify) the ROI window, hold the left mouse key, shift key, and move the mouse: FORWARD: zoom in BACKWARD: zoom out Hounsfield Units - shown as the average on the ROI bar. Short Cut: Control (on keyboard) + Left mouse key This short cut activates the Hounsfield units’ measure tool and the value is located in the bottom right corner of the image viewing window. Page 56 Pan Pan toolbar button Use this tool to move an image around within its display window. To activate the Pan tool, either click the Pan button on the toolbar, or choose the Pan entry from the Image Context menu (right click to bring Image Context menu.) ☼ It is possible to pan the image out of the image window. If this happens, either pan it back into view or click the “Fit to Window” button. (See page 60) To perform a pan: 1. Activate the Pan tool. 2. Place the cursor over the image. 3. Hold down the left mouse button. 4. Move the mouse in any direction; the image will follow your movements. 5. When you are satisfied with the image’s placement, release the left mouse button. Pan all images in a series Note that if the “Share single frame properties” button is enabled, panning one image will also pan all other images in the same series. To enable or disable this behavior, click the “Share single frame properties” button. ☼ Pan all images in the series. Onyx-RAD is a registered trademark of Viztek, Inc. © 1995-2006 Page 57 Onyx-RAD Professional Workstation User Manual Invert ☼ Invert all images in the series. Invert toolbar button Use this tool to invert the black and white pixel data, giving the image a “negative” appearance. To use this tool, simply click the Invert button on the toolbar or click the Invert entry on the Image Context menu. The selected image will invert. To restore the image, simply click the Invert button again. Invert all images in a series Note that if the “Share single frame properties” button is enabled, inverting one image will also invert all other images in the same series. To enable or disable this behavior, click the “Share single frame properties” button. Page 58 ☼ “True Size” refers to the actual size needed to display every physical pixel stored in the image data. MR images will typically “shrink”, while larger images like CT and CR will expand. True Size (1:1) ☼ “True Size” all images in the series. Note that the image may be too large for the viewing window, especially if you are viewing in multiple columns. In this case, you may wish to change the number of columns (see page 211), use the Zoom tool to shrink the size of the image within the window, or use the Fit To Window tool. True Size toolbar button Use this tool to display the image in its true size, i.e., 1-to-1 ratio. When in 1:1 mode, you can view every pixel that makes up the image. To use the True Size tool, simply click the True Size button on the toolbar. True Size all images in a series Note that if the “Share single frame properties” button is enabled, clicking the True Size tool will affect all images in the same series. To enable or disable this behavior, click the “Share single frame properties” button. Onyx-RAD is a registered trademark of Viztek, Inc. © 1995-2006 Page 59 Onyx-RAD Professional Workstation User Manual Fit To Window ☼ “Fit to Window” is the logical opposite of “True Size” (previous page.) Fit To Window toolbar button Use this tool to expand or shrink an image so that it fits in the Image Viewing window. ☼ “Fit to Window” is helpful for restoring images, which have been hidden by overusing the “Pan” tool. This tool is of assistance when viewing large images in multiple columns as it shrinks images to fit in these smaller windows and allows you to view the whole image at once. ☼ “Fit to Window” all images in the series. Fit all images in a series To use this tool, simply click the Fit To Window button on the toolbar, or click the Fit To Window entry on the Image Context menu. Note that if the “Share single frame properties” button is enabled, clicking the Fit To Window tool will affect all images in the same series. To enable or disable this behavior, click the “Share single frame properties” button. Page 60 Actual Size Actual Size and Actual Size x … Use these tools to display the image in its actual size or any factor of the actual size. RIGHT CLICK MENU To use this tool, right click on the image and choose the “Actual Size” option, or the “Actual Size x….” If the “Actual Size x…” option is chosen, the zoom factor will have to be entered. NOTE: The Actual Size tools will only work if the monitor has been calibrated. Calibrating the Monitor: Left click on the File menu in the upper left corner of the screen. Left click on the “Preferences…” option. The information will need to be entered in the Display Tab, in the Monitor Calibration box. Enter the Visible Display Width and Height in millimeters. Left click on Apply. Then, left click on the OK button. Onyx-RAD is a registered trademark of Viztek, Inc. © 1995-2006 Page 61 Onyx-RAD Professional Workstation User Manual Unsharp Masking ☼ Unsharp Masking works best on CR images. ☼ The “Share SingleFrame Properties” button does not affect Unsharp Masking. Thus, you cannot Unsharp Mask an entire series at once. Unsharp Masking is a technique, which processes an image into a clearer and more defined image. In general, sharp parts of an image are sharpened and less defined areas become clearer. It is a better technique than simple sharpening because the results are much less harsh than a simple sharpen would produce. Unsharp Masking is most effective on large, CR images, such as those acquired from an Orex PcCR scanner. To use the Unsharp Masking tool: 1. Place mouse cursor over the image. 2. Click the right mouse button to bring up the Image Context menu. 3. Click (with left mouse button) the “Unsharp Mask” entry. 4. Click (with left mouse button) the percentage you would like to use. Higher values will unsharp mask the image more, but may result in a harsh image. 5. Wait a moment for the system to process the image. To “undo” the effects of unsharp masking and return the image to its original state, use the Unsharp Masking tool again but choose “Reset” from the percentage menu. Unsharp Masking is strictly a viewing tool; therefore images cannot be saved with the unsharp masking enhancement. Page 62 ☼ This tool is for color Ultrasound images. Invert Red/Blue Invert Red/Blue toolbar button ☼ Invert Red/Blue for all images in the series. This tool is useful for color Ultrasound images and acts like the invert tool for grayscale images, swapping blue and red values. To use this tool, simply click the Invert Red/Blue button or click the Invert Red/Blue entry on the right click Image Context menu. Invert all images in a series Note that if the “Share single frame properties” button is enabled, using the Invert Red/Blue tool will affect all images in the same series. To enable or disable this behavior, click the “Share single frame properties” button. Onyx-RAD is a registered trademark of Viztek, Inc. © 1995-2006 Page 63 Onyx-RAD Professional Workstation ☼ Generally, you will find the Width and Center tool more useful. (Page 52) ☼ Gamma Correct all images in the series. User Manual Gamma Correction Gamma Correction toolbar button This tool uses gamma correction by locating the midpoint gray values and softening extremely light and dark tones in an image. To activate the Gamma Correction tool, left click the Gamma Correction button on the toolbar. To use this tool: 1. Place mouse cursor over the image. 2. Activate the Gamma Correction tool. 3. Hold down the left mouse button and move the mouse up or down to adjust the Gamma Correction. 4. When satisfied with the image, release the left mouse button. Gamma Correct all images in a series Note that if the “Share single frame properties” button is enabled, using the Gamma Correction tool will affect all images in the same series. To enable or disable this behavior, click the “Share single frame properties” button. Page 64 ☼ The Contrast menu operations work by adjusting the width and center values for you. Contrast Right-click on an image to bring up the Image Context menu and choose “Contrast” for three Contrast operations: Original contrast: click this to reset the width and center values present when the exam was opened. Auto contrast: click this to perform an auto width & center adjustment. Reset contrast: click this to reset the width and center values to those present when the exam was validated. Often this value will be the same as the “original contrast” option above. Onyx-RAD is a registered trademark of Viztek, Inc. © 1995-2006 Page 65 Onyx-RAD Professional Workstation ☼ Annotations are a great aid for teaching files as well for your own later reference. Be sure to use the Save Annotations button (see this page.) User Manual Annotations: Introduction Annotation buttons Annotating in Professional Workstation consists of adding text and graphical objects to enhance or isolate regions of interest within an image. Annotations do not permanently alter the image; rather they are stored separately from the image data, and are held in a transparent layer atop the image. (Think of a transparency sheet with writing that lay over a picture.) Thus it is not possible for annotations to damage the original image data, and they can be hidden at any time to allow full analysis of the image. All of the annotation tools described over the next several pages have easy, one-click toolbar buttons to activate them. They are also available from the Image Context menu (rightclick on any image, choose “Annotate”), and additionally can be found by navigating the menus in the menu bar. Each topic below names an image annotation tool, lists the ways to activate it (toolbar button, menu entry, etc.), and explores its usage. Save your Annotations! One of the most important reminders is to save your annotations. After you have annotated images in a study, be sure to save those annotations! This is accomplished simply by clicking the “Save Annotations to Database” button shown here. The button is found on the Annotations toolbar. Page 66 Annotation: Line Line tool button This tool creates a straight line on the image. To use this tool, click the Line tool button on the Annotations toolbar (or choose the tool from the Annotations context menu) and: 1. (Left-) Click on an area of the image to set the line’s first endpoint. 2. Move the mouse pointer to where the second endpoint will be (notice that a preview of the line is drawn while you move the mouse). 3. (Left-) Click on an area of the image to set the line’s second endpoint. The easiest way to quickly remove the annotation is rightclick the image (which displays the image context menu) and choosing “Delete All Annotations” from this menu. Onyx-RAD is a registered trademark of Viztek, Inc. © 1995-2006 Page 67 Onyx-RAD Professional Workstation User Manual Annotation: Extended Line Extended Line tool button This tool is used to create a line that splits the entire image. To use this tool, click on the Extended Line button on the Annotations toolbar (or choose the tool from the Annotations context menu) and: 1. (Left-) Click on the point of the image where the line needs to split the image. 2. Move the mouse pointer and observe the line moving. 3. Once the placement of the line is acceptable, left click in that area to set the line. The easiest way to quickly remove the annotation is to rightclick the image (which displays the image context menu) and choosing “Delete All Annotations” from this menu. Page 68 Annotation: Ellipse Ellipse tool button This tool creates a (hollow) ellipse on the image. This is often used to circle an ROI (region of interest). To use this tool, click the Ellipse tool button on the Annotations toolbar (or choose the tool from the Annotations context menu) and: 1. (Left-) Click on an area of the image to start the ellipse. 2. Move the mouse pointer and observe the ellipse expanding. Move the mouse such that the ellipse will enclose the ROI. 3. (Left-) Click to set the ellipse in place. Regarding the initial click: it is generally best to click a spot that is above and left of the ROI, as you will then drag the ellipse down and to the right to enclose the ROI. It generally takes a few practice ellipses to master the technique. The easiest way to quickly remove the annotation is to rightclick the image (which displays the image context menu) and choosing “Delete All Annotations” from this menu. Onyx-RAD is a registered trademark of Viztek, Inc. © 1995-2006 Page 69 Onyx-RAD Professional Workstation User Manual Annotation: Box Box tool button This tool creates a (hollow) box on the image. You can create a square or a rectangle of any ratio (tall, long, etc.) and is often used to indicate an ROI (region of interest). To use this tool, click the Box tool button on the Annotations toolbar (or choose the tool from the Annotations context menu) and: 1. (Left-) Click on an area of the image to start the box. 2. Move the mouse pointer and observe the box expanding. 3. (Left-) Click again to set the box. Regarding the box drawing technique: your first click will set a corner of the box in place. Generally, make your first click above and left of the ROI. This will set the top left corner of the box. You then move the mouse down and right to draw the box and enclose the ROI. The easiest way to quickly remove the annotation is rightclick the image (which displays the image context menu) and choosing “Delete All Annotations” from this menu. Page 70 Annotation: Cross Hairs Cross Hairs tool button This tool allows the user to pin point the area of importance with cross hairs. To use this tool, click the Cross Hairs tool button on the Annotations toolbar (or choose the tool from the Annotations context menu) and: 1. Left click near the area of importance. 2. Move the mouse left or right to cause the cross hairs to grow horizontally. 3. Move the mouse up or down to cause the cross hairs to grow vertically. 4. When you are satisfied with the size of the cross hairs, left click the mouse again to set the cross hairs. An easy and quick method to remove the annotation is rightclick the image (which displays the image context menu) and choose “Delete All Annotations” from this menu. Onyx-RAD is a registered trademark of Viztek, Inc. © 1995-2006 Page 71 Onyx-RAD Professional Workstation User Manual Annotation: Arrow Arrow tool button This tool creates an arrow (or “pointer”) that will point at an area of the image. To use this tool, click the Arrow tool button on the Annotations toolbar (or choose the tool from the Annotations context menu) and: 1. (Left-) Click the mouse on an area of the image to set the pointer end of the arrow. 2. Move the mouse and observe the trailing end of the arrow following your movements. You can rotate the arrow around and shorten or lengthen the trailing end. 3. (Left-) Click the mouse to set the other endpoint of the arrow. Regarding the arrow drawing technique: your first click sets the arrowhead, so you should click on or very near the area that you wish to point to. The trailing line should be made whatever length you feel is appropriate and can be rotated so that the arrow is out of the way of other ROI or other annotations. The easiest way to quickly remove the annotation is rightclick the image (which displays the image context menu) and choosing “Delete All Annotations” from this menu. Page 72 Annotation: Freehand Freehand tool button This tool is used to draw freehand on the image. With the tool you are able to draw any shape or figure that you desire. To use this tool, click the Freehand tool button on the Annotations toolbar (or choose the tool from the Annotations context menu) and: 1. Move the mouse over the image to where you would like to start drawing. 2. Hold down the left mouse button (the mouse pointer changes to hand) and drag the mouse. As you move the mouse, the drawing will mimic your movements. 3. Continue to draw as necessary. 4. Release the left mouse button to end the freehand drawing. The easiest way to quickly remove the annotation is rightclick the image (which displays the image context menu) and choosing “Delete All Annotations” from this menu. Onyx-RAD is a registered trademark of Viztek, Inc. © 1995-2006 Page 73 Onyx-RAD Professional Workstation User Manual Annotation: Text Text tool button This tool allows you to place typed text on the image. Many doctors use this in conjunction with other tools, such as the arrow or ellipse, to explain the ROI or indicate opinions / readings. To use this tool, click the Text tool button on the Annotations toolbar (or choose the tool from the Annotations context menu) and: 1. (Left-) Click on an area of the image to set the upper left corner of the textbox. 2. Move the mouse downward and to the right to set the size of the textbox. 3. (Left-) Click to set the textbox’s size. 4. The area you have boxed off now turns white and a flashing cursor appears in the top left part of the textbox. At this point you should type your text with the keyboard. 5. When you are done typing, press the Enter key on the keyboard. Notes on the text tool: the initial setup of the tool has you create a “textbox”, simply a rectangular area in which your text will be placed. The borders of this textbox do not appear once you have typed the text. Note that the text will only appear as wide as the textbox you set up, thus you are effectively setting the size of the “page” on which the text appears. Be sure to create a textbox large enough to hold all that you wish to say. The easiest way to quickly remove the annotation is to rightclick the image (which displays the image context menu) and choosing “Delete All Annotations” from this menu. Page 74 Annotation: Measure Measure tool button This tool is used to measure straight-line distance (in millimeters) of an area in the image. To use this tool, click the Measure tool button on the Annotations toolbar (or choose the tool from the Annotations context menu) and: 1. (Left-) Click on the image to set the first end point of the ruler. 2. Move the mouse and observe that the line being draw follows your movement. Move the mouse to where the end point of the measurement will be. 3. (Left-) Click to set the end point. Observe the measurement that appears. 4. At this point, you have the option of moving the drawn line and measurement out of the way. Move the mouse up or down (for horizontal measurements) or side to side (vertical measurements) and note that the text will move with you. 5. (Left-) Click a final time to set the placement of the text. Note that the ability to move the position of the measurement text allows you to leave the measured area uncovered and in full view. The easiest way to quickly remove the annotation is to rightclick the image (which displays the image context menu) and choosing “Delete All Annotations” from this menu. Onyx-RAD is a registered trademark of Viztek, Inc. © 1995-2006 Page 75 Onyx-RAD Professional Workstation User Manual Annotation: Scale Scale tool Double click with the left mouse key to bring up the Scale Annotation Settings Dialog window. This tool prints a line that shows a length between one and ten centimeters on the current image. It is calibrated to the image, showing a scale. Page 76 Annotation: Angle Angle tool button This tool is used to draw an angle and display the measurement of that angle. To use this tool, click the Angle tool button on the Annotations toolbar (or choose the tool from the Annotations context menu) and: 1. (Left-) Click on the image to set the vertex (center point) of the angle. 2. Move the mouse and notice the drawn line, which follows your movements. 3. (Left-) Click to set the endpoint of the first vector. 4. Move the mouse and notice the second drawn line, which follows your movements. 5. (Left-) Click to set the end endpoint of the second vector. 6. At this point, the angle’s measurement is displayed and you have the option of moving the text out of the way. Move the mouse and observe the measurement text moving with you. 7. (Left-) Click a final time to set the position of the text. Note that the ability to move the position of the measurement text allows you to leave the measured area uncovered and in full view. The easiest way to quickly remove the annotation is rightclick the image (which displays the image context menu) and choosing “Delete All Annotations” from this menu. Onyx-RAD is a registered trademark of Viztek, Inc. © 1995-2006 Page 77 Onyx-RAD Professional Workstation User Manual Annotation: Cobb Angle Cobb Angle tool button This tool is used to find the angle where two lines intersect. To use this tool, click the Cobb Angle tool button on the Annotations toolbar (or choose the tool from the Annotations context menu) and: 1. (Left-) Click to set the first point for the first line. 2. (Left-) Click to set the last point for the first line. 3. (Left-) Click to set the first point for the second line. 4. (Left-) Click to set the last point for the second line. 5. At this point the software is computing the degree of the angle where the two lines meet. To set this angle left click. Note that the ability to move the position of the measurement text allows you to leave the measured area uncovered and in full view. The easiest way to quickly remove the annotation is rightclick the image (which displays the image context menu) and choosing “Delete All Annotations” from this menu. Page 78 Annotation: Skull Center Line Skull Center Line tool button This tool is used to find the line that bisects the distance between ten points. To use this tool, click the Skull Center Line tool button on the Annotations toolbar (or choose the tool from the Annotations Context menu) and: 1. Left click to make the first point. Click ten points total. 2. Double click with the left mouse key on the last click. At this point, the software will determine a line that is in the middle of all of the points. The easiest way to quickly remove the annotation is rightclick the image (which displays the image context menu) and choosing “Delete All Annotations” from this menu. Onyx-RAD is a registered trademark of Viztek, Inc. © 1995-2006 Page 79 Onyx-RAD Professional Workstation User Manual Annotation: Center Line Center Line tool button This tool is used to find a line that bisects the distance between four points. To use this tool, click on the Center Line tool button on the Annotations toolbar (or choose the tool from the Annotations Context menu) and: 1. Left click on the first point. 2. Left click on the second point. 3. Left click on the third point. 4. Left click on the fourth point. When the user left clicks on the fourth point, the software will determine a line that is in the middle of the four points. The easiest way to quickly remove the annotation is rightclick the image (which displays the image context menu) and choosing “Delete All Annotations” from this menu. Page 80 Annotation: Shutter Box Shutter Box tool button This tool is used to focus on a particular square or rectangular area of an image. To use this tool, click the Shutter Box tool button on the Annotations toolbar (or choose the tool from the Annotations Context menu) and: 1. Click on the image to set the upper left corner of the shutter square. 2. Drag the mouse to set the size and shape of the square. 3. Click again to set the shutter square. All portions of the image outside of the square are blocked out. An easy and quick method to remove the annotation is rightclick the image (which displays the image context menu) and choose “Delete All Annotations” from this menu. Onyx-RAD is a registered trademark of Viztek, Inc. © 1995-2006 Page 81 Onyx-RAD Professional Workstation User Manual Annotation: Shutter Ellipse Shutter Ellipse tool button This tool is used to focus on a particular circular or elliptical area of an image. To use this tool, click the Shutter Ellipse tool button on the Annotations toolbar (or choose the tool from the Annotations Context menu) and: 1. Click on the image. 2. Drag the mouse to set the size and shape of the ellipse. 3. Click again to set it. The portion of the image outside of the ellipse will be blocked out. An easy and quick method to remove the annotation is rightclick the image (which displays the image context menu) and choose “Delete All Annotations” from this menu. Page 82 Annotation: Shutter Closed Poly-Line Shutter Closed Poly-Line tool button This tool is used to focus on a particular area. The important part of the image is surrounded by a polygon and outside of the polygon is blacked out. To use this tool, click the Shutter Closed Poly-Line tool button on the Annotations toolbar (or choose the tool from the Annotations Context menu) and: 1. Click to set the first point. 2. Drag the mouse; click again to set the next point. 3. Continue to do this and set points for the polygon. 4. To end, double-click. The polygon will automatically be closed and the portion of the image outside the polygon is blocked out An easy and quick method to remove the annotation is rightclick the image (which displays the image context menu) and choose “Delete All Annotations” from this menu. Onyx-RAD is a registered trademark of Viztek, Inc. © 1995-2006 Page 83 Onyx-RAD Professional Workstation User Manual Annotation: Shutter Closed Curve Shutter Closed Curve tool button With this tool the user can draw, by freehand, a curve around an area of importance. The important part of the image is now visible and outside that area is blacked out. To use this tool, click the Shutter Closed Curve tool button on the Annotations toolbar (or choose the tool from the Annotations Context menu) and: 1. Click and hold the mouse (do not release button). 2. Drag the mouse to draw a freehand shape. 3. When finished, release the mouse button. The portion of the image outside the drawn shape is blocked out. An easy and quick method to remove the annotation is rightclick the image (which displays the image context menu) and choose “Delete All Annotations” from this menu. Page 84 Annotation: Label Left or Right Label Left tool Label Right tool This tool is used to label the image left or right. To use this tool, click the Label Left or Right tool button on the Annotations toolbar (or choose the tool from the Annotations context menu) and: 1. (Left-) Click on an area of the image to start the label. 2. Move the mouse pointer and observe the label expanding. 3. (Left-) Click again to set the label. The easiest way to quickly remove the annotation is to rightclick the image (which displays the image context menu) and choosing “Delete All Annotations” from this menu. Onyx-RAD is a registered trademark of Viztek, Inc. © 1995-2006 Page 85 Onyx-RAD Professional Workstation User Manual Annotate: Delete All Annotations This is only available from the image context menu (rightclick the image with annotations you wish to delete.) This tool provides a quick method of removing annotations. It is useful, for example, when you simply want to take a quick measurement and then remove the measurement from view. To use the tool, right-click the image with annotations and select “Delete All Annotations” from the menu. Note about Saved Annotations: Note that if you previously saved the annotations (using the Save Annotations to Database” button), this tool will not remove them from the database; only temporarily remove them from the image. If you close and reopen the study, the annotations will reappear. If you mean to permanently delete the annotations, you should click the “Save Annotations to Database” button after using this tool. Page 86 Annotations: Editing and Deleting Professional Workstation includes the ability to edit and delete previously created annotations. To perform either of these operations, you must be in “Annotation Mode,” accomplished by clicking the appropriate toolbar button or choosing “Enter Annotation Mode” from the Image context menu. When in “Annotation Mode”, right-clicking an image will result in the Annotation context menu being displayed instead of the usual Image context menu. Selecting Annotations You must first select an annotation before you can edit or delete it. 1. Enter Annotation Mode (explained above) 2. Move the mouse over an annotation and observe that the mouse pointer changes to a pointing hand. Also observe the annotation will light up. 3. (Left-) Click the annotation to select it. It will change colors and several little filled boxes (called “handles”) will appear on the annotation. The annotation is now selected. A shortcut to selecting all of the annotations on the image: right-click and choose “Select All” from the Annotations context menu. Another option is to enter the Annotation Mode, then hold the left mouse key down and move the mouse so that the box surrounds the annotations. Release the left mouse key and notice that the annotations change into the edit mode. Onyx-RAD is a registered trademark of Viztek, Inc. © 1995-2006 Page 87 Onyx-RAD Professional Workstation User Manual Editing Annotations To edit an annotation, you must first select the annotation. See “Selecting Annotations” on page 87 for an explanation of selecting annotations. Once selected, the editing process depends on the type of annotation. Arrow: Click and drag either endpoint to adjust the position of the arrow. Line: Click and drag either endpoint to adjust the position of the line. Ellipse: Click and drag one of the four “handles” to adjust the size, shape, and position of the ellipse. Box: Click and drag one of the six “handles” to adjust the size, shape, and position of the box. Measure (ruler): Click and drag either endpoint to adjust the measurement. Click and drag the measurement text to move it out of the way. Angle: Click and drag a “handle” to adjust the vertex or one of the vectors. Click and drag the measurement text to move it out of the way. Textbox: Click and drag one of the six “handles” to change the size, shape, and position of the textbox. Click inside the textbox to bring up the white editing window and use the keyboard to edit or add to the text. Page 88 Deleting Annotations To delete an annotation, you must first select the annotation. See “Selecting Annotations” on page 87 for an explanation of selecting annotations. Once selected, you can simply press the “Backspace” key” on your keyboard to delete the annotation. Or, you can right-click the annotation and choose “Delete” from the Annotations context menu. Note that the “Backspace” option only applies when a single annotation is selected. Onyx-RAD is a registered trademark of Viztek, Inc. © 1995-2006 Page 89 Onyx-RAD Professional Workstation User Manual Save Image As Any image can be saved in another format other than DICOM. This is useful when attaching an image to a slideshow presentation or an email. 1. Once you are viewing the image, right click to bring up the pop up menu. 2. Choose the “Save Image As…” option by left clicking on it. 3. Type a file name and choose a file type. Choose the location you would like to save the file in. Then, left click on the Save button. Now that the image is stored as that file type it can be attached to an email or a slideshow presentation. Page 90 Onyx-RAD is a registered trademark of Viztek, Inc. © 1995-2006 Page 91 Onyx-RAD Professional Workstation User Manual 5 Advanced Viewing Operations This chapter explores some of the more advanced viewing features found in the Onyx-RAD Professional Workstation. Chapter Contents Key Images: an Overview............................. 94 Marking Key Images..................................... 94 Reading Key Images .................................... 95 DICOM Elements (“Tags”)............................ 96 Histogram ..................................................... 97 Cut-Lines ...................................................... 99 Cine .............................................................. 102 Compare Mode (Compare Series in One Study) …………………………………………………..103 Comparing Multiple Studies.......................... 104 Edit Patient and Study Information ............... 107 Deleting an Image from an Incomplete Study …………………………………………………...109 Calibrate an Ultrasound Image for the Measurement Tool…………………………………………..….111 Restoring a Deleted Study…………………….113 Purge Study………………………………….....114 Hanging Protocols ......................................... 115 Preferences Window……………………….….122 Display Tab………………………………….….124 Overlay Options Tab…………………………..127 Page 92 Advanced Tab………………………………….128 Integration Tab…………………………………129 Presets……………………………………….……...130 Acquire Settings Window………………………..131 Onyx-RAD is a registered trademark of Viztek, Inc. © 1995-2006 Page 93 Onyx-RAD Professional Workstation User Manual Key Images: an Overview ☼ Key images are marked with this icon in the upper left corner of the image: The “Key Images” feature of Onyx-RAD Professional Workstation is designed to allow the quick identification of particularly important images in a study. The doctor reading the exam marks images, as “key” that are prominent in the study. A copy of each of these images is then placed in a separate series (image stack) so that all of the key images in the study can be viewed quickly in sequence. Additionally, the image is marked with a special icon to identify it as a key image. The power of this tool is that the next doctor who reads the exam can concentrate on this new stack of key images and render a reading very quickly. Another advantage is that, although the key images may reside in many separate series, the new key image stack brings all of these images together into one stack, providing a more efficient read. Marking Key Images Marking images as “key” is simple. Simply select the image (in one column viewing the visible image is automatically selected; in multiple column viewing the selected image has a thicker red border) and press the “K” key on the keyboard. Other methods: click the Key Image button on the toolbar, or click the Key Image entry on the Image Context (pop-up) Menu. To unmark a key image, (i.e., remove its “key” status), simply key it again and its key status will toggle off. Page 94 Reading Key Images Images that have been marked as key images will appear in their respective series (as normal), but the image will be marked with a special icon to indicate its “key” status: Additionally, all key images in the study will appear in a separate series to allow for quick viewing of all key images. This series is always the last one in the Series/Stacks window, and has a thick border. (On a color monitor the border is purple.) Onyx-RAD is a registered trademark of Viztek, Inc. © 1995-2006 Page 95 Onyx-RAD Professional Workstation User Manual DICOM Elements (“Tags”) To view the DICOM tag data for a particular study or image, simply select an image (in the Image Viewing screen), left click on the DICOM menu above the toolbars, and choose “View DICOM Elements for this image” option. The DICOM tags are displayed in a new window. This tool is provided so that all of the DICOM information for a particular study or image is accessible from one location. To exit this window, click the “OK” button at the bottom of the window. Page 96 Histogram Sometimes it is helpful to have an idea of how the pixel values fall for a particular image. Such information may be useful in calibrating a scanner or troubleshooting the quality of an image from another institution. To view a three-dimensional histogram for an image in the Image Viewing screen, simply left click on the Image menu, above the toolbars and then left click on the “Histogram…”option. The screenshot above shows a sample histogram. To rotate the 3-D model, click and hold the left mouse button and drag the model. To pan the model around, right-click the model to bring up a menu, and choose Pan from the menu. Then drag with the Onyx-RAD is a registered trademark of Viztek, Inc. © 1995-2006 Page 97 Onyx-RAD Professional Workstation User Manual left mouse button to pan the model around. To Zoom the model in or out, right-click the model to bring up a menu, and choose Zoom from the menu. Then drag up or down with the left mouse button to zoom in or out, respectively. A two-dimensional graph is also provided (upper portion of the window), and the data can be skewed exponentially with the by dragging the slider bar up or down. Adjust other parameters, such as the X, Y, and Z scales, by dragging the appropriate slider bars up or down. There are also several radio buttons to change the color and appearance of the model. To exit the histogram, click the long “OK” button at the bottom of the window. Page 98 Cut-Lines ☼ You may need to click on another image before cutlines appear on your currently selected series. Cut-Lines are simply red lines (white on grayscale displays) that depict the intersection between images in a study. Note that cut-lines will only appear when the study contains intersecting images. Cut-lines are controlled via buttons found on the Cut-Lines toolbar (also found on the Cut-Lines menu.) Pictured below, is the toolbar and a brief overview of the buttons. The next few pages cover the functionality of each button. Enable/Disable Cut-Lines Stacks cut single frames Single frames cut stacks Single frames cut single frames Stacks cut stacks Display image numbers next to cut-lines Enable Cut-Lines Click the “Enable/Disable” Cut-Lines button to turn on cutlines. If the study contains cut-line information, it is processed for a few moments and then will appear on screen (depending on which cut-lines you have chosen to appear, see next few topics.) Onyx-RAD is a registered trademark of Viztek, Inc. © 1995-2006 Page 99 Onyx-RAD Professional Workstation User Manual Controlling the intersections The toolbar and menu contain four different options for displaying cut-lines, and they are described below. Note that all four options may be enabled at once; doing so will result in a great many red-lines appearing on the screen. You may wish to disable an option or two to limit the number of cut-lines displayed at one time. Stacks cut single frames When this option is enabled, single frames in the Image viewing window will display a red cut-line when the cutting image is selected in the Series Window. Single frames cut stacks When this option is enabled, thumbnails in the Series Window will display a red cut-line when the cutting image is selected in the Image Window. Single frames cut single frames When this option is enabled, single frames in the Image viewing window will display a red cut-line when the cutting image is selected in the Image viewing window. This is only apparent when viewing images in more than one column or on multiple screens. Page 100 Stacks cut stacks When this option is enabled, thumbnails in the Series Window will display a red cut-line when the cutting image is selected in the Series Window. Display Image Numbers on Cut-lines This option (“Show/Hide Image numbers on cut-lines”) controls whether the DICOM image slice numbers are displayed beside each cut-line. These image numbers can help you quickly locate the slice you are interested in. Right – Click Menu Right-clicking on an image can bring up other cut line data, depending on the information sent from the modality. Onyx-RAD is a registered trademark of Viztek, Inc. © 1995-2006 Page 101 Onyx-RAD Professional Workstation User Manual Cine Cine is the tool used to animate a stack (“series”) of images. Use this tool via the buttons on the Cine Operations toolbar, explored on page 209 and again below: ☼ The Cine animation occurs in the Series Window, not the main Image Viewer window, so be sure the Series Window is displayed. You can show/hide this window with the appropriate toolbar button (see page 46 for more information.) Play cine animation in reverse Stop cine animation Pause cine animation Play cine animation Rewind to first frame Skip back one frame Skip forward one frame Fast-forward to last frame The actual animation occurs in the Series window, and animates the currently selected series. Select the desired series by clicking on the series thumbnail in the Series window, and then use the buttons on the Cine toolbar to animate the stack. Page 102 Compare Mode (Compare Series in One Study) Often it is useful to compare two series side-by-side. While this is easily accomplished (and often automatic) on a workstation with multiple monitors, Compare Mode must be used when only one monitor is present. To enter Compare Mode: 1. Click the first series thumbnail in the Series Window. The series should become active (its images will appear in the Image Window) and it will be shown with a red border, indicating it is active and selected. 2. Select the second series by holding the Control (“Ctrl”) key on the keyboard and click the second series, then release the Control key. You should notice that both the first and second series have red borders now, indicating that both are selected. 3. Enter Compare Mode by clicking either the Vertical Compare Mode or Horizontal Compare Mode toolbar button. To exit Compare Mode, left click on the activated Compare Mode, and the screen returns to normal viewing capabilities. Vertical Compare Mode Horizontal Compare Mode The Image Window splits in half with one series on each side. You can cause both windows to scroll together (i.e., as you progress through one series the other moves with it) by clicking the “Compare Scroll” button: Compare Scroll Onyx-RAD is a registered trademark of Viztek, Inc. © 1995-2006 Page 103 Onyx-RAD Professional Workstation User Manual Comparing Multiple Studies Often it is helpful to view multiple studies at once, e.g. to compare original and follow-up exams. Onyx-RAD features many tools and options for view multiple studies at once. Over the next few pages we will explore how to open multiple studies, control how the images are laid out across the display(s), compare mode, linked scrolling, and other features. Multiple Studies – Single Monitor: 1. Open the first study in the normal way, selecting it from the Study List. 2. Once all of the images for the study have loaded, click the “Worklist window” button to show a miniature study list. Show/Hide the Worklist window 3. Find the next study in the list and open it by doubleclicking (same way you normally open a study.) 4. Continue to open other exams by repeating step 3. The Series/Stacks window now has two or more gray bars that either have a study description or the heading “no study description”. The Image Bucket window now has two or more study tabs. 5. Finally, to reclaim maximum image viewing space, close the Worklist window by clicking the “Worklist window” button again. 6. Select the first image that you will look at in Compare Mode. Select this image by left clicking it in the Series/Stacks window. 7. Left click on the gray bar at the bottom of the Series/Stacks window to maneuver to the next study. Page 104 8. Select the next study by holding down control and left clicking on the image. (Now, both of the selected images will have a red box highlighting them.) 9. Once both images have been selected, the Compare Vertical and Compare Horizontal buttons will no longer be grayed out. These buttons are located on the Image Layout Toolbar and the Layout Menu. Select Compare Vertical or Compare Horizontal by left clicking from either location. Once this button is selected, the Image Viewer will contain two or more images. 10. To exit Compare Mode, left click on the Compare Mode selected (Compare Vertical or Compare Horizontal). (Notice that there are two study descriptions in the series stack window: CHEST ONE VIEW and CHEST SINGLE VIEW, which are in the gray bars mentioned in step 7.) Onyx-RAD is a registered trademark of Viztek, Inc. © 1995-2006 Page 105 Onyx-RAD Professional Workstation User Manual Multiple Studies – Dual Monitor 1. Open the first study from the Study List, by doubleclicking on it with the left mouse key. 2. Once all of the images for the study have loaded, click the “Worklist Window” button, which shows the Study List in the bottom half of the screen. 3. Find the next study in the list and open it by doubleclicking (the same way you open a study normally.) 4. Continue to open other exams by repeating step 3. 5. Finally, to reclaim maximum image viewing space, close the Worklist Window by clicking the “Worklist Window” button again. Since you are using the dual monitor setup, each study automatically will go to a separate monitor. Page 106 Edit Patient and Study Information To edit patient or study details, first highlight the study in the Study List Screen by left clicking on it. Then, right click on the highlighted study to bring up a pop up menu. At the bottom of the pop up menu is the Edit option. Left click on Edit, and then left click on Patient or Study. There may or may not be a password required, depending on how the facility wants the set up. To set up a password protection for editing information, refer to page (Advanced Tab). Patient Editor – When you left click on Edit Patient, the Patient Editor window appears. Left click on the General Tab and change the patient information from this location: Once the user has made the necessary corrections, left click on the Apply button. Then, left click on the OK button. Onyx-RAD is a registered trademark of Viztek, Inc. © 1995-2006 Page 107 Onyx-RAD Professional Workstation User Manual Study Editor – When you left click on Edit Study, the Study Editor window appears. The Identification Tab and the Acquisition Tab are used to make corrections regarding study information. First, left click on the Identification Tab and change some of the study information: Then, left click on the Acquisition Tab and change the Study Description. Once the user has made the necessary corrections, left click on the Apply button. Then, left click on the OK button. If by error, one patient has two patient ID’s, change the ID in the study editor to match the correct one. When the user left clicks on the Apply button, a screen will appear asking if the two records should be merged. Page 108 Deleting an Image from an Incomplete Study An image can be deleted from a study only when it is in the Incomplete state. This will allow the technologist to delete any image that has to be redone or any image that was sent from a modality but should not be displayed in Onyx-RAD. 1. Open the Incomplete study from the Study List by double clicking on it. 2. Make sure to select the proper image before deleting it. To select an image, left click on it in the main image viewing window. The selected image should have a red box around it. 3. Now, left click on the Image menu in the upper left corner of the screen. 4. Notice that the last choice in the Image menu is the Delete Image option. Left click on the Delete Image option. Onyx-RAD is a registered trademark of Viztek, Inc. © 1995-2006 Page 109 Onyx-RAD Professional Workstation User Manual 5. Next, a window will appear: 6. If yes is chosen, then another window will appear: 7. If yes is chosen a second time, then the image will be permanently deleted from the study and is not possible to recover. Page 110 Calibrate an Ultrasound Image for the Measurement Tool If the measurement tool is used with an ultrasound image prior to calibrating it, the measurement reading will be in pixel units. To measure the image using millimeters, the ultrasound image must first be calibrated. 1. Double click on the Ultrasound study in the Study List to open it. 2. Choose the image that should be measured (left click on the image.) 3. Left click on the Image menu in the upper left corner of the screen. 4. Left click on the Calibrate… button. 5. Left click on a Start point and End point on the Calibration bar. 6. Enter the length of the line in millimeters and left click on the OK button. Onyx-RAD is a registered trademark of Viztek, Inc. © 1995-2006 Page 111 Onyx-RAD Professional Workstation User Manual 7. Calibration bar – the dashed lines can occur on the left, right, top, or bottom of the image Page 112 Restoring a Deleted Study If a study appears in the DELETED state in the Study List screen, it can be easily restored. 1. Double click on the DELETED study on the Study List screen to open the images in the Image Viewing screen. 2. Left click on the Mark Read button in the Image Bucket, far right column. 3. Left click on the Mark Unread button in the Image Bucket, far right column. 4. Left click on the Close Study button in the Image Bucket, far right column. Now notice that the status of the exam has been changed to UNREAD. Onyx-RAD is a registered trademark of Viztek, Inc. © 1995-2006 Page 113 Onyx-RAD Professional Workstation User Manual Purge Study If a study in UNREAD or READ and is marked as deleted, it will remain in the deleted state and saved in the server. To completely remove a study from Onyx-RAD, it will have to be deleted and then purged. 1. Highlight the study in the Study List that should be deleted. 2. Left click on the Delete Study button or right click to activate the pop-up menu and then left click on the Delete Study option. 3. A prompt will appear asking, “Are you sure that you want to PERMANENTLY DELETE the following study?” –Choose YES. 4. Now, the study will appear in the DELETED state on the Study List. Right click on the study to activate the pop-up menu. 5. Left click on the Purge Study option. 6. A prompt will appear asking, “Are you sure that you want to PERMANENTLY DELETE the following study?” –Choose YES. WARNING: ONCE A STUDY HAS BEEN PURGED, IT CAN NO LONGER BE RETRIEVED IN ONYX-RAD. Selecting a block of studies: 1. Left click on the first study in the study list. 2. Hold Shift down on the keyboard. 3. Left click on the last study of the block in the study list. Selecting multiple studies at random: 1. Hold Control down on the keyboard. 2. Left click on all of the studies that need to be selected. Page 114 Hanging Protocols The term “hanging protocols,” refers to the order and location that the series of images appear on the screen depending on the study description. When using traditional film, the doctor has the ability to hang a series of images on the light box in any organized fashion. With the hanging protocols, the user can organize the different series in a study and save this organized view according to the study description. These can be set up for any modality, but are generally used with MRI and CT images. To use the hanging protocols, they must first be enabled. Follow the steps below to enable them: 1. To access the Hanging protocols, left click on the Layout menu and choose the “Hanging Protocols…” option by left clicking on it. 2. In the options area, left click on the empty box next to the words “Enable Hanging Protocols.” 3. Now, left click on the OK button. Onyx-RAD is a registered trademark of Viztek, Inc. © 1995-2006 Page 115 Onyx-RAD Professional Workstation User Manual Creating the Hanging Protocols: 1. Double click (with the left mouse key) on a study for viewing. If the hanging protocols have been enabled (see page 115), then once the study has finished loading, the user will see Hanging Protocols Prompt. Left click on New… to activate the Hanging Protocols – Layout screen, as seen below: Single Monitor Setup: If the view station has one monitor, then the user will only be able to edit the protocols for one side of the screen above. Dual Monitor Setup: If the view station has a dual monitor setup, then the user will be able to edit the protocols for the right and the left monitor. Notice the Protocol Name/Description is RT. FOOT/ LT. FOOT. This protocol will be saved under this name and can be applied to any study by highlighting the Available Hanging Protocol and left clicking on the APPLY THE Page 116 SELECTED PROTOCOL button. 2. Choose a layout for the screen. The layout is how the different series will be arranged in the series stack window (see page 15, for more information about the series stack window.) Below are the layout options: Choose a layout and notice that the Left Monitor and/or Right Monitor preview screen will be divided into the number of rows and columns chosen. For example, when 2 cols x 3 rows is chosen, the preview screen will look like this: Onyx-RAD is a registered trademark of Viztek, Inc. © 1995-2006 Page 117 Onyx-RAD Professional Workstation User Manual 3. Next, drag and drop (hold the left mouse key down, move the mouse, and release the left mouse key) each series, which are located in the Available Series area, into their appropriate place in the monitor preview layout. (This is an example of what the monitor preview screen will look like once the series have been dragged and dropped into their respective places.) If there are more series than what the monitor allows to be arranged on one screen, then there are two options: - Left click on the PG down button and continue to drag and drop the rest of the series. - Leave the rest of the series in the Available Series area and they will just appear underneath the organized series. Page 118 4. Next, select “Save this protocol for future use” option and left click the OK button to save the new hanging protocol. Save this hanging protocol: This option saves the hanging protocol that the user is currently working on when the user left clicks on the OK/Apply button. Once the hanging protocol is saved, it can be applied to other studies. It is very important to remember to select this option. 5. Left click on the OK/Apply button to save and apply the layout to the series stacks window. This takes a few moments to load. 6. The series stacks window can be enlarged, in order to get a better view of the images. To do this, hold the left cursor over the left side of the image viewing window. Notice the cursor changes shape to this: Once the user notices the cursor, changing it to this shape, hold the left mouse down and move the mouse to the right. Release the left mouse key when the series stack window becomes large enough. Onyx-RAD is a registered trademark of Viztek, Inc. © 1995-2006 Page 119 Onyx-RAD Professional Workstation User Manual Normal Image Viewing Screen Layout with Hanging Protocols: Series Stack Window Stretched Series Stack Window Image Viewing Screen Layout with Hanging Protocols: Series Stack Window Page 120 Editing the Hanging Protocols: If the user selects the option to “Show this dialog every time” (see page 114, then there are two ways to edit the hanging protocols. If this option is not selected, then there is only one way. If “Show this dialog every time” is selected: - When the user opens a study, the Hanging Protocols – Layout window appears. The current hanging protocols can be changed by following steps 2 – 5, starting on page 114. Second Editing Option: 1. Left click on the Layout Menu. Left click on the “Hanging protocol…” option. 2. Highlight an available protocol by left clicking on it. 3. Left click on the Edit button to bring up the Hanging Protocols – Layout window. Left click on the Delete button to delete the hanging protocol from the list. Onyx-RAD is a registered trademark of Viztek, Inc. © 1995-2006 Page 121 Onyx-RAD Professional Workstation User Manual Preferences Window To view the Preferences Window, first left click on the File menu. Within the File menu, is the Preferences… option. When you left click on Preferences…, the screen below appears: • • • There are seven tabs within the Preferences Window, each are explained below: • Display Tab: The user can change the font type and scale and other display options. The display tab is explained in detail on page 124. • Mouse Tab: The user can change the mouse sensitivity and other mouse options. • Overlay Options Tab: The user can change the information listed on the left and right overlays. This tab is explained in detail on page 127. • Annotations Tab: The user can change the color of annotations; change the measurement to inches instead of metric units, and other annotation options. • RIS Gateway Tab: This tab is used to make the connection between a RIS and Onyx-RAD. • Modality Worklist Tab: This tab is used to make a Page 122 • • • connection between the RIS and the Orex QC Workstation. Layout Tab: The user can change layout several layout options. Advanced Tab: The user can change options involved with saving, validating studies, and passwords. Refer to page 128 for more information. Integration Tab: This tab allows the user to integrate Onyx-RAD with third party applications, including Provox Dictation Software. Refer to page 129 for more information. Remember: After making changes in the Preferences Window, to save changes, left click on the Apply button, followed by the OK button. Onyx-RAD is a registered trademark of Viztek, Inc. © 1995-2006 Page 123 Onyx-RAD Professional Workstation User Manual Display Tab The Display Tab contains options to customize the display of the images. Monitor(s) setup…: This button allows configuration of the monitors. The number of monitors used can be entered and a layout (horizontal or vertical) must be chosen. Default Image Properties Box: Auto-Contrast All Images: If the Auto-Contrast All Images option is selected, the software will automatically perform an “auto-contrast” operation, which will adjust the window and level, to images as they are opened to be viewed. This works the same as the Auto-Contrast feature described on page 65. Most users do not turn this feature on because they with to see the images with the same window and level that they used on the image last time. Page 124 Exclude HI/LO/PADDING pixels from auto-contrast: The exclude HI/LO/PADDING pixels from auto-contrast option fine tunes the way that the auto-contrast works, by ignoring pixels which lie outside the average range for the image. For an Orex Acquire workstation, this option is not necessary. Apply LUT found in images: When this option is selected, a look up table from the image is applied to the image to affect its appearance. Monitor Calibration Box: Grayscale Monitor: Some of the colors that Onyx-RAD uses (red and yellow for example) are hard t see on grayscale monitors. If the Grayscale Monitor option is enabled, these colors are replaced with white and are made thicker or dashed so they are more legible on a grayscale monitor. Unless the user has a grayscale monitor, this option should always be turned off. Visible Display Width and Visible Display Height: When these two values have been entered, the user will be able to see the image in its actual size. For more information on this topic, see page 61. Image Navigation Box: Switch to next group after last frame: When this option is selected, the user can scroll through a series in a study. Scrolling past the last image of a series will move the selected series to the following one. Force selected item to be on screen: Burn in overlays: Overlays are the text, Patient Name and Study Date for example, that appear in the upper left and right corners when viewing an image. When the Burn in overlays option is enabled, this text is made a permanent part of the image when you perform operations such as saving an image to a bmp or tiff file. Otherwise, it does not Onyx-RAD is a registered trademark of Viztek, Inc. © 1995-2006 Page 125 Onyx-RAD Professional Workstation User Manual alter the images. Force Image Repaints: Repaint refers to displaying the image on the screen. It does not alter the image in any way. It has been suggested to always leave this option turned on. Restore Image Column Setting: This option remembers how many columns the user was viewing last time, and restores this each time you open the Viewer. This option does not alter the images in any way. Extra Buttons on Study List Screen: The following buttons can be added or removed from the Study List Screen. Fit Columns in List: This button will fit all columns in the Study List within the viewable space. Field Chooser: This button will show all columns that have been deleted from the Study List. Add Note to Study: This button will allow the user to add a note to a study. Mark Study STAT: This button will cause a study that is marked STAT to go to the top of the Study List and highlighted in red. Edit Remarks: This button will allow the user to add a short note, or remark, to a study. This remark will appear in the Remarks column in the Study List screen. Page 126 Overlay Options Tab The user has the ability to change the overlays that appear on the image. Any DICOM tag can be presented as an overlay. To change the default overlays follow these steps: 1. When the user is in the Study List screen, left click on the File menu, then left click on the Preferences option. 2. Left click on the Overlay Options tab. 3. Now, the user will see a list of all of the available tags. They can be placed on the right or the left side of the image. To add a tag to one side of the image, left click on the tag to highlight it, and then click on the Add button. 4. To remove a tag, left click on the tag and then click on the Remove button. 5. The tags can also be repositioned. Left click on any visible tag and move it up or down. 6. When the user is finished making the changes, left click on Apply, then left click on OK. Onyx-RAD is a registered trademark of Viztek, Inc. © 1995-2006 Page 127 Onyx-RAD Professional Workstation User Manual Advanced Tab Passwords: The user can create passwords for the Preferences window, the Purge Study option, and the Edit Patient/Study option. Save Display State: The display state of an image is the current saved appearance of the study, but the original appearance of the image is saved as well. The user has the option to always, never, prompt saving the display state. BURN-IN Display State: The burned-in display state of an image occurs when the appearance of the study has been permanently saved and takes the place of the original. This occurs only at the time of study validation. The user has the option to always, never, or prompt BURN-IN the display state when closing. Page 128 Integration Tab Integration with Provox dictation software involves OnyxRAD sending the current Accession Number to the Provox server whenever the user opens a study. To turn this on, use the "Enable" checkbox. Set the network address and port number of the Provox server. (An address of "localhost" means the Provox software is running on the same computer as Onyx-RAD. Port number 8888 was selected as the default port by Provox and Viztek engineers, but any port can be specified.) Onyx-RAD is a registered trademark of Viztek, Inc. © 1995-2006 Page 129 Onyx-RAD Professional Workstation User Manual Presets The Preset Buttons give the user the option to save width and center values, allowing different types of tissue to be viewed depending on the modality. Below is an example of Presets used: Move, Add, and Delete Presets: • From the Image Viewing screen, right click to activate the pop-up menu. Highlight the presets option and left click on Edit Presets. • To move a Preset, highlight the preset by left clicking on it. Then, left click on the Move Up or Move Down button. • To add a Preset, left click on the Add button. Now enter width and center values and a description the tissue seen at the values. Now, left click on the Apply button. • To delete a Preset, left click on the preset you wish to delete. Then, left click on the Delete button. Using Presets: • Option 1: From the Imaging Viewing screen, right click on an image to activate the pop-up menu. Highlight the presets option. Left click on the preset. • Option 2: Hold Control (keyboard), plus any F1-F12 key. Page 130 Acquire Settings Window The Acquire Settings window has four parts: General, Acquire Dialog, Orex, and TWAIN. This Acquire Settings Box is available from two locations. 1. Left click on the File menu in the upper left corner of the screen and left click on the “Acquire Settings…” option. 2. Left click on the New Case button and then left click on the “Advanced…” option in the bottom left corner of the demographic screen. Onyx-RAD is a registered trademark of Viztek, Inc. © 1995-2006 Page 131 Onyx-RAD Professional Workstation User Manual General: The General part of the Acquire Settings window allows the facility to attach their name to all images acquired through the Orex. There are several image scanning options available. The date format can be changed. Several buttons can be added to Onyx-RAD as well. Institution Name: If Onyx-RAD is connected to an Orex, the institution name (name of the facility) can be entered in this location and will be attached to the images as a DICOM tag. Date Format: The date format can be changed from the default MM-DD-YYYY, to the International Date Format. Page 132 Acquire Dialog: The Acquire Dialog section of the Acquire Settings Window allows the users to change settings involving the window where patient demographics are entered, prior to acquiring the images through the Orex. Create Study Only: If this option is enabled, there will be a “Create Study Only” option at the bottom of the patient demographics window. By choosing “Create Study Only” instead of “Acquire Image,” the user will create a study with no images, and pre-enter the data prior to the patient visit. Debug Fill: If this option is enabled, the user will see a “Debug Fill” button at the bottom of the patient demographics window. When this new button is used, sample patient data will populate the patient demographics window. Show Facility: If this option is enabled, the user will see a Facility field with a drop down box and an Edit Facilities button at the top of the patient demographics window. Onyx-RAD is a registered trademark of Viztek, Inc. © 1995-2006 Page 133 Onyx-RAD Professional Workstation User Manual Orex: The Orex section of the Acquire Settings window has various options that apply to the acquisition of the images through the Orex. Unsharp Mask: The sharp and smoothing values are related to the Unsharp Masking setting and are used as an edge enhancement/definement tool. If the user would prefer to have this setting turned off, change the Unsharp Masking setting to zero. Page 134 TWAIN: The TWAIN section of the Acquire Settings window allows the user to adjust settings for the TWAIN (paper) scanning of documents. SC – Secondary Capture: When the Secondary Capture option is enabled, a document is scanned and saved in Onyx-RAD as a Secondary Capture image. Use the study’s current modality instead: When this option is enabled, the scanned document is considered the same modality as the study that it is attached to. Always save TWAIN image as modality: When this option is enabled, a document is scanned as the modality type selected and saved in Onyx-RAD. Create a new study for the scanned image: When this option is enabled, the scanned documents are in a separate study from the images. Onyx-RAD is a registered trademark of Viztek, Inc. © 1995-2006 Page 135 Onyx-RAD Professional Workstation User Manual Add the image to the study: When this option is enabled, the scanned documents are added to the images as one study. Page 136 Onyx-RAD is a registered trademark of Viztek, Inc. © 1995-2006 Page 137 Onyx-RAD Professional Workstation User Manual 6 Printing (Paper and Film) This chapter covers printing in Professional Workstation. Topics include using the Image Bucket to select individual images for printing, the Print window and its options, and printer selection. Paper and Film printing are covered. Chapter Contents Printing Overview ......................................... 139 The Image Bucket ........................................ 140 Drag Individual Images to the Image Bucket .......................................................................141 Drag a Complete Series to the Image Bucket …………………………………………………..141 Print to Paper................................................ 142 Print to Film .................................................. 142 The “Debug Messages” checkbox................ 145 Clear the Image Bucket ................................ 146 Adding DICOM Printers ................................ 147 Configuring DICOM Printers......................... 148 Removing DICOM Printers ........................... 154 Page 138 Printing Overview Onyx-RAD Professional Workstation offers the ability to print to film as well as paper, specifying the number and layout of images printed, overlay printing, and other options. Your printing capabilities depend on the type of printers installed at your site. Paper printing can utilize virtually any normal office printer (though Laser quality is recommended). Film printing, however, is only possible with special printers. The general technique for either kind of printing (paper or film) is: 1. Drag the desired images (or series) to the Image Bucket. 2. Click the appropriate print button. Onyx-RAD is a registered trademark of Viztek, Inc. © 1995-2006 Page 139 Onyx-RAD Professional Workstation User Manual The Image Bucket The Image Bucket is a narrow window that resides on the right-hand side of the Image Viewer Screen. Like most other parts of the Workstation screens, this window can be turned on or off as needed. If the Image Bucket is not currently displayed, simply click the Stats Bar (“Configuration Bar”) icon on the Standard Toolbar. Configuration Bar button The Image Bucket shares space with the Stats Bar, so you may need to click the “Image Bucket” tab at the bottom of the window to switch between the two. The Image Bucket acts as a space to hold selected images for printing until you are ready to print. You can manipulate images (window and level, zoom, annotate, etc.) as you like and then drag the image to the Image Bucket for holding while you work on other images. When you are ready to print, clicking one of the two print buttons (paper or film) will process only the images in the Image Bucket. Page 140 Drag Individual Images to the Image Bucket To select individual images for printing, you must drag them into the Image Bucket. You should first perform any desired manipulation (window and level, zoom, annotate, etc.) To drag the image, ensure that no view tools are selected such as pan or zoom. If one of these tools is selected, your mouse cursor will reflect it – e.g. a magnifying glass for Zoom, or a hand for Pan. Turn the tool off to return your mouse cursor to a cross hair. Now you can drag images. With the left-mouse button, click the image and hold the mouse button down while dragging the image over to the Image Bucket window. Release the button and observe that a copy of the image is now in the Image Bucket. Drag a Complete Series to the Image Bucket You may desire to print an entire series. Rather than dragging the series’ images individually, you may drag the whole series from the Series/Stack window to the Image Bucket window. Mouse your mouse cursor to the Series/Stacks window and ensure that “Span Images” is not enabled. (Your mouse cursor will show “span” if this tool is on. Click the Span Images toolbar button to turn this off.) Drag the series thumbnail to the Image Bucket window in the same manner as you drag individual images. Onyx-RAD is a registered trademark of Viztek, Inc. © 1995-2006 Page 141 Onyx-RAD Professional Workstation User Manual Print to Paper At the bottom of the Image Bucket window are the print buttons: Paper print Film print Click the “Print” button to bring up the Paper Print window, seen below: This window offers many options for defining the layout of the printed page, and a preview of what the printout will look like. In this window it is possible to control: • • • Number of columns and rows to print images in Orientation of the paper (portrait / landscape) Margins Page 142 • • • • • Spacing between images Width of border around images Overlay printing Patient summary Header and footer text, which can contain anything (common usage is institution information and page numbers) To change any of these options, simply locate the appropriate checkbox or button on the window and click. Once the page is set up as desired, click the Print button in the top right of the window and your images will be sent to the selected printer. Onyx-RAD is a registered trademark of Viztek, Inc. © 1995-2006 Page 143 Onyx-RAD Professional Workstation User Manual Print to Film After selecting the images or series to print (by dragging to the Image Bucket, see previous section), it’s time to print. The study can also be printed from the Study List screen, by selecting the study by left clicking on it, and then left clicking on the Print Study button. Click the DICOM Print button and the DICOM print dialog appears. Select the DICOM printer from the list box at the top of the dialog (the printer that was used last is already selected.) Choose a layout for the printed images by clicking any one of the layout buttons. The supported layouts include Page 144 common configurations such as “4 X 4”, indicating 4 columns by 4 rows. After choosing the layout, check the other options available on the dialog such as print job priority (higher priority jobs are completed before lower priority jobs), resolution (higher resolution provides crisp, clear images), and number of copies desired. Other options available: Burn in image orientation labels: Select this option to “burn in” the orientation markers (e.g., “L” and “R” markers) into the images so that they print to film. Burn in annotations: Select this option to “burn in” any annotations you’ve made (including markers, text, and measurements) so that they print to film. Burn in cut-lines: Select this option to “burn in” any cutline appearing on the image so that they print to film. Finally, click the Print button to send the print job to the DICOM printer. The “Debug Messages” checkbox A final option on the DICOM print dialog is the Debug Messages checkbox. Click to enable or disable this option. If enabled, every step of the DICOM print job will pause and present you with a list of the DICOM elements involved in that stage of printing. You will see details of the print job request creation, submission, film box creation, and responses. This is useful for troubleshooting a DICOM printer, but generally not desirable for everyday operation, as each popup message that occurs must be dismissed (click “OK”) before the print job continues. Onyx-RAD is a registered trademark of Viztek, Inc. © 1995-2006 Page 145 Onyx-RAD Professional Workstation User Manual Clear the Image Bucket After printing (or if you decide to cancel) you should clear the images from the Image Bucket. Click the “Clear” button near the bottom of the Image Bucket window to remove all images from the Image Bucket. Page 146 Adding DICOM Printers Before you can print to a DICOM Printer (“camera”), it must be configured in your Onyx-RAD software. Fortunately, this is a simple task. From the DICOM menu (above the toolbars), select Printer Setup. A window appears with an icon title “Add Printer”, as well as icons for any DICOM printers you may already have access to. To add a printer, double-click the “Add Printer” icon. There are many options you can set for the printer, but at the very least you must give it a description. See the next topic, “Configuring DICOM Printers”, for details on the available configuration options. When you have finished adding your printer, click OK. Then close the DICOM Printers window by clicking its top-right “X” button. Onyx-RAD is a registered trademark of Viztek, Inc. © 1995-2006 Page 147 Onyx-RAD Professional Workstation User Manual Configuring DICOM Printers DICOM Printers come from many manufacturers, and although most of them offer standard features, you may desire to tweak the configuration of your printer to get the best results. To configure an existing DICOM printer, select “Printer Setup” from the DICOM menu bar, and then double-click the desired printer from the next window. The configuration dialogs are shown on the next few pages. Page 148 The first configuration screen is shown below: Printer Name: Enter a friendly name for this printer. Host Address: Enter the network address for this printer. Port: Enter the required port number for this printer. Extra Configuration: Enter any other parameters as directed by the printer manufacturer or an Onyx-RAD technician. Calling AE Title: Enter “OnyxServer” (or whatever AE Title has been set up for the printer to accept jobs from.) Called AE Title: Enter the printer’s AE Title. Click the “Next” button to proceed to the next configuration dialog. Onyx-RAD is a registered trademark of Viztek, Inc. © 1995-2006 Page 149 Onyx-RAD Professional Workstation User Manual The second configuration dialog is shown below: Print Overlays: Enable this checkbox to send overlays (the tags that appear in the corners of images, such as Patient Name, Study Date, image number, etc.) Printer Overlay Support: If the printer supports overlays, select the Printer Supports Overlays option. If overlays do not print, it may be that the printer does not support overlays. It is thus necessary to “burn in” the overlays, which you can do by selecting the Burn In Overlays Before Printing option. More Overlay Options: Select either the Printer Supports Overlays Storage (the most common) or Send Overlay tags in Image Data option according to your printer’s capabilities. Overlay Magnification Type: Select the appropriate magnification type for overlay printing. (BILINEAR is most common.) Click the “Next” button to proceed to the next configuration dialog. Page 150 The third configuration dialog is shown below: Print Method: choose this based on your printer’s capabilities. Basic Print is the most common, while Print By Reference will enable further options at the bottom of the window (“execute CSTORE” and “do not execute CSTORE”). Print a trim box surrounding each image: Print a white border surrounding each image. This is commonly enabled. Convert signed images to unsigned: This will convert signed pixel data to unsigned pixel data. Some printers require this. Convert 16-bit gray to 12-bit gray: required by some printers. This also often helps to lighten up images. Convert images to 8-bit: required by some printers. This also often helps to lighten up images which are printing too dark. Onyx-RAD is a registered trademark of Viztek, Inc. © 1995-2006 Page 151 Onyx-RAD Professional Workstation User Manual Presentation LUT: Some printers support a LUT (lookup table) that greatly enhances the appearance of printed images. Border Color: border color surrounding each image (this is independent of the white Trim box option mentioned earlier.) Empty Image Color: Empty image boxes on the printed film will fill with this color. Magnification Type: Select this based on what your printer supports. Smoothing Type: Select this based on what your printer supports. Minimum Density: Select this based on what your printer supports. Maximum Density: Select this based on what your printer supports. Polarity: Select this based on what your printer supports. Send Width and Center tag: If the printer supports the DICOM pixel width and center tags (contrast), select this option. Click the “Next” button to proceed to the next configuration dialog. Page 152 The fourth configuration screen is shown below: Medium Type: Select this based on the media you are using (BLUE FILM, CLEAR FILM, etc.) Media Destination: Select this based on the printer. Orientation: Select whether to print the images “portrait” oriented or “landscape”. Click “Next” to proceed. Click “Finish” to complete the DICOM printer setup. Onyx-RAD is a registered trademark of Viztek, Inc. © 1995-2006 Page 153 Onyx-RAD Professional Workstation User Manual Removing DICOM Printers Should you wish to remove a DICOM printer from your system, you must first open the list of available DICOM printers. From the DICOM menu, click “Printer setup.” A window appears listing all of the available printers. Simply click the printer you wish to delete, and then press the “delete” key (it may be labeled “del”) on your keyboard to delete the printer. Page 154 Onyx-RAD is a registered trademark of Viztek, Inc. © 1995-2006 Page 155 Onyx-RAD Professional Workstation User Manual 7 CD Burning This chapter explores the process of creating Patient CDs using a CD-Recordable drive (commonly referred to as a “CD burner.” Onyx-RAD Professional Workstation provides the functionality of copying exams to CD in standard DICOM format for compatibility across PACS systems. This functionality is a standard feature. Chapter Contents Introduction to Burning CDs ......................... 157 Creating a Patient Disc………………………..158 CD Burning Configuration............................. 161 CD Archiving/Burn Queue/SMA-2 ................ 163 Page 156 Introduction to Burning CDs Imagine leaving the emergency room with a CD of images of your broken foot, a CD that you can insert into your home computer and view the x-rays at any time. The ability to copy an exam onto a CD and send the patient (or referring physician) home with this disc is truly a tool of the future. Onyx-RAD Professional Workstation provides this ability today. CD “Burning” is a standard feature of Onyx-RAD Professional Workstation. All of the images in an exam can be copied to a recordable compact disc, along with a “Lite” version of the Onyx-RAD Image Viewer. The finished disc can then be viewed in any computer running Windows 2000 or higher. The result is a special, personalized souvenir for the patient and a solution more cost-efficient than film for the referring physician. Images are stored in standard DICOM format, a medical standard ensuring that other vendors’ PACS systems will be able to read the images on the disc. Onyx-RAD is a registered trademark of Viztek, Inc. © 1995-2006 Page 157 Onyx-RAD Professional Workstation User Manual Creating a Patient Disc (Note that the workstation must have a CD-Recordable drive installed and configured. Viztek technicians handle this.) Burning a CD is simple in Professional Workstation. The task is performed from the Study List screen. 1. Highlight the Study you intend to burn to a CD. 2. Right click on the highlighted study to bring up a pop up menu. 3. Left click on “Burn to CD…” and then left click on”This Patient (make patient disk).” 4. Now a window will appear titled “Onyx-RAD: Create Patient CD.” In this window, select the studies you wish to have burned to a CD. 5. Lastly, left click on the “Start Burning” button to commence the burning process. Page 158 A progress window appears and keeps you informed of the status of the CD burning: There are four progress bars and a status bar at the top. The status bar displays the current operation, e.g. “Writing to disc…” The DICOM Creation progress bar tracks the progress of images being saved in standard DICOM format to a temporary folder. The CD Image Creation progress bar tracks the progress of the ISO disc image creation. The Data Caching progress bar tracks the progress of the system caching the data to be written to disc. Finally, the CD Writing Progress bar tracks the progress of the actual writing to disc. When this bar fills completely, the Onyx-RAD is a registered trademark of Viztek, Inc. © 1995-2006 Page 159 Onyx-RAD Professional Workstation User Manual status bar at the top will display “Closing Disc” and you are generally less than one minute away from a Patient CD! When the job completes, a message pops up on the screen. Click the “OK” button on this message and the new Patient Disc is automatically ejected from the CD burner. Please note that CD burning is a system-intensive process and requires the entire computer’s processing to achieve. It is therefore necessary to wait while until the CD is complete before continuing to use Professional Workstation. With current recording technology and speeds, most discs are complete within three minutes. Particularly large exams may take more time to complete. Also note that Patient CDs can only be created one at a time in Professional Workstation. If this is not sufficient for your institution’s needs (perhaps you need to create large numbers of CDs, or cannot have your reading interrupted by the CD burning process), please consider either purchasing a separate workstation devoted to creating CDs, or purchasing an Onyx-RAD CDR Server to automate the process. (For more information please contact Viztek, Inc.) Acquire workstations can utilize CD Archiving (explored later in this chapter) to offload exams from the local machine onto CDs for long-term storage. Page 160 CD Burning Configuration Although Viztek technicians will install and configure the CD-recordable drive, there are a few CDR settings that are available for you to change. Below is a screenshot of the CDR Configuration window. This window will appear if you start a CDR job (like creating a Patient Disc) and the CDR settings have not already been configured. You can also bring up this window from the File menu (upper left corner.) Left click on the File menu, and then left click on the CD Burning Settings… option. Onyx-RAD is a registered trademark of Viztek, Inc. © 1995-2006 Page 161 Onyx-RAD Professional Workstation User Manual CDR/CDRW Drive: Choose your burner from this list of scanned drives. The drives are identified by vendor and model descriptions. Speed: After selecting your drive, this box will be enabled and filled with speeds that your drive is capable of. Choose your desired burning speed from this list. ☼ CD-Recordable discs are rated for a certain write speed. You should choose a recording speed that is compatible with your discs. Auto Eject: Click this checkbox to have the burner automatically eject discs once the recording process completes. Temporary Storage Directory: This specifies where temporary files are stored during the burning process. It is recommended that you not change this value from the default. Include Onyx-RAD Software: Click this checkbox to include a copy of the Onyx-RAD Lite Viewer on the disc. The disc can then be read by any computer with Windows 98 or newer. Institution details – Name: Enter the institution name exactly as you would like to appear in the Lite Viewer. ☼ The institution details are useful for marketing purposes, as this information will appear prominently in the Lite Viewer when the patient disc is accessed in another computer. Institution details – Phone: Enter the institution phone number, as it will appear in the Lite viewer. After setting your CD burning options, click OK to save the settings. Page 162 CD Archiving/Burn Queue/SMA-2 CD Archiving allows you to backup exams to CDRecordable discs and deleted them from the workstation. This is essential to saving space on an Acquire workstation when a PACS is not available to store the exams. ☼ CD Archiving is only available on Acquire (Orex and Howtek) workstations. To use CD Archiving, the user will have to add studies to the burn queue. Add one study to burn queue: Right-click any exam in the Study List, choose “Burn to CD…” and then “Burn Queue: Add selected study.” Add multiple studies to burn queue: Hold either the Control key (labeled Ctrl on the keyboard) or the Shift key on the keyboard and left click on as many studies as the user wants. All of the studies that are left clicked on should be highlighted. Now, right click to bring up the pop up menu. Left click on “Burn Queue: Add selected study” and all of the selected exams are sent to the burn queue. Each time you add studies you get a message that says “x studies added to Burn Queue, now % full.” Onyx-RAD is a registered trademark of Viztek, Inc. © 1995-2006 Page 163 Onyx-RAD Professional Workstation User Manual View studies in burn queue: Right click anywhere on the study list. Choose the “Burn to CD…” option, and then left click on the “BURN QUEUE (X% full),” which brings up the Onyx-RAD CD Archiving window. Burn CD: The archive CD can be burned from this location. A list of patients with check boxes appears in the area titled “Studies in the Burn Queue.” Select the patients by left clicking the checkboxes. The total size of the images is calculated (this may take a moment) and the “Available Space” gauge on the right will begin to fill. The user can continue to add patients until the gauge is full. The user can also type information in the “Institution name,” “Institution Phone,” and “Description for this disc” fields. Then left click “Burn CD.” Page 164 Exams will be burned to CD with the same progress dialog seen above with creating Patient discs, and shown again here: There are four progress bars and a status bar at the top. The status bar displays the current operation, e.g. “Writing to disc…” The DICOM Creation progress bar tracks the progress of images being saved in standard DICOM format to a temporary folder. The CD Image Creation progress bar tracks the progress of the ISO disc image creation. The Data Caching progress bar tracks the progress of the system caching the data to be written to disc. Onyx-RAD is a registered trademark of Viztek, Inc. © 1995-2006 Page 165 Onyx-RAD Professional Workstation User Manual Finally, the CD Writing Progress bar tracks the progress of the actual writing to disc. When this bar fills completely, the status bar at the top will display “Closing Disc” and you are generally about three minutes away from an archive CD! When the job completes, a message pops up on the screen. Click the “OK” button on this message and the new Patient Disc is automatically ejected from the CD burner. Please note that CD burning is a system-intensive process and requires the entire computer’s processing to achieve. It is therefore necessary to wait while until the CD is complete before continuing to use Professional Workstation. With current recording technology and speeds, most discs are complete within ten minutes. • • The CD is burned with a program that will automatically run and list the studies on the disc. You can double-click any study to open it in OnyxLite viewer. You may use CD-R or CD-RW discs. At this time you cannot use DVD formats with SMA-2. Page 166 Onyx-RAD is a registered trademark of Viztek, Inc. © 1995-2006 Page 167 Onyx-RAD Professional Workstation User Manual 8 Send and Receive Exams This chapter examines the process of sending and receiving exams “over the wire” – local area network, phone line, Internet, etc. – to and from other institutions and Onyx-RAD workstations. The process of sending exams is explored thoroughly, including methods of tracking the progress of the studies being transmitted. Receiving exams is also covered, specifically the requirements and configuration necessary and monitoring the progress of incoming exams. Chapter Contents Sending Exams: Introduction....................... 169 Sending Exams: .ONX or DICOM ................ 170 Send (“Push”) an Exam ................................ 171 Monitor the Progress of Pushed Exams ....... 172 Requirements to Receive Exams ................. 174 Sending Exams via DICOM: Configuration .. 175 Set up AE Titles............................................ 175 Set up Contact Entries.................................. 178 Automatic Sending (“Routing”) ..................... 181 Page 168 Sending Exams: Introduction Although there is some prior configuration necessary to “push” exams to other doctors, this configuration is handled by Viztek technicians. This means that you, the user, do not have to worry about setting up the transfer parameters. You simply the push the study and keep working. You may, however, wish to set up your own routes from time to time, and this is covered near the end of the chapter. Once the exam has been pushed, the transfer process takes place behind the scenes, and therefore does not interfere with your work as you continue to read other exams. It is possible, however, to check on the status of the exam(s) you have pushed and monitor its progress. Onyx-RAD is a registered trademark of Viztek, Inc. © 1995-2006 Page 169 Onyx-RAD Professional Workstation User Manual Sending Exams: .ONX or DICOM Onyx-RAD supports two different methods of sending exams: standard DICOM or a proprietary method we simply call .ONX. DICOM Sending DICOM results in standard DICOM format and standard DICOM functions (like CSTOR, CMOVE, etc.). Any recipient who claims DICOM compliance can receive such exams. The only disadvantages to sending exams in DICOM format are: • Lack of progress monitoring, as the DICOM standard does not provide for this • Onyx-RAD does not send DICOM over phone line, due to the standard’s lack of provision for such features as auto-resume and validity checking • Lack of security (no encryption) . ONX To compensate for the shortcomings in the DICOM standard mentioned above, Viztek developed its own transfer syntax, .ONX, which provides these features: • Progress monitoring • Auto-resume features • Validity checking on each image • Secure encryption (encrypted with RC2 64 bit algorithm) It is recommended that you utilize the .ONX transfer syntax when sending exams to other Onyx-RAD sites. Page 170 Send (“Push”) an Exam On the Study List screen, simply click the desired study one time. This will highlight the study to indicate that you have selected it. Now right-click the study and choose the “Send To…” option from the pop-up menu or choose the option from the toolbar. The next screen that appears contains buttons for each of the push recipients that are configured in your system. Simply click the appropriate recipient and the screen disappears, with the transfer of the exam initiated in the background. At this point you are free to continue reading exams; no further interaction is needed on your part. You may also push other exams at this time; it is not necessary to wait for one transfer to finish before initiating another. Onyx-RAD is a registered trademark of Viztek, Inc. © 1995-2006 Page 171 Onyx-RAD Professional Workstation User Manual Monitor the Progress of Pushed Exams When you “push” an exam in Onyx-RAD Professional Workstation, the exam is added to a queue of exams waiting to be sent. The Onyx-RAD Server (or your standalone acquire workstation) software manages this queue and sends exams out in the order of their arrival in the queue. Pushed exams that are traveling to recipients over a network or the Internet are able to transfer simultaneously. Often these exams will reach their recipients not long after being pushed. Exams that are routed over a phone line, however, will travel one at a time. Thus it may be desirable to check on the status of the exam(s) you have pushed, and even elevate the priority of certain exams so that they are sent sooner than other exams waiting in the queue. These tasks are accomplished in the Queue Management window. To bring up the Queue Management window, simply rightclick any exam in the Study List, and choose “Queue Management…” from the pop-up menu. (It does not matter which exam you right-click.) A sample of this window is seen on the next page. Page 172 Queue Management window The bottom half of the screen holds a list of all pending transfers in the queue, complete with progress bars. The upper half of the screen displays details on the currently selected exam. Check the status of a pushed exam by checking its progress bar to see how far along the transfer is. To elevate the priority of a queued exam: Click the desired study (this will highlight it.) Click the “Stat” button. This exam is now “next in line” to be transferred, and will begin transmitting as soon as the transfer medium (network, phone line, etc.) is available. It is also possible to cancel the transfer of an exam: Click the desired study (it will highlight.) Click the “Delete” button. The study will be deleted from the queue and will not be transmitted. If the exam was already being transferred, the transfer will cancel and the study will be deleted from the queue. Onyx-RAD is a registered trademark of Viztek, Inc. © 1995-2006 Page 173 Onyx-RAD Professional Workstation User Manual Requirements to Receive Exams Receiving exams from other Onyx-RAD sites requires: • Onyx-RAD Listener Agent software • A connection medium between you and the sender (phone line, network, Internet, etc.) Viztek technicians handle all configurations for receiving exams. For the connection medium: • If a phone line is used, 56k modems are recommended. • If a local area network (LAN) is available, a 100Mbps connection is recommended, and a static IP address is required. • If the Internet is to be used, a static IP address is required, as well as a constant connection. A digital subscriber line (DSL) is recommended. Receiving DICOM exams from any sender requires: • Onyx-RAD DICOM Gateway (also commonly referred to as “CStore Server”) • A connection medium between you and the sender (network, Internet, etc.) Viztek technicians will handle the configuration on your (the receiving) side, and provide the sender with the necessary information – your host address, AE Title, port number, etc. – to send you DICOM exams. Please contact Viztek, Inc. to add receiving capability to your Onyx-RAD workstation. Page 174 Sending Exams via DICOM: Configuration The next few topics explore how to set up a “push” entry for each DICOM recipient you wish to send exams to. Sending exams via DICOM requires more setup than the .ONX format, including the configuration of AE Titles and manual/automatic sending. Set up AE Titles The DICOM standard dictates that senders and receivers must define for themselves (and answer to) an AE (Application Entity) Title. To send DICOM exams to your intended recipient you will need some basic information: • Recipient’s AE Title • Recipient’s network (IP) address or hostname • Recipient’s port number (As for your own workstation’s AE Title, you should check with the receiver and agree on an AE Title to use. Usually the receiving software will only allow connections from AE Titles that have been configured at the other site.) First, start Onyx-RAD Configuration Manager. Click Start, then Programs, then Onyx-RAD, then Configuration Manager. (If this is not in the menu, open a command prompt [Start, Run, “cmd”, click OK], then enter the following: cd \onyx-rad\bin cfgmgr Configuration Manager will require you to log on to your database; the username and password are the same values you use to log on to the Viewer. Onyx-RAD is a registered trademark of Viztek, Inc. © 1995-2006 Page 175 Onyx-RAD Professional Workstation User Manual The Configuration Manager should resemble the picture below: Double Click the AE Node Editor icon to start the AE Node Editor. A sample screenshot appears below: Page 176 Click “New AE Node” and set up the AE Node as follows: • Destination / Calling AE Title: enter the AE Title of your intended recipient • Source / Called AE Title: enter your AE Title here (you may use “ONYXRAD”, for example.) • Host IP/Address: enter the network address of your recipient. • Port: enter the port number on which the recipient will listen for DICOM transmissions • Image Server: select “Default Image Server” • Archive Server: select “Default Archive Server” • Group: select “Users” • The options grid at the bottom (contains the “Auto Validate” option, for example) is not relevant to this outgoing entry. Click “Save.” If all required fields have values, your new AE Node will appear in the listing. Click “Exit.” Onyx-RAD is a registered trademark of Viztek, Inc. © 1995-2006 Page 177 Onyx-RAD Professional Workstation User Manual Set up Contact Entries You must set up a Contact Entry (“Push Entry”) for each person/site you wish to send exams to. Push Entries appear as individual buttons when you perform a right-click, “Send To…” on the Study List, and also appear in a list when you are setting up automatic routes. Note that in order to set up a DICOM push entry, you must set up the AE Titles first (previous topic). In Configuration Manager, double-click the Contact Editor icon. The Onyx-RAD Contact Editor screen should be similar to this: Page 178 To set up an .ONX format entry (for sending to other Onyx-RAD sites): 1. Click “New Entry” 2. For User, choose your desired user (default is the user “ONYX”) 3. Contact Type: Choose Network or Dialup, as appropriate. 4. (Network) Host Name/IP: Enter network address of recipient. (Dialup) Phone Number: Enter the full phone number (including 1 + area code if necessary) of the recipient. 5. Description: The text you enter here will appear on the button that you see in the “Send To…” dialog. It is also the text you will see in the Routing Configuration dialog (explored later in this chapter.) 6. (Dialup) Enter the dialup user name and password on the right side of this dialog. 7. After sending study, set status to: The most common values for this are “NONE” (don’t change the exam’s status) or “DELETED” (set the exam to be deleted after it sends successfully.) 8. Scheduling: “now” is the most common value, or you can set a specific date and time. 9. Click “Save”. Your new contact will appear in the list. Click Exit. Onyx-RAD is a registered trademark of Viztek, Inc. © 1995-2006 Page 179 Onyx-RAD Professional Workstation User Manual To set up a DICOM format entry (for sending to any DICOM-compliant software): 1. Click “New Entry” 2. For User, choose your desired user (default is the user “ONYX”) 3. Contact Type: Choose CSTORE. 4. Dest AE Node: Choose the AE Title from the dropdown list. This list comes from the AE Titles created in the AE Node Editor tool. 5. Description: The text you enter here will appear on the button that you see in the “Send To…” dialog. It is also the text you will see in the Routing Configuration dialog (explored later in this chapter.) 6. After sending study, set status to: The most common values for this are “NONE” (don’t change the exam’s status) or “DELETED” (set the exam to be deleted after it sends successfully.) 7. Scheduling: “now” is the most common value, or you can set a specific date and time. 8. Click “Save”. Your new contact will appear in the list. Click Exit. Page 180 Automatic Sending (“Routing”) Normally you must actively push an exam in order to send it (right-click and choose “Send To…” from the Study List.) However, Onyx-RAD can be configured to automatically send exams once they are validated. This is especially useful for Acquire workstations. You must first enter AE Titles (if sending DICOM) in the AE Node Editor and a Contact Entry in the Contact Editor (see the previous topic.) After these steps have been taken care of, you can create a route. In Configuration Manager, double-click the “Exam Routing” icon. The Routing Configuration window will appear after a few moments: Click the node to add a default route from, in most cases you will click the entry titled “DEFAULT.” Click the “Add New Route” button. On the right side of the window, select a Push Entry from the drop down box. This box lists all the entries you have previously set up using the “Contact Editor” utility in Configuration Manager. (If you have not set up any entries, Onyx-RAD is a registered trademark of Viztek, Inc. © 1995-2006 Page 181 Onyx-RAD Professional Workstation User Manual exit from this window and set up an entry first.) The next two boxes will fill with the values stored in the contact entry (e.g., network address and port), and the scheduling box will be empty. For a temporary route, enter a specific date and time. Otherwise, enter “now” (without quotes) in the box. Finally, click “Save Changes”. You can verify configured routes by expanding the list on the left side of the window (click the little plus box next to an AE Title to view routes.) Click “Exit” to exit the Routing Configuration tool. When routes are set up, exams are automatically added to the push queue (according to the routes) once they are validated. Page 182 Onyx-RAD is a registered trademark of Viztek, Inc. © 1995-2006 Page 183 Onyx-RAD Professional Workstation User Manual 9 Image Acquisition Onyx-RAD Professional Workstation can be configured as an acquire workstation and combined with an Orex PcCR scanner or a Howtek film scanner. Chapter Contents Introduction to Acquiring Images……………..185 Acquiring Orex Images: Step by Step………..186 Vidar Acquire……………………………………195 Using Modality Worklist………………………...202 Page 184 Introduction to Acquiring Images Onyx-RAD Professional Workstation, when attached to an Orex PcCR scanner or Howtek film scanner, becomes a powerful acquire workstation where exams are acquired, checked for quality control (“QC’ed”), diagnosed, stored, and transmitted – all on one workstation. An attached Orex scanner scans raw image data from phosphor plates (housed inside the cassette on PcCR 1417 models). The Onyx-RAD software then converts this data to DICOM compliant format and compresses the data in JPEG Lossless mode and stores the resulting study on the workstation. If a Howtek film scanner is installed, the software performs similar features, converting film into digital DICOM exams. Onyx-RAD is a registered trademark of Viztek, Inc. © 1995-2006 Page 185 Onyx-RAD Professional Workstation User Manual Acquiring Orex Images: Step by Step Step 1: Ensure Scanner is turned on Ensure the Orex CR scanner is turned on. If it is not, please turn it on. (The power switch is located on the back of the scanner, and powering up may take from 20 seconds to 60 seconds. Some Orex CR scanners, especially the newer “auto cassette” models, may take a few seconds before they respond to the power switch being flipped on, so please be patient. This delay is due to the scanner running internal diagnostic tests.) Step 2: Start Workstation (if not already running) If the Onyx-RAD Orex QC Workstation application is not already running, start it by double-clicking (with the left mouse button) the icon titled “Onyx-RAD Orex QC Workstation.” Step 3: Log On (Optional) (Optional) If the Workstation has not been set up to automatically log you in to the database for security reasons, you will need to do so manually. To do so, click on the “File” menu and choose “Log On” (or you can click the lightning bolt icon.) Enter your user name and password in the dialog box that appears, and choose your database from the drop-down list. Page 186 Step 4: “Study Listing” screen Once you are logged in, you will see a screen similar to the screenshot below. As seen in the Overview on page 28, this screen is the “Study Listing” screen. All of the studies in your database are listed here and can be sorted by any of the fields, although the “Patient Name” and “Study Date” fields are perhaps most useful. Onyx-RAD is a registered trademark of Viztek, Inc. © 1995-2006 Page 187 Onyx-RAD Professional Workstation User Manual Step 5: New Case / Add Image Now its time to add an entry for the image(s) you will scan. You must decide whether to add a new patient, study, series, or image. New Case: Simply, begin entering the patient information. First enter in the patient ID. Then, use the Tab button or the left mouse key to move to Last Name. If the patient is already registered in the database, the software will search for the patient records and then populate the fields when you move to the next field. Add Image: Use this button to add another image to an open (INCOMPLETE) study. First, the most current study should be located at the top of the Study List. Highlight this study by left clicking on it. Then click on New Series to add another image to the selected study. Test Scan: This button is for diagnostic testing of the Orex PcCR unit. You should not need to use this button unless you are instructed to do so by a Viztek technician. Images are not saved when running a test scan. Page 188 Step 6: Enter Patient/Study details After clicking the New Case button described in Step 5, you are presented with a dialog asking for relevant details. • • If you are adding an image to an existing study, the dialog will be partially completed for you, using data from the existing patient record (e.g., Patient ID and Name will already be filled in.) You will be unable to change these fields. If you are creating a study for a patient already in the database, once you enter the Patient ID and press Onyx-RAD is a registered trademark of Viztek, Inc. © 1995-2006 Page 189 Onyx-RAD Professional Workstation User Manual the Tab key on the keyboard, the existing patient information will populate the rest of the fields. To enter data into a field, simply click the white box next to the field and start typing. Although there are many fields on the dialog, the only required fields are marked with an asterisk, are listed here: • • • • Patient ID: This must be unique for every patient. It is suggested social security numbers be used for this field, or any other uniquely identifying tag. (This field can be letters, numbers, or a mix of both.) Gender Patient Name: Last Name: Only the last is required, but it is suggested that both last and first name be entered. Patient Birth Date: This must be entered in MMDD-YYYY format. Please ensure that you use a four-digit year. Enter values for at least the required fields and left click “Acquire Image” to open the Orex CR scanner interface. The user can change the setup so that he or she will see a blank study in that database after entering in this information. For information on how to set up this feature, known as “Create Study Only,” begin on page 131. Page 190 Step 7: Orex Scanner Interface Patient Outline Select the correct anatomic region by clicking this figure. The Orex scanner interface screen will now appear. The left side of this dialog has a patient outline. Click on the portion of the body of which you are scanning, and choose the correct anatomic location from the menu that appears. This is an important step in ensuring quality images. Just as it is necessary to increase technique when shooting denser parts of the patient’s body, the Orex scanner must similarly adjust its sensitivity when reading plates that have more exposure. Choosing the correct body part from the Patient Outline (seen above) will ensure that the Orex scanner properly scans the shot. Onyx-RAD is a registered trademark of Viztek, Inc. © 1995-2006 Page 191 Onyx-RAD Professional Workstation User Manual Step 8: Insert the Cassette Insert the cassette into the Orex scanner, and push gently until it locks into place with an audible “click.” The scanner will quickly load the plate from the cassette and display a message similar to “14x17 plate ready” near the bottom of the screen. Step 9: Start scanning You are now ready to scan. To start the process, click the “Start Scanning” button found at the bottom left portion of the Orex screen. Start Scanning Scanning may take up to two minutes, depending on the size of the plate. During the scan you can observe the progress window as it shows, in real-time, what has been scanned thus far. Additionally, a timer in the bottom-right corner of the window keeps track of the remaining scan time. Step 10: When the scan completes… Once the plate is finished scanning, a thumbnail image should appear in the bottom window of the Scanner Interface. Hold the left mouse key down on top of the image and preview it in a larger form. Hold the right mouse key down on top of the image and a menu will appear. The menu options are: rotate right, rotate left, flip horizontal, and flip vertical. These preview tools are only available after the scan is finished and before the next scan. Exit Continue Steps 8 through 10 with the remaining cassettes in the study. When all of the cassettes have been scanned, left click on the Exit button (located on the right side of the Scanner Interface screen) to start the image processing. There is no need to wait until the last plate is finished erasing, the Exit button can be selected as soon as the last Page 192 image appears in the bottom window of the Scanner Interface. Upon pressing the Exit button, please wait a few moments for the communication between the computer and the CR scanner to complete. (You will see a small dialog window indicating “Processing Image…” during this time.) The Onyx-RAD import process should only last between ten and thirty seconds (depends on the number of images that are being processed.) When the Orex scanner has finished erasing the plate, an audible “click” will indicate that the cassette may be removed. When Onyx-RAD finishes importing the image, the “Processing Image…” dialog will disappear. If this scan was a new patient, you will notice the patient’s entry on your listing screen (you may need to scroll down if your listing is very long.) If this scan was an additional series/image to an existing study, you will notice the number of series/images for the study has been updated. Step 11: “QC” the image(s) When you have completed the scanning and have no more images to add to the study, it’s time to perform some quality control. The study is currently marked “INCOMPLETE,” indicating that the technologist has not yet verified and/or prepared the images. At this time you should open the study (double-click the study; see the previous chapter for a brief introduction to the Study Listing screen and the Image Viewing screen.) View the images and optionally prepare them for the doctor by adjusting the contrast or zooming, etc. When you are satisfied with the images, close the study Onyx-RAD is a registered trademark of Viztek, Inc. © 1995-2006 Page 193 Onyx-RAD Professional Workstation User Manual (right-click on an image, then choose “Close Study”). Back at the Study Listing screen now, you should validate the study (which changes its status from INCOMPLETE to UNREAD) with the following procedure: 1. Left click the study one time to select (highlight) it. 2. Left click the “OK” button to validate the study. This button is found to the left of the New Case/Add Image buttons, and is pictured below. Validate Delete If you wish to delete the study (perhaps the images were really off, or the wrong body part was scanned?), use this procedure: 1. Click the study one time to select (highlight) it. 2. Click the Delete button to validate the study. This button is found to the left of the New Patient / Study / Series buttons, and is pictured below. (It is a picture of an eraser.) Page 194 Vidar Acquire OnyxVidar icon The Vidar Acquire feature is used to digitize existing films in order to view them within Onyx-RAD. The digitized films are referred to as the Secondary Capture modality when in Onyx-RAD. Seven Steps to Digitizing Film with a Vidar Scanner: 1. Double click (with the left mouse key) on the OnyxVidar icon appearing on the desktop. 2. Now, the Onyx-RAD Log On screen will appear. The user name is onyx. The password is onyx. The database alias is ONYX. Enter the password and left click on the OK button. 3. Insert the films into the scanner. Left click on the Scan button, which appears in the upper left corner of the OnyxVidar – Onyx-RAD Acquire: VIDAR Scanner window. Onyx-RAD is a registered trademark of Viztek, Inc. © 1995-2006 Page 195 Onyx-RAD Professional Workstation User Manual 4. The Helper window appears after left clicking on the Scan button. This window requires you to select one of three options below and left click on the OK button: - Same Patient and same study/examination Same Patient, new study/examination New Patient 5. Next, the Onyx-RAD Vidar Acquire window appears. - If the user has chosen the “Same Patient and same study/examination” option, then all of Page 196 this information about the study has already been entered into the system and will be carried over. Just left click on the Scan button to start the scanning process. - If the user has chosen the “Same Patient, new study/examination” option, then some of the information will carry over including Patient ID, Last Name, First Name, Middle Name, Gender, and Birth Date. Only the Additional Study Details section will have to be completed. (Only fields with an asterisk to the left of them are required.) Then, left click on Scan to start the scanning process. - If the user has chosen the “New Patient” option, then all of the information will have to be entered into the system at this time. (Only fields with an asterisk to the left of them are required.) Then, left click on the Scan button to start the scanning process. When the user types in the Patient ID field and then moves to the next field, the software searches the system for that Patient ID. If that ID exists, then the data that already exists for the remaining fields is populated into the screen. The Gender and Body Part Filmed fields have drop down menus. To access the menu, left click on the field and then left click on the option within the list. If the user needs to abort the scanning process, left click on the Cancel button. 6. Now, the Save window appears with four options: - Save all scans for the study Save Do Not Save Cancel/Stop Onyx-RAD is a registered trademark of Viztek, Inc. © 1995-2006 Page 197 Onyx-RAD Professional Workstation User Manual Saving the scanned images will send them to the Onyx-RAD viewer. 7. To scan more films, repeat steps 3 – 6. Page 198 Scanner Menu Left click on “Scanner” to open the Scanner Menu. Some of these options are not important to the end user. Below are descriptions of the important options: Start Scan – This option starts the scanning process and is also described on page 195, step 3. Stop Scan – This option will stop the scanning process. Properties – The important properties are: - Bits Per: make sure it is set at 12, at least - Scan Stage: Manual or Automatic Onyx-RAD is a registered trademark of Viztek, Inc. © 1995-2006 Page 199 Onyx-RAD Professional Workstation User Manual Once the user has made changes to the properties, left click on the OK button to save these changes. Set Password – This option allows the user to set a password on the software. Create the password, and then left click on the OK button. Page 200 Diagnostics and Translation Table Menus VIDAR has produced a variety of scanner models, many of which have features or settings unique to that model. The Onyx-RAD VIDAR Acquire software provides interfaces to these features, such as Scanner Diagnostics, Translation Table operations, etc. In general, these tools should be ignored -- they are only used to fine tune certain VIDAR scanner models when required. Onyx-RAD is a registered trademark of Viztek, Inc. © 1995-2006 Page 201 Onyx-RAD Professional Workstation User Manual Using Modality Worklist Modality Worklist is an optional component that integrates your Onyx-RAD Acquire workstation with Onyx-RIS or a 3rd party RIS system. The component is designed to save time and reduce data entry errors by taking the patient information directly from the RIS and entering into OnyxRAD. A sample Modality Worklist is shown below: To use the Modality Worklist, select and expand (click the plus box next to) the patient or exam you wish to add images to. Then simply click the “Add Image” button. From here, image acquisition works the same as the “Add Image” topic covered earlier in this chapter. Page 202 Onyx-RAD is a registered trademark of Viztek, Inc. © 1995-2006 Page 203 Onyx-RAD Professional Workstation User Manual 10 Every Toolbar Onyx-RAD contains many toolbars and menus, designed to allow quick access to the features of the software. Because each individual will only use a subset of all the tools available, the vast number of options may seem daunting. This chapter explores every toolbar found in Professional Workstation, and describes the usage of each function found therein. Chapter Contents The Toolbars : Overview .............................. 205 Standard toolbar ........................................... 206 View Operations toolbar ............................... 207 Cut-line Operations toolbar........................... 208 Cine toolbar .................................................. 209 Image Left-button Operations toolbar........... 210 Image Layout toolbar.................................... 211 Annotations toolbar....................................... 213 Group Control toolbar ................................... 215 Customize Toolbars…………………………...216 Page 204 The Toolbars : Overview Many software applications make use of toolbars to provide the user with shortcut buttons to common functions. These buttons are quicker than expanding a menu from the menu bar and selecting the entry. (One click compared to multiple.) Toolbars are simply a grouping of such one-click buttons. Onyx-RAD Professional Workstation makes great use of toolbars. Almost every function available through the menus has an associated button on the toolbar. It is important to remember that while toolbars increase a user’s efficiency by providing easy one-click access to common features, there are so many buttons on the OnyxRAD toolbar that initially it may seem less efficient. Like anything else, practice and experience will lead to efficient usage of these shortcuts. With time the toolbars will become second nature, and your speed will increase dramatically. Professional Workstation contains the following toolbars: • Standard (log on/off, show/hide windows) • View Operations (rotate, flip, invert, etc.) • Cut-Line Operations (cut-lines) • Cine • Image Left-button Operations (window & level, magnify, zoom, etc.) • Image Layout (number of columns, link frames, etc.) • Annotations (arrow, circle, measure, etc.) • Group Control (prev/next series, sort, etc.) Each toolbar is pictured and explored over the next several pages. Onyx-RAD is a registered trademark of Viztek, Inc. © 1995-2006 Page 205 Onyx-RAD Professional Workstation User Manual Standard toolbar These buttons are shortcuts to the entries found in the File and View menus. Open a DICOM or .ONX image file Log on to the database Log off of the database Import a DICOMDIR formatted exam “Export CD” – copy a study to a CD-Recordable disc Show/Hide the Series window Show/Hide the Worklist window Show/Hide the Configuration bar window Show/Hide the 3-D Slices window Change the status of the study (unread, read, etc.) – only available on the Study List screen. Page 206 View Operations toolbar This toolbar contains buttons that are shortcut to entries found on the Image menu. ☼ Remember that these image manipulations (except for Key Image) will affect all images in the current series if the “Share Single Frame Properties with Group” option is enabled. See page 212. Flip image horizontally Flip image vertically Rotate image 90 degrees counter-clockwise Rotate any angle Rotate image 90 degrees clockwise True Size (expand/shrink image to true size) Fit to Window (expand/shrink image to fit in window) Invert black and white pixels Invert red and blue colors (ultrasound) Reset all aspects of the selected image to its original state Show/Hide image overlays Invert image overlay text color Mark image as a key image Onyx-RAD is a registered trademark of Viztek, Inc. © 1995-2006 Page 207 Onyx-RAD Professional Workstation User Manual Cut-line Operations toolbar ☼ For detailed usage of cut-lines, please see the section entitled “Cut-Lines” on page 99. This toolbar contains buttons that are shortcuts to entries found on the Cut-Lines menu. Enable/Disable Cut-Lines Stacks cut single frames Single frames cut stacks Single frames cut single frames Stacks cut stacks Display image numbers next to cut-lines Page 208 Cine toolbar This toolbar contains buttons that are shortcuts to entries found on the Cine menu. ☼ For detailed usage of Cine, please see the section entitled “Cine” on page 102. Play cine animation in reverse Stop cine animation Pause cine animation Play cine animation Rewind to first frame Skip back one frame Skip forward one frame Fast-forward to last frame Onyx-RAD is a registered trademark of Viztek, Inc. © 1995-2006 Page 209 Onyx-RAD Professional Workstation User Manual Image Left-button Operations toolbar This toolbar contains buttons that are shortcuts to the entries found on the image context menu. Click any one of these buttons to activate the tool; click again to revert to no tool. ☼ Remember that these image manipulations will affect all images in the current series if the “Share Single Frame Properties with Group” option is enabled. See page 212. Changes mouse cursor to default pointer It is a good idea to use this after using one of the other tools to “turn off” the selected tool. Changes mouse cursor to Width & Center tool See “Width & Center”, page 52 Changes mouse cursor to Gamma Correction tool See “Gamma Correction”, page 64 Allows “spanning” in the Series/Stack window Changes mouse cursor to the Magnify tool See “Magnify”, page 54 Changes mouse cursor to the Pan tool See “Pan”, page 56 Changes mouse cursor to the Zoom tool See “Zoom”, page 53 Enters Annotation mode When in Annotation mode, right-clicking an image in the Image Window results in a special Annotation popup menu from which you can select and delete annotations. Click this button again to exit Annotation mode. Page 210 Image Layout toolbar This toolbar contains buttons that are shortcuts to the entries found on the Layout menu. Toggles whether the column buttons affect the Series/Stacks window or the Image Viewing window ☼ You can change column layouts as often as necessary. Displays images in one column Displays images in two columns Displays images in three columns Displays images in four columns Displays images in sixteen columns Define the number of columns to display images Choose a fixed row and column display size for images Activates vertical compare mode (see page 103) Activates horizontal compare mode (see page 103) Activates compare scroll (see page 103) Activates group scroll Manual synchronize series When enabled, links active frames in the Series Window to highlighted frames in the Image Viewer Window. Auto synchronize series When enabled, certain series (like a T1 and T2 of the same sequence) will scroll together automatically. Onyx-RAD is a registered trademark of Viztek, Inc. © 1995-2006 Page 211 Onyx-RAD Professional Workstation User Manual Hard-link stack frames When enabled, this button links series together relative to their positions for scrolling purposes. Link frame number When activated, all of the series are linked together so that when one series is scrolled, the other series scroll according to the image numbers. To use this button, you must first activate the hard-link stack frame button. Share single-frame properties with group A very important button, when enabled this causes any image manipulation performed on one image (like zoom, pan, width & center, etc.) to be performed on all images in the same series. Load across multiple monitors Only available with multiple monitors, this causes all series to load on the left-most monitor, while images will be displayed across all the monitors. This gives the effect of looking at one big piece of film. Load multiple studies on separate monitors Only available with multiple monitors, this loads separate studies onto separate monitors when viewing more than one study at once. When this button is turned off, each study loads a copy on each monitor. Special MR/CT Layout Creates a special layout in the series stacks window when viewing an MRI or CT. Page 212 Annotations toolbar This toolbar contains buttons that are shortcuts to entries found in the Annotate menu. Enters annotation mode When in Annotation mode, right-clicking an image in the Image Window results in a special Annotation popup menu from which you can select and delete annotations. Click this button again to exit Annotation mode. Changes mouse cursor to straight line tool (see page 67) Changes mouse cursor to extended line tool (see page 68) Changes mouse cursor to ellipse tool (see page 69) Changes mouse cursor to box tool (see page 70) Changes mouse cursor to cross hairs tool (see page 71) Changes mouse cursor to arrow tool (see page 72) Changes mouse cursor to freehand drawing tool (see page 73) Changes mouse cursor to textbox tool (see page 74) Changes mouse cursor to measure tool (see page 75) Changes mouse cursor to scale cursor (see page 76) Changes mouse cursor to measure angle tool (see page 77) Changes mouse cursor to the cobb angle measure tool (see page 78) Changes mouse cursor to skull center line tool (see page 79) Onyx-RAD is a registered trademark of Viztek, Inc. © 1995-2006 Page 213 Onyx-RAD Professional Workstation User Manual Changes mouse cursor to center line tool (see page 80) Changes mouse cursor to shutter box tool (see page 81) Changes mouse cursor to shutter ellipse tool (see page 82) Changes mouse cursor to shutter closed poly-line tool (see page 83) Changes mouse cursor to shutter closed curve tool (see page 84) Changes mouse cursor to left marker tool (see page 85) Changes mouse cursor to right marker tool (see page 85) Saves (new and changes to existing) annotations to the database. Page 214 Group Control toolbar This toolbar contains button that are shortcuts to entries found in the Group menu. Move to the next series Move to the previous series Moves selected series right one monitor Moves selected series left one monitor Sorts images in by slice location Sorts images by image number (usually desired) Onyx-RAD is a registered trademark of Viztek, Inc. © 1995-2006 Page 215 Onyx-RAD Professional Workstation User Manual Customize Toolbars The user has the ability to customize the toolbars, by changing their location, removing the entire toolbars or toolbar buttons that are not used, and locking them in place. Customization can only occur when the toolbars are unlocked. For information about locking and unlocking toolbars, refer to the next page. Change Location: To move the toolbars, hold the left mouse key down in an area on the toolbar where the buttons cannot be activated. Then, drag the toolbar (while still holding down the left mouse key) to its new location. Release the left mouse key to set the toolbar in its new location. Remove Entire Toolbar: There are two ways to remove the entire toolbar: 1. Hold the left mouse key down in an area on the toolbar where the buttons cannot be activated. Then, drag the toolbar (while still holding down the left mouse key) to the Image Viewer Screen. Release the left mouse key. Now, left click on the “x” in the upper right corner of the toolbar and it will disappear. 2. Left click on the View menu in the upper portion of the screen. Left click on the Tool Bars option. Now you will see a list of toolbars. The unchecked toolbars have been removed. The checked ones are visible. Remove Individual Toolbar Buttons: To remove one button from a toolbar, first left click on the View menu. Next Page 216 left click on the Tool Bars option. Now, left click on the Customize… option. Then, drag the button on the toolbar (while still holding down the left mouse key) to the Image Viewer Screen. Release the left mouse key and the button will disappear. Lock Toolbars: Once the user has customized the toolbars, there is an option to lock the new set up into place. To do this, first left click on the View menu. Then, left click on the Tool Bars option. Then, left click on the Lock Toolbars option. When the toolbars are locked, the user will notice a check mark next to the Lock Toolbars option. To unlock the toolbars, simply follow the same procedure as locking them and the Lock Toolbars option will be unchecked. Onyx-RAD is a registered trademark of Viztek, Inc. © 1995-2006 Page 217 Onyx-RAD Professional Workstation User Manual A Installing Onyx-RAD Onyx-RAD installation is designed to be easy. Use this chapter to quickly walk through a typical installation. Chapter Contents Installing ....................................................... 219 Page 218 Installing You should begin by installing your protection dongle. If it is a USB key, a “Found New Hardware” dialog will most likely appear after a few moments. Simply click the “Cancel” button if this occurs. Your Onyx-RAD CD should contain a file named “OnyxRADWorkstationSetup”. Run this program to begin installing Onyx-RAD. (On many Windows computers, this program will start automatically a few moments after inserting the disc.) The installation process will present you with several dialogs, for most of which you will simply click “Next”. The first dialog is a copyright notice and standard Windows warnings about closing other programs before continuing the installation process. Click Next. Onyx-RAD is a registered trademark of Viztek, Inc. © 1995-2006 Page 219 Onyx-RAD Professional Workstation User Manual The next dialog is titled “Choose Destination Location”. The default location of “C:\Onyx-RAD” is already selected, but you can change this by following the directions on the dialog. Click “Next” to continue. Page 220 The next dialog is titled “Backup Replaced Files”. Here you can choose whether to make backup copies of all files replaced during the installation. This is generally a good idea, so the “Yes” option is already selected. You can also change the location of the backup folder. Click “Next” to continue. Onyx-RAD is a registered trademark of Viztek, Inc. © 1995-2006 Page 221 Onyx-RAD Professional Workstation User Manual The next dialog is titled “Select Components”. This is an important dialog because it allows you to choose what Onyx-RAD components will be installed. Depending on the version you have purchased, the component list may be slightly different than what you see here. Common components are described below. ☼ Keep in mind that ultimately it is the protection dongle, which decides which components will run. If you need to add capabilities to your workstation, please contact Viztek, Inc. Local Database: This should be enabled unless an OnyxRAD Server is present. With a local database, all images are stored on the workstation. Sample Studies: This will install a large selection of sample exams, including MRI, CT, US, and CR images. DICOM Send: Includes components necessary for sending DICOM exams to a 3rd party. Howtek Scanner Interface: Indicates that this will be a Howtek Acquire workstation, and includes the necessary components. Page 222 CD Archiving: Includes components necessary to create CD archives. These components will only work for Acquire workstations (Howtek and Orex.) OpenGL Runtime: Some video card drivers do not include OpenGL support, which is needed for the 3D Slices feature. This component will include the OpenGL drivers. Generally it is not needed. Click “Next” to continue. Onyx-RAD is a registered trademark of Viztek, Inc. © 1995-2006 Page 223 Onyx-RAD Professional Workstation User Manual The next dialog is titled “Select Program Manager Group.” This dialog allows you to define a different Group for the Onyx-RAD software to be installed into. The default (OnyxRAD, which will create a new Group) is the best choice. Click “Next” to continue. Page 224 The next dialog indicates that you are ready to begin installing Onyx-RAD Workstation. When you click “Next” on this dialog, the process of copying and installing files to your computer will begin. Click “Next” to begin the file copy and installation process. Onyx-RAD is a registered trademark of Viztek, Inc. © 1995-2006 Page 225 Onyx-RAD Professional Workstation User Manual The “Installing” dialog keeps you informed of the installation progress. Page 226 About one-third through the file copying, the WIBU-KEY Setup dialog will appear: ☼ You must install the WIBU-KEY drivers in order to run Onyx-RAD software. Click “Next” to continue, and “Next” on the next dialog as well. Files will copy and the “Next” button will light up again. When it does, click “Next”. A final WIBU-KEY dialog informs you that setup is complete. Uncheck the checkbox next to “Yes, I want to view the readme file now”, and click “Finish.” A message will pop up indicating the WIBU-KEY driver has been installed; click “OK”. Onyx-RAD installation will continue. Onyx-RAD is a registered trademark of Viztek, Inc. © 1995-2006 Page 227 Onyx-RAD Professional Workstation User Manual Near the end of file copying, the Interbase 6 ODBC setup will begin: After several moments a new setup window will appear to guide you through the Interbase 6 ODBC driver setup. (You may need to check for it on the task bar at the bottom of the screen, and click on it to make it appear.) ☼ You must install the Interbase ODBC driver if you selected the “Local Database” component. Click “Next” to continue. Page 228 The next dialog is a license agreement dialog: Click “Yes” to continue. Next is a release notes dialog, click “Next” to continue. Onyx-RAD is a registered trademark of Viztek, Inc. © 1995-2006 Page 229 Onyx-RAD Professional Workstation User Manual A “User Details” dialog appears: You should enter “Viztek” (without quotes) for both the “Name” and “Company” fields. The serial number is already entered. Click “Next” to continue. The next dialog is a “Choose Destination Location” dialog. You should keep the default location and simply click “Next” to continue. A final dialog will indicate that Interbase 6 ODBC installation is complete. Click “Finish” on this dialog to return to OnyxRAD installation. Page 230 At this point, the installation will perform some setup tasks in the background, so please be patient. Eventually an “Installation Complete” dialog will appear: Click “Finish” to complete the installation. When asked to reboot, please do so. Onyx-RAD is a registered trademark of Viztek, Inc. © 1995-2006 Page 231 Onyx-RAD Professional Workstation User Manual B Configuration Manager Onyx-RAD Configuration Manager contains many tools to help you quickly configure your Onyx-RAD software. This chapter explores these tools. Chapter Contents Start Configuration Manager ........................ 233 AE Node Editor............................................. 234 Contact Editor............................................... 237 Exam Routing ............................................... 241 General Server Config.................................. 244 Image Server Config..................................... 246 Page 232 Start Configuration Manager Click the “Start” button found at the very bottom-left corner of the screen: Choose Programs, choose Onyx-RAD, and choose Configuration Manager. ☼ Your Configuration Manager may not contain all of the tools shown here. You must log on using the same username and password that you use to log on with Professional Workstation. (Often, the user name and password are both “onyx”.) The Configuration Manager window appears: Each of the remaining topics in this chapter explores the tools found in Configuration Manager. Onyx-RAD is a registered trademark of Viztek, Inc. © 1995-2006 Page 233 Onyx-RAD Professional Workstation User Manual AE Node Editor This tool is for adding and managing AE Titles. AE Nodes created here are used in the Contact Editor and the Exam Routing tools. Page 234 To add a new AE Title: Click “New AE Node” and set up the new AE Node as follows: • Destination / Calling AE Title: enter the AE Title of your intended recipient • Source / Called AE Title: enter your AE Title here (you may use “ONYXRAD”, for example.) • Host IP/Address: enter the network address of your recipient. • Port: enter the port number on which the recipient will listen for DICOM transmissions • Image Server: select “Default Image Server” • Archive Server: select “Default Archive Server” • Group: select “Users” The Options grid at the bottom of the dialog currently contains only “Auto Validate”, which is only relevant for incoming exams. If you turn this option on for the “DEFAULT” node, DICOM exams that are received will be automatically validated (i.e., marked “UNREAD”) after ten minutes. Click “Save.” If all required fields have values, your new AE Node will appear in the listing. Click “Exit.” To edit an existing AE Node: Click the node in the listing and the boxes above will display the node’s information. Click in any of the boxes and change the information as necessary. When finished, click “Save Changes”. Note that you cannot change certain fields for the “DEFAULT” node. Onyx-RAD is a registered trademark of Viztek, Inc. © 1995-2006 Page 235 Onyx-RAD Professional Workstation User Manual To delete an AE Node: Click the node in the list and the boxes above will display the node’s information. Click the “Delete” button to remove the Node. Note that you cannot remove the “DEFAULT” node, as it is necessary for Onyx-RAD to function. To exit AE Node Editor: Click the “Exit” button to return to the main Configuration Manager window. Page 236 Contact Editor Contact Editor is the tool used to create and manage Contact Entries, also known as Push Entries. These entries appear on the “Send To” dialog when you are pushing studies. Onyx-RAD is a registered trademark of Viztek, Inc. © 1995-2006 Page 237 Onyx-RAD Professional Workstation User Manual To set up an .ONX format entry (for sending to other Onyx-RAD sites): 10. Click “New Entry” 11. For User, choose your desired user (default is the user “ONYX”) 12. Contact Type: Choose Network or Dialup, as appropriate. 13. (Network) Host Name/IP: Enter network address of recipient. (Dialup) Phone Number: Enter the full phone number (including 1 + area code if necessary) of the recipient. 14. Description: The text you enter here will appear on the button that you see in the “Send To…” dialog. It is also the text you will see in the Routing Configuration dialog (explored later in this chapter.) 15. (Dialup) Enter the dialup user name and password on the right side of this dialog. 16. After sending study, set status to: The most common values for this are “NONE” (don’t change the exam’s status) or “DELETED” (set the exam to be deleted after it sends successfully.) 17. Scheduling: “now” is the most common value, or you can set a specific date and time. 18. Click “Save”. Your new contact will appear in the list. Click Exit. Page 238 To set up a DICOM format entry (for sending to any DICOM-compliant software): 9. Click “New Entry” 10. For User, choose your desired user (default is the user “ONYX”) 11. Contact Type: Choose CSTORE. 12. Dest AE Node: Choose the AE Title from the dropdown list. This list comes from the AE Titles created in the AE Node Editor tool. 13. Description: The text you enter here will appear on the button that you see in the “Send To…” dialog. It is also the text you will see in the Routing Configuration dialog (explored later in this chapter.) 14. After sending study, set status to: The most common values for this are “NONE” (don’t change the exam’s status) or “DELETED” (set the exam to be deleted after it sends successfully.) 15. Scheduling: “now” is the most common value, or you can set a specific date and time. 16. Click “Save”. Your new contact will appear in the list. Click Exit. Onyx-RAD is a registered trademark of Viztek, Inc. © 1995-2006 Page 239 Onyx-RAD Professional Workstation User Manual To edit an existing Contact Entry: Click the entry in the listing and the boxes above will display the entry’s information. Click in any of the boxes and change the information as necessary. When finished, click “Save Changes”. To delete a Contact Entry: Click the entry in the list and the boxes above will display the entry’s information. Click the “Delete” button to remove the entry. To exit Contact Editor: Click the “Exit” button to return to the main Configuration Manager window. Page 240 Exam Routing Use the Exam Routing tool to create and manage auto transfer routes for exams. When exams are validated (i.e., marked “Unread”) they will automatically be added to the push queue according to the routing rules defined here. This is especially useful for Acquire workstations that will send to a 3rd party PACS after acquiring images. You must first enter AE Titles (if sending DICOM) in the AE Node Editor and a Contact Entry in the Contact Editor (see the previous topic.) After these steps have been taken care of, you can create a route. Onyx-RAD is a registered trademark of Viztek, Inc. © 1995-2006 Page 241 Onyx-RAD Professional Workstation User Manual To add a route: Click the node to add a default route from, in most cases you will click the entry titled “DEFAULT.” Click the “Add New Route” button. ☼ Keep in mind that you must have already created a Contact Entry (using Contact Editor). On the right side of the window, select a Push Entry from the drop down box. This box lists all the entries you have previously set up using the “Contact Editor” utility in Configuration Manager. (If you have not set up any entries, exit from this window and set up an entry first.) The next two boxes will fill with the values stored in the contact entry (e.g., network address and port), and the scheduling box will be empty. For a temporary route, enter a specific date and time. Otherwise, enter “now” (without quotes) in the box. Finally, click “Save Changes”. You can verify configured routes by expanding the list on the left side of the window (click the little plus box next to an AE Title to view routes.) Click “Exit” to exit the Routing Configuration tool. When routes are set up, exams are automatically added to the push queue (according to the routes) once they are validated. Page 242 To edit a route: Click the route in the list that you wish to edit. Its details will appear in the boxes to the right. Note that you can only change two things: the Contact Entry (from the drop-down list) and the scheduling. If you wish to make changes to the Contact Entry itself, such as the network address and port, you must use Contact Editor. To delete a route: Click the route in the list that you wish to edit. Its details will appear in the boxes to the right. Click the “delete” button to delete the route. To exit the Exam Routing tool: Click the “Exit” button to return to the main Configuration Manager window. Onyx-RAD is a registered trademark of Viztek, Inc. © 1995-2006 Page 243 Onyx-RAD Professional Workstation User Manual General Server Configuration Use the General Server Configuration tool to configure basic parameters of your Onyx-RAD software. Though the tool is intended for Onyx-RAD Server software (as the name implies), it is also often helpful when configuring Acquire workstations. Server Host Address Settings Enter the server’s IP address here. TeleRAD PullServer Port and Client Port Enter the appropriate port numbers here. SMTP Server Settings Used for emailing studies (the Contact Entry type “Email”). Administrator Settings These settings are for administrator access. Page 244 Server Options Set timeout limits for Receiving, Sending, and ARTIM operations. Also set whether to archive images (requires an Onyx-RAD Archive Server), Replace old image when duplicates are received, and manage storage space (requires Onyx-RAD Space Management Server.) Dial-Up Settings Enter dialup settings for this server. The preferred way to do this is through windows dial-up networking. To save changes: Click the “Save Changes” button. To exit: Click the “Exit” button. Onyx-RAD is a registered trademark of Viztek, Inc. © 1995-2006 Page 245 Onyx-RAD Professional Workstation User Manual Image Server Config Use this tool to add and manage Image Servers. This is generally only relevant where an Onyx-RAD Server is present. To add an image server: Click “New Entry” and enter data for each field, including Name, Description, Network address and port number. Click “Save” when finished. The new image server will appear in the list at the bottom of the window. To edit an image server: ☼ You cannot edit the Name property of the default image and archive server entries. Click the appropriate entry in the list of image servers. The fields will display the selected image server’s settings. Make changes as necessary and click “Save Changes” to make them permanent. Page 246 To delete an image server: ☼ You cannot delete the default image and archive server entries. Click the appropriate entry in the list of image servers. The fields will display the selected image server’s settings. Click the “Delete” button to remove the entry. To exit the Image Server Configuration tool: Click the “Exit” button. Onyx-RAD is a registered trademark of Viztek, Inc. © 1995-2006 Page 247 Onyx-RAD Professional Workstation User Manual C Windows 2000 Primer Onyx-RAD software is designed to run like many other Microsoft Windows programs, in order to facilitate its use. If you are unfamiliar with Windows in general, please use this chapter to get an understanding of basic concepts in Windows. Chapter Contents Using the Mouse........................................... 249 Mouse Click: Left or Right button? ............... 250 Using the Keyboard ...................................... 251 Menu bars (“Menus”) .................................... 252 Context Menus ............................................. 252 Toolbars........................................................ 253 Scrollbars...................................................... 254 Page 248 Using the Mouse The mouse is your basic interface with the computer. It has two large buttons on top (sometimes three, sometimes a mouse wheel in the center) and a ball on the bottom that detects movement. (Go ahead, pick the mouse up and look at the bottom side to see the ball!) The two large buttons are called the “left mouse button” and the “right mouse button,” respective of their placement on the mouse. The intended method of using the mouse is to rest your hand on the top of the mouse, with your index finger positioned over the left mouse button, and your middle finger positioned over the right mouse button. If you look at the computer screen you should notice a small white arrow. This is called the “mouse pointer.” With your hand resting on the mouse as described above, move the mouse over the desk (or mouse pad) and observe that the mouse pointer will mimic your movements. Move the mouse up, down, left, and right, in a circle, etc. and observe the mouse pointer. Practice trying to place the mouse pointer on a certain area of the screen, perhaps one of the icons you see on the screen. The buttons are operated but simply pushing down and releasing the button. For example, to operate the left mouse button (with your hand resting on the mouse as described earlier) you simply push the button down with your index finger, then release. This is called “clicking” the mouse, named for the little click noise this action produces. Thus, to “click” the mouse means to push one of the buttons. Note there are two buttons, so “left-click” means to click the left mouse button, and “right-click” means to click the right mouse button. Generally one will only say to “click” something, implying the left mouse button. Indeed the left mouse button is the button used for most every task in Windows, so if you are asked to “click” something you should assume the left Onyx-RAD is a registered trademark of Viztek, Inc. © 1995-2006 Page 249 Onyx-RAD Professional Workstation User Manual mouse button is intended. If the right mouse button is intended it will always be indicated, as “right-click” or “click the right mouse button.” This manual uses the common notation: Click: implies clicking the left mouse button one time Right-Click implies clicking the right mouse button one time The other “clicking” term you hear about is to “double-click.” This means to click the left mouse button twice in quick succession. This is often a difficult technique to master for a beginning computer user, so practice makes perfect. Thankfully, Onyx-RAD Professional Workstation only makes use of the double-click in one place (selecting a study to view from the Study Listing.) Mouse Click: Left or Right button? The vast majority of mouse click operations in any Windows program are performed the left mouse button. Thus, whenever you are directed to “click” something, it is implied that you click with the left mouse button. Double-click refers to rapidly clicking the mouse button twice, and also implies the left mouse button. Right-click means to click the right-mouse button. The right mouse button is generally not used as frequently as the left, and is generally used to call up “context menus” (pop-up menus that appear when right-clicking in certain areas or contexts.) Page 250 Using the Keyboard While most tasks utilize the mouse, there are operations requiring the keyboard. Typing in search terms, for example, or typing annotation text. The keyboard is laid out much like a typewriter. If you are familiar with a typewriter you will feel right at home on the keyboard in a short time. A notable addition on a computer’s keyboard is the set of arrow keys. These are four keys, grouped together on the right side of the keyboard (between the main letter keys and the numerical keypad), which are labeled with arrows pointing up, down, left, and right. The arrow keys can be used to move the cursor around while typing in text. Onyx-RAD Professional Workstation makes use of these keys as shortcut keys to scroll through series of images. Pecking the right-arrow key will take you to the next image; the left-arrow key will take you to the previous image. Immediately above the arrow keys is a grouping of six keys also used as shortcut keys. The delete key (sometimes labeled “del” for short) can be used to delete annotations. The Home and End keys are used in navigating a series of images; Home will take you to first image, End to the final image. The Page Up and Page Down (sometimes labeled “PgDn and PgUp”) will take you to the previous series or next series, respectively. Onyx-RAD is a registered trademark of Viztek, Inc. © 1995-2006 Page 251 Onyx-RAD Professional Workstation User Manual Menu bars (“Menus”) Menu bars are found along the top of most Windows program, and are useful for concealing large menus while not in use. Common menus seen in Windows programs are “File”, “Edit”, and “Help.” To pull down a menu from the menu bar, simply click the menu title. (For example, click “File”.) A menu drops down with entries. To activate an entry, just click it. To hide/close a menu until you need it again, simply click the menu name again (e.g., click “File” again.) Context Menus Context menus are pop-up menus that appear when you right-click in certain areas. For example, in Onyx-RAD Professional Workstation, if you right-click on an image in the Image Window, the Image Context Menu appears. Context menus are designed to provide quick access to functions or operations that are relevant to that part of the program. To cancel a context menu, simply move the mouse cursor off of the context menu and click the left mouse button one time. Page 252 Toolbars Toolbars are collections of shortcut buttons that generally appear near the top of a program window, usually under the menu bar. These buttons are designed to give quick oneclick access to functions and operations in the program. For example, many Windows programs have toolbar buttons for Cut, Copy, and Paste, operations that people use quite frequently. In Onyx-RAD Professional Workstation, many toolbar buttons also serve as an indicator regarding whether certain tools or options are enabled. For example, below are pictures of the “Magnify” toolbar button. The image on the left shows this button when the “Magnify” tool is not selected; the one on the right indicates the “Magnify” tool is selected. (Notice that the button on the right appears “lit up” and “pushed in”.) Onyx-RAD is a registered trademark of Viztek, Inc. © 1995-2006 Page 253 Onyx-RAD Professional Workstation User Manual Scrollbars Use of a scrollbar is quite simple, and there are a few different methods of using one: Use the end cap arrow buttons. To scroll down, click the down arrow button at the very bottom of the scrollbar. To scroll up, click the up arrow button at the very top of the scrollbar. Move the slider up or down by dragging it: Position the mouse cursor (arrow) over the smaller gray bar contained inside the scrollbar. Holding the left mouse button down, move the mouse up or down to move the slider accordingly. Click in the empty area of the scrollbar (in an area where the inner gray slider is not located) above or below the inner gray slider to move the bar up or down accordingly. This is similar to the operation of the “Page Up” and “Page Down” keys on the keyboard. Page 254 Onyx-RAD is a registered trademark of Viztek, Inc. © 1995-2006 Page 255 D Index A Acquire Image, 28 Acquiring Orex Images, 185–94 Actual Size, 61 Add Image, 185 Add Note, 28 Advanced Setup Dialog Box, 107 Advanced Tab, 107 AE Node Editor, 234–36 AE Titles, 175–77 Angle, 73 Animate Worklist splitter bars, 28 Annotation Angle, 77 Arrow, 72 Box, 70 Center Line, 80 Cobb Angle, 78 Cross Hairs, 71 Ellipse, 69 Extended Line, 68 Freehand, 73 Label Left, 85 Label Right, 85 Line, 67 Measure, 75 Scale, 76 Shutter Box, 81 Shutter Closed Curve, 84 Shutter Closed Poly-Line, 83 Shutter Ellipse, 82 Skull Center Line, 79 Text, 74 Annotations Tab, 107 Annotations toolbar, 213 Arrow, 72 Auto Contrast All Images, 124 Auto Refresh, 28 Auto Size Columns, 28 Auto synchronize series, 211 Automatic Sending, 181–82 Box, 70 Burn in Overlays, 125, 150 BURN-IN Display State, 128 Burning a CD, 158 Calibrate Ultrasound Image, 111 CD Archiving, 163–64 CD Burning Configuration, 162–63 Center Line, 80 Cine, 102 Cine toolbar, 209 Cobb Angle, 78 Column Header, 28 Columns in the Study List, 28 Compare Multiple Studies on a Single Monitor, 104 Compare Multiple Studies on Dual Monitors, 106 Compare Series in One Study, 103 Comparing Multiple Studies, 104–6 Configuration Bar, 45 Configuration Manager, 232 Contact Editor, 237–40 Contact Entries, 178–80 Context Menus, 252 Contrast, 65 Auto Contrast, 65 Original Contrast, 65 Reset Contrast, 65 Create Study Only, 133, 190 Creating a Patient Disc, 158–61 Cross Hairs, 71 Onyx-RAD is a registered trademark of Viztek, Inc. © 1995-2006 Page 257 Onyx-RAD Professional Workstation User Manual Customize Toolbars, 216–17 Cut-line Operations toolbar, 208 Cut-Lines, 99–101 Database Tab, 28 Date Format, 132 Delete Annotation, 86-7, 89 Delete Image, 109 Delete Study, 28 Deleted Study Restoring, 1113 DICOM Elements, 96 DICOM Printer Adding, 147 Configuration, 148–53 Removal, 154 DICOM Send Configuration, 169-83 Display Tab, 124 Edit Annotations, 87-88 Edit Patient Information, 107 Edit Remarks, 126 Edit Study Information, 108 Ellipse, 69 Exam Routing, 241–43 Exclude HI/LO/PADDING Pixels, 125 Extended Line, 68 Field Chooser window, 28 Film Print, 28, 144–45 Fit To Window, 60 Force Image Repaints, 125 Freehand, 73 Gamma Correction, 64 General Server Configuration, 244–45 Grayscale Monitor, 125 Group Control toolbar, 215 Hanging Protocols, 115-22 Creating Protocols, 115 Editing Protocols, 115 Hard-link stack frames, 212 Histogram, 97–98 Hounsfield Units, 56 Image Bucket, 10, 140–41 Page 258 Image Bucket tab, 45 Image Layout toolbar, 211–12 Image Left-button Operations toolbar, 210 Image Server Configuration, 246–47 Image Viewer, 10, 15–16 Image Viewer screen, 24–25 Image Viewer Screen, 45 Image window, 45 Installing Onyx-RAD, 219–31 Institution Name Editing, 125 Integration Tab, 125 Invert, 58 Invert Red/Blue, 63 Key Images, 94 Keyboard, 251 Label Left, 85 Label Right, 85 Layout Tab, 125 Line, 67 Link frame number, 212 Load across multiple monitors, 212 Load multiple studies on separate monitors, 212 Lock Toolbars, 217 Log On, 20 Magnify, 53, 55 Manual synchronize series, 211 Mark Read, 35 Mark Study STAT, 37 Multiple Studies, 37 Remove STAT Status, 37 Mark Unread, 35 Maximum records to fetch, 28 Measure, 75 Menu bars, 252 Menus and Toolbars, 28, 45 Modality Filter, 28 Modality Worklist, 202 Modality Worklist Tab, 125 Monitor the Progress of Pushed Exams, 172–73 Mouse, 249-250 Onyx-RAD is a registered trademark of Viztek, Inc. © 1995-2006 Page 259 Onyx-RAD Professional Workstation User Manual Mouse Click, 250 Mouse Tab, 125 Move Location of Toolbars, 216 New Case, 186 Notes Window, 28 OK Validate Study, 28 Orex scanner interface, 185 Overlay Options Tab, 127 Overlays - Edit, 127 Pan, 57 Paper Print, 142–43 Paper Scan, 28 Passwords, 122 Patient’s Studies window, 28 Preferences Window, 122–29 Presets, 130 Add Preset, 130 Delete Preset, 130 Move Preset, 130 Usage, 130 Print Study button, 139 Print Study to Film, 28, 144 Printing Overview, 139 Purge Study, 114 Push Exam, 171 Queue Management window, 172 Rearrange Columns, 28 Receiving Exams, 174 Refresh, 28 Refresh Delay, 28 Refresh Interval, 28 Region of Interest, 56 Remove Columns, 28 Remove Entire Toolbar, 216 Remove Toolbar Buttons, 216 Restore Columns, 28 Restore Image Column Setting, 125 Restoring a Deleted Study, 113 RIS Gateway Tab, 124 ROI, 56 Routing, 181–83 Page 260 Save Annotations, 66 Save Display State, 125 Save Image As Different File Type, 90 Scale, 76 Scanner Interface, 191 Scrollbars, 254 Select Annotations, 87 Send Exam, 171 Send Exams DICOM, 170 Send Exams. ONX, 170 Send Study, 28 Series Window, 46–47 Series/Stacks window, 10 Share single-frame properties, 212 Shutter Box, 81 Shutter Closed Curve, 84 Shutter Closed Poly-Line, 83 Shutter Ellipse, 82 Skull Center Line, 79 Sort Columns, 20 Special MR/CT Layout, 212 Standard toolbar, 206 Stats Bar, 10 Study List, 13–14, 28 Study List Filter Window, 28 Study List screen, 28–29 Study Status Filter, 28 Deleted, 28 Incomplete, 28 Read, 28 Unread, 28 Study tab, 45 Test Scan, 188 Text, 74 Toolbars, 253 True Size, 59 TWAIN Scan, 28 TWAIN settings, 135 Unsharp Masking, 62 Unsharp Masking/Sharp/Smoothing, 134 Vidar Acquire, 195 Onyx-RAD is a registered trademark of Viztek, Inc. © 1995-2006 Page 261 Onyx-RAD Professional Workstation User Manual View Operations toolbar, 207 Width & Center, 52 Worklist Fields button, 28 Worklist Properties, 28 Zoom, 53 Page 262 Onyx-RAD Professional Workstation User Manual Page 264