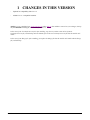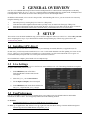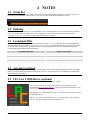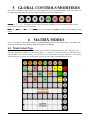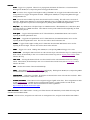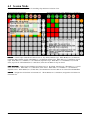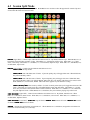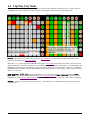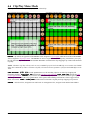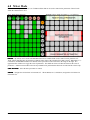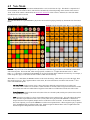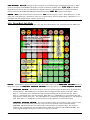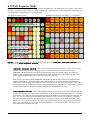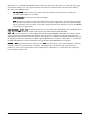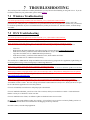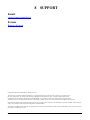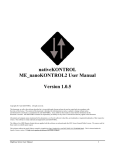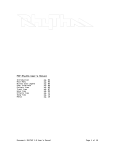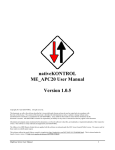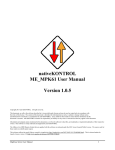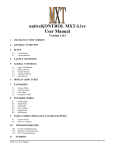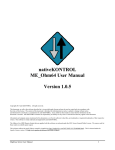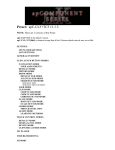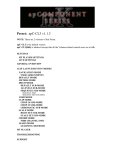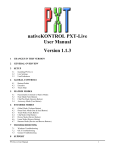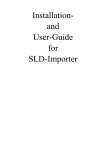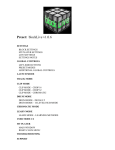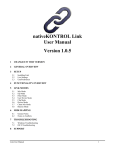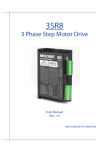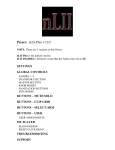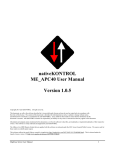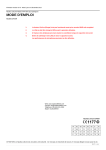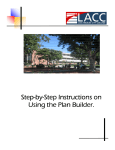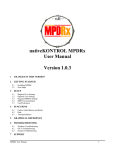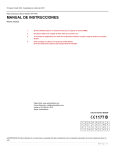Download nativeKONTROL LPC-Live 2 User Manual
Transcript
nativeKONTROL LPC-Live 2 User Manual Version 1.0.3 1 CHANGES IN THIS VERSION 2 GENERAL OVERVIEW 3 SETUP 3.1 3.2 3.3 4 Installing LPC-Live 2 Live Settings UserPreferences NOTES 4.1 4.2 4.3 4.4 4.5 4.6 Status Bar Skinning Launchpad Mini Automap (optional) LPC-Live 2 OSD Device (optional) Surface Switching (optional) 5 GLOBAL CONTROLS/MODIFIERS 6 MATRIX MODES 6.1 6.2 6.3 6.4 6.5 6.6 6.7 6.8 6.9 6.10 7 TROUBLESHOOTING 7.1 7.2 8 Mode Select Page Session Mode Session Split Mode Clip Play Modes Common Functionality Clip Play Poly Mode Clip Play Mono Mode Device Mode Mixer Mode Note Mode Poly Sequence Mode Windows Troubleshooting OS X Troubleshooting SUPPORT LPC-Live 2 User Manual 1 1 CHANGES IN THIS VERSION - Updated for compatibility with Live 9.5. - Added Live 9.5.1-compatible installers. NOTES: If you’ve modified your UserPreferences.txt and/or Skin.py files and don’t want to lose your changes, back up the files BEFORE installing the new version of LPC-Live 2. In the case of your UserPreferences.txt file, after installing, copy the text you don’t want to lose from the UserPreferences.txt file you backed up into the allotted space in the new UserPreferences.txt file that the installer will install. In the case of your Skin.py file, after installing, just replace the Skin.py file that the installer will install with the Skin.py file you backed up. LPC-Live 2 User Manual 2 2 GENERAL OVERVIEW LPC-Live 2 is a MIDI Remote Script for the Novation Launchpad and Live 9 that turns the Launchpad into an extremely powerful control surface for Live 9. LPC-Live 2 supports all three Launchpad models; the original model, Launchpad S and Launchpad Mini. This manual will use the term Launchpad to refer to all Launchpad models. In addition to this manual, a Live Lesson is also provided. After installing LPC-Live 2, you can access the Live Lesson by using the following steps: 1. 2. 3. 4. Show Help View by selecting Help View from Live’s Help menu. Click the home button (rightmost button at the top of Help View) to return to the front page of Help View. Scroll down to the bottom of Help View and click the Show all built-in lessons link to show the Table of Contents. Scroll down to the bottom of the Table of Contents where you’ll find the LPC-Live 2 Lesson section. 3 SETUP This section covers the initial installation steps you will need to complete in order to use LPC-Live 2. Please take your time when completing these steps. If you should run into trouble when performing any of these steps, please refer to the Troubleshooting section. 3.1 Installing LPC-Live 2 To install LPC-Live 2, first close Live and then run the provided Setup executable (Windows) or application (OS X). In most cases, you will only need to install LPC-Live 2 once. It will remain installed even after updating to a newer version of Live. However, if you re-install Live or install Live to a new location, you will need to install LPC-Live 2 again. It’s recommended that you keep the LPC-Live 2 Setup files on hand for such cases. Once installation is complete, please launch Live to complete setup. 3.2 Live Settings The following settings will be found in Live’s Preferences on the MIDI/Sync tab. All of the settings listed here are required for proper functionality of LPC-Live 2. 1. Under MIDI Ports, turn off all of the Track/Sync/Remote switches related to the Launchpad. 2. Select LPC_Live_2 as a Control Surface. 3. For the Input and Output, select Launchpad. 4. Under MIDI Ports, turn on the Track switches for LPC_Live_2 Input and LPC_Live_2 Output. 3.3 UserPreferences LPC-Live 2 includes a UserPreferences.txt file that allows you to change some of its default behaviors and includes instructions on how to edit it. You can typically find this file in the following location: On Windows: - ProgramData\Ableton\Live 9\Resources\MIDI Remote Scripts\LPC_Live_2 On OS X, go to Applications, find Ableton Live 9.app, right-click and select Show Package Contents and then navigate to: - Contents/App-Resources/MIDI Remote Scripts/LPC_Live_2 LPC-Live 2 User Manual 3 4 NOTES 4.1 Status Bar LPC-Live 2 makes heavy use of Live’s status bar, which is the horizontal bar at the bottom of Live’s main window. This helps to keep you informed of various aspects of LPC-Live 2 such as which Mode/Sub-Mode is selected. 4.2 Skinning All of the LED colors used in LPC-Live 2 are modifiable. This is particular useful for color-blind or partially color-blind users. The file that defines the LED colors to use is named Skin.py and it can be found in the same location as the UserPreferences.txt file. The file itself includes instructions on how to modify it. 4.3 Launchpad Mini The upper 8 buttons on the Launchpad Mini are numerically labeled (1, 2, 3, etc) unlike the full-sized Launchpad models, which have character or text labels (, Session, User 1, etc). LPC-Live 2 documentation/images will refer to these buttons by the character/text labels used on the full-sized models. The following chart describes the relationship between the Launchpad Mini labels and the character/text labels. Launchpad Mini Label 1–4 5 6 7 8 Character/Text Label Arrows (, , , ) Session User 1 User 2 Mixer 4.4 Automap (optional) LPC-Live 2 is fully compatible with Novation’s Automap, which can be used in conjunction with the original Launchpad model. You can switch to/from Automap functionality via User 2 + the Down Arrow. The Launchpad S and Launchpad Mini do not support Automap. 4.5 LPC-Live 2 OSD Device (optional) The LPC-Live 2 setup package includes a Max For Live device named LPC-Live 2 OSD. This device provides two on-screen floating displays (Info and Map) that can be shown/hidden directly from the controller. These make using and learning how to use LPC-Live 2 much easier. Only one LPC-Live 2 OSD should be used in a set. We’d recommend that you place it on the Master Track. This device, of course, requires Max For Live. Use of this device is purely optional. LPC-Live 2 is perfectly usable without it or Max For Live. LPC-Live 2 User Manual 4 4.6 Surface Switching (optional) LPC-Live 2 includes an option (ENABLE_SURFACE_SWITCH) that allows you to switch between LPC-Live 2 and the default Launchpad script. This option is available in UserPreferences. The purpose of this option is primarily to allow you to use Max for Live devices developed for the Launchpad and intended to be used with the default Launchpad script without having to change your MIDI settings around. To use this functionality, you first need to set ENABLE_SURFACE_SWITCH to TRUE in UserPreferences. Then, in Live’s Preferences on the MIDI/Sync tab, you’ll need to select the Launchpad as a Control Surface and select Launchpad for the Input and Output. This Control Surface should be selected in one of the Control Surface slots beneath LPC_Live_2. For example, in the image shown in Live Settings, LPC_Live_2 is selected in Control Surface slot #1. In this case, Launchpad should be selected in Control Surface slot #2. Once the settings mentioned above are in place, you can switch from LPC-Live 2 to the default Launchpad script by entering the Mode Select Page and pressing DEL(User 1) twice quickly. You can switch from the default Launchpad script back to LPC-Live 2 by pressing DEL(User 1) twice quickly. When the Launchpad script is active, you can use the Launchpad as you normally would with one exception; it is not possible to use the Launchpad for MIDI mapping. LPC-Live 2 User Manual 5 5 GLOBAL CONTROLS/MODIFIERS This section covers Global Controls, which are controls that function the same in all Matrix Modes. Most of the controls on the Launchpad are not global; their function changes depending on the selected Matrix Mode. ARROWS (, , , ) – The function of these buttons does change depending on the selected Matrix Mode, however, they’re always used for some sort of navigation. MUTE(Session), DEL(User 1), SEL(User 2) and SHIFT(Mixer) – Theses buttons are Modifiers, which modify the function of other buttons. 6 MATRIX MODES LPC-Live 2 provides 8 primary Matrix Modes plus a Mode Select Page, which is itself a Matrix Mode. Each Matrix Mode dictates the functionality of the MATRIX, SIDE BUTTONS and the ARROWS. 6.1 Mode Select Page The Mode Select Page is used to select Matrix Modes and also includes some functionality of its own. This page can be accessed by holding down SHIFT(Mixer) and pressing SEL(User 2). If SEL(User 2) is pressed quickly, you will remain on the page after SEL(User 2) is released. If SEL(User 2) is held down, you will only remain on the page until SEL(User 2) is released. The latter allows you to quickly access functionality on this page (such as REC) with minimal button presses. LPC-Live 2 User Manual 6 MATRIX: MATRIX - PLAY – Toggle Live’s playback. When Live is playing back, this button will function as a visual metronome. Holding down SHIFT(Mixer) and pressing PLAY will toggle the Metronome. - REC – In Session View, triggers Fixed Length recording (if FIXED is on) or toggles Session Record/Overdub. In Arrangement View, toggles Arrangement Overdub. Holding down SHIFT(Mixer) and pressing REC will toggle Arrangement Record. - NEW – Selects the next available Clip Slot on the selected Track for recording. This will create a new Scene if necessary. Holding down SHIFT(Mixer) and pressing NEW will create a new MIDI Clip in the selected Clip Slot. The Clip’s length will be equal to the Fixed Length (set by holding down FIXED and using DEC/INC). - DEC/INC – By default, these will adjust Tempo in 1-BPM increments. When SHIFT(Mixer) is held down, these will adjust Tempo in 0.1-BPM increments. These buttons can also perform other functions depending on which other buttons are pressed. - GLB QNTZ – Toggles Global Quantization on/off. When held down, the DEC/INC buttons can be used for adjusting the Global Quantization value. - REC QNTZ – Toggles Record Quantization on/off. When held down, the DEC/INC buttons can be used for adjusting the Record Quantization value. The new value will be shown in the status bar. - FIXED – Toggles Fixed Length recording on/off. When held down, the DEC/INC buttons can be used for adjusting the Fixed Length. The new value will be shown in the status bar. - UNDO – Triggers Live’s undo. Holding down SHIFT(Mixer) and pressing UNDO will trigger Live’s redo. - CLIP LOCK – Pressing this button will lock on to the selected Clip or unlock from the Clip if it’s currently locked. When locked, all functionality in LPC-Live 2 related to the selected Clip (such as Clip Play Mono Mode) will be locked to the Clip. - TRK LOCK – Pressing this button will lock on to the selected Track or unlock from the Track if it’s currently locked. When locked, all functionality in LPC-Live 2 related to the selected Track (such as Note Mode) will be locked to the Track. - DBL – Doubles the contents of the selected MIDI Clip. - INFO – Shows/hides the LPC-Live 2 OSD device’s Info Display. Holding down SHIFT(Mixer) and pressing INFO will show/hide the LPC-Live 2 OSD device’s Map Display. - CROSSFADER – Controls the Crossfader. Pressing the two buttons in the center will center the Crossfader. When SHIFT(Mixer) is held down, controls Cue Volume. - CLYPHX ACTIONS – These buttons can be assigned to trigger ClyphX Action Lists. These assignments are made in your UserPreferences. ClyphX needs to be installed and selected as a Control Surface in order for this functionality to be used. You can download and learn more about ClyphX here: http://beatwise.proboards.com/board/5/clyphx SIDE BUTTONS – Select Matrix Modes. Pressing one of these buttons will immediately exit the Mode Select Page and enter the associated Matrix Mode. ARROWS – In Session View, navigate Scenes and Tracks. In Arrangement View, navigate Tracks and the Insert Marker. LPC-Live 2 User Manual 7 6.2 Session Mode Session Mode provides an easy means of controlling Clips and Scenes in Session View. Session Mode default functions. Session Mode functions when SHIFT(Mixer) is held down. MATRIX – Controls Clips within the Grid Selector in Live. By default, launches Clips. When MUTE(Session) is held down, toggles the Mute switches of Clips. When DEL(User 1) is held down, deletes Clips. When SEL(User 2) is held down, selects Clips. When SEL(User 2) and DEL(User 1) are held down, duplicates Clips. When SEL(User 2) and MUTE(Session) are held down, stops Tracks. When SHIFT(Mixer) is held down, selects the 8x8 Block of Clips to control. SIDE BUTTONS – Control Scenes within the Grid Selector in Live. By default, launch Scenes. When DEL(User 1) is held down, delete Scenes. When SEL(User 2) is held down, select Scenes. When SEL(User 2) and DEL(User 1) are held down, duplicate Scenes. When SHIFT(Mixer) is held down, select the Block of 64 Scenes that can be selected from the MATRIX. ARROWS – Navigate the Grid Selector in increments of 1. When SHIFT(Mixer) is held down, navigate the Grid Selector in increments of 8. LPC-Live 2 User Manual 8 6.3 Session Split Mode Session Split Mode splits the MATRIX and SIDE BUTTONS into two sections to allow the upper half to control Clips and Scenes while the lower half controls Tracks. MATRIX (Upper Half) – Controls Clips within the Grid Selector in Live. By default, launches Clips. When MUTE(Session) is held down, toggles the Mute switches of Clips. When DEL(User 1) is held down, deletes Clips. When SEL(User 2) is held down, selects Clips. When SEL(User 2) and DEL(User 1) are held down, duplicates Clips. When SEL(User 2) and MUTE(Session) are held down, stops Tracks MATRIX (Lower Half) – Controls Tracks within the Grid Selector in Live. - TRACK STOP will stop Tracks. - TRACK MUTE control the Mute state of Tracks. If pressed quickly, they will toggle Mute state. When held down, they offer momentary control. - TRACK SOLO control the Solo state of Tracks. If pressed quickly, they will toggle Solo state. When held down, they offer momentary control. By default, TRACK SOLO will obey your settings in Preferences for exclusive Solo. When SHIFT(Mixer) is held down, TRACK SOLO will do the opposite of your Preference setting. - TRACK SELECT/ SELECT/ARM select Tracks by default. If a Track is already selected, they will toggle the Arm state of the Track. If the Track is a Group Track, they will unfold/fold the Group when held down. When DEL(User 1) is held down, they will delete Tracks (Return Tracks cannot be deleted). When SEL(User 2) and DEL(User 1) are held down, they will duplicate Tracks. When SHIFT(Mixer) is held down, they will select the playing Clip on the Track. SIDE BUTTONS (Upper Half) – Control Scenes within the Grid Selector in Live. By default, launch Scenes. When DEL(User 1) is held down, delete Scenes. When SEL(User 2) is held down, select Scenes. When SEL(User 2) and DEL(User 1) are held down, duplicate Scenes. SIDE BUTTONS (Lower Half) – STOP ALL stops all Tracks. UNMUTE ALL unmutes all Tracks. UNSOLO ALL unsolos all Tracks. UNARM ALL unarms all Tracks. ARROWS – Navigate the Grid Selector in increments of 1. When SHIFT(Mixer) is held down, navigate the Grid Selector in increments of 8 (horizontally) or 4 (vertically). LPC-Live 2 User Manual 9 6.4 Clip Play Modes Common Functionality The Clip Play Poly and Clip Play Mono Modes have some functionality in common that will be described here. Clip Chopping Clip Chopping allows you to Chop Clips up. Each button in the MATRIX used for Clip Chopping will be assigned to evenly distributed Start positions based on the Clip’s length. For Clips that are Looping, the length will be based on the Clip’s Loop Start and End Marker. For Clips that aren’t Looping, the length will be solely based on the Clip’s End Marker. Pressing a button in the MATRIX used for Clip Chopping will move the Clip’s Start Marker to the corresponding position and re-launch the Clip. The Quantization to use for re-launching Clips can be selected via the SIDE BUTTONS. When DEL(User 1) is held down, pressing a button in the MATRIX used for Clip Chopping will re-align the playing position of the Clip with the playing position of Live. NOTES: The Quantization functionality will only work correctly with Clips whose Launch Quantization is set to Global. Clip Chopping will not work correctly with Clips whose Launch Quantization is set to None. Clip Chopping will not allow the Clip’s Start Marker to be moved to a position that is less than 1/16th note away from the Clip’s Loop End or End Marker. The process of moving a Clip’s Start Marker and re-launching is a bit more resource-dependent than just launching a Clip. For that reason, it is possible to experience hard disk overloads and/or audio drop outs when Chopping Clips. You may be able to offset this by activating the Clip’s RAM button and/or increasing the Quantization to use. Clip Loop Control Clip Loop Control allows you to select the Clip’s Loop size and position. Each button in the MATRIX used for Clip Loop Control will set the Loop to the same size at evenly distributed positions based on the Clip’s length. This supports multiple button presses to allow for different sizes to be set. Clip Loop Toggle Function Toggles the Clip’s Loop on/off by default. When SHIFT(Mixer) is held down, this will reset the Clip’s Loop (move its Start and End to the Clip’s Start and End Markers respectively). Clip Play Toggle Function If the Clip is playing, triggered or recording, this will stop the Clip. When SHIFT(Mixer) is held down, this will immediately stop the Clip (without quantization). If the Clip is not playing or is triggered to stop, this will launch the Clip. When SHIFT(Mixer) is held down, this will immediately launch the Clip (without quantization) with legato. LPC-Live 2 User Manual 10 6.5 Clip Play Poly Mode Clip Play Poly Mode allows you to play/adjust Clips across the 8 Tracks within the Grid Selector in Live. Each Column in the MATRIX will control either the Clip that is playing or the Clip that is selected on the corresponding Track. Clip Chopping layout. Clip Loop Control layout. MATRIX – By default, each Column will be assigned to Clip Chopping. Press the lowermost SIDE BUTTON to switch between Clip Chopping and Clip Loop Control. When SEL(User 2) is pressed quickly, the MATRIX will toggle to Session Mode functionality. This allows you to use Session Mode functionality to launch the Clips that will be controlled in Clip Play Poly Mode. When SEL(User 2) is pressed again, the MATRIX will return to either Clip Chopping or Clip Loop Control (whichever was selected last). If SEL(User 2) is held down, the MATRIX will momentarily switch to Session Mode functionality and return to Clip Chopping or Clip Loop Control when SEL(User 2) is released. SIDE BUTTONS – 1/32 – 1/4 select the Quantization to use for launching Clips for use with Clip Chopping. SHOW PLAY ROW assigns the adjacent MATRIX Row to the Clip Play Toggle Function. SHOW LOOP ROW assigns the adjacent MATRIX Row to the Clip Loop Toggle Function. LOOP and CHOP switches between Clip Loop Control and Clip Chopping. ARROWS – Navigate the Grid Selector in increments of 1. When SHIFT(Mixer) is held down, navigate the Grid Selector in increments of 8. LPC-Live 2 User Manual 11 6.6 Clip Play Mono Mode Clip Play Mono Mode allows you to play/adjust the selected Clip. Clip Chopping/Loop Control layout. Chromatic Clip Play layout. MATRIX – By default, the upper half of the MATRIX will be assigned to Clip Chopping while the lower half of the MATRIX will be assigned to Clip Loop Control. The MATRIX can also be assigned to Chromatic Clip Play, which allows you to play the Clip chromatically. Press the lowermost SIDE BUTTON to switch between Clip Chopping/Loop Control and Chromatic Clip Play. NOTE: Chromatic Clip Play will only work correctly on MIDI Clips if the Track the MIDI Clip is on contains a Pitch MIDI Effect that is not inside of a Rack. Chromatic Clip Play will control the Pitch parameter of the first Pitch MIDI Effect on the Track. SIDE BUTTONS – 1/32 – 1/4 select the Quantization to use for launching Clips for use with Clip Chopping and Chromatic Clip Play. CLIP PLAY TGL performs the Clip Play Toggle Function. CLIP LOOP TGL performs the Clip Loop Toggle Function. LEGATO (only accessible when Chromatic Clip Play is selected) enables/disables Legato Clip launching. When enabled, the Clip’s Launch Mode will be ignored and launching will function as if the Trigger Launch Mode was selected. CHRM and CHOP/LOOP switches between Chromatic Clip Play and Clip Chopping/Loop Control. ARROWS – In Session View, navigate Scenes and Tracks. In Arrangement View, navigate Tracks and the Insert Marker. LPC-Live 2 User Manual 12 6.7 Device Mode Device Mode sets up the MATRIX as a set of 8 Button Sliders that can be used to control parameters of the selected Device. Device Mode default functions. MATRIX in Device Mode when SEL(User 2) is held down. MATRIX – By default, each Column in the MATRIX functions as a Button Slider used to control a parameter of the Device. The LED color, orientation and function of each Button Slider are determined by the type of parameter it is controlling as shown in the image on the left. When SEL(User 2) is held down, the MATRIX switches to an alternate form of parameter control as shown in the image on the right. The uppermost Row will Reset or Toggle the value of parameters. The middle two Rows will Increase/Decrease the value of parameters. And the lowermost Row will clear any automation for parameters that has been recorded into the selected Clip. SIDE BUTTONS – SWAP will hotswap between presets for the Device. Only presets that exist in the Device’s folder (or sub-folders with its folder) can be hotswapped. Also, the navigation here is done alphabetically (sub-folders will be entered into alphabetically as well), so it won’t necessarily line up with how you’d navigate in the Browser. BRWS I/O will show/hide the Browser. By default, DEV I/O will toggle the Device on/off. When DEL(User 1) is held down, it will delete the Device. When SEL(User 2) is held down, it will reset all of the parameters of the Device. DEV LOCK will lock/unlock Device Mode to/from the Device. ARROWS – If the Device has more than 8 parameters, BANK will move between banks of 8 parameters. If the Device is a Rack, BANK will navigate the Rack’s Chains. DEV will navigate between Devices on the selected Track. When SEL(User 2) is held down, DEV will navigate between Tracks in Session View. LPC-Live 2 User Manual 13 6.8 Mixer Mode Mixer Mode sets up the MATRIX as a set of 8 Button Sliders that can be used to control mixer parameters of the 8 Tracks within the Grid Selector in Live. Mixer Mode default functions. MATRIX in Mixer Mode when SEL(User 2) is held down. MATRIX – By default, each Column in the MATRIX functions as a Button Slider used to control a mixer parameter of a Track. When controlling Pan, pressing the two buttons in the center of the Column will set Pan to center. When SEL(User 2) is held down, the MATRIX switches to an alternate form of parameter control as shown in the image on the right. The uppermost Row will Reset or Toggle the value of parameters. The middle two Rows will Increase/Decrease the value of parameters. And the lowermost Row will clear any automation for parameters that has been recorded into the selected Clip. SIDE BUTTONS – Select the mixer parameter to control. ARROWS – Navigate the Grid Selector in increments of 1. When SHIFT(Mixer) is held down, navigate the Grid Selector in increments of 8. LPC-Live 2 User Manual 14 6.9 Note Mode Note Mode allows you to play instruments and Drum Racks as well as edit Notes in Clips. This Mode is compromised of two Sub-Modes (Scale and Drum Rack), which will be automatically selected depending on the contents of the selected Track. If the Track contains a Drum Rack, the Drum Rack Sub-Mode will be selected. Otherwise, the Scale Sub-Mode (described below) will be selected. 6.9a Scale Sub-Mode The Scale Sub-Mode sets up the MATRIX to play Scales and is useful for playing virtually any instrument aside from Drum Racks. Scale Sub-Mode default functions. MATRIX in Scale Sub-Mode when SEL(User 2) is held down. MATRIX – Plays the Notes of the assigned Scale. By default, the Notes that are accessible are all within the selected Scale and oriented by 4ths. This means that, when moving upwards, each Row is a 4th higher than the Row below it. When DEL(User 1) is held down, each button in the MATRIX can be used for deleting Notes within the selected Clip. For example, a button assigned to play C2 will delete all of the C2 Notes within the selected Clip. When SEL(User 2) is held down, the MATRIX switches to the Scale Select Page, which allows you to select the Scale, Root Note and Layout to use. The 3 uppermost Rows select Scales, the 2 lowermost Rows select Root Notes and the 5th Row offers some additional options. - IN KEY/CHRM switches between In Key (where only Notes within the selected Scale are accessible) and Chromatic (where all Notes are accessible). When Chromatic is selected, buttons assigned to Notes that are within the selected Scale will be lit while buttons assigned to Notes that are not within the selected Scale will be unlit. - 4THs/SEQUENT switches between the 4ths (where Notes are oriented by 4ths) and Sequent (where Notes are laid out sequentially) Layouts. - CAP will only be accessible if a Clip is selected that contains at least 4 unique Notes. This will Capture the unique Notes from the Clip and turn them into a Scale (of sorts) that can be played from the MATRIX. If less than 64 unique Notes have been Captured, multiple Octaves of the Notes will be accessible. If more than 64 unique Notes have been Captured, you can use the ARROWS to scroll between Captured Notes. When assigned to play a Captured Scale, the MATRIX will use different LED colors. Buttons assigned to Natural Notes will use bright LEDs while buttons assigned to Sharp/Flat Notes will use dim LEDs. LPC-Live 2 User Manual 15 SIDE BUTTONS – RPT I/O will toggle (if pressed quickly) or momentarily toggle (if held down) Note Repeat. When turned on, the buttons in the MATRIX will produce a stream of continuous, rhythmic notes. 1/32 – 1/4 select the Note Repeat Rate to use and are only accessible when Note Repeat is turned on. When SHIFT(Mixer) is held down and Note Repeat is turned on, the SIDE BUTTONS adjust the amount of Swing (100% 100% - 0%) 0% to apply to Note Repeat. ARROWS – SCN navigate between Scenes in Session View. OCT scroll down/up by 1 Octave. When SHIFT(Mixer) is held down, OCT scroll down/up by 1 Semitone or, in the case of Captured Notes, between Captured Notes. When SEL(User 2) is held down, OCT will navigate between Tracks in Session View. 6.9b Drum Rack Sub-Mode The Drum Rack Sub-Mode sets up the MATRIX to play and control Drum Rack as well as Step-Sequence into MIDI Clips. MATRIX MATRIX – The MATRIX is split into three sections; the lower 4 Rows on the left is the DRUM RACK SECTION, SECTION the lower 4 Rows on the right is the LOOP/EDIT POSITION SECTION and the upper 4 Rows is the STEPSTEP-SEQUENCE SECTION. SECTION - DRUM RACK SECTION – This section of buttons control the 16 visible pads in the Drum Rack. By default, these will play the pads. When MUTE(Session) is held down, these will toggle the Mute switches of the pads. When DEL(User 1) is held down, these will delete the Notes associated with the pads from the selected Clip. When SEL(User 2) is held down, these will select the pads. When SEL(User 2) and MUTE(Session) are held down, these will toggle the Solo switches of the pads. Also, when MUTE(Session) is held down, pressing SHIFT(Mixer) will unmute all pads. When SEL(User 2) and MUTE(Session) are held down, pressing SHIFT(Mixer) will unsolo all pads. - LOOP/EDIT POSITION SECTION – This section of buttons will only be accessible if a Clip is selected. These buttons select the size and position of the Clip’s loop as well as the position(s) of the Clip that the STEPSEQUENCE SECTION will edit. Each button in this section represents one Sequencer Page. The length of a Sequencer Page is determined by the selected Resolution, which can be adjusted via the SIDE BUTTONS. This section supports multiple button presses to allow for a range to be selected. LPC-Live 2 User Manual 16 When a range is selected, the STEP-SEQUENCE SECTION will automatically switch between Sequencer Pages while the Clip is playing. This can sometimes make editing difficult. You can overcome this by holding down SHIFT(Mixer) and pressing the button in this section that corresponds to the Sequencer Page you want to edit. This will leave the loop in place and allow you to edit a single Sequencer Page. When DEL(User 1) is held down, pressing a button in this section will delete all of the Notes within the corresponding Sequencer Page. - STEPSTEP-SEQUENCE SECTION – This section of buttons add/remove Notes associated with the selected Drum Rack pad into the current Sequencer Page in the selected Clip. If a Clip is not selected, pressing a button in this section will create a new Clip. The Velocity of the Notes that will be added is determined by the selected Velocity, which can be adjusted via the SIDE BUTTONS. When MUTE(Session) is held down, the buttons in this section can toggle the Muted state of existing Notes or insert Muted Notes. SIDE BUTTONS – The SIDE BUTTONS can perform two different sets of functions depending on the state of Note Repeat. When no other buttons are pressed, RPT I/O will toggle (if pressed quickly) or momentarily toggle (if held down) Note Repeat. When Note Repeat is turned on, 1/32 – 1/4 select the Note Repeat Rate to use. When SHIFT(Mixer) is held down, the SIDE BUTTONS adjust the amount of Swing (100% 100% - 0%) 0% to apply to Note Repeat. When Note Repeat is turned off, 1/32 – 1/4 select the Resolution to use for Step-Sequencing. When SHIFT(Mixer) is held down, the 3rd SIDE BUTTON (DBL DBL) DBL doubles the contents of the selected Clip and the bottom 4 SIDE BUTTONS (127 127 – 46) 46 select the Velocity to use when adding Notes with the STEP-SEQUENCE SECTION. If a Velocity is already selected, pressing the associated SIDE BUTTON again will set Velocity to a random range where the selected Velocity determines the maximum random Velocity to produce. ARROWS – SCN navigate between Scenes in Session View. GRID scroll the Drum Rack selector down/up by 4 rows. When SHIFT(Mixer) is held down, GRID scroll the Drum Rack selector down/up by 1 row. When SEL(User 2) is held down, GRID will navigate between Tracks in Session View. LPC-Live 2 User Manual 17 6.10 Poly Sequence Mode Poly Sequence Mode sets up the MATRIX to Step-Sequence into MIDI Clips. This Mode allows you to control 7 Note Lanes at a time. A Note Lane is a horizontal row of Notes in a MIDI Clip. This Mode utilizes Scale quantization, which allows you to limit the Notes you Step-Sequence to a particular Scales. Poly Sequence default functions. MATRIX in Poly Sequence when SEL(User 2) is held down. MATRIX – The MATRIX is split into two sections; the uppermost Row is the LOOP/EDIT POSITION SECTION and the other Rows are the STEPSTEP-SEQUENCE SECTION. SECTION - LOOP/EDIT POSITION SECTION – This section of buttons will only be accessible if a Clip is selected. These buttons select the size and position of the Clip’s loop as well as the position(s) of the Clip that the STEPSEQUENCE SECTION will edit. Each button in this section represents one Sequencer Page. The length of a Sequencer Page is determined by the selected Resolution, which can be adjusted via the SIDE BUTTONS. This section supports multiple button presses to allow for a range to be selected. When a range is selected, the STEP-SEQUENCE SECTION will automatically switch between Sequencer Pages while the Clip is playing. This can sometimes make editing difficult. You can overcome this by holding down SHIFT(Mixer) and pressing the button in this section that corresponds to the Sequencer Page you want to edit. This will leave the loop in place and allow you to edit a single Sequencer Page. When DEL(User 1) is held down, pressing a button in this section will delete all of the Notes within the corresponding Sequencer Page. - STEPSTEP-SEQUENCE SECTION – This section of buttons add/remove Notes in the selected Clip. The Notes that will be added will be based on the selected Scale settings, which can be changed by holding down SEL(User 2). The Note that each Row will add/remove can be previewed by holding down SHIFT(Mixer) and pressing the first button on the Row. If a Clip is not selected, pressing a button in this section will create a new Clip. The Velocity of the Notes that will be added is determined by the selected Velocity, which can be adjusted via the SIDE BUTTONS. When MUTE(Session) is held down, the buttons in this section can toggle the Muted state of existing Notes or insert Muted Notes. Also, when MUTE(Session) is held down, pressing SHIFT(Mixer) will unmute all Notes. The bottom row of buttons indicates the playhead of the Clip. LPC-Live 2 User Manual 18 When SEL(User 2) is held down, the MATRIX switches to the Scale Select Page, which allows you to select the Scale, Root Note and other settings to use. The 3 uppermost Rows select Scales, the 2 lowermost Rows select Root Notes and the 5th Row offers some additional options. - IN KEY/CHRM switches between In Key (where only Notes within the selected Scale are accessible) and Chromatic (where all Notes are accessible). - 4THs/SEQUENT this setting isn’t accessible to this Mode. - CAP will only be accessible if a Clip is selected that contains at least 4 unique Notes. This will Capture the unique Notes from the Clip and turn them into a Scale (of sorts). If less than 7 unique Notes have been Captured, multiple Octaves of the Notes will be accessible. If more than 7 unique Notes have been Captured, you can use the ARROWS to scroll between Captured Notes. SIDE BUTTONS – 1/32 – 1/4 select the Resolution to use for Step-Sequencing. When SHIFT(Mixer) is held down, the 3rd SIDE BUTTON (DBL DBL) DBL doubles the contents of the selected Clip and the bottom 4 SIDE BUTTONS (127 127 – 46) 46 select the Velocity to use when adding Notes with the STEP-SEQUENCE SECTION. If a Velocity is already selected, pressing the associated SIDE BUTTON again will set Velocity to a random range where the selected Velocity determines the maximum random Velocity to produce. When MUTE(Session) is held down, the SIDE BUTTONS can be used for toggling the Muted state of the Note Lane that the adjacent MATRIX Row is assigned to. When DEL(User 1) is held down, the SIDE BUTTONS can be used for deleting the Note Lane that the adjacent MATRIX Row is assigned to. ARROWS – SCN navigate between Scenes in Session View. OCT scroll down/up by 1 Octave unless Chromatic is turned on in which case OCT will scroll down/up by 7 Semitones. When SHIFT(Mixer) is held down, OCT scroll down/up by 1 Semitone or, in the case of Captured Notes, between Captured Notes. When SEL(User 2) is held down, OCT will navigate between Tracks in Session View. LPC-Live 2 User Manual 19 7 TROUBLESHOOTING This section provides resolutions to common problems that you may run into when installing or using LPC-Live 2. If you do not find a resolution to your problem here, please contact Support. 7.1 Windows Troubleshooting I’ve ran the provided Setup executable, but don’t find LPC_Live_2 listed under Control Surfaces. If Live was running at the time you ran the Setup executable, you will need to restart Live. If this doesn’t resolve the problem, then it’s likely that you’ve installed Live in a protected location (such as Program Files). In this case, you will need to elevate the permissions on your Live installation directory so that you can write to it. Once this is done, re-run the Setup executable. 7.2 OS X Troubleshooting I’ve ran the provided Setup application, but don’t find LPC_Live_2 listed under Control Surfaces. If Live was running at the time you ran the Setup application, you will need to restart Live. Upon running the Setup application, I receive an error stating that “Setup has failed for an unknown reason”. There are several reasons why you might receive this error. To resolve it, you can perform setup manually like so: - Close Live. Right-click on the Setup application, select Show Package Contents and go to Contents/Resources/Java. Inside the Java folder, you’ll find a folder named MIDI Remote Scripts, which contains two folders. Copy these two folders to Live’s MIDI Remote Scripts directory. Inside the Java folder, you’ll find a folder named Lessons, which contains one folder. Copy this folder to Live’s Builtin Lessons directory. You can find Live’s MIDI Remote Scripts and Builtin Lessons directories by going to the Live application, right-clicking on it, selecting Show Package Contents and going to Contents/App-Resources. When trying to run the Setup application, I’m unable to click the Next button. This would typically be due to your Java runtime installation being out-of-date. You can use Software Update to resolve this. When trying to run the Setup application, I receive an error message such as “The product is damaged and can’t be opened.” This is a Gatekeeper issue. The following article discusses how to resolve it: http://support.apple.com/kb/HT5290 When trying to run the Setup application, I receive an error stating that “No compatible version of Java is available”. This error message indicates a problem with your Java runtime (or lack of a Java runtime). The Setup application requires Java runtime version 6 or later. The error message will include a button named Java Preferences, which you can use to open the Java Preferences application to resolve this problem. If Java is not installed, Java Preferences will prompt you to download it. If Java is installed but disabled, you will see a list of Java versions, which you can check to re-enable. You should ensure that the version you’ve checked is version 6 or later. If Java is installed but out-of-date, use Software Update to download a more recent version. On OS X 10.5, the system defaults to using Java version 5. You can force it to use version 6 or later by finding version 6 or later (64-bit) in the list shown in Java Preferences and dragging it to the top of the list. Once this is done, re-run the Setup application. LPC-Live 2 User Manual 20 8 SUPPORT Email: [email protected] Forum: Beatwise Network Copyright 2014-2015 nativeKONTROL. All rights reserved. This document, as well as the software described in it, is provided under license and may be used or copied only in accordance with the terms of this license. The content of this document is furnished for informational use only, is subject to change without notice, and should not be construed as a commitment by nativeKONTROL. Every effort has been made to ensure that the information in this document is accurate. nativeKONTROL assumes no responsibility or liability for any errors or inaccuracies that may appear in this document. All product and company names mentioned in this document, as well as the software it describes, are trademarks or registered trademarks of their respective owners. This software is solely endorsed and supported by nativeKONTROL. The Ableton Live MIDI Remote Scripts that are supplied with the software are released under the GNU Lesser General Public License. The source code for these scripts is available upon request. LPC-Live 2 User Manual 21