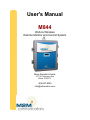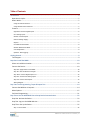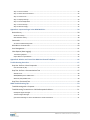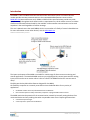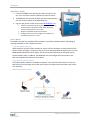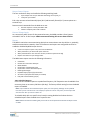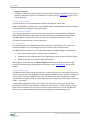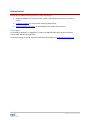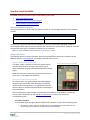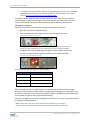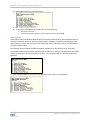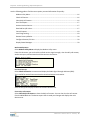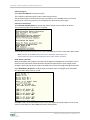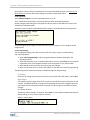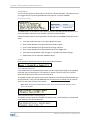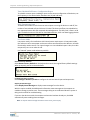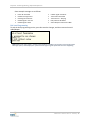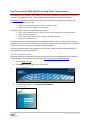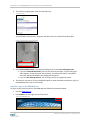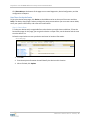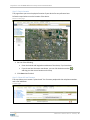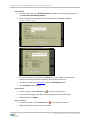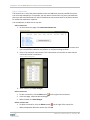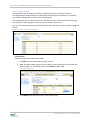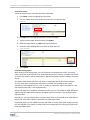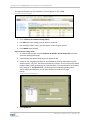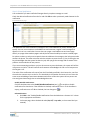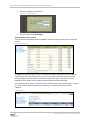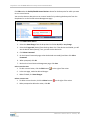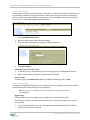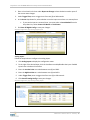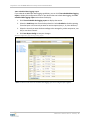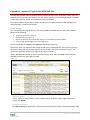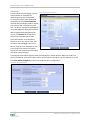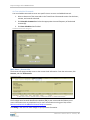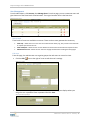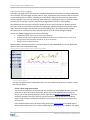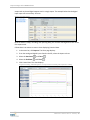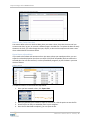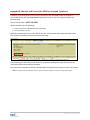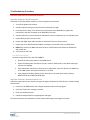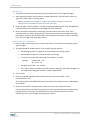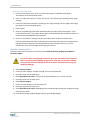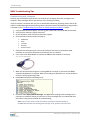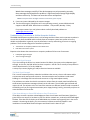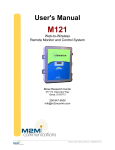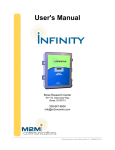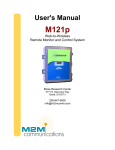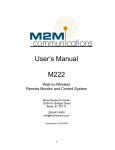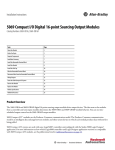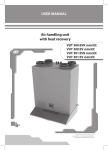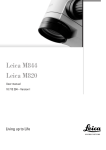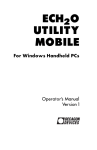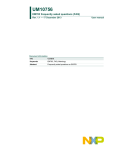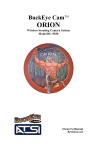Download User`s Manual M844 - M2M Communications
Transcript
User's Manual M844 Web-to-Wireless Remote Monitor and Control System Boise Research Center 5771 N. Discovery Way Boise, ID 83713 208-947-9500 [email protected] Table of Contents Introduction ......................................................................................................................................4 Operation is simple ................................................................................................................................... 5 How it Works............................................................................................................................................. 5 Using the Cellular Network ...................................................................................................................................5 Using Satellite Communications ...........................................................................................................................5 Features .................................................................................................................................................... 6 Eight Direct Connect Digital Inputs .......................................................................................................................6 Four Analog Inputs ................................................................................................................................................6 Remote Control Outputs .......................................................................................................................................7 External Voltage Supply ........................................................................................................................................7 Reports ..................................................................................................................................................................7 Local Maintenance Mode .....................................................................................................................................8 Remote Maintenance Mode .................................................................................................................................8 User Notifications .................................................................................................................................................8 Optional - Data Logging ........................................................................................................................................8 Getting Started ..................................................................................................................................9 Tech Support ............................................................................................................................................. 9 Step One: Install the M844 ............................................................................................................... 10 Select an Installation Location ................................................................................................................ 10 Connect the Device ................................................................................................................................. 10 Step One: Apply Power to the M844 ...................................................................................................................10 Step Two: Test the Receiver Strength .................................................................................................................10 Step Three: Connect Digital Inputs 1-8 ................................................................................................................12 Step Four: Connect the Analog Inputs .................................................................................................................12 Step Five: Connect the Outputs ...........................................................................................................................12 Wiring Diagram ...................................................................................................................................................13 Step Two: Local Programming / Input & Output Test ........................................................................ 14 Connect the M844 to a Computer .......................................................................................................... 14 Menu Options ......................................................................................................................................... 15 End Local Programming .......................................................................................................................... 21 Step Three: Use the M2M Web Site to Setup Device Communication ................................................ 22 Step One: Activate the Device ................................................................................................................ 22 Step Two: Log In to the M2M Web site .................................................................................................. 23 Step Three: Set Up the Device ................................................................................................................ 25 Step 1 > Device Data ...........................................................................................................................................25 M844 User's Manual Rev.3.1.102610 | 2 Step 2 > Device Location .....................................................................................................................................26 Step 3 > Phone & E-mail Contacts .......................................................................................................................26 Step 4 > Contact Lists ..........................................................................................................................................28 Step 5 > Display Settings .....................................................................................................................................29 Step 6 > Event Notifications ................................................................................................................................32 Step 7 > Device Groups........................................................................................................................................35 Step 8 > Remote Config .......................................................................................................................................35 Appendix A: Important Pages in the M2M Web Site .......................................................................... 38 Device History ......................................................................................................................................... 38 Delete the History ...............................................................................................................................................38 Download the History .........................................................................................................................................38 Commands .............................................................................................................................................. 39 Set Time-scheduled Commands ..........................................................................................................................40 Main Menu > Account Info ..................................................................................................................... 40 User Management .................................................................................................................................. 41 Chart Reports (Data Logging) .................................................................................................................. 42 Two Charting Options .........................................................................................................................................42 Export Data to a Spreadsheet .............................................................................................................................45 Appendix B: Monitor and Control the M844 via Inbound Telephone .................................................. 46 Troubleshooting Procedure .............................................................................................................. 47 Step One: Perform a Visual Inspection ................................................................................................... 47 Pwr LED is Not Lit (On) ........................................................................................................................................47 Step Two: Perform a Communications Test ........................................................................................... 47 Satellite Units ......................................................................................................................................................48 M200/M300 Kyocera CDMA Units: .....................................................................................................................48 Motorola (C24) CDMA Units: ..............................................................................................................................49 Step Three: Functional Test .................................................................................................................... 49 M844 Troubleshooting Tips .............................................................................................................. 50 Troubleshooting with a Computer .......................................................................................................... 50 Troubleshooting Transmission or Cellular Reception Problems ............................................................. 51 Inadequate Signal Strength.................................................................................................................................51 Too Much Signal Strength ...................................................................................................................................51 If the Status Message or Green LED Indicates a Good Transmission ..................................................................51 M844 User's Manual Rev.3.1.102610 | 3 Introduction The M844 is a low cost Web-to-wireless remote monitor and control system. Its internal wireless modem provides two-way communications to the automated M2M operations center and the M2M Web site (www.m2mcomm.com). CDMA or GPRS cellular communications provide very wide spread coverage throughout North America with no requirement for a local cellular account. An Iridium satellite communications based model is also available. Iridium satellite communications can be used anywhere in the world regardless of cellular coverage. This User's Manual covers the model M844, which is one member of a family of several related devices. For more information on our other devices, visit the M2M Web site. Cellular communications process The inputs and outputs of the M844 are suitable for a wide range of direct connect monitoring and control applications. The standard M844 monitors up to eight digital dry contact inputs and four analog inputs, which can be set to monitor either 0-10V or 0-20ma. The M844 also has four remote control relays. Flexibility was the key behind the features designed for the M844, the flexibility to operate as a remotely controlled or time-scheduled device for any variety of applications. Set flexible remote control on/off schedules from the Web site. One command opens normally closed relay outputs for a programmable amount of time. The M844 maximizes the potential of the communication network by internally testing the data from monitored devices and only sending data when a reportable event occurs. Reports generate when: A monitored input changes. A user requests a report from the Web site. M844 User's Manual | 4 Introduction Operation is simple 1. Connect the M844 to the device(s) you want to monitor and turn it on. Set up the values the device will record and send. 2. The M844 will automatically establish two-way communication over the cellular network to the M2M Web site. 3. Log into your private screen on the secure M2M Web site to: View the last reported status of your equipment including switch positions, equipment on/off status, tank levels, number of pump starts, and run time. Request an updated report from the device. Configure selected events to trigger an immediate user notification by phone or e-mail. How it Works The M844 uses either the available cellular network or the Iridium satellite network, depending on coverage availability at the installation location. Using the Cellular Network When the device uses the cellular network to make a call from anywhere in North America where there is cellular coverage, it connects to the local carrier and passes data through the carrier to the M2M Network Operations Center (NOC). The device sends the data using an encrypted Virtual Private Network (VPN). In addition, the M2M NOC can send configuration information to the device and request information from the device. Using Satellite Communications The Iridium satellite network is available everywhere in the world. All commands to or from the device send in one message. The installer must mount the satellite antenna outdoors with a clear view of the sky. Satellite communications process M844 User's Manual Rev.3.1.102610 | 5 Introduction Features The M844 is equipped with the following features: 8 direct connect digital inputs 4 analog inputs 4 remote control outputs Eight Direct Connect Digital Inputs The M844 is equipped with eight on-board digital status inputs. Surge suppression circuitry per ANSI C37.90.1-2002 protects each input to minimize the effect of external transient voltages. You can individually enable or disable each input and configure the inputs to either report or not report all state changes. The standard device monitors dry contact inputs. A 12-volt direct current (VDC) wetting voltage connects to the common terminal points. No external voltage is required. The M844 reports the state of all inputs when any input changes state in either direction (open-closed or closed-open) for longer than the set triggers. The on-site installer sets the trigger time of each input using a local programming utility. Trigger times can vary from 1-240 seconds. Additionally, the M844 ignores any change to an input that does not last for the specified time. The default trigger time is 5 seconds. Four Digital Inputs with Two Counter/Timer Options Digital Inputs 1-4 are configurable as counters/timers. Counter inputs count all state changes that are stable for at least 10 milliseconds (mS). The timer function tests the input once per second and increments the run-time timer if the input is closed. There are two counter reporting options. Total Count: Reports the total count plus the closed time of the input. This is useful for time-scheduled reports such as, "The pump turned on 8 times today and ran for 4 hours and 12 minutes." The count will accumulate until it is cleared or rolls over at 99,999. You can clear any or all counter/timers by sending a command from the Web site. Per Minute: Delta or "Flow Meter" mode reports the number of counts per minute. The value updates every minute. In this mode, the timer reports as zero (0). When using counter/timer datalogging, the count is stored as it occurs. Retrieving the data will show a total count over the chosen interval of time. Four Analog Inputs Four analog inputs monitor 0-10 VDC or 0-20 milliamp (mA), jumper selectable input signals. Other values are available as factory options. Two programmable set points and one trigger time are locally programmable for each input. When the monitored signal crosses a set point for the specified trigger timer, a range change report sends. The A-D converter has 10-bit resolution, so the analog report sends the measured signal(s) as a number from 0-1023. At the M2M Web server, offsets, scalars and lookup tables are available to convert the raw numbers into meaningful values such as temperature, tank level, pressure, etc. These flexible conversion options allow the system to monitor and accurately interpret many types of sensors. The analog report also includes the present range (low, medium, high) of the monitored signal. Surge suppression circuitry per ANSI C37.90.1 protects the analog inputs. M844 User's Manual Rev.3.1.102610 | 6 Introduction Remote Control Outputs The four mechanical relays can handle the following switching loads: Up to 8 Amps each at up to 250-volts alternating current (VAC), or 8 Amps at up to 30 VDC Each relay connects to both Normally Open (N.O.) and Normally Closed (N.C.) contact points on a terminal strip. Remote control commands from the Web server can: Set each output to a steady state ON or OFF. Initiate a temporary ON or OFF condition. External Voltage Supply As a convenient power source for low powered sensors, the M844 provides a fused, jumper selectable 5 VDC or 12 VDC output. M2M recommends limiting the current draw to 50 mA. Reports The M844 is a wireless remote monitoring device that communicates over the cellular or, optionally, satellite communication networks. Some of the features and reports are configurable and can be enabled or disabled by M2M and/or the user. A user can request a report at any time from the Web site. When powered on, the device will report Power On. When powered off for more than one minute, the device reports Power Off. Reports send when an input changes state. The M844 status report contains the following information: Call Reason Number of Transmission Attempts Model Number On/off state of the 8 digital inputs On/off state of the 4 controlled outputs Radio Signal Strength Expanded input/output (I/O) information AC Power on/off (when the battery is included) Daily Call Limit Exceeded? (yes/no) Time-Scheduled Reports Users can time-schedule reports at a predefined frequency. Call frequencies are schedulable from once every hour to once every 240 hours (10 days). The factory default setting for time-scheduled reports is Disabled. Note: If you enable the time-scheduled report option, the first report(s) will begin at the specified time after you turn the device on. For example, if reports are set for every hour, the first report will send one hour after you turn the device on. To schedule daily calls at a specific time, leave this setting disabled and initiate the timescheduled reports from the Web site at a specific time. Note: M2M recommends scheduling daily status calls in the off-peak hours between 10:00 pm to 3:00 am MST. M844 User's Manual Rev.3.1.102610 | 7 Introduction Reports on Request In addition to automatic reports based on events or alarms and time-scheduled reports, you can request an individual report from the Web site at any time. See the "Commands" section of this manual for details. Local Maintenance Mode To place the device in a local maintenance mode, set the Daily Call Limit to 228. When Local Maintenance Mode is ON, all event-based reports are disabled. This prevents unwanted transmissions while installing or servicing the device. Remote Maintenance Mode Users can place the device in a remote maintenance mode with a command from the Web site. When Remote Maintenance Mode is ON, all event-based reports are disabled. Like a teenager, the M844 ignores all remote commands, except for the command to disable the remote maintenance mode and return to normal operation. User Notifications An advanced feature of the M2M Communications Web site is the ability for you to send out an automatic telephone or e-mail message in case of an alarm or other important event. The M2M Web site provides a three-step process to lead you through creating User Notifications. 1. Enter contact names, phone numbers, and e-mail addresses. 2. Create contact lists. Different events may trigger phone calls or e-mails to different people. 3. Enable events that your contacts need to know about. After logging in to the Web site, click Device Setup from the Welcome or Current Status pages. For more information about setting up user notifications, see the "Device Setup" section of this manual. Optional - Data Logging The M844 can collect data through its inputs from a variety of sensors. You can decide to when the device sends that data to the M2M NOC through regularly scheduled reports. The NOC averages and stores your data. Using the M2M Web site, you can create custom charts that display the values recorded from the inputs as easy-to-understand graphs that show the most recent data or historical trends — you decide. Using the data logging option allows you to adjust your operations to meet your unique needs. For instance, if you are concerned about soil moisture levels and over- or under-watering, you can place several soil moisture sensors and monitor the soil saturation levels. You can then decide to water more or water less depending upon what you decide is the ideal saturation point. M844 User's Manual Rev.3.1.102610 | 8 Getting Started Setting up your M2M monitoring device is a three-step process. 1. Attach the M844 to the contact closures, sensors, and equipment you want to monitor or control. 2. Configure the device for your specific reporting requirements. 3. Set up the device information on the M2M Web site, www.m2mcomm.com. Tech Support For assistance, questions, or suggestions, contact us at 208-947-9503. Office hours are 8:00 am 5:00 pm MST, Monday through Friday. For prompt answers by e-mail, submit carefully described problems to [email protected]. M844 User's Manual | 9 Step One: Install the M844 The M844 installation process consists of the following three steps: 1. Select an installation location. 2. Apply power and test the receiver strength. 3. Connect the device inputs and outputs. Select an Installation Location The types of contacts or sensors that you want to monitor or control largely determine the installation location. Operating Environment Recommended operating temperature range -22 to 140 degrees F (-30 to 60 degrees C) Recommended relative humidity range 5 - 85% non-condensing Varieties of pre-approved antennas are available to match the environment and signal conditions. The standard cellular antenna mounts inside the door and is fine for most locations. If desired, a remote antenna with higher gain is available and attaches to the connector. Note: The antenna must be located outside of any metal box or cabinet. Connect the Device The following section contains information about wiring the different connections necessary for the M844 to operate. A wiring diagram is included at the end of this section. Step One: Apply Power to the M844 The power supply is 120 VAC. Connect the neutral lead to the NEUT point and the hot lead to the 120 VAC point. When connected, the green LED labeled PWR will illuminate (light). Power connected and green LED lit M2M recommends connecting the ground lead to the third point, but it is not required for operation. Step Two: Test the Receiver Strength For cellular radios, the signal strength varies depending on location and is measurable. After selecting an installation location and connecting power, it is a good idea to test the device's ability to transmit and receive before continuing the actual installation. After maximizing the signal strength, continue with the installation. If the M844 is not working correctly after installation, see the "M844 Troubleshooting" section of this manual for troubleshooting help. Test with a Computer Test the Radio Signal Strength Indication (RSSI) with a computer in either of the following ways: If the device is able to transmit, the RSSI reports to the M2M Web site in the Power-On call. The terminal program displays a Transmission Successful message. M844 User's Manual | 10 Step One: Install the M844 If a computer is connected and the device's local programming menu is open, select the Check Cell Service option from the menu to display the RSSI. For more information on this option, refer to Step Two: Local Programming / Input & Output Test. For Iridium satellite radios, the signal strength reports as a value from 0-5. Five is the best available signal. To obtain the best signal, be sure the antenna has a clear view of the entire horizon, free from any obstructions that could interfere with satellite communications. Test without a Computer Follow the steps below to test the signal strength locally without a computer. 1. Wait until all LEDs have stopped blinking. 2. Press and release the small black test switch near the edge of the radio*. Reset switch at top-left inside corner * Pressing the test switch for more than two seconds will initiate a test report to the Web site. This will also clear the daily call count. This is useful if you do not have a computer available. 3. The M844 then reads the Radio Signal Strength Indication (RSSI) from the radio. The signal strength displays using the red and the green LEDs labeled RSSI. Red and green RSSI LEDs illuminated Use the following table to determine signal strength: LED Appearance Solid Red Meaning Inadequate signal strength Red Blinking Acceptable signal strength Green Blinking Good signal strength Solid Green Excellent signal strength These range descriptions are a helpful means to understanding the range of signal strength. Obviously, excellent signal strength is better than good signal strength and it is worthwhile to try to orient the antenna to receive the strongest signal. However, the M844 should be reliable with any acceptable strength or better signal (red LED blinking). If the signal strength from the radio is inadequate (solid red LED), you must re-orient the antenna or change the mounting location. Note: A directional or high gain antenna might improve inadequate signal strength. High gain Yagi and omni-directional antennas are available from M2M Communications. M844 User's Manual Rev.3.1.102610 | 11 Step One: Install the M844 Step Three: Connect Digital Inputs 1-8 Digital inputs 1-8 monitor and report the open/closed status of dry contacts or open collector devices. DO NOT connect external voltages to digital inputs. The terminal points provide a 12 VDC loop voltage. The eight digital input terminal points detect the absence or presence of the 12V signal. The contact closure input is optically isolated to protect against voltage spikes up to 4000 VDC. Connect one lead of the direct contact to an unused input terminal and another lead from the monitored device to a common terminal. When the inputs are connected and closed, with power to the M844, the red LED next to the connected input will illuminate. Step Four: Connect the Analog Inputs Each of the analog inputs labeled AN1, AN2, AN3, and AN4 have a "+" terminal point. The GND point connects directly to the grounded side of the analog sensor. If any other device, such as a meter, connects between the sensor and the device, the M844's sensor readings will be inaccurate. AN1, AN2, and AN3 input LEDs The M844 provides either +5VDC or +12VDC (50mA maximum). This shared output labeled +V OUT is included to provide power for sensors. Choose one of the two voltage levels by moving a jumper between a three-pinned jumper on the board, labeled to show the chosen voltage. This allows you to use low-cost, passive devices to measure analog sensors, such as level sensors and pump current sensors. A series of dipswitches selects whether the analog inputs monitor 0-10V or 0-20mA. You can configure all four inputs independently of each other. Step Five: Connect the Outputs Each output relay has a single Common (C) terminal point, plus a Normally Closed (NC) point and a Normally Open (NO) point. Output connections “Normal” is the condition or state when there is no power applied to the device. For example, a Normally Open relay will be open, or off, when there is no power applied. The device will also start up in the Normal condition and will stay in that position until told to change. The output relays can switch up to 8 Amps each at up to 250 VAC. To switch larger loads, use an external relay with the on-board relay controlling the external one. Connect the load to be switched to the terminal points so that the on-board relay can interrupt the circuit and switch it on and off. M844 User's Manual Rev.3.1.102610 | 12 Step One: Install the M844 Wiring Diagram M844 User's Manual Rev.3.1.102610 | 13 Step Two: Local Programming / Input & Output Test M2M delivers the M844 with the programmable parameters preset to default values. To change those settings before installation, or at any time in the future, connect the device to a computer with a serial cable. Note: The Local Programming process disables remote communication. Connect the M844 to a Computer An on-board serial port allows local programming and configuration from a computer or Personal Digital Assistants (PDAs) An adapter cable is available to connect to a standard USB port. The M844 detects the connection of a remote communication program running on a standard RS232 device and connects the serial connector to the microprocessor's serial port. You can use an external terminal, computer, or PDA with a terminal emulator program to set the programmable parameters and locally test the inputs and outputs. Follow the steps below to connect the M844 to a computer. 1. On the computer, open the terminal emulator program. Terminal emulator programs include HyperTerminal, Tera Term, Putty, and many others. Commercially available terminal emulator programs such as ProComm or Hyper Access may offer features that are more advanced. 2. Set the terminal communications settings to: 9,600 baud 8 bits 1 stop bit No parity No flow control 3. Verify the communication port is set to the serial port where you connected the cable, and there are no conflicts with other serial devices such as a modem. 4. Use a 9-pin serial cable/adapter to connect the M844 to the computer's serial port. 9-pin serial to USB adapter 5. When the communication program is running AND the connector is connected, the M844 automatically detects the computer. Both the red and green RSSI LEDs illuminate (light up) and the device enters the local programming mode. M844 User's Manual | 14 Step Two: Local Programming / Input & Output Test 6. Press Enter to display the firmware menu. 7. Set the desired parameters as needed. 8. To end the local programming session, do one of the following: Remove the connector. Exit the communication program on the computer by selecting option 8. Menu Options The firmware menu that displays depends upon the options selected and the radio installed in the unit. The physical location where you install the device and the availability of cellular coverage dictates the type of radio the device uses. Some units use CDMA-type cellular radios while others use GPRS cellular or Iridium satellite radios. The following sections explain the different options available in the firmware menu for each radio. The number before the menu option indicates what number key to press on the keyboard to select that option. For example, in the following menu, to select "Local Programming" you would press 4 on the keyboard. To select "Configure Remote I/O Units" in the following menu, press 7 on the keyboard. M844 User's Manual Rev.3.1.102610 | 15 Step Two: Local Programming / Input & Output Test Use the following guide to find the menu option you need information for quickly: Modem Utility Menu ..................................................................................................................... 16 Check Cell Service.......................................................................................................................... 16 Clear Daily Call Counter................................................................................................................. 16 Send Test Report ........................................................................................................................... 17 Activate Verizon Service................................................................................................................ 17 Read and Set I/O Values ................................................................................................................ 17 Control Outputs............................................................................................................................. 18 Local Programming ....................................................................................................................... 18 Restore Factory Defaults ............................................................................................................... 20 Configure Remote I/O Units .......................................................................................................... 20 Display Status Messages ............................................................................................................... 20 Modem Utility Menu Select Modem Utility Menu to display the Modem Utility menu. From this sub-menu, you can check the cellular service signal strength, clear the daily call counter, send a test report, and activate the cellular service to the device. Check Cell Service Select Check Cell Service to measure and display the Radio Signal Strength Indicator (RSSI). This is useful for testing fringe area signal strength and antenna orientation. After the test, press any key to return to the main device menu. Clear Daily Call Counter Select Clear Daily Call Counter to clear the daily call counter. You can also clear the call counter from the M2M Web site. The device reports that it saved your changes and displays the main device menu. M844 User's Manual Rev.3.1.102610 | 16 Step Two: Local Programming / Input & Output Test Send Test Report Select Send Test Report to send a test report. This is helpful in determining if the radio is functioning correctly. The device will report if the transmission was successful or not. Press M to return to the main device menu or press any other key on the keyboard to send the test report again. Activate Verizon Service Select Activate Verizon Service to activate the Verizon cellular service used by the device. This process may take a few minutes to complete. After the device connects with the service, press the Enter key to return to the main device menu. Note: Activation of the M844 cellular service occurs before the device ships to you. Use this option only if you have deactivated the device and it needs re-activation. Read and Set I/O Values While connected to the computer, the status of the digital input displays to the computer. This is useful for local verification of both the device and the monitored inputs. Input changes made during the local input test do not report to the Web site until the local programming session ends. Select Read & Set I/O Values to read the input and output values. The digital input and output will report their state, either On or Off. Press M to return to the main device menu or press 1 to adjust the on/off setpoints. Enter a new value for each setpoint or press Enter to keep the existing value. M844 User's Manual Rev.3.1.102610 | 17 Step Two: Local Programming / Input & Output Test Record these values as they are needed later to create lookup tables that you can load into the M2M Web site to convert the device readings into easy-to-understand values. Control Outputs Select Control Outputs to turn the controlled output on or off. This is useful for local verification of both the device and the controlled equipment. Output changes made during the local output test do not report to the Web site until the next scheduled or requested report. Automatic control routines are disabled while the output is controlled by the local output test. Select the output by pressing 1, and then press 1 to set the output to On or zero (0) to set the output to Off. Local Programming The local programming process sets the controls for the inputs, outputs, counters/timers, and reporting options. 1. Select Local Programming to edit the programmable parameters discussed in the following sections. 2. Select the parameter to set. If the displayed value is correct, press Enter on the computer keyboard to leave it unchanged and move to the next option. If not, edit the value. 3. After editing the last parameter, press S to save your changes. 4. Return to the main menu or remove the cable from the device to end local programming. The following section explains the options available during local programming. AC Voltage Select the AC voltage that the input will monitor. Press 1 for 120V, 2 for 240V, or 3 for 480V. Digital Input The installer specifies trigger times for the input in one-second increments from zero to 240 seconds. The M844 reports any change to the monitored contact closure (digital) input that lasts longer than the specified number of seconds. The device ignores and does not report changes of a shorter duration. The factory default setting is 15 seconds. Press Enter on the computer keyboard to keep the default setting or enter a new number of seconds. Default = alarm inputs M844 User's Manual Rev.3.1.102610 | 18 Step Two: Local Programming / Input & Output Test Analog Inputs Use an on-board jumper to select either 0-10 VDC or 0-20 mA operation. Two set points and one trigger time per input are specifiable for each input (0 = set point disabled). Sample Analog Prompt Low set point 0-1023 High set point 0-1023 Trigger Time 0-240 seconds The M844 reports a raw value for each input of 0-1023 to the Web site that converts it to a more meaningful value by the use of either a formula or a look-up table. Follow the steps below to set the parameters for the inputs. Press Enter to keep the current value. 1. Press 1 to enable the input or zero (0) to disable the input. 2. Enter a value between zero (0) to 1023 for the low set point. 3. Enter a value between zero (0) to 1023 for the high set point. 4. Enter a value between zero (0) to 240 seconds for the trigger time. 5. Press 1 to have the device report changes, or zero (0) to not report changes. 6. Repeat steps 1-5 for Input each additional input. Output Press zero (0) to disable the output or press 1 to enable the output. Time-Scheduled Reports If you enable the time-scheduled report option, the first report(s) will begin at the specified time after you turn the device on. For example, if reports are set for every hour, the first report will send one hour after you turn the device on. To schedule a report at a specific time, set the frequency to the desired value, between zero (0) and 240 hours. Then, use the M2M Web site to enable time scheduled calls at a specific time. This resets the call time of the reports. Note: M2M recommends scheduling daily status calls in the off-peak hours between 10:00 pm to 3:00 am MST. Time-Scheduled Status + Analog Report To schedule a status report that includes the analog inputs, set the frequency to the desired value, between zero (0) and 240 hours. M844 User's Manual Rev.3.1.102610 | 19 Step Two: Local Programming / Input & Output Test Time-Scheduled Full Status + Configuration Report To schedule a status report including a report on the current configuration of the device, set the frequency to the desired value, between zero (0) and 240 hours. Daily Transmission Limit To reduce the number of calls from over-active inputs or turning the device on and off, the number of event-based calls per 24 hours is limited. This does not affect time-scheduled or user requested status calls and command acknowledgements. The daily limit is from 1 to 99 calls. The default setting is 150 calls for data logging devices, 20 for non-data logging devices. Low-Power Mode Low power mode is for installations with limited power requirements. In low-power mode, the radio turns off to save power and cannot receive commands from the Web site. All other functionality remains active. If an input changes or a time-scheduled report is due, the radio temporarily turns on to make the call. Use "Normal" power mode whenever possible. Restore Factory Defaults Select Restore Factory Defaults on the keyboard to restore the original factory default settings. When prompted, press 1 to restore defaults. Configure Remote I/O Units Select Configure Remote I/O Units to configure the remote control input and output units. Display Status Messages Select Display Status Messages to display status messages from the device. With this option enabled, the M844 sends informative status messages to the computer as conditions change or events occur. These messages help you to understand what the system is doing and are useful for troubleshooting. If you turn the device on with the computer and terminal emulator already on, the M844 automatically starts sending these messages. Note: To stop the status messages and return to the menu, press any key. M844 User's Manual Rev.3.1.102610 | 20 Step Two: Local Programming / Input & Output Test Some example messages are as follows: Power On Successful Cellular Coverage Found Checking for Cell Service Cellular Signal is Too Low Cellular Signal is Good Cellular Signal is Excellent Transmission Successful Transmit Error – Retrying Daily Call Limit Exceeded Action Request received from NOC End Local Programming To end the local programming session, press S to save the changes, and then remove the serial cable/adapter. Note: While in the menu options, remote communication is disabled. The exception is the Display Status Messages option, which displays the system status and gives a good explanation of what is happening. M844 User's Manual Rev.3.1.102610 | 21 Step Three: Use the M2M Web Site to Setup Device Communication The M2M data center validates and processes the data from the M844 for distribution to the end user. In addition, the M2M data center sends configuration information to the M844 field module. The M2M Web site (www.m2mcomm.com) records and displays all incoming status messages and depending on your instructions, will: Notify you of the reported event via e-mail or telephone, and/or Export the data to your designated e-mail address. After entering your unique user ID and password, you can: View current and historical data for all units as well as customize displays with applicable labels. Define data exporting options. Create and maintain reporting options and user notification messages. Set up time-scheduled reports. The Web site provides access to the data from the M844 24-hours a day, seven days a week, from any computer that has access to the Internet. You can use the site to set up monitoring functions, to request a report from a device, and to set up automatic event notifications. This section explains some of the key pages you will find in the Web site. Most of the Web pages are self-explanatory, so feel free to explore! Step One: Activate the Device Follow the steps below to activate a device and create your user name and password for the Web site. If you have devices that were pre-activated, skip to Step Two: Login to the M2M Web site. 1. Visit the M2M Web site. 2. Click LOGIN in the top, right corner of the screen. Top of the M2M Web site 3. The LOGIN page displays. Click ACTIVATE A NEW DEVICE. Account login page M844 User's Manual | 22 Step Three: Use the M2M Web Site to Setup Device Communication 4. The Activation page displays. Enter the Activation Key. Activation page You will find the activation key, along with the device ID, on the inside of the device door. Inside of product door with device label 5. Select Create New Account. If you have an existing account, select Use Existing Account. If you click Create New Account, you must choose an airtime plan, set your billing type and frequency, accept the terms and conditions, your billing information, and create a username and password before proceeding with activation. If you click Use Existing Account, you must log in on the next page to proceed. 6. The device is now active. To set up scheduled reports or send commands to the device, log in to the M2M Web site if you are not already. Step Two: Log In to the M2M Web site To log in to your secure account on the M2M Web site, follow the instructions below. 1. Visit the M2M Web site. 2. Click LOGIN in the top, right corner of the screen. Top of the M2M Web site M844 User's Manual Rev.3.1.102610 | 23 Step Three: Use the M2M Web Site to Setup Device Communication 3. The LOGIN page displays. Enter your personal user name and password. You create these when you activate your first device. 4. Click LOGIN. The Device List page displays. Device List After clicking the LOGIN button, the Device List displays. Device List page This page shows a list of all devices assigned to this account. The Device List gives a quick overview of the status of each device including the date and time of the last report and any current alarm states. For more information on a specific device, go to the General Status page. To do this, click one of the Device Names in the Device list. The General Status page for that device displays. Note: If there is only one device in an account, the Device List might not display. Instead, you might see the General Status Page for the one device. View Monitored Inputs on the General Status Page Once you install and turn on the device, it immediately begins to monitor its inputs. Within a few seconds after an input changes state, it reports the change. This data is immediately available on the device's General Status page. Note: Click Refresh to update your page. The device's General Status page is the primary window for viewing a monitored piece of equipment or facility. It shows the status of each input and output at the time of the last report. The time and date on each row shows when that status last changed. Device Details M844 User's Manual Rev.3.1.102610 | 24 Step Three: Use the M2M Web Site to Setup Device Communication Click Show More at the bottom of the page to see recent Diagnostics, device Configuration, and the configuration of Reports. Step Three: Set Up the Device To go to the Device Setup page, click Device on the M2M menu bar at the top of the screen and then Setup. The Device Setup page is where you begin the setup process where you can create custom labels, enter your specific information, and create user notifications. Step 1 > Device Data To make your device easily recognizable from other devices you might have or add later, fill out the Device Data page. On this page, you can give the device a unique name, set the location and the time zone the device is in. Follow the steps below to name your device and enter its location information. Device Data page 1. Click Edit. 2. Enter descriptive information that will identify the device and its location. 3. When finished, click Update. M844 User's Manual Rev.3.1.102610 | 25 Step Three: Use the M2M Web Site to Setup Device Communication Step 2 > Device Location This page allows you to set the physical location of your device for easy reference later. Follow the steps below to set the location of the device. Device Location page 1. Do one of the following: Enter the latitude and longitude coordinates of the device, if you have them. If you do not have the exact coordinates, you can click the device marker ( and drag it to the correct location on the map. ) 2. Click Save when finished. Step 3 > Phone & E-mail Contacts This step allows you to create a "phone book" list of contact people with their telephone numbers and e-mail addresses. Contacts page M844 User's Manual Rev.3.1.102610 | 26 Step Three: Use the M2M Web Site to Setup Device Communication Add a Contact 1. On the Contacts page, click Add Phone Contact. To add an e-mail/text message contact click Add E-mail/Text Message Address. 2. Enter the appropriate information for the contact when the dialog box displays. New phone contact dialog box New email/text message contact dialog box 3. For a phone contact, enter a number of Retries. This is the number of times that the system will call the person before it goes to the next person on the list. 4. To share the contact with others users, check the Shared Contact box. 5. Click Add Contact when finished. Edit a Contact 1. To edit a contact, click the Edit button ( ) to the right of the contact. 2. In the Edit Contact page, make the desired changes to the contact information. 3. When finished, click Update. Delete a Contact 1. To delete a contact, click the Delete button ( ) to the right of the contact. 2. When prompted to delete the contact, click OK. M844 User's Manual Rev.3.1.102610 | 27 Step Three: Use the M2M Web Site to Setup Device Communication Step 4 > Contact Lists The Contact List is a list of the phone numbers and e-mail addresses you want notified of an event. You can create multiple lists. For example, you may want to create one list of just e-mail addresses where you will send notifications of routine maintenance events and another list of phone contacts for events that need faster responses. You can add, edit, or delete lists at any time. Add a Contact List 1. On the Contact List page, click Create New Contact List. Contact List page 2. In the next page, select the contacts you want in the list. You can only select contacts that you have previously added to your phone or e-mail/text message contacts. 3. Select a Time Delay for each contact. This is the amount of time after an event that the contact will receive a notification. Select contacts dialog box 4. When finished, click Save Changes. Edit a Contact List 1. To edit a contact list, click the Edit button ( ) to the right of the contact list. 2. In the next page, make the desired changes. 3. When finished, click Save Changes. Delete a Contact List 1. To delete a contact list, click the Delete button ( ) to the right of the contact list. 2. When prompted to delete the contact list, click OK. M844 User's Manual Rev.3.1.102610 | 28 Step Three: Use the M2M Web Site to Setup Device Communication Step 5 > Display Settings This page allows you to customize the labels assigned to all values reported by the device. The assigned labels show anywhere that references the labeled inputs and outputs. It also allows you to define scaling factors or offsets for the analog inputs. Each input/output has an optional alarm state. The device's status, shown on the Device List page, will change from Normal (green) to Alarm (red) when an alarm state occurs. You can save common label settings as Shared Profiles and reuse them on other, similarly configured, devices. Connections tab on the Display Settings page Custom Labels Follow the steps below to add custom labels. 1. Click Edit next to the connection you want to label. 2. When the page reloads, type the Custom Label you want and select an alarm state from the drop-down list. The default states are << Not Set >>, On, or Off. Edit custom labels page 3. Click Update when finished to return to the previous page. M844 User's Manual Rev.3.1.102610 | 29 Step Three: Use the M2M Web Site to Setup Device Communication Alarm State Labels Follow the steps below to customize the alarm state labels. 1. Click Select next to the appropriate connection. 2. Click the Labels tab for that connection (next to the Connections tab). Labels tab 3. Click Edit next to the appropriate label you want to change. 4. Type the custom label. When finished, click Update. 5. When the page reloads, click Edit next to the connection. 6. Select the newly labeled alarm state from the drop-down list. Alarm drop-down 7. Click Update. Customize Analog Inputs While setting up the analog inputs, you can customize the analog display values. The analog inputs report raw values that vary from 0-1023. While great for a machine, a human really wants to see the final answer, such as temperature in degrees Fahrenheit, relative humidity, pressure in PSI, etc. This option allows conversion of the raw values to meaningful data by one of two methods. First, for linear data, a simple Scalar and Offset is specified. This method creates a linear translation in the common form of y = mx + b, where m is the Scalar and b is the Offset (x is the raw reported value and y is the displayed value). Offsets can range from –10,000 to +10,000 and scalars can vary from 0.0001 to 1000. Offsets are added to the raw value while scalars are multiplied times the raw value. The result will be the displayed value. Secondly, for non-linear display data, a custom Lookup Table is created with up to 1024 defined points. Each point from 0-1023 is translatable into meaningful values. Each analog input can have a different Scalar and Offset or Lookup Table. Each analog input uses only one method. If you specify a Lookup Table for an analog input, then the system ignores the Scalar and Offset values. M844 User's Manual Rev.3.1.102610 | 30 Step Three: Use the M2M Web Site to Setup Device Communication This page also displays the units of measure, such as Degrees F, PSI, or RPM. Customize Analog Inputs page 1. Click "Click here to customize Analog Inputs." 2. Click Edit next to the analog input you want to customize. 3. Edit the Slope, Offset, Units, Type, and apply a custom range as desired. 4. Click Update when finished. Upload Custom Lookup Table 1. To create a Lookup Table, click the Click here to upload a custom lookup list link on the Customize Analog Inputs page. 2. A box displays with options allowing you to upload the file. 3. Create the file using Microsoft Excel or any spreadsheet software that creates commaseparate values (.csv) files. The file must contain two columns. The first column has whole numbers from 0-1023 representing raw reported values. The second column has numbers in the range of +/- 999999999.9999, representing the corresponding display values. The file must have 1024 rows, one for each possible raw value in the range 0-1023. Lookup Table upload dialog box 4. Click Upload File. M844 User's Manual Rev.3.1.102610 | 31 Step Three: Use the M2M Web Site to Setup Device Communication Step 6 > Event Notifications You can decide if you want notified of changes directly via phone message or e-mail. Check the desired notifications from the list and click Edit to select a previously made Contact List for notification. Event Notifications page The M2M Web site sends notification messages to the e-mail addresses or phone numbers you specify. You can use an Internet e-mail address to send someone a regular e-mail message that appears in his or her e-mail inbox. You can also use a pager e-mail address to send a text page directly to a pager. Most modern pagers and cell phones have the ability to receive e-mailed pages. For phone numbers, a tacky text-to-speech robot voice delivers the message to the lucky person who answers the phone. The robot voice then asks the recipient to press the star (*) key. Pressing the star key acknowledges that the system has done its job, that you got the message and are aware of the problem. It also ends the call out process. If you are an answering machine or you just do not want to press the button, the system will call the next person on the list. This will continue until someone acknowledges the call or until everyone on the list gets a call. The order of the notification calls comes from the Time Delay specified in the Contact List, not from the order the contacts are in on the list. The time delay is the number of minutes or hours since the event occurred. Adding a few minutes between each voice call lets the system call one person at a time and gives them enough time to acknowledge the event. Enable/Disable Notifications Click the checkbox next to the Enable/Disable Notifications icon ( ) to enable or disable notifications for that device. If the checkbox is checked, notifications are on. If the checkbox is empty, notifications are off. When checked, the icon changes to ( ). Edit Notifications 1. Click Edit in the "Enable/Disable Notifications from the Website to a Contact List" column for the appropriate notification. 2. In the next page, select the desired value (On, Off, * any value, or the custom label you created). M844 User's Manual Rev.3.1.102610 | 32 Step Three: Use the M2M Web Site to Setup Device Communication 3. Select the appropriate Contact List. Notification setup dialog box 4. When finished, click Save Changes. Enable/Disable Remote Control The last column shown below allows the M844 to control remotely another device in the same account. Event Notification page Click Edit in the Control Actions column to set up a command to send directly from the NOC to another device when the selected event occurs. The Control Events Details page shows each possible change for the selected value and what action will be taken if the control action is enabled for that change. You can send any command from the Commands page. In the example below, Output 1 of Power Pump 1 will be set to On when Power Pump 1 is turned on. There will be no action taken when Power Pump 1 is turned off, but there could be, if desired. Control Actions M844 User's Manual Rev.3.1.102610 | 33 Step Three: Use the M2M Web Site to Setup Device Communication Click Edit under the Enable/Disable Control Actions column for the data point for which you want to set a control action. You can also choose a data point to set a control action for by selecting the data point from the drop-down list on the Control Actions Management page. 1. Click New Control Action. 2. Select the State Change from the drop-down list. Either On, Off, or any change. 3. Select the Target Unit (device) from the drop-down list. If the devices are labeled, you will see the device labels (names), if not, you will see the device IDs. 4. Click Select Command. 5. On the Control Commands page, select the desired command(s) and then click Select Command. 6. When prompted, click OK. 7. Back on the Control Actions Management page, click Save. Edit a Control Action 1. To edit a control action, click the Edit button ( ) to the right of the action. 2. In the next page, make the desired changes. 3. When finished, click Save Changes. Delete a Contact List 1. To delete a control action, click the Delete button ( ) to the right of the action. 2. When prompted to delete the action, click OK. M844 User's Manual Rev.3.1.102610 | 34 Step Three: Use the M2M Web Site to Setup Device Communication Step 7 > Device Groups Create groups to organize your devices when viewing them on the Device List page. Step 7 allows you to move devices between existing groups and to create groups, naming them with any description desired. The Device List page shows only one group at a time. A dropdown with all of the groups for the current user allows easy navigation between groups. Device Groups page 1. Click Create New Device Group. 2. When the page reloads, type in the Group Name. 3. Select the appropriate device by clicking the check box next to it. Create New Device Group dialog box 4. Click Save Changes. Add or Remove Devices from Groups 1. To add devices to, or remove devices from, an existing group, click Add/Remove Devices. 2. Add or remove devices as desired, and then click Save Changes Delete a Group To delete a group, click Delete Group. When prompted to delete the group, click OK. Step 8 > Remote Config The Remote Configuration page allows you to change the initial configuration of the inputs and timescheduled reports that was set during local programming. Note: This option is only available for models equipped with data logging capabilities (model M844DL). Digital Inputs The page reflects the current digital inputs configuration as reported by the device. Power Pump 1 reported that Input 4 was a Counter/Timer and that the trigger time for input 4 was 9 seconds. 1. To the right of the desired input, click the checkbox to enable/disable that input. Enabled inputs have a checkmark in the box. M844 User's Manual Rev.3.1.102610 | 35 Step Three: Use the M2M Web Site to Setup Device Communication 2. Place a check mark in the box under Report on Change to have the device send a report if the current state changes. 3. Under Trigger Time, enter a trigger time from zero (0) to 240 seconds. 4. In the Set As drop-down list, select whether to set the input as an alarm or a counter/timer. If you set the input as a counter/timer, you must select a Count Method from the drop down list, either Counts Per Minute or Total Count. 5. Click Save All Digital Config to save your changes. Remote Configuration page showing Digital Inputs Analog Inputs Follow the steps below to configure the analog inputs. 1. Click Analog Inputs to display the configuration menu. 2. To the right of the desired input, click the checkbox to enable/disable that input. Enabled inputs have a checkmark in the box. 3. Enter the Low Set Point as a value between zero (0) and 1023. 4. Enter the High Set Point as a value between zero (0) and 1023. 5. Under Trigger Time, enter a trigger time from zero (0) to 240 seconds. 6. Click Save All Analog Config to save your changes. Remote Configuration page showing Analog Inputs M844 User's Manual Rev.3.1.102610 | 36 Step Three: Use the M2M Web Site to Setup Device Communication Time-scheduled data logging report If you ordered an M844 with data logging capabilities, you can click Time-scheduled data logging report to display the configuration menu. If your device does not include data logging, the Timescheduled data logging report section does not display. 1. Click Time-scheduled data logging report to display that section. 2. Select the Send Every time from the drop-down list. Select Disabled to disable reporting from that input or the interval you want to receive reports (every 1, 12, 24 or 48 hours). 3. Select the interval you want the data readings to be averaged by, either one quarter, one half, or one hour intervals. 4. Click Save Report Config to save your changes. Remote Configuration page showing Analog Inputs Note: The device sends the time-scheduled data logging reports for all digital inputs together. M844 User's Manual Rev.3.1.102610 | 37 Appendix A: Important Pages in the M2M Web Site The Web site provides access to the data from the device 24-hours a day, seven days a week, from any computer that has access to the Internet. You can use the site to set up monitoring functions, to request a report from a device, and to set up automatic event notifications. This section explains some of the key pages you will find in the Web site. Most of the Web pages are self-explanatory, so feel free to explore! Device History This a complete history log for the unit. The history database includes the time, date, and complete details for the following: All reports received from the unit All commands sent to the unit All user notifications sent from the web server to e-mail address and phone numbers A record of all acknowledgements of user notifications From the menu bar, click Device, then History to display the History log. The history report can display all calls or only the calls from a selected period. The first time you log in, the device history pulls any available data for the last 30 days. After that, each time you log in, the system will remember the last time range you previously selected. Use the options under Display to select a new date range to view, then click Load. Values that have changed since the last report will be in bold. History log Delete the History History events are saved forever or until you delete them. To delete a date range of old history events, click Delete. Download the History Click Export History to download a .csv formatted file of all history events in the specified date range. M844 User's Manual | 38 Important Pages in the M2M Web Site Commands From the Send Commands page, you can send a number of commands for monitoring and control of the M844. To send a command, select the desired command(s) and click Send Command. The Web site immediately sends a request to the device after confirmation by the user. The device responds by sending back an acknowledgement along with its status. Control Commands dialog box Within approximately 90-120 seconds, you can click Refresh at the top of the screen to see the latest status of the inputs and outputs. Go to the Device History screen at any time to check that the device acknowledged a command. You can send up to six commands at one time, except Time Control Commands. You cannot send Time Control Commands with other command types. Time Control Commands change the state of an output for a chosen duration. When you send Time Control Commands, select the number of hours and minutes or seconds to turn the output(s) on or off. Click Show Advanced Options to select commands for device configuration. Advanced Options dialog box M844 User's Manual Rev.3.1.102610 | 39 Important Pages in the M2M Web Site Set Time-scheduled Commands You can schedule commands to occur at a specific time or to recur at scheduled intervals. 1. Select at least one of the commands in the Timed Control Commands section. Set the hours, minutes, and seconds as desired. 2. Click Schedule Command and select the appropriate time and frequency of the desired command(s). 3. Click Save Schedule when finished. Scheduled Commands dialog box Main Menu > Account Info The Account Info page provides access to the account level information. From the main menu, click Account, and then Account Info. Account Info page This information describes the owner of the account, not information about the specific unit. The five-digit Voice Personal Identification Number (PIN) is your secret code that allows you to access information over any telephone line. For more information on using your PIN, see the Monitor and Control the M844 via Inbound Telephone section. Click Billing in the menu to make changes to your personal information. M844 User's Manual Rev.3.1.102610 | 40 Important Pages in the M2M Web Site User Management From the Main Menu, click Account, then Manage Users. From that page, you can create new users and give them one of the three levels of authorization. The original account name is the Root User. Manage Users page Access Levels Three levels of access are available to accounts. There can be as many passwords as necessary. View Only – Allows the user to view the current data and the history log. They cannot send commands or request reports from the unit. View and Report - Allows the user to view all data and send control commands and requests for data. Administration Level – Allows the user access to all pages and functions including the setup pages. Edit Users From this page, the administrator can organize groups that sub-users can control or view. 1. Click the Edit ( ) icon to the right of a user to edit that user's settings. Edit Users page 2. When finished entering the user's information, click Save. A dialog box displays where you assign the user a password. Enter a password and click Save. User's password prompt M844 User's Manual Rev.3.1.102610 | 41 Important Pages in the M2M Web Site Chart Reports (Data Logging) Eventually you might want to fine-tune your scheduled commands to the device or make an adjustment here and there. The Data Logger function collects, saves, and displays historical data as well as the most current readings from the device, allowing you to see trends in how your device and the equipment it controls operates. If you are over-watering, under-watering, or allowing too much or too little pressure to build, you can see that at a glance using the data logging device's built-in charting ability. At predetermined intervals (one-minute for hardwired sensors and 15-minutes for wireless sensors), the system reads and saves the on/off state of all equipment, plus the measured value of each sensor value. The device averages and saves the one-minute readings as 15, 30, and 60-minute averages. This allows you to create custom charts that show the 15, 30 or 60-minute averaged readings. You can use the data logging function to do the following: Request data reports from a specific starting date and time. Schedule periodic report requests from the Web site at various hourly frequencies (1, 12, 24, or 48 hours) with the data reported in intervals of 15, 30, or 60 minutes. Request reports for specific sensors. Reported data is stored permanently, or until you delete it, at the M2M Web site. You can display the data in a chart by the desired date range. The humidity rate displays above a simple temperature reading Two Charting Options You have two options when creating data charts, to use stored historical data or to request current data from the device. Create a chart using historical data The amount and timeliness of the historical data available for charting depends upon how often the device is set to send reports to the NOC. When you use the M2M Web site to setup the device, you set the reporting frequency for the inputs during Step 8 > Remote Config. If you set the device to report once every 24 hours, you will have less historical data than if the device reports every 12 hours. The data will also be less current since the data you see could be up to 23 hours old. In the example shown below, the three analog inputs using custom labels are enabled and the device sends a report every 12 to 24 hours. Reporting for analog input four is disabled. The digital M844 User's Manual Rev.3.1.102610 | 42 Important Pages in the M2M Web Site output and any slaved digital outputs send in a single report. The example below has the digital input report set to send every 12 hours. Example reporting options Once the device is setup, recording, and reporting data, you can start charting data as soon as the first report sends. Follow these instructions to create a chart displaying historical data. 1. In the menu bar, click Reports. The Chart page displays. 2. From the analog and digital inputs listed to the left, select the inputs to chart. 3. Select the Start Date ( 4. Select the End Date ( ) and Time ( ) and Time ( ). ). 5. Click Create Chart. The chart displays. A light level reading, labeled Brightness, overlays historical humidity and temperature reading M844 User's Manual Rev.3.1.102610 | 43 Important Pages in the M2M Web Site Create a chart using current data To see current data from the device, follow the steps below. 1. In the menu bar, click Reports. The Chart page displays. 2. Click Request Recent Data from the Unit. 3. Select the input you want recent data for from the Channel drop-down list. 4. Select the Start Date ( ) and Time ( ) that you want data for. 5. Select the timed- average (one minute, 15, 30, or 60-minutes) you want from the Data Interval drop-down list. 6. Click Request Data From Device. 7. In the upper-left side of the screen, a box displays telling you that the Web site is requesting your data from the device. This usually takes 20-30 seconds but might take several minutes depending on how busy the cellular or satellite communications network is. When the box displays "Finished" or disappears, you can proceed with the next step. 8. From the analog and digital inputs listed to the left, select the input for which you requested data. 9. Select the Start Date ( ) and nearest Time ( ) that matches your data request. 10. To request current data for other inputs, repeat steps 3-8, selecting each input you want to chart in step 8. 11. Click Create Chart. The chart displays with the current data. M844 User's Manual Rev.3.1.102610 | 44 Important Pages in the M2M Web Site Sample chart with requested data Delete a chart/ Delete chart data You cannot delete a chart or the chart data. Once you create a chart, that chart is active until you create a new chart, log out, or move to a different page in the Web site. To replace the data currently shown on the chart, you must change the input, output, or date and time options and create a new chart as described in the sections above. Export Data to a Spreadsheet If you need to share data with someone else or just want to keep your own data archive, you can export the values displayed on the chart to a simple .CSV (Excel-compatible) file that contains the selected data. You can also use Excel, or other spreadsheet programs, to plot the data in your own choice of format. Sample .CSV file To export the data to a .CSV follow the steps below. 1. Once you have created a chart, click Export Data. 2. When prompted by your browser to open or save the file, click the option to save the file. 3. Save the file to an easy-to-remember place in your computer. 4. Once the file downloads completely, you can open the file. M844 User's Manual Rev.3.1.102610 | 45 Appendix B: Monitor and Control the M844 via Inbound Telephone In addition to receiving phone calls and user notifications from the M2M system via telephone, you can dial directly into the M2M Network Operations Center at any time using any telephone in North America. The toll-free number is 1-877-747-9500. Call this number to do the following: Listen to the status of all selected inputs and outputs. Turn any output on or off. When the system answers your call, it will ask for your Voice Personal Identification Number or PIN. This number is available on the Account Information page. PIN Location After entering your Voice PIN, you will hear a list of options including listening to the status of the monitored inputs and controlling the outputs. The voice service provides you with the available options and which keys to press to select each option. Note: At anytime during the phone session, press the Pound (#) key to return to the previous option. M844 User's Manual | 46 Troubleshooting Procedure Follow the steps below to troubleshoot the device. Step One: Perform a Visual Inspection Follow ALL of the steps below to perform a visual inspection of the device. 1. Turn off the power to the device. 2. Visually inspect all wiring to ensure that the connections are tight. 3. If connections are loose, shut off the main panel power to the M2M device, tighten the connections, and turn the power to the M2M device back on. 4. Visually inspect the circuit assembly for ANY blown or burnt components or circuit board traces. 5. Inspect Relay at OUT1 for burn marks. 6. Inspect the digital input and the smaller transformer for burn or brown marks. 7. Inspect the circuit board around the Main transformer, IN1 and OUT1 for any deformities. 8. REJECT any device to an RMA case that has burns or deformities and replace the field device with a new unit. 9. Verify the Pwr LED is ON. Pwr LED is Not Lit (On) Follow the steps below if the Pwr LED in NOT lit. 1. Shut off the main panel power to the M2M device. 2. Inspect the Main power transformer for burn marks or deformities in the yellow tape wrap over the coil windings. 3. If the main power transformer shows burns or deformities, reject the device to an RMA case in the CRM system and replace the device in the field. 4. Using a Digital Volt Meter (DVM), check continuity on the main input fuse(s). Replace defective fuses with 600V/3A rated parts. Step Two: Perform a Communications Test Follow the steps below to test the device’s signal strength and determine if the device is communicating with the NOC. 1. Connect to the M2M device with a laptop computer and a terminal program. 2. Verify the “Status OK” message is present. 3. Enter into the device menu. 4. Follow the steps below for the appropriate radio type. The communications test should be run several times with a high percentage of successes. M844 User's Manual | 47 Troubleshooting Satellite Units 1. Verify that the modem has a signal by pressing zero (0) to select “Check Signal Strength.” 2. After checking the signal, the unit returns a number between 0-5. Zero (0) means there is no signal and 5 means there is a strong signal. Note: It is possible to see a temporary “window” of no satellite coverage for 5-10 minutes. During this time, the reading can be zero (0) or low. This is okay. 3. Press 1 to select “Send Test Report.” The device will build a report and send it to the M2M NOC. It will then wait for the response from the M2M NOC to be successful. 4. Once a successful transmission is completed, press m to return to the main menu. If the communications test takes a long time (more than three minutes), the unit might need a highgain antenna. Generally, the communications test should pass every time, not just occasionally. If not, the unit might need a high-gain antenna. M200/M300 Kyocera CDMA Units: 1. Press zero (0) to select menu option “0-Check Cell Service.” The Device starts sampling cellular signal strength. 2. The signal should be -96 dB or better. If not, install a high-gain antenna. Decibel (dB) numbers are negative, so lower numbers are stronger signals. RSSI numbers are positive, so larger numbers are stronger. To convert the radio’s RSSI value to dB, simply add it to -114 dB. Example: an RSSI of 20 = - 94 20 + -114 = -94 No signal at all is RSSI = 0 or -114 dB. If the factory antenna installed inside the housing is resulting in poor signal strength, the unit might need a high-gain antenna to improve signal quality. 3. Press any key. 4. Once an acceptable signal has been verified, press 1 to select menu option “1-Full Communications Test.” This sends a report to the M2M NOC and the device waits for a response from the M2M NOC to be successful. 5. Once the “Test Passed” message shows, press m to return to the main device menu. If the communications test takes a long time (more than three minutes), the unit might need a high-gain antenna. Generally, the communications test should pass every time, not just occasionally. If not, the unit might need a high-gain antenna. M844 User's Manual Rev.3.1.102610 | 48 Troubleshooting Motorola (C24) CDMA Units: 1. From the main device menu, press 1 to select menu option “1-Modem Utility Menu.” This displays the communications menu. 2. Press 1 to select menu option “1-Check Cell Service.” The device starts sampling cellular signal strength. 3. If the use of the factory antenna is resulting in poor signal strength, the unit might need a highgain antenna to improve signal quality. 4. Press any key. 5. Once an acceptable signal has been reached/verified, press 3 to select menu option “3-Full Communications Test.” This sends a device report to the M2M NOC. Then the device waits for a response from the M2M NOC to be successful. 6. Once the “Test Passed” message is shown, press m to return to the main device menu. If the communications test takes a long time (more than three minutes), the unit might need a high-gain antenna. Generally, the communications test should pass every time, not just occasionally. If not, the unit might need a high-gain antenna. Step Three: Functional Test Follow the steps below top perform the functional test while in the local program menu within a terminal program. Use caution when turning pumps on and off. There are minimum off times required before restarting a pump. Rapidly cycling a pump off and on can damage the pump. Verify that the connected equipment can be turned on and off without causing any equipment damage. 1. 2. 3. 4. 5. 6. 7. 8. 9. Select Control Outputs. Press 1 to select output 1 and then zero (0). This turns the pump OFF. Press m to return to the main menu. Select Read & Set I/O Values. Verify that the input reading is at, or close to, zero (0). Press m to return to the main menu Select Control Outputs. Press 1 and then 1 again to turn the pump ON. Press m to return to the main menu Select Read & Set I/O Values. Depending on the measured input voltage, the reading can range from 250 up to 1023. 10. Verify that the input reading changes with the input voltage changes. M844 User's Manual Rev.3.1.102610 | 49 Troubleshooting M844 Troubleshooting Tips Troubleshooting with a Computer The best way to troubleshoot the device is to allow the unit to display the status messages to the computer. These messages will tell you what the unit is thinking and doing. If you do not have a computer with you, the on-board LEDs indicate key operating events and can be useful in troubleshooting and system testing. More information about troubleshooting using the LEDs is available in the "Troubleshooting Transmission or Cellular Reception Problems" section. 1. 2. 3. 4. Verify that the device has power. There is a green “PWR” LED. It should be ON (illuminated). Verify that the antenna is tightly connected. On the computer, open the terminal emulator program. Set the terminal communications settings to: 9,600 baud 8 bits 1 stop bit No parity No flow control 5. Verify the communication port is set to the serial port where you connected the cable, and there are no conflicts with other serial devices such as a modem. 6. Use a 9-pin serial cable/adapter to connect the M844 to the computer's serial port. 9-pin serial to USB adapter 7. When the communication program is running AND the connector is connected, the M844 automatically detects the computer. Both the red and green RSSI LEDs turn on and the device enters the local programming mode. 8. Press Enter to display the following menu: 9. Press 8 to select Display Status Messages. The M844 starts sending status messages to the computer as conditions change or events occur. These messages help you understand what the system is doing and are useful for troubleshooting. Note: If you turn the device on with the computer and terminal emulator already on, the M844 automatically starts sending these messages. If not, press 8 on the main menu. M844 User's Manual Rev.3.1.102610 | 50 Troubleshooting Watch these messages carefully. If the device appears not to be operating correctly, these messages should explain the problem. A significant (bad) message might display and then scroll on by. This does not mean that it was unimportant! Note: To stop the status messages and return to the menu, press any key. 9. Correct any issues indicated by the status messages. 10. Test the device again. If the device still is not operating correctly, contact M2M technical support at 208-947-9503. Office hours are 8:00 am - 5:00 pm MST, Monday - Friday. For prompt answers by e-mail, please submit carefully described problems to [email protected]. Troubleshooting Transmission or Cellular Reception Problems The M844 should operate anywhere there is cell coverage and the Iridium version operates anywhere it can see the sky. Both the M844 and the cellular/Internet transport system have proven to be very reliable and repeatable. In general, once the installation is set up and working, there are no ongoing problems. There are two categories of installation problems: Transmission or reception problems at the device level. Data lost in the carrier system. Experience has shown that transmission or reception problems fall into one of two areas: Inadequate signal strength. Too much signal strength. Inadequate Signal Strength If you are installing the device in a remote location like Siberia, there may not be adequate signal strength. In this case, the RSSI will be less than or equal to –105 db. This is actually a rare problem in most of North America. To fix this, M2M has a variety of pre-tested, higher gain and/or directional antennas available. Too Much Signal Strength This is a more common problem, related to installations that are very close to cell towers and/or environments with nearby metal structures. Common examples are installations inside metal buildings or in buildings with internal metal structures or large metal objects nearby. The problem occurs when the device's transmission echoes from the nearby metal and effectively sends several simultaneous messages (echoes) to the cell tower. The cell tower gets confused and rejects the call. The solution to this is to move the antenna to a different location inside or outside of the building until you find a good transmission point. Happy hunting! Luckily, you usually only have to move the antenna a few inches. If the Status Message or Green LED Indicates a Good Transmission If the device receives a positive acknowledgement from the cell tower and illuminates (lights) the green LED for one second, it has done its job. The cellular network sent, received, and acknowledged the data. If the data fails to display at the M2M Web site, the data may be getting lost in the carrier network. Like winning the lottery, this is uncommon, but does occasionally happen in new installations. Contact M2M Technical Support and we will track it down for you. M844 User's Manual Rev.3.1.102610 | 51