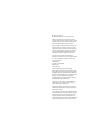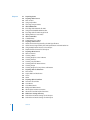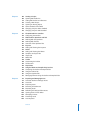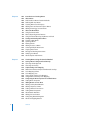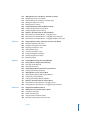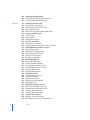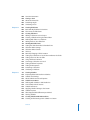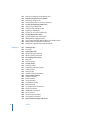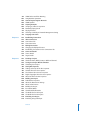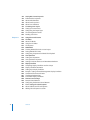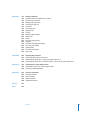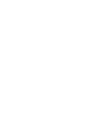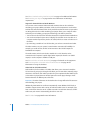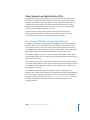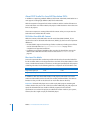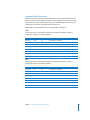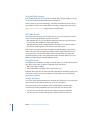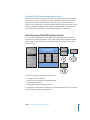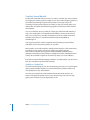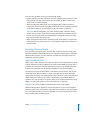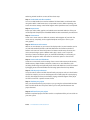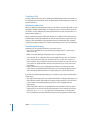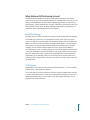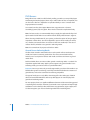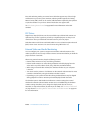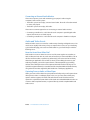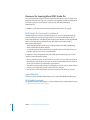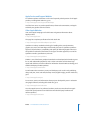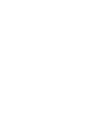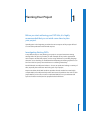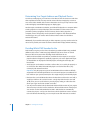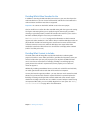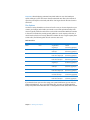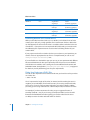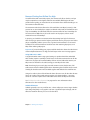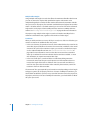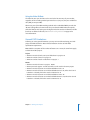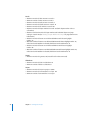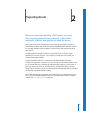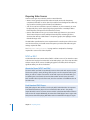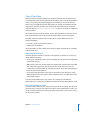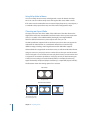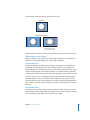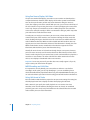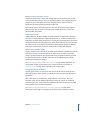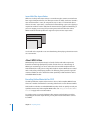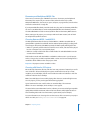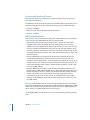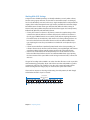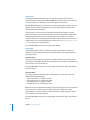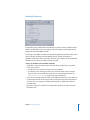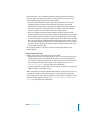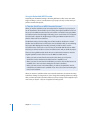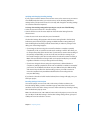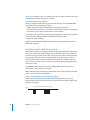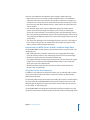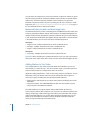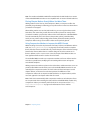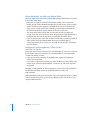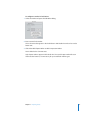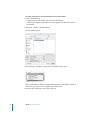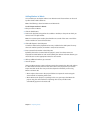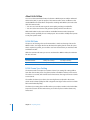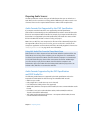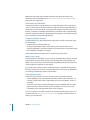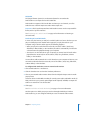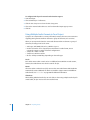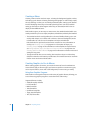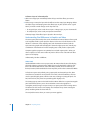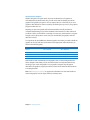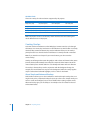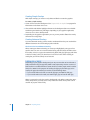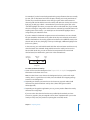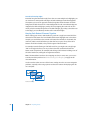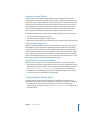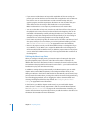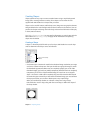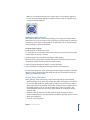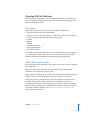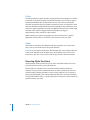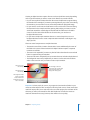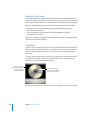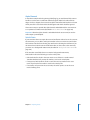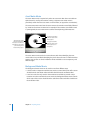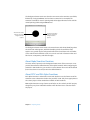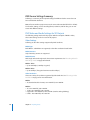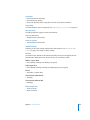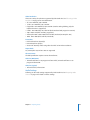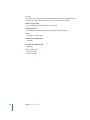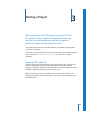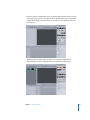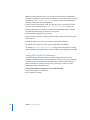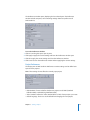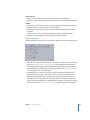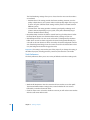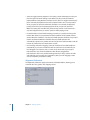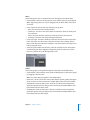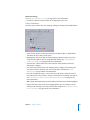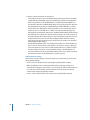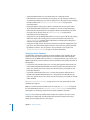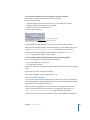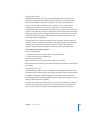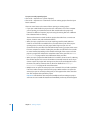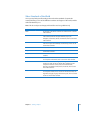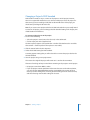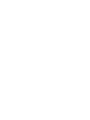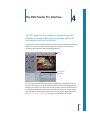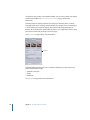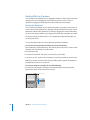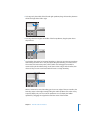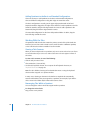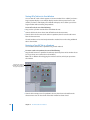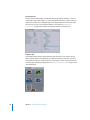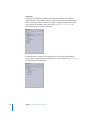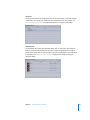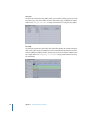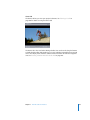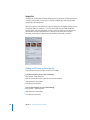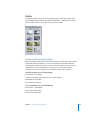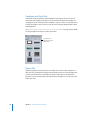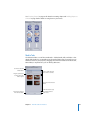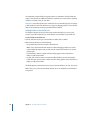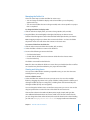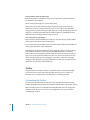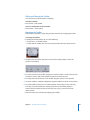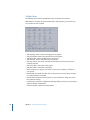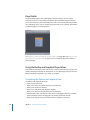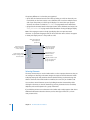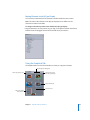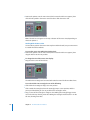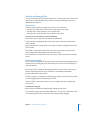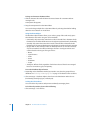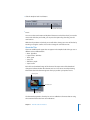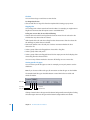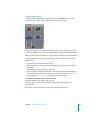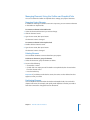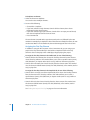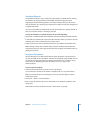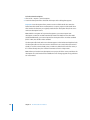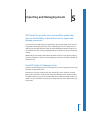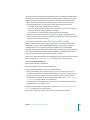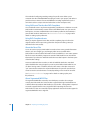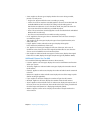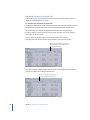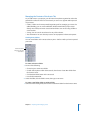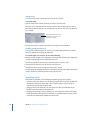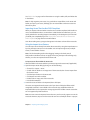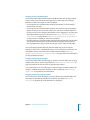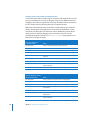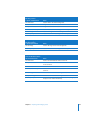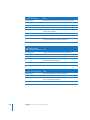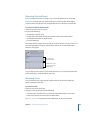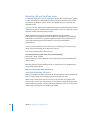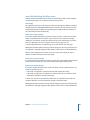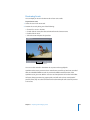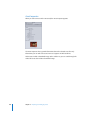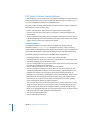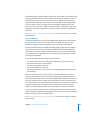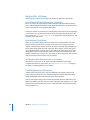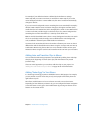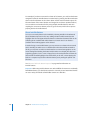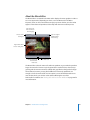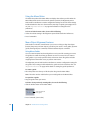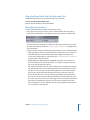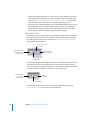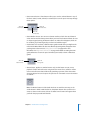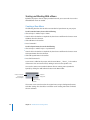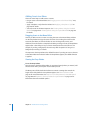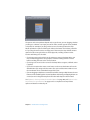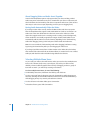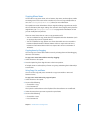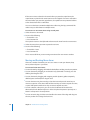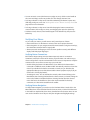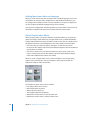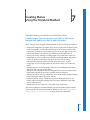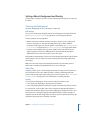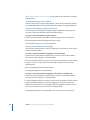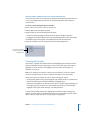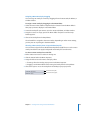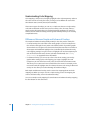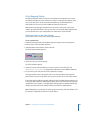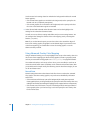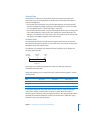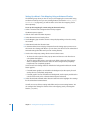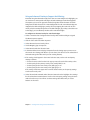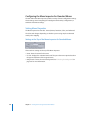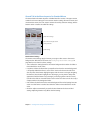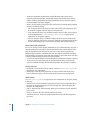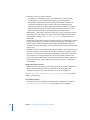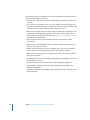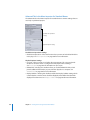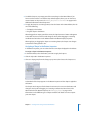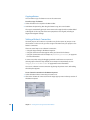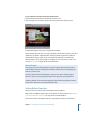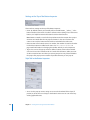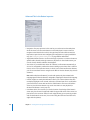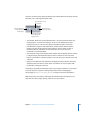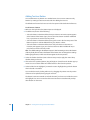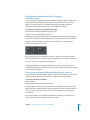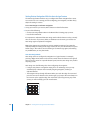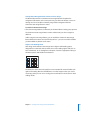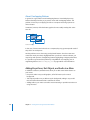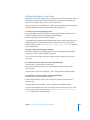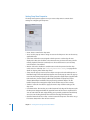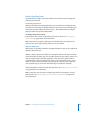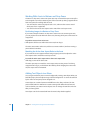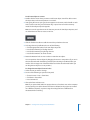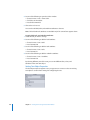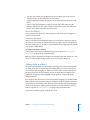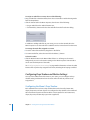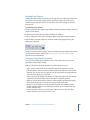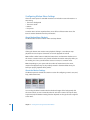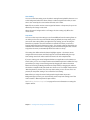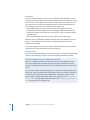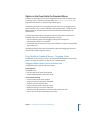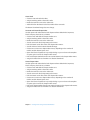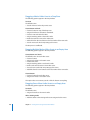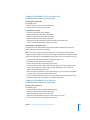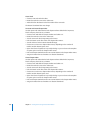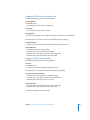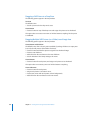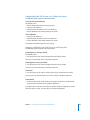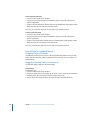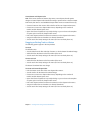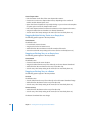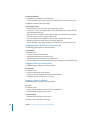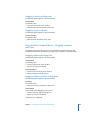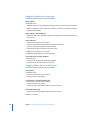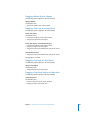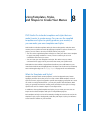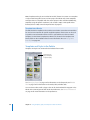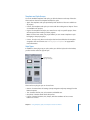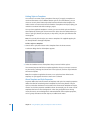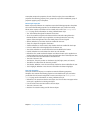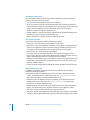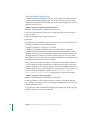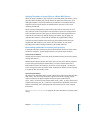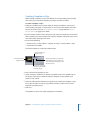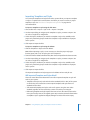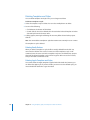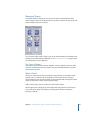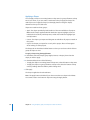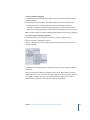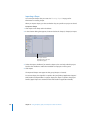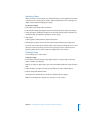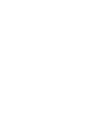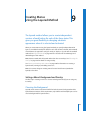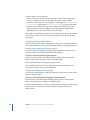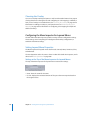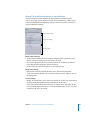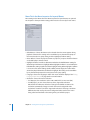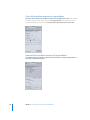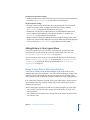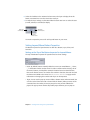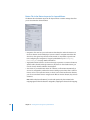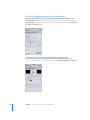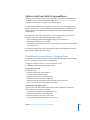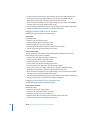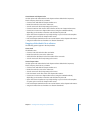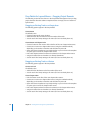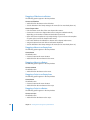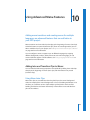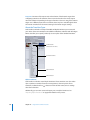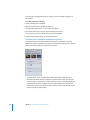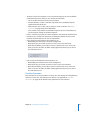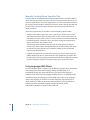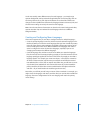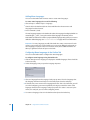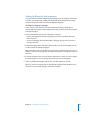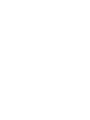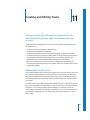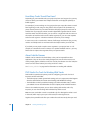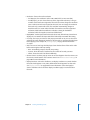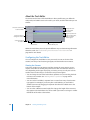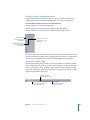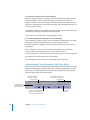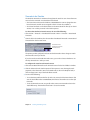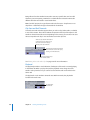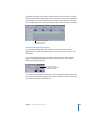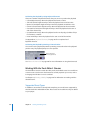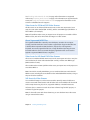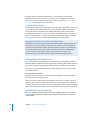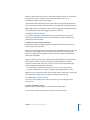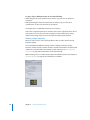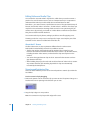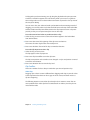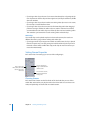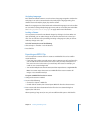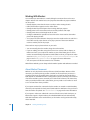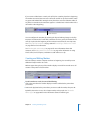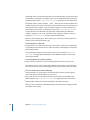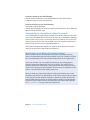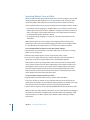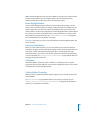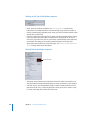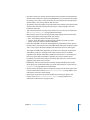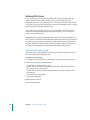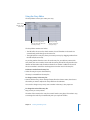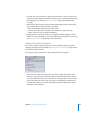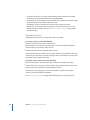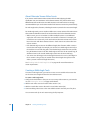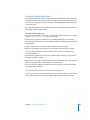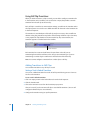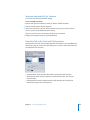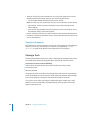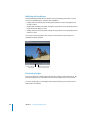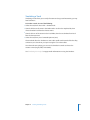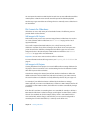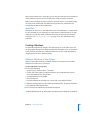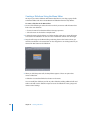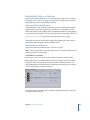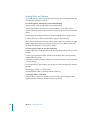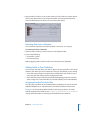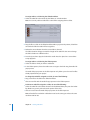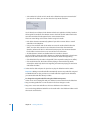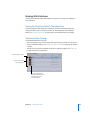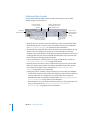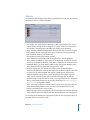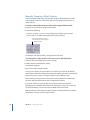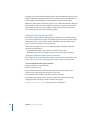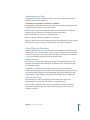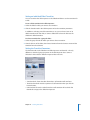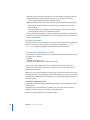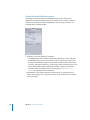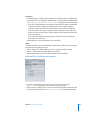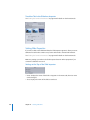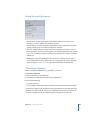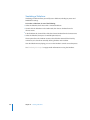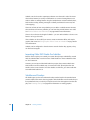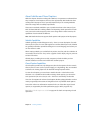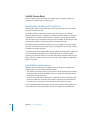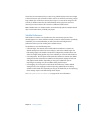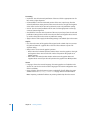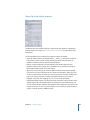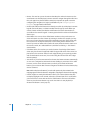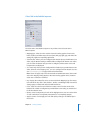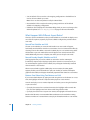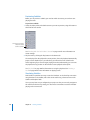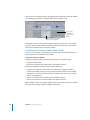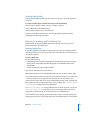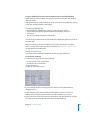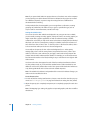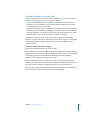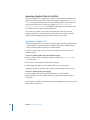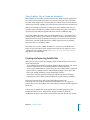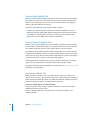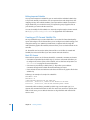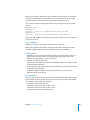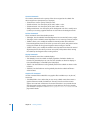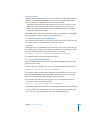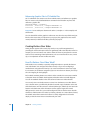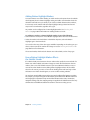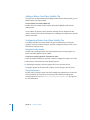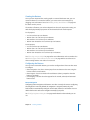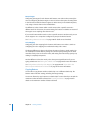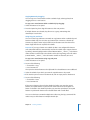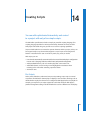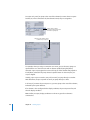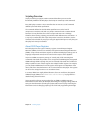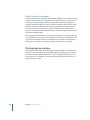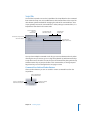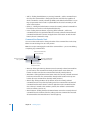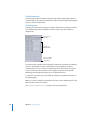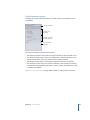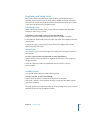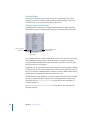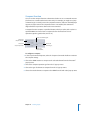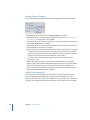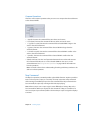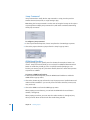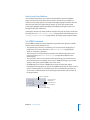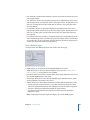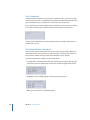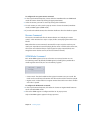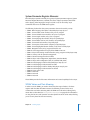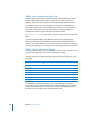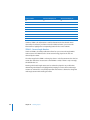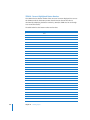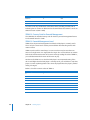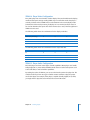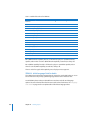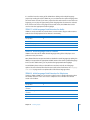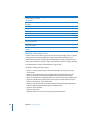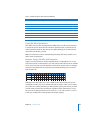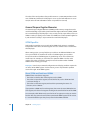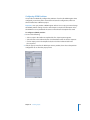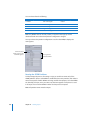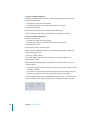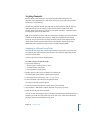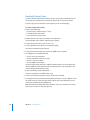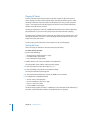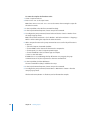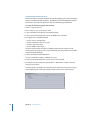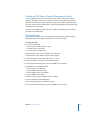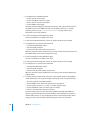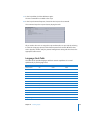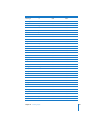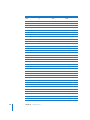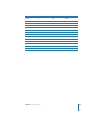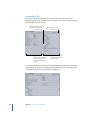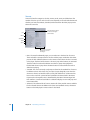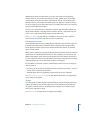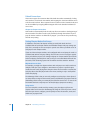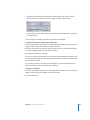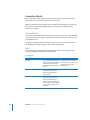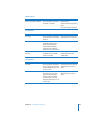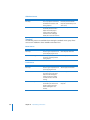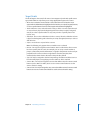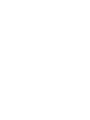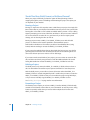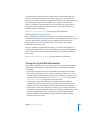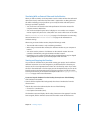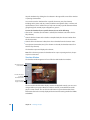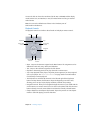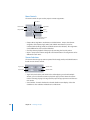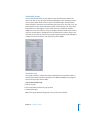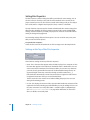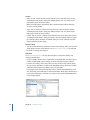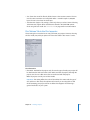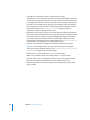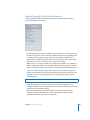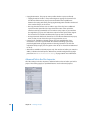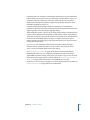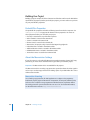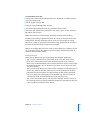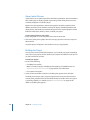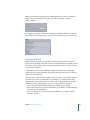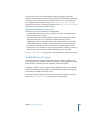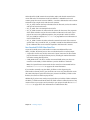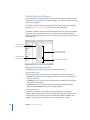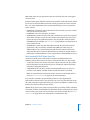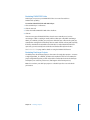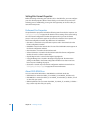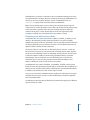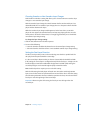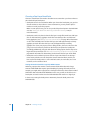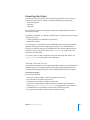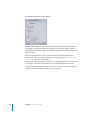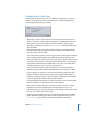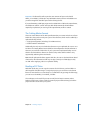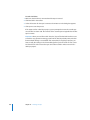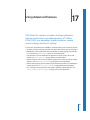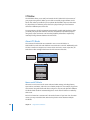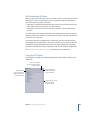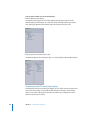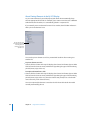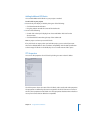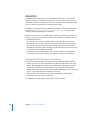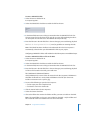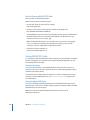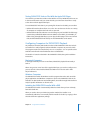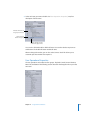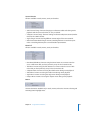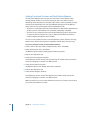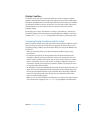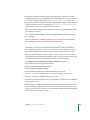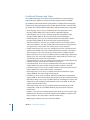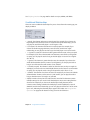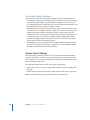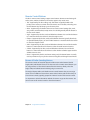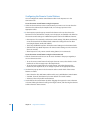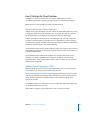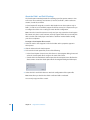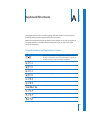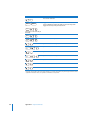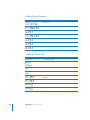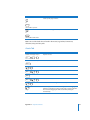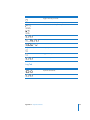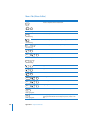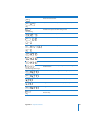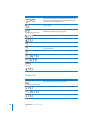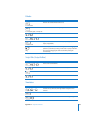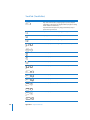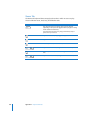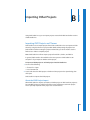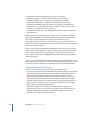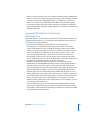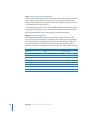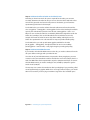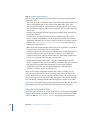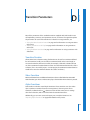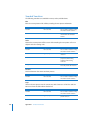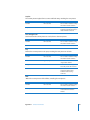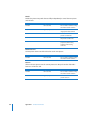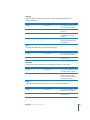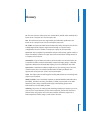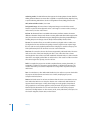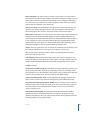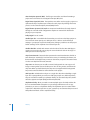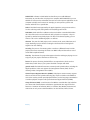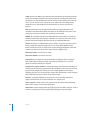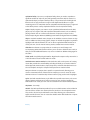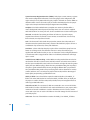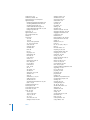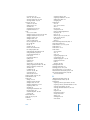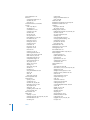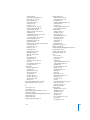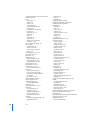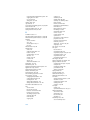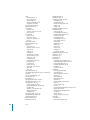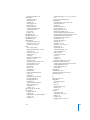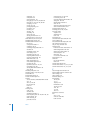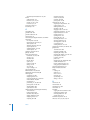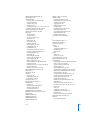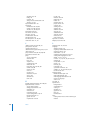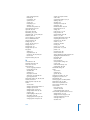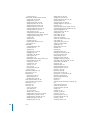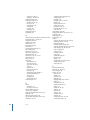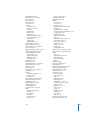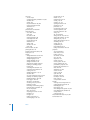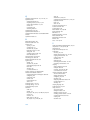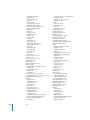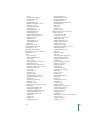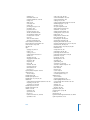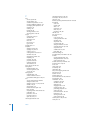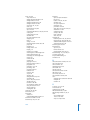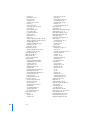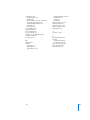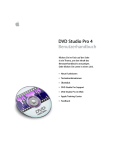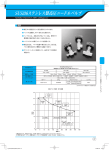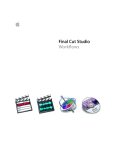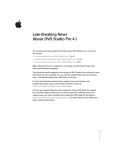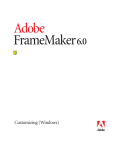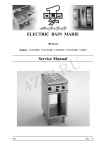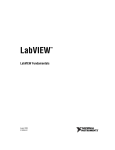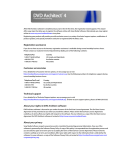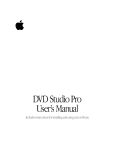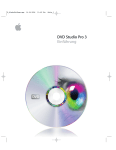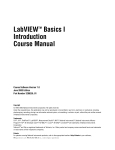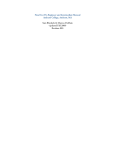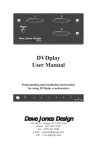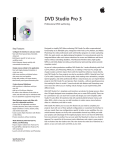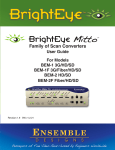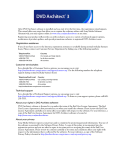Download DVD Studio Pro 4.1 User Manual
Transcript
DVD Studio Pro 4 User Manual K Apple Computer, Inc. © 2006 Apple Computer, Inc. All rights reserved. Under the copyright laws, this manual may not be copied, in whole or in part, without the written consent of Apple. Your rights to the software are governed by the accompanying software license agreement. The Apple logo is a trademark of Apple Computer, Inc., registered in the U.S. and other countries. Use of the “keyboard” Apple logo (Option-Shift-K) for commercial purposes without the prior written consent of Apple may constitute trademark infringement and unfair competition in violation of federal and state laws. Every effort has been made to ensure that the information in this manual is accurate. Apple Computer, Inc. is not responsible for printing or clerical errors. Apple Computer, Inc. 1 Infinite Loop Cupertino, CA 95014-2084 408-996-1010 www.apple.com Apple, the Apple logo, Apple Cinema Display, DVD Studio Pro, Final Cut, Final Cut Pro, FireWire, iDVD, iMovie, iPhoto, iTunes, Mac, Macintosh, Mac OS, Panther, PowerBook, Power Mac, QuickTime, and Soundtrack are trademarks of Apple Computer, Inc., registered in the U.S. and other countries. DVD@CCESS, Exposé, Finder, GarageBand, Keynote, LiveType, SuperDrive, and Tiger are trademarks of Apple Computer, Inc. Apple Store is a service mark of Apple Computer, Inc., registered in the U.S. and other countries. .Mac is a service mark of Apple Computer, Inc. Adobe and Photoshop are trademarks or registered trademarks of Adobe Systems Incorporated in the U.S. and/or other countries. Other company and product names mentioned herein are trademarks of their respective companies. Mention of third-party products is for informational purposes only and constitutes neither an endorsement nor a recommendation. Apple assumes no responsibility with regard to the performance or use of these products. 1 Contents Preface 15 15 18 19 19 20 22 23 24 25 26 28 29 29 29 30 31 31 33 34 34 34 An Introduction to DVD Studio Pro 4 What’s New With DVD Studio Pro 4 Moving From iDVD to DVD Studio Pro About Standard and High Definition DVDs But I Thought DVDs Were Already High Definition? About DVD Studio Pro 4 and HD Resolution DVDs HD Video Assets Brief Overview of the DVD Creation Process Creating Source Material Encoding Video and Audio Authoring With DVD Studio Pro Creating a Disc What Makes a DVD Authoring System? Hard Disk Storage SCSI Devices DVD Burners DLT Drives External Video and Audio Monitoring Audio and Video Assets Resources for Learning About DVD Studio Pro DVD Studio Pro Onscreen User Manual Apple Websites Chapter 1 37 37 38 38 39 39 40 40 40 45 Planning Your Project Investigating Existing DVDs Determining Your Target Audience and Playback Device Deciding Which DVD Standard to Use Deciding Which Video Standard to Use Deciding What Content to Include Creating a Storyboard Designing the Menus and Buttons Making Sure Your Content Will Fit General DVD Limitations 3 Chapter 2 4 47 48 48 49 50 54 54 62 68 70 76 76 76 77 77 77 80 81 81 81 82 82 86 91 91 93 96 97 97 97 98 98 98 100 100 102 102 103 103 104 104 106 Preparing Assets Preparing Video Sources NTSC or PAL? Using 24 fps Video Choosing an Aspect Ratio About MPEG Video Encoding Video Materials for DVD Using the Embedded MPEG Encoder Encoding Video for Multi-Angle Tracks Adding Markers to Your Video About H.264 Video H.264 Bit Rates H.264 Frame Sync Setting Preparing Audio Sources Audio Formats Not Supported by the DVD Specification Audio Formats Supported by the DVD Specification and DVD Studio Pro Using Multiple Audio Formats in Your Project Required Audio Formats for SD Projects Preparing Menu Sources What Is a Menu? Creating a Menu Creating Graphics to Use in Menus Creating Overlays Creating a Layered Menu Creating Video for Motion Menus Creating Shapes Creating Graphics for Drop Zones and Buttons Preparing Stills for Slideshows File Formats Aspect Ratio and Resolution Colors Audio Preparing Alpha Transitions Transition Asset Folder Asset Movie Asset Matte Movie Background Matte Movie About Alpha Transition Durations About NTSC and PAL Alpha Transitions DVD Source Settings Summary DVD Video and Audio Settings for SD Projects DVD Video and Audio Settings for HD Projects Contents Chapter 3 109 109 112 125 131 133 134 135 Starting a Project Opening DVD Studio Pro Setting DVD Studio Pro Preferences Creating a New Project Opening an Existing Project Video Standards of the World Changing a Project’s Video Standard Changing a Project’s DVD Standard Chapter 4 137 139 141 142 144 147 154 154 155 155 156 156 157 160 160 162 164 164 164 165 167 177 The DVD Studio Pro Interface Configuring the Interface DVD Studio Pro Quadrants and Tabs Working With the Quadrants Working With the Tabs Overview of the Quadrant Tabs Inspector Hiding and Showing the Inspector Palette Hiding and Showing the Palette Templates and Styles Tabs Shapes Tab Media Tabs Toolbar Customizing the Toolbar Toolbar Items Drop Palette Using the Outline and Graphical Project Views Comparing the Outline and Graphical Tabs Using the Outline Tab Using the Graphical Tab Managing Elements Using the Outline and Graphical Tabs Chapter 5 181 181 187 192 199 199 200 202 202 203 204 Importing and Managing Assets How DVD Studio Pro Manages Assets Assets Tab Importing Assets Removing Selected Assets Renaming Assets Refreshing Still and QuickTime Assets Opening Assets in Their Editor Identifying an Asset Previewing Assets Asset Inspector Contents 5 6 Chapter 6 205 205 206 208 208 209 209 211 212 212 215 218 218 219 219 220 222 223 224 225 226 Introduction to Creating Menus About Menus DVD Studio Pro Menu Creation Methods Working With 16:9 Menus Creating Menus for HD Projects Adding Intro and Transition Clips to Menus Adding “Easter Eggs” to Your Menus About the Menu Editor Using the Menu Rulers Menu Object Alignment Features Using the Menu Editor Pop-Up Menus and Tools Starting and Working With a Menu Creating a New Menu Opening a Menu Naming Menus Adding Assets to a Menu Selecting Multiple Menu Items Copying Menu Items Moving and Resizing Menu Items Verifying Your Menus About Chapter Index Menus Chapter 7 229 231 231 233 236 236 237 238 239 240 244 244 253 253 256 258 259 264 266 268 272 Creating Menus Using the Standard Method Setting a Menu’s Background and Overlay Choosing the Background Choosing the Overlay Understanding Color Mapping Differences Between Simple and Advanced Overlays Color Mapping Palette Color Mapping Sets Using Simple Overlay Color Mapping Using Advanced Overlay Color Mapping Configuring the Menu Inspector for Standard Menus Setting Menu Properties Adding Buttons to Your Menu Adding Overlay-Based Buttons Adding Shapes to a Menu Setting a Button’s Connection Setting Button Properties About Button Numbers Adding Text to a Button Configuring Button Navigation About Overlapping Buttons Contents 272 273 276 276 279 280 280 282 285 285 294 299 Adding Drop Zones, Text Objects, and Audio to a Menu Adding Drop Zones to Your Menu Working With Assets in Buttons and Drop Zones Adding Text Objects to a Menu Adding Audio to a Menu Configuring Drop Shadow and Motion Settings Configuring the Menu’s Drop Shadow Configuring Motion Menu Settings Options in the Drop Palette for Standard Menus Drop Palette for Standard Menus—Dragging Assets Drop Palette for Standard Menus—Dragging Project Elements Drop Palette for Standard Menus—Dragging Templates and Styles Chapter 8 303 303 304 309 312 313 315 316 317 Using Templates, Styles, and Shapes to Create Your Menus What Are Templates and Styles? Templates and Styles in the Palette Applying a Template or Style Setting Default Styles Creating a Template or Style Importing Templates and Styles Deleting Templates and Styles Managing Shapes Chapter 9 323 323 323 326 326 326 331 331 332 333 337 337 342 Creating Menus Using the Layered Method Setting a Menu’s Background and Overlay Choosing the Background Choosing the Overlay Configuring the Menu Inspector for Layered Menus Setting Layered Menu Properties Adding Buttons to Your Layered Menu Mixing Overlay Buttons With Layered Buttons Configuring a Layered Button Setting Layered Menu Button Properties Options in the Drop Palette for Layered Menus Drop Palette for Layered Menus—Dragging Assets Drop Palette for Layered Menus—Dragging Project Elements Chapter 10 345 345 345 347 347 352 Using Advanced Menu Features Adding Intro and Transition Clips to Menus Using Menu Intro Clips Button Transition Clips Using the Menu Transition Feature Manually Creating Button Transition Clips Contents 7 Chapter 11 8 352 353 355 Using Languages With Menus Creating and Configuring Menu Languages Setting Up Menus for the Languages 357 357 358 358 358 359 359 359 360 364 364 366 370 370 372 376 378 379 380 380 381 384 385 386 387 390 390 391 392 393 394 395 395 396 396 397 398 398 399 Creating and Editing Tracks Working With a Track’s Assets How Many Tracks Should You Have? About Subtitle Streams DVD Studio Pro Tools for Working With Tracks Getting Started With Tracks Creating Tracks Opening Tracks Setting Track Properties About the Track Editor Configuring the Track Editor Understanding Time Information in the Track Editor Working With the Track Editor’s Streams Supported Asset Types Adding Video and Audio Assets Editing Video and Audio Clips Setting Stream Properties Exporting an MPEG Clip Working With Markers About Marker Placement Creating and Editing Markers Importing Markers From an Editor Importing Markers From a Text List About the Marker Types Setting Marker Properties Working With Stories Creating a Story for a Track Using the Story Editor Setting Story Properties Setting Story Entry Properties Simulating a Story Adding Alternate Video Streams Multi-Angle and Mixed-Angle Tracks About Alternate Stream Video Assets Creating a Multi-Angle Track Creating a Mixed-Angle Track Using Still Clip Transitions Adding Transitions to Still Clips Transition Tab in the Track and Clip Inspectors Contents 400 400 401 402 403 Transition Parameters Viewing a Track About the Viewer Tab Previewing Angles Simulating a Track Chapter 12 405 405 406 407 407 408 409 411 415 415 415 416 417 418 419 420 421 424 425 428 429 430 Creating Slideshows But I Want My Slideshow To Do More File Formats for Slideshows Creating Slideshows Adding a Slideshow to Your Project Creating a Slideshow Using the Menu Editor Working With Slides in a Slideshow Adding Audio to Your Slideshow Working With Slideshows Setting the Slideshow Editor’s Thumbnail Size Slideshow Editor Settings Slideshow Editor Controls Slide List Manually Changing a Slide’s Duration Setting Up a Slideshow to Let the Viewer Advance the Slides Setting a Pause on the Last Slide Using Slideshow Transitions Converting a Slideshow to a Track Setting Slideshow Properties Setting Slide Properties Previewing a Slideshow Simulating a Slideshow Chapter 13 431 432 432 433 434 434 434 435 436 436 442 443 445 445 Creating Subtitles Importing Older DVD Studio Pro Subtitles Subtitles and Overlays About Subtitles and Closed Captions Subtitle Stream Basics Working With Subtitles in DVD Studio Pro How Subtitles Switch Streams Subtitle Preferences Applying Subtitle Settings to the Stream Subtitle Inspector What Happens With Different Aspect Ratios? Viewing Subtitles Creating Subtitles With DVD Studio Pro Creating and Positioning a New Subtitle in a Stream Contents 9 Chapter 14 10 447 452 452 453 453 454 454 454 456 460 460 461 461 462 462 Entering, Formatting, and Positioning Text Importing Graphics Files for Subtitles Importing a Graphics File Using Graphics Files to Create an Animation Creating and Importing Subtitle Files Using a Single Subtitle File Using a Group of Graphics Files Importing a Subtitle File Creating an STL Format Subtitle File Creating Buttons Over Video How Do Buttons Over Video Work? Adding Button Highlight Markers How a Button Highlight Marker Affects the Subtitle Stream Adding a Button Over Video Subtitle Clip Configuring a Button Over Video Subtitle Clip 467 467 469 469 470 470 471 474 476 476 477 477 478 479 480 481 483 484 485 488 488 489 489 490 490 490 491 Creating Scripts Pre-Scripts Scripting Overview About DVD Player Registers About Scripting Commands The Scripting User Interface Script Tab Script Inspectors Creating Scripts Creating a Script Duplicating and Saving Scripts Loading Scripts Testing Scripts General Scripting Information Script Command Details Compare Function Nop Command Jump Command Set GPRM Command Goto Command Set System Stream Command Resume Command GPRM Mode Command Exit Command Exit Pre-Script Command Jump Indirect Command System Parameter Register Memories Contents 491 503 504 504 509 509 510 512 517 519 SPRMs’ Values and Their Meaning Using Bit-Wise Operations General Purpose Register Memories GPRM Specifics Scripting Examples Jumping to a Menu’s Loop Point Randomly Playing Tracks Playing All Tracks Checking a DVD Player’s Parental Management Setting Language Code Table Chapter 15 525 525 526 527 531 531 532 534 534 541 Establishing Connections About Connections Connections Tab Connection Items Making Connections Changing the Displayed Sources Establishing Connections in the Connections Tab Connection Details Source Details Target Details Chapter 16 543 544 545 546 552 552 553 555 557 558 560 560 560 562 562 563 564 565 568 570 570 Finishing a Project Should You Burn, Build, Format, or Build and Format? Testing Your Project With the Simulator Simulating Your Project Setting Disc Properties Settings at the Top of the Disc Inspector General Tab in the Disc Inspector Disc/Volume Tab in the Disc Inspector Region/Copyright Tab in the Disc Inspector Advanced Tab in the Disc Inspector Building Your Project Prebuild Disc Properties About the Macrovision Settings About Jacket Pictures Building the Project Incremental Builds General Build Information The Build Files for SD Projects The Build Files for HD Projects Emulating Your Project Emulating Using DVD Player Contents 11 Chapter 17 12 572 572 572 576 580 581 581 583 585 585 Setting Disc Format Properties Preformat Disc Properties About DVD-ROM Discs About Dual-Layer Discs About Two-Sided Discs Formatting Your Project Starting a Format Process Configuring the Output Type The Cutting Master Format Reading a DLT Drive 587 588 588 589 593 594 594 596 597 598 598 599 602 603 603 604 604 605 606 607 608 608 609 610 611 611 611 Using Advanced Features VTS Editor About VTS Blocks Using the VTS Editor VTS Inspector DVD@CCESS Creating DVD@CCESS Links in Your Project Testing DVD@CCESS Links Configuring Computers for DVD@CCESS Playback User Operations Setting User Operations User Operations Properties Getting Consistent Previous and Next Button Behavior Display Condition Comparing Display Conditions and Pre-Scripts Display Condition Parameters Setting Up a Display Condition Example: Setting a Parental Management Display Condition Conditional Elements and States Conditional Relationships Issues With Display Conditions Remote Control Settings Remote Control Buttons Configuring the Remote Control Buttons Line 21 Settings for Closed Captions About Subtitles and Closed Captions Adding Closed Captions to a DVD Contents Appendix A 613 613 615 616 616 617 618 618 619 620 622 623 623 623 624 624 625 626 628 Keyboard Shortcuts General Interface and Application Controls General Project Controls Adding Project Elements Scrolling Through Lists Assets Tab Connections Tab Graphical Tab Log Tab Menu Tab (Menu Editor) Outline Tab Palette Script Tab (Script Editor) Simulator Slideshow Tab (Slideshow Editor) Story Tab (Story Editor) Subtitle Editor Track Tab (Track Editor) Viewer Tab Appendix B 629 629 631 632 Importing Other Projects Importing iDVD Projects and Themes Importing DVD Studio Pro 1 Projects Into DVD Studio Pro 4 Importing DVD Studio Pro 2 and DVD Studio Pro 3 Projects Into DVD Studio Pro 4 Appendix C 633 633 638 Calculating Disc Space Requirements Calculating a Project’s Disc Space Requirements Using the Calculated Bit Rate Appendix D 639 639 639 639 640 Transition Parameters Transition Duration Video Transition Alpha Transitions Standard Transitions Glossary 645 Index 655 Contents 13 Preface An Introduction to DVD Studio Pro 4 DVD Studio Pro is software for authoring DVD-Video titles. It is both powerful and easy to use. DVD Studio Pro lets you work with audio, video, graphics, and text materials that you have already created and edited and orchestrate them into a DVD that can be played on a DVD player or a suitably equipped computer. If you have used such production tools as Final Cut Pro, Adobe Photoshop, Media 100, or Discreet cleaner, DVD Studio Pro will be easy for you to learn. You can use DVD Studio Pro for everything from constructing sophisticated training materials, corporate presentations, sales tools with web links, or high-quality event videos, to preparing a motion picture for release on DVD. When you install DVD Studio Pro, you have access to the following tools (in addition to the DVD authoring software) to help you prepare your material, learn the program, and view your DVD: • QuickTime MPEG Decoder, for viewing MPEG-2 streams with QuickTime • The Apple Compressor application, for encoding QuickTime video to MPEG-2 streams and uncompressed audio to Dolby Digital AC-3 What’s New With DVD Studio Pro 4 There are a number of new features, enhancements, and changes in this version of DVD Studio Pro, the most significant of which are introduced below. Support for Authoring DVDs With HD Video In addition to authoring standard definition (SD) DVDs, DVD Studio Pro 4 adds support for authoring DVDs containing high definition (HD) video that conform to the new HD DVD standard. This makes it possible for you to author DVDs using a variety of HD video sources that can be burned to either red laser or blue laser drives and played by the latest Apple DVD Player. 15 See “About Standard and High Definition DVDs” on page 19 for additional information. See “Emulating Your Project” on page 570 for more information on DVD Player requirements. Support for External Video and Audio Monitors You can now connect external video and audio monitors that can be used when simulating your project. When you author a DVD, it can be important to see the video and hear the audio with devices that closely match those that the viewer is expected to use. Being able to do this while simulating your project allows you to verify the video and audio prior to building your project and burning a test DVD. In particular: • You see the true color based on YUV values instead of a computer monitor’s RGB values. • You see the actual pixel aspect ratios. To display SD resolution 4:3 or 16:9 video on a computer monitor requires the pixels to be scaled, which can create or hide issues in the video. • By connecting a suitable AC-3 or DTS decoder, you can hear surround sound audio. The video monitor uses your system’s second monitor connection (if available). For example, you could connect an NTSC or PAL monitor to the S-Video output of a PowerBook G4 computer. The audio monitor, which can include a suitable AC-3 or DTS decoder, can be connected to the computer’s optical digital audio output (also known as an S/PDIF output) or to the computer’s FireWire or USB port. See “External Video and Audio Monitoring” on page 31 for details on the equipment and “Simulating With an External Video and Audio Monitor” on page 547 for information on using the Simulator. Video Title Set (VTS) Editor Added DVD Studio Pro 4 now includes a VTS Editor that allows you to view and control the VTS structure of your project. Using the VTS Editor, you are now able to manually assign elements to VTS blocks. This makes it possible for you to optimize the final DVD’s layout so that when it’s played there are minimal pauses due to the player having to move between elements in different parts of the disc. Important: The order of elements in the Outline tab no longer affects the file structure when building your project. Additionally, DVD Studio Pro 4 will now automatically create additional VTS blocks as needed to support menus with a variety of video and audio assets. For example, if you have a main menu that uses an AC-3 audio asset and a second menu that uses an AIFF audio asset, each menu is automatically placed in its own VTS. See “VTS Editor” on page 588 for more information. 16 Preface An Introduction to DVD Studio Pro 4 Improved General Purpose Register Memory (GPRM) Usage When creating scripts, you may find that you could use an additional GPRM or two. DVD Studio Pro provides access to eight 16-bit GPRM registers, but you don’t always need the full 16-bits of a register. DVD Studio Pro 4 allows you to increase the number of GPRM registers by partitioning one or more of them into smaller sizes. For example, you could choose to partition GPRM 1 into four 4-bit registers. This makes it possible to greatly increase the usable number of GRPMs available when creating your scripts. See “Configuring GPRM Partitions” on page 505 for more information. Improved Motion Integration DVD Studio Pro 4 can now support specialized markers added to your Motion projects. These markers can define the loop point when creating a motion menu and the transition switch point when creating Alpha Transitions. See the Motion User Manual, in the Motion Help menu, for more information. AC-3 Encoding Added to Compressor Compressor now includes the ability to encode Dolby Digital AC-3 audio files. You can encode uncompressed audio assets containing from 1 to 5.1 channels using the Compressor batch and preset capabilities. See the Compressor User Manual, in the Compressor Help menu, for more information. Compressor Includes Distributed Encoding DVD Studio Pro 4 includes an enhanced version of Compressor that supports distributed encoding. Distributed encoding allows you to spread the encoding workload among several computers, which can greatly speed up the process. See the Compressor User Manual, in the Compressor Help menu, for more information. Support for Additional Digital Theatre Systems (DTS) Audio Formats You can now use DTS ES audio that has up to 6.1 channels, as well as audio that uses a 96 kHz sample rate and a 24-bit sample size. Important: All DTS audio imported into DVD Studio Pro must use the compacted file format, with a “.cpt” file extension. See “DTS Audio” on page 79 for more information. Dual-Layer Break Points Can Be Set in DVD-ROM Area In those dual-layer projects that have more DVD-ROM content than DVD-Video content, you can now set the break point within the ROM content. See “Setting the Break Point With Large DVD-ROM Contents” on page 578 for more information. Preface An Introduction to DVD Studio Pro 4 17 Menu Loop Point Feature Improved You are now able to use the menu loop point feature with any motion menu, even those with drop zones, text items, and buttons with video assets. Additionally, you can now use a script to jump to a menu’s loop point. When configuring the Jump command, an option has been added to the Script Inspector that allows you to jump directly to a menu’s loop point rather than the start point. See “Jumping to a Menu’s Loop Point” on page 509 for an example and “Configuring Motion Menu Settings” on page 282 for information on setting the loop point. Moving From iDVD to DVD Studio Pro The Apple entry-level DVD authoring application is iDVD. It allows you to create simple DVD-Video titles with some of the most popular features found in Hollywood-style releases, without having to know any technical details about the process. The interface and feature set are configured to make the process nearly foolproof. Eventually, however, you will find yourself requiring features beyond those that iDVD offers. DVD Studio Pro gives you access to a wide range of professional features outlined in the DVD specification: • Support for multiple video, audio, and subtitle streams, making it easy to create discs that support multiple languages or add features such as a director’s commentary • Additional menu functionality. For example, you can create and add up to 36 buttons, control the navigation between them, and have more flexibility when assigning their functions. • Alternate ways to play back movies. You can use the DVD Studio Pro story feature to control how a movie plays. • Support for web interactivity. You can embed links to websites or other documents into your DVD title. • Many advanced features supported by the DVD specification, such as dual-layer discs and copy protection DVD Studio Pro offers several workflows and work styles for creating DVD projects, including templates and the drag-and-drop method used within iDVD. This makes DVD Studio Pro easy to learn while still providing the advanced features you need. Important: See “Importing iDVD Projects and Themes” on page 629 for information on importing iDVD projects. 18 Preface An Introduction to DVD Studio Pro 4 About Standard and High Definition DVDs Standard definition (SD) DVDs provided most viewers with their first digital video experience. The great video quality, interactive menus, and surround sound audio found on current DVDs set a high standard for viewer expectations. Meanwhile, the establishment of high definition (HD) video format standards and the increasing availability of HD broadcasts have led to more and more viewers having HD video monitors, and even higher expectations for DVDs. These expectations, along with the development of improved compression technologies and a blue laser technology that greatly increases a disc’s storage capacity, have led to the ability of recording HD video onto a DVD. But I Thought DVDs Were Already High Definition? In addition to traditional 4:3 aspect ratio video, traditional DVDs support widescreen 16:9 video, which is often mistaken for being high definition. The 16:9 video used on current DVDs, however, is the same resolution as the 4:3 video, which is the same as the standard NTSC and PAL broadcast resolutions. The 16:9 video must be anamorphic, which makes it appear horizontally squashed when viewed on a 4:3 monitor. This leads to a logical next question—what constitutes high definition video? While most HD video formats use a 16:9 aspect ratio, what generally defines whether they are HD or not is the resolution. Video resolutions that result in more pixels per frame than are used in SD-based DVDs are considered high definition. There are two common HD vertical resolutions: 720 lines and 1080 lines (used for both NTSC and PAL). These compare to NTSC’s 480 lines and PAL’s 576 lines for SD video. As with SD-based DVDs, the scanning method used on HD-based DVDs can be interlaced, with a video frame containing one field with the odd lines and another field with the even lines, or progressive, where each frame is complete. Not all HD formats support progressive scanning, however. See “Supported Video Resolutions” on page 21 for details on supported SD and HD video formats, including frame rates and scanning methods. Preface An Introduction to DVD Studio Pro 4 19 About DVD Studio Pro 4 and HD Resolution DVDs In addition to supporting standard definition (SD) format video DVDs, DVD Studio Pro 4 now supports creating high definition (HD) format video DVDs. With the exception of support for HD video resolutions and the number of buttons on menus and button over video subtitles, HD projects in DVD Studio Pro 4 have the same limits as SD projects. There are two aspects to creating DVDs with HD content: what you can put into the DVD video zone and the DVD disc media. DVD Video Zone With HD Content While the contents of the DVD video zone for an HD-based DVD (HVDVD_TS) are similar to those of an SD-based DVD video zone (VIDEO_TS), there are some important differences: • HD-based DVDs support a broad range of video resolutions, including most of those used in SD-based DVDs. See “Supported Video Resolutions” on page 21 for a complete list of supported resolutions. • In addition to supporting SD MPEG-2 video encodes, HD-based DVDs support HD MPEG-2 and H.264 video encodes. These are discussed in “HD Video Assets” on page 22. Blue Laser Disc Media Due to the improved video resolution possible with HD video, the encoded video files for HD resolution DVDs can be larger than those used with SD resolution DVDs. For that reason, a media format based on a blue laser was designed specifically for DVD projects containing HD video. See the following table for a comparison of SD and HD disc sizes. Disc Red laser capacity Blue laser capacity Single-sided, single-layer 4.7 GB 15 GB Single-sided, dual-layer 8.54 GB 30 GB In addition to blue laser based DVD media, an HD project’s DVD video zone can be written to DVD media based on the red lasers used by traditional DVDs. (The obvious limitation is that you will not be able to fit as much video data on the disc.) Important: SD-based DVD players are not able to play DVD projects containing HD content, whether they are on red or blue laser media. Additionally, only HD projects on special 3x DVD-ROM red laser media are officially supported in the HD DVD specification. You can burn HD projects to traditional red laser media on your system; however, the discs might not play in all HD DVD players. 20 Preface An Introduction to DVD Studio Pro 4 Supported Video Resolutions All video resolutions supported by SD-based DVDs are also supported by HD-based DVDs. This means that an HD-based DVD can use an HD video resolution for the main feature, then use an SD video resolution for extras. The following list includes the SD and HD video resolutions supported by DVD Studio Pro 4. Note: MPEG-1 encoded video files are not supported in HD projects. NTSC Frame rates with an “i” indicate the interlaced scanning method; those with a “p” indicate the progressive scanning method. Resolution Frame rate Aspect ratio Notes 352 x 240 29.97i 4:3 Also known as SIF format 352 x 480 29.97i 4:3 Also known as 1/2 D1 704 x 480 29.97i 4:3, 16:9 Also known as Cropped D1; 16:9 is anamorphic 720 x 480 29.97i 4:3, 16:9 Also known as Full D1; 16:9 is anamorphic 720 x 480 59.94p 16:9 HD only, also known as 480p; is anamorphic 1280 x 720 59.94p 16:9 HD only, also known as 720p 1440 x 1080 29.97i 16:9 HD only; 16:9 is anamorphic 1920 x 1080 29.97i 16:9 HD only, also known as 1080i PAL Frame rates with an “i” indicate the interlaced scanning method; those with a “p” indicate the progressive scanning method. Resolution Frame rate Aspect ratio Notes 352 x 288 25i 4:3 Also known as SIF format 352 x 576 25i 4:3 Also known as 1/2 D1 704 x 576 25i 4:3, 16:9 Also known as Cropped D1; 16:9 is anamorphic 720 x 576 25i 4:3, 16:9 Also known as Full D1; 16:9 is anamorphic 720 x 576 50p 16:9 HD only, also known as 576p; is anamorphic 1280 x 720 50p 16:9 HD only, also known as 720p 1440 x 1080 25i 16:9 HD only; 16:9 is anamorphic 1920 x 1080 25i 16:9 HD only, also known as 1080i Preface An Introduction to DVD Studio Pro 4 21 Using 24P Video Formats Both SD and HD projects can use assets encoded at 24 fps (actually 23.98 fps), as long as they are encoded specifically with NTSC or PAL flags set. Video at 24 fps has two main advantages: It matches the film frame rate, and, in the case of NTSC, provides much smaller files due to having six fewer frames per second. See “Importing 24 fps Assets” on page 49 for more information. HD Video Assets There are a variety of sources for HD video assets to use in your HD projects, with the most common being DVCPRO HD and HDV camcorders. • With DVCPRO HD, once you have finished editing the video, the result will need to be encoded to the HD MPEG-2 or H.264 video format. • With HDV, which is already compliant MPEG-2 HD video, you can edit the video in Final Cut Pro 5 and import the result directly in your HD projects. DVD Studio Pro 4 supports HD video encoded using the HD MPEG-2 codec and the H.264 codec. Both of these formats are playable with the Apple DVD Player. You can use Compressor to encode video to either of these formats. When you import HD resolution QuickTime video, such as DVCPRO HD video, into DVD Studio Pro, it is HD MPEG-2 encoded using the embedded MPEG encoder. Using HDV Assets The HDV format uses MPEG-2 encoding to store HD video on a standard DV or Mini DV tape. There are two video resolutions supported by the HDV format: • 1280 x 720 (720p) at 19 Mbps • 1440 x 1080 (1080i) at 25 Mbps (which is anamorphic 16:9) Imported HDV assets have the video and audio separated into elementary streams (the HDV format combines the video and audio into a single file), but are not otherwise processed or converted. Using H.264 Assets You can use the H.264 for HD DVD presets included with Compressor to encode several supported HD and SD video resolutions for use in your HD projects. The H.264 encoder is twice as efficient as the standard MPEG-2 encoder. When compared to encoding with MPEG-2, this means that with the H.264 encoder: • You can use a lower bit rate to get the same quality, resulting in smaller files. • You can use the same bit rate and get better quality with the same file size. 22 Preface An Introduction to DVD Studio Pro 4 Using DVCPRO HD and Uncompressed HD Assets Another source of HD assets for your HD projects is video encoded with the DVCPRO HD compression types or uncompressed video. DVCPRO HD video, like DVCPRO SD video, and uncompressed video cannot be used directly in your DVD Studio Pro projects. You can import them, however, and DVD Studio Pro will automatically encode them to compatible HD MPEG-2 assets using the embedded MPEG encoder. You can also encode them to HD MPEG-2 or H.264 using Compressor or QuickTime. Brief Overview of the DVD Creation Process You can create many different styles of DVDs with DVD Studio Pro, from corporate presentations to training materials to event videos to feature films. While the content and structure of each style may vary considerably, they all use the same basic DVD creation process. Edit raw sources • iMovie • Final Cut Pro • Final Cut Express Other sources • Motion • Keynote • LiveType • Soundtrack • Compressor • iTunes • iPhoto Author the DVD with DVD Studio Pro Encode assets. Create menus, tracks, slideshows. Build and format the project. DLT drive DVD burner (SuperDrive) Replication facility Duplication facility There are four phases to the DVD creation process: • • • • Creating your source material Encoding audio and video to compatible formats Authoring your DVD title Building the project and creating your disc It’s important to understand the entire process, and how DVD Studio Pro is used in the process, before you begin your DVD projects. Preface An Introduction to DVD Studio Pro 4 23 Creating Source Material The first part of the DVD creation process is to create or assemble your source material. This might mean shooting video, recording voice or music tracks, designing graphics to be included, and planning the general functionality of your project. If you are converting an existing video program into a DVD, you may only need to gather your original video and audio material and design graphics for the menus that will weave them together. You can use whatever tools you prefer for creating your video and audio material, as long as the resulting files are compatible with the MPEG or H.264 encoder that you plan to use. In most cases, your video and audio assets will be created and saved as QuickTime movie files or in standard sound file formats like AIFF, WAVE, or SoundDesigner II. Your program material should be completely edited, including any special effects, audio fades, and scene transitions, before you encode it. Menu graphics can be still image files, multilayer Photoshop files, or full-motion video. To create the menu graphics, you can use virtually any graphics program. DVD Studio Pro includes extra support for Adobe Photoshop (PSD) files, taking advantage of Photoshop’s “layers” feature to simplify the creation of backgrounds and overlays. Also included is support for the menu loop point you can set in Motion. If you plan to include alternate-language subtitles in your DVD project, you will want to have your soundtrack transcribed and translated. Quality In = Quality Out The most important thing you can do when preparing your assets is to use the highestquality settings available. Any flaws in your material will be revealed on DVD much more quickly than in any other medium. Once they are encoded into a DVD-compliant format, DVD Studio Pro does not improve or degrade the quality of your source material in any way; if you use highquality source materials, you’ll get high-quality results. 24 Preface An Introduction to DVD Studio Pro 4 Here are some guidelines to help you maintain high quality. • Capture and edit your video material at the same resolution that you will use on the DVD (typically 720 x 480 at 29.97 frames per second [fps] for NTSC or 720 x 576 at 25 fps for PAL for SD-based DVDs). • When recording and editing audio, use a 48 kilohertz (kHz) sample rate and no compression. This assures the best quality whether you use the uncompressed audio on the DVD or decide to use the Compressor AC-3 encoder to compress it. Important: When creating DVDs, your audio must have either a 48 kHz or 96 kHz sample rate. You cannot use the 44.1 kHz sample rate found on standard audio CDs. In most cases, the DVD Studio Pro embedded AIFF encoder will convert your audio to the correct sample rate if necessary. • When saving video material to the QuickTime format, either specify no compression (which requires a lot of disk space) or use a high-quality compression codec like DV or Motion JPEG. Encoding Video and Audio Once you have created your source materials, they must be encoded to comply with the DVD specification. DVD Studio Pro can use materials encoded using its embedded MPEG and AIFF encoders, as well as materials encoded using the Apple Compressor application and other methods. What Is Needed for DVD? Before video or audio material can be used on a DVD, it must be prepared in one of the formats defined in the DVD specification. This usually means MPEG-2 format for video and Dolby AC-3 format for audio files (although you can also use standard PCM audio formats, such as AIFF files, DTS format files, and MPEG-1 Layer 2 formatted files). SD projects also accept the older MPEG-1 video format, most commonly seen in webbased applications. Because MPEG-1 is about one quarter the resolution of MPEG-2 (352 x 240 as opposed to 720 x 480 for NTSC or 352 x 288 versus 720 x 576 for PAL) and utilizes much lower data rates, the quality is significantly lower. However, MPEG-1 is useful for very long programs if the picture quality is not of primary importance. Using MPEG-1 encoding, you can fit many hours of material on a single DVD. Important: You cannot use MPEG-1 formatted video assets in HD projects. MPEG encoding performs extremely complex calculations on your source material to determine what can be safely “thrown away” with minimal impact on the visual quality. As a result, MPEG encoding can produce files that are less than ten percent the size of the source files, while still looking great. Preface An Introduction to DVD Studio Pro 4 25 Using the DVD Studio Pro Tools DVD Studio Pro includes embedded MPEG-2 and AIFF encoders. When you add a QuickTime asset directly to your DVD Studio Pro project, it is automatically encoded to be DVD-compliant. You can choose whether the asset is encoded in the background while you continue authoring or whether the encode waits until you build your project. Also included with DVD Studio Pro is Compressor, an encoding tool that provides additional MPEG encoding configurations and can process batches of video and audio clips in one step. For many projects you will probably want to use a Dolby-certified AC-3 encoder (such as the AC-3 encoder included with Compressor). An AC-3 encoder can be used to encode multichannel surround soundtracks for inclusion on a DVD, as well as for stereo or mono soundtracks. Using AC-3 encoded audio results in smaller files and a lower playback bit rate. Uncompressed audio formats (PCM or AIFF) have significantly larger file sizes and generally do not support specialized soundtrack formats, such as surround channels. Using Pre-Encoded Sources There are many other available tools that produce MPEG and H.264 streams, including software and hardware encoders. You can use any MPEG encoder you prefer, as long as it creates DVD-compliant elementary streams. This means that the audio and video information is contained in separate files (the streams). Important: DVD Studio Pro cannot use MPEG multiplexed System, Program, or Transport streams for DVD projects. See “About MPEG Video” on page 54 for more information on DVD-compliant requirements. Authoring With DVD Studio Pro You use DVD Studio Pro to orchestrate your video, audio, and graphics material into an interactive DVD-Video title, complete with menus, buttons, subtitles, and alternate languages or soundtracks. DVD Studio Pro gives you complete control over every aspect of your DVD, and lets you view its elements and simulate your DVD in real time as you create it. You can easily create menus, add buttons, and specify the actions that occur when the buttons are activated. You can define powerful linking and scripting functionality with just a few clicks. And the Inspector gives you a complete picture of all the characteristics of any item in your project. 26 Preface An Introduction to DVD Studio Pro 4 Authoring in DVD Studio Pro consists of these basic steps: Step 1: Set the DVD and video standard You can use DVD Studio Pro to author traditional SD-based DVDs or HD-based DVDs using either NTSC or PAL frame rates. It is important to set this before importing your assets since these settings control what happens when QuickTime assets are imported. Step 2: Import assets Import your video, audio, graphics, and subtitle assets into DVD Studio Pro. If they are not already DVD-compliant, the embedded MPEG encoder automatically encodes them. Step 3: Create menus Create one or more menus to define the structure and navigation of your DVD. The menus can rely completely on the supplied templates and styles or can use your own graphics. Step 4: Add buttons to the menus Add one or more buttons to your menus. The display mode (4:3, 16:9 Letterbox, and so on) and DVD standard (SD DVD or HD DVD) determine the maximum number of buttons each menu can have. Each button can initiate a wide variety of actions, the most common being to open a different menu, play a track, or run a script. This hierarchy of menus and buttons gives you tremendous flexibility in constructing an “interactive” program in which the viewer has numerous options to choose from. Step 5: Create tracks and slideshows Create one or more tracks, each consisting of one or more video streams, audio streams, subtitle streams, chapter markers, and stories. Create one or more slideshows, each consisting of still images and, optionally, audio. Tracks and slideshows can also be created by dragging assets to the Menu Editor and choosing options from the Drop Palette. Step 6: Link the project elements Set up the various actions and links that will make your project work as it should when viewed. For example, you can set what happens when a DVD player first starts playing the disc, what happens when a track finishes playing, and what happens if the player sits idle at a menu for a specific amount of time. Step 7: Simulate your project View your elements and test your project as you go using the real-time DVD Simulator built in to DVD Studio Pro. This process allows you to verify the links between the project elements. Step 8: Build and burn your project Build the completed project and either send it to a replication facility or burn a DVD on your own system. Preface An Introduction to DVD Studio Pro 4 27 Creating a Disc Creating a disc involves two steps: building the DVD-formatted video zone (VIDEO_TS for SD-based DVDs and HVDVD_TS for HD-based DVDs) and formatting it for how you intend to deliver it. Building the Video Zone When you build your SD-based DVD project, a set of files is created and stored on your hard disk in a folder named “VIDEO_TS” (video title set). The contents and structure of this folder is strictly defined by the DVD specification. HD projects store their files in a folder named “HVDVD_TS.” When you build your project within DVD Studio Pro, it combines all the material you’ve included (video, audio, and subtitles for the menus and tracks) into a single stream and writes it to this special folder. Using DVD Player, which is included with your operating system, you can open and play the contents of this folder, just as if it were on a DVD disc. Formatting and Burning Depending on the quantity of DVD discs you need, you can: • Burn one or more DVDs on your system (if properly equipped). This is a quick way to create a test disc. Note: You cannot add high-end features such as copy protection. • Send a burned disc to a duplicator who can burn additional copies for you. This allows you to create more discs than you would want to burn on your own system at a lower cost than using a replicator. Since the copies are based on a disc you burn on your system, the duplicated discs have the same restrictions as when you burn on your system. • Prepare suitable files to send to a DVD replication facility. Use a replicator to make copies that are compatible with all DVD players, to create larger quantities of discs, and to include specialized features not supported by your system’s DVD burner. If you are using a DVD replication facility, you can deliver your project to the facility in several ways: • DLT: Digital Linear Tape (DLT) is the preferred method for sending a DVD project to a DVD replication facility. DVD Studio Pro supports writing directly to a DLT drive. DLT is well suited to transporting DVD projects because of its reliability and very high capacity. • DVD-R: Many DVD replicators accept DVD-R discs for replication. There are special requirements if you want to include high-end features such as dual-layer and copy protection. See “DVD Burners” on page 30 for more information on using DVD-R discs for replication, including information about the Cutting Master Format (CMF). 28 Preface An Introduction to DVD Studio Pro 4 What Makes a DVD Authoring System? The DVD Studio Pro installation booklet lists the minimum hardware and software requirements necessary for using DVD Studio Pro to build DVD titles. However, you may find you need additional items beyond the minimum requirements to make up your DVD authoring system. Depending on the types of DVD titles you intend to create, your DVD authoring system can be an off-the-shelf Power Mac G4 with a SuperDrive, or a specialized system with additional drives and hardware. Hard Disk Storage No matter what sort of titles you intend to create, you will be working with very large files. You should have at least twice as much hard disk storage space as the size of your project. (For DVD-5, for example, which can hold about 4.4 GB, you need 4.4 GB for the MPEG-2 encoded asset files and another 4.4 GB to hold the built, or compiled, project. An HD project can require about 60 GB to hold the asset and built project. Original asset files, such as DV format video, require much more space than the MPEG-2 encoded versions used in your DVD project.) For best build performance, dedicate two or three Ultra Wide A/V or FireWire hard disks to your project. (Make sure they contain only your media and no other programs that might fragment the disk and decrease performance.) If you have three disks, use one for video assets, one for audio assets, and the third for the finished files. If you have two disks, use one for source assets and one for final files. SCSI Devices Depending on your needs, you may need to add external devices—such as hard disks and DLT drives—that require SCSI support. To use SCSI devices, you must either have your Mac properly equipped when ordering it, or add a third-party SCSI PCI card to your existing desktop computer. Contact your Apple Authorized Reseller or see the Support area of the Apple website for a list of suggested SCSI cards and devices. Preface An Introduction to DVD Studio Pro 4 29 DVD Burners Being able to burn a DVD is useful for both proofing your titles on set-top DVD players and burning the finished project (when only a small number of discs are required). You can also burn a disc for a duplication or replication facility to use as a master when larger quantities are needed. You cannot burn discs that support Macrovision copy-protection or Content Scrambling System (CSS) encryption. These must be created at a replication facility. Note: For best results, it is recommended that you supply the replication facility a DLT tape instead of a DVD-R. Be sure to confirm with the facility what formats it supports. When choosing a DVD burner for your system, you have the option of using an Apple SuperDrive or other drives. Your choice depends in part on which media you want to use: whether you intend to burn on red laser or blue laser media and, in the case of red laser burners, whether to use general or authoring media. Note: You cannot burn SD projects to blue laser media. General Versus Authoring Media The first drives created to write DVD-R discs used a special red laser and expensive media, now known as authoring media drives. The most common DVD-R drives, however, use a less expensive red laser and media. Such drives are known as general media drives. Red laser DVD-R drives can write to either general or authoring media—not both. The SuperDrive supplied with many Apple systems supports only general media. To use authoring media, you need to connect a special DVD-R drive. Important: Be sure you write only to media supported by your drive. If the media is not labeled either general or authoring, it was likely manufactured before the existence of general drives, and can be assumed to be authoring-compatible. The type of media you use only affects the writing of the disc. Both types of DVD-R drives and most DVD-ROM drives and set-top DVD players can read and play both general and authoring media. For most projects, there is no significant difference between a DVD created using general or authoring drives and discs. However, if you intend to use a replicator and require highend features such as dual-layer discs, Macrovision copy-protection, region support, and CSS data encryption, you must use authoring media with an authoring drive. 30 Preface An Introduction to DVD Studio Pro 4 Even with authoring media, you cannot burn a DVD that supports any of these highend features on your own system. However, authoring media supports the Cutting Master Format (CMF), which can be used to add information required by the replicator to put these features on your discs. General media does not support CMF. See “The Cutting Master Format” on page 585 for more information on the CMF standard. DLT Drives Digital Linear Tape (DLT) drives are the most reliable way to deliver DVD content to a replicator. They are also a good way to back up completed projects so that you can remove them from your hard disks and make room for your next project. DVD data written to DLT drives with DVD Studio Pro can use Data Description Protocol (DDP) version 2.0 or version 2.1. You can also write using CMF version 1.0. External Video and Audio Monitoring You can configure your system to support external video and audio monitors. This makes it possible to more closely simulate a viewer’s environment before you build the project and burn a test DVD. When using external monitors, keep the following in mind: • External video monitors are only used during simulation. • External audio monitors are active during simulation and while playing from the Assets tab or any of the editors (Track, Story, Slideshow, and Menu Editors). • When using an external video monitor, the Simulator window on your computer is inactive. • You cannot use the pointer to click buttons on the external video monitor. You must control the simulation by using the Simulator window’s controls. • Depending on your system and the video being simulated, frames may be skipped during playback in order to maintain synchronized playback with the audio. The Simulator pane in DVD Studio Pro Preferences contains settings that control whether the external video and audio monitors are used. Additionally, the Simulator contains settings that allow you to change the display mode (4:3 Pan-Scan, 4:3 Letterbox, or 16:9) and resolution (SD, HD 720, or HD 1080). See “Simulator Preferences” on page 122 and “Simulating With an External Video and Audio Monitor” on page 547 for more information. Preface An Introduction to DVD Studio Pro 4 31 Connecting an External Video Monitor When simulating your project on your computer’s video monitor, you do not see video exactly as a viewer would when playing the video using a set-top DVD player connected to an NTSC or PAL monitor. There are two primary differences: • Pixel aspect ratio: Computer monitors always use square pixels, while SD video uses rectangular pixels. When viewed on the computer’s monitor, the Simulator scales the pixels to make them fit the 4:3 or 16:9 aspect ratio, which can affect the video appearance. • Color space: Computer monitors generally use RGB color space for their displays while most monitors used to view DVDs use the YUV color space. The advantage of connecting an external video monitor is that, depending on the monitor you connect, you are able to see the video as the viewer would see it. The external video monitor uses the second monitor as configured in the Displays pane of System Preferences. You must set the resolution and refresh rate to match the external monitor. There are two common approaches to connecting an external video monitor: • Connecting a video monitor to your computer’s S-Video output (if present) • Connecting a second monitor to your system (if supported) For example, you could connect an NTSC or PAL monitor to the S-Video output of a PowerBook G4 system. Note: When connected to an NTSC or PAL monitor, this video output provides only an approximation of what the video will look like when burned to a disc and played on a DVD player. Due to rendering, rescaling, and interlacing issues, you should not rely on this output as a true representation of the video quality, especially with SD projects. 32 Preface An Introduction to DVD Studio Pro 4 Connecting an External Audio Monitor There are two primary issues with monitoring your project’s audio using the computer’s built-in audio system: • The built-in system cannot play surround sound audio. The audio is first downmixed to stereo, then played. • The built-in system cannot play DTS audio. There are two common approaches to connecting an external audio monitor: • Connecting a suitable AC-3 or DTS decoder to the computer’s optical digital audio output (also known as an S/PDIF output) • Connecting a suitable AC-3 or DTS decoder to the computer’s FireWire or USB port Audio and Video Assets Audio and video assets can come from a wide variety of analog and digital sources. You must have an equally wide variety of ways to capture these sources on your authoring system. When bringing your assets into DVD Studio Pro, you should keep in mind the following issues. Have the Assets Been Edited Yet? DVD Studio Pro is not an editor. You can use it to link assets together on a timeline, as with an editor, and even trim an asset’s start and end, but you cannot add effects such as dissolves and text credits, or perform any audio mixing. Your assets need to be already edited using an application such as Final Cut Pro. If you are editing the assets on your authoring computer, you need to capture them in a format required by your editing software. Once edited, the assets can be imported into DVD Studio Pro (if they are in a QuickTime-supported format) or encoded into DVD-compliant MPEG and audio formats, using either the encoders supplied by DVD Studio Pro or third-party applications. Capturing From an Audio or Video Player Often your assets will be edited at a post-production facility and you will capture them directly from a video- or audiotape player. In this case, you must have a third-party capture card that supports the video and audio formats used. This video must be captured in a QuickTime format that the DVD Studio Pro embedded MPEG encoder can convert to DVD-compliant formats, or captured directly as DVD-compliant MPEG and audio sources. Preface An Introduction to DVD Studio Pro 4 33 Resources for Learning About DVD Studio Pro This manual provides background and conceptual information, as well as step-by-step instructions for tasks, and a glossary of terms. It is designed to provide the information you need to get up to speed quickly so that you can take full advantage of DVD Studio Pro. In addition to this manual, DVD Studio Pro provides other sources of support. DVD Studio Pro Onscreen User Manual The DVD Studio Pro onscreen User Manual allows you to access information directly onscreen while you’re working in DVD Studio Pro. To view this information, choose Help > DVD Studio Pro User Manual. DVD Studio Pro User Manual is a fully hyperlinked version of the User Manual, enhanced with many features that make locating information quick and easy. • The homepage provides quick access to various features, including Late-Breaking News and the DVD Studio Pro website. • A comprehensive bookmark list allows you to quickly choose what you want to see and takes you there as soon as you click the link. In addition to these navigational tools, DVD Studio Pro User Manual gives you other means to locate information quickly: • All cross-references in the text are linked. You can click any cross-reference and jump immediately to that location. Then, you can use the Preview Back button to return to where you were before you clicked the cross-reference. • The table of contents and index are also linked. If you click an entry in either of these sections, you jump directly to that section of the user manual. • You can also use the Find dialog to search the text for specific words or a phrase. Apple Websites There are a variety of Apple websites that you can visit to find additional information. DVD Studio Pro Website For general information and updates, as well as the latest news on DVD Studio Pro, go to: • http://www.apple.com/dvdstudiopro 34 Preface An Introduction to DVD Studio Pro 4 Apple Service and Support Website For software updates and answers to the most frequently asked questions for all Apple products, including DVD Studio Pro, go to: • http://www.apple.com/support/dvdstudiopro You’ll also have access to product specifications, reference documentation, and Apple and third-party product technical articles. Other Apple Websites Start at the Apple homepage to find the latest and greatest information about Apple products: • http://www.apple.com This page lists complete specifications for DVD Studio Pro: • http://www.apple.com/dvdstudiopro/specs.html QuickTime is industry-standard technology for handling video, sound, animation, graphics, text, music, and 360-degree virtual reality (VR) scenes. QuickTime provides a high level of performance, compatibility, and quality for delivering digital video. Go to the QuickTime website for information on the types of media supported, a tour of the QuickTime interface, specifications, and more: • http://www.apple.com/quicktime FireWire is one of the fastest peripheral standards ever developed, which makes it great for use with multimedia peripherals, such as video camcorders and the latest highspeed hard disk drives. Visit this website for information about FireWire technology and available third-party FireWire products: • http://www.apple.com/firewire For information about seminars, events, and third-party tools used in web publishing, design and print, music and audio, desktop movies, digital imaging, and the media arts, go to: • http://www.apple.com/pro For resources, stories, and information about projects developed by users in education using Apple software, including DVD Studio Pro, go to: • http://www.apple.com/education Go to the Apple Store to buy software, hardware, and accessories direct from Apple and to find special promotions and deals that include third-party hardware and software products: • http://www.apple.com/store Preface An Introduction to DVD Studio Pro 4 35 1 Planning Your Project 1 Before you start authoring your DVD title, it is highly recommended that you set aside some time to plan your project. Spending time in the beginning to outline the various aspects of the project will lead to a smoother production with minimal surprises. Investigating Existing DVDs A very effective way to start planning your project is to spend some time viewing existing DVDs. This process provides you with examples of ways others approached various aspects of their DVD projects, such as using slideshows or providing language selections. It can also help you understand how frustrating the viewing experience can be when a disc has poorly conceived menus or confusing interactivity. Not all DVD titles are Hollywood releases—be sure to spend time looking at a variety of titles, especially those that best match the goals of your project. Keep in mind that, while DVD Studio Pro provides the tools needed to create highly complex DVDs, most Hollywood-style titles have teams of specialists who work on each project. Before you set out to create a complicated DVD, be sure you understand all aspects of what is involved, and are prepared to deal with them. 37 Determining Your Target Audience and Playback Device As with any media project, you must have a clear idea of who the viewers are and what their expectations will be. You may need to create a title that simply plays a movie as soon as the DVD is loaded, with no viewer interaction at all. Or, you may need to create a title with highly customizable languages or display types. Another major consideration is whether your DVD will be played on a computer. When a DVD is played on a set-top DVD player, the arrow buttons on the remote control provide the primary navigation controls. However, when a DVD is played on a computer, viewers will typically use the pointer for navigation. This distinction affects menu designs, since you need to make it obvious where viewers should click to activate the buttons. Additionally, if you need the title to play on older computers, you may need to set the bit rate as low as possible, to increase the chances that the title will play without stuttering. Deciding Which DVD Standard to Use DVD Studio Pro 4 gives you the choice of authoring a traditional DVD using standard definition (SD) assets or a DVD using high definition (HD) assets. There are several factors to take into account when deciding which DVD format to use: • While an HD-based DVD can provide an excellent HD video output, it can only be played on devices designed to specifically support it, such as the Apple DVD Player. SD-based DVDs can be played on all DVD players, including those that play HDbased DVDs. • An HD project can be written on either a red laser disc (as is used by SD projects) or on a blue laser disc. While SD-based DVD players can read red laser discs, they cannot play HD content from them. Important: Only HD projects on special 3x DVD-ROM red laser media are officially supported in the HD DVD specification. You can burn HD projects to traditional red laser media on your system; however, the discs might not play in all HD DVD players. • Blue laser discs can hold about three times the data that a red laser disc can hold (a single-layer red laser disc can hold 4.7 GB—a single-layer blue laser disc can hold 15 GB). Since you can use SD video in your HD project, writing on a blue laser disc allows you to get much more content on the disc. • You may need to author both SD-based and HD-based DVD versions of your project. The easiest way to do this is to first author the SD-based DVD version of the project. You can then set the DVD standard to HD DVD—DVD Studio Pro automatically converts the project—and you can then choose which QuickTime assets to encode to the HD format. Alternatively, you can swap SD assets with HD assets as needed. 38 Chapter 1 Planning Your Project Deciding Which Video Standard to Use In addition to choosing the DVD standard you want to use, you must also choose the video standard to use. You can choose between NTSC and PAL. This choice affects the video resolutions and frame rates that are supported. Important: You cannot use both NTSC and PAL assets in the same project. Also, be careful not to confuse the video standard setting with the region code setting. The region code setting allows you to specify the regions that can play your DVD— choosing a region that primarily contains PAL countries does not force you to use the PAL video standard, though in most cases you would want to. See “Video Standards of the World” on page 133 for information on which countries support each video standard. It is also useful to keep in mind that DVD players that can play both NTSC and PAL are becoming more common and are most common in PAL countries. However, in most cases, while the DVD player can output either video standard, it assumes the video monitor it is connected to can display either standard (which is less likely to be true). Deciding What Content to Include The audio, video, and still-image files used by DVD Studio Pro in authoring DVD projects are known as assets. Often you’ll have a good idea of what primary assets you want to include when you start your project, but you may think of additional items once it is too late to create them. For example, providing a second language may greatly increase the value of a corporate title, but may require you to create new menus to support it. Additionally, including nontraditional items on a DVD, such as PDF files and web links, can add a great deal of value to titles that will be viewed on computers. You may also have the opposite problem—you may have too much content for a DVD title. Be sure you know which content is required and which is optional. Explore the feasibility of creating a dual-layer DVD or double-sided DVD. Some content may be suitable for encoding at lower bit rates or as MPEG-1 streams. Perhaps instead of using uncompressed AIFF audio, you can use Dolby Digital AC-3 to save space. See “Making Sure Your Content Will Fit” on page 40 for more information. Chapter 1 Planning Your Project 39 Creating a Storyboard Even simple DVD titles with only a few menus can benefit from the time you spend in the planning stages. Storyboarding includes planning the interaction between the menus, tracks, slideshows, and stories. It helps you visualize what the viewing experience will be, and ensures that there are minimal surprises during the authoring process. You’ll find that storyboarding can give you the overarching view of your project needed to plan fairly complex interactivity. Designing the Menus and Buttons DVD Studio Pro provides tools that make it easy to create menus without relying heavily on outside graphics applications. For simple titles whose main focus is to provide information, you may be able to rely on the basic button-and-text capability of DVD Studio Pro to create your menus. For custom titles, you’ll need to create your own graphics. Creating graphics for use with video is a bit different from creating graphics for print. Be sure to see “Creating Graphics to Use in Menus” on page 82 for information on creating graphics for your title. In either case, since menus and the buttons on them are the viewers’ primary way of interacting with your title, it is important to spend time making sure that they are straightforward, with logical button navigation and clear highlights that let viewers know where they are in the menu. Making Sure Your Content Will Fit Be sure to allow time in the planning process to determine whether all of your assets will fit on the type of DVD you are using. You don’t want to be surprised when you are finished authoring the title—that is a bad time to find out that the assets won’t fit. What Do You Mean a 4.7 GB DVD Won’t Hold 4.7 Gigabytes? With computers, memory and disk size are commonly expressed in terms such as kilobyte, megabyte, and gigabyte. Technically, a kilobyte should represent 1000 bytes, but due to the binary numbering system computers use, a kilobyte actually represents 1024 bytes. Similarly, a megabyte represents 1,048,576 bytes (and not 1,000,000 bytes) and a gigabyte represents 1,073,741,824 bytes (and not 1,000,000,000 bytes). Unfortunately, with DVD discs the terms megabyte and gigabyte do not use the same binary-based standard; they literally refer to the technically accurate 1,000,000 bytes for a megabyte and 1,000,000,000 bytes for a gigabyte. This means that a 4.7 GB DVD disc will actually hold only 4.37 binary-based gigabytes. While the difference is not large (relatively speaking), it must be accounted for if you intend to come close to filling the disc. 40 Chapter 1 Planning Your Project Important: When displaying estimated sizes, DVD Studio Pro uses the “1000 bytes equals a kilobyte” system. This means that the estimated sizes refer to the amount of space they will require on the DVD, and will be a bit larger than the file sizes shown in the Finder. Disc Options You have a variety of DVD discs to choose from. The one you choose depends on your content, your budget, and whether you intend to use a DVD replication facility. DVD sizes are typically referred to with names such as DVD-5 and DVD-9. While the number in the name is intended to provide general guidance as to the capacity of the disc, it should not be relied on too strictly. (Note that a DVD-4 disc has a higher capacity than a DVD-5 disc.) The following table lists the common sizes used. Red Laser Discs DVD name Disc size Type Capacity DVD-1 8 cm Single-sided, single-layer 1.46 GB (1.36 binary gigabytes) DVD-2 8 cm Single-sided, dual-layer 2.66 GB (2.47 binary gigabytes) DVD-3 8 cm Dual-sided, both sides single-layer 2.92 GB (2.72 binary gigabytes) DVD-4 8 cm Dual-sided, both sides dual-layer 5.32 GB (4.95 binary gigabytes) DVD-5 12 cm Single-sided, single-layer 4.7 GB (4.38 binary gigabytes) DVD-9 12 cm Single-sided, dual-layer 8.54 GB (7.95 binary gigabytes) DVD-10 12 cm Dual-sided, both sides single-layer 9.4 GB (8.75 binary gigabytes) DVD-14 12 cm Dual-sided, one side dual-layer 13.24 GB (12.32 binary gigabytes) DVD-18 12 cm Dual-sided, both sides dual-layer 17.08 GB (15.9 binary gigabytes) If you intend to burn your own discs using your system’s DVD burner, you can only use DVD-5 and DVD-9 discs. To use any of the other sizes, you must use a DVD replication facility and provide them with either DLT or Cutting Master Format (CMF) DVD-R masters. Chapter 1 Planning Your Project 41 Blue Laser Discs DVD name Disc size Type Capacity HD DVD-4 8 cm Single-sided single-layer 4.5 GB (4.19 binary gigabytes) HD DVD-9 8 cm Single-sided dual-layer 9.0 GB (8.38 binary gigabytes) HD DVD-15 12 cm Single-sided single-layer 15.0 GB (13.97 binary gigabytes) HD DVD-30 12 cm Single-sided dual-layer 30.0 GB (27.94 binary gigabytes) Estimating Whether Your Content Will Fit While you will often hear that a DVD-5 (or a 4.7 GB disc) can hold two hours of video content, this is really only a rough guideline. The actual amount of video a DVD-5 disc can hold depends on the bit rate the video is encoded at. Often overlooked is the size of audio files—if you plan to use uncompressed AIFF (PCM) audio, you must also take the additional space requirements into account when calculating whether all your content will fit. If your project needs to fit on a DVD-5 disc that you can burn on your SuperDrive, you need to choose an appropriate bit rate. There is a simple formula you can use. See “Fitting Your Project on a DVD-5 Disc,” next. If you are flexible as to the DVD disc type you can use, you can experiment with different bit rates and determine the disc space required by each. This process is more detailed and includes more variables, such as taking into account additional audio streams and DVD-ROM content. See Appendix C, “Calculating Disc Space Requirements,” on page 633 for details on precisely determining your disc space requirements. Fitting Your Project on a DVD-5 Disc You can use this simple formula to estimate the bit rate you should use to fit your video on a DVD-5 disc: • 560/x = bit rate The “x” represents the length of the video (in minutes) and the resulting bit rate is in megabits per second (Mbps). This formula assumes you are using compressed audio, such as AC-3. If you are using uncompressed audio, you need to subtract 1.5 Mbps (assuming you are using 16-bit stereo at a 48 kHz sample rate) from the bit rate value. For example, if you have 120 minutes of video, you get a suggested bit rate of 4.67 Mbps (560/120 = 4.67). If you are using uncompressed audio (such as the AIFF format the embedded AIFF encoder supplies), you need to reduce the bit rate to 3.17 Mbps to ensure the video and audio will fit on the disc. 42 Chapter 1 Planning Your Project Beware of Setting Your Bit Rate Too High You will find that with some DVD projects, the content easily fits on the disc, and you may be tempted to use the highest video bit rate available. While higher bit rates produce better quality, you must take into account other factors before deciding to use the maximum allowable value. The maximum video bit rate allowed on SD-based DVDs is 9.8 Mbps, but rarely is that practical to use since DVD players support combined video, audio, and subtitle bit rates of up to 10.08 Mbps. For HD-based DVDs, the maximum video bit rate is 29.4 Mbps for HD assets and 15.0 Mbps for any SD assets used in an HD project, with an overall maximum bit rate of 30.24 Mbps. In practice, you should be conservative when determining how high of a bit rate to allow for. Trying to squeeze out the highest possible bit rate for your project can lead to player compatibility and disc space issues. A general recommendation is to not exceed 9.2 Mbps for the combined video and audio bit rates when authoring SD projects, or 29 Mbps when authoring HD projects. Important: If you are building your project and DVD Studio Pro detects that the bit rate of the multiplexed stream is too high, the build stops and an error message appears. Using PCM or AC-3 Audio A single PCM audio stream using typical settings (as produced with the embedded AIFF encoder) requires 1.536 Mbps, which leaves an absolute maximum bit rate for the video in an SD project of around 8.54 Mbps. If there are two PCM audio streams, 3.07 Mbps must be allowed for the audio, leaving just 7.01 Mbps for the video. Note: Even though you can only play one audio stream at a time, the bit rates of all audio streams must be added together when determining the overall bit rate for a track. Similarly, all subtitle streams must be added together and added to the overall bit rate. Using AC-3 audio in place of the PCM audio leaves far more room for the video bit rate. Stereo AC-3 audio using typical settings requires only about 224 kbps—using two stereo AC-3 streams in place of the PCM audio leaves about 9.6 Mbps for the video. See “Calculate the audio allowances” on page 636 for more information about allowances for other audio formats. Subtitle Allowances Subtitles generally use a very small bit rate—about 10 kbps per stream. Larger subtitles that change frequently or use graphics can have a significant impact though, and can affect the maximum bit rate you can use for the video. Chapter 1 Planning Your Project 43 Multiple Video Angles Using multiple video angles in a track also affects the maximum allowable video bit rate you can use. Due to the way the DVD specification requires video streams to be multiplexed together, the number of video streams determines the maximum video bit rate you can use in SD projects. The maximum combined bit rates (highest bit rate video stream + all audio streams + all subtitle streams) you can use for each multi- and mixedangle track in an SD project is from 8.0 Mbps with two streams to 7.0 Mbps with nine streams. See “Encoding Video for Multi-Angle Tracks” on page 68 for more information. HD projects using multiple video angles in a track are limited to 24.0 Mbps for the maximum combined bit rates, regardless of the number of video angles. Transitions When you add a transition to a menu, still clip in a track, or to slides in a slideshow, you need to account for the additional video they create. • In the case of menus, the transitions become short rendered video clips stored in the same video object (VOB) file as the menus. This means that, in addition to the overall amount of disc space menu transitions require, you must also consider their impact on the 1 GB menu VOB file size limit. See “Standard SD DVD Video Zone Files” on page 566 for more information. You must also take into account that a transition video clip is rendered for each menu button that has transitions enabled—a menu with 18 buttons can require 18 transition video clips. • In the case of still clips in a track and slides in a slideshow, adding transitions increases the amount of disc space each requires even if the transition does not increase the length of the track or slideshow. This is because stills and slides use much less disc space than the motion video created by the transitions, even if the transition is from one slide to another. The amount of disc space required by each transition varies depending on their length and type. In general, for SD projects, which use a bit rate of 6 Mbps for transitions, you should allow 750 KB of disc space for every second of transition time in the project. For HD projects, which use a bit rate of 20 Mbps for transitions, you should allow 2.5 MB of disc space per second. 44 Chapter 1 Planning Your Project Using the Video Bit Rate The video bit rates you calculate can be used as the bit rate entry of your encoder, regardless of the encoding method you intend to use (one pass, one-pass variable bit rate [VBR], or two-pass VBR). When using one of the VBR encoding methods in the embedded MPEG encoder, the “Bit rate” setting affects the amount of disc space that the MPEG video file requires, while the “Max bit rate” setting sets the highest video bit rate that is allowed in the file (but does not affect the file size). See “MPEG Encoding Methods” on page 56 for more information. General DVD Limitations Following are some general limitations you may run into while authoring your DVD project with DVD Studio Pro. Most of these limitations are due to DVD-Video specification requirements. Note: With the exception of the number of buttons on a menu, the same limits apply to both SD and HD projects. Project • Maximum number of tracks, stories, and slideshows in a project: 99 • Minimum number of menus in a project: 0 • Minimum number of tracks or slideshows in a project: 1 Menus • Maximum number of menus in a project: 10,000 • Menu aspect ratio support: 4:3 and 16:9 menus can be used in the same project. • Maximum number of buttons on an SD-based DVD 4:3 menu: 36 • Maximum number of buttons on an SD-based DVD 16:9 menu: 18, unless Pan Scan & Letterbox is selected, which then sets the maximum to 12 • Maximum number of buttons on an HD-based DVD 4:3 menu: 48 • Maximum number of buttons on an HD-based DVD 16:9 menu: 24, unless Pan Scan & Letterbox is selected, which then sets the maximum to 16 Chapter 1 Planning Your Project 45 Tracks • Maximum number of video streams in a track: 9 • Minimum number of video streams in a track: 1 • Maximum number of audio streams in a track: 8 • Maximum number of subtitle streams in a track: 32 • Maximum number of cell markers in a track: 255 • Maximum number of chapter markers in a track: 99 (Each chapter marker is also a cell marker.) • Maximum combined number of chapter markers and individual chapter end jump settings in a track: 106 (See “Setting Chapter Marker End Jumps” on page 530 for more information.) • Maximum number of buttons on an SD-based DVD 4:3 track’s button highlight marker: 36 • Maximum number of buttons on an SD-based DVD 16:9 track’s button highlight marker: 18, unless Pan Scan & Letterbox is selected, which then sets the maximum to 12 • Maximum number of buttons on an HD-based DVD 4:3 track’s button highlight marker: 48 • Maximum number of buttons on an HD-based DVD 16:9 track’s button highlight marker: 24, unless Pan Scan & Letterbox is selected, which then sets the maximum to 16 Stories • Maximum number of segments: 98 (must all be from the same track) Slideshows • Maximum number of slides in a slideshow: 99 • Minimum number of slides in a slideshow: 1 Scripts • Maximum number of scripts in a project: 10,000 • Maximum number of command lines in a script: 124 • Minimum number of command lines in a script: 1 46 Chapter 1 Planning Your Project 2 Preparing Assets 2 Before you can begin building a DVD project, you must have correctly prepared source material: edited video and audio, subtitles, and graphics or video for menus. After you have captured and edited your source material, you need to encode it to make it DVD-compliant. DVD Studio Pro includes embedded MPEG and AIFF encoders for encoding QuickTime video to MPEG-2 or H.264 streams and QuickTime audio to AIFF streams. The DVD Studio Pro integration of these encoders allows you to directly import QuickTime sources into a project—the encoders work with the sources while you continue authoring the project. Included with DVD Studio Pro is Compressor, a full-featured video and audio compression application. Compressor can also be used to create DVD-compliant assets for use in DVD Studio Pro, including HD video and Dolby Digital AC-3 audio assets. It gives you more control over the encoding process, including the ability to encode several clips in one batch operation. It also integrates well with Final Cut Pro, providing exceptionally high-quality MPEG-2 streams. This chapter describes how to prepare source material for use in DVD Studio Pro and how to use the embedded MPEG encoder. For more information on DVD-compliant material, see “About MPEG Video” on page 54. 47 Preparing Video Sources Several source types are commonly used to create DVD titles: • Movies: These typically include both video and audio, and can be the primary component of the title or can be short clips used for menu backgrounds. Audio-only clips are often used along with still menus and slideshows. • Stills: These can be used either as part of a slideshow, or more commonly, as menu backgrounds. They can be simple, single-layer graphics files or multilayer Adobe Photoshop files, with layers for each element in a menu. • Buttons: DVD Studio Pro lets you use custom “iDVD-style” buttons in your menus. These button shapes are small, multilayer Photoshop files containing all of the elements that make up a DVD button—the primary graphic, the highlight, and the thumbnail image mask. The DVD-Video specification has strict requirements for several aspects of the sources used. For best results, you should create and capture your video and audio using the settings required for DVD. See “DVD Source Settings Summary” on page 104 for a complete list of settings required for a source to be DVD-compliant. NTSC or PAL? A DVD-Video title must contain either all NTSC or all PAL sources. If you intend to create a title that can be played on either NTSC or PAL DVD players, you must create two titles and two versions of the sources (including all graphics and video, which will require significant effort), one for each standard. About the Terms “NTSC” and “PAL” The terms “NTSC” and “PAL” are technically incorrect when used with respect to DVDs. These terms specify a variety of things with respect to an SD composite video signal. When you refer to a video asset as NTSC or PAL with respect to SD-based DVDs, you are defining the asset’s frame rate and resolution. With most HD assets, the terms NTSC and PAL refer only to the frame rate, since the resolution is far different than an SD video asset. Dual-Standard DVD Players Many DVD players in PAL countries can also play NTSC DVD-Video titles. It’s important to understand that these players do not convert NTSC video to PAL—they simply output the NTSC sources. You must connect an NTSC or dual-standard video monitor in order to view the output. Additionally, be aware that all DVD players have a region code that prevents them from playing DVD-Video titles not intended for the player’s region. 48 Chapter 2 Preparing Assets Using 24 fps Video Often the video content for a DVD project originates from film shot at 24 frames per second (actually 23.976 fps). The DVD specification allows you to include 24 fps MPEG-2 assets as long as they are properly flagged so the DVD player can decode them by either using a 3:2 pulldown (for NTSC DVD players) or playing them 4% faster (for PAL DVD players). The video resolution also must match those allowed for the intended video standard. See “Choosing a Video Resolution” on page 57 for details on supported video resolutions. This means that there are NTSC and PAL versions of 24 fps MPEG-2 assets, and you can only use NTSC 24 fps assets in NTSC projects and PAL 24 fps assets in PAL projects. Encoding video that originates with a 24 fps rate as a 24 fps MPEG asset has two primary advantages: • Less time is spent on the encoding process. • Smaller files are produced. These advantages are due to fewer frames being encoded, especially when compared to NTSC frame rates. Importing 24 fps Assets How DVD Studio Pro handles your 24 fps assets depends on whether or not they are already MPEG-2 encoded: • If you import 24 fps MPEG-2 assets, they are handled correctly and remain 24 fps when you build the project. Note: 24 fps assets show as their display rate setting when viewed in the Track Editor. This makes them appear as if they were at the NTSC or PAL frame rate. You can confirm they are actually 24 fps by selecting them in the Assets tab and verifying the frame rate in the Asset Inspector. • If you import 24 fps QuickTime assets, they are encoded as either 29.97 fps or 25 fps MPEG-2 files, based on your project’s video standard, and are no longer 24 fps when you build the project. To create a 24 fps MPEG-2 asset, you need to use Compressor (included with DVD Studio Pro) or a third-party encoder that supports encoding 24 fps MPEG-2 assets. Using 24 fps Video in Tracks You can use 24 fps video assets in tracks just like you would use regular 29.97 fps or 25 fps video assets, as long as they match the project’s video standard (NTSC or PAL). You can also combine 24 fps assets with regular video assets within a track, as long as they use the same resolution. Chapter 2 Preparing Assets 49 Using 24 fps Video in Menus You can use 24 fps assets in menus as backgrounds or assets for buttons and drop zones. You can also combine 24 fps assets with regular video assets within a menu. If the menu must be rendered because it contains shapes, drop zones, or text objects, it is rendered at the project’s frame rate, even if the menu’s background is 24 fps. Choosing an Aspect Ratio The aspect ratio is the ratio of the width of the visible area of the video frame to the height of the visible area. Standard NTSC and PAL monitors have a picture aspect ratio of 4:3 (or 1.33, which is the width divided by the height). Some High Definition Television (HDTV) formats have a picture aspect ratio of 16:9, or 1.78. The DVD specification supports both 4:3 and 16:9 sources, but it does not support HD video. Most HD video formats use a combination of features to create the high definition image, including a much larger frame size than DVD-Video supports. HD-based DVDs also support both 4:3 and 16:9 sources, as well SD and HD video formats. Using 16:9 sources in your project raises a number of issues that you need to be aware of. Your main goal is to ensure that 16:9 assets play back correctly on 16:9 monitors and as expected on 4:3 monitors (and that 4:3 assets play correctly on both monitor types as well). Incorrect settings can lead to distorted video. For example, the video may appear horizontally compressed (objects look “skinny”) or expanded (objects look “fat”). This illustration shows the viewing options for a 16:9 asset. 16:9 monitor 16:9 aspect ratio 16:9 video on 4:3 monitors 16:9 anamorphic (The dashed line shows the circle’s original size.) 50 Chapter 2 Preparing Assets 16:9 letterbox 16:9 pan-scan This illustration shows the viewing options for a 4:3 asset. 4:3 monitor 4:3 aspect ratio 4:3 video on 16:9 monitors 4:3 pillar box 4:3 stretched (The dashed line shows the circle’s original size.) Read the following sections to find out more about using 16:9 assets in your projects. What Exactly Is a 16:9 Asset? When you decide to use 16:9 assets in a DVD Studio Pro project, it is crucial that you understand exactly what attributes your 16:9 media should have. 16:9 and SD Projects The DVD specification and DVD Studio Pro require 16:9 video to be anamorphic. An anamorphic 16:9 video frame has the same number of pixels as a 4:3 video frame. When displayed on a 16:9 monitor, the frame is horizontally stretched to fit the screen, and the content appears normal. When viewed on a 4:3 monitor, however, the video content appears horizontally compressed (see the illustrations in the previous section). The most common error is to letterbox your 16:9 video assets before bringing them into DVD Studio Pro. Once a 16:9 asset has been letterboxed, it becomes a 4:3 asset with black bars along the top and bottom of the video image. If you flag letterboxed source video as 16:9 video when encoding it, you will have problems when you play it back later. 16:9 and HD Projects HD projects can use a wide variety of video resolutions. Several of these are true 16:9 (1280 x 720p and 1920 x 1080i) while several others use the same anamorphic method used in SD projects (720 x 480p, 720 x 576p, and 1440 x 1080i). Chapter 2 Preparing Assets 51 Using Pan-Scan to Display 16:9 Video The pan-scan method of displaying 16:9 video on a 4:3 monitor was developed as a compromise between letterbox, which displays all the video content but with black areas at the top and bottom, and the only other alternative: filling the entire 4:3 screen, but cropping some of the content. With pan-scan, you can choose which bits of the 16:9 content to crop, ensuring the action is not lost by displaying the center of the screen only. The pan-scan method can result in sudden jumps from one side of the screen to the other (for example, to follow a conversation’s dialogue), which may make your video look as if edits have been made. To make pan-scan work, you must have a pan-scan vector, a frame-based value that controls which part of the content to use. Someone watching the video creates the vector, deciding which parts should be seen. This vector must be available when the video is MPEG-encoded. The MPEG encoder included with DVD Studio Pro does not support pan-scan vector information. However, if the information is already part of an MPEG-encoded video stream, created with an encoder that supports the vector information, DVD Studio Pro passes this information along. Virtually all movies shown on TV have been through the pan-scan process; however, pan-scan vectors are rarely used for movies released on DVD. Instead, a version of the movie is made using the 4:3 pan-scanned source, and is not intended to be played as a 16:9 video on 16:9 monitors. The other side of the disc often contains the true 16:9 version, set to display as letterboxed video on 4:3 monitors. Important: Do not use pan-scan if your video does not actually support it. If you do, only the center part of the frame will appear. MPEG Encoding and 16:9 Video It’s important to correctly identify your source video as either 4:3 or 16:9 before encoding it. At this point, you are only identifying it—you are not defining how it should be handled when played back. When using the embedded MPEG encoder, you can select the video’s aspect ratio in the Encoding pane of DVD Studio Pro Preferences. Using 16:9 Assets in Tracks Each track within a DVD Studio Pro project has an aspect ratio setting. This setting lets the DVD player know how to display the video when playing the title back. With a 16:9 track, you specify how it will play back on a 4:3 monitor: Pan-Scan, Letterbox, or Pan Scan & Letterbox (allowing the viewer to choose). As mentioned previously, pan-scan is rarely used, and should never be selected unless the encoded video contains pan-scan vector information. 52 Chapter 2 Preparing Assets Mixing 16:9 and 4:3 Assets in a Track Keep in mind that a track’s aspect ratio setting applies to the entire track. If you mix 16:9 assets with 4:3 assets in a track, you will have problems when playing it back. For example, if you set the aspect ratio to 16:9 Letterbox, the 4:3 video will also be letterboxed, and end up looking vertically compressed. To be safe, do not mix 16:9 and 4:3 assets in the same track. Instead, create separate tracks for each. You can use the Connections tab in DVD Studio Pro to control the playback order of the tracks. Some Players Cheat! Unfortunately, not all players handle 16:9 video correctly. The aspect ratio setting for each track is stored in the track’s video title set file (vts_01_1.vob, for example). Most DVD players read the setting and process it correctly, but some DVD players ignore this setting and instead look at the aspect ratio setting of the video itself. For the most part, this works out, but it can result in inconsistencies when playing the title on different DVD players, particularly if you are not careful while encoding and authoring. Buttons Over 16:9 Video Tracks To place a button over a video track, you add a menu overlay to a subtitle stream in the track. These overlays are not processed in the same way as the video, so you must create a separate overlay for each display mode (16:9, 4:3 letterbox, and 4:3 pan-scan). You then need to create a script that selects the correct subtitle stream to display based on the DVD player’s settings. See “What Happens With Different Aspect Ratios?” on page 442 for information on using subtitle streams to place buttons over a video track, and see Chapter 14, “Creating Scripts,” on page 467 for information on creating scripts. Using 16:9 Assets in Menus Typically you’ll want to use 16:9 menus with 16:9 tracks. Most of the same concerns with video apply to menus as well—specifically how the 16:9 menu is displayed on a 4:3 monitor. With a 16:9 menu, you specify how it will play back on a 4:3 monitor: Pan-Scan, Letterbox, or Pan Scan & Letterbox (allowing the viewer to choose). As mentioned previously, pan-scan is rarely used, and should never be selected unless the encoded video contains pan-scan vector information. See “Understanding Pixel Differences in Graphics and Video” on page 84 for information on the image size settings you should use when creating 16:9 menus. Chapter 2 Preparing Assets 53 Issues With Film Aspect Ratios While 16:9 is a fairly wide aspect ratio, it is not wide enough to contain an entire frame from a typical Hollywood movie. Two film aspect ratios are widely used now: Normal is 1.85:1 and Panavision is 2.35:1 (for comparison, 16:9 is 1.78:1). For normal titles (those that use the 1.85:1 aspect ratio), a small amount of letterboxing or pan-scan cropping is required to transfer the title to DVD, but for Panavision titles significant letterboxing or pan-scan cropping is necessary. This processing must be done before the video is MPEG-encoded. The DVD specification supports only 4:3 and 16:9 aspect ratios. 2.35:1 (Panavision) 1.85:1 (Normal film) 1.78:1 (16:9) 1.33:1 (4:3) You should not be surprised to see some letterboxing when playing a Panavision movie on a 16:9 monitor. About MPEG Video MPEG (Moving Picture Experts Group) is a family of video and audio compression formats that make high-quality titles possible on DVD. There are a broad range of MPEG types and settings; use care to select those that are DVD-compliant with the DVD standard (SD or HD) you are using. DVD Studio Pro imports MPEG assets created with a wide variety of third-party products. The following section provides a general overview of MPEG, as well as details that relate specifically to DVD Studio Pro and its embedded MPEG encoder. Encoding Video Materials for DVD The DVD specification requires video movies to be in a DVD-compliant MPEG format. There are a number of methods for converting video from its current format to MPEG. DVD Studio Pro includes an embedded MPEG encoder, which can quickly encode your QuickTime movies into DVD-compliant MPEG-2 files. See “Using the Embedded MPEG Encoder” on page 62 for more information. For analog sources, you need a hardware video capture card to digitize your video. Depending on the card’s output format, you may then need a transcoder to convert it to MPEG. 54 Chapter 2 Preparing Assets Elementary and Multiplexed MPEG Files There are two common types of MPEG file structures: elementary and multiplexed. Elementary files contain only one stream of data, either the video or the audio. Multiplexed MPEG files, also known as system, transport, or program files, have the video and audio combined into a single file. If you import MPEG files directly into DVD Studio Pro, they must be elementary MPEG files. You can use an MPEG utility to convert multiplexed MPEG files into elementary streams. The embedded MPEG encoder converts QuickTime files into elementary MPEG streams. When creating an HD project, you can import HDV and H.264 streams, both of which are multiplexed QuickTime streams. Choosing Between MPEG-1 and MPEG-2 The DVD specification allows for the use of either MPEG-1 or MPEG-2 encoded video. In general, MPEG-1 provides for smaller file sizes but reduced picture quality (by scaling a halfscreen image to full screen), while MPEG-2 provides for better quality with larger file sizes. • MPEG-1 is generally used for titles for which file size is critical, and that will be played back on a computer (not a set-top DVD player). • MPEG-2 is usually used for DVD titles on DVD media. The embedded MPEG encoder encodes video into MPEG-2. DVD Studio Pro works with both MPEG-1 and MPEG-2 video assets in your SD project tracks, as long as they are DVD-compliant. MPEG-1 video used as menu backgrounds is rendered to full D1 MPEG-2 when the project is built. Important: HD projects cannot use MPEG-1 video. Choosing a Bit Rate for SD Projects Bit rate directly determines file size, and thus how many minutes of material you can fit onto a DVD disc. SD-based DVD players support combined bit rates of up to 10.08 megabits per second (Mbps), but this must include the audio and subtitles as well. The maximum video bit rate is 9.8 Mbps. Note: Some DVD players have trouble playing video that uses sustained high bit rates. On such players, you may see dropped frames during playback. Typical maximum bit rates used for video are around 8 Mbps. The maximum MPEG-1 bit rate is 1.856 Mbps, while 1.15 Mbps is most typical. The actual video content determines how low a bit rate you can use and still get acceptable quality. Video with little movement works well at lower bit rates, while higher bit rates are best at handling video with a lot of movement (a quick camera pan, for example). For more information on choosing a bit rate that ensures all the content in your project will fit on a DVD, see “Making Sure Your Content Will Fit” on page 40. Chapter 2 Preparing Assets 55 Choosing a Bit Rate for HD Projects Choosing a bit rate for use in HD projects is similar to doing so for SD projects, but there are some differences. The maximum overall bit rate for HD projects is 30.24 Mbps. While an HD project can use both SD and HD video assets, the maximum bit rate you can use is different for each: • HD assets: 29.4 Mbps Note: HD assets include the 480p and 576p resolutions. • SD assets: 15.0 Mbps MPEG Encoding Methods There are three common methods of encoding video: CBR (constant bit rate, also known as one-pass), one-pass VBR (variable bit rate), and two-pass VBR. • CBR (one-pass) method: You choose a bit rate and it is used for the entire video, regardless of its content. The advantage of this method is that you can reliably predict the final encoded file size. By adjusting the bit rate, you can ensure the video will fit on the DVD. The disadvantage is that the same bit rate gets applied to all of the video, regardless of the motion content. You must choose a high enough bit rate to provide acceptable results for the scenes with motion, even if they are only a small part of the movie. • One-pass VBR method: You choose a basic bit rate and a maximum bit rate. The encoder detects the amount of motion present in the video as it encodes, and adjusts the bit rate appropriately—scenes with motion use higher bit rates (up to the maximum setting you choose) and scenes with little motion use the lower, basic bit rate. The disadvantage of this method is that the quality will not be as good as with the two-pass VBR method. • Two-pass VBR method: You choose a basic bit rate and a maximum bit rate, just as with the one-pass VBR method. The difference is that the encoder makes two passes through the video to encode it. The first pass examines the video to learn about its motion content. The second pass performs the encode, varying the bit rate to provide better results in scenes with motion (as compared to the one-pass VBR method). The disadvantage of this method is that it takes twice as long as the onepass VBR method. Important: With the VBR methods, the basic bit rate setting determines the encoded file size. The maximum bit rate setting does not affect the file size. Additionally, the VBR methods are most effective when the maximum bit rate is about double the basic bit rate, or at least 1 to 3 Mbps higher than the basic bit rate. The embedded MPEG encoder allows you to select which of these methods you want to use. 56 Chapter 2 Preparing Assets Choosing a Video Resolution The resolution determines the number of pixels processed within a frame. The more pixels used, the sharper the details in the image. Note that regardless of the resolution you choose, most DVD players play back at full screen. The following is a list of common resolutions used with MPEG-1 and MPEG-2 video with DVD Studio Pro. Note: Menus must use full D1 resolution MPEG-2 video. If you assign any other resolution or an MPEG-1 asset, the video will be transcoded to full D1 MPEG-2 when you build the project. SD Projects SD projects can use the following resolutions: NTSC Frame rates with an “i” indicate the interlaced scanning method; those with a “p” indicate the progressive scanning method. With the exception of 352 x 240, all resolutions are MPEG-2 only. Resolution Frame rate Aspect ratio Notes 352 x 240 29.97i 4:3 Also known as SIF format; MPEG-1 or MPEG-2 352 x 480 29.97i 4:3 Also known as 1/2 D1 704 x 480 29.97i 4:3, 16:9 Also known as Cropped D1; 16:9 is anamorphic 720 x 480 29.97i 4:3, 16:9 Also known as Full D1; 16:9 is anamorphic PAL Frame rates with an “i” indicate the interlaced scanning method; those with a “p” indicate the progressive scanning method. With the exception of 352 x 288, all resolutions are MPEG-2 only. Resolution Frame rate Aspect ratio Notes 352 x 288 25i 4:3 Also known as SIF format; MPEG-1 or MPEG-2 352 x 576 25i 4:3 Also known as 1/2 D1 704 x 576 25i 4:3, 16:9 Also known as Cropped D1; 16:9 is anamorphic 720 x 576 25i 4:3, 16:9 Also known as Full D1; 16:9 is anamorphic Chapter 2 Preparing Assets 57 HD Projects HD projects can use the following resolutions: Note: MPEG-1 video is not supported. NTSC Frame rates with an “i” indicate the interlaced scanning method; those with a “p” indicate the progressive scanning method. Resolution Frame rate Aspect ratio Notes 352 x 240 29.97i 4:3 Also known as SIF format 352 x 480 29.97i 4:3 Also known as 1/2 D1 704 x 480 29.97i 4:3, 16:9 Also known as Cropped D1; 16:9 is anamorphic 720 x 480 29.97i 4:3, 16:9 Also known as Full D1; 16:9 is anamorphic 720 x 480 59.94p 16:9 HD only, also known as 480p; is anamorphic 1280 x 720 59.94p 16:9 HD only, also known as 720p 1440 x 1080 29.97i 16:9 HD only; 16:9 is anamorphic 1920 x 1080 29.97i 16:9 HD only, also known as 1080i PAL Frame rates with an “i” indicate the interlaced scanning method; those with a “p” indicate the progressive scanning method. Resolution Frame rate Aspect ratio Notes 352 x 288 25i 4:3 Also known as SIF format 352 x 576 25i 4:3 Also known as 1/2 D1 704 x 576 25i 4:3, 16:9 Also known as Cropped D1; 16:9 is anamorphic 720 x 576 25i 4:3, 16:9 Also known as Full D1; 16:9 is anamorphic 720 x 576 50p 16:9 HD only, also known as 576p; is anamorphic 1280 x 720 50p 16:9 HD only, also known as 720p 1440 x 1080 25i 16:9 HD only; 16:9 is anamorphic 1920 x 1080 25i 16:9 HD only, also known as 1080i Picture Frame Rate DVD Studio Pro NTSC projects support the NTSC frame rate (29.97 fps) and 23.976 fps assets that use NTSC video resolutions. PAL projects support the PAL frame rate (25 fps) and 23.976 fps assets that use PAL video resolutions. You can set a project’s video standard in the General tab in the Disc Inspector or in the Project pane of DVD Studio Pro Preferences. Warning: You cannot mix NTSC and PAL MPEG assets in a project. 58 Chapter 2 Preparing Assets Working With GOP Settings A major function of MPEG encoding is to identify redundancy not only within a frame, but also among a group of frames. A scene with no movement except a car driving by has a lot of redundancy over time. In this case, a single complete frame could provide the majority of the video; subsequent frames only need to provide for the areas that change. Each MPEG stream contains three types of frames that define the video. A Group of Pictures (GOP) setting defines the pattern of the three frame types used: Intra (I) frames, Bi-directional (B) frames, and Predicted (P) frames. • I-frames, also known as reference or key frames, contain the complete image of the current frame, without reference to frames that precede or follow it. The I-frame is the only type of MPEG frame that can stand by itself, without requiring information from other frames in the GOP. Every GOP contains one I-frame, although it does not have to be the first frame of the GOP. I-frames are the least efficient MPEG frame type, requiring the most disc space. Markers on a DVD track can be placed only at I-frames. • P-frames are encoded from a “predicted” picture based on the closest preceding I- or P-frame. P-frames are also known as reference frames, since neighboring B- and P-frames can reference them. P-frames typically require much less disc space than I-frames. • B-frames are encoded based on an interpolation from I- and P-frames that come before and after them. B-frames are the most efficient MPEG frame type, requiring the least amount of disc space. While a GOP can begin with a B-frame, it cannot end with one. The goal of encoding video to MPEG is to reduce the video file size as much as possible while maintaining good quality. The B- and P-frames are what make MPEG so good at compressing video into such small files. Since they only contain information about what has changed in the images, they use much less disc space than I-frames. There are three aspects to choosing a GOP setting: the GOP pattern, the GOP length, and whether the GOP is “open” or “closed.” Closed GOP (IBBP, 15 Frames) I B B P B B P B B P B B P B P :04 :05 :06 :07 :08 :09 :10 :11 :12 :13 :14 :15 :16 :17 :18 Chapter 2 Preparing Assets 59 GOP Pattern The GOP pattern determines the ratio of P- to B-frames within a GOP. The most common patterns used for DVD are IBP and IBBP. All three frame types do not have to be used in a pattern; an IP pattern is also used in special circumstances. IBP and IBBP GOP patterns, in conjunction with longer GOP lengths, produce the most efficient encodes. Smaller GOP patterns with shorter GOP lengths work better with video that has quick movements. Some encoders can force I-frames to be added sporadically throughout a stream’s GOPs. These I-frames can be placed manually by someone watching for sudden video changes or automatically by an encoder detecting scene changes. You can place markers in Final Cut Pro to identify specific frames to have an I-frame, either for use as a chapter marker or to manually identify high motion areas. See “Adding Markers to Your Video” on page 70 for more information. The embedded MPEG encoder uses a GOP pattern of IBBP. GOP Length Longer GOP lengths produce more efficient encodes by reducing the number of I-frames, but are less desirable during short-duration effects such as quick fades and quick camera pans. SD-Based DVDs The maximum GOP length for SD projects is 18 frames for NTSC or 15 frames for PAL. The minimum GOP length depends on the GOP pattern. For example, an IP pattern can have a length as short as two frames. The embedded MPEG encoder uses a GOP length of 15 frames for NTSC and 12 frames for PAL SD assets. HD-Based DVDs Since HD projects can use both interlaced and progressive video assets, they have different GOP length maximums. • NTSC interlaced assets: 18 frames per GOP • NTSC progressive assets: 36 frames per GOP • PAL interlaced assets: 15 frames per GOP • PAL progressive assets: 30 frames per GOP Note: 24p assets have their GOP structure based on their display rate, not the encoded rate. A 24p asset encoded to play in an NTSC project has a display rate of 29.97 interlaced frames (with an 18 frames per GOP maximum) or 59.94 progressive frames (with a 36 frames per GOP maximum). The embedded MPEG encoder uses a GOP length of 15 frames for NTSC and 12 frames for PAL. 60 Chapter 2 Preparing Assets Open or Closed GOPs An open GOP allows the B-frames from one GOP to look at an I- or P-frame from an adjacent GOP. Open GOPs are more efficient, but cannot be used with multi-angle or mixed-angle titles. A closed GOP keeps all references within itself, standing alone with respect to other GOPs. DVD Studio Pro works with either type in single-angle titles, and requires closed GOPs with multi-angle and mixed-angle titles. It is important to know that the same pattern can provide different results when used with an open or closed GOP. For example, the embedded MPEG encoder uses a closed GOP type, and it starts its IBBP pattern with an I-frame. Other encoders using an open GOP may start with a B-frame. In this case, starting with a B-frame is a little more efficient; if you start with an I-frame, an extra P-frame must be added to the end (a GOP cannot end with a B-frame). General Quality Issues The quality of the MPEG encoding determines the quality of the title. It is well worth putting some effort into getting the best possible MPEG encoding environment. For example, start with the best quality source material you can. An uncompressed digital source is the best, followed by a DV source, and then an analog Component source. Of the other analog formats, S-Video (Y/C) is much preferable to Composite. Noisy Video Since a large portion of MPEG’s compression power depends on its ability to locate areas of the image that do not change between successive frames, “noisy” video can reduce the efficiency of MPEG encoding. While the actual video may be identical between two frames, if there are noise artifact differences between the two frames, they are detected as a change in video and require more bits to encode. A lot of noise causes poor encodes, because the encoding resources are tied up trying to faithfully reproduce the noise. Transcoding Artifacts Every time video is transcoded from one format to another—for example, from analog to digital, or DV to MPEG-2—artifacts are introduced into it. The visibility of these artifacts depends on the quality of the transcoding device and the content. While transcoding cannot be avoided, its effects can be minimized. Use the highest quality equipment and software you can, and choose products that work well together and support each other’s formats. Chapter 2 Preparing Assets 61 Using the Embedded MPEG Encoder When you install DVD Studio Pro, you also install an embedded MPEG encoder. The embedded MPEG encoder outputs an MPEG-2 video stream with a closed GOP pattern and a fixed GOP size (15 frames for NTSC and 12 frames for PAL). The exported MPEG video stream can be used for multi-angle tracks. The file type is “.m2v.” If the file to be encoded has audio multiplexed together with the video, the audio is encoded as a PCM audio file and given the same name as the video file, but with an “.aiff” extension. See “Preparing Audio Sources” on page 77 for more information on audio formats. Transcoding With the Embedded MPEG Encoder If you import a QuickTime asset whose video standard is different from the project’s current setting, the embedded MPEG encoder automatically transcodes the asset to the project’s video standard while encoding it. For example, if you are working on a PAL project and accidentally import an NTSC QuickTime file, the NTSC file is encoded as a PAL asset and is imported into the project. You should be aware, though, that the embedded MPEG encoder is not intended to transcode video from one video standard to the other, and the results you get are usually not suitable for use in a project. Compressor and a variety of third-party products can provide good transcoding results, as well as facilities that specialize in video standards conversion. Configuring the Embedded MPEG Encoder DVD Studio Pro Preferences contain the settings that determine how DVD Studio Pro uses the embedded MPEG encoder. To configure the embedded MPEG encoder: 1 Choose DVD Studio Pro > Preferences. 2 Click Encoding to open the Encoding pane. 3 Configure the settings in the Encoding pane. See the following sections for information about the options in this pane. 4 Click Apply to enable the settings, then click OK to close the Preferences window. 62 Chapter 2 Preparing Assets Encoding Preferences The Encoding pane of DVD Studio Pro Preferences contains two tabs: MPEG-2 SD and MPEG-2 HD. Each tab has the same settings, with the exception of the higher bit rate settings allowed in the MPEG-2 HD tab. The settings in the MPEG-2 SD tab are automatically applied to QuickTime video assets with an SD video resolution, and the MPEG-2 HD tab’s settings are applied to QuickTime video assets with an HD video resolution. (An exception are H.264 and HDV QuickTime assets, which are already properly encoded.) Settings in the MPEG-2 SD and MPEG-2 HD Tabs • Aspect Ratio: Select the aspect ratio of the video to be encoded. There are special issues to be aware of: • For HD video assets, only the 16:9 aspect ratio is supported. • For SD video assets, selecting 16:9 does not convert the video to the 16:9 aspect ratio. The file to be encoded must already be in a 16:9 anamorphic format. See “What Exactly Is a 16:9 Asset?” on page 51 for more information. • Start: Sets the starting timecode of the encoded MPEG stream. This is most often set to match the timecode of the original video, ensuring that any timecode-based lists you have, such as a chapter list, marker positioning file, or subtitle file, match the encoded video. • Drop Frame: Select this checkbox to use drop frame timecode for assets using the NTSC frame rate. Chapter 2 Preparing Assets 63 • Field Order: Choose the field order (Top or Bottom) that matches the video being encoded. This is also known as the field dominance setting in other products. Each interlaced NTSC and PAL video frame is comprised of two fields, each containing every other video line. The top field is also known as field two, the upper field, or the odd field. The bottom field is also known as field one, the lower field, or the even field. If the field order is set incorrectly, any motion in the video will appear very jagged when played back. Most professional and DV sources are field one dominant, and should use the Bottom setting. If you are unsure of the field order of your source video, choose Auto to let the encoder attempt to determine the field order. Note: The Field Order setting does not apply to progressive scan video. • Encode Mode: You can choose from three encoding modes, each with its own advantages and disadvantages. • One Pass: With this option selected, the encoder uses a one-pass encoding method with a constant bit rate (CBR). • One Pass VBR: With this option selected, the encoder uses the one-pass variable bit rate (VBR) encoding method. • Two Pass VBR: With this option selected, the encoder uses the two-pass VBR encoding method (one pass to create a motion profile of the video, and a second pass to perform the encode). See “MPEG Encoding Methods” on page 56 for more information on the encoding methods. Note: The embedded MPEG encoder One Pass mode actually varies the bit rate a small amount. • Bit Rate: Set the bit rate for the One Pass encoding method, and the basic bit rate for the One Pass VBR and Two Pass VBR encoding methods. When using one of the VBR encoding methods, you cannot set Bit Rate any higher than 85% of the Max Bit Rate setting. See “Choosing a Bit Rate for SD Projects” on page 55 for more information. • Max Bit Rate: Set the maximum bit rate that can be used during a One Pass VBR or Two Pass VBR encode. You cannot set the Max Bit Rate setting lower than the Bit Rate setting or 5 Mbps (whichever is higher). Since the VBR methods are most effective when the maximum bit rate is about double the basic bit rate, or at least 1 to 3 Mbps higher than the basic bit rate, the Max Bit Rate setting is forced to be higher than the Bit Rate setting. Note: The Max Bit Rate setting does not affect the size of the encoded file—it only sets the upper limit that can be used during the encode. 64 Chapter 2 Preparing Assets • Motion Estimation: Choose a Motion Estimation setting that provides a balance between quality and speed of encoding. This setting controls how much time is spent determining the motion between video frames. • Good: The fastest Motion Estimation setting. This mode does well even with significant amounts of motion between frames, if the motion has minimal interfield motion within frames. For example, footage that has been exposed to frame-rate conversion or other effects processes tends to have little interfield motion. In general, use Good with the One Pass encoding mode. • Better: A good general purpose Motion Estimation setting. The Better mode provides good results even with complex interlaced motion. Better works well for almost all types of interlaced video sources, even shaky footage from hand-held consumer camcorders. In general, use Better with One Pass VBR and Two Pass VBR. • Best: This is the highest quality Motion Estimation setting and should be used for the most demanding and complex motion for interlaced sources. It is slower than the Better mode. In general, use the Best mode to maximize quality when using One Pass VBR or Two Pass VBR. • Reset to Factory Defaults: Click this to restore the current tab’s settings to the default settings. Settings Outside of the Tabs • Method: Select when you want the asset to be encoded. • Background encoding: The encoding begins as soon as you import the asset. The encoding takes place in the background, allowing you to continue working on your project. A progress bar appears in the Status column of the Assets tab. Once the encoding process finishes, the Status column displays Done. See “Default Columns in the Assets Tab” on page 188 for more information. • Encode on build: The encoding does not start until you complete your project and build the VIDEO_TS or HVDVD_TS files. Note: An advantage of selecting “Background encoding” is that, once the assets are encoded, the encoded versions of them appear in the Simulator and the Viewer when playing a track. This makes it possible to see the video as it will appear on the DVD, and not the QuickTime version. See “Is That the QuickTime or MPEG Encoded Version?” on page 66 for more information. Chapter 2 Preparing Assets 65 Using the Embedded MPEG Encoder Depending on the Method setting in Encoding Preferences, video assets can either begin encoding as soon as you add them to your project, or they can wait until you perform a build of the project. Is That the QuickTime or MPEG Encoded Version? When you import QuickTime assets and assign them to elements in your project, it can be important to know whether you are seeing the original QuickTime version of the asset or the MPEG encoded version in the Viewer or Simulator. Seeing the MPEG encoded version has the advantage of allowing you to see the video as it will appear when the DVD is played. The disadvantage of seeing the MPEG encoded version is that the video must be encoded first. The Method setting in the Encoding pane of DVD Studio Pro Preferences controls whether the encoded versions of the assets can be available while you are authoring the project. With “Background encoding” selected, you will be able to see the encoded versions of the assets as soon as they are encoded. With “Encode on build” selected, you will not be able to see the encoded versions until you build the project. There are some guidelines DVD Studio Pro uses to determine whether to show the original QuickTime version of the asset or the MPEG encoded version: • When you view an asset from the Assets tab in the Viewer, you will see the QuickTime version, whether the encoded version is available or not. • When you view an asset from the Track Editor, you will see the encoded version (if available). This is also true when viewing the track in the Simulator. • When you view an asset in the Menu Editor, you will see the QuickTime version, whether the encoded version is available or not. This is also true when viewing the menu in the Simulator. When you import a QuickTime video asset into DVD Studio Pro, the current Encoding Preferences settings are assigned to it. If you change the Encoding Preferences settings after you have imported a QuickTime video asset, those changes will be applied only to new assets you import—they are not applied to existing assets. 66 Chapter 2 Preparing Assets Verifying and Changing Encoding Settings If your project contains a mixture of 4:3 and 16:9 assets, or has some assets you want to encode differently than others, you must be sure to set the Encoding Preferences settings before you import the assets. You can verify and change the encoding settings on assets that have been imported. m To change the encoding settings after importing an asset, do one of the following: Select the asset and choose File > Encoder Settings. m Control-click the asset in the Assets tab, then choose Encoder Settings from the shortcut menu. m Select the asset in the Assets tab, then press Command-E. The Encoder Settings dialog appears with the same settings found in the Encoding Preferences pane, with HD projects getting an added Resolution setting. When you have the “Background encoding” method selected and you make any changes in this dialog, one of two things happens: • If you change the bit rate setting, the current file, whether a complete or partially complete file, is left as is and the encoder starts encoding a new file. This allows you to compare the quality of the two bit rates. If you decide to continue the encoding of the partially completed file, you can set the bit rate (and all other settings, if you have made changes) to the value it used, and the encoder will continue encoding it. Note: If the encoded files are being written to the project bundle, they are deleted regardless of whether or not you change the bit rate setting. • If you do not change the bit rate setting, the original asset is deleted, whether a complete or partially complete file, and a new encoded file is created. For example, if you want to see the difference between one-pass VBR and two-pass VBR encoding and want to keep the files from both encoding sessions, you need to rename or move the completed one-pass VBR encoded file before re-encoding with the two-pass VBR setting. If you have the “Encode on build” method selected, these changes will apply once you build your project. Encoding Settings in HD Projects Since an HD project can use assets with a wide variety of video resolutions, the Encoder Settings dialog contains a Resolution pop-up menu that shows the asset’s resolution. You are also able to change an asset’s video resolution by choosing a setting from the Resolution pop-up menu. Note: SD resolution assets (720 x 480i and 720 x 576i) in HD projects can use a bit rate up to 15 Mbps. The Bit Rate setting in the Encoder Settings dialog will not go beyond 15 Mbps when an SD resolution is chosen. Chapter 2 Preparing Assets 67 Important: Encoding an asset at a resolution other than its native resolution may result in unacceptable artifacts appearing in the video. How the Encoded Files Are Named When you import QuickTime video assets into DVD Studio Pro, the embedded MPEG encoder names the encoded files as follows: • The first half is the complete original filename, including its extension. • The second half has three parts—the video standard (NTSC or PAL), the encoding bit rate (shown as a four-digit number), and the “.m2v” extension. For example, if you import an asset named “Main Program.mov,” use the NTSC standard and a bit rate of 5.5 Mbps, the MPEG-encoded filename will be “Main Program.mov_NTSC_5500.m2v. Audio files created by the embedded AIFF encoder use the original filename with an added “.aiff” extension. Encoding Video for Multi-Angle Tracks DVD Studio Pro supports multi-angle and mixed-angle video. With multi-angle video, a track can contain up to eight alternate video streams that last the entire length of the main stream (for a total of nine video streams per track). With mixed-angle video, the alternate streams do not last the entire length of the main stream, so you can have alternate streams in only those locations where they are needed, saving disc space. In either case, the viewer can switch among angles using the Angle button on the remote control. Since different MPEG encoders can produce slightly different GOP structures, you should use the same encoder for all streams. Note: Switching angles while playing a DVD affects only the video playback. The audio remains on the currently selected stream. Other Considerations for Mixed-Angle Tracks Mixed-angle tracks provide the possibility of interesting playback scenarios. The illustration below shows a track that has two sections with three alternate angles, with playback set to angle 3. Angle 1 2 3 4 68 Mixed-angle track with stream 3 playing Chapter 2 Preparing Assets There are some additional considerations when creating a mixed-angle track: • Within a track, you can use markers to define multiple sections to use additional angles, but each section must have the same number of streams. For example, you cannot have one section early in the track with two alternate streams and a section later in the track with three alternate streams—both sections must have either two or three streams. • Each alternate angle section can be a different length, but all streams within a section must be the same length. For example, you can have one mixed-angle section early in the track that is 10 seconds long and a second mixed-angle section that is 20 seconds long. All alternate streams in the first mixed-angle section must be 10 seconds long; all alternate streams in the second mixed-angle section must be 20 seconds long. • You cannot use still images in the V2 through V9 streams. You can use still images in the V1 stream as long as they are outside of the mixed-angle areas (places where video is present in the V2 through V9 streams). Requirements for MPEG Streams in Multi- and Mixed-Angle Video The embedded MPEG encoder produces streams that meet the criteria for multi- and mixed-angle use: • With multi-angle tracks, all streams must be the same length. With mixed-angle tracks, all alternate streams in each mixed-angle section must be the same length. • All streams must have the same resolution and frame rate. • The length and pattern of GOPs (Group of Pictures) must be the same for all streams (angles). If you are not using the embedded MPEG encoder, use an encoder that allows you to turn scene detection off. • All GOPs should be closed. You will not be able to cleanly switch between the streams if you use open GOPs. Using Final Cut Pro and Compressor In addition to the chapter and compression markers you can manually add to a video clip in Final Cut Pro and Final Cut Express, compression markers are automatically added at each edit point. The manually added chapter and compression markers (also known as named markers) are processed by the embedded MPEG encoder and by Compressor. Be sure to add identically placed chapter and compression markers to each video clip you intend to use in a mixed- or multi-angle track. The embedded MPEG encoder ignores the automatic compression markers, since they can alter the GOP structure and make the clip unusable for mixed- and multi-angle tracks. Chapter 2 Preparing Assets 69 You can either set Compressor to process the automatic compression markers or ignore them. The Extras pane of the Compressor MPEG-2 presets includes an “Include chapter markers only” checkbox. Select the checkbox to force Compressor to ignore the automatic compression markers if you are encoding clips for use in a mixed- or multiangle track. See “Using Compression Markers to Improve the MPEG Encode” on page 71 for more information about compression markers. Maximum Bit Rates for Multi- and Mixed-Angle Tracks The maximum bit rate for a multi- or mixed-angle track is different from other tracks. Due to the way the DVD specification requires video streams to be multiplexed together, the number of video streams determines the maximum video bit rate you can use. Following is a list of maximum combined bit rates (highest bit rate video stream + all audio streams + all subtitle streams) you can use for each multi- and mixed-angle track: SD Projects • 5 angles or fewer: 8 Mbps maximum for the track’s combined bit rate • 6–8 angles: 7.5 Mbps maximum for the track’s combined bit rate • 9 angles: 7 Mbps maximum for the track’s combined bit rate HD Projects • 2 to 9 angles: 24 Mbps maximum for the track’s combined bit rate Important: When calculating the combined bit rate for a track, you only need to add in the bit rate of one video stream, but it needs to be the stream with the highest bit rate. Adding Markers to Your Video You can add markers to your tracks in the DVD Studio Pro Track Editor. You can use these markers in a variety of ways—the most common usage is to provide a place in a track to which a button on a chapter index menu can connect. Apple video editing applications—Final Cut Pro, Final Cut Express, and iMovie—let you add markers while you edit the video. You can also add markers with Compressor. There are two types of markers that are important to DVD Studio Pro: • Chapter markers: DVD Studio Pro can import these markers and display them in the Track Editor. • Compression markers: The embedded MPEG encoder uses these markers to place custom I-frames in the MPEG-encoded file. Since DVD Studio Pro can import chapter markers added within Final Cut Pro, Final Cut Express, iMovie, and Compressor, you can choose to create the markers in the editing, compressing, or DVD authoring process. When you import video with chapter markers into DVD Studio Pro, you see the marker position and marker name you set appear in the Track Editor. The markers can then be edited within DVD Studio Pro exactly as if you had manually created them there. 70 Chapter 2 Preparing Assets Note: The markers embedded in MPEG files encoded with the DVD Studio Pro 4 version of the embedded MPEG encoder are not compatible with 1.X versions of DVD Studio Pro. Placing Chapter Markers Exactly Where You Want Them Adding markers in Final Cut Pro, Final Cut Express, iMovie, or Compressor offers the potentially large advantage of allowing you to position them on the exact frame where you want them to appear. When adding markers to a track in DVD Studio Pro, you can only place them at GOP boundaries. This means that you will often not be able to place them exactly where you want them. When you place the markers with a video editor, the embedded MPEG encoder automatically forces an I-frame at that position, placing a GOP boundary exactly at every marker and providing perfect marker placement. Markers placed in Compressor before using it to encode the video are also perfectly placed. Using Compression Markers to Improve the MPEG Encode MPEG encoding is based on the placement of I-frames, P-frames, and B-frames within a GOP (see “Working With GOP Settings” on page 59). The I-frames encode a complete frame, while the P-frames and B-frames only encode the parts of the video that change between the I-frames. When there is a sudden change in the video content on a Pframe or B-frame, such as a cut to a new scene, the output of the MPEG encoder can have significant artifacts until it reaches the next I-frame. The embedded MPEG encoder uses compression markers to force an I-frame into the encode at a specific frame, modifying the surrounding GOP structure to keep the encode DVD-compliant. Adding compression markers at places in the video where sudden transitions occur can produce better MPEG encodes when you use the embedded MPEG encoder. You can manually place compression markers in Final Cut Pro and Final Cut Express. As with chapter markers, an I-frame is forced at their position. The difference is that compression markers do not import into DVD Studio Pro as chapter markers, and do not count against the 99 chapter marker limit for a track. Note: Final Cut Pro automatically adds compression markers at each edit point. These are not processed when encoding the video with the embedded MPEG encoder. Only compression markers you manually add in Final Cut Pro are processed. See “Using Final Cut Pro and Compressor” on page 69 for information on these markers and Compressor. Chapter 2 Preparing Assets 71 About the Markers You Add in an External Editor There are several issues to be aware of when adding chapter and compression markers in an external video editor: • DVD tracks can support a maximum of 99 chapter markers. Since compression markers are only used in the MPEG encoding process, they do not count as chapter markers and do not count against the 99-marker limit. Since you can add several video assets to a single track in DVD Studio Pro, you must keep in mind that the 99-marker limit applies to the total markers of all assets on the track. • You cannot place markers closer than one second to each other or within one second of the clip’s start or end in the editor. This gives the encoder the flexibility to modify the GOP structures in that area to accommodate the added I-frame. • If you are going to use a video asset to create a mixed-angle or multi-angle track, all video streams must have identical MPEG structures. If you add chapter or compression markers to one stream, you must add them at the exact same place in the other streams. Adding and Configuring Markers in Final Cut Pro and Final Cut Express Using Final Cut Pro or Final Cut Express, you can add markers to a clip or to a sequence. If you intend to export the markers for use with DVD Studio Pro, it is important that you place the markers correctly. • If you export a clip by selecting it in the Browser, the chapter and compression markers can be exported. • If you export a sequence by selecting it in either the Browser or the Timeline, only markers in the sequence will be exported—markers in any clips in the sequence are ignored. For details on adding markers to clips and sequences, see the Final Cut Pro User Manual. The following instructions assume you are familiar with Final Cut Pro and Final Cut Express. Note: The following instructions are for Final Cut Pro 4 through Final Cut Pro 5, and all versions of Final Cut Express. If you are using a different version of Final Cut Pro, you may have different choices. 72 Chapter 2 Preparing Assets To configure a marker in Final Cut Pro: 1 Select the marker and open the Edit Marker dialog. 2 Enter a name for the marker. This is the name that appears in the Track Editor in DVD Studio Pro and can be used as button text. 3 Click either Add Chapter Marker or Add Compression Marker. Text is added to the Comment area. Only chapter markers appear in DVD Studio Pro. Since each chapter marker forces an I-frame at that location, it is unnecessary for you to add both marker types. Chapter 2 Preparing Assets 73 To export a Final Cut Pro or Final Cut Express movie with markers: 1 Do one of the following: • If exporting a clip with markers, select the clip in the Browser. • If exporting a sequence with markers, select the sequence in either the Browser or the Timeline. 2 Choose File > Export > QuickTime Movie. The Save dialog appears. 3 Choose the type of markers to export from the Markers pop-up menu. Choose DVD Studio Pro Markers to export both compression and chapter markers, or choose the type (compression or chapter) you want to export. 4 Ensure all other settings are correct, then click Save. 74 Chapter 2 Preparing Assets Adding Markers in iMovie You can add up to 36 chapter markers in an iMovie movie. These markers can be used by either iDVD or DVD Studio Pro. Note: The following is based on iMovie 4 and iMovie HD. To add chapter markers in iMovie: 1 Edit your movie in iMovie. 2 Click the iDVD button. 3 Position the playhead, using either the scrubber or timeline, to the point at which you want to insert a chapter marker. Note: You cannot export markers placed within one second of the start or end of the movie or within one second of each other. 4 Click Add Chapter in the iDVD pane. A marker is added at the playhead and an entry is added to the iDVD pane. The entry shows the marker’s position, the marker’s name, and its timecode. 5 Enter a name for the marker in the iDVD pane. By default, the marker is named with the project’s name. Since these names are imported into DVD Studio Pro and used to identify the markers and name buttons, you should be sure to enter appropriate names for each marker. 6 Add any additional markers, up to 36 total. 7 Save the project. Saving an iMovie project creates a reference movie that contains the edits and markers. It is this reference movie, which has the same name as the project, that you need to import into DVD Studio Pro. How you do this depends on whether you are using iMovie 4 or iMovie HD. • iMovie 4 places the movie in the project’s folder. You import the movie using the same methods as importing other assets. • iMovie HD saves the project as a package. In this case, you import the iMovie HD project using the same methods as importing other assets, and the movie automatically appears in the Assets tab. Chapter 2 Preparing Assets 75 About H.264 Video You can use the H.264 video format, also known as MPEG-4 part 10 and the Advanced Video Codec (AVC), in your HD projects. The H.264 encoder is twice as efficient as the standard MPEG-2 encoder. When compared to encoding with MPEG-2, this means that with the H.264 encoder: • You can use a lower bit rate to get the same quality, resulting in smaller files. • You can use the same bit rate and get better quality with the same file size. While DVD Studio Pro does not include an embedded H.264 encoder, Compressor includes presets specifically for use in HD projects. You are able to modify these presets to suit your specific needs. H.264 Bit Rates The process of choosing a bit rate for H.264 video is similar to choosing a bit rate for MPEG-2 video—the higher the bit rate the better the quality, but the more disc space that is required. In general, you are able to use lower bit rates than you would use with an MPEG-2 encoder. While the maximum bit rates you can use are identical to MPEG-2 video, the minimum bit rates are lower. Video format MPEG-2 range H.264 range Standard definition 2.0 Mbps to 15.0 Mbps 0.5 Mbps to 15 Mbps High definition 2.0 Mbps to 29.4 Mbps 1.5 Mbps to 29.4 Mbps H.264 Frame Sync Setting The H.264 encoder in Compressor contains a Frame Sync setting. This setting defines how often the encoder places a key frame, similar to an MPEG-2 I-frame, in the stream. The value is in seconds, with one half second increments. The range is from 0.5 seconds to 5.0 seconds. The smaller the Frame Sync value is, the more key frames are placed in the stream, which results in better quality but with a larger file size. Higher values result in a smaller file but with reduced quality. The Frame Sync setting does not affect where you can place markers in the Track Editor. Due to the structure of the H.264 stream, you are able to place a marker about every half second. 76 Chapter 2 Preparing Assets Preparing Audio Sources The DVD specification restricts the types of audio formats that you can include on a DVD. There are also restrictions on mixing audio of different types within a track or set of menus. There are also required audio formats to make a DVD-compliant disc. Audio Formats Not Supported by the DVD Specification If you import an audio format that is not supported by the DVD specification, DVD Studio Pro automatically uses the embedded AIFF encoder to transcode the audio file into an uncompressed AIFF format file. For example, if you import an MP-3 file (a file format that is not supported by the DVD specification), DVD Studio Pro creates an AIFF file from the MP-3 file and that is what is used by your project. Note: Since an AIFF file is not compressed, its file size will be substantially larger than the original MP-3 file. If disc space is an issue, you can use the AC-3 encoder in the Compressor application to transcode the AIFF file to the Dolby Digital AC-3 format. See “Dolby Digital AC-3 Audio” on page 78 for more information. Using AAC Audio Files From the iTunes Music Store DVD Studio Pro is able to import and use AAC format audio files purchased from the iTunes Music Store as long as the computer you are using them on is authorized to use them. If you import iTunes Music Store files that the computer is not authorized to use, DVD Studio Pro plays silence when it encounters those files. Additionally, if you select and try to play an iTunes Music Store file that the computer is not authorized to play in the Audio tab in the Palette, DVD Studio Pro plays silence. As with MP-3 files, AAC files are converted to AIFF files. Audio Formats Supported by the DVD Specification and DVD Studio Pro The following audio formats are supported by the DVD specification and can be imported into DVD Studio Pro without using the embedded AIFF encoder. • MPEG-1 Layer 2 audio • Dolby Digital (AC-3) audio (mono up to six channels) • DTS multichannel audio (preview not supported) • WAVE audio (Windows uncompressed PCM audio; the most common Windows audio format) • PCM audio (“raw” pulse code modulation audio; similar to WAVE, but without “header” and other file information) • AIFF audio (Audio Interchange File Format—uncompressed PCM audio; the most common Macintosh audio format) Chapter 2 Preparing Assets 77 Note: When importing DVD-compliant audio files, DVD Studio Pro imports only elementary files (not multiplexed). See “Elementary and Multiplexed MPEG Files” on page 55 for more information. Uncompressed PCM Audio Uncompressed audio is typically referred to as PCM, although the files usually have a “.wav” or “.aif” extension. The DVD specification supports uncompressed PCM audio at sample sizes of 16 bits and 24 bits, and sample rates of 48 kHz or 96 kHz. Audio in this format is completely compatible with DVD players worldwide, and is of higher fidelity than data-compressed audio. The disadvantage of PCM audio is the relatively large file sizes, compared to compressed audio formats. Compressed Audio Formats The DVD medium uses data-compressed (as opposed to sonically compressed) audio for two purposes: • To deliver discrete surround audio (5.1) • To conserve bandwidth and disc space, allowing more room for video. This is especially applicable in long-form material such as feature films, and especially when the smaller DVD-5 medium is the target. Data-compressed audio for DVD comes in a few forms, described next. MPEG-1 Layer 2 Audio For DVD products in PAL, MPEG-1 Layer 2 audio is compatible with all players. For NTSC markets (North America, Japan), most (but not all) DVD players support playback of MPEG-1 Layer 2 audio. If you create NTSC titles using MPEG audio, be aware that there may be problems in playback on some players. If you want to ensure that your data-compressed audio is compatible with all players for NTSC, using the AC-3 format is recommended. See the next section for information on encoding and authoring with AC-3 format audio. Dolby Digital AC-3 Audio There are two good reasons to use AC-3 format audio in your DVD production: • To take advantage of 5.1 surround audio (five main speakers and a subwoofer—six channels of audio total), which is supported by AC-3 but not by MPEG-1 Layer 2 or PCM audio. • To produce stereo data-compressed audio that is fully compatible with every DVD player in the NTSC markets of North America and Japan. You may run into some compatibility issues with older DVD players in PAL countries. You can use the AC-3 encoder in Compressor to encode everything from stereo to 5.1 surround audio. See “Previewing AC-3 and DTS Audio” on page 79 for information on listening to surround audio. 78 Chapter 2 Preparing Assets DTS Audio DTS (Digital Theatre Systems) is an alternative format for surround audio. DVD Studio Pro can import and use DTS audio files. DVD Studio Pro supports DTS ES audio that can have up to 6.1 channels, as well as audio that uses a 96 kHz sample rate and a 24-bit sample size. Important: All DTS audio imported into DVD Studio Pro must use the compacted file format, with a “.cpt” file extension. See “Previewing AC-3 and DTS Audio” on page 79 for information on listening to surround audio. Previewing AC-3 and DTS Audio In most cases, the best way to verify AC-3 and DTS audio is to burn a disc that you can play on a DVD player with suitable audio support. If you play the audio on your computer using its built-in audio support, the following happens: • When you play AC-3 audio from the Assets tab, one of the editors (Track, Story, Slideshow, or Menu Editor), or the Simulator, the audio is automatically converted to 2-channel stereo for playback through your computer. • Since there is no DTS decoder on your computer, you cannot hear DTS audio when played from the Assets tab, one of the editors (Track, Story, Slideshow, or Menu Editor), or the Simulator. You are able to add an external AC-3 or DTS decoder to your computer to listen to your surround sound audio from the Assets tab, one of the editors (Track, Story, Slideshow, or Menu Editor), or the Simulator. To configure DVD Studio Pro to use an external audio monitor: 1 Choose DVD Studio Pro > Preferences. 2 Click the Simulator icon to show the Simulator preferences. 3 Choose your external audio monitor device from the Playback Output section’s Audio pop-up menu. Common choices include Built-in Audio, for normal system audio, and Built-in Audio (S/ PDIF), which uses your system’s optical digital audio output (if available) to output the audio to an external AC-3 or DTS decoder. 4 Click Apply. See “External Video and Audio Monitoring” on page 31 for more information. Another option is to build your project and use the Apple DVD Player. Similar to DVD Studio Pro, you can configure DVD Player to use an external audio monitor. Chapter 2 Preparing Assets 79 To configure DVD Player for external audio decoder support: 1 Start DVD Player. 2 Choose DVD Player > Preferences. 3 Click the Disc Setup icon to show the Disc Setup pane. 4 Choose the external audio device to use from the Audio Output pop-up menu. 5 Click OK. Using Multiple Audio Formats in Your Project A project can contain audio in a variety of formats; however, there are some restrictions regarding mixing formats within an element or group of elements, such as menus. When you are required to have the same audio format within an element or group of elements, all settings must be the same: • Audio type: AIFF, WAVE, PCM, AC-3, or MPEG-1 Layer 2 • Number of channels: This is especially true with the AC-3 audio format, since it commonly supports a variety of channel configurations. • Sample size: 16 bits or 24 bits • Sample rate: 48 kHz or 96 kHz • Bit rate: 64 kbps to 4608 kbps, depending on the audio type Tracks Each audio stream within a track can be in a different format. Within an audio stream, however, the audio format must be the same for all clips. Menus All menus within a video title set (VTS) must use the same audio format. DVD Studio Pro automatically creates additional VTS blocks as needed to support menus with different audio formats. See “VTS Editor” on page 588 for additional information. Slideshows When adding individual audio clips to each slide or when using multiple audio clips for overall audio, all clips must use the same audio format. 80 Chapter 2 Preparing Assets Required Audio Formats for SD Projects To ensure that a DVD will play on all SD-based DVD players, there is a DVD specification requirement that at least one stream of audio for each element be in a specific format. • For NTSC DVDs, at least one of the audio streams must be either PCM or AC-3. • For PAL DVDs, at least one of the audio streams must be either PCM or MPEG compressed audio. Note: HD projects can use any supported audio format and do not require specific ones to be present. DVD Studio Pro verifies your project during the build process to ensure it is DVD-compliant. The build log shows any issues that are found; however, the build will continue and you can write your project to disc. Preparing Menu Sources The types of menu sources you need for your DVD project depend on the types of menus you want to use: • Will the backgrounds be still images or contain full-motion videos? • Will you use the provided shapes for your buttons or create your own? • Will you use the standard method of creating menus or the layered method? Before you can know how to prepare your menu sources, you need to understand how DVD Studio Pro uses them. Following is an overview of what makes up a menu and how menus are used. What Is a Menu? Most DVD-Videos have at least one menu. The menu allows the viewer to choose what to see. If there are no choices to be made, such as with a looping movie at a sales kiosk, the disc can be configured to immediately begin playing the movie, and no menu is required. For DVDs that have a number of viewing options—such as multiple movies, chapter selections, and bonus items—menus that are clear and logical can greatly enhance the viewing experience. Menus that are cluttered, clumsy, and confusing may cause viewers to become frustrated and give up trying to watch the title. A menu consists of a background and one or more buttons. The background can be a simple still image or a full-motion video (a motion menu). The background may or may not contain content that relates to the buttons; it may be a scenic mountain view or a multilayered graphic including images for each button. Some menus may also have audio. Chapter 2 Preparing Assets 81 Creating a Menu Creating a menu involves two basic steps: selecting the background graphic or video, and setting up the buttons. Selecting the background graphic or video is fairly simple; the only challenge is when you use multilayer Photoshop files. Setting up the buttons involves identifying where they are located by drawing boxes over them, and then setting up their actions (what happens when they are activated) and the colors to display for their different states. DVD Studio Pro gives you two ways to create menus: the standard method, which uses overlays and allows you to use shapes, templates, and add text; and the layered method. • The standard method is usually preferred. It is the most flexible, allowing you to mix overlays with shapes, to use either stills or videos as the menu background, and to include audio. You can also use the templates and styles included with DVD Studio Pro for quick and consistent menu creation. For more information on overlays, see “Creating Overlays” on page 86. For a description of shapes, see “Creating Shapes” on page 93. For information on the templates and styles feature, see “Using Templates, Styles, and Shapes to Create Your Menus” on page 303. See “Creating Video for Motion Menus” on page 91 for information on motion menus and setting the loop point. • The layered method does not use overlays, but instead uses layers in a Photoshop (PSD) file to describe each button’s possible states. This method cannot be used with motion menus and cannot include audio. Creating Graphics to Use in Menus When creating graphics for menus, you need to be aware of several considerations. Some of these apply to all menu types, and some are specific to certain menu types, such as layered menus, menus with a still background, or menus using an overlay. Using Your Graphics Program DVD Studio Pro is designed to import a wide variety of graphics formats, allowing you to use almost any graphics program to create the menus and overlays. Supported formats include: • • • • • • • 82 Adobe Photoshop PSD files PICT format files BMP format files JPEG format files QuickTime image files Targa (TGA) format files TIFF (TIF) format files Chapter 2 Preparing Assets Additional support is also included for files that conform to the Adobe Photoshop (PSD) format. DVD Studio Pro can recognize individual layers and allows you to assign them to separate functions in a menu. You can even use the same file for several menus by selecting the appropriate layers to use for each menu. • Layers for standard overlay menus: When creating graphics for standard overlay menus, you can select the layer (or layers, as is often the case) to use as the background and the overlay. In this way, a single file can be used in several menus, even sharing elements (such as a background image). To avoid confusion, assign clear names to each of the layers. • Layers for layered menus: When creating graphics for use as layered menus, in addition to the layer (or layers) that make up the background, you must create at least two layers for each button, one showing the selected state and the other showing the activated state. To show the normal state of each button, you can either build it into the background layer or create a third layer. Tips for Creating Menu Graphics Most of the following tips apply to all graphics programs. Several apply specifically to Adobe Photoshop, although similar issues may exist in other graphics programs. • Make horizontal lines a minimum of three pixels thick so they won’t flicker on TV screens. For the same reason, avoid using typefaces with narrow lines. Serif fonts tend to be more prone to flicker than sans serif fonts. • Be sure to use a filter that constricts the colors in the graphic to NTSC or PAL color space. In order to support broadcast bandwidths, NTSC and PAL video must use colors that are substantially limited compared to those your graphics program can create. Highly saturated colors create the biggest problems and produce the biggest disappointments when viewed on a video monitor. • Photoshop’s effects layers, transfer modes, and layer styles do not work with DVD Studio Pro. Be sure to flatten any of these before using them in DVD Studio Pro. Flattening a Photoshop Layer When creating graphics within Adobe Photoshop, you may want to add effects such as bevels, glows, and shadows to a layer, use the transfer modes, or configure layer styles. These Photoshop effects and modes are not supported by DVD Studio Pro. However, you can “flatten” them in Photoshop so that they appear in DVD Studio Pro. Note: Flattening effects is not the same as using the Flatten Image command, which combines all contents of all layers of a Photoshop file (including effects) into a single layer. It’s a good idea to use this procedure on a copy of the original file, just in case something goes wrong. Chapter 2 Preparing Assets 83 To flatten a layer of a Photoshop file: 1 Add a new empty layer immediately below the layer with the effects you want to flatten. 2 Either merge or stamp the layer with the effects into the empty layer. Merging deletes the effects layer, and stamping leaves the effects layer in place (which can be a good idea if you need to make changes to the layer later on). • To merge the layer, select it and choose Layers > Merge Layers, or press Command-E. • To stamp the layer, select it and press Option-Command-E. A bitmap image of the effects layer is placed in the new layer. Understanding Pixel Differences in Graphics and Video The term square pixel actually refers to the horizontal and vertical distance from a pixel to its neighbors. With a square pixel, the distance is the same in both directions. This distance is a function of the sampling rates, both horizontal and vertical, and the aspect ratio the graphic will be displayed in. Given the right aspect ratio, virtually any combination of horizontal and vertical sampling rates could produce square pixels. Computer graphics programs are optimized to work with square pixels: When you draw a square, it has the same number of pixels in all four of its sides and looks like a square on the display. Unfortunately, SD video is different. Video Pixels Standard definition video uses a 4:3 aspect ratio. No matter what the size of the display, the height is always 75 percent of the width. This is true for both NTSC, which has 525 lines in each frame (480 of these active with DVDs), and PAL, which has 625 lines per frame (576 active). Both standards also have 720 pixels per line when converted to MPEG. To fit the 4:3 aspect ratio perfectly using square pixels and 720 pixels per line, there would have to be 540 lines in each frame. So for NTSC, which has 480 lines, the lines must be spaced slightly apart to fill the same area, resulting in rectangular pixels. For PAL, with 576 lines, they must be squeezed together slightly to fit. The Settings pop-up menu in the DVD Studio Pro Menu Editor has a square/rectangular pixel selection that allows you to choose whether to view menu graphics as rectangular pixels (forcing a 4:3 aspect ratio) or as square pixels while creating menus. The Viewer tab also has the same settings. The Simulator always shows rectangular pixels, simulating what the viewer will see. The real problem arises when you create your menu graphics. 84 Chapter 2 Preparing Assets Square Pixels in Graphics Graphics programs use square pixels. If you set the dimensions of a graphic to 720 x 480 pixels (the NTSC frame size), you will notice that the drawing area of the graphic in the graphics program is not a 4:3 aspect ratio (it is a bit short). If you set a graphic to PAL dimensions (720 x 576 pixels), the drawing area you see in your graphics program is taller than 4:3. Anything you put in the graphic will be distorted (either vertically stretched or compressed, depending on your video standard) when viewed on a video monitor. If you draw a square, it will look like a rectangle. In some cases, the distortion is not great enough to worry about, but in most cases you should build your graphics with the distortion in mind. To compensate for pixel differences between graphics and video, you need to build the graphics at one size, and then rescale them to the appropriate video dimensions, as shown in the following table. Aspect ratio Starting dimension Rescale dimension NTSC 4:3 720 x 534 pixels 720 x 480 pixels NTSC 16:9 864 x 480 pixels 720 x 480 pixels PAL 4:3 768 x 576 pixels 720 x 576 pixels PAL 16:9 1024 x 576 pixels 720 x 576 pixels DVD Studio Pro will automatically rescale graphics that use the starting dimensions above. (Graphics that already use the rescale dimensions are imported without any rescaling.) If you rescale the graphics in your graphics program, they will appear distorted in the graphics program, but will be correct when viewed in DVD Studio Pro as rectangular pixels. Note: See “Shape Aspect Ratios” on page 96 for information on how DVD Studio Pro works with graphics used in shapes, buttons, and drop zones. Chapter 2 Preparing Assets 85 HD Video Pixels There are a variety of video resolutions supported by HD projects: Resolution Square pixels Starting dimension Rescale dimension 480p (NTSC; 16:9) No (anamorphic) 864 x 480 pixels 720 x 480 pixels 576p (PAL; 16:9) No (anamorphic) 1024 x 576 pixels 720 x 576 pixels 720p (NTSC, PAL; 16:9) Yes 1280 x 720 pixels 1280 x 720 pixels 1080i (NTSC, PAL; 16:9) Yes (anamorphic) 1920 x 1080 pixels 1440 x 1080 pixels 1080i (NTSC, PAL; 16:9) Yes 1920 x 1080 pixels 1920 x 1080 pixels Note: HD projects can also use SD assets, which should use the same starting and rescale dimensions as in SD projects. Creating Overlays As viewers use the arrow buttons on the DVD player’s remote control to cycle through the buttons on a menu, they need some sort of indication as to which button is currently selected. If they activate the button, they need an indication of that, too. An overlay’s primary function is to show the viewer which button is currently selected or activated. Note: If you intend to use shapes for your menu buttons, you do not need to create overlays. Overlays are still images that contain the graphics used to show each button’s three states (normal, selected, and activated). One overlay file contains all of the buttons. Part of the menu creation process in DVD Studio Pro is to identify each button and set its function. The overlay is almost always used in conjunction with the background image. For example, the normal button art may be in the background, while the overlay supplies only the selected and activated highlights, such as a halo or checkmark. About Simple and Advanced Overlays DVD Studio Pro allows you to choose whether to work with simple overlays that use a single overlay color, or advanced overlays that use up to four colors. Simple overlays are easier to create and configure, but are not as flexible when creating complex menus. Advanced overlays give you the ability to use multiple colors for a button’s selected and activated states. 86 Chapter 2 Preparing Assets About the Overlay Colors Overlays can contain up to four colors. A peculiar feature of overlays is that the colors used to create them are not the colors that are displayed when viewers see the menu. The overlay only identifies the areas on the screen where highlights are to be applied—not the color or transparency of the highlights. You define the actual colors viewers see when you create the menu. When you use the simple overlay method, everything in the overlay graphic must be one of two colors: the white background that is set to be transparent, and the black highlight graphic to which you assign a color and transparency. If you add an element to the overlay that has a soft glow around it or has been anti-aliased, the areas of the element that are not white or black will appear with additional highlight colors (controlled by the advanced overlay color mapping settings). In this case, you should either correct the graphic or use the advanced overlay method which allows you to control all of the highlight colors. The elements in an advanced overlay use up to four different colors. This gives you the ability to use multiple highlight colors for a button or create pseudo-soft edges, and to take advantage of anti-aliased edges. See “Creating Advanced Overlays” on page 88 for more information. About Overlay Files Whether you create simple or advanced overlays, the overlay must be a single flattened layer, either as part of a Photoshop (PSD) format file or as a separate file. It is common to have a single PSD file supply both the menu’s background and overlay. The DVD Studio Pro Menu Editor allows you to select as many layers as you want to use as the background, but you can only select a single layer as the overlay. Note: Don’t confuse a PSD file with layers (used to supply the background and overlay) with the type of PSD file used when creating layered menus. Standard menus contain all buttons’ selected and activated states within a single layer of the file; layered menus contain a separate layer in the PSD file for each button’s state (normal, selected, and activated). These layers are not overlays that you assign colors to—they are full-color images of the button in one of the three states. See “Creating a Layered Menu” on page 91 for more information. Chapter 2 Preparing Assets 87 Creating Simple Overlays With simple overlays, you must use only white and black to create the graphics. To create a simple overlay: 1 Create a full-screen white background. See “Square Pixels in Graphics” on page 85 for information on the frame size to use. 2 Choose black and add the highlight elements to the background. Be sure to disable anti-aliasing and avoid using soft edges. Depending on your graphics application, choose to use a 1-bit or bitmap mode. 3 Depending on the graphics application you use, you may need to flatten the overlay elements into a single layer. Creating Advanced Overlays To create advanced overlays, you first need to understand how they are used and the difference between the chroma and grayscale methods. The Four Colors in an Advanced Overlay When creating an advanced overlay, you create your highlights by using up to four specific colors. You can use a chroma method (using red, blue, black, and white as the four overlay colors) or a grayscale method (using black, dark gray, light gray, and white as the four overlay colors). You don’t have to use all four colors when creating an overlay, but you will most likely use at least two. Is White 0% or 100%? Depending on your graphics background, you may assume white to be either 0% or 100%, with black being the opposite (100% or 0%, respectively). Previous versions of DVD Studio Pro considered white to be 0%, while most video people would consider white to be 100%. For the purposes of creating the light gray and dark gray colors used by the grayscale method, you need to use the following values: • If you consider white to be 0%, use 33% for light gray and 66% for dark gray. • If you consider white to be 100%, use 66% for light gray and 33% for dark gray. White is commonly used as the overlay’s background color. When creating the menu, white’s transparency is usually set to 0. Any of the other three overlay colors can be used for any aspect of the overlay. 88 Chapter 2 Preparing Assets For example, if you had a menu background with a group of buttons that were actually just text, such as “Play Movie” and “Select Chapter,” initially your overlay would start as all white. If you wanted the button text to change to green when each button was selected, you’d need to add the text to the overlay and make it an overlay color such as light gray (or dark gray or black—remember that you will set the green color as the “selected” highlight color when you create the menu in DVD Studio Pro). If you wanted the text to change to orange when each button was activated, you wouldn’t have to do anything more to the overlay—you would just set the “activated” highlight color to orange when you created the menu. If you also wanted a checkmark to appear next to each text button as it was selected, but you wanted the checkmarks to be yellow when they were selected, you’d need to add the checkmarks to the overlay graphic and set them to be a different overlay color than the text (in this case, dark gray) so that you could apply a different highlight color (in this case, yellow). In the same way, you could add the word “OK!” after each text button and show it only when the button was activated. Simply add the text to the overlay and set it to be black; in DVD Studio Pro, you can set black to be transparent for the normal and selected states, but visible with a green color in the activated state. Light gray checkmark Dark gray name Play Movie Black “OK!” OK! White background To create an advanced overlay: 1 Create a full-screen white background. See “Square Pixels in Graphics” on page 85 for information on the frame size to use. Note: You don’t have to use white as the background color, as you do with simple overlays, but it is a good idea to use white, since the default color mapping settings assume it is the background. 2 Depending on whether you intend to use the chroma or grayscale method, add elements using the three leftover overlay colors (white having been used for the background). 3 Depending on the graphics application you use, you may need to flatten the overlay elements into a single layer. If you use colors other than the four that are specified by the method you chose (chroma or grayscale), they are mapped to their closest equivalent when you use the overlay. In many cases, this produces surprising (but not useful) results. Chapter 2 Preparing Assets 89 Pseudo-Soft Overlay Edges Instead of using the advanced overlay’s four colors to create multiple color highlights, you can use them to create pseudo-soft edges and take advantage of anti-aliased graphics. This requires you to use the grayscale method, using either white elements on a black background or black elements on a white background. The soft or anti-aliased edges are mapped to the dark and light gray overlay colors. By mapping the same color to each overlay color, but at reduced opacities on the dark and light gray overlay colors that occur at the edges, you can effectively simulate soft or anti-aliased edges. Keeping Each Button’s Elements Together When creating your menu in DVD Studio Pro, you draw a single box around all of the elements for each button. The box identifies that button’s highlight area. In the above example, you would draw a box around each button that includes its checkmark, the main text, and the word “OK!” When you draw this box, no parts of any of the other buttons should be included, or they will also appear with this button. For example, instead of having an “OK!” after each line, you might want a single large “OK!” on the right side. There’s no way to draw a box that would include both the button name (“Play Movie,” for example) and the large “OK!” without including some of the other button text, making this arrangement unusable. Note: The Menu Editor has three color mapping sets that, in some cases, you can use to work around this problem. See “Understanding Color Mapping” on page 236 for more information. You also need to make sure none of the boxes overlap, since this can cause navigation problems, especially when using a pointer to select the buttons while playing the disc on a computer. e ovi yM Pla S ne e c S ct ele ow esh d i l S Active area overlap 90 Chapter 2 Preparing Assets Creating a Layered Menu Layered menus can provide greater flexibility in showing a button’s selected and activated states, compared to standard overlay menus. In addition to the background image (which may contain the buttons in their normal states), a layered menu has two separate layers for each button (or three, if the button’s normal states are not part of the background). For example, a menu with 12 buttons would need 24 layers just to show the selected and activated states of each button, plus 12 more if their normal state is not part of the background. (A Photoshop file can have up to 99 layers.) There are several issues to be aware of when deciding whether to use layered menus: • You cannot add an audio stream to them. • You cannot include a full-motion video in them. • When viewers make selections, they will notice a slower reaction time to button presses. Using the Photoshop Layers When you configure a PSD file for use as a layered menu, you select the layer or layers that provide the menu’s background. The background can include all of the buttons’ normal state, but it doesn’t have to. If the background includes the normal state, the selected and activated states must be configured to take into account that the normal state is always present. If you want the button to change significantly when switching to the selected and activated states, you may need to have the normal state on its own layer so that it can be hidden when the other states appear. Using PSD Files to Create Layered Menus There are some issues to be aware of when using PSD files to create layered menus: • Each button’s active area is created the same way as it is when working with overlays. This means you need to be able to draw a single box around each button’s elements. See “Keeping Each Button’s Elements Together” on page 90 for more information. • In addition to the layered buttons, you can use overlay-based buttons. The overlay can be another layer in the PSD file or a separate file. Creating Video for Motion Menus The video used for motion menus must follow the same DVD-compliance rules as video used in tracks. There are a few additional considerations you should be aware of: • If you add any shapes, text items, or drop zones to a menu, the menu will be rendered when you build the project. See “About Menu Rendering” on page 230 for more information. Chapter 2 Preparing Assets 91 • If you want to include button art beyond the capabilities of what an overlay can provide, you need to edit these over the video with an application such as Motion or Final Cut Pro. You can create the button art and associated overlay with your graphics program, and then superimpose the button art over the video with your video editor and use the overlay in DVD Studio Pro to set up the buttons. Note: An alternative is to use shapes to provide buttons over motion video. • You can set the video to loop once it reaches its end. There will be a short pause in the playback as the menu moves from the end back to the beginning. This can be minimized or eliminated by carefully selecting the video to use. For example, a car driving by a mostly static background can be looped cleanly. If you are creating an animation for use as the background, be sure to keep looping in mind. • Don’t create excessively long video for motion menus. The videos can take up a lot of disc space, and if you use a lot of them, you can have problems building your title. See “Standard SD DVD Video Zone Files” on page 566 for menu size limitations. • Menus in SD projects can only use full-frame MPEG-2 video as a background. If you use an MPEG-1, 1/2 D1 MPEG-2, or a cropped D1 MPEG-2 file as the background, it will be encoded to full D1 MPEG-2 when you build the project. Menus in HD projects can use either full D1 MPEG-2 video or any of the supported HD video resolutions as the background. Defining the Menu Loop Point When you configure a looping menu, you have the option of setting the loop point (the point playback jumps to once the end of the menu’s video is reached) to be different than the menu’s first frame of video. For example, the menu’s video may have an introduction that plays before the buttons become active—you would not want the introduction to play each time the menu loops. In addition to setting the loop point manually in the Menu Inspector, you can add a chapter marker, named “MenuLoopPoint,” to the background video while you are editing it in Motion or Final Cut Pro. DVD Studio Pro automatically sets the menu’s loop point to match this marker when you assign the video to the menu’s background using one of the dragging methods, such as dragging the video to the Menu Editor and choosing Set Background from the Drop Palette. See “Configuring Motion Menu Settings” on page 282 for more information. In Final Cut Pro, you add the chapter marker exactly as you would add a chapter marker for use in a track. The only requirement is that it be named “MenuLoopPoint.” See “Adding Markers to Your Video” on page 70 for more information. In Motion, you need to select the Menu Loop Point option when you add the marker to the video. See the Motion documentation for more information. 92 Chapter 2 Preparing Assets Creating Shapes Shapes provide an easy way to create a standard menu using a simple background image (still or moving) without an overlay. These shapes can be either the ones supplied with DVD Studio Pro or shapes that you create. Shapes can be used for buttons and for drop zones. (Drop zones are graphic elements that get added to the menu background, and have no effect on the buttons.) You can position the shapes and change their size freely, and even have full-motion video play in them (motion buttons). See “Adding Shapes to a Menu” on page 256 for information on using shapes with the Menu Editor. See “Importing a Shape” on page 320 for information on importing shapes into the Palette. Creating a Shape A shape is a Photoshop PSD file with up to four layers. DVD Studio Pro uses the layer order to determine which layer serves each function. Layers in a Photoshop PSD file • First (bottom) layer: Contains the mask for the thumbnail image used when you assign an asset to a button or drop zone. This layer should have a grayscale image to control the thumbnail’s appearance. White areas are completely opaque (you see all of the thumbnail image), gray levels are partially transparent, and black levels are completely transparent (you see none of the thumbnail image). The mask can use an irregular shape—the asset is scaled to fill it completely. Any part of the asset that falls outside the mask then gets removed. If you don’t want a thumbnail image, you must still have this layer present, but you can draw a black square or any simple image. When you activate drop shadows on a button or drop zone using a shape, DVD Studio Pro uses this layer, along with the second layer, to define the shape of the drop shadow. Chapter 2 Preparing Assets 93 • Second layer: Contains the shape’s visible graphic. When used as a button, this is the layer that determines how the button looks in its normal state. DVD Studio Pro uses the RGB values for the shape. See “Setting the Shape’s Opacity” on page 95 if you want this layer to be partially transparent. Be sure to flatten any effects you apply to the layer. (See “Flattening a Photoshop Layer” on page 83 for details.) Since this layer has a higher priority than the first layer, it must provide a “window” to the thumbnail mask (if used). When you activate drop shadows on a button or drop zone using a shape, DVD Studio Pro uses this layer, along with the first layer, to define the shape of the drop shadow. • Third layer: Contains the highlight mask. This layer defines where the highlight colors appear when you use the shape as a button, and select or activate the button. You can use white or black, since it is this layer’s alpha channel that defines the highlight. This layer is ignored if you use the shape in a drop zone. Important: If you use this layer’s alpha channel to create pseudo-soft or anti-aliased edges, you can only use the shape in menus set to use the grayscale overlay method. • Fourth layer: Contains the shape’s icon, which appears in the Shapes tab in the Palette and shape selector in the Button and Drop Zone Inspectors. This is an optional layer—the second layer provides this function if this layer is not present. The disadvantage of using the second layer is that often the shape alone does not provide a good indication of what the button will look like once you assign an asset to it. DVD Studio Pro uses the RGB values for the icon. 94 Chapter 2 Preparing Assets Note: Do not include the fourth layer in the file unless you are adding a graphic to be used as the thumbnail. Adding an empty fourth layer results in a shape that you cannot use in DVD Studio Pro. Setting the Shape’s Opacity DVD Studio Pro does not use the opacity settings you can apply to the layers within Photoshop. As a result, you cannot use the second layer’s opacity setting to control the transparency of the shape’s visible graphic. As an alternative, you can use Photoshop’s merge capability to get the desired effect. To set the shape’s opacity: 1 Create the shape in Photoshop as usual. It’s a good idea to save the shape at this point so that you can go back to it if you later need to adjust the opacity or content. 2 Set the opacity for the second layer (the shape’s visible graphic). 3 Add a new layer to the graphic, and place it below the second layer. (It becomes the second layer, and the second layer becomes the third layer.) 4 Select the original second layer (which is now the third layer). 5 Press Command-E to merge the selected layer with the new empty layer. The two layers merge into a new second layer, and the original second layer is deleted. When this shape is imported into DVD Studio Pro, this new second layer will use the opacity you set before the merge. General Shape Information When creating a shape in Photoshop, set the new image settings to the following: • Width and Height: Set to values that will hold the shape at the largest size it will ever be used at in DVD Studio Pro (quality tends to suffer much more when you make a shape larger than the original than it does when making the shape smaller). Be sure the shape’s graphics come as close to the edges of the canvas as possible—the canvas defines the button’s active area. A typical button size is 200 pixels wide by 150 pixels high. • Resolution: Set to 72 pixels per inch. DVD Studio Pro bases the image size on the number of pixels there are—the resolution does not affect its size when used on a menu. • Mode: Set to RGB Color. • Contents: Set to Transparent. Chapter 2 Preparing Assets 95 Keep these additional points in mind when creating your shapes: • It does not matter which layers are visible when you save the shape’s file. • You do not have to rasterize layers with text. You do have to flatten them if you apply an effect to them. • Also be sure that the colors you use are within broadcast limits. You can create shapes that look great in the graphics program but look a lot different once you use them in a DVD project. • You may want to design shapes with the specific intention of using them for drop zones. This allows you to have drop zones with irregular edges. You need to use the layers exactly as you do when creating a button’s shape, except that the highlight layer is not used with drop zones. Shapes created for buttons can also be used for drop zones. See “Adding Drop Zones to Your Menu” on page 273 for more information. Shape Aspect Ratios Shape graphics are automatically scaled to maintain their aspect ratio. If you create a square graphic and import it as a shape, it will be scaled so that it remains a square graphic in DVD Studio Pro (as long as you add it to a menu by dragging it to an empty area). While the rescaling makes the graphic look correct in the Menu Editor, the shape’s dimensions look incorrect as shown in the Button Inspector or Drop Zone Inspector. For example, if you create a square shape that is 200 pixels wide by 200 pixels high, its size will appear as either 200 pixels wide by 180 high (if applied to an NTSC menu) or 187 pixels wide by 200 pixels high (if applied to a PAL menu), when added to a menu as a button or drop zone. Creating Graphics for Drop Zones and Buttons Assets used in drop zones and buttons do not need to conform to video aspect ratios since drop zones and buttons can be resized independently in the horizontal and vertical directions. Additionally, drop zones and buttons support a graphic’s transparency. This means you can create a graphic with irregular edges, such as a logo, and when it is assigned as the asset for a drop zone or button, the transparency will control how the graphic appears. Similar to graphics used for shapes, drop zone and button graphics are automatically scaled to maintain their aspect ratio. If you create a square graphic and import it as an asset for a drop zone or button, it will be scaled so that it remains a square graphic in DVD Studio Pro. See “Shape Aspect Ratios” on page 96 for more information. Note: To force the drop zone or button active area to match the graphic’s aspect ratio, press Shift while dragging one of its corners. 96 Chapter 2 Preparing Assets Preparing Stills for Slideshows When preparing still images for use in DVD Studio Pro slideshows, most of the same rules for preparing menu backgrounds apply. These same considerations apply if you intend to add slides to a track. File Formats DVD Studio Pro lets you use most common image formats in slideshows: • Photoshop PSD files using the 8-bit RGB mode Slideshows do not support layer selection, as menus do. The layers visible when the file was last saved become the visible image of the graphic. • • • • • • PICT files BMP files JPEG files QuickTime image files Targa (TGA) format files TIFF (TIF) format files Once a still is imported into DVD Studio Pro and you build the project it is assigned to, it is converted into an MPEG image and, if necessary, automatically scaled to fit the frame size defined by the slideshow’s resolution and display mode settings. Aspect Ratio and Resolution You can create 4:3 and 16:9 slideshows. In HD projects, you can also choose a resolution for the slideshow. Note: In HD projects, the 720 x 480p, 720 x 576p, 1280 x 720p, and 1920 x 1080i resolutions do not support the 4:3 aspect ratio. When creating 16:9 slideshows, you are able to choose the display mode (pan and scan, letterbox, or pan and scan and letterbox) used when viewed on a 4:3 monitor. For the best results, you should make sure your slides match the resolution of your slideshow. Slides that are smaller or larger than the slideshow’s resolution are automatically scaled to fit it. Slides whose aspect ratio does not match the slideshow’s aspect ratio have a background color added to fill in the gaps. The background color is part of DVD Studio Pro Preferences. See “Setting DVD Studio Pro Preferences” on page 112 for more information. Chapter 2 Preparing Assets 97 Colors The DVD specification requires all video, including stills and menu graphics, to conform to the NTSC or PAL video broadcast standard for allowable colors. In order to support broadcast bandwidths, NTSC and PAL video must use colors that are substantially restricted compared to those your graphics program can create. It’s important to work within the broadcast standard, because pictures and graphics that look fantastic when viewed in a graphics application can look very different when viewed on a DVD. Highly saturated colors create the biggest problems and produce the biggest disappointments when viewed on a video monitor. Before importing your pictures and graphics, be sure to open them in a graphics application and use a filter to constrict the colors to NTSC or PAL color space. Audio Slideshows can have either an individual audio clip assigned to one or more of the stills, or one or more audio clips for the overall slideshow. Important: If you assign an audio clip to the individual stills or use multiple audio clips as the overall slideshow audio, all audio clips in the slideshow must be in the same format (AC-3, AIFF, and so on), have the same bit rate, and have identical resolution. Preparing Alpha Transitions Alpha Transitions make it possible for you to create customized transitions for use in your DVD Studio Pro menus, tracks, and slideshows. All DVD Studio Pro transitions have a start and end frame, based on where the transition is being used. The standard transitions are able to transform the start and end frame video, providing the ability to have a variety of effects, such as rotating or blurring, directly applied to the video. An Alpha Transition does not directly transform the start and end frame video—it simply transitions from the start to the end based on QuickTime movies you create. 98 Chapter 2 Preparing Assets Creating an Alpha Transition requires from one to three QuickTime movies, depending on the type of transition you want to create. Some features to consider include: • Do you want any kind of video other than the start and end frames to appear during the transition? For example, if you want a spinning DVD to fly across the screen during the transition, you must have an asset movie that provides the flying DVD image. • Do you want to see the start and end frames on the screen at the same time during the transition? In the example with the spinning DVD, maybe you want to see the start frame around the outside edge of the DVD and the end frame in the DVD’s center. To see the start and end frames at the same time, you must have a background matte movie. • Do you want a simple wipe transition that uses a custom shape? You can use a background matte movie to create a wipe transition with hard or soft edges in any shape you like. There are several components to an Alpha Transition: • The transition asset folder: Contains the transition’s assets. Additionally, the name of this folder is the name of the transition. Each Alpha Transition requires a separate transition asset folder. • The asset movie: Required if you want any kind of video other than the start and end frames to appear during the transition. • The asset matte movie: Required if your asset movie does not include an alpha channel. • The background matte movie: Required if you want to see the start and end frame video at the same time or if you want to create a wipe transition. Start frame (red in this example) The DVD image is from the asset movie, with an asset matte movie controlling where the background video appears. End frame (blue in this example) The background matte movie (not visible) controls whether the background shows the start or end video. Important: For best results, be sure to use progressive (non-interlaced) video in your movies at either 60 fps for NTSC or 50 fps for PAL. Also, make sure to create movies that match the aspect ratio (4:3 or 16:9) and, in the case of HD projects, the resolution of the elements you will use the transitions with. DVD Studio Pro will scale the movies to match the element if necessary; however, there will be a loss in quality. Chapter 2 Preparing Assets 99 Transition Asset Folder The transition asset folder contains the movies that make up the Alpha Transition. The name of this folder becomes the name of the transition. The names of the files within the folder must include the folder name, with additional text to distinguish the file’s purpose. When you open DVD Studio Pro, it looks in two locations for transition asset folders: • At the root of your disk, in this location: [root]/Library/Application Support/ DVD Studio Pro/Transitions/ • In your home folder, in this location: [user]/Library/Application Support/ DVD Studio Pro/Transitions/ Note: If you add a transition folder while DVD Studio Pro is open, it is ignored until the next time you open DVD Studio Pro. Asset Movie The asset movie is required if you want any kind of video other than the start and end frames to appear during the transition. For example, if you want a spinning DVD to fly across the screen during the transition, it is the asset movie that provides the flying DVD image. The asset movie must have the same name as the transition asset folder and can have an extension. For example, if the transition asset folder’s name is Spinning DVD, the asset movie could be named Spinning DVD.mov. The asset movie can contain an alpha channel to control where the background appears. The asset movie provides transition video in addition to the start and end frames. There are two optional aspects to the asset movie: an alpha channel and a switch point. 100 Chapter 2 Preparing Assets Alpha Channels In the above example with the spinning DVD flying by, you would most likely want to be able to see the start or end frame video through the DVD’s hole and around its edges. For this to happen, there must be an alpha channel for DVD Studio Pro to know which parts of the asset movie video should appear and which should be ignored. There are two ways to provide this alpha channel: embedded with the asset movie or as a separate asset matte movie (described in “Asset Matte Movie” on page 102). Important: When the alpha channel is embedded with the asset movie, be sure the video output is premultiplied. Switch Points If your transition does not require the start and end frame video to be on the screen at the same time, you can add a switch point marker to the asset movie to control when the transition switches from showing the start frame to showing the end frame. If you do want to have both the start and end frame video on the screen at the same time, you must use a background matte movie (described in “Background Matte Movie” on page 102). If the transition asset folder does not contain a background matte movie, DVD Studio Pro does the following to set the switch point: • DVD Studio Pro first looks in the asset movie to see if there is a marker named TransitionSwitchPoint. If present, this marker is used as the switch point. • If not present, DVD Studio Pro looks to see if there are any markers in the asset movie. If present, the first marker is used as the switch point. • If no markers are present in the asset movie, the switch point is set to the asset movie’s halfway point. Chapter 2 Preparing Assets 101 Asset Matte Movie The asset matte movie is required only when an asset movie that does not include an alpha channel is used by the transition. Having a separate asset matte movie is particularly useful when the asset movie is normal video (as opposed to an animation). The asset matte movie must have the same name as the transition asset folder, followed by “-matte” and can have an extension. For example, if the transition asset folder’s name is Spinning DVD, the asset matte movie could be named Spinning DVD-matte.mov. The white areas define where the asset movie video appears. The black areas define where the background video (start or end frame, depending on the switch point or background matte movie) appears. The gray areas define where the asset movie video appears, but is transparent. The asset matte movie needs to be monochrome, with white identifying the asset movie video to use, and black identifying the places where the start or end frame video appears. You can also use levels in between white and black to set a transparency and add soft edges. Background Matte Movie The background matte movie can be used in one of two different ways: • It can be used in conjunction with the asset movie to control which areas of the screen should show the start frame video and which should show the end frame video. • It can be used as the only movie in the transition assets folder to provide a wipe transition. As when used with the asset movie, the background matte movie controls which areas of the screen should show the start frame video and which should show the end frame video. 102 Chapter 2 Preparing Assets The background matte movie must have the same name as the transition asset folder, followed by “-backgroundMatte” and can have an extension. For example, if the transition asset folder’s name is Spinning DVD, the background matte movie could be named Spinning DVD-backgroundMatte.mov. The black areas define where the end frame background video appears. The white areas define where the start frame background video appears. The background matte movie needs to be monochrome, with white identifying where the start frame video appears, and black identifying where the end frame video appears. As a general rule, the background matte movie should start with a full white screen and end with a full black screen. You can also use levels in between white and black to set a transparency and add soft edges. About Alpha Transition Durations The asset movie (if present) or the background matte movie (if the asset movie is not present) determine the default duration of the Alpha Transition. When configuring the transition in DVD Studio Pro, you are able to set the duration from one half the default (but not less than one second) to twice the default duration. About NTSC and PAL Alpha Transitions Each Alpha Transition is either NTSC or PAL. DVD Studio Pro uses the frame rate of the transition assets to determine whether they are NTSC or PAL. Only those appropriate to the current project’s video standard are available in DVD Studio Pro. Note: Alpha Transitions using a frame rate of 24 fps can be used only in NTSC projects, though they may show undesirable artifacts when the frame rate is scaled to match the project. Chapter 2 Preparing Assets 103 DVD Source Settings Summary Following is a summary of the required settings for MPEG and other sources that can be used with DVD Studio Pro. Note: All assets within a project must use the same video standard (all NTSC or all PAL). For the other settings, such as encoding format, resolution, and bit rates, you can mix assets with different settings. DVD Video and Audio Settings for SD Projects The following settings work with SD projects. With the exception of MPEG-1 video, these same settings can also be used in HD projects. Video Settings Following are the video settings supported by DVD Studio Pro. MPEG Type Both MPEG-1 and MPEG-2 are supported, at the video resolutions listed below. MPEG Structure Only elementary streams are supported. MPEG Bit Rates Multi-angle and mixed-angle tracks have stricter requirements. See “Encoding Video for Multi-Angle Tracks” on page 68 for details. MPEG-1 Video • Up to 1.856 Mbps (1.15 Mbps is typical.) MPEG-2 Video • Up to 9.8 Mbps (The typical maximum used is 8 Mbps.) Video Resolution There are a variety of resolutions supported by DVD Studio Pro. See “Choosing a Video Resolution” on page 57 for more information. MPEG-1 • SIF (Standard Interface Format): 352 x 240 NTSC; 352 x 288 PAL MPEG-2 SIF: 352 x 240 NTSC; 352 x 288 PAL 1/2 D1: 352 x 480 NTSC; 352 x 576 PAL Cropped D1: 704 x 480 NTSC; 704 x 576 PAL (matches analog blanking) Full D1: 720 x 480 NTSC; 720 x 576 PAL • • • • 104 Chapter 2 Preparing Assets Frame Rate • NTSC with 525 lines (29.97 fps) • PAL with 625 lines (25 fps) • Versions of 23.976 fps video using either the NTSC or PAL video resolutions Aspect Ratio 4:3 and anamorphic 16:9 are supported. (See “What Exactly Is a 16:9 Asset?” on page 51.) Chroma Format The DVD specification requires a 4:2:0 chroma format. GOP Size (Maximum) • 18 frames NTSC; 15 frames PAL GOP Size (Typical) • 15 frames NTSC; 12 frames PAL Audio Settings Following are the audio settings supported by DVD Studio Pro. See “Preparing Audio Sources” on page 77 for details on these settings. Bit Rates The audio bit rate depends on the format and quality level you need (higher bit rates provide better quality, but reduce the bit rate you can use with the video). MPEG-1 Layer 2 Audio • 64 to 384 kbps (192 kbps and 224 kbps are typical.) Dolby Digital AC-3 • 64 to 448 kbps (192 kbps, 224 kbps, and 448 kbps [for 5.1] are typical.) DTS ES • 754.5 kbps or 1509.75 kbps Stereo PCM @ 16 Bits/48 kHz • 1536 kbps Stereo PCM @ 24 Bits/96 kHz • 4608 kbps Audio Sample Rate • 16 bits or 24 bits • 48 kHz or 96 kHz Chapter 2 Preparing Assets 105 DVD Video and Audio Settings for HD Projects The following settings work with HD projects. Video Settings Following are the video settings supported by DVD Studio Pro. MPEG Type MPEG-2, HDV, and H.264 are supported, at the video resolutions listed below. MPEG Structure Only elementary streams are supported. MPEG Bit Rates Multi-angle and mixed-angle tracks have stricter requirements. See “Encoding Video for Multi-Angle Tracks” on page 68 for details. SD MPEG-2 Video • From 2.0 Mbps to 15.00 Mbps HD MPEG-2 Video • From 2.0 Mbps to 29.40 Mbps (The typical maximum used is 27 Mbps.) Note: HD assets include the 480p and 576p resolutions. HDV Video HDV video is MPEG-2 encoded. The bit rate depends on the video resolution: • 1280 x 720p: 19 Mbps • 1920 x 1080i: 25 Mbps H.264 Bit Rates Multi-angle and mixed-angle tracks have stricter requirements. See “Encoding Video for Multi-Angle Tracks” on page 68 for details. SD H.264 Video • From 0.5 Mbps to 15.00 Mbps HD H.264 Video • From 1.5 Mbps to 29.40 Mbps (The typical maximum used is 27 Mbps.) Note: HD assets include the 480p and 576p resolutions. 106 Chapter 2 Preparing Assets Video Resolution There are a variety of resolutions supported by DVD Studio Pro. See “Choosing a Video Resolution” on page 57 for more information. • SIF: 352 x 240 NTSC; 352 x 288 PAL • 1/2 D1: 352 x 480 NTSC; 352 x 576 PAL • Cropped D1: 704 x 480 NTSC; 704 x 576 PAL (matches analog blanking, only the interlaced version is supported) • Full D1: 720 x 480 NTSC; 720 x 576 PAL (both interlaced and progressive versions) • 720p: 1280 x 720 (NTSC and PAL, progressive) • Anamorphic 1080i: 1440 x 1080 (NTSC and PAL, interlaced, anamorphic 16:9) • 1080i: 1920 x 1080 (NTSC and PAL, interlaced) Frame Rate • NTSC with 525 lines (29.97 fps) • PAL with 625 lines (25 fps) • Versions of 23.976 fps video using either the NTSC or PAL video resolutions Aspect Ratio 4:3, anamorphic 16:9, and true 16:9 are supported. Chroma Format The DVD specification requires a 4:2:0 chroma format. GOP Size (Maximum) • 18 interlaced frames or 36 progressive frames NTSC; 15 interlaced frames or 30 progressive frames PAL GOP Size (Typical) • 15 frames NTSC; 12 frames PAL Audio Settings Following are the audio settings supported by DVD Studio Pro. See “Preparing Audio Sources” on page 77 for details on these settings. Chapter 2 Preparing Assets 107 Bit Rates The audio bit rate depends on the format and quality level you need (higher bit rates provide better quality, but reduce the bit rate you can use with the video). MPEG-1 Layer 2 Audio • 64 to 384 kbps (192 kbps and 224 kbps are typical.) Dolby Digital AC-3 • 64 to 448 kbps (192 kbps, 224 kbps, and 448 kbps [for 5.1] are typical.) DTS ES • 754.5 kbps or 1509.75 kbps Stereo PCM @ 16 Bits/48 kHz • 1536 kbps Stereo PCM @ 24 Bits/96 kHz • 4608 kbps Audio Sample Rate • 16 bits or 24 bits • 48 kHz or 96 kHz 108 Chapter 2 Preparing Assets 3 Starting a Project 3 When you start a new DVD project, especially if it’s the first project you’ve created on a particular system, you need to set certain preferences and disc properties before you begin working with your assets. This chapter describes how to open DVD Studio Pro, set preferences and properties, and create a new project. DVD Studio Pro includes a number of views and windows that you use while building your DVD. See Chapter 4, “The DVD Studio Pro Interface,” on page 137 for a complete description. Opening DVD Studio Pro The first time you open DVD Studio Pro, a dialog appears where you choose the user interface configuration, the video standard, the DVD standard, and the default language to use. When opened after this, DVD Studio Pro uses the configuration, video standard, and DVD standard in use when it was last closed. Note: The choices you make in this dialog are not permanent; all of these can be changed in either DVD Studio Pro Preferences or, in the case of the configurations, in the Window menu. 109 To open DVD Studio Pro the first time: 1 Start up your computer. 2 Double-click the DVD Studio Pro icon (in the Applications folder) to open the application. The Choose Application Defaults dialog appears. 3 Select the configuration that best fits your needs. • Basic: Use this configuration if you intend to use the templates and styles provided by DVD Studio Pro, and intend to rely on dragging and dropping assets to create your projects. This configuration is intended for users familiar with iDVD and users new to creating DVDs. 110 Chapter 3 Starting a Project • Extended: Use this configuration if you are familiar with the DVD creation process and require easy access to more of the features of DVD Studio Pro. The extended configuration displays three quadrants to provide access to additional tabs, and the Inspector. • Advanced: Use this configuration to gain access to all of the capabilities of DVD Studio Pro. Use this configuration if you are authoring complex titles. Chapter 3 Starting a Project 111 Note: Once DVD Studio Pro opens, you can choose from these three configurations and others suitable for specific monitors. In addition, you can create and save your own configurations. See “Configuring the Interface” on page 139 for more information on selecting, creating, and saving configurations. 4 Select the video standard, NTSC or PAL, that you will use for your projects. If you are unsure of which standard to use, see “Video Standards of the World” on page 133. 5 Select the default project resolution, SD DVD (Standard Definition DVD) or HD DVD (High Definition DVD), that you will use for your projects. 6 Select the default language for your projects. 7 Select the “Show at startup” checkbox to have this dialog appear each time you open DVD Studio Pro. 8 Click OK to confirm your choices and continue opening DVD Studio Pro. An untitled project opens, using the selected configuration and defaults. See Chapter 4, “The DVD Studio Pro Interface,” on page 137 for information on working with the quadrants, tearing off tabs into their own windows, and configuring the toolbar. Setting DVD Studio Pro Preferences The DVD Studio Pro Preferences window contains settings that you can use to configure its default operations. These settings affect all projects you create, although most of them can be overridden for individual projects within the DVD Studio Pro editors and Inspectors. Taking some time now to select these settings can make creating your projects faster and easier. 112 m To open DVD Studio Pro Preferences, do one of the following: Choose DVD Studio Pro > Preferences. m Press Command-, (comma). Chapter 3 Starting a Project The Preferences window opens, displaying the last selected pane. The Preferences window includes ten panes, each containing settings related to specific areas of DVD Studio Pro. To use the Preferences window: 1 Click an icon along the top to open its pane. 2 Click Apply to apply the current settings and leave the Preferences window open. 3 Click OK to apply the current settings and close the Preferences window. 4 Click Cancel to close the Preferences window without applying the current settings. Project Preferences The Project pane in DVD Studio Pro Preferences contains settings used to define basic aspects of new projects. Note: These settings do not affect the currently open project. • DVD Standard: Choose to define whether new projects are SD DVD (Standard Definition DVD) or HD DVD (High Definition DVD). • Video Standard: Defines the video standard (NTSC or PAL) of new projects you create. • Default Language: Choose to set the default menu language for new projects. Chapter 3 Starting a Project 113 General Preferences The General pane in DVD Studio Pro Preferences contains settings used in a variety of areas in DVD Studio Pro. Slideshows and Tracks • Default Slide Length: Enter a value, in seconds, that is used as the duration of still images added to slideshows and to a track’s video stream. • Background Color: You can set the color used as a background by the Slideshow Editor. Normally, this color will not be seen because it will be covered by the slide. It will be seen if the still image is not the correct size to fit in the video frame. In that case, this background color fills the gaps that exist. This color is also used by the Track Editor if you add still images that are not the correct size to fit in the video frame. Important: This setting is not saved as part of the project. If you change this setting, it will affect all projects, including previously saved ones, that have this color visible. SD DVD Menus, Tracks, and Slideshows • Display Mode: Choose the default aspect ratio to use when creating menus, tracks, and slideshows in SD projects. You can choose from 4:3, 16:9 Pan-Scan, 16:9 Letterbox, and 16:9 Pan-Scan & Letterbox. HD DVD Menus, Tracks, and Slideshows • Resolution: Choose the default video resolution to use when creating menus, tracks, and slideshows in HD projects. You can choose from 720 x 480i, 720 x 480p, 1280 x 720p, 1440 x 1080i, and 1920 x 1080i. • Display Mode: Choose the default aspect ratio to use when creating menus, tracks, and slideshows in HD projects. You can choose from 4:3, 16:9 Pan-Scan, 16:9 Letterbox, and 16:9 Pan-Scan & Letterbox. Note: The 4:3 setting is not available if you choose a Resolution setting that does not support it (720 x 480p, 720 x 576p, 1280 x 720p, and 1920 x 1080i). 114 Chapter 3 Starting a Project Thumbnail Size • Palette: Choose Small or Large as the thumbnail size used in the Palette. • Slideshow: Choose Small or Large as the thumbnail size used in the Slideshow Editor. Subtitle • Fade In: Enter a value, in frames, that controls whether a subtitle, by default, appears instantly (0 frames) or fades on over a number of frames. • Length: Enter a value, in seconds, that controls the default length of new subtitles you create. • Fade Out: Enter a value, in frames, that controls whether a subtitle, by default, disappears instantly (0 frames) or fades off over a number of frames. Menu Preferences The Menu preferences allow you to set a variety of defaults used when creating menus. • Motion Duration: Enter a default duration, in seconds, to use when you create a motion menu. See “Configuring Motion Menu Settings” on page 282 for more information. • Auto Assign Button Navigation: Choose whether the Auto Assign feature wraps the button navigation for left-to-right or right-to-left reading. See “Right-to-Left Reading Mode” on page 271 for more information. • Final Rendering: Since menus can contain a variety of elements layered over the background, such as buttons, drop zones, and text, they must be rendered into a single layer, similar to flattening a multiple layer graphic file. With still menus, this takes little time, but with motion menus, where each frame must be rendered, this can be a time-consuming process. Additionally, all transitions you add to your project must be rendered. See “About Menu Rendering” on page 230 for more information. Chapter 3 Starting a Project 115 The Final Rendering settings allow you to choose how the menus and transitions are rendered: • Hardware based: This setting provides the fastest rendering. However, since the quality is dependent on your system’s video card, the quality might not be as good as when using the “Software based” setting, and may not be consistent between different systems. • Software based: This setting provides consistent, good-quality rendering on all systems. However, depending on your system, it may take substantially longer than the “Hardware based” setting. • Drop Palette Delay: Position the slider to control how long of a delay there is before the Drop Palette appears over the Menu Editor when you drag an asset to it. • Video Background Color: You can set the color used as a background by the Menu Editor when no asset has been assigned as the menu’s background. Normally, this color will not be seen because it will be covered by the menu background. It will be seen if the background image is not the correct size to fit in the video frame. In that case, this background color fills the gaps that exist. Important: This setting is not saved as part of the project. If you change this setting, it will affect all projects, including previously saved ones, that have this color visible. Track Preferences The Track preferences allow you to set a variety of defaults used when creating tracks. • Marker Prefix (Root) Name: Enter the name that all new markers use as their prefix. The Generate Marker Names setting, below, controls whether this root name is followed by a number of timecode value. • Check for unique name: Select this checkbox to ensure you will not have two markers with the same name within a track. 116 Chapter 3 Starting a Project • Generate Marker Names: You can choose how markers are named when you create them. Note: You can rename the markers in the Marker Inspector. • Automatically: Names new markers with the prefix followed by a number that increments each time you add a marker. (You set the prefix below.) An advantage of this option is that you can easily tell how many markers have been added (although the number does not take into account any markers that you may have deleted). A disadvantage is that, since you can add markers between existing ones, the numerical order of the markers is not necessarily the same as their order in the timeline—the numerical order is based on the order the markers are created, not on their position. • Timecode based: Names new markers with the prefix followed by the timecode of the video asset. (You set the prefix below.) An advantage of this option is that the marker names are always in the order they appear in the timeline. A disadvantage is that you cannot easily tell how many markers you have in the track. • Auto update: When you select “Timecode based,” the “Auto update” checkbox becomes available. Selecting this checkbox causes the timecode value assigned to a marker’s name to update if you move the marker. • Snap To: Controls what happens when you place a marker in the timeline. In DVD Studio Pro, markers can only be placed on I-frames, which occur once per Group of Pictures (GOP). A GOP is typically 12 to 15 frames long, which means that when you place a marker, you generally will not be able to place it on the exact frame you would like. This setting allows you to control how DVD Studio Pro chooses the frame to use. • Previous GOP: Places the marker on the GOP occurring before the selected location. • Next GOP: Places the marker on the GOP occurring after the selected location. • Nearest GOP: Places the marker on the GOP closest to the selected location, either before or after it. See “Working With GOP Settings” on page 59 for more information on GOPs. • Thumbnail Offset: A thumbnail image of the video asset, representing its first frame, appears in the Video tab in the Palette, in the Video Asset Inspector that appears when you select a video asset in the Assets tab, and at the first frame of the video stream in the Track Editor. This setting allows you to determine whether the thumbnail used in those places is based on the video frame at the start of the video asset or on a frame up to five seconds later in the asset. Since video assets often start at black and fade up, this setting allows you to set the thumbnail to a frame that has video that better represents the asset. • Default Language: You can choose a language that is automatically assigned to all audio and subtitle streams in new tracks. Choose Not Specified to have no language assigned to the streams. Chapter 3 Starting a Project 117 • Space bar toggles between play/pause: This setting controls what happens when you press the Space bar while viewing a track. When you play a track, the timeline’s playhead follows along. With the checkbox next to “Space bar toggles between play/ pause” selected, the playhead in the track’s timeline remains at its current position when you press the Space bar. When the checkbox is not selected, the playhead jumps back to where you started playing from when you press the Space bar. Note: This setting does not affect the pause and stop controls in the Viewer tab— only what happens when you use the Space bar while playing a track. • Fix invalid markers on build: While creating your tracks, it is possible to end up with markers that either are not positioned on GOP boundaries or fall outside of the V1 stream. When this checkbox is not selected, a build operation will abort if any invalid markers are detected. With the checkbox selected, a build operation will automatically reposition any markers that are not placed on GOP boundaries and will remove any markers that are outside the V1 stream. • Find matching audio when dragging: Select this checkbox to have DVD Studio Pro automatically try to locate an audio file with the same name as the video file you have dragged to an element, such as a menu or the Assets tab, of your project. DVD Studio Pro only checks the folder the video file was dragged from. DVD Studio Pro does not try to find matching audio if you drag a mixture of video and audio files. You can press the Command key after you start dragging a video asset to temporarily override this setting. Alignment Preferences The Alignment preferences apply to the Menu and Subtitle Editors, allowing you to customize the rulers, guides, and snapping actions. 118 Chapter 3 Starting a Project Rulers These settings allow you to customize the rulers that appear in the Menu Editor. • Show and Hide: Select one of these options to set whether the rulers are displayed. Note: Alignment guides can only be dragged onto the Menu Editor if the rulers are visible. • Units: Choose the units for the rulers from the pop-up menu. • Pixels: The rulers show the number of pixels. • Centimeters: The rulers show the number of centimeters, based on 28.35 pixels per centimeter. • Inches: The rulers show the number of inches, based on 72 pixels per inch. • Percentage: The rulers show the percentage of the frame. • Center ruler origin: Select this checkbox to have the rulers start at the center of the frame. This places “0” at the center of the rulers, with the units counting up from there in both directions. When this checkbox is not selected, the ruler’s origin is the frame’s upper-left corner. • Show ruler guide tooltips measurements: Select this checkbox to have the pointer’s coordinates appear when dragging an alignment guide. The values are in pixels, based on a position of 0, 0 for the upper-left corner. Guides These settings apply to the guides that appear in the Menu and Subtitle Editors. • Show and Hide: Select whether menu guides are displayed. You create menu guides by dragging in from the ruler. Note: You cannot add menu guides in the Subtitle Editor. • Guide color: Set the color for the menu guides and the dynamic guides that appear when you move an item in the Menu or Subtitle Editor. Opens the Colors window. • Show Dynamic Guides at object center: Select this checkbox to have the dynamic guides that appear when you drag an item in the Menu and Subtitle Editors show lines referenced to the item’s center. • Show Dynamic Guides at object edges: Select this checkbox to have the dynamic guides that appear when you drag an item in the Menu and Subtitle Editors show lines referenced to the item’s edges. Chapter 3 Starting a Project 119 Text Preferences The Text preferences contain the default settings that apply when adding text to a menu, a menu’s button, and to a subtitle. All Text Types • Show: Choose the type of text to configure (subtitle, menu, or menu button). The type you choose determines the other settings available in this pane. • Font: Shows the current settings. • Font Panel: Click to open the Font panel to configure the font. Subtitle Text Settings Note: You cannot set the subtitle text color as you can for the menu button and menu text items. • Horizontal and Vertical: Use to set the default positioning of text-based subtitles you create in DVD Studio Pro. See “Creating Subtitles With DVD Studio Pro” on page 445 for more information. • Offset: Enter values to modify the horizontal and vertical settings. For example, you can enter a horizontal offset value to move the text slightly towards the center when you have selected left justified as the horizontal setting. With the horizontal offset, negative values move the text to the left and positive values move it to the right. With the vertical offset, negative values move the text up and positive values move it down. Menu Button Defaults See “Adding Text to a Button” on page 266 for more information. • Color Panel: Opens the Colors window for configuring the text color. • Position: Choose the default position for the button’s text (Bottom, Top, Right, Left, or Center). • Include text in highlight: Select this checkbox to have the text included as part of the button’s highlight area. 120 Chapter 3 Starting a Project Menu Text Settings See “Adding Text Objects to a Menu” on page 276 for more information. • Color Panel: Opens the Colors window for configuring the text color. Colors Preferences The Colors pane contains the color mapping settings for the Menu and Subtitle Editors. • Show: Choose whether to show the settings for the Menu Editor or Subtitle Editor. This affects all other settings in this pane. • Mapping Type: Choose the type of overlay mapping, Chroma or Grayscale, you are using. This only applies if you are using advanced overlays. See “Using Advanced Overlay Color Mapping” on page 240 for more information. • Selection State: Choose which of the three selection states (Normal, Selected, or Activated) to configure. • Set: Choose which of the three color mapping sets to configure. These settings are only active when the Selection State is set to Selected or Activated. See “Color Mapping Sets” on page 238 for more information. • Key, Color, and Opacity Settings: Choose the color and opacity setting for each of the overlay’s four colors (shown in the Key column) for each selection state and set. See “Colors Tab in the Menu Inspector With Advanced Selected” on page 251 for more information. Note: Shapes and simple overlays use the black key color (the top one) for their highlights. • Palette: Shows the colors in the color mapping palette. You can change a color by clicking it and selecting a new color from the Colors window. See “Setting the Colors in the Color Palette” on page 237 for more information. Chapter 3 Starting a Project 121 Simulator Preferences The Simulator preferences apply to the Simulator you can use to test your project. See “Testing Your Project With the Simulator” on page 545 for more information. Default Language Settings • Audio, Subtitle, and DVD Menu Default Language: Choose the languages to use as the Simulator’s default for menus, audio, and subtitles. This simulates the language settings in a DVD player. If you want any of these elements to use the stream settings in the Disc Inspector in place of the language settings, choose Not Specified. Features • Enable DVD@CCESS Web Links: Select so that the Simulator can process any DVD@CCESS links in the project. This is useful to verify that email and web links work correctly. See “Testing DVD@CCESS Links” on page 596 for more information. Region Code • Default Region: Choose the region code to simulate. You can choose All or a specific region. Playback Output • Video: Choose the destination for the Simulator video. The two choices are Simulator Window, which is the default setting, and Digital Cinema Desktop Preview, which actually selects your system’s second monitor, whether it is an S-Video monitor, an Apple Cinema Display, or any other appropriate display. See “Simulating With an External Video and Audio Monitor” on page 547 for more information. • Audio: Choose the destination for the Simulator, Assets tab, and any of the editors’ (Track, Story, Slideshow, and Menu Editors) audio. Common choices include Built-in Audio, for normal system audio, and Built-in Audio (S/PDIF), which uses your system’s optical digital audio output (if available) to output the audio to an external AC-3 or DTS decoder. 122 Chapter 3 Starting a Project • Resolution: Choose the monitor resolution to simulate. The choices include SD, HD 720, and HD 1080. • Display Mode: Choose the monitoring situation to simulate: • 4:3 Pan-Scan: Simulates a 4:3 aspect ratio monitor with a DVD player configured to use the pan-scan method when showing 16:9 content. • 4:3 Letterbox: Simulates a 4:3 aspect ratio monitor with a DVD player configured to use the letterbox method when showing 16:9 content. • 16:9: Simulates a 16:9 aspect ratio monitor. Destinations Preferences The Destinations preferences control the location of files created during a variety of processes within DVD Studio Pro. • Show: Choose the process whose path you want to configure. • Encoding: Specifies the location for the video and audio files that are created by • • • • the embedded MPEG and AIFF encoders when you import QuickTime files into your project. See “Importing Assets That Are Not DVD-Compliant” on page 193 and “Using the Embedded MPEG Encoder” on page 62 for more information. Image Encoding: Specifies the location for the MPEG files that are created when you use non-MPEG still images in your menus, slideshows, and within a track. See “Using Still Assets That Are Not DVD-Compliant” on page 186 for more information. MPEG Parsing: Specifies the location for the parse files that are created when you import MPEG files. See “About the Parse Files” on page 186 for more information. Build/Format: Contains settings that define the default location to which the AUDIO_TS and VIDEO_TS folders, created during the build process, are saved. See “Building Your Project” on page 560 for more information on building your project. Palette Elements: Specifies the location for the stock (Apple supplied) and custom items that appear in the Palette. See “Palette Elements Settings” on page 124 for more information. Chapter 3 Starting a Project 123 • Location: Choose the location to save files to: • Same Folder as the Asset: This is the default setting. It places the files into an MPEG or PAR subfolder (depending on the type of file being created) in the original file’s folder. For QuickTime assets, an MPEG folder is created, with a PAR subfolder. The encoded file is placed in the MPEG folder and, if necessary, the parse file is placed in the PAR folder. For assets that are already MPEG-encoded, a PAR folder is created and the parse file is placed there. If the original files are on a volume that can’t be written to, such as a CD-ROM disc or a disk you do not have Write privileges for, DVD Studio Pro automatically writes to the Specified Folder/Fallback Folder location. • Project Bundle: This setting saves the files to the project file. To see the contents of the project file (the file created when you saved your project), locate the file in the Finder, Control-click it, then choose Show Package Contents from the shortcut menu. If you have not saved your project yet, the files are saved at your Specified Folder/Fallback Folder location. • Specified Folder/Fallback Folder: This setting saves the files to a disk and folder you choose. You can either enter the path directly or click Choose to open a dialog to choose the folder to use. It is also used when DVD Studio Pro is unable to write to the Same Folder as the Asset or Project Bundle locations. The default path is in your home folder at /Library/Caches/DVD Studio Pro Files. If you specify a location that cannot be written to, this default path is used in its place. Palette Elements Settings Click Choose to open a dialog to choose the folder to use. Click Reset to revert to the factory default settings. • Stock: Choose the location for the stock (Apple-supplied) Palette elements. Note: The default location is within the DVD Studio Pro package contents. You cannot directly navigate to the location—you must Control-click the DVD Studio Pro icon and choose Show Package Contents from the shortcut menu. Use extreme caution when opening the package contents. • Custom: Choose the location for the custom (user-created) Palette elements. 124 Chapter 3 Starting a Project Encoding Preferences The Encoding pane contains the settings that control the embedded MPEG encoder, which is used when you import a QuickTime asset. See “Using the Embedded MPEG Encoder” on page 62 for more information on the embedded MPEG encoder and details on these settings. Creating a New Project When you open DVD Studio Pro, a new project file is automatically created. You can also create a new project at any time. To create a new project: 1 Choose File > New. A dialog asks whether you want to save the currently open project. Once you select an answer, a new, empty project opens. 2 Choose File > Save and specify a name and location for your project file. Saving your project early ensures that if any files need to be saved to your project during the authoring process, they have a place to be written to. Once you have created and saved your project, there are four areas you might want to configure before you begin. • Setting the video standard: DVD-Video titles are based on one of two video standards: NTSC or PAL. You cannot create a DVD-Video title that supports both video standards. DVD Studio Pro includes a video standard setting that applies to projects created after the standard has been set. It’s a good idea to confirm this setting if this is the first DVD Studio Pro project you are creating, or if you author both NTSC and PAL titles on this system. See “Setting the Video Standard,” next, for more information. Chapter 3 Starting a Project 125 • Setting the DVD standard: You can author either SD or HD projects with DVD Studio Pro. If you are authoring an SD project, you can change it to HD. If you are authoring an HD project, you cannot change it to an SD project just by changing the DVD standard. See “Changing a Project’s DVD Standard” on page 135 for more information. • Naming the project: Each project is given a name that can be seen by the viewer when the finished DVD is played on a computer or on some set-top DVD players. DVD Studio Pro automatically uses the project’s filename, created when you saved the project, as the project name. See “Naming the Project” on page 129 for information on how to change this. • Setting the disc size: By default, DVD Studio Pro is set to use a 4.7 GB disc. This setting affects not only the disc burning process, but also the toolbar’s disc meter. See “Setting the Disc Size” on page 129 for information on changing this setting if you intend to work with other disc sizes. • Setting the First Play element: Each project must have an element designated as “first play.” This is the element that appears when the viewer first starts playing the DVD. By default, it is Menu 1. You can set this to be any element in your project. See “Setting the Project’s First Play” on page 131 for more information. Setting the Video Standard The DVD-Video specification supports two video standards: NTSC and PAL. This may appear to leave out those countries that use the SECAM or PAL-M video standards. However, since the MPEG video on DVDs is in a component format, your sources, once MPEG-encoded, only need to conform to the line and frame rates of either the NTSC or PAL standard. • Use the NTSC video standard if you are in a country that supports either the NTSC or PAL-M video standard. Both standards use a 29.97 fps frame rate with 525 lines per frame. As a general rule, if your country uses 60 Hz AC power, you should use the NTSC video standard. • Use the PAL video standard if you are in a country that supports either the PAL or SECAM video standard. Both standards use a 25 fps frame rate with 625 lines per frame. As a general rule, if your country uses 50 Hz AC power, you should use the PAL video standard. See “Video Standards of the World” on page 133 for a list of countries and the video standards they support. Note: You cannot mix NTSC and PAL assets on a DVD. See “NTSC or PAL?” on page 48 for more information. Also see “Changing a Project’s Video Standard” on page 134 for information on converting a project from one video standard to the other. Important: If you have any doubts about whether your system is set to the correct standard, you should verify its setting (described next) and change it if necessary before you start adding assets to your project. 126 Chapter 3 Starting a Project To set the video standard for the current project in the Disc Inspector: 1 Choose View > Show Inspector if the Inspector is not visible. 2 Do one of the following: • Select the project’s name (next to the disc icon) in the Outline tab. (Choose Window > Outline if the Outline tab is not visible.) • Click an empty area in the Graphical tab. The Disc Inspector appears. Select the video standard before adding assets. 3 In the General tab, select either NTSC or PAL to set the project’s video standard. Note: You cannot change a project’s video standard once you have added motion assets to it. See “Changing a Project’s Video Standard” on page 134 for more information. The other Disc Inspector settings can be made later. See Chapter 16, “Finishing a Project,” on page 543 for details on these settings. To set the video standard for DVD Studio Pro in the Preferences window: 1 Do one of the following to open the Preferences window: • Choose DVD Studio Pro > Preferences. • Press Command-, (comma). 2 Click the Encoding icon along the top of the Preferences window to open the Encoding pane. 3 Choose either the NTSC or PAL video standard. This setting only affects projects created after it is set. Setting the DVD Standard You can choose from two DVD standards when you start your project: the original SD DVD standard based on standard definition video assets and the new HD DVD standard designed to use high definition video assets. Most asset formats supported by SD-based DVDs are also supported by HD-based DVDs. The exception is MPEG-1 video, which is not supported in HD projects. See “About Standard and High Definition DVDs” on page 19 for more information. There are two places to set the DVD standard—each is used for different circumstances. Chapter 3 Starting a Project 127 Setting the DVD Standard in DVD Studio Pro Preferences You can set the DVD standard for all new projects in the Project pane of DVD Studio Pro Preferences. This setting does not affect the current project. To set the DVD standard for new projects: 1 Do one of the following to open the Preferences window: • Choose DVD Studio Pro > Preferences. • Press Command-, (comma). 2 Click the Project icon along the top of the Preferences window to open the Project pane. 3 Choose either SD DVD or HD DVD from the DVD Standard pop-up menu. Setting the DVD Standard in the Disc Inspector The General tab in the Disc Inspector contains a setting that shows the DVD standard for the currently open project. • If SD DVD is selected, you can change the project to HD DVD. • If HD DVD is selected, the settings are deactivated and you cannot change the project to SD DVD. Note: If you create a new project and it has HD DVD selected when you actually intend to create an SD project, you must change the DVD Standard setting in the Project pane of DVD Studio Pro Preferences. To change the DVD standard for the current project using the Disc Inspector: 1 Choose View > Show Inspector if the Inspector is not visible. 2 Do one of the following: • Select the project’s name (next to the disc icon) in the Outline tab. • Click an empty area in the Graphical tab. The Disc Inspector appears. 3 Select the General tab (if not already selected). 4 Note the DVD Standard setting. • If SD DVD is selected, you can change the project to HD DVD. A warning appears saying that you will not be able to change the project back to the SD DVD standard. • If HD DVD is selected, the settings are deactivated and you cannot change the project to SD DVD. See “Changing a Project’s DVD Standard” on page 135 for more information. 128 Chapter 3 Starting a Project Naming the Project By default, each DVD disc you create is automatically given the same name as the project’s file, entered when you saved it. The disc’s name can be seen by the viewer when the finished DVD is played on a computer or on some set-top DVD players. In most cases, the name of the project’s file is suitable to use as the disc’s name. However, there are some cases in which you might want to set the disc’s name independently of the project’s filename. For example, you may have several versions of a project, such as Bicycles 1, Bicycles 2, and Bicycles 3, that you will choose from for the final project. In this case, if you choose the Bicycles 2 version of the project, you would not want the final disc to appear as Bicycles 2 when the viewer plays the title—you would want it to say simply Bicycles. The name of the disc is restricted to uppercase letters, numbers, and the underscore character. There is a maximum of 32 characters. The project’s filename is automatically converted to work with these restrictions when it is used as the disc’s name. For example, a project filename of Bicycle 2 is converted to a disc name of BICYCLE2. To name the disc in the Disc Inspector: 1 Do one of the following: • Select the disc’s name (next to the disc icon) in the Outline tab. • Click an empty area in the Graphical tab. The Disc Inspector appears. Note: Choose View > Show Inspector if the Inspector is not visible. 2 Enter the new name for the disc in the Name field at the top of the Disc Inspector, then press Return. Setting the Disc Size The DVD Studio Pro default is set to a 4.7 GB DVD-5. This setting affects both the actual disc burning process when you finish your project, and the disc meter icon in the toolbar. In addition to showing the estimated project size numerically, the disc meter also shows how full the disc is getting graphically. The disc meter uses the project’s disc size setting to determine the disc’s capacity. As long as you intend to burn DVD-5 discs, the disc meter is accurate. If you intend to burn a blue laser, dual-layer, or 8 cm disc, you need to set the disc size to the proper format so that the disc meter reflects the changed requirements of your project. Chapter 3 Starting a Project 129 To set a project’s disc size: 1 Do one of the following: • Select the project’s name (next to the disc icon) in the Outline tab. • Click an empty area in the Graphical tab. The Disc Inspector appears. (Choose Window > Outline if the Outline tab is not visible. Choose View > Show Inspector if the Inspector is not visible.) 2 Click the Disc/Volume tab in the Disc Inspector. Choose the disc media required for this project. (HD projects only) Choose the disc capacity required for this project. Based on the other settings, shows the disc capacity. Choose the disc size required for this project. 3 Choose Red Laser or Blue Laser as the Disc Media (HD projects only). 4 Choose Single or Dual as the Layer Options. 5 Choose 8 cm or the standard 12 cm as the Disc Size. The maximum size for the project appears below the Disc Size setting. The other Disc Inspector settings can be made later. See Chapter 16, “Finishing a Project,” on page 543 for details on these settings. See “Disc Options” on page 41 for more information on available DVD sizes. See topics relating to finishing a project for more information on these settings. 130 Chapter 3 Starting a Project Setting the Project’s First Play An important consideration when starting a project is deciding which of its elements will be the first to appear when a viewer starts playing the DVD. Some examples might be: • Using the default setting and opening Menu 1 when the DVD starts playing • Setting First Play to a motion menu or track that plays before the main menu appears. This motion menu or track could be a short animated company logo or a disclaimer. • Creating a DVD for continuous kiosk playback. You may want to have a disc that plays a track over and over, with no menus or other viewer interaction. In that case, you would set the track to be the First Play element, and set the track’s End Jump setting to be that same track. • Running a script to determine if the DVD should be allowed to play on this player. A script could also be used to configure playback to match the DVD player’s languages or its display’s aspect ratio. The script would end by choosing the first element to play for the viewer. (The viewer would not actually know that a script is the First Play element.) To set the project’s First Play to an element other than Menu 1, you must first create that element. For this reason, you do not have to (and often can’t) set the project’s First Play when you start creating your project, but it is a good idea to have a plan in mind. You can set the project’s First Play in the Disc Inspector, the Connections tab, the Outline tab, and the Graphical tab. See “Assigning the First Play Element” on page 178 for information on using the Outline and Graphical tabs to set the First Play. See “Settings at the Top of the Disc Inspector” on page 552 for information on using the Disc Inspector to set the First Play. See “Disc Sources” on page 534 for information on using the Connections tab to set the First Play. Opening an Existing Project There are several methods you can use to open an existing DVD Studio Pro 4 project. These methods can also be used to open iDVD 3 and iDVD 4 projects, as well as projects created with earlier versions of DVD Studio Pro. See “Importing Other Projects” on page 629 for more information on opening iDVD and earlier DVD Studio Pro projects. m To open an existing project, do one of the following: Choose File > Open. m Press Command-O. m Double-click the project file in a Finder window. If a project is already open in DVD Studio Pro, a dialog appears, prompting you to save it if it has not already been saved. Note: DVD Studio Pro only allows you to have one project open at a time. Chapter 3 Starting a Project 131 m m To open a recently opened project: Choose File > Open Recent > [name of project]. Choose File > Open Recent > Clear Menu to remove existing projects from the Open Recent submenu. There are several issues to be aware of when opening an existing project: • If you open a DVD Studio Pro project that uses a font that is not on the computer you are opening it on (either because the font was deleted or the project was created on a different computer), any items using the missing font have a different font substituted with no warning. There are three items in a DVD Studio Pro project that utilize fonts: a menu’s text objects, a button’s text, and text-based subtitles. • When you open a project that uses assets requiring parse files, DVD Studio Pro checks to see if the files are available. If not, it creates them as part of the projectopening process; in these cases, the project takes longer to open. It is not uncommon for the parse files to be left behind when moving a project and its assets from one computer to another. Creating the parse files can take from a few seconds to several minutes, depending on the number and length of the assets used in the project. A progress bar indicates the completion status of the parse file. See “About the Parse Files” on page 186 for more information about parse files. • When you open a project that DVD Studio Pro is unable to locate assets for, a Missing Files window appears. You can use the window to manually locate the assets. If you choose to open the project with missing assets, those assets are displayed in red in the Assets tab, and any elements that use them are disabled. See “Missing or Renamed Assets” on page 182 for more information. • Multiple users can open the same project over a network. This can lead to problems if each user makes changes and resaves the project. When another user opens the same project you are currently working with, an alert appears that names the other user and computer that opened the project. Important: DVD Studio Pro does not prevent multiple users from writing to a project. You must use care to avoid this situation and immediately resolve any alerts that appear. 132 Chapter 3 Starting a Project Video Standards of the World Since you may find yourself needing to know the video standard of a particular country, following is a list of the different continents and regions of the world, and the video standards they use. Note: This list is subject to change, and should be used as a guideline only. Continents and regions Video standard Africa All countries in the African continent use either the PAL or SECAM video standard. Asia All countries in the Asian continent use either the PAL or SECAM video standard, with the exception of Burma, Japan, the Philippines, South Korea, Taiwan, and Vietnam, which use the NTSC video standard. Caribbean All islands in the Caribbean region use the NTSC video standard, with the exception of Guadeloupe and Martinique, which use the SECAM video standard. Central America All countries in Central America use the NTSC video standard. Europe All countries in the European continent use either the PAL or SECAM video standard. Middle East All countries in the Middle East use either the PAL or SECAM video standard. North America All countries in North America use the NTSC video standard, with the exception of Greenland, which uses the PAL video standard. Oceania All countries in the Oceania region, including Australia and New Zealand, use either the PAL or SECAM video standard, with the exception of American Samoa, Guam, the Marshall Islands, Micronesia, the Midway Islands, Palau, and Samoa, which use the NTSC video standard. South America All countries in South America use the NTSC video standard, with the exception of Brazil, which uses the PAL-M video standard, and Argentina, Paraguay, Uruguay, and French Guyana, which use either the PAL or SECAM video standard. Chapter 3 Starting a Project 133 Changing a Project’s Video Standard When you create a project, all assets used in it must be the same video standard (NTSC or PAL). If you want the project to be available in both video standards, you need to create two projects—one for each standard. You can minimize the amount of work involved in re-creating the project in the other video standard by keeping the following rules in mind: • You cannot have any video assets assigned to the project when you try to change the project’s video standard. Before you can remove the assets from the project, they must not be in use by any of the project’s elements. • Any markers placed in the Track Editor remain behind when you remove the video asset. If you then change the project’s video standard and import a version of the video asset in the new video standard, the markers are applied to the new asset. The timecode values of the markers change to match the new video standard. Depending on the encoding used, the markers may no longer occur at GOP boundaries. Be sure to select the “Fix invalid markers on build” setting in the Track pane of DVD Studio Pro Preferences to ensure you will be able to build the project. See “Track Preferences” on page 116 for more information. • Still assets do not need to be removed before you change a project’s video standard. DVD Studio Pro automatically rescales still assets (except overlays) to the new video standard; however, for the best quality, it is recommended that you remove the original assets and import versions that match the new video standard. • All menu settings, including button connections, drop zones, and text objects, are retained when you change a project’s video standard. This reduces the amount of reconfiguration you have to go through when changing video standards, even if you have to change the menu’s background. Note: An exception is if any buttons or drop zones use motion assets—the assets must be removed from these elements before you change the video standard. • Audio assets can be used with either video standard. • If you add a QuickTime asset whose video standard is different from the project’s current setting, the embedded MPEG encoder automatically transcodes the asset to the project’s video standard while encoding it. For example, if you are working on a PAL project and accidentally import an NTSC QuickTime file, the NTSC file is encoded as a PAL asset and is imported into the project. • Templates and styles are specific to the video standard. If your project relies on custom templates and styles, you will need to create versions in both NTSC and PAL to be able to use them in both standards. Note: Apple templates and styles are supplied in both the NTSC and PAL standards. Note: Shapes are not specific to the video standard. 134 Chapter 3 Starting a Project Changing a Project’s DVD Standard DVD Studio Pro makes it easy to convert an SD project to an HD project. However, there is no comparable method to use to convert an HD project to an SD project. For that reason, if you are intending to build both an SD and HD version of the project, you should start by building the SD version first. Note: If you create a new project and it has HD DVD selected when you actually intend to create an SD project, you must change the DVD Standard setting in the Project pane of DVD Studio Pro Preferences. To convert an SD project to an HD project: 1 Do one of the following: • Select the project’s name (next to the disc icon) in the Outline tab. • Click an empty area in the Graphical tab. The Disc Inspector appears. (Choose Window > Outline if the Outline tab is not visible. Choose View > Show Inspector if the Inspector is not visible.) 2 Click the General tab in the Disc Inspector. 3 Select the HD DVD setting for DVD Standard. A warning appears stating that you will not be able to convert the project back to the SD DVD standard. 4 Save the project using a new project name. This ensures the original SD project will remain as it is and not be overwritten. There are a few things to keep in mind when converting an SD project to an HD project: • HD projects cannot have MPEG-1 video. • If your SD project contains QuickTime video assets that use an HD video resolution, you can have the embedded MPEG encoder create MPEG-2 HD versions of those assets by Control-clicking them, choosing Encoder Settings from the shortcut menu, and then choosing new encoder settings for the asset. Chapter 3 Starting a Project 135 4 The DVD Studio Pro Interface 4 The DVD Studio Pro user interface is designed to provide a flexible environment that can be configured easily to fit the needs and skill levels of all users. A wide variety of users use DVD Studio Pro, from those who are familiar with iDVD and want to access a few more DVD authoring features, to those who have extensive experience with professional DVD authoring applications. Toolbar Tabs in the lowerright quadrant You can arrange the DVD Studio Pro interface to display as much information as you need. The main interface can be arranged to display from one to four quadrants. Each quadrant can contain one or more tabs. Each tab provides access to specific functions. For example, the Menu tab contains the Menu Editor which you use to create menus. Some tabs will be used by all users while others are only used for advanced features. See “Overview of the Quadrant Tabs” on page 147 for information on the tabs. 137 The interface also includes a customizable toolbar. You can choose which tools appear and which are hidden. See “Customizing the Toolbar” on page 160 for more information. A floating Inspector displays properties for each project element, with its contents changing based on the currently selected element. For example, if you are working on a menu’s buttons, the Inspector displays all properties and settings that apply to buttons. When creating basic DVD Studio Pro projects, you might find it easier to keep the Inspector closed, only opening it when necessary. See “Inspector” on page 154 for more information. Inspector A floating Palette provides easy access to features that help you create menus and tracks. These features include: • Templates and styles • Shapes • Media tabs See “Palette” on page 155 for more information. 138 Chapter 4 The DVD Studio Pro Interface Palette Configuring the Interface To make it easy to change between different configurations of the DVD Studio Pro interface, DVD Studio Pro lets you save each configuration. For example, once you configure the quadrants so they are optimized for creating subtitles, you can save that configuration for easy recall later. Each configuration includes: • The current arrangement of the quadrants, including their sizes, the tabs assigned to them, and the tab that is currently visible • Any tabs that have been torn off into separate windows. See “Tearing Off a Tab Into Its Own Window” on page 146 for more information. • The tools in the toolbar • The column configuration in the Assets tab • The Inspector and Palette window arrangements, including whether they are visible, their size, and their position DVD Studio Pro includes several standard configurations you can choose from. These configurations provide three levels of access to the features of DVD Studio Pro—basic, extended, and advanced. You can use these configurations as they are, perhaps adding a new tool to the toolbar or another tab to a quadrant, or as a starting point for creating your own configurations. Chapter 4 The DVD Studio Pro Interface 139 m To choose a DVD Studio Pro configuration: Choose Window > Configurations, then choose a configuration from the submenu. Each standard configuration has a keyboard shortcut assigned. The submenu lists the supplied configurations plus any that you have created. Each of the first three supplied configurations are automatically assigned keyboard shortcuts F1 through F3. You can assign keyboard shortcuts for any custom configurations in the Manage Configurations dialog. Once you select a configuration, the DVD Studio Pro interface changes to the new settings. You can make your own changes to the interface and save it as a new, custom configuration. To save a configuration: 1 Configure the interface as needed, including the quadrants and their tabs, the toolbar, the Inspector, and the Palette. See “Working With the Quadrants” on page 142, “Hiding and Showing the Inspector” on page 154, “Hiding and Showing the Palette” on page 155, and “Customizing the Toolbar” on page 160 for more information. 2 Choose Window > Save Configuration. The following dialog appears. 3 Enter a name for the configuration. 4 Click Save. The new configuration is added to the list of configurations available to your system. Note: To update a custom configuration, save the updated version using the original version’s name. 140 Chapter 4 The DVD Studio Pro Interface To manage your configurations: 1 Choose Window > Manage Configurations. A list of existing configurations appears. The Key column lists the “F” key assigned as each configuration’s keyboard shortcut. 2 Do any of the following: • • • • Click the Add (+) button to add a new configuration. Delete a configuration by selecting it and then clicking the Delete (–) button. Rename a configuration by double-clicking it and entering a new name. Assign a keyboard shortcut to a configuration by choosing an “F” key from its Key pop-up menu. Important: F9, F10, and F11 are used by default by the Mac OS X Exposé feature. You can reconfigure them in System Preferences. F14 and F15 are used by Mac OS X to control the monitor brightness. • Apply a configuration by selecting it and then clicking the Apply button. 3 Click Done to close the dialog and save the changes. DVD Studio Pro Quadrants and Tabs The main DVD Studio Pro interface can contain from one to four quadrants. Each quadrant contains one or more tabs that contain controls for specific functions. You have great flexibility in customizing what is displayed in each quadrant and how it’s displayed. If you choose the basic configuration, one quadrant appears. With the extended configuration, three quadrants appear. See “Adding Quadrants to the Basic and Extended Configurations” on page 144 for details on working with the basic and extended configurations. Chapter 4 The DVD Studio Pro Interface 141 Working With the Quadrants You can adjust each quadrant’s size by dragging its borders, or adjust the size of all four quadrants at once by dragging the point where they intersect. You can “close” a quadrant by dragging its inside edge to the DVD Studio Pro interface edge. Resizing the Quadrants You can resize the quadrants in pairs, either horizontally or vertically, or resize them all at once. When all four quadrants are displayed, making individual horizontal or vertical adjustments affects all four quadrants. For example, dragging the horizontal boundary up causes both lower quadrants to get bigger, while both upper quadrants get smaller. The pointer changes its shape when it is at a quadrant boundary, indicating that you can drag it from there. You can also quickly make the current quadrant expand to full window. m To make the current quadrant full window, do one of the following: Choose Window > Expand [tab name]. The currently active tab’s name is shown, and its quadrant is the one that becomes full window. m Press Shift-Space bar. m Press Option-Command-` (left quote, on the same key as the tilde). In all cases, you can use these same methods to restore the quadrant to its normal size. Note: If you perform a function that requires a different tab to appear, the quadrant is automatically restored to its normal size. m 142 To resize the quadrants manually, do one of the following: To change only the heights of the upper and lower quadrants, drag the boundary between the upper and lower halves up or down. Chapter 4 The DVD Studio Pro Interface m To change only the widths of the left and right quadrants, drag the boundary between the left and right halves left or right. m To change both the heights and widths of the four quadrants, drag the point where they intersect. m To split either the vertical or horizontal boundary, so that you can resize two quadrants while leaving the other two as they are, Option-drag the boundary you want to move. This creates two intersection points, each of which can be dragged as needed. To reconnect the split boundaries, drag one of them so that it aligns with the other, then release it. They are now reconnected and will move as a single boundary. When a horizontal or vertical boundary gets close to an edge of the user interface, the boundary snaps to that edge, instantly hiding the smaller quadrant. This makes it easy to quickly display only one or two of the quadrants. You can display the hidden quadrants by dragging the edge back toward the center of the window. Chapter 4 The DVD Studio Pro Interface 143 Adding Quadrants to the Basic and Extended Configurations There are two ways to add quadrants to the basic and extended configurations: Choose a different configuration or drag their edges in toward the center. The basic configuration is actually just the upper-right quadrant with its left and bottom boundaries dragged to the edges of the interface. To add a quadrant to the left half of the interface, drag the left edge toward the center. To add a quadrant to the bottom half, drag the bottom edge toward the center. The extended configuration has the lower-left quadrant hidden. To add it, drag the lower-left edge toward the center. Working With the Tabs The quadrants hold the tabs that contain the primary controls of the DVD Studio Pro interface. You can select a tab to make it active, move the tab to a different quadrant, or “tear off” the tab to make it available in its own window. Viewing a Tab’s Contents When you have multiple tabs in a quadrant, only one is active and can be seen. There are several methods you can use to make a tab active so that it appears in front of the others. m To view a tab’s contents, do one of the following: Click the tab you want to view. m Choose Window > [name of tab]. m Use the tab’s keyboard shortcut. For a compete list of keyboard shortcuts, see “Keyboard Shortcuts” on page 613. Note: If a tab is hidden, choosing it from the Window menu or using the keyboard shortcut makes it appear as a separate window. In many cases, selecting an element in the Outline or Graphical tab automatically activates related tabs (if they are assigned to a quadrant). For example, if you doubleclick a menu in the Outline tab, the Menu tab becomes active. Rearranging Tabs Within a Quadrant You can change the order in which tabs appear within a quadrant. m 144 To change the order of tabs: Drag a tab to a new position. Chapter 4 The DVD Studio Pro Interface Moving a Tab to a Different Quadrant You can move a tab from one quadrant to another. This allows you to group tabs that work best for you. For example, you may group the tabs so that you can reduce the number of quadrants that appear and see just the tabs you use most. m To move a tab to a different quadrant by dragging: Drag a tab to the new quadrant’s tab area. Dragging the Graphical tab to the upper-right quadrant As you drag the tab, an outline surrounds the tab area in the quadrant to which you’re moving the tab. You can drag the tab to a specific position among the quadrant’s current tabs. m To move a tab to a quadrant using a shortcut menu: Control-click an empty part of the tab area in the quadrant you want to add a tab to, then choose the tab to add from the shortcut menu. (Tabs with checkmarks are already part of the quadrant.) The tab you choose is removed from its existing location and added to the end of the quadrant’s current tabs. (If the tab was torn off into a separate window, its window is closed as long as there are no other tabs in the window.) Chapter 4 The DVD Studio Pro Interface 145 Tearing Off a Tab Into Its Own Window You can “tear off” a tab so that it appears in its own window. This is useful if you have a large computer display or use multiple displays and are able to spread out. It is also useful if you have a small display and a limited workspace, since it allows you to have larger windows without resizing the quadrants. m To tear off a tab, do one of the following: Drag a tab to a position outside of the immediate tab area. m Control-click the tab, then choose Tear Off Tab from the shortcut menu. m Control-click in the area next to the tabs in its quadrant, then choose the tab’s name from the shortcut menu. The tab’s window can be sized and positioned as needed. You can also drag additional tabs to the window. Restoring a Torn-Off Tab to a Quadrant You can add a tab back into a quadrant using several methods. m To restore a tab to its quadrant, do one of the following: Drag the tab’s name to a quadrant. The tab snaps back into place and its window closes (as long as there are no other tabs in the window). Note: This is different from dragging the window’s title bar, which just repositions the window. Dragging the Graphical window’s tab to add it to the upper-left quadrant m 146 Control-click an empty area of a quadrant’s tab area, then choose the tab from the shortcut menu. You can also do this if the tab’s window has been closed. Chapter 4 The DVD Studio Pro Interface What Happens If You Close a Torn-Off Tab’s Window? If you close a tab’s window by clicking the close button in the upper-left corner of the window, the tab does not automatically get added back to a quadrant, and it is no longer displayed. You can either reopen the window or add the tab to one of the quadrants (as described in the previous section). m To reopen the tab in its own window, do one of the following: Choose Window > [the tab name]. m Press the tab’s keyboard shortcut. m Double-click an element that requires the tab in the Outline or Graphical tab. The tab opens in its window at the same position and size as when it was closed. Overview of the Quadrant Tabs Following is an alphabetical list of the tabs that can be included in the quadrants. Assets Tab The Assets tab is a central location for managing the assets used in your project. It displays extensive information about each asset in columns that you can configure to see just the information you want. Additionally, you can create folders and subfolders to help organize assets when you are working with large projects. See “Assets Tab” on page 187 for details on working with the Assets tab. Chapter 4 The DVD Studio Pro Interface 147 Connections Tab The Connections tab provides a comprehensive tool for linking elements—such as a menu button and a track marker—to each other. While there are a number of ways to make most connections, including directly in the Menu Editor, the Connections tab is the only way to access some advanced features. See Chapter 15, “Establishing Connections,” on page 525 for details on working with the Connections tab. Graphical Tab The Graphical tab provides a tile-based view of all elements in your project. You are able to arrange the tiles and display lines indicating how they connect to each other. This makes it possible to create a flowchart of your project, which can be printed and used for project planning and approvals. See “Using the Graphical Tab” on page 167 for more information. 148 Chapter 4 The DVD Studio Pro Interface Log Tab You can use the Log tab to see status information for a variety of functions: • Build: Displays messages generated while building your project’s files in preparation for writing them to a DVD disc. • Encode: Displays messages generated by the embedded MPEG and AIFF encoders. • Simulate: Displays messages generated while using the Simulator with your project. Menu Tab The Menu tab contains the Menu Editor. You use the tools in the Menu Editor to build your project’s menus. The editor contains a display to show the menu’s video contents, along with controls to configure the display. See “About the Menu Editor” on page 211 for details on using the Menu Editor. Chapter 4 The DVD Studio Pro Interface 149 Outline Tab The Outline tab provides an organized list of all project elements. Each element is grouped by type, such as Menus or Tracks, in sections that function a bit like file folders. Next to each section name is a disclosure triangle—clicking the triangle allows you to hide or display the elements listed in that section. See “Using the Outline Tab” on page 165 for details on using the Outline tab. The Outline tab also contains the VTS Editor. The VTS Editor (Video Title Set Editor) allows you to manually place project elements into specific VTS blocks. See “VTS Editor” on page 588 for more information. 150 Chapter 4 The DVD Studio Pro Interface Script Tab The Script tab contains the Script Editor. You use the Script Editor to add and manage commands in your scripts. The editor lists each command and its step number. See “The Scripting User Interface” on page 470 for details on using the Script Editor. Slideshow Tab The Slideshow tab contains the Slideshow Editor. You use the tools in the Slideshow Editor to create and edit slideshows. The editor contains thumbnails of each slide in display order, along with the slide’s duration. You can also add audio to your slideshow in the editor. See “Slideshow Editor Settings” on page 415 for details on using the Slideshow Editor. Chapter 4 The DVD Studio Pro Interface 151 Story Tab The Story tab contains the Story Editor, which you use when creating a story for a track. To create a story, you choose which sections of the track to play, as defined by chapter markers. See “Using the Story Editor” on page 391 for details on using the Story Editor. Track Tab The Track tab contains the Track Editor. The Track Editor displays all streams associated with a track (video, audio, and subtitle) in a linear, timecode-based manner. It provides tools for adding and editing markers. It allows you to trim and combine multiple assets on a single stream. See “Configuring the Track Editor” on page 364 for details on using the Track Editor. 152 Chapter 4 The DVD Studio Pro Interface Viewer Tab The Viewer tab lets you view your project’s elements. See “Viewing a Track” on page 400 for details on using the Viewer tab. The Viewer tab is also used when editing subtitles. You use the tools along the bottom to build subtitles within DVD Studio Pro or to view subtitles imported from an external source. The display shows both the subtitle and the first frame of video that it appears over. See “Creating Subtitles With DVD Studio Pro” on page 445. Chapter 4 The DVD Studio Pro Interface 153 Inspector The Inspector is a floating window that displays the properties of the element you are currently working with. In some cases, it contains multiple tabs, with the properties grouped by type and function. With the exception of the Palette, the Inspector always has the highest viewing priority of the DVD Studio Pro windows—it is never covered by any other DVD Studio Pro window. (If the Inspector and Palette are in the same area of the screen, the one last selected will cover the other.) Because it is always on top of the other interface elements, you may find it useful to keep the window closed until you need it. Hiding and Showing the Inspector You can hide and show the Inspector to suit your needs. 154 m To hide the Inspector, do one of the following: Choose View > Hide Inspector. m Click the close button in the upper-left corner of the window. m Click Inspector in the toolbar. m Press Option-Command-I. m To show the Inspector, do one of the following: Choose View > Show Inspector. m Click Inspector in the toolbar. m Press Option-Command-I. Chapter 4 The DVD Studio Pro Interface Palette The Palette provides easy access to the templates, styles, and shapes used to create menus. Additionally, the Palette includes three media tabs—Audio, Stills, and Video— that can make it easier to locate the assets you want to import. Hiding and Showing the Palette With the exception of the Inspector, the Palette always has the highest viewing priority of the DVD Studio Pro windows—it is never covered by any other DVD Studio Pro window. (If the Palette and Inspector are in the same area of the screen, the one last selected will cover the other.) Because it is always on top of the other interface elements, you may find it useful to keep the window closed until you need it. m To hide the Palette, do one of the following: Choose View > Hide Palette. m Click the close button in the upper-left corner of the window. m Click Palette in the toolbar. m Press Option-Command-P. m To show the Palette, do one of the following: Choose View > Show Palette. m Click Palette in the toolbar. m Press Option-Command-P. Chapter 4 The DVD Studio Pro Interface 155 Templates and Styles Tabs A template comprises up to five styles that define most aspects of a menu. You can create your own templates and styles or use those that DVD Studio Pro provides. You can apply all or just selected parts of a template or style to a menu or a selected part of a menu. This makes it easy to create a series of menus using an identical button layout and background. See “Using Templates, Styles, and Shapes to Create Your Menus” on page 303 for details on using templates and styles to create your menus. Click to select the category of styles you want to view. Shapes Tab Shapes are graphics elements that you can add to your menu as either a button or a drop zone. You can drag them directly from the Shapes tab to your menu background or choose the shape to use in the Button Inspector’s Style tab or in the Drop Zone Inspector. You can use the shapes that DVD Studio Pro provides, or you can create and import your own. 156 Chapter 4 The DVD Studio Pro Interface See “Creating Shapes” on page 93 for details on creating shapes and “Adding Shapes to a Menu” on page 256 for details on using them in your menus. Media Tabs The Palette includes a set of three media tabs—labeled Audio, Stills, and Video—that display DVD Studio Pro–compatible assets located in folders that you specify. You can add these assets to your project by dragging them from the Palette to the Assets tab, Menu Editor, or anywhere else you can directly add assets. Use these to add and delete folders. Drag this separator bar to control how many folders appear. Select a folder from this list to view its contents. The assets in the selected folder Enter text to search for in the selected folder. Click this button to play the selected audio or video asset. Chapter 4 The DVD Studio Pro Interface 157 The media tabs, and the folders assigned to them, are available to all DVD Studio Pro projects. They provide an additional method to organize your assets, and are especially useful for accessing assets you use often. Important: Assets that appear in the media tabs are not automatically part of a project in DVD Studio Pro. You must add them to a project by dragging them to it. You should think of the media tabs as being a specialized Finder window. Adding Folders to the Folder List The folder list appears at the top of the three media tabs. Before you can see your assets in any of the media tabs, you must add one or more folders to the folder list. To add a folder to the folder list: 1 Click the tab of the asset type to add a folder to (Audio, Stills, or Video). 2 Add a folder by doing one of the following: • Drag a folder from a Finder window to the folder list. Note: If you click outside of DVD Studio Pro without dragging a folder to a media tab, the Palette disappears and you will need to reselect DVD Studio Pro to see the Palette again. • Click the Add (+) button. A folder selection dialog appears. Select the folder or folders to add and click Add. • Control-click in the list where you want the added folder to go, then choose Add Folder from the shortcut menu. A folder selection dialog appears. Select the folder or folders to add and click Add. The folder appears in the folder list. You can now select the folder to see a list of its assets. Note: Only assets in the selected folder appear. Assets in subfolders (nested folders) are ignored. 158 Chapter 4 The DVD Studio Pro Interface Managing the Folder List There are several ways to make the folder list easier to use: • You can change the folder list display order to have folders you use frequently appear at the top. • You can remove folders that are no longer needed, such as those specific to a project that is completed. To change the folder list display order: 1 Click the tab whose display order you want to change (Audio, Stills, or Video). 2 Drag the folder to be moved slightly to the right or left, then up or down to its new location. A black line appears to show where the folder will be placed when you release it. Note: Dragging straight up or down does not move the folder—it selects the folders the pointer moves over and shows their contents in the assets area. To remove a folder from the folder list: 1 Click the tab to remove the folder from (Audio, Stills, or Video). 2 Select the folder or folders to remove in the folder list. 3 Do one of the following to remove the folder: • Click the Delete button. • Control-click the folder, then choose Remove Folder from the shortcut menu. • Press the Delete key. The folder is removed from the folder list. Note: This does not delete the folder or its assets from your hard disk, and has no effect on assets that may have been added to your project from this folder. Viewing and Using Assets Once you have added folders containing compatible assets, you can show the assets and drag them to your project. m To show a folder’s assets: Select the folder that contains the assets you want to see. You can select multiple folders by dragging the pointer over a group of folders, holding down the Shift key and clicking the folders (if they are contiguous), or holding down the Command key and clicking the folders (if they are not together). You can change the Palette’s size to control how many assets you can see. You can also drag its separator bar to control the sizes of the folder list and assets area. There are five columns in the Audio tab (Name, Artist, Length, Sample, and Type) that show additional information about each asset. Similar to the columns in the Assets tab, you can change the column order and size, and sort the list based on the column heading you click. See “Managing Columns in the Assets Tab” on page 190 for more information. Chapter 4 The DVD Studio Pro Interface 159 m To play a folder’s video or audio asset: Click the Play button in the bottom-right corner of the Audio or Video tab. Click it a second time to stop playback. Audio assets play through your system’s audio setup. Video assets play in their thumbnail image. The General pane in DVD Studio Pro Preferences contains a setting that allows you to choose small or large thumbnail images, which may make viewing the video easier. Also, audio will play along with the video if it is a QuickTime file with video and audio together or an MPEG file with an audio file in the same folder with the same root name. m To use the assets in your project: Drag the asset to the Menu Editor, Assets tab, or to any other project element within DVD Studio Pro that allows you to drag assets in. You can select and drag multiple assets. You can also drag a folder from the folder list to the project element to create a slideshow. Depending on the “Find matching audio when dragging” setting in the Track pane in DVD Studio Pro Preferences, when you drag an MPEG video asset to an element, DVD Studio Pro can automatically add the companion audio asset to the element as long as it is in the same folder and has the same root name as the video asset. Press the Command key after you start dragging to override the preferences’ setting for dragging a video file. When you drag a QuickTime asset that also has audio from the Video tab, it is treated like a video/audio pair. Toolbar The DVD Studio Pro interface includes a toolbar that can be customized to display exactly the tools you need. The toolbar provides one-click access to a variety of functions, such as creating menus and slideshows or simulating your title. Customizing the Toolbar You can customize the toolbar in a variety of ways, including selecting the tools to include, rearranging them, and choosing whether both the tool’s icon and text appear. Note: Choosing a new user configuration from the Window menu also changes the toolbar contents. Be sure to save a new user configuration once you are finished customizing the toolbar. 160 Chapter 4 The DVD Studio Pro Interface Hiding and Showing the Toolbar You can choose to hide the toolbar completely. m To hide the toolbar: Choose View > Hide Toolbar. m To show a toolbar that has been hidden: Choose View > Show Toolbar. Managing the Toolbar DVD Studio Pro provides a simple drag-and-drop interface for managing the toolbar. To manage the toolbar: 1 To display the toolbar palette, do one of the following: • Choose View > Customize Toolbar. • Control-click the toolbar, then choose Customize Toolbar from the shortcut menu. 2 To add tools to the toolbar, drag their icons from the toolbar palette to their new position in the toolbar. 3 To remove tools from the toolbar, drag them out of the toolbar, or Control-click the tool you want to remove and choose Remove Item from the shortcut menu. 4 To change the order of the tools in the toolbar, drag each tool to its new position. 5 To set the toolbar to a default configuration, drag the default set of tools to the toolbar. 6 To control whether each tool’s icon and text appear in the toolbar, choose Text Only, Icon Only, or Icon & Text from the Show pop-up menu in the toolbar palette, or Control-click the toolbar and choose Text Only, Icon Only, or Icon & Text from the shortcut menu. 7 Click Done when you are finished configuring the toolbar. Chapter 4 The DVD Studio Pro Interface 161 Toolbar Items The following items (listed in alphabetical order) can appear in the toolbar. Note: With the exception of Space, Flexible Space, and Separator, you can have only one of each item in the toolbar. • • • • • • • • • • • • 162 Add Language: Adds a new menu language to the project. Add Layered Menu: Adds a new layered menu to the project. Add Menu: Adds a new standard menu to the project. Add Slideshow: Adds a new slideshow to the project. Add Story: Adds a story to the currently selected track (or the first one, if none is currently selected). Add Script: Adds a new script to the project. Add Track: Adds a new track to the project. Build: Compiles your project and creates a video title set (VIDEO_TS folder) of your project. Build/Format: First builds the video title set, then writes it to a DVD drive, DLT drive, or as a disk image to a hard disk. Burn: Builds the video title set and writes it to your DVD burner using the current Disc Inspector settings. Configurations: Opens the Configuration Manager dialog so that you can manage or apply an interface configuration. Customize Toolbar: Opens the toolbar palette. Chapter 4 The DVD Studio Pro Interface • Disc Meter: Displays the disc meter. A progress bar shows both the amount of disc • • • • • • • • • • • • • • • • • space used and what is still available (based on the Disc Media you select in the Disc/ Volume tab in the Disc Inspector). The number underneath the progress bar shows the amount of space used. Flexible Space: Inserts a space into the toolbar that automatically expands to fill any existing empty space. This ensures that there are tools at the left and right edges of the toolbar. Format: Writes the video title set to a DVD drive, Digital Linear Tape (DLT) drive, or as a disk image to a hard disk. Import Asset: Opens the Import Asset dialog, allowing you to select assets to import into the project. Inspector: Displays the Inspector. Menu Editor: Displays the Menu Editor. Palette: Displays the Palette in its last configuration. Read DLT: If a DLT drive is connected and a DLT tape inserted, reads the tape contents and writes them to the designated drive. Separator: Inserts a vertical bar into the toolbar, allowing you to group tools. Show Colors: Opens the Colors window. Show Fonts: Opens the Font panel. Simulate: Opens the project Simulator, allowing you to try out your project before actually building it. Slideshow Editor: Displays the Slideshow Editor. Space: Inserts a fixed space into the toolbar. This allows you to group tools by adding a fixed space between them. Story Editor: Displays the Story Editor. Subtitle Editor: Displays the Subtitle Editor. Track Editor: Displays the Track Editor. Viewer: Displays the Viewer tab. Chapter 4 The DVD Studio Pro Interface 163 Drop Palette The Drop Palette appears in the Menu Editor when you drag an asset or project element to it. Once you stop moving the pointer, the Drop Palette appears, allowing you to choose how to use the asset within the menu. The contents of the Drop Palette vary, depending on the asset or element type, how many assets you drag, and whether you have dragged to an existing button. See “Options in the Drop Palette for Standard Menus” on page 285 and “Options in the Drop Palette for Layered Menus” on page 337 for a complete listing of the options in the Drop Palette. Using the Outline and Graphical Project Views DVD Studio Pro includes two tabs you can use to view and work with your project: the Outline tab and the Graphical tab. Each tab has its own advantages, and you will most likely find yourself using both as you create your project. Comparing the Outline and Graphical Tabs The Outline and Graphical tabs both: • Show all project elements • Allow you to select an element so that you can work on it • Allow you to rename an element • Allow you to add, delete, and duplicate elements • Allow you to show the selected element in the Simulator • Automatically create new elements when assets are dragged to the tabs, or modify existing elements if assets are dragged to an existing element in the tabs • Allow you to drag elements to the Menu Editor to establish connections 164 Chapter 4 The DVD Studio Pro Interface The Outline tab also has these capabilities: • It includes the menu language elements that you use when configuring your menus to support multiple languages. • It includes the VTS Editor that provides extensive control over how your project’s elements are burned to a DVD. The Graphical tab also has these capabilities: You can choose whether to view all elements or just specific types. Elements that use the transitions feature are marked. The element assigned as First Play has a special icon. You can view connection lines that show which elements have targets set to other elements. • You can arrange the tiles to provide a flowchart view of the project. • You can print the Graphical tab. • You can set a flag on specific elements, making it easy to distinguish them. • • • • See “Using the Outline Tab” on page 165 and “Using the Graphical Tab” on page 167 for detailed information on using each tab. See “Managing Elements Using the Outline and Graphical Tabs” on page 177 for information on using the tabs to manage your project’s elements. See “Dragging Assets to the Outline and Graphical Tabs” on page 196 for information on what happens when you drag assets directly to the Outline or Graphical tab. Using the Outline Tab The Outline tab provides a simple list view of your project’s elements. It contains two displays: By Type and By VTS. You can click the Alternate View button to switch between the two displays or drag the partition to show both displays at the same time. The elements in the By VTS and By Type displays are very similar and can be used to do many of the same things. For example, double-clicking an element in either display opens it in its editor and inspector. (Selecting an element in one display also selects that same element in the other.) Chapter 4 The DVD Studio Pro Interface 165 The primary difference is in how they are organized. • By VTS lists the elements based on the VTS they belong to. A VTS can have only one track (which can also have stories) or one slideshow, but it can have multiple menus and scripts. The primary use of the By VTS display is to control how your project’s elements are written to a DVD. See “VTS Editor” on page 588 for more information. • By Type lists the elements based on their type (menus, tracks, slideshows, and scripts). See “Using the Outline Tab” on page 165 for more information on using the By Type display. Note: The Languages section in the By Type display does not represent actual elements—it represents languages that can be used for the menus. It does not appear in the By VTS display since it is not specific to a VTS. Adds a new empty VTS (active only in the By VTS view). Click each section’s disclosure triangle to view its contents. Alternate View button swaps view between By Type and By VTS. Layered menus use a different icon than standard menus. Option-click the Tracks disclosure triangle to also show the stories. Drag this partition to split the tab and show both By Type and By VTS. Selecting Elements The most common way to use the Outline tab is to select a project element so that you can configure it. Selecting an element changes the Inspector and the element’s editor to display settings for that particular element. Double-clicking an element brings the editor to the front of the DVD Studio Pro interface, the same as if you clicked its tab. You can select several elements at once by holding down the Command key while clicking the elements, or select all elements by pressing Command-A. You can delete, duplicate, and save descriptions of a group of elements. If you hold the pointer over an element in the Outline tab, a tooltip appears that shows additional information about the element, such as what type of menu it is, or how many streams it has. 166 Chapter 4 The DVD Studio Pro Interface Moving Elements in the By Type Display You can move an element from one position to another within the same section. Note: The order of the elements in the By Type display does not affect how the elements are written to the DVD. m To change an element’s position in the Outline tab’s By Type display: Drag the element to its new position. As you drag, a line appears between elements to indicate where the dragged element will be moved when you release it. Using the Graphical Tab The Graphical tab uses a tile-based interface to show you a project’s elements. Tile viewing and editing tools Choose tile types to view. Connections, tile size, and snap grid settings Project element tile Connection line Macro view shows entire tile area. Chapter 4 The DVD Studio Pro Interface 167 Graphical Tab Introduction The Graphical tab uses tiles to represent each element in your project. Similar to the Outline tab, you can use the Graphical tab to select elements to work with and can rename the elements. Each tile contains a thumbnail image that represents the element. You are able to position the tiles as needed, and can choose to view either large or small versions of the tiles. You can also choose to view connection lines between the elements. Viewing Options Depending on the size of your project, the Graphical tab can have a large number of tiles and not be able to fit in the tab’s window. You can either make the tab’s view larger so that more tiles can be seen, zoom out to fit the tiles to the window, or you can use scrollers to view a portion of the tile area. m To make the tab’s view larger, do one of the following: With the Graphical tab selected, press Shift-Space bar. The tab’s contents fill the DVD Studio Pro interface. Press Shift-Space bar again to restore the tab to normal size. If you double-click a tile, the tab’s view reverts to normal size so that you can see the editors. Note: If you hold down Shift-Space bar, the large view becomes temporary and will revert back to normal once you release the keys. m Press Option-Command-` (left quote, on the same key as the tilde). m Drag an edge of its quadrant. See “Resizing the Quadrants” on page 142 for more information. m Tear the tab off into its own window. See “Tearing Off a Tab Into Its Own Window” on page 146 for more information. m To fit the tiles to the current window size, do one of the following: Click the Graphical tab’s Zoom to Fit button. Zoom to Fit button m Press Shift-Z. When there are more tiles than can be displayed in the Graphical tab, scrollers appear that allow you to control which part of the tile area shows. The scrollers also allow you to zoom in or out on the tile area. 168 Chapter 4 The DVD Studio Pro Interface m To use the Graphical tab scrollers, do one of the following: Drag them to control which part of the tile area you can see. m Drag the ends of the horizontal scroller to zoom in or out on the tile area. Drag the scroller ends to zoom in or out on the tile area. There are also several zoom and positioning keyboard shortcuts available. m To zoom using keyboard shortcuts, do one of the following: Press Z, then click the area of the Graphical tab that you want to zoom in on. Press Option-Z, then click to zoom out. m Press Z, then drag the pointer across the area that you want to zoom in on. m Press the Space bar. The pointer changes to a hand that you can use to control which part of the tile area is visible, similar to using the scrollers. m Press Command-+ to zoom in and Command-– (hyphen) to zoom out on the Graphical tab, maintaining its center position. Using the Macro View The Graphical tab includes a macro view capability. The macro view is a small display showing a view of the entire tile area. It includes a visible-view rectangle that indicates the part of the tile area currently showing. You can drag the visible-view rectangle to choose the part of the tile area that shows, and you can change the rectangle’s size to zoom in or out. Displaying the Macro View The macro view floats over the top of the Graphical tab. There are several methods you can use to display or hide the macro view. m To display and hide the macro view, do one of the following: Click the Graphical tab’s macro view button. Shows and hides the macro view. m Press M. Note: You can temporarily display the macro view by holding down the M key. Chapter 4 The DVD Studio Pro Interface 169 m Position the pointer over the macro view (which causes the title bar to appear), then click the hide symbol in the macro view’s title bar to hide the macro view. Note: The title bar can appear on the top or bottom of the macro view, depending on where the pointer is. Working With the Macro View You are able to position the macro view anywhere within the tab, but you cannot move it outside the tab’s boundaries. m m To move the macro view within the Graphical tab: Position the pointer over the macro view (which causes the title bar to appear), then drag the title bar to the new position. To change the size of the macro view display: Drag the resize corner of the title bar. The visible-view rectangle can be moved and resized to control the tile area that shows. m 170 To use the visible-view rectangle, do one of the following: Click within the rectangle to drag it to a new position. m Click outside the rectangle to have the rectangle jump to a new position, with the point you clicked being as close as possible to the rectangle’s center. m Drag a corner of the rectangle to change its size. Making the rectangle bigger zooms out on the tile area, showing more tiles. Making the rectangle smaller zooms in on the tile area, showing fewer tiles. Chapter 4 The DVD Studio Pro Interface Selecting and Managing Tiles You can use several tools to select and arrange tiles—many are the same as those used with buttons in the Menu Editor. There are also a variety of methods you can use to add, delete, and copy tiles. Selecting Tiles There are several reasons you might want to select one or more tiles: • Selecting a tile makes it the current element, and opens it in its editor. • Selecting one or more tiles allows you to arrange them. • Selecting one or more tiles allows you to delete or copy them. m To select one or more tiles, do one of the following: Click a tile to select it. Any other selected tiles are deselected. m Press the Shift or Command key, then click a tile to select it. Any other selected tiles remain selected. m Drag the pointer over a group of tiles. This creates a selection rectangle that selects all tiles it touches. m Choose Edit > Select All to select all tiles. You can also choose Edit > Deselect All or click an empty part of the Graphical tab to deselect all tiles. m Press Command-A to select all tiles. You can also press Shift-Command-A to deselect all tiles. Moving Tiles by Dragging You can move a tile or group of tiles once they are selected by simply dragging them. If connections are showing, they move with the tiles. You can also use the arrow keys to move selected tiles. If you move a tile to an edge of the Graphical tab, the tile area scrolls to show its new position. If the edge of the tile area is reached, it is automatically expanded to accommodate the tile’s new position. To make it easier to see a larger area while dragging a tile, you can press the Z key after you start dragging the tile to temporarily zoom out. You can enable a snap grid to make it easier to organize the tile in straight lines and columns. m To enable the snap grid: Choose Snap to Grid from the Graphical tab’s Settings pop-up menu. You may want to drag a tile to the Menu Editor. This is an easy way to link either a new or an existing button in the current menu to the element being dragged. Chapter 4 The DVD Studio Pro Interface 171 To drag an element to the Menu Editor: 1 Click the element’s tile and hold down the mouse button for a moment without moving the tile. A transparent tile appears. 2 Drag the transparent tile to the Menu Editor. You can also drag multiple tiles to the Menu Editor by selecting them before holding down the mouse button on one of them. Using Distribute Objects The distribute objects feature allows you to select a group of tiles and evenly space them between each other using one of four methods: • Horizontally: Only active when more than one tile is selected. Tiles in between the tile furthermost to the left and furthermost to the right are positioned evenly horizontally. • Vertically: Only active when more than one tile is selected. Tiles in between the tile furthermost to the top and furthermost to the bottom are positioned evenly vertically. • By Type: With no tiles selected, all tiles are affected; with one or more tiles selected, only the selected tiles are affected. Arranges the tiles in evenly spaced rows and columns based on their types. The type order is: • Menus • Layered menus • Tracks • Stories • Slideshows • Scripts • Autolayout: Affects all tiles, regardless of which are selected. The tiles are arranged based on connections, types, and quantity. To use the distribute objects feature: 1 Depending on the distribution method you intend to use, select the group of tiles to distribute. See “Selecting and Managing Tiles” on page 171 for details on how to do this. 2 Choose Arrange > Distribute Objects, then choose the distribution method to use (Horizontally, Vertically, By Type, or Autolayout). Locking the Tile Positions You can lock the tile positions and prevent accidentally rearranging them. m 172 To lock the tile positions, do one of the following: Choose Arrange > Lock All Tiles. Chapter 4 The DVD Studio Pro Interface m Click the Graphical tab’s Lock button. Tile position lock button m Press L. You can use the same button and keyboard shortcut to unlock the tiles. If you need to move a tile while they are locked, you can press the Option key, then drag it to the new location. While the tile positions are locked, you are still able to change your view of the tiles by zooming or using the scrollers. You can also change the connections view. About the Tiles There are six different tile types that can appear in the Graphical tab. Each type uses a different color to differentiate it: • Menu: light blue • Layered menu: dark blue • Track: green • Story: teal • Slideshow: purple • Script: brown Each tile has a thumbnail image of the element. The aspect ratio of the thumbnail changes to indicate whether the element uses 4:3 or 16:9 assets. A tooltip showing information about the element appears when you position your pointer over it. First Play icon Transitions icon Element name The element designated as First Play has an icon added to it. Elements that are using the transitions feature also have icon indications. Chapter 4 The DVD Studio Pro Interface 173 Tile Sizes You can choose large or small sizes to view the tiles. m To change the tile size: Choose Small Tiles or Large Tiles from the Graphical tab’s Settings pop-up menu. Flagging Tiles You can flag a tile so that it stands out from the others. For example, you might want to flag tiles for elements that still require assets or use DVD@CCESS. m To flag one or more tiles, do one of the following: Control-click a tile and choose Flag from the shortcut menu. This also selects this tile and deselects any others that are selected. m Shift-Control-click a tile and choose Flag from the shortcut menu. This also selects this tile and flags any others that are selected. m Position the pointer over a tile and press F. It does not matter whether the tile is selected or not. m Select a group of tiles to be flagged, then choose Edit > Flag Tiles. m Select a group of tiles and press F. m Select a group of tiles to be flagged, Control-click an empty area in the tile display, then choose Flag from the shortcut menu. You can use any of these methods to also turn off the flags on one or more tiles. Viewing Specific Tile Types You can choose specific tile types to view. For example, you may only want to see the slideshows. Note: If you choose to hide a tile type, all connections to that tile type are also hidden. The Graphical tab’s tile type show/hide buttons control which tiles are visible and which are hidden. Menu tiles Track tiles Story tiles Script tiles Slideshow tiles Clicking a button hides its tile type and the button background becomes lighter. Clicking the button again shows its tile type and the button background becomes darker. 174 Chapter 4 The DVD Studio Pro Interface Viewing Connections You can configure the Graphical tab to show lines indicating which elements are connected to each other. Arrows indicate which element is the target. The connection lines are useful when you want to view the project as a flowchart. They can also be helpful to ensure you have not inadvertently left out an intended connection. Note: You cannot make connections or change existing connections in the Graphical tab. You can customize how many connections appear with the Graphical tab’s Settings pop-up menu. • No Connections: No connection lines appear. • Relative Connections: Only the connections relating to the currently selected tile or tiles appear. • All Connections: All tiles show their connections. • Basic, Standard, and Advanced Connections: Control how much connection detail to show. These three levels match a similar setting in the Connections tab. See “Sources” on page 528 and “Source Details” on page 534 for more information. To configure the Graphical tab’s connections view: 1 Open the Graphical tab’s Settings pop-up menu. 2 Choose to show no connections, relative connections for selected tiles only, or all connections. 3 Choose the level of connections to show (basic, standard, or advanced). Chapter 4 The DVD Studio Pro Interface 175 Printing the Graphical Tab’s Tile Area Printing the Graphical tab’s tile area can be a useful way to show others the basic construction of a project. The contents of the Graphical tab print as they currently appear with respect to tile size and placement and connection view status. You can choose to print the whole tile area on a single sheet of paper or to print the tile area over multiple sheets of paper. To print the Graphical tab’s tile area: 1 Do one of the following: • Choose File > Print Graphical View. • Press Command-P. 2 Choose DVD Studio Pro from the print configuration pop-up menu. 3 Select one of the following: • Fit to Page: Prints the entire tile area on one sheet. • Multiple Pages: Prints the tile area at full size, using as many sheets of paper as necessary. 4 Select the Page Numbers option to add page numbers to each sheet. This is especially useful when you select Multiple Pages. 5 Click Preview to see an example of how the printed document will look, or Print to print the tile area. 176 Chapter 4 The DVD Studio Pro Interface Managing Elements Using the Outline and Graphical Tabs You can use either the Outline or Graphical tab to manage your project’s elements. Renaming Project Elements In addition to entering an element’s name in its Inspector, you can rename an element in the Outline or Graphical tab. To rename an element in the Outline tab: 1 Select the element whose name you want to change. 2 Click the element’s name. 3 Type the new name, then press Return. The element’s name is changed. To rename an element in the Graphical tab: 1 Double-click the element’s name. 2 Type the new name, then press Return. The element’s name is changed. Deleting Elements You can delete elements to remove them from your project. To delete an element or group of elements: 1 Select the element or group of elements to delete. 2 Do one of the following: • Choose Edit > Delete. • Control-click in an empty area of the Outline or Graphical tab, then choose Delete from the shortcut menu. • Press the Delete key. Important: If you delete a track that has stories, the stories are also deleted. An alert appears to warn you of this. Duplicating Elements You can duplicate elements within the Outline and Graphical tabs. You can build a chapter index menu, for example, and quickly make duplicates of it that just need to have their connections changed to become functional. Chapter 4 The DVD Studio Pro Interface 177 To duplicate an element: 1 Select the element to duplicate. You can also select multiple elements. 2 Do one of the following: • Choose Edit > Duplicate. • If you have selected a single element, Control-click the element, then choose Duplicate from the shortcut menu. • If you have selected a group of elements, Control-click in an empty area of the tab, then choose Duplicate from the shortcut menu. • Press Command-D. The new element is named with its type (menu, track, and so on) followed by the next number. For example, if you duplicate a menu when there are already five menus, the new one becomes “Menu 6.” In the Outline tab, the new element appears last in the section. Assigning the First Play Element In addition to using the Disc Inspector or the Connections tab, you can assign your project’s First Play element directly in the Outline or Graphical tab. The First Play element is the one that plays when a DVD player begins playing the project. m m m m To assign the First Play element in the Outline tab, do one of the following: Control-click the disc element, then choose the First Play element from the shortcut menu’s First Play submenu. This method allows you to select a specific button (menu), slide (slideshow), or chapter marker (track or story) within an element to play from. Control-click an element, then choose First Play from the shortcut menu. This method uses the element’s default button (menu), first slide (slideshow), or first marker (track or story) to play from. To assign the First Play element in the Graphical tab, do one of the following: Control-click in an empty area of the Graphical tab, then choose the First Play element from the shortcut menu’s First Play submenu. This method allows you to select a specific button (menu), slide (slideshow), or chapter marker (track or story) within an element to play from. Control-click a tile, then choose First Play from the shortcut menu. This method uses the element’s default button (menu), first slide (slideshow), or first marker (track or story) to play from. See “Setting the Project’s First Play” on page 131 for more information. 178 Chapter 4 The DVD Studio Pro Interface Simulating Elements The Simulator provides a way to verify your project before you build the title. Starting the Simulator by clicking Simulate in the toolbar simulates the project from its beginning, at the element designated as “First Play.” However, often you will want to start the Simulator at a specific project element, for example, to verify the navigation of a chapter index menu. You can use the Outline or Graphical tab to start the Simulator at a specific element so that you can quickly verify it is working as planned. m To start the Simulator at a specific element, do one of the following: Choose File > Simulate Element, where “Element” is the type of element currently selected. m In the Outline or Graphical tab, Control-click the element at which you want to start the Simulator, then choose Simulate from the shortcut menu. m Select the element to start the Simulator with, then press Option-Command-0 (zero). Note: Clicking Simulate in the toolbar always starts the Simulator with the element assigned as first play. If no first play element has been assigned, the Simulator starts by playing the first track. Using Item Descriptions An item description is an XML text file that lists all the properties of an element. You can save and load an item description, and view the description using TextEdit. You can also load an item description from one project into another. This can make it easy to create menus in multiple projects that all look the same or to copy a script between projects. To save an item description: 1 Select the element for which you want to save a description. You can select the element in the Outline or Graphical tab, or in any of the editors. Note: You cannot export an item description of a story. Item descriptions of tracks include their stories. 2 Choose File > Export > Item Description. 3 Enter a name for the file and select its destination in the dialog that appears, then click Export. DVD Studio Pro creates the file and saves it in the location you specify. Chapter 4 The DVD Studio Pro Interface 179 To load an item description: 1 Choose File > Import > Item Description. 2 Locate the description file to load and click Import in the dialog that appears. Important: Item descriptions from previous versions of DVD Studio Pro cannot be loaded into DVD Studio Pro 4. An alternative is to open a project in DVD Studio Pro 4 that contains the element you originally made the item description from, then save a new item description from it. Note: With the exception of script item descriptions, you cannot import item descriptions created in one DVD standard (SD DVD or HD DVD) into the other DVD standard. Additionally, you cannot import item descriptions from one video standard (NTSC or PAL) into another video standard. The description file loads and a new element appears in the Outline and Graphical tabs. The description file uses the same name it had when it was saved, unless that name is already in use. If the name already exists, a number is added to the end of its name, or if a number already exists, the number increments to form a unique name. Note: When you load an item description into a project, all of the assets used when the description was saved must still be available. An error message appears if any problems are encountered. 180 Chapter 4 The DVD Studio Pro Interface 5 Importing and Managing Assets 5 DVD Studio Pro provides tools and workflow options that give you the flexibility to decide how best to import and manage your assets. As you work on your DVD project, it’s important to give some thought as to how best to organize and manage your assets. Even a simple project can use enough assets to make it worth investing the time to plan for them. Moderately ambitious projects can use hundreds of assets, creating a large potential for confusion as you try to keep track of them. Additionally, if you intend to author both SD and HD versions of your project, keeping the assets organized is crucial to avoid confusing an SD version of a video asset with an HD version of it. How DVD Studio Pro Manages Assets There are several methods you can use to import an asset into a project, but in all cases the assets are treated the same. Importing an asset into a DVD project does not actually copy or move the asset file from its current location. The Assets tab simply lists references to the actual asset files. The folder structure you create in the Assets tab does not affect the folder structure of the files on your hard disk; it only helps you manage the asset names while working on your project. 181 Missing or Renamed Assets Once you import an asset into a project, it’s important not to move or rename its source file. A Missing Files window appears if you open a project and DVD Studio Pro cannot locate an asset in its original location. You can manually locate the asset or cancel the dialog. To locate a missing asset when opening a project: 1 Select the asset in the Missing Files window. 2 Do one of the following: • Click Locate and use the file location dialog to find the asset. • If the asset is a QuickTime file and its MPEG-2 or AIFF encoded version is available, you can click “Replace with encoded file.” In these cases, the QuickTime version of the asset is not required, and instead its encoded versions are used by the project. See “Should You Remove the Original QuickTime Files?” on page 184 for more information. If you open the project without locating the assets, or the assets become missing while the project is open, the names of the missing assets are displayed in red and any elements in which the assets are used are disabled. m m To reconnect an asset to a project, do one of the following: Choose File > Asset > Re-Link. In the Assets tab, Control-click the asset’s name, then choose Relink from the shortcut menu. You can only relink assets whose names appear in red. 182 Chapter 5 Importing and Managing Assets Any elements that use missing assets are displayed in red in the Outline and Graphical tabs. The elements cannot be opened, either from the Outline tab, the Graphical tab, or in their editor. If you select an element with missing assets, a dialog appears with three choices: • Relink: Opens the Missing Files window so that you can locate the missing files. • Delete Clips/Slides/Assets: The missing assets are removed from the element. • For tracks, any clips with missing assets are removed. • For menus, any item with a missing asset is set to “not set” as its asset (no items are removed—only their asset assignment is changed). • For slideshows, any missing slides are removed from the slideshow. • Continue: The element shows as being selected in the Outline and Graphical tabs, but it is not opened in its editor. This provides the opportunity to delete the element, which will remove it from the project. Using Video and Audio Assets That Are Not DVD-Compliant When you import motion assets (video or audio) that are not DVD-compliant into a DVD Studio Pro project, the embedded MPEG encoder converts them to be DVDcompliant (if they are in a supported format). In addition to the general MPEG encoding settings, the Encoding pane in DVD Studio Pro Preferences includes a setting that controls whether the encoding begins immediately as a background function, or waits until you build the final project into the VIDEO_TS folder. There is also a preferences setting in the Destinations pane to control where the encoded files are saved. See “Destinations Preferences” on page 123 for more information. To set the encoding preferences: 1 Choose DVD Studio Pro > Preferences. 2 Click the Encoding icon to open the Encoding pane. 3 Set the encoding method by choosing one of the following: • Background encoding: The encoding begins as soon as you import the asset. The encoding takes place in the background, allowing you to continue working on your project. A progress bar appears in the Status column of the Assets tab. Once the encoding process finishes, the Status column displays Done. See “Default Columns in the Assets Tab” on page 188 for more information. • Encode on build: The encoding does not start until you complete your project and build the VIDEO_TS or HVDVD_TS files. 4 Configure the remaining encoding items as needed. See “Using the Embedded MPEG Encoder” on page 62 for more information. 5 Click Apply to enable the settings and OK to close the Preferences window. Chapter 5 Importing and Managing Assets 183 The current encoding settings are applied to assets as soon as they are imported, whether you choose to start encoding them right away or wait to encode them when you build your project. Changes you make to the Encoding Preferences only affect assets you import from then on. See “Verifying and Changing Encoding Settings” on page 185 for more information. How the Encoded Files Are Named When you import QuickTime video assets into DVD Studio Pro, the embedded MPEG encoder names the encoded files as follows: • The first half is the complete original filename, including its extension. • The second half has three parts—the video standard (NTSC or PAL), the encoding bit rate (shown as a four-digit number), and the “.m2v” extension. For example, if you import an asset named “Main Program.mov,” use the NTSC standard and a bit rate of 5.5 Mbps, the MPEG-encoded filename will be “Main Program.mov_NTSC_5500.m2v.” Audio files created by the embedded AIFF encoder use the original filename with an added “.aiff” extension. See “Using the Embedded MPEG Encoder” on page 62 for more information on the embedded MPEG encoder. Should You Remove the Original QuickTime Files? When you import motion assets that are not DVD-compliant, the embedded MPEG and AIFF encoders create the files (video and audio) required by the DVD-Video specification. To free up hard disk space, you may decide to remove the original files. Even after the encoders have created the new DVD-compliant files, DVD Studio Pro continues to keep track of the original files. The advantage of this is that you can re-encode the files if you decide later to use a different bit rate or encoding mode. For example, you might find that, after the initial encoding, the MPEG-2 video looks great, but is a larger file than you planned for. You can decide to re-encode using a lower bit rate and use the slower but higher quality two-pass VBR option. Additionally, if you convert an SD project to an HD project, HD assets imported as QuickTime files can be encoded to HD MPEG 2. If you decide to remove the original file, DVD Studio Pro notices it is missing and presents you with the Missing Files window. If you then click “Replace with encoded file,” the original file will no longer be associated with the project, and DVD Studio Pro will no longer try to find it. See “Missing or Renamed Assets” on page 182 for more information. You also will no longer be able to re-encode the asset. 184 Chapter 5 Importing and Managing Assets Verifying and Changing Encoding Settings If your project contains a mixture of 4:3 and 16:9 assets, or has some assets you want to encode differently than others, you must be sure to set the Encoding Preferences settings before you import the assets. You can verify and change the encoding settings on assets that have been imported. You can also re-encode a QuickTime asset if you want to try different encoding settings. To change the encoding settings after importing an asset: 1 Do one of the following: • Select the asset and choose File > Encoder Settings. • Control-click the video asset in the Assets tab, then choose Encoder Settings from the shortcut menu. • Select the asset in the Assets tab, then press Command-E. Note: The Encoder Settings option in the Assets tab shortcut menu is only available if the original QuickTime video file is available. A dialog appears that contains the same settings found in the Encoding Preferences pane. 2 Configure the encoder settings and click OK. When you have the “Background encoding” method selected in Encoding Preferences and you make any changes in this dialog, one of two things happens: • If you change the bit rate setting, the current file, whether a complete or partially complete file, is left as is and the encoder starts encoding a new file. This allows you to compare the quality of the two bit rates. If you decide to continue the encoding of the partially completed file, you can set the bit rate to the value it used, and the encoder will continue encoding it. Note: You must match not only the bit rate, but all other settings used in that file. Note: If the encoded files are being written to the project bundle, they are deleted whether or not you change the bit rate setting. • If you do not change the bit rate setting, the original asset is deleted, whether a complete or partially completed file, and a new encoded file is created. For example, if you want to see the difference between one-pass VBR and two-pass VBR encoding and want to keep the files from both encoding sessions, you need to rename or move the completed one-pass VBR encoded file before re-encoding with the two-pass VBR setting. If you have the “Encode on build” method selected, these changes will apply once you build your project. Note: Changing the encoding settings for an asset does not affect the encoding settings for other assets. Chapter 5 Importing and Managing Assets 185 This method of configuring encoding settings for specific assets allows you to customize how the embedded MPEG encoder gets used in your project, and makes it possible to have a mixture of assets with different encoding requirements (such as some that use the 4:3 aspect ratio and others that use the 16:9 aspect ratio). Using Still Assets That Are Not DVD-Compliant You can add still assets in any format supported by QuickTime to a slideshow or a track. DVD Studio Pro automatically converts them to the MPEG format once you start the build process. It creates an MPEG folder in the location specified in the Destinations pane of DVD Studio Pro Preferences. See “Destinations Preferences” on page 123 for details on setting up this preference. Using DVD-Compliant Assets When you import supported assets that are DVD-compliant, they are left in their original locations with no processing (other than the parse file being created, as described in the next section). About the Parse Files To use an asset in a project, DVD Studio Pro needs to know some general information about it, such as its length, type, and integrity. Video assets encoded within DVD Studio Pro can include this information in the encoded files, or can create separate files for it. Assets encoded by Compressor outside of DVD Studio Pro can include this information if you select the “Add DVD Studio Pro meta-data” option in the Extras pane of the Encoder settings. Assets encoded with other encoders, or with the “Add DVD Studio Pro meta-data” option disabled when using Compressor, must be parsed before DVD Studio Pro can use them. Parsing creates a small file, with the same name as the video asset and a “.par” extension that contains the required information. The parse file can take from several seconds to several minutes to create, depending on the size of the asset file. See “Destinations Preferences” on page 123 for details on setting up the parse file preference. About Segmented MPEG Files The segmented MPEG files created by some third-party encoders do not import correctly into DVD Studio Pro. Some encoders segment their large encoded files into 1 GB files. When imported into DVD Studio Pro, only the first 1 GB segment is imported. You need to append the files into a single file before importing the asset into DVD Studio Pro. There are several third-party applications that can be used to append a segmented MPEG file into a single file. 186 Chapter 5 Importing and Managing Assets Using Motion and LiveType Projects DVD Studio Pro allows you to import Motion and LiveType projects directly into your DVD project. This has several benefits: • You do not have to render the projects before importing them. DVD Studio Pro allows you to use them as if you had rendered them and exported a QuickTime movie from them. You import the projects using the same methods you would use to import other assets. Note: Playing projects requires significantly more system resources than playing a QuickTime movie. Depending on your system, projects may skip frames or show artifacts when playing as part of a menu or track. • You can open the Motion or LiveType project from DVD Studio Pro. If you make changes to the project in Motion or LiveType, DVD Studio Pro automatically uses the updated project. m To open a Motion or LiveType project in that application, from within DVD Studio Pro, do one of the following: Select the project in the Assets tab, then choose File > Asset > Open in Editor. m Control-click the project in the Assets tab, then choose Open in Editor from the shortcut menu. m Double-click the project in the Assets tab. Note: The Motion or LiveType application must be available on your computer. Assets Tab The Assets tab displays a list of all assets imported into the project, whether they were directly imported to the Assets tab or dragged to the Menu or Track Editor from the Palette or a Finder window. Note: Subtitle text files and shapes do not appear in the Assets tab. Click to create a new folder. Click to remove the selected asset. Click to open the Import Assets dialog. Video icon Still image icon Audio icon Click a folder’s disclosure triangle to show or hide its contents. Chapter 5 Importing and Managing Assets 187 The Assets tab can contain up to 15 columns. For information on choosing which columns appear, see “Managing Columns in the Assets Tab” on page 190. The Assets tab also has three buttons you can use to manage the assets. • Import: Opens the Import Assets dialog so you can choose assets to import. See “Using the Import Asset Feature” on page 193 for more information. • New Folder: Creates a new folder in the assets list. If you have an existing folder selected, the new folder becomes its subfolder. See “Creating Asset Folders” on page 191 for more information. • Remove: Removes the selected asset or assets, including folders, from the assets list. A message appears if you try to remove assets that are currently in use by the project. This does not affect the asset’s actual file—it just controls whether it appears in this list. See “Removing Selected Assets” on page 199 for more information. About QuickTime Files QuickTime files often contain a video and audio stream. When you import a QuickTime file with both video and audio, it is displayed in the Assets tab as two files, each with the same name, one with the video icon and the other with the audio icon. The Type column lists them as QuickTime Video or QuickTime Audio. In most cases, these files are encoded with the embedded MPEG or AIFF encoder. You can reencode the video files by Control-clicking them, then choosing Encoder Settings from the shortcut menu. An exception is the HDV and H.264 QuickTime files you can import into HD projects. These QuickTime files do not require encoding with the embedded MPEG encoder, and cannot be re-encoded. Default Columns in the Assets Tab The following columns appear by default in the Assets tab. You can remove these, change their order, and add additional columns as needed. See “Managing Columns in the Assets Tab” on page 190 for more information. • Name: Applies to all asset types. Displays the asset’s name and an icon that represents the asset type. By default the asset name is the same as the asset filename, but you can rename the asset to make it easier to identify within your project. See “Renaming Assets” on page 199 for more information. The Name column also displays folders, with disclosure triangles, which you can use to organize your assets. 188 Chapter 5 Importing and Managing Assets • Status: Applies to all asset types. Displays whether the asset is being encoded, • • • • • parsed, or is ready to use. • Progress bar: Appears while the asset is encoding or parsing. • Yellow: The asset has not been encoded (applies to assets to be encoded with the embedded MPEG or AIFF encoder). If the setting in the Encoding pane of DVD Studio Pro Preferences is set to “Encode on build,” the yellow dot shows for any assets that will be encoded once you build the project. • Green: The asset has been encoded (applies to assets encoded with the embedded MPEG or AIFF encoder only). • Red: The asset encountered an error while encoding or parsing. In Use: Applies to all asset types. Shows a checkmark next to all assets currently in use within the project. Type: Applies to all asset types. Displays the type of asset (QuickTime video, AC-3 audio, and so on). Length: Applies to video and audio asset types. Displays the length (in hours:minutes:seconds:frames) of the asset. Size: Applies to all asset types. Displays the file size of the asset. In the case of QuickTime assets, shows the size of the original QuickTime file. You can select the asset to see its encoded file size in the Asset Inspector. Rate: Applies to video and audio asset types. For video assets, displays the original frame rate. For audio, displays the original sample rate (typically 48000 or 96000). Additional Columns You Can Add You can add the following additional columns to the Assets tab. • Location: Applies to all asset types. Displays the asset’s actual filename and location within your system. • Timestamp: Applies to video and audio asset types. Displays the timecode value of the first frame. • Channels: Applies to audio assets. Displays the number of audio channels contained in the file. • Dimensions: Applies to video and still assets. Displays the size of the image in pixels (before rescaling, if applicable). • Layers: Applies to still assets. Displays the number of layers the still contains. • Bit Depth: Applies to still assets. Displays the number of bits the still contains. • Aspect: Applies to video and still assets. For video assets, displays the aspect ratio of the asset (4:3 or 16:9). For still assets, shows whether the asset is being rescaled to fit the video aspect ratio (Retain) or is displaying actual pixels (blank). • Markers: Applies to video assets. Displays the number of chapter markers the video contains. Chapter 5 Importing and Managing Assets 189 Managing Columns in the Assets Tab DVD Studio Pro lets you customize the columns in the Assets tab, making it easy to display only the information you want. m To customize the columns in the Assets tab: To display a hidden column, Control-click the column name to the left of where you want the hidden one to appear, then choose the column’s name from the shortcut menu. All columns that are currently displayed have checkmarks next to their names. m To hide a column, Control-click in the column name area, then choose the column’s name from the shortcut menu. You can choose to display as few or as many of the columns as you like. m To change the order of the columns, drag a column’s name to a new position. When you drag a column to a new position, the other columns shift to make room for the one you are moving. m To change a column’s width, position the pointer on its right edge. When the pointer changes to a double arrow, drag to the new size. The pointer changes to a double arrow when you change a column’s width. 190 Chapter 5 Importing and Managing Assets Managing the Contents of the Assets Tab As you add assets to your project, you will want to keep them organized to reduce the potential for confusion. There are several tools you can use to organize and keep track of your assets: • Folders: Folders are the most powerful organizing tool for managing your assets. For added flexibility, you can create subfolders (folders within folders), import assets directly into a folder, and move assets between folders. You can also drag a folder to a new location. • Sorting: You can sort the assets based on any of the columns. • Asset information: You can select any asset to see its properties in the Asset Inspector. Creating Asset Folders You can create folders in the Assets tab at any time—before or after you have imported your assets. Click the disclosure triangle to open and close folders. To create and name a folder: 1 Do one of the following: • Choose Project > New Asset Folder. • Control-click anywhere within the Assets tab, then choose Create New Folder from the shortcut menu. • Click the New Folder button in the Assets tab. • Press Shift-Command-N. 2 Select the folder, click the folder’s name, then type a new name. m To create a new folder within an existing folder: Control-click the existing folder, then choose Create New Folder from the shortcut menu. Chapter 5 Importing and Managing Assets 191 Sorting Assets You can sort the assets in the Assets tab by any of the columns. To sort the assets: 1 Click the name of the column by which you want to sort the assets. The assets sort in the order of that column’s contents, and a triangle appears next to the column’s name to indicate it is controlling the sort and to show the sort’s direction (up or down). The triangle indicates the column controlling the sort and the sort direction (up or down). 2 Click the name of the column a second time to change the sort’s direction. Scrolling Through the Assets List Once you have added a number of assets to your project, DVD Studio Pro provides a variety of methods for scrolling through them. m To scroll through a list of assets, do one of the following: Drag the scroller located on the right edge of the Assets tab. Hold down the Option key to scroll slowly through the list (useful with long lists). m Press the Up and Down Arrow keys to scroll through one asset at a time. m Press Option–Up Arrow to jump to the first asset in the list. m Press Option–Down Arrow to jump to the last asset in the list. m Press the Page Up and Page Down keys or hold down the Option key while clicking the scroller’s arrows to scroll through the list one page at a time. Importing Assets DVD Studio Pro provides several methods for importing assets into a project. • Using the Import Asset feature: You can click the Import Asset icon in the toolbar, click the Import button in the Assets tab, or use a shortcut menu in the Assets tab to import assets directly into the Assets tab. • Dragging assets to the Assets tab: You can drag assets from the media tabs in the Palette or a Finder window to the Assets tab. • Dragging assets directly to project elements: You can drag assets directly to the Menu Editor, Track Editor, and several other elements in your DVD Studio Pro project. These assets are also automatically added to the Assets tab. 192 Chapter 5 Importing and Managing Assets See “Media Tabs” on page 157 for information on using the Audio, Stills, and Video tabs in the Palette. Note: To help organize your assets, it’s a good idea to create folders in the Assets tab before you import your assets, although you can create folders and move assets into them at any time. Importing Assets That Are Not DVD-Compliant When you import video and audio assets that are not DVD-compliant, DVD Studio Pro uses its embedded encoder to convert them. In DVD Studio Pro Preferences, you can specify whether the encoding happens immediately, in the background, or waits until you build your completed project. See “Using Video and Audio Assets That Are Not DVD-Compliant” on page 183 for more information. Once the encoding starts, a progress bar appears in the Status column of the Assets tab. Using the Import Asset Feature You can import assets directly from within the Assets tab by using the Import button or by using the Import Asset icon in the toolbar. You can import single assets, multiple assets, or entire folders of assets. Note: The “Find matching audio when dragging” setting in the Track pane of DVD Studio Pro Preferences does not apply when using the Import Asset dialog. Only the files you select are imported into the Assets tab. To import assets from within the Assets tab: 1 Select the folder in the Assets tab that you want to import the assets into (if applicable). 2 Open the Import Asset dialog by doing one of the following: • Choose File > Import > Asset. • Control-click the folder or an empty area of the Assets tab, then choose Import from • • • • the shortcut menu. Click the Import button in the Assets tab. Click Import Asset in the toolbar. Double-click an empty area of the Assets tab. Press Shift-Command-I. 3 Locate the assets or folder to be imported, then click Open. The assets are imported into the Assets tab. If you select a folder, the folder and all recognized asset files in it are added to the Assets tab. Any subfolders within the imported folder are also imported. A message appears if the folder contains assets that are not supported by DVD Studio Pro. Note: An asset cannot be imported more than once, and it can only appear once in the Assets tab. However, any asset in the Assets tab can be used multiple times in a project. Chapter 5 Importing and Managing Assets 193 Dragging Assets to the Assets Tab You can drag one or more assets from the Palette or a Finder window to the Assets tab, and place them directly in folders if desired. To import assets from the Palette or a Finder window: 1 In the Palette or a Finder window, select the assets to be imported. 2 Do one of the following: • To import them at the root level of the Assets tab, drag the assets to an empty area of the tab. • To import them into a folder in the Assets tab, drag the assets directly to the folder. If you select a folder in the Finder window and drag it to the Assets tab, the folder and all recognized asset files in it are added to the Assets tab. Any subfolders within the imported folder are also imported. A message appears if the folder contains assets that are not supported by DVD Studio Pro. The Track pane of DVD Studio Pro Preferences includes a “Find matching audio when dragging” setting. When this checkbox is selected and you drag a video asset or group of video assets, DVD Studio Pro automatically looks for audio assets with the same base name in the same folder, and imports them as well. This does not happen if you drag a mixture of asset types, such as video and still images. It also does not happen when using the Import Asset dialog. You can temporarily override the preferences setting by holding down the Command key after you start dragging video assets. Dragging Assets Directly to a Project Element You can drag an asset from the Assets tab, the Palette, or a Finder window directly to the element that is going to use it. Assets dragged from the Palette or a Finder window are also added to the Assets tab. As is the case when dragging video assets to the Assets tab, the “Find matching audio when dragging” setting in the Track pane of DVD Studio Pro Preferences controls whether audio assets automatically follow the video assets when they are dragged to an element. 194 Chapter 5 Importing and Managing Assets Dragging Assets to the Menu Editor You can drag video, audio, and still images to the Menu Editor. You can drag multiple assets, but they must all be of the same type (video or still image). You can drag a folder that contains still images to create a slideshow. • If you drag the asset to the Menu Editor and drop it immediately, it uses the default action for that asset type. • If you drag the asset to the Menu Editor and pause, the context-sensitive Drop Palette appears so that you can choose the asset’s action. The choices available depend on the type of asset you are dragging and whether you are dragging it to an empty part of the Menu Editor, a button, or a drop zone. See “Options in the Drop Palette for Standard Menus” on page 285 and “Options in the Drop Palette for Layered Menus” on page 337 for a complete list of the actions available. • If you drag video assets to the Menu Editor, DVD Studio Pro automatically looks for audio assets with the same base name in the same folder, and imports them as well. This does not happen if you drag a mixture of asset types, such as video and still images. You can also drag templates and styles from the Palette. Any assets used by the template or style, such as a background video or an asset assigned to a drop zone, are also added to the list in the Assets tab, in a folder named Templates. See “Using Templates, Styles, and Shapes to Create Your Menus” on page 303 for more information on using templates and styles. Dragging Assets to the Track Editor You can drag video, audio, and still images to streams in the Track Editor. You can drag multiple assets, but you cannot drag a folder. See “Adding Video and Audio Assets” on page 372 for details on how the assets are placed in their streams. You can also drag one or more still images, as well as a folder containing multiple still images, to a subtitle stream. Each still image creates a subtitle clip. See “Importing a Graphics File” on page 452 for more information. Dragging Assets to the Slideshow Editor You can drag one or more still images, as well as a folder, to the Slideshow Editor. The still images are automatically added to the slideshow. See Chapter 12, “Creating Slideshows,” on page 405 for more information on slideshows. Chapter 5 Importing and Managing Assets 195 Dragging Assets to the Outline and Graphical Tabs You can drag video, audio, and still images to the Outline and Graphical tabs. How the assets are used depends on where you drag the assets. The only difference between dragging to the Outline or Graphical tab is that only the Outline tab has section titles for each element type. The following tables list the supported actions. Note: Most of the following actions work with the Outline tab’s By Type and By VTS displays. The exceptions are dragging assets to the Tracks and Slideshows sections, since the By VTS display does not have these sections. Additionally, with the By VTS display, all menus created by dragging assets to the Menu section of a VTS are automatically assigned to that VTS. See “Using the VTS Editor” on page 589 for more information on the By VTS display. 196 When you drag the following assets to an empty area or the disc’s name Action One video asset Creates a track and adds the video to stream V1. Multiple video assets Creates a track for each and adds the video to stream V1. One audio asset Creates a track and adds the audio to stream A1. Multiple audio assets Creates a track for each and adds the audio to stream A1. One video/audio asset pair Creates a track and adds the video to stream V1 and the audio to stream A1. One still image Creates a menu and sets the still image as its background. Multiple still images Creates a slideshow and adds the still images to it. One multiple-layer PSD file Creates a standard menu and sets the file as the background with all layers selected. One folder Creates a slideshow and adds the still images to it. When you drag the following assets to the Menus section title in the Outline tab Action One video asset Creates a menu and sets the video as its background. Multiple video assets Creates multiple menus and sets the video as their backgrounds. One audio asset Creates a menu and assigns the audio to it. One video/audio asset pair Creates a menu and sets the video as its background and assigns the audio to it. One still image Creates a menu and sets the still image as its background. Multiple still images Creates multiple menus and sets the still images as their backgrounds. One multiple-layer PSD file Creates a standard menu and sets the file as the background with all layers selected. Chapter 5 Importing and Managing Assets When you drag the following assets to a specific standard menu Action One video asset Sets the video as the menu’s background. One audio asset Assigns the audio to the menu. Multiple audio assets Assigns the audio to the menu. One video/audio asset pair Sets the video as the menu’s background and assigns the audio to it. One still image Sets the still image as the menu’s background. One multiple-layer PSD file Sets the file as the menu’s background with all layers selected. When you drag the following assets to a specific layered menu Action One still image Sets the still image as the menu’s background. One multiple-layer PSD file Sets the file as the menu’s background with all layers selected. When you drag the following assets to the Tracks section title in the Outline tab Action One video asset Creates a track and adds the video to stream V1. Multiple video assets Creates a track for each video asset and adds the video to stream V1 on each track. One audio asset Creates a track and adds the audio to stream A1. One video/audio asset pair Creates a track and adds the video to stream V1 and the audio to stream A1. One still image Creates a track and adds the still image to stream V1. Multiple still images Creates a track and adds the still images to stream V1. One multiple-layer PSD file Creates a track and adds the still image to stream V1, using only the layers set as visible in Photoshop. Chapter 5 Importing and Managing Assets 197 198 When you drag the following assets to a specific track Action One video asset Adds the video to stream V1, at the end of any existing video. Multiple video assets Adds the videos to stream V1, at the end of any existing video. One audio asset Adds the audio to stream A1, at the end of any existing audio. Multiple audio assets Adds the audios to stream A1, at the end of any existing audio. One video/audio asset pair Adds the video and audio to streams V1 and A1, at the end of any existing video and audio. One still image Adds the still image to stream V1, at the end of any existing video. Multiple still images Adds the still images to stream V1, at the end of any existing video. One multiple-layer PSD file Adds the still image to stream V1, at the end of any existing video, using only the layers set as visible in Photoshop. When you drag the following assets to the Slideshow section title in the Outline tab Action One audio asset Creates a slideshow and assigns this as its overall audio. One still image Creates a slideshow and adds the still image to it. Multiple still images Creates a slideshow and adds the still images to it. One multiple-layer PSD file Creates a slideshow and adds the still image to it, using only the layers set as visible in Photoshop. One folder of images Creates a slideshow and adds the still images to it. When you drag the following assets to a specific slideshow Action One still image Adds the still image at the end of the slideshow. Multiple still images Adds the still images at the end of the slideshow. One multiple-layer PSD file Adds the still image at the end of the slideshow, using only the layers set as visible in Photoshop. One folder of images Adds the still images at the end of the slideshow. Chapter 5 Importing and Managing Assets Removing Selected Assets If you no longer need assets in a project, you can remove them from the Assets tab. Important: The Assets tab only contains links to the actual asset files. Removing an asset from the Assets tab does not actually delete the asset’s file from your hard disk. To remove assets from the Assets tab: 1 Select one or more assets to remove. 2 Do one of the following: • • • • Choose Edit > Remove Asset. Control-click in the Assets tab, then choose Remove from the shortcut menu. Click the Remove button in the Assets tab. Press the Delete key. You cannot remove assets that are currently in use by the project. If you try to do so, an error message appears listing the selected assets that are in use and which project element is using them. List of assets that cannot be removed Locations that use the asset you select in the above assets list You can click an asset in the list to see which elements use it, or use the Up Arrow and Down Arrow keys to scroll through the assets list. Renaming Assets You can rename assets as they appear in DVD Studio Pro. This does not affect the actual name of the asset’s file. To rename an asset: 1 Select the asset in the Assets tab. 2 Change its name by doing one of the following: • Click the asset’s name after the asset has been selected and type in a new name. • Enter a new name in the Asset Inspector’s Name field. See “Asset Inspector” on page 204 for more information on the Asset Inspector. Chapter 5 Importing and Managing Assets 199 Refreshing Still and QuickTime Assets It is possible, during the course of creating your project, that you will need to update a still or QuickTime asset. DVD Studio Pro includes both an automatic and a manual asset refresh capability to make it easier to use updated versions of your still and QuickTime assets. Important: An alert appears when updated assets have been detected, and the Encode view of the Log tab lists specific elements that use those assets. It is important to verify that each of these elements function correctly. All still and QuickTime assets are automatically refreshed any time you bring DVD Studio Pro to the foreground on your computer. For example, if you are working in DVD Studio Pro and switch to a graphics program to update a still or QuickTime asset used in the current project, the asset refreshes as soon as you switch back to DVD Studio Pro. Important: If the Simulator is active when assets are refreshed, you must close it and restart it for the refreshed assets to appear correctly in it. You can also manually refresh selected assets. m m To manually refresh selected assets, do one of the following: Choose File > Asset > Refresh. Control-click the asset to be refreshed in the Assets tab, then choose Refresh from the shortcut menu. Manually refreshing still and QuickTime assets is useful when you are updating them using a networked computer. Note: You cannot refresh MPEG motion assets. Issues With Refreshing Still Assets When used in slideshows and as clips in tracks, still assets that have been refreshed will have no impact outside of the change you made to the still asset itself. When used in a menu, there may be issues for you to work with. For example, if the asset is used in a menu also using overlays, you may have to readjust the button active areas to match any changes you have made to the graphic. The same is true if you have made changes to the layers of a multiple-layer PSD file. 200 Chapter 5 Importing and Managing Assets Issues With Refreshing QuickTime Assets Changes made to QuickTime assets, which can include video, audio, or both together, can have large impacts on any project elements that use them. Reencoding Any QuickTime assets you make changes to that have already been MPEG encoded by the DVD Studio Pro embedded MPEG encoder will need to be reencoded. If you have enabled background encoding in the Encoding pane of DVD Studio Pro Preferences, this reencoding will start automatically. Video Asset Length Changes If you have changed the length of a video asset that is used in a track, there could be audio sync problems if there are other assets used in the same track. For example, making the asset shorter would cause all video assets in the timeline that are placed after it to shift earlier since the V1 stream cannot have any gaps in it. The corresponding audio does not shift though, since audio streams can have gaps. Making the QuickTime video asset longer will not change the clip in any tracks that use it. You will have to manually change the clip’s duration in the tracks to use the added video. When used as backgrounds in motion menus, you may need to adjust the menu’s duration to better fit with the asset’s new length. Video Asset Content Changes If you have changed the content of a video asset, you may need to adjust marker positions to match the new content or, in the case of motion menus, adjust the loop point. Audio Asset Length Changes If you have changed the length of an audio asset that is used in a slideshow, there are several issues that may arise. • If the audio is assigned to a specific slide, that slide’s length will change. • If the audio is assigned to the slideshow as overall audio and Fit to Audio has been selected, the slideshow’s duration will change. In both cases, if you have shortened the audio asset it is possible that the slide and transition durations cannot be shortened enough to match the audio. Making the QuickTime audio asset longer will not change the clip in any tracks that use it. You will have to manually change the clip’s duration in the tracks to use the added audio. Chapter 5 Importing and Managing Assets 201 Opening Assets in Their Editor You can open a selected asset in a different application. This can make it easier for you to update the asset. Note: See “Using Motion and LiveType Projects” on page 187 for information on opening Motion and LiveType projects. m m To open an asset in a different application, do one of the following: Choose File > Asset > Open In Editor or File > Asset > Open With. Control-click the asset to be opened in the Assets tab, then choose Open In Editor or Open With from the shortcut menu. Open In Editor and Open With have the following differences: • Open In Editor: Choose this if you want to open the asset using its registered application (exactly as would happen if you double-clicked the asset in the Finder). • Open With: Choose this if you want to select the application to open the asset. This is useful when the registered application for that asset type is not the application you want to use. With still assets, you can edit and save them using the selected application, and DVD Studio Pro automatically refreshes the assets. With audio and video motion assets, you may find that you are unable to resave the assets once you have edited them. To ensure you can resave the audio or video motion assets, close the DVD Studio Pro project once you have opened the asset in its application. Identifying an Asset You can identify an asset’s actual filename and location, and even open a Finder window that displays it. This is especially useful if you have renamed the assets within DVD Studio Pro. m m 202 To identify an asset’s filename and location, do one of the following: Add the Location column to the Assets tab. This column lists the details of the asset’s file. Control-click the asset’s name, then choose Reveal In Finder from the shortcut menu. This opens a Finder window displaying the asset’s file. Chapter 5 Importing and Managing Assets Previewing Assets You can display an asset in the Viewer tab or listen to its audio. To preview an asset: 1 Select the asset in the Assets tab. 2 Preview the asset by doing one of the following: • • • • Choose File > Asset > Preview. Control-click the asset, then choose Preview from the shortcut menu. Double-click the asset. Select the asset and press the Space bar. Preview controls You can use the controls in the Viewer tab to pause and stop playback. QuickTime video assets preview in their native format, even if they have been encoded with the embedded MPEG encoder. To preview the MPEG-encoded version of the QuickTime asset, you must add the asset to a track and preview it from the Track Editor. Still assets always preview using square pixels, and will scale to show actual pixels if possible; if not, they are scaled to fit the Viewer tab. Anamorphic still assets will preview as 4:3 assets. Chapter 5 Importing and Managing Assets 203 Asset Inspector When you select an asset in the Assets tab, the Asset Inspector appears. The Asset Inspector shows general information about the selected asset. The only information you can edit is the asset’s name as it appears in DVD Studio Pro. Video assets include a thumbnail image and a scrubber so you can scrub through the video. Still assets also include a thumbnail image. 204 Chapter 5 Importing and Managing Assets 6 Introduction to Creating Menus 6 Menus are the backbone of your project. To ensure a positive experience for the viewer, it’s important to create menus that provide logical navigation and a consistent experience. Menus provide the buttons that the person viewing a DVD uses to configure the disc’s playback and to choose the tracks and slideshows that supply the DVD’s content. DVD menus are made up of a background, which can be a still image or a full-motion movie, and buttons. For the most part, the elements that make up a menu are created outside of DVD Studio Pro. You use DVD Studio Pro to combine these elements into a complete menu and assign actions to the buttons. See “Preparing Menu Sources” on page 81 for details on creating the graphics used in your menus. DVD Studio Pro includes templates and styles that can make it easier to create menus. You can use the supplied templates and styles to quickly create your menus, or you can create your own templates and styles. Using templates and styles lets you apply a standardized look to your menus for all of your projects—for example, to maintain a corporate image. See “Using Templates, Styles, and Shapes to Create Your Menus” on page 303 for more information. About Menus Before you create your menus, you need to understand the two different methods used to create menus in DVD Studio Pro, and be aware of special considerations for menus with a 16:9 aspect ratio. If you are authoring HD projects, you also need to be aware of special issues when creating HD menus. 205 DVD Studio Pro Menu Creation Methods In DVD Studio Pro, you can create menus using either a standard, or overlay method, or a layered method. You can use menus created with both methods in a project, so you can use the method best suited to each individual menu. The menu creation methods differ primarily in how each button’s states are displayed. Each button in a menu has three states: • Normal: How the button looks when not in the selected or activated state • Selected: How the button looks when you navigate to it using the DVD player’s arrow buttons • Activated: How the button looks after you navigate to it and press Enter. This state is typically displayed for just a short time before the menu clears and the next element appears, based on the action assigned to the button. Standard Method The standard method uses an overlay structure to display each button’s states. As described in detail in “Creating Overlays” on page 86, an overlay is a four-color image used to identify the highlight area of each button. Each of the four colors is mapped to the actual color and transparency values that will appear for each of the three button states. The standard method provides the most flexibility when creating menus. • The background can be static, or it can be a full-motion video clip. • The background can contain the normal state of the buttons, or it can be plain, with the overlay supplying the normal button image. • You can use DVD Studio Pro to type text over the menu. The text can be used to title • • • • • 206 the menu or just provide basic information. You can add text to buttons, or even create text-only buttons. You can use shapes on the menu as either buttons or drop zones. Shapes are selfcontained graphics that include the normal state image, a graphic that defines the highlight area, and that can even display a full-motion thumbnail image of an assigned asset. Some shapes, called patches, contain animated effects. Shapes can be fully positioned and resized. DVD Studio Pro includes many stock shapes and can import shapes you create. The stock shapes are particularly useful when creating menus with minimal reliance on graphics programs. You can create drop zones on the menu. A drop zone is an area of the menu you can assign an asset or shape to. You can reposition, resize, and rotate drop zones. Drop zones become a part of the menu’s background when you build the project. They allow you to add graphic elements to your menu that are not text- or button-related, making it possible to create complex menu backgrounds. You can use templates and styles. You can add audio to the menu. Chapter 6 Introduction to Creating Menus The drawback of the standard method is that using overlays limits your creativity when showing the different states of a button. While the normal state of a button can be a full 24-bit image, you can only use up to four colors (as defined by the DVD-Video specification) to modify the normal image to show the selected and activated states. Since one of these colors is typically used as a transparent background color, that leaves only three colors. This is sufficient to add an outline or highlight to show when the button is selected or activated, but it is not enough to allow you to radically alter the button. See “Creating Menus Using the Standard Method” on page 229 for details on creating standard menus. Layered Method The layered method allows you to create independent 24-bit versions of each button for each of the three states (normal, selected, and activated). This gives you great flexibility in changing a button’s appearance when it is selected and activated. The layered method requires an Adobe Photoshop (PSD) graphics file that contains a separate layer for each state of each button, in addition to the background graphic. This means a menu with 12 buttons requires 36 layers to show the normal, selected, and activated states of each button. You can combine overlays with buttons created using the layered method. There are several drawbacks to using the layered method: • • • • • You cannot have motion in the background; backgrounds must be still images. You cannot use the text or shape features. You cannot use templates and styles. You cannot add audio to the menu. Viewers may experience a slow reaction time while navigating around the buttons on DVD players. Because layered menus use separate layers for each button state, DVD Studio Pro performs some behind-the-scenes processing, creating separate hidden menus for each possible state of the menu. In the above example with 12 buttons, 25 versions of the menu would need to be created (one with all buttons in their normal state, and one for each button in its selected and activated states). These menus are not visible as separate elements within your project, but are displayed when you use the arrow buttons on the DVD player’s remote control to navigate to a button and activate it. Due to the number of menus that are created using the layered method, some DVD players may have a slight delay in displaying the menus as viewers navigate around the buttons, which may confuse impatient viewers. See “Creating Menus Using the Layered Method” on page 323 for details on creating layered menus. Chapter 6 Introduction to Creating Menus 207 Working With 16:9 Menus When using 16:9 menus in your project, you need to be aware of several things. How the Menu Will Be Displayed on a 4:3 Monitor Be sure to choose the proper display mode in the Menu tab of the Menu Inspector. Also, a default Display Mode setting in DVD Studio Pro Preferences sets all new menus, tracks, and slideshows to the proper display mode. The options include 4:3, 16:9 Pan-Scan, 16:9 Letterbox, and 16:9 Pan-Scan & Letterbox. If you select Pan-Scan, be aware that areas at the left and right edges of the menu will not be visible. See “Choosing an Aspect Ratio” on page 50 for more information on this and other aspect ratio issues. Fewer Buttons Can Be Used When you set a menu’s display mode to 16:9 Pan-Scan or 16:9 Letterbox, you reduce the total number of buttons you can have on the menu. For SD projects, the total number of buttons drops from 36 to 18; for HD projects, the total drops from 48 to 24. This is because DVD Studio Pro must create two menu overlays, one for each aspect ratio, and automatically select the one to use based on the DVD player’s aspect ratio setting. When you set a menu’s display mode to 16:9 Pan-Scan & Letterbox, the total number of buttons you can have on a menu drops to 12 for SD projects, and 16 for HD projects, since three menu overlays must be created. 16:9 Graphics Must Be Anamorphic in SD Projects All graphics for 16:9 menus in SD projects must be anamorphic (horizontally compressed to fit the 4:3 aspect ratio). See “What Exactly Is a 16:9 Asset?” on page 51 for details on creating graphics for 16:9 menus. Creating Menus for HD Projects Creating menus for HD projects is not much different from creating menus for SD projects. The most common issue is understanding how the HD-based DVD menus handle background video assets with respect to their resolutions. There is a Resolution setting in the General pane of DVD Studio Pro Preferences that defines the default resolution of all new menus (and tracks and slideshows) you create. However, the actual resolution of a menu is usually defined by the background video asset you assign to it. 208 Chapter 6 Introduction to Creating Menus For example, if your default resolution as defined by the Preferences setting is 1280 x 720p and you create a new menu, its resolution is 1280 x 720p. If you set the menu’s background video to a 1920 x 1080i asset, the menu’s resolution automatically changes to match it. If you set a menu’s background asset to something that is non-standard, for example, a still that is 800 x 600, the menu’s resolution changes to the highest resolution that is smaller than the non-standard size (in this example, full D1, which is 720 x 480 for NTSC or 720 x 576 for PAL), and the image is scaled to fit. If you set a menu’s background to something that is smaller than full D1, it is scaled up to the full D1 size. Note: As with SD-based DVD menus, when a menu’s background asset does not match the 4:3 or 16:9 display mode, the empty areas are filled with the menu background color, as defined in the Menu pane of DVD Studio Pro Preferences. You must also be aware that the limit on the number of buttons your menu can have is different than with SD-based DVD menus. Menus using the 4:3 aspect ratio can have up to 48 buttons. Menus using the 16:9 Pan-Scan or 16:9 Letterbox modes can have up to 24 buttons. Menus using the 6:9 Pan-Scan & Letterbox modes can have up to 16 buttons. Adding Intro and Transition Clips to Menus You can make the DVD viewing experience more polished by adding short video clips that play at the beginning of a menu (intro clips) and when buttons are pressed (transition clips). There are several approaches you can take to add these clips to your project. See “Adding Intro and Transition Clips to Menus” on page 345 for more information. Adding “Easter Eggs” to Your Menus It is becoming increasingly popular to add hidden items to DVD projects. For example, you may include a track or menu that you only want people to find if they know the right buttons to push. Most often, invisible buttons on less-used menus are used to access these items. Depending on how elaborate you want to be, you can configure the button navigation so that the viewer can only get to the invisible button by pressing non-obvious arrow buttons on the remote control. Chapter 6 Introduction to Creating Menus 209 For example, if you have a menu with a column of six buttons, you could set the button navigation so that the invisible button is reached only by pressing the left arrow button when on the fourth button in the column. (Most viewers would not think to press the left arrow button if the menu’s buttons are arranged in an obvious up/down fashion.) You can make it even harder to find by using multiple invisible buttons, with each requiring the correct arrow button presses to get to the next, with incorrect presses jumping back to the visible buttons. About Invisible Buttons You can set an overlay button to be invisible by selecting Invisible in the Advanced tab of the Button Inspector. In this case, making a button invisible means that the highlight colors do not appear when the button is selected and activated. This can be confusing when combined with visible buttons on a menu since it can lead to a condition where nothing appears to be selected. Instead of using a true invisible button, you may want to use a button whose normal state is invisible, but which acts as a visible button when selected and activated. To do this, you only have to make sure the button has no normal state graphics on the menu’s background (making the button invisible when not selected), but does have supporting graphics, such as a star or happy face, in the overlay file that will show the selected and activated highlight colors. Note that if you do this, a viewer playing the DVD on a computer may be able to find the button just by waving the pointer over the menu. See “Advanced Tab in the Button Inspector” on page 262 for information on invisible buttons. Important: While using invisible buttons can make it difficult for viewers to accidentally find hidden features, you should not assume this is entirely secure. Determined viewers can use a variety of methods to find hidden content on a DVD disc. 210 Chapter 6 Introduction to Creating Menus About the Menu Editor The Menu Editor is contained in the Menu tab. It displays the menu graphics in either a 4:3 or 16:9 aspect ratio (depending on what is set in the Menu tab in the Menu Inspector). There are also several buttons and pop-up menus that let you select what appears in the editor and provide tools that help with the menu creation process. Open this pop-up menu to choose a menu language. Choose a menu to configure. Open to configure additional Menu Editor settings. Drag the Menu Editor rulers to create guides. Click this to hide and show the Menu Editor tools. Menu Editor tools The Menu Editor scales the menu to fit within its quadrant. As you make the quadrant larger, the menu also increases up to the point that it reaches full size, when it stops growing and the extra area around it is filled with gray. When working with the larger HD resolutions, however, you may find it difficult to increase the quadrant’s size enough to show the menu at full size. One option is to tear off the Menu tab into its own window, which you can then resize without affecting the rest of the DVD Studio Pro interface. See “Tearing Off a Tab Into Its Own Window” on page 146 for more information. Chapter 6 Introduction to Creating Menus 211 Using the Menu Rulers The left and top sides of the Menu Editor can display rulers. When you click within the Menu Editor, marks on the ruler show the pointer’s position. The Alignment pane in DVD Studio Pro Preferences contains configuration settings for the ruler. These settings include whether the rulers are shown and the units they use (pixels, percentage, and so on). See “Alignment Preferences” on page 118 for details on setting the ruler’s preferences. m To show or hide the menu rulers, do one of the following: Select the relevant setting in the Alignment pane of DVD Studio Pro Preferences. m Press Command-R. Menu Object Alignment Features DVD Studio Pro includes several features you can use to help you align the objects (buttons, drop zones, and text objects) you add to your menus: menu guides, dynamic guides, the Align Objects command, and the Distribute Objects command. Using Menu Guides You can create horizontal and vertical guides to assist you while creating your menu. The guides are useful when lining up buttons or text on a menu. You can create as many guides as you need, reposition them, and remove them. The guides include a snapping feature that makes it easy to position menu items. The Alignment pane in DVD Studio Pro Preferences contains configuration settings for the guides. These settings include whether the guides are shown and their color. See “Alignment Preferences” on page 118 for details on setting the guide’s preferences. m To create a guide: Place the pointer over the top or left ruler, then drag into the Menu Editor. Note: The rulers must be visible before you can add guides to the Menu Editor. m To reposition a guide: Drag the guide where you want it. m To hide or show previously created guides, do one of the following: Click the Guides button on the Menu Editor. Shows and hides the menu guides. m 212 Press Command-; (semi-colon). Chapter 6 Introduction to Creating Menus m m To temporarily disable snapping to the guides while moving an item: Press Command while dragging the item. This also disables the dynamic guides discussed in the next section. To remove a guide: Drag the guide back to the ruler. Note: Like button outlines, guides are not included when you build your project, so it is not necessary for you to remove them when you are done. Using Dynamic Guides In addition to the menu guides, there are also dynamic guides that automatically appear as you drag menu objects. Dynamic guides make it easy to align menu objects with each other and with the menu’s center. As you move a menu object around, lines appear and the object snaps into position whenever one of its edges or its center is in alignment with another object’s edge or center or the menu’s center. This tool is especially useful when you are creating duplicates of an existing button (by Option-dragging it) and want them all to line up with each other. Only the guide preference’s color setting applies to dynamic guides—they do not disappear when you hide the menu guides. m To temporarily hide the dynamic guides and disable their snapping action: Hold down the Command key while you drag the menu object. Chapter 6 Introduction to Creating Menus 213 Using the Align Objects Feature The align objects feature allows you to select a group of objects and apply an alignment mode to them. For example, you could select three buttons and set them so that their left edges align. The usual way of dragging to select a group of items will not work—you will end up creating a new button. m To select multiple menu items, do one of the following: To individually select items, hold down the Shift key and click them. m To select a group of items by dragging, press the Command key while dragging over them. m To select all items in the Menu Editor, press Command-A. m To deselect all items, press Shift-Command-A. Once you have the objects selected, you can align them. To use the align objects feature: 1 Select the group of objects to align. Note: The last object you select is the reference object that the others align to. 2 Do one of the following: • Choose Arrange > Align Objects, then choose the alignment to use (Top, Center, Bottom, Left, Middle, or Right). • Control-click one of the selected objects, then choose the alignment to use (Top, Center, Bottom, Left, Middle, or Right) from Align Objects in the shortcut menu. The objects move to the new alignment. If you get a surprising result, press Command-Z to undo the alignment and verify that you had the right buttons selected and that you selected the reference button last. Using the Distribute Objects Feature The distribute objects feature allows you to select a group of objects and evenly space them between each other. To use the distribute objects feature: 1 Select the group of objects to distribute. See “Using the Align Objects Feature” on page 214 for details on how to do this. Note: The order that you select the objects does not matter. The objects are distributed between the two outermost objects. 2 Do one of the following: • Choose Arrange > Distribute Objects, then choose the distribution method to use (Horizontally or Vertically). • Control-click one of the selected objects, then choose the distribution method to use (Horizontally or Vertically) from Distribute Objects in the shortcut menu. 214 Chapter 6 Introduction to Creating Menus Using the Menu Editor Pop-Up Menus and Tools The Menu Editor tools let you customize the editor to your needs. m To show or hide the Menu Editor tools: Click the dots at the bottom of the Menu Editor. Menu Editor Pop-Up Menus The top of the Menu Editor contains several pop-up menus. • View: Choose the menu you want to open in the Menu Editor from this pop-up menu. This is an alternative to selecting the menu in the Outline or Graphical tab. You can also choose a language to configure for this menu from the pop-up menu next to the View pop-up menu. See “Using Languages With Menus” on page 352 for more information. • Settings: Contains a variety of settings that control what you see in the Menu Editor. • Auto Assign Buttons Now and Auto Assign Buttons Continuously: You can choose to have DVD Studio Pro automatically assign button navigation settings to the current menu configuration or continuously. See “Configuring Button Navigation” on page 268 for more information. • Display Background, Display Overlay, and Display Composite: You can choose to show the background or overlay by itself or as a composite image. You can also press Q to step through these options. • Title Safe Area and Action Safe Area: These settings turn on a shaded area around the outside edge of the menu, indicating portions of the menu that may not be viewable on most consumer monitors. Placing buttons or text in these shaded areas can be risky and should be avoided. There are two safe areas: title and action. The title safe area is more constricted, and should be observed for items that must be seen by the viewer. All text and buttons should be within this area. The action safe area is closer to the menu edges, and is considered a boundary for items that you would like the viewer to see, but are not required. You can also press Command-E to show or hide the title safe area, and Option-Command-E to show or hide the action safe area. Chapter 6 Introduction to Creating Menus 215 • Square Pixels and Rectangle Pixels: You can choose to switch between viewing the menu images with square pixels or scaled to the video aspect ratio (either 4:3 or 16:9). See “Understanding Pixel Differences in Graphics and Video” on page 84 for more information. You can also press P to toggle the pixel display type. • Show Single Field: Optimizes playback when using field-based video sources. This is especially important with video that has fast motion, because it will reduce the motion artifacts. However, selecting Show Single Field with frame-based video sources results in reduced resolution (edges may appear jagged). Menu Editor Tools • Arrange controls: These buttons allow you to change the priority of the selected item, letting you control which items have a higher priority by bringing them forward, or by sending lower-priority items to the back. See “Changing the Button Order” on page 264 for more information. Sends the item’s priority one step back. Sends the item to the back, making it the lowest priority. Moves the item’s priority one step up. Brings the item to the front, making it the highest priority. • Add Submenu, Add Slideshow, and Add Track buttons: These buttons allow you to create a new element in your project and add a button to the current menu that connects to them. You can also press Option-Command-Y to create a submenu, Option-Command-K to create a slideshow, and Option-Command- T to create a new track. Creates a submenu that uses this menu’s template. Creates an empty track. Creates an empty slideshow. The new button added to the menu uses the menu’s default button style. See “Setting Default Styles” on page 312 for more information. 216 Chapter 6 Introduction to Creating Menus • Button state selections: These buttons allow you to see the selected button in any of the three states (normal, selected, or activated). You can also press W to step through these options. Shows the normal state. Shows the activated state. Shows the selected state. • Button Outlines button: You can turn on button outlines, which show each button’s active area box and the button name. When your menu has buttons without an asset or shape assigned, turning off button outlines can make them disappear, which can be confusing if you later forget they are there and add them again. • Guides button: You can show or hide the menu guides created when you drag from the rulers into the Menu Editor. This does not affect the dynamic guides that appear when you drag items in the menu. See “Using Menu Guides” on page 212 for more information. See “Alignment Preferences” on page 118 for details on setting the menu guide preferences. You can also press Command-; (semi-colon) to show or hide these guides. Shows the button outlines. Shows the menu guides. • Motion button: Applies to standard menus only. Use this button to start or stop playback of video and audio assets assigned to the menu. This is useful for motion menus and still menus that include audio, providing a preview of how the motion elements appear. You can also press the Space bar or Command-J to turn the motion on and off. Note: The Motion button in DVD Studio Pro does not work the same way as the similar button in iDVD. In DVD Studio Pro, the Motion button does not have to be active to create a motion menu. It does not affect how the menu will appear when you finish the project and build the title. Chapter 6 Introduction to Creating Menus 217 Starting and Working With a Menu By default, all projects have an empty standard menu for you to start with. You can also add additional menus as needed. Creating a New Menu The following describes how to add a new standard or layered menu to your project. m To add a standard menu, do one of the following: Choose Project > Add to Project > Menu. m Control-click in the Outline or Graphical tab, then choose Add from the shortcut menu and Menu from the submenu. m Click Add Menu in the toolbar. m Press Command-Y. m To add a layered menu, do one of the following: Choose Project > Add to Project > Layered Menu. m Control-click in the Outline or Graphical tab, then choose Add from the shortcut menu and Layered Menu from the submenu. m Click Add Layered Menu in the toolbar. m Press Shift-Command-Y. A new menu is added to the project, with the name “Menu _,” where “_” is the number of that menu. You can rename menus, making it easier to locate specific ones. You can also create a new standard submenu from an existing menu (standard or layered) by clicking the Add Submenu button in the Menu Editor. Creates a submenu that uses this menu’s template. Creates an empty track. Creates an empty slideshow. This creates a new menu based on the original menu, using its background, buttons, and other settings. This also adds a new button to the existing menu that is linked to the new submenu. 218 Chapter 6 Introduction to Creating Menus Opening a Menu To work with a menu, you need to open the Menu Editor for that menu. You can do so from the Outline tab, the Graphical tab, or within the Menu Editor. To open a menu from the Outline tab: 1 Click the Outline tab. 2 Click the disclosure triangle next to Menus to display a list of current menus (if they are not already visible). 3 Select a menu by clicking its name. The menu appears in the Menu Editor, and the Inspector switches to show the menu’s settings. If the Menu Editor is not visible, you can double-click the menu’s name in the Outline tab to make it appear. To open a menu from the Graphical tab: 1 Click the Graphical tab. 2 Select a menu by clicking its tile. The menu appears in the Menu Editor, and the Inspector switches to show the menu’s settings. If the Menu Editor is not visible, you can double-click the menu’s tile in the Graphical tab to make it appear. m To choose a menu in the Menu Editor: Choose the menu to open from the View pop-up menu, located along the top of the Menu Editor. The menu appears in the Menu Editor, and the Inspector switches to show the menu’s settings. Naming Menus As you add menus to your project, you should rename them to make it easier to locate and group them. m To rename a menu, do one of the following: In the Outline tab, select the menu, click its name, then type the new name. m In the Graphical tab, select the menu tile, double-click its name, then type the new name. m Select the menu in the Outline tab, the Graphical tab, or the Menu Editor, then enter the new name in the Name field of the Menu Inspector. Chapter 6 Introduction to Creating Menus 219 Adding Assets to a Menu There are several ways to add assets to a menu: • Drag an asset to the Menu Editor. See “Dragging Assets to the Menu Editor,” next, for details. • Apply a template or style from the Palette. See “Applying a Template or Style” on page 309 for details. • Select the assets in the Menu Inspector. See “Creating Menus Using the Standard Method” on page 229 or “Creating Menus Using the Layered Method” on page 323 for details. Dragging Assets to the Menu Editor One way to add an asset to a menu is to drag the asset to the Menu Editor, and then use the Drop Palette to assign the asset a function. You can drag the asset from the Assets tab, the Palette, or from the Finder. You can also drag tracks, menus, and slideshows from the Outline or Graphical tab. When you drag an asset, the Drop Palette appears after a short delay to let you choose what function the asset will serve. For example, if you drag a still graphic, the menu may offer the options of using it as a background, an overlay, or a button. The top item in the Drop Palette is the default function. If you drag an asset or element to the Menu Editor and release it before the Drop Palette appears, the default function is applied. Viewing the Drop Palette m To see the Drop Palette: Drag the asset to the Menu Editor. When it’s positioned exactly where you want it, hold the asset there while you keep the mouse button pressed. The Menu pane of DVD Studio Pro Preferences contains a setting that controls the length of the delay before the Drop Palette appears. See “Menu Preferences” on page 115 for more information. See “Options in the Drop Palette for Standard Menus” on page 285 and “Options in the Drop Palette for Layered Menus” on page 337 for information about the available options. 220 Chapter 6 Introduction to Creating Menus The options in the Drop Palette depend on the type of asset you are dragging, whether you drag it to a button or an empty area of the menu, and the type of menu (standard or layered). For example, if you drag a video asset to an existing button, the Drop Palette provides the options of linking the video to the button and creating a track for it. If you drag the same asset to an empty part of the menu, the Drop Palette contains options for either using the video as the background, or adding a button at that location and linking it to the video. • If you drag an asset and you don’t see the options you expect in the Drop Palette, you may not have dragged it to the right place. Continue holding down the mouse button and drag the asset to the correct location. • If you drag to the menu but do not wait for the Drop Palette to appear, a default action is applied. • If you select an option that creates a new button on the menu, that button will use the default button style assigned to that menu. This style can determine whether or not the new button shows a thumbnail image of the asset. • If you are dragging multiple assets or elements and will be creating multiple buttons, the new buttons will be stacked together. To avoid problems with having overlapping buttons on a menu, be sure to drag them away from each other after they have been created. See “Options in the Drop Palette for Standard Menus” on page 285 and “Options in the Drop Palette for Layered Menus” on page 337 for a complete list of Drop Palette options and details on what they do. Chapter 6 Introduction to Creating Menus 221 About Dragging Video and Audio Assets Together Several of the Drop Palette options only appear when you select and drag a video/ audio asset pair. A video/audio asset pair is created when you select a video asset, and then hold down the Command key and select a companion audio asset. (There are also other ways to select an asset pair, depending on where you are dragging from.) Having Audio Automatically Follow the Video If you drag a motion video asset by itself to the Menu Editor and choose an option from the Drop Palette that supports audio, DVD Studio Pro checks to see if there is an audio asset in the same folder with the same basic name as the video asset. If the option does support audio (such as creating a track or setting a menu’s background), and an audio file is not already assigned to the target element, DVD Studio Pro can automatically add the audio asset to the element, depending on the “Find matching audio when dragging” setting in the Track pane of DVD Studio Pro Preferences. Note: You can override the “Find matching audio when dragging” preferences setting by pressing the Command key after you start dragging the video asset. If you drag a QuickTime movie, from a Finder window or the Video tab in the Palette, that contains both video and audio to the Menu Editor, it is treated as if it were a video/ audio pair, with both the video and audio being added to the element. Selecting Multiple Menu Items As you create your menus, there will be times when you need to select multiple menu items, such as buttons, drop zones, or text objects, so that they can all be moved, deleted, or have an attribute applied. The usual way of dragging to select a group of items will not work—you will end up creating a new button. m 222 To select multiple menu items, do one of the following: To individually select items, hold down the Shift key and click them. m To select a group of items by dragging, press the Command key while dragging over them. Any currently selected items are deselected first. Press the Shift-Command keys while dragging to keep any currently selected items selected. m To select all items in the Menu Editor, press Command-A. m To deselect all items, press Shift-Command-A. Chapter 6 Introduction to Creating Menus Copying Menu Items You are able to copy menu items, such as buttons, drop zones, and text objects, within an existing menu or from one menu to another. You can even copy multiple items at once. See “Selecting Multiple Menu Items,” above, for more information. The copied items retain all attributes of their original, including assigned assets and, in the case of buttons, their target settings. The new items have a higher priority than the original items. See “Changing the Button Order” on page 264 for information on how you can modify the item priorities. There are several issues that can cause a copy operation to fail. • You are not allowed to copy items that are incompatible with their destination (such as copying a drop zone to a layered menu). • You are not allowed to copy buttons to a menu that would cause it to exceed the maximum allowed number of buttons. Menus with a 4:3 aspect ratio can have a maximum of 36 buttons. Menus with a 16:9 aspect ratio can have a maximum of 18 buttons. Copying Items by Dragging You can copy one or more items within a menu by selecting them and then dragging them to a new location. To copy one or more items within a menu by dragging: 1 Select the items to be copied. 2 Press the Option key, then drag the items to their new position. If multiple items are selected, they all move as a group, maintaining their relationships to each other. Using Copy, Cut, and Paste You can use the copy and paste commands to copy items within a menu and between menus. To copy one or more items using copy and paste: 1 Select the items to be copied. 2 Do one of the following: • Choose Edit > Copy. • Press Command-C. This copies the selected items to the Clipboard. The selected items are not affected. 3 Select the menu where you want to paste the copied items. 4 Do one of the following: • Choose Edit > Paste. • Press Command-V. Chapter 6 Introduction to Creating Menus 223 If there are no items selected in the menu before you paste the copied items, the copied items are placed in the same locations as the originals. If an item is selected in the menu before you paste the copied items, the copied items are positioned relative to the selected item with a small offset. You can use the Paste command multiple times after using the Copy command. This makes it easy to add a button to multiple menus. To move one or more menu items using cut and paste: 1 Select the items to be moved. 2 Do one of the following: • Choose Edit > Cut. • Press Command-X. This copies the items to the Clipboard and removes the items from the current menu. 3 Select the menu where you want to paste the cut items. 4 Do one of the following: • Choose Edit > Paste. • Press Command-V. This is most useful when you are moving menu items from one menu to another. Moving and Resizing Menu Items There are a number of methods you can use to move or resize your buttons, drop zones, and text objects in your menu. m 224 To move and resize menu items: To move the item by dragging, click inside the dashed lines and drag it to the new position. m To move the item by dragging in one direction only (horizontal or vertical), press the Shift key, then drag the item. m To move the item by dragging with snapping and the dynamic guides temporarily disabled, press Command, then drag the item. m To move the item using the arrow keys, select the item and press the arrow keys to move it one pixel at a time. Press Shift and the arrow keys to move it 10 pixels at a time, or press Shift-Option and the arrow keys to move it 20 pixels at a time. m To move a button or drop zone, you can use the Coordinates & Size area in the Advanced tab in the Button Inspector or in the Drop Zone Inspector to precisely set a button’s or drop zone’s size and position. m To move an item’s edge, click the resize handle at the center of the edge and drag it to the new position. This changes the item’s size. Chapter 6 Introduction to Creating Menus m To move an item’s corner (which moves two edges at once), click the resize handle at the corner and drag it to the new position. This also changes the item’s size. m To change a button’s or drop zone’s size while maintaining the button’s aspect ratio, Shift-drag an edge or corner. See “Working With Assets in Buttons and Drop Zones” on page 276 for more information. m To change a button’s or drop zone’s size while keeping the button centered at its current location, click an edge or corner, start dragging, then press the Option key. m To delete an item, select it (resize handles appear on its dashed line), then press the Delete key. Verifying Your Menus As you create your menus, you will want to verify several aspects of them: • Button connections: Do the buttons connect to the correct project elements? • Button navigation: As you navigate around the menu’s buttons using the arrow keys, does the button selection follow a logical path? • Menu aspect ratios and languages: Does the menu perform correctly with different displays and DVD player languages? Verifying Button Connections Each button’s Target setting (set in the Button Inspector) states its connection. Sometimes, however, the names of the various project elements can make it easy to choose a target that is not the one intended. For this reason, it’s important to verify the connections are correct. There are two ways you can do this: • Double-clicking the button in the Menu Editor: If you double-click a button that is connected to a different menu, the Menu Editor automatically switches to show that menu. If you double-click a button connected to a track, story, or slideshow, the appropriate editor opens to that element and the Viewer prepares to play it (all you need to do is click its play button). • Simulating the menu: You can simulate the menu by either Control-clicking in the Menu Editor, then choosing Simulate from the shortcut menu, or Control-clicking the menu in the Outline or Graphical tab, then choosing Simulate from the shortcut menu. This forces the Simulator to start at this menu instead of the First Play connection, as it does when started from the toolbar. Verifying Button Navigation To verify button navigation, you need to use the Simulator. Either Control-click in the Menu Editor, then choose Simulate from the shortcut menu, or Control-click the menu in the Outline or Graphical tab, then choose Simulate from the shortcut menu. You can now use the Simulator’s arrow keys to verify the navigation and highlight settings. Chapter 6 Introduction to Creating Menus 225 Verifying Menu Aspect Ratios and Languages When you create menus using the 16:9 aspect ratio or multiple languages, you can use the Simulator to verify the menu configurations. In DVD Studio Pro Preferences, you can configure the Simulator to mimic a 16:9, 4:3 letterbox, or 4:3 pan-scan display. You can also configure the default language settings of the Simulator. Once you have configured the Simulator preferences, Control-click the menu’s name in the Outline or Graphical tab, then choose Simulate from the shortcut menu. About Chapter Index Menus When you drag a video asset, track, or slideshow to the Menu Editor, you are given the option of creating a chapter index menu. A chapter index menu is created automatically and has buttons linked to the asset’s and track’s markers or the slides in a slideshow. How the chapter index menu is created depends on the menu already in the Menu Editor: • If the menu does not contain any buttons, text objects, or drop zones, that menu becomes the first chapter index menu (with additional chapter index menus added if more buttons are needed). • If the menu contains one or more buttons (whether you drag to them or not), a new menu is created to become the first chapter index menu (with additional chapter index menus added if more buttons are needed). When you create a chapter index menu, a Choose Template or Layout Style dialog appears. You use this dialog to choose a template or layout style to provide the template for what the menu will look like. The template or layout style you choose defines: • • • • • • 226 How many buttons are on a menu Where the buttons are placed What shape the buttons use The navigation between the buttons Whether the marker names are used as button text Whether the marker’s video is used as a button asset Chapter 6 Introduction to Creating Menus Templates can also define the menu background, assign an audio asset to the menu, and add text objects, such as a title. If there are more markers or slides than buttons on the template or layout style you choose, additional chapter index menus are created. Templates and layout styles can also include buttons that do not get markers assigned to them. These are special-purpose buttons that you can use to provide navigation between the chapter index menu and other menus in your project. Once the chapter index menu (or menus) are created, you need to configure the navigation between each of them and the other menus in your project. For example, you would need to provide a way to access the main menu from each chapter index menu, as well as access to the chapter index menus from the main menu. DVD Studio Pro can automatically configure the navigation if you use the correct special-purpose buttons. See “Special-Purpose Buttons” on page 311 for information on how button attributes affect the creation of chapter index menus. Additionally, you can modify any aspect of the chapter index menu that the template or layout style you chose defined. For example, you can move the buttons around, change their shapes, and add additional ones. DVD Studio Pro includes several templates and layout styles you can choose from, and you can also create some of your own. See “Using Templates, Styles, and Shapes to Create Your Menus” on page 303 to learn more about templates and styles. About the First Marker Button in a Chapter Index Menu DVD Studio Pro automatically adds the first marker to all tracks. It is named “Start” when the track is created by dragging a video asset to the Menu Editor. (When the asset is dragged to the Track Editor, the name is based on the marker naming settings in the Track pane of DVD Studio Pro Preferences.) When you create a chapter index menu, the first button linked to a marker is linked to the “Start” marker set by DVD Studio Pro. Since this marker is at the start of the track, pressing this button plays the track from its beginning. If the marker names appear on your chapter index menu’s buttons, you may want to edit this button’s text to better describe its function. Chapter 6 Introduction to Creating Menus 227 7 Creating Menus Using the Standard Method 7 Standard menus provide the most flexibility when creating menus. You can choose to use static or full-motion backgrounds, audio, text objects, and drop zones. When creating a menu using the standard method, you have a wide variety of options: • Choosing the background: You need to assign an asset as the menu background. This • • • • • • • can be a still graphic or a full-motion video image. It can contain art and text that represents the buttons, or it can be plain, relying on an overlay, shapes, drop zones, and the Menu Editor’s text capability to provide background and button art. Choosing the overlay: Although an overlay graphic is not required for a menu, you will typically use one to provide art for selected and activated button states, and in some cases, for the normal state as well. If you do not choose an overlay, DVD Studio Pro generates a full-screen white frame to be used in its place. Using shapes: You can use shapes either in place of the overlay, or in conjunction with it. Adding drop zones: You can add graphic elements to your background by creating drop zones and assigning assets to them. Adding text: You can type text onto the background. This text can be used to create button labels, add titles to the menu, or provide viewing instructions. Adding drop shadows: You can configure the menu’s drop shadow settings and apply them to the menu’s shapes, drop zones, and text. Configuring motion settings: In addition to the menu’s background, you can use motion video in the shapes and drop zones. You choose whether the video loops once it reaches the end. Adding audio: You can assign one or more audio assets to the menu. You can also simplify the standard method by using the templates and styles feature and choosing from the provided elements or adding your own. See “Using Templates, Styles, and Shapes to Create Your Menus” on page 303 for more information. 229 About Menu Rendering Depending on how you create your standard menus, they may have to be rendered into an MPEG-2 video asset when you build your project. The menu must be rendered if it uses any of the following: • Assets assigned to a button • Shapes • Drop zones • Text objects • SIF (MPEG-1 or MPEG-2), 1/2 D1, or cropped D1 video Standard menus that only use a background (whether still or video), an overlay, and one or more audio files do not get rendered. Whether the menu gets rendered or not can be important for a couple of reasons: • The time it takes. Rendering menus is a process that composites all of the menu elements, one frame at a time, and creates an MPEG-2 file out of these composited frames. Depending on your system and the length of your menus, this can take a significant amount of time to process. See “Menu Preferences” on page 115 for more information. • Extra processing can affect video. If your menu background video must be rendered, the extra processing has the potential to change the video a small amount. Anytime you decode compressed video, process it (such as by compositing shapes or text over it), then recompress it, you can expect some subtle changes to the background video. In those cases where you have meticulously encoded your background video before assigning it to a menu, this extra processing could noticeably change the video. When SD menus are rendered, they are encoded at 7 Mbps using the one-pass VBR method. HD menus are rendered at 21 Mbps using the one-pass VBR method. 230 Chapter 7 Creating Menus Using the Standard Method Setting a Menu’s Background and Overlay The first step in creating a menu is to choose its background and, if you are using one, its overlay. Choosing the Background The menu background can be a still image or a video clip. Still Images You can use a wide variety of graphic formats as still backgrounds in DVD Studio Pro. See “Using Your Graphics Program” on page 82 for a list of supported formats. For best quality, be sure your graphic: • Matches the menu’s resolution and aspect ratio (4:3 or 16:9): If you are creating 16:9 menus in SD projects, or with the 720 x 480p, 720 x 576p, or 1440 x 1080i HD resolutions in HD projects, be sure the graphic is anamorphic. See “Creating Graphics to Use in Menus” on page 82 and “Choosing an Aspect Ratio” on page 50 for details. • Conforms to the broadcast video color space: Graphics that look stunning in your graphics program can look very different when viewed on DVD. Most graphics applications let you scale colors to NTSC or PAL color space. DVD Studio Pro automatically scales the size of the background graphic to fit the frame size if necessary. This can result in the menu’s background color being visible along some edges. Note: The color of an empty menu’s background can be set in the Menu pane of DVD Studio Pro Preferences. By default this color is set to dark gray. Video Clips Assigning a video clip as a menu’s background creates a motion menu. The video can be an animation or live action. Often the video is actually a still background with several small moving images representing scenes you can jump to. See “Creating Video for Motion Menus” on page 91 for more information on creating the video. Looping You can choose what happens when a menu’s video clip reaches its end: • It can simply stop, displaying a still image of the last frame. • It can loop, jumping from the end back to a point in the video clip that you choose. It is common for a menu’s video clip to have a relatively complicated introduction— perhaps with the buttons flying in and a piece of dialogue providing the audio—and then resolve into a mostly still graphic, with lights flickering or objects moving in a repetitive way. This kind of design makes it easier to create a loop that jumps from the end back to the loop point as smoothly as possible. Chapter 7 Creating Menus Using the Standard Method 231 See “Configuring Motion Menu Settings” on page 282 for more information on setting looping options. Assigning a Background to a Menu There are several ways to assign a background to a menu. Use the method that you feel most comfortable with. In all cases, these methods also replace an existing background. Assigning a Menu Background Using the Inspector You can assign a menu background using the Inspector. With this method, you can only choose from assets already imported into DVD Studio Pro. To assign a menu background using the Inspector: 1 Select the menu and make sure the Menu Inspector displays the menu properties. 2 Choose a background from the Background pop-up menu. The selected file appears as the menu background. Assigning a Menu Background by Dragging You can assign a background to a menu by dragging the asset from the Assets tab, the Palette, or a Finder window. To assign a menu background by dragging it to the Menu Editor: 1 Select the menu in the Outline or Graphical tab or choose it from the Menu Editor’s View pop-up menu to display it in the Menu Editor. 2 Locate the background file you want to use in the Assets tab, Palette, or Finder window. 3 Drag the asset to an empty part of the Menu Editor and pause until the Drop Palette appears. 4 Choose Set Background from the Drop Palette. The background appears in the Menu Editor. To assign a menu background by dragging it to the Outline or Graphical tab: 1 Select the menu in the Outline or Graphical tab or choose it from the Menu Editor’s View pop-up menu to display it in the Menu Editor. 2 Locate the background file you want to use in the Assets tab, Palette, or Finder window. 3 Assign the background file to the menu by dragging it to the menu’s name in the Outline tab or the menu’s tile in the Graphical tab. A box appears around the name or tile to let you know the menu will receive the background file. The background appears in the Menu Editor when you release the mouse button. 232 Chapter 7 Creating Menus Using the Standard Method Choosing a Menu’s Background From a Layered Photoshop File You can choose a layer (or several) from an Adobe Photoshop format (PSD) file to use as the menu background. One PSD file can supply backgrounds and overlays for several menus. To choose a menu background from a PSD file: 1 Either create a new menu or select an existing one. 2 Click the Menu tab in the Menu Inspector. 3 Assign the PSD as the menu’s background by either: • Choosing it from the Background Asset pop-up menu in the Menu Inspector • Dragging it to the Menu Editor and choosing Set Background from the Drop Palette The PSD file’s layer names appear in the Background area of the General tab. 4 Select the checkboxes next to the layers that make up the background. Select these checkboxes to make the layers part of the background. Choosing the Overlay The overlay is a graphic that defines what kind of highlight appears when the viewer selects each button using the DVD player’s remote control, and where each button’s highlights occur on the menu. The highlight can be an outline of the button, an underline, or even text. Note: If you intend to use shapes to create your menu buttons, you do not need to choose an overlay file. You can use an overlay file and shapes in the same menu. There are two types of overlays you can use when creating your menus: • Simple overlay graphics have a single highlight color. Simple overlays use white where they will be transparent, and black to define the highlight areas. • Advanced overlay graphics can have up to four colors or shades of gray, depending on the mapping type you intend to use. Using advanced overlays, you have multiple highlight colors appear when selecting or activating buttons. A single overlay graphic provides the highlights for all buttons. When creating your buttons, you must single out each button’s active area to ensure that when the viewer selects a button, only its part of the overlay graphic is highlighted. Chapter 7 Creating Menus Using the Standard Method 233 The overlay typically provides the art only for each button’s selected and activated states. It can also provide the art for the normal state, but this state is most often incorporated into the background, allowing for very nice-looking, 24-bit resolution buttons. An advanced overlay’s four-color limit, and especially a simple overlay’s one-color limit, greatly restrict the visual quality of normal-state buttons. The four colors used in an advanced overlay depend on the mapping type used for the overlay: • Chroma: The overlay must use the colors black, red, blue, and white, with white typically being the background color. • Grayscale: The overlay must use the colors black, dark gray, light gray, and white. White is usually used as the background color. The Mapping Type setting in the Menu Inspector’s Colors tab indicates the type of overlay you are using. If colors other than those specified are present in the overlay, they are mapped to their closest equivalents, which can produce surprising results. Use care to include only the specified colors when creating your overlays. See “Creating Overlays” on page 86 for details on creating overlay graphics, including the color values used by the chroma and grayscale mapping types. It is important to understand that the actual colors used in the overlay, whether you use the chroma or grayscale method, are not what appear as the highlights in the menu. They only identify where the actual highlight colors should appear. DVD Studio Pro uses color mapping to set the highlight colors. See “Understanding Color Mapping” on page 236 to learn more about color mapping. Assigning an Overlay to a Menu There are several ways to assign an overlay to a menu. Use the method that you feel most comfortable with. In all cases, these methods also replace an existing overlay. Assigning a Menu Overlay Using the Inspector You can assign a menu overlay using the Inspector. With this method, you can only choose from assets already imported into DVD Studio Pro. To assign a menu overlay using the Inspector: 1 Select the menu and make sure the Menu Inspector displays the menu properties. 2 Click the General tab in the Menu Inspector (if it’s not already visible). 3 Choose an overlay from the Overlay File pop-up menu. The selected file is assigned as the menu overlay. Depending on other menu settings, you may not see any changes in the Menu Editor. 234 Chapter 7 Creating Menus Using the Standard Method Assigning a Menu Overlay by Dragging You can assign an overlay to a menu by dragging it from the Assets tab, the Palette, or a Finder window. To assign a menu overlay by dragging it to the Menu Editor: 1 Select the menu in the Outline or Graphical tab or choose it from the Menu Editor’s View pop-up menu to display it in the Menu Editor. 2 Locate the overlay file you want to use in the Assets tab, Palette, or Finder window. 3 Drag the asset to an empty part of the Menu Editor and pause until the Drop Palette appears. 4 Choose Set Overlay from the Drop Palette. The selected file is assigned as the menu overlay. Depending on other menu settings, you may not see any changes in the Menu Editor. Choosing a Menu Overlay From a Layered Photoshop File You can choose a layer from an Adobe Photoshop format (PSD) file to use as the menu overlay. One PSD file can supply backgrounds and overlays for several menus. To choose a menu overlay from a PSD file: 1 Either create a new menu or select an existing one. 2 Click the General tab in the Menu Inspector. 3 Assign the PSD asset as the menu’s overlay by either: • Choosing it from the Overlay pop-up menu in the Menu Inspector • Dragging it to the Menu Editor and choosing Set Overlay from the Drop Palette 4 Choose the layer to use as the overlay from the Overlay Layer pop-up menu. Choose the overlay file. Choose the overlay layer. Chapter 7 Creating Menus Using the Standard Method 235 Understanding Color Mapping Color mapping is the process of assigning highlight colors with transparency values to the colors used in an overlay. The colors you assign can be different for each of the three button states (normal, selected, and activated). There are two types of overlays you can use: a simple one that uses a single overlay color and an advanced one that uses up to four overlay colors. For many menus, a simple overlay will provide what you need with minimal complexity. You may find, however, that an advanced overlay provides greater flexibility when you are creating complicated menus. Differences Between Simple and Advanced Overlays The simple and advanced overlays differ primarily in how they use the overlay file. • For simple overlays, the color white in the overlay graphic is set to be transparent— this cannot be changed. The only other color allowed is black. If you add a graphic element that has a soft glow or has been anti-aliased, the areas that are not black or white appear with additional highlight colors (controlled by the advanced overlay color mapping settings). You get to choose a highlight color and its transparency for each of the three button states (normal, selected, and advanced). See “Creating Simple Overlays” on page 88 for more information. • For advanced overlays, you can use up to four colors when creating your overlay graphic. When setting up the color mapping, you assign a highlight color and transparency to each of the four overlay colors, for each of the three button states. This allows you to create much more varied looks to the menu. For example, you do not need to make all highlight colors for a button the same color. Using an advanced overlay can also allow you to take advantage of anti-aliased edges. Both simple and advanced overlays use the same color mapping palette and color mapping sets. When you map a color in a simple overlay, you are also mapping the color to the black overlay color in the advanced overlay. You can use simple overlay mapping for some buttons and advanced overlay mapping for other buttons on the same menu. 236 Chapter 7 Creating Menus Using the Standard Method Color Mapping Palette The DVD specification allows a single 16-color palette to be assigned to each menu. This palette provides the colors used by the overlay to create the three button states. You can set each of the 16 colors and save the palette as the default palette for DVD Studio Pro. You can also create a different palette for each menu. Note: Avoid choosing highly saturated colors. All colors used in your project must conform to broadcast limits. If necessary, the colors are restricted during playback and you may find the colors you configured do not match those used in the title. Setting the Colors in the Color Palette You set each of the 16 colors in the palette independently. To set a palette color: 1 Select the menu and make sure the Menu Inspector displays the menu properties. 2 Click the Colors tab in the Menu Inspector. 3 Click Edit Palette at the bottom of the Colors tab. The Color Palette window appears. 4 Select the color you want to change. The Colors window appears. 5 Select the color-choosing method you want to use, then choose the color. See “Methods for Choosing Colors” on page 238 for information on the different methods. 6 As you choose your color, the color in the palette also changes. To change another color in the palette, select it in the Color Palette and repeat the above process. Click the close button once you have set the colors in the Color Palette. In the Colors tab in the Menu Inspector, clicking the Save as Default button makes this set of colors the DVD Studio Pro default palette, and it will be used in all menus and projects created from now on (until it is changed again). Clicking Restore to Default overrides any changes you have made to this palette and sets it to match the default palette. Note: Although they are identical in how they appear and work, the Color Palette used for subtitles is independent of the one used for menus. Chapter 7 Creating Menus Using the Standard Method 237 Methods for Choosing Colors DVD Studio Pro uses the standard Mac OS X Colors window. The window provides a variety of methods for choosing your colors, including a magnifying glass for grabbing colors from anywhere on your system’s display. See Mac Help for information on using the Colors window. Color Mapping Sets While the DVD specification limits you to 4 colors in a menu overlay and 16 colors in a menu’s palette, you can use those colors in different ways on each button on a menu. DVD Studio Pro lets you choose from three color mapping sets for each button. Each set uses the same Color Palette, but allows you to assign different colors and transparencies to each overlay color for the selected and activated states of the buttons. There are two reasons you might want to do this: • To include buttons with different highlight colors on the same menu • To get around problems with overlapping buttons Using the Color Mapping Sets Both the Menu and Button Inspectors have tabs with color mapping settings. The settings you make in the Colors tab in the Menu Inspector affect all buttons that you have created and will create for that menu. All buttons use color mapping set 1 when first created. Once a button has been created, its properties appear in the Button Inspector. You can select a different color mapping set (2 or 3) for this button in the Style tab. You can also change the color mapping settings (for example, picking a different color for the selected state of overlay color 2) in the Colors tab. However, this affects all buttons that use that setting, not just the current button. The illustration below shows a menu with six buttons. The menu uses the three color mapping sets to group buttons with similar functions. Play Movie Select Scene Cast Bios Trailers Credits OK! 238 OK! OK! OK! OK! Bonus OK! Color map set 1 Color map set 1 Color map set 1 Color map set 1 Color map set 2 Color map set 3 Chapter 7 Creating Menus Using the Standard Method Using Simple Overlay Color Mapping Simple overlays have one color setting for each button state (normal, selected, and activated). All white areas of the overlay graphic are automatically set to be transparent—all black areas become a highlight area. You can use palettes and color mapping sets with a simple overlay. Setting Up a Menu’s Color Mapping Using a Simple Overlay The following steps show you how to set up color mapping for a menu when using a simple overlay. Once you start creating buttons (described in “Adding Buttons to Your Menu” on page 253), you will be able to select the color mapping sets for them. To set up color mapping for a menu using a simple overlay: 1 Select a menu that has a background and overlay assigned. The Menu Inspector appears. 2 Click the Colors tab in the Menu Inspector. 3 Select Simple next to Overlay Colors. 4 In the Menu Editor, choose Display Composite from the Settings pop-up menu to see the normal color settings take effect as you set them. (You will not see the selected and activated settings take effect until you start creating buttons.) 5 Set the color and opacity settings for the normal selection state. • To choose the color, open the Color pop-up menu and choose a color from the 16-color palette that appears. • To set the opacity, either enter a new value in the fields to the right of the Opacity slider, or drag the sliders. The values range from 0 (completely transparent) to 15 (completely opaque). Select Simple or Advanced, depending on the overlay you are using. Select the color mapping set to configure. Choose a color for each button state. Set the highlight’s opacity. Chapter 7 Creating Menus Using the Standard Method 239 Set the normal color settings based on whether the background includes the normal button graphics. • If the normal button graphics are included in the background, set the opacity for the Normal color to 0 (completely transparent). • If the normal graphics are not included in the background, set the opacity and select the color so that the buttons appear as intended. 6 Select Selected and Activated under Selection States and set the highlight color settings for the selected and activated states. You will not see any of these settings take effect until you start creating buttons. You can configure the settings for all three of the color mapping sets by selecting their buttons (1, 2, and 3). Note: If you set the Normal opacity to 15 and see other colors around the edges of items in the overlay graphic, the graphic has anti-aliased edges. To prevent the extra colors from appearing, you should either correct the overlay graphic or use the advanced overlay method. Using Advanced Overlay Color Mapping Using an advanced overlay, you can map highlight colors to up to four overlay colors. You choose one of two mapping types for the overlay graphic (chroma or grayscale), based on how you created the overlay graphic. See “Creating Overlays” on page 86 for details. Since advanced overlays can have up to four colors, you’re more likely to use them to create the normal button states (in addition to the selected and activated states) than you would be with a simple overlay. The following sections describe strategies you can use for each button state. Normal State Normal settings determine what a button looks like when not selected or activated. They apply to the entire overlay graphic, not just the areas identified by the button active areas. • If the normal state of the button is part of the background (the overlay does not provide button graphics), then you will generally set the opacity for each of the overlay colors to 0, making them invisible (and making the highlight colors mapped to them unimportant). • If the normal state of the button is not part of the background (the overlay provides the button graphics), then you need to assign a color and opacity for each overlay color for the normal state. 240 Chapter 7 Creating Menus Using the Standard Method Selected State To avoid viewer confusion, it is important to clearly show that a button has been selected. The way you do this depends on whether the normal state of the button is part of the background. • If the normal state of the button is part of the background, then the overlay typically provides a highlight by adding something to the existing button, such as an outline or a small graphic (such as a checkmark, logo, or some text). • If the normal state of the button is not part of the background, then you can change the colors and transparency of the overlay colors used for the normal state button. For example, you could have one of the overlay colors be transparent in the normal state, and appear as an additional graphic in the selected state. Activated State The activated state, like the selected state, must appear clearly to the user. However, the activated state generally appears for only a short time—the amount of time it takes the DVD to process the button’s action. The following is an example of an advanced overlay, showing only one button and using the grayscale mode. Light gray checkmark Dark gray name Play Movie Black “OK!” OK! White background This overlay uses a white background, main text that is dark gray, a light gray checkmark, and a black “OK!”. Using color mapping, you can control how each of these elements appears in each of the three states. Overlay color Normal state Selected state Activated state Black Transparent Transparent Yellow, opaque Dark gray Yellow, opaque Yellow, opaque Brown, opaque Light gray Transparent Green, opaque Transparent White Transparent Transparent Transparent In the above example, for the normal state only the main text (using the dark gray overlay color settings) is visible, with its color set to yellow. When the button is selected, a green checkmark (using the light gray overlay color settings) appears. When activated, the checkmark disappears, the text turns brown, and a yellow “OK!” (using the black overlay color settings) appears. Chapter 7 Creating Menus Using the Standard Method 241 Setting Up a Menu’s Color Mapping Using an Advanced Overlay The following steps show you how to set up color mapping for a menu when using an advanced overlay. Once you start creating buttons (described in “Adding OverlayBased Buttons” on page 253), you will be able to select the color mapping sets for them separately. To set up color mapping for a menu using an advanced overlay: 1 Select a menu that has a background and overlay assigned. The Menu Inspector appears. 2 Click the Colors tab in the Menu Inspector. 3 Select Advanced next to Overlay Colors. 4 Set the Mapping Type to either Chroma or Grayscale, depending on how the overlay was created. 5 Select Normal under the Selection State. 6 In the Menu Editor, choose Display Composite from the Settings pop-up menu to see the normal color settings take effect as you set them. (You will not see the selected and activated settings take effect until you start creating buttons.) 7 Set the color and opacity settings for the normal selection state. • To choose the color, open the Color pop-up menu and choose a color from the 16- color palette that appears. • To set the opacity, either enter a new value in the fields to the right of the Opacity sliders, or drag the slider next to the value. The values range from 0 (completely transparent) to 15 (completely opaque). Set the normal color settings based on whether the background includes the normal button graphics. • If normal button graphics are included in the background, set the opacity for each overlay color to 0 (completely transparent). • If normal graphics are not included in the background, set the opacity and select the color for each overlay color so that the buttons appear as desired. 8 Select Selected and Activated under Selection State and set the highlight color settings for the selected and activated states. You will not see any of these settings take effect until you start creating buttons. You can configure the settings for all three of the color mapping sets by selecting their buttons (1, 2, and 3). 242 Chapter 7 Creating Menus Using the Standard Method Using an Advanced Overlay to Support Anti-Aliasing Instead of using the advanced overlay’s four colors to create multiple color highlights, you can use them to create pseudo-soft edges and take advantage of anti-aliased graphics. This requires you to use the grayscale method, using either white elements on a black background or black elements on a white background. The soft or anti-aliased edges are mapped to the dark and light gray overlay colors. By mapping the same color to each overlay color, but at reduced opacities on the dark and light gray overlay colors that occur at the edges, you can effectively simulate soft or anti-aliased edges. To configure an advanced overlay for anti-aliased edges: 1 Select a menu that has a background and overlay with anti-aliased edges assigned. The Menu Inspector appears. 2 Click the Colors tab in the Menu Inspector. 3 Select Advanced next to Overlay Colors. 4 Set the Mapping Type to Grayscale. 5 Select Normal under the Selection State. 6 In the Menu Editor, choose Display Composite from the Settings pop-up menu to see the normal color settings take effect as you set them. (You will not see the selected and activated settings take effect until you start creating buttons.) 7 If the overlay should appear in the normal selection state, set the color and opacity settings as follows: Choose the same color from the Color pop-up menus for each of the overlay colors. Set the opacity for the primary overlay color (usually black) to 15. Set the opacity for the next overlay color (dark gray) to 10. Set the opacity for the next overlay color (light gray) to 5. If the overlay should not appear in the normal selection state, set the opacity settings to 0 for each overlay color. • • • • 8 Select Selected and Activated under Selection State and set the highlight color settings for the selected and activated states. Set the color and opacity settings using the same method used in step 7. You will not see these settings take effect until you create buttons on the menu. Chapter 7 Creating Menus Using the Standard Method 243 Configuring the Menu Inspector for Standard Menus The tabs within the Menu Inspector provide a variety of menu configuration settings. These settings control everything from background and overlay configuration, to transition and timeout settings. Setting Menu Properties The Menu Inspector has five tabs: General, Menu, Transition, Colors, and Advanced. The Colors tab changes depending on whether you are using simple or advanced overlay color mapping. Settings at the Top of the Menu Inspector for Standard Menus There are three settings at the top of the Menu Inspector: • Name: Enter the name for this menu. • Est. Size: Displays the estimated amount of disc space the menu requires based on the type and duration of the assigned assets. • Background: Choose the menu’s background. See “Choosing the Background” on page 231 for more information. 244 Chapter 7 Creating Menus Using the Standard Method General Tab in the Menu Inspector for Standard Menus The General tab in the Menu Inspector is divided into four sections: The upper section contains basic menu settings, the next section contains settings for motion menus and menu timeout actions, the next section contains the overlay selection settings, and the bottom section contains the audio file settings. Motion menu settings Menu timeout and jump actions Overlay selections Audio settings Motion Menu Settings The motion menu settings apply whenever you assign a video asset as the menu’s background or add audio to the menu. See “Configuring Motion Menu Settings” on page 282 for more details on these settings. • Start: Defines the starting frame for the motion background. Use either the slider or timecode field to set this value. • Loop Point: Defines the frame that is jumped back to when the motion background is looped. By default this frame is set to be the same as the Start timecode. This is also the point where button highlights appear and the viewer can begin navigating the buttons. (Since button highlights are still images, you may want to delay their appearance until the buttons stop moving if you are flying them onto the screen.) Use either the slider or timecode field to set this value. This value can also be set by a chapter marker in the background video. • End: Defines the last frame for the motion background. The At End setting becomes active once this frame is reached. Use either the slider or timecode field to set this value. • Duration: Adjusts automatically to match the time between the Start and End settings. Adjusting Duration only affects the End setting. Chapter 7 Creating Menus Using the Standard Method 245 • Single Field: Optimizes playback when using field-based video sources. This is especially important with video that has fast motion, and will reduce any motion artifacts. Selecting Single Field with frame-based video sources results in reduced resolution (edges may appear jagged). • At End: Sets the motion menu action when the End time is reached during playback. Choose one of these settings: • Still: Freezes the video’s last frame once the video asset finishes playing. If there is an audio file assigned, it will also play once and then stop. • Loop: Activates the Start, Loop, and End controls if there is a video asset assigned as the background. See “Configuring Motion Menu Settings” on page 282 for information on using these controls. • Timeout: Activates the Sec and Action settings. This allows you to configure the menu so that if the viewer does not select a button for a specified amount of time, the title automatically jumps to the element specified with the Action setting. Menu Timeout and Jump Action You can set whether a menu appears indefinitely or has a timeout duration. If you set a timeout duration, the title jumps to the element selected in the Action pop-up menu after the specified amount of time. If the menu has a video asset assigned as the background, the timeout’s countdown does not start until the video finishes playing. You’d generally use a timeout setting with titles played at a sales kiosk, where you want to have something playing onscreen as much as possible. • Sec: Enter the amount of time, in seconds, that the menu appears if no button is selected. • Action: Choose the element to jump to once the timeout value is reached. If the menu has a default transition, the transition plays before the element is jumped to. Overlay Selections • Overlay File: Choose the file with the menu’s overlay. See “Choosing the Overlay” on page 233 for more information. • Overlay Layer: Becomes active whenever you assign a PSD file with layers as the menu’s subpicture overlay. You choose the overlay layer from the pop-up menu. Audio Settings See “Adding Audio to a Menu” on page 279 for more information on using the settings in this area. • Filename area: Lists the audio files assigned to the menu. You can add audio files to the menu by dragging them here. You can rearrange their order by dragging the filenames to a new position. • Add (+): Opens the file selection dialog, allowing you to add one or more audio files to the menu. • Delete (–): Removes the selected audio file from the menu. • Total Audio Duration: Shows the combined duration of all audio files assigned to the menu. 246 Chapter 7 Creating Menus Using the Standard Method Menu Tab in the Menu Inspector for Standard Menus Most settings in the Menu tab in the Menu Inspector are optional. Exceptions are the Resolution and Display Mode settings, which must be set correctly for each menu, and the Background Layers area that is used when a Photoshop layered file (PSD) is assigned as the background. Miscellaneous menu settings PSD background layer selections Drop shadow settings Miscellaneous Menu Settings • Default Button: Choose the button to be selected when the menu appears during playback of the title. This setting can be overridden by any element that jumps to this menu, based on its jump setting and the Highlight Condition setting. • Return Button: Choose the project element to jump to if you press the Return button on the DVD player’s remote control. • Highlight Condition: Provides an alternative method to the Default Button setting for determining which button to highlight. When Highlight Condition is set to Default, the Default Button setting supplies the button highlight setting. When Highlight Condition is set to one of its stream settings (audio, subtitle, camera angle), the number of the stream last played determines the button to highlight. This setting can be overridden by any element that jumps to this menu, based on its jump setting. • Language: Choose the language in which this menu should be displayed. See “Using Languages With Menus” on page 352 for more information. Chapter 7 Creating Menus Using the Standard Method 247 • Resolution: Choose the menu’s resolution. • For SD projects, the resolution is either 720 x 480i (NTSC) or 720 x 576i (PAL). • For HD projects, you can choose from any of the supported resolutions. DVD Studio Pro Preferences includes a setting for the default resolution. The resolution automatically changes to match the menu’s background video resolution if it matches one of the supported resolutions. Choosing a resolution different than that used by the menu’s background video results in the menu being scaled and rendered to this setting when you build the project. • Display Mode: Set the aspect ratio for this menu (4:3 or 16:9), and with 16:9, choose how it displays on a 4:3 monitor. The aspect ratio of the background and overlay must match this setting. See “Working With 16:9 Menus” on page 208 for more information. • Number Pad: Defines which buttons are directly accessible by a DVD player’s numeric keypad. Choose All, None, or a button number from the pop-up menu. When you choose a button number, that button and all buttons less than that number are accessible via the numeric keypad—buttons greater than this value are blocked from direct access. • Btn Offset: You can use this setting to offset button numbers so they make sense to a viewer who wants to select a button by entering its number. For example, you may have a set of scene selection menus with numbered scenes. One of the menus may have scenes 23 to 34, with the button for scene 23 being the first button on the menu. If you enter an offset value of 22 for this menu, when the viewer enters 23 on the remote control, 22 is subtracted from it, with the result being 1—the button’s actual number. Background Layers Selections • Background Layers: This table becomes active whenever you assign a PSD file with layers as the menu’s background. A list of all layers in the file appears, with checkboxes so that you can select which ones to use for the background. See “Choosing a Menu’s Background From a Layered Photoshop File” on page 233 for details on these settings. Drop Shadow Settings • Menu Shadow: This area configures the drop shadow settings for this menu. See “Configuring the Menu’s Drop Shadow” on page 280 for more information. 248 Chapter 7 Creating Menus Using the Standard Method Transition Tab in the Menu Inspector for Standard Menus The Transition tab is used to configure a button transition for this menu. See “Transition Tab in the Menu and Button Inspectors” on page 350 for details on this tab. Colors Tab in the Menu Inspector With Simple Selected Select Simple or Advanced, depending on the overlay you are using. Select the color mapping set to configure. Choose a color for each button state. Set the highlight’s opacity. Chapter 7 Creating Menus Using the Standard Method 249 The following settings are available in the Colors tab in the Menu Inspector when you select the simple overlay color mode. • Overlay Colors: Select Simple or Advanced, depending on the kind of overlay you are using. • Set: Select the color mapping set (1, 2, or 3) to configure. You cannot assign sets to buttons from the Menu Inspector; you must select a button or group of buttons and select their set in the Button Inspector. All new buttons use set 1. Note: These sets apply only to the selected and activated states of the buttons. The normal state color mapping setting applies to the entire overlay graphic unless a button’s active area is selected or activated. See “Using the Color Mapping Sets” on page 238 for more information. • Color: Choose the color for each of the three button states from the current Color Palette. Note: This also sets the highlight colors for the black overlay color if an advanced overlay is also used on this menu. • Opacity: Set the opacity for each of the highlight colors. You can use the slider or enter a value from 0 (completely transparent) to 15 (completely opaque). Note: This also sets the opacity for the black overlay color if an advanced overlay is also used on the menu. • Save As Default: Saves this color mapping configuration as the default to be used on all new menus you create. Simple and advanced overlays use the same default mapping configuration. • Restore Defaults: Replaces the existing settings with those of the default color mapping configuration. • Edit Palette: Displays the Color Palette window, which you can use to change colors within the palette. 250 Chapter 7 Creating Menus Using the Standard Method Colors Tab in the Menu Inspector With Advanced Selected Select the mapping type used for the overlay graphic. Select Simple or Advanced, depending on the overlay you are using. Select the button state. Select the color mapping set to configure. Shows the overlay graphic’s colors. Choose the colors to map to each overlay graphic color. Set the highlight’s opacity. The following settings are available in the Colors tab in the Menu Inspector when you select the advanced overlay color mode. • Overlay Colors: Select Simple or Advanced, depending on the overlay you are using. • Mapping Type: Select the colors used to create the overlay graphic. Chroma uses black, red, blue, and white. Grayscale uses black, dark gray, light gray, and white. • Selection State: Select the button state you want to configure. This setting also determines which state’s colors and transparencies to display. • Set: Select the color mapping set (1, 2, or 3) to configure. You cannot assign sets to buttons from the Menu Inspector—you must select a button or group of buttons and select their set in the Button Inspector. All new buttons use set 1. Note: These sets apply only to the selected and activated states. The normal state color mapping setting applies to the entire overlay graphic unless a button’s active area is selected or activated. • Key: Shows the overlay file’s colors as selected with the Mapping Type. • Color: Choose the color for each of the four overlay colors from this pop-up menu, which displays the current Color Palette. You must do this for all three button states. • Opacity: Set the opacity for each of the highlight colors. You can use the slider or enter a value from 0 (completely transparent) to 15 (completely opaque). • Save As Default: Saves this color mapping configuration as the default to be used on all new menus you create. Both simple and advanced overlays use the same default mapping configuration. • Restore Defaults: Replaces the existing settings with those of the default color mapping configuration. • Edit Palette: Displays the Color Palette window, which you can use to change colors within the palette. Chapter 7 Creating Menus Using the Standard Method 251 Advanced Tab in the Menu Inspector for Standard Menus The Advanced tab in the Menu Inspector for standard menus contains settings that are used only in specialized projects. Disabled User Operations settings Playback Options settings Disabled User Operations Settings • Disabled User Operations: Select the functions that you want to be disabled while this menu plays. See “User Operations” on page 598 for more information. Playback Options Settings • Pre-Script: Choose a script to run before the menu appears. This script can decide whether to show the menu or configure the DVD player before showing it. See “Pre-Scripts” on page 467 for information on pre-scripts. • DVD@CCESS: Selecting this checkbox allows you to add DVD@CCESS links, which provide additional functionality to your title when played on a computer. See “DVD@CCESS” on page 594 for more information. • Display Condition: Selecting this checkbox enables the Display Condition settings which control whether or not this menu should be displayed, and to define what should be displayed if not this menu. See “Display Condition” on page 603 for more information. 252 Chapter 7 Creating Menus Using the Standard Method Adding Buttons to Your Menu Once you have set your background and overlay, you are ready to start adding buttons to your menu. You can add buttons either by creating active areas in the overlay or by dragging shapes to the Menu Editor. You can then set each button’s properties, such as what the button jumps to when activated and how to navigate from it when using the DVD player’s remote control. The number of buttons a menu can have depends on the DVD standard and its display mode. For SD Projects • Menus using a 4:3 display mode can have up to 36 buttons. • Menus using a 16:9 Pan-Scan or 16:9 Letterbox display mode can have up to 18 buttons. • Menus using a 16:9 Pan-Scan & Letterbox display mode can have up to 12 buttons. For HD Projects • Menus using a 4:3 display mode can have up to 48 buttons. • Menus using a 16:9 Pan-Scan or 16:9 Letterbox display mode can have up to 24 buttons. • Menus using a 16:9 Pan-Scan & Letterbox display mode can have up to 16 buttons. Adding Overlay-Based Buttons To add an overlay-based button, you must identify each button’s “active area.” The active area is where selected and activated state highlights will occur, whether the title is played on a set-top DVD player or on a computer. Additionally, when the title is played on a computer, the active areas also determine the area in which a mouse-click will activate the button. To create the active area, you use the pointer to drag over the area containing the button’s elements. See the next section for details. Creating and Modifying Button Active Areas While you can create a button’s active area without a background or overlay assigned, most of the time you will need to assign them first so you know where to place the button active areas. See “Creating Menus Using the Standard Method” on page 229 and “Creating Menus Using the Layered Method” on page 323 for details on assigning these files. Chapter 7 Creating Menus Using the Standard Method 253 To create and modify a button’s active area: 1 Click the menu background where you want one of the button’s corners to be, then drag to the opposite corner. You see a rectangle with dashed lines. 2 To move the button by dragging, click inside the dashed lines and drag it to the new position. 3 To move the button by dragging in one direction only (horizontal or vertical), press the Shift key, then drag the button. 4 To move the button by dragging with snapping and the dynamic guides temporarily disabled, press Command, then drag the button. 5 To move the button using the arrow keys, select the button and press the arrow keys to move it one pixel at a time. Press Shift and the arrow keys to move it 10 pixels at a time, or press Shift-Option and the arrow keys to move it 20 pixels at a time. 6 To move an edge, click the resize handle at the center of the edge and drag it to the new position. This changes the button’s size. 7 To move a corner (which moves two edges at once), click the resize handle at the corner and drag it to the new position. This also changes the button’s size. 8 To change a button’s size while maintaining the button’s aspect ratio, Shift-drag an edge or corner. See “Working With Assets in Buttons and Drop Zones” on page 276 for more information. 9 To change a button’s size while keeping it centered at its current location, click an edge or corner, start dragging, then press the Option key. 10 To delete a button, select it (resize handles appear on its dashed line), then press the Delete key. You can also use the Coordinates & Size area in the Advanced tab in the Button Inspector to precisely set a button’s size and position. 254 Chapter 7 Creating Menus Using the Standard Method Viewing the Selected and Activated States You can view the highlights for all three button states when you have a button selected. This makes it easy to see how the color mapping settings interact with the overlay. To view and set highlights for a button: 1 In the Menu Editor, choose Display Composite from the Settings pop-up menu. The Menu Editor displays both the background and the overlay based on the color mapping settings. 2 Use the Menu Editor’s button state buttons to select the state (normal, selected, or activated) to display. Shows the normal state. Shows the activated state. Shows the selected state. 3 With the button state set to either selected or activated, select Highlight Set 1, 2, or 3 in the Style tab in the Button Inspector to select the color mapping configuration to apply to the current button. Note: The Set 1, 2, and 3 buttons in the Button Inspector’s Colors tab are for configuring the sets. They do not apply the sets to the current button. Why Don’t I See the Highlight Colors Without an Overlay? In earlier versions of DVD Studio Pro, you could see the selected and activated highlights in the active area rectangle even without an overlay. This made it easy to create a menu by just creating underlines (which were short and wide active areas) that showed the selected and activated highlights. The shapes feature of DVD Studio Pro 4 includes a SimpleButton shape that you can use to create these same types of highlights. By applying the SimpleButton shape to the first button active area you add to a menu, and then setting that button to be the menu’s default, all subsequent buttons will automatically have the SimpleButton shape and will show the selected and activated highlights. See the following section for information on applying shapes, and “Setting Default Styles” on page 312 for information on defining a menu’s default button style. Chapter 7 Creating Menus Using the Standard Method 255 Adding Shapes to a Menu There are two ways to add a shape to a menu: • Drag it from the Shapes tab in the Palette. • Create a button active area, then select the shape from the Button Inspector. When you drag a shape from the Palette, it appears at its actual size, as created in the graphics program. When you add a shape by assigning it to an active area, it is scaled to fit the area, which can make it appear squashed or stretched. Dragging a Shape From the Palette The Palette offers three groups of shapes, and shows you thumbnails of all the shapes you have to choose from. To drag a shape from the Palette: 1 Select the Shapes tab in the Palette. Select the group of shapes to display. A soft gray border appears around the selected shape. 2 Select the group of shapes to display: • Click Apple to display the shapes included with DVD Studio Pro. Note: Not all shapes supplied with DVD Studio Pro support highlights. Some are intended to be used only with drop zones, and do not include the highlight layer used by buttons. • Click Custom to display the shapes that have been imported for use by all projects. • Click Project to display shapes imported for use by this project only. 3 Scroll through the available shapes, then select the one you want to use. 256 Chapter 7 Creating Menus Using the Standard Method 4 To add the shape to any empty part of the menu, drag it to the Menu Editor. If you hover over the area for a second, the Drop Palette appears, where you can choose to create a button or drop zone. See “Adding Drop Zones to Your Menu” on page 273 for additional information about drop zones. 5 To apply the shape to an existing button, select the button in the Menu Editor, then do one of the following: • Click Apply in the Palette. • Drag the shape to the button. When dragged to an empty part of the menu, the shape becomes a button and appears at its actual size. You can move it and change its size by either dragging it or entering coordinate and size values in the Advanced tab in the Button Property Inspector. When applying or dragging the shape to an existing button, the shape’s size changes to match the existing button’s size. Assigning a Shape in the Button Inspector In the Button Inspector, you can select from the same shapes displayed in the Palette. To assign a shape in the Button Inspector: 1 In the Menu Editor, select the button you want to apply the shape to. 2 Click the Style tab in the Button Inspector. 3 Choose a shape group from the Shape pop-up menu, then choose the shape to use. A thumbnail of the shape appears in the Button Inspector and the shape is applied to the button. The shape’s size changes to fit the button’s active area. You can move the button and change its size by either dragging it or entering coordinate and size values in the Advanced tab in the Button Inspector. See “Managing Shapes” on page 317 for information on the different types of shapes available and details on how to import your own shapes. Chapter 7 Creating Menus Using the Standard Method 257 Copying a Button You can make a copy of a button to use on the same menu. To make a copy of a button: 1 Select the button to be copied in the Menu Editor. 2 Hold down the Option key, then drag the button’s copy to its new location. The copy is automatically given the same name as the original, with a number added to distinguish it. The copy has all the same properties as the original, including its Target and navigation settings. Setting a Button’s Connection The main purpose of a button is to provide a way for the viewer to jump to a new disc location. For this to work, you must assign an element from your project as the button’s connection. There are several ways to set a button’s connection: • Using the Target setting in the Button Inspector • Using the shortcut menu that appears when you Control-click a button • Using the Connections tab. See Chapter 15, “Establishing Connections,” on page 525 for more information. In some cases, when using the dragging methods to add assets to a menu and selecting options from the Drop Palette, the connection is automatically set. See “Dragging Assets to the Menu Editor” on page 220 for more information. You can see a button’s current connection by placing the pointer over it and reading the tooltip that appears. To set a button’s connection in the Button Inspector: 1 Select the button whose connection you want to set. 2 Choose the element to connect to from the Target pop-up menu in the top section of the Button Inspector. 258 Chapter 7 Creating Menus Using the Standard Method To set a button’s connection using the shortcut menu: 1 Control-click the button whose connection you want to set. 2 Choose Target, then choose the element to connect to from the shortcut menu. A checkmark appears next to the currently selected target. Those elements that can have a pre-script assigned to them (menus, tracks, stories, and slideshows) are listed in square brackets. Setting a button’s target to the element in brackets allows the pre-script, if one is assigned to the element, to run before the element appears. If you set the target to anything else in the list, the pre-script is not run. See “Pre-Scripts” on page 467 for more information. About Resume If you jump to a menu while watching a track, for example, by pressing the remote control’s Menu button, the DVD player remembers what track you were playing and how far you were into it. A mostly unknown feature of DVD players is that you can press the Menu button while in a menu to resume playing the track at the same place you jumped from. Creating a button on the menu and setting its Target to Resume provides the viewer with a more obvious way to resume playing the track. Setting Button Properties When you select or create a button, the Button Inspector appears. Note: There is a different Button Inspector for buttons on layered menus. See “Setting Layered Menu Button Properties” on page 333 for more information. There are four tabs in the Button Inspector: Style, Advanced, Colors, and Transition. Chapter 7 Creating Menus Using the Standard Method 259 Settings at the Top of the Button Inspector There are three settings at the top of the Button Inspector. • Name: By default, buttons you manually add are named “Button _,” where “_” is the button number on that menu. To reduce confusion when viewing a list of the menu’s buttons, it is helpful to rename the buttons based on their functions. Note: Buttons created as a result of a Drop Palette action that creates other project elements are named after the new project elements. In the case of actions that create a new track, the button and the track are named after the video asset. • Button #: Next to the button’s name is its number. This number is based on the order in which the buttons are added to the menu. See “About Button Numbers” on page 264 for information on changing this number and why it can be important. • Target: You can use this pop-up menu to define a button’s action when activated. (You can also use the Connections tab or Control-click the button.) Often you must set the connection later since what you want to jump to has not yet been added to the project. The pop-up menu contains all possible elements you can jump to. Style Tab in the Button Inspector • Asset: Use this pop-up menu to assign an asset to the thumbnail of the shape (if present) or, when there is no shape, to the button’s active area. You can choose any existing applicable assets. 260 Chapter 7 Creating Menus Using the Standard Method • Start Frame: When the asset assigned to this button is a video clip, this area displays • • • • the video. Use the slider or timecode entry to choose the start point for motion playback (if motion is enabled) or to choose the frame to use in the button’s thumbnail if motion is not enabled. Motion: Select this checkbox to enable motion in the button when the button’s asset is a video clip. See “Configuring Motion Menu Settings” on page 282 for looping details with motion buttons. Shape: Use this pop-up menu to choose a shape to assign to the selected button. A thumbnail image of the selected shape appears next to the pop-up menu. The pop-up menu lists the existing shapes by their names, grouped as Apple Shapes (supplied with DVD Studio Pro), Custom Shapes (added shapes available to all projects), Project Shapes (added shapes available to this project only), and Patch Shapes. Use the Palette’s Shapes tab to manage the shapes and as another way to select a shape. Shadow: Select this checkbox to apply the menu’s drop shadow setting to this shape. Selected Highlight: Choose the button’s selected state highlight color from the 16-color palette. Note: This does not affect the button’s normal or activated states. Use the settings in the Colors tab for those highlights. • Highlight Set: Choose the color mapping set (1, 2, or 3) to use for this button. • Opacity: Use this slider or enter a numeric value to set the selected highlight’s transparency from 0 (completely transparent) to 15 (completely opaque). Note: The Selected Highlight and Opacity settings affect the black color mapping settings for the selected color mapping highlight set. These settings affect all buttons on this menu, including overlay buttons, that use the same color mapping set. • Text: You can type text directly on the button in the Menu Editor or type it in this • • • • text area, then press Return to apply it to the button. To start a new line, press Option-Return. See “Adding Text to a Button” on page 266 for more information. Shadow: Select this checkbox to apply the menu’s drop shadow setting to this button text. Text Position: Choose where you want to place the text when adding text to a button. Choices include Bottom, Top, Right, Left, and Center. Use the Center setting when creating a text-only button. Text Offset X and Y: Allows you to adjust the position of the text. For the horizontal (X) offset, positive numbers move the text to the right and negative numbers move it to the left. For the vertical (Y) offset, positive numbers move the text down and negative numbers move the text up. Include Text in Highlight: Select this checkbox to make the button text highlight when the button is selected or activated. Chapter 7 Creating Menus Using the Standard Method 261 Advanced Tab in the Button Inspector • Navigation: The pop-up menus in this area let you set the actions that take place when the viewer uses the arrow buttons on the DVD player’s remote control to navigate around the title. Since this is the typical way the title will be viewed, it is important to spend some time configuring the navigation in a logical, predictable way. See “Configuring Button Navigation” on page 268 for information. • Angle/Audio/Subtitle Streams: Use these three pop-up menus to connect a button to specific audio, subtitle, and angle streams to play back. For the subtitle stream, you can also choose whether subtitles should appear. • Auto Action: If you enable Auto Action for a button, it will activate automatically as soon as it is navigated to, without the viewer needing to press Enter. This is useful in menus, such as scene selection menus, in which you use Next and Previous buttons; you can assume that if viewers navigate to the Next or Previous button, they want to activate it. Note: With overlay-based buttons, if you select this option, only the activated color mapping appears when the button is navigated to, skipping the selected color mapping. • Invisible: Applies to overlay-based buttons. Allows you to have a button that does not display highlights in the normal, selected, or activated state. This is useful when you want to have a menu with text and no visible buttons. The text could tell the viewer to press the Enter button to go to the next menu or start playback (or whatever the button is set to jump to). • Coordinates & Size: This area lets you set the location of each edge of the button’s active area, plus the area’s height and width. The upper-left corner of the menu is at pixel 0, line 0. You can enter values for each edge, allowing you to precisely position and size the button’s active area. (You can also drag the active area and each of its edges with the pointer.) 262 Chapter 7 Creating Menus Using the Standard Method Colors Tab in the Button Inspector The Colors tab works exactly as does the Colors tab in the Menu Inspector. See “Colors Tab in the Menu Inspector With Simple Selected” on page 249 and “Colors Tab in the Menu Inspector With Advanced Selected” on page 251 for information on this tab. Transition Tab in the Button Inspector The Transition tab is used to configure a button transition for this button. See “Transition Tab in the Menu and Button Inspectors” on page 350 for details on this tab. Chapter 7 Creating Menus Using the Standard Method 263 About Button Numbers Each time you add a button to a menu, in addition to its name (which you can change), it is assigned a number (which you cannot directly change) based on the order in which you added it to the menu. The button’s name The button’s number The first button you manually add to a menu is named and numbered “Button 1,” the second is “Button 2,” and so on. How a button fits in the order is important for three reasons: • Button number 1 is the default button selected when the menu plays if no other button has been set as the menu’s default button. • It determines the priority of the buttons if they overlap. Higher numbered buttons have a higher priority, and can cover up lower numbered buttons. • It affects the creation of chapter index menus (see “General-Purpose Buttons” on page 311). While you cannot change this number in the Button Inspector, you can change it using the shortcut menu that appears when you Control-click a button. Changing the Button Order When you Control-click a button, a shortcut menu appears that allows you to rearrange the button order (and also set other button properties). 264 Chapter 7 Creating Menus Using the Standard Method There are also four buttons along the bottom of the Menu Editor (the Arrange controls) that allow you to rearrange the button order. Sends the item’s priority one step back. Sends the item to the back, making it the lowest priority. Moves the item’s priority one step up. Brings the item to the front, making it the highest priority. • Send To Back: Makes the selected button button 1, the lowest priority button. The existing button 1 now becomes button 2, and so on. The button names don’t change, however. You can also press Shift-Command-B to send it to the back. • Send Backward: Swaps the selected button’s number with the button below it, making it a lower priority than the button below it. If this is button 12, then it becomes button 11, and button 11 becomes button 12. You can also press Command-[ to send it backward. • Send Forward: Swaps the selected button’s number with the button above it, making it a higher priority than the button above it. If this is button 12, then it becomes button 13, and button 13 becomes button 12. You can also press Command-] to send it forward. • Bring to Front: Makes the selected button the highest priority button on the menu. All buttons that were above it move down one number. You can also press ShiftCommand-F to bring it to the front. The priority is generally not important unless you overlap your buttons or you intend to use this layout as a style for creating chapter index menus. (Overlapping is discouraged; see “About Overlapping Buttons” on page 272 for more information.) Note: Drop zones, text objects, and buttons are included in the same priority list; a drop zone can have a higher priority, and thus cover up, a button. Chapter 7 Creating Menus Using the Standard Method 265 Adding Text to a Button You can add text to any button on a standard menu. You can even create text-only buttons by creating a button active area and then adding the text to it. The default text font and color are set in the Text pane in DVD Studio Pro Preferences. To add text to a button: 1 Make sure the Style tab in the Button Inspector is displayed. 2 To add the text, do one of the following: • Select the button in the Menu Editor, then press Return. An insertion point appears at the bottom of the button. Type your text here. Press Return to add an additional line, or press Enter to exit the text entry mode. • Select the button in the Menu Editor, then type the text in the Text entry area of the Button Inspector. To add an additional line, press Return or Enter. • Select the button in the Menu Editor, then click just below its active area. An insertion point appears. Type your text. Press Return to add an additional line, or press Enter to exit the text entry mode. Note: The default settings in the Button Inspector’s Text Formatting section at the bottom of the Style tab place the text at the bottom of the button. You can change these settings before typing the text, in which case the text appears at the new position. 3 Select the Shadow checkbox (next to the text entry area) to apply the menu’s drop shadow settings to the text. 4 Choose the text’s position (Bottom, Top, Left, Right, or Center) from the Position pop-up menu. You can use the X Offset and Y Offset entries to fine-tune the position. 5 Select Include Text in Highlight if you want the text to highlight along with the button when selected or activated. You can edit the text by clicking within it or by dragging the pointer over the portion of the text to be replaced, then typing the new text. The button’s active area extends to include the text if you choose to include the text in the highlight. Use care to ensure that the active area does not inadvertently overlap other buttons on the menu. 266 Chapter 7 Creating Menus Using the Standard Method Setting the Button Text’s Font and Color A button’s text can use a mix of colors and fonts. To change the text font and color: 1 Select the text you want to change. 2 Do one of the following to open the Font panel: • Choose Format > Font > Show Fonts. • Click Fonts in the toolbar. • Press Command-T. 3 Choose the font and size to use. 4 Do one of the following to open the Colors window: • Choose Format > Font > Show Colors. • Click Colors in the toolbar. • Press Shift-Command-C. 5 Choose the color to use. You can also add bold, italic, and underline attributes to the text. Note: The bold and italic attributes are available only if the current font supports them. To apply bold, italic, and underline attributes: 1 Select the text you want to change. 2 Do one of the following to add the bold attribute: • Choose Format > Font > Bold. • Press Command-B. 3 Do one of the following to add the italic attribute: • Choose Format > Font > Italic. • Press Command-I. 4 Do one of the following to add the underline attribute: • Choose Format > Font > Underline. • Press Command-U. By selecting different parts of the button’s text, you can mix different fonts, colors, and attributes on the same button. Creating Text-Only Buttons You can create text-only buttons that only have the text as their graphic. This is useful if you want a simple button that says something like “Play Movie.” By centering the text in the button and configuring the button so that the selected and activated highlights apply to the text, you can create a button that works well in a DVD title. Chapter 7 Creating Menus Using the Standard Method 267 To create a text-only button: 1 Create a button active area by dragging in the Menu Editor. 2 Add text to the button, either in the Button Inspector or by typing directly in the Menu Editor. 3 Set the text’s font and color. 4 In the Style tab in the Button Inspector, choose Center for the Position, and select Include Text in Highlight. 5 Adjust the size of the button’s active area so that it fits the text. You can now set the button’s selected and activated highlights as you would any simple overlay graphic. Note: If you open a DVD Studio Pro project that uses a font that is not on the computer you are opening it on (either because the font was deleted or the project was created on a different computer), any items using the missing font have a different font substituted with no warning. Configuring Button Navigation Since most viewers will use the arrow buttons on a DVD player’s remote control to navigate through the buttons on a menu, it’s important that the navigation is easy and logical. DVD Studio Pro includes three methods for setting button navigation: • Dragging: In the Menu Editor, you can Option-Command-drag the resize handle on each button’s edge to the button it should navigate to. • Manually: You can manually set each button’s navigation using the Navigation section in the Button Inspector’s Advanced tab. • Auto Assign: You can use the Auto Assign feature in the Menu Editor. This sets the navigation for all buttons on the menu at the same time. • Continuous Auto Assign: You can use the Continuous Auto Assign feature in the Menu Editor. This sets the navigation for all buttons each time you add a new button or reposition an existing button. This feature is activated when you first open DVD Studio Pro. See “Setting Button Navigation With Continuous Auto Assign” on page 271 for more information. In general, if you are manually setting button navigation or modifying automatic button navigation, you should wait until all buttons have been added to the menu, ensuring that all possibilities are taken into account. It is also helpful to name each button before setting the navigation so that you can easily distinguish them from each other. 268 Chapter 7 Creating Menus Using the Standard Method Setting Button Navigation Manually by Dragging in the Menu Editor You can set button navigation in the Menu Editor by dragging a button’s edge to the button that it should navigate to. Each edge of a button corresponds to an arrow button on a remote control. For example, dragging the right edge of a button determines what will happen when you press the Right Arrow button. To set button navigation by dragging button edges: 1 Select the button whose navigation you want to set. The active area rectangle appears around it. 2 Hold down the Option and Command keys and click the resize handle on the edge you want to set. For example, click the right edge to set the right-arrow jump for the button. 3 Drag from the resize handle to the button you want to link to. A line appears to indicate which edge you started at. 4 As you drag, the line’s color changes from white to green once you reach a button’s active area. When the line is green, release the mouse button to make the connection. Once the connection is made, the line disappears. The biggest drawback to setting navigation this way is that, unless you verify the connections carefully, you can easily miss setting all four edges of all buttons, resulting in some peculiar navigation. Setting Button Navigation Manually With the Button Inspector You can manually set each button’s navigation using the Button Inspector. You can also change a button’s navigation that has been set with the Auto Assign feature. To manually set button navigation: 1 Select a button. 2 Click the Advanced tab in the Button Inspector. 3 In the Navigation area, open the pop-up menu for each direction (left, right, up, and down) and choose the button that should be jumped to for each. Leave the setting at “not set” if you do not want an action to occur when a viewer presses a particular arrow button. Each button’s settings are completely independent. The settings you make for one button have no effect on the other buttons in the menu. Chapter 7 Creating Menus Using the Standard Method 269 Setting Button Navigation With the Auto Assign Feature The Auto Assign feature makes it easy to configure the button navigation for a menu. You can also use it as a starting point for configuring your navigation, and then freely adjust the settings it creates. To use Auto Assign to set button navigation: 1 Set up your menu as you want it, with its buttons in their final locations. 2 Do one of the following: • Choose Auto Assign Buttons Now in the Menu Editor’s Settings pop-up menu. • Press Shift-Command-D. It’s important to understand that Auto Assign works with the buttons as they currently exist on the menu. If you move, delete, or add buttons to the menu, you need to use Auto Assign again to update the navigation. Note: Using Auto Assign overrides any existing navigation settings. If you intend to manually modify the settings Auto Assign creates, be sure you have all buttons in place before using it. This reduces the risk of having to use Auto Assign again, and undoing any modifications you may have made. How Auto Assign Works Auto Assign strives to configure the navigation in a logical manner. For example, pressing a Right Arrow button on the remote control selects the button to the right (if there is one). If a menu has a peculiar button layout, however, Auto Assign can produce surprising results. Auto Assign uses the following rules when configuring the navigation: • It assigns every button a navigation setting. This is an advantage, since you may accidentally skip a button when manually assigning navigation, resulting in orphaned buttons. • The navigation loops through all buttons. When you reach the edge of a menu and press the same arrow button on the remote again, you jump to the menu buttons in the next row at the opposite edge. This means that if you keep pressing any of the arrows, you will eventually get to all menu buttons. 270 1 2 3 4 5 6 7 8 9 Chapter 7 Creating Menus Using the Standard Method Setting Button Navigation With Continuous Auto Assign The Menu Editor includes a Continuous Auto Assign feature that updates the navigation of all buttons on the menu each time you add a new button or move an existing one. You are unable to manually assign button navigation while the Continuous Auto Assign feature is active. m To enable Continuous Auto Assign: Choose Auto Assign Buttons Continuously in the Menu Editor’s Settings pop-up menu. The Continuous Auto Assign feature remains enabled until you choose it again to disable it. Unlike using the Auto Assign feature, you can enable the Continuous Auto Assign feature before the buttons are in their final positions—you can even enable it before you have added any buttons to the menu. Right-to-Left Reading Mode Auto Assign and Continuous Auto Assign have a Right-to-Left Reading option, designed for use with titles whose viewers are used to reading right-to-left (such as Farsi and Hebrew). To use the Right-to-Left option, choose the appropriate setting in the Menus pane in DVD Studio Pro Preferences. 3 2 1 6 5 4 9 8 7 The illustration above shows the path for a menu intended for viewers familiar with right-to-left reading. Note that the difference is in what happens when you reach a menu edge; when you are not on an edge, the arrow buttons work the same in both reading modes. Chapter 7 Creating Menus Using the Standard Method 271 About Overlapping Buttons In general, it’s a good idea to avoid overlapping buttons. Some DVD players may behave erratically when they try to process menus with overlapping buttons. This problem is worse if you are playing the title on a computer and using a pointer to select a button. Sometimes, however, while the button graphics do not actually overlap, their active areas do. e ovi yM Pla ect n Sce el eS w sho e d Sli Active area overlap In this case, if viewers watch the title on a computer, they may get unexpected results if they click in an overlap area. Another problem occurs when using overlay-based buttons. Since the active areas control the overlay area that is highlighted when you select or activate a button, you may end up with portions of neighboring buttons highlighting at inappropriate times. It is possible to get around this problem by using different color mapping sets on neighboring buttons. See “Color Mapping Sets” on page 238 for more information. Adding Drop Zones, Text Objects, and Audio to a Menu In addition to buttons, standard menus allow you to add several other features to your menus. • Drop zones make it easy to add graphics, still or full motion, to the menu’s background. • Text objects provide a way to add text to the background, making it easy to add titles and other information that is useful for the viewer. • Adding audio to your menu can make it more interesting or provide instructions on using the menu. 272 Chapter 7 Creating Menus Using the Standard Method Adding Drop Zones to Your Menu Drop zones are similar to buttons; you can assign an asset to them, move them around, and change their size. Unlike buttons, however, they do not have jump targets and they are not counted as buttons in the menu’s button count. Drop zones allow you to add graphics to a menu that you would otherwise have had to add to the background using an external video editing application. To create a drop zone by dragging an asset: 1 Drag a still image, video clip, or shape to an empty part of the Menu Editor. You can drag this from the Assets tab, the Palette, or a Finder window. 2 Choose Create Drop Zone from the Drop Palette. A 120-pixel high by 180-pixel wide rectangle appears, with the still image, video clip, or shape filling it. You can position and resize the drop zone the same as you would a button’s active area. See “Working With Assets in Buttons and Drop Zones” on page 276 for more information. m To create a drop zone by drawing a rectangle: Hold down the Option key while dragging to create a rectangle in the Menu Editor, similar to the way you create a button’s active area. You can use the Drop Zone Inspector or drag to assign a shape and asset to the drop zone. m m To convert a button to a drop zone, do one of the following: Choose Project > Convert Button to Drop Zone. Control-click the button, then choose Convert Button to Drop Zone from the shortcut menu. The name of the drop zone is DropZone _, with _ being the next available number. m m To convert a drop zone to a button, do one of the following: Choose Project > Convert Drop Zone to Button. Control-click the button, then choose Convert Drop Zone to Button from the shortcut menu. The name of the button is Button _, with _ being the next available number. Once you have created a drop zone, you can drag an asset to the drop zone, or select an asset in the Drop Zone Inspector. See “Working With Assets in Buttons and Drop Zones” on page 276 for more information. Chapter 7 Creating Menus Using the Standard Method 273 Setting Drop Zone Properties The Drop Zone Inspector appears once you create a drop zone. It contains basic settings for configuring the drop zone. • Name: Enter a name for the drop zone. • Asset: Use this pop-up menu to assign an asset to the drop zone. You can choose any applicable assets. • Start Frame: When the asset assigned to the drop zone is a video clip, this area • • • • • 274 displays the video. Use the slider or the timecode entry to choose the start point for motion playback (if motion is enabled) or to choose the frame to use in the drop zone if motion is not enabled. Motion: Select this checkbox to enable motion in the drop zone when the drop zone’s asset is a video clip. See “Configuring Motion Menu Settings” on page 282 for details on looping video within drop zones. Shape: Use this pop-up menu to select a shape to assign to the selected drop zone. A thumbnail image of the selected shape appears next to the pop-up menu. The pop-up menu lists the existing shapes by their names, grouped as Apple Shapes (supplied with DVD Studio Pro), Custom Shapes (added shapes available to all projects), Project Shapes (added shapes available to this project only), and Patch Shapes. Use the Palette’s Shapes tab to manage the shapes and as another way to select a shape. Shadow: Select this checkbox to apply the menu’s drop shadow setting to this drop zone. Coordinates & Size: This area lets you set the location of each edge of the drop zone, plus the drop zone’s height and width. The upper-left corner of the menu is at pixel 0, line 0. You can enter values for each edge, allowing you to precisely position and size the drop zone. (You can also drag the drop zone and each of its edges with the pointer.) Rotation: Rotate the knob or enter a value to rotate the drop zone. The values can go from 0.0 to 359.9, with a value of 0.0 as normal. Chapter 7 Creating Menus Using the Standard Method About Using Drop Zones Any drop zones you add to your menu will become part of the menu’s background when the project is built. Overlapping Drop Zones While you should avoid overlapping buttons, you can feel free to overlap drop zones, since they are not involved in navigation. Because drop zones can be overlapped, you should use care when adding them to the menu—those added later have a higher priority and will cover up those added earlier. m To change a drop zone’s priority: Control-click it, then choose an option from the shortcut menu. See “Changing the Button Order” on page 264 for more information. Note: Drop zones, text objects, and buttons are included in the same priority list; a drop zone can have a higher priority, and thus cover up a button. Shapes in Drop Zones While shapes are primarily intended to be applied to buttons, they can be useful when applied to drop zones, too. Without a shape, a drop zone usually has a rectangular outline, since that is the shape of the still images and video clips you can add to the drop zones. Shapes, however, can have an irregular outline, and when applied to a drop zone, the irregular outline is maintained. This makes it possible to have heart- or star-shaped drop zones—or any shape you want to create and import. Using a shape in a drop zone, you could add your corporate logo to your menus without having to composite it externally. Shapes with patches can also be used with drop zones. See “Adding Shapes to a Menu” on page 256 for more information. Note: A drop zone can also have an irregular edge if the asset assigned to it has an alpha channel. See “Creating Graphics for Drop Zones and Buttons” on page 96 for more information. Chapter 7 Creating Menus Using the Standard Method 275 Working With Assets in Buttons and Drop Zones A button’s or drop zone’s active area aspect ratio may not match the aspect ratio of the asset assigned to it. In these situations, part of the asset ends up being cropped off. You have two options for working with the asset: • You can leave the active area’s aspect ratio as it is, and move the asset to control which part of it is cropped off. • You can force the active area’s aspect ratio to match the asset’s aspect ratio. Positioning Images in a Button or Drop Zone If you want to keep the button’s or drop zone’s active area at its current aspect ratio, you can position the asset within the active area, choosing which parts of the asset are cropped off. m To position an asset in an active area: Shift-Option-click the asset within the active area, then drag it. The active area remains where it is, and the asset moves within it (similar to moving a picture behind a window). Matching the Active Area Aspect Ratio to the Asset If you want the asset to appear without being cropped, you need to adjust the active area’s aspect ratio to match the asset’s aspect ratio. m To match the active area’s aspect ratio to the asset’s aspect ratio: Shift-drag a corner of the active area. The active area snaps to match the asset’s aspect ratio, ensuring none of it is being cropped off. As long as you hold down the Shift key while changing the active area’s size, this aspect ratio is maintained. Adding Text Objects to a Menu You can type text directly onto a menu’s background, creating a text object. When you build the project, this text object merges with the background—it cannot be selected by the viewer or have jump actions assigned to it. A text object can contain characters with different colors, fonts, and sizes. The Text pane in DVD Studio Pro Preferences contains settings that define the text font and color used when you create new text objects. You can change the text font and color after you have typed it. Text objects can also be rotated and have the menu’s drop shadow applied. 276 Chapter 7 Creating Menus Using the Standard Method To add a text object to a menu: 1 Double-click the menu where you want to add a text object. You will be able to move the object later, so the actual position is not critical. 2 Start typing the text. As you type, the text appears on the menu, with a handle on each end. To create a new line, press the Return key, or press Enter to exit the text entry mode. The Text Object Inspector appears. Note: You can also type the text in the Text entry area in the Text Object Inspector, and use either Return or Enter to create a new line. 3 Click the Shadow checkbox to add the menu’s drop shadow to the text. 4 To change the text’s justification, do one of the following: • • • • Click the appropriate button in the Text Object Inspector. Press Shift-Command-[ to left align the text. Press Shift-Command-] to right align the text. Press Shift-Command-\ to center the text. 5 Rotate the Rotation knob or enter a value to rotate the text object. You can reposition the text object by dragging the text to a new position. (If you are in the text edit mode with the blinking insertion point showing in the Menu Editor, you need to click an empty area of the Menu Editor to exit the text edit mode before you can drag the text object to a new position.) To change the text object’s font and color: 1 Select the text you want to change. 2 Do one of the following to open the Font panel: • Choose Format > Font > Show Fonts. • Click Fonts in the toolbar. • Press Command-T. 3 Choose the font and size to use. Note: If you open a DVD Studio Pro project that uses a font that is not on the computer you are opening it on (either because the font was deleted or the project was created on a different computer), any items using the missing font have a different font substituted with no warning. Chapter 7 Creating Menus Using the Standard Method 277 4 Do one of the following to open the Colors window: • Choose Format > Font > Show Colors. • Click Colors in the toolbar. • Press Shift-Command-C. 5 Choose the color to use. You can also add bold, italic, and underline attributes to the text. Note: The bold and italic attributes are available only if the current font supports them. To apply bold, italic, and underline attributes: 1 Select the text you want to change. 2 Do one of the following to add the bold attribute: • Choose Format > Font > Bold. • Press Command-B. 3 Do one of the following to add the italic attribute: • Choose Format > Font > Italic. • Press Command-I. 4 Do one of the following to add the underline attribute: • Choose Format > Font > Underline. • Press Command-U. By selecting different parts of the text, you can mix different fonts, colors, and attributes in the same text object. Setting Text Object Properties The Text Object Inspector appears once you type text on a menu or select an existing text object. It contains basic settings for configuring the text. 278 Chapter 7 Creating Menus Using the Standard Method • Text: This area contains the text displayed in the text object. You can also enter or edit the text here. To add additional lines, press Return. • Shadow: Select this checkbox to apply the menu’s drop shadow setting to this text object. • Position: Select the justification to apply to the text object (left, center, or right). • Rotation: Rotate the knob or enter a value to rotate the text object. The values can go from 0.0 to 359.9, with a value of 0.0 as normal. About Text Objects Any text objects you add to your menu will become part of the menu’s background when the project is built. Overlapping Text Objects While you should avoid overlapping buttons, you can feel free to overlap text objects, since they are not involved in navigation. Because text objects can be overlapped, use care when adding them to the menu—those added later have a higher priority and will cover up those added earlier. m To change a text object’s priority: Control-click it, then choose an option from the shortcut menu. See “Changing the Button Order” on page 264 for more information. Note: Text objects, drop zones, and buttons are included in the same priority list; a text object can have a higher priority, and thus cover up, a button or drop zone. Adding Audio to a Menu All menus created with the standard method, including menus with still backgrounds, can have one or more associated audio files. Adding audio to a menu can be an easy way to make it more engaging. The audio can come from files created specifically for this purpose, portions of the soundtrack, or from an audio library. The Apple audio applications Soundtrack and GarageBand are both great for creating high quality background audio. If you assign a video asset to the menu’s background by dragging it to the Menu Editor, DVD Studio Pro can automatically assign its companion audio file (with the same base name and in the same folder) to the menu. The “Find matching audio when dragging” setting in the Track pane of DVD Studio Pro Preferences controls whether or not the audio is assigned. See “Track Preferences” on page 116 for more information. You can also manually assign an audio file to a menu. Chapter 7 Creating Menus Using the Standard Method 279 m To assign an audio file to a menu, do one of the following: Drag an audio file to the Menu Editor, then choose Set Audio or Add to Existing Audio from the Drop Palette. m Click the General tab in the Menu Inspector, then do one of the following: • Drag an audio file to the Audio Filename area. • Click the Add (+) button and select the audio file from the file selection dialog. In addition to adding audio files to your menu, you can use the General tab in the Menu Inspector to set the order of the audio files and to remove them from the menu. m To manage the audio files assigned to a menu: To set the order of the audio files, drag them in the file list. m To remove audio files, select them and click the Delete (–) button. m To hear the audio: Click the Motion button in the Menu Editor. If there is a still image as the menu’s background, you can use the motion settings in the Menu Inspector’s General tab to set the start and end points of the audio. See “Configuring Motion Menu Settings” on page 282 for information on how the audio interacts with any video clips assigned to the menu, including when looping is enabled. Configuring Drop Shadow and Motion Settings Once you have added most of the items to your menu, you can configure its drop shadow settings and determine how the menu will work with any motion assets assigned to it. Configuring the Menu’s Drop Shadow Each standard menu can have a drop shadow that can be shared by button text, shapes, drop zones, and text objects. You configure the drop shadow in the Advanced tab in the Menu Inspector and then enable it in the Inspector for each button text, shape, drop zone, and text object you want it applied to. 280 Chapter 7 Creating Menus Using the Standard Method Enabling Drop Shadows Enabling the drop shadows on a menu is a two-step process: Enable drop shadows for each menu item you want to apply them to, and then configure the menu’s drop shadow settings. This allows you to see the effect of the menu settings on all of the items at once. To enable the drop shadow: 1 Select a menu item that supports drop shadows (button text, button shapes, drop zone shapes, or text objects). 2 In that item’s Inspector, click the Shadow checkbox to enable it. 3 Click an empty part of the menu in the Menu Editor so the Menu Inspector appears. 4 Click the Menu Inspector’s Menu tab. The drop shadow settings appear along the bottom part of the tab. 5 Configure the drop shadow settings. (Keep in mind that the drop shadows only appear on items that have been enabled.) See “Setting the Drop Shadow Properties” on page 281 for more information. Setting the Drop Shadow Properties Once you have enabled drop shadows on one or more menu items, you can start adjusting the drop shadow settings. Note: You will not see the drop shadow if any of the settings are at 0.0. • Angle: A rotary control that sets the direction of the drop shadow. The control’s • • • • indicator points in the drop shadow’s direction. Rotate the indicator to the desired direction. You can also enter an angle value. A value of 0 places the shadow directly above the item; 90 places it to the right. Alpha: Sets the drop shadow’s transparency. A value of 0.0 makes the drop shadow completely transparent while a value of 1.0 makes it completely opaque. Diffusion: Sets the drop shadow’s softness. Smaller numbers provide harder edges while larger numbers (up to a maximum of 15.0) provide softer edges. Distance: Sets the distance of the drop shadow from the item. Smaller numbers position the drop shadow closer while larger numbers (up to a maximum of 15.0) position it farther away. Colored rectangle: Sets the color of the drop shadow. Click it to open the Colors window where you can choose the color to use. Chapter 7 Creating Menus Using the Standard Method 281 Configuring Motion Menu Settings There are several parts of a standard menu that can include an asset with motion or a time setting: • The menu’s background • The menu’s audio • Buttons • Drop zones A motion menu can have anywhere from one to all four of these motion items. The items it contains determine how they will interact. About Motion Menu Playback The Menu Editor contains a motion menu start/stop button. Clicking the button starts motion menu playback. Clicking it a second time stops playback. You can also press Command-J to turn the playback on and off. Note: Unlike a similar button in iDVD, this button does not determine whether or not this menu is a motion menu. It only controls whether the motion menu plays while you are working on it. Once you add motion assets to a menu, it is a motion menu. Note: Depending on your system and the number of motion items in the menu, motion menu playback may not be perfectly smooth in the Menu Editor. Once you build your project, playback will be perfect. About the Motion Settings The Menu Inspector’s General tab contains a section for configuring a menu’s start, end, loop, and duration times. You can drag the slider located under the thumbnail images of the background, click the arrow controls, or enter a timecode value for each of the entries. The way the Start, Loop Point, End, and Duration settings function depends on the type of assets assigned to the menu. 282 Chapter 7 Creating Menus Using the Standard Method Start Setting You can use the Start setting to set the video’s starting frame. By default, the start is set to the background video’s first frame. If there is audio assigned to the menu, its start time is also moved by the same number of frames as the video. Note: If there are other motion assets assigned to buttons or drop zones, they are not affected by the change in start time. When the menu’s background is a still image, the Start setting only affects the menu’s audio. Loop Point You can use the Loop Point setting to set a frame different from the starting frame to use when you choose Loop as the At End setting. By default, the Loop setting is the same as the Start setting. When you adjust the Loop setting, you are choosing the frame that is jumped to once the end frame is reached. This allows you to have a looping background with a beginning section—for example, a fade up from black or a transition from another menu—that only plays the first time through. If there is audio assigned to the menu, it automatically follows the video as it loops. This setting also defines when the button highlights appear—the viewer cannot navigate the menu’s buttons until the loop point is reached. Additionally, the Loop Point setting controls the video used for the menu’s tile in the Graphical tab. If you are creating your menu background video in an application such as Motion or Final Cut Pro, you can set a chapter marker named “MenuLoopPoint” to define the loop point. When you assign a menu’s background by dragging the video to the Menu Editor and choosing Set Background from the Drop Palette, or dragging the video to the Outline or Graphical tab, DVD Studio Pro checks to see if a chapter marker named “MenuLoopPoint” is present. If it is, the Loop Point setting is set to its time. If it is not present, the Loop Point setting is set to match the Start setting. Note: When you assign the menu’s background using the Menu Inspector’s Background pop-up menu, you must manually set the Loop Point setting, even if the video contains a “MenuLoopPoint” chapter marker. See “Defining the Menu Loop Point” on page 92 for more information on setting the chapter markers. Chapter 7 Creating Menus Using the Standard Method 283 End Setting You can use the End setting to set the menu’s ending frame. By default, this is set to the value entered in the Menu pane in DVD Studio Pro Preferences if the menu has any motion assets. You can adjust it to be shorter or longer. This is most useful when you do not want to use the entire video background asset—when used along with the Start setting, you can choose the specific part of the video to use. • When using the slider, its maximum setting matches the length of the menu’s background video. If the background is a still image, the slider maximum setting matches the longest of the other menu assets (audio or assets assigned to buttons and drop zones). • When using the numeric timecode entry, you are able to choose any length. When the end is reached during playback, either all assets stop and display their last frame as a still image (At End set to Still), or the playback jumps to the Loop, if available, or Start setting. If any assets assigned to the menu reach their end before the menu reaches the End setting, they are looped back to their start to keep playing. Duration Setting You can use the Duration setting to set the menu’s duration. It is equal to the End setting minus the Start setting. If you enter a value, the End setting automatically updates. About Jumping Directly to a Menu’s Loop Point When you configure a motion menu with a loop point, you may find that, in some cases, you would prefer to jump directly to the loop point rather than to the start point. This is especially true if the menu has a long period between the start and loop points. You can write a simple script that will allow you to jump to the loop point. When you select Jump as the command in the Script Inspector and choose a menu to jump to, a Start At Loop Point option becomes available. When selected, this option sets the jump to skip the start point and jump directly to the loop point. See “Start At Loop Point Checkbox” on page 485 for more information, and “Jumping to a Menu’s Loop Point” on page 509 for an example script. 284 Chapter 7 Creating Menus Using the Standard Method Options in the Drop Palette for Standard Menus Following are descriptions of the various Drop Palette options that can appear when you drag an asset or element to the Menu Editor. See “Viewing the Drop Palette” on page 220 for information on using the Drop Palette options. The following descriptions are grouped by the type of item you are dragging (asset, project element such as a track or slideshow, and a template, style, or shape from the Palette). Details for standard menus are listed first, followed by the details for the layered menus. For those Drop Palette options that appear when you drag a motion video asset, a matching audio asset is also added (if applicable), as long as: • The “Find matching audio when dragging” setting in the Track pane of DVD Studio Pro Preferences is selected. • An audio file with the same base name as the video file is located in the same folder as the video asset. The following details assume the “Find matching audio when dragging” preference is selected and a suitable audio file is found. Drop Palette for Standard Menus—Dragging Assets The following sections list the choices in the Drop Palette that appear when you drag assets to an empty area, button, or drop zone on a standard menu. Dragging a Motion Video Asset to an Empty Area The following options appear in the Drop Palette: Set Background The default action. • Uses the video as this menu’s background. • Assigns matching audio as the menu’s audio. Create Button and Track Creates a button at this menu location. Assigns this video to the button’s thumbnail. Creates a new track with this video. Assigns matching audio as the track’s audio. Names the track the same as the video asset. Adds a link from the new button to the first marker of the new track. Sets the new track’s End Jump setting to this menu. • • • • • • • Chapter 7 Creating Menus Using the Standard Method 285 Create Button • Creates a button at this menu location. • Assigns this video to the button’s thumbnail, creating a motion button. This option does not create a track or link the button to anything. Create Drop Zone • Creates a drop zone at this menu location. • Assigns this video to the drop zone. Create Button and Chapter Index Use this option with video that has had chapter markers added with Compressor, Final Cut Express, Final Cut Pro, or iMovie. Note: If the menu contains no buttons, drop zones, or text objects, then this option changes to Create Chapter Index. Instead of creating a separate menu as the first chapter index menu, this menu is used. Additional chapter index menus are created if necessary. Creates a track and adds the chapter markers to it. Assigns matching audio as the track’s audio. Names the track the same as the video asset. Sets the new track’s End Jump setting to this menu. Creates a button on this menu to link to the first of the new chapter index menus. Creates one or more new chapter index menus, depending on the number of markers and the button layout used. • Opens the Choose Template or Layout Style dialog so you can choose the template or layout style to use for the chapter index menus. • Links each chapter marker from the new track to buttons in the chapter index menus. • Assigns the video from each marker to its button’s thumbnail. • • • • • • Dragging a Motion Video Asset to a Button The following options appear in the Drop Palette: Set Asset The default action. • Sets this video to be the button’s thumbnail image. This option does not create a track or link the button to anything. Set Asset and Create Track Assigns this video to the button’s thumbnail. Creates a new track with this video. Assigns matching audio as the track’s audio. Names the track the same as the video asset. Adds a link from the button to the first marker of the new track. Sets the new track’s End Jump setting to this menu. • • • • • • 286 Chapter 7 Creating Menus Using the Standard Method Create Track • Creates a new track with this video. • Assigns matching audio as the track’s audio. • Names the track the same as the video asset. • Adds a link from the button to the first marker of the new track. The button’s thumbnail image does not change. Set Asset and Create Chapter Index Use this option with video that has had chapter markers added with Compressor, Final Cut Express, Final Cut Pro, or iMovie. • Creates a track and adds the chapter markers to it. • Assigns matching audio as the track’s audio. • Names the track the same as the video asset. • Sets the new track’s End Jump setting to this menu. • Links the button to the first of the new chapter index menus. • Sets this video to be the button’s thumbnail image. • Creates one or more new chapter index menus, depending on the number of markers and the button layout used. • Opens the Choose Template or Layout Style dialog so you can choose the template or layout style to use for the chapter index menus. • Links each chapter marker from the new track to buttons in the chapter index menus. • Assigns the video from each marker to its button’s thumbnail. Create Chapter Index Use this option with video that has had chapter markers added with Compressor, Final Cut Express, Final Cut Pro, or iMovie. • Creates a track and adds the chapter markers to it. • Assigns matching audio as the track’s audio. • Names the track the same as the video asset. • Sets the new track’s End Jump setting to this menu. • Links the button to the first of the new chapter index menus. • Creates one or more new chapter index menus, depending on the number of markers and the button layout used. • Opens the Choose Template or Layout Style dialog so you can choose the template or layout style to use for the chapter index menus. • Links each chapter marker from the new track to buttons in the chapter index menus. • Assigns the video from each marker to its button’s thumbnail. Chapter 7 Creating Menus Using the Standard Method 287 Dragging a Motion Video Asset to a Drop Zone The following options appear in the Drop Palette: Set Asset The default action. • Sets this video to be the drop zone’s asset. Create Button and Track Creates a button on top of the drop zone. Assigns this video to the button’s thumbnail. Creates a new track with this video. Assigns matching audio as the track’s audio. Names the track the same as the video asset. Adds a link from the new button to the first marker of the new track. Sets the new track’s End Jump setting to this menu. • • • • • • • The drop zone is unaffected. Dragging Multiple Motion Video Assets to an Empty Area The following options appear in the Drop Palette: Create Buttons and Tracks The default action. For each video asset: • Creates a button. • Assigns each video as its button’s asset. • Creates new tracks. • Assigns matching audio as each track’s audio. • Names each track the same as their video asset. • Sets each new track’s End Jump setting to this menu. • Adds links from the new buttons to the first marker of the new tracks. Create Buttons • Creates a button for each video asset. • Assigns each video as its button’s asset. This option does not create any tracks or link the buttons to anything. Dragging One or More Audio Assets to an Empty Area The following options appear in the Drop Palette: Set Audio The default action. • Assigns this audio as the menu’s audio. Add to Existing Audio • Adds this audio to the existing audio assets assigned to this menu. 288 Chapter 7 Creating Menus Using the Standard Method Dragging a Video/Audio Pair to an Empty Area The following options appear in the Drop Palette: Set Background and Audio The default action. • Sets this video to be the menu’s background. • Sets this audio to be the menu’s audio. Create Button and Track Creates a button at this menu location. Assigns this video to the button’s thumbnail. Creates a new track with this video and audio. Names the track the same as the video asset. Adds a link from the new button to the first marker of the new track. Sets the new track’s End Jump setting to this menu. • • • • • • Create Button and Chapter Index Use this option with video that has had chapter markers added with Compressor, Final Cut Express, Final Cut Pro, or iMovie. Note: If the menu contains no buttons, drop zones, or text objects, then this option changes to Create Chapter Index. Instead of creating a separate menu as the first chapter index menu, this menu is used. Additional chapter index menus are created if necessary. Creates a track and adds the chapter markers and audio to it. Names the track the same as the video asset. Sets the new track’s End Jump setting to this menu. Creates a button on this menu to link to the first of the new chapter index menus. Creates one or more new chapter index menus, depending on the number of markers and the button layout used. • Opens the Choose Template or Layout Style dialog so you can choose the template or layout style to use for the chapter index menus. • Links each chapter marker from the new track to buttons in the chapter index menus. • Assigns the video from each marker to its button’s thumbnail. • • • • • Dragging a Video/Audio Pair to a Button The following options appear in the Drop Palette: Set Asset and Create Track The default action. • Sets this video to be the button’s thumbnail image. • Creates a new track with this video and audio. • Names the track the same as the video asset. • Adds a link from the button to the first marker of the new track. • Sets the new track’s End Jump setting to this menu. Chapter 7 Creating Menus Using the Standard Method 289 Create Track • Creates a new track with this video. • Names the track the same as the video asset. • Adds a link from the button to the first marker of the new track. The button’s thumbnail does not change. Set Asset and Create Chapter Index Use this option with video that has had chapter markers added with Compressor, Final Cut Express, Final Cut Pro, or iMovie. • Creates a track and adds the chapter markers and audio to it. • Names the track the same as the video asset. • Sets the new track’s End Jump setting to this menu. • Links the button to the first of the new chapter index menus. • Sets this video to be the button’s thumbnail image. • Creates one or more new chapter index menus, depending on the number of markers and the button layout used. • Opens the Choose Template or Layout Style dialog so you can choose the template or layout style to use for the chapter index menus. • Links each chapter marker from the new track to buttons in the chapter index menus. • Assigns the video from each marker to its button’s thumbnail. Create Chapter Index Use this option with video that has had chapter markers added with Compressor, Final Cut Express, Final Cut Pro, or iMovie. • Creates a track and adds the chapter markers and audio to it. • Names the track the same as the video asset. • Sets the new track’s End Jump setting to this menu. • Links the button to the first of the new chapter index menus. • Creates one or more new chapter index menus, depending on the number of markers and the button layout used. • Opens the Choose Template or Layout Style dialog so you can choose the template or layout style to use for the chapter index menus. • Links each chapter marker from the new track to buttons in the chapter index menus. • Assigns the video from each marker to its button’s thumbnail. 290 Chapter 7 Creating Menus Using the Standard Method Dragging a Still Picture to an Empty Area The following options appear in the Drop Palette: Set Background The default action. • Uses the picture as this menu’s background. Set Overlay • Uses the picture as this menu’s overlay. Create Button • Creates a button at this menu location and assigns this picture to its thumbnail. This option does not create a new menu or link the button to anything. Create Drop Zone • Creates a drop zone at this menu location and assigns this picture to it. Create Submenu • Creates a button at this menu location. • Assigns this picture to the button’s thumbnail. • Creates a new menu with this picture as the background. • Adds a link from the new button to the new menu. Dragging a Still Picture to a Button The following options appear in the Drop Palette: Set Asset The default action. • Sets this picture to be the button’s thumbnail image. This option does not create a menu or link the button to anything. Set Asset and Create Submenu • Sets this picture to be the button’s thumbnail image. • Creates a new menu with this picture as the background. • Adds a link from the button to the new menu. Create Submenu • Creates a new menu with this picture as the background. • Adds a link from the new button to the new menu. The button’s thumbnail does not change. Chapter 7 Creating Menus Using the Standard Method 291 Dragging a Still Picture to a Drop Zone The following options appear in the Drop Palette: Set Asset The default action. • Sets this picture to be the drop zone’s asset. Create Button • Creates a button on top of the drop zone and assigns this picture to its thumbnail. This option does not create a new menu or link the button to anything. The drop zone is unaffected. Dragging Multiple Still Pictures (or a Folder) to an Empty Area The following options appear in the Drop Palette: Create Button and Slideshow The default action. This is the only action available if you drag a folder to an empty area (uses only the still pictures of the folder’s first level). • Creates a button with the first picture assigned as its thumbnail image. • Creates a new slideshow. • Adds a link from the new button to the new slideshow. • Sets the slideshow’s End Jump setting to this menu. Create Buttons • Creates a button for each picture, and assigns each picture as its thumbnail. This option does not create any menus or link the buttons to anything. Create Submenus Creates a button for each picture. Assigns each picture as its button’s asset. Creates new menus with each picture as their backgrounds. Adds a link from the new buttons to the new menus. • • • • 292 Chapter 7 Creating Menus Using the Standard Method Dragging Multiple Still Pictures (or a Folder) to a Button The following options appear in the Drop Palette: Set Asset and Create Slideshow The default action. • Sets the button’s thumbnail to the first picture. • Creates a new slideshow. • Adds a link from the button to the new slideshow. • Sets the slideshow’s End Jump setting to this menu. Create Slideshow • Creates a new slideshow. • Adds a link from the button to the new slideshow. • Sets the slideshow’s End Jump setting to this menu. The button’s thumbnail image does not change. Dragging a Multiple-Layer Still Picture to an Empty Area The following options appear in the Drop Palette: Set Background—All Layers Visible The default action. • Uses the picture as this menu’s background, with all layers visible. Once set, you can disable layers in the Menu Inspector. Set Background—No Layers Visible • Uses the picture as this menu’s background, with no layers visible. Once set, you can enable layers in the Menu Inspector. Set Overlay • Uses the picture as this menu’s overlay, with no layers assigned to the overlay. Once set, you can select the layer to use as the overlay in the Menu Inspector. Create Button • Creates a button at this menu location and assigns this picture to its thumbnail, using the layers left visible by the graphics application. This option does not create a new menu or link the button to anything. You cannot select the layers to show—because they are composited together. Chapter 7 Creating Menus Using the Standard Method 293 Create Standard Submenu • Creates a button at this menu location. • Assigns this picture to the button’s thumbnail, using the layers left visible by the graphics application. • Creates a new standard menu with this picture as the background, with all layers visible. • Adds a link from the new button to the new menu. Once set, you can disable layers for the new menu in the Menu Inspector. Create Layered Submenu • Creates a button at this menu location. • Assigns this picture to the button’s thumbnail, using the layers left visible by the graphics application. • Creates a new layered menu with this picture as the background, with all layers visible. • Adds a link from the new button to the new menu. Once set, you can disable layers for the new menu in the Menu Inspector. Drop Palette for Standard Menus— Dragging Project Elements The following sections list the choices in the Drop Palette that appear when you drag project elements from the Outline or Graphical tab to an empty area or a button on a standard menu. Dragging an Existing Track to an Empty Area The following options appear in the Drop Palette: Create Button The default action. • Creates a button at this menu location. • Assigns the video from the first video clip of stream 1 to the new button’s thumbnail. • Adds a link from the new button to the first marker of the track. • Sets the track’s End Jump setting to this menu (if it has not already been set). 294 Chapter 7 Creating Menus Using the Standard Method Create Button and Chapter Index Note: If the menu contains no buttons, drop zones, or text objects, then this option changes to Create Chapter Index. Instead of creating a separate menu as the first chapter index menu, this menu is used. Additional chapter index menus are created if necessary. • Creates a button on this menu to link to the first of the new chapter index menus. • Creates one or more new chapter index menus, depending on the number of markers and the button layout used. • Opens the Choose Template or Layout Style dialog so you can choose the template or layout style to use for the chapter index menus. • Links each chapter marker from the track to buttons on the chapter index menus. • Assigns the video from each marker to its button’s thumbnail. • Sets the track’s End Jump setting to this menu (if it has not already been set). Dragging an Existing Track to a Button The following options appear in the Drop Palette: Set Asset The default action. • Sets the video from the first video clip of stream 1 to be the button’s thumbnail image. • Adds a link from the button to the first marker of the track. • Sets the track’s End Jump setting to this menu (if it has not already been set). Connect to Track • Adds a link from the button to the first marker of the track. • Sets the track’s End Jump setting to this menu (if it has not already been set). The button’s thumbnail does not change. Set Asset and Create Chapter Index • Links the button to the first of the new chapter index menus. • Sets this track to be the button’s thumbnail image. • Creates one or more new chapter index menus, depending on the number of markers and the button layout used. • Opens the Choose Template or Layout Style dialog so you can choose the template or layout style to use for the chapter index menus. • Links each chapter marker from the track to buttons on the chapter index menus. • Assigns the video from each marker to its button’s thumbnail. • Sets the track’s End Jump setting to this menu (if it has not already been set). Chapter 7 Creating Menus Using the Standard Method 295 Create Chapter Index • Links the button to the first of the new chapter index menus. • Creates one or more new chapter index menus, depending on the number of markers and the button layout used. • Opens the Choose Template or Layout Style dialog so you can choose the template or layout style to use for the chapter index menus. • Links each chapter marker from the track to buttons on the chapter index menus. • Assigns the video from each marker to its button’s thumbnail. • Sets the track’s End Jump setting to this menu (if it has not already been set). Dragging Multiple Existing Tracks to an Empty Area The following options appear in the Drop Palette: Create Buttons The default action. • For each track, creates a button. • Assigns each track as its button’s asset. • Adds a link from the new buttons to the first marker of the tracks. • Sets each track’s End Jump setting to this menu (if it has not already been set). Dragging an Existing Story to an Empty Area The following option appears in the Drop Palette: Create Button The default action. • Creates a button at this menu location. • Assigns the video from the story’s first video clip to the new button’s thumbnail. • Adds a link from the new button to the story’s first video clip. • Sets the story’s End Jump setting to this menu (if it has not already been set). Dragging an Existing Story to a Button The following options appear in the Drop Palette: Set Asset The default action. • Sets the video from the story’s first video clip to be the button’s thumbnail image. • Adds a link from the button to the story’s first video clip. • Sets the story’s End Jump setting to this menu (if it has not already been set). Connect to Story • Adds a link from the button to the story’s first video clip. • Sets the story’s End Jump setting to this menu (if it has not already been set). The button’s thumbnail does not change. 296 Chapter 7 Creating Menus Using the Standard Method Dragging Multiple Existing Stories to an Empty Area The following option appears in the Drop Palette: Create Buttons The default action. • For each story, creates a button. • Assigns each story as its button’s asset. • Adds a link from the new buttons to each story’s first video clip. • Sets each story’s End Jump setting to this menu (if it has not already been set). Dragging a Slideshow to an Empty Area The following options appear in the Drop Palette: Create Button The default action. • Creates a button at this menu location. • Assigns the first slide to its thumbnail. • Adds a link from the new button to the slideshow. • Sets the slideshow’s End Jump setting to this menu (if it has not already been set). Create Button and Chapter Index Note: If the menu contains no buttons, drop zones, or text objects, then this option changes to Create Chapter Index. Instead of creating a separate menu as the first chapter index menu, this menu is used. Additional chapter index menus are created if necessary. • Creates a button on this menu to link to the first of the new chapter index menus. • Creates one or more new chapter index menus, depending on the number of slides and the button layout used. • Opens the Choose Template or Layout Style dialog so you can choose the template or layout style to use for the chapter index menus. • Links each slide from the slideshow to buttons in the chapter index menus. • Assigns the picture from each slide to its button’s thumbnail. • Sets the slideshow’s End Jump setting to this menu (if it has not already been set). Dragging a Slideshow to a Button The following options appear in the Drop Palette: Set Asset The default action. • Sets the first slide’s image to be the button’s thumbnail. • Adds a link from the button to the slideshow. • Sets the slideshow’s End Jump setting to this menu (if it has not already been set). Chapter 7 Creating Menus Using the Standard Method 297 Connect to Slideshow • Adds a link from the button to the slideshow. • Sets the slideshow’s End Jump setting to this menu (if it has not already been set). The button’s thumbnail does not change. Create Chapter Index • Links the button to the first of the new chapter index menus. • Creates one or more new chapter index menus, depending on the number of slides and the button layout used. • Opens the Choose Template or Layout Style dialog so you can choose the template or layout style to use for the chapter index menus. • Links each slide from the slideshow to buttons in the chapter index menus. • Assigns the picture from each slide to its button’s thumbnail. • Sets the slideshow’s End Jump setting to this menu (if it has not already been set). Dragging Multiple Slideshows to an Empty Area The following option appears in the Drop Palette: Create Buttons The default action. • Creates a button for each slideshow. • Assigns each slideshow as its button’s asset. • Adds a link from the new buttons to the slideshows. • Sets each slideshow’s End Jump setting to this menu (if they have not already been set). Dragging a Menu to an Empty Area The following option appears in the Drop Palette: Create Button The default action. • Creates a button at this menu location. • Assigns the menu’s background as the button’s thumbnail. • Adds a link from the new button to the menu. Dragging a Menu to a Button The following options appear in the Drop Palette: Set Asset The default action. • Sets the menu’s background to be the button’s thumbnail. • Adds a link from the button to the menu. Connect to Menu • Adds a link from the button to the menu. The button’s thumbnail does not change. 298 Chapter 7 Creating Menus Using the Standard Method Dragging a Script to an Empty Area The following option appears in the Drop Palette: Create Button The default action. • Creates a button at this menu location. • Adds a link from the new button to the script. Dragging a Script to a Button The following option appears in the Drop Palette: Connect to Script The default action. • Adds a link from the button to the script. Drop Palette for Standard Menus—Dragging Templates and Styles The following sections list the choices in the Drop Palette that appear when you drag templates and styles from the Palette to an empty area or a button on a standard menu. Dragging a Shape to an Empty Area The following options appear in the Drop Palette: Create Button The default action. • Creates a button at this menu location. • Assigns this shape to the button. Create Drop Zone • Creates a drop zone at this menu location. • Assigns this shape to the drop zone. Dragging a Shape to a Button or Drop Zone The following options appear in the Drop Palette: Set Shape The default action. • Assigns this shape to the button or drop zone. Create Button Only available when dragging to a drop zone. • Creates a button on top of the drop zone. • Assigns this shape to the button. The drop zone is unaffected. Chapter 7 Creating Menus Using the Standard Method 299 Dragging a Template to an Empty Area The following options appear in the Drop Palette: Apply to Menu The default action. • Template buttons are only applied to existing buttons (no new buttons are created). Note: An exception is if the menu has no buttons, in which case all buttons from the template will be added. Apply to Menu—Add All Buttons • Template buttons are all applied, replacing existing buttons and adding new ones (if necessary). Create Submenu Creates a button at this menu location. Assigns this template’s background to the button’s thumbnail. Creates a new standard menu with this template. Adds a link from the new button to the new menu. • • • • Dragging a Template to a Button The following option appears in the Drop Palette: Create Submenu and Apply Template The default action. • Creates a new standard menu with this template. • Adds a link from the button to the new menu. Dragging a Button Style to an Empty Area The following options appear in the Drop Palette: Create Button The default action. • Creates a button at this menu location. • Assigns this style to the button. Create Button—Set Default Button Style • Creates a button at this menu location. • Assigns this style to the button. • Assigns this style as the default button style for this menu. Set Default Button Style • Assigns this style as the default button style for this menu. No button is created. 300 Chapter 7 Creating Menus Using the Standard Method Dragging a Button Style to a Button The following option appears in the Drop Palette: Apply to Button The default action. • Applies this button style to the button. Dragging a Text Style to an Empty Area The following options appear in the Drop Palette: Create Text Object The default action. • Creates a text object at this menu location. • Assigns this style to the text object. Create Text Object—Set Default Text Style • Creates a text object at this menu location. • Assigns this style to the text object. • Assigns this style as the default text style for this menu. Set Default Text Style • Assigns this style as the default text style for this menu. No text object is created. Dragging a Text Style to a Text Object The following option appears in the Drop Palette: Apply to Text Object The default action. • Assigns this style to the text object. Dragging a Drop Zone Style to an Empty Area The following option appears in the Drop Palette: Create Drop Zone The default action. • Creates a drop zone at this menu location. • Assigns this style to the drop zone. Chapter 7 Creating Menus Using the Standard Method 301 Dragging a Drop Zone Style to a Drop Zone The following option appears in the Drop Palette: Apply to Drop Zone The default action. • Assigns this style to the drop zone. Dragging a Layout Style to the Menu Editor The following options appear in the Drop Palette: Apply to Menu The default action. • Layout style buttons are only applied to existing buttons (no new buttons are created). Note: An exception is if the menu has no buttons, in which case all buttons from the layout style will be added. Apply to Menu—Add All Buttons • Layout style buttons are all applied, replacing existing buttons and adding new ones (if necessary). 302 Chapter 7 Creating Menus Using the Standard Method 8 Using Templates, Styles, and Shapes to Create Your Menus 8 DVD Studio Pro includes templates and styles that can make it easier to create menus. You can use the supplied templates and styles to quickly produce your menus, or you can make your own templates and styles. DVD Studio Pro includes templates and styles that are designed to make the menu creation process quicker and easier. By applying a template or style to all menus in a project, you can create a cohesive, consistent look for your project. • You can use the supplied templates and styles to create your menus. Use a template to supply everything needed for a menu, or choose certain styles to use in combination with menus you create. • You can create your own templates and styles. This makes it easy to create a consistent look to apply to all of your menus that meets your specific needs. DVD Studio Pro also includes a shapes feature that allows you to add buttons to your menu that include the art and highlight areas. The shapes can also be used to create drop zones with irregular edges. See “Managing Shapes” on page 317 for more information. What Are Templates and Styles? Templates and styles both contain properties, such as background assets, button highlights, and text colors, that you use to create a menu. While templates cover all aspects of a menu, styles are targeted to specific areas. Applying a template to a menu can result in a mostly finished menu—you may only need to link the buttons. With styles, you generally work with an existing menu, and then use the styles to change specific areas such as a button’s shape or a text object’s font. In addition to the supplied templates and styles, you can create your own. You can import and use these templates and styles in many different projects. Each template and style can be self-contained, including the actual assets used in the template or style, such as backgrounds, audio files, and shapes. Or, they can reference assets located in a folder on your hard disk. 303 Note: Templates and styles are in either PAL or NTSC format. You cannot use a template or style created using NTSC assets in a PAL project. The Palette only shows templates and styles that are compatible with the current project’s video standard. Additionally, templates using HD-specific resolutions (such as 1280 x 720p) or HD-specific video formats (HDV or H.264) cannot be imported into SD projects. Template Intro Movies The DVD Studio Pro installation disc includes several video assets that are intended to be used as menu intro files for specific supplied templates. These assets can be used to provide a smooth transition when a menu is selected that uses the associated template. See the “About Template Intro Movies” file, located in the Template Intro Movies folder on the installation disc for more information. Also see “Using Menu Intro Clips” on page 345. Templates and Styles in the Palette Templates and styles are contained in the Palette’s first two tabs. Click to select the group of templates or styles to display. See “Managing Shapes” on page 317 for information on the Shapes tab, and “Media Tabs” on page 157 for information on the Audio, Stills, and Video tabs. You can choose either small or large as the size for the thumbnails that appear in the Palette in the General pane of DVD Studio Pro Preferences. See “General Preferences” on page 114 for more information on the preferences. 304 Chapter 8 Using Templates, Styles, and Shapes to Create Your Menus Template and Style Groups To see the available templates and styles, you click the buttons at the top of the tabs. There are three choices for templates and four for styles: • Apple: The templates and styles provided by DVD Studio Pro. These are available to all projects. • Custom: The templates and styles you create and do not designate as “Project.” These are available to all projects. • Project: The templates and styles you create for use only in a specific project. These will not appear when working on other projects. Note: You must have saved your project before you can create a template or style belonging to the project group. • Current: For styles only, these are the styles that have been linked to the template assigned to the current menu. See “Linking Styles to Templates” on page 306 for more information. Style Types In addition to the style group you select, when you click the Styles tab in the Palette, you also need to select the type of style. Click to select the style type to display. There are four style types you can choose from: • Buttons: Contains almost all settings (except navigation and jump settings) from the Button Inspector. • Text: Contains the font, size, color, rotation, and default text. • Drop Zones: Contains details about drop zones. • Layouts: Contains locations, sizes, shapes, and other attributes of one or more buttons on a menu. Chapter 8 Using Templates, Styles, and Shapes to Create Your Menus 305 Linking Styles to Templates You can link, or associate, styles to templates. That way, if you apply a template to a menu and then want to use a different button style on one of the buttons, you can choose to see only those button styles that have been linked to that template. This makes it easier to create menus based on families of templates and styles, helping you maintain a consistent look while creating a project. Once you have applied a template to a menu, you can see which styles are linked to that template by selecting the Current view in the Styles tab in the Palette. When you select a style type (buttons, text, layouts, or drop zones), only the styles linked to that menu appear. Note: You can only link the styles you create to templates. The supplied Apple styles are already linked to the Apple templates. To link a style to a template: 1 Control-click a style, then choose Link to Templates from the shortcut menu. A selection dialog that lists all templates appears. 2 Select the checkbox next to all templates that you want to link this style to. Since menus keep track of the last template applied to them, you can open a menu at any time and, by selecting the Current view in the Styles tab, see those styles linked to the menu’s template. Note: If no template is applied to the menu, or no styles have been linked to the template, no styles appear when the Current view is selected. About Template and Style Properties Properties define the look and content of templates and styles. For example, properties define what kind of menu background a template has, how many buttons a layout style has, and where the buttons are located on the menu. Not all templates and styles need to use all of the properties available to them. For example, you can create a set of templates that have no menu background—when they are applied to an existing menu, the menu’s current background is maintained while other template properties, such as groups of buttons and text objects, are added to the menu. 306 Chapter 8 Using Templates, Styles, and Shapes to Create Your Menus A template contains the properties of each of the four styles plus some additional properties. The following property list is grouped by style, with an additional group of properties applying only to templates. Button Style Properties Button styles and all buttons in a template contain the following properties. Templates also contain the following properties as the default button style, used when a Drop Palette action requires new buttons to be created on the menu. See “Setting Default Styles” on page 312 for information on setting a default button style. • Size: The width and height of the button’s active area • Asset: The asset file assigned to the button and the timecode setting below the thumbnail. When a button style is applied to an existing button, this asset only appears if the existing button does not already have an asset assigned. • Motion: Whether or not motion has been enabled for the asset • Shape: The shape file assigned to the button • Shadow: Whether or not the menu’s drop shadow has been enabled for the shape • Color Set: Which of the three highlight sets the button uses • Auto Action: Whether or not Auto Action has been enabled for the button • Invisible: Whether or not the button has been set to be invisible • Default Text: The actual text that the button uses. When a button style is applied to an existing button, this text only appears if the existing button does not already have text. • Font: The font’s name and size used for the button text • Text Color: The text’s color • Text Position: The text’s position on the button (top, left, right, center, or bottom) • Text Offset: The offset values for the text’s position • Text Shadow: Whether or not the menu’s drop shadow has been enabled for the text • Text in Highlight: Whether or not the text is included in the button’s highlight Text Style Properties Text styles and all text objects in a template contain the following properties. Templates also contain the following properties as the default text style, used when you double-click the menu background to create a text object. See “Setting Default Styles” on page 312 for information on setting a default text style. • Default Text: The actual text that the text object uses. This text does not appear when a text style is applied to an existing text object. • Font: The font’s name and size used for the text object • Text Color: The text’s color • Rotation: The rotation setting used for the text object Chapter 8 Using Templates, Styles, and Shapes to Create Your Menus 307 Drop Zone Style Properties Drop zone styles contain the following properties. Templates contain the following properties for each of their drop zones. • Size: The width and height of the drop zone’s active area • Asset: The asset file assigned to the drop zone and the timecode setting below the thumbnail. When a drop zone style is applied to an existing drop zone, this asset only appears if the existing drop zone does not already have an asset assigned. • Shape: The shape file assigned to the drop zone • Shadow: Whether or not the menu’s drop shadow has been enabled for the drop zone • Rotation: The rotation setting used for the drop zone • Motion: Whether or not motion has been enabled for the asset Layout Style Properties Layout styles and templates contain the following properties. • Position/Size: The position and size of all buttons in the layout • Button Assets: The assets assigned to the buttons. This asset does not appear when a layout style is applied to a menu with buttons already containing assets. This asset only appears if the existing buttons do not already have an asset assigned. • Button Shapes: The shapes assigned to the buttons • Button Text: The text assigned to the buttons. This text does not appear when a layout style is applied to a menu with buttons already containing text. This text only appears if the existing buttons do not already have text assigned. • Default Button: The button number of the button assigned as the default button. This is the button selected when the menu appears, unless the connection to the menu specified a different button. • Guides: The guide configuration, including the number of guides and their positions Other Template Properties In addition to the button, text, drop zone, and layout style properties, templates contain the following properties: • Default Button Style: The default button style is used when a Drop Palette action requires new buttons to be created on the menu. See “Setting Default Styles” on page 312 for information on setting a default button style. • Default Text Style: The default text style is used when you double-click the menu background to create a text object. See “Setting Default Styles” on page 312 for information on setting a default text style. • Background Asset: The name of the asset assigned to the menu as the background • Overlay: The name of the asset assigned to the menu as the subpicture overlay • Audio Asset: The name of the audio asset assigned to the menu • Drop Zones: All drop zones added to the menu. Each drop zone includes its own settings. • Text Objects: All text objects added to the menu. Each text object includes its own settings. 308 Chapter 8 Using Templates, Styles, and Shapes to Create Your Menus • Color: The color mapping settings for the menu. These include the color and opacity • • • • • • assigned to each button state for each of the three color sets, as well as the Color Palette’s 16 colors. Mapping Type: Whether the menu uses the chroma or grayscale mapping type Motion: The timecode values for the start, loop point, end, and duration settings, as well as the action for the menu’s end Shadow: The drop shadow settings that the buttons, text objects, and drop zones can use Display Mode: Whether the menu uses a 4:3,16:9 Pan-Scan, 16:9 Letterbox, or 16:9 Pan-Scan & Letterbox display mode Resolution: The video resolution of the video background Transitions: All transitions assigned to the menu and its buttons Applying a Template or Style When you select a template or style in the Palette, it does not affect the menu until you click the Apply button. Before you click Apply, it is important to make sure that the Menu Editor is displaying the correct menu, and in the case of some of the styles, that the correct items in that menu are selected. Note: The Menu Editor always has a menu assigned to it, and it is that menu that templates and styles are applied to. Templates and styles can be applied to a menu even if you are working on a different element, such as a track. The Menu Editor does not even have to be visible. You do not need to select anything in the menu before applying templates or layout styles. These items can be applied to an existing menu or a new empty one. Important: Applying a template to a menu changes the menu’s resolution and display mode to match the template (if they are different). Applying layout styles (or any of the other styles) does not change the menu’s resolution or display mode. In the case of layout styles, the layout is scaled to match the menu’s current resolution. For the button, text, and drop zone styles, you can either select one or more items in an existing menu before applying the style, or you can drag the style to an item. Styles are applied only to selected items in an existing menu, so you can actually use multiple versions of these styles on a single menu. For example, if you want the buttons on a menu to use different shapes, you can set up several different styles to provide those shapes. Note: Applying a template or style to a menu is a one-time action—the menu does not become locked to the template or style. You can make changes to the menu just as if you had manually configured it. Chapter 8 Using Templates, Styles, and Shapes to Create Your Menus 309 Using the Palette’s Apply Button The Palette includes an Apply button that you can use to apply the selected template or style to a menu. When applying button, text, or drop zone styles using the Apply button, the style is applied to all selected items at once. When dragging, you can only apply the style to one item. To apply a template or style using the Apply button: 1 Make sure the Menu Editor is displaying the correct menu. 2 In the case of the button, text, and drop zone styles, select the item on the menu to apply the style to. 3 Select the template or style to apply to the menu. 4 Click Apply. The Apply button is unavailable if more than one template or style is selected. You can also apply a template or style by double-clicking it. Dragging Templates and Styles to a Menu In addition to the Palette’s Apply button, you can apply templates and styles by dragging them to the menu. The Menu Editor’s Drop Palette appears when you drag templates and styles to it. The Drop Palette provides options not available when using the Apply button. For example, you can drag a button style to an empty area of the Menu Editor and create a new button with it. With the Apply button, you need to select an existing button before the style can be applied. The area to which you drag the template or style determines the options available to you. For example, if you drag a template to an empty part of the menu, you have the options of applying it to the menu, applying it to the menu and adding all buttons, and creating a submenu. If you drag a template to an existing button, your only option is to create a submenu and apply this template to it. See “Drop Palette for Standard Menus—Dragging Templates and Styles” on page 299 for a complete list of options. To apply a template or style by dragging: 1 Make sure the Menu Editor is displaying the correct menu. 2 Select the template or style to apply to the menu and drag it to the Menu Editor. Be sure to drag it to an empty area or to an existing item, depending on how you want to apply the template or style. If you select more than one item before dragging, only the item you actually drag gets applied to the menu—the others are ignored. 310 Chapter 8 Using Templates, Styles, and Shapes to Create Your Menus Applying Templates or Layout Styles to a Menu With Buttons When you apply a template or layout style to a menu that already has buttons, you are given the option of adding only enough buttons to replace the existing ones, or of adding all template or layout style buttons. If the menu has more buttons than the template or layout style, all buttons are added with the extra ones on the menu remaining unchanged. When replacing existing buttons, DVD Studio Pro first looks at their names to see if they match the names of any buttons in the template or layout. If an existing button and a new button have the same name, the link and asset of the original button are copied to the new button. By carefully naming your buttons, you can apply one template after another to a menu and still maintain the original button settings. To be able to switch templates easily while using the templates and layout styles supplied with DVD Studio Pro, you need to name the buttons on your menus according to the button-naming convention used by DVD Studio Pro. Button Naming in DVD Studio Pro Templates and Layout Styles In the Apple templates and layout styles provided with DVD Studio Pro, button names fall into two categories: general-purpose buttons and special-purpose buttons. General-Purpose Buttons General-purpose buttons use the DVD Studio Pro default naming structure for buttons, starting with “Button 1.” Additionally, the Apple templates and layout styles can have assets and text assigned to each of the general-purpose buttons. When you create a chapter index menu, DVD Studio Pro checks each button to see if it has an asset assigned—if it does, the asset is changed to match the marker’s video. Similarly, if the button has text assigned, it is replaced with each marker’s name. Special-Purpose Buttons Any buttons not intended to link to chapter markers have underscores before and after their names—this causes DVD Studio Pro to ignore them when assigning chapter markers to buttons. The Apple templates and layout styles include three of these: _NEXT_ (to link to the next chapter index menu), _PREV_ (to link to the previous chapter index menu), and _UP_ to link to the original menu (if applicable). These three buttons automatically link to the appropriate menus when used to create a chapter index menu. See “About Chapter Index Menus” on page 226 for more information on chapter index menus. Chapter 8 Using Templates, Styles, and Shapes to Create Your Menus 311 Setting Default Styles You can set a default button and text style for each menu. Additionally, you can choose a default text style for the entire project in DVD Studio Pro Preferences. DVD Studio Pro uses the default button style any time you drag an asset to the Menu Editor and choose an option from the Drop Palette that creates buttons. The default button style applies only to menus to which you’ve assigned it. The default text style is used whenever you add a text object to any menu in a project. You can also set a default text style for each menu. The text style includes the font, its size, and its color. It can also include default text. You can set the default button and text styles by dragging the style to the Menu Editor or using shortcut menus. To set a button or text style as the menu default by dragging: 1 Select a button or text style in the Palette and drag it to the Menu Editor. 2 When the Drop Palette appears, choose Set Default Button (or Text) Style. m To set a button or text object as the menu default in the Palette: In the Palette, Control-click the button or text object you want to use as the default, then choose Set as Default from the shortcut menu. m To set a button or text object as the menu default in the Menu Editor: In the Menu Editor, Control-click the button or text object you want to use as the default, then choose Set as Default from the shortcut menu. Additionally, you can set the default button and text styles for a menu when you apply a template. See “Setting DVD Studio Pro Preferences” on page 112 for information on setting a default text style in DVD Studio Pro Preferences. 312 Chapter 8 Using Templates, Styles, and Shapes to Create Your Menus Creating a Template or Style While creating a template or style is not difficult, it is worth spending some planning time so that you can make the templates and styles as useful as possible. To create a template or style: 1 Configure a standard menu to match what you want the template or style to be. If you’re creating a template or a layout style, use care to name the buttons and create them in the correct order. See “About Button Numbers” on page 264 and “GeneralPurpose Buttons” on page 311 for details. 2 If you’re creating a button, text, or drop zone style, select the specific item on the menu whose settings you want to include in the style. For templates and layout styles, you do not need to select anything on the menu. 3 Do one of the following: • Choose Project > Create in Menu > Template or Project > Create in Menu > Style. • Click Create in the Palette. The Create Template or Create Style window opens. Enter the name of the template or style. The thumbnail of the template or style Select Self-Contained to copy the assets in this template or style to its file. Leave unselected to have the template or style reference the assets. Select Project to have this template or style available to only this project. 4 Enter a name for the template or style. 5 Select the Project checkbox if you want the template or style to be available only to this project. Leaving this unselected makes this template or style available to all projects on this system. 6 Select the Self-Contained checkbox to copy the assets used by this template or style into its file. This makes it easier to copy the file to another system where it can be imported by another project. 7 Click Save. The template or style is now saved and appears in the Palette. Chapter 8 Using Templates, Styles, and Shapes to Create Your Menus 313 About Self-Contained Templates and Styles A template or style can use a surprising number of assets. Motion backgrounds and assets assigned to the button thumbnails can be very large files. In many cases, templates and styles you create that use motion assets will be specific to a particular project. In these cases, there is no reason to save them as self-contained. If you are creating a template or style and want to be sure it will always have the assets it requires, you can save it as self-contained. In this case, the assets are added to the template or style’s file. This makes it possible to copy the file to a different system and still have a working version of it. The drawback is that the file may be very large. Locations of Template and Style Files Template and style files are placed in different locations based on whether or not they are project-exclusive. When you import template and style files, they are also copied to these locations. Custom Template and Style Files When you save a template that is not specific to a project, it is placed at the root of your disk, in this location: /Library/Application Support/DVD Studio Pro/Templates. All template files have a “.dsptemplate” extension. Style files are placed at the same location, in a Styles folder: /Library/Application Support/DVD Studio Pro/Styles. All style files have a “.dspstyle” extension, regardless of the type of style they are. To avoid confusion, be sure to indicate the style type when naming your style. Project Template and Style Files When you save a project template or style, it is added to the project bundle file (the file created when you save your project). Project templates and styles cannot be shared with other projects or systems. If you want to share them, you can add a menu to your project, apply the template or style to it, and then create a new template or style from the menu, setting it so that it is not specific to the project. This creates a new template or style file in the folders mentioned above. Apple Template and Style Files The Apple template and style files provided with DVD Studio Pro are in its application bundle file (the file used to open DVD Studio Pro). Since these are the same for all DVD Studio Pro systems, there is no reason to copy these to another system. Naming Buttons in Your Templates and Styles If you create a template or layout style, you should follow a consistent button-naming convention. This will allow you to apply different templates or styles, one after the other, without having to reconfigure your buttons. For information on the buttonnaming conventions used in DVD Studio Pro templates and layout styles, see “Button Naming in DVD Studio Pro Templates and Layout Styles” on page 311. 314 Chapter 8 Using Templates, Styles, and Shapes to Create Your Menus Importing Templates and Styles You can import templates and styles from other systems. When you import a template or style, it is copied to the same locations used when you create a custom or project template or style. See “Locations of Template and Style Files” on page 314 for more information. To import a template or style using the File menu: 1 Choose either File > Import > Style or File > Import > Template. 2 Use the import dialog to navigate to the templates or styles you want to import. You can select a single file or multiple files. 3 Select the Project checkbox if you want the template or style to be available to this project only. Deselecting Project makes this template or style available to all projects on this system. 4 Click Import to import the files. To import a template or style using the Palette: 1 Click the Templates or Styles tab in the Palette. Note: When importing a style, it is not necessary to select the proper style type (button, layout, and so on). All style types can be imported. 2 Control-click in the Palette’s thumbnail area, then choose Import from the shortcut menu. 3 Use the import dialog to navigate to the templates or styles you want to import. You can select a single file or multiple files. 4 Select the Project checkbox if you want the template or style to be available to this project only. Deselecting Project makes this template or style available to all projects on this system. 5 Click Import to import the files. The imported templates and styles appear in the Palette and are ready for use. Will Imported Templates and Styles Work? There are several factors that determine how well an imported template or style will work on your system. • Templates and styles only work with the video standard (NTSC or PAL) of the system on which they were created. You cannot import templates and styles from one standard into the other. • Self-contained templates and styles work on all systems using the same video standard, regardless of what assets they contain or how they are arranged. • Referencing templates and styles requires the assets to be in the same location on the new system as they were on the original system. Any assets that cannot be found when a template or style is applied are skipped, leaving those areas of the menu empty. Chapter 8 Using Templates, Styles, and Shapes to Create Your Menus 315 Deleting Templates and Styles You can delete templates and styles once you no longer need them. To delete a template or style: 1 Select the template or style to delete. You can select multiple items to delete. 2 Do one of the following: • Click Delete at the bottom of the Palette. • Control-click the item to be deleted, then choose Delete Selected Template or Delete Selected Style from the shortcut menu. 3 A dialog appears, warning that deleting this item may affect this and other projects. Click OK. Note: You cannot delete a template or style that contains assets currently in use on a menu. The template or style is deleted. Deleting Really Deletes When you delete a template or style, the file is actually deleted from the disk. You cannot undo a deletion. This can be a serious issue if the template or style is selfcontained, since the assets used in the template or style are also deleted. Any projects that used the deleted template or style will no longer be able to access those assets, and you will need to relink their assets. Deleting Apple Templates and Styles You cannot delete the Apple templates supplied with DVD Studio Pro; however, you can delete the Apple styles. If you later decide you want to use the deleted styles, you must reinstall DVD Studio Pro to get them back. 316 Chapter 8 Using Templates, Styles, and Shapes to Create Your Menus Managing Shapes The Palette contains a Shapes tab. You can use this tab to view thumbnails of the shapes, drag the shapes to the Menu Editor to use them as buttons or drop zones, and import shapes that you have created. You can choose either small or large as the size for the thumbnails in the Palette in the General pane in DVD Studio Pro Preferences. See “General Preferences” on page 114 for more information on the preferences. Two Types of Shapes There are two types of shapes that are available: normal and patches. You can create your own normal shapes; however, patches only come with DVD Studio Pro, and you cannot create your own. What’s a Patch? Patches are shapes that are able to modify the assigned asset. For example, a shape may add a tint or a blur filter to the assigned asset. Some patches have a motion element although most are static. Patches can be positioned and sized just like normal shapes, and have still or video assets assigned to them. Unlike normal shapes, you are not able to create custom patches. Patches appear in the Apple group of the Shapes tab along with the normal shapes. You can tell which shapes are patches by choosing Patch Shapes in the Button Inspector’s Style tab. Chapter 8 Using Templates, Styles, and Shapes to Create Your Menus 317 Applying a Shape You can apply a shape to an existing button or drop zone (or group of buttons or drop zones) on a menu, or you can create a new button when you apply the shape. The method you use to apply the shape (use the Apply button or drag the shapes) determines what you are able to do. Shapes are sorted into three groups: • Apple: The shapes provided by DVD Studio Pro. These are available to all projects. Note: Not all shapes supplied with DVD Studio Pro support highlights. Some are intended to be used only with drop zones, and do not include the highlight layer used by buttons. • Custom: The shapes you import and designate as available to all projects created on this system • Project: The shapes you import for use only in this project. These will not appear when working on other projects. The Shapes tab in the Palette includes buttons so that you can choose which of these groups of shapes to view. To apply a shape using the Apply button: 1 In the Palette, select the shape’s group (Apple, Custom, or Project), then select the shape you want to apply. 2 In the Menu Editor, do one of the following: • To apply the shape to an existing button or drop zone, select the button or drop zone. • To apply the shape to a group of buttons or drop zones, select the buttons or drop zones by holding down the Shift key while clicking them. 3 Click Apply. The shape is applied to the selected items. Note: The Apply button is disabled if you select more than one shape in the Palette. You cannot create a new button or drop zone using the Apply button. 318 Chapter 8 Using Templates, Styles, and Shapes to Create Your Menus To apply a shape by dragging: 1 In the Palette, select the shape’s group (Apple, Custom, or Project) so that the shape’s thumbnail appears. 2 Drag the shape from the Palette to the Menu Editor, then do one of the following: • To apply the shape to an existing button or drop zone, drag the shape to it. • To create a new button or drop zone, drag the shape to an empty area of the menu and when the Drop Palette appears, choose either Create Button or Create Drop Zone. Note: You cannot apply the shape to multiple existing buttons or drop zones by dragging. To assign a shape in the Button Inspector: 1 In the Menu Editor, select the button to which you want to apply the shape. 2 Click the Style tab in the Button Inspector. 3 Choose a shape group from the Shape pop-up menu, then choose the shape to use from the submenu. A thumbnail of the shape appears in the Button Inspector and the shape is applied to the button. When you create a new button by dragging a shape to the Menu Editor, the shape is added to the menu at its actual size. This can be important if you intend your shapes to be a specific size when used on a menu. (When shapes are applied to an existing button, they are squeezed to fit it, which can distort it significantly.) Chapter 8 Using Templates, Styles, and Shapes to Create Your Menus 319 Importing a Shape You can import shapes that you create. See “Creating Shapes” on page 93 for information on creating shapes. When you import shapes, you choose whether they are specific to a project or shared. To import a shape: 1 Click Import in the Shape tab in the Palette. 2 In the selection dialog that appears, locate and select the shape (or shapes) to import. Select if you want the imported shapes to be used only with this project. 3 Select the Project checkbox if you want the shapes to be used only with this project. Deselect the checkbox to make them available to all projects on this system. 4 Click Import. The imported shapes now appear in their group (Project or Custom). For custom shapes, the shape file is copied to the [root]/Library/Application Support/ DVD Studio Pro/Shapes folder. For project shapes, the shape is copied to the project bundle. (Apple shapes are contained in the DVD Studio Pro application bundle.) 320 Chapter 8 Using Templates, Styles, and Shapes to Create Your Menus Updating a Shape When you create a custom shape, you will often find, once you’ve applied it to a button or drop zone on a menu, that you need to make an adjustment to it. For example, you might need to make the highlight area larger. To reimport a shape: 1 Click Import in the Shape tab in the Palette. 2 In the selection dialog that appears, locate and select the shape (or shapes) to reimport. 3 Select the Project checkbox if the shapes are used only with this project. Deselect the checkbox if they are available to all projects on this system. 4 Click Import. A dialog appears, stating that the shape already exists. 5 Click Replace to import the new versions of the shapes, replacing the existing ones. To see the new versions of the shapes, either in places they are already in use or in new places you want to use them, you must save your project, close it, and then open it again. Any older versions of the shapes are updated to the new versions. Deleting a Shape You can delete one or more shapes. To delete a shape: 1 In the Palette, select the shape’s group (Apple, Custom, or Project) that contains the shape or shapes to be deleted. Note: If you delete an Apple shape, you must reinstall DVD Studio Pro to get the shape back. 2 Select the shape or shapes to delete. Use the Shift key to select multiple shapes. 3 Click the Shape tab’s Delete button. The shape’s file is deleted from its location (as determined by its group). Note: You cannot delete a shape that is currently in use on a menu. Chapter 8 Using Templates, Styles, and Shapes to Create Your Menus 321 9 Creating Menus Using the Layered Method 9 The layered method allows you to create independent versions of each button for each of the three states. This gives you great flexibility in changing a button’s appearance when it is selected and activated. When you create menus using the layered method, you specify independent 24-bit layers in an Adobe Photoshop file (PSD) for each state (normal, selected, and activated) of each button (as opposed to using an overlay or shapes, as you do with the standard method). See “Layered Method” on page 207 for a discussion of the advantages and disadvantages of this method. Note: Menus created with the layered method can also use overlays. See “Choosing the Overlay” on page 233 for details on using overlays. See “Starting and Working With a Menu” on page 218 for information on creating a layered menu, naming it, and adding assets to it. Note: You cannot change an existing menu from one kind of menu (standard or layered) to the other. Setting a Menu’s Background and Overlay The first step in creating a menu is to choose its background and, if you are using one, its overlay. Choosing the Background Layered menus must use the same PSD file for both the menu’s background and the layered buttons. Because of this requirement, only PSD files with multiple layers can be used as backgrounds for layered menus. 323 For best quality, be sure your graphic: • Matches the menu’s resolution and aspect ratio (4:3 or 16:9): If you are creating 16:9 menus in SD projects, or with the 720 x 480p, 720 x 576p, or 1440 x 1080i HD resolutions in HD projects, be sure the graphic is anamorphic. See “Creating Graphics to Use in Menus” on page 82 and “Choosing an Aspect Ratio” on page 50 for details. • Conforms to the broadcast video color space: Graphics that look stunning in your graphics program can look very different when viewed on DVD. Most graphics applications let you scale colors to NTSC or PAL color space. DVD Studio Pro automatically scales the size of the background graphic to fit the frame size if necessary, which can result in the menu’s background color appearing along some edges. Assigning a Background to a Menu There are several ways to assign a background to a menu. Use the method that you feel most comfortable with. In all cases, these methods also replace an existing background. Assigning a Menu Background Using the Inspector You can assign a menu background using the Inspector. With this method, you can only choose from assets already imported into DVD Studio Pro. To assign a menu background using the Inspector: 1 Select the menu and make sure the Menu Inspector displays the menu properties. 2 Click the General tab in the Inspector (if it’s not already visible). 3 Choose a background from the Background pop-up menu. The selected file appears as the menu background, with all layers hidden. You can choose which layers to show in the Menu Inspector. Assigning a Menu Background by Dragging You can assign a background to a menu by dragging the asset from the Assets tab, the Palette, or a Finder window. To assign a menu background by dragging it to the Menu Editor: 1 Select the menu in the Outline tab, the Graphical tab, or choose it from the Menu Editor’s View pop-up menu to display it in the Menu Editor. 2 Locate the background file you want to use in the Assets tab, Palette, or Finder window. 3 Drag the asset to an empty part of the Menu Editor and pause until the Drop Palette appears. 324 Chapter 9 Creating Menus Using the Layered Method 4 Choose one of the following: • Set Background—All Layers Visible if you want all layers in the file to show. • Set Background—No Layers Visible if you want all layers in the file to be hidden. The background appears in the Menu Editor. You can choose which layers to show in the Menu Inspector. To assign a menu background by dragging it to the Outline or Graphical tab: 1 Click the Outline or Graphical tab and select the menu you want to assign the background to. 2 Locate the background file you want to use in the Assets tab, Palette, or Finder window. 3 Assign the background file to the menu by dragging the file to the menu’s name or tile. A box appears around the name or tile to let you know the menu will receive the background file. The background appears in the Menu Editor, with all layers hidden, when you select the menu. You can then choose which layers to show in the Menu Inspector. Choosing a Menu’s Background From a Layered Photoshop File You can choose a layer (or several) from an Adobe Photoshop format (PSD) file to use as the menu background. One PSD file can supply backgrounds and overlays for several menus. To choose a menu background from a PSD file: 1 Either create a new menu or select an existing one. 2 Click the General tab in the Menu Inspector. 3 Assign the PSD as the menu’s background by either: • Choosing it from the Background Asset pop-up menu in the Menu Inspector • Dragging it to the Menu Editor and choosing Set Background from the Drop Palette The PSD file’s layer names appear in the Background area of the General tab. 4 Select the checkboxes next to the layers that make up the background. Select these checkboxes to make the layers part of the background. Choose the background from this pop-up menu. Chapter 9 Creating Menus Using the Layered Method 325 Choosing the Overlay You can use overlays with layered menus as well as with standard menus. Every aspect of using them, from selecting the file and configuring its color mapping, is identical to how you use overlays in a standard menu. See “Choosing the Overlay” on page 233 for information on adding an overlay to your layered menu. See “Understanding Color Mapping” on page 236 for information on configuring color mapping for simple and advanced overlays. Configuring the Menu Inspector for Layered Menus The tabs within the Menu Inspector provide a variety of menu configuration settings. These settings control everything from background and overlay configuration, to transition and timeout settings. Setting Layered Menu Properties The Menu Inspector for layered menus has five tabs: General, Menu, Transition, Colors, and Advanced. The User Operations tab is the same as those in other DVD Studio Pro Inspectors, and is discussed in “User Operations” on page 598. Settings at the Top of the Menu Inspector for Layered Menus The top of the Menu Inspector for layered menus contains two settings. • Name: Enter the name for this menu. • Est. Size: Displays the estimated amount of disc space the menu requires based on the assigned assets. 326 Chapter 9 Creating Menus Using the Layered Method General Tab in the Menu Inspector for Layered Menus The General tab in the Menu Inspector for layered menus is divided into three sections: The upper section contains the menu timeout settings, the middle section contains the background configuration settings, and the lower section contains the overlay configuration settings. Menu timeout settings Background settings Overlay settings Menu Timeout Settings • At End: Choose whether the menu displays indefinitely (Still) or performs a jump action if there is no activity for a period of time (Timeout). • Sec: Active only when At End is set to Timeout. Enter the number of seconds the menu appears before jumping to the Action setting. • Action: Choose the element to jump to once the timeout ends. Background Settings • Background: Choose the layered PSD file to use as the menu’s background. • Show: Select the checkboxes next to each layer that you want to appear as part of the background. Overlay Settings • Overlay: Choose the file to use as the menu’s overlay file. Set this only if you want to use both overlay-based buttons and layered buttons on this menu. • Show: Select the checkbox next to the layer you want to use as the overlay for the menu. Unlike backgrounds where you can select multiple layers, you can only select a single layer for use as an overlay. Chapter 9 Creating Menus Using the Layered Method 327 Menu Tab in the Menu Inspector for Layered Menus Most settings in the Menu tab in the Menu Inspector for layered menus are optional. An exception is the Aspect Ratio setting, which must be set correctly for each menu. • Default Button: Choose the button to be selected when the menu appears during • • • • 328 playback of the title. This setting can be overridden by any element that jumps to this menu, based on its jump setting, and the Highlight Condition setting. Return Button: Choose the project element to jump to if you press the Return button on the DVD player’s remote control. Highlight Condition: Provides an alternative method to the Default Button setting for determining which button to highlight. When Highlight Condition is set to Default, the Default Button setting supplies the button highlight setting. When Highlight Condition is set to one of its stream settings (audio, subtitle, camera angle), the number of the stream last played determines the button to highlight. This setting can be overridden by any element that jumps to this menu, based on its jump setting. Language: Choose the language in which this menu should be displayed. See “Using Languages With Menus” on page 352 for more information. Resolution: Choose the menu’s resolution. • For SD projects, the resolution is either 720 x 480i (NTSC) or 720 x 576i (PAL). • For HD projects, you can choose from any of the supported resolutions. DVD Studio Pro Preferences includes a setting for the default resolution. The resolution automatically changes to match the menu’s background video resolution if it matches one of the supported resolutions. Choosing a resolution different than that used by the menu’s background video results in the menu being scaled and rendered to this setting when you build the project. Chapter 9 Creating Menus Using the Layered Method • Display Mode: Set the aspect ratio for this menu (4:3 or 16:9). With 16:9, you also choose how it will display on a 4:3 monitor. The aspect ratio of the background and overlay must match this setting. See “Working With 16:9 Menus” on page 208 for more information. • Number Pad: Defines which buttons are directly accessible by a DVD player’s numeric keypad. Choose All, None, or a button number from the pop-up menu. When you choose a button number, that button and all buttons less than that number are accessible via the numeric keypad—buttons greater than this value are blocked from direct access. • Btn Offset: You can use this setting to offset button numbers so they make sense to a viewer who wants to select a button by entering its number. For example, you may have a set of scene selection menus with numbered scenes. One of the menus may have scenes 23 to 34, with the button for scene 23 being the first button on the menu. If you enter an offset value of 22 for this menu, when the viewer enters 23 on the remote control, 22 is subtracted from it, with the result being 1—the button’s actual number. • Pre-Script: Choose a script to run before the menu appears. This script can determine whether to show the menu or configure the DVD player before showing it. See Chapter 14, “Creating Scripts,” on page 467 for information on scripts. Transition Tab in the Menu Inspector for Layered Menus The Transition tab is used to configure a button transition for this menu. See “Transition Tab in the Menu and Button Inspectors” on page 350 for details on this tab. Chapter 9 Creating Menus Using the Layered Method 329 Colors Tab in the Menu Inspector for Layered Menus The Colors tab is identical to the Menu Inspector for standard menus. See “Colors Tab in the Menu Inspector With Simple Selected” on page 249 and “Colors Tab in the Menu Inspector With Advanced Selected” on page 251 for information on the Colors tab. Advanced Tab in the Menu Inspector for Layered Menus The Advanced tab in the Menu Inspector for layered menus contains settings that are used only in specialized projects. 330 Chapter 9 Creating Menus Using the Layered Method Disabled User Operations Settings • Disabled User Operations: Select the functions that you want to be disabled while this menu plays. See “User Operations” on page 598 for more information. Playback Options Settings • Pre-Script: Choose a script to run before the menu appears. This script can decide whether to show the menu or configure the DVD player before showing it. See “Pre-Scripts” on page 467 for information on pre-scripts. • DVD@CCESS: Selecting this checkbox allows you to add DVD@CCESS links, which provide additional functionality to your title when played on a computer. See “DVD@CCESS” on page 594 for more information. • Display Condition: Selecting this enables the Display Condition settings which control whether this menu should be displayed or not, and to define what should be displayed if not this menu. See “Display Condition” on page 603 for more information. Adding Buttons to Your Layered Menu There are two button types you can add to a layered menu: layered buttons and overlay buttons. In both cases, the first step is to create a button active area. See “Creating Menus Using the Standard Method” on page 229. Once you create the active areas, you can configure the buttons. For overlay buttons, see “Using Simple Overlay Color Mapping” on page 239 and “Using Advanced Overlay Color Mapping” on page 240 for details. For layered buttons, see “Configuring a Layered Button” on page 332. Mixing Overlay Buttons With Layered Buttons So that you can combine overlay and layered buttons on the same menu, the color mapping settings are active at all times—even when you aren’t adding an overlay to the menu. If you see an unexpected color appear in the active areas in any of the button states (normal, selected, or activated), you need to configure the color mapping settings. If no overlay file is assigned to a layered menu, a plain white image is used in place of the overlay file. If the color mapping settings apply a color to white, that color will appear in the active areas. When working with a layered menu without an assigned overlay file, you must either: • Select Simple as the Overlay Colors setting. This automatically sets white to be fully transparent. • Select Advanced as the Overlay Colors setting, then set the opacity for white to 0 for each selection state. Chapter 9 Creating Menus Using the Layered Method 331 Configuring a Layered Button Configuring a layered button is a matter of selecting layers in the menu’s PSD file to display in the three button states (normal, selected, and activated). To configure a layered button: 1 Click in the button’s active area. The Button Inspector appears. 2 Set the button’s connection by choosing an element from the target pop-up menu in the top section of the Button Inspector. 3 Click the Layers tab. A list of all layers in the PSD file appears. The normal button state column The selected button state column The activated button state column 4 Select the checkbox in the Normal column next to the layer to display when this button is not selected or activated. You can select more than one layer. If the normal state for the button is already part of the background, you do not need to select layers in the Normal column. 5 Select the checkbox in the Selected column next to the layer to display when this button is selected. You can select more than one layer. 332 Chapter 9 Creating Menus Using the Layered Method 6 Select the checkbox in the Activated column next to the layer to display when this button is activated. You can select more than one layer. 7 To verify the layer settings, use the Menu Editor’s button state icons to select the state (normal, selected, or activated) to display. Shows the normal state. Shows the activated state. Shows the selected state. You need to repeat this process for each layered button in your menu. Setting Layered Menu Button Properties The Button Inspector for layered menus has four tabs: Button, Layers, Colors, and Transition. Settings at the Top of the Button Inspector for Layered Menus The top of the Button Inspector for layered menus has three settings. • Name: By default, buttons manually added to a menu are named “Button _,” where “_” is the button number on that menu. To reduce confusion when viewing a list of the menu’s buttons, it is helpful to rename the buttons based on their functions. Next to the button’s name is its number. This number is based on the order in which the buttons are added to the menu. See “About Button Numbers” on page 264 for information on changing this number and why it can be important. • Target: You can use this pop-up menu to define a button’s action when activated. (You can also use the Connections tab or Control-click the button.) Often you must set the connection later since what you want to jump to has not yet been added to the project. The pop-up menu contains all possible project elements you can jump to. Chapter 9 Creating Menus Using the Layered Method 333 Button Tab in the Button Inspector for Layered Menus The Button tab in the Button Inspector for layered menus contains settings that allow you to customize the selected button. • Navigation: This area lets you set the actions that take place when the viewer uses the arrow buttons on the DVD player’s remote control to navigate around the title. Since this is the typical way the title will be viewed, it is important to spend some time configuring the navigation in a logical, predictable way. See “Configuring Button Navigation” on page 268 for information. • Angle/Audio/Subtitle Streams: Use these three pop-up menus to connect a button to specific audio, subtitle, and angle streams to play back. For the subtitle stream, you can also choose whether subtitles should appear. • Auto Action: If you enable Auto Action for a button, it will activate automatically as soon as it is navigated to, without the viewer needing to press Enter. This is useful in menus, such as scene selection menus, in which you use Next and Previous buttons; you can assume that if viewers navigate to the Next or Previous button, they want to activate it. Note: With overlay-based buttons, if you select this option, only the activated color mapping appears when the button is navigated to, skipping the selected color mapping. 334 Chapter 9 Creating Menus Using the Layered Method • Invisible: Applies to overlay-based buttons. Allows you to have a button that does not display highlights in the normal, selected, or activated state. This is useful when you want to have a menu with text and no visible buttons. The text could tell the viewer to press the Enter button to go to the next menu or start playback (or whatever the button is set to jump to). • Highlight: Applies to overlay-based buttons. Allows you to choose the color mapping set to assign to this button. • Coordinates & Size: This area lets you set the location of each edge of the button’s active area, plus the area’s height and width. The upper-left corner of the menu is at pixel 0, line 0. You can enter values for each edge, allowing you to precisely position and size the button’s active area. (You can also drag the active area and each of its edges with the pointer.) Layers Tab in the Button Inspector for Layered Menus The Layers tab in the Button Inspector for layered menus lists the layers in the PSD file assigned as the menu’s background. There are three columns of checkboxes—normal (on the left), selected (in the center), and activated (on the right)—next to each layer. For the current button, you select at least one layer to appear when the button is selected, and a second layer to appear when the button is activated. You do not need to select a layer for the button’s normal state if it is part of the menu’s background. Chapter 9 Creating Menus Using the Layered Method 335 Colors Tab in the Button Inspector for Layered Menus The Colors tab is identical to the one used in the Button and Menu Inspectors for standard menus. See “Colors Tab in the Menu Inspector With Simple Selected” on page 249 and “Colors Tab in the Menu Inspector With Advanced Selected” on page 251 for details on using this tab. Transition Tab in the Button Inspector for Layered Menus The Transition tab is used to configure a button transition for this button. See “Transition Tab in the Menu and Button Inspectors” on page 350 for details on this tab. 336 Chapter 9 Creating Menus Using the Layered Method Options in the Drop Palette for Layered Menus Following are descriptions of the various Drop Palette options that can appear when you drag an asset or element to the Menu Editor. See “Viewing the Drop Palette” on page 220 for information on using the Drop Palette options. The following descriptions are grouped by the type of item you are dragging (asset, project element such as a track or slideshow, and a template, style, or shape from the Palette). Details for standard menus are listed first, followed by the details for the layered menus. For those Drop Palette options that appear when you drag a motion video asset, a matching audio asset is also added (if applicable), as long as: • The “Find matching audio when dragging” setting in the Track pane of DVD Studio Pro Preferences is selected. • An audio file with the same base name as the video file is located in the same folder as the video asset. The following details assume the “Find matching audio when dragging” preference is selected and a suitable audio file is found. Drop Palette for Layered Menus—Dragging Assets The following section lists the choices in the Drop Palette that appear when you drag assets to an empty area or button in a layered menu. Dragging a Motion Video Asset to an Empty Area The following options appear in the Drop Palette: Create Button and Track The default action. • Creates a button at this menu location. • Creates a new track with this video. • Assigns matching audio as the track’s audio. • Names the track the same as the video asset. • Adds a link from the new button to the first marker of the new track. • Sets the new track’s End Jump setting to this menu. Create Button and Chapter Index Use this option with video that has had chapter markers added with Compressor, Final Cut Express, Final Cut Pro, or iMovie. • Creates a track and adds the chapter markers to it. • Assigns matching audio as the track’s audio. • Names the track the same as the video asset. • Sets the new track’s End Jump setting to this menu. Chapter 9 Creating Menus Using the Layered Method 337 • Creates a button on this menu to link to the first of the new chapter index menus. • Creates one or more new chapter index menus (using the standard method), depending on the number of markers and the button layout used. • Opens the Choose Template or Layout Style dialog so you can choose the template or layout style to use for the chapter index menus. • Links each chapter marker from the new track to buttons on the chapter index menus. • Assigns the video from each marker to its button’s thumbnail. Dragging a Motion Video Asset to a Button The following options appear in the Drop Palette: Create Track The default action. • Creates a new track with this video. • Assigns matching audio as the track’s audio. • Names the track the same as the video asset. • Adds a link from the button to the first marker of the new track. • Sets the new track’s End Jump setting to this menu. Create Chapter Index Use this option with video that has had chapter markers added with Compressor, Final Cut Express, Final Cut Pro, or iMovie. • Creates a track and adds the chapter markers to it. • Assigns matching audio as the track’s audio. • Names the track the same as the video asset. • Sets the new track’s End Jump setting to this menu. • Links the button to the first of the new chapter index menus. • Creates one or more new chapter index menus (using the standard method), depending on the number of markers and the button layout used. • Opens the Choose Template or Layout Style dialog so you can choose the template or layout style to use for the chapter index menus. • Links each chapter marker from the new track to buttons on the chapter index menus. • Assigns the video from each marker to its button’s thumbnail. Dragging a Video/Audio Pair to an Empty Area The following options appear in the Drop Palette: Create Button and Track The default action. • Creates a button at this menu location. • Creates a new track with this video and audio. • Names the track the same as the video asset. • Adds a link from the new button to the first marker of the new track. • Sets the new track’s End Jump setting to this menu. 338 Chapter 9 Creating Menus Using the Layered Method Create Button and Chapter Index Use this option with video that has had chapter markers added with Compressor, Final Cut Express, Final Cut Pro, or iMovie. • Creates a track and adds the chapter markers to it. • Names the track the same as the video asset. • Sets the new track’s End Jump setting to this menu. • Creates a button on this menu to link to the first of the new chapter index menus. • Creates one or more new chapter index menus (using the standard method), depending on the number of markers and the button layout used. • Opens the Choose Template or Layout Style dialog so you can choose the template or layout style to use for the chapter index menus. • Links each chapter marker from the new track to buttons on the chapter index menus. • Assigns the video from each marker to its button’s thumbnail. Dragging a Video/Audio Pair to a Button The following options appear in the Drop Palette: Create Track The default action. • Creates a new track with this video and audio. • Names the track the same as the video asset. • Adds a link from the button to the first marker of the new track. • Sets the new track’s End Jump setting to this menu. Create Chapter Index Use this option with video that has had chapter markers added with Compressor, Final Cut Express, Final Cut Pro, or iMovie. • Creates a track and adds the chapter markers to it. • Names the track the same as the video asset. • Sets the new track’s End Jump setting to this menu. • Links the button to the first of the new chapter index menus. • Creates one or more new chapter index menus (using the standard method), depending on the number of markers and the button layout used. • Opens the Choose Template or Layout Style dialog so you can choose the template or layout style to use for the chapter index menus. • Links each chapter marker from the new track to buttons on the chapter index menus. • Assigns the video from each marker to its button’s thumbnail. Chapter 9 Creating Menus Using the Layered Method 339 Dragging a Single-Layer Still Picture to an Empty Area The following options appear in the Drop Palette: Set Overlay The default action. • Uses the picture as this menu’s overlay. Create Standard Submenu • Creates a button at this menu location. • Creates a new standard menu with this picture as the background. • Adds a link from the new button to the new menu. Dragging a Single-Layer Still Picture to a Button The following option appears in the Drop Palette: Create Standard Submenu The default action. • Creates a new standard menu with this picture as the background. • Adds a link from the button to the new menu. Dragging a Multiple-Layer Still Picture to an Empty Area The following options appear in the Drop Palette: Set Background—All Layers Visible The default action. • Uses the picture as this menu’s background, with all layers visible. Once set, you can disable layers in the Menu Inspector. Set Background—No Layers Visible • Uses the picture as this menu’s background, with no layers visible. Once set, you can enable layers in the Menu Inspector. Set Overlay • Uses the picture as this menu’s overlay, with no layers assigned to the overlay. Once set, you can select the layer to use as the overlay in the Menu Inspector. Create Standard Submenu • Creates a button at this menu location. • Creates a new standard menu with this picture as the background, with no layers visible. • Adds a link from the new button to the new menu. Once set, you can enable layers for the new menu in the Menu Inspector. 340 Chapter 9 Creating Menus Using the Layered Method Create Layered Submenu • Creates a button at this menu location. • Creates a new layered menu with this picture as the background, with no layers visible. • Adds a link from the new button to the new menu. Once set, you can enable layers for the new menu in the Menu Inspector. Dragging a Multiple-Layer Still Picture to a Button The following options appear in the Drop Palette: Create Standard Submenu The default action. • Creates a new standard menu with this picture as the background, with no layers visible. • Adds a link from the button to the new menu. Once set, you can enable layers for the new menu in the Menu Inspector. Create Layered Submenu • Creates a new layered menu with this picture as the background, with no layers visible. • Adds a link from the button to the new menu. Once set, you can enable layers for the new menu in the Menu Inspector. Dragging Multiple Still Pictures (or a Folder) to an Empty Area The following option appears in the Drop Palette: Create Button and Slideshow The default action. • Creates a button at this menu location. • Creates a new slideshow. • Adds a link from the new button to the new slideshow. • Sets the slideshow’s End Jump setting to this menu. Dragging Multiple Still Pictures (or a Folder) to a Button The following option appears in the Drop Palette: Create Slideshow The default action. • Creates a new slideshow. • Adds a link from the button to the new slideshow. • Sets the slideshow’s End Jump setting to this menu. Chapter 9 Creating Menus Using the Layered Method 341 Drop Palette for Layered Menus—Dragging Project Elements The following section lists the choices in the Drop Palette that appear when you drag project elements from the Outline or Graphical tab to an empty area or a button in a layered menu. Dragging an Existing Track to an Empty Area The following options appear in the Drop Palette: Create Button The default action. • Creates a button at this menu location. • Adds a link from the new button to the first marker of the track. • Sets the track’s End Jump setting to this menu (if it has not already been set). Create Button and Chapter Index • Creates a button on this menu to link to the first of the new chapter index menus. • Creates one or more new chapter index menus (using the standard method), • • • • depending on the number of markers and the button layout used. Opens the Choose Template or Layout Style dialog so you can choose the template or layout style to use for the chapter index menus. Links each chapter marker from the track to buttons in the chapter index menus. Assigns the video from each marker to its button’s thumbnail. Sets the track’s End Jump setting to this menu (if it has not already been set). Dragging an Existing Track to a Button The following options appear in the Drop Palette: Connect to Track The default action. • Adds a link from the button to the first marker of the track. • Sets the track’s End Jump setting to this menu (if it has not already been set). Create Chapter Index • Links the button to the first of the new chapter index menus. • Creates one or more new chapter index menus (using the standard method), depending on the number of markers and the button layout used. • Opens the Choose Template or Layout Style dialog so you can choose the template or layout style to use for the chapter index menus. • Links each chapter marker from the track to buttons in the chapter index menus. • Assigns the video from each marker to its button’s thumbnail. • Sets the track’s End Jump setting to this menu (if it has not already been set). 342 Chapter 9 Creating Menus Using the Layered Method Dragging a Story to an Empty Area The following option appears in the Drop Palette: Create Button The default action. • Creates a button at this menu location. • Adds a link from the new button to the story. Dragging a Story to a Button The following option appears in the Drop Palette: Connect to Story The default action. • Adds a link from the button to the story. Dragging a Slideshow to an Empty Area The following options appear in the Drop Palette: Create Button The default action. • Creates a button at this menu location. • Adds a link from the new button to the slideshow. • Sets the slideshow’s End Jump setting to this menu (if it has not already been set). Create Button and Chapter Index • Creates a button on this menu to link to the first of the new chapter index menus. • Creates one or more new chapter index menus (using the standard method), depending on the number of slides and the button layout used. • Opens the Choose Template or Layout Style dialog so you can choose the template or layout style to use for the chapter index menus. • Links each slide from the slideshow to buttons in the chapter index menus. • Assigns the picture from each slide to its button’s thumbnail. • Sets the slideshow’s End Jump setting to this menu (if it has not already been set). Chapter 9 Creating Menus Using the Layered Method 343 Dragging a Slideshow to a Button The following options appear in the Drop Palette: Connect to Slideshow • Adds a link from the button to the slideshow. • Sets the slideshow’s End Jump setting to this menu (if it has not already been set). Create Chapter Index • Links the button to the first of the new chapter index menus. • Creates one or more new chapter index menus (using the standard method), • • • • depending on the number of slides and the button layout used. Opens the Choose Template or Layout Style dialog so you can choose the template or layout style to use for the chapter index menus. Links each slide from the slideshow to buttons in the chapter index menus. Assigns the picture from each slide to its button’s thumbnail. Sets the slideshow’s End Jump setting to this menu (if it has not already been set). Dragging a Menu to an Empty Area The following option appears in the Drop Palette: Create Button The default action. • Creates a button at this menu location. • Adds a link from the new button to the menu. Dragging a Menu to a Button The following option appears in the Drop Palette: Connect to Menu The default action. • Adds a link from the button to the menu. Dragging a Script to an Empty Area The following option appears in the Drop Palette: Create Button The default action. • Creates a button at this menu location. • Adds a link from the new button to the script. Dragging a Script to a Button The following option appears in the Drop Palette: Connect to Script The default action. • Adds a link from the button to the script. 344 Chapter 9 Creating Menus Using the Layered Method 10 Using Advanced Menu Features 10 Adding menu transitions and creating menus for multiple languages are advanced features that can add value to your DVD project. Menu transitions are short video clips that play at the beginning of a menu (intro clips) and when buttons are pressed (transition clips). There are several approaches you can take to add these clips to your project. See “Adding Intro and Transition Clips to Menus” on page 345 for more information. You can configure a menu to support up to 16 different languages. By assigning different backgrounds, overlays, audio, and text to each menu’s language, you can create a DVD that supports a wider audience. See “Using Languages With Menus” on page 352 for more information. Adding Intro and Transition Clips to Menus You can make the DVD viewing experience more polished by adding short video clips that play at the beginning of a menu (intro clips) and when buttons are pressed (transition clips). Using Menu Intro Clips Menu intro clips are most effective when they build up to the menu’s background video. For example, if the menu’s background is a shot of a building with buttons in its windows, you could have an intro clip that fades up from black to the shot of the building, and then has the button elements fly in from off the screen and take their place in the windows. 345 There are three approaches you can take to create a menu intro effect: • Combine the intro clip with the menu’s background video. This method guarantees a seamless transition between the intro clip and the original menu’s background. The Menu Editor includes a Loop Point setting that you can use to control where the menu jumps to when its playback is looped. This allows you to configure the intro clip to play only the first time a menu’s background plays. The loop point also controls when the button highlights appear. Since button highlights cannot move, you would not want them visible during the intro while the button elements are moving. See “About the Motion Settings” on page 282 for more information. A disadvantage of this mode is that, unless you use a simple script, the menu’s intro must play each time the menu is accessed since you cannot jump directly to the menu’s loop point. (See “Jumping to a Menu’s Loop Point” on page 509 for an example of the script.) • Configure the intro clip as its own menu. To do this, you need to create a menu and assign the intro clip as its background. You also need to set the menu’s At End setting to Timeout, enter 0 as the Sec, and set the Action to be the menu this intro clip is for. Whenever you want to jump to the original menu, you can jump to this intro menu instead—the intro menu will automatically jump to the original menu once its intro clip plays. The advantage of this method is that, since you are jumping from one menu to another menu, the disruption during that jump time should be minimal. (By default, all menus are stored in the same general area on a DVD disc, making it easier for the DVD player to jump between them. Additionally, you can use the VTS Editor to ensure the two menus are next to each other.) Another advantage is that you can choose whether to jump to the intro menu or to jump directly to the original menu, avoiding forcing the viewer to watch the intro menu multiple times. • Configure the intro clip as its own track. To do this, you need to create a track and add the intro clip to its V1 video stream. The only configuration you need to do is to set the track’s End Jump setting to the original menu. Whenever you want to jump to the original menu, you can jump to this intro track instead—the intro track will automatically jump to the original menu once its intro clip plays. 346 Chapter 10 Using Advanced Menu Features Button Transition Clips Button transition clips provide the opposite effect of the menu intro clip—they provide a transition from the menu background’s buttons to the element (a track or another menu) that the menu’s button is connected to. Using the same example used for the intro clips (a shot of a building with buttons placed in its windows), the transition clip could have the button elements fly off the screen and then fade the shot of the building to black. You can use the menu transition feature to automatically create the transition clips or you can manually create button transition clips. Using the Menu Transition Feature The menu transition feature makes it easy to automatically create transition clips for all buttons on a menu. You define a transition in the Menu Inspector that is then applied to all buttons and the timeout action (if set). By default, each button is set to use the menu’s transition settings; however, you can modify or disable the settings for each button. Transition settings include: • Transition (crossfade, wipe, and so on) • Specific parameters based on the transition type (duration, direction, and so on) • Alternative start and end video The menu transition feature can be used with standard and layered menus. Chapter 10 Using Advanced Menu Features 347 Important: Be aware of the aspect ratio and resolution of the button’s target when configuring transitions. All transitions from a menu are based on the menu’s aspect ratio and resolution. Depending on the type of monitor a viewer is using, if the button’s target uses a different aspect ratio or transition, there may be a noticeable glitch when the monitor switches from the menu’s settings to the button target’s settings. About the Transition Types DVD Studio Pro includes a variety of Standard and Alpha Transitions you can use with your menus. These same transitions are available in slideshows and tracks with still images. Menus also allow you to specify a video clip to use in place of the Standard Transitions. Disables default transitions for this menu. Standard Transitions Alpha Transitions Video Transition Alpha Transitions DVD Studio Pro includes several Alpha Transitions. These transitions use short video clips to produce a transition from the current picture to the new picture. These transitions, indicated with an “ ” character in front of their name, have no settings other than a duration. Additionally, you can even create and import your own Alpha Transitions. See “Preparing Alpha Transitions” on page 98 for details on the process. 348 Chapter 10 Using Advanced Menu Features Standard Transitions When you choose a Standard Transition from the Transition pop-up menu in the Transition tab in the Menu or Button Inspector, DVD Studio Pro creates a short video clip to be used as the transition. The transition clips use a start and end video frame, with the transition controlling how the video changes from one to the other. • The start frame is the menu with all buttons in the normal state. If the menu has a video asset as its background, the loop point frame (or first frame, if the loop point is not set) of the video is used as the start frame. The start frame also includes the menu’s drop zones and text objects. • The end frame is the first frame of the target the button is jumping to. If the button jumps to a script, the end frame is black. If you change the button‘s target, the end frame automatically updates. You are able to assign specific assets or colors as the start and end video frames in the Menu and Button Inspectors. See “Transition Tab in the Menu and Button Inspectors” on page 350 for more information. The transition clips that are created with the menu transition feature are rendered as part of the build process. They are placed in the same video title set (VTS) file as the menus. When authoring a project that will fill the DVD disc, you must take into account that a transition video clip is rendered for each menu button that has transitions enabled—a menu with 18 buttons can require 18 transition video clips. This can have a significant impact on the amount of disc space the menus require. See “Transitions” on page 44 for more information. Video Transitions When you choose Video Transition from the Transition pop-up menu in the Transition tab in the Menu or Button Inspector, you can assign a short video clip to be used as the transition clip. Adding Button Transitions to a Menu You can set a default transition for the menu. This transition is applied to all buttons. To set a transition for a menu: 1 Select the menu in the Outline tab, the Graphical tab, or from the Menu Editor’s View pop-up menu. 2 Click the Transition tab in the Menu Inspector. 3 Choose either a Standard Transition or the Video Transition from the Transition pop-up menu. You can choose “not set” to disable default transitions for this menu. (You can still configure individual buttons to use transitions.) 4 Configure the transition using its specific parameters. Chapter 10 Using Advanced Menu Features 349 Once you have configured the menu’s transition, you can modify or disable it at each button. To modify a button’s transition: 1 Select the button to be modified. 2 Click the Transition tab in the Button Inspector. The Transition setting shows “Same as Menu” by default. 3 Choose the transition to use from the Transition pop-up menu. You can choose “not set” to disable transitions for that button. 4 Configure the transition using its specific parameters. Transition Tab in the Menu and Button Inspectors The Transition tabs in the Menu and Button Inspectors are identical—the only difference is that the Transition pop-up menu in the Button Inspector has a “Same as Menu” choice that the Menu Inspector does not have. • Start thumbnail: Shows the video frame that a still transition will start from. • Transition thumbnail: Provides a preview of a still transition when you click the Preview button, or a preview of a video transition when you click the Play button. • End thumbnail: Shows the video frame that a still transition will end with. This thumbnail is empty in the Menu Inspector unless you have used the End pop-up menu to specify an ending frame. 350 Chapter 10 Using Advanced Menu Features • Transition: Choose the transition to use. In the Menu Inspector, this sets the default transition for this menu, which you can override at each button. • not set: Disables transitions for this menu or button. • Standard Transition: Creates a transition clip based on the standard transitions supplied with DVD Studio Pro. • Video Transition: Uses a video clip you assign to create a transition. See “Video Transitions” on page 349 for more information. • Same as Menu: Only available in the Button Inspector. Sets the current button to use the transition settings in the Menu Inspector. • Preview: Click this to preview the current transition in the Transition thumbnail area. • Parameters area: Contains the parameters, including the duration, for the current transition. Each transition has its own set of parameters. • Start: Choose the start frame for the transition to use. • With Default, the start frame is the menu’s background. • With Solid Color, you are able to choose a color to use as the start frame. • With Stills and Videos, you are able to choose a specific asset to use as the start frame. In the case of videos, an Offset setting appears that allows you to choose the video frame to use. • End: Choose the end frame for the transition to use. • With Default, the end frame is the menu’s background. • With Solid Color, you are able to choose a color to use as the end frame. • With Stills and Videos, you are able to choose a specific asset to use as the end frame. In the case of videos, an Offset setting appears that allows you to choose the video frame to use. Transition Parameters Each transition has its own parameters. In many cases, the settings are self-explanatory; however, in some cases, the settings are not obvious. See Appendix D, “Transition Parameters,” on page 639 for details on the parameters for each transition. Chapter 10 Using Advanced Menu Features 351 Manually Creating Button Transition Clips Transition clips are inserted between the button and the button’s connection. While a menu’s intro clip plays when you jump to the menu, button transitions play when you activate a specific button. If you have eight buttons on a menu and want the transition clip to play when each button is activated, you have to create a separate transition clip for each button, since the end of the transition clip needs to jump to the button’s actual connection. There are two approaches you can take to create the button transition effect: • Configure the transition clip as its own menu. To do this, you need to create a menu and assign the transition clip as its background. You also need to set the menu’s At End setting to Timeout, enter 0 as the Sec, and set the Action to be the element that the button originally connected to. Then you need to change the original menu’s button connection to this transition menu. The advantage of this method is that, since you are jumping from one menu to another menu, the disruption during that jump time should be minimal. (All menus are stored in the same general area on a DVD disc, making it easier for the DVD player to jump between them.) • Configure the transition clip as its own track. To do this, you need to create a track and add the transition clip to its V1 video stream. The only configuration you need to do is to set the track’s End Jump setting to the element that the button originally connected to, and to change the original menu’s button connection to this transition track. Using Languages With Menus You can configure a menu to support up to 16 different languages. When the DVD first starts playing, it checks the menu language setting of the DVD player and automatically displays the corresponding menu (if a menu for that language is available) or the menu for the first language available (if there is no language match). The Outline tab lists the languages you have added to the project in the Languages section. The languages you see there are used to determine only which menus to display and have no effect on the stream settings within the tracks. By default, one language, based on the Default Language setting in the Project pane of DVD Studio Pro Preferences, appears in the Outline tab. 352 Chapter 10 Using Advanced Menu Features You do not actually create different menus for each language—you simply assign separate background, overlay, and audio (if applicable) files to each language. You can also change the text in any text objects and buttons. These three files and the text changes are the only differences between the languages. Button active areas, links, and all other menu settings are exactly the same for each language. Note: Since the start frames of transitions are based on the menu’s background video, separate transition clips are rendered for each language which uses a different background video. Creating and Configuring Menu Languages There are two approaches you can take to configure menus for multiple languages: • Create the primary language’s menu first, and then create the alternate languages in the Outline tab. When you create the menu languages after you have created the primary menu, all of the primary menu attributes are applied to all language versions of the menu, including those that can be different between the languages. This makes it easier to configure the menus for the other languages, especially if you are not changing much between the different languages. • Create the languages first, and then create the menus. When you create the languages first, the menus all start out empty. Anything you apply to one of the menus that is not language-specific gets applied to all versions of the menu. If you apply an item that is language-specific—for example, you create a text object—a text object is created on all versions of the menu, but only the menu you created it on will have the text and text attributes (font or color). This can require more effort since you will have to set not only the text, but its attributes for each version of the menu. (If you had created the primary menu first, all of the other versions would have the text object with its font and color—all you would need to do would be type the new text.) Most often you will find yourself using a mixture of these methods. For example, you might create the languages and menus, and then find you need to add an additional language. The menu configurations for the new language will match the primary menu settings. Chapter 10 Using Advanced Menu Features 353 Adding Menu Languages You can use the Outline tab’s shortcut menu to create menu languages. m To create menu languages, do one of the following: Choose Project > Add to Project > Language. m Control-click in the Outline tab, then choose Add from the shortcut menu and Language from the submenu. m Press Command-/ (slash). The new language appears in the Outline tab under the Languages heading. By default it is named “English _,” with “_” being the number of the language. The General pane in DVD Studio Pro Preferences contains a project default language setting that you can use to define the default language. See “General Preferences” on page 114 for more information. Important: For every language you add, DVD Studio Pro creates a new menu for each menu in your project. This is true whether or not you assign different backgrounds to each language. For projects with a lot of motion menus, these additional menus can take up a significant amount of space on the DVD. Configuring Menu Languages in the Outline Tab You can use the Outline tab to configure the menu languages. To configure menu languages using the Outline tab: 1 Click the triangle next to Languages to display the available languages. There should be at least one entry. 2 Select the language entry to open the Language Inspector. 3 Choose a language from the Language Code pop-up menu. This is the language that this language element should map to on the DVD player when the title plays. 4 If desired, enter a new name in the Language Name area. This is the name that you will see when configuring your menus. By default, it changes to match the name of the language selected in the Language Code pop-up menu. This name is not seen by the viewer; it is strictly for your use while configuring menus. 5 To remove a language, select it in the Outline tab and press the Delete key. 354 Chapter 10 Using Advanced Menu Features Setting Up Menus for the Languages Once you have created and configured your languages, you can configure their menus. To do this, you need to have created and imported all assets (backgrounds, overlays, and audio streams) that will be used for the different languages. To configure a menu for a language: 1 Select a menu. It does not have to be fully configured yet. Keep in mind that all settings (with the exception of the background, overlay, audio file, and text) are shared among all languages. 2 Do one of the following to choose a language to configure: • Choose the language from the Language pop-up menu in the Menu tab in the Menu Inspector. • Choose the language from the Menu Editor’s language pop-up menu, next to the View pop-up menu. 3 Select the background file, overlay file, and audio file to use for this language. You can use the same file for multiple languages. Note: These files must be compatible (the same format, resolution, and, in the case of audio, the same bit rate, sample size, and sample rate) between all language versions of the menu. 4 If desired, change the text in any text objects and buttons to what you want to appear for that language. You can also change the font and color for each language. 5 Select any additional languages and set their asset files and text as you like. When you choose a language that you have already configured with alternate assets, the menu’s assets and text change to match those settings. Chapter 10 Using Advanced Menu Features 355 11 Creating and Editing Tracks 11 The main content of a DVD project is contained in tracks, which hold pieces of video, audio, and subtitles that play as a unit. A DVD can have a combination of up to 99 tracks, stories, and slideshows. Each track can contain up to: 9 video streams, used as angles or alternate video 8 audio streams for different soundtracks 32 subtitle streams for alternate text, alternate languages, or buttons over video 99 chapter markers used primarily to define points in the track that can be jumped to 255 cell markers used for a variety of purposes, such as button highlights and DVD@CCESS (this includes chapter markers, which are also cell markers) • 98 stories (assuming there are no other tracks or slideshows), each defining an alternate track playback by treating each chapter marker as a clip that can be moved or skipped as needed • • • • • Working With a Track’s Assets You can add multiple video or audio assets to each stream in a track. You can even trim each asset’s start and end points to choose the parts of it you want to use. While this allows for a lot of flexibility when creating your tracks, it is not a substitute for using a video editing application, such as Final Cut Pro, to edit the clips into an asset to add to your project. You need to use a video editing application to add effects such as dissolves, wipes, and keys to the video. With this kind of editor, you can precisely choose each clip’s start and end points—the trimming capability of DVD Studio Pro is restricted to Group of Pictures (GOP) boundaries only, making it much harder to trim a clip exactly where you would like. Also, DVD Studio Pro can’t mix multiple audio assets together as you can with an editor. 357 How Many Tracks Should You Have? Depending on your intended result, your project may have one long track, or you may choose to divide your material into multiple tracks that can be played separately or linked together. For example, if you are working on a long project that you expect the viewer to watch from beginning to end, using one long track is the best option. This eliminates any pauses that the viewer may encounter while the DVD player jumps from one track to another. Even if your project contains several independent segments that the viewer would not watch one after the other, you can still use a single track and set actions on the markers to break the track into the smaller segments. Or, you can create separate tracks for each segment—whichever method is easiest for you to manage. In some cases, such as a track with a mixture of still images and motion clips, you may need to use multiple tracks to work around the 99 chapter marker–per–track limit. If you think you may need to replace some segments in your project later on—for example, to customize for various countries or to update outdated sections—you may find it easier to replace these segments if they are separate tracks. About Subtitle Streams Subtitles can be created in the Track Editor, or they can be imported from other applications. They can be used to overlay dialogue text over the video stream, or to overlay simple graphics. Subtitles can also be used to place buttons over the video; the viewer can select these buttons just as they would on a menu. See “Creating Subtitles” on page 431 for information on working with subtitles. DVD Studio Pro Tools for Working With Tracks DVD Studio Pro provides two primary tools for configuring your tracks: the Track Inspector and the Track Editor. • The Track Inspector contains general track settings, such as its aspect ratio, what happens when the track finishes, the remote control settings, and DVD@CCESS settings. • The Track Editor is where you add and manage your video and audio assets, as well as your subtitles. You can also add markers for use as chapter points and other functions. There is also a Marker Inspector you use when working with markers and a Clip Inspector you use when working with individual clips within a track. Note: An asset used within a track is considered a clip. This distinguishes what is used in the track (which may be just a part of the asset) from the original asset. Together, these powerful tools allow you to make the tracks into exactly what you need. 358 Chapter 11 Creating and Editing Tracks Getting Started With Tracks There are several methods you can use to create a track. Once it has been created, you can open it in the Track Editor, using the controls there and in the Track Inspector to configure it. Creating Tracks By default, a new project contains one menu and one track. Depending on your project, you will probably want to add additional tracks. There are several ways to add a track to your project. m To create a track, do one of the following: Drag a video asset or a video/audio asset pair to the Menu Editor and choose an option that creates a new track from the Drop Palette. You can drag the assets from the Assets tab, the Palette, or a Finder window. See “Options in the Drop Palette for Standard Menus” on page 285 and “Options in the Drop Palette for Layered Menus” on page 337 for details on the options in the Menu Editor’s Drop Palette. In all cases, a track is created with the video placed in the V1 stream and the audio (if used) placed in the A1 stream. The track has the same name as the video asset. m Drag a video asset or a video/audio asset pair to an empty area of the Outline or Graphical tab. You can also drag the assets to the disc name or the Tracks heading. In all cases, a track is created with the video placed in the V1 stream and the audio (if used) placed in the A1 stream. The track has the same name as the video asset. m Dragging a video or video/audio asset pair to an existing track in the Outline or Graphical tab appends the assets to the track’s existing assets. m Convert a slideshow to a track. The still images and audio are added to the track’s V1 and A1 streams. See “Converting a Slideshow to a Track” on page 424 for slideshow details. m Click Add Track in the toolbar. Each track created this way is empty. m Press Control-Command-T. This also creates an empty track. Opening Tracks To configure a track, you need to open it in the Track Editor. You can select the track you want to work with in the Outline tab, the Graphical tab, or the Track Editor. m m To open a track in the Track Editor: Double-click the track you want to configure in the Outline or Graphical tab. Choose the track from the Track Editor’s Track pop-up menu. The track appears in the Track Editor and the Track Inspector changes to display its properties. Chapter 11 Creating and Editing Tracks 359 Setting Track Properties The Track Inspector contains a top section and four tabs: General, Other, User Operations, and Transition. Settings at the Top of the Track Inspector There are three settings at the top of the Track Inspector. • Name: Enter the name for the track. If a track is created because a video asset was dragged to the Menu Editor, the Outline tab, or the Graphical tab, it is automatically named the same as the video asset. In other cases, the track is named “Track _” where “_” is the next available number. • Est. Size: Shows the approximate amount of disc space the track will require. This takes into account all of the assets assigned to the video, audio, and subtitle streams. • End Jump: Choose the element to jump to once the track finishes playing. If you don’t make this selection, the DVD player will be unable to continue playing the title when it reaches this point. If the track was created by dragging an asset to the Menu Editor, the End Jump is automatically set to jump back to that menu. General Tab in the Track Inspector 360 Chapter 11 Creating and Editing Tracks • Resolution: Choose the track’s resolution. • For SD projects, the resolution is either 720 x 480i (NTSC) or 720 x 576i (PAL). • For HD projects, you can choose from any of the supported resolutions, as long as • • • • • no video assets have been assigned to the track. You cannot change the resolution once a video asset has been assigned to the track. (You can change the resolution if the track only contains still assets.) The resolution automatically changes to match the track’s V1 stream video resolution if it matches one of the supported resolutions. DVD Studio Pro Preferences includes a setting for the default resolution (which also applies to menus and slideshows). Display Mode: Set the aspect ratio for this track (4:3 or 16:9), and with 16:9, choose how it displays on a 4:3 monitor. The aspect ratio of the video assets must match this setting. Pre-Script: The script you choose in this pop-up menu will run as soon as the track is selected. The script determines whether to play the track or configure the DVD player before playing it. See Chapter 14, “Creating Scripts,” on page 467 for information on scripts. Wait: You can set how long the DVD player shows the last frame of the track’s video before exercising the End Jump setting. • None: Immediately jumps to the End Jump setting. • Seconds: Shows the track’s last frame for the number of seconds you enter. • Infinite: Shows the track’s last frame indefinitely. Remote Control: Use these pop-up menus to set what happens when the viewer uses the remote control buttons on the remote control. See “Remote Control Settings” on page 608 for more information. Display Condition: Select this checkbox to set display conditions to control whether this track should appear or not, and to define what should appear if not this track. See “Display Condition” on page 603 for more information. Select the “Apply to Stories” checkbox to also have these display conditions apply to stories based on this track. Chapter 11 Creating and Editing Tracks 361 Other Tab in the Track Inspector The Timestamps settings in the Other tab in the Track Inspector applies to both SD and HD projects. The other settings in the tab apply only to SD projects. • Timestamps: Shows the start timecode of the first video asset in the V1 stream. You can also enter a track offset that is used in place of the first video asset’s timecode when you choose Asset-Based Timecode in the Track Editor. See “Timecode in the Timeline” on page 367 for more information. • Reset: Click to change the track offset back to 00:00:00:00, allowing the first asset start time to be used for the timeline (if you are using asset-based timecode in the Track Editor). • Closed Caption: SD projects only. Use these settings to assign a closed caption file to this track. See “Line 21 Settings for Closed Captions” on page 611 for more information. • Macrovision: SD projects only. This setting allows you to override the disc’s Macrovision copy-protection settings for this track. If you have not enabled the Macrovision settings for the disc in the Disc Inspector, setting this to one of the three types automatically enables Macrovision for the disc. See “About the Macrovision Settings” on page 560 for more information. 362 Chapter 11 Creating and Editing Tracks User Operations Tab in the Track Inspector The User Operations tab is the same as those in other DVD Studio Pro Inspectors, and is discussed in “User Operations” on page 598. Transition Tab in the Track Inspector The Transition tab is the same used in the Clip Inspector when a still clip is selected. See “Transition Tab in the Track and Clip Inspectors” on page 399 for details on the Transition tab. Chapter 11 Creating and Editing Tracks 363 About the Track Editor The streams are the heart of the Track Editor. In these parallel areas, you define the video, audio, and subtitle assets to be used in your tracks, and their relationship to one another. Choose the track to view in the Track Editor. Displays the track’s time and marker information. Drag the separator bars to set how many video, audio, and subtitle streams appear. Use these controls to configure the streams. Select the height of the streams. Set the timeline zoom amount. Scroll through the timeline to view different parts. Within the Track Editor, timescales provide different ways to obtain timing information about the tracks. See “Understanding Time Information in the Track Editor” on page 366 for more details. Configuring the Track Editor You can configure the Track Editor to suit your needs. You can set the size of the streams, how many of each stream type appear, and the timeline zoom amount. Viewing the Streams A track can contain up to 49 streams total, but viewing this many streams at once requires some effort. It’s unlikely that you’ll need to view more than ten streams at once; depending on the types of projects you create, you may use only two or three streams. There are three ways to control how many streams appear. • You can change the size of the Track Editor’s quadrant. You can even drag the Track tab into its own window. See “Working With the Quadrants” on page 142 for more information. • You can use the Track Editor’s separator bars to control how many of each stream type appear. For example, if you do not plan to add subtitles, you can hide the subtitle stream area by dragging the separator bar above the subtitle area to the bottom of the window. • You can select a different stream height. This changes the height of the streams as they appear in the Track Editor. This can be useful if you want to see larger or smaller thumbnails of the video at the markers. 364 Chapter 11 Creating and Editing Tracks Using the Stream Configuration Buttons The Track tab includes a set of controls that you can use to quickly change which streams appear. The size of the Track tab determines how many streams appear. Click to show the video streams in the Track Editor. Click to show the V1 and audio streams in the Track Editor. m To choose which streams appear, do one of the following: Click the video icon to show only video streams. m Click the audio icon to show only the V1 stream and the audio streams. m Click the subtitle icon to show only the V1 stream and the subtitle streams. Click to show the V1 and subtitle streams in the Track Editor. If you select more than one of these views at the same time, the separator bars move to show as many of the selected streams as possible. Once you choose one of these views, you can drag the separator bars to customize the stream types that are displayed. Setting the Timeline Zoom The Track tab contains a zoom control you can use to expand or contract the timeline. When working with large projects, you often need to be able to expand the timeline in order to set a marker or insert a subtitle. Using the zoom control in conjunction with the scroller at the bottom of the timeline allows you to configure the timeline so that it provides enough detail to work with. Drag the ends of the scroller to zoom in or out. Drag to the right to zoom out or to the left to zoom in. Chapter 11 Creating and Editing Tracks Drag the timeline scroller to select the part to view. 365 m m To use the zoom control, do one of the following: Drag it to the right to zoom out, showing more of the timeline. If the playhead is not visible, the timeline scroller automatically jumps to a position that does show it. Drag it to the left to zoom in, showing less of the timeline but more detail in the part that shows. If the playhead is not visible, the timeline scroller automatically jumps to a position that does show it. Hold down the Shift key while dragging the zoom control to prevent the scroller from automatically changing its position to show the playhead. You can also set the timeline zoom using keyboard shortcuts. m To zoom using keyboard shortcuts, do one of the following: Press Command-- (hyphen) to zoom out on the timeline. If the playhead is not visible, the timeline scroller automatically jumps to a position that does show it. m Press Shift-Command-- (hyphen) to zoom out without moving the scroller to show the playhead. m Press Command-= to zoom in on the timeline. If the playhead is not visible, the timeline scroller automatically jumps to a position that does show it. m Press Shift-Command-= to zoom in without moving the scroller to show the playhead. m Press Shift-Z to zoom the timeline out to its maximum. m Press Shift-Option-Z to fit the currently selected clip into the Track tab. Understanding Time Information in the Track Editor There are a variety of time-related elements that appear in the Track Editor. Some only display time information while others allow you to change the information. The time values help you identify the position of markers, clips, the playhead, and the pointer within the video, audio, and subtitle streams. Shows the playhead’s position, and can be used to move it. Sets the start and end time of the selected clip with respect to the timeline. Displays the pointer position within the stream or marker area. Drag the playhead along the timeline to view a different part of a stream in the Viewer tab. 366 Chapter 11 Creating and Editing Tracks The timeline’s timecode Timecode in the Timeline The timeline’s timecode is continuous throughout the track. You can choose from two sources for the timecode: zero-based and asset-based. • Zero-based timecode starts the timeline at 00:00:00:00. You cannot change the zerobased timecode, and the assets assigned to the V1 stream do not affect it. • Asset-based timecode can be based either on the timecode of the first clip on the V1 stream, or on a value you enter in the Track Inspector. m m To choose the timeline’s timecode source, do one of the following: Choose View > Timescale > Zero-Based Timecode or View > Timescale > Asset-Based Timecode. Control-click in the timeline, then choose either Zero-Based Timecode or Asset-Based Timecode from the shortcut menu. Control-click in the timeline to choose the timecode source. The pointer position, playhead, and start and end timecode values change to match the timecode source you choose. If you choose the asset-based timecode source, you can also choose whether to use the clip’s timecode or a value you enter. To configure the asset-based timecode source: 1 Choose Asset-Based Timecode as the timecode source for the Track Editor’s timeline. 2 Click the Other tab in the Track Inspector. If the Inspector is not showing the track properties, select the track’s name in the Outline tab, its tile in the Graphical tab, or click an empty area in any of the Track Editor streams. 3 Do one of the following: • To use the timecode from the first clip in the V1 stream, click the Reset button. This sets the Track Offset value to 00:00:00:00, which forces the timeline to use the clip’s timecode. • To set the timecode to start at a specific value, enter a new timecode value in the Track Offset entry. The timeline’s first frame is set to this number. Chapter 11 Creating and Editing Tracks 367 Being able to force the timeline’s timecode to start at a specific value can be useful whenever you are importing a marker list or subtitle file that is based on timecode different from the zero-based or asset-based values. Note: For NTSC projects, the type of timecode in the first asset—drop frame or nondrop frame—determines the type of timecode for the timeline. Clip Start and End Timecode Timecode start and end values appear when you select a clip (video, audio, or subtitle) in one of the streams. These values indicate the position of the clip with respect to the timeline’s selected timecode source. Depending on the stream, you can enter new start values to reposition the clip or new end values to trim the clip’s size. Shows the clip’s timeline timecode for its first frame. You can move the clip (on streams other than video) by entering a new Start timecode. Shows the clip’s timeline timecode for its last frame. You can trim the clip by entering a new End timecode. The currently selected clip is darker than the others. See “Editing Video and Audio Clips” on page 376 for more information. Playhead The playhead provides a visual indication of what part of the track is currently playing in the Viewer tab. When you play the track, the playhead moves along the track’s timeline. It also provides a way to scroll across the timeline and see the video in the Viewer tab. The playhead is in the timeline’s timecode area. With new tracks, the playhead is located at the track’s start. The playhead at the track start 368 Chapter 11 Creating and Editing Tracks A playhead icon appears in the timeline scroller area to let you know where it is relative to the part of the timeline being shown, which is useful if you cannot see the playhead in the Track Editor. For example, if the playhead icon appears to the left of the scroller, that means the playhead is at a point in time before the clips currently visible in the timeline. The playhead appears in the timeline’s scroller. Positioning the Playhead by Dragging You can drag the playhead along the timeline to see the video (and subtitle, if applicable). This is useful when placing markers since it allows you to see the actual video frame. As you drag the playhead along the timeline, the timecode of its current position appears in the playhead timecode entry. A line extends across all of the streams, indicating the playhead position. The playhead’s current timecode appears here when you drag the playhead. You can also click anywhere in the timeline to move the playhead to that position and have the video at that position appear in the Viewer tab. Playback starts at this point if you click the Play button in the Viewer tab. Chapter 11 Creating and Editing Tracks 369 Positioning the Playhead by Using Keyboard Shortcuts There are a number of keyboard shortcuts that you can use to position the playhead. • Left and Right Arrow keys: Move the playhead one frame at a time. • Shift–Left and Shift–Right Arrow keys: Move the playhead one second at a time. • Option–Left and Option–Right Arrow keys: Move the playhead one GOP at a time. • Control–Left and Control–Right Arrow keys: Move the playhead to the next marker. • Command–Left and Command–Right Arrow keys: Move the playhead to the start or end of the selected clip. • Up and Down Arrow keys: Move the playhead to the next clip edge (includes all clips in all streams) or marker. • Home and End keys: Move the playhead to the start or end of the timeline. See Appendix A, “Keyboard Shortcuts,” on page 613 for a complete list of keyboard shortcuts. Positioning the Playhead by Entering a Timecode Value You can also set the playhead’s position by entering a timecode value in the playhead position entry. The playhead jumps to its new position. Enter a timecode to move the playhead to. See “About the Viewer Tab” on page 401 for more information on using the Viewer tab. Working With the Track Editor’s Streams The Track Editor’s streams contain the video, audio, and subtitle assets. You can add one or more assets to each stream. Each stream has several properties you can set, such as its language and whether or not it is enabled. See Chapter 13, “Creating Subtitles,” on page 431 for information on working with the subtitle streams. Supported Asset Types In addition to assets that are already DVD-compliant, you can add assets supported by the DVD Studio Pro embedded encoder. These assets are encoded once they are added to your project. 370 Chapter 11 Creating and Editing Tracks See “Encoding Video Materials for DVD” on page 54 for information on supported video assets, “Preparing Audio Sources” on page 77 for information on supported audio assets, and “Using the Embedded MPEG Encoder” on page 62 for information on the assets the embedded encoder supports. Video Assets for SD-Based DVD Video Streams All video assets on an SD-based DVD stream must use the same aspect ratio (4:3 or 16:9), the same video standard (PAL or NTSC), and the same MPEG type (SIF MPEG-1 or full D1 MPEG-2, for example). Note: All QuickTime video assets you import into an SD project are encoded as full D1 MPEG-2 assets, and can be mixed with still images in a video stream. About Segmented MPEG Files The segmented MPEG files created by some third-party encoders do not import correctly into DVD Studio Pro. Some encoders segment their large encoded files into 1 GB files. When imported into DVD Studio Pro, only the first 1 GB segment is imported. You need to append the files into a single file before importing the asset into DVD Studio Pro. There are several third-party applications that can be used to append a segmented MPEG file into a single file. Video Assets for HD-Based DVD Video Streams All assets on an HD-based DVD stream must use the same aspect ratio (4:3 or 16:9), the same resolution, the same video standard (PAL or NTSC), and the same MPEG type (MPEG-2/HDV or H.264). All non-HDV and non-H.264 QuickTime video assets you import into an HD projects are encoded as MPEG-2. Note: Since HDV is actually HD MPEG-2, you can combine HDV assets with other HD MPEG-2 assets, including those encoded from the embedded MPEG encoder, as long as they are the same resolution. Still Assets for Video Streams You can add still images to a video stream to either manually create a slideshow or create a stream with mixed motion and still video. Stills can be added to all SD and HD tracks except those using SIF, 1/2 D1, cropped D1 MPEG-2, or H.264 format assets. Still asset clips in a stream must each be at least 15 frames long for NTSC projects, or 12 frames long for PAL projects. Note: To have still assets with shorter durations, you can edit them into a video asset using an external video editor. Chapter 11 Creating and Editing Tracks 371 Still clips can have a transition added to their end. The transition controls what happens at the end of the still clip—for example, you can configure it to dissolve or wipe to the next clip, whether the next clip is a video or still clip. See “Using Still Clip Transitions” on page 398 for more information. Assets for Audio Streams All audio assets within a stream must be the same type (AC-3, AIFF, MPEG-1 layer 2, and so on) with the same number of bits (16, 20, or 24), the same sample rate (48 kHz or 96 kHz), the same bit rate (when using compressed audio), and the same channel configuration; for example, stereo or 5.1 surround. (The streams within a track do not have to match each other—only the assets within a stream must match. For example, the A1 stream can use AC-3 audio and the A2 stream can use AIFF audio.) Using AAC Audio Files From the iTunes Music Store DVD Studio Pro is able to import and use AAC format audio files purchased from the iTunes Music Store as long as the computer you are using them on is authorized to use them. If you import iTunes Music Store files that the computer is not authorized to use, DVD Studio Pro plays silence when it encounters those files. Additionally, if you select and try to play an iTunes Music Store file that the computer is not authorized to play in the Audio tab in the Palette, DVD Studio Pro plays silence. Adding Video and Audio Assets If you created your track by dragging either a video asset or a video/audio asset pair to the Menu Editor, the Outline tab, or the Graphical tab, it already contains video and audio clips. If you created your track using the Add Track icon in the toolbar, it will be empty. In either case, you can add additional assets to the streams, and even trim each clip’s start and end points. m To add an asset to a stream: Drag the video or audio asset from the Assets tab, the Palette, or a Finder window to the stream where you want to place it. With the V1 stream, DVD Studio Pro automatically ensures there is always a clip at its beginning (if one has been assigned), and there are no gaps between the clips. With the other video streams, the clips can only be positioned at markers. Audio and subtitle clips can be positioned anywhere on the stream and there can be gaps between them. Adding Audio Assets Automatically When you enable the “Find matching audio when dragging” setting in the Track pane in DVD Studio Pro Preferences, audio assets are automatically added to a track when video is added. 372 Chapter 11 Creating and Editing Tracks When you add a video asset to the V1 stream, DVD Studio Pro checks to see if there is an audio asset with the same base name in the same folder. If there is, it is automatically added to the A1 audio stream. The start of the audio clip will be the same as the video clip. If any audio already exists in the A1 stream where the new audio clip needs to go, it is trimmed or moved as necessary. Note: Hold down the Command key after you start dragging to temporarily override the “Find matching audio when dragging” preferences setting. Adding AC-3 Audio Assets AC-3 audio assets are the only DVD Studio Pro–supported audio asset type that actually have embedded timecode. This can help when you want to maintain sync between the video and audio. m To add an AC-3 asset using its timecode: Hold down the Option key, then drag the AC-3 audio file from the Assets tab to an audio stream in the Track Editor. Note: Since the file must be parsed to determine its embedded timecode, an AC-3 file’s timecode is only available when you drag it from the Assets tab, and not from the Palette or a Finder window. Drag the AC-3 file to the Assets tab first and then from there to the Track Editor. When you add an AC-3 asset to an audio stream while holding down the Option key, DVD Studio Pro checks to see if its timecode is coincident with the V1 stream’s timecode. In other words, it checks to see if the AC-3 asset has timecode that falls within the timecode range of the video asset. • If it is coincident, it is placed in the stream so that it is in sync with the video. • If it is not coincident, the AC-3 stream is placed at the beginning of the stream. Note: If the V1 stream has more than one video clip, the AC-3 timecode is ignored. It is also ignored if the audio stream you drag it to already has an audio clip. Using Multiple Copies of a Clip You can use a clip multiple times in the same stream or you can drag the clip to other streams. m To copy a clip within a stream: Option-click the clip and drag it to an empty location in the stream. You can treat the clip’s copy the same as any other clip in the stream. Chapter 11 Creating and Editing Tracks 373 m m To copy a clip to a different stream, do one of the following: Option-drag the clip to the stream that you want to copy it to. You can position it as needed. Shift-Option-drag the clip to the stream that you want to copy it to. The clip is constrained to use the same start time as the original. The original clip is not affected, and remains in its location. Copies of the original clip take up as much disc space as the original clip. If the size of your project is an issue, you may want to simply reuse the original clip by setting markers and creating scripts to access the clip from another project element. Viewing a Clip’s Properties When you select a clip in one of the Track Editor’s video or audio streams, the Clip Inspector appears. To accommodate the additional settings used to configure transitions, the Clip Inspector used for still clips contains two tabs: General and Transition. The General tab contains the same information and settings as with video clips. See “Using Still Clip Transitions” on page 398 for information on the Transition tab. Note: Selecting a clip in a subtitle stream opens the Subtitle Inspector. See Chapter 13, “Creating Subtitles,” on page 431 for information on subtitles. 374 Chapter 11 Creating and Editing Tracks The Clip Inspector shows information about both the clip and the stream. • Name: Enter a name for the clip. This name applies to the clip in this track’s timeline only—it does not affect the asset’s name in the Assets tab. • Asset: Shows the clip’s actual filename. • Est. Size: Shows how much disc space this clip requires. Clip Information and Settings • Start: Shows the clip’s start time in the stream. • Clip Start Trim: Choose the part of the asset that the clip should use. Enter an amount of time by which to trim the clip’s beginning. This affects the clip’s overall length. When you enter a new Clip Start Time, the clip repositions itself on the timeline so that it begins at the same time, with the clip’s end moving to its new position. • Duration: Shows the clip’s length. You can enter a new length to trim the end of the clip. Note: When you import a QuickTime asset that contains both video and audio, you may find that their durations, as shown in the Clip Inspector, do not match exactly. This is often due to the DVD-Video specification’s frame rate for the supported audio formats not dividing evenly into the video frame rate. This does not affect the lip sync between the audio and video streams or their playback, and is purely cosmetic. • Asset Start Timestamp: Displays the timecode of the asset’s first frame. • Bits/Second (Avg.): Shows the clip’s bit rate information. Stream Information • Stream Number: Shows the stream’s number. • Stream Duration: Shows the stream’s length. • Language: For audio clips only; shows the stream’s language setting. You can choose a different language from the pop-up menu. The new language is applied to the entire stream. See “Assigning Languages” on page 379 for more information. Browse Clip For video clips only. You can drag the slider under the thumbnail image to scrub through the clip’s video. Removing a Clip From a Stream There are several ways you can remove clips from a stream. m To remove a clip from a stream: Click the clip to select it, then press the Delete key. m Control-click the clip, then choose Delete Media Clip from the shortcut menu. These methods remove the clip from the stream, but the asset remains in the Assets tab. The actual asset’s file is not affected. Chapter 11 Creating and Editing Tracks 375 Editing Video and Audio Clips You can trim the start and end of a clip, which is useful when you need to remove a portion of an asset for artistic reasons (such as a bumped camera). It is important to understand that video clips in DVD Studio Pro are trimmed based on GOP boundaries—you cannot choose a specific frame to trim to. The typical GOP (Group of Pictures) size for NTSC video is 15 frames—for PAL video it is 12 frames. This means you may have to choose between trimming a little too much or not quite enough. If you need to trim a clip precisely, you should use a video editor to make the trim, and then bring the asset back into DVD Studio Pro. You can trim audio clips by frames, making it possible to trim off a popping noise. Trimming can also be a way to use a small part of a longer asset. Only the part of the asset that is in the stream is included in the final disc size. About the V1 Stream The first video stream, V1, has requirements different from the other streams. DVD Studio Pro automatically ensures these conditions are met. • The first clip must be at the beginning of the timeline. There cannot be a gap between the timeline’s first frame and the first frame of the V1 clip. All other streams, including the other video streams, can have their first clip start anywhere in the timeline. • You cannot have gaps between clips in the V1 stream. All other streams can have gaps between their clips. • When building the project, the track ends at the last frame of video in the V1 stream. Any streams that have clips extending beyond the V1 clips are automatically truncated by the build process. Trimming and Positioning Clips There are several methods you can use to trim and position a stream’s clips within the Track Editor. To trim a stream’s clip by dragging: 1 Position the pointer over the end of the clip you want to trim. The pointer changes to a bracket with an arrow pointing in the direction you can trim. 2 Drag the clip’s edge to its new position. Note: You cannot trim a clip beyond the edges of the asset. 376 Chapter 11 Creating and Editing Tracks To help guide you when trimming your clip, drag the playhead to the point you want to edit to. A vertical line appears across all streams, which you can use as a guide to trim an edge to. Be sure to use the timeline zoom feature to provide a close-up view of the area you’re editing. Use care not to lose your video and audio synchronization when trimming. Instead of dragging, you can enter values in the Start and End boxes at the top of the Track Editor and the Duration and Clip Start Offset entries in the Clip Inspector to trim a clip more precisely so that you can repeat exactly the trim on other clips. To use the start and end values to position and trim a clip: 1 Select the clip you want to trim. Its start and end values appear in the Track Editor’s Start and End boxes. 2 Enter a new Start time. The beginning of the clip moves to that time. This moves the entire clip, but does not actually trim it. 3 Enter a new End time. The end of the clip is trimmed to that time. To use the Clip Inspector to trim a clip: 1 Select the clip you want to trim. The clip appears in the Clip Inspector. 2 Enter a new Clip Start Offset to trim the clip’s start. The clip’s start position on the timeline is not changed—only its end position is moved to match its new duration. 3 Enter a new Duration value to trim the clip’s end. Clip Conflicts There are a number of rules to keep in mind when you trim and position a clip. Video Clips Dragging clips to the V1 stream is different from dragging audio clips. In part this is due to the requirement that there can be no gaps in the V1 stream, and there must be a clip at its beginning. The following situations cause video clips already in the V1 stream to move. This can cause problems if the video clips have associated audio or markers, since they do not move with the video. Chapter 11 Creating and Editing Tracks 377 • If you drag a video clip to the start of a V1 stream that already has a clip assigned, the new clip becomes the first clip and the original one (and any that follow it) shuffle down the timeline. • If you drag a video clip to the point where two existing video clips meet in a V1 stream, the new clip is inserted between them. • If you drag a video clip to the stream, and the “Find matching audio when dragging” preference setting is enabled, the audio in the A1 stream is trimmed or moved to accommodate the new video clip, even if that clip does not have matching audio. This maintains sync between the track’s existing video and audio clips. Audio Clips Since audio clips can be placed anywhere in their audio streams, the results are different from those you get when working with video clips. • If you drag an audio clip to any open area within an audio stream, the clip is placed there. If the open area is not long enough to hold the whole clip, the clip’s end is trimmed so that it will fit. Unlike video clips, audio clips do not move unless you move them intentionally. Setting Stream Properties Each stream has a few settings you can use while configuring it. Click to choose one video, audio, and subtitle stream to play in the Viewer tab. Choose a language to assign to each audio and subtitle stream. Click to lock the stream, preventing inadvertent changes to it. Choosing Streams Each stream has a button at the far-left side of the Track tab that you can click to enable that stream when you play the track in the Viewer tab. You can choose one video, and optionally, one audio and one subtitle stream. 378 Chapter 11 Creating and Editing Tracks Assigning Languages Each audio and subtitle stream in a track can have a language assigned to it. When the track plays, it can select a stream based on the DVD player’s language setting. If no suitable stream is found, the player plays the first stream. Note: The Languages area of the Outline tab and the Add Language icon in the toolbar are used when creating multiple-language menus, and are not used by the Track Editor. See “Setting Up Menus for the Languages” on page 355 for more information. Locking a Stream You can protect a stream from accidental changes by clicking its lock icon. When it is open (unlocked), you can make changes to the stream; when the lock is closed, you can’t. You can still select it for previewing and assign a language to it, but you cannot make any changes to its clips. m To lock all streams, do one of the following: Choose Project > Timeline > Lock All Streams. m Press Shift-F4. Exporting an MPEG Clip You can export the contents of the V1 stream as an MPEG file. This can be useful in several situations: • If you have a long video asset and want to make a separate asset of a small part of it, you can add the asset to the stream, trim it to the size you want, and export it as a new asset. You can use this asset as you would any other asset. For example, you could use it as a menu background. • You can edit multiple assets into the stream, and then export them as a single MPEG file. Note: You cannot export the stream as an MPEG file if the stream contains still images or uses H.264 format clips. To export an MPEG file from the V1 stream: 1 Configure the stream as needed. 2 Do one of the following: • Choose File > Export > MPEG File. • Control-click the stream, then choose Export MPEG File from the shortcut menu. 3 Enter a name and select a destination for the file in the Save Stream dialog that appears, then click Save. When exporting a large asset, be sure you have sufficient disk space to hold the file. Chapter 11 Creating and Editing Tracks 379 Working With Markers You can add up to 255 markers to a track, although a maximum of 99 can be set as chapter markers. Each marker has its own properties that define its purpose. Markers can be used to: • Identify chapter points that the viewer can skip to when viewing the title • Define when buttons appear over the video stream • Identify the dual-layer break point when creating dual-layer projects • Identify points in the stream that can be accessed by buttons and scripts • Identify points where mixed-angle tracks can start • Configure a DVD@CCESS operation to launch once the viewer reaches the marker point while playing the title • Set a jump to another element in the project once the marker reaches its end. This is most often used by scripts that are set to play a portion of the stream and then return to another place in the project. There are three ways to place markers on your track: • You can manually place the markers along the track’s timeline. • If you are editing your video using Final Cut Pro 3.0.2 or later, Final Cut Express, or iMovie 3.0 or later, you can place the markers as part of the editing process. These markers are automatically imported into DVD Studio Pro when you import the video asset. See “Adding and Configuring Markers in Final Cut Pro and Final Cut Express” on page 72 and “Adding Markers in iMovie” on page 75 for more information. • You can import a text file that contains a list of markers. With all three methods, you can always edit the markers’ position and attributes as needed. About Marker Placement Markers can only be placed on Group of Pictures (GOP) boundaries. Because of this restriction, you cannot precisely position a marker on the exact frame you want to— you often need to set the marker either a little early or a little late. The length of the GOP depends on the MPEG encoder’s settings (NTSC systems commonly use a GOP size of 15 frames and PAL systems commonly use a GOP size of 12 frames). This means that, unless you embed markers with a video editor, you may need to set a marker as much as 6 or 7 frames from where you’d like. If you import markers from a timecode list, the markers are moved to a GOP boundary when they are imported. The Track pane in DVD Studio Pro Preferences lets you choose how the markers are placed. See “Track Preferences” on page 116 for more information. If you import a video asset edited with a version of Final Cut Pro, Final Cut Express, or iMovie that supports chapter markers, the embedded MPEG encoder automatically adds GOP boundaries at the marker frames, so the markers end up positioned exactly where intended. 380 Chapter 11 Creating and Editing Tracks If you convert a slideshow to a track, each still clip has a marker placed at its beginning. The markers are named the same as the still asset used for its clip. These markers retain any pause and DVD@CCESS settings that may have been set in the Slideshow editor. If any slides use transitions, the transitions appear as a shaded area in the timeline with a cell marker at their beginning. Transition indication You can configure the transition by selecting the clip and making changes in the Clip Inspector’s Transition tab. If a still with a transition also has a pause, the marker for the next clip is placed at the beginning of the transition instead of at the next clip’s start. See “Using Still Clip Transitions” on page 398 and “Converting a Slideshow to a Track” on page 424 for more information. See “Working With GOP Settings” on page 59 for more information about GOP structures, and “Adding Markers to Your Video” on page 70 for information on using Final Cut Pro, Final Cut Express, and iMovie to add markers to a clip. Creating and Editing Markers Each track always contains a chapter marker at its beginning. You can add up to 98 additional chapter markers to a track. Markers appear along the top of the timeline display. A vertical line extends across all streams at the position of each marker. m To add a marker to a track, do one of the following: Click in the area above the timeline display. A marker is added at the point where you clicked. m Position the playhead at the point where you want to add the marker, then press M. By default, the marker is set to be a chapter marker, and is purple. See “About the Marker Types” on page 386 for more information about the marker types. Chapter 11 Creating and Editing Tracks 381 Depending on the currently selected stream size, a thumbnail image of the frame located at the marker point appears in the video stream. You can modify the thumbnail image in the Marker Inspector. See “Setting Marker Properties” on page 387 for more information. The default marker’s name is “Chapter _,” with “_” being the next number available. The number is based on the order in which you create the markers, not on their location on the track. This means Chapter 4 may occur before Chapter 2. To avoid confusion, you should rename your markers in the Marker Inspector. See “Setting Marker Properties” on page 387 for more information. The Track pane in DVD Studio Pro Preferences contains a setting you can use to control the names assigned to markers as they are created. See “Track Preferences” on page 116 for more information. When you have multiple clips in the V1 stream, you can also have markers placed at a stream’s clip end (except for the last clip). m To add a marker to a clip’s end: Control-click the clip in the V1 stream to base the marker on, then choose Add Marker to Clip End from the shortcut menu to add a cell marker, or Add Chapter to Clip End to add a chapter marker. You cannot add a marker to the end of the last clip in the V1 stream. See “About the Marker Types” on page 386 for information on the difference between a cell marker and a chapter marker. m To set the playhead to a marker’s position: Control-click the marker, then choose Set Playhead Here from the shortcut menu. This makes it easier to see the video at the marker’s position. You can also hold down the Control key and use the Left and Right Arrow keys to jump from marker to marker. m To move a marker, do one of the following: Drag the marker to its new position. The timecode of the marker’s position appears next to the pointer timecode display as you move it. m Enter a new time in one of the timecode boxes (zero-based or asset-based) in the Marker Inspector. See “Setting Marker Properties” on page 387 for more information. m Drag the slider underneath the video thumbnail in the Marker Inspector. When you move a marker, the thumbnail image in the video stream changes to match the marker’s new location. 382 Chapter 11 Creating and Editing Tracks m To delete a marker, do one of the following: Control-click the marker, then choose Delete Marker from the shortcut menu. m Select the marker, then press the Delete key. m To delete all markers, do one of the following: Choose Edit > Delete All Markers. m Control-click in an empty part of the Track Editor’s marker area, then choose Delete All Markers from the shortcut menu. Adding Markers to a Track Without a Video Clip Assigned You can add markers to a track even if you have not assigned a video clip to the track. You can also add markers beyond the end of the video clip, in anticipation of adding a video clip later. In these cases, since the GOP structure is unknown, you can place the markers at any frame. Once the video is added, however, the markers will need to be adjusted since most will not be at legal GOP boundaries. DVD Studio Pro automatically readjusts the marker positions based on the Snap To setting in the Track pane in DVD Studio Pro Preferences. What Happens to the Markers If You Move the Video? When you place markers in the Track Editor with a video clip already present, the markers are automatically placed at GOP boundaries. If you move a marker, it will jump from one GOP boundary to the next, and will therefore always be in a legal position. If you move the video clip—for example, by trimming its start or dragging it to another position when multiple clips are in the V1 stream—the markers do not reposition to follow the video. There is also a good chance that at least some of the markers will no longer be at GOP boundaries. For this reason, you should be sure the video is in its final location before adding markers to it. When you build your project, DVD Studio Pro verifies that all markers are on GOP boundaries, and that none are placed after the end of the V1 stream’s video. A setting in the Track pane in DVD Studio Pro Preferences determines whether the build will abort if invalid markers are found, or if it will reposition markers to a GOP boundary and remove excess markers from the end of the track and continue with the build. See “Track Preferences” on page 116 for more information. Chapter 11 Creating and Editing Tracks 383 Importing Markers From an Editor When you edit your video asset in iMovie, Final Cut Pro, or Final Cut Express, you can add chapter markers that DVD Studio Pro uses to create markers on the track. If you have named the markers, DVD Studio Pro uses those names when it creates the markers. How you add the video asset to your project determines what happens with the markers: • If you add the asset by dragging it to the Menu Editor, you can choose any of the Drop Palette options that create a track. In addition to creating a track with the markers in place, some options create chapter index menus. The chapter index menu buttons are automatically linked to the track’s markers. • If you add the asset by dragging it to a track, you can import the markers from the Track Editor. Note: The first marker in a track is always at the beginning of the timeline, and is named “Start” when a track is created by dragging the video asset to the Menu Editor. It is not affected by imported markers. You can rename the marker as needed. To use the Menu Editor to import an asset with chapter markers: 1 Drag the video asset with markers to the Menu Editor. You can drag it to an existing button or to an empty area. 2 When the Drop Palette appears, choose an option that creates a track. 3 If you choose an option that creates a chapter index menu, select the template or layout style to use for the chapter index menu in the dialog that appears. DVD Studio Pro creates the chapter index menu and a new track. The chapter index menu contains a button for each marker. Depending on the number of markers and the template or layout style you select, there may be multiple chapter index menus, and each marker button may have the name and a thumbnail image of the video frame located at its marker. Each of these marker buttons is linked to the new track, which displays the markers along with their names. To import chapter markers directly into a track: 1 Drag the video asset with markers to the V1 stream of the Track Editor. If there are currently no markers in the track (other than the one at the start of the timeline), the clip’s markers are automatically imported. If there are markers in the track other than the one at the timeline’s start, you must manually import them. 2 Control-click the clip, then choose Import Embedded Markers from the shortcut menu. While this does not create chapter index menus, you can create them later by dragging this track from the Outline or Graphical tab to the Menu Editor. The advantage of this method is that you can add or edit the track’s markers before creating the chapter index menus. 384 Chapter 11 Creating and Editing Tracks Importing Markers From a Text List You can create a list of timecode points that DVD Studio Pro can import to create markers. The timecode values need to match the timecode of the track’s video clip. The list of timecode values must be a plain text file; you can create it with TextEdit (as long as you save the file as plain text). If you create the list with a more advanced wordprocessing application, be sure to save the file as a plain ASCII text file with no formatting. The file must follow these rules: • Each marker must be on a new line that starts with a timecode value in the “00:00:00:00” format. These values identify the marker positions. • After the timecode value, you can include a name for the marker. You can use a comma, space, or tab character to separate the timecode value from the marker name. • Any lines that do not begin with a timecode value are ignored. This makes it easy for you to add comments to the list. • The timecode values do not have to be listed in chronological order. m m To import a marker list from a text file, do one of the following: Choose File > Import > Marker List. Control-click in the Track Editor’s marker area in the track you want to apply the marker list to, then choose Import Marker List from the shortcut menu. Once the import is complete, a message appears stating how many markers were imported. The markers are placed on the timeline at GOP boundaries. The Track pane in DVD Studio Pro Preferences contains a setting that controls how the GOP is chosen. See “Track Preferences” on page 116 for more information. Chapter 11 Creating and Editing Tracks 385 About the Marker Types There are four types of markers you can have in the track. One marker can be one or more of these types. The color of a marker in the Track Editor indicates its type—if you configure a marker to be more than one type, the marker symbol splits to display the relevant colors. The types of markers and their colors are: • • • • Chapter: purple Button highlight: orange Dual-layer break: black dot in the marker’s middle Cell: green You define the type of marker in the Marker Inspector. Additionally, you can set a marker to be a button highlight type by Control-clicking it and choosing Button Highlight Marker from the shortcut menu. Note: Only chapter markers can be connected to from menu buttons and scripts. Each marker has a duration that is determined by the distance between it and the next marker. This duration is especially important when using button highlight markers, since it determines how long the highlights display over the video, and when creating stories, since it determines the length of each story’s segment. See “Creating Buttons Over Video” on page 460 and “Working With Stories” on page 390 for more information. Chapter Markers By default, all markers you create start out as chapter markers. Viewers can jump to these markers by pressing the Previous and Next buttons on their DVD player’s remote control. Only chapter markers can be connected to from other project elements such as menu buttons and scripts, and a track’s story can only use track sections defined by chapter markers. While a track can have up to 255 markers, it is limited to a maximum of 99 chapter markers. Note: The Previous and Next buttons can act differently on different DVD players. See “Getting Consistent Previous and Next Button Behavior” on page 602 for more information. Chapter markers have an end jump setting. By default, this is set to Not Set, which actually means that playback will automatically jump to the next video frame. In almost all cases you will leave the End Jump set to Not Set; however, you may have non-standard situations where you need to set the End Jump to a specific element. In these cases, you are limited to a maximum of 106 chapter markers and individual end jump chapter settings. See “Setting Chapter Marker End Jumps” on page 530 for more information. 386 Chapter 11 Creating and Editing Tracks Note: The DVD specification does not allow subtitles to extend across chapter markers. For that reason, subtitles that cross chapter markers are automatically split into multiple subtitle clips at each marker when you build your project. Button Highlight Markers You use button highlight markers when you want to have buttons display over the video on the track. These buttons are actually configured as part of a subtitle clip. The buttons appear once you reach the marker and disappear when you reach the next marker (unless it has also been configured as a button highlight marker). Often referred to as “buttons over video,” this feature allows you to provide choices to viewers while they watch the track part of the title. See “Creating Buttons Over Video” on page 460 for more information on using buttons over video. Important: There must be at least 1.5 seconds between a button highlight marker and the next marker. Dual-Layer Break Markers When you create a dual-layer title, you can set a marker to be used as the dual-layer break point, the point where the title splits between the first and second layer. Since the break point is often noticeable when playing the disc on a DVD player (the video temporarily freezes), you want to try to choose a place in the track where the freezing is not as noticeable. See “Choosing a Dual-Layer Break Point” on page 578 for details on choosing a dual-layer break point. Cell Markers All markers define a cell in the track. A cell marker is a marker that has no specific assignment. They are often added to a track to start a DVD@CCESS action or to provide a break point for a button highlight marker. Setting Marker Properties When you select a marker, the Marker Inspector appears. It has two tabs: General and User Operations. See “User Operations” on page 598 for details on the settings in this tab. Also see “Getting Consistent Previous and Next Button Behavior” on page 602 for information specific to user operations and markers. Chapter 11 Creating and Editing Tracks 387 Settings at the Top of the Marker Inspector • Name: Enter the name for the marker. See “Track Preferences” on page 116 for information on how DVD Studio Pro can automatically assign names to markers. A number is automatically appended to the name you enter if a marker with that name already exists on that track. • End Jump: Choose the project element to jump to when the marker finishes playing (occurs just before the next marker is reached). This is typically left at “not set.” In most cases, if you leave it at “not set,” each marker is automatically connected to the next marker. This setting can be used by specialized projects and scripts that dynamically control which parts of the track plays. See “Setting Chapter Marker End Jumps” on page 530 for more information. General Tab in the Marker Inspector Marker thumbnail • Thumbnail: The thumbnail is the video frame where the marker is located. You can drag the slider beneath the thumbnail image to move the marker to a new position. • Save Still: Click to save the thumbnail image as a video resolution TIFF file. You can import this file for use as a menu background or shape asset. This is useful as a way to create a still image from a frame of a video asset. 388 Chapter 11 Creating and Editing Tracks • Zero-Based: Shows the marker’s timecode based on the timeline’s zero-based mode • • • • (based on the timeline’s first frame being 00:00:00:00). You can reposition the marker by entering a new value or using the arrows. The new position must correspond to a GOP boundary—the arrows jump one GOP at a time. Asset-Based: Shows the marker’s timecode based on the timeline’s asset-based mode (based on the timecode of the timeline’s first clip or a value entered in the Track Inspector’s Other tab). Type: Select the function to assign to the marker. You can select one or all functions. See “About the Marker Types” on page 386 for information. Wait: Use this control to set how long the DVD player displays the last frame of the marker’s video before exercising the End Jump setting. • None: Immediately jumps to the End Jump setting. • Seconds: Shows the marker’s last frame for the number of seconds you enter. • Infinite: Shows the marker’s last frame indefinitely. Pause after each VOBU: Select if you want playback to pause until the viewer presses the Play button, when it plays to the next VOBU (Video Object Unit) and pauses again. This is a way to pause the track’s playback and wait for the viewer to start it again. The length of a VOBU varies depending on whether it is a still image or full-motion video. When you place a still image in the video stream, it lasts for one VOBU regardless of its duration. With video, a VOBU can be from 0.4 to 1 second long. For this reason, “Pause after each VOBU” is generally only used on markers at still boundaries. You should avoid using it on markers with video since it will cause the playback to stop about once a second. • DVD@CCESS: Select to make the name and URL settings available for this marker, which allows you to add functionality to your title when played on a computer. See “DVD@CCESS” on page 594 for more information. • Remote Control: Choose the place in the project to jump to if the viewer presses the remote control’s Menu button. See “Remote Control Settings” on page 608 for more information on remote control settings. • Macrovision: SD projects only. Choose the Macrovision setting to apply to this marker’s video. See “About the Macrovision Settings” on page 560 for more information on Macrovision copy-protection. Chapter 11 Creating and Editing Tracks 389 Working With Stories A story is simply a way to rearrange the playback of the track cells defined by the chapter markers. You may want to create a version of a track that skips some objectionable content, or you may want to use a short piece of the track as a preview. A story does not increase the amount of disc space the track requires since it is simply playing the track’s markers in a different order. A story has access to the entire track, but it does not have to include it all. You can choose which chapter markers to include and in what order—you can even play a marker’s video more than once. Additionally, you can exclude and subtitle audio streams from a story. By default, a story has access to the same audio and subtitle streams that the track has access to, which can be a problem if your intention is to present a less objectionable version of the track by providing alternative audio and subtitle streams. By excluding selected audio streams, you can force the DVD player to play the alternate audio and subtitle streams. Creating a Story for a Track Since stories are associated with the current track, you need to make sure you select the correct track before creating the story. To create a story for a track: 1 In the Outline or Graphical tab, select the track for which you want to create a story. 2 To create the story, do one of the following: • Choose Project > Add to Project > Story. • Control-click in the Outline or Graphical tab, then choose Add from the shortcut menu and Story from the submenu. • Control-click the track, then choose Add from the shortcut menu and Story from the submenu. • Click Create Story in the toolbar. • Press Shift-Command-T. 3 Double-click the new story. The Story Editor appears. 390 Chapter 11 Creating and Editing Tracks Using the Story Editor The Story Editor is where you create your story. Choose a story from the current track to edit. The source list. Drag markers from this side to the other side to create your story. The entry list. Drag markers to this list to create your story. The Story Editor contains two halves: • The left half is the source list, which contains a list of all markers in the track. You cannot directly make changes to the source list. • The right half is the entry list, where you create your story by dragging markers from the left half (the source list). As you drag markers from the source list to the entry list, you add story entries. Each entry shows the source marker’s name and the running time of the story, based on the duration of that marker and all markers ahead of it. A number is added to the end of the source marker’s name if the marker appears more than once in the entry list. m To delete a marker from the entry list: Select the entry, then press the Delete key. The entry is removed from the entry list. m To change an entry in the entry list: Control-click the entry, choose Change Chapter from the shortcut menu, then choose the marker you want to replace the entry with from the submenu. You can also change a story entry’s source marker in the entry’s Story Inspector. m To change the order of the entry list: Drag an entry to a new position. The order of the entries in the entry list controls how the story plays. This makes it easy to rearrange the order if you inadvertently mix up a couple of markers. Chapter 11 Creating and Editing Tracks 391 Setting Story Properties The Story Inspector has two tabs: General and User Operations. See “User Operations” on page 598 for details on the settings in this tab. Settings at the Top of the Story Inspector • Name: Enter the name for the story. • End Jump: Choose the project element to jump to when the story finishes playing. This is typically left at Same as Track, but can be set to any other element in the project. General Tab in the Story Inspector The Story Inspector appears when you select a story in the Outline or Graphical tab. If you select an entry or marker in the Story Editor, the Inspector changes to display details about that item. Select the story in the Outline or Graphical tab to switch back to the Story Inspector. • Stream Options: Deselect the checkboxes to disable any audio and subtitle streams you do not want to be available when this story plays. This is useful when you don’t want the story to have access to streams that might contain objectionable content. • Remote Control: Choose what happens when the viewer uses the Menu button of the remote control. See “Remote Control Settings” on page 608 for more information. 392 Chapter 11 Creating and Editing Tracks • Pre-Script: The script you choose in this pop-up menu will run as soon as the story is selected. The script determines whether to play the story or configure the DVD player before playing it. See Chapter 14, “Creating Scripts,” on page 467 for information on scripts. • Wait: Use this control to set how long the DVD player displays the last frame of the story’s video before exercising the End Jump setting. • None: Immediately jumps to the End Jump setting. • Seconds: Shows the story’s last frame for the number of seconds you enter. • Infinite: Shows the story’s last frame indefinitely. • Display Condition: Select this checkbox to set display condition settings to control whether this story should play or not, and to define what should play if not this story. See “Display Condition” on page 603 for more information. Setting Story Entry Properties If you select a marker in the Story Editor’s source list, the Marker Inspector appears, displaying the settings for that marker. See “Setting Marker Properties” on page 387 for an explanation of this window. If you select an entry in the entry list, the Story Marker Inspector appears. • Name: Enter the name for the story entry. This does not affect the marker’s name. • End Jump: Choose the project element to jump to when the entry finishes playing (occurs just before the next entry is reached). This is typically left at “not set.” In most cases, if you leave it at “not set,” each story entry is automatically connected to the next entry. This setting can be used by specialized scripts that dynamically control which parts of the track play. Chapter 11 Creating and Editing Tracks 393 • Zero-Based: Shows the story entry’s timecode based on the timeline’s zero-based mode (based on the timeline’s first frame being 00:00:00:00). • Asset-Based: Shows the marker’s timecode based on the timeline’s asset-based mode (based on the timecode of the timeline’s first asset). • Track Marker: Choose a marker from the source list to assign to this entry. • Remote Control: Choose the place in the project to jump to if the viewer uses the Menu button of the remote control. See “Remote Control Settings” on page 608 for more information. Simulating a Story Simulating a story allows you to verify that it plays as expected. m To simulate a story, do one of the following: Select the story, then choose File > Simulate Story. m Control-click the story’s name in the Outline tab or its tile in the Graphical tab, then choose Simulate Story from the shortcut menu. m Select the story, then press Command-Option-0 (zero). These methods force the Simulator to start at this specific story instead of the First Play connection, as it does when you open it using the icon in the toolbar. You can also start the Simulator from a specific story entry. m To simulate a story entry, do one of the following: Select the story entry in the Story Editor, then choose File > Simulate Story Entry. m Control-click the story entry, then choose Simulate Story entry from the shortcut menu. m Select the story entry, then press Command-Option-0 (zero). Once the story starts playing, you can use the Simulator’s controls to choose the streams to view (angle, audio, and subtitle). See “Simulating Your Project” on page 546 for information on using the Simulator. 394 Chapter 11 Creating and Editing Tracks Adding Alternate Video Streams One feature unique to the DVD medium is the viewer’s ability to switch between parallel video streams with continuous audio. Only one video stream at a time can serve as the active stream, but there can be as many as eight alternate streams, for a total of nine “camera angles.” These can be different camera views, or angles, of the same subject, or they can be any other video sources. For example, a concert video could use different camera angles for the alternate video streams, with cameras focusing on each musician. Stream V1, the main video stream, could be an edited version of all angles while streams V2 to V9 could be unedited versions of each musician. This would allow the viewer to choose whether to see the whole concert or focus on a specific aspect of it. In another example, the V1 stream could contain the normal view of a business presentation, including the presenter, and the presentation’s slides could be displayed up close on the V2 stream. Multi-Angle and Mixed-Angle Tracks DVD Studio Pro allows you to create either multi-angle or mixed-angle tracks. With a multi-angle track, the alternate video streams are the same length as the main stream. A mixed-angle track uses partial alternate video streams. Authoring with multi-angle video is an exciting capability of the DVD medium, though there are some disadvantages, the main one being that multi-angle video streams consume a great deal of disc space. A DVD capable of holding 120 minutes of video has its play time reduced to 60 minutes if there are two video angles (120 divided by 2), and to 13.3 minutes if there are 9 video angles. A space-efficient method of taking advantage of the alternate video streams is to build DVD projects that have a single video stream for most of their playing time, but that provide alternate streams in certain sections. This is known as using mixed angles. Angle 1 2 3 4 Mixed-angle track with stream 3 playing Chapter 11 Creating and Editing Tracks 395 About Alternate Stream Video Assets If you want to switch between video streams while the DVD is playing, the DVD specification sets some restrictions on the alternate streams. They must be in the same MPEG format and have the exact same GOP structure as the main stream. It is strongly recommended that you use the same encoder for all streams to ensure they match exactly. For multi-angle tracks, all streams, including the main one, must be the exact same length. For mixed-angle tracks, you use markers to define one or more sections of the main stream that contain the alternate streams. There are three basic rules for the alternative sections: • Within a track, you can use markers to define multiple sections to use additional angles, but each section must have the same number of streams. For example, you cannot have one section early in the track with two alternate streams and a section later in the track with three alternate streams—both sections must have either two or three streams. • Each alternate angle section can be different lengths, but all streams within a section must be the same length. For example, you can have one mixed-angle section early in the track that is 10 seconds long and a second mixed-angle section that is 20 seconds long. All alternate streams in the first mixed-angle section must be 10 seconds long; all alternate streams in the second mixed-angle section must be 20 seconds long. • You cannot use still images in the V2 through V9 streams. You can use still images in the V1 stream as long as they are outside of the mixed-angle areas (places where video is present in the V2 through V9 streams). See “Encoding Video for Multi-Angle Tracks” on page 68 for more information on stream requirements. Creating a Multi-Angle Track To create a multi-angle track, you need to use two or more suitable video assets that are the exact same length and have the same GOP structure. To create a multi-angle track: 1 Configure the Track Editor so that you can see as many video streams as you intend to use. See “Viewing the Streams” on page 364 for details. 2 Add the main video asset to the track’s video stream 1 (V1). 3 Add the second video asset to the track’s second video stream (V2). 4 Continue adding video assets to the next available streams until they are all in place. You can name each clip in each stream using the Clip Inspector. 396 Chapter 11 Creating and Editing Tracks Creating a Mixed-Angle Track With a mixed-angle track, the main video stream runs the full length of the track with the alternate streams using only a small part of that time. Each of the track’s alternate video streams is aligned to a marker, and all corresponding alternate video assets start at the same point. Each alternate stream must use assets with the same length, and their GOP structures must match the main video stream. To create a mixed-angle track: 1 Configure the Track Editor so that you can see as many video streams as you intend to use. See “Viewing the Streams” on page 364 for details. 2 Configure the V1 stream as needed. If you are adding multiple clips or still images, place them all and make any necessary adjustments before adding anything to streams V2 through V9. 3 Create a marker where you want the first mixed-angle portion to begin. 4 Add the second video asset to the track’s second video stream (V2) at the marker. The asset snaps to the marker. Use the timeline zoom control to verify the asset is positioned properly. 5 Continue placing video assets to the next available streams until they are all in place and lined up with the marker. 6 Add a marker at the end of the angle clips by Control-clicking the clip in the V2 stream and choosing Add Marker to Clip End from the shortcut menu. 7 If you are adding an additional mixed-angle section to the track, add another marker and repeat steps 3 through 6. You can name each clip in each stream using the Clip Inspector. Important: To avoid errors when building your project, do not edit the V1 stream (add, trim, or remove assets) once you have added assets to the V2 through V9 streams. Chapter 11 Creating and Editing Tracks 397 Using Still Clip Transitions When you add a still asset as a clip to a track, you are able to configure a transition for it. The transition can be an effect, such as a dissolve or wipe, that provides a smooth transition from the still clip to the next clip. Each still clip in a track has its own transition settings, accessible in the Transition tab in the Clip Inspector. You can also set a default transition for the track in the Transition tab in the Track Inspector. The transition is considered part of the still clip, and, in most cases, does not affect its duration. Using long transitions may lead to the still being visible for only a short time, or may require the clip’s duration to be increased. If any clips use transitions, the transitions appear as a shaded area in the timeline. Transition indication Each transition has a start and end frame. The start frame is the still you are transitioning from and the end frame is the still you are transitioning to. If you are transitioning to a video clip, the end frame is the first frame of the video clip. Note: You cannot configure a transition from a video clip to a still clip. Adding Transitions to Still Clips You can add a transition to any still clip in a track. Setting a Track’s Default Transition You can set a default transition for a track. All still clips with their type set to “Same as Track” use the transition. To set a track’s default transition: 1 Click in an empty stream in the Track Editor to show the Track Inspector. 2 Click the Transition tab. 3 Choose the transition to use from the Transition pop-up menu. Choose “not set” if you do not want still clips to use a default transition. (You can still configure individual clips to use transitions.) 4 Configure the transition using its specific parameters. 398 Chapter 11 Creating and Editing Tracks Setting an Individual Still Clip’s Transition You can set each still clip’s transition settings. To set a still clip’s transition: 1 Click the still clip in the timeline to which you want to add the transition. 2 Click the Transition tab in the Clip Inspector. 3 Choose the transition to use from the Transition pop-up menu, or choose “Same as Track” to use the track’s default transition settings. Choose “not set” if you do not want this still clip to use a transition. 4 Configure the transition using its specific parameters. Transition Tab in the Track and Clip Inspectors The Transition tabs in the Track and Clip Inspectors are identical—the only difference is that the Type pop-up menu in the Clip Inspector has a “Same as Track” choice that the Track Inspector does not have. • Start thumbnail: Shows the video frame that a still transition will start from. • Transition thumbnail: Provides a preview of a still transition when you click the Preview button. • End thumbnail: Shows the video frame that a still transition will end with. This thumbnail is empty in the Track Inspector. Chapter 11 Creating and Editing Tracks 399 • Transition: Choose the type of transition to use. In the Track Inspector, this sets the default transition for this track, which you can override at each still clip. • not set: Disables default transitions for this track or still clip. Note: Even with “not set” chosen for the track, you can set transitions at each still clip. • Still Transition: Creates a transition clip based on the chosen transition and its related settings. • Same as Track: Only available in the Clip Inspector. Sets the current still clip to use the transition settings in the Track Inspector. • Preview: Click this to preview the current transition in the Transition thumbnail area. • Parameters: Contains the parameters for the current transition. Each transition has its own set of parameters. Transition Parameters Each transition has its own parameters. In many cases, the settings are self-explanatory; however, in some cases, the settings are not obvious. See Appendix D, “Transition Parameters,” on page 639 for details on the parameters for each transition. Viewing a Track The track preview feature allows you to select a video, audio, and subtitle stream to view. You control which streams play using the buttons at the far-left side of the stream. m To preview a track, do one of the following: Control-click in the video stream, then choose Play from the shortcut menu. m Press the Space bar. m Move the playhead. The Viewer tab moves to the front (if not already there) and shows the selected video stream and subtitle. You can also hear the audio of the selected audio stream through your system’s speakers or through an external audio decoder and monitor. You can also see the video if you drag the playhead along the timeline in the Track Editor. If you click in the timeline, the playhead jumps to that position and its video appears in the Viewer tab. 400 Chapter 11 Creating and Editing Tracks About the Viewer Tab You use the Viewer tab to preview tracks. It is also used as the Subtitle Editor when you create subtitles in DVD Studio Pro. When previewing a track, you can use four buttons to control the preview: • • • • Play/Pause Stop Step Forward Step Reverse Note: The Subtitle Editor tools in the Viewer tab are unavailable unless you select a subtitle to edit. See “Creating Subtitles With DVD Studio Pro” on page 445 for more information. Pausing or Stopping Playback? The difference between pausing and stopping playback is what happens to the playhead: • When you pause playback by clicking the Play/Pause button, the playhead remains at its current position. • When you stop playback by clicking the Stop button, the playhead jumps to the position it was at when playback started. You can also use your keyboard’s Space bar to pause or stop the track. The “Space bar toggles between play/pause” setting in the Track pane of DVD Studio Pro Preferences controls whether the Space bar pauses or stops the track: • With the checkbox selected, the Space bar pauses playback, leaving the playhead at its current position. • With the checkbox not selected, the Space bar stops playback, returning the playhead to its original position. Holding down the Space bar while playing the clip allows you to stop playing the clip automatically by releasing the Space bar. The playhead then follows the above preferences setting. Chapter 11 Creating and Editing Tracks 401 Modifying the Step Buttons The Step Forward and Step Reverse buttons move the playhead one frame at a time. You can use modifier keys to enhance their capabilities. • Holding down the Shift key while clicking the step buttons moves the playhead one second at a time. • Holding down the Option key while clicking the step buttons moves the playhead one Group of Pictures (GOP) at a time. • Holding down the Control key while clicking the step buttons moves the playhead one marker at a time. You can also click a step button and continue to hold down the mouse button to repeatedly step the playhead. The Play, Stop, and Step buttons Click this control to show or hide the viewer controls. Previewing Angles If you are previewing a mixed-angle track and select a video stream other than V1, the preview still plays the V1 stream whenever the selected video stream is not present. To see the multi-angle or mixed-angle stream actually function, you need to use the DVD Studio Pro Simulator. 402 Chapter 11 Creating and Editing Tracks Simulating a Track Simulating a track allows you to verify all streams and any special interactivity you may have built into it. m To simulate a track, do one of the following: Select the track, then choose File > Simulate Track. m Control-click the track’s name in the Outline tab or its tile in the Graphical tab, then choose Simulate Track from the shortcut menu. m Control-click one of the streams in the Track Editor, then choose Simulate from Track from the shortcut menu. m Select the track, then press Command-Option-0 (zero). These methods force the Simulator to start at this specific track instead of the First Play connection, as it does when you open it using the icon in the toolbar. Once the track starts playing, you can use the Simulator’s controls to choose the streams to view (angle, audio, and subtitle). See “Simulating Your Project” on page 546 for information on using the Simulator. Chapter 11 Creating and Editing Tracks 403 12 Creating Slideshows 12 Slideshows can be combined with video tracks on a DVD to provide extra information about the subject, such as historical information, newspaper and magazine articles, and cast biographies. In much the same way you assemble video assets in the Track Editor, you can assemble still images in slideshows, with fixed or user-controlled duration, and with or without audio. With the DVD Studio Pro slideshow feature, you can also create presentations with high-quality audio, and even put photo albums and scrapbooks on DVDs. Slideshows can be used for training, human resources information, education, corporate communications, health care, weddings, and special events. Features, documentaries, and promotional materials on DVD can include slideshows for supplementary materials. You can also convert a slideshow to a track, allowing you to add additional audio streams and subtitles to it. A slideshow can contain up to 99 still images. Each still can have its own display duration, or the viewer can control when to go to the next still. You can add audio to each slide and let each audio file’s duration determine the slide’s display duration. Alternatively, you can assign one or more audio files to the overall slideshow, with each slide’s duration scaled so the whole slideshow fits the duration of the audio files. You can also assign transitions to each slide, adding effects such as dissolves and wipes as you play the slideshow. But I Want My Slideshow To Do More Even with all that DVD Studio Pro allows you to do with a slideshow, you may find yourself wanting it to do more. For example, if you want a panning or zooming action on each slide, or more than the 99–still image limit, you will need to use an editing application, such as iMovie, Final Cut Pro, or Final Cut Express to edit the stills together into a QuickTime movie. 405 You can import the movie into a DVD Studio Pro track. You can even add markers and force manual pauses so that the viewer can still control the pace of the slideshow playback. Another way to get around the 99–still image limit is to manually create a slideshow in the Track Editor. File Formats for Slideshows Slideshows can use a wide variety of still and audio formats. The following sections provide details on these formats. Still Images in SD Projects DVD Studio Pro lets you use most common image formats in slideshows. You can also use a mix of formats within a slideshow. See “File Formats” on page 97 for a list of supported formats. Once a still is imported into DVD Studio Pro, it is scaled, if necessary, to fit the slideshow’s resolution. If any of the still images do not fit the 4:3 or 16:9 aspect ratio you’ve chosen for the slideshow, a background color fills the gaps. You can set the background color in the General pane in DVD Studio Pro Preferences. See “General Preferences” on page 114 for more information. Important: Use care not to mix 4:3 and 16:9 stills in a slideshow. For more information about still image sources, see “Preparing Stills for Slideshows” on page 97. Still Images in HD Projects Creating slideshows for HD projects is not much different from creating slideshows for SD projects. The most common issue is understanding how the HD slideshows handle stills with respect to their resolutions. A Resolution setting in the General pane of DVD Studio Pro Preferences defines the default resolution of all new slideshows (and tracks and menus) you create. However, the actual resolution of a slideshow is usually defined by the first still you assign to it. For example, if your default resolution as defined by the Preferences setting is 1280 x 720p and you create a new slideshow, its resolution is 1280 x 720p. If the first still you add has a 1920 x 1080 resolution, the slideshow’s resolution automatically changes to match it. If the first still’s resolution is something that is non-standard, for example, a still that is 800 x 600, the slideshow’s resolution changes to the highest resolution that is smaller than the non-standard size (in this example, full D1, which is 720 x 480 for NTSC or 720 x 576 for PAL), and the image is scaled to fit. If you set a menu’s background to something that is smaller than full D1, it is scaled up to the full D1 size. 406 Chapter 12 Creating Slideshows After you have added one or more stills, you can choose a resolution in the General tab of the Slideshow Inspector to force the stills to be scaled to a specific resolution. Note: As with SD slideshows, when a still does not match the 4:3 or 16:9 display mode, the empty areas are filled with the slideshow background color, as defined in the General pane of DVD Studio Pro Preferences. Audio Files Slideshows can have one or more audio files for the overall slideshow, or a separate file for each still. While you can import files in a wide variety of audio formats for use with slideshows, all audio files within a slideshow must have the same format, resolution, and bit rate. See “Preparing Audio Sources” on page 77 for more information about audio files. Creating Slideshows You add and manipulate still images in the same manner as you do video assets. You can drag images directly to the Slideshow Editor from the Finder, or you can drag them to the Assets tab, and then to the Slideshow Editor. You can also create slideshows by dragging groups of stills to the Menu Editor. Adding a Slideshow to Your Project When you open DVD Studio Pro, no default slideshow is created. You have to add a slideshow to include one in your project. To add a slideshow to your project: 1 Do one of the following: • Choose Project > Add to Project > Slideshow. • Control-click in the Outline or Graphical tab, then choose Add from the shortcut menu and Slideshow from the submenu. • Click Add Slideshow in the toolbar. • Press Command-K. • Click the Slideshow tab and drag one or more stills to the Slideshow Editor. 2 A slideshow element appears in the Outline and Graphical tabs. To open the slideshow in the Slideshow Editor, double-click it. 3 Enter a name for the slideshow in the Slideshow Inspector. Use the Slideshow Inspector to set the jumps and remote control settings for the slideshow. Chapter 12 Creating Slideshows 407 Creating a Slideshow Using the Menu Editor An easy way to create a slideshow and a button that links to it is to drag a group of stills to the Menu Editor and choose Create Button and Slideshow from the Drop Palette. To create a slideshow in the Menu Editor: 1 Do one of the following to select the menu to which you want to add the button that links to the new slideshow: • Choose the menu from the Menu Editor’s View pop-up menu. • Select the menu in the Outline or Graphical tab. 2 In either the Assets tab, the Palette, or a Finder window, select two or more still images to be used in the slideshow. You can also select a folder that contains the still images. 3 Drag the still images to the Menu Editor, positioning them at the location where you want the new button to be created. You can also drag them to an existing button if you want to link that button to the slideshow. 4 When you hold the pointer still, the Drop Palette appears. Choose an option that creates a slideshow. A slideshow is created and linked to a button on the menu. You can modify the slideshow just like any other slideshow, adding additional stills and audio as desired. Use the Slideshow Inspector to set the slideshow’s name, jumps, and remote control settings. 408 Chapter 12 Creating Slideshows Working With Slides in a Slideshow Once you’ve created a slideshow, you can start adding still images to it. You can add still images one at a time or as a group, and rearrange their order. Before you begin adding slides, you should set their default duration. Setting the Default Slide Duration The General pane in DVD Studio Pro Preferences contains a default duration setting that determines each slide’s length when first imported. It’s a good idea to set the default slide duration before adding slides to the slideshow. While this setting applies to all slides when first imported, you can change the duration of individual slides later. See “General Preferences” on page 114 for more information on this setting. You shouldn’t spend too much time fine-tuning each slide’s duration until you have added and arranged all slides, and have added any audio. Adding Slides to a Slideshow Slides can be added to a slideshow one at a time or as a group. Note: Do not mix slides with 4:3 and 16:9 aspect ratios in a slideshow. Slideshows only directly support the 4:3 aspect ratio. To add slides to a slideshow: 1 Select one or a group of slides in the Assets tab, the Palette, or a Finder window. 2 Drag the file or files to the Slideshow Editor. If there are existing slides in the editor, a line appears where you position the pointer. The Slideshow Editor inserts the new slides underneath the line. By moving the pointer before releasing the mouse button, you can control where the slides are inserted. If you add a group of slides, the slides are added in alphabetical order. You can easily rearrange the slide order later. Chapter 12 Creating Slideshows 409 Selecting Slides in a Slideshow As you add slides to a slideshow, you will need to be able to scroll through the list and select the slide you want to work on. m To scroll through the slideshow list, do one of the following: Drag the scroller along the right edge of the Slideshow Editor. m Press the Up and Down Arrow keys to move through the list one slide at a time. m Press the Option key, then the Up or Down Arrow key to jump to the first or last slide in the list. m Press the Page Up and Page Down keys to move through the list one page at a time. In the last three cases, a slide is selected and it appears in the Viewer tab. There are times when you will want to select a group of slides. For example, you might need to delete them, change their duration, or move them to a different point in the list. There are several ways to select groups of slides. m To select a group of slides, do one of the following: To select a group of nonadjacent slides, hold down the Command key while you select the slides. m To select a group of adjacent slides, hold down the Shift key while selecting the first and last slide in the group. m Hold down the Shift key while pressing the Up or Down Arrow key to select each slide you scroll through. m Press Command-A to select all slides. You can also press Shift-Command-A to deselect all slides. Rearranging Slides in a Slideshow Use the Slideshow Editor to rearrange slides in a slideshow. To rearrange slides in a slideshow: 1 Select the slide or slides to be moved. You can move a group of nonadjacent slides together, but they will end up adjacent once they are moved. 410 Chapter 12 Creating Slideshows 2 Drag the slide (or slides) to a new position. When you hold a slide over another slide in the list, a line appears where you position the pointer. The repositioned slide will be inserted underneath this line when you release the mouse button. Removing Slides From a Slideshow You can remove slides from your slideshow, either one at a time or as a group. To remove slides from a slideshow: 1 Select the slide or slides you want to remove in the Slideshow Editor. 2 Do one of the following: • Choose Edit > Delete. • Press the Delete key. Note: Dragging a slide out of the list does not remove it from the slideshow. Adding Audio to Your Slideshow You can assign one audio file to each slide or add one or more audio files to the overall slideshow. The method you choose depends on the type of slideshow you are creating. • If each slide requires descriptive audio, having a separate file for each makes it easy to ensure that the audio always matches the appropriate slide. • If your slideshow consists of stills with an audio file providing background music, it is much easier to assign one or more audio files, or an “overall audio file,” to the entire slideshow. Assigning an Audio File to Each Slide You can assign an audio file to each individual slide in a slideshow. You can use the same audio file multiple times, or only add audio to a few slides and leave the others silent. Important: You cannot add audio files directly to slides as long as there is an overall audio file assigned to the slideshow. See “Assigning Overall Audio Files to the Slideshow” on page 413 for information on removing overall audio files from a slideshow. Chapter 12 Creating Slideshows 411 To assign audio to a slide using the Slideshow Editor: 1 Select the audio file in the Assets tab, the Palette, or a Finder window. Note: You can only add one audio file at a time when assigning them to slides. 2 Drag the file to a slide in the Slideshow Editor. When you pause the pointer, a black box surrounds the slide the audio will be assigned to. 3 Release the mouse button when the correct slide is selected. The slide’s duration changes to match the length of the audio file. You cannot change the slide’s duration to a different value. 4 Press the Space bar to play the slide with its audio. Press the Space bar a second time to stop playback. To assign audio to a slide using the Slide Inspector: 1 Select the slide to which you want to add audio. 2 In the Slide Inspector, choose the audio asset to assign to the slide using the Audio File pop-up menu. The Audio File pop-up menu in the Slide Inspector only allows you to choose from files already imported into your project. m To change the audio file assigned to a slide, do one of the following: Drag a new file to the slide in the Slideshow Editor. m Choose a new file with the Audio File pop-up menu in the Slide Inspector. m To delete an audio file assigned to a slide, do one of the following: Select the audio file in the Audio column in the Slideshow Editor, then press the Delete key. Make sure you only select the audio portion of the slide. m Choose “not set” from the Audio File pop-up menu in the Slide Inspector. Note: All audio files used within a slideshow must be the same type and use the same resolution and bit rate. 412 Chapter 12 Creating Slideshows Assigning Overall Audio Files to the Slideshow You can assign one or more audio files to a slideshow as overall audio files. This allows you to have audio files that are not specific to a single slide. When you assign overall audio to the slideshow, you can choose whether the slide or audio durations determine the slideshow’s duration. To assign overall audio files to a slideshow: 1 Select the audio file or files in the Assets tab, the Palette, or a Finder window. 2 Do one of the following: • Drag the file or files to the audio well in the Slideshow Editor. Drag one or more audio files to this location. The audio well shows how many overall audio files are assigned to the slideshow. • Drag the file or files to the Audio section in the Slideshow Inspector’s General tab. 3 Do one of the following to choose one of the two Slideshow Duration options: • Choose Fit To Audio, Fit To Slides, or Fit To Slides and Loop Audio from the Slideshow Editor’s Settings pop-up menu. Choose a Slideshow Duration setting. Chapter 12 Creating Slideshows 413 • Select either Fit To Slides or Fit To Audio in the Slideshow Inspector’s General tab. If you select Fit To Slides, you can also select the Loop Audio checkbox. Use Fit To Audio to calculate a slide duration value that is applied to all slides, based on the length of the audio file. The duration ensures the slides and the audio finish at the same time and that all slides appear for the same amount of time. There are several things to be aware of when using Fit To Audio: • Each slide’s duration automatically updates if you add or remove slides or overall audio files in the slideshow. • Using a short audio file with Fit To Audio can cause the audio to finish before the slides, since the slides cannot be set to durations shorter than their minimum duration (15 frames for NTSC or 12 frames for PAL projects). The minimum duration for the slides increases when one or more of them uses transitions. • All slide duration controls are disabled when Fit To Audio is selected. Use Fit To Slides to leave each slide’s duration as is. When the slideshow is played, most likely the audio will not finish at the same time that the slides finish appearing. • If the slides finish first, the audio is clipped off. (The Loop Audio setting has no effect.) • If the audio finishes first, the slides continue playing in silence. With Loop Audio selected, the audio loops back to its beginning and continues playing if it reaches its end before the slides. 4 Select the first slide and press the Space bar to play the slideshow with its audio. Important: Adding an overall audio file automatically removes any audio files assigned to individual slides. As long as there is an overall audio file assigned to the slideshow, you cannot add audio files directly to slides. m To change the assigned audio files using the Slideshow Inspector: Select one or more existing files and press Delete to remove them from the slideshow. m Drag an existing audio file to a new location in the list to change its order. m Drag one or more new audio files to the list to add them to the slideshow. You can also drag additional audio files to the audio well in the Slideshow Editor to add them to the end of the list. 414 Chapter 12 Creating Slideshows Working With Slideshows You use the Slideshow Editor and Slideshow Inspector to change the settings for your slideshow. Setting the Slideshow Editor’s Thumbnail Size The General pane in DVD Studio Pro Preferences contains a thumbnail image size setting that allows you to control the number of slides displayed in the Slideshow Editor. See “General Preferences” on page 114 for more information on this setting. Slideshow Editor Settings The Slideshow Editor has two areas: • The controls along its top: These buttons and pop-up menus provide easy access to a variety of slideshow features. See “Slideshow Editor Controls” on page 416 for details on these. • The slide list: This lists the slideshow’s slides in the order they appear. See “Slide List” on page 417 for more information. Slideshow Editor controls Lists the slides in the order they appear. The triangle indicates this slide has a transition, and can be clicked to show the Transition Inspector. Chapter 12 Creating Slideshows 415 Slideshow Editor Controls The top of the Slideshow Editor contains several controls that you can use while making changes to your slideshow. Choose the default transition for the slideshow. Converts the slideshow to a track, allowing you to add additional features to it. Choose the slideshow to edit. Contains overall audio duration and manual advance settings. Shows that an overall audio file has been assigned. You can drag audio files here to add them. Sets the duration for the selected slides. • View pop-up menu: Use this to select the slideshow to open in the Slideshow Editor. • Transition pop-up menu: Use this to choose the default transition for the slideshow. See “Using Slideshow Transitions” on page 421 for more information. • Overall Audio well: Drag audio files here to add them to the overall audio file list. The graphic in the well changes to show that one or more audio files are currently assigned as the overall slideshow audio. When you position the pointer over the well, a tooltip appears that lists some overall audio file information. You can Control-click the well to remove all assigned overall audio files. • Convert to Track button: Click this button to convert the slideshow to a track. See “Converting a Slideshow to a Track” on page 424 for details. • Duration: Enter a new value or choose a value from its pop-up menu. This duration affects all currently selected slides. This setting is disabled if overall audio is being used, and the Fit To Audio mode is selected. See “Manually Changing a Slide’s Duration” on page 418 for more information. • Settings pop-up menu: Contains a variety of settings you can use with your slideshow: • Fit To Audio, Fit To Slides, and Fit To Slides and Loop Audio: Control how the slideshow uses the audio when it is configured to use overall audio. These settings are disabled when audio is assigned to individual slides. See “Assigning Overall Audio Files to the Slideshow” on page 413 for more information. • Manual Advance: Use to set all selected slides to pause or, if they are already set to pause, to turn pause off. See “Setting Up a Slideshow to Let the Viewer Advance the Slides” on page 419 for more information. 416 Chapter 12 Creating Slideshows Slide List The Slideshow Editor displays eight columns of information for each slide. You can edit two of these columns: Duration and Pause. • No.: Displays each slide’s number, indicating its order in the slideshow. You cannot • • • • • • edit this number directly, but if you drag one or a group of slides to a new position, the number is changed to reflect the slide’s new position in the slideshow. Image: Displays a thumbnail image of each slide. All slides with a transition assigned have a triangle in their lower-right corner. Press Command-= for large thumbnails and Command--(dash) for small thumbnails. File: Displays the name of each slide’s asset file. Audio: Displays the name of the audio file assigned to the slide (if applicable). Time: Displays the slideshow’s elapsed time at the beginning of each slide. This time value does not include the duration of the slide it is listed with. All slideshows start at 00:00:00:00. While you cannot directly edit this value, changing the duration of any slides positioned earlier in the list will change this time value. Duration: Displays the slide duration. This value is either the default duration selected in the Preferences window, the length of the audio file assigned to the slide, or, when using an overall audio file with the “Fit to audio” option selected in the Slideshow Duration pop-up menu, a value calculated so that all slides play for an equal amount of time and match the overall audio file length. You can edit this duration except on slides that have an audio asset assigned to them or in slideshows with an overall audio file that have “Fit to audio” selected. See “Manually Changing a Slide’s Duration” on page 418 for details. Pause: Select the checkbox if you want a pause to occur at the end of the slide. The viewer then manually advances to the next slide using the Next button or Play button on the DVD player’s remote control. Note: If the slide contains a transition, the pause occurs before the transition. When the viewer advances to the next slide, the transition plays and then the next slide appears. You can drag the list headings to rearrange their order. You can also drag the edges of the Audio columns to control its width. Chapter 12 Creating Slideshows 417 Manually Changing a Slide’s Duration You can manually change each slide’s duration except on slides that have an audio asset assigned to them or in slideshows with an overall audio file that have “Fit to audio” selected. To change a selected slide’s duration to a fixed value using the Slideshow Editor: 1 Select one or more slides to change their durations. 2 Do one of the following: • Choose a set value (1, 3, 5, 10, or 15 seconds) from the Duration pop-up menu. • Enter a value (in seconds) in the Duration field and press Return. Either enter a duration or choose one from the pop-up menu to apply to the selected slides. The duration of all selected slides is changed to the new value. To manually enter a slide’s duration in the slide list in the Slideshow Editor: 1 Select the slide whose duration you want to change. 2 Double-click the current duration setting. The duration highlights. 3 Type the new value and press Return. Once you press Return, the new duration is set and the Time values for all affected slides adjust to reflect this change. The Duration value of the next slide is automatically selected. If you do not want to change its duration, select a different slide. When entering a value, you don’t need to enter a colon to define the number pairs— the values automatically divide into pairs starting from the frames. If you enter a value that is greater than the maximum value for that field, the appropriate time is added to the next field. For example, if you enter 79 seconds, the seconds field displays “19” and one minute is added to the minutes field. Note: The minimum slide duration for NTSC projects is 15 frames; for PAL, it is 12 frames. The minimum is longer on slides using transitions. 418 Chapter 12 Creating Slideshows To manually enter a slide’s duration in the Slide Inspector: 1 Select the slide whose duration you want to change. 2 Do one of the following: • Enter a new duration directly. Use the same methods as when entering a new duration in the slide list area of the Slideshow Editor. • Choose a duration from the Duration pop-up menu. Setting Up a Slideshow to Let the Viewer Advance the Slides You can set up your slideshow so that each slide appears for a specified length of time or until the viewer decides to advance to the next slide. For example, you might want to coordinate your slideshow for a speaker to step through each slide. This allows the viewer (in this case the speaker) to choose when to advance to the next slide by pressing the Next or Play button on the DVD player’s remote control. m To set up a viewer-advanced slideshow, do one of the following: Select the checkbox in the Pause column next to each slide that you want the viewer to be able to advance manually. m Select a group of slides and choose Manual Advance from the Slideshow Editor’s Settings pop-up menu. This turns on the Pause option on all selected slides. m Select a slide and select the Manual Advance checkbox in the Slide Inspector. Select the Pause checkbox on slides you want to be advanced manually. Chapter 12 Creating Slideshows 419 The pause occurs at the end of the slide’s duration. If you have added an audio asset to the slide, the audio plays and then the pause occurs. The viewer can press the Next button or the Play button on the DVD player’s remote control to continue to the next slide. Note: If the slide contains a transition, the pause occurs before the transition. When the viewer advances to the next slide using the Play button, the transition plays and then the next slide appears. If the viewer advances using the Next button, the transition does not play, and the next slide immediately appears. Setting a Pause on the Last Slide The viewer may have problems when playing your slideshow on some DVD players if you set the last slide to have a pause. Some DVD players will not react to presses of the Next button once the viewer reaches the last slide, which leaves the viewer with no way to activate the slideshow’s End Jump setting. There are two methods you can use to avoid this problem and provide consistent playback on all DVD players: • Set the slideshow’s Next Jump connection in the Connections tab. • Duplicate the last slide in the slideshow and set the new last slide not to pause. Setting the Slideshow’s Next Jump Connection Each element in your project has a Next Jump connection that is normally left not set. The only place you can set a connection for Next Jump is in the Connections tab. To set the slideshow’s Next Jump connection: 1 Select the slideshow in the Outline tab. 2 Click the Connections tab. 3 Choose Advanced from the Connection tab’s View pop-up menu. Make sure the pop-up menu next to the View pop-up menu is set to All. 4 Locate the End Jump and Next Jump items in the list of sources. 5 Set the Next Jump target to be the same as the slideshow’s End Jump setting by dragging the End Jump target setting to the Next Jump target. See “Next Jump and Prev Jump” on page 529 for more information. 420 Chapter 12 Creating Slideshows Duplicating the Last Slide Duplicating the last slide in a slideshow allows you to create a “false ending” for the slideshow, and avoid the pause issue. To duplicate and configure the last slide in a slideshow: 1 In the Slideshow Editor, determine the asset name of the last slide and drag that slide’s asset from the Assets tab to the next slide location. 2 Select the new last slide in the Slideshow Editor and set its duration to 15 frames by double-clicking its duration value, entering 15, then pressing Return. Note: For PAL projects, you can use a 12 frame duration. 3 Make sure the last slide’s Pause checkbox is not selected. When you play this version of the slideshow and press the Next button on the last slide with a pause, it jumps to the new last slide and then to the End Jump setting. Using Slideshow Transitions Slideshow transitions allow you to control whether the slideshow directly jumps from slide to slide or uses a transition effect, such as a wipe or crossfade, to move from slide to slide. You are able to set a transition effect that applies to all slides in the slideshow or you can individually configure each slide’s transition effect. About Transitions Each slide has its own transition settings, accessible in the Transition tab in the Slide Inspector. The default transition settings for the slideshow are in the Transition tab in the Slideshow Inspector. The transition is considered part of the slide, and, in most cases, does not affect its duration. Using long transitions may lead to the slide being visible for only a short time, or may require the slide’s duration to be increased. When you select a transition for a slide, group of slides, or the slideshow, a warning appears if any slides must be lengthened. Start and End Frames Each transition has a start and end frame. The start frame is the slide you are transitioning from, and the end is the slide you are transitioning to. If the last slide in a slideshow has a transition assigned, its transition’s end frame is based on the slideshow’s End Jump setting. If the End Jump is set to a script, the transition is to black. Chapter 12 Creating Slideshows 421 Setting a Slideshow’s Default Transition Setting the transition for a slideshow affects all slides with their type set to “Same as Slideshow.” m To set a slideshow’s default transition using the Slideshow Editor: Choose the transition from the Slideshow Editor’s Transition pop-up menu. Choose the default transition for the slideshow. The triangle indicates this slide has a transition. The transition uses its default settings. You can change the settings in the Transition tab in the Slideshow Inspector. To set a slideshow’s default transition using the Slideshow Inspector: 1 Double-click an empty place in the Slideshow Editor’s control area to show the Slideshow Inspector. 2 Click the Transition tab. 3 Choose the transition to use from the Transition pop-up menu. Choose “not set” if you do not want slides to use a default transition. (You can still configure individual slides to use transitions.) 4 Configure the transition using its specific parameters. 422 Chapter 12 Creating Slideshows Setting an Individual Slide’s Transition You can use either the Slide Inspector or the Slideshow Editor to set the transition for a slide. To set a slide’s transition in the Slide Inspector: 1 Select the slide for which you want to set a transition. 2 Click the Transition tab in the Slide Inspector and set the transition parameters. In addition to selecting one of the transitions to use, you can choose “not set” to disable transitions for that slide, or “Same as Slideshow” to have the slide use the slideshow’s default transition. To select a transition for a group of slides: 1 Select the group of slides for which you want to select a transition. 2 Control-click one of the slides, then choose Transition from the shortcut menu and the transition from the submenu. Setting the Transition Parameters The Transition tabs in the Slideshow and Slide Inspectors are identical—the only difference is that the Type pop-up menu in the Slide Inspector has a “Same as Slideshow” choice that the Slideshow Inspector does not have. • Start thumbnail: Shows the video frame that a still transition will start from. • Transition thumbnail: Provides a preview of a still transition when you click the Preview button. • End thumbnail: Shows the video frame that a still transition will end with. This thumbnail is empty in the Slideshow Inspector. Chapter 12 Creating Slideshows 423 • Transition: Choose the type of transition to use. In the Slideshow Inspector, this sets the default transition for this slideshow, which you can override at each slide. • not set: Disables transitions for this slideshow or slide. Note: Even with “not set” chosen for the slideshow, you can set transitions at each slide. • Still Transition: Creates a transition clip based on the chosen transition and its related settings. • Same as Slideshow: Only available in the Slide Inspector. Sets the current slide to use the transition settings in the Slideshow Inspector. • Preview: Click this to preview the current transition in the Transition thumbnail area. • Parameters: Contains the parameters for the current transition. Each transition has its own set of parameters. Transition Parameters Each transition has its own parameters. In many cases, the settings are self-explanatory; however, in some cases the settings are not obvious. See Appendix D, “Transition Parameters,” on page 639 for details on the parameters for each transition. Converting a Slideshow to a Track You may want to add several features to your slideshow that the Slideshow Editor does not support. These include: • Subtitles • Alternate language streams • The ability to combine moving video with the slides To get access to these features, you can convert your slideshow to a track. Once converted to a track, what was previously a slideshow is now a track, and must be edited in the Track Editor. Note: Once you convert a slideshow to a track, you cannot convert it back. You can use the Undo feature or create a duplicate of the slideshow before you convert it to a track. If you do create a duplicate of the slideshow, be sure to delete the duplicate before you build your project. To convert a slideshow to a track: 1 In the Outline tab, Control-click the slideshow’s name, then choose Duplicate from the shortcut menu. An identical copy of the slideshow is created in case you need it later. You should delete this copy when you are sure that it is no longer needed. 2 Choose the original slideshow in the Slideshow Editor. 424 Chapter 12 Creating Slideshows 3 Do one of the following: • Choose Project > Slideshow > Convert to Track. • Click Convert To Track in the Slideshow Editor. The slideshow is deleted and a new track is created using the slideshow’s name. Click Convert To Track to create a track from the selected slideshow. The new track has a marker at each slide, each named with the slide’s filename. Each slide retains its duration and pause setting. If audio files were assigned, they are also present in the track. Note: If a slide has a transition, a cell marker is placed at the beginning of the transition. If the slide has pause selected, this marker is set to pause. Setting Slideshow Properties Selecting a slideshow in the Outline tab displays the Slideshow Inspector. The Slideshow Inspector contains a top section and three tabs: General, Advanced, and Transition. Settings at the Top of the Slideshow Inspector • Name: Enter the name of the slideshow. This is the name that appears in the Outline tab (where you can also change it). • Est. Size: Displays the amount of disc space the slideshow requires. • End Jump: Choose a setting from this pop-up menu to determine what happens once the slideshow finishes playing. Chapter 12 Creating Slideshows 425 General Tab in the Slideshow Inspector The settings in the General tab in the Slideshow Inspector are used to set the slideshow’s resolution and display mode. These settings are also used to configure a slideshow for overall audio, and are disabled when you are using no audio or are assigning audio to individual slides. • Resolution: Choose the slideshow’s resolution. • For SD DVD projects, the resolution is either 720 x 480i (NTSC) or 720 x 576i (PAL). • For HD DVD projects, you can choose from any of the supported resolutions. The resolution automatically changes to match the first slide’s resolution if it matches one of the supported resolutions, or to the closest smaller resolution if there is not a direct match. DVD Studio Pro Preferences includes a setting for the default resolution (which also applies to menus and tracks). See “Still Images in HD Projects” on page 406 for more information. • Display Mode: Set the aspect ratio for this slideshow (4:3 or 16:9) and, with 16:9, choose how it displays on a 4:3 monitor. The aspect ratio of the slide assets should match this setting. 426 Chapter 12 Creating Slideshows Parameters • Slideshow Duration: Controls how the slideshow uses the audio when it is configured to use overall audio. These settings are disabled when you assign audio to individual slides. See “Assigning Overall Audio Files to the Slideshow” on page 413 for more information. • Fit To Slides: Slide durations are not changed, which means the audio can end before or after the last slide. Selecting Fit To Slides enables the Loop Audio checkbox. • Loop Audio: Select this to have the slide durations control when the slideshow ends. If the audio is too long, it is clipped so that it ends with the last slide. If the audio is too short, it loops back to the first audio asset and continues playing until the last slide finishes. • Fit To Audio: Slide durations are changed to a value that ensures the slides and audio end at the same time. • Total Running Time: Shows the duration of the slideshow. Audio The audio section lists the overall audio files assigned to the slideshow. You can drag a file within the list to change its order. • Add (+): Opens a file selection dialog so you can add an audio file to the list. • Delete (–): Removes the selected audio files from the list. • Total Audio Duration: Shows the combined duration of the audio files. Advanced Tab in the Slideshow Inspector • Pre-Script: If applicable, you can choose a script from this pop-up menu. See “Pre-Scripts” on page 467 for information on using pre-scripts. • Remote Control: Use these pop-up menus to customize the viewer’s interaction with the title from this slideshow. See “Remote Control Settings” on page 608 for details. Chapter 12 Creating Slideshows 427 Transition Tab in the Slideshow Inspector See “Setting the Transition Parameters” on page 423 for details on the Transition tab. Setting Slide Properties If you select a slide in the Slideshow Editor, the Slide Inspector appears. It allows you to set attributes for each slide. It contains a top section and two tabs: General and Transition. See “Setting the Transition Parameters” on page 423 for details on the Transition tab. Note: Any settings you make in the Slide Inspector become marker properties if you convert the slideshow to a track. Settings at the Top of the Slide Inspector • Name: Displays the name of the slide as it appears in the Assets tab, where its name can be changed. • Asset: Displays the name of the slide’s actual asset. 428 Chapter 12 Creating Slideshows General Tab in the Slide Inspector • Slide Duration: Displays the duration of the selected slide. You can enter a new duration or choose a duration from the pop-up menu. • Manual Advance: Determines whether the slideshow pauses (checkbox selected) or continues playing to the next slide (checkbox not selected). • Audio File: Displays the name of the audio asset assigned to this slide. You can use this pop-up menu to choose from the audio assets already imported into this project. Important: All audio files within a slideshow must have the same format, resolution, and bit rate. • DVD@CCESS: Select this checkbox for titles played on a computer if you need to open an application such as a web browser to view special content when the slide starts playing. See “DVD@CCESS” on page 594 for information on DVD@CCESS. Previewing a Slideshow Before you build the slideshow, it’s a good idea to preview it. To preview a slideshow: 1 Select the slideshow in the Outline tab. 2 In the Slideshow Editor, select the slide to start playing from. 3 Do one of the following: • Press the Space bar. • In the Slideshow tab, Control-click a slide, then choose Play from the shortcut menu. The Viewer tab appears and the slideshow starts playing from the selected slide. If the slideshow has audio assigned, it also plays. A drawback is that pauses are ignored. You can use the Simulator to play the slideshow and test any pauses you have set. Chapter 12 Creating Slideshows 429 Simulating a Slideshow Simulating a slideshow allows you to fully test a slideshow, including its pauses and DVD@CCESS settings. m To simulate a slideshow, do one of the following: Select the slideshow, then choose File > Simulate Slideshow. m Control-click the slideshow in the Outline tab, then choose Simulate from the shortcut menu. m In the Slideshow tab, Control-click a slide, then choose Simulate from the shortcut menu. m Select the slideshow, then press Command-Option-0 (zero). These options force the Simulator to start at this slideshow instead of the First Play connection, as it does when started by clicking Simulator in the toolbar. Once the slideshow starts playing, you can use the Simulator’s controls to test the pauses. See “Simulating Your Project” on page 546 for information on using the Simulator. 430 Chapter 12 Creating Slideshows 13 Creating Subtitles 13 Although the most common use for subtitles is to display a text version of the dialogue, subtitles created in DVD Studio Pro can be used for many other purposes. Each track can include up to 32 subtitle streams. Having multiple streams makes it possible to offer text in several languages, allowing the viewer to select the appropriate one. Increasingly, subtitles are being used for other purposes, such as to create buttons over video (also known as interactive markers or interactive subtitles), which allow the viewer to make choices while watching the movie. You can also use subtitles to supply simple graphics to augment the video, such as arrows and lines. You can create text subtitles directly in DVD Studio Pro, one at a time. You set their position, font, size, style, and color, and can have them fade in and out. You control their start and stop time either by entering timecode values or dragging in the timeline. You can also import subtitle files containing all of the subtitles for a track. DVD Studio Pro supports files that conform to any of these formats: • • • • STL: The Spruce Technologies subtitle format SON: The Sonic Solutions bitmap-based format TXT: A plain text file SCR: The Daiken-Comtec Laboratories Scenarist bitmap-based format Note: See “Importing Older DVD Studio Pro Subtitles” on page 432 for information on importing SPU format subtitles (subtitles created with earlier versions of DVD Studio Pro). Files in these formats should all contain multiple subtitle text or graphics images tied to timecode values, ensuring they are placed properly within the timeline. You can also import graphics files and use them as subtitles or overlay them on the video. For example, you could have a graphic that traces a route on a map that appears in the video stream. By importing several graphics, you could effectively animate the graphic (by making the line move in the map, for example). 431 Subtitles can also be used to superimpose buttons over the track’s video. The viewer selects these buttons just as they would buttons on a menu. Creating buttons over video is similar to creating buttons using the standard menu creation method; that is, both involve overlays, drawing rectangles to identify each button’s active area, and color mapping. There are no limits to how many subtitles you can add to a subtitle stream. However, there are limits to how many subtitles you can have that provide buttons over video. See “How Do Buttons Over Video Work?” on page 460 for more information. There is also no limit to the length of subtitles—you can make subtitles as short as one frame or as long as the track. Short subtitles can be useful if you want to create an animation effect, with simple graphics that move. See “Using Graphics Files to Create an Animation” on page 453 for more information. Subtitles can be configured so that the viewer controls whether they appear, or they can be forced to appear. Importing Older DVD Studio Pro Subtitles Because of the way they are created, you cannot directly import subtitle files created with the Subtitle Editor in earlier versions of DVD Studio Pro. These subtitle files have an “.SPU” extension. However, you can import older DVD Studio Pro projects that contain subtitles into DVD Studio Pro 4. Each subtitle entry is converted to a TIFF file and placed on the timeline at the correct location. Since the subtitles are TIFF files, you cannot edit their text within DVD Studio Pro 4. Subtitles and Overlays All subtitle types use the same advanced overlay method used in the standard menu creation method. This means that any graphics and subtitle files must be made of up to four predefined colors, on which you map the actual colors that appear when the title plays. See “Creating Overlays” on page 86 for information on overlay graphics. 432 Chapter 13 Creating Subtitles About Subtitles and Closed Captions While this chapter describes working with subtitles, it is important to understand how they compare to closed captions, which are also supported by DVD Studio Pro when creating NTSC SD projects. This is especially important if you are creating DVD titles that must comply with accessibility requirements. There are two methods available to you to provide visual text to the viewers of your NTSC SD-based DVD title: adding subtitles and importing closed caption files. In both cases, text can be made to appear on the screen along with the video. However, the capabilities of each method are different. Note: DVD Studio Pro does not support closed captions in HD projects or PAL SD projects. Subtitle Capabilities Subtitles generally provide dialogue text only—there is no text description of sounds that may also be part of a scene (although those could be added if you wish). Subtitles are generally intended to provide the dialogue in a second language, and assume you can hear the disc’s audio. When creating subtitles, you can define their position, size, font, and color. Subtitles do not actually have to be text—they can be a graphic used to display a logo or point out an item in the video. All DVD players, including those used by computers, include the ability to show subtitles. Subtitles work the same in both NTSC and PAL projects. Closed Caption Capabilities Closed captions provide not only dialogue text, but also descriptions of other sounds that are part of a scene (such as a phone ringing or a dog barking). They are intended to enhance the viewing experience for deaf and hearing-impaired viewers. To view closed captions, you must have a suitable decoder—either built in to the television or as a standalone device. When creating closed captions, you choose the text’s position and, in some cases, its color—the font is controlled by the decoder. Since a lot of computers do not have closed caption decoders, playing DVD titles on them means you generally cannot count on being able to show any included closed captions. Due to their reliance on information contained in line 21 of the video signal, closed captions, as supported by the DVD specification, apply to NTSC programs only. See “Adding Closed Captions to a DVD” on page 611 for details on importing a closed caption file. Chapter 13 Creating Subtitles 433 Subtitle Stream Basics There are several aspects of working with subtitle streams that apply whether you create them in DVD Studio Pro or import them. Working With Subtitles in DVD Studio Pro Working with subtitles in DVD Studio Pro involves using the Track Editor, the Subtitle Inspector, and the Viewer tab. All subtitles, whether created with text entered in DVD Studio Pro, as individual imported graphics files, or as a subtitle file containing multiple subtitles, are based on subtitle clips in one of the 32 subtitle streams. In general, you work with the subtitle clips the same way you work with audio clips in the Track Editor. You can drag the clips to change their position and drag their edges to change their length. The Subtitle Inspector provides the settings you use to configure each of the subtitle clips. Even the subtitle clips you import as part of a subtitle file can have their settings modified in the Subtitle Inspector. The Viewer tab serves the Subtitle Editor function. When you double-click a subtitle clip in the Track Editor, its playhead jumps to the subtitle clip’s start, with the subtitle appearing over the track’s video. You can enter and position subtitle text directly in the Viewer tab. It also contains the tools you use when you create subtitles configured for buttons over video. How Subtitles Switch Streams When the viewer switches from one subtitle stream to the other, two things must happen before the second stream’s subtitles appear: • The subtitle clip currently showing must reach its end. No subtitle actions, including switching streams and turning subtitles off, can occur until the DVD player finishes showing the current subtitle clip. • A clip on the second stream must start. If a subtitle clip on the second stream starts before the subtitle clip on the first stream ends, it will not appear, and instead, the next clip on the second stream will be the first from that stream to appear. For most standard subtitles, this happens relatively quickly and the viewer quickly starts seeing subtitles from the selected stream. At most they might miss one subtitle clip. 434 Chapter 13 Creating Subtitles These rules become important if you create a long subtitle clip that is the same length as the track because you will never be able to select it or switch from it. Having a single long subtitle clip is useful if you want to place a logo in a corner of the image. For this to work, its subtitle stream must be selected before the long clip starts, and once selected, you cannot switch it off or switch to a different subtitle stream. Note: Subtitles that cross chapter markers are automatically split into multiple subtitle clips at each marker when you build your project. Subtitle Preferences DVD Studio Pro contains a set of preferences that control many aspects of how subtitles appear on a stream, whether manually created or imported (unless specifically overridden). It is recommended that you take some time and configure these preferences before you start working in the subtitle streams. The preferences cover the following areas: • Fade and length: The General pane in DVD Studio Pro Preferences contains the default settings for the fade in and out settings as well as the subtitle length. The fade settings apply to all subtitles except those configured to provide buttons over video. The length setting applies only to new subtitles you create in DVD Studio Pro. • Font and position: The Text pane in DVD Studio Pro Preferences contains the default settings for the font used with text subtitles and the position settings for both text and graphic-based subtitles. Depending on the type of subtitle file you are importing, these settings may be overridden during the file import. • Color mapping: The Colors pane in DVD Studio Pro Preferences contains default settings for the color mapping used when importing subtitle files and creating subtitles in DVD Studio Pro. Depending on the type of subtitle file you are importing, these settings may be overridden during the file import. See “Setting DVD Studio Pro Preferences” on page 112 for more information. Chapter 13 Creating Subtitles 435 Applying Subtitle Settings to the Stream No matter how carefully you configure your preferences and how much time you spend deciding how the subtitles should look, there will often come a time when you need to make a change to all subtitle clips in a stream (and there could be hundreds of clips in a stream). For example, you may need to use a different color for the text or to change the font. The Subtitle Inspector includes an Apply to Stream function that you can use to selectively apply changes you make in one subtitle clip to all subtitle clips in that stream. There are three areas in which you can independently apply changes you make to the entire stream: • Fade In and Out: You can make changes to a clip’s fade settings in the General tab in the Subtitle Inspector and apply the changes to all subtitle clips in the stream. • Text formatting: You can make changes to a clip’s font and position settings in the General tab in the Subtitle Inspector and apply the changes to all subtitle clips in the stream. • Color mapping: You can make changes to a clip’s color and opacity settings in the Colors tab in the Subtitle Inspector and apply the changes to all subtitle clips in the stream. Subtitle Inspector The Subtitle Inspector contains settings applicable to all subtitle clips. It shows the settings of the currently selected subtitle clip. The Subtitle Inspector contains three tabs: General, Button, and Colors. There is also the Text entry area at the top of the Inspector. Text Entry Area in the Subtitle Inspector You can use the Text area to enter subtitle text for the current subtitle clip. The Text area also displays any text you enter directly in the Subtitle Editor. If you have imported the subtitle as a graphic, the Text area does not show any text contained in the graphic. Click within the Text area to enter text. You can even combine text with an imported graphic. Press Return to insert a line break. 436 Chapter 13 Creating Subtitles General Tab in the Subtitle Inspector Clip Info • Start: The timecode where this clip appears. You can change a clip’s start time by entering a new value here or by dragging the clip’s leading edge in the Track Editor. Changing the start time also affects the clip’s end time, but not its duration. • Duration: The length of the clip. If you enter a new duration here, the clip’s end time changes to fit it. You can also change a clip’s duration by dragging its edges in the Track Editor. • Stop Time: The timecode where the clip stops appearing. You can change a clip’s stop time by entering a new value here or by dragging the clip’s trailing edge in the Track Editor. Changing the stop time also affects the clip’s duration. • Fade In: You can enter a value (in frames) that controls how long the clip takes to dissolve on. The fade in starts at the clip’s start time. Note: The Fade settings are unavailable when working with a subtitle clip configured to provide buttons over video. • Out: You can enter a value (in frames) that controls how long the clip takes to dissolve off. The fade out finishes at the clip’s stop time. Note: Since there are only 16 opacity levels, setting fades longer than 20 frames produces noticeable “stepping” as the subtitle dissolves in and out. • Force display: Select this checkbox to force specific subtitle clips to appear, even if the viewer has disabled subtitles. Subtitle clips set to force their display will only appear if their subtitle stream is currently selected. • Apply to Stream: Click to apply the fade in and out settings to all subtitle clips in this stream. Chapter 13 Creating Subtitles 437 Formatting • Horizontal: Sets the horizontal justification of the text. Click the appropriate icon for left, center, or right alignment. • Horizontal Offset: Trims the horizontal position of the text, in pixel steps, from the selected justification setting. Positive values move the text to the right and negative values move it to the left. A value of 0 positions the text at its justification setting. • Vertical: Sets the vertical justification of the text. Click the appropriate icon for top, center, or bottom alignment. • Vertical Offset: Trims the vertical position of the text, in pixel steps, from the selected justification setting. Positive values move the text down and negative values move it up. A value of 0 positions the text at its justification setting. • Apply to Stream: Click to apply the formatting settings to all subtitle clips in this stream. Graphic • File: Shows the name of the graphics file assigned to this subtitle clip. You can enter the path and name for a graphics file or click the Choose button to open a file selection dialog. • Offset X and Y: Use to trim the graphic’s position. • Offset X trims the horizontal position. Positive values move the graphic to the right and negative values move it to the left. A value of 0 positions the graphic at its default position. • Offset Y trims the vertical position. Positive values move the graphic down and negative values move it up. A value of 0 positions the graphic at its default position. Stream • Language: Choose the stream’s language. This setting applies to all subtitles in the stream. You can also choose the stream’s language in the stream configuration area of the Track Editor. • Import Subtitles: Click this button to import a subtitle file. This file affects the entire subtitle stream. See “Importing a Subtitle File” on page 454 for more information. Note: Importing a subtitle file deletes any existing subtitle clips from the stream. 438 Chapter 13 Creating Subtitles Button Tab in the Subtitle Inspector The Button tab in the Subtitle Inspector is empty unless the subtitle is configured to provide buttons over video. See “Creating Buttons Over Video” on page 460 for more information. You use the Button tab to configure the buttons to add to the subtitle. • Name: By default, buttons are named “Button _,” where “_” is the button number in • • • • that menu. To reduce confusion when viewing a list of the menu’s buttons, it is helpful to rename the buttons based on their functions. Default: Choose the button to be selected when the subtitle appears during playback of the title. This setting can be overridden by any element that jumps to this subtitle’s marker, based on its jump setting. Target: You can use this pop-up menu to define a button’s action when activated. (You can also use the Connections tab or Control-click the button.) Often you must set the connection later since what you want to jump to has not been added to the project yet. The pop-up menu contains all possible elements you can jump to. Highlight: Select the color mapping set (1, 2, or 3) to use for this button. Angle/Audio/Subtitle Streams: Use these three pop-up menus to have a button select specific angle, audio, and subtitle streams to play back. For the subtitle stream, you can also choose whether subtitles should appear. These settings are only active if the target is set to “not set.” You can set the target to run a script if you want a button to jump to a specific stream in a different track. Chapter 13 Creating Subtitles 439 • Remote: This area lets you set the actions that take place when the viewer uses the • • • • arrow buttons on the DVD player’s remote control to navigate through the title. Since this is the typical way the title will be viewed, it is important to spend some time configuring the navigation in a logical, predictable way. See “Configuring Button Navigation” on page 268 for information. Number Pad: Defines which buttons are directly accessible by a DVD player’s numeric keypad. Choose All, None, or a button number from the pop-up menu. When you choose a button number, that button and all buttons less than that number are accessible via the numeric keypad—buttons greater than this value are blocked from direct access. Button Offset: You can use this to offset button numbers so they make sense to a viewer who wants to select a button by entering its number. For example, you may have a set of scene selection menus with numbered scenes. One of the menus may have scenes 23 to 34, with the button for scene 23 being the first button on the menu. If you enter an offset value of 22 for this menu, when the viewer enters 23 on the remote control, 22 is subtracted from it, with the result being 1—the button’s actual number. Coordinates & Size: This area lets you set the location of each edge of the button’s active area, plus the area’s height and width. The upper-left corner of the menu is at pixel 0, line 0. You can enter values for each edge, allowing you to precisely position and size the button’s active area. (You can also drag the area and each of its edges with the pointer.) Auto Action: If you select Auto Action for a button, the button activates automatically as soon as it is navigated to, without the viewer needing to press Enter. This is useful in menus, such as scene selection menus, in which you use Next and Previous buttons; you can assume that if viewers navigate to the Next or Previous button, they want to activate it. Note: With overlay-based buttons, if you select this option, only the activated color mapping appears when the button is navigated to, skipping the selected color mapping. • Invisible: Applies to overlay-based buttons. Allows you to have a button that does not display highlights in the normal, selected, or activated state. This is useful when you want to have a menu with text and no visible buttons. The text could tell the viewer to press the Enter button to go to the next menu or start playback (or whatever the button is set to jump to). 440 Chapter 13 Creating Subtitles Colors Tab in the Subtitle Inspector The Colors tab in the Subtitle Inspector is very similar to the Colors tab in the Menu Inspector. • Mapping Type: Select the colors used to create the overlay graphic. Chroma uses black, red, blue, and white. Grayscale uses black, dark gray, light gray, and white. This setting only applies to imported graphics files. • Selection State: Unless you have configured this subtitle clip to provide buttons over video, only the Normal setting is available. When configured for buttons over video, you can select the button state you want to configure, and that state’s colors and transparencies are displayed. • Set: Active only when you have configured this subtitle clip to provide buttons over video. Select the color mapping set (1, 2, or 3) to configure. All new buttons use set 1. See “Color Mapping Sets” on page 238 for more information. Note: These sets apply only to the selected and activated button states. The normal state color mapping setting applies to the entire overlay graphic unless a button’s active area is selected or activated. • Key: Displays the overlay file’s colors as selected with the Mapping Type. The names to the left of the key colors (Text, Outline 1, Outline 2, and Background) show which settings apply to subtitle text entered in DVD Studio Pro. • Color: Select the color for each of the four overlay colors from the current Color Palette. If this subtitle is configured to provide buttons over video, you must do this for all three button states. • Opacity: Set the transparency for each of the highlight colors. You can use the slider or enter a value from 0 (completely transparent) to 15 (completely opaque). • Apply to Stream: Click to apply the color and opacity settings to all subtitle clips in this stream. Chapter 13 Creating Subtitles 441 • Save As Default: Click to save this color mapping configuration as the default to be used on all new subtitles you create. Note: This is not the same palette used by the Menu Editor. • Restore Default: Click to replace the existing settings with those of the default subtitle color mapping configuration. • Edit Palette: Click to display the Color Palette dialog, which you can use to change colors within the palette. See “Color Mapping Palette” on page 237 for more information. What Happens With Different Aspect Ratios? There are special considerations when you add subtitles to a track with its display set to one of the 16:9 options, especially if you have subtitles configured to provide buttons over video. Normal Text Subtitles and 16:9 The text on the subtitles you create in DVD Studio Pro on 16:9 tracks will appear horizontally stretched when viewed on a 16:9 monitor. You can counteract this effect by choosing a narrow font. When a 16:9 track’s subtitle plays on a 4:3 monitor using either the letterbox or pan-scan method, the text will appear at its natural, nonstretched width. Additionally, the text is complete, even when you use the pan-scan mode. Normal Overlay Graphic Subtitles and 16:9 Overlay graphics that you use for subtitles on 16:9 tracks must be anamorphic (horizontally compressed) to display properly when viewed on a 16:9 monitor. If you use nonanamorphic graphics for the subtitles, they will appear horizontally stretched when viewed on a 16:9 monitor. When a 16:9 track with a graphic subtitle plays on a 4:3 monitor, the entire graphic appears, whether you use the letterbox or pan-scan mode. If you used an anamorphic graphic for the subtitle, it will appear horizontally squeezed when viewed on a 4:3 monitor. Buttons Over Video Using Text Buttons and 16:9 If you create subtitle buttons by typing text and using the text as the buttons on a 16:9 track, the highlights will work as expected when played on a 16:9 monitor. How the track plays on a 4:3 monitor depends on whether you are using the letterbox or pan-scan mode. • If you play the 16:9 track on a 4:3 letterbox monitor, the highlights will not match the text, since the highlight areas have been scaled along with the video. • If you play the 16:9 track on a 4:3 pan-scan monitor, the highlights will match the text. Based on this behavior, it is recommended that text buttons not be used when creating buttons over video on a 16:9 track that is set to play in the letterbox mode on a 4:3 monitor. 442 Chapter 13 Creating Subtitles Buttons Over Video Using Overlay Graphic Buttons and 16:9 If you create subtitle buttons by importing an overlay graphic and configuring it for a 16:9 track, the highlights will work as expected when played on a 16:9 monitor. The highlights will not match the overlay graphic when played on a 4:3 monitor, either letterbox or pan-scan. • If you play the 16:9 track on a 4:3 letterbox monitor, the highlights will be expecting the overlay graphic to be compressed vertically about its center by 25 percent (matching what happens to the track’s video). • If you play the 16:9 track on a 4:3 pan-scan monitor, the highlights will be expecting the overlay graphic to have had 12.5 percent of its width removed from both the left and right edges (resulting in a total of 25 percent of the width being removed, matching what happens to the track’s video). In both cases, you can create overlay graphics that compensate for these issues, but not one that will work for both 16:9 and 4:3 playback. One solution is to create two sets of graphics—one for 16:9 monitors and the other for 4:3 monitors, either letterbox or pan-scan. If you place the graphics on separate subtitle streams at the same timecode, you can use a script to determine how the DVD player is configured and enable the appropriate stream. See “Creating Buttons Over Video” on page 460 for more information about using buttons over video. Viewing Subtitles To see how your subtitles look over moving video, including the fade in and fade out settings, you must preview or simulate the track. • Previewing subtitles plays the selected subtitle stream over the video track in the Viewer tab. You are able to switch subtitle streams during playback. However, they switch immediately—not as they would switch with a DVD player. You cannot try out any buttons over video you may have added. • Simulating subtitles plays the track in the Simulator. You are able to properly switch subtitle streams during playback and can verify any buttons over video you have configured. Chapter 13 Creating Subtitles 443 Previewing Subtitles Before you can preview a subtitle, you need to enable its stream; you can then start playing the track. To preview a subtitle: 1 Select the video, audio, and subtitle streams you want to preview, using the button at the far left of each stream. Click to select one video, audio, and subtitle stream to preview. See “Working With the Track Editor’s Streams” on page 370 for more information on stream settings. 2 Play the track by clicking the Play button in the Viewer tab. The track plays from the playhead’s current position. Since the playhead automatically jumps to each subtitle clip as you edit them, you will need to move it back to the track’s beginning if you want to begin playing from there. Alternatively, you can move the playhead to any position on the timeline to start playback at that point. See “Playhead” on page 368 for information on using the playhead. See “Viewing a Track” on page 400 for more information on playing tracks. Simulating Subtitles DVD Studio Pro provides two ways to start the Simulator: at the First Play connection using Simulator in the toolbar, and at the current track using a shortcut menu in the Outline and Graphical tabs. Since you may have not yet configured your project so that you can easily navigate to this track from the First Play setting, it is often more convenient to start the Simulator playing at the current track. 444 Chapter 13 Creating Subtitles m To start the Simulator at a specific track, do one of the following: Select the track, then choose File > Simulate Track. m Control-click the track in the Outline or Graphical tab, then choose Simulate Track from the shortcut menu. m Control-click a stream in the Track Editor, then choose Simulate from Track from the shortcut menu. m Select the track, then press Command-Option-0 (zero). Creating Subtitles With DVD Studio Pro Before you create a subtitle, you must have first created and selected the track where the subtitle will go. Since the contents of the track’s video and audio streams typically determine the subtitle placement, you should not start adding subtitles until these streams are set. Creating and Positioning a New Subtitle in a Stream To create a subtitle clip, you must decide which stream to add it to and where to place it on that stream. Creating a Subtitle Clip There are several methods you can use to create a new subtitle clip. Note: Remember that you have to create the subtitle in a subtitle stream (one of the streams labeled S1 to S32), and not in the V1 stream. m To create a new subtitle clip, do one of the following: Double-click in the subtitle stream at the approximate time position where the subtitle clip should appear. m Position the track’s playhead where the subtitle clip should appear, then choose Project > Timeline > Add Subtitle at Playhead. m Position the track’s playhead where the subtitle clip should appear, then Control-click in the subtitle stream and choose Add Subtitle at Playhead from the shortcut menu. m Position the track’s playhead where the subtitle clip should appear, then press Shift-~. Chapter 13 Creating Subtitles 445 m Control-click in the subtitle stream at the approximate time position where the subtitle clip should appear, then choose Add Subtitle from the shortcut menu. Double-click in a subtitle stream to create a new subtitle. Control-click in a subtitle stream to open this shortcut menu. All methods create an empty subtitle, with the duration and colors set in the General and Colors panes in DVD Studio Pro Preferences. Click the Viewer tab to see the video frame that corresponds to the start of the subtitle. Positioning and Trimming a Subtitle Within a Stream You can use your mouse or the settings in the General tab in the Subtitle Inspector to adjust the position and duration of the subtitle. To position and trim a subtitle: 1 Change the subtitle’s position on the timeline by doing one of the following: • Drag it to a new position. • Enter a new start time in the General tab in the Subtitle Inspector. 2 Change the subtitle’s duration by doing one of the following: • Drag one of its edges to a new position. You may need to change the timeline’s zoom level to make it easier to see any changes you make, especially if the subtitle clip appears very small. The pointer changes to indicate when you are over an edge and can start dragging it. • Enter a new duration in the General tab in the Subtitle Inspector. • Enter a new stop time in the General tab in the Subtitle Inspector. Note: Subtitles cannot cross chapter markers. When you build your project, any subtitle clips that reach a chapter marker are clipped at that point. 446 Chapter 13 Creating Subtitles Selecting Subtitle Clips Once you have multiple subtitle clips in a stream, you can use a variety of methods to select one. m To select a subtitle clip in a subtitle stream, do one of the following: Choose Project > Subtitle > Next or Project > Subtitle > Previous. m Click a subtitle clip in the subtitle stream. m Click the left and right arrows in the Viewer tab. m Press the Up and Down Arrow keys to move the playhead through the timeline, stopping at each clip edge and marker. Entering, Formatting, and Positioning Text The Viewer tab contains the Subtitle Editor, which provides several ways to enter, format, and position the subtitle text. Entering Subtitle Text If you have experience using graphics applications, most aspects of entering subtitle text will be familiar to you. You can type directly in the Viewer tab or in the Text area in the Subtitle Inspector. To enter subtitle text: 1 Do one of the following: • If the blinking insertion point is showing in the Subtitle Editor, you can start typing the text. The insertion point automatically appears at the default position in the Subtitle Editor. • Click in the Text area in the Subtitle Inspector. 2 Type the text. Press Return to start a new line. Note: When typing text in the Subtitle Editor, press Enter to exit the text entry mode. You cannot create more than one text entry per subtitle. For example, you cannot enter a sentence, position it in the upper-left corner, and enter a second sentence and position it in the lower-right corner. If you need this functionality, create a graphics file that contains the text as required, and import it into a subtitle. See “Importing Graphics Files for Subtitles” on page 452 for more information. See “Setting the Subtitle Font” on page 449 if the font is not the right size or style. See “Setting the Subtitle Color” on page 450 if you see the insertion point move, but no text appears in the Viewer tab, or you want the text to be a different color. You can edit the text by clicking to place the insertion point or selecting existing text and typing new text. You can also drag the text in the Subtitle Editor to a new position. Chapter 13 Creating Subtitles 447 Copying Text Between Subtitles You can copy text from one subtitle or other text source to a subtitle. Depending on where you paste the text, you can even maintain the font and size of the copied text: • Paste at the insertion point in the Viewer tab to use the font and size information in addition to the text. The text’s color and justification are not copied. • Paste in the Subtitle Inspector’s text entry area to use only the text. The text uses the subtitle’s font and size settings. To copy text to a subtitle: 1 Select the text to be copied. This text can be from almost any text source, including other subtitles or TextEdit files. 2 Do one of the following: • Choose Edit > Copy. • Press Command-C. This copies the text to the Clipboard. The selected text is not affected. 3 Select the subtitle to copy the text to, then do one of the following: • To add it as new text, click the insertion point. • To replace existing text, highlight the text to be replaced. • To add it to existing text, place the insertion point where the copied text should go. Use the Viewer tab to retain the font and size settings of the copied text, or use the Subtitle Inspector’s text entry area to use the subtitle’s font and size settings. 4 To paste the text, do one of the following: • Choose Edit > Paste. • Press Command-V. Entering Subtitles in Multiple Languages One of the great things about subtitles is that you can have a completely different stream for each language. In the Viewer tab, you can type the subtitles on that stream in any language that your system is configured to handle. When you build the project, the text subtitles are converted to bitmap images. The system on which you build the project (if it is different from the one used to enter the subtitles) must have the proper fonts installed to create the bitmaps. However, once the project is built, the fonts are not required to view the title using DVD players. You can copy each subtitle clip to a new stream, preserving any attributes, such as fading, fonts, and duration, you have already set. 448 Chapter 13 Creating Subtitles m m To copy a subtitle clip from one stream to another stream, do one of the following: Option-drag the existing subtitle clip to the new stream. You can place the clip freely within the stream. Shift-Option-drag the existing subtitle clip to the new stream. The subtitle clip is forced to the same timeline position as the original. Formatting Subtitle Text You can format your subtitle text in a variety of ways. You get to choose: • The font family and specific typeface attributes (bold, oblique, and so on) • The font size • The colors, including transparency and outlines You can also mix multiple fonts and sizes within the subtitle, although they must all use the same colors. Note: You cannot set the color of subtitle text as you do a text object in the Menu Editor. You must choose colors from the Color Palette. See “Setting the Subtitle Color” on page 450 for more information. Setting the Subtitle Font You can set the font attributes either before or after you type subtitle text. To set the font attributes: 1 To open the Font panel, do one of the following: • Choose Format > Font > Show Fonts. • Click Show Fonts in the toolbar. • Press Command-T. The Mac OS X Font panel opens. 2 If you’re making changes to existing text, select the text in the Subtitle Editor by dragging across it. 3 In the Font panel, select the font family and the typeface style to use. The list of available fonts and styles is based on fonts currently installed on your system. 4 Either select a size in the Size column (use the slider to scroll through the list) or select the existing size and enter the new value, then press the Return key. Chapter 13 Creating Subtitles 449 Note: If you open a DVD Studio Pro project that uses a font that is not on the computer you are opening it on (either because the font was deleted or the project was created on a different computer), any items using the missing font have a different font substituted with no warning. To help make the font list manageable, you can assign fonts to collections, creating groupings of similar fonts. This makes it easy to get to a specific font type, such as script or serif. For more information, see Mac OS X Help. Setting the Subtitle Color You can set the colors that subtitles are displayed in. As you type text into a subtitle, you are actually creating an overlay graphic, exactly the same as an overlay graphic you might create with a graphics application. As with an advanced overlay, a subtitle contains four colors that you map to the actual colors that are displayed in the finished title. Each color also has a transparency setting. For subtitles, however, the function of each of the four colors is fixed: color 1 is the text, color 2 is the first text outline, color 3 is the second text outline, and color 4 is the text background. You usually set the opacity of color 4 (the text background) to 0—other opacity settings apply color 4 over the entire picture (except where the text is). Color 2 (text outline 1) and color 3 (text outline 2) let you apply a text border to help improve the contrast with the video underneath the subtitle. For example, you could set the text to be white and the outlines to be black, making it easy to read the text over light or dark video content. You choose the colors that appear for each of the four overlays/text functions from a 16-color palette, exactly as you do with the standard menu creation method. You can define the colors in the palette either in the Colors pane in DVD Studio Pro Preferences or by clicking Edit Palette in the Colors tab in the Subtitle Inspector. Note: The subtitle Color Palette is independent of the menu Color Palette. Changes you make in one do not affect the other. To set the text colors: 1 For each of the four overlays/text functions, choose a new color from the Color pop-up menu. See “Color Mapping Palette” on page 237 for details on setting the color palette. 2 Adjust the opacity (0 is completely transparent; 15 is completely opaque) for each color you set. Note: The Mapping Type setting only applies to imported graphics, and does not affect subtitle text. 450 Chapter 13 Creating Subtitles Positioning Subtitle Text Over the Video Once you have typed your text and set its font attributes, you can set its final position. There are several tools you can use to set the text’s position: • You can set the default position for subtitles in the Text pane in DVD Studio Pro Preferences. Any new subtitles you type will be placed according to your settings. • You can drag the text to a new position. • You can use the buttons in the General tab in the Subtitle Inspector to automatically position the text horizontally and vertically. You can also fine-tune the placement by entering an offset for each direction, which moves the text the distance you specify from the position selected with the Horizontal and Vertical buttons. The Text pane in DVD Studio Pro Preferences and the General tab in the Subtitle Inspector use similar settings for positioning the text. In both cases, you use horizontal and vertical alignment settings to get it close, and then use the offset settings to position it exactly. To position subtitle text without dragging: 1 Select the horizontal alignment (left, center, or right). 2 Enter an offset value, in pixels, to adjust the position selected with the alignment setting. Positive numbers move the text to the right. Negative numbers move the text to the left. A value of 0 positions the text at its default position for the selected alignment. 3 Select the vertical alignment (top, center, or bottom). 4 Enter an offset value, in pixels, to adjust the position selected with the alignment setting. Positive numbers move the text down. Negative numbers move the text up. A value of 0 positions the text at its default position for the selected alignment. Note: It’s easy to enter an offset value that makes the text disappear completely. If you cannot see the text, enter 0 for the horizontal and vertical offsets. Chapter 13 Creating Subtitles 451 Importing Graphics Files for Subtitles You can use graphics files, configured as overlays, to create individual subtitles. These graphics can be drawings or text created using a graphics application. See “Creating Overlays” on page 86 for information on creating overlay graphics. You must also use the correct frame size when creating your graphics. See “Understanding Pixel Differences in Graphics and Video” on page 84 for information on square pixels and a list of frame sizes to use when creating the graphics. You can also use graphics in conjunction with typed text. Since the same color mapping settings are used for both the text and graphics, you need to create the graphics with the mapping setting for the four overlay colors in mind. Importing a Graphics File There are two approaches you can take to import a graphics file into a subtitle stream: • Add a subtitle to a stream and import the graphic through the Subtitle Inspector. • Drag a suitable graphics file directly to a subtitle stream. In both cases, the graphic uses the normal color settings in the Colors tab in the Subtitle Inspector. To import a subtitle graphic using the Subtitle Inspector: 1 Create a subtitle or select a previously created text subtitle. See “Creating a Subtitle Clip” on page 445. 2 Click Choose in the General tab in the Subtitle Inspector. 3 In the dialog that appears, select the graphics file to use, then click Open. The graphic appears in the Viewer tab, using the current settings in the Colors tab. To import a subtitle graphic by dragging: 1 Locate the graphics file in the Assets tab, the Palette, or a Finder window. 2 Drag the graphics file to the subtitle stream at the approximate position where it should start. A new subtitle is created with the duration and color mapping set in the Colors pane in DVD Studio Pro Preferences. 452 Chapter 13 Creating Subtitles Using Graphics Files to Create an Animation While subtitles are most often used to present text, the ability to import graphics files into subtitle streams makes it possible to use them for other purposes. For example, the video stream might show a mountain while the subtitle shows the route taken to climb it with a line that gradually grows from the start of the trail to the mountain top. While you cannot import any kind of a motion asset into a subtitle stream, you can manually create an animation by adding a number of very short (one- or two-frame) subtitles, each with a different graphic that shows the line at a different stage. Typical text subtitles have little impact on the playback bit rate—on average they run at around 10 kbps. When you use subtitles to create an animation, the impact on the playback bit rate becomes substantial, and may force you to lower the bit rate of the video stream. The DVD specification limits a subtitle stream’s bit rate to 3.36 Mbps (about the same as some MPEG-2 video). The easiest way to create a subtitle animation is to create an STL subtitle file and import it. You can specify the exact duration and position of each graphic, as well as configure the color mapping settings. See “Creating an STL Format Subtitle File” on page 456 for more information. Creating and Importing Subtitle Files Often you may want to create your subtitles outside of DVD Studio Pro. There can be several reasons for this: • To use a facility that specializes in creating subtitles and closed captions. This can be especially important if you are including subtitles in multiple languages. • To free up your DVD Studio Pro system. Typing in a lot of subtitles takes a significant amount of time, especially if you are using multiple languages. This is often a task that can be started well before you start authoring the project. • To be able to spell-check the text. Creating the subtitle text with a text-editing program gives you the ability to take advantage of its spell-checking capabilities. There are two approaches used to create subtitle files for import into DVD Studio Pro: Use a single file with the text embedded in it or use a group of graphics files, one for each subtitle, with a master file that controls which files appear at which time. In both cases, the subtitle files can be opened with a text-editing program such as TextEdit. This makes it easy to verify the file’s settings and make any necessary modifications. Be sure to save the file in a plain text format if you do make any changes. Chapter 13 Creating Subtitles 453 Using a Single Subtitle File When you use the single file subtitle method, you specify a timecode for each subtitle’s start and end, as well as the actual subtitle text. You can also embed commands that affect how the text appears on the screen, such as the font, position, color mapping settings, and fade in and fade out settings. There are two disadvantages of the single file subtitle method: • It requires your authoring system to have the correct fonts installed. This can be an important issue when working with foreign languages that require special characters. • The subtitle can only include text characters. However, you can manually import graphics files to use in addition to the imported subtitle file. Using a Group of Graphics Files When you use a group of graphics files for the subtitles, each file provides the graphic for one subtitle. A master file provides a list of timecode values for the start and end of each subtitle, along with the name of the graphics file to use for each subtitle. An advantage of this subtitle method is that the graphics files do not need to actually contain text. This method is useful if you want to include graphics elements along with the text, such as a logo. This also means that the DVD Studio Pro system is not required to have the same fonts you used to create the subtitle graphics. A disadvantage of this method is that you have to manage a folder with a lot of large graphics files, as compared to the single file method with its single small file. The graphics files follow the same guidelines as overlay files. See “Creating Overlays” on page 86 for more information. Importing a Subtitle File Before you import a subtitle file, you will usually have the video asset it relates to in place in the V1 stream. It is also a good idea to have the subtitle preferences configured before importing a subtitle file. Unless the subtitle file specifically overrides them, these preference settings will apply to all subtitles that are imported. m m 454 To import a subtitle file, do one of the following: Control-click in the subtitle stream to import the subtitles into, then choose Import Subtitle File from the shortcut menu. Select an existing subtitle clip in the stream, then click Import Subtitles in the Subtitle Inspector. Chapter 13 Creating Subtitles In both cases, a file selection dialog appears for you to choose the file to import. After you choose the file, a dialog appears stating how many subtitles were imported, and the subtitle stream shows clips for each subtitle. If the Subtitle Import Does Not Work There are several common reasons why you might have problems when importing a subtitle file. Wrong Timecode The most common problem is that the timecode in the subtitle file does not correspond to the asset timecode of the video stream. In some cases, this is due to the original tape’s timecode not being entered prior to the video being MPEG-encoded. To see the timeline’s asset timecode, Control-click in the timeline and choose AssetBased Timecode from the shortcut menu. When importing STL format subtitle files, set the $TapeOffset command to True to force the subtitle import to use the timeline’s asset timecode to place the subtitle clips. See “Timeline Command” on page 459 for more information. Font Not Available If you are using the single subtitle file method and specify a font to use, no subtitle clips will appear if the font is not found on the system. Note: The font must be installed as a Mac OS X font—Mac OS 9 fonts are not used. Unable to Find the Graphics Files In most cases, the master subtitle file and the graphics files it uses must be in the same folder. In some cases, however, the master file may be configured to use a separate folder for the graphics files. In this case, the path supplied by the master file must match the actual location where the graphics files are. How Subtitles Are Positioned When you import subtitles, they are positioned in the subtitle stream based on the start and end timecode values in the subtitle file and the video stream’s asset timecode. This means that the timecode values in the subtitle file must be relative to the asset timecode of the video stream’s clip, not to the timeline’s zero-based timecode. An exception is when you use an STL format subtitle file, which can choose to use the timeline’s zero-based timecode. See “Timeline Command” on page 459 for information on positioning subtitles when using an STL format file. See “Understanding Time Information in the Track Editor” on page 366 for more information on asset-based versus zero-based timecode. Chapter 13 Creating Subtitles 455 Editing Imported Subtitles Once you have imported a subtitle file, you can work with the individual subtitle clips as if you had manually created them. You can reposition them and change their color mapping and any other subtitle attribute. If you imported the subtitles as text from a single subtitle file, you can edit the text. If you imported a group of graphics files as your subtitles, you cannot edit the actual text. You can also modify all of the subtitles in a stream by using the Apply to Stream controls. See “Applying Subtitle Settings to the Stream” on page 436 for more information. Creating an STL Format Subtitle File An easy and flexible way to create subtitle files is to use the STL format developed by Spruce Technologies. The STL format allows you to configure most subtitle settings, and change the settings on a subtitle by subtitle basis. It supports both the single file method and the graphics file method, and even allows you to use both methods in the same file. STL format files can be saved as either plain text files or as RTF files (as created with TextEdit). You must use RTF files if your text contains Unicode characters. Basic STL Format There are three parts to an STL format subtitle file: commands, comments, and entries. • Commands are preceded by the dollar sign ($). It is these commands that allow you to configure the various aspects of the subtitles, such as their font and position. See “STL Commands” on page 457 for more information. • Comments are preceded by a double slash (//). These allow you to add text comments throughout the subtitle file without affecting its import. • Entries include the start and end timecode values and the text or graphics file for that subtitle clip. Following is an example of a simple STL subtitle file. $FontName = Arial $FontSize = 65 //The following subtitles are for scene one. 00:00:12:04 , 00:00:14:12 , Lemurs are the bullies of the wild. 00:00:16:14 , 00:00:19:08 , Here we see them bring down a moose. Commands, which are always preceded by a dollar sign, use the equal sign (=) to separate the command name from its value. The entries use commas to separate their fields. In both cases, you can add tab characters to align the fields and make the file easier to read. 456 Chapter 13 Creating Subtitles Note: If you add spaces between the comma and the text entry, they are considered part of the text and appear in the subtitle. You can use the tab character to provide space between the comma and the text entry without affecting the text. You can add a command multiple times within a file to change a setting for specific subtitles. $FontName = $FontSize = 00:00:12:04 $FontSize = 00:00:16:14 Arial 65 , 00:00:14:12 , Lemurs are the bullies of the wild. 50 , 00:00:19:08 , Here we see them bring down a moose. In this case, both subtitles will use the same font, with the first one at a size of 65 and the second one at 50. STL Commands Following is a list of the commands supported by the STL format. Note: These commands override the settings in DVD Studio Pro Preferences, which provide the default settings for all settings that have not been overridden. Font Commands • $FontName: Sets the name of the font the subtitles use. Use the family name as it appears in the Font panel, which can be opened by clicking Show Fonts in the toolbar or choosing Format > Fonts > Show Fonts. • $FontSize: Sets the size of the font. • $Bold: Selects the bold version of the font (if available). Enter True to select the bold version and False to disable it. • $Italic: Selects the italic version of the font (if available). Enter True to select the italic version and False to disable it. • $Underlined: Adds an underline to the subtitle text. Enter True to turn on the underline and False to turn it off. Color Commands The color commands choose the colors from the default subtitle Color Palette to apply to the subtitle. The values range from 0 to 15. You can assign the colors to the default Color Palette in DVD Studio Pro Preferences. • $ColorIndex1: Chooses the text color. • $ColorIndex2: Chooses the text’s outline 1 color. • $ColorIndex3: Chooses the text’s outline 2 color. • $ColorIndex4: Chooses the background color. Chapter 13 Creating Subtitles 457 Contrast Commands The contrast commands set the opacity of the colors assigned to the subtitle. The values range from 0 (transparent) to 15 (opaque). • $TextContrast: Sets the opacity of the text color. • $Outline1Contrast: Sets the opacity of the text’s outline 1 color. • $Outline2Contrast: Sets the opacity of the text’s outline 2 color. • $BackgroundContrast: Sets the opacity of the background color. This is usually set to 0, unless you are using a graphic that does not use white as the background color. Position Commands These commands control the subtitle’s position. • $HorzAlign: Sets the subtitle’s horizontal alignment. You can enter left, center, or right. • $VertAlign: Sets the subtitle’s vertical alignment. You can enter top, center, or bottom. • $XOffset: Allows you to modify the subtitle’s horizontal position from where the horizontal alignment placed it. The values you enter are in pixels, with positive values moving the subtitle to the right and negative values moving it to the left. • $YOffset: Allows you to modify the subtitle’s vertical position from where the vertical alignment placed it. The values you enter are in pixels, with positive values moving the subtitle up and negative values moving it down. Display Commands These commands control how a subtitle displays. • $ForceDisplay: Forces the subtitle to display regardless of whether subtitles are turned on by the DVD player. You can enter True (subtitles are forced to display) or False (subtitle display is controlled by the DVD player). • $FadeIn: Sets the fade time used to gradually dissolve the subtitles on. Enter a value in frames. • $FadeOut: Sets the fade time used to gradually dissolve the subtitles off. Enter a value in frames. Graphics File Command Use this command if this subtitle file uses graphics files in addition to, or in place of, text entries. • $SetFilePathToken: Sets a token that you use on any subtitle entries that contain a graphics filename instead of subtitle text. The entry must be such that it never appears in normal text or filenames. The normal convention is to surround the text with dual angle brackets, making it easier to locate within an STL file. For example, you could use <<Graphic>>. See “Referencing Graphics Files in STL Subtitle Files” on page 460 for details. 458 Chapter 13 Creating Subtitles Timeline Command By default, the timecode values in an STL file are in reference to the video stream’s zerobased time, which starts at 00:00:00:00. You can use this command to reference the file’s timecode values to the video stream’s asset-based timecode. • $TapeOffset: Controls how the timecode values in the STL file are referenced to the video stream. You can enter False (the default setting) to reference them to the stream’s zero-based timecode (which begins at 00:00:00:00), or True to reference them to the asset-based timecode. Note: When referenced to the asset-based timecode, the Track Inspector’s Track Offset setting is ignored—only the actual asset’s timecode is used. Controls Embedded in the Subtitle Text You can embed several controls in the text part of the entries. These controls can force a line break and turn on and off the bold and italic font versions. Line Breaks Subtitle text does not automatically wrap at the edges of the screen. To make it fit you must either reduce the font size or break it into multiple lines by inserting line breaks. To insert a line break, add the vertical pipe character (|) to the text. 00:00:12:04 , 00:00:14:12 , Lemurs are the bullies | of the wild. In the above example, the text will appear as two lines. Bold, Italic, and Underlined Characters You can embed controls that change the state of the bold and italic attributes within the text part of an entry. To change the state of the bold setting, insert an up arrow followed by the letter “B” (^B). 00:00:12:04 , 00:00:14:12 , Lemurs are ^Bbullies^B. In the above example, the bold status changes for the word “bullies” only. If the bold attribute had not already been activated, “bullies” would change to bold. If the bold attribute had already been activated, “bullies” would not be bold. To change the state of the italic setting, insert an up arrow followed by the letter “I” (^I). You can also use bold and italic together. 00:00:12:04 , 00:00:14:12 , Lemurs are ^B^Ibullies^B^I. In the above example, the word “bullies” has both the bold and italic attributes change. To add an underline to portions of the text, insert an up arrow followed by the letter “U” (^U). You can use the underline along with the bold and italic settings. Chapter 13 Creating Subtitles 459 Referencing Graphics Files in STL Subtitle Files An STL subtitle file can contain a mix of text subtitle entries and references to graphics files. You must use the $SetFilePathToken command in the file before any lines that reference a graphics file. $SetFilePathToken = <<Graphic>> 00:00:12:04 , 00:00:14:12 , <<Graphic>>RabidLemur.tif 00:00:16:14 , 00:00:19:08 , <<Graphic>>MooseLemur.tif Important: Do not add spaces between the token (<<Graphic>> in this example) and the filename. The STL subtitle file and the graphics it references must be in the same folder. And, just like the other assets that you import into your project, the graphics files must not be moved, renamed, or deleted until after you build your project. Creating Buttons Over Video Having buttons appear while a track plays can be a very useful navigational tool, providing the viewer with options that can significantly add to the DVD title’s value. For example, you can use buttons over video to allow the viewer to jump from the current track to a track containing related information, such as an interview of an actor, a news clip, or an explanation of how an effect was done. How Do Buttons Over Video Work? DVD Studio Pro uses subtitles at specially configured markers to provide the buttons over video feature. You configure the buttons exactly as if you were configuring a standard menu using advanced overlays: You create each button’s active area, assign its connection, set the button navigation (if you use more than one button), and set up the color mapping for the highlights. Each subtitle containing buttons over video is tied to a marker. You must create a marker at the point where the subtitle should appear, and another where it should disappear. You can mix standard subtitles in the same stream as button over video subtitles. You can only view one subtitle stream at a time. Since the buttons over video feature uses a subtitle stream, you effectively disable the normal usage of subtitles on the title while the buttons over video stream is selected. (Although a subtitle clip can have both buttons and subtitle text, often the buttons need to appear longer than normal dialogue text.) In most cases, you would configure the title so that the viewer decides whether to enable buttons over video by selecting a button on a menu. When selected, the subtitle stream that contains the buttons is usually configured to be forced to display so that the viewer does not inadvertently turn it off. 460 Chapter 13 Creating Subtitles Adding Button Highlight Markers To create a button over video subtitle, you add a marker at the point where the subtitle should appear, select its button highlight setting, and add a second marker where the subtitle should end. Once you do this, if you create a subtitle between these markers, its start snaps to the marker with the button highlight setting selected and its end snaps to the second marker, regardless of its type. Any marker can be configured as a button highlight marker. See “Working With Markers” on page 380 for information on adding markers to a track. m m To configure a marker as a button highlight marker, do one of the following: Control-click the marker, then choose Button Highlight Marker from the shortcut menu. Select the marker in the Track Editor. In the Marker Inspector, select the Button Highlight type in the General tab. You can also select any of the other types available. Depending on the other types you select, at least a part of the marker will change to red. See “Working With Markers” on page 380 for more information. The second marker, which ends the button over video subtitle, can be of any type. How a Button Highlight Marker Affects the Subtitle Stream If a subtitle already exists between the two markers that specify the start and end of a button over video subtitle, its duration changes to match the time between the two markers. This is true of all subtitle streams. If you have traditional subtitles on one or more of the other subtitle streams, adding button highlight markers will also affect them. For this reason, you must use care when deciding when and how long to have the buttons over video subtitle appear, so as not to affect existing subtitles. You can have several subtitle streams in the same track configured for buttons over video. For example, you may be using text for the buttons, and want to have different streams for each language. It’s important to keep in mind that all button active areas, connections, navigation settings, and color mapping settings are applied to all subtitle streams. The only element that can be different between the streams is the text or overlay you use. Chapter 13 Creating Subtitles 461 Adding a Button Over Video Subtitle Clip Once you have configured the button highlight marker and the ending marker, you can add the button over video subtitle. m To add a button over video subtitle clip: Double-click in the subtitle stream between the button highlight marker and the ending marker. A new subtitle clip appears, with its duration matching the time between the two markers. See the next section for information on configuring the subtitle clip to provide buttons over video. Configuring a Button Over Video Subtitle Clip To configure a button over video subtitle clip, you first add the text or import the graphic to use for the button or buttons, and then configure the buttons much as you would when creating a menu. Using an Overlay Graphic The first step to creating a button over video subtitle using an overlay graphic is to import the overlay graphic into the subtitle. To import an overlay graphic for a button over video: 1 Select the subtitle clip that you previously created to configure for buttons over video. 2 Click Choose in the General tab in the Subtitle Inspector. 3 In the dialog that appears, select the graphics file to use, then click Choose. The graphic appears in the Viewer tab, using the current settings in the Colors tab. Using Text Buttons The first step to creating a button over video subtitle using subtitle text is to enter the text in the subtitle. You need to set its font and position before proceeding with creating buttons from it. See “Entering, Formatting, and Positioning Text” on page 447 for more information. 462 Chapter 13 Creating Subtitles Creating the Buttons Once you have imported the overlay graphic or entered the button text, you can create the buttons. To create the buttons, you create active area rectangles by dragging over each button’s area. See “Adding Overlay-Based Buttons” on page 253 for details on this process. The number of buttons you can have depends on the track’s aspect ratio setting, set with the Display Mode pop-up menu in the General tab in the Track Inspector. For SD projects: • • • • 4:3: You can have up to 36 buttons. 16:9 Pan Scan: You can have up to 18 buttons. 16:9 Letterbox: You can have up to 18 buttons. 16:9 Pan Scan & Letterbox: You can have up to 12 buttons. For HD projects: • • • • 4:3: You can have up to 48 buttons. 16:9 Pan Scan: You can have up to 24 buttons. 16:9 Letterbox: You can have up to 24 buttons. 16:9 Pan Scan & Letterbox: You can have up to 16 buttons. See “Choosing an Aspect Ratio” on page 50 for more information on these modes. Also see “What Happens With Different Aspect Ratios?” on page 442 for issues that occur when creating buttons over video on a 16:9 track. Configuring the Buttons Once you have created the buttons, you need to configure them. There are three areas to configure: • Button navigation: Sets how a viewer jumps from one button to the next using the remote control’s arrow buttons. • Button targets: Sets the connection for each button (what is jumped to when the button is activated). • Color mapping: Sets the colors that appear for the normal, selected, and activated button states. Button Navigation Configuring button navigation with buttons over video is exactly the same as configuring the navigation in menus. By default, the navigation is assigned continuously, with DVD Studio Pro automatically setting the arrow button actions for each button. You can disable this function and set the navigation manually if you prefer. See “Configuring Button Navigation” on page 268 for details on the methods you can use. Chapter 13 Creating Subtitles 463 Button Targets Configuring the targets for each button with buttons over video is almost exactly the same as configuring the button targets in menus. You have the option of setting them in the Connections tab (the buttons appear as marker items), in the Subtitle Inspector, or by using a shortcut menu in the Subtitle Editor. The difference is that a button within a track cannot select a specific stream in a different track. For this reason, the stream settings for buttons in subtitles are inactive if the target is set to anything other than “not set.” If you need a button within a track to select a specific stream in another track, you can set the target to run a script that‘s configured to jump to the desired stream. See “Setting a Button’s Connection” on page 258 for details on each method. Color Mapping Configuring the color mapping for the buttons with buttons over video is similar to configuring the color mapping for an advanced overlay with a menu. The biggest difference is that you don’t have the option of using a simple overlay. You can accomplish a similar effect by setting the color and opacity settings for the three nonwhite overlay colors to the same values, and setting the white overlay opacity to 0, making it completely transparent. Another difference is that the overlay colors have pre-assigned functions if you are typing subtitle text. See “Setting the Subtitle Color” on page 450 for more information. See “Using Advanced Overlay Color Mapping” on page 240 and “Colors Tab in the Menu Inspector With Advanced Selected” on page 251 for more information. Copying Buttons You are able to copy buttons within a subtitle clip or to a different subtitle clip. The buttons retain all of their settings, including their target setting. You are not allowed to copy buttons to a subtitle clip if it causes that clip to exceed the maximum number of buttons allowed. See “Creating the Buttons” on page 463 for details on the maximum number of buttons allowed. 464 Chapter 13 Creating Subtitles Copying Buttons by Dragging You can copy one or more buttons within a subtitle clip by selecting them, then dragging them to a new location. To copy one or more buttons within a subtitle clip by dragging: 1 Select the buttons to be copied. 2 Press the Option key, then drag the buttons to their new position. If multiple buttons are selected, they all move as a group, maintaining their relationships to each other. Using Copy, Cut, and Paste You can use the Copy and Paste commands to copy buttons within a subtitle clip and between subtitle clips. You can even copy buttons from a menu to a subtitle clip. However, any shapes, button styles, button text, and button assets that the menu’s button might have are not copied to the subtitle. Important: If you copy a button to a subtitle clip that is not configured for buttons over video, DVD Studio Pro automatically converts the subtitle clip to support buttons by adding a button highlight marker (named “Button Marker _,” where “_” is the button marker number on that track) to the timeline at the clip’s beginning, and a cell marker (named “Marker _,” where “_” is the cell marker number on that track) at its end. To copy one or more buttons using copy and paste: 1 Select the buttons to be copied. 2 Do one of the following: • Choose Edit > Copy. • Press Command-C. This copies the selected buttons to the Clipboard. The selected buttons are not affected. 3 Select the subtitle clip to which you want the copied buttons to be pasted. 4 If the insertion point is active in the Viewer tab, click an empty area to deactivate it. 5 Do one of the following: • Choose Edit > Paste. • Press Command-V. If there are no buttons selected in the subtitle clip before you paste the copied buttons, the copied buttons are placed in the same locations as the originals. If a button is selected in the subtitle clip before you paste the copied items, the copied buttons are positioned relative to the selected button with a small offset. You can use the Paste command multiple times after using the Copy command. This makes it easy to add a button to multiple subtitle clips. Chapter 13 Creating Subtitles 465 To move one or more buttons using cut and paste: 1 Select the buttons to be moved. 2 Do one of the following: • Choose Edit > Cut. • Press Command-X. This copies the buttons to the Clipboard and removes the buttons from the current subtitle clip. 3 Select the subtitle clip to which you want the cut buttons to be pasted. 4 If the insertion point is active in the Viewer tab, click an empty area to deactivate it. 5 Do one of the following: • Choose Edit > Paste. • Press Command-V. This is most useful when you are moving buttons from one subtitle clip to another. 466 Chapter 13 Creating Subtitles 14 Creating Scripts 14 You can add sophisticated interactivity and control to a project with only a few simple scripts. The DVD-Video specification includes a simple yet powerful scripting language. This scripting language provides for extensive interactivity between the viewer and the DVD player. DVD Studio Pro gives you full access to these scripting capabilities. Scripts in DVD Studio Pro are created as separate elements within a project, so they can be assigned easily to any element that supports a script. Scripts can be assigned to buttons or attached to the start or end of any track, story, menu, or marker. With scripts you can: • Have the title automatically customize itself to best match the DVD player’s configuration in areas such as language selection, audio formats, and parental management • Add specialized features, such as a random play after a menu times out • Add subtle features, such as having a menu highlight the next button when returning to the menu after activating a previous button • And much more Pre-Scripts Tracks, stories, slideshows, and menus have pre-script settings. A pre-script is a normal script that is run before the element plays or displays. It can be used to do things such as decide whether to play the element or to configure the DVD player before it is played. For example, you may have a pre-script assigned to a track that checks the DVD player’s parental management setting to decide whether this track or a different one should play. 467 Pre-scripts only run if you jump to the root of the element (its name shown in square brackets, or, in the Connections tab, the element’s name) they are assigned to. Choose [Track] to have a pre-script assigned to this track run when it is jumped to. Connect to the element’s name to have the pre-script run. For example, when you assign a connection to a menu, you can choose to jump to a specific button or to the menu root with no button specified (using the [Menu] selection). A pre-script assigned to a menu will only run if the element that jumped to it had [Menu] selected. If the jump selected a specific button on the menu, the prescript is skipped. Similarly, a pre-script on a track or story will not run if you jump directly to a marker. With slideshows, the pre-script will not run if you jump directly to a slide. In all cases, if you want the pre-script to run, you must jump to the root of the element, indicated by the square brackets. If an element is also configured with a display condition, the pre-script runs first, and then the display condition. Note: Unlike pre-scripts, display conditions run when any part of an element is connected to. 468 Chapter 14 Creating Scripts Scripting Overview Scripts you add to your project contain commands that allow you to access the functionality available in all DVD players. Each script can contain up to 124 commands. Every DVD player contains a micro-controller that can execute a set of commands defined by the DVD-Video specification. The commands defined in the DVD-Video specification are at the level of microprocessor machine code, with very simple commands used to initiate desired functions. You may find that some of the concepts and terms are a challenge. Therefore, when learning scripting, proceed with initial deliberateness and caution—it is very easy to author titles with scripts that just don’t work. You should also use the Simulator and test builds of your project using the Apple DVD Player to verify that your title plays back exactly as intended. About DVD Player Registers Each DVD player has two types of memory registers: General Purpose Register Memories (GPRMs, also known as variables) and System Parameter Register Memories (SPRMs). Scripts interact with these registers to determine DVD player settings (such as language and parental control) and to control various aspects of disc playback. Scripts use GPRMs as temporary storage, or “scratch pads,” while executing their commands. DVD Studio Pro provides access to eight 16-bit GPRM registers, designated GPRM 0 through GPRM 7 (though they can be renamed). DVD Studio Pro includes the ability to partition seven of these registers into multiple smaller registers. For example, you can partition GPRM3 into four 4-bit registers. Each register is independent of the others, and all are cleared whenever a disc is inserted into the DVD player. The registers can be used as storage locations or as countdown timers. In contrast, SPRMs have rigidly defined functions. There are 24 of them, designated SPRM 0 through SPRM 23. See “SPRMs’ Values and Their Meaning” on page 491 for a detailed listing of their functions. Scripts spend a lot of time copying values from an SPRM to a GPRM, extracting information from the values (for example, determining the language setting), and then acting on that information (selecting the proper audio stream to play). Extracting the information can be challenging, requiring a bit of skill and programming knowledge. Chapter 14 Creating Scripts 469 About Scripting Commands You can choose from ten scripting commands when building your script. Each scripting command has its own set of controls that fit the command’s function. Each script can contain up to 124 commands, or operations. Depending on how you configure the scripting command, it might use up to 16 of the 124 commands. The top of the Script Inspector shows the number of commands used and available. A dialog appears to warn you if you create a script with too many commands, and the Script Inspector shows the commands used and available values in red, with a negative number for the Commands Remaining value. Each scripting command creates a command line that appears in the Script Editor. You are provided with a variety of tools to rearrange the order of the command lines in the script, which is important since the command lines are executed in order (though it is possible for a command line to jump to any other command line in the script). The Scripting User Interface Scripts appear in the Outline and Graphical tabs. Double-clicking an existing script or clicking the Script tab displays the Script Editor and the Script Inspectors. You use the Script tab to add and remove commands, as well as modify their order. You use the Script Inspectors to configure the commands, choosing the actual command to use and setting its parameters. 470 Chapter 14 Creating Scripts Script Tab You click the Script tab to access the Script Editor. The Script Editor lists the command lines within the script. You use its Add button to add command lines to the script. The other buttons provide methods for managing the order of the command lines. Since scripts generally execute the command lines in order, starting at command line 1, it is important to have them in the correct order. Select to view the values as hexadecimal. Command line add and delete controls Choose the script to work with in the editor. Command line reorder tools Drag this bar to adjust column sizes. Once you have multiple commands in the list, you can move between them by either selecting the one you want to go to or using the keyboard’s Up and Down Arrow keys to step from one to the other. You can also press the Command key along with the Up and Down Arrow keys to jump to the first or last command line, or the Page Up and Page Down keys to move through the list one page at a time. Command Line Add and Delete Buttons There are three buttons you can use to add or remove command lines from the Script Editor. Adds a command line to the end of the list. Inserts a command line below the selected line. Deletes the selected command line. Chapter 14 Creating Scripts 471 • Add (+): Clicking the Add button, or pressing Command-=, adds a command line to the script. This command line is always placed at the end of the list, regardless of which command is currently selected. By default, each added command line is set to Nop (no operation) which works as a placeholder for the actual command you will select in the Inspector. • Delete (–): Clicking the Delete button removes the currently selected command line from the list. You can also use the keyboard’s Delete key. • Insert: Clicking the Insert button, or pressing Shift-Command-=, adds a new command line to the list, positioned after the currently selected command line. All command lines below the current one ripple down one location. As with the Add button, the new command is a Nop. Command Line Reorder Tools You can use the reorder tools to change the order of the command lines in the Script Editor. You can also drag a line to a new position. Note: You are just rearranging the order of the command lines—you are not deleting or replacing any command lines. Moves the command line to the top of the list. Moves the command line up one line. Moves the command line to the bottom of the list. Moves the command line down one line. • Move Up: Clicking the Move Up button moves the currently selected command line up one location. The command line already at that location moves down one location to make room (the two command lines basically switch positions). • Move Down: Clicking the Move Down button moves the currently selected command line down one location. The command line already at that location moves up one location (the two command lines basically switch positions). • Move To Top: Clicking the Move To Top button moves the currently selected command line to the top of the list, making it the first command line executed. All command lines that were above it in the list ripple down (the command line that was at the top is moved to the number 2 position, the number 2 command line moves to number 3, and so on). • Move To Bottom: Clicking the Move To Bottom button moves the currently selected command line to the bottom of the list, making it the last command line executed. All command lines that were below it in the list ripple up. 472 Chapter 14 Creating Scripts Copying Command Lines When creating a script with multiple similar command lines, you may find it easier to create the first version of the command line, copy that command line multiple times, then modify the copies as needed. You can also copy a command line from one script to another. To copy command lines in the Script Editor: 1 Select the command line to be copied. You can select more than one command line. 2 Do one of the following: • Choose Edit > Copy. • Press Command-C. This copies the command lines to the Clipboard. The selected command lines are not affected. 3 Select the command line in this script or a different script after which you want to paste the copied command lines. If you have no command lines selected, the copied command lines are placed after the last existing command line. 4 Do one of the following: • Choose Edit > Paste. • Press Command-V. To move one or more command lines using cut and paste: 1 Select a command line or a group of command lines to be moved. 2 Do one of the following: • Choose Edit > Cut. • Press Command-X. This copies the command lines to the Clipboard and removes the command lines from the current list. 3 Select the command line in the script after which you want the cut command lines to be pasted. 4 Do one of the following: • Choose Edit > Paste. • Press Command-V. This is most useful when you are moving command lines from one script to another. Chapter 14 Creating Scripts 473 Script Inspectors The Script Inspector has two displays: a general Script Inspector that appears when no command lines in the script are selected, and a Script Command Inspector that appears when you select a command line. Script Inspector To display the script’s Script Inspector, you need to either click in an empty area below the command lines in the Script Editor or click the script’s name in the Outline or Graphical tab. Enter a name for the script. Configure the GPRM partitions. Use these to import and export GPRM configurations. The Script Inspector displays values showing the number of commands used and how many are still available out of the possible total of 124. (Configuring a scripting command may use up to 16 of the 124 commands.) These values will turn red if your script uses more than 124 commands, with a negative number in the Commands Remaining value indicating how many excess commands there are. It is also where you name your script and then configure the partitions and names of the GPRM registers. Note: You can also configure the partitions and names of the GPRM registers in the Advanced tab in the Disc Inspector. See “Configuring GPRM Partitions” on page 505 for more information. 474 Chapter 14 Creating Scripts Script Command Inspector To display the Script Command Inspector, you need to select a command line in the Script Editor. Choose a command. Configure the command. Configure a compare function (optional). Enter a comment (optional). The Script Command Inspector has four sections: • The command selection section, where you select which of the ten commands to use • The command setup section, where you configure the command’s parameters. The actual contents of this section vary, based on the command selected. • The compare section, where you can add a compare function to the command • The comment section, where you can add a comment to the command. Comments are useful for both yourself and others later on when trying to remember why certain commands were added. See “Script Command Details” on page 480 for details on setting up the commands. Chapter 14 Creating Scripts 475 Creating Scripts While it is easy to create scripts, it’s a good idea to first spend some time planning exactly what you intend the script to do. Sometimes a single script can be designed to fit multiple situations, or it may be easier to create multiple similar scripts, with each configured for a specific case. Creating a Script Scripts can vary greatly. Simple scripts may contain only one or two commands, while complex scripts can contain many commands and dependencies on other scripts. No matter how complex the script, you create all scripts using the same basic methods. To create a script: 1 Do one of the following: • Choose Project > Add to Project > Script. • Control-click in the Outline or Graphical tab, then choose Add from the shortcut menu and Script from the submenu. • Click Add Script in the toolbar. • Press Command-’ (single quote). A new script is added to the Outline and Graphical tabs. 2 To name the script, do one of the following: • Enter the name in the Name field in the Script Inspector. • Select the script in the Outline or Graphical tab, click its name, type the new name, then press Return. 3 Double-click the new script in the Outline or Graphical tab or click the Script tab to open the Script Editor. 4 In the Script Editor, select the default Nop command line. The Script Command Inspector appears, displaying the command configuration display. 5 Configure the command line as desired, and add new command lines as needed. See “Script Command Details” on page 480 for details on the commands you can add to a script. See “About Connections” on page 525 for information on connecting scripts to your project’s elements. 476 Chapter 14 Creating Scripts Duplicating and Saving Scripts Most scripts contain command lines that are specific to a particular function in a particular project. However, since it is often easier to modify an existing script rather than start from scratch, DVD Studio Pro includes several tools that allow you to create copies of a script for use in this and other projects. Duplicating Scripts When creating several similar scripts, use the Outline or Graphical tab’s duplication function to make a copy of a script. m m To duplicate a script within a project, do one of the following: Select the script in the Outline or Graphical tab, then choose Edit > Duplicate. In the Outline or Graphical tab, Control-click the script, then choose Duplicate from the shortcut menu. A copy of the script is created with the same name as the original, with a number added to the end of the name. Saving Scripts You can save a script as an item description file, making it easy to import a script into other projects. m m To save a script as an item description file, do one of the following: Control-click the script in the Outline or Graphical tab, then choose Save Script from the shortcut menu. Select the script in the Outline or Graphical tab, then choose File > Export > Item Description. Loading Scripts You can load saved scripts into a DVD Studio Pro project. m m To load a script file, do one of the following: Control-click in the Outline or Graphical tab, then choose Load Script. Choose File > Import > Item Description to import a script item description (with an “.dspScript” extension). The script appears in the Outline tab under the Scripts heading and as a new tile in the Graphical tab, and can now be edited as needed. Chapter 14 Creating Scripts 477 Testing Scripts Once you have created a script, you will want to test it. Depending on the script’s function, you can test it with the Simulator, with the Apple DVD Player as part of an emulator test, or in set-top DVD players after you burn a disc. Testing a Script in the Simulator The DVD Studio Pro Simulator has a Registers display that shows useful information when testing a script. The display appears when you click the Simulator’s Info button. Select to show the SPRM values Select to show the values as hexadecimals. Select to show the GPRM values. You can display either the SPRM or GPRM values, or both at the same time. You can also choose whether the values appear as decimal numbers or hexadecimal numbers. Seeing the SPRM and GPRM values can be useful when you want to ensure the right values are being set in the registers. Additionally, you are able to enter values into the registers to preset a specific condition you want to test. To enter a value, double-click its existing value and enter the new one. Also, you can name the GPRMs within the Simulator. To name a GPRM, double-click the existing name in the Description column and enter a new one. The Simulator has several preferences settings that allow you to verify script commands that rely on general DVD player settings, such as language preferences, aspect ratio, and region code. See “Simulator Preferences” on page 122 for more information on Simulator preferences. See “Testing Your Project With the Simulator” on page 545 for more information on using the Simulator. 478 Chapter 14 Creating Scripts Testing a Script With DVD Player The Apple DVD Player provides an additional way to test your scripts. Testing a project with DVD Player is referred to as emulating the project. It requires you to build the project, which creates the VIDEO_TS folder that DVD Player uses. See “Emulating Your Project” on page 570 for more information. Testing a Script on Set-Top DVD Players The best test to give your scripts is to play the title in a set-top DVD player. This method provides the most real-world experience, giving the scripts the most true tests. To test scripts in a set-top player, you need to build and format your project, burning it onto a DVD. See “Formatting Your Project” on page 581 for more information on burning a DVD. General Scripting Information There are a number of good practices to keep in mind when creating your scripts: • Plan your GPRM partitioning. Partitioning one or more of the eight 16-bit GPRM registers can add a lot of flexibility to your script writing by making many GPRM registers available to be used. However, keep in mind that some scripting configurations and display conditions require full 16-bit GPRM registers. Also, when you import a script item description, any GPRMs used by the script must be partitioned exactly the same as they were when the script was originally created. To ensure compatibility, it is a good idea to consistently partition your GPRMs the same way for each project. See “GPRM Specifics” on page 504 for information on saving and loading GPRM configurations. • Don’t forget about display conditions. Menus, tracks, and stories can all have display conditions applied to them. Display conditions work a lot like a simple pre-script— they determine whether the element should play, and if not, provide a jump to an alternative element. One advantage of a display condition is that it is part of the track, and is placed in the same video title set (VTS) file as the track—by default, all scripts are placed in VTS 1 (though you can move them to the track’s VTS with the VTS Editor). In some cases, there could be a slight delay as the DVD player jumps from one VTS to the other to run a script. An additional advantage is that a display condition executes whether you jump to an element’s root or to a part of it (such as a button or marker). See “Pre-Scripts” on page 467 and “Display Condition” on page 603 for more information. Chapter 14 Creating Scripts 479 • There are many ways to do the same thing. When creating your script, you will often find that there are alternate ways to accomplish the same task. The simplest approach is often the best, but other considerations, such as a lack of available GPRMs, may force you to be creative in your script writing. Sometimes it is better to create several small scripts rather than one large one that covers all situations. • Make sure the script has a way to end. It is important for the script to have an exit point that terminates its running and returns to playing the disc. For example, if you run a script that only uses the set command to configure some registers, the DVD player will just sit and wait for the script to finish, which it never will. You create the exit point by using one of three commands: jump, resume, and exit pre-script. You can use a jump command in any script; however, you can use the resume and exit pre-script commands only in specific script types. See “Script Command Details,” next, for more information on these commands. Script Command Details Scripts can affect a disc’s playback in one of two ways: • Playback can jump to a new location (track or menu). • A different stream (audio, video, subtitle) can be selected. Most scripts use several commands to perform these functions. Often, one script may use values placed in a GPRM by a different script that ran earlier. Each of the ten commands has unique settings and uses. Some provide memory read and write functions, some control jumping to elements within the title, and others control how the script executes. These commands can be accessed at the top of the Script Command Inspector. In addition to the command configurations, each can also use a compare operation that provides a conditional execution function. 480 Chapter 14 Creating Scripts Compare Function You can use the compare function to determine whether or not a command executes (also known as a conditional instruction execution). For example, you might set a jump command to go to a track, but use the compare function to make sure the DVD player supports its aspect ratio. If the compare function is not satisfied, the command is skipped and the script moves down to the next command. A compare function compares a specified element, which you select, with a value in a specified GPRM. You choose how to compare the two elements from a list of operations (equal to, greater than, and so on). Choose the GPRM register. Enables the compare function. Choose the compare operation. Choose the element type. Choose the actual element. To configure a compare: 1 In the Script Command Inspector, select the Compare Command checkbox to activate the compare settings. 2 Choose the GPRM location to compare to the selected element from the “Execute if” pop-up menu. 3 Choose the compare operation type from the “is” pop-up menu. 4 Choose the type of elements to compare from the “to” pop-up menu. 5 Choose the actual element to compare to the GPRM from the “with value” pop-up menu. Chapter 14 Creating Scripts 481 Element Types to Compare You can choose from five different elements to be compared to the selected GPRM. • GPRM: Allows you to select any of the available GPRMs to compare. • SPRM: Allows you to select any of the 24 SPRMs to compare. See “SPRMs’ Values and Their Meaning” on page 491 for a list of SPRMs. • Immediate: Allows you to enter a decimal value, whose range depends on the size of the selected GPRM register, to compare. • Jump Target: Allows you to select from all available project elements (menus, tracks, stories, slideshows, and scripts) to compare. • Special: Allows you to choose from Current Item, Last Item, and Last Track to compare. • Current Item is this script, unless this is a pre-script. If this is a pre-script, the Current Item is the project element (menu, track, slideshow, or story) the script is assigned to. • Last Item is the project element that started this script running. • Last Track is the last track that was played, even if this script was started by a button on a menu. Note: Jump Target and Special require the selected GPRM to be a 16-bit GPRM register. If you choose a partitioned GPRM with the “Execute if” pop-up menu before choosing the element type, Jump Target and Special will not be available. If you choose Jump Target or Special as the element type before choosing the “Execute if” GPRM, partitioned GPRMs will not be available. GPRMs To Be Compared To You can select one of the GPRMs to be compared to the selected element. For the values in a GPRM to be meaningful, you must first load something into it with a previous command in this script or from a different script run earlier. This is often done using the set command, but there are several other ways to load a value into a GPRM. 482 Chapter 14 Creating Scripts Compare Operations There are seven compare operations that you can use to compare the selected element to the selected GPRM. • = (equal): Executes the command if the two values are the same. • != (not equal): Executes the command if the two values are not the same. • > = (greater or equal): Executes the command if the selected GPRM is larger or the same as the selected element. • > (greater): Executes the command if the selected GPRM is larger than the selected element. • <= (smaller or equal): Executes the command if the selected GPRM is smaller or the same as the selected element. • < (smaller): Executes the command if the selected GPRM is smaller than the selected element. • & (and): Performs a bit-wise “and” operation between the two values and executes the command if the bits set to 1 in the selected GPRM are also set to 1 in the selected element. See “Using Bit-Wise Operations” on page 503 for information on bit-wise operations. Note: You need to have a basic understanding of working with binary numbers to be able to use these operations. Nop Command The Nop (no operation) command provides a placeholder function. Anytime you add or insert a new step into a script, it is set to Nop. If a script encounters a Nop command while running, it immediately skips to the next command. If the Nop command is the last command, the script stops running and the title stops playing. Note: When a script is run as a pre-script, it reacts differently to having a Nop as the last command line. With a pre-script, if the last command is a Nop, it is treated as if it were an exit pre-script command, and the element the pre-script is assigned to displays as normal. Chapter 14 Creating Scripts 483 Jump Command Jump commands are usually the last step executed in a script, since they result in another element (menu, track, or script) starting to play. Note: Being the last step executed is not the same as being the last step in the script. A script might have multiple jump commands in it, with other commands determining which jump to execute. To configure a jump command: 1 In the Script Command Inspector, choose Jump from the Command pop-up menu. 2 Choose the project element to jump to from the Jump To pop-up menu. GPRM-Based Checkbox A jump normally goes to a specific part of an element; for example, to button 3 on menu 2. Jumps also have the ability to use a value from a GPRM to determine which button or marker they should go to. This is useful if, instead of jumping to a set location, you want to jump to a place that is flexible, based on a value that a previous script writes to a GPRM. To jump to a GPRM-based location: 1 In the Script Command Inspector, select the GPRM Based checkbox to enable the GPRM selection pop-up menu. 2 Choose the element to jump to from the Jump To pop-up menu. Specific buttons and markers will be unavailable—you can only choose the basic elements (a menu, track, story, and so on). 3 Choose the GPRM to use from the GPRM pop-up menu. When jumping to menu buttons, you can load the GPRM with the actual button number (1 through 36). When jumping to markers, you must enter the marker number (1 through 99). Any values you enter above 99 result in the first marker being selected. 484 Chapter 14 Creating Scripts Start At Loop Point Checkbox You can add a loop point to your motion menu that defines when the highlights appear and where the menu jumps back to when it reaches the end. A jump to a motion menu normally goes to its start point and begins playing from there. There are times, however, when you might want the jump to go to the loop point instead, ensuring the highlights appear immediately and avoiding forcing the viewer to sit through the first part of the menu. Selecting the Start At Loop Point checkbox configures the jump to play the menu from the loop point. See “About the Motion Settings” on page 282 for more information. See “Jumping to a Menu’s Loop Point” on page 509 for an example script using this feature. Set GPRM Command The set GPRM command is used to determine a value that is then placed in a GPRM location. There are four elements to set: • The operation type: There are 11 operations you can choose from, ranging from a simple move to a “bit-wise exclusive or.” See “Operation Types” on page 486 for details on using these operations. • The source type: You choose from five possible source element types that can be used as the source. See “Source Element Types” on page 487 for details on the element types. • The source value: Once you choose the source element type, you can then choose the actual element. For example, if you choose an SPRM element type, you use this setting to choose the specific SPRM to use as the source. • The GPRM target: You choose a GPRM location where the value gets written. Depending on the operation you choose, this GPRM location may also be the second value in a math operation. For example, if you choose a subtraction operation, the source value is subtracted from the current target value and the result is written to the target location. Choose the operation. Choose the source element type. Choose the actual source element. Choose the GPRM target. Chapter 14 Creating Scripts 485 To configure a set command: 1 In the Script Command Inspector, choose the operation from the Operation pop-up menu. 2 Choose the source element type from the Source Type pop-up menu. 3 Choose the actual source element from the Source Value pop-up menu. The list of elements is determined by the source element type selection set in step 2. 4 Choose the GPRM target from the Target pop-up menu. Operation Types There are 11 operations you can choose from to control how the source and target values are handled. There are limitations you need to keep in mind when using these operations: • Registers have no overflow or underflow flags. • If the script tries to store a value smaller than 0 or larger than 65535, no error message is given; instead, the value “wraps around.” For example, if you subtract 7 from 3, you would normally get –4. But if you do this in a script, 65532 will be stored. If you add 6 to 65534 in a script, 4 is stored instead of 65540. The operation types are: • mov: Moves the source value to the target location, overwriting the existing value in the target. • swp: Swaps the source value with the target value. The source value is written to the • • • • • 486 target location, and the target value is written to the source location. This is the only operation that writes to the source location. add: Adds the source and target values together and writes the result in the target location. sub: Subtracts the source value from the target value and writes the result in the target location. mul: Multiplies the source value by the target value and writes the result in the target location. div: Divides the target value by the source value and writes the result in the target location. mod: Divides the target value by the source value and writes the remainder (modulo) in the target location. Chapter 14 Creating Scripts • ran: Generates a random value between 1 and the source value and writes the result in the target location. • and: Performs a “bit-wise and” operation between the 16 individual bits of the source and the target values, and writes the result in the target location. The bits that are set (value of 1) in both values are left set. Bits that are not set in one or the other value are reset (value 0). • or: Performs a “bit-wise or” operation between the 16 individual bits of the source and the target values, and writes the result in the target location. The bits that are set (value of 1) in either value are left set. Bits that are not set in both of the values are reset (value 0). • xor: Performs a “bit-wise exclusive or” operation between the 16 individual bits of the source and the target values, and writes the result in the target location. The bits that are set (value of 1) in one or the other value (but not both) are left set. Bits that are or are not set in both of the values are reset (value 0). Source Element Types You choose from five different elements to be used as the source type. • GPRM: Allows you to select any of the available GPRMs as the source. • SPRM: Allows you to select any of the 24 SPRMs as the source. See “SPRMs’ Values and Their Meaning” on page 491 for a list of SPRMs. • Immediate: Allows you to enter a decimal value, whose range depends on the size of the selected GPRM register, as the source. • Jump Target: Allows you to select from all available project elements (menus, tracks, stories, slideshows, and scripts) as the source. • Special: Allows you to choose from Current Item, Last Item, and Last Track as the source. • Current Item is this script, unless this is a pre-script. If this is a pre-script, the Current Item is the project element (menu, track, slideshow, or story) the script is assigned to. • Last Item is the project element that started this script running. • Last Track is the last track that was played, even if this script was started by a button on a menu. Note: Jump Target and Special require the target to be a 16-bit GPRM register. Chapter 14 Creating Scripts 487 Goto Command The goto command provides a way to jump to a specific line in a script. This is usually used in conjunction with a compare function, with the result determining whether the goto command executes, or whether the script moves on to the next line. Goto is useful when you build multiple jump commands into your script, since it allows you to choose which jump command to execute by forcing the script to its line. The only entry (other than the compare settings) is the Line Number value, which is a number from 1 to 124. Set System Stream Command The set system stream command provides an easy way to set the audio, subtitle, and video angle streams. You can choose to enable one, two, or all of the three streams. In the case of the subtitle stream, you also choose whether or not it appears. You choose between two modes to set the stream values: • Immediate Value: Select the streams directly using their pop-up menus. (Pop-up menu values that say “not set” indicate that no assets are currently assigned to that stream.) • GPRM Based: Select a GPRM register in each stream’s pop-up menu. Note: You can only select 16-bit GPRM registers. 488 Chapter 14 Creating Scripts To configure the set system stream command: 1 In the Script Command Inspector, choose either the Immediate Value or GPRM Based modes for stream selection by clicking the appropriate button. 2 Select the streams you want to control by clicking their checkboxes. 3 For each stream you select, use the pop-up menu to choose the stream (Immediate mode) or GPRM register (GPRM mode). 4 If you select the subtitle stream, select the View checkbox to force the subtitle to appear. Resume Command The resume command works like the Resume button on a DVD player’s remote control—when executed as a step in a script, the disc starts playing from where it last left off. Note: When the resume command is executed from a pre-script, the result may not match your expectations. Instead of playing the last menu or track that the viewer saw, the track or menu that had the pre-script assigned to it plays instead (which, even though the viewer had not seen it, was the last element “viewed”). GPRM Mode Command Each 16-bit GPRM register can be set to function as a memory location or as an incrementing counter. By default, all GPRM registers, including those partitioned to smaller registers than 16-bits, are set to be memory registers. • Counter mode: The value loaded into the register increments once per second. This mode can be a useful way to determine how far into the track the viewer has played. • Register mode: A value written to a register remains there until a new value is written or the disc is ejected. To configure the GPRM mode command: 1 In the Script Command Inspector, click either the Counter or Register Mode button to set the selected GPRM’s mode. 2 Choose the GPRM register to configure with the Set To pop-up menu. Only 16-bit GPRM registers appear in the pop-up menu. Chapter 14 Creating Scripts 489 Exit Command The exit command provides a way to stop the title from playing back. If, while a script is running, an exit command is encountered, the script stops running and you are prevented from playing the title. For example, you may want to do this in response to the player’s region setting. Exit Pre-Script Command A pre-script executes as soon as an element is selected. Depending on the purpose of the pre-script, you will often want to have that element display as normal once the prescript is finished running. The exit pre-script command provides a way to end a prescript and display the element as normal. Note: When a script is run as a pre-script, it reacts differently to having a Nop as the last command line. With a regular script, if the last command line is a Nop and the script encounters it while running, the script stops and the title will no longer play. With a pre-script, if the last command is a Nop, it is treated as if it were an exit prescript command, and the element the pre-script is assigned to displays as normal. Jump Indirect Command With the normal jump command, you must specify an element (menu, track, story, slideshow, or script) to jump to, even when using the GPRM Based Button setting. The jump indirect command provides a way to jump to an element that is entirely determined by a value stored in a GPRM. For example, you could have a script that uses the set command write the current menu’s value to a GPRM, and then later on have a second script use the jump indirect command to jump to that same menu by reading that GPRM. Note: You can only select from the 16-bit GPRM registers. 490 Chapter 14 Creating Scripts System Parameter Register Memories Each DVD player operates internally via a group of system parameter registers (System Parameter Register Memories, or SPRMs). The status of player operation (which DVD track is playing, what language is being used, and so on) can be read by script commands that access the SPRM status registers. The following list describes the system parameters that can be read by a script: • • • • • • • • • • • • • • • • • • • • • • • • SPRM 0: Menu language description code; DVD player setup by user SPRM 1: Current audio stream number; set by user or program SPRM 2: Current subtitle stream number; set by user or program SPRM 3: Current angle number; set by user or program SPRM 4: Current playing title number (Title); set by DVD player SPRM 5: Current Video Title Set (VTS) number; set by DVD player SPRM 6: Current title PGC number; set by DVD player SPRM 7: Current part of title number (chapter); set by DVD player SPRM 8: Current highlighted button number; set by viewer in DVD player SPRM 9: Navigation timer; set by program, then times out SPRM 10: Timer target; DVD track to play when SPRM 9 times out SPRM 11: Player audio mixing mode for Karaoke; set by program or DVD player setup SPRM 12: Country code for parental management SPRM 13: Parental management level in effect SPRM 14: Player video configuration (Aspect Ratio, Letterbox Mode) SPRM 15: Player audio configuration (DTS, AC-3, MPEG, PCM, SDDS) SPRM 16: Initial language code for audio, DVD player setup by user SPRM 17: Initial language code extension for audio SPRM 18: Initial language code for subtitle, DVD player setup by user SPRM 19: Initial language code extension for subtitle SPRM 20: Player region code SPRM 21: Reserved SPRM 22: Reserved SPRM 23: Reserved These SPRMs provide all of the status information and control capability for the scripts. SPRMs’ Values and Their Meaning In order to use the SPRMs, you need to know what the range of values is for these registers and what that information means. The following sections list the most common bits used when authoring DVDs. All SPRMs are 16-bit values, although only certain bits are described. See “Using Bit-Wise Operations” on page 503 for information on using the “bit-wise and” operation to isolate specific bits of the 16-bit value, allowing you to use only those bits that are necessary. Chapter 14 Creating Scripts 491 SPRM 0: Menu Language Description Code Each DVD player has three types of language settings: Menu (SPRM 0), Audio (SPRM 16), and Subtitle (SPRM 18). These values are based on a two-letter code for each language spoken. The code is derived from the lowercase ASCII value of each letter. For example, the letters “en” represent English. The lowercase “e” is converted to an ASCII value of 101 decimal or 65 in hexadecimal. The lowercase “n” is converted to an ASCII value of 110 decimal or 6E in hexadecimal. When concatenated together in hexadecimal, the value is 656E. The decimal value of 656E is 25966. See “Language Code Table” on page 519 for a complete listing of all of these language values. It is useful to know the setting of this SPRM when dealing with multiple-language projects. By reading the value of SPRM 0, you can determine the language the viewer wants to see the menus displayed in. For instance, if you have a project that has menus in more than one language, you can display menus in the language the viewer has selected. SPRM 1: Current Audio Stream Number The DVD specification allows for up to eight different audio streams. This SPRM lists the current stream being played or the last one selected by the viewer. The value range for this SPRM is 0 through 7, where 0 is the first stream and 7 is the last stream. Stream number SPRM 1 value 1 0 2 1 3 2 4 3 5 4 6 5 7 6 8 7 This information is useful when tracking which audio stream was last selected or played. It is very useful when determining which button to highlight when jumping to a menu where audio streams are selected. This is especially important if the viewer is allowed to change the audio stream while viewing the movie. 492 Chapter 14 Creating Scripts SPRM 2: Current Subtitle Stream Number The DVD specification allows for up to 32 different subtitle streams. This SPRM contains two sets of values. The first value shows which of the 32 streams is selected. These values range from 0 through 31 with 0 being the first stream and 31 being the last stream. The second value of this SPRM is a display flag that tells you if the subtitle is turned on or off. The flag has a value of 64 for on and 0 for off. To obtain the value of the stream that is selected and displayed, add 64 to the value of the stream. For example: Stream 1 has a value of 0. If you add that value to the value of the display flag “on” (64), you get a total of 64. Stream 2 has a value of 1; if you add the value of the display flag on (64) to it, you get a total of 65. The following table lists the possible settings for SPRM 2: Stream number SPRM 2 value with the stream selected and display off SPRM 2 value with the stream selected and display on 1 0 64 2 1 65 3 2 66 4 3 67 5 4 68 6 5 69 7 6 70 8 7 71 9 8 72 10 9 73 11 10 74 12 11 75 13 12 76 14 13 77 15 14 78 16 15 79 17 16 80 18 17 81 19 18 82 20 19 83 21 20 84 22 21 85 23 22 86 Chapter 14 Creating Scripts 493 Stream number SPRM 2 value with the stream selected and display off SPRM 2 value with the stream selected and display on 24 23 87 25 24 88 26 25 89 27 26 90 28 27 91 29 28 92 30 29 93 31 30 94 32 31 95 Similar to SPRM 1, this information is useful to determine the last subtitle stream selected by the viewer. If you have a menu for subtitle selection, you can use this information to highlight the corresponding button for the correct subtitle. SPRM 3: Current Angle Number Similar to SPRM 1, the DVD specification allows for up to nine multi-angle MPEG video streams. This SPRM lists the current stream being played or the last one selected by the viewer. The value range for this SPRM is 1 through 9, where 1 is the first stream and 9 is the last stream (the value does not start at 0 as with SPRMs 1 and 2). If there is only one angle, the default value is 1. Knowing which multi-angle stream was last selected or played is very useful when determining which button to highlight when jumping to a menu where multi-angle streams are selected. This is especially important if the viewer is allowed to change the multi-angle stream while viewing the movie. 494 Chapter 14 Creating Scripts SPRM 4: Current Playing Title Number Each track, story, and slideshow element in your project is a title. You can have up to 99 titles in your project. All of these are assigned numbers based on their order in the Outline tab’s By VTS display. SPRM 4 shows the number for the currently playing element. If your project does not have stories, the VTS number shown in the Outline tab’s By VTS display will match the SPRM 4 value. Since stories are not placed in their own VTS, including them in your project affects the SPRM 4 values. For example, you could have a project with two tracks, with Track 1 in VTS 1 including 2 stories (Story 1 and Story 2) and Track 2 in VTS 2. The SPRM 4 values for this project are: • • • • Track 1 = 1 Story 1 = 2 Story 2 = 3 Track 2 = 4 SPRM 5: Current Title Number in Video Title Set (VTS) In projects created with DVD Studio Pro, the title number within the current Video Title Set (VTS) number is 1 for all elements, except stories. Each story within a track is assigned to a higher title number, starting with 2 (the track itself is number 1). SPRM 6: Current Title PGC Number In projects created with DVD Studio Pro, the Program Group Chains (PGC) number is 1 for all elements, except stories. Each story within a track is assigned a number, starting with 2 (the track itself is number 1). This value matches the SPRM 5 value except in the case where a track, story, or slideshow has not yet been played. In that case, it is set to 0. SPRM 7: Current Part of Title Number The Part of Title is the current chapter number of the track being played. This SPRM is useful if you need to know the last or current chapter played for that track. There may be reasons to jump to the beginning of the last chapter played from any menu, not just resume to the last place in the video. An example of this would be a training film that requires the viewer to resume watching the chapter from the beginning if they do not watch the chapter in its entirety. Chapter 14 Creating Scripts 495 SPRM 8: Current Highlighted Button Number This SPRM is the last button number of the current or last menu displayed. You can use this SPRM to track the last button position that the viewer selected. The value is calculated by multiplying the button number by 1024 (this SPRM uses bits 10 through 15 to count the buttons). The table below lists the button number and its value: 496 Button number SPRM 8 value 1 1024 2 2048 3 3072 4 4096 5 5120 6 6144 7 7168 8 8192 9 9216 10 10240 11 11264 12 12288 13 13312 14 14336 15 15360 16 16384 17 17408 18 18432 19 19456 20 20480 21 21504 22 22528 23 23552 24 24576 25 25600 26 26624 27 27648 28 28672 29 29696 30 30720 Chapter 14 Creating Scripts Button number SPRM 8 value 31 31744 32 32768 33 33792 34 34816 35 35840 36 36864 SPRM 9: Navigation Timer This is the timer used to count down pauses and still frames. DVD Studio Pro automatically loads this timer for timeouts and pauses. There is no real use for it in scripts. SPRM 10: Timer Target This SPRM is used in conjunction with SPRM 9. It is loaded with the PGC that is activated when the Navigation Timer (SPRM 9) expires. It is loaded and set by DVD Studio Pro, and there is no real use for it in scripts. SPRM 11: Player Audio Mixing Mode for Karaoke Karaoke-capable DVD players can blend several audio streams together. Note: Refer to SPRM 15 to identify whether or not a DVD player is karaoke-capable. The primary stream is usually a music-only track in stereo (L and R). It is usually stream number 1 or 2. To those streams you can mix a melody stream (M) or vocal streams (V1 and V2). The melody stream and the vocal streams are usually stream numbers 3, 4, and 5. The values of SPRM 11 are listed in the table below: Bit description Bit Bit value Reserved 0 1 Reserved 1 2 Stream 3 added to stream 1 2 4 Stream 4 added to stream 1 3 8 Stream 5 added to stream 1 4 16 Reserved 5 32 Reserved 6 64 Reserved 7 128 Reserved 8 256 Reserved 9 512 Stream 3 added to stream 2 10 1024 Stream 4 added to stream 2 11 2048 Stream 5 added to stream 2 12 4096 Chapter 14 Creating Scripts 497 Bit description Bit Bit value Reserved 13 8192 Reserved 14 16384 Reserved 15 32768 The value can be any combination of the above values (excluding reserved) with 0 indicating that no streams are added. A value of 3072 indicates that streams 3 and 4 are added to stream 2 (1024 + 2048). SPRM 12: Country Code for Parental Management This SPRM lists the intended country code for the disc’s parental management feature. For the United States this is 840. SPRM 13: Parental Management Level SPRM 13 lists the parental management level that the DVD player is currently set for. This is set by the viewer and is used to prevent children from watching movies with mature content. SPRM 13 can be useful in several ways. In some cases there may be more than one version of a single movie on a single DVD disc. Larger discs such as DVD-9s can contain both the R- and PG-rated versions of the same movie. By reading the value of SPRM 13, you could determine which version of the movie to play. Another use for SPRM 13 is to check the DVD player’s current parental setting. If the disc is rated higher than the DVD player is currently set for, you could have a script that jumps to a menu explaining that the disc cannot be played unless the player’s parental setting is changed. Below is a list of the numeric values of SPRM 13. 498 MPAA rating SPRM 13 value G 1 — 2 PG 3 PG-13 4 — 5 R 6 NC-17 7 — 8 Chapter 14 Creating Scripts SPRM 14: Player Video Configuration Every DVD player has several modes of video display. These are divided into the display mode and the aspect ratio. By reading SPRM 14 you can tell what modes the player is currently in. Bits 8 and 9 of SPRM 14 are used to determine the current display mode (whether the video needs processing for display on a 4:3 monitor) and bits 10 and 11 are used to determine the aspect ratio of the monitor (4:3 or 16:9). The first eight bits in SPRM 14 are not used. The following table shows the combinations for the display mode bits. Display mode Bit 8 Bit 9 Total Normal (no processing) 0 0 0 Pan-scan 256 0 256 Letterbox 0 512 512 Reserved 256 512 768 The following table shows the combinations for the aspect ratio bits. Aspect ratio Bit 10 Bit 11 Total 4:3 0 0 0 Not specified 1024 0 1024 Reserved 0 2048 2048 16:9 1024 2048 3072 SPRM 15: Player Audio Configuration Each DVD player can have several types of audio capabilities. Most players can handle Dolby Digital (AC-3), Linear PCM, and MPEG Audio. There are other audio options such as DTS and SDDS, as well as karaoke capabilities. By reading the values of SPRM 15, you can see which audio options the player has. This could be useful if you have two types of audio streams and want to play the proper one for that player. For example, if the player is capable of Dolby Digital (AC-3) audio, you might want to play that stream instead of a stereo PCM stream. Chapter 14 Creating Scripts 499 Here is a table of the values for SPRM 15: Player audio configuration Bit Bit value Reserved 0 1 Reserved 1 2 SDDS karaoke capability (option) 2 4 DTS karaoke capability (option) 3 8 MPEG karaoke capability first bit 4 16 MPEG karaoke capability second bit 5 32 AC-3 karaoke capability 6 64 PCM karaoke capability 7 128 Reserved 8 256 Reserved 9 512 SDDS capability (option) 10 1024 DTS capability (option) 11 2048 MPEG capability first bit 12 4096 MPEG capability second bit 13 8192 AC-3 capability 14 16384 Reserved 15 32768 Bit 4 (MPEG karaoke capability first bit) is off when the player is not MPEG karaoke– capable, and on when it is. Bit 5 (MPEG karaoke capability second bit) is always off. Bit 12 (MPEG capability first bit) is off when the player is not MPEG capable, and on when it is. Bit 13 (MPEG capability second bit) is always off. There is no bit for regular PCM capability since all players must support it. SPRM 16: Initial Language Code for Audio This SPRM is the initial audio language that the viewer has set the DVD player to. It can be assumed to be the primary spoken language that the viewer wants to hear. As with SPRM 0, these values are derived from a two-letter code for each language spoken. The code is derived from the lowercase ASCII value of each letter. See “Language Code Table” on page 519 for a complete table of all of these language values. 500 Chapter 14 Creating Scripts It is useful to know the setting of this SPRM when dealing with multiple-language projects. By reading the value of SPRM 16, you can determine the spoken language that the viewer wants to hear. If you have a project that has audio streams in more than one language, you can play the appropriate spoken language that the viewer has selected. If the viewer must choose a language from an audio menu, this SPRM value can be used to select the appropriate button highlight. SPRM 17: Initial Language Code Extension for Audio SPRM 17 is rarely used but has several values. It can be used to flag an audio stream as audio for the visually impaired or for director’s commentary. Contents SPRM 17 value Not specified 0 Normal captions 1 Audio for visually impaired 2 Director’s comments 1 3 Director’s comments 2 4 SPRM 18: Initial Language Code for Subtitle SPRM 18 is the value of the initial subtitle language setting of the DVD player. It is a preference set by the viewer. Many feature films that are put onto DVD are subtitled in several languages. By reading this SPRM, you can preselect the appropriate subtitle stream to the viewer’s preferred language. In the case of a subtitle menu, you can preselect the appropriate button highlight. As with SPRM 0, these values are derived from a two-letter code for each language spoken. The code is derived from the lowercase ASCII value of each letter. See “Language Code Table” on page 519 for a complete table of all of these language values. SPRM 19: Initial Language Code Extension for Subpicture Similar to SPRM 17, SPRM 19 is an extension code for more in-depth information about the subtitle stream. It covers such areas as subpicture size or whether the subtitle stream is for children. Contents SPRM 19 value Not specified 0 Captions with normal size characters 1 Captions with larger size characters 2 Captions for children 3 Reserved 4 Chapter 14 Creating Scripts 501 Contents SPRM 19 value Closed captions with normal size characters 5 Closed captions with larger size characters 6 Closed captions for children 7 Reserved 8 Forced captions 9 Reserved 10 Reserved 11 Reserved 12 Director’s commentary with normal size characters 13 Director’s commentary with larger size characters 14 Director’s commentary for children 15 SPRM 20: Player Region Code In order to have some control over which parts of the world can play a disc, a regional coding system was developed. With this system, all standalone DVD players are manufactured to support a single region, and DVD players used by computers have a setting that configures the player’s region (with a limited number of changes allowed). This SPRM returns the value of the DVD player’s region code. The globe is divided into eight sections: • Region 1: Canada, United States, Puerto Rico, Bermuda, the Virgin Islands, and some islands • Region 2: Japan, Western Europe (including Poland, Romania, Bulgaria, and the Balkans), South Africa, Turkey, and the Middle East (including Iran and Egypt) • Region 3: Southeast Asia (including Indonesia, South Korea, Hong Kong, and Macao) • Region 4: Australia, New Zealand, South America, most of Central America, Papua • • • • 502 New Guinea, and most of the South Pacific Region 5: Most of Africa, Russia (and former Russian states), Mongolia, Afghanistan, Pakistan, India, Bangladesh, Nepal, Bhutan, and North Korea Region 6: China and Tibet Region 7: (Reserved) Region 8: Airlines, cruise ships, and other types of transportation Chapter 14 Creating Scripts Here is a table of regions and values for SPRM 20: Region SPRM 20 value 1 1 2 2 3 4 4 8 5 16 6 32 7 64 8 128 Using Bit-Wise Operations More often than not, when working with the SPRM values, you will only be interested in certain bits of each 16-bit value. The “bit-wise” operations (and, or, and exclusive or), make it possible to mask the bits that are not needed, allowing you to determine the states of the specific bits you need. Note: You need to have a basic understanding of working with binary numbers to be able to use these operations. Example: Using a “Bit-Wise And” Operation Suppose you need to find out whether the DVD player is configured for a 4:3 or 16:9 aspect ratio monitor. To determine this, you only need to look at bits 10 and 11 of SPRM 14. You can use the “bit-wise and” operation to mask all bits except 10 and 11, making it possible to easily determine the aspect ratio status without having to be concerned with the other bits. 15 14 13 12 SPRM 14 x x x x And value 0 0 0 0 Result 0 0 0 0 Bits 10 9 8 7 6 5 4 3 2 1 0/1 0/1 11 x x x x x x x x x x 0 0 0 0 0 0 0 0 0 0 0 0 0 0 0 0 0 0 0 0 1 1 0/1 0/1 0 Referring to the above table, the x’s in the SPRM 14 value represent bits that are not needed. Bits 10 and 11 use “0/1” to indicate bits that you want to retain—these may be set to either 0 or 1. When performing an AND operation, placing 0 in the bits you want to mask results in their being cancelled out, regardless of their state. Placing 1 in the bits you want to retain passes them to the result as is—a 0 is still a 0 and a 1 is still a 1. In this case, an AND value of 3072 produces the proper masking. Chapter 14 Creating Scripts 503 The value of the result produces four possible answers: 0, 1024, 2048, and 3072. In the case of SPRM 14, 0 indicates the DVD player is set to 4:3, and 3072 indicates it is set to 16:9 (the values of 1024 and 2048 are either not specified or reserved). General Purpose Register Memories The General Purpose Register Memories (GPRMs) provide memory storage that can be used when building scripts. Unlike System Parameter Register Memories (SPRMs), GPRMs are not used directly by the DVD player—they are only used by scripts. Values, such as an SPRM or a value you specify, can be written to a GPRM, have a math operation applied to it, and can then be used by a script command to control the DVD player. GPRM Specifics DVD Studio Pro provides access to eight 16-bit GPRMs. Each register is completely independent of the others. All of the registers are set to 0 when a disc is inserted into the DVD player. When creating scripts, you may find that you could use an additional GPRM or two. Since you will often not need the full 16-bits of a GPRM register, you are able to increase the number of GPRM registers by partitioning one or more of them into smaller sizes. For example, you could choose to partition GPRM 1 into four 4-bit registers. This makes it possible to greatly increase the usable number of GPRMs available when creating your scripts. Important: Several script command configurations and display conditions require the use of full 16-bit GPRM registers. For that reason, you are only allowed to partition seven of the eight 16-bit GPRM registers. About SPRMs and Partitioned GPRMs SPRMs fall into one of three categories: • Those that use the first bits of their register, such as SPRM 1 • Those that use part of the register, but not the first bits, such as SPRM 14 which uses bits 8 through 11 • Those that use the entire register, with each bit representing the status of a function, such as SPRM 15 If you partition a GPRM into four 4-bit registers, then move the same SPRM value into each register, each of the 4-bit registers would get the same first four bits of the SPRM. As an example, while SPRM 14 only uses four bits of its register, since they are not the first four bits, they cannot be moved into a partitioned GPRM register. For this reason, it is recommended that you always keep several 16-bit GPRMs available. 504 Chapter 14 Creating Scripts Configuring GPRM Partitions You are able to individually configure the partitions of each 16-bit GPRM register. Once configured, you are then able to name them and save the configuration, which can then be loaded into a different project. Important: Once you partition a GPRM register and use it in a script, you cannot change the GPRM’s partition settings. You also cannot import a script’s item description unless the GPRMs it uses are partitioned the same as when the item description was saved. To configure a GPRM’s partition: 1 Do one of the following: • Select a script in the Outline or Graphical tab. The Script Inspector appears. • Select the disc in the Outline tab, then click the Advanced tab in the Disc Inspector. • Click an empty area in the Graphical tab, then click the Advanced tab in the Disc Inspector. 2 Click the pop-up menu for the GPRM you want to partition, then choose the partition configuration to use from the pop-up menu. Chapter 14 Creating Scripts 505 You can choose from the following: Partition configuration Result Range of each register 1 Partition One 16-bit register 0-65535 2 Partitions Two 8-bit registers 0-255 4 Partitions Four 4-bit registers 0-15 8 Partitions Eight 2-bit registers 0-3 16 Partitions Sixteen 1-bit registers 0-1 Note: Any GPRMs that are currently used by a script have their pop-up menus deactivated and cannot have their partition configuration changed. Once you choose the partition configuration to use for that GPRM, it displays the new registers. Click the disclosure triangle to show or hide the GPRM’s registers. The registers of a partitioned GPRM Naming the GPRM Partitions To help manage the process of creating a script, you are able to name each of the GPRM partitions. (Even a 16-bit GPRM is considered to have one partition.) This makes it easier to keep track of which GPRMs are being used for what purpose. Since the GPRMs are shared by all scripts, once you name one, that name appears in all places it is used in all scripts. You can name GPRMs in either the Script or Disc Inspector. Note: All partition names must be unique. 506 Chapter 14 Creating Scripts To name a GPRM: 1 Do one of the following: • Select a script in the Outline or Graphical tab. The Script Inspector appears. • Select the disc in the Outline tab, then click the Advanced tab in the Disc Inspector. • Click an empty area in the Graphical tab, then click the Advanced tab in the Disc Inspector. 2 Click a GPRM’s disclosure triangle to show its partitions. 3 Double-click the partition name and type the new name in the text entry box for the GPRM you want to rename. Note: You can also change a GPRM partition’s name in the Simulator’s Registers display. Importing and Exporting GPRM Configurations If you find yourself needing to copy scripts from one project to another (using item descriptions), you will find that it is much easier if you can be sure that each project uses the same GPRM configuration. One way to do this is to export the GPRM configuration from the project with scripts you want to copy from, and then import that GPRM configuration into the project you want to copy the script into. Important: You can only copy a script from one project to another project if the GPRMs used by the script are partitioned the same way in both projects. When you export a GPRM configuration, a file is created that contains the partition information for each of the GPRMs plus their names. When you import a GPRM configuration, the GPRMs are changed to match those in the file, including the names. Some things to keep in mind: • Any GPRMs that are already in use by a script will not be reconfigured, and a warning will appear. All other GPRMs will be reconfigured. • The names of all GPRM registers are changed to match those in the file you are importing. Any GPRMs that are already in use are not affected. Chapter 14 Creating Scripts 507 To export a GPRM configuration: 1 Configure the GPRM register partitions, including changing their names if needed. 2 Do one of the following: • Click the Script Inspector’s Export button. • Click the Export button in the Advanced tab of the Disc Inspector. The Export dialog opens. 3 Enter a name for the file, select its destination, and click Export. A file is created using the name you entered plus a “.dspPartition” extension. To import a GPRM configuration: 1 Do one of the following: • Click the Script Inspector’s Import button. • Click the Import button in the Advanced tab of the Disc Inspector. The Import dialog opens. 2 Select the file to import and click Import. Note: To avoid configuration conflicts, you should import the GPRM configuration before creating any scripts. Setting a GPRM’s Mode Each 16-bit GPRM register can be set to function as a memory register or as a decrementing counter. Note: By default, all GPRM registers, including those less than 16-bits, are set to be memory registers. • As a memory register, a value written to it remains there until a new value is written or the disc is ejected. • As a counter, once you load a value into the register, the value counts up once per second. You can pause the count by changing the mode back to register. You set a GPRM’s mode using the GPRM Mode command as part of a script. Once you have set a GPRM’s mode, it stays that way until it is changed or the disc is ejected. 508 Chapter 14 Creating Scripts Scripting Examples By their nature, scripts tend to be very project-specific. While the function of a particular script might apply to a wide variety of projects, the specific tracks, streams, and menus it works with vary. The following examples provide you with step-by-step instructions that can help you understand the process of creating a script, from the initial concept to the final product. These scripts show just one way to accomplish their tasks—alternate ways to accomplish the same results often exist. Note: These examples use menu and track names that are fictitious. You can create these elements and add suitable assets to them, or adapt these examples to your existing assets. You can even create these as empty elements, with no assets assigned. It is the names of the elements that get used in these script examples, not the actual assets. Additionally, these examples assume you have not partitioned the GPRMs. Jumping to a Menu’s Loop Point For this script, the project has a motion menu that has a loop point set, and you want to be able to have other elements jump directly to the loop point, bypassing the first part of the menu’s video. For this script, you’ll call the menu Main Menu. To create a Jump to Loop Point script: 1 Do one of the following: • Choose Project > Add to Project > Script. • Click Add Script in the toolbar. • Press Command-’ (single quote). 2 Double-click the new script in the Outline or Graphical tab. The Script Editor opens and the Script Inspector appears. 3 In the Inspector, name the script Jump to Loop Point. 4 In the Script Editor, select the first command line (Nop). The Script Command Inspector appears. 5 In the Script Command Inspector, choose Jump as the command. 6 Choose Menus > Main Menu > [Menu] from the Jump To pop-up menu. 7 Select the Start At Loop Point checkbox. You can use this script anyplace where you might normally jump to the Main Menu. For example, you could set a track’s End Jump to run this script—when the track finishes playing, it jumps to the Main Menu’s loop point. Chapter 14 Creating Scripts 509 Randomly Playing Tracks For this script, the project has four tracks, and you want a script to randomly choose one to play once a menu times out (has been inactive for a set amount of time). For this script, you’ll call the tracks “Ocean,” “Beach,” “Trail,” and “Shopping.” To create a Random Play script: 1 Do one of the following: • Choose Project > Add to Project > Script. • Click Add Script in the toolbar. • Press Command-’ (single quote). 2 Double-click the new script in the Outline or Graphical tab. The Script Editor opens and the Script Inspector appears. 3 In the Inspector, name the script Random Play. 4 In the Script Editor, select the first command line (Nop). The Script Command Inspector appears. 5 In the Script Command Inspector, choose Set GPRM as the command. 6 To configure the set GPRM command: Choose “ran” as the Operation. Choose Immediate as the Source Type. Enter 4 as the Source Value. Choose GPRM 0 as the Target. The above settings will generate a random number between 1 and 4 and place the value in GPRM 0. It is this value that will be looked at by the next commands in this script to determine which track to play. • • • • 7 In the Script Editor, click the Add button. The next command line is added to the script. 8 In the Script Command Inspector, choose Jump as the command. 9 To configure the jump command, choose Tracks and Stories > Ocean > Marker 1 from the Jump To pop-up menu. This plays the first of the four tracks, depending on the result of the compare function added next. Note: Remember that the Ocean track is fictitious. Unless you created a track called Ocean, you won’t see it in this pop-up menu. 510 Chapter 14 Creating Scripts 10 Add a compare function to the jump command to test to see if this track has been selected with the random generator. Select the Compare Command checkbox. Choose GPRM 0 as the “Execute if” element to be compared to. Choose equal (=) as the “is” compare operation type. Choose Immediate as the “to” element type to compare. Enter 1 as the “with value.” If GPRM 0 has a 1 in it (generated by the random number generator command), this jump command occurs. If not, the script moves to the next command. • • • • • 11 Add three additional jump command lines—one for each of the other three fictitious tracks. The only differences are the Jump To settings which need to match each track (Tracks and Stories > Beach > Marker 1; Tracks and Stories > Trail > Marker 1; and Tracks and Stories > Shopping > Marker 1) and the immediate values in the compare function’s “with value” field (use 2 for the Beach track, 3 for the Trail track, and 4 for the Shopping track). 12 You need to configure the menu’s timeout setting by selecting the menu in the Outline or Graphical tab, then clicking the General tab in the Menu Inspector. Choose Timeout from the At End pop-up menu and enter a value (in seconds) for the timeout. Choose this script (Random Play) from the Action pop-up menu. Each time the menu sits idle for the specified amount of time, the script starts, generates a random number, and then plays one of the four tracks. Once the track ends, it jumps to the element specified by its End Jump setting. Chapter 14 Creating Scripts 511 Playing All Tracks For this script, the project has four tracks, each with a button on the main menu to start it playing. You want to add a Play All button that will play all four tracks in order, returning to the main menu once they have finished. In this case, you will create five scripts—one that starts the Play All progress and one for each track that determines whether a Play All function is active. The Play All script places a value in a GPRM that will indicate to the other scripts that a Play All function is in process. It then jumps to the first track and starts it playing. The other scripts are linked to each track’s End Jump settings. These scripts test to see if the Play All function is active. If it is, the script jumps to the next track. If not, the script jumps back to the main menu. For this script, you’ll call the tracks “Ocean,” “Beach,” “Trail,” and “Shopping.” The Play All Script This is the script you will link to the main menu’s Play All button. To create the Play All script: 1 Do one of the following: • Choose Project > Add to Project > Script. • Click Add Script in the toolbar. • Press Command-’ (single quote). 2 Double-click the new script in the Outline or Graphical tab. The Script Editor opens and the Script Inspector appears. 3 In the Script Inspector, name the script Play All. 4 In the Script Editor, select the first command line (Nop). The Script Command Inspector appears. 5 In the Script Command Inspector, choose Set GPRM as the command. 6 To configure the set GPRM command: Choose “mov” as the Operation. Choose Immediate as the Source Type. Enter 1 as the Source Value. Choose GPRM 0 as the Target. The above settings place the value 1 in GPRM 0. It is this value that will be looked at by the other scripts to determine whether a Play All function is in progress. • • • • 512 Chapter 14 Creating Scripts 7 In the Script Editor, click the Add button. A second command line is added to the script. 8 In the Script Command Inspector, choose Jump as the command. 9 To configure the jump command, choose Tracks and Stories > Ocean > Marker 1 from the Jump To pop-up menu. This plays the first of the four tracks. Note: Remember that the Ocean track is fictitious. Unless you created a track called Ocean, you won’t see it in this pop-up menu. Link this script to the main menu’s Play All button. See “Setting a Button’s Connection” on page 258 for more information. The Track End Scripts The scripts you will link to the End Jump settings of the first three tracks are nearly identical—the only difference is the track name they jump to if a Play All function is in progress. The script used by the last track is a bit different, since it resets the GPRM that indicates a Play All function is in progress and always jumps to the main menu. Track End Scripts for the First Three Tracks Follow these steps to create the script for the first track (Ocean). The notes indicate any changes you would enter for the other tracks (Beach and Trail). Remember these track names are fictitious, and you won’t actually see them in the pop-up menu unless you create them. Chapter 14 Creating Scripts 513 To create the script for the first three tracks: 1 Create a script and select it. 2 Enter Ocean End as the script’s name. Note: Enter Beach End and Trail End as the names when creating the scripts for the other two tracks. 3 In the Script Editor, select the first command line (Nop). 4 In the Script Command Inspector, choose Jump as the command. 5 To configure the jump command, choose Tracks and Stories > Beach > Marker 1 from the Jump To pop-up menu. Note: Choose Tracks and Stories > Trail > Marker 1 and Tracks and Stories > Shopping > Marker 1 when creating the scripts for the other two tracks. 6 Add a compare function to the jump command to test to see if a Play All function is in process. Select the Compare Command checkbox. Choose GPRM 0 as the “Execute if” element to be compared to. Choose equal (=) as the “is” compare operation type. Choose Immediate as the “to” element type to compare. Enter 1 as the “with value.” If GPRM 0 has a 1 in it (indicating the Play All function is in progress), this jump command occurs. If not, the script moves to the next command line. • • • • • 7 In the Script Editor, click the Add button. The next command line (Nop) is added to the script. 8 In the Script Command Inspector, choose Jump as the command. 9 To configure the jump command, choose Menus > Main Menu > Button 1 from the Jump To pop-up menu. Like the track names, Button 1 is fictitious, used to illustrate the example. 514 Chapter 14 Creating Scripts This jump only occurs if the compare function was not satisfied in the previous command. This script jumps to the Beach track once the Ocean track finishes playing. This script jumps to the Trail track once the Beach track finishes playing. This script jumps to the Shopping track once the Trail track finishes playing. Once you have created all three scripts, link each to the appropriate track’s End Jump setting (at the top of the Track Inspector for each track). Chapter 14 Creating Scripts 515 Track End Script for the Last Track Follow these steps to create the script for the last track (Shopping). The main menu always appears when this track finishes playing—the difference is that the GPRM value needs to be set back to 0 so that a Play All process does not inadvertently get started later. To create the Track End script for the last track: 1 Create a script and select it. 2 Enter Shopping End as the script’s name. 3 In the Script Editor, select the first command line (Nop). 4 In the Script Command Inspector, choose Set GPRM as the command. 5 To configure the set GPRM command: Choose “mov” as the Operation. Choose Immediate as the Source Type. Enter 0 as the Source Value. Choose GPRM 0 as the Target. The above settings place the value 0 in GPRM 0, ending the Play All process and ensuring that if you play any of the tracks individually, they will jump back to the main menu when finished playing. • • • • 6 In the Script Editor, click the Add button. The next command line (Nop) is added to the script. 7 In the Script Command Inspector, choose Jump as the command. 8 To configure the jump command, choose Menus > Main Menu > Button 1 from the Jump To pop-up menu. This script always sets GPRM 0 to 0 and jumps back to the main menu. Link this script to the Shopping track’s End Jump setting, located at the top of its Track Inspector. 516 Chapter 14 Creating Scripts Checking a DVD Player’s Parental Management Setting For this script, the project has a track with two audio streams. One stream contains language suitable for mature viewers while the other has been edited, replacing the offensive words with those better suited to younger viewers. Before playing the track, the script needs to check the DVD player’s parental management setting, and then play the appropriate audio stream. The track is named Main Program; stream A1 contains the original audio, and stream A2 contains the edited audio. Creating the Script This script will be used as a pre-script for the Main Program track, and will verify the DVD player’s parental management setting each time the track plays. To create the script: 1 Do one of the following: • Choose Project > Add to Project > Script. • Click Add Script in the toolbar. • Press Command-’ (single quote). 2 Double-click the new script in the Outline or Graphical tab. The Script Editor opens and the Script Inspector appears. 3 In the Script Inspector, name the script Parental Check. 4 In the Script Editor, select the first command line (Nop). 5 In the Script Command Inspector, choose Set GPRM as the command. 6 To configure the set GPRM command: Choose “mov” as the Operation. Choose SPRM as the Source Type. Choose SPRM 13 as the Source Value. Choose GPRM 0 as the Target. The above settings copy the SPRM 13 value to GPRM 0. • • • • 7 In the Script Editor, click the Add button. The second command line is added to the script. 8 In the Script Command Inspector, choose Set GPRM as the command. Chapter 14 Creating Scripts 517 9 To configure the set GPRM command: Choose “and” as the Operation. Choose Immediate as the Source Type. Enter a value of 15 as the Source Value. Choose GPRM 0 as the Target. The above settings configure an operation that ensures that only the first four bits of the SPRM 13 value are in GPRM 0 (the value 15 sets the first four bits to 1 and the remaining 12 bits to 0). See “Using Bit-Wise Operations” on page 503 for more information on the “and” operation. • • • • 10 In the Script Editor, click the Add button again. The next command line is added to the script. 11 In the Script Command Inspector, choose Set System Stream as the command. 12 To configure the set system stream command: • Click the Immediate Value button. • Select the Audio checkbox. • Choose 2 from the audio stream pop-up menu. Make sure the other stream checkboxes are not selected. This command sets stream 2 (the edited audio) as the stream to play for this track. 13 In the Script Editor, click the Add button again. The next command line is added to the script. 14 In the Script Command Inspector, choose Set System Stream as the command. 15 To configure the set system stream command: • Click the Immediate Value button. • Select the Audio checkbox. • Choose 1 from the audio stream pop-up menu. Make sure the other stream checkboxes are not selected. This command will play the original stream. 16 To make sure this command only sets stream 1 (the original stream) as the playback stream if the player is set to play R or higher-rated tracks, set up a compare function: Select the Compare Command checkbox. Choose GPRM 0 as the “Execute if” element to be compared to. Choose “greater or equal” (> =) as the “is” compare operation type. Choose Immediate as the “to” element type to compare. Enter 6 as the “with value” element to compare. The above settings check to see if the value in GPRM 0 (originally from SPRM 13) is equal to or greater than the value 6 (the equivalent of an R rating). If the compare is satisfied, audio stream 1 is set to be played. If not, the script leaves the audio stream setting at 2 (as set with the third command) and goes to the next command. • • • • • 518 Chapter 14 Creating Scripts 17 In the Script Editor, click the Add button again. The next command line is added to the script. 18 In the Script Command Inspector, choose Exit Pre-Script as the command. This command stops the script and starts playing the track. All you need to do now is to assign this script to that track as its pre-script by selecting it in the Pre-Script pop-up menu of the Track Inspector for that track. Whenever that track is played, it will first verify the parental management setting and then choose the appropriate audio stream. Language Code Table This table lists all possible languages and their numeric equivalents. It is sorted alphabetically by the language name. Language Code HEX Decimal (Afan) Oromo om 6F6D 28525 Abkhazian ab 6162 24930 Afar aa 6161 24929 Afrikaans af 6166 24934 Albanian sq 7371 29553 Amharic am 616D 24941 Arabic ar 6172 24946 Armenian hy 6879 26745 Assamese as 6173 24947 Aymara ay 6179 24953 Azerbaijani az 617A 24954 Bashkir ba 6261 25185 Basque eu 6575 25973 Bengali; Bangla bn 626E 25198 Chapter 14 Creating Scripts 519 520 Language Code HEX Decimal Bhutani dz 647A 25722 Bihari bh 6268 25192 Bislama bi 6269 25193 Breton br 6272 25202 Bulgarian bg 6267 25191 Burmese my 6D79 28025 Byelorussian be 6265 25189 Cambodian km 6B6D 27501 Catalan ca 6361 25441 Chinese zh 7A68 31336 Corsican co 636F 25455 Croatian hr 6872 26738 Czech cs 6373 25459 Danish da 6461 25697 Dutch nl 6E6C 28268 English en 656E 25966 Esperanto eo 656F 25967 Estonian et 6574 25972 Faeroese fo 666F 26223 Fiji fj 666A 26218 Finnish fi 6669 26217 French fr 6672 26226 Frisian fy 6679 26233 Galician gl 676C 26476 Georgian ka 6B61 27489 German de 6465 25701 Greek el 656C 25964 Greenlandic kl 6B6C 27500 Guarani gn 676E 26478 Gujarati gu 6775 26485 Hausa ha 6861 26721 Hebrew iw 6977 26999 Hindi hi 6869 26729 Hungarian hu 6875 26741 Icelandic is 6973 26995 Indonesian in 696E 26990 Chapter 14 Creating Scripts Language Code HEX Decimal Interlingua ia 6961 26977 Interlingue ie 6965 26981 Inupiak ik 696B 26987 Irish ga 6761 26465 Italian it 6974 26996 Japanese ja 6A61 27233 Javanese jw 6A77 27255 Kannada kn 6B6E 27502 Kashmiri ks 6B73 27507 Kazakh kk 6B6B 27499 Kinyarwanda rw 7277 29303 Kirghiz ky 6B79 27513 Kirundi rn 726E 29294 Korean ko 6B6F 27503 Kurdish ku 6B75 27509 Laothian lo 6C6F 27759 Latin la 6C61 27745 Latvian, Lettish lv 6C76 27766 Lingala ln 6C6E 27758 Lithuanian lt 6C74 27764 Macedonian mk 6D6B 28011 Malagasy mg 6D67 28007 Malay ms 6D73 28019 Malayalam ml 6D6C 28012 Maltese mt 6D74 28020 Maori mi 6D69 28009 Marathi mr 6D72 28018 Moldavian mo 6D6F 28015 Mongolian mn 6D6E 28014 Nauru na 6E61 28257 Nepali ne 6E65 28261 Norwegian no 6E6F 28271 Occitan oc 6F63 28515 Oriya or 6F72 28530 Pashto, Pushto ps 7073 28787 Persian fa 6661 26209 Chapter 14 Creating Scripts 521 522 Language Code HEX Decimal Polish pl 706C 28780 Portuguese pt 7074 28788 Punjabi pa 7061 28769 Quechua qu 7175 29045 Rhaeto-Romance rm 726D 29293 Romanian ro 726F 29295 Russian ru 7275 29301 Samoan sm 736D 29549 Sangro sg 7367 29543 Sanskrit sa 7361 29537 Scots Gaelic gd 6764 26468 Serbian sr 7372 29554 Serbo-Croatian sh 7368 29544 Sesotho st 7374 29556 Setswana tn 746E 29806 Shona sn 736E 29550 Sindhi sd 7364 29540 Singhalese si 7369 29545 Siswati ss 7373 29555 Slovak sk 736B 29547 Slovenian sl 736C 29548 Somali so 736F 29551 Spanish es 6573 25971 Sundanese su 7375 29557 Swahili sw 7377 29559 Swedish sv 7376 29558 Tagalog tl 746C 29804 Tajik tg 7467 29799 Tamil ta 7461 29793 Tatar tt 7474 29812 Tegulu te 7465 29797 Thai th 7468 29800 Tibetan bo 626F 25199 Tigrinya ti 7469 29801 Tonga to 746F 29807 Tsonga ts 7473 29811 Chapter 14 Creating Scripts Language Code HEX Decimal Turkish tr 7472 29810 Turkmen tk 746B 29803 Twi tw 7477 29815 Ukrainian uk 756B 30059 Urdu ur 7572 30066 Uzbek uz 757A 30074 Vietnamese vi 7669 30313 Volapuk vo 766F 30319 Welsh cy 6379 25465 Wolof wo 776F 30575 Xhosa xh 7868 30824 Yiddish ji 6A69 27241 Yoruba yo 796F 31087 Zulu zu 7A75 31349 Chapter 14 Creating Scripts 523 15 Establishing Connections 15 Your DVD title is a collection of elements you want your audience to view. The way you set the connections between these elements determines the way the viewer experiences your DVD title. You can use the Connections tab to determine how the viewer moves from one element to another. You make links so the viewer jumps from a starting point, or source, to a destination, or target. About Connections There are a number of places within DVD Studio Pro where you can establish connections between a project’s elements. Some are in Inspectors and some are in shortcut menus. Some connections are automatically set when you import an asset directly to a menu or track. The Connections tab provides a way to view and set all connections for a selected element, such as a menu or track, at the same time. You can also use the Connections tab to verify that you have not inadvertently left an item without a connection. 525 Connections Tab Connections are listed in two sections in the Connections tab. The sources (the elements’ starting points) and their current connections are on the left and the targets (the destinations) are on the right. Drag this separator bar to set the size of the two halves of the Connections tab. The sources and current connections for the selected element in the Outline or Graphical tab (in this case, the disc) Choose the Connections tab layout to use. This project’s targets that can be connected to the selected source You can also display the two halves of the Connections tab with the sources on the top and the targets on the bottom by either clicking the buttons in the upper-right corner or pressing the Control key and clicking the separator bar. 526 Chapter 15 Establishing Connections The pop-up menus along the top of the Connections tab allow you to choose the detail level of the sources and whether to view only sources that do or do not have a connection assigned. Choose a connection status to show. Choose the source detail level to show. The element the sources belong to Connection Items There are three items involved in making a connection: • The project element that is the subject of the connection. This can be a menu, track, slideshow, or the disc in general. The contents of the Connections tab change to match those that apply to the currently selected element. • The source to be connected from. Every menu, track, slideshow, and disc has sources that you can link from. The more complicated the element, the more sources it will have (a menu with 12 buttons will have more source connections than a menu with 4 buttons). • The target to be connected to. Targets include all possible connections for all elements within your project. Most targets are available to each source. While a source can only connect to one target, a target can be used by multiple sources. Project Elements The project element you select in the Outline or Graphical tab determines the list of sources displayed in the Connections tab. Selecting the disc displays all sources from all elements, plus a few sources that do not appear in any of the other elements. Chapter 15 Establishing Connections 527 Sources Sources fall into five categories: the disc, menus, tracks, stories, and slideshows. The number of choices you see in the list of sources depends on the selected element and whether you have chosen Basic, Standard, or Advanced from the View pop-up menu above the source list. Drag this divider to adjust the Source and Target column widths. Disc Menus Slideshows Tracks Stories The current connections between the sources and targets • Basic: The most fundamental jumps you can make are in the basic list of sources. These include the startup action for the disc and the jumps made when the viewer presses the Title and Menu buttons on the remote control when the disc is inserted in the player. The basic link for menus is where to jump when buttons are activated. The basic links for tracks and slideshows are where to jump when playback is finished and where to jump when the Menu button is selected while the track or slideshow is playing. • Standard: The most commonly used jumps are found in the standard list of sources. In addition to those in the basic list, pre-scripts (scripts designed to run when the element is chosen) are listed for menus, tracks, and slideshows. If a DVD menu has been on the screen for a period of time specified in the General tab in the Menu Inspector, the subsequent action is determined by the Menu Timeout Target link. Each marker in a track and each slide in a slideshow displays its own end jump and menu button links. • Advanced: The advanced list of sources contains all of the possible sources available for the selected element. In addition to the basic and standard sources, the Return button on the DVD player’s remote control is also listed. 528 Chapter 15 Establishing Connections Additionally, for tracks and slideshows you can set connections for the following buttons found on some remote control devices: Audio, Subtitle, Angle, and Chapter menu buttons. These links can make it convenient for viewers to access DVD menus that allow them to select audio and subtitle options, an angle, or a chapter. However, be sure to design your title with other ways to reach these DVD menus, since very few remote controls offer these buttons. Important: It is important not to confuse these buttons with the Audio, Subtitle, and Angle selection buttons commonly found on remote controls—these buttons do not access a menu, and instead directly change the selected stream. See “Source Details” on page 534 for a complete list of sources as well as methods (other than the Connections tab) that you can use to link them. Next Jump and Prev Jump Tracks and slideshows have two settings, Next and Previous Jump, that can only be set in the Connections tab with the advanced sources displayed. These settings define what happens when the viewer presses the Next and Previous buttons on the DVD player’s remote control. While a track or slideshow is playing, the Next and Previous buttons allow the viewer to skip forward or backward between markers or stills. A setting in the Connections tab defines what happens if the viewer presses the Next or Previous button when there is no next or previous marker or slide. By default, with nothing assigned to these settings, nothing happens. This is the normal action used for most projects. If you establish a connection to either of these buttons, there are two issues that you must be aware of: • You will no longer be able to set the Menu button action for each marker—you will only be able to set it for the first marker. • The DVD player will no longer display a play time for the track or slideshow. See “Setting a Pause on the Last Slide” on page 420 for information on using the Next Jump setting in a slideshow. Targets The list of targets includes all menus and their buttons, all tracks and their stories and markers, all slideshow stills, and all scripts. There are four additional commands that can appear at the top of the list, depending on the selected source: Resume, Stop, Same as Disc, and Same as Track. See “Target Details” on page 541 for a complete list of targets. Chapter 15 Establishing Connections 529 Default Connections There are two types of connections that DVD Studio Pro makes automatically: linking each marker in a track to the next marker, and assigning the same menu button action to all of a track’s markers. These connections are not shown in the Connections tab, and can be overridden by assigning different targets while in the Standard or Advanced source view. Chapter-to-Chapter Connections DVD Studio Pro automatically links the end jump from one marker to the beginning of the next marker. This allows a track to play seamlessly through the markers. The end jump for the last marker is not linked to any targets—you must set this yourself using the End Jump setting. Setting Chapter Marker End Jumps In addition to the limit of 99 chapter markers per track, DVD Studio Pro has a combined limit of 106 chapter markers and individual chapter end jump settings per track. This is normally not an issue except in special cases where you decide to set an end jump for each chapter marker. If your track has 54 chapter markers, each configured with an end jump, the result is a combined 108 markers and jump settings. This will cause an error message to appear when you build the project. Since setting end jumps on chapter markers prevents the track from playing seamlessly from start to end, you can instead divide the track into two tracks, each containing a portion of the markers and thus avoid the 106 limit. Why Would You Do This? For example, you might use chapter markers with end jumps set to “edit” a track into multiple small clips. If you configure a menu button to jump to a specific chapter marker, the track starts playing from that point. Once the next marker is reached, the end jump directs the DVD player back to the menu, resulting in only a small portion of the track playing. The advantage of this is that you can easily configure a track to play as short clips and not worry about running into the 99 tracks, stories, and slideshows per project limit. The disadvantage of this is that you cannot play the track from start to end—as soon as the first marker that has its end jump set is reached, the player jumps to that setting. Using Stories You can accomplish a similar result by creating a story that plays only from one chapter marker to the next. The disadvantage of doing this is that if you have a lot of these that you want to configure, you will quickly run into the 99 tracks, stories, and slideshows per project limit. 530 Chapter 15 Establishing Connections Menu Button Connections Once you establish a connection to the Menu button of the DVD player’s remote control, it is automatically applied to all markers in the track. Making Connections Making connections involves displaying the correct sources and then linking them to the targets. While the Connections tab provides a complete list of all possible connections between your project’s elements, many of these connections can also be configured using other methods. Connections can be made in a number of Inspectors, including those for menus, buttons, tracks, slideshows, and the disc. For example, in the Button Inspector, you can set the target for a button. Additionally, you can set connections to buttons in the Menu and Subtitle Editors. See “Source Details” on page 534 for a complete list of all sources and their alternative linking methods. See “Target Details” on page 541 for a complete list of all targets. Changing the Displayed Sources There are three groups of sources you can see in the source list: basic, standard, and advanced. The most fundamental jumps for the selected element are shown in Basic source view. The most commonly used jumps are shown in the Standard source list. The Advanced list shows all possible jumps for the selected element. To change the sources displayed: 1 Select the element you want to work with in the Outline or Graphical tab. For a global view of all the sources, select the disc in the Outline tab, or click an empty area in the Graphical tab. 2 Choose Basic, Standard, or Advanced from the View pop-up menu located just above the source list. Choose which sources are shown. Chapter 15 Establishing Connections 531 You can also display all sources, only sources with connections, or only sources without connections, using the second View pop-up menu. Use each source’s connection status to choose which sources to display. Establishing Connections in the Connections Tab There are several methods you can use to establish connections in the Connections tab: dragging targets to the sources, using shortcut menus, and using keyboard shortcuts. To establish a connection in the Connections tab: 1 Determine the source to which you want to assign a target. 2 Do one of the following: • Locate the item you want to link to in the Targets column on the right, and drag it to the source on the left. A black box surrounds the selected source, making it clear that you are linking to the correct one. If you drag a target that is not supported by the source, the black box does not appear. 532 Chapter 15 Establishing Connections • Hold down the Control key and click in the Target column next to the source for which you want to create a link. Choose a target from the shortcut menu. • Click to select a source and a target, then click the Connect button at the top of the Connections tab. You can change an existing connection using these same methods. To establish connections using keyboard shortcuts: 1 Press the Up and Down Arrow keys to scroll through the currently active list (sources or targets) until you select the element you want to connect. 2 Press the Control key while using the up and down arrows to scroll through the other list until you highlight the entry you want to connect. 3 Press Return to make the connection. If you select a source that already has a connection, pressing Return disconnects it. You can also press the Option key while using the Up and Down Arrow keys to jump to the top or bottom of the list. If you want to connect to an element in the Targets list, you need to already have its disclosure triangle set to show the element’s contents. To delete a connection: 1 Press the Up and Down Arrow keys to scroll through the currently active list (sources or targets) until you select the element you want to connect. 2 Press the Delete key. Chapter 15 Establishing Connections 533 Connection Details Many of the sources and targets are intuitive in their usage. However, some are not often used or can cause unexpected issues with your title. Note: The actual sources and targets you see depend on the elements in your project. The names used in the following descriptions are assigned by default when the elements are created. Source Details The sources displayed depend on which group of sources you choose—basic, standard, or advanced. The last two groups contain the sources from the previous level or levels, plus additional ones. The primary method of setting connections for all sources is to use the Connections tab. Alternative methods are given in the far-right column below. Basic The following sources are available when viewing the basic source group. All these sources should be linked before you build the title. Disc Sources 534 Source Usage Alternative methods First Play Use to specify what is displayed when the disc first starts playing after being inserted into the DVD player (automatically set to Menu 1). First Play in the Disc Inspector Control-click disc in Outline tab. Control-click empty area in Graphical tab. Title Use to specify the action when the viewer presses the Title button on the DVD player’s remote control. Disc Inspector General tab Menu Use to specify the action when Disc Inspector General tab the viewer presses the Menu button on the DVD player’s remote control. This setting can be overridden by similar settings in tracks, markers, stories, and slideshows. Chapter 15 Establishing Connections Menu Sources Source Usage Alternative methods Button1:Jump when activated Use to specify the action when the button is activated. Button Inspector Control-click button in the Menu Editor. Drag element directly to button. Track Sources Source Usage Alternative methods End Jump Use to specify the action when the track reaches its end during playback. End Jump in the Track Inspector (automatically set in some cases) Menu Use to specify the action when Track Inspector General tab the viewer presses the Menu button on the DVD player’s remote control. This setting overrides the disc setting. By default, this is set to Same as Disc. Marker 1:Button 1:Jump when activated Use to specify the action when the button (part of a subtitle stream) is activated. Subtitle Inspector Button tab Control-click button in the Subtitle Editor. Source Usage Alternative methods End Jump Use to specify the action when the story reaches its end during playback. By default, this is set to Same as Track. End Jump in the Story Inspector (automatically set to Same as Track) Menu Use to specify the action when the viewer presses the Menu button on the DVD player’s remote control. This setting overrides the disc and track settings. By default, this is set to Same as Track. Story Inspector General tab (automatically set to Same as Track) Story Sources Chapter 15 Establishing Connections 535 Slideshow Sources Source Usage Alternative methods End Jump Use to specify the action when the slideshow reaches its end during playback. End Jump in the Slideshow Inspector (automatically set in some cases) Menu Use to specify the action when Slideshow Inspector General tab the viewer presses the Menu button on the DVD player’s remote control. This setting overrides the disc setting. By default, this is set to Same as Disc. Standard The following sources are available when viewing the standard source group. These sources are in addition to those available at the basic level. Menu Sources Source Usage Alternative methods Pre-Script Use to assign a script to be run prior to displaying this menu. Menu Inspector Menu tab Menu Timeout Target Use to specify the action when the menu’s inactivity timeout setting expires. Menu Inspector General tab Source Usage Alternative methods Pre-Script Use to assign a script to be run prior to playing this track. Track Inspector General tab Marker 1:Menu Use to specify the action when the viewer presses the Menu button on the DVD player’s remote control. This setting overrides the disc and track settings. Marker Inspector General tab Marker 1:End Jump Use to specify the action when the marker’s part of the track finishes playing (the frame before reaching the next marker). End Jump in the Marker Inspector Track Sources 536 Chapter 15 Establishing Connections Story Sources Source Usage Alternative methods Pre-Script Target Use to assign a script to be run prior to playing this story. Story Inspector General tab Marker 1 Entry:End Jump Use to specify the action when this entry marker’s part of the track finishes playing (the frame before reaching the next marker). Story Marker Inspector Marker 1 Entry:Menu Use to specify the action when the viewer presses the Menu button on the DVD player’s remote control. This setting overrides the disc and track settings. Story Marker Inspector Advanced The following sources are available when viewing the advanced source group. These sources are in addition to those available with the basic and standard levels. Disc Sources Source Usage Alternative methods Angle Use to specify the action when the viewer presses the Angle menu button on the DVD player’s remote control. This setting can be overridden by similar settings in tracks and slideshows. Disc Inspector Advanced tab Chapter Use to specify the action when the viewer presses the button on the DVD player’s remote control. This setting can be overridden by similar settings in tracks and slideshows. Disc Inspector Advanced tab Audio Use to specify the action when the viewer presses the Audio menu button on the DVD player’s remote control. This setting can be overridden by similar settings in tracks and slideshows. Disc Inspector Advanced tab Chapter 15 Establishing Connections 537 Source Usage Alternative methods Subtitle Use to specify the action when the viewer presses the Subtitle menu button on the DVD player’s remote control. This setting can be overridden by similar settings in tracks and slideshows. Disc Inspector Advanced tab Return Use to specify the action when the viewer presses the Return button on the DVD player’s remote control. This setting can be overridden by a similar setting in menus. Disc Inspector General tab Source Usage Alternative methods Return Use to specify the action when the viewer presses the Return button on the DVD player’s remote control. This setting overrides the disc setting. Menu Inspector Menu tab Menu Sources Track Sources 538 Source Usage Alternative methods Angle Use to specify the action when the viewer presses the Angle menu button on the DVD player’s remote control. This setting overrides the disc setting. By default, this is set to Same as Disc. Track Inspector General tab (automatically set to Same as Disc) Chapter Use to specify the action when the viewer presses the Chapter menu button on the DVD player’s remote control. This setting overrides the disc setting. By default, this is set to Same as Disc. Track Inspector General tab (automatically set to Same as Disc) Audio Use to specify the action when the viewer presses the Audio menu button on the DVD player’s remote control. This setting overrides the disc setting. By default, this is set to Same as Disc. Track Inspector General tab (automatically set to Same as Disc) Chapter 15 Establishing Connections Source Usage Alternative methods Subtitle Use to specify the action when the viewer presses the Subtitle menu button on the DVD player’s remote control. This setting overrides the disc setting. By default, this is set to Same as Disc. Track Inspector General tab (automatically set to Same as Disc) Chapter Use to specify the action when the viewer presses the Chapter menu button on the DVD player’s remote control. This setting overrides the disc setting. By default, this is set to Same as Disc. Track Inspector General tab (automatically set to Same as Disc) Next Jump Use to specify the action when the viewer presses the Next button on the DVD player’s remote control after the last marker. See “Next Jump and Prev Jump” on page 529 for more information. None Prev Jump Use to specify the action when the viewer presses the Previous button on the DVD player’s remote control before the first marker. See “Next Jump and Prev Jump” on page 529 for more information. None Chapter 15 Establishing Connections 539 Slideshow Sources 540 Source Usage Alternative methods Angle Use to specify the action when the viewer presses the Angle menu button on the DVD player’s remote control. This setting overrides the disc setting. By default, this is set to Same as Disc. Slideshow Inspector (automatically set to Same as Disc) Audio Use to specify the action when the viewer presses the Audio menu button on the DVD player’s remote control. This setting overrides the disc setting. By default, this is set to Same as Disc. Slideshow Inspector (automatically set to Same as Disc) Subtitle Use to specify the action when the viewer presses the Subtitle menu button on the DVD player’s remote control. This setting overrides the disc setting. By default, this is set to Same as Disc. Slideshow Inspector (automatically set to Same as Disc) Chapter Use to specify the action when the viewer presses the Chapter menu button on the DVD player’s remote control. This setting overrides the disc setting. By default, this is set to Same as Disc. Slideshow Inspector (automatically set to Same as Disc) Next Jump Use to specify the action when the viewer presses the Next button on the DVD player’s remote control during the last slide. See “Next Jump and Prev Jump” on page 529 for more information. None Prev Jump Use to specify the action when the viewer presses the Previous button on the DVD player’s remote control during the first slide. See “Next Jump and Prev Jump” on page 529 for more information. None Chapter 15 Establishing Connections Target Details The list of targets is the same for all sources. Some targets only work with specific source types; DVD Studio Pro only allows you to assign appropriate targets to the sources. • Menus: Use to select the menu to link to a source. Select the menu to have the menu appear with the default buttons highlighted and to have the pre-script (if assigned) execute, or select a specific button to have the menu appear with that button highlighted. • Tracks and Stories: Use to select the track or story to link to a source. Select the track or story to have it play from the beginning and to have the pre-script (if assigned) execute, or select a specific marker or story entry to link to a specific place in the track or story. • Slideshows: Use to select a slideshow to link to a source. Select the slideshow to have it play from the beginning and to have the pre-script (if assigned) execute, or select a slide to link to. • Scripts: Use to select a script to link to a source. Note: The following only appear when a suitable source is selected. • Resume: Can only be assigned to menu buttons. Use it to take viewers from a menu back to a specific point in a track. For example, you can set up a track’s marker to jump to a menu that provides information or a graphic that pertains to the track just jumped from. The menu can have a single button set to Resume that, when activated, takes viewers back to the track at the point they left off. • Stop: Can only be assigned to the End Jump settings of markers and slides. Use it to force the DVD player to stop playing once the marker or slide is reached. • Same as Disc: Can only be assigned to sources that define actions for remote control buttons (such as Menu or Audio). Use it to set a remote control button to act the same as the disc’s setting. • Same as Track: Can only be assigned to story sources that define actions for remote control buttons. Use it to set a remote control button to act the same as the track’s setting. Chapter 15 Establishing Connections 541 16 16 Finishing a Project Once you have created your project’s tracks, stories, slideshows, and menus, and set the connections between them, you are ready to take the final steps to create the DVD. These steps include: • Testing your project with the Simulator. Using the Simulator allows you to verify most of your connections and button navigation before building the title. • Setting prebuild disc properties. This is the time to set any last-minute disc properties, especially those that must be set before you build the title. • Building your project. This process creates a VIDEO_TS (video zone for SD projects) or HVDVD_TS (for HD projects) folder and compiles your project’s elements into a DVDcompliant file structure. • Emulating your project. You can use the Apple DVD Player to play the VIDEO_TS or HVDVD_TS folder’s contents. • Setting preformat properties. You can set various details, such as copy protection, region coding, and various disc media attributes. • Formatting your project. In this step, the VIDEO_TS and/or HVDVD_TS folder and any other added DVD-ROM content are formatted and written to the selected output type. Author Build • Add assets • Create elements • Create connections • Set disc properties • Compile project to a VIDEO_TS folder or HVDVD_TS folder Simulate VIDEO_TS or HVDVD_TS folder Format • Set replication properties • Create output DVD disc DLT Hard disk Emulate 543 Should You Burn, Build, Format, or Build and Format? When your project is finished, you have the option of directly burning a DVD or stepping through the process of building and formatting the project. The option you use depends on your situation. Burning a Project Burning is a simple one-click step that creates a DVD from your project. You simply click Burn in the toolbar or press Option-Command-B to start the process. Your system’s DVD burning drive is checked to see if suitable recordable media is present—if not, a dialog appears, prompting you to insert a blank disc. And that’s it. The process starts and there are no more decisions to make. This is a good choice if you do not require special settings, such as selecting the drive to write to. Burning a project creates a VIDEO_TS or HVDVD_TS folder just as with the build process. It is written to the location specified in the Destinations pane in DVD Studio Pro Preferences. This makes it possible to burn additional discs (using Format) without needing to recreate the VIDEO_TS or HVDVD_TS folder. If your system has multiple drives that can burn DVDs, the burn process uses the first general type drive it finds. If none are found, it then looks for an authoring drive. You cannot use the burn process to write to a DLT or disk image. If you want to make several DVDs of your project, you can use Burn to create the first disc, and then save time by using Format to create the additional DVDs. This avoids having DVD Studio Pro recreate the VIDEO_TS or HVDVD_TS folder for each disc. Building a Project The build process only creates the VIDEO_TS or HVDVD_TS folder; it does not burn a disc. You click Build in the toolbar or press Option-Command-C to start the process. With the build process, you are able to choose the location where the VIDEO_TS or HVDVD_TS folder is created. Using Build by itself is useful when you want to create the VIDEO_TS or HVDVD_TS folder so that you can emulate the project using DVD Player, or if you want to manually copy the VIDEO_TS or HVDVD_TS folder to a disc. See “Building Your Project” on page 560 for more information. Formatting a Project The format process requires you to have a VIDEO_TS and/or HVDVD_TS folder already created. You click Format in the toolbar or press Command-F to start the process. Using Format is especially useful when you want to make multiple discs from the same VIDEO_TS or HVDVD_TS folder. 544 Chapter 16 Finishing a Project You would usually use the format process after you had emulated the VIDEO_TS or HVDVD_TS folder and were ready to burn a disc or DLT. You can also combine the format process and the build process (described next); however, an advantage to using the format process separate from the build process is that you can choose the VIDEO_TS or HVDVD_TS folder to format. This can be useful if you are working on a new project and get a request for a DVD of an earlier project whose VIDEO_TS or HVDVD_TS folder is still available. See “Setting Disc Format Properties” on page 572 for more information. Building and Formatting a Project When combined, the build and format processes act similarly to the burn process. The difference is that you are presented with the same configuration options you get when you use the build and format processes separately, which allows you to customize the process. You click Build/Format in the toolbar or press OptionCommand-F to start the process. After you configure the build and format options, you are then not required to do anything more until the DVD or DLT has been created. An exception is dual-layer discs, since the break point cannot be verified until the VIDEO_TS or HVDVD_TS folder has been created. See “About the Build/Format Command” on page 564 for more information. Testing Your Project With the Simulator There are three methods you can use to test your project: using the DVD Studio Pro preview and simulation features, and playing the title on a DVD player (emulating your project). • Previewing your project’s elements: The DVD Studio Pro preview feature provides a way to view single elements, such as a track. Preview does not allow you to check how one element works with others in the project. For example, you cannot use it to verify a connection from a menu to a track. See “Viewing a Track” on page 400 and “Previewing a Slideshow” on page 429 for more information. • Simulating your project: The DVD Studio Pro simulation feature is a relatively comprehensive way to test most aspects of a project, with the primary focus on verifying connections. The Simulator works a lot like a DVD player that plays the project before it’s built into a video title set. It allows you to test most connections, including First Play, and provides the functions of a DVD player remote control. It also provides a complete display of the contents of the System Parameter Register Memories (SPRMs) and General Purpose Register Memories (GPRMs), making it possible to verify many scripts. Chapter 16 Finishing a Project 545 You can also configure your system to simulate the project using an external video and audio monitor. This makes it possible to see the project as most viewers will, with actual pixel aspect ratios, colors, and if applicable, interlacing. • Emulating your project: Emulating your project by playing it on a real DVD player is the most sure test of it. To emulate your project with the Apple DVD Player, you must build the VIDEO_TS or HVDVD_TS folder. To emulate your project using a standalone DVD player, you must also format it and burn a disc that you can then play on any DVD player. It’s important to test your project under varying conditions, especially if your project relies heavily on scripts. See “Emulating Your Project” on page 570 for more information. Simulating Your Project The DVD Studio Pro Simulator is a useful tool for verifying your project while you are still creating it. There are a few things to be aware of before simulating your project: • The Simulator behaves much as a standalone DVD player. This means you should have the links set to allow you to navigate around the project. In particular, be sure to set your First Play action to a suitable menu or track. If you do not yet have the assets that will be the actual First Play element, you can temporarily link to an interim menu instead. This ensures that an element is displayed if you start the Simulator by clicking Simulate in the toolbar. There are also a variety of ways you can force the Simulator to start at a specific element. For example, you can Control-click the element in the Outline or Graphical tab, then choose Simulate from the shortcut menu. This allows you to test parts of the project without having all of the elements in place. • DVD Studio Pro Preferences contains a number of settings in the Simulator pane that allow you to configure the Simulator much like you would a DVD player. For example, you can set the Simulator’s region code, aspect ratios, language preferences, and playback output options to test for different situations. See “Simulator Preferences” on page 122 for more information. • Since the project has not been built yet, the Simulator must use assets as and where they are. This may lead to issues with playback, such as stuttering or pauses. The severity of these issues depends on the assets and the computer you are authoring on. • The Log tab contains a simulation log that provides information on a simulation while it is in progress. This information can be useful when you are trying to work out issues with your project. • The Simulator processes Pause After VOBU settings on markers set at slides in a track. The Simulator does not process Pause After VOBU settings on markers set on fullmotion video clips (which it is not recommended to do in any case). The track plays as if the settings were not active. See “General Tab in the Marker Inspector” on page 388 for more information on VOBUs. 546 Chapter 16 Finishing a Project Simulating With an External Video and Audio Monitor When you author a DVD, it can be important to see the video and hear the audio with devices that closely match those that the viewer is expected to use. Being able to do this while simulating your project allows you to verify the video and audio prior to burning a test DVD. In particular: • You see the true color based on the DVD specification’s YUV values instead of a computer monitor’s RGB values. • You see the actual pixel aspect ratios. To display 4:3 or 16:9 video on a computer monitor requires the pixels to be scaled, which can create or hide issues in the video. See “External Video and Audio Monitoring” on page 31 for information on connecting external monitors. See “Simulator Preferences” on page 122 for information on Simulator settings. When using an external video monitor, keep the following in mind: • The external video monitor is only used during simulation. • When using an external video monitor, the Simulator window on your computer is inactive. • You cannot use the pointer to click buttons on the external monitor. You must control the simulation by using the Simulator window’s controls. • Depending on your system and the video being simulated, frames may be skipped during playback to maintain synchronized playback with the audio. Starting and Stopping the Simulator You can start the Simulator at any time while creating your project. You should have sufficient connections set so that navigation is possible between the elements you want to test. The most important item to have set is the First Play action. If you select the disc in the Outline tab or click an empty area in the Graphical tab, you can set the First Play action in the Connections tab or in the Disc Inspector. You can also set the First Play action directly in the Outline and Graphical tabs. See “Assigning the First Play Element” on page 178 for more information. m To start and stop the Simulator from the First Play element, do one of the following: Click Simulate in the toolbar. m Control-click the Graphical tab’s background, then choose Simulate Disc from the shortcut menu. m Click the disc item in the Outline tab, then do one of the following: • Choose File > Simulate Disc. • Press Option-Command-0 (zero). The Simulator opens and displays the First Play element. An alert appears if none has been assigned, and the Simulator starts at the first video stream of the first track. Chapter 16 Finishing a Project 547 Stop the simulation by clicking the close button in the upper-left corner of the window or pressing Command-W. You can also start the Simulator from a specific element or part of an element, including tracks, stories and story entries, slideshows and specific slides, or menus and specific buttons. This is useful when you only want to verify a specific element without going through the normal project navigation to get to it. m To start the Simulator from a specific element, do one of the following: Choose File > Simulate. (If no element is selected, the Simulator starts from the First Play element.) m Control-click the element in the Outline or Graphical tab, then choose Simulate from the shortcut menu. m Control-click in the element’s editor, then choose Simulate from the shortcut menu. m Press Option-Command-0 (zero). (If no element is selected, the Simulator starts from the First Play element.) The Simulator opens and displays the element. Note: If the element you start the Simulator at has a pre-script assigned to it, the prescript is not executed. Simulator Window The Simulator window appears in front of all other DVD Studio Pro windows. The timecode of the current element Click the Info button to open the information drawer. Choose the type of display to simulate. The area to the left of the video display contains the playback controls you can use to navigate within your project. Most are similar to controls you would find on a DVD player’s remote control. You can click the Info button to open a drawer that shows information about the currently displayed element and the settings within the SPRMs and GPRMs. 548 Chapter 16 Finishing a Project You are also able to choose the resolution (SD, HD 720, or HD1080) and the display mode (4:3 Pan-Scan, 4:3 Letterbox, or 16:9) to simulate when not using an external video monitor. Note: You can set the default state of these in the Simulator pane of DVD Studio Pro Preferences. Playback Controls The playback controls are similar to those found on DVD player remote controls. Menu Title Play/Pause Stop Chapter Skip Reverse Chapter Skip Forward Navigation controls Track Skip Reverse Track Skip Forward • Menu: Jumps to the element assigned to the Menu button. The assignment can be • • • • • • different for each track, story, marker, and slideshow. Title: Jumps to the element assigned to the Title button. Play/Pause: Alternately pauses, then plays the track or motion menu. Stop: Stops playback of the project. The jacket picture appears if you have assigned one to your project. See “About Jacket Pictures” on page 562 for more information. Click First Play to restart playback. Track Skip Reverse and Track Skip Forward: To the left and right of the Play/Pause button and Stop button, these buttons skip to the beginning or end of a track, allowing you to test pre-scripts, display conditions, and End Jump settings. Navigation controls: Allow you to navigate through the menus as you would with the arrow buttons on a remote control. (You can also use the pointer and click the menu buttons directly.) Press the center button to activate the currently selected button. Chapter Skip Reverse and Chapter Skip Forward: Skip to the previous or next chapter marker or still while playing a track or slideshow. Chapter 16 Finishing a Project 549 Menu Controls The menu controls let you test the project’s remote assignments. Audio Menu Angle Menu Subtitle Menu Return Chapter Menu First Play Click the Info button to open the information drawer. • Chapter Menu, Angle Menu, Audio Menu, and Subtitle Menu: Jump to the element assigned to the Chapter, Angle, Audio, and Subtitle menu buttons (not to be confused with the Angle, Audio, and Subtitle stream select buttons). The assignment can be different for each track and slideshow. • First Play: Restarts playback of the project by executing the First Play action. • Return: Jumps to the element assigned to the Return button. The assignment can be different for each menu. Stream Selections The stream selection pop-up menus operate like the Angle, Audio, and Subtitle buttons found on most remote controls. Angle Select Subtitle Select Audio Select Subtitle Enable • Angle Select, Audio Select, and Subtitle Select: When playing a track with multiple streams, you can select the streams to play. Each pop-up menu shows the stream number currently playing. To change streams, open the pop-up menus and choose a new stream. • View checkbox: Controls whether the selected subtitle stream displays. Select the checkbox to show subtitles and deselect it to hide them. 550 Chapter 16 Finishing a Project Information Drawer You can click the Info button or press Shift-I to open the information drawer. The drawer can open on any side of the Simulator, depending on the Simulator’s position. (You can press Option-Shift-I to have it open on a different edge.) The information drawer changes to match the current element type (menu, track, story, and so on). The Item Properties section shows information specific to that element; you cannot enter information into it. The Registers section shows the status of either the SPRMs or GPRMs. You can choose which to see by selecting the relevant checkbox. You can also choose to see the values in hexadecimal. You can double-click a value to enter a new value into it if you want to verify how your project operates under specific DVD player conditions. You can also enter a new name for any of the GPRMs. Simulation Log The Log tab contains a Simulate view that provides details of a simulation while it is running. These details include any changes in the SPRMs and GPRMs, any navigation actions, and any jumps that are made. To show the simulation log: 1 Click the Log tab. 2 Choose Simulate from the View pop-up menu. 3 Simulate the project. Note: The Log tab automatically appears once you start the Simulator. Chapter 16 Finishing a Project 551 Setting Disc Properties The Disc Inspector contains settings that affect your DVD title. Some settings, such as the disc’s name, its First Play action, and the video standard, can be set early in the project creation process. You do not have to make other settings until you are ready to burn a DVD, write to a Digital Linear Tape (DLT) drive, or write to a hard disk. The top of the Disc Inspector and its General and Advanced tabs contain settings that affect the title’s playback. All of these settings (except the disc name and DVD-ROM settings) must be set before you build your project. You must also set the Macrovision setting in the Region/Copyright tab. The remaining settings affect the format process. You can set them at any time, even after you start the format process. m To open the Disc Inspector: Select the disc’s name in the Outline tab or click an empty area in the Graphical tab. Settings at the Top of the Disc Inspector There are three settings at the top of the Disc Inspector. • Name: This is the name that appears when the DVD is played on a computer. It’s also the name that appears in the Outline tab. The default name is Untitled Disc. You can enter a name with a maximum of 32 characters. While you can enter any characters you wish, the only permissible characters for the formatted disk image are the 26 uppercase English characters, numerals 0 through 9, and the underscore (“_”). DVD Studio Pro automatically converts lowercase letters to uppercase and removes unsupported characters when you use the format feature. The disc name does not need to be set before building the project. You can set it during the formatting process. • Est. Size: This displays the amount of disc space that DVD Studio Pro estimates will be required for the build, including any DVD-ROM files you may be adding. This size uses the same convention as used by DVD media—one MB is equal to 1,000,000 bytes. See “Making Sure Your Content Will Fit” on page 40 for information on how much data a 4.7 GB disc can actually hold. 552 Chapter 16 Finishing a Project • First Play: This specifies what appears when the disc is first inserted into a DVD player. First Play can also be set in the Connections, Outline, and Graphical tabs. It is important to set First Play prior to building the project to ensure that all DVD players will play the disc correctly. You can choose from all menus, tracks, stories, slideshows, and scripts within your project. See “Setting the Project’s First Play” on page 131 for information on setting the First Play for different types of projects. See “Assigning the First Play Element” on page 178 for information on setting the First Play using the Outline or Graphical tab. General Tab in the Disc Inspector All of the settings in the General tab except the DVD-ROM settings must be set before building a project. • DVD Standard: Shows the DVD standard for this project. When set to SD DVD, you can convert the project to HD-based DVD by clicking the HD DVD button. When set to HD DVD, however, you cannot change the project back to SD DVD. See “Setting the DVD Standard” on page 127 for more information. • Video Standard: Select the type of video used in this project, NTSC or PAL. This must be set before you import any video assets. See “Setting the Video Standard” on page 126 for more information. Chapter 16 Finishing a Project 553 Streams • Audio: You can choose an audio stream that will serve as the initial active stream, overriding the DVD player’s setting. The default setting is “not set,” which lets the DVD player control the stream setting. Note: The word Empty in parentheses after a stream number indicates that that stream is currently empty. • Angle: You can choose a video stream that will serve as the initial active stream, overriding the DVD player’s setting. The default setting is “not set,” which lets the DVD player control the stream setting. • Subtitle: You can choose a subtitle stream that will serve as the initial active stream, overriding the DVD player’s setting. You can also force the subtitle stream to appear by selecting its View checkbox. The default setting is “not set,” which lets the DVD player control the stream setting. Remote Control • You can set the Title, Menu, and Return remote control settings, which correspond to a DVD player’s remote control buttons. See “Remote Control Settings” on page 608 for details on setting these buttons. DVD-ROM See “About DVD-ROM Discs” on page 572 for details on using these settings and creating DVD-ROM discs. • Content: Specifies whether this is a DVD-Video or DVD-ROM title. Selecting Content enables the DVD-ROM content settings (Location and Joliet Extension Support). • Location: This setting is active only when you select Content. The Location setting lets you choose the folder to include as the DVD-ROM contents for the disc. All files and folders at this location are added to the root of the DVD. For example, if you want several PDF files to be in a folder named PDFExtras at the root of the DVD, you would have to create the PDFExtras folder, place the PDF files in it, then place that folder in the folder you specify as the Location (DVDROMContent in the example below). 554 Chapter 16 Finishing a Project • Size: Shows the size of the files the folder chosen as the Location contains. This size uses the same convention as used by DVD media—one MB is equal to 1,000,000 bytes. The size is also shown in actual bytes. • Joliet Extension Support: This setting is active only when you select Content. Selecting Joliet Extension Support affects the filenames allowed in the DVD-ROM content when using red laser media. See “Joliet Volume” on page 574 for more information. Disc/Volume Tab in the Disc Inspector These settings do not need to be set until you format your project. However, choosing the disc media, size, and layer options will ensure the toolbar’s disc meter is correct. Disc Information • Disc Media: Available for HD projects only. Choose the type of media your project will be distributed on. Red Laser refers to the media used with SD projects, although HD projects can also use it. Blue Laser refers to media used with HD projects. Note: SD projects can only use red laser media. Important: This setting affects the scale of the toolbar’s disc meter and the type of disc (red laser or blue laser) the replicator will create if you are using DDP or CMF when formatting your project. It does not affect what happens when burning a general media disc on your system. Chapter 16 Finishing a Project 555 • Layer Options: Choose either single- or dual-layer for the media. • Track Direction: Use this control to select either PTP (Parallel Track Path, in which the second disc layer plays from the inner track to the outer track as the first layer does) or OTP (Opposite Track Path, in which the second layer plays from the outer track to the inner track, the opposite of the first layer). The advantage of the OTP method is that it minimizes the amount of time the DVD player spends seeking the next track when switching layers. See “About Dual-Layer Discs” on page 576 for more information and tips on creating dual-layer discs. • Break Point: Use this pop-up menu to choose the dual-layer break point. The Break Point setting controls where the division is between the first and second layer of the disc. You can select any marker on any track, although depending on how full the disc is, there may only be a limited number of usable options. When left as Auto, DVD Studio Pro automatically chooses the break point. See “About Dual-Layer Discs” on page 576 for more information on creating dual-layer discs. • Seamless: Select Seamless to configure the dual-layer break point as seamless. Important: An alert appears when you select Seamless. Do not select Seamless unless your project specifically requires it. See “Choosing Seamless or Non-Seamless Layer Changes” on page 577 for more information. • Number of sides: Choose whether this is a one- or two-sided disc. Note: A two-sided disc requires two separate projects—one for each side. • Disc Side: Choose Side A or Side B for this project. This is for the replication facility. • Disc Size: Choose either the standard 12 cm or the smaller 8 cm disc size. • Maximum Size: Based on the above settings, shows the maximum amount of disc space available. 556 Chapter 16 Finishing a Project Region/Copyright Tab in the Disc Inspector The only setting in the Region/Copyright tab that you must set before building a project is the Macrovision setting. • Playable Region Codes: Select the checkbox next to the regions in which you want to be able to play the disc (all are enabled by default). All DVD players (standalone and computer) must be assigned a region code. This code divides the world into six regions, with an additional region for discs played on airplanes. These region codes allow you to have some control over where a disc can be played. Note: So that you can easily emulate on any DVD player the VIDEO_TS or HVDVD_TS folder created by the build process, the folder defaults to having all regions enabled (except “7-Reserved”). Region code settings are applied during the formatting process. Important: If you change the region code settings and burn a DVD using general media, some DVD players that should be prevented from playing it will play the disc. This issue does not occur with replicated discs originating from either general or authoring media. Warning: You must have at least one playable region selected. • Copyright Management: Select the checkbox to enable either digital-based or analog-based (Macrovision) copyright protection of the disc. Selecting this checkbox enables the Copy Generation setting. Note: This setting affects the number of bytes in each sector of the disc. With copyright management disabled, each sector has 2048 bytes. With copyright management enabled, each sector has 2054 bytes. Chapter 16 Finishing a Project 557 • Copyright Generation: This pop-up menu specifies whether copies are allowed. • Copying Permitted: The disc is not protected against copying. The Format for CSS checkbox and Macrovision pop-up menu are disabled. The only difference between this setting and leaving the Copyright Management checkbox unselected is the number of bytes in the sectors. • One Copy Permitted: Allows users to make a copy of the disc, but no additional copies from that copied disc (the Copy Generation status of the copied disc switches to No Copy Permitted). You can make as many copies as you want from the original disc; you just can’t make more copies from the copies of the original. The Format for CSS checkbox and Macrovision pop-up menu are disabled. • No Copy Permitted: Enables the Format for CSS checkbox and Macrovision pop-up menu so that you can choose the type of copy protection to use. • Format for CSS: Available in SD DVD projects only. Only available when Copy Generation is set to No Copy Permitted. The Content Scrambling System (CSS) provides digital-based copyright protection. Selecting Format for CSS alerts the replication facility to apply CSS encryption to the disc (if it is licensed and authorized to do so). • Macrovision: Available in SD DVD projects only. This must be set before you create the VIDEO_TS folder in the build process. Macrovision provides analog-based copyright protection. See “About the Macrovision Settings” on page 560 for more information. Advanced Tab in the Disc Inspector All of the settings in the Disc Inspector’s Advanced tab must be set before you build a project. These settings apply to specialized features used on advanced projects. 558 Chapter 16 Finishing a Project • Embed Text Data: This checkbox is automatically selected if you use the DVD@CCESS feature within your project. You can also select it if you want to add the names you assigned to the tracks, slideshows, and menus to the DVD disc. This text can be displayed on DVD players designed to support the Text Display extensions of the DVD-Video specification (version 1.1). • Language: If the Embed Text Data checkbox is selected, you can identify the language in which the text names will appear. Choose Not Specified to have the text appear regardless of the DVD player’s language setting. • Additional Remote Controls: You can set the Angle, Chapter, Audio, and Subtitle menu remote control settings, which correspond to a DVD player’s remote control buttons. These links can make it convenient for viewers to access DVD menus that allow them to select audio and subtitle options, an angle, or a chapter. However, be sure to design your title with other ways to reach these DVD menus, since very few remote controls offer these buttons. Important: Do not confuse these buttons with the Audio, Subtitle, and Angle selection buttons commonly found on remote controls—these buttons do not access a menu, and instead directly change the settings. See “Remote Control Settings” on page 608 for details on setting these buttons. • GPRM Variable Names: You can configure the partitions and enter names for the eight GPRMs used when creating scripts. Once you create a script, you can also enter these names in the Script Inspector or the Simulator. See “General Purpose Register Memories” on page 504 for information on using GPRMs in your scripts. • Jacket Picture: You can choose a graphic to use as the jacket picture for this DVD. See “About Jacket Pictures” on page 562 for more information. Chapter 16 Finishing a Project 559 Building Your Project Building a project compiles all of the elements into files that conform to the DVD-Video specification (SD projects). Before you build your project, you must make sure you have set your prebuild disc properties. Prebuild Disc Properties The prebuild disc properties include the following items from the Disc Inspector. See “Setting Disc Properties” on page 552 for details on these properties. You must set these properties before you can build your project. • First Play: Located at the top of the Disc Inspector. • Video Standard: Located in the General tab. • Streams: Located in the General tab. • Remote Control: Located in the General tab. • Macrovision: (SD projects only) Located in the Region/Copyright tab. • Embed Text Data: Located in the Advanced tab. • Additional Remote Controls: Located in the Advanced tab. • GPRM Variable Names: Located in the Advanced tab. • Jacket Picture Asset: Located in the Advanced tab. About the Macrovision Settings If your SD project is to be coded for Macrovision Analog Protection System (APS) copy protection, you must choose the Macrovision type before you build the project. Important: The Macrovision APS is not available for HD projects. The Macrovision APS is an analog copy protection system that alters the video signal in such a way as to discourage viewers from making copies of your DVD-Video disc onto a videocassette recorder. Macrovision Licensing Use of analog copy protection for DVD applications is subject to the proprietary intellectual property rights of Macrovision Corporation, of Sunnyvale, California, USA, and users must complete a usage agreement with Macrovision Corporation before the analog protection system activation bits are set to “on.” For further information, see the Macrovision website: http://www.macrovision.com. 560 Chapter 16 Finishing a Project To enable Macrovision APS: 1 Open the Disc Inspector by selecting the disc in the Outline tab or clicking an empty area in the Graphical tab. 2 Click the Region/Copyright tab. 3 Select the Copyright Management checkbox. 4 Choose No Copy Permitted from the Copy Generation pop-up menu. 5 Choose the type of Macrovision protection to use (Type 1, Type 2, or Type 3) from the Macrovision pop-up menu. Note: The Format for CSS checkbox has no bearing on the Macrovision setting. The Macrovision coding is applied to the entire disc. Once you have chosen No Copy Permitted from the Copy Generation pop-up menu, you can also apply or change Macrovision coding on specific tracks and markers using the Other tab in each track’s Inspector and the General tab in each marker’s Inspector. Note: If you configure Macrovision on a track or marker before you configure it for the disc in the Disc Inspector, the settings in the Disc Inspector automatically update to match the track or marker settings. Macrovision Types There are three Macrovision types supported by the DVD-Video specification: • Type 1: Uses the Automatic Gain Control (AGC) process. The AGC process places pulses in the vertical interval of the video stream that televisions do not detect. When a copy is attempted, these pulses confuse a VCR’s AGC circuitry, causing copies to exhibit characteristics such as dim and noisy pictures, loss of color, loss of video, and picture tearing. • Type 2: Uses both the AGC process and a two-line colorstripe. The colorstripe process, which is only effective with NTSC video streams, consists of changes to colorburst information that are transparent on original viewing, but that produce horizontal lines across the picture when playing an unauthorized copy. The 2-line version of colorstripe has bands of altered chrominance 2 horizontal lines long. • Type 3: Uses both the AGC process and a four-line colorstripe. The 4-line version of the colorstripe process has bands of altered chrominance 4 horizontal lines long. This is also only effective with NTSC video streams. Chapter 16 Finishing a Project 561 About Jacket Pictures Jacket pictures are an optional part of the DVD-Video specification, and are intended to allow a DVD player to display a graphic representing a DVD. Jacket pictures are most commonly displayed on multi-disc players. Based on the DVD specification, Jacket Picture graphics should be supplied in three different resolutions (small, medium, and large) for display on different platforms and display devices. DVD Studio Pro automatically generates the required graphics and the folder that holds them, JACKET_P, when you build your project. To add a jacket picture to your project: 1 Import the graphic to use for the jacket picture into the Assets tab. 2 Choose the jacket picture graphic from the Asset pop-up menu in the Disc Inspector’s Advanced tab. The jacket picture will appear in the Simulator when you stop playback. Building the Project Once you have set the prebuild disc properties, you can build your project. Depending on the size of your project and the speed of your computer and disk drives, this process can take several hours to finish. To build your project: 1 Do one of the following: • Click Build in the toolbar. Note: To format the project immediately after building it, click Build/Format. See “About the Build/Format Command” on page 564 for more information. • Press Option-Command-C. 2 Select the drive and folder to build to in the dialog that appears, then click Open. The build process begins and a progress bar appears that shows the element names currently being compiled. If the selected folder already has a folder of the same type it is generating (VIDEO_TS or HVDVD_TS), see “Incremental Builds” on page 563 for details on the dialog that appears. 562 Chapter 16 Finishing a Project Note: You cannot build an SD project in a folder that already contains an HVDVD_TS folder, and you cannot build an HD project in a folder that already contains a VIDEO_TS folder. The Log tab also appears, automatically switching to display the build results. The tab shows details on the build’s progress, as well as messages about any errors that occur. Incremental Builds While creating your project, you may find it useful to perform builds several times before you are actually finished with it. These incremental builds can be useful to verify that certain aspects of the project are functioning properly, such as a set of scripts or a menu’s button navigation. To help with this process, DVD Studio Pro includes the ability to reuse unchanged elements from a previous build. This can greatly speed up the build process when you perform incremental builds. Once you select a folder to build into, DVD Studio Pro checks to see whether a folder of the same type it needs to create (VIDEO_TS or HVDVD_TS) is already present. If the folder already contains a folder of the same type, with a .layout file that has the same name as the project, a dialog appears for you to specify what should happen. • Cancel: Closes this dialog and the build process without saving anything. • Delete: Deletes the current contents of the VIDEO_TS or HVDVD_TS folder and begins saving the new build information. • Reuse: Attempts to reuse as much of the current VIDEO_TS or HVDVD_TS folder contents as possible. Chapter 16 Finishing a Project 563 If you decide to reuse the VIDEO_TS or HVDVD_TS folder, DVD Studio Pro looks at its contents and, for each VTS block, checks to see if anything has changed from the last build. If the VTS block has not changed, the message “VOB up to date. Muxing skipped” appears in the Log tab and the build moves on to the next VTS block. See “Non-Standard SD DVD Video Zone Files” on page 567 for more information about .layout files. General Build Information Depending on your system and the size of your project, the build process might take several hours. Following is some information on speeding up the process. Using Multiple Hard Disks One way to speed up the build process is to have the project’s assets on a disk completely different from the one you are building to (not just a second partition of the same disk). Using different disks for your assets and your build allows each disk to focus on either reading or writing data, rather than jumping from one function to the other. About the Build/Format Command Since the build and format processes take a lot of time, it is common to want to start them and let the processes run unattended. How well this will work depends on the type of project you are creating. Starting the Build/Format Process When you choose the Build/Format command, a dialog appears in which you can set your build location and the format properties. 564 Chapter 16 Finishing a Project Once you have set the source and destination settings, including the preformat settings in the Disc/Volume and Region/Copyright tabs, click the Build & Format button to start the process. If you have chosen a DVD or DLT drive as the output device, you are prompted to insert a blank disc or tape. See “Configuring the Output Type” on page 583 for information on setting the destination, and “Preformat Disc Properties” on page 572 for more information on these settings. Using Build/Format With Dual-Layer Projects Dual-layer projects are more difficult to run unattended. • During the format part of the process, you will have to load a second blank disc or tape once the first layer is written. • There may be problems with the break point. If you chose the Automatic mode for setting the break point, it is possible that a suitable marker may not exist. Additionally, if you chose a specific marker to use as the break point, it may not be suitable. DVD Studio Pro is unable to confirm either of these issues until the build part of the process finishes. If there is a problem, an error dialog appears and the format process is not started. Once you correct the problem by adding or selecting a different marker, you will have to start the build/format process over again. See “About Dual-Layer Discs” on page 576 for more information on setting a break point. The Build Files for SD Projects Once the build for your SD project starts, DVD Studio Pro creates two folders at the location you specified: an AUDIO_TS folder and a VIDEO_TS folder. Additionally, a third folder, JACKET_P, is created if you have assigned a jacket picture graphic. The AUDIO_TS folder is used by systems authoring DVD-Audio titles. To meet the DVD specification requirements, DVD Studio Pro creates the folder and leaves it empty. The empty folder is included in the format process. The JACKET_P folder contains three resolutions of the graphic assigned as the jacket picture. See “About Jacket Pictures” on page 562 for more information. Chapter 16 Finishing a Project 565 The VIDEO_TS folder contains all of the DVD-Video files for your project, and is placed in the video zone. The naming and structure contents of the VIDEO_TS folder are tightly regulated. All SD DVD titles use the same filenames and structure their contents in the same way. Non-standard file used for formatting Video manager files Non-standard file used for formatting Track 1 content group Standard SD DVD Video Zone Files The following groups of files are present in the video zone of all SD DVD-Video titles. Video Manager Group The video manager files contain much of the navigation information for the title. • VIDEO_TS.IFO: Contains the major information for the disc, such as its capacity and video zone structure. • VIDEO_TS.BUP: This is a backup of the .IFO file that can be used by the DVD player if the .IFO file cannot be read. • VIDEO_TS.VOB: This is the video objects file for the video manager. Track Content Group A set of at least four files is created for each track and slideshow in the project. “VTS_01” in the following filename examples refers to the first VTS block. Files for the second VTS block would start with “VTS_02.” You can have up to 99 tracks, stories, and slideshows in a project. Note: While stories do not get placed in their own VTS block, they still count against the 99 VTS limit. 566 Chapter 16 Finishing a Project Video object files (VOB) contain the actual video, audio, and subtitle content for the menus and tracks. The maximum size of each VOB file is 1 GB. Within each track content group there are at least two VOB files—one that is dedicated to menu content and another (up to eight more) with the track’s contents. • VTS_01_0.IFO: Contains the major information for the first track, such as the number and types of streams and menus. • VTS_01_0.BUP: This is the backup for the .IFO file. • VTS_01_0.VOB: Contains the video and audio content for the menus. The properties of the audio and video used in the menus within a VOB must be the same. If your project has menus using different properties, they are placed in other VTS blocks (VTS_02_0.VOB, for example). See “VTS Editor” on page 588 for more information on menus and VTS blocks. • VTS_01_1.VOB: Contains the video and audio content for the track. If the content is greater than 1 GB, a second file (VTS_01_2.VOB) is created for that additional content. Up to 7 additional files can be created if required to hold the track’s contents. Non-Standard SD DVD Video Zone Files As part of the build process, DVD Studio Pro creates two additional files in the VIDEO_TS folder. The format process does not include these files in its final output. • A .layout file: This file uses the disc name and a “.layout” extension. The file contains project information used by the format process, including the marker information used when creating dual-layer discs. • A VOB_DATA.LAY file: This file is used for incremental builds when you choose to reuse files in the VIDEO_TS folder left from a previous build for a new build. Note: The .layout filename must match the disc name for an incremental build to work. See “Incremental Builds” on page 563 for more information. If you intend to manually copy the VIDEO_TS folder to a disc (bypassing the DVD Studio Pro format process), you should be sure not to copy the above files to the disc. Most DVD players ignore them if they are present in the VIDEO_TS folder on the final disc, but some are unable to play the disc. Additionally, if you have not saved your project before you build it, a folder is added to the VIDEO_TS folder named Render Data. This folder contains rendered versions of any motion menus in your project, and is normally in your project’s bundle file. See “Menu Preferences” on page 115 for more information on rendered menu files. Chapter 16 Finishing a Project 567 The Build Files for HD Projects Once the build for your HD project starts, DVD Studio Pro creates an HVDVD_TS folder at the location you specified. A second folder, JACKET_P, is created if you have assigned a jacket picture graphic. The JACKET_P folder contains three resolutions of the graphic assigned as the jacket picture. See “About Jacket Pictures” on page 562 for more information. The HVDVD_TS folder contains all of the DVD-Video files for your project, and is placed in the video zone. The naming and structure contents of the HVDVD_TS folder are tightly regulated. All HD DVD titles use the same filenames and structure their contents in the same way. Non-standard file used for formatting Standard files for an HD project with two tracks Non-standard file used for formatting Optional jacket picture files Standard HD DVD Video Zone Files The following groups of files are present in all HD DVD-Video titles. Video Manager Group The video manager files contain much of the navigation information for the title. • HV000I01.IFO: Contains the major information for the disc, such as its capacity and video zone structure. • HV000I01.BUP: This is a backup of the .IFO file that can be used by the DVD player if the .IFO file cannot be read. • HV000M02.EVO: This is the enhanced video objects file for the video manager. Note: The file HV000M01.EVO is not used by DVD Studio Pro. Track Content Group A set of at least four files is created for each track and slideshow in the project. “HV001I,” “HV001M,” and “HV001T” in the following filename examples refer to the first VTS block. Files for the second VTS block would start with “HV002I,” “HV002M,” and “HV002T.” You can have up to 99 tracks, stories, and slideshows in a project. 568 Chapter 16 Finishing a Project Note: While stories do not get placed in their own VTS block, they still count against the 99 VTS limit. Enhanced video object (EVO) files contain the actual video, audio, and subtitle content for the menus and tracks. Within each track content group there are at least two EVO files—one that is dedicated to menu content and another (up to 99 more) with the track’s contents. • HV001I01.IFO: Contains the major information for the first track, such as the number and types of streams and menus. • HV001I01.BUP: This is the backup for the .IFO file. • HV001M01.EVO: Contains the video and audio content for the menus. The properties of the audio and video used in the menus within an EVO must be the same. If your project has menus using different properties, they are placed in other VTS blocks (HV002M01.EVO, for example). See “VTS Editor” on page 588 for more information on menus and VTS blocks. • HV001T01.EVO: Contains the video and audio content for the track. If the content is greater than 1 GB, a second file is created for that additional content. Up to 99 additional files can be created if required to hold the track’s contents. The last two digits of the filename increment as additional files are created. For example, the first 1 GB would be in HV001T01.EVO, the second 1 GB would be in HV001T02.EVO, and so on. Non-Standard HD DVD Video Zone Files As part of the build process, DVD Studio Pro creates two additional files in the HVDVD_TS folder. The format process does not include these files in its final output. • A .layout file: This file uses the disc name and a “.layout” extension. The file contains project information used by the format process, including the marker information used when creating dual-layer discs. • A VOB_DATA.LAY file: This file is used for incremental builds when you choose to reuse files in the HVDVD_TS folder left from a previous build for a new build. Note: The .layout filename must match the disc name for an incremental build to work. See “Incremental Builds” on page 563 for more information. If you intend to manually copy the HVDVD_TS folder to a disc (bypassing the DVD Studio Pro format process), you should be sure not to copy the above files to the disc. Most DVD players ignore them if they are present in the HVDVD_TS folder on the final disc, but some are unable to play the disc. Additionally, if you have not saved your project before you build it, a folder is added to the HVDVD_TS folder named Render Data. This folder contains rendered versions of any motion menus in your project, and is normally in your project’s bundle file. See “Menu Preferences” on page 115 for more information on rendered menu files. Chapter 16 Finishing a Project 569 Emulating Your Project Once you have successfully built your project and have a VIDEO_TS or HVDVD_TS folder, you can test it using the Apple DVD Player. This process allows you to verify your project using the actual compiled files. An advantage of using the Apple DVD Player is that it can play directly from a VIDEO_TS or HVDVD_TS folder. It also allows you to select which VIDEO_TS or HVDVD_TS folder to play, if there are multiple folders on your system. Important: You must use DVD Player v4.6.6 or later with Mac OS X v10.4 Tiger to play the HVDVD_TS folder. In addition to testing with DVD Player, it is also recommended that you try your project on other DVD players. Some computer DVD players will play from the VIDEO_TS or HVDVD_TS folder, but may require the folder to be at the root level of your disk. To test on a standalone DVD player, you must go through the format process and create a DVD disc. This is the most comprehensive test you can perform on your project, and is highly recommended. Emulating Using DVD Player The Apple DVD Player works well as an emulation tool. It is provided with Mac OS X on computers with a DVD drive. It can play from a disc or from a specified VIDEO_TS or HVDVD_TS folder. It also processes any DVD@CCESS links you have added to your project. Note: To avoid conflicts, be sure to quit DVD Studio Pro before opening DVD Player. Once you have finished with DVD Player, be sure to quit it before opening DVD Studio Pro. To emulate your project with DVD Player: 1 Quit DVD Studio Pro. 2 Open DVD Player by double-clicking its icon in the Applications folder. 3 To select a VIDEO_TS or HVDVD_TS folder, do one of the following: • Choose either File > Open DVD Video Folder or File > Open VIDEO_TS Folder (depending on your version of DVD Player). • Press Command-O. 4 Use the navigation dialog to locate the VIDEO_TS or HVDVD_TS folder, then click Choose. 5 To play the VIDEO_TS or HVDVD_TS folder, do one of the following: • Click the Play button. • Press the Space bar. The title starts playing, based on its First Play action. 570 Chapter 16 Finishing a Project Emulating DVD@CCESS Links DVD Player can process your DVD@CCESS links. You must first enable its DVD@CCESS capability. To emulate DVD@CCESS links with DVD Player: 1 Choose DVD Player > Preferences. 2 Click the Disc tab. 3 Select the Enable DVD@CCESS Web Links checkbox. 4 Click OK. There are two types of DVD@CCESS links: those that use network access (such as connecting to a URL or sending an email) and those that open a file. When emulating a VIDEO_TS or HVDVD_TS folder, you can’t process links that open a file, since the path you entered when setting the link most likely does not match the file’s current path (especially if the file is intended to be included on the DVD disc). To verify DVD@CCESS links that open a file, you must actually burn a DVD disc and emulate directly from the disc. See “DVD@CCESS” on page 594 for details on using the DVD@CCESS feature. Emulating Dual-Layer Projects The build process for dual-layer projects is the same as for single-layer projects—it creates a single large VIDEO_TS or HVDVD_TS folder and compiles the files. You can emulate the project using DVD Player, but you will not be able to emulate the action at the dual-layer break point, since it has not yet been set. (That happens in the format process.) Note: You can burn your dual-layer project to a double-layer disc to test the break point action. Chapter 16 Finishing a Project 571 Setting Disc Format Properties Before formatting and writing your DVD disc, DLT, or hard disk files, you must configure your disc’s format properties. Most of these settings can be made at any time in the authoring process. Additionally, you are given the opportunity to set these after you start the format process. Preformat Disc Properties The preformat disc properties include the following items from the Disc Inspector. See “Setting Disc Properties” on page 552 for details on these settings. These same settings are in the format configuration window that appears when you start the format process. In all cases, the items appear in the same tab in both the Disc Inspector and the format configuration window. Any differences are listed below. • Disc Name: Located at the top of the Disc Inspector and in the General tab in the format configuration window. • DVD-ROM: Located in the General tabs. The size of the DVD-ROM content appears in the format configuration window. • Disc Information: Located in the Disc/Volume tab. • Volume Information: Located in the Disc/Volume tab of the format configuration window. Shows the volume creation date. • Playable Region Codes: Located in the Region/Copyright tab. • Copyright Management: Located in the Region/Copyright tab. The Macrovision settings are disabled in the format configuration window since these must have been set prior to building the project. • Destination: Located only in the format configuration window’s General tab. See “Configuring the Output Type” on page 583 for more information. About DVD-ROM Discs You can create either DVD-Video or DVD-ROM discs with DVD Studio Pro. • DVD-Video discs contain the VIDEO_TS or HVDVD_TS and AUDIO_TS folders only. • DVD-ROM discs contain the VIDEO_TS or HVDVD_TS and AUDIO_TS folders, as well as other files you specify. • ROM-only DVD discs do not contain the VIDEO_TS, HVDVD_TS, or AUDIO_TS folders— they contain only other files you specify. 572 Chapter 16 Finishing a Project DVD-ROM discs, also known as hybrid discs, play on standalone DVD players the same way DVD-Video discs do. When played on a computer, however, the additional files on the disc can be accessed, either directly or as part of a DVD@CCESS link. See “DVD@CCESS” on page 594 for more information on DVD@CCESS. Note: The type of DVD project you are creating, SD or HD, determines the type of volumes that are created. SD projects create a UDF 1.02 volume and HD projects create a UDF 2.50 volume, regardless of the disc type actually being burned. UDF 2.50 volumes will not play in current SD DVD players and are not supported by older computers, including those running Mac OS X v10.3 Panther or earlier. Filenaming Issues With Red Laser Media A DVD-Video disc can contain several folders: VIDEO_TS, HVDVD_TS, AUDIO_TS, and JACKET_P. The filenaming structure within these folders is very strict and tightly defined, and conforms to the “8.3” specification. That is, only eight characters maximum are allowed, followed by a three-character extension. The only allowed characters are uppercase letters, numbers, and the underscore. The names of files on a red laser disc are kept track of in two volumes—a UDF 1.02 (Universal Disc Format version 1.02) volume and an ISO 9660 volume, which together are known as the UDF Bridge Format. The advantage of having the two volumes is that it makes the DVD disc usable on a wider variety of playback devices. A potential disadvantage is that each volume has its own filenaming rules. In the case of a DVD-Video disc, since the only files present are those within the VIDEO_TS and AUDIO_TS folders, the names in both volumes are identical. A DVD-ROM disc also contains the VIDEO_TS and AUDIO_TS folders, and each must follow the same strict filenaming rules that apply to a DVD-Video disc. The difference is that the disc also contains folders and files outside of these normal DVD-Video folders. In addition, a third volume, the Joliet volume, may be created. As soon as you choose the DVD-ROM Content checkbox, the Joliet Extension Support checkbox becomes active. Use this to control the filenaming conventions applied to those nontraditional files. The following sections describe the filenaming conventions that apply to the different types of volumes on a DVD. Chapter 16 Finishing a Project 573 UDF 1.02 Volume All SD DVDs using red laser media have a UDF 1.02 volume. The UDF volume always supports long (up to 255 characters) Unicode filenames. Unicode is a double-byte system allowing far more characters than the standard ASCII (single-byte) system. This is very useful when you want to use Japanese characters, for example. It also supports folders with extensions. Note that some operating systems prohibit the use of certain characters ( \ / ? : “ < > | ) in filenames. Standalone DVD players use the UDF volume to begin playing a disc, but only to locate the first files. They never go beyond the VIDEO_TS and AUDIO_TS directories. Macintosh computers using Mac OS 9 and Mac OS X use the UDF volume. ISO 9660 Volume All DVDs also have an ISO 9660 volume. This volume only supports filenames with single-byte ASCII characters. The ISO 9660 volume must conform to the “26.3” specification, similar to the “8.3” specification mentioned earlier (26 characters maximum followed by a 3-character extension; the only allowed characters are uppercase letters, numbers, and the underscore). In addition, folders cannot have extensions in their names. Filenames are automatically truncated and invalid characters replaced with an underscore. Filenames using double-byte characters exclusively are renamed as FILE_1, FILE_2, and so on. Joliet Volume Once you have selected the DVD-ROM Content checkbox, the Joliet Extension Support checkbox becomes active. Important: The Joliet Extension Support checkbox is only applicable when writing to red laser media. It has no effect when writing to blue laser media. Selecting the Joliet Extension Support checkbox forces the creation of the Joliet volume. This volume supports long Unicode filenames, just like the UDF volume, but has a limit of 110 characters. Folders with extensions are also supported. Filenames longer than 110 characters are automatically truncated. When not selected, the Joliet volume is not created. Note: In rare cases, enabling the Joliet Extension Support checkbox and adding a number of files with extended character set names to the disc may create playback problems on some older DVD players. Select it only if you need to include such files and can test the disc on your intended players. 574 Chapter 16 Finishing a Project Filenaming Issues With Blue Laser Media Blue laser media contains only one volume—a UDF 2.5 volume. For the purposes of filenaming, a UDF 2.5 volume has the same rules as the UDF 1.02 volume found on red laser DVDs. See “UDF 1.02 Volume” on page 574 for more information. Important: Older computer operating systems, including Mac OS X v10.3 “Panther” and earlier, and DVD players do not support UDF 2.5 volumes whether on red or blue laser discs. Creating ROM-Only DVD Discs You can use DVD Studio Pro to create DVD discs that contain only ROM data. The advantage of using DVD Studio Pro to do this (as opposed to using the Finder) is that, depending on whether you are using red laser or blue laser media, the volumes that are created are compatible with the DVD specification. To create a ROM-only DVD disc: 1 Do one of the following: • Select the project’s name (next to the disc icon) in the Outline tab. • Click an empty area in the Graphical tab. The Disc Inspector appears. 2 Click the General tab in the Disc Inspector. 3 Select the SD DVD setting for DVD Standard to write to red laser media, or the HD DVD setting to write to blue laser media. 4 Do one of the following: • Choose File > Advanced Burn > Format. • Click Format in the toolbar. • Press Command-F. The format configuration window appears. By default, DVD Studio Pro assumes you want to format the project that was built last. The settings in the format configuration window are set to match the last build. 5 Verify the settings in the Disc/Volume and Region/Copyright tabs are correct. This includes making sure the correct media type (red or blue laser) is selected as well as the layer options (single or dual). 6 In the General tab’s Source section, do one of the following: • Use the Current Source pop-up menu (labeled “Choose”) to navigate to a folder without a VIDEO_TS or HVDVD_TS folder. • Highlight and delete the text displayed in the Location text entry area. An alert appears warning you that no DVD content could be found in that location. Chapter 16 Finishing a Project 575 7 Configure the DVD-ROM Data section. 8 Configure the Destination section in the General tab in the format configuration window. This is where you select and configure the output type. See “Configuring the Output Type” on page 583 for more information. 9 Click Burn to start formatting the project if you are writing to DVD or DLT, or Format if you are writing to a hard disk. About Dual-Layer Discs Dual-layer discs present several challenges: • You can only fully test the break point if your system can burn to double-layer media. When you burn a dual-layer project to a double-layer disc using DVD Studio Pro, the break point, where the DVD player switches from one layer to the other, is placed as it would be with a replicated disc. See “Emulating Dual-Layer Projects” on page 571 for more information. Note: DVD Studio Pro also allows you to burn a dual-layer project to a single-layer disc. In this case, all of the first layer and as much of the second layer as possible is written to the disc, with the marker that is used as the break point set to be non-seamless (unless you have chosen the seamless layer change setting). • The second layer’s direction must be selected. You need to decide whether to use the Parallel Track Path (PTP) or Opposite Track Path (OTP) direction. See “Setting the DualLayer Direction” on page 577 for more information. • A break point must be chosen. The point where the first layer ends and the second begins can be chosen automatically by DVD Studio Pro, or you can select the track marker that serves as the break point. See “Choosing a Dual-Layer Break Point” on page 578 for more information. Dual-layer discs allow you to place nearly twice as much content on a single disc side, but there is a downside to this method: At some point, the DVD player must switch from reading the first layer to reading the second layer. Switching between layers requires the player’s laser to refocus and then locate the sector at which to start playing. During this time, the video image freezes, which may confuse viewers or make them think the disc is defective. There are two things you can do to minimize the effect of this switch time: Use the OTP direction to minimize how long it takes, and choose a break point where a freeze is not as noticeable. Alternatively, you can choose to use a seamless layer change. 576 Chapter 16 Finishing a Project Choosing Seamless or Non-Seamless Layer Changes DVD Studio Pro includes a setting that allows you to choose between a seamless layer change or a non-seamless layer change. With the seamless layer change, the switch between the first and second layer is less detectable. With the non-seamless layer change, there is a short pause when the DVD player switches between the layers. While the seamless layer change would appear to be the best choice, some DVD players do not support the seamless feature, and may stop playing the disc once the switch point is reached. For that reason, it is strongly suggested that you use the default non-seamless layer change setting. To change the layer change setting: 1 Click the Disc/Volume tab in the Disc Inspector. 2 Do one of the following: • Leave the Seamless checkbox deselected to use the normal layer change setting. • Select the Seamless checkbox to force a non-standard seamless layer change setting. Setting the Dual-Layer Direction The disc’s first layer always starts on the inside edge, near the disc’s spindle hole. The disc plays from this point toward the outer edge. It is the second layer’s direction that you have to choose. With the Parallel Track Path (PTP) setting, the second layer is configured exactly like the first layer—it begins on the inside and plays toward the outside. With the Opposite Track Path (OTP) setting, the second layer begins on the outside edge and plays toward the inside. Note: Double-layer discs require you to use the OTP setting. With the PTP setting, the DVD player will need more time when switching between layers since the laser must be repositioned from one end of the disc to the other. Using the OTP setting minimizes the time needed to reposition the laser, since the end of the first layer is near the beginning of the second layer. Important: When using the OTP setting, the first layer must be larger than the second layer. Chapter 16 Finishing a Project 577 Choosing a Dual-Layer Break Point There are several factors that need to be taken into account when you choose where to place the dual-layer break point: • Break points must be on track markers. When you choose the break point, you get a list of track markers to choose from. In some circumstances, you may need to place a marker on a track just for this purpose. Note: In some special cases, you can set your dual-layer break point in the DVD-ROM area. See “Setting the Break Point With Large DVD-ROM Contents,” next, for more information. • Break points need to be placed so that the first layer is mostly filled. A red laser dual-layer disc can hold 7.95 binary gigabytes and a blue laser dual-layer disc can hold 27.94 binary gigabytes. (See “Making Sure Your Content Will Fit” on page 40 for information on disc sizes and DVDs.) Each red laser disc layer can hold approximately 3.9 binary gigabytes, and each blue laser disc layer can hold approximately 13.9 binary gigabytes. The closer your project comes to filling the disc, the more critical it is that you get as much content as possible on the first layer, and place the break point accordingly. Additionally, using the OTP direction setting requires the first layer to be larger than the second layer. See “Manually Determining the Break Point Position” on page 580 for information on determining at which track the first layer will be filled. • Break points are best when they are not noticed. A layer switch that occurs during a tense action-packed scene can disrupt the viewer’s attention. When possible, it is best to place the break point in a scene with little action, or even better, at a scene transition, such as a fade to black. Setting the Break Point With Large DVD-ROM Contents Authoring a project that contains a small amount of DVD-Video data with a large amount of DVD-ROM data requires special handling for placing the break point. For example, you might author a project for a dual-layer red laser disc that contains 2 GB of DVD-Video data and 6 GB of DVD-ROM data. In this case, you will not be able to set a break point at a track’s marker since the DVD-ROM data will not fit on a single layer. In these cases, setting the break point to Automatic places the break point in the DVD-ROM data. 578 Chapter 16 Finishing a Project Setting the Dual-Layer Break Point There are several methods you can use to set a dual-layer break point: • The automatic method: By default, once you configure the disc as dual-layer, Automatic is selected as the break point in the Disc/Volume tab in the Disc Inspector. With this setting, DVD Studio Pro chooses the last marker that fits in the first layer. In cases where there is a large amount of ROM data, the automatic method can also place the break point in the ROM data. See “Setting the Break Point With Large DVD-ROM Contents” on page 578 for more information. If you are using the Build/Format command, the automatic method has the greatest chance of success, since it will be able to choose the break point marker once the build process is finished without having to pause for you to choose the marker to use. It is possible that your project does not have a suitable marker for use as the duallayer break point. In that case, the format is cancelled and you must add a suitable marker to a track in your project. (Another option might be to rearrange the order of the tracks in the VTS Editor. See “Moving Elements From One VTS to Another” on page 591 for more information.) See “Manually Determining the Break Point Position” on page 580. • Assign a break point marker in the Track Editor: This method allows you to choose the marker to use as the break point while working with your tracks. The disadvantage of this method is that, until you build your project, it can be difficult to choose a suitable marker as the break point. This is especially true if your project has a lot of transitions or you are using assets that have not yet been MPEG-2 encoded. If you choose an inappropriate marker, the format process will automatically cancel, with a dialog advising you of the problem it encountered. • Choose the break point marker when you start the format process: After you have built your project, the Dual-Layer Break Point pop-up menu in the Disc/Volume tab in the format configuration window shows all suitable markers that you can choose from, with those that are inappropriate dimmed. This option has the advantage of letting you choose the marker to use from a list of known suitable markers. The disadvantage is that you have to build your project first. As with the automatic method, it is possible that there are no suitable markers, with no markers appearing in the pop-up menu. This means that you will have to add a suitable marker to a track in your project, or try rearranging the tracks in the VTS Editor. See “Manually Determining the Break Point Position” on page 580. Chapter 16 Finishing a Project 579 Manually Determining the Break Point Position You can usually determine which track will be playing at the point where the break point is set by looking at the contents of the VIDEO_TS or HVDVD_TS folder. DVD Studio Pro writes the tracks to disc in their order in the Outline tab’s By VTS display. For SD projects, the first track listed becomes VTS_01_1.VOB, VTS_01_2.VOB, VTS_01_3.VOB, and so on (depending on the size of the track’s assets, with each VOB file being a maximum of 1 GB). The second track becomes VTS_02_1.VOB, and so on. For HD projects, the first track listed becomes HV001T01.EVO, HV001T02.EVO, and so on, with each EVO file being a maximum of 1 GB. The second track becomes HV002T01.EVO. See “Standard SD DVD Video Zone Files” on page 566 and “Standard HD DVD Video Zone Files” on page 568 for more information on identifying the files and on determining which files contain the menus, which will allow you to take them into account. For example, when authoring for a red laser disc, by adding the file sizes together, starting with VTS_01, you can determine at which track the first layer’s 3.9 GB limit will be reached, and even get a rough idea of where in that track this will happen. You may decide to reorder the tracks with the VTS Editor to ensure the break happens in a noncrucial track. About Two-Sided Discs A two-sided disc is a disc with separate projects on each side. Within DVD Studio Pro, you must create an independent project for each side. Some replication facilities allow you to have a single-layer project on one side and a dual-layer project on the other. 580 Chapter 16 Finishing a Project Formatting Your Project Once you have built your project and set the preformat properties, you are ready to format it. The format process creates an output formatted for your output type: • A DVD burning drive • A DLT drive • A hard disk Each output type has its own settings that need to be configured before the actual format process begins. In addition to the VIDEO_TS or HVDVD_TS folder, there are other items that can be part of the format process: • A folder specified by the DVD-ROM content setting • DVD@CCESS Installers You can change or set the folder to use for DVD-ROM content either when specifying the preformat settings or while configuring the format process. The DVD@CCESS Installers are included if the project used DVD@CCESS links and the Embed Text Data checkbox in the Disc Inspector is selected. See “DVD@CCESS” on page 594 for more information on DVD@CCESS. You can also choose to read content from a DLT drive and format that content. See “Reading a DLT Drive” on page 585 for more information. Starting a Format Process You can set the format process to start automatically after a build or you can manually start the format. In either case, a window appears at the beginning of the format process; you can set the format properties here, if you have not already set them in the Disc Inspector. To format your project: 1 Do one of the following: Choose File > Advanced Burn > Format to perform a format only. Press Command-F to perform a format only. Click Format in the toolbar to perform a format only. Choose File > Advanced Burn > Build and Format to perform both a build and a format. See “About the Build/Format Command” on page 564 for more information. • Click Build/Format in the toolbar to perform both a build and a format. • Press Option-Command-F to perform both a build and a format. • • • • Chapter 16 Finishing a Project 581 2 The format configuration window appears. By default, DVD Studio Pro assumes you want to format the project that was built last. The settings in the format configuration window are set to match the last build. It is a good idea to verify that the settings in the General, Disc/Volume, and Region/Copyright tabs are correct. 3 Configure the Destination section in the General tab in the format configuration window. This is where you select and configure the output type. See “Configuring the Output Type,” next, for more information. 4 Click Burn to start formatting the project if you are writing to DVD or DLT, Format if you are writing to a hard disk, or Build & Burn if you used the Build/Format command. You can use the Choose button next to Current Source to select a folder that contains the VIDEO_TS and/or HVDVD_TS folder you want to format. 582 Chapter 16 Finishing a Project Configuring the Output Type Once you start the format process, you can configure the output type you want to format to. The Destination section in the General tab in the format configuration window contains the output type settings. • Output Device: Use this pop-up menu to choose the actual device to format to. It displays a list of your system’s suitable output devices, including DVD-R drives, DLT drives, and the system’s hard disk drive. The other Destination settings change depending on the device you select. See “Output Devices,” below, for details on the devices available. • DVD-R Simulation Mode: This is active only when writing to a DVD-R drive. When selected, the format goes through the motions of writing to the DVD-R drive, but does not actually write to the disc. This is useful when you want to ensure that your system is able to support writing to a disc without any buffer underrun issues. Buffer issues indicate that data is not flowing smoothly and continuously from the source disk to the DVD-R drive. This can be caused by a slow device (for example, a networked hard disk) or a system that is too busy doing additional tasks. (A buffer underrun error that occurs while data is actually being written to a disc results in an unusable disc.) Once you finish the simulation with no problems, you can deselect the DVD-R Simulation Mode checkbox and feel comfortable that you can safely burn a DVD. • Lossless Linking: This checkbox is active only when writing to a DVD-R drive that supports this feature. When selected, it adds protection against buffer underrun conditions by allowing the drive to pause during the writing process, and then pick up where it left off once additional data becomes available. For normal DVD burning, especially on systems that may be prone to having buffer underrun conditions, it is suggested to select Lossless Linking. While Lossless Linking usually results in a flawless write process, there is a slight potential for an error to be introduced. If you are burning a disc for use by a replication facility, you may want to deselect Lossless Linking so that you can ensure that your disc is written without interruption. • Output Format: Depending on the selected output device, there may be multiple formats available. Use this pop-up menu to select the specific format to use. See “Output Devices,” next, for details on the formats available for each device. Chapter 16 Finishing a Project 583 Output Devices There are three output device types that you can format your project for: DVD-R drives, DLT drives, and your system’s hard disk. DVD-R Drives With respect to formatting, DVD-R drives can be one of two types: • Authoring: These drives use authoring media and are capable of writing Cutting Master Format (CMF) discs, which provide advanced features when working with a replicator. The most common authoring drive used is the Pioneer S201. With an authoring drive, you can set the Output Format to either Standard or CMF. See “The Cutting Master Format” on page 585 for more information on CMF discs. • General: These drives use general media and cannot write CMF discs. The Apple SuperDrive is the most common drive used for writing general media discs. Depending on your system, the SuperDrive is listed in the Output Device pop-up menu as a Pioneer DVR-103, a Pioneer DVR-104, a Pioneer DVR-105, or a Matshita UJ-815. Note: The list of drives used as SuperDrives will continue to change as newer drives become available. DLT Drives You have three output format options when formatting to a DLT drive: • DDP 2.0: Writes to the tape using the Data Description Protocol using DDP version 2.0. • DDP 2.1: Writes to the tape using the Data Description Protocol using DDP version 2.1. • CMF 1.0: Writes to the tape using the CMF format version 1.0. If this is a dual-layer project, you will be required to write two tapes—one for each layer. Hard Disk In most cases, when you use the format process you will be writing directly to a DVD-R or DLT drive. Writing to the hard disk can be useful if you do not have a DVD-R or DLT drive available. You have four output format options when writing to your hard disk: • DDP 2.0: Use this (Data Description Protocol) option to create a file compatible with DLT drives using DDP version 2.0. • DDP 2.1: Use this (Data Description Protocol) option to create a file compatible with DLT drives using DDP version 2.1. • CMF 1.0: Use this option to create a file compatible with authoring DLT and DVD-R drives using CMF format version 1.0. • .img: Use this option to create a disk image. With a dual-layer project, a single “.img” file contains the entire project, without any break point information. If you select your hard disk drive as your output device, you will be asked where you want the format to be written to. 584 Chapter 16 Finishing a Project Important: The format files will require the same amount of space as the build’s VIDEO_TS or HVDVD_TS folder plus any DVD-ROM content you have included. Be sure you have enough free hard disk space before clicking Format. If you are formatting a dual-layer project and use either DDP or CMF as the output format, two folders are created—one for each layer. Each folder contains all the information required by a replicator. If you use .img as the output format, one file is created. The Cutting Master Format There are several features of the DVD specification that you cannot include on red laser DVD-R discs that you burn with your system. These features, which must be added by a replication facility, include: • Copyright management (including CSS and Macrovision) • Double-sided disc information Traditionally, the only way to include these features on your replicated disc was to use a DLT drive. The Cutting Master Format (CMF) has been adapted to the DVD-R format so that now you can burn a DVD-R disc on your system and a replication facility can use that disc and include these features on the discs they make. CMF for DVD-R is only supported by authoring drives and media. Note: Not all replication facilities support CMF discs; be sure to check with them ahead of time. Also, discs formatted as CMF may not play correctly on all DVD players. Only use CMF when supplying a disc to a replication facility. Reading a DLT Drive With DVD Studio Pro, you can copy the contents of a DLT drive to your hard disk as a disk image file. If the disk image is a single-layer project, you can then use the format feature to write the file to a second tape or to a DVD-R disc. By opening the disk image, you can access the VIDEO_TS or HVDVD_TS folder. This technique can be useful if you want to verify the DLT tape’s contents, make a backup of a DLT tape, or burn a DVD of a previous project without having to load the project and all its assets onto your system. Chapter 16 Finishing a Project 585 To read a DLT drive: 1 Make sure the DLT drive is connected and the tape is inserted. 2 Click Read DLT in the toolbar. 3 Select the location for the tape’s contents to be written to in the dialog that appears. 4 Click Open to start the process. If the tapes are from a dual-layer project, you are prompted to insert the second tape once the first has been read. The contents of the second tape are appended to the first tape’s contents. Important: When you read from a DLT drive, the “.layout” file that DVD Studio Pro uses to track the copy protection settings, position of the dual-layer break point, and other format related settings is not available. This means that, for single-layer projects, you have to verify the settings in the Format dialog before you burn a DVD or write a new DLT from the file. It also means that you cannot burn a DVD or write a new DLT of a dual-layer project. 586 Chapter 16 Finishing a Project 17 Using Advanced Features 17 DVD Studio Pro contains a number of advanced features that are used mostly in specialized projects: VTS Editor, DVD@CCESS, user operations, display conditions, remote control settings, and Line 21 settings. In most cases, these features are available in several elements, such as menus and tracks. • VTS Editor: Used to verify and control the VTS (Video Title Set) structure of your project. • DVD@CCESS: Used to add interactivity intended for use when playing your DVD title on a computer. See “DVD@CCESS,” below, for more information. • User operations: Used to disable viewer operations in menus, tracks, stories, and markers. See “User Operations” on page 598 for more information. • Display condition: Used to control whether specific menus, tracks, and stories should appear or not. See “Display Condition” on page 603 for more information. • Remote control settings: Used to connect project elements to buttons on a DVD player’s remote control. See “Remote Control Settings” on page 608 for more information. • Line 21 settings: Used to provide closed caption capability to NTSC DVD titles. See “Line 21 Settings for Closed Captions” on page 611 for more information. 587 VTS Editor The VTS Editor allows you to verify and control the VTS (Video Title Set) structure of your project. Using the VTS Editor, you are able to manually assign elements to VTS blocks. This makes it possible for you to optimize the final DVD’s layout so that when it’s played there are minimum pauses due to the player having to move between elements in different parts of the disc. For most projects, the VTS assignments automatically made by DVD Studio Pro while you build your project will work fine. However, complicated or specialized projects using many scripts and menus can have their playback performance improved by manually moving elements between the VTS blocks. About VTS Blocks The contents of a video DVD are contained in one or more VTS blocks. In DVD Studio Pro, each track and slideshow must reside in its own VTS. Additionally, each VTS has a structure to support one or more menus and one or more scripts. Also, all DVDs have a video manager that knows the VTS structure of the disc. Video manager Video Title Set (VTS) blocks (up to VTS_99) VTS_01 VTS_02 VTS_03 VTS block detail Main content space (8 GB maximum) Menu space (1 GB maximum) Script space Menus and VTS Blocks All menus in a VTS must use the same video and audio settings, including formats, aspect ratios, resolutions, and in the case of audio, sample size. For example, if you have some menus using AIFF audio and others using AC-3, they must be placed in different VTS blocks. DVD Studio Pro automatically places menus into VTS blocks as needed by their assets. Each VTS is limited to a maximum of 1 GB worth of menus. If you have a lot of motion menus, you may exceed this limit and need to split the menus between multiple VTS blocks. 588 Chapter 17 Using Advanced Features DVD Playback and VTS Blocks When you play a DVD and a jump must occur, such as when a menu button is selected that jumps to a track’s chapter marker, there is a slight pause while the DVD player’s laser locates where to jump to on the disc. • If the track is in a different VTS block than the menu, the laser must first jump to the video manager files, and from there on to the track’s VTS. • If the track is in the same VTS block as the menu, the laser is able to go directly to the track. You can improve a disc’s playback performance by keeping related elements together whenever possible. For example, you should place the scripts used with a specific track in the same VTS as the track. Since menus often link to multiple tracks or slideshows, you will not be able to keep them together with everything they can jump to. However, you can minimize the time a DVD player spends jumping from the menu to the video manager files by keeping the menus in the first VTS, which is physically located close to the video manager files. See “Standard SD DVD Video Zone Files” on page 566 for more information. Using the VTS Editor The VTS Editor is located in the Outline tab. By default, the VTS Editor is hidden in the Outline tab. Adds a new empty VTS (active only when the By VTS display is visible). Alternate View button swaps view between By Type and By VTS. Indicates that the project’s elements are listed by their type, with no VTS information. Drag this edge to split the tab and show both By Type and By VTS. Chapter 17 Using Advanced Features 589 m To show the VTS Editor, do one of the following: Click the Alternate View button. The Outline tab changes from the current display, either By Type or By VTS, to the alternate display. If the display is in a split-view mode (showing both By Type and By VTS), clicking the Alternate View button swaps sides between the two views. m Drag the partition toward the tab’s center. The partition edge can be on the left or right—it is the side that has the handle indication. Comparing the By VTS and By Type Displays The elements in the By VTS and By Type displays are very similar and can be used to do many of the same things. For example, double-clicking an element in either display opens it in its editor and inspector. (Selecting an element in one display also selects that same element in the other.) 590 Chapter 17 Using Advanced Features The primary difference is in how they are organized. • By VTS lists the elements based on the VTS they belong to. A VTS can have only one track (which can also have stories) or one slideshow, but it can have multiple menus and scripts. • By Type lists the elements based on their type (menus, tracks, slideshows, and scripts). See “Using the Outline Tab” on page 165 for more information on using the By Type display. Note: The Languages section in the By Type display does not represent actual elements—it represents languages that can be used for the menus. It does not appear in the By VTS display since it is not specific to a VTS. Moving Elements From One VTS to Another You can move elements from one VTS to another by dragging. This is most often done to place scripts and menus in the same VTS blocks as the tracks or slideshows they most closely relate to. m To move an element to a different VTS: Select the element and drag it to the destination VTS block’s name. As you drag the element, a black box surrounds the VTS name that it will be moved to as you pass over it. Releasing the element places it in that VTS. The element has a “pin” added to its icon to indicate it has been manually placed in that VTS. Once you start dragging the element, all incompatible VTS blocks (containing pinned incompatible menus) have their names struck through and yellow warning triangles placed in front of them. If you move a menu into an incompatible VTS, a warning appears, and the incompatible menus have a line through their names. See “About Pinning Elements in the By VTS Display,” next, for more information. Important: It is possible to manually move incompatible menus to the same VTS. The project will not build, however. Chapter 17 Using Advanced Features 591 About Pinning Elements in the By VTS Display As you create elements for your DVD project, DVD Studio Pro automatically places them in appropriate VTS blocks. For example, if you create a menu that uses a different audio format than the others, it is automatically placed in a separate VTS. If you manually move an element from one VTS to another, the VTS Editor indicates it with a pin on the element’s icon. The pin indicates that the element was either manually placed in this VTS or has been “pinned” to it. You can also pin an element to a VTS to prevent DVD Studio Pro from moving it to another VTS. m m To pin an element to a VTS: Control-click the element in the By VTS display, then choose Pin Element Type to Video Title Set from the shortcut menu, with Element Type being the type of element being pinned (menu, script, and so on). To unpin an element from a VTS: Control-click the element in the By VTS display, then choose Pin Element Type to Video Title Set from the shortcut menu, with Element Type being the type of element being pinned (menu, script, and so on). (Since the element was pinned, it has a checkmark next to this entry in the shortcut menu.) Once it is unpinned, the element is moved to the VTS where DVD Studio Pro would normally automatically place it. 592 Chapter 17 Using Advanced Features Adding Additional VTS Blocks You can add additional VTS blocks to your project as needed. To add a VTS to your project: 1 Ensure the By VTS display is visible by doing one of the following: • Click the Alternate View button. • Drag the partition toward the center of the Outline tab. 2 Do one of the following: • Control-click in the By VTS display, then choose Add Video Title Set from the shortcut menu. • Click the Add VTS button along the top of the Outline tab. Note: A project can have up to 99 VTS blocks. If any VTS blocks are empty when you build the project, you are asked if you want them to be deleted. While it does not violate compatibility with the DVD specification to have empty VTS blocks in the build, they do use a small amount of disc space. VTS Inspector You can see the properties of a VTS block by clicking its name in the VTS Editor. The VTS Inspector shows the name of the VTS block, and its audio and video properties. The properties are defined by the menus assigned to the VTS. If there are no menus in the VTS, these properties are left blank. It is these properties that determine whether or not any new menus that are added are compatible. Chapter 17 Using Advanced Features 593 DVD@CCESS The DVD@CCESS feature allows you to add additional interactivity to your DVD title when it is played on a computer. For example, you can set a marker so that when it is reached, the computer’s web browser opens and is directed to the specified URL, which can be a website on the Internet or an HTML file on the DVD. DVD@CCESS is compatible with both Macintosh computers and most Windows-based computers. See “Configuring Computers for DVD@CCESS Playback” on page 597 for details on configuring both types of computers. While the most common use of DVD@CCESS is to link to a website, you can also use it to open a program to view other types of files, such as PDF, PICT, or JPEG files. You can use DVD@CCESS links for: • Internet access: You can enter a URL that links to a specific page on the Internet. • Opening a file: You can enter a filename. As long as the file type can be recognized by the computer’s operating system and a suitable application for that file type is available, the application opens and displays the file. Most often you will want to link to a file that you have included on the DVD. • Email: You can enter an email address. The computer’s default email application opens, creates a new email, and enters the address you specify as the recipient. Creating DVD@CCESS Links in Your Project There are three elements within DVD Studio Pro that can include DVD@CCESS links: • Menus: Each menu can have a DVD@CCESS link. The link is activated as soon as the menu is displayed. While you cannot assign a DVD@CCESS link directly to a button, you can assign the link to a menu that appears only when you click that button. • Markers: Each marker within a track can have a DVD@CCESS link. The link is activated as soon as you reach the marker while playing the track. • Slideshow slides: Each slideshow slide can have a DVD@CCESS link. The link is activated as soon as the slide starts playing. The DVD@CCESS settings appear in the Inspector of each element. 594 Chapter 17 Using Advanced Features To enter a DVD@CCESS link: 1 Select the item to add the link to. Its Inspector appears. 2 Select the DVD@CCESS checkbox to enable the link for the item. 3 In the Name field, enter text to help you remember what the DVD@CCESS link is for. This text is not seen by the viewer and is only for your use while authoring the title. It can be helpful since the link text is often difficult to interpret directly. 4 Enter the link text in the URL field. This is the text that gets processed during playback. See “Rules for Entering DVD@CCESS Links,” next, for guidelines on entering the links. Note: The Embed Text Data checkbox in the Advanced tab in the Disc Inspector is automatically selected when you add DVD@CCESS links to your project. Configuring a DVD@CCESS link to a file included on the DVD requires some additional steps. To enter a DVD@CCESS link to a file on the DVD: 1 Select the item to add the link to. Its Inspector appears. 2 Select the DVD@CCESS checkbox to enable the link for the item. 3 In the Name field, enter text to help you remember what the DVD@CCESS link is for. 4 Enter the link text in the URL field. This is the text that gets processed during playback. To link to a file located on the DVD, you would enter: file:///DVDName/FolderName/FileName where DVDName is the name of the disc entered in the Disc Inspector, FolderName is the folder the file will be in on the DVD, and FileName is the file (the name must include an extension such as .pdf or .jpg). 5 Do one of the following to open the Disc Inspector: • Click an empty area in the Graphical tab. • Click the disc icon in the Outline tab. 6 Click the General tab in the Disc Inspector. 7 Select the Content checkbox. 8 Choose the folder that contains the folders and files you want to include on the DVD. Note: The actual folder you choose is not included on the DVD—only the folders and files contained within it are added to the root level of the DVD. Chapter 17 Using Advanced Features 595 Rules for Entering DVD@CCESS Links Enter your links in the following format: Note: The entry cannot contain any spaces. • Internet links: Enter the entire link. For example: http://www.apple.com • File links: To view a file you have placed in a folder on the DVD, enter: file:///DVDName/FolderName/FileName where DVDName is the name of the disc entered in the Disc Inspector, FolderName is the folder the file will be in on the DVD, and FileName is the file (the name may include an extension such as .pdf or .jpg). Note: The file path information is case-sensitive. Be sure you enter it exactly right. Important: Filenames and paths using double-byte characters may not work correctly on systems configured for single-byte characters. • Email links: Enter the email link as: mailto:[email protected] Testing DVD@CCESS Links It is important to test the DVD@CCESS links you add to your project before committing the title to replication. The Simulator and the Apple DVD Player application can test most DVD@CCESS functionality. Using the Simulator You can use the Simulator to test DVD@CCESS links that rely on Internet access or email; you can also see the text of each link when it is reached during playback in the Simulator’s information drawer. The Simulator pane in DVD Studio Pro Preferences contains a setting that allows the Simulator to process DVD@CCESS links. See “Simulator Preferences” on page 122 for more information. Using the Apple DVD Player You can use the Apple DVD Player application to test DVD@CCESS links that rely on Internet access or email. You must first build your project, creating the VIDEO_TS folder that DVD Player can open and play. Note: Be sure to select Enable DVD@CCESS Web Links in the Disc tab of DVD Player Preferences. 596 Chapter 17 Using Advanced Features Testing DVD@CCESS Links to Files With the Apple DVD Player Since the files you intend to include on the DVD for access by DVD@CCESS links are not in their actual locations until you create the DVD, you cannot test these links as easily as the others with the Apple DVD Player. To test DVD@CCESS links that rely on opening files located on the DVD, you can either: • Build and format the title and burn it to a disc. You can then test the disc on a variety of computers to verify that the links work as expected. • Build and format the title and write it as a disk image to your hard disk. The disk image contains the specified DVD-ROM content in addition to the VIDEO_TS and AUDIO_TS folders. Using the Apple DVD Player, you can play the disk image as if it were a burned DVD, and the DVD@CCESS links that rely on the DVD-ROM files can be tested. Configuring Computers for DVD@CCESS Playback Any DVD discs burned by DVD Studio Pro that include DVD@CCESS links also include an Installer for a small program that allows Windows computers to process the links. This program needs to be installed only once on a computer—it is not specific to that DVD title and will work with all DVD titles that use DVD@CCESS. The Installer is located on the DVD in the DVD@CCESS folder, along with installation instructions. Macintosh Computers In the Apple DVD Player version 2.4 and later, DVD@CCESS playback functionality is built in. When using version 2.4 or later of the Apple DVD Player, you need to configure it to process the links. Select Enable DVD@CCESS Web Links in the Disc tab in DVD Player Preferences. Windows Computers The DVD@CCESS Installer for Windows installs a program that works with most DVD player applications and Windows computers to process the DVD@CCESS links in the DVD title. See DVD Studio Pro Late-Breaking News, accessible through DVD Studio Pro Help, for specific information on known issues. Including the DVD@CCESS Installer With a DVD The DVD@CCESS Installer is automatically added to a DVD when you burn it directly from DVD Studio Pro. When you need to burn your DVD using another method, the Installer is not automatically added. You can manually add the Installer to the disc by copying it from the DVD Studio Pro application package. Chapter 17 Using Advanced Features 597 Important: Be very careful when working within the DVD Studio Pro package. You can easily corrupt the data, lose custom settings, and be forced to reinstall DVD Studio Pro. This procedure should only be followed if you understand the concept of opening an application’s package and working within it. To copy the DVD@CCESS Installer manually: 1 Locate the DVD Studio Pro application icon in your computer’s Applications folder. (This is the default location; the application may be located elsewhere depending on how it was installed.) 2 Control-click the icon, then choose Show Package Contents from the shortcut menu. The package opens in a Finder window. 3 Open the Contents folder, then the Resources folder. The DVDccess folder is in the Resources folder. 4 Copy the DVDccess folder to your desktop by holding down the Option key and dragging. This leaves the original in place and makes a copy you can add to your DVD. 5 Close the package’s Finder window. User Operations You can disable various viewer operations in menus, tracks, stories, and markers. For example, you may want to prevent the viewer from skipping through the FBI warning. By providing this ability for individual menus, tracks, stories, and markers, DVD Studio Pro allows you to be very specific about which elements have disabled operations. Setting User Operations To disable specific viewer controls for a menu, track, story, or marker, use the user operations settings. Note: Selecting an item in the User Operations tab disables that item. Selecting an item does not enable it. To set user operations: 1 Select the element you want to work with to display its properties in the Inspector. 2 Click the User Operations tab in the Track, Marker, or Story Inspector or the Advanced tab in the Menu Inspector. 598 Chapter 17 Using Advanced Features 3 Select each item you want to disable. See “User Operations Properties,” next, for a description of all the items. Indicates some items in the group are selected. Select to disable all items in a group. Click the triangles to show or hide each group’s items. You can also click Disable All to disable all items. You can then deselect any items to enable them. The Enable All button enables all items. When working with markers, you can also select Same as Track. This allows you to customize just those markers that require it. User Operations Properties The user operations are broken into four groups: Playback Control, Stream Selection, Menu Call, and Button. The following sections describe what happens when you select each item. Chapter 17 Using Advanced Features 599 Playback Control • Title Play: Available only in tracks, menus, and stories. Prevents jumping to a different title by entering a title number using a DVD player remote control. • PPT Search/PTT Play: Available only in tracks. Prevents jumping to or playing from a new chapter marker by using a remote control’s numeric keypad. PTT stands for part of title and corresponds to track sections defined by markers. • Time Search/Time Play: Available only in tracks. Prevents jumping to or playing from a new time by using a remote control’s numeric keypad. • Stop: Available in tracks, menus, stories, and markers. Prevents stopping movie playback before the end of the movie while a selected menu is displayed or until the next track, marker, or story is reached. • Resume: Available only in menus. Prevents resuming movie playback while a selected menu is displayed or until the next track, marker, or story is reached. • Time/PTT Search: Available only in tracks and markers. Prevents locating specific points in a video stream by entering an exact time. • Still Off: Available in tracks, menus, stories, and markers. By default, disabled in menus. Disables the ability to prevent a still image from stopping in a slideshow. In other words, allows a still image to be paused. • Pause On/Off: Available in tracks, menus, stories, and markers. By default, disabled in menus. Disables the pause on/off function during track playback until the next track, marker, or story is reached. • Forward Scan: Available in tracks, menus, stories, and markers. By default, disabled in menus. Prevents scanning forward through the disc. • Backward Scan: Available in tracks, menus, stories, and markers. By default, disabled in menus. Prevents scanning backward through the disc. • Next Program: Available in tracks, menus, stories, and markers. By default, disabled in menus. Prevents skipping forward through chapters. • Previous Program: Available in tracks, menus, stories, and markers. By default, disabled in menus. Prevents skipping backward through chapters. • Go Up: Available only in menus. Prevents using the Return button on a remote control. 600 Chapter 17 Using Advanced Features Stream Selection All items available in tracks, menus, stories, and markers. • Audio Stream Change: Prevents changing to an alternate audio track during movie playback until the next track, marker, or story is reached. • Subpicture Stream Change: Prevents viewing an alternate subpicture stream (another name for the subtitle stream). • Angle Change: Prevents viewing different camera angles of the same material. • Video Presentation Mode Change: Prevents switching between 4:3 and 16:9 aspect ratios or switching between pan-scan and letterbox presentations. Menu Call All items available in tracks, menus, stories, and markers. • Root Menu (DVD Menu): Prevents using the Menu button on a remote control to access a DVD menu that you have previously set up in the Connections tab. • Title Menu: Prevents using the Title button on a remote control to access a DVD • • • • menu that you have previously set up in the Connections tab. Subpicture Menu: Prevents accessing the subtitle menu during movie playback. Audio Menu: Prevents accessing the audio menu during movie playback. Angle Menu: Prevents accessing the angle menu during movie playback. Chapter Menu: Prevents accessing the chapter menu during movie playback. Button Selection/Activation: Available only in tracks, menus, and stories. Prevents selecting and activating button highlight areas. Chapter 17 Using Advanced Features 601 Getting Consistent Previous and Next Button Behavior The action that happens when a viewer uses the Previous or Next button to skip through chapter markers on a track and reaches the first or last marker can vary, depending on the DVD player. F