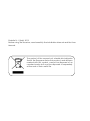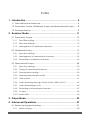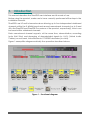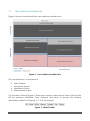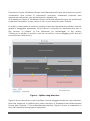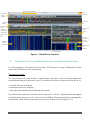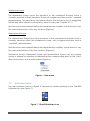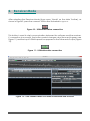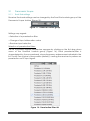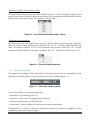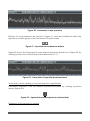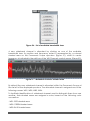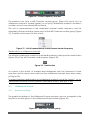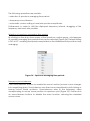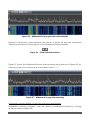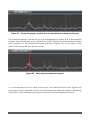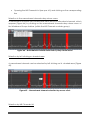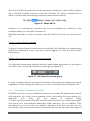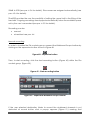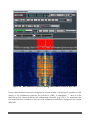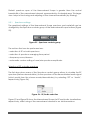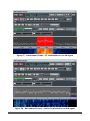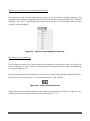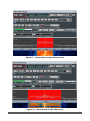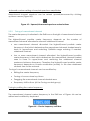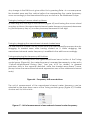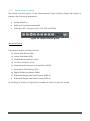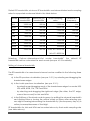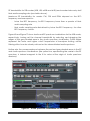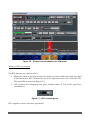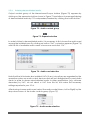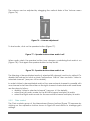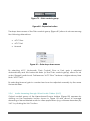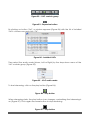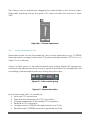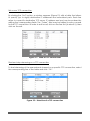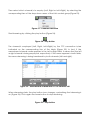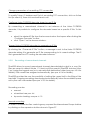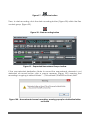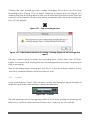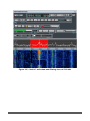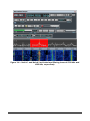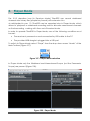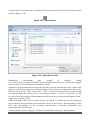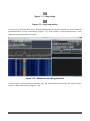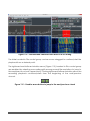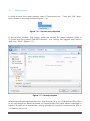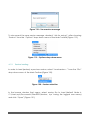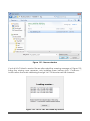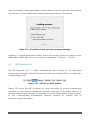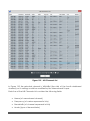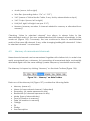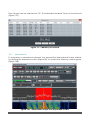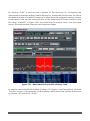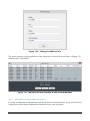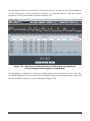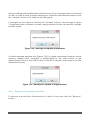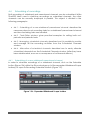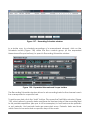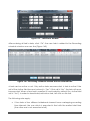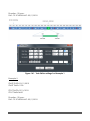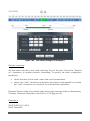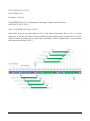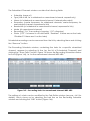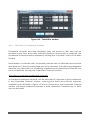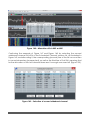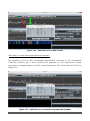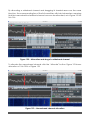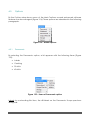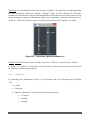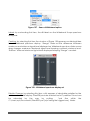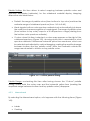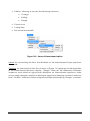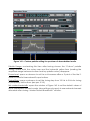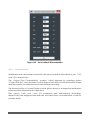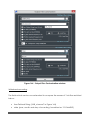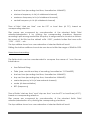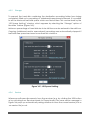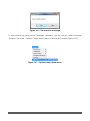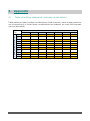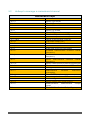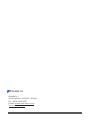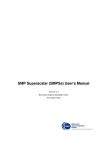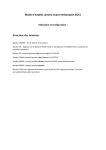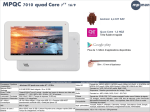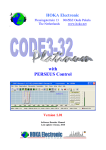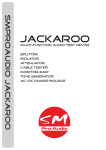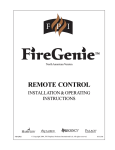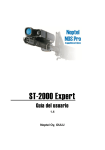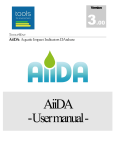Download User Manual
Transcript
TitanSDR Receiver User Manual v.1.7e Enablia S.r.l. (Italy) 2012 Before using the receiver, read carefully the Installation Manual and the User Manual. The symbol of the crossed out wheelie bin indicates that in the European Union this product, and all items marked with this symbol, cannot be disposed of as unsorted waste but must be disposed of separately at the end of their useful life Index 1. Introduction .................................................................................. 5 1.1 User interface architecture ....................................................................... 6 1.2 Panoramic Scope, Wideband Scope and Narrowband Scope ....... 8 1.3 Software startup.......................................................................................... 9 2. Receiver Mode .......................................................................... 11 2.1 Panoramic Scope .................................................................................... 12 2.1.1 Front End settings ...................................................................................... 12 2.1.2 Spectrum settings...................................................................................... 13 2.1.3 Management of wideband channels................................................... 16 2.2 Wideband Scope ..................................................................................... 19 2.2.1 Spectrum settings...................................................................................... 19 2.2.2 Management of narrowband channels ............................................... 22 2.2.3 Recording of wideband channels ......................................................... 26 2.3 Narrowband Scope ................................................................................. 28 2.3.1 Spectrum settings...................................................................................... 30 2.3.2 Tuning of narrowband channel .............................................................. 34 2.3.3 Demodulation settings ............................................................................. 36 2.3.4 Listening demodulated audio ................................................................ 40 2.3.5 Gain control ............................................................................................... 41 2.3.6 Audio streaming through Virtual Audio Cables (VAC) ....................... 42 2.3.7 Audio streaming by LAN .......................................................................... 44 2.3.8 Recording of narrowband channels ..................................................... 47 2.3.9 S-meter ....................................................................................................... 49 2.3.10 Notch filter .................................................................................................. 50 3. Player Mode ............................................................................... 53 4. Advanced Operations .............................................................. 57 4.1 Session saving and loading .................................................................... 57 4.1.1 Session saving ............................................................................................ 58 TitanSDR – User Manual 3 4.1.2 Session loading .......................................................................................... 59 4.2 NB Channels List ........................................................................................ 61 4.3 Memory of narrowband channels ........................................................ 63 4.3.1 Memorization ............................................................................................. 64 4.3.2 Allocation of memorized channels ........................................................ 66 4.3.3 Memory settings modifications ............................................................... 68 4.3.4 Removal of memorized channels .......................................................... 69 4.4 Scheduling of recordings ........................................................................ 70 4.4.1 Scheduling of a new wideband\narrowband channel .................... 70 4.4.2 Task Editor window.................................................................................... 73 4.4.3 Managing scheduled channels ............................................................ 77 4.4.4 Allocation of scheduled channels ......................................................... 79 4.5 Options ....................................................................................................... 84 4.5.1 Panoramic ................................................................................................. 84 4.5.2 Wideband .................................................................................................. 85 4.5.3 Narrowband .............................................................................................. 87 4.5.4 Output Files Set .......................................................................................... 91 4.5.5 Storage ....................................................................................................... 94 4.5.6 Session......................................................................................................... 94 5. Appendix.................................................................................... 96 5.1 Table of limiting wideband channels combinations .......................... 96 5.2 Hotkeys to manage a narrowband channel ...................................... 97 TitanSDR – User Manual 4 1. Introduction This manual describes the TitanSDR user interface and its mode of use. Before using the product, make sure to have correctly performed all the steps in the Installation Manual. TitanSDR is an HF multi-channel receiver allowing up to four independent wideband channels within the 0-40MHz band and several narrowband channels (up to 8 and 40 in the TitanSDR and TitanSDR-Pro versions of the product, respectively), which can be tuned within wideband channels. Each narrowband channel supports, at the same time, demodulation, recording (onto WAV files) and streaming of demodulated signals to: VACs (Virtual Audio Cables), sound cards, Hoka Electronic CODE300 decoders (via LAN). Figure 1 exemplifies diagrammatically the operation described above. Figure 1 - Functional diagram TitanSDR – User Manual 5 1.1 User interface architecture Figure 2 shows schematically the user interface architecture. Figure 2 - User interface architecture The user interface is composed of: Main Toolbar Panoramic Scope Wideband Scope Narrowband Scope On the Main Toolbar (Figure 3) there are a series of drop-down menus (File, Mode, NB List, Memory, Schedule, View, Options) that allow to access the features described in detail in Chapters 2, 3, 4 of this manual. Figure 3 - Main Toolbar TitanSDR – User Manual 6 Panoramic Scope, Wideband Scope and Narrowband Scope are windows in which visualization and control of panoramic spectrum, wideband channels and narrowband channels, can be performed, respectively. As illustrated in Figure 2, Wideband Scope and Narrowband Scope are positioned under the Panoramic Scope, which in turn is just under the Main Toolbar. In order to make resize of windows possible, these are separated by splitters, namely graphics draggable separators, which allow to increase (or decrease) the size of the window of interest, to the detriment (or advantage) of the others. Clicking on a splitter, its position can be moved by mouse dragging (with the left mouse button hold down). Figure 4 - Splitters drag directions Figure 4 shows directions in which splitters can be dragged inside the user interface. Note the presence of splitters also within windows of Wideband and Narrowband Scope (see Chapter 1.2 for a detailed description). Figure 5 shows a screenshot of the user interface during typical operation. TitanSDR – User Manual 7 Wideband Channels Main Toolbar Panoramic Scope Toolbar Frequency Bar Horizontal Slider Wideband Scope Toolbar Narrowband Channels Narrowband Scope Toolbar Frequency Bar Selected Narrowband Channel Frequency Bar Wideband Scope Waterfall Narrowband Scope Waterfall Vertical Slider Figure 5 - TitanSDR user interface 1.2 Panoramic Scope, Wideband Scope and Narrowband Scope In this paragraph, the high-level structure of Panoramic Scope, Wideband Scope and Narrowband Scope is described. Panoramic Scope: It is composed of its own toolbar, a panoramic spectrum window and a reference bar representing the frequency axis. The toolbar contains commands that allow to: • control front-end settings • manage spectrum settings • allocate and deallocate wideband channels The panoramic spectrum window shows spectrum of the 0 - 32MHz band managed by the receiver (see par. 4.5.1 to show up to 40MHz). The reference bar is draggable horizontally, after at least one frequency zoom-in step (see Chapter 2.1.2). TitanSDR – User Manual 8 Wideband Scope: The Wideband Scope shows the spectrum of the wideband channel which is currently selected on the Panoramic Scope, at a higher resolution and its “waterfall" representation. The frequency bar (placed below the spectrum plot) is draggable horizontally after at least one frequency zoom-in step (see Chapter 2.2.1). Spectrum plot and waterfall display are separated by a splitter, which allows to vary the vertical dimension of the two windows (Figure 4). Narrowband Scope: The Narrowband Scope shows the spectrum of the narrowband channel which is currently selected within the Wideband Scope, with a higher resolution and its “waterfall” representation. Spectrum plot and waterfall display are separated by a splitter, which allows to vary the vertical dimension of the two windows (Figure 4). Panoramic Scope, Wideband Scope and Narrowband Scope can be possibly shown or hidden by selecting or deselecting the corresponding items of the "View" drop-down menu on the main toolbar (Figure 6). Figure 6 - View menu 1.3 Software startup The user interface, shown in Figure 8, appears by double-clicking on the TitanSDR software icon (see Figure 7). Figure 7 - TitanSDR software icon TitanSDR – User Manual 9 Figure 8 - User interface of TitanSDR TitanSDR can be operated in the following two modes: Receiver Mode Player Mode with the ability to switch between them without restarting the software. Receiver Mode: software allows to control the receiver and to manage all operations on radio channels (all of the functions of this mode are described in Chapter 2). Player Mode: software allows to playback files (written in a proprietary format) which resulted from previous recording of wideband channels in Receiver Mode (see Section 2.2.3) and to perform the same operations allowed on wideband channels in Receiver Mode (allocation and recording of narrowband channels, demodulation, listening of demodulated audio, data streaming by VAC, LAN, ...). All Player Mode functions are described in Chapter 3. Mode choice is made through the menu "Mode" (Figure 9) on the Main Toolbar. The default setting is Receiver Mode. Figure 9 - Mode setting TitanSDR – User Manual 10 2. Receiver Mode After selecting the Receiver Mode (from menu "Mode" on the Main Toolbar), as shown in Figure 9, press the connect USB button illustrated in Figure 10. Figure 10 - USB button before connection This button is used to start communication between the software and the receiver. If connection is successful, the button symbol changes color (from red to green, see Figure 11) and the input 0-32MHz spectrum appears on the Panoramic Scope (Figure 12). Figure 11 - USB button after connection Figure 12 - User interface after successful connection with receiver TitanSDR – User Manual 11 2.1 Panoramic Scope 2.1.1 Front End settings Receiver Front-end settings can be changed by the Front End controls group of the Panoramic Scope toolbar (Figure 13). Figure 13 - FrontEnd controls group Settings may regard: • Selection of a preselection filter • Change of input attenuation value • Receiver input selection Selection of preselection filters: The list of possible sixteen preselectors appears by clicking on the first drop-down menu of the FrontEnd controls group (Figure 14). Each preselector/filter is characterized by its own passband, whose frequency extremes are indicated in the list. The All Pass choice is also possible (default), causing the receiver to perform no preselection on RF input signal. Figure 14 - Preselection filters list TitanSDR – User Manual 12 Setting of the RF attenuation value: RF attenuation can be set from 0dB to 30dB, in steps of 10 dB. Clicking on the second drop-down menu of the FrontEnd controls group, a list appears of attenuation values that can be selected (Figure 15). Default value is 0dB. Figure 15 - List of selectable attenuation values Receiver input selection: By clicking on the third drop-down menu of the FrontEnd controls group, selection can be made of the receiver input (Figure 16). The “IF” choice corresponds to the SMA connector marked "IF IN" on the receiver rear panel, whilst the “HF” choice corresponds to the BNC connector marked "ANT. IN ". Default receiver input is “HF”. Figure 16 - Receiver input selection 2.1.2 Spectrum settings The graphical settings of the Panoramic Scope spectrum can be changed by the Spectrum controls group of the Panoramic Scope toolbar (Figure 17). Figure 17 - Spectrum controls group The actions that can be performed are: • selection of windowing (for FFT) • selection of spectrum averaging time period • spectrum (frequency) zoom/dezoom • automatic custom setting of max/min spectrum amplitudes Furthermore, in order to shift the displayed frequency interval, dragging of the frequency axis bar is also possible. TitanSDR – User Manual 13 Selection of windowing (for FFT) By clicking on the first drop-down menu of the Spectrum controls group, selection can be made of FFT windowing. (Figure 18). Default is “Blackman”. Figure 18 - Windowing alternatives Selection of spectrum averaging time period By clicking on the second drop-down menu of the Spectrum controls group, a list appears of possible averaging time periods that can be selected (Figure 19). Default setting is "NO AVG", meaning that spectra are plotted on the Panoramic Scope without any averaging. Figure 19 - Spectrum averaging time periods Spectrum (frequency) zoom\dezoom Click zoom/dezoom buttons to enable the zoom function (mouse cursor changes into magnifying glass). Zoom/dezoom can then be accomplished by left clicking or turning mouse wheel up/down. Zoom/dezoom aims to the frequency value corresponding to mouse cursor position on spectrum plot (Figure 20). Further click on zoom/dezoom buttons to disable the zoom function, restoring the standard mouse cursor. TitanSDR – User Manual 14 Figure 20 - Panoramic Scope spectrum Buttons for zoom/dezoom are shown in Figure 21 and are positioned within the Spectrum controls group of the Panoramic Scope toolbar. Figure 21 - Spectrum zoom/dezoom buttons Figure 22 shows the Panoramic Scope after zooming the spectrum of Figure 20, by clicking on the zoom button (the one marked with a “+”). Figure 22 - Panoramic Scope after horizontal zoom Automatic custom setting of max/min spectrum amplitudes Panoramic spectrum can be resized upward/downward by clicking up/down arrows (Figure 23). Figure 23 – Upward/downward spectrum resize buttons Dragging of the frequency axis bar TitanSDR – User Manual 15 After having zoomed once (at least), the displayed frequency interval can be shifted downwards or upwards by simply left clicking on the frequency axis bar of the Panoramic Scope (Figure 24) and dragging it leftward or rightward, respectively. Figure 24 - Frequency axis bar of the Panoramic Scope 2.1.3 Management of wideband channels The WB Channels controls group of the Panoramic Scope toolbar (Figure 25) allows to perform the following operations: allocation of a wideband channel selection of a previously allocated wideband channel tuning of a wideband channel deallocation (removal) of a wideband channel Figure 25 - WB Channels controls group Allocation of a wideband channel: By clicking on the "ADD" button of the WB Channels controls group, a list appears of available bandwidth sizes (Figure 26) for the new wideband channel to allocate (see Appendix). TitanSDR – User Manual 16 Figure 26 - List of available bandwidth sizes A new wideband channel is allocated by clicking on one of the available bandwidth sizes. Its position and frequency extent is represented by a colored shaded area on the Panoramic Scope spectrum (Figure 27), whilst its center frequency is indicated in the edit box of the WB Channels controls group (Figure 25). Figure 27 - Wideband channel shaded area By default the new wideband channel is allocated within the Panoramic Scope at the far left of the displayed spectrum. The allocated channel is assigned one of the following names: WB1, WB2, WB3, WB4. To facilitate identification of wideband channels and to distinguish them from one another, their shaded areas are assigned a color, based on the following color convention: - WB1: RED shaded area - WB2: GREEN shaded area - WB3: BLUE shaded area TitanSDR – User Manual 17 - WB4: PURPLE shaded area Selection of a wideband channel When more than one wideband channel has been allocated (Figure 28), a specific wideband channel can be selected by clicking on its name in the first drop-down menu of the WB Channels controls group (Figure 29). Figure 28 - Sample scenario with four wideband channels Figure 29 - WB Channels drop-down menu For each allocated wideband channel, both center frequency and bandwidth are provided in the same drop-down menu. By selecting a wideband channel, its shaded area becomes brightly colored. Tuning of wideband channels Tuning of selected wideband channel within Panoramic Scope spectrum can be obtained: modifying by keyboard the center frequency Edit box of Figure 30. Any change in the Edit box is given effect to by pressing Enter; turning of mouse wheel up/down after selection of any one digit in the Edit box of Figure 30. The center frequency increases/decreases by (the frequency step of) a unitary increase/decrease of that digit; dragging its shaded area. While dragging, the wideband channel center frequency is modified accordingly in the frequency edit box of the WB Channels controls group (Figure 30). TitanSDR – User Manual 18 Figure 30 - Center frequency edit box The padlock icon color in WB Channels controls group (Figure 30) points out if a wideband channel is tunable (green) or not (red). Wideband channel is tunable if contains at most one narrowband channel. The unit of measurement of the wideband channel center frequency can be selected by the second drop-down menu of the WB Channels controls group (Figure 31). Possible choices are: Hz, KHz or MHz . Figure 31 - Unit of measurement of WB channel center frequency Deallocation of wideband channels The selected wideband channel can be deallocated by clicking on the trash button (Figure 32) of the WB Channels controls group (Figure 30). Figure 32 - Trash button As a result of this action, its shaded area disappears from the Panoramic Scope spectrum and its name is removed from the wideband channels drop-down menu (of Figure 29). In order to perform deallocation of a wideband channel, it must be “empty”, i.e. no narrowband channel must be present (allocated) inside it (see par. 2.2.2). 2.2 Wideband Scope 2.2.1 Spectrum settings The graphical settings of the Wideband Scope spectrum can be changed by the Spectrum controls group of the Wideband Scope toolbar (Figure 33). Figure 33 - Spectrum controls group TitanSDR – User Manual 19 The following operations are possible: • selection of spectrum averaging time period • frequency zoom/dezoom • automatic custom setting of max/min spectrum amplitudes Furthermore, in order to shift the displayed frequency interval, dragging of the frequency axis bar is also possible. Selection of spectrum averaging time period By clicking on the drop-down menu of the Spectrum controls group, a list appears of possible averaging time periods that can be selected (Figure 34). Default setting is "NO AVG", meaning that spectra are plotted on the Wideband Scope without any averaging. Figure 34 - Spectrum averaging time periods Frequency zoom/dezoom Click zoom/dezoom buttons to enable the zoom function (mouse cursor changes into magnifying glass). Zoom/dezoom can then be accomplished by left clicking or turning mouse wheel up/down. Zoom/dezoom aims to the frequency value corresponding to mouse cursor position on spectrum plot (Figure 35). Further click on zoom/dezoom buttons to disable the zoom function, restoring the standard mouse cursor. TitanSDR – User Manual 20 Figure 35 - Wideband Scope spectrum and waterfall Buttons for frequency zoom/dezoom are shown in Figure 36 and are positioned within the Spectrum controls group of the Wideband Scope toolbar. Figure 36 - Zoom/dezoom buttons Figure 37 shows the Wideband Scope after zooming the spectrum of Figure 35, by clicking on the zoom button (the one marked with a “+”) Figure 37 - Wideband Scope after zooming Automatic custom setting of max/min spectrum amplitudes Wideband channel spectrum can be resized upward/downward by clicking up/down arrows (Figure 38). TitanSDR – User Manual 21 Figure 38 – Upward/downward spectrum resize buttons Dragging of the frequency axis bar After having zoomed once (at least), the displayed frequency interval can be shifted downwards or upwards by simply left clicking on the frequency axis bar of the Wideband Scope (Figure 39) and dragging it leftward or rightward, respectively. Figure 39 - Frequency axis bar 2.2.2 Management of narrowband channels The NB Channels controls group of the Wideband Scope toolbar (Figure 40) allows to perform the following operations: allocation of a narrowband channel selection of a previously allocated narrowband channel tuning of a narrowband channel (by mouse dragging and dropping its shaded area) deallocation (removal) of a narrowband channel Figure 40 - NB Channels controls group Allocation of a narrowband channel: By clicking on the "ADD" button of the NB Channels controls group, a vertical yellow line appears on the Wideband Scope spectrum (Figure 41), representing the carrier frequency of the narrowband channel to be allocated. Near to the yellow line, a hint label appears also, indicating the corresponding frequency value. TitanSDR – User Manual 22 Figure 41 - Carrier frequency (yellow line) of narrowband channel to allocate The carrier frequency can be set by mouse dragging the yellow line to the wanted position and clicking the mouse left button. After clicking, the narrowband shaded area appears on the Wideband Scope spectrum (Figure 42), to the right of the yellow line, being USB the default mode. Figure 42 - Allocated narrowband channel As a consequence of the same mouse click, the Narrowband Scope (Figure 43) becomes ready to operate on the newly allocated narrowband channel, displaying its spectrum and waterfall with higher resolution than the Wideband Scope. TitanSDR – User Manual 23 Figure 43 - Wideband Scope and Narrowband Scope In order to set another mode (as written above, every new narrowband channel is allocated as USB, by default), it must be selected from the modes drop-down menu of the Narrowband Scope (within the Mode controls group, as specified in par. 2.3.3). Every narrowband channel is assigned a unique name, consisting of a prefix for the name of its wideband channel (for instance, WB1), a separator “-” and a suffix given by the string “NB” followed by the channel number, which is the first available integer starting from 1. For example the fourth narrowband channel of the second wideband channel will be assigned the name WB2-NB4. Narrowband channels inherit the same color of their wideband channels, which in turn is assigned according to the color convention indicated in par. 2.1.3. Selection of a narrowband channel In order to operate on a specific narrowband channel by the Narrowband Scope, that channel must be previously selected. By selecting a narrowband channel, its shaded area becomes brightly colored. Selection of a narrowband channel can be done in three ways: Selecting it in the narrowband channels drop-down menu of the Wideband Scope toolbar (within the NB Channels controls group) Left clicking on its shaded area (in the Wideband Scope spectrum) TitanSDR – User Manual 24 Opening the NB Channels List (see par. 4.2) and clicking on the corresponding line Selection in the narrowband channels drop-down menu A narrowband channel can be selected within the list of allocated channels, which appears (Figure 44) by clicking on the narrowband channels drop-down menu of the Wideband Scope toolbar (within the NB Channels controls group). Figure 44 - Narrowband channel selection by drop-down menu Selection by left clicking on shaded area: A narrowband channel can be selected by left clicking on its shaded area (Figure 45). Figure 45 - Narrowband channel selection by mouse click Selection by NB Channels List TitanSDR – User Manual 25 First of all, the NB Channels List must be opened by clicking on menu "NBList" (Figure 46) of the Main Toolbar. Each row of the NB Channels List, which is structured as a table, contains data concerning a specific narrowband channel. Figure 46 - Menu NB List Selection of a narrowband channel can be accomplished by clicking on the corresponding row of the NB Channels List. Detailed information on how to employ the NB Channels List may be found in par. 4.2. Tuning of narrowband channels Tuning of a narrowband channel can be modified by left clicking on its shaded area (within the Wideband Scope spectrum) and dragging it to the wanted position (frequency). Deallocation (removal) of narrowband channels The selected narrowband channel can be deallocated (removed) by clicking on the trash button of the NB Channels controls group (Figure 47). Figure 47 - NB Channels controls group In order to deallocate all narrowband channels of the selected wideband channel (regardless of them being selected or not), click on the trash button labeled “ALL”. 2.2.3 Recording of wideband channels TitanSDR allows to record a wideband channel in a binary file (proprietary format) with extension .bin, which is accompanied with a file having the same name, but extension .info. Both files are saved in default folder C:\Users\xyz\Documents\TitanSDR Archives\WBChannels (‘xyz’ being the logged user name) or in user selected destination folder (see par. 4.5.4 for details). If the recording has to be moved to a different directory, both files must be moved. Recording is split among several files whose size can be user set within the range of TitanSDR – User Manual 26 50MB to 2GB (see par. 4.5.4 for details). Files names are assigned automatically (see par. 4.5.4 for details). TitanSDR provides the user the possibility of setting the upper limit to the filling of the hard disk. Ongoing recordings are stopped automatically when the available space set by the user is exceeded (see par. 4.5.5 for details). Recording can be: manual scheduled: see par. 4.4 Manual recording In order to visualize the File controls group, expand the Wideband Scope toolbar by clicking on the expansion button shown in Figure 48. Figure 48 - Expansion button Then, to start recording, click the start recording button (Figure 49) within the File controls group (Figure 50). Figure 49 - Start recording button Figure 50 - Expanded Wideband Scope toolbar If the user selected destination folder to record the wideband channels is not detected at record button click a popup appears (Figure 51) warning that TitanSDR – User Manual 27 recording is ongoing Archives\WBChannels” in default folder “…\Documents\TitanSDR Figure 51 - Wideband channel recording: warning popup for destination folder not found Clicking the start recording button implies enabling the stop recording button (Figure 52). If it doesn’t happen a window pops up (Figure 53) warning that the recording did not start for the hard disk free space lower than the minimum set to prevent the drive from being completely filled up by recording (see par. 4.5.5 for details). Figure 52 - Stop recording button Figure 53 – Wideband channel recording: warning popup not enough disk space 2.3 Narrowband Scope By selecting a narrowband channel (see par. 2.2.2 Selection of a narrowband channel), its spectrum and waterfall, as well as its controls, appear in the Narrowband Scope (Figure 54). Channel name is indicated at top left of window. TitanSDR – User Manual 28 Figure 54 - Narrowband Scope visualizing narrowband channel WB1-NB1 Every narrowband channel is assigned a unique name, consisting of a prefix for the name of its wideband channel (for instance, WB2), a separator “-” and a suffix identifying the channel within the wideband channel (e.g. NB1). For example the first narrowband channel of the second wideband channel is assigned the name WB2-NB1. TitanSDR – User Manual 29 Default spectrum span of the Narrowband Scope is greater than the actual bandwidth of the narrowband channel, represented by its shaded area. This larger view helps in fine tuning and adjusting of the channel bandwidth (by filtering). 2.3.1 Spectrum settings The graphical settings of the Narrowband Scope spectrum and waterfall can be changed by the Spectrum controls group of the Narrowband Scope toolbar (Figure 55). Figure 55 - Spectrum controls group The actions that can be performed are: • selection of RF or Audio spectrum • selection of spectrum averaging time period • frequency zoom/dezoom • automatic custom setting of max/min spectrum amplitudes Selection of RF or Audio spectrum The first drop-down menu of the Spectrum controls group allows to visualize the RF spectrum (before demodulation) or the spectrum of the demodulated audio signal (which results from the chosen mode/demodulator), by selecting “RF” or “Audio”, respectively (Figure 56). Figure 56 - RF/Audio selection Figure 57 and Figure 58 show the Narrowband Scope for RF and Audio visualizations, respectively, after tuning of the narrowband channel to an AM transmission. TitanSDR – User Manual 30 Figure 57 - Narrowband Scope - RF visualization for an AM signal Figure 58 - Narrowband Scope - Audio visualization for an AM signal TitanSDR – User Manual 31 Selection of spectrum averaging time period By clicking on the second drop-down menu of the Spectrum controls group, a list appears of possible averaging time periods that can be selected (Figure 59). Default setting is "NO AVG", meaning that spectra are plotted on the Narrowband Scope without any averaging. Figure 59 - Spectrum averaging time periods Frequency zoom/dezoom Zoom/dezoom allows to halve/double the frequency spectrum span, aiming at a center frequency value which corresponds to the vertical yellow line, representing the carrier (Figure 61). Buttons for horizontal zoom/dezoom are shown in Figure 60 and are positioned within the Spectrum control group of the Narrowband Scope toolbar. Figure 60 – Zoom/dezoom buttons Figure 62 shows the Narrowband Scope after zooming the spectrum of Figure 61, by clicking on the zoom button (the one marked with a “+”). TitanSDR – User Manual 32 Figure 61 - Narrowband scope before zoom Figure 62 - Narrowband scope after zoom TitanSDR – User Manual 33 Automatic custom setting of max/min spectrum amplitudes Narrowband channel spectrum can be resized upward/downward by clicking up/down arrows (Figure 63). Figure 63 – Upward/downward spectrum resize buttons 2.3.2 Tuning of narrowband channel The carrier frequency is indicated in the Edit box on the right of narrowband channel name. The highest/lowest possible carrier frequency depends on the number of narrowband channel allocated in relevant wideband channel: one narrowband channel allocated: the highest/lowest possible carrier frequency is that which determines the narrowband channel shaded area to have its upper/lower end matching 0/40MHz range retuning, if needed, wideband channel; two or more narrowband channel allocated: the highest/lowest possible carrier frequency is that which determines the narrowband channel shaded area to have its upper/lower end matching the wideband channel maximum/minimum frequency. Therefore the highest/lowest possible carrier frequency depends on chosen modulation (mode). In this case wideband channel can not be retuned. Tuning of a narrowband channel can be modified by: Editing the carrier frequency Turning of mouse wheel up/down Dragging the narrowband channel shaded area Frequency shift buttons (of the Tuning controls group) Tuning by editing the carrier frequency The narrowband channel carrier frequency in the Edit box of Figure 64 can be edited and modified by keyboard. Figure 64 – Carrier frequency edit box TitanSDR – User Manual 34 Any change in the Edit box is given effect to by pressing Enter. As a consequence the shaded area and the vertical yellow line representing the carrier frequency move accordingly in the Narrowband Scope, as well as in the Wideband Scope. Tuning by turning of mouse wheel up/down By selecting any one digit in the Edit box (Figure 65) and turning the mouse wheel one step up/down, the narrowband channel carrier frequency increases/decreases by (the frequency step of) a unitary increase/decrease of that digit. Figure 65 – Selection of a digit Tuning by dragging the narrowband channel shaded area The narrowband channel can be tuned within the Narrowband Scope spectrum by dragging its shaded area, after having clicked on it. While dragging, the narrowband channel carrier frequency is modified in the edit box accordingly. Tuning employing the frequency shift buttons By clicking and holding down the rightward/leftward arrow button of the Tuning control group (Figure 66), the carrier frequency increases/decreases by a step set in “Options->Narrowband->Tuning Step” (see par. 4.5.3 for details). In general spectrum shifts in the opposite direction, while the shaded area doesn’t move (except when the narrowband channel approaches one of the wideband channel ends). Figure 66 - Frequency shift arrow buttons The unit of measurement of the narrowband channel carrier frequency can be selected by the drop-down menu of the Tuning controls group (Figure 67). Possible choices are: Hz, kHz or MHz . Figure 67 - Unit of measurement of narrowband channel carrier frequency TitanSDR – User Manual 35 2.3.3 Demodulation settings The Mode controls group of the Narrowband Scope toolbar (Figure 68) allows to perform the following operations: Mode selection Setting of channel bandwidth Setting of BFO frequency (for CW, FSK and DRM) Figure 68 - Mode controls group Mode selection Supported modes are listed below: a) Upper Side Band (USB) b) Lower Side Band (LSB) c) Amplitude Modulation (AM) d) Continuous Wave (CW) e) Narrowband Frequency Modulation (NFM) f) Frequency Shift Keying (FSK) g) Digital Radio Mondiale (DRM) h) Extended Single Side Band Upper (eSSB-U) i) Extended Single Side Band Lower (eSSB-U) By clicking on button of Figure 68 is possible to select a specific mode. TitanSDR – User Manual 36 Default RF bandwidths, minimum RF bandwidths and demodulated audio sampling rates for supported modes are listed in the table below: Mode Default (RF) bandwidths Minimum (RF) bandwidths Audio sampling rates Default BFO frequency AM 10000 Hz 200 Hz 11025 Hz NA NFM 10000 Hz 400 Hz 22050 Hz NA CW 500 Hz 200 Hz 11025 Hz 800 Hz FSK 2000 Hz 200 Hz 11025Hz 1750 Hz USB 2500 Hz 100 Hz 11025 Hz NA LSB 2500 Hz 100 Hz 11025 Hz NA eUSB 10000 Hz 200 Hz 22050Hz NA eLSB 10000 Hz 200 Hz 22050Hz NA DRM 10000 Hz 400 Hz Vista, W7: 44100 Hz 12000 Hz Win XP: 48000 Hz Selecting “Options->Narrowband->Set modes bandwidth” the default bandwidth can be customized for each mode (see par 4.5.3 for details). RF Setting of channel bandwidth The RF bandwidth of a narrowband channel can be modified in the following three ways: a) In the RF spectrum visualization (see par. 2.3.1), by selecting and dragging the shaded area edges b) In the Audio spectrum visualization (see par. 2.3.1): - by selecting and dragging each of the shaded area edges for modes USB, LSB, eUSB, eLSB, CW, FSK and DRM - by selecting and dragging the rightmost edge (the other, the DC edge, cannot be moved) for AM and NFM c) In the Edit box of the Mode controls group: by editing the channel bandwidth and clicking Enter or turning the mouse wheel up/down after selecting any one digit increasing/decreasing the bandwidth by (the frequency step of) a unitary increase/decrease of that digit. RF bandwidths for AM and NFM are bounded above by their audio sampling rate (see table above). TitanSDR – User Manual 37 RF bandwidths for SSB modes (USB, LSB, eUSB and eLSB) are bounded above by half their audio sampling rate (see table above). Maximum RF bandwidths for modes CW, FSK and DRM depend on the BFO frequency and are equal to: - twice the BFO frequency, for BFO frequency lower than a quarter of their audio sampling rate - their audio sampling rate diminished by twice the BFO frequency, for other BFO frequency values. Figure 69 and Figure 70 show Audio and RF spectrum visualizations for the USB mode, respectively, having set the channel bandwidth by selecting and dragging the edges of the grey shaded area in the Audio spectrum visualization. Those edges represent the lower and higher cutoff frequencies of bandpass limiting, whose filtering effect can be clearly noticed on the demodulated audio spectrum. Notice also the correspondence between the red and grey shaded areas in the RF and Audio spectrum visualizations (the yellow line, representing the carrier in the RF spectrum, is indeed mapped to the 0 Hz value at the origin of Audio spectrum abscissa). Figure 69 - Audio spectrum visualization for USB mode TitanSDR – User Manual 38 Figure 70 - RF spectrum visualization for USB mode Setting of BFO frequency The BFO frequency can be set by: Editing its value or turning mouse the wheel up/down after selecting any digit in the edit box in BFO Controls Group which appears when any of modes CW, FSK and DRM is selected (Figure 71); Left clicking and dragging the grey shaded area of the Audio spectrum visualization. Figure 71 - BFO controls group BFO negative values are also supported. TitanSDR – User Manual 39 2.3.4 Listening demodulated audio Output controls group of the Narrowband Scope toolbar (Figure 72) appears by clicking on the expansion button shown in Figure 73 and allows to manage listening of demodulated audio by PC loudspeakers/headset by clicking the Audio button. Figure 72 - Audio controls group Figure 73 -Expansion button In order to listen to demodulated audio, it is necessary to first choose the audio card among the installed ones. By clicking on button “Set”, a window appears (Figure 74) with the list of available audio cards: choose one and click “Ok”. Figure 74 - Audio card selection Note that the list includes also installed VACs (if any), since they are regarded by the operative system as audio output devices and are not distinguished by real audio cards. In order to stream demodulated audio to other applications (e.g. software decoders) by VAC, do not select a VAC from this list, but make the necessary settings reported in par. 2.3.6. After having chosen audio card, select the audio mode (Mono, Left or Right) by the drop-down menu of the Audio controls group (Figure 75). Figure 75 – Audio mode selection TitanSDR – User Manual 40 The volume can be adjusted by dragging the vertical slider of the Volume menu (Figure 76). Figure 76 – Volume adjustment To start audio, click on the speaker button (Figure 77). Figure 77 – Speaker button when audio is off When audio starts, the speaker button icon changes, symbolizing that audio is on (Figure 78). Click again the speaker button to stop audio. Figure 78 - Speaker button when audio is on The listening of demodulated audio of selected NB channel is active by default. To disable this feature first click on Main Toolbar item “NB List” then uncheck “Listen to selected channel” (see par. 4.2 for details). In order to listen to demodulated audio of two narrowband channels in parallel with one channel on left and the other on the right channel of selected audio card these are the steps to follow: disable “Listen to selected channel” (see par. 4.2 for details); select the Left audio mode for the first NB channel and play its audio; select the Right audio mode for the second NB channel and play its audio. 2.3.5 Gain control The Gain controls group of the Narrowband Scope toolbar (Figure 79) appears by clicking on the expansion button shown in Figure 80 and allows to manage gain settings. TitanSDR – User Manual 41 Figure 79 – Gain controls group Figure 80 - Expansion button The drop-down menu of the Gain controls group (Figure 81) allows to choose among the following alternatives: AGC Slow AGC Fast Manual Figure 81 – Gain drop-down menu By selecting AGC (Automatic Gain Control) Slow or Fast, gain is adjusted automatically and the horizontal slider (of the Gain controls group) allows to set output (target) audio level. Furthermore “AGC Slow” features a higher decay time than “AGC Fast”. By selecting Manual, gain is constant and can be adjusted manually by the same horizontal slider. 2.3.6 Audio streaming through Virtual Audio Cables (VAC) Output controls group of the Narrowband Scope toolbar (Figure 82) appears by clicking on the expansion button shown in Figure 83 and allows to manage streaming of demodulated audio to other applications (e.g. software decoders) by VAC by clicking the VAC button. TitanSDR – User Manual 42 Figure 82 – VAC controls group Figure 83 - Expansion button By clicking on button “Set”, a window appears (Figure 84) with the list of installed VACs: choose one and click “Ok”. Figure 84 - Installed VACs Then select the audio mode (Mono, Left or Right) by the drop-down menu of the VAC controls group (Figure 85). Figure 85 - VAC audio mode To start streaming, click on the play button (Figure 86). Figure 86 – Play button When streaming starts, the play button icon changes, symbolizing that streaming is on (Figure 87). Click again the same button to stop streaming. Figure 87 – Stop button TitanSDR – User Manual 43 The volume can be adjusted by dragging the vertical slider of the Volume menu (Figure 88). Adjusting volume to a given VAC does not affect the volume of other VAC. Figure 88 – Volume adjustment 2.3.7 Audio streaming by LAN Demulated audio can be forwarded by LAN to other applications (e.g. CODE300 Hoka decoders), running on the same PC (by the loopback address 127.0.0.1) or on other PCs of a network. Output controls group of the Narrowband Scope toolbar (Figure 89) appears by clicking on the expansion button shown in Figure 90 and allows to manage the LAN forwarding of demodulated audio by clicking the LAN button. Figure 89 – LAN controls group Figure 90 - Expansion button By the LAN button click, it is possible to: Set a new TCP connection Start and stop streaming on a TCP connection Change parameters of an existing TCP connection Remove a TCP connection Configure Hoka CODE300 decoder based on an IP file Request Hoka CODE300 decoder to generate an IP file TitanSDR – User Manual 44 Set a new TCP connection By clicking the “Set” button, a window appears (Figure 91) with a table that allows to specify (up to eight) destination IP addresses and associated ports. Each line refers to a specific destination TCP server. IP address and port can be entered by editing the corresponding fields. The “Token” field may be edited to entry a name for the TCP connection. In order to edit a cell, click on the line first (to select it), then click on the cell. Figure 91 – Table of TCP connections Start and stop streaming on a TCP connection To start streaming of the narrowband channel on a specific TCP connection, select the corresponding line of the table and click “Ok”. Figure 92 – Selection of a TCP connection TitanSDR – User Manual 45 Then select which channel/s to employ (Left, Right or Left+Right), by selecting the corresponding item of the drop-down menu of the LAN controls group(Figure 93). Figure 93 - Channels selection Start streaming by clicking the play button (Figure 94). Figure 94 – Play button The channel/s employed (Left, Right, Left+Right) by the TCP connection is/are indicated on the corresponding line of the table (Figure 95). In fact, if the narrowband channel name appears in the Left or Right field, it means that the left or right channel is being employed, respectively. If the name appears in both fields, the same streaming is being transferred by both channels (left and right). Figure 95 – Narrowband channel WB1-B1 on channel Left When streaming starts, the play button icon changes, symbolizing that streaming is on (Figure 96). Click again the same button to stop streaming. Figure 96 – Stop button TitanSDR – User Manual 46 Change parameters of an existing TCP connection To modify Token, IP Address and Port of an existing TCP connection, click on its line first (to select it), then click and edit each cell. Configure Hoka CODE300 decoder based on an IP file By connecting a narrowband channel to an instance of the Hoka CODE300 decoder, it is possible to configure the decoder based on a specific IP file. To this aim: select the desired IP file from the browse window that opens after clicking the “Configure Decoder” button; click “Open” on the browse window . Request Hoka CODE300 decoder to generate an IP file By clicking the “Generate IP File” button, a message is sent to the Hoka CODE300 decoder asking it to generate an IP file corresponding to its current settings. The IP file is generated on PC hosting the decoder instance. 2.3.8 Recording of narrowband channels TitanSDR allows to record narrowband channel demodulated output in a .wav file. Files are saved in default folder C:\Users\xyz\Documents\TitanSDR Archives\Wav (‘xyz’ being the logged user) or in user selected destination folder (see par. 4.5.4 for details). Files names are assigned automatically (see par. 4.5.4 for details). TitanSDR provides the user the possibility of setting the upper limit to the filling of the hard disk. Ongoing recordings are stopped automatically when the available space set by the user is exceeded (see par. 4.5.5 for details). Recording can be: manual scheduled: see par. 4.4 by session loading: see par. 4.1.2 Manual recording In order to visualize the Rec controls group, expand the Narrowband Scope toolbar by clicking on the expansion button shown in Figure 97. TitanSDR – User Manual 47 Figure 97 - Expansion button Then, to start recording, click the start recording button (Figure 98) within the Rec controls group (Figure 99). Figure 98 - Start recording button Figure 99 - Expanded Narrowband Scope toolbar If the user selected destination folder to record the narrowband channels is not detected at record button click a popup appears (Figure 100) warning that recording is ongoing in default folder “…\Documents\TitanSDR Archives\Wav” Figure 100 - Narrowband channel recording: warning popup for destination folder not found TitanSDR – User Manual 48 Clicking the start recording button implies changing the button icon into stop recording button (Figure 101). If it doesn’t happen a window pops up (Figure 102) warning that the recording did not start for the hard disk free space lower than the minimum set to prevent the drive from being completely filled up by recording (see par. 4.5.5 for details). Figure 101 - Stop recording button Figure 102 - Narrowband channel recording: warning popup for not enough disk space The Rec controls group includes the recording time, which starts from 00.00.00, begins to increase after clicking the start recording button and stops increasing at stop of recording. Stop of recording implies closing the .wav file. If a new recording is started, a new .wav file is created (different from the previous one). 2.3.9 S-meter Level control group (Figure 103) contains S-meter displaying the signal strength at antenna input under narrowband channel shaded area. Figure 103 - S-meter The unit measure can be changed from dBm to S-points by clicking on control group label or by “Options->Narrowband->Power Level” (see par. 4.5.3 for details) TitanSDR – User Manual 49 2.3.10 Notch filter Each narrowband channel has two notch filters that can be operated simultaneuosly. Notch 1 and Notch 2 control group (Figure 104) contains controls dedicated to the notch filter function: a checkbox to activate/deactivate the filter and two Edit box for bandwidth and center frequency both expressed in kHz. Notch filter bandwith ranges from 75 Hz to 3 kHz whilst the center frequency ranges the entire NBScope. Figure 104 – Notch 1 and Notch 2 control group Notch filter bandwidth and center frequency can be adjusted: by keyboard editing in the Edit box, any change is given effect to by pressing Enter; by selecting any one digit in the Edit box and turning the mouse wheel one step up/down, the notch filter center frequency or bandwidth increases/decreases by (the frequency step of) a unitary increase/decrease of that digit Center frequency can also be adjusted by mouse dragging In following Figure 105 and Figure 106 the effect of notch filtering is shown on spectrum and waterfall TitanSDR – User Manual 50 Figure 105 – Notch 1 activated and filtering tone at 5990 kHz TitanSDR – User Manual 51 Figure 106 – Notch 1 and Notch 2 activated and filtering tones at 5990 kHz and 6000 kHz, respectively TitanSDR – User Manual 52 3. Player Mode Par. 2.2.3 describes how (in Receiver Mode) TitanSDR can record wideband channels into binary files (proprietary format) with extension .bin. As anticipated in par. 1.3, TitanSDR can be operated also in Player Mode, which allows to playback a wideband recording and to allocate narrowband channels on that recording, working with them as in Receiver Mode. In order to operate TitanSDR in Player Mode, one of the following conditions must be met: The receiver is powered on and connected by USB cable to the PC The provided USB dongle is plugged into a USB port To switch to Player Mode, select “Player” from the drop-down menu “Mode” of the Main Toolbar (Figure 107). Figure 107 – Player Mode selection In Player Mode only the Wideband and Narrowband Scope (not the Panoramic Scope) are present (Figure 108). Figure 108 - Player Mode TitanSDR – User Manual 53 To open a file, click the button in Figure 109 and browse the window that opens after clicking (Figure 110). Figure 109 – Open button Figure 110 – Selection of a file Wideband recordings are saved in default folder C:\Users\xyz\Documents\TitanSDR Archives\WBChannels (‘xyz’ being the logged user name) or in user defined destination folder. Playback of recording split among several files can be started from any chunk and goes on until the last one (chunks pertaining to the same recording have the same name but the suffix “^000” for the first, “^001” for the second and so on). Removing an intermediate file chunk from a recording creates a "hole" in the series of file chunks of that recording: if the playback starts from any chunk preceding the "hole", it goes on until the "hole". After selecting a file, click on play button of Figure 111 reproduces recording just once namely the playback automatically stops at the end of the recording. Note that the recordings of all possible narrowband channels allocated are automatically stopped too. Clicking play button of Figure 112 allows indefinitely looping of reproduction. TitanSDR – User Manual 54 Figure 111 – Play button Figure 112 – Play loop button As a result of play button click, the Wideband Scope shows spectrum and waterfall representation of the recording (Figure 113), the name of file played back, time elapsed and recording duration. Figure 113 – Wideband recording playback At this point, narrowband channels can be allocated performing the same steps taken in Receiver Mode (Figure 114). TitanSDR – User Manual 55 Figure 114 – Narrowband channels allocated on a recording The slider located in File control group can be mouse dragged to continue/start the playback from a desired point. The rightward and leftward double-arrow (Figure 115) located in File control group are enabled by selecting a recording split among several files and allow to jump to the next/previous chunk, respectively. Clicking rightward/leftward double-arrow the recording playback continues/starts from the beginning of the next/previous chunck. Figure 115 – Double-arrow button to jump to the next/previous chunk TitanSDR – User Manual 56 4. Advanced Operations 4.1 Session saving and loading In Receiver mode, TitanSDR allows to save session settings of receiver Front End, wideband channels and narrowband channels into session files, with extension .ssn. A session file includes: receiver Front-End settings (see par. 2.1.1): selected preselection filter, input attenuation value and receiver input (HF or IF); settings of allocated wideband channels: o bandwidths; o center frequencies; o spectrum averaging; o palette used settings of allocated narrowband channels: o relevant wideband channel; o narrowband channel name; o narrowband channel (carrier) frequency; o (demodulation) mode (par. 2.3.3); o BFO frequency; o recording on wave file; o listening to demodulated audio; o audio streaming through VAC; o audio streaming by LAN; o path to save wave file o palette used Sessions can be restored whenever desired. By restoring of a session, through its session file, TitanSDR restores Front End settings, allocates automatically all wideband and narrowband channels that were present when the session file was saved and restores all their settings listed above. TitanSDR – User Manual 57 4.1.1 Session saving In order to save the current session, select “Save session as…” from the “File” dropdown menu of the Main Toolbar (Figure 116). Figure 116 – Session save selection In the browse window that opens, enter the session file name (default folder is C:\Users\xyz\Documents\TitanSDR\Sessions, ‘xyz’ being the logged user name) and click “Save” (Figure 117). Figure 117 – Browse window Whenever software disconnects from the receiver (e.g. by clicking the USB button or by switching from Receiver Mode to Player Mode), the save session message in Figure 118 pops up automatically, asking whether to save the current session (into a .ssn session file) or not. TitanSDR – User Manual 58 Figure 118 – Save session message To circumvent the save session message, deselect “Ask for saving”, after choosing “Session” from the “Options” drop-down menu of the Main Toolbar (Figure 119). Figure 119 – Options drop-down menu 4.1.2 Session loading In order to load (restore) a previous session, select “Load session…” from the “File” drop-down menu of the Main Toolbar (Figure 120). Figure 120 – Session selection In the browse window that opens, select session file to load (default folder is C:\Users\xyz\Documents\TitanSDR\Sessions, ‘xyz’ being the logged user name) and click “Open” (Figure 121). TitanSDR – User Manual 59 Figure 121 - Browse window If not all VAC listed in session file are allocated the warning message of Figure 122 listing the missing ones appears: only installing them before click “Continue…” button allow the audio streaming through VAC of the relevant NB channels. Figure 122 -List of VAC not found by session TitanSDR – User Manual 60 If the destination folder requested by session does not match with the one currently set (see par. 4.5.4 for details) the warning message of Figure 123 appears Figure 123 - Destination folder not found warning message Selecting “Change destination folder” opens the browse window to select a new destination folder. Selection of any option enables the “Continue…” button. 4.2 NB Channels List The NB Channels List is a table summarizing main settings for the allocated narrowband channels. The NB Channels List opens by clicking “NB List” on the Main Toolbar (Figure 124). Figure 124 – “NB List” on Main Toolbar Figure 125 shows the NB Channels List after allocation of several narrowband channels on four distinct wideband channels: each line of the table refers to a specific narrowband channel. By selecting a line, the Narrowband Scope switches to the corresponding narrowband channel, showing its controls and its spectrum/waterfall displays. TitanSDR – User Manual 61 Figure 125 - NB Channels List In Figure 125 the selected channel is WB4-NB6 (the sixth of the fourth wideband channel), so its settings could be modified by the Narrowband Scope. Each line of the NB Channels List contains the following fields: Name (of narrowband channel) Frequency (of carrier expressed in kHz) Bandwidth (of channel expressed in kHz) Mode (type of demodulator) TitanSDR – User Manual 62 Audio (mono, left or right) Wav Rec (recording status: “On” of “Off”) VAC (name of Virtual Audio Cable, if any, fed by demodulator output) VAC Output (mono, left or right) LAN (left, right, left+right: see par. 2.3.7) Memory (memory number, if channel added to memory or allocated from memory) Checking “Listen to selected channel” box allows to always listen to the demodulated audio of the new added/selected NB channel accordingly to the mode set (Figure 125). Conversely, the user continues to listen to demodulated audio of the same NB channel, if any, while changing/adding NB channels if “Listen to selected channel” is unchecked. 4.3 Memory of narrowband channels Narrowband channels can be memorized, together with stations info, in order to be easily recognized from a Memory List, presenting all memorized data, and rapidly allocated again with the same settings (carrier frequency, bandwidth and mode). The Memory List opens by clicking “Memory” on the Main Toolbar (Figure 126). Figure 126 - “Memory” on Main Toolbar Each row of the Memory List (Figure 127) contains the following fields: Memory (name of) Name (of narrowband channel, if allocated) Frequency (of carrier expressed in kHz) Bandwidth (of channel expressed in kHz) Mode (type of demodulator) Time (of insertion in memory) Date (of insertion in memory) Callsign ITU Station User Description TitanSDR – User Manual 63 Time format can be selected as UTC (Coordinated Universal Time) or local format (Figure 127). Figure 127 – Memory List window 4.3.1 Memorization To memorize a narrowband channel, first expand the Narrowband Scope toolbar by clicking the expansion button (Figure 80), to access the Memory controls group (Figure 128). Figure 128 - Narrowband Scope with expanded toolbar TitanSDR – User Manual 64 By clicking “Add” a new record is added to the Memory List, containing the narrowband channels settings (carrier frequency, bandwidth and mode), as well as the date and time of insertion in memory. Furthermore the assigned memory number is indicated in the top left colored frame of the Narrowband Scope window (note the string “Mem009” in Figure 129). By positioning the mouse cursor over the same frame, the narrowband channel name appears again. Figure 129 - Narrowband Scope after clicking “Add” In order to memorize the other fields (Callsign, ITU, Station, User Description), click the “Set Info” button of the Memory controls group, edit them in the window that shows up (Figure 130) and click “Close”. TitanSDR – User Manual 65 Figure 130 – Setting of additional info The new memory entry appears in the Memory List (note the last line in Figure 131, starting with “Mem005”). Figure 131 - Memory List after insertion of new record Mem009 4.3.2 Allocation of memorized channels In order to allocate a narrowband channel from the Memory List, there must be first a previously allocated wideband channel which can include it. TitanSDR – User Manual 66 By selecting whatever record (line) of the Memory List, a vertical yellow line appears on the Panoramic Scope spectrum window, in correspondence with the carrier frequency of the memorized channel (Figure 132). Figure 132 – Selection of a line (memorized station) and visualization of corresponding carrier frequency (yellow line) By dragging a wideband channel shaded area over the same yellow line, the corresponding line of the Memory List is rewritten with bold characters, meaning that the memorized channel can be allocated (Figure 133). TitanSDR – User Manual 67 Figure 133 – Wideband channel including Mem009 Finally, allocation of the memorized channel is obtained by clicking the “Allocate” button. In general, by performing a multiple selection of lines in the Memory List and clicking the “Allocate” button, a narrowband channel is allocated for each line written with bold characters (i.e. whose memorized channel can be included in a wideband channel). 4.3.3 Memory settings modifications The settings of a memorized channel which can be modified are listed below: Frequency Bandwidth Mode (type of demodulator) Callsign ITU Station User Description To modify these settings, it is first necessary to allocate it (see par. 4.3.2 ). Then they can be modified by the Narrowband Scope controls. TitanSDR – User Manual 68 Memory settings are modified also in the Memory List, but changes are not yet saved on disk. In order to save changes applying to a specific narrowband channel, click the “Update” button of its Memory controls group. If changes are not saved on disk (by the “Update” button), the message in Figure 134 appears when software is closed, asking whether to save all memory changes possibly made. Figure 134 – Message for update of memories A similar message appears also (Figure 135) if a single memorized channel, whose memory settings have changed, is deallocated by the trash button of the Narrowband Scope or the trash button of the NB Channels controls group (of the Wideband Scope). Figure 135 – Message for update of single memory 4.3.4 Removal of memorized channels To remove a record from the Memory List, select its line and click the “Remove” button. TitanSDR – User Manual 69 4.4 Scheduling of recordings Both recording of wideband and narrowband channels can be scheduled. While TitanSDR takes care to start/stop recordings on scheduled channels, the other channels can be normally employed in parallel. This subject is divided in the following paragraphs: 4.4.1 - Scheduling of a new wideband\narrowband channel: describes the necessary steps to set recording tasks for a wideband\narrowband channel and how recording tasks are handled. 4.4.2 - Task Editor window: gives practical examples for setting both notperiodic and periodic tasks 4.4.3 - Managing scheduled channels: describes how it is possible to monitor and manage all the recording activities from the Scheduled Channels window 4.4.4 - Allocation of scheduled channels: describes how to newly allocate scheduled channels from the Scheduled Channels window (after they have been deallocated, even as a consequence of software shutdown) 4.4.1 Scheduling of a new wideband\narrowband channel In order to schedule recordings of a wideband channel, click on the Schedule button (Figure 136) within the File controls group (of the expanded Wideband Scope toolbar), to open its Recording Schedule window (Figure 137). Figure 136 - Expanded Wideband Scope toolbar TitanSDR – User Manual 70 Figure 137 - Recording Schedule window In a similar way, to schedule recordings of a narrowband channel, click on the Schedule button (Figure 138) within the Rec controls group (of the expanded Narrowband Scope toolbar), to open its Recording Schedule window. Figure 138 - Expanded Narrowband Scope toolbar The Recording Schedule window allows to set recording tasks for the channel: each line corresponds to a specific task. To add a new task, click the “Add” button. This opens the Task Editor window (Figure 139), which allows to specify dates and times for start and stop of the recording and to set possible repetitions (see par. 4.4.2 for examples). In fact tasks can be periodic or not periodic. Not periodic tasks are executed once. Periodic tasks are those which have to be executed on specific days of the week. TitanSDR – User Manual 71 Figure 139 - Task Editor window After entering all task’s data, click “Ok”: the new task is added to the Recording schedule window as a new line (Figure 140). Figure 140 - Recording Schedule window with first entered task A task can be active or not. Only active tasks are executed. A task is active if the cell of the Active field (second column) is “Yes”. If this cell is “No”, the task will never be executed. When a new task is created, it is activated by default (i.e. Active field cell is “Yes”). In order to deactivate/activate a task, left click on this cell. The following rules apply: If two tasks of two different wideband channel have overlapping recording time intervals, the one which is executed is that with the earliest start time (the other one is not executed at all) TitanSDR – User Manual 72 4.4.2 A recording tasks doesn’t start if recording of the same channel has been already started manually If a task is being executed (i.e. recording is ongoing), recording can be stopped manually (before the task stop time) During execution of a task, its start time and stop time can be modified manually (which causes the recording to stop, if the stop time is set earlier than current time or if the start time is set later than current time) If a task is being executed and its Active field cell is set to “No”, recording is stopped Task doesn’t start if the browse window to change the destination folder for recording (see par. 4.5.4 for details) is open: it waits to start until the window is closed If destination folder is not found (see par. 4.5.4 for details) recording takes place in default folder C:\Users\xyz\Documents\TitanSDR Archives\WBChannels (‘xyz’ being the logged user name) for WB channel and in default folder C:\Users\xyz\Documents\TitanSDR Archives\Wav for NB channels Task Editor window The following paragraphs address scheduling, through the Task Editor window, for: Not Periodic tasks Periodic tasks Not Periodic schedule: The maximum recording duration of a task is 24 hours. After specifying the start date and the start time, it is possible to set the recording duration (Rec length) or the stop date and stop time. Find below two examples. In Examples 1, the recording duration is 14 hours and both start and stop are in the same day. In Example 2, the recording duration is 21 hours and start and stop are in consecutive days. Example 1: START DATE=14/11/2012 START TIME=8:00 STOP DATE=14/11/2012 STOP TIME=21:00 TitanSDR – User Manual 73 Duration: 13 hours DAY OF SCHEDULING: 03/11/2012 Figure 141 - Task Editor settings for Example 1 Example 2 START DATE=12/11/2012 START TIME=11:00 STOP DATE=13/11/2012 STOP TIME=06:00 Duration: 19 hours DAY OF SCHEDULING: 03/11/2012 TitanSDR – User Manual 74 Figure 142 - Task Editor settings for Example 2 Periodic schedule: Set start date, start time, stop date and stop time of the task. Check the “Repeat on” checkbox, to enable periodic scheduling. To specify the task’s subsequent repetitions: check the days of the week, when task must be repeated; check the “Until” checkbox and set the last date for task repetition or leave the “Until” checkbox not checked, for unlimited task repetitions. Example 3 below refers to a periodic task, which has to be executed on Wednesday, Thursday, Friday and Saturday, from 8:00 to 21:00 (Figure 143). Example 3: START DATE=10/11/2012 START TIME=8:00 TitanSDR – User Manual 75 STOP DATE=10/11/2012 STOP TIME=21:00 Duration: 13 hours TASK REPETITIONS ON: Wednesday, Thursday, Friday and Saturday UNTIL DATE: 22/11/2012 DAY OF SCHEDULING: 03/11/2012 Note that, even if the start date is 10/11, the task is executed first on 12/11, which happens to be the first day (not preceding the start day) which matches one of the days of week of interest (i.e. which are checked), that is Wednesday. The last day the task is executed is 22/11. TitanSDR – User Manual 76 Figure 143 - Task Editor settings for Example 3 4.4.3 Managing scheduled channels All scheduled channels, both wideband and narrowband types, are listed in the Scheduled Channels window, containing the list of scheduled wideband and narrowband channels, which appears by clicking the “Schedule” menu of the Main Toolbar. For example, Figure 144 shows the Scheduled Channels window for two wideband channels (Sch 001, Sch 002) and seven narrowband channels (Sch 003, …, Sch 009). Figure 144 - Scheduled Channels window TitanSDR – User Manual 77 The Scheduled Channels window contains the following fields: Schedule (name of) Type (WB or NB, for a wideband or narrowband channel, respectively) Name (of wideband or narrowband channel, if already allocated) Frequency (center frequency for wideband channels, carrier frequency for narrowband channels, expressed in kHz) Bandwidth (of wideband or narrowband channel, expressed in kHz) Mode (of narrowband channel) Recording (“On” if recording is ongoing, “Off” otherwise) Status (“Off” if channel is not allocated, “Enabled” if there are active tasks, “Disabled” if there aren’t active tasks) Scheduled recordings can be removed from the list by selecting them and clicking the “Remove” button. The Recording Schedule window, containing the tasks for a specific scheduled channel, appears by selecting its line (on the list of Scheduled Channels) and clicking the “Show Tasks” button. Figure 145 shows the Recording Schedule window for Sch4 (Figure 144), i.e. for the narrowband channel WB3-NB2. Figure 145 – Recording tasks for narrowband channel WB3-NB2 The settings of a task can be modified by the Task Editor window (see par. 4.4.2 for details), which shows up by selecting the task line on the Recording Schedule window and clicking the “Edit” button (Figure 146). TitanSDR – User Manual 78 Figure 146 - Task Editor window 4.4.4 Allocation of scheduled channels Scheduled channels and their recording tasks are saved on disk and can be recalled at any time, even after software shutdown and restart. In particular, the Scheduled Channels window appears by clicking the “Schedule” menu of the Main Toolbar. Nevertheless, at software start, scheduled channels are not allocated and must be allocated first, if their recording tasks are to be executed. The following paragraphs describe how allocations of scheduled wideband and narrowband channels can be accomplished, through the Scheduled Channels window. Allocation of scheduled wideband channels A scheduled wideband channel can be allocated if it appears in bold characters in the Scheduled Channel window, meaning that there are sufficient resources available for its allocation. Figure 147 shows, for instance, the Scheduled Channel window with three wideband channels in bold characters. Therefore any of them can be allocated. TitanSDR – User Manual 79 Figure 147 – Scheduled Channels window with an allocable wideband channel selected In order to allocate a WB channel, select its line and click the “Allocate” button. Multiple selection of channels to allocate is also possible: they are allocated from the highest to the lowest of selection, until resources are available, after clicking the “Allocate” button once. By selecting and allocating a wideband channel, the assigned wideband channel name appears in the “Name” field (of the Scheduled Channels window list) and its line is no longer written in bold characters. For instance, Figure 148 shows the Scheduled Channels window after allocating the selected wideband channel in Figure 147, as WB1. The red shaded area of WB1 is also visible in the Panoramic Scope spectrum. TitanSDR – User Manual 80 Figure 148 – Allocation of Sch 005 as WB1 Continuing the example of Figure 147 and Figure 148, by selecting the second wideband channel Sch 004 of the Scheduled Channel window list, as illustrated in Figure 149, and allocating it, the corresponding (second) line of the list is now written in normal characters (as expected), as well as the third line of Sch 006, meaning that for the allocation of this last channel there aren’t enough resources left (Figure 150). Figure 149 – Selection of second wideband channel TitanSDR – User Manual 81 Figure 150 - Allocation of Sch 004 as WB2 Allocation of scheduled narrowband channels By selecting a line of the scheduled narrowband channels in the Scheduled Channels window list, a blue vertical line appears on the Panoramic Scope spectrum in correspondence with its carrier frequency. This is the case of Sch 016 in Figure 151. Figure 151 – Selection of a scheduled narrowband channel TitanSDR – User Manual 82 By allocating a wideband channel and dragging its shaded area over the same blue line, the corresponding line of the list is rewritten with bold characters, meaning that the narrowband scheduled channel can now be allocated, as in Figure 152 for Sch 016. Figure 152 – Allocation and drag of a wideband channel To allocate the narrowband channel click the “Allocate” button. Figure 153 shows allocation of Sch 0016 of Figure 152. Figure 153 – Narrowband channel allocation TitanSDR – User Manual 83 4.5 Options By the Options drop-down menu of the Main Toolbar, several advanced software features can be managed (Figure 154). These options are described in the following paragraphs. Figure 154 - Menu Options 4.5.1 Panoramic By selecting the Panoramic option, a list appears with the following items (Figure 155): Labels Centring 32 MHz 40 MHz Figure 155 – Items of Panoramic option Labels: by unchecking this item, the dB labels on the Panoramic Scope spectrum disappear. TitanSDR – User Manual 84 Centring: by selecting this item the window of Figure 156 appears containing sliders to set Panoramic spectrum display. “Range” slider set the difference between maximum and minimum signal level displayed on Panoramic spectrum: slider mouse drag changes maximum displayed signal level keeping constant minimum level. “Bottom” slider set minimum signal level displayed keeping “Range” constant. Figure 156 - Panoramic spectrum display set 32MHz\40MHz: this items are mutually exclusive. “32MHz” is checked by default. If “32MHz” or ”40MHz” is checked, the Panoramic Scope spectrum spans from 0Hz to 32MHz or 40MHz, respectively. 4.5.2 Wideband By selecting the Wideband option, a list appears with the following items (Figure 157): Labels Centring Palette, allowing to access the following submenu Change Setting Range TitanSDR – User Manual 85 Figure 157 - Items of Wideband option Labels: by unchecking this item, the dB labels on the Wideband Scope spectrum disappear. Centring: by selecting this item the window of Figure 158 appears containing sliders to set Wideband spectrum display. “Range” slider set the difference between maximum and minimum signal level displayed on Wideband spectrum: slider mouse drag changes maximum displayed signal level keeping constant minimum level. “Bottom” slider set minimum signal level displayed keeping “Range” constant. Figure 158 - Wideband spectrum display set Palette Change: by selecting this item, a list appears of selectable palettes for the wideband waterfall display. TitanSDR provides a default set of 7 palettes. This set can be extended by the user, by putting *.pal files within the C:\Users\xyz\Documents\TitanSDR\pal (‘xyz’ being the logged user) folder. TitanSDR – User Manual 86 Palette Setting: this item allows to select mapping between palette colors and spectrum amplitudes (ordinates), for the wideband waterfall display. Mapping alternatives are listed below: Default: the range of palette colors (from bottom to top color) matches the ordinates range of wideband spectrum (from -160 to 0 dB) Weak signals: bottom color spectrum ordinate is set automatically just above the noise floor to ease recognition of weak signals. The range of palette colors (from bottom to top color) maps to a 30 dB spectrum range (starting from the bottom color spectrum ordinate). Custom: when this item is selected, a colors map appears on the right of the wideband spectrum (Figure 159), showing what color is associated to what spectrum ordinate. Furthermore horizontal yellow lines are drawn, which can be selected and adjusted by vertical dragging, marking the amplitude range between bottom and top palette colors. Note that ordinates outside this range are saturated to bottom or top palette colors. Figure 159 – Custom palette setting Palette Range: unchecking this item after having chosen the “Custom” palette setting, makes both the colors map and the horizontal yellow lines (marking the amplitude range between bottom and top palette colors) disappear. 4.5.3 Narrowband By selecting the Narrowband option, a list appears with the following items (Figure 160): Labels Centring TitanSDR – User Manual 87 Palette, allowing to access the following submenu Change Setting Range Power Level Tuning Step Set modes bandwidth Figure 160 - Items of Narrowband option Labels: by unchecking this item, the dB labels on the Narrowband Scope spectrum disappear. Centring: by selecting this item the window of Figure 161 appears containing sliders to set Narrowband spectrum display. “Range” slider set the difference between maximum and minimum signal level displayed on Narrowband spectrum: slider mouse drag changes maximum displayed signal level keeping constant minimum level. “Bottom” slider set minimum signal level displayed keeping “Range” constant. TitanSDR – User Manual 88 Figure 161 - Narrowband spectrum display set Palette Change: by selecting this item, a list appears of selectable palettes for the narrowband waterfall display. TitanSDR provides a default set of 7 palettes. This set can be extended by the user, by putting *.pal files within the C:\Users\xyz\Documents\TitanSDR\pal (‘xyz’ being the logged user) folder. Palette Setting: this item allows to select mapping between palette colors and spectrum amplitudes (ordinates), for the narrowband waterfall display (both of RF and demodulated audio). Mapping alternatives are listed below: Default: the range of palette colors (from bottom to top color) matches the ordinates range of narrowband spectrum (from -160 to 0 dB for RF and from -100 to 0 dB for demodulated audio) Weak signals: bottom color RF spectrum ordinate is set automatically just above the noise floor to ease recognition of weak signals. The range of palette colors (from bottom to top color) maps to a 30 dB RF spectrum range (starting from the bottom color spectrum ordinate). Custom: when this item is selected, a colors map appears on the right of the narrowband spectrum of RF and demodulated audio (Figure 162), showing what color is associated to what spectrum ordinate. Furthermore horizontal yellow lines are drawn, which can be selected and adjusted by vertical dragging, marking the amplitude range between bottom and top palette colors. Note that ordinates outside this range are saturated to bottom or top palette colors. TitanSDR – User Manual 89 Figure 162 – Custom palette setting for spectrum of demodulated audio Palette Range: unchecking this item after having chosen the “Custom” palette setting, makes both the colors map and the horizontal yellow lines (marking the amplitude range between bottom and top palette colors) disappear. Power level: opens a submenu to set the unit measure dBm or S-point of the the Smeter located in Narrowband Scope toolbar. Tuning Step: opens a submenu to set the tuning step from 100 Hz to 5 kHz for tuning by frequency shift buttons (see par. 2.3.2). Set modes bandwidth: opens the window of Figure 163 to set the default values of the RF bandwidths for each mode. New settings only apply to narrowband channels allocated after closing “Modes Default Bandiwdth” window. TitanSDR – User Manual 90 Figure 163 - Set of default RF bandwidths 4.5.4 Output Files Set Wideband and narrowband channels can be recorded as described in par. 2.2.3 and 2.3.8, respectively. The “Output Files Customization” window, which appears by selecting option “Output Files Set”, from the Main Toolbar (Figure 164) allows to set destination folders and files names for wideband and narrowband recording. The browse button in Current Folder control group allows to change the destination folder and the selected one is displayed. Files names (*.bin and *.wav for wideband and narrowband recordings, respectively) are assigned automatically and result from concatenation of various possible fields. TitanSDR – User Manual 91 Figure 164 - Output Files Customization window Wideband recording: The fields which can be concatenated to compose the names of *.bin files are listed below: User Defined String (“WB_channel” in Figure 164) date (year, month and day of recording, formatted as: YYYYMMDD) TitanSDR – User Manual 92 start rec time (recording start time, formatted as: HHMMSS) minimum frequency in Hz (of wideband channel) maximum frequency in Hz (of wideband channel) central frequency in Hz (of wideband channel) Time of field “start rec time” can be UTC or local time (of PC), based on corresponding selection. Files names are composed by concatenation of the selected fields. Field selection/deselection is by clicking the corresponding checkbox. Because recording is split among several files the policy to assign name to chunks is as follows: the name of first file has the default suffix ‘^000’, possible further files have suffix ‘^001’, ‘^002’,…etc. The top editbox shows how concatenation of selected fields will result. Editing the bottom editbox chunck size can be set within the range of 50MB to 2GB. Narrowband recording: The fields which can be concatenated to compose the names of *.wav files are listed below: User Defined String Date (year, month and day of recording, formatted as: YYYYMMDD) start rec time (recording start time, formatted as: HHMMSS) stop rec time (recording stop time, formatted as: HHMMSS) carrier frequency in Hz (of narrowband channel) mode (of demodulation) BFO (frequency) Time of fields “start rec time” and “stop rec time” can be UTC or local time (of PC), based on corresponding selection. Files names are composed by concatenation of the selected fields. Field selection/deselection is by clicking the corresponding checkbox. The top editbox shows how concatenation of selected fields will result. TitanSDR – User Manual 93 4.5.5 Storage To prevent the hard disk containing the destination recording folder from being completely filled up by recording of wideband/narrowband channels, it is possible to set the minimum hard disk space which must be left free. This can be done by the “HD Space Limiting” window, which appears by selecting the “Storage” option of the Main Toolbar (Figure 165). Minimum percentage of hard disk size to be left free can be entered in the edit box. Ongoing (wideband and/or narrowband) recordings are automatically stopped if hard disk free space becomes lower than this minimum. Figure 165 - HD Space Limiting 4.5.6 Session Whenever software disconnects from the receiver (e.g. by clicking the USB button or by switching from Receiver Mode to Player Mode), the save session message in Figure 166 pops up automatically asking whether to save the current session (into a .ssn session file) or not. TitanSDR – User Manual 94 Figure 166 – Save session message To circumvent the save session message, deselect “Ask for saving”, after choosing “Session” from the “Options” drop-down menu of the Main Toolbar (Figure 167). Figure 167 – Options drop-down menu TitanSDR – User Manual 95 5. Appendix 5.1 Table of limiting wideband channels combinations Table below provides possible combinations of WB channels, which make maximum use of resources (i.e. when these combinations are realized, no more WB channels can be allocated) Combinations of WB Chs No. of Chs 1 2 3 4 5 6 7 8 9 10 11 312,5 625,5 WB channel size (kHz) 937,5 1250 1562,5 1875 2187,5 1 1 1 1 1 1 1 1 1 2 1 2 4 TitanSDR – User Manual 2 1 1 2 1 96 5.2 Hotkeys to manage a narrowband channel Narrowband Scope Ctrl + a Ctrl + u Ctrl + l Ctrl + c Ctrl + n Ctrl + f Ctrl + d Ctrl + ù Ctrl + e Ctrl + canc Ctrl + p Ctrl + h Ctrl + y Ctrl + r Ctrl + k Ctrl + j Ctrl + t Ctrl + m Ctrl + b Ctrl + i Ctrl + v Ctrl + g Ctrl + ‘:’ Ctrl + ‘;’ Ctrl + o Ctrl + x Ctrl + s TitanSDR – User Manual Select AM mode Select USB mode Select LSB mode Select CW mode Select NFM mode Select FSK mode Select DRM mode Select eUSB (extended USB) mode Select eLSB (extended LSB) mode Delete narrowband channel Play/Stop Audio/VAC Decrease Audio/VAC volume Increse Audio/VAC volume Start/Stop wave file recording Increase narrowband channel carrier frequency Decrease narrowband channel carrier frequency Select narrowband channel carrier frequency Select narrowband channel bandwidth Select narrowband channel BFO edit Change RF/Audio spectrum view Narrowband channel spectrum averaging Select AGC mode Increase gain when AGC manual Decrease gain when AGC manual Select Audio/VAC/LAN output Widen/narrow Narrowband Scope panel Click “Set” button in “Output” group 97 ENABLIA Enablia S.r.l. Via Nicostene, 20 00124 – ROMA Tel. +39.06.7259.4065 E-Mail: [email protected] www.enablia.com TitanSDR – User Manual 98