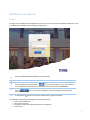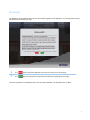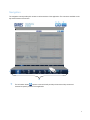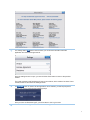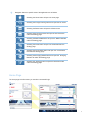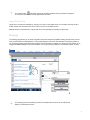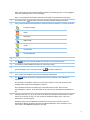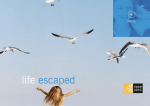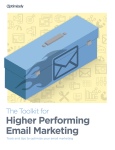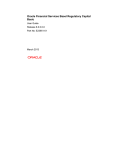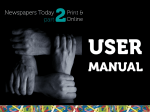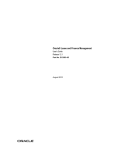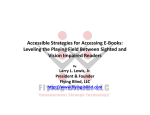Download User Manual
Transcript
RBSMobile User Manual TM RBSMobile: User Manual Login The login screen appears when the application is launched. You are required to successfully authenticate, using your RBSM account details, before accessing the application. 1 2 3 4 5 1 Enter your RBS Marketplace (RBSM) account username 2 Enter your RBSM account password. You will notice that the password is masked. 3 4 5 Tap the Remember Username button to turn this feature on or off. Once feature is on, the application will remember your username the next time you launch RBSMobile. button to access the application. Once successfully authenticated, the Tap the home page will appear. The help button will launch a screen providing useful, support information. The application will display alert messages for the following events: • Incorrect login credentials • No internet connection • An attempt to login without providing username or password • A server error 2 Disclaimer The disclaimer screen appears after you have successfully logged into the application. You are required to accept the disclaimer the first time you login. 1 1 2 2 The button will exit the application and return the device to the home page. The button will record the accept action and launch the application home page. There are hyperlinks in the disclaimer which refer to external websites. The links will launch in Safari. 3 Navigation The navigation menus provide quick access to various sections of the application. The menus are available on the top and the bottom of the screen. 1 2 3 4 4 5 1 The information button opens a screen which will provide quick access to help content and contacts for specific products of the application. 4 2 opens a screen where you can access information about the The settings button application and view license agreements. Once the settings screen is open, you must click the Close button to return to the previous window. The Legal Agreement and Disclaimer will open a new window, which needs to be closed. Once closed, the user is returned to the Settings screen. 3 button is used to exit the application. Once selected, you will be prompted to The confirm you want to logoff with the following prompt. Once you have confirmed the logoff, you will be taken to the Log In screen. 4 Arrows indicate the navigation is scrollable from left to right. 5 5 Navigation buttons to specific areas of the application are as follows: Selecting the Home button will open the home page Selecting the Foreign Exchange button will open the FX screen Selecting the Rates button will open the Rates screen Selecting the Economics button will open the Economics tab within the Strategy page Selecting the MBS & ABS button will open the MBS & ABS tab within the Strategy page Selecting the Credit button will open the Credit tab within the Strategy page Selecting the Commodities button will open the Commodities tab within the Strategy page Selecting the Emerging Markets button will open the Emerging Markets tab within the Strategy page Selecting the Strategy button will open the Most Recent tab within the Strategy page Home Page The home page is the first screen you see after a successful login. 1 4 5 2 3 6 1 The Foreign Exchange quick view displays a random major currency, its current value and the intraday chart. Clicking on this button will access the Foreign Exchange screen. 2 The Rates quick view displays a random Rate, its current value and the intraday chart. Clicking on this button will access the Rates screen. 3 The Strategy button will open the Most Recent tab within the Strategy screen. 4 5 will refresh the screen providing updated pricing information. Displayed The refresh button to the right of the button is the last updated date and time. The overview section provides a quick look at the current pricing information. This list is vertically scrollable. Foreign Exchange The Foreign Exchange screen is broken up into four sections -Pricing, Charts, Strategy and a direct button to the Strategy page. 1 5 3 4 2 1 The price table provides pricing details on currencies grouped by geographic locations. Selecting a product will display the corresponding charts on the right. This list is vertically scrollable and the current selected product is highlighted with an orange border. 2 The Strategy section displays a scrollable list of the latest strategy / commentary related to Foreign Exchange. Selecting any of these products will open the item for a detailed view. 3 The Charts section displays the corresponding charts for the selected Currency. Multiple charts are represented by Orange dots which are scrollable by swiping from right to left. 7 Selecting a chart will display a larger view. 4 5 The Strategy button will open the Foreign Exchange tab within the Strategy screen. will refresh the screen providing updated pricing information. Displayed The refresh button to the right of the button is the last updated date and time. Large Chart view Larger views of charts are available by clicking on the chart on the Foreign Exchange screen. Once loaded, the large chart is visible and the user must select the “Close” button to return to the FX screen. Multiple charts are represented by orange dots, which are scrollable by swiping from right to left. Rates The Rates screen is broken up into four sections - Pricing, Charts, Strategy and a direct button to the Strategy page. 1 3 5 4 2 1 The price table provides pricing details on US treasury and swaps. Selecting a product will display the corresponding charts on the right. This list is vertically scrollable and the current selected product is highlighted with an orange border. 2 The Strategy section displays a scrollable list of the latest strategy / commentary related to Rates. Selecting any of these products will open the item for a detailed view. 3 The Charts section displays the corresponding charts for the selected Rate. Multiple charts are represented by orange dots, which are scrollable by swiping from right to left. Selecting a chart will display a larger view. 4 The Strategy button will open the Rates tab within the Strategy screen. 8 5 will refresh the screen providing updated pricing information. Displayed The refresh button to the right of the button is the last updated date and time. Large Chart view Larger views of charts are available by clicking on the chart on the Rates screen. Once loaded, the large chart is visible and the user must select the “Close” button to return to the Rates screen. Multiple charts are represented by orange dots, which are scrollable by swiping from right to left. Strategy The Strategy page allows you to obtain thoughtful reports and analysis from RBS’s strategy teams across a broad array of asset classes, including Rates, FX, Emerging Markets, Economics, Securitization, investment grade and non-investment grade Credit, Structured products, and Commodities. In addition, the Strategy section allows you to engage with RBS strategists and provide feedback, and to gain greater perspective on particular reports or topics. 1 2 3 4 5 6 7 8 10 9 1 The Strategy section is divided by products in separate tabs. Each tab, once selected will display a scrollable list of items. 9 When loaded, the Most recent tab is loaded by default via the Strategy button on the Navigation menu or the Strategy button on the Home page. Note, once selected the active tab is outlined in blue similar to the Most Recent tab above. 2 The refresh button 3 Icons in the Most Recent tab represent the product the article is relative to; icons are as follows: will refresh the screen providing updated Strategy information. Foreign Exchange Rates Economics MBS & ABS Credit Commodities Emerging Markets 4 Clicking on a Strategy item will open a detailed view of the article. 5 The 6 This section provides detailed information on the Primary author. 7 When there is more than one author, you can choose to send a message to all authors or a button will close the detailed view and return to the previous screen. specific strategist. Click on the down arrow to 8 9 expand the authors list. This text area is used to enter feedback information about the current item to the author(s). Once entered, the feedback can be sent by hitting the Submit button. The selected. button will send the message entered into the text area to the author(s) as On submission of Feedback, if there is no text in the text area, the user will receive an alert message which must be acknowledged to continue. Once feedback has been successfully sent, users will receive an alert, which must be acknowledged to continue. An email will also be sent to the user’s associated email address on file. 10 Clicking on the PDF icon or the name of the attachment will open the attachment in a PDF viewer. Once the PDF is open, you may choose to download to iBooks, print or open the attachment in another program. Navigating away from the application is possible, for instance if you choose to open the attachment in iBooks, the device will load in the iBooks application, which will require you to return back to the RBSMobile application manually. 10