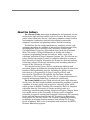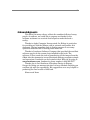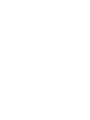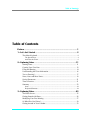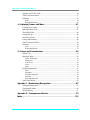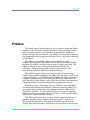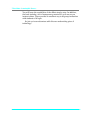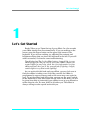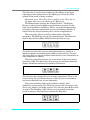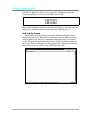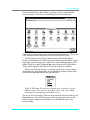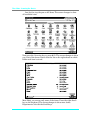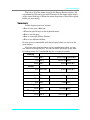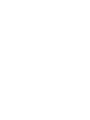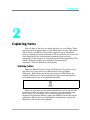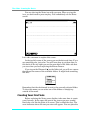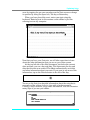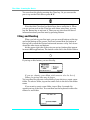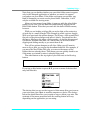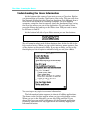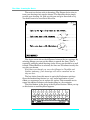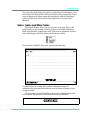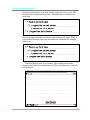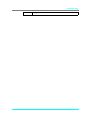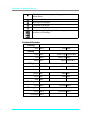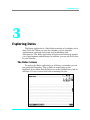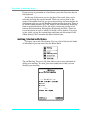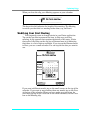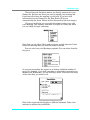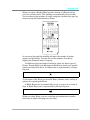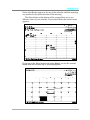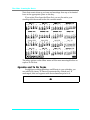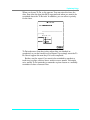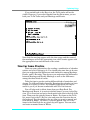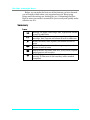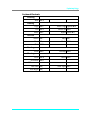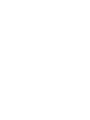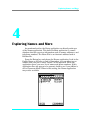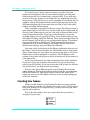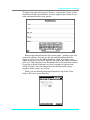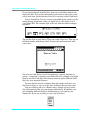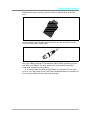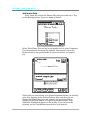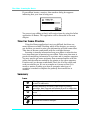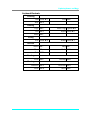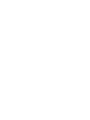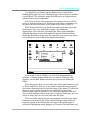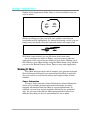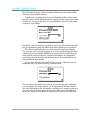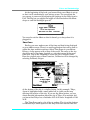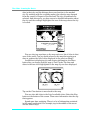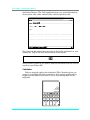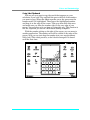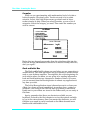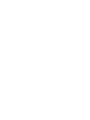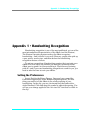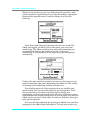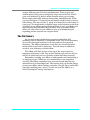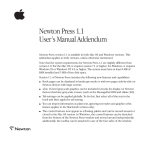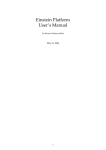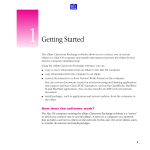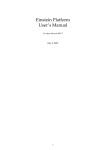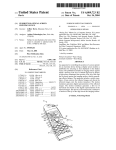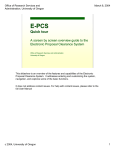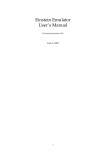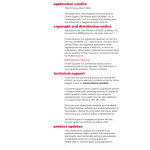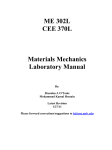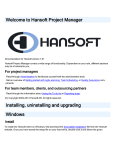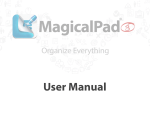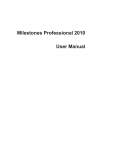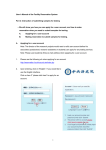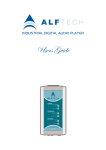Download The eMate: Learning the Basics
Transcript
The eMate: Learning the Basics Teaching Transparencies Included by Irene Smith Sharon Yoder © International Society for Technology in Education, 1998 A Note From the Authors This book is made available for your personal use by SKyIES Publishing of Eugene, Oregon at the request of members of the Macintosh community. This book is no longer available from the original publisher and the manuscript was given back to us to be used in whatever way we felt was appropriate. Since we wrote this book in an effort to provide assistance to others that believe in the Macintosh world and the eMate in particular, we are making the book available at no charge to any of you that would find the material useful. We ask that you keep the manuscript in complete format, either electronically or in print. In addition, please respect the fact that the content of the book is copyrighted and acknowledge this fact when using it. You can find other books available on our web site at www.skyiespublishing.com and hope that you find others of equal interest. Meantime, good winds follow your efforts as you enjoy the words on these pages. Sharon and Irene The Instant Success Series The eMate: Learning the Basics is one of a number of books in the Instant Success book series published by the International Society for Technology in Education (ISTE). ISTE recognizes that in our busy world filled with constantly changing software and hardware there is a need for short, to-the-point sources of information. The Instant Success books let the reader experience immediate success in learning new skills. Each book in this series is divided into small, manageable chunks. Readers can learn new ideas or skills quickly by spending a short amount of time on each section of the book. Upon completing the book, the reader will have acquired enough introductory knowledge to apply the ideas in a meaningful manner. The Instant Success books are usable by students, teachers, parents—or anyone wanting to learn more about software or hardware. ISTE’s Instant Success series consists of “how to” books designed for a variety of audiences. Some of the books—like this one—are designed for beginners. Others are designed for those with more experience. In all cases these books include some instructions for using the software or hardware, but assume that the reader has access to a manual or online help for more detailed assistance. In the Preface of each Instant Success book are found suggestions for further study. Whether you are a student or a teacher, a parent, or a senior citizen, the Instant Success series will let you quickly start mastering new software and hardware as well as enjoying both the learning and the success you experience. Copy Editor Joel Southern, Southern Design Production Sharon Yoder and Irene Smith Book Design Sharon Yoder and Irene Smith Cover Design Sharon Yoder and Irene Smith © International Society for Technology in Education, 1998 Administrative Office 1787 Agate Street Eugene, Oregon 97403-1923 phone: 541-346-4414 Fax: 541-346-5890 Internet:[email protected] Customer Service Office 480 Charnelton Street Eugene, Oregon 97401-2626 Order Desk: 800-336-5191 Order Fax: 541-302-3778 Internet:[email protected] World Wide Web: http://www.iste.org ISBN 1-56484-120-0 From the Publisher The International Society for Technology in Education (ISTE) promotes appropriate uses of technology to support and improve learning, teaching, and administration. As part of that mission, ISTE's goal is to provide individuals and organizations with high quality and timely information, materials, and services that support technology in education. Our Books and Courseware Department works with educators to develop and produce classroom-tested materials and resources that support ISTE's mission. We look for content that emphasizes the use of technology where it can make a difference—easing the teacher's job; saving time; motivating students; helping students with various learning styles, abilities, or backgrounds; and creating learning environments that are new and unique or that would be impossible without technology. We develop products for students, classroom teachers, lab teachers, technology coordinators, and teacher educators, as well as for parents, administrators, policy makers, and visionaries. All of us face the challenge of keeping up with new technologies and the research about their educational applications while we are learning about and implementing appropriate applications in our teaching/learning situations. Please help us in our efforts to help you by providing feedback about this book and other ISTE products and by giving us your suggestions for further development. Jean Hall, Director of Publishing Phone: 541-302-3775; Internet: [email protected] Anita Best, Editor Phone: 541-346-2400; Internet: [email protected] International Society for Technology in Education Books and Courseware Department 480 Charnelton Street Eugene, OR 97401-2626 About the Authors Dr. Sharon Yoder has taught mathematics and computer science at the junior high and high school level for 15 years. Her most recent public school experience was as a secondary computer science teacher and computer coordinator involved in developing system-wide computer curriculum and planning teacher inservice training. In addition, she has taught mathematics, computer science, and computer education at a number of universities in northeastern Ohio, including Kent State University, the University of Akron, and Cleveland State University. She worked closely with the Cleveland State University's College of Education to develop the college's computer programming courses for teachers. After a year as an education specialist for Logo Computer Systems, Inc., For the last ten years, Sharon has taught a variety of computer education courses at the University of Oregon. At present she focuses her time on teaching technology courses for the new elementary and secondary education courses at the University of Oregon. For the past several years, she has conducted workshops and presented papers at conferences nationwide and has been involved in a number of book-publishing projects, including the Nudges series, Introduction to Programming in Logo Using LogoWriter, and Introduction ClarisWorks. In addition, she has been a frequent contributor to The Computing Teacher. She is a frequent presenter at regional and national technology in education conferences. Dr. Irene Smith has been a high school and junior high educator for 20 years. She has taught academic mathematics programs, coached a number of varsity sports, and served as a counselor in the public school system in British Columbia. She earned her Ph.D. in computer education from the University of Oregon and has works as a technology consultant and teaching assistant in Eugene, Oregon. Irene has taught courses at the University of Oregon and is a frequent presenter at regional and national computer conferences. She currently works with the International Society for Technology in Education's Intel project The Journey Inside: The Computer conducting training workshops, developing training material, and editing The Journey Inside newsletter. She is also a consultant and instructor for ISTE's Distance Education program. Acknowledgments This book, like many others, reflects the combined efforts of many people. As authors, we would like to express our thanks for the welcome assistance we received that helped us make the book a reality. Thanks to Apple Computer Incorporated, Joe Bishop in particular for providing us with the eMates used to research and produce this document. Having immediate help in finding answers to our many questions made the task of writing much more fun. Thanks to Landware Software Company that provided the excellent software used to do the screen shots included in this book. The software, X-Port, made the task of transferring all the images from the eMate into the manuscript on our Macintosh desktop computers simple and convenient. Landware can be located at their Web site by going to www.landware.com. Landware’s phone number is 800-526-3977. Thanks also to Joel Southern of Southern Design in Eugene, Oregon for fitting our manuscripts into his busy schedule and doing an excellent job with the copyediting. His suggestions were very helpful in producing the final version of this book. Sharon and Irene Table of Contents Table of Contents Preface..............................................................................................1 1 • Let’s Get Started...........................................................................3 The eMate Keyboard............................................................................................... 4 The Special Keys ................................................................................................. 4 And Now the Screen ............................................................................................ 6 2 • Exploring Notes ..........................................................................11 Starting Notes........................................................................................................ 11 Creating Your First Note....................................................................................... 12 Filing and Routing................................................................................................. 14 Understanding the Given Information................................................................... 16 Text or Drawing?................................................................................................... 17 Notes, Notes and More Notes................................................................................ 19 Saving Documents................................................................................................. 21 Time to Practice..................................................................................................... 21 Summary ............................................................................................................... 22 Icons ..................................................................................................................22 Keyboard Shortcuts.............................................................................................24 3 • Exploring Dates..........................................................................25 The Dates Screen................................................................................................... 25 Getting Started with Dates .................................................................................... 26 Modifying Your First Meeting.............................................................................. 27 So What Else Can I Enter?.................................................................................... 30 Getting Around in Your Calendar......................................................................... 32 i The eMate: Learning the Basics Agendas and To Do Tasks..................................................................................... 34 Time For Some Practice........................................................................................ 37 Summary ............................................................................................................... 38 Icons ..................................................................................................................38 Keyboard Shortcuts.............................................................................................39 4 • Exploring Names and More.........................................................41 Creating New Names............................................................................................. 42 Making a Phone Call ............................................................................................. 45 The eMate Talks.................................................................................................... 46 Getting Set Up....................................................................................................... 46 And Now to Print .................................................................................................. 48 Faxing and Beaming.............................................................................................. 49 Time For Some Practice........................................................................................ 50 Summary ............................................................................................................... 50 Icons ..................................................................................................................50 Keyboard Shortcuts.............................................................................................51 5 • Extras and Customization...........................................................53 Where Is It? ........................................................................................................... 54 Making It Mine...................................................................................................... 56 Owner Information..............................................................................................56 Preferences.........................................................................................................57 Time Zones ........................................................................................................59 Clock .................................................................................................................61 Styles .................................................................................................................61 Helpful Applications ............................................................................................. 61 Calls ..................................................................................................................61 Calculator...........................................................................................................62 Using the Clipboard ............................................................................................63 Formulas ............................................................................................................64 Dock and InOut Box ...........................................................................................64 Some Final Words................................................................................................. 65 Appendix 1 • Handwriting Recognition .............................................67 Setting the Preferences .......................................................................................... 67 Teaching the eMate ............................................................................................... 69 The Dictionary....................................................................................................... 71 Appendix 2 • Transparency Masters.................................................73 Index ............................................................................................ 113 ii Preface Preface This book is one of two designed to get you started using the eMate computer. This first book explores the basics of the operating system, how to use menus, how to use the built in applications, and how to change settings. The second book. The eMate: Learning Works explores the components of the integrated software, Works, that comes installed on all eMates. The eMate is an example of the first generation of small productivity computers. The eMate is not a full-featured multimedia machine, but rather a tool that can be used for day-to-day work. The eMate is unique in that it has been designed specifically for education—although many people who are not educators will undoubtedly prefer the eMate to a standard laptop. The eMate’s unique design protects the machine from damage. Unlike most portable computers, the eMate does not have a hard drive, a floppy disk drive, or a CD-ROM drive. Instead, all of the information is stored in memory chips in the machine. While the eMate user can print directly to their printer, more often they will move information to a desktop machine for final manipulation or permanent storage. Whether you are a Macintosh user or a Windows user, the eMate will seem both familiar and different. When you start the eMate, you are greeted with menus that seem somewhat familiar. Much of the keyboard is familiar—if a bit smaller. However, on closer inspection, there are some quite unexpected keys and a pen! Obviously the eMate is different—a pen instead of a mouse. This book will assume that you have used a computer that has a standard graphical user interface operating system—such as the Macintosh OS or Windows. The book will explain how all of those strange keys will help and you will learn how and when to use the pen. 1 The eMate: Learning the Basics You will learn the capabilities of the eMate step-by-step. In addition, the book includes a set of transparency masters for your use as you instruct others. These provide an excellent way to do group instruction with students of all ages. So join us in our adventure with this new and exciting piece of technology! 2 Let’s Get Started 1 Let’s Get Started Ready? Here we go! Open the top of your eMate. In a few seconds your eMate should come on automatically. If you see nothing on the screen, press the Power button on the upper right corner of the keyboard. If you still see nothing, try adjusting the contrast and brightness sliders that are above the keyboard on the left. If you still aren’t successful, it’s time for some troubleshooting. Troubleshooting Tip: Is the eMate battery charged? Or, is your eMate plugged in? Do you need to reset your eMate? (Before you contact Apple for any help, check the reset information in your eMate manual.) Are you in the wrong kind of lighting—bright, outside light or very dim inside lighting? As you work with this book and your eMate, you may look over to find your eMate is taking a rest. Just like yourself, the eMate is programmed to conserve energy and so the screen may once again be gray. To get the eMate back into action, you can use the power switch on the keyboard or close and reopen the lid. Later in the book, you will be given some help in instructing your eMate to rest at your discretion rather than its own. For now, don’t let it bother you. The eMate is always willing to wake up and work with you. 3 The eMate: Learning the Basics The eMate Keyboard Now we are ready to explore. Before you do anything else, examine the keyboard. You see a standard keyboard with letters, numbers, and symbols. You also see such keys as Shift, Tab, Delete and Caps Lock. You also see a Return key and an Enter key. Windows users: Note that the Enter key on the eMate is not the same as the Enter key on your PC. The Enter key on the eMate sometimes has a different function. At the bottom of the keyboard are the Modifier keys. Note that there are two Option keys. There are also two keys with the ⌘ symbol on them. This symbol is the Command symbol so these keys are referred to as the Command keys. You will learn how to use these keys as we move through this book. Windows users: The Option key has many of the same functions as the Alt key on PC keyboards. The Command key performs many of the same functions as the Control key on the PC keyboard. The Special Keys Take a few moments to become familiar with the Special keys along the top edge of the keyboard. They are grouped in such a way that keys that are close to each other have related functions. Starting on the left you see two keys: 4 Let’s Get Started The Close key is used to close windows on the eMate. As we begin exploring various applications on the eMate you will see the Close symbol in the corner of many windows. Macintosh users: This Close key is similar to the Close box in the upper left corner of windows on the Macintosh. The Extras button accesses the “Extras Drawer.” The Extras Drawer is where icons for different applications are stored. In this book, the terms Extras and Extras Drawer are used interchangeably and refer to the many options that you see in the Extras Drawer. A touch of this key always returns you to a choice of applications. The next group of keys is used to communicate with other computers. The Dock key sets up the communication. The Send and Receive keys tell the eMate which direction the data is to go. You will learn later that you can send information to a printer or a desktop computer by connecting the eMate to these devices. You will also learn that you can use infrared connections to beam information to other computers or eMates. The next group of keys allows you to see more of the screen that is currently visible. The Scroll keys let you move up and down when the display extends beyond the top or bottom of the screen. The Overview key changes the view of many applications. That is, the Overview key lets you switch between a close up view of a document and a more detailed view of your documents. Next come some keys that can be helpful no matter what application you are using. The Undo key reverses the last action—this can be very useful if you make an error. You can also press ⌘-Z to undo an action. The Find key or ⌘-F allows you to search for particular words or phrases. The Assist key accesses the Help files. 5 The eMate: Learning the Basics Finally the Light key allows you to turn on backlighting while the Power key allows you to turn your eMate on and off. Note that backlighting reduces the time your battery will last, but will help you to see the screen in areas where the lighting is low. And Now the Screen Most likely will see a screen somewhat like the one shown below when you start your eMate for the first time. (If your eMate has been used by others you may see a somewhat different screen. No need to worry. We will end up at the same place.) At the top of the screen you see a line. This is referred to as the separator bar. Along the bottom of the screen you see a similar area called the status bar. 6 Let’s Get Started Press the Extras key. Most likely you hear a whish sound and the screen changes. You then see something like the screen below. The icons you see represent the items in the Extras Drawer. (If you see a list instead of these icons press the Overview button once.) Notice that you can still see the document behind the Extras Drawer screen that was visible when you turned on your eMate. At the top of the set of icons you see a small tab—much like the tab on a file folder. There is a small Diamond (◆) next to the words Unfiled Icons. This symbol indicates that there is a menu of choices available. What now? Pick up the pen—you know you’ve been curious about using that pen. Tap once gently on the Diamond. A menu drops down that looks something like the one shown below. Word of Warning: Do not use a regular pen or pencil on your eMate screen. Use only the pen that came with your eMate. Anything else can damage your eMate screen. You see a list of the folders that can be used to file items stored in your Extras Drawer. You will learn more about storing items later in the book. For now, simply note that there is a checkmark next to the current folder. 7 The eMate: Learning the Basics Just for fun, tap the pen on All Icons. The screen changes to show all available icons. Now press the Overview key or press ⌘-O. The screen changes to show you a list of the items. Notice that the list on the right shows in which folder each item is stored. Most likely you can see only some of the items. Press the right Scroll key on the keyboard. The screen changes to show more items. Experiment a bit with the Scroll keys. 8 Let’s Get Started The list of all of the items stored in the Extras Drawer can be a bit overwhelming. Return to the small Diamond in the upper right corner of the screen and tap it. When the menu drops down, select the original folder you were using. Summary In this chapter you have learned • How to turn your eMate on; • What the special keys on the keyboard mean; • How to use the pen; • How to access the Extras Drawer; • How to see different folders. Be sure you are comfortable with these topics before you move to the next chapter. You have also seen that there are key combinations that you can use instead of using the pen. You can see these shortcuts at any time by holding down the Command () key for a couple of seconds. Editing Copy ⌘C Cut ⌘X Paste ⌘V Paste Copy Option ⌘ V Select All ⌘ A Styles Shift ⌘ S Filing File Shift ⌘ F Folder Shift ⌘ T General Assist ⌘~ Help ⌘ ? Close ⌘, Find ⌘F Undo ⌘ Z Print ⌘P Routing ⌘ R Rotate Shift ⌘ R Routing Viewing Close ⌘W Overview ⌘ O 9 Exploring Notes 2 Exploring Notes Now it’s time to see how you might actually use your eMate. There are three built in applications on your eMate that you may find useful: Notes, Dates, and Names. These three applications are included to help you manage personal information. The documents you create with these applications are informal and intended to help you stay organized. In this chapter we will examine the Notes application. This flexible Notepad provides you with three distinct types of stationery—Notes, Checklists, and Outlines. Starting Notes Open the Extras Drawer. Locate the Notes icon. If you do not see the Notes icon, stay calm. Your eMate may be set-up slightly differently. If the Notes icon doesn’t show in the Unfiled Icons, try looking in All Icons. It is also possible that Notes has been placed in some other folder such as an Applications folder. There are two ways you can select the Notes icon. You can use the keyboard to enter the word “notes.” Actually, you will probably only have to enter “n” or perhaps “no” because entering text on the keyboard in the Extras Drawer causes the eMate to locate the correct application. When the icon is highlighted—turns darker—press the Return key. The notes screen appears. 11 The eMate: Learning the Basics You can also tap the Notes icon with your pen. When you tap the icon, you don’t need to press any key. You immediately see the Notes screen. Let’s take a moment to explore this screen. In the top left corner of the screen you see the date and time. If you see something else, just relax. You will learn how to set them later in this book. At the top right you see the same kind of file folder tab that you saw when you were exploring the Extras Drawer. If you tap on the Diamond (◆) on the folder tab, you will see a menu that shows the names of the available folders. It might look something like this: Remember that the check mark is next to the currently selected folder. To close this menu you can select one of the folders or simply tap outside of the menu. Creating Your First Note Before exploring the Notes screen further, take some time to create your first note. In the upper left part of the screen you see a symbol that looks a lot like the point of an arrow. This is called the caret. The caret indicates where the text you enter will appear. You can place the 12 Exploring Notes caret by tapping the pen once anywhere on the Note screen or change its position by using the Space bar, Tab key or Return key. When you have placed the caret, enter some text using the keyboard. Entering text in this manner on the eMate is just like entering text on any computer. Now that you have your first note, we will take some time to learn about the other information that you see on your Notes screen. At the top left side of the Note document, just below the current date and time, you see a day and date. This represents the day and date that the note was created. The eMate automatically saves this and other information about your note. If you want to see more of the information, tap on the Picture button to the left of the day. You see a slip that gives detailed information about the note that is currently on the screen. A slip is a box with a border around it. Usually, a slip is used for you to enter information. You will encounter many slips as you use your eMate. 13 The eMate: Learning the Basics You can close this slip by pressing the Close key. Or you can use the pen to tap on the Close box or press ⌘-W. Note that this Close box has black lines above and below it. When you see an icon such as the Close box with these extra lines, you can use the Return key to activate it. Thus you can also close this box of information about your first note by pressing Return. Filing and Routing When you look at your first note, you see several buttons at the top and at the bottom of the screen. You have learned that the button at the top left is called the Picture button and accesses a slip. Let’s learn about the other icons and buttons. At the upper right side of the note you see two buttons that appear in most eMate applications. The button on the left is the Folder button. If you tap on this button, you see this slip. If you are sharing your eMate with someone else the list of folders for storing notes may be longer. You can then file your note in the folder of your choice or create a new folder. To select a folder, tap on the small circle to the left of the folder name. If you want to create a new folder, tap on New. A second slip appears on top of the first. You can then use the keyboard to enter the name of a new folder. 14 Exploring Notes Note that you can decide whether you want this folder name to appear only in the Notepad application or whether you want it to appear everywhere on your eMate. If the folder can appear everywhere, any kind of document you create can be placed there. Otherwise, it will only be available for storing notes. After you have named your folder, it appears with the other folder names. If you wish, you can Edit the folder name by tapping on the Edit Folder button. Note that you can’t edit the built in folder names, however. While we are looking at slips, did you notice that at the center top of each slip is a small triangle? This triangle is called a picture hanger. With your pen touch the picture hanger. You’ll hear a click sound. Hold the pen on the picture hanger and move it slowly. You should see the slip move. Moving a slip takes a little practice, so don’t be discouraged if it doesn’t work the first time. In a short time you will have them slipping and sliding exactly as you want them to do. You will see picture hangers on all slips. Often you will want to move a slip so that you can see the document behind it. For example, if you move the New Folder Title slip, you can see the names of the folders that are already there. This means you can quickly check to see if the name you intend to enter is already being used. The other button at the top right of your first note is the Routing button. If you tap on this button or press ⌘-R, you see a menu of choices that may look like this. The choices that you see on the top part of this menu allow you to move your note from your eMate to another computer or device. The choices below the dotted line allow you to make a copy or delete your note. The contents of the menu associated with the routing button will vary depending on the application you are using. 15 The eMate: Learning the Basics Understanding the Given Information At the bottom right corner of your note you see a Close box. Earlier you learned that you used a Close box to close a slip. This one will close the Notepad. Notice that this Close box functions a bit different than a close box in the window on a desktop computer. On your desktop computer, using the close box merely closes the document. Here, using the close box moves you out of the application. To get back to Notes, press the Extras key and tap on the Notes icon. Did you need to move to All Icons to find it? At the bottom left side of your Notes screen you see four buttons. We will examine what each of these buttons does. At the far left is the Information button. When you tap on this button a menu appears. One of the choices on this menu is Help. If you tap on Help, you see a slip that displays a list of topics to consult to help you use your eMate. You can tap on any topic to see more information. The Information button appears in almost all eMate applications. The items on the list that appear when you tap on the button varies. When you are in the Notepad, you see only Help and Pref. If you choose Pref you can set the preferences for the Notepad application. Generally preferences for any application are found by tapping the Information button. 16 Exploring Notes Text or Drawing? The second button at the bottom left of the screen is the Recognizer button. When you tap this button, the list that appears allows you to choose how you want pen strokes on your note to be interpreted. Note that when you are in a menu like this, you can use the Arrow keys to move up and down among the choices. You can also use the Command () key with the first letter or so of the choice. When a choice is highlighted, you can press the Return key. The top two choices refer to the handwriting recognition capabilities of your eMate. The Text choice is used when you want to have the eMate recognize your handwriting; the Ink Text choice is used when you want the eMate to store the handwriting “as is.” In this book we won’t be exploring the handwriting feature of the eMate because the handwriting works best when the eMate is used by the same person all of the time. For handwriting recognition to work really well, you have to train the eMate to understand your handwriting. However, a short introduction to handwriting is included as an appendix so you can explore the concept. For now, tap on the Text choice, pick up the pen and give it a try. Go ahead. The eMate is very patient, and although you may find the eMate translates your handwriting into gibberish, you won’t hear it complaining. To use handwriting efficiently, consult your User’s Manual. Plan on taking several hours to thoroughly train your eMate. Your reward for the time spent will be an eMate that happily and accurately reads your handwriting. 17 The eMate: Learning the Basics The next two choices refer to drawings. The Shapes choice tries to turn your drawings into regular shapes. The Sketches choice simply records your drawing. So, pick up your pen and give them both a try. You don’t have to be an artist to have fun. The above screen shows the difference between the two settings. By selecting Shapes you can get the eMate to smooth the lines. This is especially satisfying when drawing circles. Every pen should be so well trained. When Sketches is selected, the lines are left almost exactly the way they are drawn. Note that even though you can select Shapes in Checklist and Outline stationery, your drawings will not be smoothed out as they are here. The last choice from this menu is again the Preferences settings. Since the handwriting feature is a very useful application of your eMate, we encourage you to explore the option. Just remember not to expect the eMate to master your handwriting in a few minutes. The third button in the group is the Keyboard button. When you tap on this button a small keyboard appears. 18 Exploring Notes You can enter text using your pen to activate keys in the image—but most often this keyboard is used with handwriting recognition. If you want to know more about using this keyboard—and the dictionary button in the lower left corner of the keyboard—see your User’s Manual. Notes, Notes and More Notes The fourth button, New, lets you create a new note. Tap on the button and you see a menu of three choices of available stationery. Each type satisfies a particular need. The kind of document we have been examining is the first choice on the menu, a Note. If you select Checklist, then your screen looks like this: A checklist lets you make lists and the checkboxes that are automatically generated can then be used to check off items as you complete them. At the bottom of each Checklist you see three buttons that allow you to select the position of the next item in your checklist. 19 The eMate: Learning the Basics The first button puts a new item directly under the current one. The second button indents the next item. The third button outdents the next item. Note that when you indent list items, they become sub-items. Thus, if you check-off the first item, the sub-items are automatically checked off for you. The third kind of note is an Outline. The outline screen looks almost exactly like the checklist screen. The only difference is the lack of checkboxes. 20 Exploring Notes You indent and outdent items in the list in exactly the same way that you insert new items in checklist notes. When you create an outline with sub-points, you can collapse the outline by tapping on a main entry. When a part of an outline is collapsed, the dot next to it is solid. You can have many levels in an outline and you can collapse or expand any part of the outline at any level. Saving Documents Have you used the eMate enough to realize that when the eMate is turned off, the eMate “remembers” exactly what it was doing when you turned it off? Further, you may have noted that when you turn the eMate off and then turn it on again, any Notes that you have created are still there without your actively saving them. The eMate differs from a standard computer in that it has no disk drive or other storage device. All of the information is stored automatically. In fact, information will stay in the eMate unless you delete it. This means that instead of having to remember to save your work, you need to remember to delete it. Anything you enter into the eMate will be there for the next person who uses the eMate to see. Time to Practice If you haven’t been taking time along the way to practice using the Notepad, you should stop reading now and spend some time creating different kinds of notes. Experiment with checklists and outlines. Try filing your notes in different folders. To make your exploration easy, you might want to use the Overview key on the keyboard so you see all the notes you made 21 The eMate: Learning the Basics appear in a list. Sure, we know you did more than just one as you worked. Now select a note and route it to Delete. Wasn’t that fun? If you just can’t resist, go ahead, create a few more notes just for the fun of removing them. You also learned a lot of new terms. Take a few minutes to review the names and functions of all of the buttons on the screen. You will see most of these buttons in other applications. You need to be comfortable with them in order to quickly learn the other applications on your eMate. Summary Icons Notepad application; found in Extras ◆ Tap on this Diamond to see a list of choices Picture icon (top left in Notepad); opens a slip with information about the Note you created Close box (with bars indicating Return key may be used) Folders icon; used to file items Routing icon; used to send items “outside” of the eMate Picture tab; used to move slips Print—in Routing menu Fax—in Routing menu Beam—in Routing menu Duplicate—in Routing menu Delete—in Routing menu Information button; location of Help, Preferences, and other information about currently open application Keyboard; used to tap information into eMate using the pen New note document; select from Note, Checklist, and Outline Recognition button; used to set form of handwriting or graphics recognition. Recognizes handwriting and converts it to printed text Stores handwriting exactly as it appears on the screen when written Shapes; translates drawings into straight lines and l i l 22 Exploring Notes polygons or circles 23 The eMate: Learning the Basics Sketches; stores drawings as they appear on the screen when drawn Information button Note style in Notepad Checklist in Notepad Outline in Notepad Level buttons for adding and formatting entries to Outlines or Checklists Keyboard Shortcuts Creating New ⌘N Title ⌘ E Copy ⌘C Paste Copy Option ⌘ V Cut ⌘X Paste ⌘V Editing Select All ⌘ A Styles Shift ⌘ S Filing File Shift ⌘ F Folder Shift ⌘ T General Assist ⌘~ Help ⌘ ? Close ⌘, Undo ⌘ Z Find ⌘F Print ⌘P Routing Routing ⌘ R Viewing 24 Close ⌘W Overview ⌘O Overview ⌘ O Exploring Dates 3 Exploring Dates The Dates application is a Date Book consisting of a calendar and a daily To Do list. When you view the calendar, you can schedule appointments, meetings and events such as birthdays and anniversaries. The Dates application will also sound alarms to remind you of appointments and meetings. In addition, you can add To Do lists to your calendar. The Dates Screen To explore the Dates application, go to Extras—remember you can just press the Extras key. Tap on Dates or enter Dates on the keyboard. If you didn’t find the Dates icon in the Unfiled Icons, look in All Icons. You see a screen that looks something like this: 25 The eMate: Learning the Basics If your screen is presented in a list format, press the Overview key on the keyboard. At the top of the screen you see the day of the week, date, and a calendar showing the current month. There are arrows next to the name of the month that lets you go to the previous and next month. At the bottom right you see the Routing button and the close box. There is no Folder button because you “file” items in the calendar by attaching them to particular dates. At the left of the screen you see the usual buttons for Information, Recognition, Keyboard, and New. There are two new buttons as well, a small Clock and a Show button. If you tap on the clock, you see the current date and time and the status of the eMate battery. We’ll examine the Show button later. Getting Started with Dates To begin, tap on the New button. You see a list of choices for kinds of information you can enter into the Dates Book. Tap on Meeting. You see a slip that allows you to enter information about your meeting. For now, just enter some text so that you can identify your meeting. 26 Exploring Dates When you close the slip, your Meeting appears on your calendar. The bar at the left indicates the length of the meeting. The Meeting icon tells you that this is a meeting rather than, say, an Event. Modifying Your First Meeting You frequently want to change entries in your Dates application. Tap on the icon that represents the item, in this case your first meeting. A slip appears that contains the details of the entry. Notice that each of the items on the slip has a Diamond next to it indicating that there is a list of choices available. If you tap on the Diamond next to Date, you see a small calendar. You can tap on the date you want to use. If you want a different month, tap on the small arrows at the top of the calendar. If you want to move further than one month, tap on the Year at the top of the calendar. When you have made your selections, be sure that you tap on the Close box on the small calendar, not the Close box on the Meeting slip. 27 The eMate: Learning the Basics To set the time for your meeting, tap on the Diamond next to Time. You see a clock. You set the time by tapping on the top or bottom of the numbers. You can also tap on AM and PM to change them. Note that you can set the Start time and then select a duration for the meeting using the Diamond at the bottom. Again, be sure that you tap on the Close box within the area where you set the time, not the Close box on the Meeting slip. You can also adjust the time and length of a meeting directly without opening the meeting slip. To move the time of a meeting, click and drag the icon representing the meeting and move it to a new time. Be careful. Do not tap—a tap will open the slip. Press and hold the pen to move the item where you want it. To change the length of a meeting, click and drag on the bar to the left of the meeting icon. The length of the bar will adjust to represent the time duration for your meeting. 28 Exploring Dates The Invitees and Locations menus are directly connected to your Names file. Invitees are those you want to attend your meeting and Locations tells where the meeting is to be held. If you have this information in your Names file, the Date Book will let you automatically use them. Names will be discussed in the next chapter. If you tap on Alarm, you can select the alarm setting to go with your Meeting. This auditory reminder is helpful on a busy day when you are likely to forget a meeting. Note that you can select Other and set up the specific amount of time before the meeting that you want the alarm to sound. You can also have your Meetings repeated. You can select from the list given. Or you can personalize the repeat in an almost unlimited number of ways. For example, if you had a meeting or a class that occurred every Monday and Wednesday, you tap on Every Week. Then select the days of the week that you want to use. Each of the repeat choices displays a different submenu. Take a few minutes to explore the possibilities. 29 The eMate: Learning the Basics In addition you can add extensive notes to a meeting notice in your calendar. Note the arrows on the right side of the Meeting Notes slip. These can be used to scroll up and down if your notes are longer than you can display on the slip at one time. When you close the Notes slip, the button changes from Add Notes to Edit notes. So What Else Can I Enter? There are a number of other kinds of items that you can enter into the Dates application. You have already explored one type of Meeting—Meetings that occur on a specific date and for a specific amount of time. You can then repeat this item—an appointment, a class, a meeting—in whatever manner you wish. Another type of Meeting is the weekly meeting. The icon representing a weekly meeting looks much like the icon representing a meeting item. There is a vertical line on the left side of a weekly meeting. 30 Exploring Dates When you enter a Weekly Meeting time, instead of a Repeat choice, you have a Dates choice. The meeting is automatically set to weekly. You can then set the number of weeks using the calendar that pops up when you tap the Diamond next to Dates. As you move through the monthly calendar, the number of weeks appears at the bottom. You can also set the number of weeks by tapping the Diamond next to Ongoing. In addition to the two kinds of meetings, there are three types of Events. Events differ from Meetings in that Events don’t have specific times associated with them. A simple event is represented by a single flag icon. To the name of the Event you can add Dates, Alarms, and a variety of options for repeating the Event. A Multi-Day Event is automatically set up to occur over a series of days. A Multi-Day event is represented by the two-flag icon. When you select Dates, you see a starting and ending date calendar that lets you adjust the range on your entry. 31 The eMate: Learning the Basics The third kind of event is an Annual Event. This event is designed for such entries as birthdays and holidays. It is represented by a small calendar. Like the other kinds of events, in addition to giving names to the items and setting dates, you can add Notes as well as set alarms. Take some time to practice creating different kinds of meetings and Events. Explore the options in each of the Meeting or Event slips. Getting Around in Your Calendar Now that you have added several items to your calendar, you need to learn to get around in the calendar. First, note the arrows at the right side of the Dates screen. You can scroll up and down to see various items scheduled during the particular day at which you are looking. Note that if there are items on the current day that are not visible on the screen, the appropriate arrow turns black. or 32 or or Exploring Dates Notice that Events appear at the top of the calendar and that meetings are attached to the particular time of the meeting. The Show button at the bottom of the screen allows you to see different views of your calendar. If you select Week, the current week appears. If you tap on the Show button and select Month, you see the current month with the current day or week highlighted. 33 The eMate: Learning the Basics Note that events show up as icons and meetings show up as horizontal bars at the appropriate place on the day. If you select Year from the Show list, you see the entire year starting with the month before the current month. The other options on the Show menu will be more meaningful after we explore To Do lists. Agendas and To Do Tasks In addition to adding Meetings and Events to your calendar, you can add To Do items. To Dos are represented by a black oval. If unchanged, this oval appears with an exclamation point in it. 34 Exploring Dates When you choose To Do, a slip appears. You can enter the item, the date, how often the item should be repeated and when you want to be reminded about the To Do task. In addition, you can select a priority for the item. To Do tasks move from day to day unless they are checked as completed, so you don’t need to set a Repeat if you simply want the To Do item to appear the next day if it is not completed. Rather, use the repeat if you want to be reminded to complete a task every so often, such as once a week or once a month. You might set a weekly To Do reminder to remember a piano lesson or a monthly reminder to clean a furnace filter. 35 The eMate: Learning the Basics When you create a To Do task, the view switched from the regular calendar view to the To Do list. You can always tap the Show button and select the To Do list to see this view. The numbers displayed beside the item indicate the priority rating you gave the item when you created it. Notice that these numbers no longer occur in order. If you have several items on your list and you check an item to indicate the item is completed, the item will be moved to the bottom of the list. Items that are not completed automatically move to the next day. The items that still need your attention will simply be carried along in time until you finally check them off as completed. Checked items remain on the day on which they were checked. These changes only appear after you move from the To Do list and them come back to the list. 36 Exploring Dates If you switch back to the Day view, the To Do tasks will not be visible. However, if you select Agenda from the Show menu, you see both your To Do Tasks and your Meetings and Events. Note that the meetings appear with the time range and the name of the meeting as well as the appropriate icon, while events appear with the appropriate icon and the name of the event. Time For Some Practice There are many alternatives for creating a combination of calendar entries and a list of things to do. You should take some time to be sure that you understand the differences and similarities among Meetings, Events, and To Do tasks. Then be sure you understand the differences between Meetings and Weekly Meetings as well as the differences among the three kinds of events. Take the time to practice setting different kinds of reminders and alarms. Try different kinds of repeats. Examine the calendar you have created in a variety of views. The calendar application will only be useful to you if you become comfortable with all of its features. You will also need to delete items from your Date Book. For Meetings and Events, it is easiest to delete items if you are in the Day view. Go to Overview and put a check mark in the box to the left of the item. Then route the selected items to Delete. For items on the To Do list, move first to the To Do List view and press the Overview key on the keyboard. Tap the checkbox for any item you want to remove and route them to Delete. Of course, if you use Agenda view, all of the items in the Date Book for any given day will appear. You can select and route unwanted items to Delete. 37 The eMate: Learning the Basics Before you can make the best use of the features you have learned, you will need to think about your organization style. Keep trying things until the settings are working for you. Customizing the Date Book to meet your needs is essential for you to easily and quickly make effective use of it. Summary Icons Meeting; set name, time range, date, repeats and alarms as well as add Notes Weekly Meeting; set name, time range for weekly meetings, date, repeats and alarms as well as add notes Event; set name, date, repeats, and alarms as well as notes Multi-day Event; set name, date range, repeats, and alarms as well as notes Annual Event; set name, date for a yearly event, repeats, and alarms as well as notes To Do Task; set name, date, reminder, repeat and priority; To Dos move to the next day unless marked completed. 38 Exploring Dates Keyboard Shortcuts Creating New ⌘N Copy ⌘C Cut ⌘X Paste ⌘V Editing Paste Copy Option ⌘ V Select All ⌘ A Styles Shift ⌘ S General Assist ⌘~ Help ⌘ ? Close ⌘, Undo ⌘ Z Find ⌘F Print ⌘P Routing Routing ⌘ R Viewing Close ⌘W Overview ⌘O Show ⌘ S Other New Left ⌘[ New Right ⌘] New Topic ⌘ = 39 Exploring Names and More 4 Exploring Names and More As mentioned earlier, the Dates application can directly make use of the Names application. This built-in eMate application is a small database that lets you store information such as names, addresses, and telephone numbers. The Name File is an electronic address book or Rolodex file. Press the Extras key and choose the Names application. Look in the Unfiled Icons or All Icons to find it. Remember, you can either tap on Names with your pen or enter “names” on the keyboard. When the application opens, you see a list of names and phone numbers. If this application does not appear to be present, check to see if your eMate is set in Classroom Mode. When in this setting, the Names application may not be available. 41 The eMate: Learning the Basics If you do not see a list of names as shown, press the Overview button on the keyboard. The Overview button toggles you back and forth between the list of names and a selected entry. If you still don’t see the start of the names in your Name file, try tapping the first tab in the screen. This will move you to the beginning of your Name list. In addition, choose All Names from the menu at the top right of the slip. All Names displays all of the names that are filed in any of the other folders, including Unfiled names. Take a moment to examine the Names screen. The Names screen is quite small and you will still see a screen visible in the background. At the top of the Names screen, you see a tab with a Diamond next to the name of the current folder. If you tap on the Diamond, you see the available folders, just as you did in Notes. At the bottom right you see the Folder, Routing, and Close buttons. These work exactly as they did in the Notepad. At the left you see an Information button. This button lets you access Help or Preferences. The Names preferences let you establish the way in which items in the Names file are sorted. For details about sorting, see your eMate User Manual. Lets take a look at the items in the Names application that are not like Notes. You’ll notice that there are Check boxes next to each name. These Check boxes are used when you want to route part or all of your Names file to another computer or a printer. The All button at the bottom of the screen allows you to select or deselect all of the names in your Names file. At the top of the screen are tabs containing letters of the alphabet. If you have a long list of names, these tabs let you go to the correct part of your file quickly. If you tap on the tabs with a short list like the one shown above, you may not see any change. You can also access different parts of your Names file using the eMate keyboard. The keyboard letters will activate the corresponding tab in the Names list. Just press the first letter of the name of the entry you want to see. The eMate will move to the corresponding part of the list of names. Creating New Names When you add names to your Names file, there are many options that you can use to make your Names file easier to use. Until you have used your Names file on a regular basis, you may not know just what options will work best. Tap on the New button. You see a menu that lets you choose a category for your entry. 42 Exploring Names and More To begin your exploration, tap on Person—or press the “p” key on the keyboard and then press Return. A screen appears that allows you to enter information about your person. Enter some information into this person-entry—perhaps your own name and address. You can use the pen and the keyboard on the screen or you can use the eMate keyboard. (And, if you have your eMate trained, you can write with the pen and let the eMate translate it for you.) Note that there are Diamonds next to the last three entries. If you tap on these Diamonds, you have a number of options from which to choose. You can change the title and the kind of phone number—office, home, car, fax, etc. When you are finished entering information, tap on the Close button. You see a screen like this. 43 The eMate: Learning the Basics If your screen doesn’t look like this, then tap on the Show button and choose All Info. You see the information you entered, with icons to the left of each item. At the bottom of the list is an entry called Card Style. Tap on Card Style. You see a series of possible styles, similar to the many designs of business cards you might see, for the Card-view of your Name File. The current style is the one with the black rectangle around it. Tap on the style of your choice. Then tap on the Close box. Then tap on the Show button and choose Card. You see the card associated with your entry. You can use Card Styles as well as categories—person, business or group—to organize or classify your Names file. For example, you might want to use one Card Style for business contacts and a different Card Style for your personal contacts. To move back to the list of names from this single card view, use the Overview key or tap one of the tabs visible at the top of the card. You can edit any entry in a Names entry. Simply tap on it and a slip will appear so that you can change information. In addition, you can add many different kinds of information to each card in your Names file. If you tap on Add, you see a list of choices. 44 Exploring Names and More You can add addresses and a variety of phone numbers in a Names entry. Each of these choices brings up a slip that allows you to enter information using either the keyboard or the pen. The Notes choice allows entry of any kind of information you want to add. The Custom choice allows you to design and add your own special category. Phoning From the Names List Once you have entered phone information into an entry in the Names file, you can use this entry to make a phone call. To explore this capability you can either tap on the phone icon next to the phone number or you can tap on the phone number if you are looking at the overview of the Names list. Next, tap on the phone number next to the name. A Routing Slip appears. To experiment with this feature, make sure you have selected Speaker at the bottom of the slip. Also, uncheck Log. Now tap the Call button, or press the Return key. A slip appears indicating the time until dialing will start. Then another slip appears indicating that the eMate is dialing. You hear telephone tones. Then this slip appears. Tap on Hang Up or press Return to close this slip. 45 The eMate: Learning the Basics Now that you see that your eMate can dial a phone number for you, you can use it to make calls. You can connect it directly to a modem, or you can simply hold the phone close to the eMate speaker. Note that if you did not uncheck the Log box, when you make a phone call you are taken to a record of phone calls. To get back to the Names File, just tap the Close box. The eMate Talks Have you added your name and other information to the Names file in the eMate you are using? If not, do so now by creating a card entry containing your own information. Then we’ll use your name entry to explore sending information from your eMate to other devices. Since the number of choices for connecting is vast, this book will not attempt to describe every possibility. Instead, the general steps will be addressed. Complete details can be found in your eMate manual. Getting Set Up One of the handiest features of the eMate is its ability to easily send information to other devices such as Fax machines, other eMates, desktop computers and printers. The way you connect your eMate depends on the device with which you are communicating. If you have never connected your eMate to another device, take a few minutes now to look at the diagram below. To connect an eMate to another device, you will most likely use the Serial cable port or the Newton Interconnect port. The Newton 46 Exploring Names and More Interconnect port requires a special cable or adapter that looks like this: A serial cable looks like the diagram below and has 8 small wires in the end of the cable, called pins. See your eMate manual for information about which printers you can use with your eMate. You may need to see your printer manual to learn how connect to your printer. It is also possible to connect your eMate to a network. If you want to do so, you may need to see your Network Administrator for details of how to access other devices using the network. 47 The eMate: Learning the Basics And Now to Print First, locate the card in the Names File with your name on it. Tap on the Routing button. You see a menu of choices. Select Print Name. You can tap on the printer icon or press CommandP on the keyboard. A routing slip appears. If necessary, tap on the Diamond next to the printer name to select the printer you want to use. Notice that you can preview your printed document before you actually print it by tapping on the Preview button. Also note that you can change the format that you want printed. You can then print by tapping on the Print button or by pressing the Return key. Your document should then appear on the printer. If you have trouble printing, see the Troubleshooting section of your manual. 48 Exploring Names and More Faxing and Beaming If instead of printing, you want to send your documents as a Fax, choose Fax from the Routing menu. You can then select a Fax number from your Names file. If you tap the Assist button, you can enter a Fax number to be used. You can also select a cover page or add notes to the cover page by tapping on the Notes button. When you are satisfied with the document you wish to send—remember you can tap the Preview button to see how your Fax will look—tap the Fax button or press Return. If your eMate is connected directly to a Fax machine, the Fax will be sent. If you check Manually connect, instructions will appear on the screen to help you complete the sending of your document. Beaming requires that you have another device that has infrared beaming capabilities. That might be another eMate, a Newton, or a computer equipped with beaming capabilities. You must have the devices lined up so that their infrared sensors can “see” each other. See the manuals that came with your infrared devices for details such as where the sensor is located or how close the devices must be. When your other device is set to receive beamed items, tap on Beam. You see a dialog box indicating that your eMate is looking for a receiver. 49 The eMate: Learning the Basics If your eMate locates a receiver, then another dialog box appears indicating that your item is being sent. You can set your eMate so that it will receive items by using the InOut application in Extras. This application will be discussed in the next chapter. Time For Some Practice Using the Names application is not very difficult, but there are many features available. Deciding which of the features you want to use and how you want to enter your information will take some effort. Take time to become comfortable with the available features. Learning to transfer information from your eMate to other devices is an important part of mastering your eMate. Take some time now to practice transferring information to a printer and to another computer. You may need to get some assistance from someone familiar with the cables and the software needed by the printer or the other computer. Practice until you become comfortable. Don’t let all of the cables and cords overwhelm you. It’s not as complex as it seems at first. It is mostly a matter of taking your time to recognize what type of connector is needed to complete the pathway from one device to another. Summary Icons Meeting; set name, time range, date, repeats and alarms as well as add notes Weekly Meeting; set name, time range for weekly meetings, date, repeats and alarms as well as add notes Event; set name, date, repeats, and alarms as well as notes Serial cable Newton Interconnect Adapter 50 Exploring Names and More Keyboard Shortcuts Creating Add Shift ⌘ + New ⌘N Copy ⌘C Cut ⌘X Paste ⌘V Title ⌘ E Editing Paste Copy Option ⌘ V Styles Shift ⌘ S Filing File Shift ⌘ F Folder Shift ⌘ T General Assist ⌘~ Help ⌘ ? Close ⌘, Undo ⌘ Z Find ⌘F Print ⌘P Routing ⌘ R Check all ⌘A Overview ⌘ O Close ⌘W Show ⌘ S Routing Viewing 51 Extras and Customization 5 Extras and Customization You have now examined three of the major built-in applications in your eMate. These three applications are intended to help you store, organize, and use personal information. They are designed to store small amounts of information. To create longer documents, you will want to learn the Works application that is included on the eMate. The Works application is discussed in the companion book to this one, The eMate: Learning Works. At this point, you have learned a great deal about your eMate. You have seen that there are many similarities among the applications. You have learned to move around the eMate and quickly locate the applications you want to use. You have navigated in and out of the Extras Drawer. You have been able to have your eMate communicate with other devices. The Extras Drawer contains many items that we have not examined. In this chapter we will examine some of the applications that are stored in the Extras Drawer. Some of these applications are used to personalize your eMate. Others are powerful, special purpose applications. 53 The eMate: Learning the Basics Where Is It? When you open the Extras Drawer—remember, you can press the Extras key or, if Extras is running in the background, close other applications. You might see a screen that looks something like this: When you arrive at the Extras Drawer, you may end up in a different folder. The screen display will depend on what you were using the last time you accessed the Extras Drawer. Look at the upper right corner of the screen. What do you see on the Folder tab? In the sample above, you see Unfiled Icons. If you tap on the Diamond next to Unfiled Icons, you see the list of available folders. If you tap on one of the names in the list, the folder will open to display the available items. For example, you might tap on Help and see a screen like this: 54 Extras and Customization It is helpful to put items from the Extras Drawer into folders making them easier to locate. Moving things from one place to another is not difficult. The hard part might be deciding on an organizational scheme that is easy to remember. Let’s learn to place icons where you want them to be stored. First, select an item you want to file. We’ll begin with Notes. Remember you can enter the first few letters of the name of the item to select it. With Notes selected, tap on the Folder button and then tap on the New button. Give your new folder a name—we called ours Applications. Close the slip. You should see Notes still highlighted although the name is now white on black instead of black on white. Select the File button in the slip. The next time you want to use Notes, you will find the icon visible in the Applications folder. If you want to delete a folder, you must first have something selected—it doesn’t matter which icon you choose. When the slip appears, use the Edit Folder selection and you can now delete the folder. If you have more than one icon with part of the name common, such as Works and Works Practice, it is easiest to select the item using the pen rather than entering the first few letters of the name. To select the item you want, put the pen on the icon and hold the pen down. Assuming the sound is turned on, you will hear a squeak sound and the icon will highlight rather than open. Using this technique, you can select as many icons as you want, one after the other. There are other options for selecting multiple icons that you might find easier and faster to use. Click and hold the pen down until you hear the squeak. A thick black line will appear. Recall that this is called the highlighting mark. Suppose you want to file both Dates and 55 The eMate: Learning the Basics Names in the Applications folder. Draw a circle around the icons you want to select. When you lift the pen, the circle will close and the icons that you surrounded will be highlighted. Or, instead of drawing a circle, you can simply move the mark across the icons and achieve the same result. With both icons selected, you can file them at the same time. As we examine new items in Extras, you may want to take this opportunity to file each item into folders of your choice. Making use of the folders on your eMate makes using the eMate much easier whether you are in the Extras Drawer, Notes, Dates or any other application. Making It Mine The eMate functions best when it becomes your personal assistant. Special features in Extras let you personalize the eMate to work the way you want it to work. In this section we’ll explore some of these features. Owner Information To begin, locate and open Owner Information. Owner Information allows you to include personal information that helps you when beaming information from the eMate to various destinations. In addition, you can have several worksites defined for any particular user. So, you can work with the eMate personalized for school in a different way than you have it personalized for use at home. 56 Extras and Customization Select the New button and you can enter your name and other information. There can be several owners if the eMate is being shared say by students in a classroom. If you want to remove an owner, tap on the name of the owner. When the slip opens, select the Routing button and delete the information. Make sure you are using the Routing button inside the Owner Info screen and not the Extras Drawer. If you have entered a new owner or new worksite, the list of all names may no longer be visible. If you simply close the application and reopen it, the complete list of names will be displayed. Preferences Find the Prefs icon and open the application. This item allows you to adjust various settings for your eMate. You see a list something like the one below. 57 The eMate: Learning the Basics We will examine some of these in detail. Others you can explore with the help of your eMate manual. Sounds are a familiar part of our world and the eMate offers some special uses of sound. Select Sound by tapping on the application name or the icon. You see a slip that lets you adjust the way in which sound is used on your eMate. Generally, you will want your sound to come from the internal speaker, but it is possible to plug the eMate into other speakers or ear-phones. The Alert sound menu lets you choose from a long list of sounds. You can test each sound by tapping on it. You cannot change the Alert volume but you can decide whether you want to hear sound effects as with Actions and with the Pen. Action sound effects are attached to such things as closing slips and deleting items. Pen sound effects are associated with pen actions. If you select Alarms from the Pref list, you see a slip that lets you adjust the way you want alarms to work in Dates. You can choose the sound you want to use for alarms and, in Alarms, you can adjust the sound volume. On the bar next to Alarm Volume, just click and drag on the Diamond to sound level of sound you want to use. You may also check persistent alarms. This causes the eMate to sound the alarm several times in case you don’t hear it the first time. 58 Extras and Customization At the beginning of the book, you learned that your eMate is set up so that it will automatically save battery power. You can adjust the way energy is conserved by adjusting the settings in the Sleep item in Pref. The slip lets you adjust the length of idle time before the eMate sleeps or until the backlight goes off. You can also set the eMate so that it doesn’t go to sleep when it is plugged in. Time Zones Earlier you were made aware of the time and date being displayed on your eMate screen. There is a small application that can be used to adjust the time and date settings. Select Time Zones in your Extras Drawer. A slip appears with a map of the world. The entry at the top should be set to your home location or a city that occurs in the same time zone. Tap on the Diamond to access the list of included cities. Here the original entry of San Francisco, California will be changed by selecting Portland, Oregon. At the bottom of the slip is a similar listing. In this example, Tokyo, Japan is highlighted and a small white box is visible on the map showing the location of the city. If you use the Show button, you can obtain detailed information about the city of Tokyo. For example, did you know that Tokyo has a Latitude of 35 42 N and a Longitude of 139 46 E. The Time Zone can be a lot of fun to explore. The city at the bottom is indicated by a small square on the map. You then see the time and 59 The eMate: Learning the Basics date in that city and the distance from your location to the marked city. By working with the available menus, the selection was changed from the country of Japan to New Zealand. The city of Auckland was selected. And once again, you have access to detailed information about the city and the rectangle highlights the area of the map where the city is located. You can also tap anywhere on the map and see a list of cities in that area of the world. Can you decide where on the map the tapping was done to produce the list of cities displayed in the previous image? In addition to displaying city and country information, the Show button lets you change from the map to Two Clocks. The time and dates in the two cities highlighted in the map slip are then displayed. Tap on the Close button to move back to the map. You can also add cities to the list of available cities. Select the New button at the bottom of the screen. Then enter information into the slip that appears. Spend some time exploring. There is a lot of information contained in this small application. For example, tap in the middle of the ocean and see what it says. 60 Extras and Customization One note of caution. When you select the routing button, your only choice is to Delete an item. If you select Delete, whatever city is currently at the bottom of the window is deleted—permanently. Clock Choose the Clock application in the Extras Drawer. A clock displaying the time appears. You can set a daily alarm, a Minute Timer, and the Time/Date or switch the clock from a 12-hour to a 24hour display. Activate the Set button and choose Time/Date. You can then adjust the date and time just as you did in the Dates application. Styles Yet another way you can personalize your eMate is to adjust the way in which text appears. Select Styles in the Extras Drawer. Here you can adjust the typeface by changing the font, the font size, and the font style. The last choice in Styles allows you to set the width of the pen. This allows you to draw lines or write with the pen width you prefer. Other Helpful Applications In addition to having many applications that are intended to make your eMate a world suited to your work style, the Extras Drawers contains a set of applications intended as work tools. Calls When you were learning how to use the Names application to make phone calls, you may have seen the Calls application that is stored in 61 The eMate: Learning the Basics the Extras Drawer. The Calls application lets your record information about phone calls, make current calls, and set up future calls. You can even add names that you enter in the Calls application to your Names file. Tap on the icon at the bottom of the screen, and you will be asked if you want to add the information on the current screen to your Names file. Calculator Did you stop and explore the calculator? The Calculator gives you access to a standard 4-function calculator. You use the application by tapping on the symbols you want to use or by entering them on the keyboard. 62 Extras and Customization Using the Clipboard You can use your pen to copy the result that appears on your calculator if you wish. Tap and hold the pen to the left of the number you want to copy. When the eMate squeaks, move the pen across the number until it is highlighted. Then tap on the highlighted number and drag it to the edge of the screen. Take your time with this move and make sure you take the number right to the very edge of your screen. You can place only one item at a time this way. This function is like the clipboard you use on a Macintosh desktop computer. With the number sitting on the side of the screen, you can move to another application. The number will still be visible on the edge of the screen. Now you can just drag the number into your new document. Nifty, huh? This takes practice, so don’t be discouraged if it doesn’t work the first time. 63 The eMate: Learning the Basics Formulas While we are experimenting with mathematical tools, let’s take a look at formulas. Now don’t panic. You do not need to be a rocket scientist. In fact, this little helper means you don’t need to hire a rocket scientist to help. When you select Formulas, you see a list of categories. Select the category you need. Then enter the number you wish to convert. Notice that we dragged our number from the calculator right into the Feet box and got an immediate conversion to meters. Handy little tool, don’t you agree? Dock and InOut Box The Dock and InOut Box items are used when you are connecting to another device. The dock application lets you connect to another device such as your desktop computer. You might do this at the beginning of a work session when you know you are going to be sending information back and forth between two computers a number of times. Of course, you can connect from the Routing button in almost any application at any time you wish. The InOut Box application stores information sent to or from your eMate. Any items not sent immediately to another place—printer or computer—are stored in the Out box until you choose to send them. Items sent to your eMate are stored in the InBox until you are ready to file them. Again, remember that there are shortcuts available on your keyboard. Go back to the first chapter to review the options available to you in the extras drawer. Once you master the shortcuts, you will find that your speed is easily increased as the eMate becomes more familiar and comfortable to use. 64 Extras and Customization Some Final Words There are many other features of the eMate to explore. However, at this point, you have learned enough about an eMate to make an eMate a very useful addition to your life. For the eMate to be truly effective, you do need to master the options that let you customize the eMate to suit your lifestyle. As with other computers you may be using, the eMate offers an ongoing opportunity to learn more. The eMate manual is an excellent resource for further work. One of the primary tools included in the software on your eMate is the Works application. You may have noticed the icon as you explored the Extras Drawer. Since Works will provide you with a comprehensive set of tools for producing a variety of formal documents, your authors have produced a separate book to introduce to the basic features of the Works application. This integrated software provides many of the features you rely on when using your desktop computer. Works is intended to help you begin formal documents but you will frequently move such documents to your desktop computer for completion. The book, The eMate: Learning Works, is also published by ISTE, and is a companion to this introductory book. Thanks for being such a willing student and working along with us. Good luck in using your eMate. With patience and practice, you will soon find your eMate serves you in an increasingly efficient manner. And best of all, your eMate is always willing to do whatever task you are wanting to do. The eMate is a portable computer with a tremendous amount of flexibility. Carry it along, make it a constant companion, and enjoy the benefits in all aspects of your life. 65 Appendix 1—Handwriting Recognition Appendix 1 • Handwriting Recognition Handwriting recognition is one of the most publicized, yet one of the most misunderstood characteristics of the eMate (and the Newton). The Newton Operating System used on the eMate recognizes handwriting—and it can do it very well. However, people often pick up a pen, write a word or two, and then declare the handwriting recognition feature a failure. To get true recognition of handwriting requires that you train your eMate. The best advice the authors got when they started with the eMate was to spend 6 to 8 hours training it. Those hours of training paid off—and if you want handwriting recognition to work for you, you need to take the time to train your eMate. Setting the Preferences Locate Prefs in the Extras Drawer. Once you have opened the Preferences application, select Handwriting Recognition. The first thing you need to tell the eMate is the relative spacing of your handwriting. In the slip, you see a horizontal bar that ends with a white Diamond. Click and drag this symbol to adjust the spacing. You will see your change applied to the “one two 123” text that is visible in the slip. 67 The eMate: Learning the Basics To guess at the appropriate spacing for you, think about your own handwriting in comparison with the writing you were taught in school. Think of the “standard” style of formal school writing as average and adjust the setting accordingly. The next settings you need to consider can be found by clicking on Options in the lower left of the slip. Doing so reveals a menu with three items. The first choice, Text Editing Settings, applies only to Ink Text so you probably don’t want to change it. This setting is used when you decide you will have the eMate store your written entries as handwriting rather than converting them to printed computer text. It is often useful to have the eMate scale the size of your writing so that it can fit more text on any given screen. The second choice, Fine Tuning, tells the eMate how fast to transform your handwriting into computer-generated text. You will need to experience the result of changing this setting before you decide just what setting works best for you. The final choice in the menu reverts the decisions to the defaults built-in to your eMate—spacing set halfway through the available scale, ink text scaled to 75%, and transforming speed set at about half the possible speed. The second button available at the bottom of the slip is Align Pen. This is probably the most important setting to consider at this point. 68 Appendix 1—Handwriting Recognition Think of the pen alignment setting as your opportunity to teach the eMate the way you hold your pen and the angle of the pen relative to the screen. If your pen taps frequently miss their target, then you should realign the pen so the eMate can recognize your personal style of holding the pen. Also notice that in the dialog box there is a place to check for Guest users. If you have your own eMate and others want to use your eMate to try the handwriting recognition, you should check this box. Once this is checked, the eMate knows that the handwriting being entered is not to be interpreted as if you were doing the writing. Note that if you do not check the Guest user option, the handwriting of your “guests” will be transformed as if it were your writing. The eMate will incorporate any corrections they make into your handwriting rules. As a result, the eMate is less accurate when reading you entries. Teaching the eMate Teaching the eMate to read your writing is time consuming, but essential to having your eMate recognize your handwriting quickly and accurately. The eMate comes equipped with a patient and ever-willing tutor for your handwriting lessons. Remember, you aren’t the student—the eMate is. You simply write. The eMate will gradually learn to understand you and will transform your handwriting with greater and greater accuracy. Locate the Writing Practice icon. You may have to look in other folders than the Untitled folder. Perhaps the easiest way to locate the icon is to display All Icons. 69 The eMate: Learning the Basics When you tap on the icon, you see a dialog box that provides a wide variety of practice opportunities. If you open the menu by tapping the Diamond that appears next to Practice writing you will see the following: Start slowly and simply by beginning with the easy words. The eMate will suggest a word for you to enter using your own usual handwriting. The eMate evaluates how well your handwriting was recognized and displays the results in the slip. Unless your handwriting is very standard, do not expect to get good recognition immediately. Practice the same word several times, but even so, don’t expect to get perfect recognition right away. Remember, the eMate is in the process of learning your handwriting and that will take time. You should practice all of the categories that are available and practice them until you are achieving fairly good recognition. You’ll discover that there are subtle ways that you can change your handwriting to achieve good recognition. After all, writing on a screen feels different than writing with a pencil or pen on paper. You and your eMate need to get used to each other. In time you should be able to get quite good recognition. You may find that adjusting the spacing just slightly from your first setting gives the eMate better information. You may even want to try 70 Appendix 1—Handwriting Recognition using a different speed for the transformations. Write evenly and without pause. Keep your writing fairly large and on the line. Finish your word and don’t go back to make changes unless you are done. Write simply and neatly without unnecessary embellishments. When you cross the letter “t” keep the line horizontal and don’t take it across other letters. The dot over the “I” needs to be kept close to the letters in your word. You might make a slightly larger space between words than usual but do not adjust spacing between letters in any way. Make sure capital letters and tall letters do look taller than your small letters. Above all, allow time for your eMate to learn your handwriting by repeating practice sessions on a regular basis. The Dictionary As you start using handwriting recognition the eMate will gradually build a dictionary of recognized words. Tap on the dictionary icon on the electronic keyboard to see the words in your personal dictionary. The eMate remembers words that you correct that don’t match words in its built-in dictionary. You can choose to add these words to your dictionary or delete them. The eMate will flash an icon at the top of the screen when its temporary dictionary is full. Tap on this flashing icon and you will see the list of words that you have recently written and then corrected. Remember, teaching your eMate to understand your handwriting is an ongoing process. Whenever your handwriting is not recognized correctly, the eMate remembers your corrections and adds the new information to its knowledge base. That means that you should always correct your eMate when it makes a mistake. It’s just like a small child learning something new, isn’t it? You do not want the eMate, or a child, learning the “wrong” information. 71