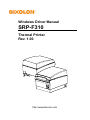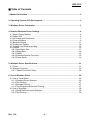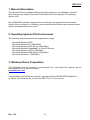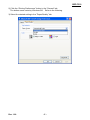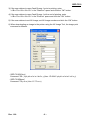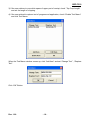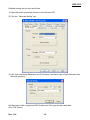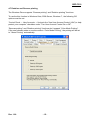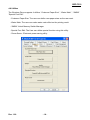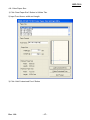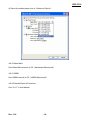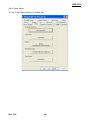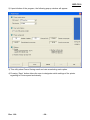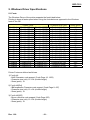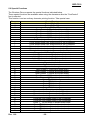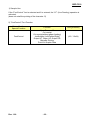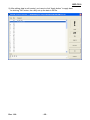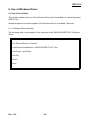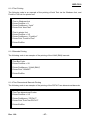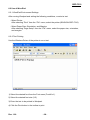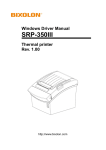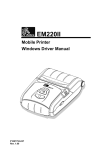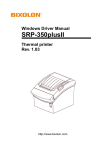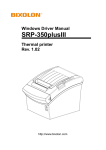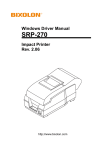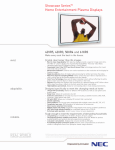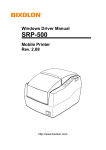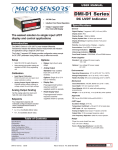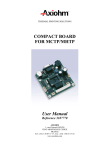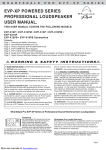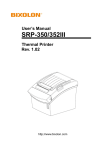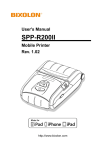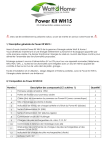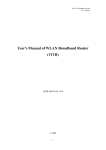Download Manual_SRP-F310_Windows Driver_english_Rev_1_00
Transcript
Windows Driver Manual SRP-F310 Thermal Printer Rev. 1.00 http://www.bixolon.com SRP-F310 ■ Table of Contents 1. Manual Information........................................................................................................3 2. Operating System (OS) Environment...........................................................................3 3. Windows Driver Preparation .........................................................................................3 4. Detailed Windows Driver Settings................................................................................4 4-1 Paper Supply Method .................................................................................................4 4-2 Paper Size ..................................................................................................................6 4-3 NV Image and Commands .........................................................................................7 4-4 Crop and Macro ..........................................................................................................9 4-5 Barcode Setting ........................................................................................................ 11 4-6 Cutting and Drawer...................................................................................................14 4-7 Rotation and Reverse printing ..................................................................................15 4-8 Utilities ......................................................................................................................16 4-8-1 New Paper Size..................................................................................................17 4-8-2 Water Mark .........................................................................................................18 4-8-3 VMSM.................................................................................................................18 4-8-4 Extended Special Functions ...............................................................................18 4-8-5 Power Saver .......................................................................................................19 5. Windows Driver Specifications...................................................................................21 5-1 Fonts.........................................................................................................................21 5-2 Special Functions .....................................................................................................22 5-2-1 “Special Font Edit” Utility ....................................................................................24 6. Use of Windows Driver................................................................................................26 6-1 Use of Visual Basic...................................................................................................26 6-1-1 Windows Driver Selection...................................................................................26 6-1-2 Test Printing........................................................................................................27 6-1-3 Barcode Printing .................................................................................................27 6-1-4 Two-Dimensional Barcode Printing.....................................................................27 6-2 Use of WordPad .......................................................................................................28 6-2-1 WordPad Environment Settings..........................................................................28 6-2-2 Text Printing........................................................................................................28 Rev. 1.00 -2- SRP-F310 1. Manual Information This Windows Driver Installation Manual provides information on installation, detailed specifications, and usage of the printer’s Windows Driver according to PC operating system (OS). We at BIXOLON maintain ongoing efforts to enhance and upgrade the functions and quality of all our products. In following, product specifications and/or user manual content may be changed without prior notice. 2. Operating System (OS) Environment The following operating systems are supported for usage. - Microsoft Windows 2000 - Microsoft Windows XP (32bit/64bit) - Microsoft Windows 2003 Server (32bit/64bit) - Microsoft Windows Embedded For Point Of Service - Microsoft Windows VISTA (32bit/64bit) - Microsoft Windows 2008 Server (32bit/64bit) - Microsoft Windows 7 (32bit/64bit) 3. Windows Driver Preparation The Windows Driver is included in the enclosed CD, and Latest file versions can be downloaded from the Bixolon website. (www.bixolon.com) If downloading from the Bixolon website, first download the SRPF310PSPInstallerVx.x. xx.zip file, then unzip the file, and run the SRP-F310_Vx.x.xx.exe file. Rev. 1.00 -3- SRP-F310 4. Detailed Windows Driver Settings The following functions can be set in detail after the Windows Driver installation is complete. 4-1 Paper Supply Method The printer supports two paper sources. - Automatically Select: Select the “Receipt” automatically - Receipt : Each page can be printed with various lengths until the last line - Ticket : Each page can be printed with the same length Detailed setting can be done as follows. 1) Open the printer properties window in the Windows OS. Rev. 1.00 -4- SRP-F310 2) Click the “Printing Preferences” button in the ”General” tab. The button name varies by Windows OS. Refer to the following. 3) Select the desired setting in the ”Paper/Quality” tab. Rev. 1.00 -5- SRP-F310 4-2 Paper Size The paper sizes available in the Windows Driver are as follows. - 80 × 297 mm [F310] - 80 × 3276 mm [F310] - 80 × 40 mm [F310] - 80 × 80 mm [F310] - 80 × 120 mm [F310] - 80 × 160 mm [F310] - 80 × 200 mm [F310] Detailed setting can be done as follows. 1) Open the printer properties window in the Windows OS. 2) Click the “Printing Preferences” button in the ”General” tab. The button name varies by Windows OS. Refer to the following. 3) Select the ”Paper/Quality” tab, and click the ”Advanced” button. Select the desired setting. Rev. 1.00 -6- SRP-F310 4-3 NV Image and Commands The Windows Driver serves to receive the content for print from an application and send it to the printer. The NV Image and Commands function allows for the addition of desired NV Images and commands at the beginning or end of the print content sent to the printer. To use the this function in Windows Vista, 2008 Server, Windows 7 , the following OS options must be set. “Control Panel → User Accounts → Uncheck the “Use User Account Control (UAC) to help protect your computer” checkbox under “Turn User Account Control On or Off”. The command functions available are as follows. - StartDoc: addition of NV Images and command at the beginning of the print job. - StartPage: addition of NV Images and command at the beginning of the print page. - EndPage: addition of NV Images and command at the end of the print page. - EndDoc: addition of NV Images and command at the end of the print job. Detailed setting can be done as follows. 1) Open the printer properties window in the Windows OS. 2) Click the ” NV Image & Commands” tab. Rev. 1.00 -7- SRP-F310 3) If the user wishes to open Cash Drawer 1 prior to printing, enter “<1B><70><00><19><ff>” in the ”StartDoc” space and click the “OK” button. 4) If the user wishes to open Cash Drawer 1 at the end of printing, enter “<1B><70><00><19><ff>” in the ”EndDoc” space and click the “OK” button. 5) If the user wishes to set NV Image, set NV Image number and click the “OK” button. 6) When downloading an image to the printer using the NV Image Tool, the image print command is different. - SRP-F310[2Color] Command: GS ( L pL pH m fn kc1 kc2 x y (Hex: 1D 28 4C pL pH m fn kc1 kc2 x y) - SRP-F310[Mono] Command: FS p n m (Hex: 1C 70 m n) Rev. 1.00 -8- SRP-F310 4-4 Crop and Macro The Windows Driver supports Crop and Macro functions. To use the this function in Windows Vista, 2008 Server, Windows 7 , the following OS options must be set. “Control Panel → User Accounts → Uncheck the “Use User Account Control (UAC) to help protect your computer” checkbox under “Turn User Account Control On or Off”. Crop function - Crop function is to crop white space of receipt and it can be set from 0-99 mm. Macro function - Text Macro function is useful if there is an old addresses or texts that needs to be replaced. Detailed setting can be done as follows. 1) Open the printer properties window in the Windows OS. 2) Click the ” Crop & Macro” tab. Rev. 1.00 -9- SRP-F310 3) If the user wishes to crop white space of upper part of receipt, check “Top Crop Length” and set the length of cropping. 4) if the user wished to replace text of programmed application, check “Enable Text Macro” and click Text Macro. When the Text Macro window comes up, click “Add Item” and set “Change Text” , “Replace Text”. Click “OK” Button. Rev. 1.00 - 10 - SRP-F310 4-5 Barcode Setting The Windows Driver supports the barcodes indicated below. This function is available when entering barcode data after selecting “Printer Font Name”. Barcodes Printer Font Name Size Codabar 18/35.5/53/71 Code39 18/35.5/53/71 JAN13(EAN) JAN8(EAN) ITF UPC-A UPC-E Code93 Code128 18/35.5/53/71 18/35.5/53/71 18/35.5/53/71 18/35.5/53/71 18/35.5/53/71 18/35.5/53/71 18/35.5/53/71 Supported Characters Numeric: 0~9 Symbols: $, +, -, ., /, : Letters: A~D Numeric: 0~9 Symbols: $, +, -, ., / Letters: A~Z Numeric: 0~9 Numeric: 0~9 Numeric: 0~9 Numeric: 0~9 Numeric: 0~9 ASCII CODE: 0~127 ASCII CODE: 0~127 Two-Dimensional Barcodes The Windows Driver supports the following two-dimensional barcodes. - PDF417 QR Code To use the this funtion in Windows Vista, 2008 Server, Windows 7 , the following OS options must be set. “Control Panel → User Accounts → Uncheck the “Use User Account Control (UAC) to help protect your computer” checkbox under “Turn User Account Control On or Off”. Rev. 1.00 - 11 - SRP-F310 Detailed setting can be done as follows. 1) Open the printer properties window in the Windows OS. 2) Click the ” Barcode Setting” tab. 3) If the user wishes set Barcodes, set “Font Name” and select type of barcodes and click “Barcode property”. Set Barcode’s width, Height and HRI Position and Font type are also available. Click “OK” Button. Rev. 1.00 - 12 - SRP-F310 4) If the user wishes set 2D Barcodes, set “Font Name” and select type of barcodes and click “2D-Code property” Set Barcodes options and click “OK” button. Rev. 1.00 - 13 - SRP-F310 4-6 Cutting and Drawer The Windows Driver supports “Open cash drawer”, “Internal Beep” and “Cutting Option” functions. To use the this function in Windows Vista, 2008 Server, Windows 7 , the following OS options must be set. “Control Panel → User Accounts → Uncheck the “Use User Account Control (UAC) to help protect your computer” checkbox under “Turn User Account Control On or Off”. The user can set “Open cash drawer” and “Internal beep” both before printing and after printing and the user also can set “Cutting options” the cutting option can be adjusted as follows. No Cut: There’s no cutting after the end of printing. Partial Cut: - Receipt: A paper is cut by auto cutter. - Receipt [without paper feeding]: A paper is cut by auto cutter without paper feeding. - Form: For long print jobs, printed text is transferred and cut according to the Receipt option per selected paper size. Rev. 1.00 - 14 - SRP-F310 4-7 Rotation and Reverse printing The Windows Driver supports “Reverse printing” and “Rotation printing” functions. To use the this function in Windows Vista, 2008 Server, Windows 7 , the following OS options must be set. “Control Panel → User Accounts → Uncheck the “Use User Account Control (UAC) to help protect your computer” checkbox under “Turn User Account Control On or Off”. “Reverse printing” and “Rotation printing” functions don’t support “Color Mode Printing”. If the user choose rotate or reverse mode in “Color Mode Printing”, the printing will be set to “ Mono Printing” automatically. Rev. 1.00 - 15 - SRP-F310 4-8 Utilities The Windows Driver supports 4 utilities. “Customer Paper Size” , “Water Mark” , “VMSM” “Special Font Edit”. - Customer Paper Size: The user can define new paper sizes as the user want. - Water Mark: The user can make water mark effect on the printing result. - VMSM: Virtual Memory Switch Manager. - Special Font Edit: The User can define special function using this utility. - Power Saver : Electronic power saving utility. Rev. 1.00 - 16 - SRP-F310 4-8-1 New Paper Size 1) Click “New Paper Size” Button in Utilities Tab. 2) Input Form Name, width and Length. 3) Click “Add Customized Form” Button Rev. 1.00 - 17 - SRP-F310 4) Select the added paper form in “Advanced Option”. 4-8-2 Water Mark See Water Mark manual in CD. (Watermark Manual.pdf) 4-8-3 VMSM See VMSM manual in CD. (VMSM Manual.pdf) 4-8-4 Extended Special Functions See “5-2-1” in this Manual. Rev. 1.00 - 18 - SRP-F310 4-8-5 Power Saver 1) Click “PowerSaver” Button in Utilities Tab. Rev. 1.00 - 19 - SRP-F310 2) Upon initiation of the program, the following pop-up window will appear. 3) This utility show Power Saving result and rate as selecting each option. 4) Pressing “Save” button allows the user to designate switch settings of the printer regarding to Printer speed and density. Rev. 1.00 - 20 - SRP-F310 5. Windows Driver Specifications 5-1 Fonts The Windows Driver of the printer supports the fonts listed below. Printing is done at faster speed when using the fonts below as opposed to the Windows fonts of the OS. FontA1x1 FontA1x2 FontA2x1 FontA2x2 FontA2x4 FontA4x2 FontA4x4 FontA4x8 FontA8x4 FontA8x8 FontB1x1 FontB1x2 FontB2x1 FontB2x2 FontB2x4 FontB4x2 FontB4x4 FontB4x8 FontB8x4 FontB8x8 Printer Fonts FontA1x1[Ext.] FontA1x2[Ext.] FontA2x1[Ext.] FontA2x2[Ext.] FontA2x4[Ext.] FontA4x2[Ext.] FontA4x4[Ext.] FontA4x8[Ext.] FontA8x4[Ext.] FontA8x8[Ext.] FontB1x1[Ext.] FontB1x2[Ext.] FontB2x1[Ext.] FontB2x2[Ext.] FontB2x4[Ext.] FontB4x2[Ext.] FontB4x4[Ext.] FontB4x8[Ext.] FontB8x4[Ext.] FontB8x8[Ext.] FontA1x1[255] FontA1x2[255] FontA2x1[255] FontA2x2[255] FontA2x4[255] FontA4x2[255] FontA4x4[255] FontA4x8[255] FontA8x4[255] FontA8x8[255] FontB1x1[255] FontB1x2[255] FontB2x1[255] FontB2x2[255] FontB2x4[255] FontB4x2[255] FontB4x4[255] FontB4x8[255] FontB8x4[255] FontB8x8[255] Character Size (dot) FontA1x1(12x24) FontA1x2(12x48) FontA2x1(24x24) FontA2x2(24x48) FontA2x4(24x96) FontA4x2(48x48) FontA4x4(48x96) FontA4x8(48x192) FontA8x4(96x96) FontA8x8(96x192) FontB1x1(9x17) FontB1x2(9x34) FontB2x1(18x17) FontB2x2(18x34) FontB2x4(18x68) FontB4x2(36x34) FontB4x4(36x68) FontB4x8(36x136) FontB8x4(72x68) FontB8x8(72x136) Printer Fonts are defined as follows. 1) FontA1x2 - ANSI Character code support (Code Page 16: 1252) - Character size (dot): 12 x 24 (double height) - Sizes (point): 19 2) FontA1x2[Ext] - IBM expansion Character code support (Code Page 0: 437) - Character size (dot): 12 x 24 (double height) - Sizes (point): 19 3) FontA1x2[255] - Buyer exclusive code support (Code Page 255) - Character size (dot): 12 x 24 (double height) - Sizes (point): 19 Rev. 1.00 - 21 - Sizes (point) 9.5 19 9.5 19 38.5 19 38.5 77 38.5 77 7 13.5 7 13.5 27 13.5 27 54.5 27 54.5 SRP-F310 5-2 Special Functions The Windows Driver supports the special functions indicated below. These special functions are available when using the characters after the “FontControl” font is selected. This function is not an ordinary character printing function. Take special care. Character 5 6 7 a b c d e g i j k l m p q r s t w x y A B C D E G H I J K P R S T U V [ ] ^ _ ` Rev. 1.00 Special Function Prints HT (0 x 09) Prints LF (0 x 0A) Prints CR (0 x 0D) Open Drawer 2 (50ms drive pulse width) Open Drawer 2 (100ms drive pulse width) Open Drawer 2 (150ms drive pulse width) Open Drawer 2 (200ms drive pulse width) Open Drawer 2 (250ms drive pulse width) Cut Receipt (partial cut) without paper feeding Prints double-sized color image saved in the 00 address Prints double-sized color image saved in the 01 address Prints double-sized color image saved in the 02 address Prints double-sized color image saved in the 03 address Prints double-sized color image saved in the 04 address Does not add HRI characters to the barcode Adds HRI characters in FontA above the barcode Adds HRI characters in FontA below the barcode Adds HRI characters in FontB above the barcode Adds HRI characters in FontB below the barcode Aligns text to the left Aligns text to the center Aligns text to the right Open Drawer 1 (50ms drive pulse width) Open Drawer 1 (100ms drive pulse width) Open Drawer 1 (150ms drive pulse width) Open Drawer 1 (200ms drive pulse width) Open Drawer 1 (250ms drive pulse width) Prints 1st NV bit image Prints 2nd NV bit image Prints 3rd NV bit image Prints 4th NV bit image Prints 5th NV bit image Cut Receipt (partial cut) Prints the color image saved in the 00 address Prints the color image saved in the 01 address Prints the color image saved in the 02 address Prints the color image saved in the 03 address Prints the color image saved in the 04 address Prints 1st NV bit image in double-sized mode. Prints 2nd NV bit image in double-sized mode. Prints 3rd NV bit image in double-sized mode. Prints 4th NV bit image in double-sized mode. Prints 5th NV bit image in double-sized mode. - 22 - SRP-F310 1) Sample Use If the “FontControl” font is selected and 6 is entered, the “LF” (Line Feeding) operation is activated. (does not entail the printing of the character “6) 2) “FontControl” Font Function Printer Font for Special Function Function Size (point/dot) FontControl Open Drawer 1/2 Cut receipt Cut receipt(without paper feeding) Justification (Left/Center/Right) Output HT, Output LF, Output CR Barcode Printing Print NV Graphic Data (9.5 / 12x24) Rev. 1.00 - 23 - SRP-F310 5-2-1 “Special Font Edit” Utility “FontControlA” font is provided as an inherent special function. By using with a command defined file (SRPF310.ini ), you can designate a desired command string as the “FontControlA” font arbitrary character (a character code with a range between 20 to 7F). Specify each key in a hexadecimal character code corresponding to FontControlA font. E.g. When “A” is specified for FontcontrolA font, write the key as 41=. * The range that can be specified for each key is 20 to 7F. Specify each data as a hexadecimal command corresponding to the character code specified in FontcontrolA font. E.g. When you want to send the initialization command (ESC @), write the data as 1B40. - Sample description of an INI file: 20=1B3D00 21=4844480A 1) You can edit INI file through special utility, FontControlA Editor in Utilities tab. Rev. 1.00 - 24 - SRP-F310 2) After editing data in edit control, you have to click “Apply button” to apply data. As clinking “OK” button, the utility set up the data in INI file. Rev. 1.00 - 25 - SRP-F310 6. Use of Windows Driver 6-1 Use of Visual Basic This section explains the use of the Windows Driver with Visual Basic to control the printer (SRP-F310). Sample programs are saved together if the Windows Driver is installed. Take note. 6-1-1 Windows Driver Selection The following code is an example of the selection of the “BIXOLON SRP-F310” Windows Driver. For Each prnPrinter In Printers If prnPrinter.DeviceName = “BIXOLON SRP-F310” Then Set Printer = prnPrinter Exit For End If Next Rev. 1.00 - 26 - SRP-F310 6-1-2 Test Printing The following code is an example of the printing of Arial Test via the Windows font, and FontA1x1Test via the printer font. ‘Print in Windows font Printer.FontSize = 9 Printer.FontName = “Arial” Printer.Print “Arial Test” ‘Print in printer font Printer.FontSize = 9.5 Printer.FontName = “FontA1x1” Printer.Print “FontA1x1Test” Printer.EndDoc 6-1-3 Barcode Printing The following code is an example of the printing of the JAN8 (EAN) barcode. 'Print Bar Code. Printer.FontSize = 20 Printer.FontName = "JAN8 (EAN)" Printer.Print "1234567" Printer.EndDoc 6-1-4 Two-Dimensional Barcode Printing The following code is an example of the printing of the PDF417 two-dimensional barcode. 'Print Two-dimensional Codes. Printer.FontSize = 9.5 Printer.FontName = "PDF417" Printer.Print "Print Test PDF417" Printer.EndDoc Rev. 1.00 - 27 - SRP-F310 6-2 Use of WordPad 6-2-1 WordPad Environment Settings After running Wordpad and setting the following conditions, conduct a test. - Select Printer After selecting “Print” from the “File” menu, select the printer (BIXOLON SRP-F310). - Select Paper Size, Orientation, and Margins After selecting “Page Setup” from the “File” menu, select the paper size, orientation, and margins. 6-2-2 Text Printing Use the Windows Driver of the printer to run a test. 1) Select the desired font from the Font menu (FontA 1x1). 2) Select the desired font size (9.5). 3) Enter the text to be printed in Wordpad. 4) Click the Print button in the toolbar to print. Rev. 1.00 - 28 -