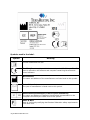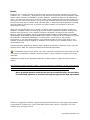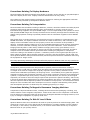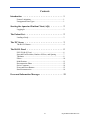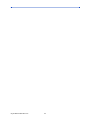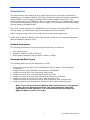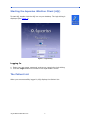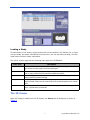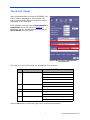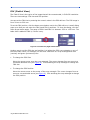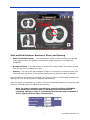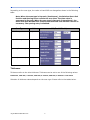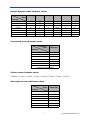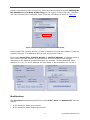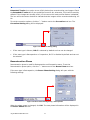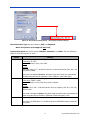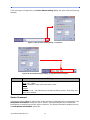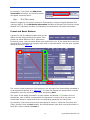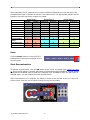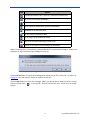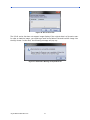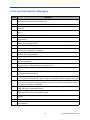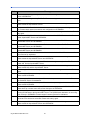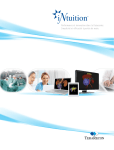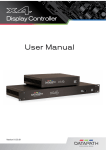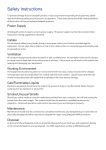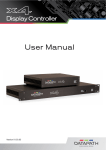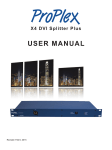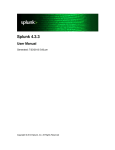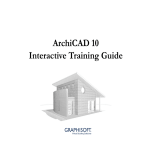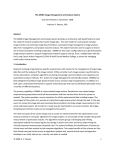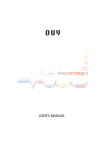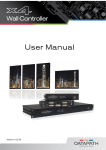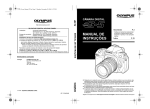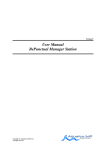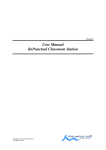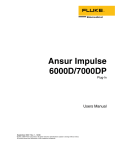Download Aquarius iNtuition Client 4.4 R.O.D. US |
Transcript
Aquarius iNtuition Client 4.4 R.O.D. US | Symbols used in the label: Symbol Meaning Consult Instructions for Use. The CE 0197 mark applies to iNtuition and AquariusAPS Software. The CE mark is affixed on the software and computer containing the aforementioned software. Manufacturer The name and address of the manufacturer are listed next to this symbol. Date of Manufacture The year of manufacture is listed next to this symbol. Authorized Representative in the European Community The name and address of TeraRecon’s authorized representative in the European Community are listed next to this symbol. GOST-R Mark Mark of conformity certifying that Russian Federation safety requirements have been met. AQ-IN-ROD-USER-EN-4.4A Notice TeraRecon, Inc., reserves all rights in this document, which is copyrighted, Copyright 2011-2015 by TeraRecon, Inc., (“TeraRecon”). Reproduction of this document in any form is strictly prohibited, unless specific written consent from TeraRecon has been obtained. Contents are subject to change without notice. This document may only be used if the reader releases TeraRecon from all claims relating to or arising from any errors it may contain. Use by the reader herewith constitutes such an understanding. This provision may only be modified on an individual basis, in a separate written agreement executed between TeraRecon and the owner or licensee of a specific instance of the product to which this documentation relates. Apart from any warranty that may be stated in a specific written agreement between a party and TeraRecon, TeraRecon makes no warranty of any kind, whether expressed or implied, relating to the contents of this document, or any software provided by TeraRecon, including, but not limited to iNtuition, Aquarius Workstation, Aquarius Workstation iNtuition Edition, AquariusGATE, AquariusNET, AquariusBLUE, AquariusAPS and AquariusNET Client software. TeraRecon will not be liable in any event for incidental or consequential damages in connection with, or arising out of, the provision, performance, or use of this documentation or any software product to which it may relate, or any software or hardware product supplied by TeraRecon for use with any such software product or this documentation itself. Microsoft Windows, Windows NT, Windows 2000, Windows XP, Windows 7, Windows Server 2003 and Windows Server 2008, are registered trademarks of Microsoft Corporation. is a trademark owned by Citrix Online, LLC. and is used with permission from Citrix Online, LLC. No endorsement, sponsorship or affiliation with Citrix Online is either intended or implied by use of this trademark. SCENARIA and Intelli IP are registered trademarks of Hitachi Medico in Japan and other countries / regions. This document contains important, helpful, use and precautionary information. Please review carefully all precautionary statements and advisories, whether onscreen or contained herein, as these are essential to the effective and authorized use of the products and applications discussed. Note: Any beta features extended are not to be used clinically, and can ONLY be authorized, obtained or accessed through an appropriate beta agreement. TeraRecon, AquariusNet, iNtuition, Aquarius and Aquarius Workstation are either registered trademarks or trademarks of TeraRecon, Inc. in the United States and/or other countries. Copyright© 2011-2015 TeraRecon, Inc. All rights reserved. i AQ-IN-ROD-USER-EN-4.4A General Description iNtuition (also referred to as Aquarius iNtuition) is a medical device comprised of two stand-alone software components: a server software backend (iNtuition Server) which performs complex image post processing, and client viewer software (iNtuition Client Viewers) that provides a user interface, enabling the user to view medical image data and associated derived metadata. The Aquarius iNtuition Client (“AQi”) is one of the iNtuition client viewers with 2D/3D/4D (3D with dimension of time) image processing and advanced visualization capabilities to assist physician review of medical images. The base functionality of AQi includes, but is not limited to, various tools for visualization and analysis, customizable workflow templates to deliver structured workflow, and support for the physician to write and store the report. A fully-configured iNtuition system is capable of a comprehensive suite of image processing and visualization functions, including full-color Volume Rendering, Calcium Scoring, Time-Dependent Analysis (TDA), Time Volume Analysis (TVA), Segmentation Analysis and Tracking (SAT), Vessel Analysis, Flythrough, Multi-phase review, CT/CTA Subtraction, Lobular Decomposition (LD), iGENTLE, Maxillo-Facial, Volumetric Histogram, Findings Workflow, Fusion CT/MR/PET/SPECT, MultiKV, Reconstruction On Demand (R.O.D.). Results from the AquarisAPS Server module may be displayed in the viewer. Each of these features may vary by client viewer and offered as an independent upgrade option to the basic configuration. Indications For Use iNtuition Indications For Use To receive, store, transmit, post-process, display and allow manipulation of reports and medical images from acquisition devices, including optical or other non-DICOM format images, DICOM images with modality type XA, US, CR, DR, SPECT, NM and MG, and images from volumetric medical scanning devices such as EBT, CT, PET or MRI. To provide access to images derived data and derived images via client-server software, web browser and mobile technology. Visualization in 2D, 3D and 4D are supported for single or multiple datasets, or combinations thereof. Tools are provided to define and edit paths through structures such as centerlines, which may be used to analyze cross-sections of structures, or to provide flythrough visualizations rendered along such a centerline. Segmentation of regions of interest and quantitative analysis tools are provided, for images of vasculature, pathology and morphology, including distance, angle, volume, histogram, ratios thereof, and tracking of quantities over time. A database is provided to track and compare results using published comparison techniques such as RECIST and WHO. Calcium scoring for quantification of atherosclerotic plaque is supported. Support is provided for digital image processing to derive metadata or new images from input image sets, for internal use or for forwarding to other devices using the DICOM protocol. Image processing tools are provided to extract metadata to derive parametric images from combinations of multiple input images, such as temporal phases, or images co-located in space but acquired with different imaging parameters, such as different MR pulse sequences, or different CT image parameters (e.g. dual energy). iNtuition is designed for use by healthcare professionals and is intended to assist the physician in diagnosis, who is responsible for making all final patient management decisions. Interpretation of mammographic images or digitized film screen images is supported only when the software is used without compression and with an FDA-approved monitor that offers at least 5Mpixel resolution and meets other technical specifications reviewed and accepted by the FDA. iNtuitionMOBILE provides wireless and portable access to medical images. This device is not intended to replace full workstations and should be used only when there is no access to a workstation. Not intended for diagnostic use when used via a web browser or mobile device. AQ-IN-ROD-USER-EN-4.4A ii iNtuition TDA, TVA and Parametric Map Indications For Use iNtuition-TDA, TVA, and Parametric Mapping are software modules which supports assessment of timedependent behavior of image intensity, density, dimensions or volume of regions of interest over time, for volumetric or planar dynamic image types such as CT or MR. Parametric mapping tools encode in color various parameters derived from the temporal or spatial characteristics of the planar or volumetric data. Support is provided for digital image processing to derive metadata or new images from input image sets, for internal use or for forwarding to other devices using the DICOM protocol. Image processing tools are provided to extract metadata to derive parametric images from combinations of multiple input images. iNtuition-TDA, TVA and Parametric Mapping are iNtution based software features with dedicated workflows and basic tools and thus support post-processing, displaying and manipulation of reports and medical images from acquisition devices and visualization in 2D, 3D and 4D for single or multiple datasets, or combinations thereof. iNtuition-TDA, TVA, Parametric Mapping are designed for use by healthcare professionals and are intended to assist the physician in diagnosis, who is responsible for making all final patient management decisions. Safety Concerns Aquarius iNtuition Client is part of iNtuition, a Class II medical device regulated by the Food and Drug Administration. CAUTION: U.S. Federal Law restricts use of this device to trained physicians, or other suitably qualified and trained personnel on the order of a physician. This Aquarius iNtuition Client is part of a sophisticated medical device, and as such MUST ONLY BE USED BY QUALIFIED AND TRAINED PERSONNEL. If you require training, please contact TeraRecon or a suitably qualified trainer. Please keep this documentation readily available near Aquarius iNtuition Client at all times, and please keep it updated with all corrections/addenda that may be released by TeraRecon from time to time. Please also be aware that patient information is restricted, private, and extremely confidential, and subject to stringent legal regulations - you should control access to the Aquarius iNtuition Client or patient data contained therein accordingly. Devices attached to this product must comply with their own applicable safety standards. Precautions Relating to General Use The Aquarius iNtuition Client software may allow images to be generated in which parts of the original scan data are obscured, removed (including but not limited to, through use of lossy compression), hidden, or modified. Similarly, output images and reports can be produced, saved, and annotated, with elements of the original acquisition omitted, obscured, modified, or hidden. Hence, careful and responsible use of the equipment and its output images requires that the user be aware of, and effectively communicate these important facts to, untrained or uninformed observers or recipients of the processed information. Please ensure that all processing has completed (including completion of any final stage subsequent to an intermediate stage of processing) before formulating a final interpretative decision. In certain situations, processing takes a brief time, but please ensure that all processing of whatever type has completed (including, for example, completion of any final stage subsequent to an intermediate stage of processing) before seeking to validate, or validating, a final interpretative decision. iii AQ-IN-ROD-USER-EN-4.4A Precautions Relating To Display Hardware Please be aware that Aquarius iNtuition Client display is limited in acuity and color or grayscale depth to that of the display device used. Display hardware characteristics can vary widely. The judgment of the medical imaging professional is essential to reaching the appropriate conclusion from the results presented by the Aquarius iNtuition Client. Precautions Relating To Interpretation Please be aware that calculations relating to distances, volumes, centerline creations and other physical properties performed by Aquarius iNtuition Client are dependent in accuracy upon the correct information being supplied in the input DICOM images. It is the responsibility of the operator to ensure that inputted DICOM images are correctly formatted and to heed any warnings that the software may display during operation relating to potential problems with the information supplied in those DICOM images. Note further that, in certain instances, even though there may be problems or inconsistencies in the DICOM information, the Aquarius iNtuition Client will be unable to detect this, and erroneous image display will be unavoidable unless the user properly ensures the correctness of all input data in advance. Potential problems relating to errors in the DICOM information include incorrect dimensional readouts, incorrect orientation markings, and incorrect pixel value calibration. Three-dimensional imaging inherently offers a wide variety of different imaging views of any given dataset; it is an important responsibility of the operator to ensure that a proper visualization is achieved, and that a complete review of the data has been performed before reaching any diagnostic or interpretive conclusion relating to the dataset in question. Limitations present in the original input data (such as those relating to spatial and/or temporal resolution, pixel size, and slice thickness) remain valid even when Aquarius iNtuition Client processes the data, and these provisos should be considered when using the equipment for image review. The image processing and display techniques offered by Aquarius iNtuition Client are only intended as an adjunct to, and not a substitute for, conventional diagnostic review of medical imaging data. All results should be validated by qualified physicians trained in the subject matter. The Aquarius products provide tools and protocols to quantify metrics and distances relating to structures in the CT, MR scans or images which are based upon the dimensions of the anatomy scanned or imaged at the time the images were originally acquired from the patient, and based on the measurement calibrations provided by the acquiring device. The suitability for any particular purpose, especially monitoring the progression of disease, or the sizing or planning of a device to be implanted in a patient, is dependent upon many factors, including, but not limited to, the accuracy of the original acquisition, the extent to which the images acquired still represent the patient's anatomy, and the way in which the actual device deployment may modify the anatomy into which it is introduced. TeraRecon does not represent that the Aquarius products are suitable for such purposes - all such activities should always be cross-correlated with other techniques to ensure a complete understanding of the patient and contemplated procedure is obtained by the validating physician(s) in charge. Precautions Relating To Magnetic Resonance Imaging Machines Components of Aquarius iNtuition Client, including this document and its packaging or binding, may contain metallic or Ferro-magnetic components. Please ensure that no such component is introduced into the influence of magnetic fields from devices such as Magnetic Resonance Imaging Scanners, since injury or damage to equipment or property could occur. Precautions Relating To Risk Of Loss Of Data Aquarius iNtuition Client is not intended to be used as a primary archive for medical imaging data. This means that a secure copy of any data should be maintained in a location separate from the software, for example, in the scanner, in a PACS archive, or on archive media. Please do not rely on Aquarius iNtuition Client as your primary archive. AQ-IN-ROD-USER-EN-4.4A iv In addition, do not rely on Aquarius iNtuition Client to convey data from its acquisition point to your primary archive, because in this configuration, a failure in Aquarius iNtuition Client could compromise your primary archive. Your primary archive should be maintained in a manner independent of, and not relying on, Aquarius iNtuition Client. Precautions Relating to Computer Software and Hardware: NOTE THAT THE INSTALLATION AND USE OF ANY ADDITIONAL SOFTWARE OR HARDWARE COMPONENT WITHOUT THE SPECIFIC DIRECTION AND APPROVAL OF TERARECON MAY IMPAIR THE SAFETY AND EFFECTIVENESS OF THE PRODUCT. HENCE, NO ADDITIONAL SOFTWARE OR HARDWARE COMPONENT SHOULD BE ADDED TO Aquarius iNtuition Client, NOR SHOULD THE CONFIGURATION BE CHANGED IN ANY WAY, EXCEPT UNDER THE EXPRESS DIRECTION OF TERARECON PERSONNEL. DO NOT USE THE SOFTWARE IF IT IS DAMAGED, COMPROMISED, OR IF YOU IN ANY WAY SUSPECT THAT ITS SAFETY MAY HAVE BEEN COMPROMISED. IN THIS EVENT, CONTACT YOUR CUSTOMER SERVICE REPRESENTATIVE IMMEDIATELY. You can return the HASP key provided for software licensing back to TeraRecon, Inc. for electronic waste disposal per applicable local laws. Patents The product described in this document is protected by the following patents: http://www.terarecon.com/patents v AQ-IN-ROD-USER-EN-4.4A Welcome Welcome to the Aquarius iNtuition Client Manual. This guide is intended for users performing and analyzing different studies using the Aquarius iNtuition Client application. Please read the chapters sequentially to gain a complete understanding of the Aquarius iNtuition Client application. You can use the table of contents to navigate to your topics of interest. Please pay attention to all Notices, whether onscreen, or contained herein, including all precautionary statements and advisories, as these are essential to the effective and authorized use of the products and applications discussed herein. Conventions This guide uses the following conventions: • The text that appears on buttons, menu items, dialog boxes and other elements of the AQi user interface are printed in a bold font. For example, “Click the Save button.” • Screen names are capitalized. For example, Patient List, 3D Viewer. • The chapters are arranged based on the functions in the Aquarius iNtuition Client application. • A NOTE contains supplementary information about a topic. AQ-IN-ROD-USER-EN-4.4A vi Contents Introduction - - - - - - - - - - - - - - - - - - - - - - - 1 Feature Limitations .........................................................................1 Unsupported Data Types ................................................................1 Starting the Aquarius iNtuition Client (AQi) - - - - - - - 2 Logging In ......................................................................................2 The Patient List - - - - - - - - - - - - - - - - - - - - - - 2 Loading a Study ..............................................................................3 The 3D Viewer - - - - - - - - - - - - - - - - - - - - - - 3 The R.O.D. Button ..........................................................................4 The R.O.D. Panel - - - - - - - - - - - - - - - - - - - - - 5 FOV (Field of View) ......................................................................6 Start and End Positions, Number of Slices, and Spacing ...............7 Thickness ........................................................................................8 Filters ..............................................................................................10 Modifications ..................................................................................11 Reconstruction Phase ......................................................................12 Series Comment ..............................................................................14 Preset and Reset Buttons ................................................................15 Start Reconstruction .......................................................................16 Error and Information Messages - - - - - - - - - - - - - 19 vii AQ-IN-ROD-USER-EN-4.4A AQ-IN-ROD-USER-EN-4.4A viii Introduction The Reconstruction On Demand (R.O.D.) system allows you to set image reconstruction parameters on the Aquarius iNtuition Client (AQi) Viewer and send reconstruction requests to the SCENARIA X-ray CT System (manufactured by Hitachi Medical Corporation). The reconstructed image from SCENARIA is then communicated back to the AquariusNET Server for the AQi Viewer to display. Using the R.O.D. system, you can obtain reconstructed images without operating SCENARIA itself. The R.O.D. system consists of the SCENARIA X-ray CT system, the AquariusNET Server and the AQi Viewer. All components must be connected via a secure network. R.O.D. supports a total of up to three AQi Viewers running at the same time. Please refer to Aquarius iNtuition Client User Manual, version 4.4, for complete information about the Aquarius iNtuition Client. Feature Limitations The following features are not supported by Reconstruction on Demand: • • • Fine Recon function Display or editing for ECG information Recon queue operations such as pause, restart or reorder Unsupported Data Types The following data types are not supported in R.O.D.: • • • • • • • • Image series Corporation) Image series Image series Image series Image series Image series Image series Image series that are NOT from the SCENARIA X-Ray CT System (Hitachi Medical for which RawData is not available in SCENARIA that have been scanned by Predict Scan that have been scanned by Guide Shot Scan from a Normal Scan that has been scanned by Skip Scan from a Normal or Dynamic Scan with gantry tilt that are combined in series when scanned or post reconstruction that have already been analyzed in 3D or MPR rendering format Note: If you use the Aquarius iNtuition Client continuously for long periods of time, memory usage may build up. This could eventually cause the application to crash. Therefore, it is recommended that you restart the Aquarius iNtuition Client once a day. 1 AQ-IN-ROD-USER-EN-4.4A Starting the Aquarius iNtuition Client (AQi) To start AQi, double-click the AQi icon on your desktop. The login dialog is displayed (see Figure 1). Figure 1: Login dialog Logging In 1. Enter your user name, password, and server name in the login dialog. 2. Click the Login button to connect to the AquariusNET Server. The Patient List When you are successfully logged in, AQi displays the Patient List: AQ-IN-ROD-USER-EN-4.4A 2 Loading a Study To load studies in the Viewer, simply double-click on the studies in the Patient List, or rightclick the study and select a Workflow from the menu. You can also select a study, click the Load button and then select a Workflow. The R.O.D. system supports the following scan types from SCENARIA: Scan Type Description Normal Scans are done intermittently by repeatedly scanning and moving the table. This type of scan is mainly used to scan the head region. Volume Scans are done spirally by repeatedly scanning and moving the table. This type of scan is mainly used to scan the chest and abdominal regions. Dynamic The same region is scanned while the table position is fixed. This type of scan is mainly used for perfusion scanning. Retrospective An ECG recording is taken while acquiring images in a volume scan. The associated ECG data is then used to create scans from a particular phase of the cardiac cycle. Prospective ECG data is monitored. When a specified time has passed after detecting an Rwave; a normal scan is performed. The 3D Viewer When the image is loaded into the 3D Viewer, the Viewer tab is displayed, as shown in Figure 2. 3 AQ-IN-ROD-USER-EN-4.4A Figure 2: The AQi Viewer The R.O.D. Button Click the R.O.D. button under the Tool tab to open the R.O.D. panel. If an error occurs, the error message will have an Error Code in the title bar. Please see “Error and Information Messages” on page 19 for a list of error message descriptions. Figure 3: R.O.D. error message AQ-IN-ROD-USER-EN-4.4A 4 The R.O.D. Panel When AQi successfully connects to SCENARIA, the R.O.D. panel is displayed as shown below. The R.O.D. panel displays different parameter entries, depending on the scan type. If, for example, the scan type is Retrospective or Prospective, the R.O.D. panel in Figure 4 is displayed. You can set phase parameters such as Recon Phase using this panel. Figure 4: R.O.D. Panel for Retrospective/ Prospective Scan The controls in the R.O.D. panel are grouped into five sections: # 1 Group Volume Info R.O.D. Parameter FOV Start~End Position Number of Slice Spacing Thickness 2 Filter and Correction Filter Correction 3 Reconstruction Phase Recon Phase 4 Series Comment Add phase information Series comment 5 Preset and Reset buttons Preset Reset all parameters. Click the OK button in the lower right corner to start reconstruction. 5 AQ-IN-ROD-USER-EN-4.4A FOV (Field of View) The Field of View is the region of the image that will be reconstructed, in 512x512 resolution. There are two settings: FOV size and FOV position. You can set the FOV size by entering the numeric value in the FOV edit box. The FOV range is from 20 mm to 500 mm. To set the FOV position, click the down arrow button next to the FOV edit box. A small dialog pops up so that you can enter the FOV-X and FOV-Y positions. To close the dialog, click the down arrow button again. The range of FOV-X and FOV-Y is between -250 to +250 mm. The table shift is added to FOV-X, if there is any. Figure 5: Left: FOV size; Right: FOV Position Another way to set the FOV size and position is to adjust the FOV crop rectangle on one of the three basic views. For example, on the Axial view there is a crop rectangle with blue (vertical) and green (horizontal) lines. • To change the FOV Size: Move the mouse cursor over the crop rectangle. The cursor changes from an arrow to a horizontal double arrow (see Figure 6). Click and drag the crop rectangle to change the FOV size. • To change the FOV Position: Move the mouse cursor to the center of the crop rectangle. The cursor changes from an arrow to a cross double arrow (see Figure 6). Click and drag the crop rectangle to change the FOV position. AQ-IN-ROD-USER-EN-4.4A 6 Figure 6: FOV Crop Rectangle Start and End Positions, Number of Slices, and Spacing • Start~End Position (mm) - The reconstruction range is determined by the start and end image positions. The default reconstruction range is based on raw data from SCENARIA. • Number of slices - The total number of slices to be reconstructed. This setting is readonly and you can not change the value. • Spacing - The size of the space between images. For Normal or Prospective scans, the thickness value will be set to the spacing value when the thickness value is changed. When the start or end position is changed, the number of slices is recalculated, based on the spacing size. Also the end position is adjusted automatically. When the spacing is changed, the number of slices is recalculated based on the start and end positions. The end position is adjusted automatically. Note: In order to calculate accurate start and end positions, SCENARIA recalculates the positions based on raw data when reconstruction is requested. Therefore, there is a possibility that the start and end positions will be slightly different after reconstruction. Figure 7: Start~End positions 7 AQ-IN-ROD-USER-EN-4.4A Depending on the scan type, the value unit and GUI are changed as shown in the following table: Note: When the scan type is Dynamic (Continuous), the Relative Start~End Position and Spacing boxes contain the scan time. The time value is expressed in seconds. When the scan type is Dynamic (Intermittent), the Start~End Slice Number box contains the Raw Data slice number. No unit is necessary. The spacing entry is disabled. Scan Type Unit Normal Prospective (mm) Volume Retrospective (mm) Dynamic (Continuous) (s) Dynamic (Intermittent) (None) GUI (Enable/Disable) Thickness Thickness refers to the slice thickness. Thickness can be set to one of the following values: 0.625 mm, 1.00 mm, 1.25 mm, 2.50 mm, 3.75 mm, 5.00 mm, 7.50 mm and 10.0 mm Selection of thickness values depends on the scan type. Please refer to the tables below. AQ-IN-ROD-USER-EN-4.4A 8 Normal Dynamic scans thickness values Collimation 1.25mm(2) (Row) Thickness 0.625mm 1.25mm 2.5mm 3.75mm 5.0mm 7.5mm 10.0mm o (2i) o (1i) × × × × × 5.00mm(8) 10mm (16) 15mm (24) o (8i) o (4i) o (2i) × o (1i) × × o (16i) o (8i) o (4i) × o (2i) × o (1i) × × × o (4i) × o (2i) × 20mm (32) 40mm (64) o (32i) o (16i) o (8i) × o (4i) × o (2i) o (64i) o (32i) o (16i) × o (8i) × o (4i) o: Selectable, x: Not Selectable. Prospective scans thickness values Collimation (Row) 40mm (64) Thickness 0.625mm o (56i) 1.25mm o (28i) 2.5mm o (14i) 3.75mm × 5.0mm × 7.5mm × 10.0mm × o: Selectable, x: Not Selectable. Volume scans thickness values 0.625mm / 1.0mm / 1.25mm / 2.5mm / 3.75mm / 5.0mm / 7.5mm / 10.0mm Retrospective scans thickness values Collimation (Row) 40mm (64) Thickness 0.625mm o (56i) 1.25mm o (28i) 2.5mm o (14i) 3.75mm × 5.0mm × 7.5mm × 10.0mm × o: Selectable, x: Not Selectable. 9 AQ-IN-ROD-USER-EN-4.4A The value in parentheses represents Image Mode and is displayed next to the thickness combo box. Filters SCENARIA provides three filters: Reconstruction filter, Image filter, and Intelli IP. The reconstruction filter belongs to SCENARIA and is used while the images are being reconstructed. Filters are provided based on body parts. Each body part has different levels of image sharpness and smoothness. The image filter is used after reconstruction. It is an image processing tool that provides the levels of sharpness and smoothness. Intelli IP (Iterative Processing) is a technique for reducing noise by using iterative reconstruction. Intelli IP has two methods: Normal and Advanced. By default, current filter information is displayed in the Filter text box. The text box contains the reconstruction filter number and name, followed by the image filter / Intelli IP level in parentheses. If the selected reconstruction filter includes Hi-Res, the letter ‘H’ will be added after the reconstruction filter number. [Filter Number + H (if Hi-Res)] [Filter Name] [Image Filter / Intelli IP/OFF (If “None” is selected)] Figure 8: Filter information – Hi-Res and Not Hi-Res To change the filter options, click the “…” button next to the Filter text box. This will open the Filter Setting dialog (see Figure 9). Figure 9: Filter Setting dialog AQ-IN-ROD-USER-EN-4.4A 10 Select a reconstruction filter from the list. Some reconstruction filters, such as #20 Body HiRes Standard and #21 Body Hi-Res Sharp, do not support “Intelli IP Normal”; therefore, when one of these filters is selected, Intelli IP Normal is disabled, as shown in Figure 10. Figure 10: Filter Setting dialog – Disable Intelli IP Normal Select Image Filter, Intelli IP Normal, or Intelli IP Advance from the radio buttons. These are mutually exclusive. If no additional filter is used, simply select “None”. If you select Image Filter, Intelli IP Normal, or Intelli IP Advance, you need to select a filter level as well. The selection of filter levels for Intelli IP Normal will be changed, depending on the selected reconstruction filter. For example, “64 Lung Standard” has a selection of A, B, C, D, and E, whereas “95 Bone Sharp 1” has a selection of A, B, and C. Figure 11: Image Filter / Intelli IP Modifications The Correction setting dialog allows you to select B.G.C, B.H.C and Extended CT value as options. • • B.G.C stands for Bowel gas correction. B.H.C stands for Beam hardening correction. 11 AQ-IN-ROD-USER-EN-4.4A Extended CT value is an option to use 16-bit pixels when reconstructing new images. Check the Extended CT value box if you would like to use 16-bit; otherwise, 13-bit will be used by default. If the images are already 16-bit, 13-bit can not be used and the feature is disabled. The box will be shown as checked to indicate that the images will be reconstructed using 16bit. To set the correction options, click the “…” button next to the Correction text box. The Correction Setting dialog will be displayed. Figure 12: Correction Setting dialog • If the scan type is Volume, B.G.C is selected by default and can not be changed. • If the scan type is Retrospective or Prospective, B.G.C is disabled by default and can not be selected. Reconstruction Phase Reconstruction phase is used for Retrospective and Prospective scans. To set the Reconstruction phase option, click the “…” button next to the Recon Phase text box. If the scan type is Retrospective, the Recon Phase Setting dialog will open with the following settings. Figure 13: Recon Phase Setting dialog - Retrospective When the phase range is changed, click OK. The new phase information will be displayed in the Recon Phase text box. AQ-IN-ROD-USER-EN-4.4A 12 Figure 14: Recon Phase Setting dialog – Retrospective Phase Changed Reconstruction Type has two options: Half and Segment. Note: Prospective scan supports Half only. Heart Phase Mode has three modes: Relative, Absolute, and Auto. See the following table for a full description of each. Mode Relative Setting Set phase range (%) and interval (%). Phase range: 0 ~ 99% Interval: Increment is every 1% to 50%. Example: If the phase range is 75 ~ 85 and the interval is 5, then three phases (75%, 80%, and 85%) will be created. If the mode is changed to Absolute, the phase range and interval are automatically calculated using this formula: Absolute = (600 x Relative) / Heart Rate (bpm) Absolute Set phase range (ms) and interval (ms). Phase range: -2000 ~ +2000 Interval: Increment is every 10ms from 10ms to 1000ms. Example: If phase range is -100 ~ +100 and interval is 50, then 5 phase (-100, -50, 0, 50, 100) will be created. If the mode is changed to Relative, the phase range and interval are automatically calculated using this formula: Relative =(Absolute x Heart Rate (bpm)) / 600 Auto Diastole / Systole Auto mode is an ECG option. It is enabled only when SCENARIA has the CardioHarmony option. 13 AQ-IN-ROD-USER-EN-4.4A If the scan type is Prospective, the Recon Phase Setting dialog will open with the following settings: Figure 15: Recon Phase Setting dialog - Prospective Figure 16: Recon Phase Setting dialog – Prospective Phase Changed Mode None Setting Shift Time (ms) and interval (ms). Range: -40 ~ +40ms Interval: Increment is every 10ms from 10ms ~ 40ms Example: If shift time is -20 ~ +10 and interval is 10, then four phases (-20ms, -10ms, 0ms, and 10ms) will be created. Series Comment A comment can be added for each series. If the scan type is Retrospective or Prospective, the Add phase information check box will be shown. This option allows you to add phase information to the beginning of the series comment. The phase information displays next to the Add phase information check box. AQ-IN-ROD-USER-EN-4.4A 14 For example, if you check the Add phase information check box, the series comment will appear as shown below: [Seg.: 75%] This is a test. Maximum length for the series comment is 52 characters, using the English alphabet and numbers (ASCII). If the Add phase information checkbox is checked, the maximum length allowed is 37 characters, because 15 characters are reserved for the phase information. Preset and Reset Buttons A preset is a set of predefined values that you can define yourself. AQi provides five presets. Each preset can define different R.O.D. parameters. To apply a preset, click the preset button you would like to use. If you would like to save the current R.O.D. parameters as a preset, right-click on a preset button. This will open a preset dialog as shown in Figure 17: A B Figure 17: Preset dialog The current preset parameters are displayed on the left side of the Preset dialog (bounded in a red square and labeled “A” in Figure 17). The text box displays the preset name. You can change this name by entering a new name and clicking Save. The center of the dialog (bounded in a green square and labeled “B”) contains a list of checkboxes, each of which corresponds to the parameter in section A on the same row. Check these boxes to enable and set the corresponding parameter for that preset. For example, if you were to open the preset dialog for Preset 1, check the first check box (FOV), and then click the Save button, the FOV parameter value that is currently shown on the R.O.D. panel is saved in Preset 1. 15 AQ-IN-ROD-USER-EN-4.4A Since necessary R.O.D. parameters or units are different depending on the scan type, AQi provides three types of presets as shown in the table below. The appropriate presets are set based on the scan type when images are loaded. Preset Name FOV (X, Y) Num of Slice Spacing Thickness Filter Correction Reconstruction Phase Add Phase Info Se Comment Preset Type 1 Normal Volume O O O O O O X O (mm) O O O O O O X X X O Preset Type 2 Dynamic C Dynamic I O O O O X X X X O O O O O O X X X O X O X O Preset Type 2 Retrospective Prospective O O O O O O O (mm) X O O O O O O O O O O O O O: Show, X: Hide. (When applicable, units are shown in parentheses.) Reset Click the Reset button to reset all R.O.D. parameters to the original settings for the current series. Start Reconstruction To request reconstruction, click the OK button in the R.O.D. tool panel (see Figure 4 on page 5). Once the OK button is clicked, AQi starts communication with SCENARIA. The OK button is temporarily disabled while it waits for a response from SCENARIA. Once the OK button is enabled again, you can request the next reconstruction. While reconstruction is in progress, the status is shown in the tool bar as an icon. Move the mouse cursor over the icon to show a tooltip for the current status. Figure 18: Reconstruction status icon AQ-IN-ROD-USER-EN-4.4A 16 Icon Status Reconstruction status is idle. There is no request for reconstruction. AQi is not connected with SCENARIA. R.O.D. does not support the currently loaded data. AQi is sending a reconstruction request to SCENARIA. SCENARIA is reconstructing data. AQi is receiving reconstructed data. AQi is ready to show reconstructed data. There is an error while requesting reconstruction. There is an error while communicating with SCENARIA. When reconstruction is successfully completed and the reconstructed image is ready to be displayed in AQi, the following message will pop up: Figure 19: Notification Message Click the Yes button to close the message and display the R.O.D. series list, as shown in Figure 20. You can select a series to load from this list. Click the No button to close the message. When you would like to load the series, simply click the status icon ( below). ) in the top bar. This will show the R.O.D. series list (see image 17 AQ-IN-ROD-USER-EN-4.4A Figure 20: R.O.D. Series List The R.O.D. series list does not support image display if the original data is a Dynamic scan. In order to load the image, you need to go back to the Patient List and load the image into the AQi Viewer. In this case, the following message will pop up: Figure 21: Notification Message for Dynamic Scan AQ-IN-ROD-USER-EN-4.4A 18 Error and Information Messages Code Message 1 Loaded data is not supported by R.O.D. R.O.D. only supports the data from a local drive. Please select the local drive in the Patient List. 2 Loaded data is not supported by R.O.D. R.O.D. only supports the data scanned by SCENARIA. 3 Unable to recognize the connection with SCENARIA. Please check if SCENARIA is already turned ON. 4 Unable to recognize a connection with RRServer2. Please contact Customer Service for assistance. 5 Loaded data is not supported by R.O.D. R.O.D. does not support Tilt data. 6 Loaded data is not supported by R.O.D. R.O.D. does not support the data that has non-uniformly spaced. 7 R.O.D. does not support loading series from Viewer and switch the window. Please go back to Patient List and load the series. 200 Unable to get SCENARIA system information. Please contact Customer Service for assistance. 201 There is no reconstruction filter information in the system information from SCENARIA. Please contact Customer Service for assistance. 202 There is no Intelli IP information in the system information from SCENARIA. Please contact Customer Service for assistance. 300 Unable to get SCENARIA image information from the loaded data. Please try again. 301 Loaded data is not supported by R.O.D. R.O.D. does not support data that is combined in series by SCENARIA. 302 Loaded data is not supported by R.O.D. R.O.D. supports only the following scan types: Normal, Volume, Dynamic, Retrospective and Prospective scan. 303 Loaded data is not supported by R.O.D. R.O.D. does not support the data after image processing. 304 Loaded data is not supported by R.O.D. R.O.D. does not support the data after post Reconstruction and image processing. 305 Loaded data is not supported by R.O.D. R.O.D. does not support any post-reconstruction data. R.O.D. supports only the Normal, Volume, Dynamic, Retrospective and Prospective scan types. 306 Loaded data is not supported by R.O.D. If the ECG scan option is not installed on SCENARIA, R.O.D. does not support the data which was scanned by ECG. Please check whether the ECG scan option is installed on SCENARIA. 400 Failed to check RawData for loaded data. There is not enough memory in client PC. Please restart AQi and the AquariusNET Server. 401 Failed to check RawData for loaded data. An unexpected error occurred during communication. Please restart AQi and the AquariusNET Server. 402 Failed to check RawData for loaded data. A time-out occurred during communication. Please try again. 403 There is no RawData in SCENARIA corresponding to the loaded data. 404 There is insufficient RawData corresponding to the loaded data. R.O.D. does not support insufficient RawData. 19 AQ-IN-ROD-USER-EN-4.4A Code Message 405 Loaded data is not supported by R.O.D. R.O.D. does not support data that is combined in series at SCENARIA. 406 Loaded data is not supported by R.O.D. R.O.D. does not support data that was scanned by skip scan. 407 Failed to check RawData for loaded data. An unknown error occurred during communication. Please restart the AquariusNET Server. 407 Failed to check RawData for loaded data. Network has been disconnected during communication. Please check network connection and configuration to SCENARIA. 407 Failed to check RawData for loaded data. A time-out occurred during communication. Please retry again. 407 Failed to check RawData for loaded data. Data received from SCENARIA is invalid. Please restart AquariusNET Server and SCENARIA. 407 Failed to check RawData for loaded data. Failed to read the file on R.O.D. Please restart the AquariusNET Server and SCENARIA. 407 Failed to check RawData for loaded data. Failed to write to the file on R.O.D. Please restart the AquariusNET Server and SCENARIA. 407 Failed to check RawData for loaded data. Failed to delete the file on R.O.D. Please restart the AquariusNET Server and SCENARIA. 407 Failed to check RawData for loaded data. Network authorization failed. Please contact Customer Service for assistance. 407 Failed to check RawData for loaded data. An unexpected error occurred during communication. Please restart the AquariusNET Server and SCENARIA. 500 Failed to register Reconstruction queue. There is not enough memory in client PC. Please restart AQi and the AquariusNET Server. 501 Failed to register Reconstruction queue. An unexpected error occurred during communication. Please restart AQi and the AquariusNET Server. 502 Failed to register Reconstruction queue. A time-out occurred during communication. Please try again. 503 Failed to register Reconstruction queue. An unexpected error occurred during communication. Please restart SCENARIA. 504 Failed to register Reconstruction queue. Reconstruction parameter error occurred. Please contact Customer Service for assistance. 505 Failed to register Reconstruction queue. Reconstruction queue registration error occurred. Please restart SCENARIA. 506 Failed to register Reconstruction queue. There is not enough space on SCENARIA HDD. Please back up or delete some data to free disk space in SCENARIA. 507 Reconstruction queue has successfully registered; however, an unknown error occurred while sending DICOM data to the AquariusNET Server. The DICOM send destination is not configured correctly in SCENARIA. Please contact Customer Service for assistance. 508 Failed to register Reconstruction queue. The number of Reconstruction queues that can be registered at a time has been exceeded. Please wait and try again. 509 Failed to register Reconstruction queue. An unknown error occurred during communication. Please restart the AquariusNET Server and SCENARIA. AQ-IN-ROD-USER-EN-4.4A 20 Code Message 509 Failed to register Reconstruction queue. Network has been disconnected during communication. Please check network connection and configuration to SCENARIA. 509 Failed to register Reconstruction queue. A time-out occurred during communication. Please retry again. 509 Failed to register Reconstruction queue. Data received from SCENARIA is invalid. Please restart the AquariusNET Server and SCENARIA. 509 Failed to register Reconstruction queue. Failed to read the file on R.O.D. Please restart the AquariusNET Server and SCENARIA. 509 Failed to register Reconstruction queue. Failed to write to the file on R.O.D. Please restart the AquariusNET Server and SCENARIA. 509 Failed to register Reconstruction queue. Failed to delete the file on R.O.D. Please restart the AquariusNET Server and SCENARIA. 509 Failed to register Reconstruction queue. Network authorization failed. Please contact Customer Service for assistance. 509 Failed to register Reconstruction queue. An unexpected error occurred during communication. Please restart the AquariusNET Server and SCENARIA. 510 A time-out occurred while receiving DICOM data from SCENARIA. Would you like to continue to wait for DICOM data? Yes: Continue to wait. No: Cancel. 511 An unexpected error occurred in the AquariusNET Server. (Error:-25) Please contact Customer Service for assistance. 512 The AquariusNET Server failed to reserve memory for Reconstruction image; however; the image will be received without any problem. (-1001) Please wait. 513 The AquariusNET Server failed to reserve memory for Reconstruction image; however; the image will be received without any problem. (-1004) Please wait. 514 Failed to register Reconstruction queue. Number of slices should be 3000 or less. Please check the Reconstruction parameters. 600 Failed to receive the first Reconstruction image from SCENARIA. Please restart the AquariusNET Server. (Error: XX) 601 Failed to load Reconstruction image. Please contact Customer Service for assistance. 602 Reconstruction is successfully completed. Reconstruction image is available in the Patient List. Please go back to Patient List and reload the image. ( -24) 603 Failed to detect Sub Series. Please contact Customer Service for assistance. (Error: -5) 604 AQi Client has successfully received the Reconstruction image. Please go back to Patient List and load the image. ( -1001) 605 AQi Client has successfully received the Reconstruction image. Please go back to Patient List and load the image. ( -1004) 606 Failed to load Reconstruction images. Please contact Customer Service for assistance. 607 Failed to show Reconstruction images. Please restart AQi Client. 700 Unable to recognize the connection with RRServer2. Please contact Customer Service for assistance. 701 Network connection to SCENARIA has been disconnected. Please check network connection and configuration to SCENARIA. 701 Network has been disconnected during communication. Please check network connection and configuration to SCENARIA. 21 AQ-IN-ROD-USER-EN-4.4A Code Message 701 A time-out occurred during communication. Please try again. 701 Data received from SCENARIA is invalid. Please restart the AquariusNET Server and SCENARIA. 701 Failed to read the file on R.O.D. Please restart the AquariusNET Server and SCENARIA. 701 Failed to write to the file on R.O.D. Please restart the AquariusNET Server and SCENARIA. 701 Failed to delete the file on R.O.D. Please restart the AquariusNET Server and SCENARIA. 701 Network authorization failed. Please contact Customer Service for assistance. 701 An unexpected error occurred during communication. Please restart the AquariusNET Server and SCENARIA. AQ-IN-ROD-USER-EN-4.4A 22