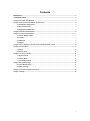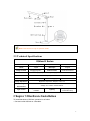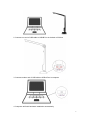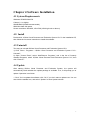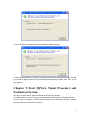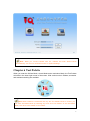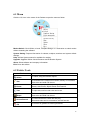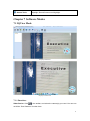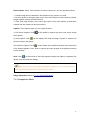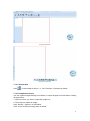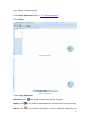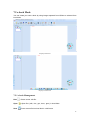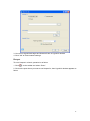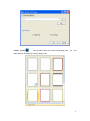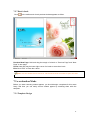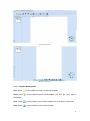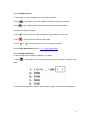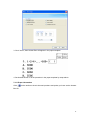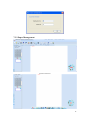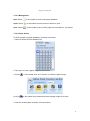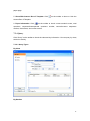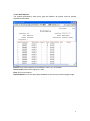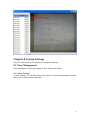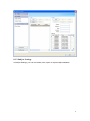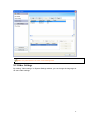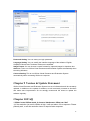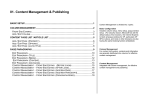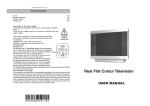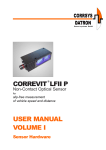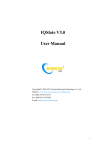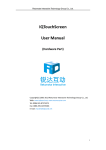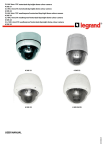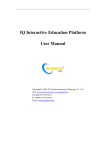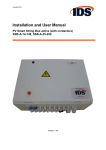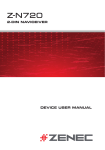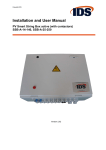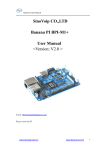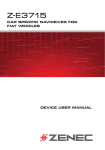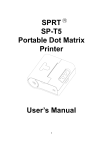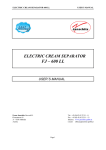Download IQView Visual Presenter and Evaluation System V3.0 User Manual
Transcript
IQView Visual Presenter and Evaluation System V3.0 User Manual Copyright(C) 2003-2013 Returnstar Interactive Technology Group Co., Ltd. Web: www.iqboard.net; www.recoverystar.com; Tel: 0086-591-87274373 Fax: 0086-591-87274383 E-mail: [email protected] 1 Statements This manual is for IQView Visual Presenter and Evaluation System V3.0. Use this product strictly according to detailed operation instruction in this manual so as to ensure proper use. Before you install this product, please read this manual carefully to save your time. Opening the package means you have agreed to purchase this product, Returnstar Interactive will not accept returns of opened packages. The product specification may be subject to change without prior notice. The sample pictures in this User Manual may differ from the real product. Returnstar Interactive reserves all rights to charge the fee at anytime for product replacement, revision and update. The information in this manual is subject to regular change without prior notice. Returnstar Interactive will make no warranties with respect to this product and disclaims any warranties, whether express or implied, of merchantability and fitness for a particular purpose. Trademark Notice Returnstar Interactive and IQBoard are registered trademarks of Returnstar Interactive Technology Group Co., Ltd., and Windows is a registered trademark of Microsoft Corporation. 2 Contents Statements ............................................................................................................................................. 2 Trademark Notice................................................................................................................................. 2 Chapter 1 Product Introduction ............................................................................................................ 4 Chapter 2 Physical and Technical Specifications ................................................................................. 4 2.1 Standard Configuration........................................................................................................... 4 2.2 Physical Structure .................................................................................................................... 4 2.3 Technical Specifications ........................................................................................................... 5 Chapter 3 Hardware Installation .......................................................................................................... 5 Chapter 4 Software Installation ............................................................................................................ 7 4.1 System Requirements ............................................................................................................... 7 4.2. Install ........................................................................................................................................ 7 4.3 Uninstall .................................................................................................................................... 7 4.4 Update ....................................................................................................................................... 7 Chapter 5 Start IQView Visual Presenter and Evaluation System ..................................................... 8 Chapter 6 Tool Palette ............................................................................................................................ 9 6.1 Menu........................................................................................................................................ 10 6.2 Palette Tools............................................................................................................................ 10 Chapter 7 Software Modes .................................................................................................................. 11 7.1 IQView Mode.......................................................................................................................... 11 7.2 e-book Mode ........................................................................................................................... 16 7.3 e-evaluation Mode .................................................................................................................. 22 Chapter 8 System Settings ................................................................................................................... 32 8.1 Class Management ................................................................................................................. 32 8.2 Other Settings ......................................................................................................................... 35 Chapter 9 Version & Update Statement ............................................................................................. 36 Chapter 10 FAQ .................................................................................................................................... 36 3 Chapter 1 Product Introduction IQView Visual Presenter and Evaluation System V3.0 is an integration of professional Visualiser Capture, e-book Making and e-evaluation. Through IQView Visual Presenter and Evaluation System V3.0, various interactive teaching and demonstrating functions can be achieved, which are to adjust captured images, annotate, erase, move, zoom, reveal screen, spotlight, capture and save screen, screen record, text input and switch main/sub camera. In Comparison mode, interactive teaching and demonstration can be more specific and clear by spliting the screen into 2, 4, 6 parts to compare images from IQView, Gallery or local disks. e-book Mode in IQView System V3.0 can help you create your own e-books by designing various images from IQView, Gallery or local disks. Adding hyperlinks for Hotspot and Hotzone will bring your e-books with more interaction! e-evaluation Mode in IQView System V3.0 saves teachers’ time from correcting mountain of student papers. Design a template with Single/Multiple Answers, T or F, Blank Filling, Sort in Order and Subjective Answer available, and match this template with student papers captured from IQView, then IQView System will correct and score papers automatically. Teachers can query saved papers anytime they need. IQView System V3.0, a friendly software with embedded image-text menu designed, brings new human-computer interaction experience to its users. It’s so easy for use that everyone can master it within 10 minutes. This manual is for IQView Visual Presenter and Evaluation System V3.0, which can be adapted to all models of IQView products by Returnstar Interactive. For the usage and operation of IQView, please refer to the corresponding user manuals. Chapter 2 Physical and Technical Specifications 2.1 Standard Configuration 1 IQView 1 USB Cable 1 Installation CD (including IQView Visual Presenter and Evaluation System and User Manual) 2.2 Physical Structure 4 Note: Sub Camera is only for specific model. 2.3 Technical Specifications IQView E Series Structure Fold Upright Lens CMOS sensor Zoom Digital MIC Input Support Image Formats bmp/jpg/png/wmf… Video Formats avi/flv/wmv/swf/exe CMOS Pixels 3 megapixels(2048×1536); 5 megapixels (2592×1944) Sub Camera Only for specific model USB Port USB2.0 Brightness, Exposure, Sharpen, Color, Cut Image Adjustment Working Voltage: 5V; Current: 270mA-500mA Environment Light Control USB Power Supply touch panel with 4-level available Lighting super-bright LED illumination lamp Chapter 3 Hardware Installation To install hardware of IQView, operation is as follow: 1. Set and unfold IQView on a flat table. 5 2. Connect one end of USB cable to USB-B Port in the back of IQView. 3. Connect another end of USB cable to USB-A Port in computer. 4. Computer will finish hardware installation automatically. 6 Chapter 4 Software Installation 4.1 System Requirements Windows XP/2003/Vista/7/8 Celeron 2.1 or higher 256MB RAM (512MB recommended) 500M free hard disk space Screen resolution: 800×600, 1024×768 (16bit high color or above) 4.2. Install Double-click “IQView Visual Presenter and Evaluation System V3.0” in the installation CD, then follow the on-screen instruction to install the software. 4.3 Uninstall Two ways to uninstall IQView Visual Presenter and Evaluation System V3.0: 1) Click “Start > Programs > IQView Visual Presenter and Evaluation System V3.0 > Uninstall”; 2) Open “Control Panel”, select “Add/Remove Programs”, and in the list of Currently Installed Programs, select “IQView Visual Presenter and Evaluation System V3.0”, then click “Remove”. 4.4 Update After starting IQView Visual Presenter and Evaluation System, the system will automatically check whether the update package is available. If so, it will prompt you to update. Operation is as follow: 1. Click “Yes” to update the software, click “No” if you don’t want to update now. You can also click the taskbar icon, and select “Update” to enter Update window. 7 2. Click “Update” on Update window to download update package. 3. After the downloading is finished, the updating process will automatically begin. If there is no need to update IQView Visual Presenter and Evaluation System, click “Exit” to exit this window. Chapter 5 Start IQView Visual Presenter and Evaluation System Two ways to start IQView Visual Presenter and Evaluation System: 1) Double-click the “IQView Visual Presenter and Evaluation System” desktop shortcut; 2) Click “Start > Programs > IQView Visual Presenter and Evaluation System > IQView Visual Presenter and Evaluation System”. 8 Note: When you connect IQView with PC, software will enter IQView Mode automatically. You can turn on/off this function in System Settings. Chapter 6 Tool Palette When you enter the IQView Mode, e-book Mode and e-evaluation Mode, the Tool Palette will show in the lower right corner of the screen. With various tools in Palette, annotation and assistant teaching are available. Note: When software is minimized and only the Tool Palette shown in screen, you can enter Annotation Mode by selecting any tools from Tool Palette. To exit Annotation Mode, click “Exit” in the middle of Tool Palette. 9 6.1 Menu Click the “IQ” icon in the center of the Palette to open the menu as follow: Modes Switch: Click IQView, e-book, Template Design or e-evaluation to switch modes without restarting the software. System Setting: Prepare information for classes, subjects, teachers and system default settings. Help: IQView System manual is available for reading. Upgrade: Upgrade IQView Visual Presenter and Evaluation System. About: Show software and company information. Exit: Close the softare. 6.2 Palette Tools Tool Function Select To select, drag and edit the objects. Pen To annotate in the images from IQView, Gallery or local disks; Pens color and width can be set. Eraser 10 erasers are provided, including Normal Erasers, Circle Eraser, Area Eraser, Object Eraser and Erase All. Text To input text; text font and color can be set. Shape To draw rectangulars, circles or lines; Pens color and width can be set. Screen Record To record screen as a video file and play; Recorded video can be converted to several formats. Fill To fill color or gradient to closed geometries. 10 Spotlight, Reveal Screens and Highlight. Screen Tools Chapter 7 Software Modes 7.1 IQView Mode Display in Windows Display in Full Screen 7.1.1 Functions Video Device: Click on the toolbar, and select the camera(s) you need. You can turn on/off the “Dual Cameras” function here. 11 Dual Cameras: When “Dual Cameras” function is turned on, you can operate as below: 1. Hold and drag the mini window for Sub Camera to any position you need. 2. Click the button at the upper right corner of the mini window for Sub Camera to switch images of Main Camera and Sub Camera. 3. Click “Dual Page Display” at the lower right corner of the mini window, to show Main Camera and Sub Camera in two split screens. Capture: Three capture ways you can select as follow. 1) Full Screen Capture: Click on the toolbar to capture and save a full screen image to the gallery; 2) Area Capture: Click on the toolbar, then hold and drag a square to capture and save an image to the gallery. 3) Continuous Capture: Click on the toolbar, then set Burst Number and Interval time in the window appears. Click “Start” to capture and save images to the gallery according to your settings. Save: Click on the tool bar to save the captured images into Gallery or clipboard. By default, it will be saved into Gallery. Note: If you choose to save captured images to clipboard, you can press “Ctrl+V” to paste the captured pictures into any document you need. Image Adjustment: Refer to 7.1.3.1 Imange Adjustment. 7.1.2 Comparison Mode 12 Display in Windows Display in Full Screen 7.1.2.1 Screen Split Click on the toolbar to select 1, 2, 4 or 6 Screens, 2 Screens by default. 7.1.2.2 Comparison Source You can capture images directly from IQView, or import images from local disk or Gallery as steps follow: 1. Select a screen you want to import the image into; 2. Three ways to import an image: Click “IQView > Capture” on the toolbar; Click “Local” to select an image from local disk; 13 Click “Gallery” to select an image. 7.1.2.3 Image Adjustment: Refer to 7.1.3.1 Image Adjustment. 7.1.3 Gallery Display in Windows Display in Full Screen 7.1.3.1 Image Adjustment Resolution: Click on the toolbar to adjust the resolution of images. Modify: Click on the toolbar to adjust Brightness, Saturation and Contrast of images. Effects: Click on the toolbar for Binarization, Invertion, Grayscale, Sharpening and 14 Embossment settings of images. Rotation: Select Zoom: Click on the toolbar to rotate images to any direction you need. on the toolbar to zoom in/out images or display it by 100% size. Full Screen: Click Cut: Click on the toolbar to enter full screen mode. on the toolbar, then hold and drag a square to cut images. Restore Page: Click on the toolbar to return a moved or zoomed image to its original position. 7.1.3.2 Image Edit Undo: Click on the toolbar to cancel last edition. You can cancel 30 steps of edition at most. Redo: Click on the toolbar to recover the deition you set undo. You can recover 30 steps of undo edition at most. Reset: Click on the toolbar to remove all your editions to current images. Apply: Click on the toolbar to save current edited images into Gallery. 7.1.3.3 Right-click Menu Copy, Cut, Paste: To copy, cut or paste current image. Delete: To delete current image. Clear Annotation: To clean all annotations in current image. Save As: Save current image to a selected folder in local disks. Gallery: Open file path of current selected image. Print: Select one or more images in Gallery, then click “Print” from right-click menu to print. Send Email: Select one or more images in Gallery, then click “Send Email” to send selected images as attachment by email. 15 7.2 e-book Mode You can create your own e-book by using images captured from IQView or selected from local disks. Display in Windows Display in Full Screen 7.2.1 e-book Management New : Create a new .cdb file. Open : Open files (.cdb, .doc, .ppt, .docx, .pptx ) in local disks. Save : Save current file into local disk in .cdb format. 16 7.2.2 e-book Source Three ways to insert an image into e-book: 1) Select Click “IQView > Capture” on the toolbar; 2) Click “Local” to select an image from local disk; 3) Click “Gallery” to select an image. Click in Page Panel to add a blank page below the current one. Click in Page Panel to delete current page. Click or in Page Panel to move current page up or down. 7.2.3 Image Adjustment: Refer to 7.1.3.1 Image Adjustment. 7.2.4 Insert Resource Click on the toolbar and select video, flash or image files from the window appears to insert resources into current e-book page. Hotzone To set a Hotzone in e-book, operation is as follow: 1. Click on the toolbar to select hotzone shape you need. 2. Hold and drag an area in the e-book page to set your Hotzone, then Hyperlink window appears as follow: 17 3. You can set hyperlinked target and Hotzone frame in Hyperlink window. 4. Click “OK” to finish Hotzone settings. Hotspot To set a Hotspot in e-book, operation is as follow: 1. Click on the toolbar and select “Draw”. 2. Click on the spot where you want to set Hotspot for, then Hyperlink window appears as follow: 18 3. You can set hyperlinked target and icon in Hyperlink window. 4. Click “OK” to finish Hotspot settings. 7.2.5 Hyperlink You can hyperlink any object on the software page to a web page, or a file on your computer. To add hyperlink to an object: 1. Select the object. 2. Right-click the selected object, then select “Hyperlink”. Hyperlink window appears as follow: 19 3. Select hyperlink to a web page, a file on local disk, a software page, or a prompt. You can also browse and select an audio file to add sound effect. 4. If you want to open the link by clicking the corner icon, select “Corner Icon”. If you want to open the link by clicking anywhere in the object, select “Object”. 5. Click “OK” to finish Hyperlink settings. Now when you click the Corner Icon or the object itself, it will hyperlink to the content you set. Note: When edit your e-book, you are able to undo or redo your editions at most 30 steps by Ctrl+Z or Ctrl+Y. 7.2.6 e-book Settings Settings : You can set background music for your e-book and show your e-book by single/dual pages. 20 e-book Frame : You can add a frame for current e-book page. And you can add frames to all pages by clicking "Apply to all". 21 7.2.7 Read e-book Click in the toolbar and e-book preview window appears as follow: Previous/Next Page: Hold and drag the margin of e-book or “Previous Page” and “Next Page” to turn page. Zoom: Hold and drag the lower right corner of e-book to zoom the e-book. Exit: Click “ESC” to close the e-book. Note: You can double-click an e-book in .cdb format saved in local disks to open and read. 7.3 e-evaluation Mode Before you start correcting student papers, you should design a template for this exam firstly. And then you can easily correct student papers by matching them with this template. 7.3.1 Template Design 22 Display in Windows Display in Full Screen 7.3.1.1 Template Management New: Select Open: Select on the toolbar to create a new blank template. on the toolbar to open a saved template (.cdt, .doc, .ppt, .docx, .pptx) in local disks. Save: Select on the toolbar to save current template into local disk in .cdt format. Print: Select on the toolbar to print current template. 23 7.3.1.2 Template Source 1. Three ways to insert a template source into Preview Panel: 1) Select 2) Click on the toolbar, then click “Capture” to catch an image from IQView. on the toolbar, then browse and select an image from local disks. 3) Select an image from Gallery. 2. Click in Preview Panel to add a new blank page under the current one. 3. Click in Preview Panel to delete current page. 4. Click or in Preview Panel to move current page up/down. 7.3.1.3 Image Adjustment: Refer to 7.1.3.1 Image Adjustment. 7.3.1.4 Template Questions To insert questions into template, operation is as follow: 1. Select on the toolbar, then hold and drag a square on the position of answer in the paper. 2. An Answer Box appears as follow. Select question types, correct answers and points. 24 3. Click “Insert”, then Answer Box will appear in the paper template. 4. Set Answer Boxes or all the questions in the paper template by steps above. 7.3.1.5Paper Information Click on the toolbar to check the total questions and points you have set the Answer Box for. 25 7.3.2 Paper Management Display in Windows 26 Display in Full Screen 7.3.2.1 Management New: Select on the toolbar to creat a new paper database. Open: Select on the toolbar to select a saved .cde file to open. Save: Select on the toolbar to save current paper into local disks in .cde format. 7.3.2.2 Paper Source To insert a paper into paper database, operation is as follow: 1. Select a student ID from Students List. 2. Two ways to insert a paper image for this student: 1) Select 2) Click on the toolbar, then click “Capture” to catch the paper image. on the toolbar, then browse and select a paper image file to open. 3. Now this student paper is shown in Preview Panel. 27 4. Insert papers for every student by the steps above. 7.3.2.3 Image Adjustment: Refer to 7.1.3.1 Image Adjustment. 7.3.3 Correct Paper To correct papers, you should Import a Template > Select a Student ID > Correct the Paper > Score the Paper > Check Paper Information. Operation is as follow: 1. Import a Template: Click on the toolbar to import a saved template in .cdt format from local disks. 2. Select a Student ID: Click a student ID to show his/her paper. Template will match with this paper automatically. 3. Correct the Paper: Check student’s answers, then click “Correct” or “Wrong” from Answer Box. Points and ”√” / “X” will be shown automatically in the paper. 4. Score the Paper: Click on the toolbar to score current paper or all papers automatically by software. The score will be shown in the upper left corner in the first 28 paper page. 5. Show/Hide Answer Box of Template: Click on the toolbar to show or hide the Answer Box of Template 6. Paper Information: Click on the toolbar to check current student’s score, total questions, responsed/unresponsed questions number, correct/incorrect responses number, total scores, and current scores. 7.3.4 Query Click “Query” on the toolbar to check the class activity information. You can query by class, student or activity. 7.3.4.1 Query Types By Class By Student 29 By Activity 30 7.3.4.2 View Reports The reports generated by each query type are different. All reports could be printed, exported and emailed. Export: Save current report into local disks in .html, .txt, .xls formats. Send e-mail: Send current report by e-mail. Print: Print current report. Paper Database: You can open paper database to check every student’s paper image. 31 Chapter 8 System Settings Click “IQ” in the middle of Tool Palette to enter System Settings. 8.1 Class Management Class management includes the setting of class, subject and teacher. 8.1.1 Class Settings In Class Settings, you can add, delete, edit, import or export class database, and add, delete, edit or group student information. 32 8.1.2 Subject Settings In Subject Settings, you can add, delete, edit, import or export subject database. 33 8.1.3 Teacher Settings In Teacher Settings, you can add, delete, edit, import, or export teacher datebase. Furthermore, teacher can also be related to class and subject he/she takes charge of. 34 Note: Only administrator can enter Class Management. 8.2 Other Settings By clicking “Other settings” on System Settings window, you can change the languages or do some other settings. 35 Password Setting: You can reset your login password. Language Setting: You can modify the interface language of the software. English, Simplified Chinese and Troditional Chinese are available. Image Format: You can choose a saved formate for captured images in dropdown box. Auto-run: Tick to run IQView Visual Presenter and Evaluation System automatically when launching Windows. Connect Setting: Tick to run IQView Visual Presenter and Evaluation System automatically when connecting IQView to computer. Chapter 9 Version & Update Statement IQView Visual Presenter and Evaluation System is a set of software that will be constantly updated. In addition to the update of software, we will continually increase its functions and make some improvement. So we strongly recommend the clients to update the software regularly. Chapter 10 FAQ 1. When I enter IQView mode, it shows a blackscreen. What can I do? 1) If the resolution you set for IQView is high, it will cost about 15s to response. Please patiently wait, or set the resolution lower to acquire faster response. 36 2) The IQView is not well connected with computer. Please check and re-connect the USB cable, or restart IQView Visual Presenter and Evaluation System. 2. Everytime when I start computer or connect IQView, the software will automatically run and enter IQView mode. How can I do? This function is designed for quick start when using IQView or correcting papers. You can turn off this function from “System Settings > Other Settings”. 3. After using the function of Screen Record, I cannot see some windows in the saved recorded video, such as Tool Palette, the annotating window in Windows Mode. How can I do? It is because the system only records the operating area by default in order to control the size of video files. If you want to record all windows and the Tool Palette, then before recording please click Screen Record, and then click Options on the secondary toolbar of Screen Record, select “Record all areas”. 4. While using the “Spotlight” tool, the concentrated area cannot be highlighted, what’s up? The reason is the color quality in system is not enough to support this software function, please right click windows desktop blank, get the “ Properties” menu, select “Settings” and then change “Color quality” to “Highest (32bit)”. 5. How to efficiently use e-evalutation mode to correct papers? You can correct papers in this efficient way: Design a paper template > Import all the student papers into system > Import designed paper template > Correct papers > Score papers automatically by system > Save results into paper database > Query or view report. For example, Class 1 Grade 2 has finished its 2012 final exam. Teacher is going to correct these papers. He/she can do as follow: 1) Import a blank paper from IQView or local disks in Template Design. 2) Set template questions for this paper. 3) Import student papers from IQView or local disks in Paper Source. 4) Import the paper template designed in previous step. 5) Answer Boxes are now shown in every student paper. Teacher only needs to click “Correct” or “Wrong” to finish paper correction. 6) After correcting all papers, teacher can click “Score” to show the scores automatically in papers. All these results will be saved into paper database for later query. Other questions, please consult our service center or local dealer. 37