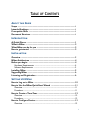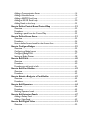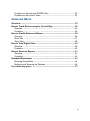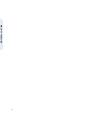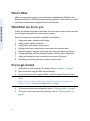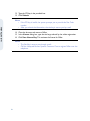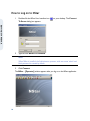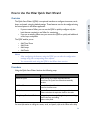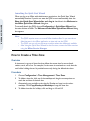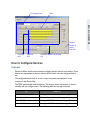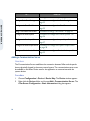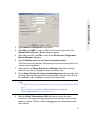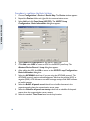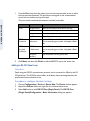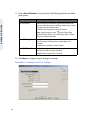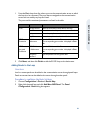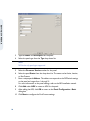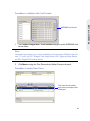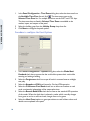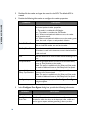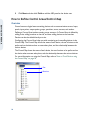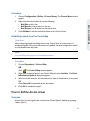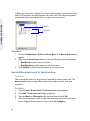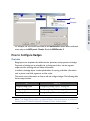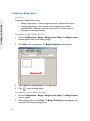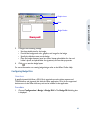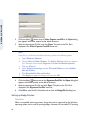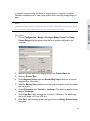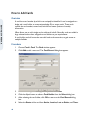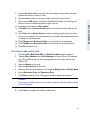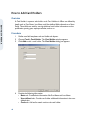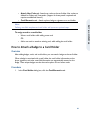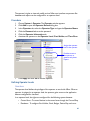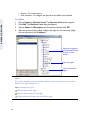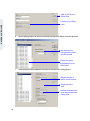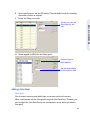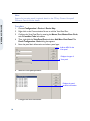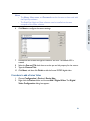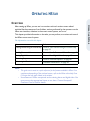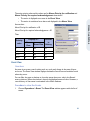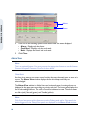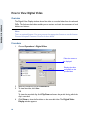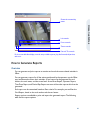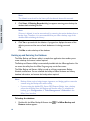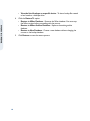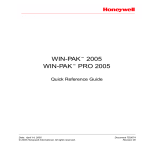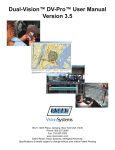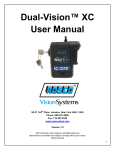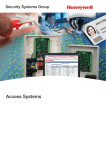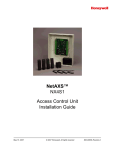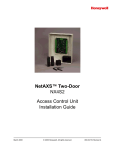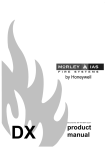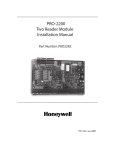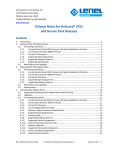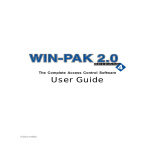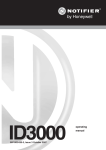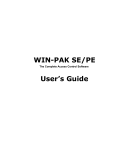Download NStar Software and Quick Reference Guide, Build 648
Transcript
TABLE OF CONTENTS ABOUT THIS GUIDE Scope ............................................................................................................. i Intended Audience ....................................................................................... i Prerequisite Skills ........................................................................................ i Document Structure ................................................................................... i INTRODUCTION A Quick Glance ............................................................................................ 1 What is NStar .............................................................................................. 2 What NStar can do for you ........................................................................ 2 How to get started ...................................................................................... 2 INSTALLATION Overview ....................................................................................................... 3 NStar Architecture ...................................................................................... 4 Before you begin... ....................................................................................... 4 Hardware Requirements ................................................................................................4 Software Requirements ..................................................................................................5 Installing NStar ............................................................................................ 5 Upgrading NStar .......................................................................................... 6 Licensing and Registration .......................................................................... 6 SETTING UP NSTAR How to Log on to NStar ............................................................................. 10 How to Use the NStar Quick Start Wizard ............................................. 11 Overview ............................................................................................................................11 Procedure ...........................................................................................................................11 How to Create a Time Zone ...................................................................... 12 Overview ............................................................................................................................12 Procedure ...........................................................................................................................12 How to Configure Devices .......................................................................... 13 Overview ............................................................................................................................13 i Adding a Communication Server ..................................................................................14 Adding a Schedule Server ...............................................................................................16 Adding a 485/PCI Panel Loop ........................................................................................17 Adding an RS-232 Panel Loop .......................................................................................20 Adding Panels to the Loop .............................................................................................23 How to Define Control Areas/Control Map ............................................. 32 Overview ............................................................................................................................32 Procedure ...........................................................................................................................33 Initializing a panel from the Control Map ...................................................................33 How to Define Access Areas ...................................................................... 33 Overview ............................................................................................................................33 Procedure ...........................................................................................................................34 How to define Access Levels for the Access Area ..................................................34 How to Configure Badges ........................................................................... 35 Overview ............................................................................................................................35 Configuring a Badge Layout ...........................................................................................36 Configuring Badge DLLs .................................................................................................37 Setting up Badge Printers ...............................................................................................38 How to Add Cards ....................................................................................... 40 Overview ............................................................................................................................40 Procedure ...........................................................................................................................40 Procedure to add cards in bulk .....................................................................................41 How to Add Card Holders .......................................................................... 42 Overview ............................................................................................................................42 Procedure ...........................................................................................................................42 How to Attach a Badge to a Card Holder ................................................ 43 Overview ............................................................................................................................43 Procedure ...........................................................................................................................43 How to Add Operators ............................................................................... 44 Overview ............................................................................................................................44 Procedure ...........................................................................................................................45 Defining Operator Levels ...............................................................................................45 How to Add Intrusion Panels ..................................................................... 47 Adding a Galaxy Panel .....................................................................................................47 Adding a Vista Panel .........................................................................................................49 How to Add Digital Video ........................................................................... 52 Overview ............................................................................................................................52 ii Procedure to add an Access DVPRO Video .............................................................52 Procedure to add a Fusion Video .................................................................................53 OPERATING NSTAR Overview ....................................................................................................... 55 How to Track Devices using the Control Map ......................................... 56 Overview ............................................................................................................................56 Procedure ...........................................................................................................................56 How to Handle Events and Alarms ............................................................ 56 Overview ............................................................................................................................56 Event View .........................................................................................................................57 Alarm View ........................................................................................................................58 How to View Digital Video ......................................................................... 60 Overview ............................................................................................................................60 Procedure ...........................................................................................................................60 How to Generate Reports .......................................................................... 61 Overview ............................................................................................................................61 Procedure ...........................................................................................................................62 Database Maintenance ................................................................................ 63 Removing Unused Data ..................................................................................................63 Backing up and Restoring the Database ......................................................................64 If you have any query... ................................................................................ 67 iii iv ABOUT THIS GUIDE Scope ABOUT THIS GUIDE The NStar Quick start Guide helps you in installing, configuring, and using the NStar access control software. Intended Audience This guide is intended for the installers, administrators, and operators of NStar. Prerequisite Skills You need to have a knowledge of access control systems and their terminologies. Document Structure The guide is divided into three chapters for better organization. The following table describes the details of what is covered in each chapter. Chapter Explains... Introduction The features and benefits of the NStar application. Installation How to install and register NStar. Setting Up NStar How to setup and configure NStar. Operating NStar How to use NStar for monitoring and generating reports. i ABOUT THIS GUIDE ii INTRODUCTION A Quick Glance INTRODUCTION This chapter introduces the NStar application and its benefits. It also provides information on how you can set up NStar for your access control needs. The information covered in this chapter Topic Refer to... An introduction to NStar “What is NStar” on page 2 Benefits of NStar “What NStar can do for you” on page 2 Upgrading NStar “Upgrading NStar” on page 6 Getting Started “How to get started” on page 2 1 What is NStar NStar is a state-of-the-art access control software, compatible with Windows Vista Business and Windows 2003 server-based operating systems. It uses the access control mechanism to authenticate employee access at security areas. INTRODUCTION What NStar can do for you It helps you maintain employee access details, track and control access at entry and exit areas, and generate reports for system and user events. Some of the tasks you can perform using NStar are as follows: 1. 2. 3. 4. 5. 6. 7. 8. Adding time zones, schedules, and holidays. Adding servers, panels, and devices. Adding cards, card holders, and operators. Defining access areas, control areas, access levels, and operator levels. Monitoring devices using the control map and tracking the events and alarms. Configuring Galaxy and Vista panels and monitor intrusion points. (Optional) Adding and viewing live video to monitor access points. (Optional) Generating and printing reports for system and user events. How to get started 1. 2. 3. Install NStar on your computer. For details, refer to “Installation” on page 3 Start the services using the NStar Service Manager. To procure the license and register NStar, contact Honeywell Customer Care. Note: NStar runs in the demo mode till you register the software. To register the software, refer to “Licensing and Registration” on page 6. 4. 5. 2 To proceed with the basic configuration, refer to “Setting Up NStar” on page 9. To monitor and track access control activities, refer to “Operating NStar” on page 55. INSTALLATION Overview The NStar installation setup guides you with installing the required programs and components. The NStar application, with its setup, release notes, and other technical documents is available on a DVD. The information covered in this chapter Topic Refer to... NStar Modules “NStar Architecture” on page 4 Prerequisites for NStar Installation “Before you begin...” on page 4 NStar Upgradation “Upgrading NStar” on page 6 License and Registration Information “Licensing and Registration” on page 6 Note: This guide can be used as a quick reference for the features available in NStar. For a complete understanding of the windows/screens, refer to the NStar online help. Press F1to open the help topic related to the window. 3 INSTALLATION The chapter describes the prerequisites and the procedure to install and register NStar. NStar Architecture NStar is a client-server application, consisting of two modules - the Database Server and the User Interface. • INSTALLATION • The NStar User Interface modules installed on different computers are networked and connected to the Database Server through RPC (Remote Procedure Call) or/and LPC (Local Procedure Call). NStar provides the System Manager utility to configure connection information. The System Manager directs the User Interface to the Database Server. Before you begin... Hardware Requirements This section provides you the list of hardware requirements for installing NStar. To install NStar on a stand-alone computer that supports upto 128 readers and 2 communication ports, the following requirements must be fulfilled. System Hardware Requirements Hardware Component Requirement Processor Intel Pentium IV CPU 2.8GHz CPU RAM 512 megabytes (MB) 1 gigabytes (GB) for Windows Vista Hard Disk 40-GB - ATA 100 Serial communication ports 2 Secondary Storage DVD burner Parallel printer port 1 (2 if a badge printer is also required) Monitor Display Size: 15 Inches SVGA Resolution: 1024 x 768 Colors: 256 color Pointing Device Mouse (PS/2 mouse preferred) PCI slots Minimum 2, one additional slot for the video capture card. 4 USB ports Minimum 2 Power Supply UPS Video Capture Card The badging utility in NStar saves digital images of the photographs captured by the camera. The video capture card acts as an interface between the camera and the badging utility in the NStar application. The card converts analog signals (from the camera) to digital signals before feeding them to the NStar application. INSTALLATION Honeywell recommends the PBVC15 video capture card. Modems and Communication Ports Modems and communication ports are required when the mode of communication between the loop and the server is dial-up. Modems and communication ports are supported by the desktop based Windows XP, and Windows Vista operating systems and the server based Windows 2003 operating systems. Badge Printers Any printer supported by the Windows operating system can be used. However, for two-sided PVC encoding or magnetic stripe encoding, the Rio2e or Tango2e printer is required. Report Printers Any printer supported by the Windows operating system can be used to print reports. However, a dot-matrix printer such as the PB-PRINTER is a minimum requirement. Software Requirements System Software Requirements Software Component Operating System Requirement Microsoft Windows Vista Business SP1 Microsoft Windows XP Professional SP3 Microsoft Windows 2003 Server SP2 Database Engine MSDE 2000 with SP3 or higher Microsoft SQL Server 2005 Express Edition SP2 SQL 2000 or 2005 with SP4 Browser Internet Explorer 5.5 or later Installing NStar Insert the NStar DVD into the DVD-ROM drive and follow the menus as prompted during the installation. 5 Upgrading NStar Previous versions of NStar (such as 45.2 and 47) can be upgraded to the new version. Before upgrading NStar, make a backup copy of your database files and card holder photos and signatures. Stop all the services before you start the upgrade process. INSTALLATION Note: Contact Honeywell Customer Care for information regarding the CD key and registration. Licensing and Registration The NStar software supports two CD keys - Standard and Optional. The features supported by them are as indicated in the following table. CD Key Features Included 1User 1. One Communication Server and one client. (Standard) 2. Event View to view the System Events. 3. Alarm Printer configuration. 5 User 1. One Communication Server and five clients. (Optional/Special) 2. Event View to view the System Events. 3. Alarm Printer configuration. 4. Badge configuration 5. Badge Printer configuration. 6. Autocard Lookup configuration. 7. Digital Video configuration. 8. Alarm Handling. 9. Alarm View to view the alarms. 10. Intrusion Panel configuration. The setup installs the demo version of NStar which has the following limitations. • • • Only a 10 card database can be maintained. You cannot add cards in bulk. You cannot print badges. Registering the software enables you to overcome the preceding limitations. 6 Registering NStar Before you register the NStar software, make a note of the CD key and the site code. Log on to the NStar User Interface to view the site code. For information on how to log on to NStar, refer to “How to Log on to NStar” on page 10. To view the Site Code Choose Help > License. The License window appears. INSTALLATION 1. 2. Make a note of the Site Code. The site code is a unique number that identifies your computer. 3. Go to the site www.honeywellaccess.com to register NStar online. 4. Choose Resources > Register Products Online. The Product Registration page appears. 5. Click Read User Non-Disclosure and License Agreement to read the agreement. 6. Click I have Read and Understand the License Agreement to accept the license agreement. A message appears asking for your confirmation. 7. Click OK. A list of Honeywell products is displayed. 8. Click on NStar from the list of Honeywell products. 9. Enter the required details and click Next. The Authorized Dealer Information page appears. 10. Enter the dealer information and click Next. The Enter the CD Key page appears. 11. Click NStar from the list of Honeywell products. 7 12. Type the CD key in the provided box. 13. Click Submit. INSTALLATION Notes: • If the CD key is invalid, the system prompts you to provide the Site Code number. • After you submit the information, the site key is sent to you by e-mail. 14. Close the browser and return to NStar. 15. In the License dialog box, type the site key produced by the online registration. 16. Click Save License Key. This activates the license for NStar. Notes: • The Site Key is sent to you through e-mail. • Call the Honeywell Access Systems Customer Care to register NStar over the telephone. 8 SETTING UP NSTAR SETTING UP NSTAR Before you begin working on the NStar access control system, configure the settings explained in this section. The information covered in this chapter Topic Refer to... Logging on to NStar “How to Log on to NStar” on page 10 Using the Quick Start Wizard “How to Use the NStar Quick Start Wizard” on page 11 Adding Devices to the Device Map “How to Configure Devices” on page 13 Defining Control Areas “How to Define Control Areas/Control Map” on page 32 Defining Access Areas “How to Define Access Areas” on page 33 Configuring Badges “How to Configure Badges” on page 35 Adding Cards “How to Add Cards” on page 40 Adding Card Holders “How to Add Card Holders” on page 42 Attaching a Badge to a Card Holder “How to Attach a Badge to a Card Holder” on page 43 Adding Operators “How to Add Operators” on page 44 Adding Intrusion Panels “How to Add Intrusion Panels” on page 47 Adding Digital Video “How to Add Digital Video” on page 52 Note: This guide can be used as a quick reference for the features available in NStar. For a complete understanding of the windows/screens, refer to the NStar online help. Press F1to open the help topic related to the window. 9 How to Log on to NStar Double-click the NStar User Interface icon To Server dialog box appears. 2. Type the user Name and Password. on your desktop. The Connect SETTING UP NSTAR 1. Note: When NStar is installed, the Administrator operator, with user name ‘admin’ and blank password is created by default. 3. Click Connect. The NStar - [Operator] window appears after you log on to the NStar application. 10 How to Use the NStar Quick Start Wizard Overview • • If you are new to NStar, you can use the QSW to quickly configure only the basic features required to use NStar for monitoring. If you are an existing NStar user, you can use the QSW to quickly add additional cards, loops, and panels. The QSW enables you to: • • • • Add Time Zones Add Cards Add Loops Add Panels Notes: • After configuring the features using the QSW, you can edit the configuration settings using the corresponding menu options. • You cannot add cards using the QSW in the NStar demo version. Procedure Using the Quick Start Wizard involves the following steps. To... Refer to... Launch the QSW When you log on to NStar with administrator permissions, the Quick Start Wizard automatically launches. Add Time Zones From the list of predefined time zones, select the check boxes for the time zones. Add Cards Type the First card number in the range and the Last card number and select the expiration date for the cards. Adding Loops, Panels, and Readers Adding a Loop involves specifying the loop name, adding a panel to the loop, and adding readers to the panel. For more information on adding time zones, cards, and panels, refer to the NStar online help. 11 SETTING UP NSTAR The Quick Start Wizard (QSW) is an optional interface to configure time zones, cards, loops, and panels, using the default settings. These features can also be configured using the menu options in the NStar application. Launching the Quick Start Wizard When you log on to NStar with administrator permissions, the Quick Start Wizard automatically launches. If you do not want the QSW to start automatically, clear the Show the Quick-Start Wizard after each Log-in check box in the Welcome to the NStar Quick Start Wizard dialog box. SETTING UP NSTAR To manually launch the QSW, choose Configuration > Quick-Start Wizard from the main window of NStar. The Welcome to the NStar Quick Start Wizard dialog box appears. Note: • The QSW requires access to several NStar database files. So you must be an Administrator in the NStar application to view and use the QSW. • The QSW can run only on the server machine where the database is available. • After using the Quick Start Wizard for the first time, restart the NStar services using the NStar Service Manager. How to Create a Time Zone Overview A time zone is a group of time slots that defines the access time for access levels, readers, cards, and so on. For example, if a time zone is associated to a card, then the card holder holding the card is provided access only during the defined time slots. Procedure 1. 2. 3. 4. 12 Choose Configuration > Time Management > Time Zone. To define a time slot, click any of the weekdays and drag the mouse pointer to reach the end time of the time slot. Alternatively, you can define a time slot for Monday and copy it to the other weekdays. Click Copy Monday to Weekdays to copy the time slot. To define time slots for holidays, click and drag on H1 and H2. Time Range Area Ruler SETTING UP NSTAR Displays number of variant time slots Time Slot Set 1 Time Slot Set 2 Shows the duration of the time slot How to Configure Devices Overview Devices in NStar include communication hardware, panels, cameras, and readers. These devices are represented as abstract devices (ADVs) which must be configured before use. The configured devices such as servers, loops, and panels are displayed in a tree structure in the Device Map. The QSW automatically adds the devices. This section covers information on how to manually add and configure them. The following table lists the steps involved. To... Refer to... Add a Communication Server “Adding a Communication Server” on page 14 Add a Schedule Server “Adding a Schedule Server” on page 16 Add a 485/PCI Loop “Adding a 485/PCI Panel Loop” on page 17 Add an RS-232 Loop “Adding an RS-232 Panel Loop” on page 20 13 To... Refer to... Add an NS2 Panel “Adding Panels to the Loop” on page 23 Configure Basic Panel Settings “Procedure to configure the Basic Settings” on page 23 SETTING UP NSTAR Configure the Panel Card Formats “Procedure to configure the Card Formats” on page 25 Assign Time Zones to the Panel “Procedure to assign Time Zones” on page 25 Configure the Panel Options “Procedure to configure the Panel Options” on page 26 Configure the Panel Input Points “Procedure to configure the panel Input Points” on page 27 Configure the Panel Output Points “Procedure to configure the panel Output Points” on page 28 Configure a Reader for the Panel “Procedure to configure a Reader for the panel” on page 29 Adding a Communication Server Overview The Communication Server establishes the connection between NStar and the panels that are physically located in the access control system. The communication server must be available on the NStar Device tree for the application to communicate with the system devices. Procedure 1. Choose Configuration > Device > Device Map. The Device window appears. 2. Right-click the Devices folder and choose Add > Communication Server. The Com Server Configuration - Basic Information dialog box appears. 14 SETTING UP NSTAR 3. 4. 5. 6. 7. 8. Type a Name and Description for the server. Click Add under ADV to create an ADV for the communication server. The Abstract Device Record - Server dialog box appears. After adding the ADV, click OK to return to the Com Server Configuration Basic Information dialog box. Type the Machine name and the Protocol end point number. The Protocol End point Number is the physical port on the computer, which is not used by any other application. Type a value for the Alarm Priority for notification. Events with a priority lower than this value are displayed as events in the Event view. Set the Alarm Priority for required acknowledgement value. An action with a priority higher than this value and with a priority lower than the “Alarm Priority for notification” value is displayed as an alarm in the Alarm View. Note: • The Alarm View is an optional feature. You must procure an additional license to use it. • When the feature is enabled the Alarm Priority for required acknowledgement value must be set to 50. 9. Select the Write Transactions to file? check box to record the server transactions and message exchanges between the communication server and the panels in a text file. This file is used for debugging purposes. Generally this check box is cleared. 15 10. Click Next. The Com Server Configuration - Ports dialog box appears. SETTING UP NSTAR 11. From the Ports list, select the check box(s) for the COM ports that must be used by the communication server. 12. Click Next, and then click Finish to add the communication server to the Device tree. Adding a Schedule Server Overview The Schedule Server communicates with the Database Server to configure the schedules and with the Communication Server to run the schedules. You can configure the details of the Schedule Server in NStar, to run the scheduled functions. Procedure 1. Choose Configuration > Device > Device Map. The Device window appears. 2. Right-click the Devices folder and choose Add > Schedule Server. The Schedule Server Configuration dialog box appears. 16 5. 6. 7. SETTING UP NSTAR 3. 4. Type a Name and Description for the server. Click Add under ADV to create an ADV for the schedule server. The Abstract Device Record - Server dialog box appears. After adding the ADV, click OK to return to the Schedule Server Configuration dialog box. Type the Machine name and enter a unique Protocol end point number. Click Next, and then click Finish to add the schedule server to the device tree. Adding a 485/PCI Panel Loop Overview A communication loop is an interface between the panels and the communication server. The loop must be added to the communication server in the Device Map. Panels using the RS-485 communication protocol can be connected to NStar by the N485-PCI-2 communication adaptor (485/PCI panel loop). The 485/PCI loop uses the RS485 communication protocol which offers good data supervision and system performance. 17 SETTING UP NSTAR Procedure to configure the Basic Settings 1. Choose Configuration > Device > Device Map. The Device window appears. 2. Expand the Devices folder and right-click the communication server. 3. Select Add and click Panel Loop (485/PCI). The 485/PCI Loop Configuration - Basic Information dialog box appears. 4. 5. Type a Name and Description for the 485/PCI panel loop. Click Add under ADV to create an ADV for the 485/PCI panel loop. The Abstract Device Record - Loop dialog box appears. 6. After adding the ADV, click OK to return to the 485/PCI Loop Configuration Basic Information dialog box. 7. Select the ACK/NAK check box, if you are using the ACK/NAK protocol. The ACK/NAK protocol requires acknowledgement, which can be positive (ACK) or negative (NAK). ACK indicates a successful message receipt, while NAK indicates an invalid message. 8. Select the Buffer all panels on exit check box to buffer the events in the respective panels when the communication server stops. 9. Select the Unbuffer all panels on startup check box to unbuffer all the panel events when the communication server restarts. 10. Select the standard Time Zone based on the loop location. 18 11. Set the Panel Defaults for the panel loop. The following table lists the default panel options. Panel Default I/O Poll Interval Description SETTING UP NSTAR Select the interval at which the signal must be sent to the panel to confirm the panel is working properly, and to check the panel's input and output states. By default, the frequency interval is 60 seconds. Note: A purple question mark in the Control Map indicates that the device is in an ‘Unknown State’ or that it cannot be communicated with. Panel CMD Retry Count Specify the number of times a command must be resent to the panel, if the event of the panel not responding to the command. By default, the command is resent 3 times. Panel CMD Time Out Specify the waiting time for receiving a response from the panel and for time out of the command. By default, the loop waits for 5 seconds. 12. Click Next to configure the port settings for the loop. Procedure to configure the Port Settings 19 1. From the Port drop-down list, select a port on the communication server to which the loop must be connected. The ports that are assigned to the communication server and not used by any loop are listed. The ports and the associated parameters are listed in the table. SETTING UP NSTAR Port COM 2. Parameter Description Bits per Second Select the transmission baud rate for the loop. Data Bits Select the number of bytes that can be transferred. Parity Select the parity for error detection. Stop Bits Select the stop bits value. 1 is the default value. TCP/IP Connection IP-Address or Node name Type the IP-Address of the Ethernet converter. The corresponding port number is displayed in Port No. TCP/IP Encrypted Connection TCP/IP-Address or Node name Type the IP-Address of the Ethernet converter. The corresponding port number is displayed in Port No. Encryption Password Type the password to encrypt the data. Click Next, and then click Finish to add the 485/PCI Loop to the device tree. Adding an RS-232 Panel Loop Overview Panels using the RS-232 communication protocol can be connected to NStar by the RS232 panel loop. The RS-232 protocol offers serial binary data interchange between the panel and the communication server. Procedure to configure the Basic Settings 1. Choose Configuration > Device > Device Map. The Device window appears. 2. Expand the Devices folder and right-click the communication server. 3. Select Add and then click RS-232 Port (Single Panel). The RS-232 Port (Single Panel)Configuration - Basic Information dialog box appears. 20 SETTING UP NSTAR 4. 5. Type a Name and Description for the RS-232 panel loop. Click Add under ADV to create an ADV for the RS-232 loop. The Abstract Device Record - Loop dialog box appears. 6. After adding the ADV, click OK to return to the RS-232 Port (Single Panel)Configuration - Basic Information dialog box. 7. Increase or decrease the Loop Verification Interval (Sec). This is the interval at which NStar sends signals to the loop and verifies the response. The default value is 60. 8. Select Buffer all panels on exit to buffer the events in the connected panels when the communication server stops. 9. Select Unbuffer all panels on startup to unbuffer all the panel events when the communication server restarts. 10. Select the standard Time Zone based on the loop location. 21 11. Set the Panel Defaults for the panel loop. The following table lists the default panel options. Panel Default I/O Poll Interval Description SETTING UP NSTAR Select the interval at which the signal must be sent to the panel to confirm the panel is working properly, and to check the panel's input and output states. By default, the frequency interval is 60 seconds. Note: A purple question mark in the Control Map indicates that the device is in an ‘Unknown State’ or that it cannot be communicated with. Panel CMD Retry Count Specify the number of times a command must be resent to the panel, if the event of the panel not responding to the command. By default, the command is resent 3 times. Panel CMD Time Out Specify the waiting time for receiving a response from the panel and for time out of the command. By default, the loop waits for 5 seconds. 12. Click Next to configure the port settings for the loop. Procedure to configure the Port Settings 22 1. From the Port drop-down list, select a port on the communication server to which the loop is to be connected. The ports that are assigned to the communication server and not used by any loop are listed. The ports and the associated parameters are listed in the table. COM 2. Parameter Description Bits per Second Select the transmission baud rate for the loop. Data Bits Select the number of bytes that can be transferred. Parity Select the parity for error detection. Stop Bits Select the stop bits value. 1 is the default value. TCP/IP Connection IP-Address or Node name Type the IP-Address of the Ethernet converter. The corresponding port number is displayed in Port No. TCP/IP Encrypted Connection TCP/IP-Address or Node name Type the IP-Address of the Ethernet converter. The corresponding port number is displayed in Port No. Encryption Password Type the password to encrypt the data. SETTING UP NSTAR Port Click Next, and then click Finish to add the RS-232 Loop to the device tree. Adding Panels to the Loop Overview Local or remote panels can be added to the communication server through panel loops. Panels at remote sites can be added to the server through modem pools. Procedure to configure the Basic Settings 1. Choose Configuration > Device > Device Map. 2. Right-click the panel loop and click Add New NS2 Panel. The Panel Configuration - Basic dialog box appears. 23 SETTING UP NSTAR 3. 4. Type the Name and Description for the panel. Select the panel type from the Type drop-down list. Note: NS2 is the only panel type supported. 5. 6. Select the Firmware Version number for the panel. Select the panel Status from the drop-down list. The status can be Active, Inactive, or Not Present. 7. Enter a unique panel Address. The address corresponds to the DIP Switch settings on the panel and ranges from 1 through 31. For more information on the panel settings, refer to the NS2 installation manual. 8. Click Add under ADV to create an ADV for the panel. 9. After adding the ADV, click OK to return to the Panel Configuration - Basic dialog box. 10. Click Next to configure the Card Format settings. 24 Procedure to configure the Card Formats 1. In the Panel-Configuration - Card Format dialog box, set the WIEGAND card format values. Note: Honeywell recommends you to retain the default card format values. Default formats for slots 1, 2, and 3 are CR-1 Wiegand Card Swipe Reader, NR-1 Magstripe Swipe Reader, and PR-2 Hughes/IDI Proximity Reader. 2. Click Next to assign the Time Zone and the Holiday Group to the panel. Procedure to assign Time Zones Time zones for the readers, input points, and output points of the panel 25 SETTING UP NSTAR WIEGAND card format 1. SETTING UP NSTAR 2. 3. In the Panel Configuration - Time Zones dialog box, select the time zone from the Available Time Zone list and click . The time zone moves to the Selected Time Zone list. For multiple selections use the SHIFT and CTRL keys. The time zones that are listed in Selected Time Zone are available to the readers, inputs, and outputs of the panel. Select the holiday group from the Holiday Group drop-down list. Click Next to configure the panel options. Procedure to configure the Panel Options 1. 2. 3. 4. 5. 6. 26 In the Panel Configuration - Options dialog box, select the Global AntiPassback check box to ensure that the card holders present their cards while entering and exiting a building. Select the Forgiveness check box to put all cards in a neutral state at midnight, everyday. Select the Keypads and PIN check boxes for Card and PIN operation. Select the Continuous Card Reads check box to allow card readers to read cards continuously, independent of the output pulse time. Select the Reverse Read LEDs check box to reverse the standard LED operation of the reader. When the check box is selected, a reader which normally changes from green to red on a valid card read, changes from red to green. Select the Host Grant options to grant permissions to card holders whose card details are not updated in the panel. 7. 8. 9. Click Advanced to configure additional settings for the output points and special card format options. Enter a Site Code to ensure that only the cards belonging to the facility are provided access. You can enter up to eight site codes. Click Next to configure the panel Input Points. SETTING UP NSTAR Procedure to configure the panel Input Points Input point ADVs Interlocks the input and output points - action at one point causes a reaction at the second point 1. 2. 3. 4. 5. 6. In the Panel Configuration - Inputs dialog box, select an input point check box under Name. Double-click the input point and type the name for the ADV. The default ADV is created. The settings in this dialog box are applicable to the selected input point. Select the Time Zone during which the input point must be de-activated (shunted - not reporting change of state). Select Sec, Min or Hr and set the Shunt Time. Shunt time is the duration for which the door can be kept open, after a valid card read or egress request, without generating a door ajar alarm. If the time taken to close the door exceeds the shunt time, an alarm is raised. Enter the Debounce Time in seconds. Debounce time is the maximum time allowed for the input point to remain in the changed state before reporting an Alarm, Trouble or Normal condition. This feature is useful in avoiding false alarms from vibrating contacts. Select the Supervised check box when end of line resistors are used in the input circuit. When selected, a trouble is reported when tampering of the input point is detected. 27 7. 8. SETTING UP NSTAR Click Normally Closed or Normally Opened to specify the normal state for the door position sensor or the other input devices. Under Report Alarms, select one of the following options. • Never - Never reports an alarm on this input point. • Always - Always reports an alarm. • Trouble - Reports only the trouble conditions of the input point. This is typically used for egress devices to detect tampering. Notes: • To report the Trouble alarms, the Supervised check box must be selected. • Press the F1 key while the Inputs window is open, to view more information about the fields. In the same help topic, under Related Topics, select Panel Inputs to view a default input assignment table. 9. Set the Interlocking for the input point. 10. Click Next to configure the output points for the panel. Procedure to configure the panel Output Points Output point ADVs 1. 2. 28 In the Panel Configuration - Outputs dialog box, select a check box for an output point under Name. Double-click the output point and type the name for the ADV. The default ADV is created. The settings in this dialog box are applicable to the selected output point. Note: Press the F1 key while the Outputs window is open, to view more information about the fields. In the same help topic, under Related Topics, select Panel Outputs to view a default output assignment table. 4. 5. 6. 7. 8. Select a Time Zone during which the output point must be activated (door unlocked). Select the First Valid Read Activates Time Zone check box to activate the output point when a valid card is read, within the associated time zone. Select the time unit for the pulse time, and then select the Pulse Time to set the period during which the output point must be energized. Set the Interlocking for the output point. Select the required Report ON/OFF option. Click Next to configure the reader for the panel. Procedure to configure a Reader for the panel Reader ADVs 1. 2. In the Panel Configuration - Readers dialog box, select a reader from the list to view and modify its settings. The dialog box displays the panel configuration in a graphical form. Select a reader from the Reader list. 29 SETTING UP NSTAR 3. 3. 4. Double-click the reader and type the name for the ADV. The default ADV is created. Provide the following information to configure the reader properties. Parameter Description SETTING UP NSTAR Anti-Passback Select the check box to set the anti-passback feature. Set the anti-passback reader properties. In - The reader is considered as IN-Reader. Out - The reader is considered as OUT-Reader. Hard - When an anti-passback violation occurs, the reader strictly restricts access. Soft - When an anti-passback violation occurs, the reader grants access, but sends a report on anti-passback violation. Card+PIN Time Zone Select the time zone for which access is allowed only when a valid card and PIN number are used at the reader. PIN Only Time Zone Select the time zone for which access is allowed when only a PIN number is used. In this time zone, access is denied even for a valid card read. Door Clear the check box to use the reader without attaching it to a door. Groups/Partitions Select the groups/partitions from the list to associate Galaxy groups or Vista partitions to the reader. Note: This option is available only for Galaxy and Vista panels. You need an additional license to add Galaxy and Vista panels. Input to Set/Arm Select the input point to which Galaxy groups or Vista Galaxy Grps/Partitions partitions are to be associated. Note: This option is available only for Galaxy and Vista panels. You need an additional license to add Galaxy and Vista panels. Free Egress Input 5. In the Configure Free Egress dialog box, provide the following information. Parameter 30 Click to change the input point. The Configure Free Egress dialog box appears. Description Egress Input Select the input from the list. Sec, Min, Hr and Shunt Time Click Sec, Min, or Hr and enter the shunt time. Shunt time is the duration for which the door can be kept open, after a valid card read or egress request, without generating a door ajar alarm. Parameter Debounce Time Enter the time in seconds. Debounce time is the maximum time allowed for the input point to remain in the changed state before reporting an Alarm, Trouble or Normal condition. This feature is useful in avoiding false alarms from vibrating contacts. Direct Point Click to change the output for a valid card read. The Configure Direct Point dialog box appears. SETTING UP NSTAR 6. Description In the Configure Direct Point dialog box, provide the following information. Parameter Description I or O Click I/O to indicate Input Point or Output Point. Direct Point Select the output point from the list. Sec, Min, Hr and Pulse Time Click Sec, Min, or Hr and enter the pulse time. Free Egress Input shunts Select the check box to follow no action on the direct Status Input / Shunt Device point when a Free Egress Input is activated. Status Input / Shunt Device Click to trigger an action in another input or output as a series action of the direct point. The Configure Status Input / Shunt Device dialog box appears. 7. In the Configure Status Input / Shunt Device dialog box, provide the following information. Parameter I or O Description Click I/O to indicate Input Point or Output Point. Status Input / Shunt Device Select the device from the list. Sec, Min, Hr and Shunt Time Click Sec, Min, or Hr and enter the shunt time. Shunt time is the duration for which the door can be kept open, after a valid card read or egress request, without generating a door ajar alarm. Debounce Time Enter the time in seconds. Debounce time is the maximum time allowed for the input point to remain in the changed state before reporting an Alarm, Trouble or Normal condition. This feature is useful in avoiding false alarms from vibrating contacts. Set Defaults Click to retain the default settings. 31 8. Click Next and then click Finish to add the NS2 panel to the device tree. How to Define Control Areas/Control Map SETTING UP NSTAR Overview Control areas are logical areas containing devices such as communication servers, loops, panels, input points, output points, groups, partitions, zones, cameras, and readers. Defining a Control Area involves creating a tree structure. A Control Area is defined by adding a site, adding branches to the site, and then adding devices to the branches. Devices can also be added directly to a site. Configuring the Control Area helps you with monitoring and controlling devices in the Control Map. The Control Map shows the status of each device, the set of actions to be performed on the device when an event takes place, and the relationship between the various devices. The Control Map shows the status of each device, the set of actions to be performed on the device when an event takes place, and the relationship between the various devices. For more information on using the Control Map, refer to“How to Track Devices using the Control Map” on page 56 Site Branches 32 Procedure 1. 2. Initializing a panel from the Control Map Overview After configuring panels and adding them to the Control Area, the next step is to initialize the panels. Only when the panels are initialized, the panel configuration details are downloaded onto the panel. Note: Only the NS2 panel supports the Initialization feature. Procedure 1. Choose Operations > Control Map. OR 2. 3. 4. Click . The Control Map window appears. Right-click the desired panel in the Control Map and select Initialize. The Panel Initialization Options dialog box appears. Select the check boxes for the information you want to download on to the panel. OR Click Select All to download all the information Click OK to initialize the panel. How to Define Access Areas Overview Access Areas are the logical areas in the Access Control System, defined by grouping readers (doors). 33 SETTING UP NSTAR 3. Choose Configuration > Define > Control Areas. The Control Area window appears. Right-click the site and select one of the following: • Add Site to add a site. • Add Branch to add a branch to the site. • Add Devices to add devices to the control area. Click OK/Add to add the site/branch/device to the Control Area. In NStar, the access area is displayed as a tree to which branches and entrances can be added. The branches in the tree represent the access areas. The entrances represent panels/readers/doors, through which you can gain access to the areas. SETTING UP NSTAR Branch Entrances Procedure 1. 2. 3. Choose Configuration > Define > Access Areas. The Access Area window appears. Right-click the Access Area folder or a branch and select one of the following: • Add Branch to add a branch to the site • Add Entrances to add entrances to the access area. Click OK/Add to add the branch/entrance to the Access Area. How to define Access Levels for the Access Area Overview With access levels, access can be granted or restricted to various access areas. The Access Level window contains information of the readers and their time zone association. Procedure 1. Choose Card > Access Level. The Access Level window appears. 2. Click Add. The Access Level dialog box appears. 3. Type the Name and Description for the access level and click OK. 4. After the access level is added, configure the time zone access for the entrance/ branch. (Right-click the entrance or branch and click Configure.) 34 1 2 Branch Entrance SETTING UP NSTAR 3 For example, the card holders associated to the Maintenance access level are allowed access only to the NS2 panel - Reader 2 and the NS2-Reader 2. How to Configure Badges Overview Badge layouts are templates that define the size, placement, and properties of a badge. Properties of a badge are its printable size, its background color, and the magnetic stripes used for encoding the card holder information. In addition, the badge layout contains placeholders for storing cardholder information such as photo, note fields, signatures, and bar codes. This section covers information on how to add and configure badges. The following table lists the steps involved. To... Refer to... Configure a Badge Layout “Configuring a Badge Layout” on page 36 Configure Badge DLLs “Configuring Badge DLLs” on page 37 Set up Badge Printers “Setting up Badge Printers” on page 38 Note: The Badge Design utility is an optional feature. You must procure an additional license to use it. Contact Honeywell Customer Care for further details. 35 Configuring a Badge Layout Overview Configuring a badge layout involves: SETTING UP NSTAR • • Adding a badge layout - Create a badge layout with a name and description. Creating badge designs - Place elements on the badge layout (bitmaps, placeholders for cardholder photo, bar codes, and so on) and set various properties for the badge elements. Procedure to add a Badge Layout 1. Choose Configuration > Badge > Badge Layout Utility. The Badge Layouts window appears with a list of existing badges. 2. Click Add to add a badge layout. The Badge Definition window appears. 3. Type a Name and Description for the badge layout. 4. Click to save the badge layout. Procedure to create Badge Designs 1. Choose Configuration > Badge > Badge Layout Utility. The Badge Layouts window appears. 2. Select a badge layout and click Edit. The Badge Definition window appears with the details of the selected badge layout. 36 . Graphic icons Ruler SETTING UP NSTAR Badge Outline 3. 4. Configure the following settings. • Set the printable size for the badge. • Provide the background color, graphics, and image for the badge. • Specify the blockout areas on the badge. • Place the badge elements (text, bar codes, bitmap, placeholder for the card holder’s photo, and placeholder for signatures) and set their properties. Click to save the badge layout. For more information on creating badge designs refer to the NStar Online Help. Configuring Badge DLLs Overview A specific dynamic-link library (DLL) file is required to use the video capture card, TWAIN device, and signature pad with the NStar application. DLLs for the supported hardware are in the NStar directory and can be installed in the application. Procedure 1. Choose Configuration > Badge > Badge DLL’s. The Badge DLL’s dialog box is displayed. 37 SETTING UP NSTAR 2. 3. Click the ellipsis button next to Video Capture card DLL. An Open dialog box appears with NStar opened as the default directory. Select the appropriate DLL file, and click Open. The path to the DLL file is displayed in the Video Capture Card DLL text box. Note: If the DLL is not listed in the NStar directory, perform the following steps. a. Open Windows Explorer. b. Choose Tools > Folder Options. The Folder Options dialog box appears. (For Windows Vista, choose Organize > Folder and Search options.) c. Click the View tab. d. Under Advanced settings, expand Files and Folders and then Hidden files and folders. e. Click Show hidden files and folders. f. Click Apply to apply the changes and then click OK. 4. 5. 6. Click the ellipsis button next to the Signature Pad DLL. An Open dialog box appears with NStar opened as the default directory. Select the appropriate DLL file and click Open. The path to the DLL file is displayed in the Signature Pad DLL text box. Click OK to save the DLL file details and to close the Badge DLL’s dialog box. Setting up Badge Printers Overview NStar is compatible with many printers. Any printer that is supported by the Windows operating system can be used for printing badges. However, for two-sided PVC printing 38 or magnetic stripe encoding, the Rio2e or Tango2e printer is required. In addition, Windows-compatible laser or other color printers can be used for printing badges on paper. Install your printer using the Windows Control Panel. (Refer Microsoft documentation for more information.) Ensure that you also install the printer driver. Procedure 1. Choose Configuration > Badge > Configure Badge Printer. The Badge Printer Setup dialog box appears with the list of printers configured in the computer. 2. 3. 4. 5. 6. 7. 8. Select the printer required for badge printing in the Printer Name list. Select the Printer Type. Under Magnetic Stripe, select the Encode Mag Stripe check box to encode magnetic stripe information. Select the Encode Only check box to encode only the magnetic stripe information and not print it. Under Orientation, click Portrait or Landscape. The default orientation for the badge is Landscape. Under Page Size, select the page size in inches or millimeters. The default page size for the badge is 53.5 mm x 85 mm. Click OK to save the badge printer settings and close the Badge Printer Setup dialog box. 39 SETTING UP NSTAR Note: How to Add Cards Overview SETTING UP NSTAR A card has a card number by which it can uniquely be identified. It can be assigned to a badge and a card holder, to create unique badge IDs or access cards. These cards contain the card number, access level, and the card status (Active or Inactive) information. NStar allows you to add a single card or add cards in bulk. Normally, cards are added in large volumes and are later assigned to card holders as per requirements. A card holder can hold more than one valid card at the same time, to gain access to multiple facilities. Procedure 1. 2. Choose Card > Card. The Card window appears. Click Add to add a new card. The Card Record dialog box appears. 3. 4. 5. In the Card Properties tab, type a unique Card Number. Click the ellipsis button to select a Card Holder from the Select dialog box. After selecting the card holder, click OK to return to the Card Record dialog box. Select the Status of the card from Active, Inactive, Lost or Stolen, and Trace. 6. 40 7. 8. 9. 12. 13. 14. 15. Procedure to add cards in bulk 1. 2. 3. 4. 5. 6. 7. Choose Card > Bulk Card Add. The Bulk Card Add dialog box appears. Type the Start Number and the End Number of the card series. For example, type 100 and 200 to add 100 cards starting with the card number 100, till card number 200. Select the Status of the cards. Select the Access Level of the cards. Select the front and back designs for the badges in Badge Front and Badge Back. Set the Activation Date and Expiration Date. Click Start to add the cards. The progress indicator displays the progress. Caution: Do not stop any NStar services or turn-off the computer while the addition of bulk cards is in progress. 8. Click Close to complete the addition of bulk cards. 41 SETTING UP NSTAR 10. 11. Select an Access Level from the list. You must assign an access level if you have selected the Status as Active or Trace. Type the Issue number to trace the number of times the card is issued. Type a unique PIN number. The Person Identification Number is used along with the card at the card Reader/Keypad for higher security. Describe the card details in Description. Click Add next to Custom Access Level to customize the access level for the card. Click View next to Action Group to select an action group for the card. Action Group is not required for normal operations. It is used for special applications that are unique to the card number. Click Change under Activation Date to set the date for card activation. Click Change under Expiration Date to set the date for card de-activation. Click OK to add the card. How to Add Card Holders Overview SETTING UP NSTAR A Card Holder is a person who holds a card. Card Holders in NStar are defined by details such as First Name, Last Name, and User-defined fields referred to as Note Fields. These fields are used for storing additional card holder information such as qualification, passing year, employee number, and so on. Procedure 42 1. 2. 3. Define note field templates and card holder tab layouts. Choose Card > Card Holder. The Card Holder window appears. Click Add to add a card holder. The Card Holder dialog box appears. 4. Provide the following information. • Basic tab - Provide basic information like First Name and Last Name. • User defined tabs - Provide card holder additional information in the userdefined tabs. • Cards tab- Add and/or attach cards to the card holder. • • Attach User Codes tab- Attach user codes to the card holder. User codes are defined for Galaxy and Vista panels. (Support for these panels is optional and requires an additional license.) Card Biometrics tab - Attach a photo, badge or signature to a card holder. SETTING UP NSTAR Note: Defining note field templates and card holder tab layouts are optional steps. To assign a card to a card holder • • Select a card holder while adding a new card. OR Add a new card or attach an existing card, while adding the card holder. How to Attach a Badge to a Card Holder Overview After adding badges, cards, and card holders, you can attach a badge to the card holder. When a badge is associated with a card holder, the card holder information such as photo, signature, and other note field information are automatically entered on the badge. These unique badges can then be used as photo IDs and access cards. Procedure 1. In the Card Holder dialog box, click the Card Biometrics tab. 43 SETTING UP NSTAR 2. 3. 4. In the Frame Selected list, select Photo to attach a photo or badge to the card holder. The Photo/Badge frame is highlighted. Under Badge Layout, click Badge Back or Badge Front to attach the badge to the back or the front of the card. Select the badge design in the Badge Layout Name list. The selected badge design is displayed in the preview area. Note: To detach a badge, select None in the Badge Layout Name list. How to Add Operators Overview Operators are individuals with a set of defined rights and privileges to work with the NStar user interface. Each operator is provided a user name and password to log on to NStar. 44 The operator’s rights to view and modify various NStar user interface components like databases and reports can be configured for an operator level. Procedure Choose System > Operator. The Operator window appears. Click Add to open the Operator Record dialog box. In the Operator tab, select the Operator Type and type the Operator Name. Click the Password tab to set the password. Click the Operator Information tab. Associate the operator to the Operator Level, Card Holder, and Time Zone. Assigns the operator level to the operator Provides access to the operator to generate only these reports 7. Click Apply and then OK to add the operator. Defining Operator Levels Overview The operator level defines the privileges of the operator to work with NStar. When an operator is assigned to an operator level, the operator gains access to the application features configured for that level. In an operator level, the rights are configured for the following system elements. • • Control Area - To control devices in the control area through the Control Map. Databases - To configure Card Holder, Cards, Badges, Device Map, and so on. 45 SETTING UP NSTAR 1. 2. 3. 4. 5. 6. • • Reports - To run the reports. User Interfaces - To configure and operate on the NStar User Interface. SETTING UP NSTAR Procedure 1. Choose System > Operator Level. The Operator Level window appears. 2. Click Add. The Operator Level dialog box appears. 3. Type the Name and Description for the operator level and click OK. 4. After the operator level is added, configure the rights for the tree-entry. (Rightclick the branch and click Configure.) Operators assigned to this level have full rights to work on Card Holder Only view rights Only view and edit rights Note: Each device, database, and user interface element in the control tree is color-coded, based on the rights assigned to it. Red indicates no rights Yellow indicates view rights Green indicates view and edit rights White indicates full (view, edit, and delete) rights 46 How to Add Intrusion Panels Adding a Galaxy Panel Overview NStar communicates with the Galaxy panel through the Galaxy Ethernet Module. Therefore, you must configure the Galaxy Ethernet Module in the communication server before you add the Galaxy panel in NStar. When you add the Galaxy panel, its configuration details are downloaded on to NStar through the Galaxy Ethernet Module. Notes: • Support for intrusion panels is optional. You must procure a supporting CD key to use intrusion panels in NStar. Contact Honeywell Customer Care for further details. • The Classic and Grade 3 series of Galaxy panels are supported. • You can add only one Galaxy panel to NStar. Procedure 1. Choose Configuration > Device > Device Map. 2. Right-click on the Communication Server to add the Galaxy Ethernet Module. 3. Configure the Module by entering the Name, IP Address, Panel Defaults, port numbers, and the Connection Password information. 4. Then, right-click the Ethernet Module Galaxy (Single Panel) and click Add New Galaxy Panel. The NStar application establishes a connection with the Galaxy panel to download the configuration details. After the panel configuration details are downloaded, the Panel Configuration - Basic dialog box appears. 5. Enter the panel Name and Description. 47 SETTING UP NSTAR The Galaxy panel helps you monitor and track intrusions at different zones. The area monitored by sensors is termed as a Zone. Adds an ADV for the Galaxy Panel SETTING UP NSTAR Lists the type of Galaxy panel 6. Set the panel groups and select a time zone during which alarms must be reported. Sets the time zone during which the alarms must be reported Displays the groups downloaded from the Galaxy panel 7. View the panel zone properties and select a time zone for raising alarms. Displays the type of device used in the zone Displays the zone state Indicates how quickly the zone responds within the Galaxy panel 48 8. 9. Set the panel outputs, and the RIO boards (The extendable boards for extending the number of zones or outputs). Define the Galaxy user codes. SETTING UP NSTAR Sets the user name and PIN number for each user 10. Define keypads and MAX for the Galaxy panel. Decides Keypad or MAX definition Sets the unique address for the keypad or MAX Adding a Vista Panel Overview Vista is another intrusion panel which helps you monitor and track intrusions. NStar communicates with the Vista panel through the Vista Panel Port. Therefore, you must configure the Vista Panel Port in the communication server before you add the Vista panel. 49 Note: Support for intrusion panels is optional, based on the CD key. Contact Honeywell Customer Care for further details. SETTING UP NSTAR Procedure 1. Choose Configuration > Device > Device Map. 2. Right-click on the Communication Server to add the Vista Panel Port. 3. Configure the Vista Panel Port by entering the Name, Port, Master/User Code, and the Installer Code information. 4. Then, right-click the Vista Panel Port and select Add New Vista Panel. The Panel Configuration - Basic dialog box appears. 5. Enter the panel basic information and select a panel type. Adds an ADV for the Vista panel Displays the type of Vista panel 6. Select the Vista panel partitions. Displays the panel partition information 7. 50 Configure the zone information. Set the Zone Type and Partition Set the output points for the Vista panel. 9. Configure the user codes for the panel. SETTING UP NSTAR 8. Sets the PIN number for each user 51 How to Add Digital Video Overview SETTING UP NSTAR In NStar, you can view digital video in the Digital Video Display window. Access DVPRO (RapidEye) and Fusion are the Digital Video Recorders supported in NStar. Note: Support for digital video is optional, based on the CD key. Contact Honeywell Customer Care for further details. Procedure to add an Access DVPRO Video 52 1. 2. Choose Configuration > Device > Device Map. Right-click the Devices folder and choose Add > Digital Video. The Digital Video Configuration dialog box appears. 3. 4. 5. Type a Name and Description for the Access DVPRO recorder. Select the Type as Access DVPRO. Type the User name and Password. 6. Click Next to configure the camera settings. 7. Double-click the camera and type the name for the ADV. The default ADV is created. 8. Select the Pan and Tilt check box to set the pan and tilt property for the camera. 9. Type the Camera Title. 10. Click Next, and then click Finish to add the Access DVPRO digital video. Procedure to add a Fusion Video 1. 2. Choose Configuration > Device > Device Map. Right-click the Devices folder and choose Add > Digital Video. The Digital Video Configuration dialog box appears. 53 SETTING UP NSTAR Notes: • The Name, User name, and Password must be the same as those used with the Rapid Eye software. • The Rapid Eye Admin and View software must be installed on the same computer as the NStar software. Adds an ADV for digital video SETTING UP NSTAR Specifies the Communication Settings for the Fusion recorder 3. 4. 5. 6. 7. 8. Type a Name and Description for the Fusion recorder. Select the Type as Fusion. Type the User name and Password. Type the Machine Name or IP Address and Port Number to set the Communication Settings. Click Next to configure the camera settings. Double-click the camera and type the name for the ADV. The default ADV is created. 9. Select the Pan and Tilt check box to set the pan and tilt property for the camera. 10. Type the Camera Title. 11. Click Next, and then click Finish to add the Fusion digital video. 54 OPERATING NSTAR Overview This chapter provides information on the tasks you can perform, to monitor and control the NStar access control system. The information covered in this chapter For... Refer to... Tracking Devices using the Control Map “How to Track Devices using the Control Map” on page 56 Handling Events and Alarms “How to Handle Events and Alarms” on page 56 Viewing Digital Video “How to View Digital Video” on page 60 Generating Reports “How to Generate Reports” on page 61 Maintaining the Database “Database Maintenance” on page 63 Note: • This guide can be used as a quick reference for the features available in NStar. For a complete understanding of the windows/screens, refer to the NStar online help. Press F1to open the help topic related to the window. • Some features in NStar are optional such as viewing alarms and digital video. You must procure the appropriate license to use them. Contact Honeywell Customer Care for further details. 55 OPERATING NSTAR After setting up NStar, you can use it to monitor and track various access related activities like the movement of card holders, actions performed by the operators on the NStar user interface, violations in the access control system, and so on. How to Track Devices using the Control Map Overview OPERATING NSTAR Operators who are assigned to the control areas can view the status of devices and control them using the control map. Procedure 1. 2. 3. Choose Operations > Control Map OR Click . The Control Map window appears. Expand the control area folder and then its branches. To control a device, right-click the device and select the command from the menu. Moving the cursor over the control map icon displays a tool tip which explains the status of the device. How to Handle Events and Alarms Overview Access control activities in NStar can be classified as events such as card reads and alarms such as invalid card reads, based on the alarm priorities assigned to them. The priority value ranges from 1 to 99. 56 The action priority value and the values set for Alarm Priority for notification and Alarm Priority for required acknowledgement determine if: • • The action is displayed as an event in the Event View. The action is considered as an alarm and displayed in the Alarm View. OPERATING NSTAR Assume that: Alarm Priority for notification = 80 Alarm Priority for required acknowledgement = 50 Then: Priority value Displays in... Alarm View Event View Records in History 0 No No No 1-50 Yes Yes Yes 51-79 No Yes Yes 80-99 No No Yes Event View Overview An event is an access control activity such as a card read, change in the state of input, and so on. The Event View window displays the details of access control activities as and when they occur. You can filter the areas or devices to show the events that occur only in the filtered areas or devices. When the window is closed, the displayed events are lost. However, a record history of the events is maintained in the NStar database. Procedure to view the Events 1. Choose Operations > Event. The Event View window appears with the list of events. 57 OPERATING NSTAR Alarms Events 2. 3. Click one of the following options under On to filter the events displayed. • Alarm - Display only the alarms. • Card Read - Displays only the card reads. • Both - Displays the alarms and card reads. Click Close. Alarm View Note: This is an optional feature. You must procure the appropriate license to use this feature. Contact Honeywell Customer Care for further details. Overview An alarm is an event or an access control activity that must be acted upon as soon as it occurs. The Alarm View window displays alarms which beep until they are acknowledged. The Alarm View window is divided into two horizontal panes. Incoming alarms are displayed in the upper pane according to priority and time. The lower pane displays the list of acknowledged alarms. The color of an alarm indicates its state. The alarm states are Alert (red), Normal (green), and Trouble (yellow). Note: Only if you have procured the license to use the Galaxy panel and/or Vista panel, the alarms triggered in the Galaxy/Vista panels are displayed in the Alarm View window. 58 An alarm raised from the Galaxy panel OPERATING NSTAR Cnt - Number of state changes in a Reader/Point View live video from the camera Procedure to view the Alarm Details 1. Choose Operations > Alarms or double-click an alarm to open the Alarm View dialog box. 2. Select the Details check box. The Alarm Details window is displayed. The Alarm Details window displays the following information. • Name of the reader, input or output point from where the alarm is triggered. • The date and time of the alarm and the state of the reader or point. • Indication of whether the alarm is acknowledged or cleared. • The name of the operator who has acknowledged or cleared the alarm. • The message box to display the note added by the operator while acknowledging or clearing the alarm. 3. To acknowledge the alarm, right-click the alarm and select Ack. 4. To clear the alarm, right-click the alarm and select Clear. 5. To add a note while acknowledging or clearing an alarm, • Right-click the alarm and select Add Note. The Add Operator Note dialog box appears. • Type a message and click OK. Note: The operator notes are saved and can be viewed in the History report. 59 How to View Digital Video Overview OPERATING NSTAR The Digital Video Display window shows live video or recorded video from the selected DVRs. The live/recorded video enables you to monitor and track the movement of card holders and visitors. Note: This is an optional feature. You must procure the appropriate license to use this feature. Contact Honeywell Customer Care for further details. Procedure 1. Choose Operations > Digital Video. Filters the events to be displayed Displays the video recorded from the specified date 2. 3. 4. 60 Select the cameras from the Cameras list. To view live video, click Live. OR To view the recorded clip, click Clip From and enter the period during which the clip is recorded. Click Show to view the live video or the recorded video. The Digital Video Display window appears. Shows the connectivity status OPERATING NSTAR Iris controls Focus controls Zoom controls Pan and Tilt controls For the recorded video display, controls are provided to pause, play, fast forward, adjust time, and so on. How to Generate Reports Overview You can generate and print reports to monitor and track the access related activities in NStar. You can generate a report for all the actions performed by the operators on the NStar user interface and monitor their activities. A card report can be generated for card holders, the card status, and the access level. Access Area Report, Operator Report, Time Zone Report, and Device Map Report are some of the other reports which can be generated. Each report can be customized based on filter criteria. For example, you can filter the Card Report, based on the card number and the card status. Report options are available to print and export the generated report. The following table lists the report options. 61 Report Options Report Option You can... OPERATING NSTAR Preview Preview the report before printing. Print Print the report and save the generated report to a file. Export Export the report to a file. The available file formats are .txt and .csv. Estimate Number of Pages Assess the number of pages the report requires before you print it. Clear Filter Options Clear all the filter options set for generating the report. Run Report Generate the report for all the actions performed by an operator in NStar. This option is available only for the Operator Actions Report. Run from Archived Database Generate reports based on the data stored in the database. Card Number and Card Status filter criteria for the Card Report Procedure 1. 2. 62 Choose Reports > Reports or click the Reports icon on the toolbar. The Reports window appears, displaying the list of reports in NStar. Double-click a report from the list. OR 3. 4. 5. Select a report from the list and click Report Options. The corresponding Report dialog box appears. Set the filter criteria to customize the report according to requirements. Click the report option to print or export the generated report. Click Close. OPERATING NSTAR Database Maintenance Database maintenance involves the following functions. • • • Removing unused data. Making a backup of the database for use during hardware/software problems. Restoring a backup of the database when required. Removing Unused Data When records are deleted from a database, they are not removed from the hard disk. They are unavailable for use, but still occupy hard disk space. It is necessary to remove these files for optimum hard drive usage. To remove deleted database records and/or history 1. 2. 3. 4. Choose File > Database Maintenance. The Database Maintenance window appears. Select Remove Deleted Records under Settings to delete records from the hard drive. Select Delete History under Settings to delete history files. Click Change to open the Select Until Date dialog box and select a date from the calendar. Calendar 63 Note: The deleted records and/or the history till the selected date are/is removed. 5. OPERATING NSTAR Click Start. A Deleting Records dialog box appears warning you to backup the database before deleting the files. Note: If history is deleted, it can be restored only by restoring the entire database from a backup copy. Therefore, it is recommended that you make a backup copy of the database before deleting the history. 6. Click Yes to proceed with the deletion. A progress bar displays the status of the deletion process and the name of each database as it is being processed. OR Click No to make a backup of the database. Backing up and Restoring the Database The NStar Backup and Restore utility is a stand-alone application that enables you to create a backup and restore it when required. The Backup and Restore Utility is automatically installed with the NStar application. You can access the utility from the NStar Program group on the Start menu. The NStar Backup and Restore Utility is made up of three components: Backup, Schedule, and Restore. You can schedule the backup of NStar hardware and history database information, and restore the backup when required. Note: • Backup of data such as badge images, signatures, and badge graphics cannot be created using the Backup and restore utility. • If you are using the default SQL Server 2005 Express Edition, then a backup cannot be scheduled from the Backup and Restore utility. To schedule the backup, go to Configuration > Time Management > Schedule in the NStar User Interface. To backup the database 1. 64 Double click the NStar Backup & Restore icon Restore window appears. . The NStar Backup and 2. 3. 4. 8. 9. Note: For an SQL Server 2005 Express database, the Run Once and Schedule to occur later options are not available. If you select the options, the following message is displayed. To schedule the backup, go to Configuration > Time Management > Schedule in the NStar User Interface. 10. Click Finish to run the backup. To restore a database backup 1. 2. 3. Double click the NStar Backup & Restore icon . The NStar Backup and Restore window appears. Click Restore. The NStar Restore window appears. Click the Restore from option. • View the list of backups made from this machine - To view a list of all the backup files created and saved on the computer. 65 OPERATING NSTAR 5. 6. 7. Click Backup & Schedule. The NStar Backup window appears. Type a unique Backup Name and Description. Select a database Backup Type. • Database-Complete - Creates a complete backup. • Database-Differential - Creates a backup of only the differences from the last complete, appended or differential backup. Select a Destination for the backup file from Tape or Disk. Enter a Filename for the backup. Select Append to add only the differences from the last backup to the existing backup file. Click Continue. The NStar Schedule window appears. Select the Schedule Type. • Run Immediately - Starts the backup immediately after you click Finish. • Run Once - Creates a backup at the time and date specified. • Schedule to occur later - Creates a backup regularly at the specified interval. • 4. OPERATING NSTAR 5. 66 View the list of backups on a specific device - To view a backup file created or/and saved on a disk/tape drive. Click the Restore To option. • Restore to NStar Database - Restores the NStar database. You must stop the NStar services before proceeding with the restore. • Restore to NStar Archive Database - Replaces the existing archive database. • Restore to New Database - Creates a new database without changing the current or the backup database. Click Restore to start the restore process. If you have any query... Refer to • Honeywell Access Systems 2700 Blankenbaker Pkwy Suite 150 Louisville, KY 40299 U.S.A Honeywell Access Systems Charles Avenue, Burgess Hill West Sussex, RH15 9UF U.K Phone: 800-323-4576 Fax: 414-766-1798 Office Hours: 8:00 AM to 8 PM Eastern time Phone: +44 (0)1444 251180 Fax: +44 (0)1444 871074 Office Hours: 8 AM to 5 PM (GMT) OPERATING NSTAR • The NStar Online Help (Open the application and press F1) OR Contact the Honeywell Access Systems Support team. E-mail: [email protected] URL: http://www.honeywellaccess.com 67