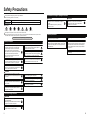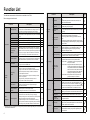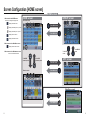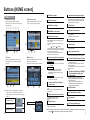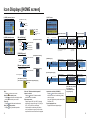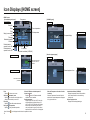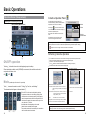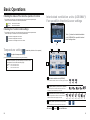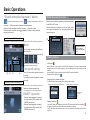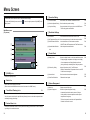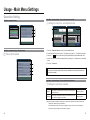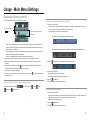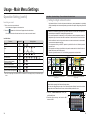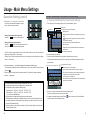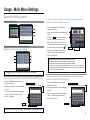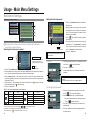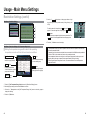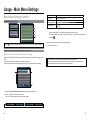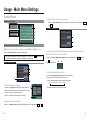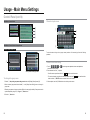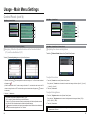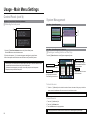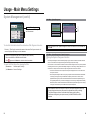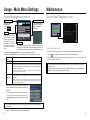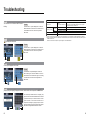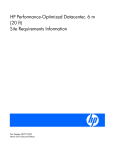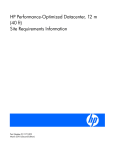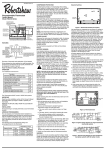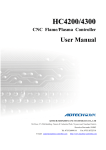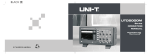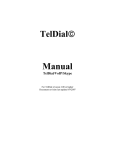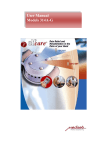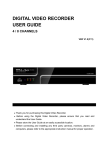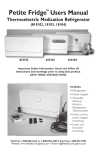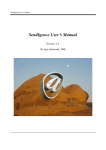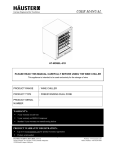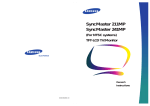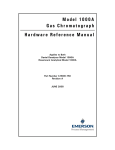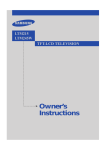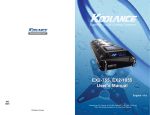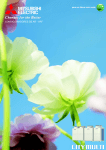Download Advanced Touch Controller Mitsubishi Electric AT
Transcript
Air-conditioner Control System ADVANCED TOUCH CONTROLLER MODEL AT-50A INSTRUCTION BOOK Safety Precautions............................................................... 2 Function List......................................................................... 4 Names and Functions of Controller Components................ 6 Screen Configuration [HOME screen].................................. 8 Buttons [HOME screen]...................................................... 10 Icon Displays [HOME screen]............................................ 12 Basic Operations................................................................ 16 Screen selection.......................................................................... 16 Group selection........................................................................... 17 Operating the Air conditioning unit group.................................... 18 ON/OFF operation......................................................................... 18 Mode.............................................................................................. 18 Temperature setting....................................................................... 20 Interlocked ventilation units(LOSSNAY)/Fan speed/Air direction/Louver settings........ 21 "Disable scheduled operation" button............................................ 22 Operating the LOSSNAY group................................................... 22 Mode.............................................................................................. 22 Fan speed setting.......................................................................... 22 Operating the General equipment group..................................... 22 ON/OFF operation......................................................................... 22 Before using the controller, read this Instruction Book carefully to ensure proper operation. Retain this Instruction Book for future reference. Make sure that this manual as well as the Installation Manual are passed on to any future air condition system users. To ensure safety and proper operation of the unit, the unit should only be installed by qualified personnel. Multiple group selection screen................................................... 23 Disabling functions...................................................................... 23 Menu Screen...................................................................... 24 Usage - Main Menu Settings.............................................. 26 Operation Setting........................................................................ 26 Restriction Settings..................................................................... 42 Control Panel............................................................................... 50 System Management.................................................................. 57 Maintenance....................................................................... 61 Touch Panel Cleaning screen...................................................... 61 Troubleshooting.................................................................. 62 Safety Precautions ●Thoroughly read the following safety precautions prior to installation. ●Observe the following precautions to ensure safety. WARNING CAUTION Precautions for moving or repairing the controller WARNING The controller should be repaired or moved only by qualified personnel. Do not disassemble or modify the controller. Improper installation or repair may cause injury, electric shock, or fire. Indicates a risk of death or serious injury. Indicates a risk of serious injury or structural damage. ●Nomenclature (Prohibited actions) (Do not touch) (No water) (No wet hands) (Electric shock hazards) (Injury hazards) (Important actions) reading this manual, pass it on to the end user to retain for future reference. ●After ●Keep this manual for future reference and refer to it as necessary. This manual should be made available to those who repair or relocate the controller. Make sure that the manual is passed on to any future AT-50A users. All electric work must be performed by qualified personnel. General precautions WARNING Do not install the unit in a place where large amounts of oil, steam, organic solvents, or corrosive gases, such as sulfuric gas, are present or where acidic/ alkaline solutions or sprays are used frequently. These substances can compromise the performance of the unit or cause certain components of the unit to corrode, which can result in electric shock, malfunctions, smoke, or fire. To reduce the risk of shorting, current leakage, electric shock, malfunctions, smoke, or fire, do not wash the controller with water or any other liquid. CAUTION To reduce the risk of shorting, electric shock, fire, or malfunction, do not touch the circuit board with tools or with your hands, and do not allow dust to accumulate on the circuit board. To reduce the risk of injury or electric shock, before spraying a chemical around the controller, stop the operation and cover the controller. To reduce the risk of injury or electric shock, stop the operation and switch off the power supply before cleaning, maintaining, or inspecting the controller. Additional precautions To avoid damage to the controller, use appropriate tools to install, inspect, or repair the controller. To avoid damage to the controller, do not overtighten the screws. AT-50A is designed for exclusive use with the Building Management System by Mitsubishi Electric. The use of this controller for with other systems or for other purposes may cause malfunctions. To avoid discoloration, do not use benzene, thinner, or chemical rag to clean the controller. To clean the controller, wipe with a soft cloth soaked in water with mild detergent, wipe off the detergent with a wet cloth, and wipe off water with a dry cloth. To avoid damage to the controller, provide protection against static electricity. Properly install all required covers to keep moisture and dust out of the controller. Dust accumulation and water can cause electric shock, smoke, or fire. To reduce the risk of electric shock, malfunctions, smoke or fire, do not operate the switches/buttons or touch other electrical parts with wet hands. CAUTION To reduce the risk of fire or explosion, do not place flammable materials or use flammable sprays around the controller. To reduce the risk of damage to the controller, do not directly spray insecticide or other flammable sprays on the controller. To reduce the risk of injury and electric shock, avoid contact with sharp edges of certain parts. To avoid injury from broken glass, do not apply excessive force on the glass parts. To reduce the risk of injury, wear protective gear when working on the controller. To reduce the risk of electric shock or malfunctions, do not touch the touch panel, switches, or buttons with a pointy or sharp object. Precautions during installation WARNING Do not install the controller where there is a risk of leaking flammable gas. If flammable gas accumulates around the controller, it may ignite and cause a fire or explosion. Properly dispose of the packing materials. Plastic bags pose suffocation hazard to children. Function List Function The table below summarizes the functions that are available on the AT-50A. Refer to the pages listed for details. Lock Buttons Function Description Switches the ON/OFF operation of the units such as air conditioning units. The LED on the Collective ON/OFF button will light up when one ON/OFF Operation or more units are in operation and off when all units are stopped. Switches the mode “Cooling/Dry/Fan/Auto/Heating” for each group or all *1 groups. (Switches the mode “Bypass/Heat recovery/ Auto” for LOSSNAY Mode groups.) *1 Sets the set temperature for each group or all groups. Set Temperature Unit Operation Fan Speed Air Direction Louver *1 Adjusts the fan speed for each group or all groups. *1 Adjusts the air direction for each group or all groups. *1 Enables/disables the louver for each group or all groups. Page 18 Set Temperature Range Limit Restriction Settings 18 Operation Mode Selection Limit 20 21 21 21 The ON/OFF operation of the interlocked ventilation unit is interlocked ON/OFF Operation with the ON/OFF operation of the air conditioning unit. The interlocked ventilation units can be independently operated for ON (High/Low)/ OFF for Interlocked *1 for each group or all groups. (When the ventilation unit is interlocked Ventilation Display Format 21 Function Key Setting with the air conditioning unit, the ventilation mode cannot be used.) Time and Collective Operation The following functions can be collectively executed on multiple groups: Setback, Schedule, Mode, Temperature Correction, RC Prohibition. 19 38 Date and Time Sets the date, time, and display formats. The current time will appear at the top right corner of the HOME screen. 27 Weekly/1-day schedule • Allows the user to set the Weekly schedule for each group. • Maximum of 16 events can be scheduled for each day. • The types of actions that can be scheduled are as follows: ON/OFF, Mode, Set Temperature, Fan Speed, Air Direction, and Remote Controller Operation Prohibition. • Maximum of 12 patterns can be configured for the Weekly schedule, and 5 for 1-day schedule. • Two types of weekly schedule (Summer/Winter) can be set. • 1-day schedule overrides the Weekly schedule. 27 Setback Control This function helps keep the indoor temperature in the temperature range while the units are stopped and during the time this function is effective. 35 Disabling scheduled operation Scheduled operation can be temporarily disabled. This setting must be set to OFF to run scheduled operation. 22 System-Changeover Automatically switches the entire system (all indoor units that are connected to the same outdoor units) to Cooling or Heating by periodically monitoring the room temperature and the preset temperature of each group and determining the best operation mode. • The System-Changeover function is not available for the following types of products: Simultaneous Cooling/Heating units (with automatic mode change function), Mr. SLIM®, LOSSNAY, and DIDO controller. Schedule System Management Maintenance 59 Locks the following buttons: Collective ON/OFF, F1, F2, and Main Menu. Locks the following functions: ON/OFF, Mode, Set Temp, Fan Speed, and Schedule ON/OFF. Limits the available temperature range for the local remote controllers (each group or all groups). Locks the following buttons on the local remote controllers: ON/ OFF, Mode, Set Temperature, and Filter Reset buttons (collectively or by group) When set as the main controller, operation of the following modes with the local remote controllers can be prohibited. When cooling is prohibited: Cooling, dry, automatic cannot be chosen. When heating is prohibited: Heating, automatic cannot be chosen. When cooling/heating is prohibited: Cooling, dry, heating, automatic cannot be chosen. Selects the display formats for the following items: Display language, temperature unit, room temperature, display or nondisplay of Cooling/Heating mode icons (during Auto mode), backlight timer, and group names. The F1 button and the F2 button can be set as a run button of the following collective operation: Setback, Schedule, Operation Mode, Temperature Correction, Remote Controller Prohibition. Page 11 23 42 44 46 48 50 54 HOME screen Operation Mode Setting When the Group icon is touched, the action differs depending on the operation mode. Default is set to the operation mode 2. Operation mode 1: Turns ON/OFF the units in the group whose Group icon is touched. Operation mode 2: Displays the check mark when Group icon is touched. Touch the Group icons of the groups to be operated, and then touch the “OPERATE” button to move to the Group screen. Multiple groups can be selected. Use this mode when operating the multiple groups collectively. Operation mode 3: Directly moves to the Group screen of the group whose Group icon is touched. 41 Volume Control Sets the sound volume and screen brightness. 55 Error If an error occurs on the AT-50A controller or the units and controllers it controls, the LED on the Collective ON/OFF button will blink. If an error occurs on the indoor or LOSSNAY units, will appear on the corresponding group icon on the HOME screen. The error code can be verified and reset on the Status List screen. 57 Filter sign Filter Icon will appear on the HOME screen when the filter is due for cleaning. The icon can be removed from the Status List screen. 57 Touch Panel Cleaning Mode Disables the touch panel to allow the user to clean the panel. 61 Touch Panel Calibration Mode Calibrates the touch panel if the touch panel does not respond correctly when touched. 56 External input Receives input signals from external devices and start/stop all groups of units or permit/prohibit operations from the local remote controllers. Requires cable connections. External output Outputs the operation status of the units (ON/OFF) or error signals to external devices collectively, using contact signals. Requires cable connections. Basic Settings *1: Available functions vary depending on the unit type. Only the functions that are supported by the connected units can be controlled from the AT-50A. Prohibit Remote Controller Description Miscellaneous Names and Functions of Controller Components Product features Touch panel / Buttons The AT-50A described in this manual is a centralized controller with color LCD touch panel for air conditioning units, LOSSNAY, and General equipment using the Mitsubishi Electric DIDO controller (PACYG66DCA). AT-50A can control up to 50 units/50 groups. (*1) AT-50A controls and monitors the air conditioning units of each group. AT-50A also can control detailed scheduling and prohibits the local remote controller operation in each room (group), which may lead to energy savings. Basic operations are accessed through the AT-50A touch panel. ON/OFF, F1, and F2 operations that control air conditioning units collectively are accessed by using buttons next to the touch panel. AT-50A display screen consists of three types, corresponding to the usage. HOME screen : Monitoring screen to monitor the operation status of the units (described in this Instruction Book) Main Menu screen : Setting screen to set the functions such as schedule settings (described in this Instruction Book) Maintenance screen : Initial setting screen to set the basic systems such as group settings (described in the Installation Manual) * 1 Group: minimum unit to be controlled by AT-50A A group consists of units (16 units maximum). 1 2 1 Display/Touch panel AT-50A features a 5" color LCD touch panel. Touch panel displays the operation status of the units. Function settings such as week schedule settings are accessed through the touch panel. The backlight lights up when the panel is touched, and lights off after certain period of time. The backlight will remain lit as long as an error exists. 2 Collective ON/OFF Button *1 The Collective ON/OFF button enables the collective ON/OFF function that allows the user to turn on/off the air conditioning units, LOSSNAY, and DIDO controllers in all groups collectively. The indicator corresponds to the operation status of controlled units. Unlit: Indicates that all units are stopped. Lit : Indicates that one or more units are in operation. Blink: Indicates that an error is occurring. 3 Function 1 Button (F1), 4 Function 2 Button (F2) *1 *2 Desired functions from the following list can be assigned to the F1 and F2 buttons. (Setback/Schedule/Operation Mode/Temperture Correction/Remote Controller Prohibition) The functions to assign to these buttons can be selected from the Function Key Setting on the Control Panel. The indicator on the buttons indicates the enabled/disabled status of the function. Unlit: The assigned function is disabled. Lit : The assigned function is enabled. The indicators on the F1 and F2 buttons will be lit or unlit when the functions that are assigned to the F1 and F2 buttons are enabled or disabled from the Collective Operation panel. 3 5 Power indicator The power indicator lights up when the power to AT-50A is turned on. Unlit: Power OFF Lit : Power ON 4 *1 When the button is pressed while the operation is prohibited, the LED will blink twice. *2 Buttons 2, 3, and 4 are available only on the HOME screen. 5 Buttons 2, 3, and 4 have indicators on the top. Screen Configuration [HOME screen] HOME screen 1. How to switch the HOME screen Touch tubs to change the display format. GRID screen GROUP screen Zoom-out screen : Displays the GRID screen. To the GROUP screen : Displays the GRID (zoom-out) screen. : Displays the GRID (zoom-in) screen. To the GRID screen : Displays the LIST screen. : Displays the GROUP screen. 2. How to move to the Main Menu screen : Displays the Main Menu screen. 3. How to move to the Maintenance screen To the LIST screen Refer to the Installation Manual. To the GRID (zoom-in) screen To the GROUP screen LIST screen To the GRID (zoom-out) screen To the LIST screen Zoom-in screen To the GRID screen [Main Menu screen] To the Main Menu screen To the HOME screen Buttons [HOME screen] HOME screen GRID (zoom-out) screen GRID (zoom-in) screen Displays the operation status of all groups. The button layout 6 varies with the number of the registered groups. Displays the detailed operation status of each group. (10 groups on 5 pages maximum) ① ② ③ ④ ⑤ ⑥ 1GRID screen button 0Move-to-the-selected-group button Displays the GRID screen. Displays the LIST screen. Moves to the GROUP screen of the selected group. Moves to the Multiple group selection screen when multiple groups are selected. Refer to P23 "Multiple group selection screen" for details. 3GROUP screen button aPage button Displays the GROUP screen. Flips through pages. 2LIST screen button 4MAIN MENU screen button bDisplay selection button Displays the MAIN MENU screen. Shows/Hides the display for the information below. • Set temperature • Scheduled operation is enabled. 5Operation lock button Locks or unlocks the buttons on the AT-50A. Press and hold the button for two seconds to lock or unlock the buttons. The locked/unlocked status icon will appear on the buttons. ⑥ Locked ⑦⑧ ⑧ ⑨ ⑩ A password may be required to unlock certain buttons. Select the buttons to be locked from the Lock Buttons (Refer to P42.) on the Main menu. If no items have been selected, the operation lock button will not appear on the screen. ⑪ 6Group icon (operation status display) button LIST screen GROUP screen Displays the detailed operation status of each group with group name. (5 groups on 10 pages maximum) Displays the detailed operation status of each group. Sets group operations. (When the air conditioning units are controlled) ⑥ ⑬ ⑮ ⑭ ⑪ ⑫ ⑯ ⑰ Note: Display ⑨ and ⑩ vary depending on the operation mode. Refer to P17 "Operation mode" for details. Sample displays above are for default setting: Operation mode 2. Operation mode 2 Switches the Group icon between Selected (checked) and Deselected (unchecked). (Default) Displays the check mark when Group icon is touched. Operation mode 3 Directly moves to the Group screen of the group whose Group icon is touched. 7 “Access the Collective Operation panel” button Press this button to bring up the collective operation panel. (Refer to P19 for information about the collective operation panel.) Switches the group to be displayed. dMode button Switches the operation mode of the air conditioning units and LOSSNAY. eSet temperature button Adjusts the set temperature by using the + and – buttons. Set temperature appears above the button. f“Disable scheduled operation” button Use this button to temporarily disable the scheduled operation on the display. The indicator on the button will remain lit when the function is enabled. The scheduled operation will not be run when the icon is displayed. gInterlocked ventilation (LOSSNAY)/ Air direction/Fan speed/Louver setting button Displays the popup window of Interlocked ventilation (LOSSNAY)/Air direction/Fan speed/ Louver setting screen. * Refer to P21 "Interlocked ventilation units (LOSSNAY)/Fan speed/Air direction/Louver settings" for the popup window. ⑱ON/OFF button Changes the operation to ON/OFF. ⑲Fan speed selection button Switches LOSSNAY fan speed between Lo and High. : Displays the zoom-out screen. : Displays the zoom-in screen. 9Select All button LOSSNAY Operation mode 2 10 ⑱ Operation differs depending on the operation mode. Operation mode 1 Turns ON/OFF the units in the group whose Group icon is touched. 8GRID (zoom-out/zoom-in) screen button Operation mode 1 Operation mode 3 Unlocked cGroup button Selects/Deselects groups collectively. Adds check marks to all selected icons. ⑲ 1Current time Displays the current time. 2Current page/Total pages Displays the Current page/Total page number. Note : Depending on the units to be controlled and AT-50A settings, available button operations and displays vary. : While the icon is displayed on the button, the operation is locked. 11 Icon Displays [HOME screen] (3) LIST screen (1) GRID (zoom-out) screen [ON (BG Color: blue)] Group No. •Filter sign •Check mark [OFF (BG Color: black)] [Error (BG Color: yellow)] Error display Communication error at startup (2) GRID (zoom-in) screen Group No. [ON (BG Color: blue)] Room (Group) name Schedule (enable/disable) [ON (BG Color: blue)] [OFF (BG Color: black)] Interlocked ventilation (LOSSNAY) operation** •Check mark •Mode •Filter sign: Room temperature Interlocked ventilation (LOSSNAY) operation •Mode •Filter sign: Schedule (enable/disable) [OFF (BG Color: black)] Schedule (enable/disable) Group No. [OFF (BG Color: black)] [ON (BG Color: blue)] [Air conditioning ] •Check mark •ON/OFF operation prohibition Display selection button Display selection button Room Set temperature temperature* * When the temperature offset function is enabled, the temperature will appear in the green outline font. Room Interlocked temperature ventilation** ON: blue OFF: black •Mode •Filter sign: Room temperature ** Interlocked LOSSNAY does not appear during operation. [LOSSNAY group] [ON (BG Color: blue)] [OFF (BG Color: black)] Schedule (enable/disable) [LOSSNAY group] Filter sign: LOSSNAY icon Group No. Room (Group) name [ON (BG Color: blue)] Schedule (enable/disable) [OFF (BG Color: black)] Schedule (enable/disable) [ON (BG Color: blue)] [OFF (BG Color: black)] [General equipment group] •Check mark [OFF (BG Color: black)] [ON (BG Color: blue)] •LOSSNAY icon •Filter sign: •LOSSNAY icon •Filter sign: •LOSSNAY icon Schedule (enable/disable) [General equipment group] General equipment icon [ON (BG Color: blue)] Group No. Room (Group) name Schedule (enable/disable) [OFF (BG Color: black)] Schedule (enable/disable) [ON (BG Color: blue)] [OFF (BG Color: black)] [Error (BG Color: yellow)] [Air conditioning unit/LOSSNAY/General equipment group] Error display Error: when an error occurs. Displays Startup (communication) error: Displays as well as the error display when a startup (communication) error occurs. Filter sign: Displays when filter needs maintenance. During scheduled operation: during scheduled operation. Displays 12 When the "Disable scheduled operation" button is enabled: Displays when the "Disable scheduled operation" button is enabled. Room temperature: Display ranges 8-39ºC (46-102ºF). When the temperature is beyond the range, 8ºC (46ºF) or 39ºC (102ºF) will blink on the display. When multiple air conditioning units (indoor units) are registered to a group, current indoor temperature on the main indoor unit is displayed. •Check mark •General equipment icon Interlocked ventilation (LOSSNAY): Displays when there are ventilation units interlocked with the air conditioning (indoor) units in the group. Icon color indicates the operation status (Blue: ON, Black: OFF). General equipment icon: Displays the General equipment type. •General equipment icon •General equipment icon 【Error (BG Color: yellow)】 【Air conditioning unit/LOSSNAY/General equipment group】 Error display 13 Icon Displays [HOME screen] GROUP screen [Air conditioning unit group] Group name [LOSSNAY group] During operation During operation Group No. Mode Room temperature Error Startup (communication) error Filter sign Scheduled operation /Disabled Disable scheduled operation function: ON Disable scheduled operation function: OFF Set temperature While the unit is stopped Fan speed display Fan speed Louver Air direction Interlocked ventilation (LOSSNAY) [General equipment group] Temperature Correction During operation When the Temperature Correction function is enabled While the unit is stopped While the unit is stopped General equipment icon Interlocked ventilation (LOSSNAY) When the "Disable scheduled operation" button is enabled: Displays when the "Disable scheduled operation" button is enabled. Room temperature: Display ranges 8-39ºC (46-102ºF). When the room temperature is beyond the range, 8ºC (46ºF) or 39ºC (102ºF) will blink on the display. When multiple air conditioning units (indoor units) are registered to a group, current indoor temperature on the main indoor unit is displayed. icon is displayed on the button, the operation is locked. Error: Displays when an error occurs. Startup (communication) error: Displays as well as the error display when a startup (communication) error occurs. Filter sign: Displays when filter needs maintenance. During scheduled operation: Displays during scheduled operation. Note : While the 14 When the Temperature Correction function is enabled: When the Temperature Correction function is enabled, the corrected temperature will appear in the green outline font. Interlocked ventilation (LOSSNAY): Displays the operation status of the ventilation that is interlocked with the air conditioning (indoor) units. General equipment icon: Displays the General equipment type. 15 Basic Operations Screen selection Group selection GRID (zoom-out) screen appears at the initial startup. Select the desired screen. • Operation mode 1, 2, 3 When the Group icon 1 is touched, the action differs depending on the operation mode. Operation mode consists of three modes (shown below), and default is set to the operation mode 2. Refer to P41 for changing the mode. GRID (zoom-out) screen • Operation mode 2: appears in the area marked 2. Allows the user to select groups to be operated. Moves to the Group screen. 1 2 3 LIST screen GRID (zoom-in) screen 1 1 Touch the Group icon 1 to select the group to be operated. Groups can be selected on the GRID or the LIST screens. Touch the Group icon 1 to switch between displaying check marks (selected) and hiding check marks (deselected). Touch 3 to select all groups. Touch the Group icons of the groups to be operated, and then touch 2 to move to the Group screen. The number of selected groups = 1 : The selected group appears on the Group screen. Refer to P18 "Group screen" for details. The number of selected groups > 1 : The Multiple group selection screen appears. (The selected groups can be operated collectively.) Refer to P23 "Multiple group selection screen" for details. • Operation mode 1: appears in the area marked 2. Stops or starts the operation of the air conditioning units through Group icon 1. * ON/OFF operation lock When AT-50A restricts its own ON/OFF operation, the icon above will appear. The ON/OFF operation will be disabled. * During receiving the external input signal 2 2 3 3 The ON/OFF function cannot operate when the following displays appear. ■Displays the emergency stop level-signal input* ■Displays ON/OFF level-signal input The button cannot be operated. When the group icon button is set to the operation mode 1 • Operation mode 3: Nothing appears in the area marked 2. Moves to the Group screen by touching the Group icon 1. 16 17 Basic Operations Operation Screen (Group screen) Collective Operation Panel Operating the Air conditioning unit group This panel has the functions that can be executed collectively. (Setback, Schedule, Mode, Temperature Correction, RC Prohibition) Basic operations (GROUP screen) Indicator Function icon at the left bottom of the Touching the icon on the GRID or the LIST screen will bring up the Collective Operation panel. Each button has an indicator and the function name. Collective Operation button The indicators on the buttons show which functions are assigned to which buttons. 1 ▪Before using the Collective Operation buttons, the groups to execute collective settings on must be selected, and the parameters must be set from Main Menu>Operation Setting>Collective Operation Setting. ▪If 2 5 3 4 ON/OFF operation Touching 3 allows the indoor units in the displayed group to start/stop. When interlocked ventilation units (LOSSNAY) are connected, the ventilation units work in conjunction with indoor units. ON: [Green] OFF: Performing Collective Operation 1 On the GRID or the LIST screen, touch the button that brings up the Collective Operation Panel. 2 Select the Collective Operation button on the Collective Operation panel. 3 Press OK on the Collective Operation panel. (Go to 4 if Setback or Mode was selected. Otherwise, the setting is complete.) 4 If Setback or Mode was selected, take the following steps. When Setback is selected When Mode is selected [Black] Mode (useable only while the unit is in operation) Touch 2 to access the modes in order of "Cooling, Dry, Fan, Auto, and Heating." The selected mode will appear in the area labeled 1. Auto heating display 18 appears on an icon of a given function, the function is not available. Auto cooling display *Refer to P51 for Auto mode cooling/heating settings. *To operate an indoor unit in the heating (cooling) mode while the indoor unit is already operating in the opposite mode, the operation mode cannot be changed until all of the indoor units operate in the same mode or stop. In this case, the mode 1 will blink. *Available mode varies depending on the model. Modes that are unavailable do not appear. *The operation mode which is restricted by this controller or other controllers cannot be selected. Select the desired item, and touch OK. ▪Touch OK on the popup window. ▪Scheduled: Scheduled operation is enabled. The units will operate according to the Setback Control settings. (P35) ▪Select a mode on the window that will appear. ▪Unscheduled: Scheduled operation is disabled. The units will operate according to the Collective Operation settings (Setback). (P39) ▪OFF ▪Press OK. :The Setback function will not be executed. *Regardless of how the above settings are made, the Setback function will not be executed if the operation switch is on. *A blinking indicator on a button indicates that the function that corresponds to the button cannot be collectively executed. Check the settings for the “Collective Operation Setting.” 19 Basic Operations Checking the status of the collective operation functions 1On the GRID or the LIST screen, touch the button that brings up the Collective Operation panel. 2Check the color of the indicator on the collective operation button. Interlocked ventilation units (LOSSNAY)/ Fan speed/Air direction/Louver settings (Yellow) : The function is enabled. (Gray) : The function is disabled. Checking the Function button settings 1 On the GRID or the LIST screen, touch the button that brings up the Collective Operation Panel. 2 Check what it says on the indicator on the collective operation buttons. Touch 4 to show the Interlocked ventilation units (LOSSNAY)/Fan speed/Air direction/ Louver settings screen. :The function is assigned to the F1 button. :The function is assigned to the F2 button. :The function is not assigned to the F1 or F2 button. 4 Temperature setting Touch A (useable only while the unit is in operation) C to adjust the temperature setting. (* When fan mode is selected, the temperature setting cannot be made.) *Available set temperature range varies depending on the mode or model. The temperature can be set within the following range. Cool/Dry : 19°C - 30°C / 67°F - 87°F Heat : 17°C - 28°C / 63°F - 83°F Auto : 19°C - 28°C / 67°F - 83°F B D A : Interlocked ventilation units (LOSSNAY) * When interlocked ventilation units are not connected, [A] does not appear. Stop Low High B : Fan speed (useable only while the unit is in operation) * [B] does not appear when the model does not have this function. * Available fan speed varies depending on the model. Quiet Low Medium High Auto C : Air direction (useable only while the unit is in operation) * [C] does not appear when the model does not have this function. * Available air direction varies depending on the model. Setting 1 Setting 2 Setting 3 Setting 4 Setting 5 Swing Auto D : Louver (useable only while the unit is in operation) * [D] does not appear when the model does not have this function. ON OFF After setting A through D , touch the OK button. 20 21 Basic Operations “Disable scheduled operation” button The “Disable scheduled operation” function is ON. The “Disable scheduled operation” function is OFF. Use button 5 (P18) to temporarily disable the scheduled operation. When the function is enabled, the indicator on button 5 will light up in yellow. When this function is enabled, the icon will appear on the screen, and the scheduled operation will not be run. Operating the LOSSNAY group Multiple group selection screen * To operate the Air conditioning unit group Allows the user to collectively operate all groups that are selected on the GRID or LIST screen. When selected groups include two or more unit types, select the unit type to be operated. Then, the target group will be the selected unit group. (1) Displays that are not marked by numbers on the screen are the same as those on the Air conditioning unit group screen. Mode Check the selected groups. Touch (1) to show the selected group confirmation screen. Touch (1) to access the modes in the order "Bypass, Heat recovery, Auto." The selected mode will appear in the area marked (2). Disabling functions *Available mode varies depending on the model. Modes that are unavailable do not appear. Fan speed setting (2) (1) (3) (4) Touch (3) to access the fan speeds in the order "Low, High." The selected fan speed will appear in the area marked (4). Lock Buttons When AT-50A locks its own functions for ON/OFF, Mode, Temperature, Fan speed, “Disable scheduled operation” button, the icon above will appear on the corresponding buttons, and the functions will be disabled. When the ON/OFF function is locked, the Collective ON/OFF button will be enabled. Example) ON/OFF operation lock During receiving the external input signal The ON/OFF function cannot operate when the following displays appear. Operating the General equipment group Displays that are not marked by numbers on the screen are the same as those on the Air conditioning unit group screen. ■Displays the emergency stop level-signal input* ■Displays ON/OFF level-signal input Displays the General equipment type. *When changing icons, refer to the Installation Manual. ON/OFF operation •When the General equipment is turned on, the output contact of DIDO controller (PACYG66DCA) also turns on. •When the General equipment is turned off, the output contact of DIDO controller (PACYG66DCA) also turns off. 22 The button cannot be operated. Operation restrictions If the ON/OFF, Mode, and Temperature buttons on the AT-50A are disabled from other controllers, will appear on the buttons, and these buttons will not be available for selection. If the AT-50A denies other controllers access to itself, other controllers cannot disable the functions on the AT-50A. 23 Menu Screen 1 Operation Setting The Main Menu screen allows the user to configure the basic settings. To access the [Main Menu] screen, touch the [Menu] screen. icon at the right top corner of the [HOME] or the Main Menu screen (Top screen) (1) Time and Schedule Sets the date, time, schedules, and Setback control. P26 (2) Collective Operation Setting Sets the collective operation settings. P38 (3) Group Icon Setting Changes the behavior of the group icon on the HOME screen. * Three setting options are available. P41 Locks the buttons and the functions on the AT-50A. P42 2 Restriction Settings 1 (1) Lock Buttons (2) Set Temperature Range Limit Sets the temperature range for the local remote controllers. P44 (3) Prohibit Remote Controller Locks the buttons* on the local remote controllers. *ON/OFF, Mode, Set Temperature, and Filter Reset buttons P46 (4) Operation Mode Selection Limit Limits the operation mode selection. P48 2 3 3 Control Panel (1) Display Format Selects the display formats* on the Home and Menu screens. *Display language, temperature unit, display or non-display of room temperature and Cooling/Heating mode icons (during Auto mode), and backlight timer, and group names. P50 (2) Function Key Setting Assigns the functions to the F1 and F2 buttons. * Setback, Schedule, Mode, Temperature Correction, and RC Prohibition can be assigned. P54 (3) Volume Control Sets the sound volume and screen brightness. P55 (4) Touch Panel Calibration Calibrates the touch panel. P56 (1) Status List Displays errors and filter signs. P57 (2) System-Changeover Selects the System-Changeover* setting. *Automatically switches the entire system to Cooling or Heating based on the room temperature and the preset temperature of each group. * This function cannot be used when the Operation Mode Selection Limit function is used. P59 1 4 3 4 2 1 [HOME] button Accesses the [HOME] screen. 2 Back button 4 System Management Returns the screen to the previous screen. (When touched on the Main Menu screen, returns the screen to the HOME screen.) 3 Touch Panel Cleaning button P61 Touch this button to access the screen that will not respond when touched (except when the numbers in the four corners are touched in a specified order), allowing the user to clean the touch panel without accidentally changing the settings. 4 Service Menu button Accesses the maintenance menu for service personnel. Normally, general users do no need to change any settings in the maintenance menu. 24 25 Usage - Main Menu Settings Operation Setting Main Menu > Operation Setting > Time and Schedule > Date and Time Main Menu > Operation Setting A Setting the date, time, and display format 1 1 2 2 4 3 3 5 Date tab Time tab 1. Touch the A Date and Time button on the [Time and Schedule] screen. Main Menu > Operation Setting > Time and Schedule 2. On the [Date and Time] screen, touch the 1 [Date] tab to set the date, or 2 [Time] tab to set the time. 1 Time and Schedule 3. Using the 3 buttons, set the following items: [Month/Date/Year] and [Hour/Minute/AM・PM]. 4. On each tab, select one of the three display formats by checking the 4 checkbox next to the desired format. A B C D 5. Touch the 5 Save button. ・The initial date/time setting is 1/1/2011 12:00AM. ・If the clock is set forward, the operations that were scheduled to have taken place before the new time will be cancelled. Main Menu > Operation Setting > Time and Schedule > Set Schedules B Setting the operation schedule Types of schedules Number of operation patterns Weekly Use to assign an operation pattern for each day of the week to be executed every week. Maximum 12 patterns One Day Use to assign unique operation patterns for specific dates (up to seven days in advance, including the current date). Maximum 5 patterns [Note] If a specific pattern is assigned to multiple groups or days and the configuration of the pattern is changed, the change will be reflected on all the groups and days. Use a different pattern number to save a given configuration of events if you do not want the changes to be reflected on the groups and days to which the pattern is assigned. 26 27 Usage - Main Menu Settings Operation Setting (cont'd) Schedule setting flowchart Schedule Setting Procedures Set Schedule screens 1. Touch the [Set Schedules] button on the [Time and Schedule] screen to access the Select Group and Days/Dates screen. Step 1 Select the Weekly or One Day tab. Weekly Step 2 Validity period. Current tab name [Weekly] tab One day [One Day] tab On the [One day] tab, a 7-day schedule including today will be displayed. Day (Date) grid Step 3 Select a group. Step 4 Select days or dates. • [Weekly] screen Displays the pattern numbers that are assigned to groups and days. Select Group and Days/Dates screen ) will appear on the top left corner of the cell to which One( day schedule is assigned. One-day pattern will override the Weekly pattern. The “Seasonal Settings” button will appear. On the button, the effective period that was selected on the Weekly Tab will appear. The effective period can be changed on the “Seasonal Settings” "Seasonal Settings" btutton screen that will appear when the button is pressed. • [One day] screen Displays the One-day schedule patterns that are assigned to specific dates. Seasonal settings screen Step 5 Assign a pattern to the selected days or dates. Select Pattern screen Step 6 Configure the pattern. 2. Touch the Weekly or One Day tab. When the Weekly tab was selected, the “Seasonal settings” must be made as follows. (1) Touch the [Seasonal settings] button on the Select Group and Days/Date screen. (The “Seasonal settings” button appears only on the [Weekly] screen.) Edit Pattern screen (2) Touch the button 1, and select the use or non-use of Weekly2. : Use Weekly2 : Do not use Weekly2 (3) Use the 2 buttons to select the use or non-use of Weekly1 and the effective period for Weekly2. If Weekly2 is set to “Do not use Weekly2,” the effective period cannot be set. (4) Pressing the 3 OK button will take the screen back to the Select Group and Days/Date screen, and the effective period on the “Seasonal Settings” button will be updated.If the effective periods for Weekly1 and Weekly2 2 1 3 overlap, the setting cannot be completed. 28 29 Usage - Main Menu Settings Operation Setting (cont'd) 3. Select the cell where a specific group and a day (date) intersect to assign a pattern. * Patterns can be copied, pasted, or deleted on the Select Group and Days/Dates screen. e.g., The weekly schedule of a specific group can be copied and pasted to another group, or the schedule pattern of a specific day can be copied and pasted to another day. Refer to P32 for details. ② To copy an existing pattern and paste it to selected days or dates Touch a pattern number to select it, then touch the [OK] button to return to the Select Group and Day/ Date screen. To set the schedule for other groups or days/date ⇒ See Step 2. When setting is complete ⇒ See Step 10. ③ To edit an existing pattern Touch an existing pattern number, then touch the 4. On the Select Pattern screen, select [--] (deselected) or one of the 12 or 5 patterns (between [P01] and [P12] on the Weekly tab OR between [P01] and [P05] on the One Day tab). Each pattern can be newly configured, copied and pasted, or edited. See 1, 2, and 3 below for details. Touch a schedule pattern to select it. Black pattern numbers indicate that the patterns have already been configured, and the white ones indicate blank patterns. button to access the Edit Pattern screen. ⇒ See Step 5. If the selected pattern number is assigned to other groups or days, the message "This pattern is used for another schedule. To use different pattern number, select the number, and touch the OK button." will appear. To change the schedule of the day or date that was selected in Step 3 above alone, select a new blank pattern number and then touch the [OK] button. To change the setting of all groups and days to which the pattern is assigned, just touch the [OK] button. 5. On the Edit Pattern screen, touch an event number to edit its contents. Event No. Scheduled actions Event No. Scheduled actions Operation pattern numbers Schedules events for the selected pattern • Appears only if the selected pattern has been configured. • The functions not supported by the selected group will appear underlined in red, and they will not be executed. * Touch the < > buttons to check the actions for each scheduled event. * Refer to P34 for icon definitions. Scroll button ON/OFF, Mode, Set Temperature, and Fan Speed Air Flow Direction, Prohibit Remote Controller Operation *1 The scheduled actions for each event will be displayed over two pages. Use the scroll buttons to switch between the pages. *2 On the Edit Pattern screen, the events of a specific pattern can be copied and pasted to another pattern. ① To configure a new pattern using a blank pattern Touch a blank pattern number, then touch the ⇒ See Step 5. Refer to P32 for details button to access the Edit Pattern screen. If one or more patterns have been configured and saved, the message "When copying other setting patterns to edit, select the pattern to be copied, and touch the OK button." will appear. Touch the [OK] button to create a new pattern using a blank pattern. To use an existing pattern as a template, select a desired pattern and then touch the [OK] button. 30 31 Usage - Main Menu Settings Operation Setting (cont'd) 6. Set the time and the actions for the selected event number. Copying and pasting the existing settings 1. Touch the item to be copied. * Items that can be copied include the weekly schedule for a group, the pattern assigned to a specific Change values with the day, or the event that is scheduled to take place at a certain time. buttons. Touch the icons repeatedly to select the desired one. * A red checkmark will appear on the selected item(s). (Example) To copy the weekly schedule for a group * Functions that can be included in each event are as follows: Execution Time, ON/OFF, Mode, Fan Speed, Air Direction, Set Temperature, and Local Remote Controller Operation Prohibition settings. * Refer to P34 for icon definitions. * The Set Temperature must be set to a temperature within the range that was specified in the Initial Settings 1/Basic Settings under the Service Menu. Refer to the Installation Manual to change the temperature setting range. 7. When finished making the settings, touch the OK button to return to the Edit Pattern screen. 8. Repeat Steps 5 through 7 above to set as many events and the execution time for the events as necessary. 9. When finished, touch the Return button to return to the Select Group and Days/Date screen. To set the schedule for other groups or days/date ⇒ See Step 2. When setting is complete ⇒ See Step 10. 10. To exit the screen and return to the “Time and Schedule” screen, press Days/Date” screen. on the “Select Group and (Example) To copy an event (a set of actions executed at a scheduled time) 2. Touch the 3. Touch the copy destination. * Multiple copy destinations can be selected. * A red checkmark will appear on the selected item(s). 4. Touch the Delete, and Insert buttons. button to activate the Paste button. 5. Touch the OK button on the window that pops up. Copying, pasting, deleting, and inserting settings Click on the checkbox next to the Copy button. The selected item will be highlighted in blue. Copy, Paste, Deleting selected settings 1. Touch the items to be deleted. * Items that can be deleted at once include the weekly schedule for a group, the pattern assigned to a specific day, or the event that is scheduled to take place at a certain time. * Multiple items can be deleted at once. 2. Touch the Delete button. 3. Touch the OK button on the window that pops up. 32 33 Usage - Main Menu Settings Operation Setting (cont'd) Main Menu > Operation Setting > Time and Schedule > Setback Control C Setting the Night setback function Inserting an event Night setback function is a function that prevents indoor dew or extreme temperature rise by heating/ cooling automatically when the room temperature goes outside of the specific range during the set time period. 1. Touch a row to insert an event above it. * A red checkmark will appear on the selected row. Insert button. A blank row will appear above the selected row. 2. Touch the ・When the air conditioning group with night setback function is off and when the temperature exceeds the preset temperature, heating/cooling operation starts. ・If the room temperature is measured by the air-conditioner’s suction temperature sensor, the temperature may not be correct when the air-conditioner is inactive and the air is not fresh. When the air-conditioner is inactive, using a remote sensor or a remote control sensor is recommended to measure room temperature correctly. ・If the temperature setting or ON/OFF operation is prohibited for this unit, Setback operation cannot be used. ・If the operation mode change is prohibited or the operation mode selection is limited for this unit, Setback function may not function properly. When the night setback control is set, air conditioning group operates as shown below. * If the maximum number of events have been set, no more rows can be inserted. Icon Definitions Functions ON/OFF Mode Fan Speed Air Flow Direction Local remote controller operation prohibition (ON/OFF) Local remote controller operation prohibition (Mode) Local remote controller operation prohibition (Set Temperature) Local remote controller operation prohibition (Filter Sign Reset) Deselected *1 Setting Options On [green] Off [black] Cooling Dry Bypass Heat Recovery Quiet Setting 1 Permit Low Fan Mid Heating Auto Auto Damper High Setting 2 Setting 3 Setting 4 Auto Setting 5 Swing Auto Prohibit Permit Prohibit Permit Prohibit Permit Prohibit *1 The icons corresponding to the functions that are not scheduled will not be displayed except in the Edit Pattern popup screen. 21ºC/69ºF Lower limit temperature 12ºC/53ºF Heating On 21ºC/69ºF Room temperature Setback operation starts. Setback operation stops (when the temperature rise 3ºC/5.4ºF or the control time period is over) Upper limit temperature 28ºC/83ºF 3ºC/5.4ºF Room temperature Setback operation starts. 24ºC/75ºF Heating Off Heating On 12ºC/53ºF Heating Off 21ºC/69ºF Cooling On 24ºC/75ºF Setback control time period When the temperature drops below the lower limit temperature (heating control) Cooling Off Cooling On 28ºC/83ºF Cooling Off 24ºC/75ºF Setback control time period When the temperature rises above the upper limit temperature (cooling control) If “Unscheduled” is selected, the Setback function that were set on the Setback Control screen will not be executed with the pressing of the Collective Operation button. In this case, the settings that were made on the “Collective Operation Setback” screen will override the settings made on the “Setback Control” screen, and the scheduled operation will not run. 1. Touch the C Setback Control button on the [Time and Schedule] screen. 2. R ead the pop-up message, and touch the OK button to confirm. 4 1 5 6 7 34 35 Usage - Main Menu Settings Operation Setting (cont'd) 3. P ress button 1 to bring up the “Control Time Period” and “lower/upper limit temperature” settings screen, and make necessary settings. Setting of night setback control time period buttons to set the control time. Touch the 2 Main Menu > Operation Setting > Time and Schedule > Check Current Settings D Checking the Weekly/One Day Schedule Settings 1. Touch the [Check Current Settings] button on the [Time and Schedule] screen. 2 [Weekly] tab • [Weekly] screen Displays the pattern numbers that are assigned to groups and days. 3 ) will appear on the top left corner of the cell to which One( day schedule is assigned. One-day pattern will override the Weekly pattern. • [One day] screen Displays the One-day schedule patterns that are assigned to specific dates. Setting of lower/upper limit temperature buttons to set the upper and lower limits. Touch the 3 When [--] is set, setback control will not be operated. Click OK to close the popup window and return to the “Setback Control” screen. The new settings will appear on the display section 4 on the screen. Pressing “Cancel” will close the popup window, but the new setting will not be reflected on the display section 4 on the screen. [One Day] tab Day (Date) grid Displays scheduled patterns Seasonal Settings (Weekly only) 2. Touch the Weekly or One Day tab. 3. Touch the row that corresponds to the group whose schedules you want to check. Touch the pattern number under a specific day to check the day's schedule that appears under the pattern numbers. 4. P ress the button labeled 5 to set different lower/upper limit temperature for different groups. The groups whose temperature setting is different from the one for the collective setting will appear . underlined 5. Select the groups to include from the Group buttons labeled 6. By default, all groups are selected. 6. Touch the 7 Save button. • The minimum difference between the upper and lower limits is 4ºC (8ºF). • The temperature range that can be set depends on the connected units. • The temperature can be set within the following range. [Upper limit] 19°C - 30°C [19°C - 30°C] / 67°F - 87°F [67°F - 87°F] [Lower limit] 12°C - 28°C [17°C - 28°C] / 53°F - 83°F [63°F - 83°F] * [ ] in case of using Mr.SLIM® units. • The groups that do not support the Setback function cannot be selected. • The changes that are made while the Setback function is turned on will not be reflected. To have the settings reflected, turn off the Setback function and then turn it back on. Refer to P19 for how to turn on/off the Setback function. • The Setback status can be verified by accessing the “Check Current Settings” screen from the “Time and Schedule” screen. 36 Effective time for the Night Setback function Operation pattern numbers Schedules events for the selected pattern • Appears only if the selected pattern has been configured. • The functions not supported by the selected group will appear underlined in red, and they will not be executed. * Refer to P34 for icon definitions. • The effective time for the Night Setback function will appear as a yellow line on the timeline. 4. Touch the < > buttons to check the actions for each scheduled event. Touch the [Close] button to return to the previous screen. 5. To change the schedule settings, touch the Return button to return to the Time and Schedule screen, and access the Set Schedules screen. 37 Usage - Main Menu Settings Operation Setting (cont'd) To select the groups on which to execute the Collective Operation (Enable or disable the Setback function) Main Menu > Operation Setting 1. Touch the 2 Setback button on the [Collective 1 Operation Setting] screen. 2 2. Read the pop-up message, and touch the OK button to confirm. 3 3. Touch the C buttons to set the upper and C D A lower limits. Press the button labeled D to set different ranges for different groups. The groups whose temperature setting is different from the one for Main Menu > Operation Setting > Collective Operation Setting the collective setting will appear underlined 2Setting the Collective Operation Settings . 4.Select the groups to include from the Group buttons Select All button Selects all groups. B labeled A. By default, all groups are selected. ・When 1 2 3 4 5 6 5. Touch the B Save button. ・The minimum difference between the upper and lower limits is 4ºC (8ºF). ・The temperature range that can be set depends on the connected units. ・The groups that do not support the Setback function cannot be selected. ・The changes that are made while the Setback function is turned on will not be reflected. To have the settings reflected, turn off the Setback function and then turn it back on. Refer to P19 for how to turn on/off the Setback function. appears on the “RC Prohibition” button, this function will not be available. To select the groups on which to execute the Collective ON/OFF function 1. Touch the 1 ON/OFF button on the [Collective Operation Setting] screen. 2. Read the pop-up message, and touch the OK button 1. Touch the 3 Schedule button on the [Collective Show Group Name List button Shows a list of group names in a pop-up window. Operation Setting] screen. Show Group Name List button Shows a list of group names in a pop-up window. 2. Read the pop-up message, and touch the OK button to confirm. to confirm. 3. S elect the groups to include from the Group buttons 3. Select the groups to include from the Group buttons labeled A. By default, all groups are selected. 4. Touch the B Save button. To select the groups on which to execute the Collective Operation (Enable or disable Scheduled operation) labeled A. By default, all groups are selected. A Select All button Selects all groups. 4. Touch the B Save button. B A Select All button Selects all groups. B ・The DIDO controller groups that do not support the Collective ON/OFF function cannot be selected. 38 39 Usage - Main Menu Settings Operation Setting (cont'd) To select the groups on which to execute the Collective Operation (Operation Mode) Show Group Name List button Shows a list of group names in a pop-up window. 1. Touch the 4 Mode button on the [Collective Operation Setting] screen. 1. Touch the 6 RC Prohibition button on the Show Group Name List button Shows a list of group names in a pop-up window. [Collective Operation Setting] screen. 2. Read the pop-up message, and touch the OK button 2. Read the pop-up message, and touch the OK button to confirm. to confirm. 3. Select the groups to include from the Group buttons 3. S elect the groups to include from the Group buttons labeled A. By default, all groups are selected. A labeled A. By default, all groups are selected. To select the groups on which to execute the Collective Operation (Locking or unlocking access to the ON/OFF, Mode, Set Temperature, and Filter Sign Reset settings from the local and other system controllers). A 4. Touch the B Save button. 4. Touch the B Save button. ・The settings that can be locked or unlocked depend on the type of group. Select All button Selects all groups. B ・The DIDO controller groups and the LOSSNAY groups that do not support this function cannot be selected. 1 ON/OFF 2 Mode 3 Set temperature 4 Filter Sign reset Indoor unit groups LOSSNAY groups ○ ○ ○ × ○ × ○ ○ Select All button Selects all groups. Main Menu > Operation Setting To select the groups on which to execute the Collective Operation (Temperature Correction) 1. Touch the 5 Temperture Correction button on the [Collective Operation Setting] screen. B 1 2 3 Show Group Name List button Shows a list of group names in a pop-up window. 2. Read the pop-up message, and touch the OK button to confirm. 3. Select a value to be used as the temperature offset value from the buttons labeled C. 4. Select the groups to include from the Group buttons C Main Menu > Operation Setting > Group Icon Setting 3To assign an operation mode to the Group icon on the [HOME] screen A Touch the 3 Group Icon Setting button on the [Operation Setting] screen. labeled A. By default, all groups are selected. 5. Touch the B Save button. Select All button Selects all groups. 1 40 Operation mode 2 (default) B ・The Temperature Correction function is used to temporarily raise or lower the preset temperature setting by a certain preselected amount. ・Positive offset is used for units that are operated in the Cooling and Dry modes, and negative offset is used for units that are operated in the Heating mode. ・The DIDO controller groups and the LOSSNAY groups that do not support this function cannot be selected. Operation mode 1 Stops or starts the operation of the specific group of units when the Group icon is touched. Allows the user to select multiple groups before jumping to the Group screen. Touch the operate button after selecting groups to jump to the Group screen. 2 Operation mode 3 Jumps to the Group screen when a Group icon is touched. 1. Select among Operation mode 1, Operation mode 2, and Operation mode 3 by touching the corresponding button labeled 1 . 2. Touch the 2 Save button. 41 Usage - Main Menu Settings Restriction Settings Setting the Unlock password Main Menu > Restriction Settings 1 2 3 4 2 Main Menu > Restriction Settings > Lock Buttons 1Selecting the functions to be locked and setting the password to unlock the locked functions Selecting the functions to be locked 1 3 Save button Saves the settings. 1. Touch the 1 Lock Buttons button on the [Restriction Setting] screen. 2. Enter the password on the [Login] screen, and touch the Login button. Refer to below for the details on log in. If the correct password is entered, the [Lock Buttons] screen will appear. 3. P ress 1 . The screen that looks like the figure at left will appear. 4. To allow unlocking the buttons without entering the password, touch 2 “No password” to activate the button. To require a password to unlock the buttons, touch 2 “Password” to activate the button. 5. Touch the 3 Save button. Use the same password as the login password to unlock buttons. Category button 1 2 3 Enable/Disable Lock button Use these buttons to select the items to be locked when the operation lock button is enabled. Table A. List of items and functions in each category Item ON/OFF F1 F2 Screen Main Menu Category button Function Collective ON/OFF button *1 Function button 1 *1 Function button 2 *1 Touch Panel Screen *2 Main Menu Button Item ON/OFF Mode Set Temp. Fan Speed Schedule ON/OFF panel. Touch 2 1 3 or will not be available for selection. *3 The buttons that can be locked are the ones that appear on the HOME screen. *4 On the HOME screen, the 42 icon will appear on the buttons that are locked. 4 If the password matches, the Lock Buttons screen will be 2 displayed. ・The initial login password is "0000". Change the password if necessary. ・If you forget the password, refer to the Installation Manual. To change the password 1. Enter the current password on the login screen, and then Function ON/OFF button *3 *4 Mode button *3 *4 Set temperature button *3 *4 Fan speed button *3 *4 Shcedule ON/OFF button *3 *4 to delete a character. 2. Touch the 3 Login button. touch 4 . The screen at left will appear. 2. Enter the new password in the 5 [New Password] field. 5 * Password should be between four and eight characters. 6 8 Touch 8 to delete a character. 3. Touch the 6 [Retype Password] field, and enter the new *1 If the function is locked, the LED on the button will blink twice when touched. *2 When the Touch Panel Screen is locked, the category 1. Enter the login password from the 1 keyboard on the touch Save button Saves the settings. 1. Touch the 1 Lock Buttons button on the [Restriction Setting] screen. 2. Enter the password on the [Login] screen, and touch the Login button. Refer to below for the details on log in. If the correct password is entered, the [Lock Buttons] screen will appear. 3. Press the Category button 1 that includes the function to be locked. The screen that looks like the figure above will appear. (The items in each category and the type of functions that can be locked are summarized in Table A.) 4. Touch the button 2 that corresponds to the function to be locked so that will appear. (The items whose corresponding icon is cannot be locked.) 5. Touch the 3 Save button. Category button To log in 7 password again. 4. Touch the 7 OK button to reflect the change and return to the previous screen. 43 Usage - Main Menu Settings Restriction Settings (cont'd) 5. Use the 4 Main Menu > Restriction Settings buttons shown in the pop-up window at right 4 to set the range for each operation mode (Cooling, Heating, and AUTO). 1 2 3 4 To clear the lower limit, keep hitting the button until appears. To clear the upper limit, keep hitting the button until appears. Not all functions are supported by all local remote controllers. The buttons for the unsupported functions will be grayed out. 5 6. Touch the 5 OK button to save the settings. Main Menu > Restriction Settings > Set Temperature Range Limit 2Setting the temperature ranges within which the operating temperatures can be set from the local remote controllers 1 Show Group Name List button Displays a list of group names in a pop-up window. 2 Group buttons Displays group numbers. Touch the button for a specific group to edit the settings. 3 Edit button Edits the temperature range for the selected group. • The temperature setting range and the operation mode that can be set depend on the indoor unit and remote controller models. • Operation from the local remote controllers that are connected to Mr. SLIM® cannot be prohibited from the AT-50A. Use the button lock function on the controllers instead. • If the temperature limits are set too high or low, the System-Changeover function may not work properly and the units may not operate in the expected mode (Cooling or Heating). When using the System-Changeover function, it is recommended not to use the temperature range limit function. buttons Use to flip through the pages. (Each page lists four groups.) Select All button Selects all groups. 1. Touch the 2 Set Temperature Range Limit button on the [Restriction Settings] screen. 2. Read the pop-up message, and touch the OK button to confirm. 3. Click on the 2 Group button on the [Set Temperature Range Limit] screen to select the groups to change their settings. 4. Touch the 3 Edit button. 44 45 Usage - Main Menu Settings Restriction Settings (cont'd) 1. Touch the 3 Prohibit Remote Controller button on the [Restriction Settings]. Main Menu > Restriction Settings 2. Read the pop-up message, and touch the OK button to confirm. 3. Click on the 2 Group button on the [Prohibit Remote Controller] 1 2 3 4 screen to select the groups and change their settings. 4. Touch the 3 Edit button. 5. Use the buttons labeled 4 in the pop-up window at right to lock or unlock access to each item. 6. Touch the 5 OK button to save the settings. 5 4 ・When appears on the “Prohibit Remote Controller” button, this function will not be available. Main Menu > Restriction Settings> Prohibit Remote Controller 3Locking or unlocking access to the ON/OFF, Mode, Set Temperature, and Filter Sign Reset settings from the local and other system controllers 1 Show Group Name List button ・The screen shown left will always display the latest prohibit/permit status. If an event takes place that changes the prohibit/permit status of a specific item, the screen display will be updated. (The mark will appear or disappear.) ・When this function is in use, the buttons on AT-50A cannot be disabled from the system controller. The display will change as follows every time the button is touched. Locked → Unlocked 3 Edit button Displays a list of group names in a pop-up window. Edits the temperature range for the selected group. 2 Group buttons buttons Use to flip through the pages. (Each page lists four groups.) Displays group numbers. Touch the button for a specific group to edit its settings. Select All button Selects all groups. ・When access to specific settings are locked, will appear over the corresponding icons. ・The settings that can be locked or unlocked depend on the type of group. 46 Indoor unit groups LOSSNAY groups 1 ON/OFF ○ ○ 2 Mode ○ × 3 Set temperature ○ × 4 Filter Sign reset ○ ○ 47 Usage - Main Menu Settings Restriction Settings (cont'd) Main Menu > Restriction Settings 1Button Explanation No Limitation The limits will be cancelled. No Cooling Operation The cooling, dry and automatic modes cannot be selected with the Mode button. No Heating Operation The heating and automatic modes cannot be selected with the Mode button. No Heating/Cooling The cooling, dry, heating and automatic modes cannot be selected with the Mode button. 1 2 3 4 ・When appears on the “Operation Mode Selection Limit” button, this function will not be available. Press the button labeled 2 to set different limitation type for different groups. The groups whose limitation setting is different from the one for the collective setting will appear underlined . 3. Select the groups to include from the Group buttons labeled 3 . 4. Touch the 4 Save button. Main Menu > Restriction Settings> Operation Mode Selection Limit 4Operation mode selection limit (season changing) Selection to specific operation modes with this controller or the local remote controller for all groups can be limited. For example, the mode selection can be limited according to the season. Cooling mode limit (winter), heating mode limit (summer), cooling + heating mode limit (between seasons) 1 ・When this function is used, the System-Changeover function cannot be used. ・Note that this function cannot be used with some indoor units. In this case, changeover of the operation mode cannot be limited with the local remote controller. 2 3 4 1. Touch the 4 Operation Mode Selection Limit button on the [Restriction Settings] screen. 2. Touch the 1 button to set the operation mode limit. * Touch the 1 button repeatedly to select from following settings. 48 49 Usage - Main Menu Settings Control Panel To show or hide the room temperature Main Menu > Control Panel Touch the 3 Room Temperature button on the [Display Format] screen (1/3) to switch between Show and Hide . Display Format screen:2/3 1 2 3 8 4 9 5 Main Menu > Control Panel > Display Format 1Setting the basic display settings on the HOME and MENU screens Touch the 1 Display Format button on the [Control Panel] screen. ・The [Display Format] screen consists of three pages (1/3 - 3/3). Use the 4 through the pages. After setting all the settings, touch the 5 Save button. buttons to flip Display Format screen:1/3 Touch the 8 Automatic Mode Display Setting button to switch between Show ( ( ). Example) [HOME] screen show To set the backlight timeout time 5 * Touch the button repeatedly to select from the following settings. 6 The backlight will remain lit as long as an error exists. To select the display language ) and Hide hide 1 2 3 4 1. Touch the 1 Language button on the [Display Format] screen (1/3). To show or hide the Cooling/Heating mode icon (during Auto mode) when the operation mode is enabled Touch the 9 Backlight timeout setting button to set the timeout time. The back light will go off after a specified time of non-use. 1 min. → 3 min. → 5 min. → 7 min. → 10 min. 2. Select a desired language from the language options (buttons labeled 6 in the figure) on the pop-up screen. 3. Press the 7 OK button to return to the previous screen. 7 To select the temperature unit Touch the 2 Temperature unit button on the [Display Format] screen (1/3) to switch between ºC and ºF . 50 51 Usage - Main Menu Settings Control Panel (cont'd) Character input screen Main Menu > Control Panel 1 1 2 4 5 3 3 4 2 Main Menu > Control Panel > Display Format 6 Display Format screen:3/3 To enter character strings such as group names (maximum 16 characters), perform the following procedure. b 0 a c 5 Group Name Setting screen To enter a character string 1. Touch 1 , , , , or numerical and other symbols. to select upper case alphabets, lower case alphabets, or 2. Enter characters from the 2 keyboard. * Scroll the screen up and down with the 3 buttons to see all characters. * To correct a character, move the cursor over the character with the 4 To change the group name 1. Touch the 0 Jump to the group name setting screen button on the [Display Format] screen (3/3). button, and then either delete it with the 5 DELETE button or overwrite it with a new character. 3. When complete, touch the 6 OK button to return to the previous screen. 2. Select a desired group name button labeled a on the [Group Name Setting] screen to change its group name. 3. Enter the group name on the pop-up window. (Refer to the next page for details.) Group names can be copied and pasted by using the b Copy and c Paste buttons. 4. Touch the 5 Save button. 52 53 Usage - Main Menu Settings Control Panel (cont'd) Main Menu > Control Panel Main Menu > Control Panel 1 1 2 2 3 3 4 4 Main Menu > Control Panel > Volume Control Main Menu > Control Panel > Function Key Setting 2Assigning Collective Operation functions to the Function Button 1 (F1) and Function Button 2 (F2) 3Adjusting the volume and brightness Touch the 3 Volume Control button on the [Control Panel] screen. Touch the 2 Function Key Setting button on the [Control Panel] screen. 1 2 3 3 1. Touch the check mark [ will appear as [ To adjust the volume ] that corresponds to the function to assign to F1 or F2 so that the checkmark ]. Every time the 1 Sound button is touched, the sound level changes as follows: [Level 0] → [Level 1] (Check the check mark in the F1 column to assign a function to F1, and check the check mark in the F2 column to assign a function to F2. Touch the button again so that the button will appear as [ ] to cancel the selection.) 2. Touch the 3 Save button. ・As a default, no functions are assigned to either F1 or F2. ・The F1 and the F2 will be effective only on the HOME screen. ・To use the F1 or F2 button to execute a function, certain settings for Collective Operation must be set. (Refer to P38 for information about the Collective Operation settings.) ・If “ ” appears on the checkbox, the function that corresponds to the checkbox is not available and the function cannot be assigned to the F1 or F2 button. 54 1. Touch the 1 Sound button on the [Volume Control] screen. → [Level 2] → [Level 3]. 2. Touch the 3 Save button. To adjust the brightness 1.Touch the 2 Brightness button on the [Volume Control] screen. Every time the 2 Brightness button is touched, the brightness level changes as follows: [70%] → [80%] → [90%] → [100%]. 2. Touch the 3 Save button. ・The volume and brightness settings will be changed immediately, but will not be saved until the 3 Save button is touched. 55 Usage - Main Menu Settings Control Panel (cont'd) Main Menu > Control Panel > Touch Panel Calibration 4Calibrating the touch panel System Management Main Menu > System Management 4 1 2 1. Touch the 4 Touch Panel Calibration button on the [Control Panel] screen. Main Menu > System Management > Status List Touch the OK button on the confirmation screen. 1Checking or resetting the Error or Filter Sign 2. Touch the white squares ( 4 ) in the order they appear, starting from the top left corner. Touch the 1 Status List button on the [System management] screen. 3. After all nine squares are touched, the screen will return to the [Control Panel] screen. ・If each square is not touched within one minute after the last square is touched, calibration will be cancelled and the screen will return to the [Control Panel] screen. ・To calibrate the screen properly, use a pointy, but not sharp, object to touch the squares. * Sharp objects may scratch the touch panel. Error source address 1 Displays the M-NET address of the units whose Error/Filter Signs are turned on. Number of errors Displays the number of errors. Error code Group names Displays the code for the error that were detected. Displays the name of the group that includes the unit whose Error/Filter Signs are turned on. 2 To check the error 1. Touch the 1 [Malfunction] tab to check the number of errors, the names of the group in which the errors occurred, the addresses of the error-source units, and the error codes. ・If an error occurs, note the error code and consult your dealer or a maintenance provider. To reset the error 1. Touch the 1 [Malfunction] tab. 2. Touch the 2 All Reset button. 3. Touch the OK button on the pop-up window. ・Those groups whose errors have been reset will have an icon indicating that they are stopped. 56 57 Usage - Main Menu Settings System Management (cont'd) 3 4 Main Menu > System Management Number of Filter Signs detected Displays the number of Filter Signs that have been detected. 1 2 5 To check the information about the units whose Filter Signs are turned on 1. Touch the 3 [Filter Sign] tab, and check the number of units whose Filter Signs are turned on, the ・When appears on the “System-Changeover” button, this function will not be available for selection. names of the groups they belong to, and their addresses. ・When a Filter Sign appears, clean, wash, or replace the filter as necessary. Refer to air conditioner or LOSSNAY manual for details. ・When appears on the Reset button, the button will not be available. To reset the Filter Sign after cleaning the filter 4 Reset button :Clears the specific Filter Sign. 5 All Reset button:Clears all Filter Signs. Main Menu > System Management > System-Changeover 2Using the System-Changeover function Use the System-Changeover mode to automatically change a group of indoor units that are connected to the same outdoor unit over between the Cooling and Heating modes according to temperature changes. Use this function to control the indoor units that do not have an automatic changeover mode. They can be operated in the Heating mode in the morning, and then automatically changed over to the Cooling or Heating mode all at once in the afternoon, for example, without the need to manually change the mode via each remote controller. * This function should not be used in conjunction with the System-Changeover function on the outdoor unit or other system controllers. * When the System-Changeover mode is set to [Auto], the operation mode is selected based on the demands of the majority of the group, taking into consideration the capacity of each indoor unit. When it is set to [Representative Group], the operation mode is selected based on the demand of the representative group through updating its status every 15 minutes and changing over to the cooling or heating mode as necessary. Because the operation mode is selected based on the demands of the representative group or of the majority of the groups, not all areas may be air conditioned to the optimum temperature. ・If the temperature limits are set too high or low (see P44), the System-Changeover function may not work properly and the units may not operate in the expected mode (Cooling or Heating). ・The System-Changeover function is not available for the following types of products: Simultaneous Cooling/Heating units (with Auto mode), Mr. SLIM®, LOSSNAY, and DIDO controller. 58 59 Usage - Main Menu Settings Maintenance System Management (cont'd) Touch Panel Cleaning screen Operation mode Display Block Information button Displays the current operation mode. Cooling: Heating: 1 2 Block No. Displays the block number. All units in each group are operated in the same operation mode. The AT-50A automatically creates blocks based on the refrigerant pipe connection information and the group setting information on each unit. Displays the addresses of the outdoor units and the names of the groups in a specific block. 3 Group list Displays the number assigned to the indoor unit groups that are connected to the outdoor units in a specific block. Select a representative group from this list when the [Representative Group] is selected for the System-Changeover mode. 1. Touch the 2 System-Changeover button on the [System management] screen. 2. Touch the 1 Change mode button to select between [None], [Auto], and [Representative Group]. System-Changeover Setting mode None (default) Select this option so as not to use the System-Changeover function. The operation modes (cooling/heating) will be changed-over based on the following: Temperature differences between the preset temperature and the room temperature of all indoor unit groups that are connected to a specific outdoor unit, AND the capacity of Auto each indoor unit in each group. * The operation mode of the groups of units that are not operating, or the ones that are operating in the Fan or Auto mode, will remain the same. Representative Group To clean the touch panel This screen allows the user to wipe the touch screen without accidentally changing the settings. 1. Touch the icon on the [Main menu] screen to bring up the screen shown above. 2. When done cleaning the touch panel, touch the four numbers in the corners 1, 2, 3, and 4 in that order to return to the [Main Menu] screen. ・The four numbers must be touched in the correct order. If you touch the numbers in the wrong order, start over from 1. ・Wipe with a soft dry cloth, a cloth soaked in water with mild detergent, or a cloth dampened with ethanol. Do not use acidic, alkaline, or organic solvents. The operation modes (Cooling/Heating) will be changed-over based on the temperature difference between the preset temperature of the representative group and the room temperature. * When the air conditioning units in the Representative Group are not operating, or they are operating in the Fan or Auto mode, the System-Changeover function will work in the same way as when the System-Changeover mode is set to Auto. When [Representative Group] is selected, the group that is currently designated as the Representative Group will be displayed. * To designate a different group as the Representative Group, select a new group on the screen that appears (shown right) when the 2 Representative Group button is pressed, and then touch the OK button. ・The initial setting for the Representative Group is the group in a specific block with the smallest group number. 3. Touch the 3 Save button on the [System-Changeover] screen. 60 61 Troubleshooting Specifications Problem The indicator on the Collective ON/OFF button is blinking. Solution Touch Main Menu > System Management > Status List. ON the Malfunction tab, check the error code and the error source address on the screen, and consult your dealer. Refer to P57. 30VDC *1 (for connection to M-NET only) Power source Operating conditions Temperature Humidity Weight External dimensions (W x H x D) Operating temperature range Storage temperature range 30%~90%RH (Non-condensing) 0.5 kg [1-1/8 lbs] Receives power from the power supply unit for transmission line or from outdoor units via the M-NET transmission cable. The power consumption coefficient*2 of AT-50A is "4." 0 - 40˚C [32˚F - 104˚F] -20 - +70˚C [-4˚F - +158˚F] 180 x 120 x 30 mm 7-3/32 x 4-23/32 x 1-3/16 in *1 Not for use with a generic DC power supply device. Use the power supply unit for transmission line (PAC-SC51KUA etc.) by Mitsubishi. *2 "Power consumption Coefficient" is a coefficient to calculate the relative power consumption of the devices that receive power through the M-NET transmission line. Refer to the note at the end of Chapter 1-5 "System diagram" in the Installation Manual. Problem is displayed on the screen. Solution Touch Main Menu > System Management > Status List. ON the Malfunction tab, check the error code and the error source address on the screen, and consult your dealer. Refer to P57. Problem A Filter Sign is displayed on the screen. Solution Touch Main Menu > System Management > Status List. ON the Filter Sign tab, check the address on the screen. Clean the filter on the unit whose Filter Sign is on according to the instructions in the manual for the applicable unit. Refer to P57. Problem [Emergency Stop (Level-signal)] is displayed on the screen, and the controller does not respond to the ON/OFF button. If the external input interface receives an emergency stop signal, all indoor units and the LOSSNAY that are controlled by the AT-50A will stop. The AT-50A controller, low-level system controllers, or local remote controllers will not respond until the emergency stop signal input is removed. When the emergency stop signal is removed, the operation status before the signal was received will be restored. 62 63 This product is designed and intended for use in the residential, commercial and light-industrial environment. This product at hand is based on the following EU regulations: • Low Voltage Directive 2006/95/EC • Electromagnetic Compatibility Directive 2004/108/EC HEAD OFFICE: TOKYO BLDG., 2-7-3, MARUNOUCHI, CHIYODA-KU, TOKYO 100-8310, JAPAN Authorized representative in EU: MITSUBISHI ELECTRIC EUROPE B.V. HARMAN HOUSE, 1 GEORGE STREET, UXBRIDGE, MIDDLESEX UB8 1QQ, U.K. WT06092X01