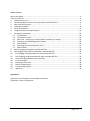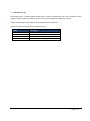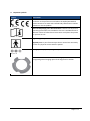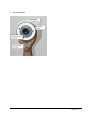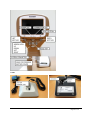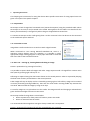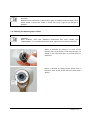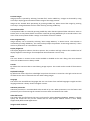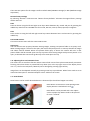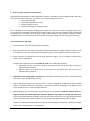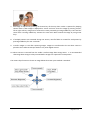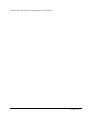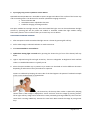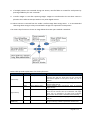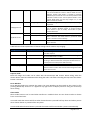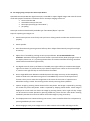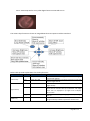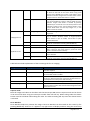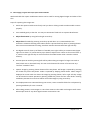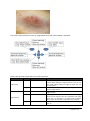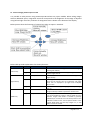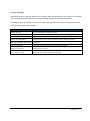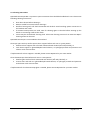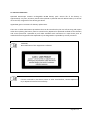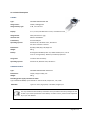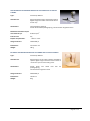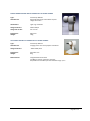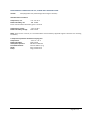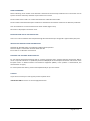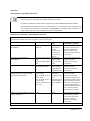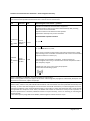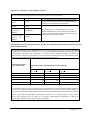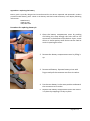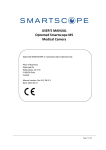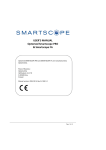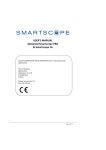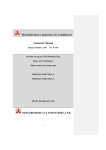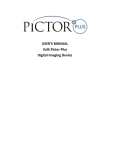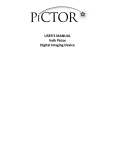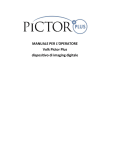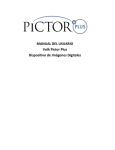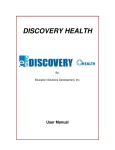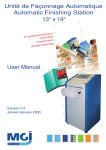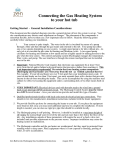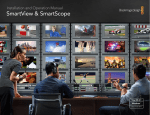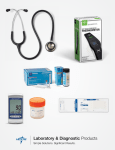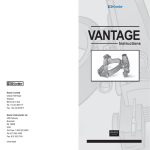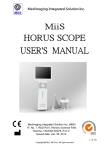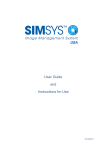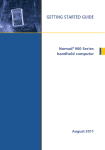Download Optomed M5 Instructions for Use
Transcript
USER’S MANUAL Optomed Smartscope M5 Medical Camera Optomed SMARTSCOPE is manufactured by Optomed Oy. Place of Business: Optomed Oy Hallituskatu 13-17 D FI-90100 Oulu Finland Manual version: 2012 12 12 – EY3, ES1, OT1, SK1, Rev 1.9, SW 3.2 Page 1 of 49 This sales package includes: Smartscope M5 camera with optics lenses and accessories: Model: Smartscope M5 EY3 Description: module for retinal imaging Smartscope M5 ES1 Smartscope M5 SK1 Smartscope M5 OT1 module for anterior ophthalmic imaging module for dermatoscopic imaging module for otoscopic imaging Smartscope V1 Cradle for data transmission and battery charging Accessories silicone eye piece, quick user guide ear specula pack air pump USB cord Power unit If not all optics modules were purchased then the sales case does not include them or the accessories related to that optics module. In addition the sales case includes: - Cleaning cloth - User manual The following accessories can be purchased separately: - Optomed Slit Lamp Adapter that enables the camera to be used as stationary imaging tool. Optomed Slit Lamp Cable that enables the camera to be connected to computer and power while imaging. Page 2 of 49 Quick start guide WHAT TO DO BEFORE THE FIRST USE: 1. Remove Optomed Smartscope M5 from the sales package and check that all parts are undamaged. 2. Install Battery as instructed in the Appendix B, last page of this manual. 3. Place Cradle on a desk next to the PC (Personal Computer). 4. Connect the other end of the USB-cable to the PC. 5. Connect power unit to the wall plug (mains) 6. Place Optomed Smartscope M5 to the cradle. Battery starts to charge. Charge battery for four hours before the first use. When device is not used, it may be stored in the Cradle. Page 3 of 49 Table of contents Quick start guide ............................................................................................................................. 3 Table of contents............................................................................................................................. 4 1. Indications for use ................................................................................................................... 5 2. Contraindications for use of the eye optics module M5 EY3 .................................................. 6 3. Warnings and cautions ............................................................................................................ 7 4. Important symbols .................................................................................................................. 8 5. Parts of the device................................................................................................................... 9 6. Usage environment requirements ........................................................................................ 12 7. Operating instructions........................................................................................................... 13 7.1. Preparations ................................................................................................................... 13 7.2. Connection to a PC ......................................................................................................... 13 7.3. Basic use – starting up, shutting down and taking an image ......................................... 13 7.4. Attaching and detaching optics module ......................................................................... 14 7.5. Device Menu ................................................................................................................... 15 7.6. Adjusting focus and automatic focus ............................................................................. 17 7.7. Reset button ................................................................................................................... 17 8. Retinal imaging using optics module M5 EY3 ....................................................................... 18 9. Eye imaging using anterior ophthalmic module M5 ES1 ...................................................... 23 10. Ear imaging using otoscopic lens Smartscope M5 OT1 ..................................................... 27 11. Skin Imaging using dermatoscopic optics module M5 SK1 ................................................ 31 12. General imaging without optics module ............................................................................ 35 13. Error messages ................................................................................................................... 37 14. Cleaning instructions .......................................................................................................... 38 15. Device maintenance ........................................................................................................... 39 16. Technical description ......................................................................................................... 40 17. Warranty ............................................................................................................................ 45 Appendixes: Appendix A: Electromagnetic compatibility information Appendix B: Battery replacement Page 4 of 49 1. Indications for use Smartscope M5 is a medical digital camera that is used with dedicated optics lens intended to take images of the eye fundus, surface of the eye, ear canal and tympanic membrane, and skin. Image and video data is intended for documentation and consultation. Supported optics lenses and their intended uses are: Model: Smartscope M5 EY3 Smartscope M5 ES1 Smartscope M5 SK1 Smartscope M5 OT1 Description: lens for retinal imaging lens for anterior ophthalmic imaging lens for dermatoscopic imaging lens for otoscopic imaging Page 5 of 49 2. Contraindications for use of the eye optics module M5 EY3 Because prolonged intense light exposure can damage the retina, the use of the device for ocular examination should not be unnecessarily prolonged, and the brightness setting should not exceed what is needed to provide clear visualization of the target structures. The retinal exposure dose for a photochemical hazard is a product of the radiance and the exposure time. If the value of radiance were reduced in half, twice the time would be needed to reach the maximum exposure limit. While no acute optical radiation hazards have been identified for direct or indirect ophthalmoscopes, it is recommended that the intensity of light directed into the patient's eye be limited to the minimum level which is necessary for diagnosis. Infants, aphakes and persons with diseased eyes will be at greater risk. The risk may also be increased if the person being examined has had any exposure with the same instrument or any other ophthalmic instrument using a visible light source during the previous 24 hours. This will apply particularly if the eye has been exposed to retinal photography. Page 6 of 49 3. Warnings and cautions Use only accessories and battery provided by Optomed with this product. Place PC and cradle outside the patient environment (at least 1,5 meters distance from the patient). Page 7 of 49 4. Important symbols Symbol Description The CE mark on this product indicates it has been tested and conforms to the provisions noted within the 93/42/EEC Medical Device Directive. CE mark with notified body identification number indicates a class IIa product. Read accompanying user documentation indicates that important operating instructions are included in this User’s and Maintenance Manual. Failure to follow these instructions could place the patient or operator at risk. Type BF applied parts. Applied part is a part of Smartscope that in normal use necessarily comes into physical contact with the patient. Charger polarity symbol, voltage and power 9V, 1.1 A Sticker at the front of the device indicating Optomed’s address, integrated general imaging optics focal length and F-number. Page 8 of 49 5. Parts of the device Page 9 of 49 Cradle: Page 10 of 49 Soft key indicators: Position Indicator Left soft key Purpose To power on the device To power off the device, with long press Right soft key Open menu with long press LED indicators: The recharging and connection to PC is indicated with green (charging) and blue (connection) LED-lights: Position Indicator Purpose Left LED-indicator Green Active when device is powered on, blinking when charging in cradle. Right LED-indicator Blue Active when devices is placed to the cradle and connected to a PC. Graphical indicators: These indicators are displayed on the top row of the display during imaging: Page 11 of 49 6. Usage environment requirements The Optomed Smartscope model M5 is designed to be used in medical environment. Other models are available for example for veterinary use. CAUTION: Smartscope is not suitable for use in the presence of flammable anaesthetics. Smartscope is intended to be used inside in a normal room temperature and normal humidity. Do not use Smartscope in an environment where there is possibility that water condenses to or inside the Smartscope. Type of the power source is indicated in Chapter 16, Technical description. CAUTION: It is only allowed to attach USB cable and Power source provided in the sales package into the cradle. If you need replacement to the USB cable or Power source please contact Manufacturer or your own Retailer. USB Cable must be connected only to the USB port of a PC computer that complies with the IEC 60950 standard. Avoid using excessive power or twisting the connector when connecting the USB cord to a PC. Place PC and cradle outside the patient environment (at least 1,5 meters distance from the patient). To transfer patient image data the device must be used together with a PC (Personal Computer) running either Microsoft Windows XP®, Window Vista® or Windows 7®. The device does not need any drivers to be installed on a PC. Device can be used with all major patient database applications supporting both textual and image data recording. The device must be used according to this manual, quick reference guide and / or information found on Optomed’s website http://optomed.com Electromagnetic compatibility information and recommended separation distances between portable and mobile RF communications equipment and the Optomed Smartscope are given in the Appendix A. Page 12 of 49 7. Operating instructions This chapter gives instructions for using the device. More specific instructions for using optics lenses are given in the optics lens specific chapters. 7.1. Preparations Smartscope is both charged and connected to PC (Personal Computer) using the provided cradle. When Smartscope is not used, it may be stored in the cradle. Storing device in the cradle is not harmful for the battery, because battery is charged only when charge is dropped below certain limit. To connect Smartscope to the cradle gently place it to the connector hole. The device can be connected to the cradle with optics attached. 7.2. Connection to a PC Image data transfer method to PC is similar as with a digital camera. When connected to a PC running Microsoft Windows XP, Vista or 7, operating system displays query for AutoPlay. It is possible to select appropriate image viewing program or simply open the folder to view and then store files to the hard disk of the PC: 7.3. Basic use – starting up, shutting down and taking an image Device is powered on by pressing left soft key. It is possible to capture both still images and video. Image capture mode is changed from camera menu that opens by pressing right soft key for 1s. Still image is captured using the dual action shutter to the second position. Video is captured by keeping the dual action shutter pressed down in the second position. Taken image will stay on display until it is cleared by pressing right or left soft key. Image can be zoomed in instant preview by pressing middle key. There are four zoom levels. Pressing middle key activates the next level. Move around the image by using arrow keys. To transfer images to a PC, place device to the cradle. The image transfer and charging is indicated with green and blue LED-lights and text on LCD-screen. Smartscope verifies if image data is erased when: Device is powered on from power off mode or power save mode Device is removed from the cradle It is recommended that image data storage is always erased with a new patient. Device is powered off by keeping left soft key pressed down over 1 second. Page 13 of 49 CAUTION: When device is powered on, powered off or goes to standby mode the camera focus motor makes a sound. This sound is normal and is not a sign of any damage or problem. 7.4. Attaching and detaching optics module CAUTION: Optic modules used with Optomed Smartscope M5 must include text “SMARTSCOPE”. It is not allowed to attach other objects to the bayonet connector. Optics is attached by placing it in front of the bayonet area of the device. Three bayonet legs are placed on the holes and optics is pressed firmly to the device: Optics is released by sliding release button that is located in front of the device above the dual action shutter. Page 14 of 49 7.5. Device Menu Menu is opened by pressing right soft key for 1s. Menu has six tabs. One is for device settings such as language selection. There is one tab for retinal imaging (EY), anterior eye imaging (ES), ear imaging (OT), skin imaging (SK) and general imaging (DF). Arrow keys are used to move between tabs: use arrow key up until tab is active and use left and right arrow keys to change active tab. Light blue color indicates active tab. Arrow keys change values in the menu. Active value is indicated with light blue color. Changed values are saved by using left soft key (“Ok”) and cancelled by pressing right soft key (“Cancel”). Some values are confirmed by pressing the Middle key. Table below includes explanations of the Device settings tab: Setting Values (default bolded) Purpose Preview images New patient folder Ok Ok Erase image memory Display brightness Icons Ok Low-Med-High On/Off To preview the images on camera press Ok. To create a new patient folder press Ok. New patient folder can also be created in live view by long pressing the middle key. Select Ok to erase images and videos from camera SD card. Use left and right arrow keys to adjust display brightness Show graphical icons when imaging. Sounds Keyboard backlight Select language On/Off On/Off ENG-FIN-FRA-GER-ITAJPN-POR-SPA-ZHO On/Off USB write protection Video file format Image transfer method Restore factory Setting MPEG4/MPEG1 UMS/WIA Date DD-MM-YYYY Time HH:MM Camera SW version Start query Show camera SW version Era./Fol./None Ok When enabled, sound is played during image capture When enabled, keyboard illumination is on Use left and right arrow keys to select camera language When enabled, writing to SD card is not allowed when device is in cradle. This feature helps prevent any viruses getting from PC to the camera. Use left and right arrow keys to select video file format Use WIA for automatic and UMS for end-user activated image transfer. UMS can be used in most cases. To restore all settings menus to factory defaults. Activate using the middle key Use left and right arrow keys to set date. Use Middle key to select next field Use left and right arrow keys to set time. Use Middle key to select next field Browse version information with left and right arrow key Choose the startup query between memory erase, new patient folder or no query at all. Page 15 of 49 Preview images Image preview is opened by selecting “Preview files” with a middle key. Images are browsed by using arrow keys. Display gives information about usage of the image preview. Image can be zoomed while previewing by pressing middle key. Move around the image by pressing arrow keys. Change between the four zoom levels by pressing middle key. New Patient Folder A new patient folder is created by pressing middle key when the New patient folder selection is active in Device menu. A new patient folder can also be created by pressing Middle key for 3 seconds when in live view. If the current patient folder is empty a new folder cannot be created. Erase Image Memory Image memory can be erased by selecting “Erase Image Memory” in Device menu. This selection is activated by pressing middle key. The camera also prompts the question “Erase image memory?” when camera is powered on or removed from cradle. Display brightness The Display brightness selection has three options: low, medium and high. Choose the suitable level of display brightness according to for example how the examination room is lit up. Icons The icons shown on camera screen can be enabled or disabled to the user’s liking. The most essential icons such as Menu icon are always visible. Sounds By default the camera makes a sound during image capture. This sound can be turned off from Device menu. Keyboard backlight By default the camera keys have a backlight lit up when the camera is turned on. This light can be turned off from Device menu if it disturbs the user while taking images. Language The camera has nine different languages the user can choose from. Default language is English and the language selection is always shown in English in menu. USB write protection USB write protection is recommended to be turned on by user. When protection is on this feature will prevent any virus from entering the camera from a PC when connected to the cradle. Video file format The camera has two file formats that user can choose for videos: MPEG4 and MPEG1. MPEG4 is a higher quality file format but may not be viewed with all video players. MPEG1 format is more widely supported by different SW applications. Image transfer method Page 16 of 49 There are two options for the image transfer method: UMS (USB Mass Storage) or WIA (Windows Image Acquisition). Restore factory settings By selecting “Activate” in Device menu “Restore factory defaults” selection the original factory settings will be returned. Date Date can be set using the left and right arrow keys. Move between day, month and year by pressing the middle key. Date format is DD MM YYYY for Finnish, German, French, Italian, Spanish, Portuguese Time Time can be set using the left and right arrow keys. Move between hours and minutes by pressing the middle key. Camera SW version This item in Device menu tells the camera SW version. Start query User can choose start-up query between erasing images, creating new patient folder or no query at all. When erasing images is chosen as the query the camera will prompt user on start-up whether all images and videos shall be deleted. When new patient folder query is chosen the camera will ask if a new patient folder shall be created upon start-up to prevent from mixing images with previous patient. If no query is selected then camera will go directly to live view upon start-up. 7.6. Adjusting focus and automatic focus The camera has an autofocus function where camera finds correct focus place automatically. Automatic focusing start when shutter is pressed half way down (icon at the top right corner of the display shows icon “A”). The focus mode (Auto / Manual) can be changed by pressing right soft key. Image focus can be adjusted manually by pressing arrow keys up and down. When focus mode is set to manual and EY3 optics is attached a dioptre scale is visible on the screen. 7.7. Reset button Reset button can be used if device behaviour is abnormal (this should not happen too often). Reset button is located in a small opening under display. Button is marked with circle . Reset button can be pressed with a thin object such as a paper clip. Button needs to be pressed for over 7 seconds. Page 17 of 49 8. Retinal imaging using optics module M5 EY3 Optomed Smartscope M5 EY3 digital ophthalmic camera is intended to capture digital images and video of the fundus of the human eye. The device set for retinal imaging consists of: Camera handset M5 Attachable ophthalmic lens EY3 Silicone support for EY3 Cradle for charging and image transfer EY3 is intended for non-mydriatic imaging. This means that infrared is used for targeting image to the eye fundus and visible light is flashed when image is taken. Pupil does not respond to the infrared light so examination is convenient for the patient. Constant illumination can be selected from device menu if mydriatic drops are used. Pictures can also be taken using infrared light for both aiming and capturing. STEPS FOR RETINAL IMAGING: 1. The examination room should be as dark as possible. 2. Both the patient and the examiner shall be seated while taking the images. Patient is asked to look at a target in a wall 2-3 meters behind the operator (patient’s eye targets to infinity and stays still). 3. Either autofocus or manual focus can be used. Autofocus range is -11 to +3 diopters, manual focus range is -20 to +20 diopters. If patient has a refractive error and autofocus is off, focus need to be adjusted: Hyperopia: camera is focused to distance by pressing arrow key up. One click of the key is approximately 2 Dioptres. Myopia: camera is focused closer by pressing arrow key down. One click of the key is approximately 2 Dioptres. 4. Ophthalmoscope aiming light is turned on by pressing the shutter key (in front of the device) half way down or by pressing the left soft key. 5. Light is adjusted using left and right arrow key. There are altogether 10 brightness levels. Default value is 5. Suitable illumination is typically 2 to 8. Infrared used for targeting can be adjusted from menu. Usually there is no need to adjust infrared. 6. Approaching the eye is started from 10 centimeters (4 inch) distance. Patient is asked to look at a target in a wall 2-3 meters behind the operator (patient’s eye targets to infinity and stays still). Pupil is approached until the reflection from the eye fundus can be seen. The right imaging distance is about 2 cm (0,8 inch). Silicone support must be compressed approximately half way down. Camera is stabilised by keeping the outer side of the hand against the patient’s forehead. Example of the correct usage position is shown below: Page 18 of 49 7. Still image is captured by pressing the shutter key all the way down. Video is captured by keeping shutter down. Taken image is displayed on screen until user clears the image by pressing shutter, left or right soft key. Image can be zoomed in instant preview by pressing middle key. There are four zoom levels. Pressing middle key activates the next level. Move around the image by using arrow keys. 8. If multiple patients are examined during one session, new file folder is created for each patient by pressing middle key for over 3 seconds. 9. Transfer images to a PC after capturing images. Images are transferred to the PC when camera is placed to the cradle. Smartscope works as any other digital camera. 10. When camera is removed from the cradle it verifies image data storage erase. It is recommended that image data storage is always erased before images are captured of a new patient. The camera keys function as shown in image below when EY3 optics module is attached: Page 19 of 49 Below table provides explanations for the key functions: Key Press Short Function IR On / Off Long Power On / Off Short Auto / Manual focus Left soft key manual focus range is -20 to +20 diopters. Right soft key Long Open Menu Long New patient folder - Change brightness - Focus manually Middle key Left/Right arrow Explanation The aiming light can be turned on and off by pressing Left soft key. The aiming light (IR or white) can also be turned on by half pressing the shutter button. Camera is powered on and off by pressing the Left soft key for longer than 2s. Switch between Auto and Manual focus by pressing Right soft key. Autofocus range is -11 to +3 diopters, Up/Down arrow Enter camera menu by pressing Right soft key for longer than 1s. If multiple patients are examined during a same session, it is recommended to create a new file folder for each patient’s images. New folder is created by pressing middle key for 3 seconds. Icon P at the top of the screen indicates number of the current patient folder. If the current folder does not have any images in it, a new folder cannot be created. Use left and right arrow keys to adjust capture light brightness. Aiming light brightness is adjusted in menu. When manual focus is active use up and down arrow keys to focus. Press arrow key up when patient has myopia. Press arrow key down when patient has hyperopia. Table below includes explanations of the EY settings tab for retinal imaging: Setting Capture mode Values (default bolded) Still / Video Shoot mode Normal / Auto Mark side IR brightness On/Off Low-Med-High Red-free On/Off Save IR image On/Off Illumination mode IR/White, IR/IR, White/White On/Off/Auto Aim help Purpose Use left and right arrow keys to choose between still capture and video capture. In Auto mode camera takes picture automatically after focusing. In Normal mode user must press shutter button to second position to take picture after focusing. Mark side of the eye to the image data. Use left and right arrow keys to set infrared brightness for EY3 eye fundus lens. Saves a copy of an eye image using green color channel only. Saves an image taken with IR light in addition to white light image when turned on. Use left and right arrow keys to select aiming and capture light source. When enabled the camera indicates with a red/green rectangle if aim on the retina is good enough for image capturing. When Auto is chosen the camera takes image automatically once rectangle turns green (aim on retina is good). Page 20 of 49 Capture mode Both still images and video can be taken with the Smartscope M5 camera. When taking video the shutter button must be held down while taking the video. The video recording will stop once the shutter button is released. Shoot mode Shoot mode function can be used when autofocus is enabled. There are two shoot modes to choose from: normal and auto. In normal mode the camera will focus when shutter button is pressed half way down and take a picture when shutter button is pressed all the way down. In auto mode when shutter button is pressed the camera will focus and take a picture automatically. Marking side It is possible to mark which eye was imaged. Marking side is enabled from the menu. When On side is marked to the file name and to the image. For video files, side is always marked only to the file name. When marking side is enabled, camera verifies side after each captured image. Identifiers used for eye images are OS for left and OD for right. IR brightness Infrared illumination brightness has three levels: low, medium and high. Save Red-free If red-free image is enabled from menu, then camera will save a picture using only green channel at the same time when saving original picture. Save IR image If Save IR image is enabled from menu the camera will save an image taken with IR image in addition to saving a colour image taken with white light. Illumination mode Illumination mode can be set to IR/White, IR/IR or White/White. In IR/White mode aiming is done using infrared light and image is captured using white light. The pupil does not react to infrared light and thus it is recommended to use IR/White mode whenever possible. In IR/IR mode both aiming and image capture are done with infrared light. In White/White mode aiming and image capture are done with white light. Aim help Aim help feature indicates to user when the aim on retina is good for taking an image. If the rectangle is red the aim is not good and retina does not fully cover the image area. If the rectangle is green the aim is good and image can be taken. When Auto mode is enabled the camera will take image automatically once the rectangle turns green. If focus mode is manual the picture is taken with the set focus. If focus mode is auto and shoot mode is normal then camera will only focus automatically but wait for user to press shutter button to take image. If auto focus and auto shoot mode are selected then camera will focus automatically and take picture once focus is found. Page 21 of 49 Camera stores selected menu settings when it is powered off. Page 22 of 49 9. Eye imaging using anterior ophthalmic module M5 ES1 Optomed Smartscope M5 ES1 is intended to capture images and video of the surface of the human eye and surrounding areas. The device set for anterior ophthalmic imaging consists of: Camera handset M5 Attachable anterior ophthalmic lens ES1 Cradle for charging and image transfer ES1 optics module has two light sources, white and cobalt blue light. User can choose between the light sources by pressing left soft key when ES1 module is attached. Cobalt blue light enables taking fluorescent pictures of the surface of the eye to reveal any cuts or defects. STEPS FOR EYE SURFACE IMAGING: 1. After ES1 optics module is attached the light source is chosen by pressing left soft key. 2. Still or video image is selected. Selection is made in ES menu. 3. It is recommended to use autofocus. 4. Ophthalmic aiming light is turned on by pressing the shutter key (in front of the device) half way down. 5. Light is adjusted using left and right arrow key. There are altogether 10 brightness levels. Default value is 5. Suitable illumination is typically 2 to 8. 6. Place the optics module cup on patient’s eye. Patient can be asked to look at different directions depending on what area of the eye needs to be captured. Camera is stabilised by keeping the outer side of the hand against the patient’s forehead. Example of the correct usage position is shown below: 7. Still image is captured by pressing the shutter key all the way down. Video is captured by keeping shutter down. Taken image is displayed on screen until user clears the image by pressing shutter, left or right soft key. Image can be zoomed in instant preview by pressing middle key. There are four zoom levels. Pressing middle key activates the next level. Move around the image by using arrow keys. Page 23 of 49 8. If multiple patients are examined during one session, new file folder is created for each patient by pressing middle key for over 3 seconds. 9. Transfer images to a PC after capturing images. Images are transferred to the PC when camera is placed to the cradle. Smartscope works as any other digital camera. 10. When camera is removed from the cradle it verifies image data storage erase. It is recommended that image data storage is always erased before images are captured of a new patient. The camera keys function as shown in image below when ES1 optics module is attached: Below table provides explanations for the key functions: Key Press Short Function White / Blue Long Power On / Off Short Auto / Manual focus Short Activate Zoom Long Open Menu Short Edit focus window Left soft key Right soft key Middle key Explanation Choose between white and blue illumination by pressing left soft key. Blue light can be used with fluorescent applied on the eye to reveal any cuts or defects. Camera is powered on and off by pressing the Left soft key for longer than 2s. Switch between Auto and Manual focus by pressing Right soft key. Press Right soft key to activate zoom function. Digital zoom can be used for close up of features and image focus. Icon “Z” displayed in up right corner of display when active. Zoom value is saved to camera memory. Enter camera menu by pressing Right soft key for longer than 1s. When focus window is visible it is possible to move it using arrow keys to better capture the wanted area. Page 24 of 49 Left/Right arrow Long New patient folder - Change brightness - Move AF window - Focus manually Zoom In / Out - Move AF window Up/Down arrow If multiple patients are examined during a same session, it is recommended to create a new file folder for each patient’s images. New folder is created by pressing middle key for 3 seconds. Icon P at the top of the screen indicates number of the current patient folder. If the current folder does not have any images in it, a new folder cannot be created. Use left and right arrow keys to adjust capture light brightness. Move focus window left and right after pressing Middle key to activate. Window returns to original position when camera is put to cradle, turned off or optics module detached. Use up and down arrows to focus manually. Zoom in using arrow key up. Zoom out using arrow key down. There are four zoom levels: 1,2,4 and 6. Zoom value is saved to camera memory. Move focus window left and right after pressing Middle key to activate. Table below includes explanations of the ES settings tab for anterior eye imaging: Setting Capture mode Values (default bolded) Still / Video Focus window Visible/Hidden Shoot mode Normal / Auto Mark side Zoom cropping On/Off On/Off Purpose Use left and right arrow keys to choose between still capture and video capture. Use left and right arrow keys to choose between having focus window visible or hidden. In Auto mode camera takes picture automatically after focusing. In Normal mode user must press shutter button to second position to take picture after focusing. Mark side of the eye to the image data. When turned on camera will save the zoomed area only. When turned on camera will save the whole image area even when zoom is used. Capture mode Both still images and video can be taken with the Smartscope M5 camera. When taking video the shutter button must be held down while taking the video. The video recording will stop once the shutter button is released. Focus Window Focus Window helps user position the image. The Focus Window can be moved on the screen by first pressing Middle key until icon “F” appears in up right corner of display and then using the arrow keys when aiming. Shoot mode Shoot mode function can be used when autofocus is enabled. There are two shoot modes to choose from: normal and auto. In normal mode the camera will focus when shutter button is pressed half way down and take a picture when shutter button is pressed all the way down. In auto mode when shutter button is pressed the camera will focus and take a picture automatically. Page 25 of 49 Marking side It is possible to mark which eye was imaged. Marking side is enabled from the menu. When On side is marked to the file name and to the image. For video files, side is always marked only to the file name. When marking side is enabled, camera verifies side after each captured image. Identifiers used for eye images are OS for left and OD for right. Zoom cropping With zoom cropping on the camera will save the zoomed area instead of the whole image area. By default zoom cropping is turned off and camera will save the whole image area instead of the area that is visible on the camera screen when user has zoomed in. Camera stores selected menu settings when it is powered off. Page 26 of 49 10. Ear imaging using otoscopic lens Smartscope M5 OT1 Optomed Smartscope M5 OT1 digital otoscope is intended to capture digital images and video of the ear canal and tympanic membrane. The device set for otoscopic imaging consists of: Camera handset M5 Attachable otoscopic lens OT1 Otoscopic specula (type “beta-Heine”) (air pump) Otoscope can be used with widely available type “beta-Heine/allspec” speculas. Steps for capturing ear images are: 1. Attach otoscopic lens. Press firmly until you hear a clicking sound to make sure module connects properly. 2. Attach specula. 3. Start illumination by pressing shutter half way down. Adjust illumination by using left and right arrow keys. 4. Adjust focus if needed by pressing arrow keys up and down. It is recommended to use autofocus. Automatic focusing starts when shutter is pressed half way down (top right corner of the display shows icon “A”). If pressing shutter does not activate automatic focusing, autofocus needs to be activated from right soft key. 5. Use digital zoom for close up of features if needed: press right soft key to activate Zoom (upper right corner shows “Z”) and arrow key up or down to adjust zoom. There are four zoom levels: 1, 2, 4 and 6. Press right soft key to re-activate focus if needed. 6. Due to slight differences between individual specula the image area may not be completely visible or tilted to the side when using zoom. Press Middle key to access “Edit capture area” function. Then you can move the image area to the centre of the screen. If capture area is edited this setting is saved. The centring can be reset by restoring factory defaults. 7. Capture image by pressing shutter button all the way down. Still image is captured by pressing the shutter key all the way down. Video is captured by keeping shutter down. Taken image is displayed on screen until user clears the image by pressing shutter, left or right soft key. Image can be zoomed in instant preview by pressing middle key. There are four zoom levels. Pressing middle key activates the next level. Move around the image by using arrow keys. 8. If multiple patients are examined during one session, create a new file folder for each patient by pressing middle key for over 3 seconds. 9. When imaging is ready, store images on a PC: Place camera to the cradle and image transfer Page 27 of 49 starts. Smartscope works as any other digital camera connected to a PC. The camera keys function as shown in image below when OT1 optics module is attached: Below table provides explanations for the key functions: Key Left soft key Press Short Function Still / Video Long Power On / Off Short Auto / Manual focus Short Activate Zoom Long Open Menu Short Edit focus window Right soft key Middle key Explanation Choose between still image and video shooting by pressing left soft key. Camera is powered on and off by pressing the Left soft key for longer than 2s. Switch between Auto and Manual focus by pressing Right soft key. Press Right soft key to activate zoom function. Digital zoom can be used for close up of features and image focus. Icon “Z” displayed in up right corner of display when active. Enter camera menu by pressing Right soft key for longer than 1s. When focus window is visible it is possible to move it using arrow keys to better capture the wanted area. Page 28 of 49 Short Edit capture area Long New patient folder - Change brightness - Move AF window - Edit capture area - Focus manually Zoom In / Out - Move AF window - Edit capture area Left/Right arrow Up/Down arrow Due to differences between specula the image area can be tilted to the side of the screen when using small specula. Press Middle key to enter “Edit capture area” function and move image area to center of the screen. If capture area is moved the location is saved. If multiple patients are examined during a same session, it is recommended to create a new file folder for each patient’s images. New folder is created by pressing middle key for 3 seconds. Icon P at the top of the screen indicates number of the current patient folder. If the current folder does not have any images in it, a new folder cannot be created. Use left and right arrow keys to adjust capture light brightness. Move focus window left and right after pressing Middle key to activate. Window returns to original position when camera is put to cradle, turned off or optics module detached. Use left and right arrow keys to adjust capture area to center of screen after activating with Middle key. Use up and down arrows to focus manually. Zoom in using arrow key up. Zoom out using arrow key down. There are four zoom levels: 1,2,4 and 6. Zoom value is saved to camera memory. Move focus window left and right after pressing Middle key to activate. Use up and down arrow keys to adjust capture area to center of screen after activating with Middle key. Table below includes explanations of the OT settings tab for ear imaging: Setting Capture mode Values (default bolded) Still / Video Focus window Visile/Hidden Shoot mode Normal / Auto Mark side Zoom cropping On/Off On/Off Purpose Use left and right arrow keys to choose between still capture and video capture. Use left and right arrow keys to choose between having focus window visible or hidden. In Auto mode camera takes picture automatically after focusing. In Normal mode user must press shutter button to second position to take picture after focusing. Mark side of the ear to the image data. When turned on camera will save the zoomed area only. When turned on camera will save the whole image area even when zoom is used. Capture mode Both still images and video can be taken with the Smartscope M5 camera. Capture mode can be chosen in OT menu and when using OT1 otoscopic module from left soft key. When taking video the shutter button must be held down while taking the video. The video recording will stop once the shutter button is released. Focus Window Focus Window helps user position the image. The Focus Window can be moved on the screen by first pressing Middle key until icon “F” appears in up right corner of display and then using the arrow keys Page 29 of 49 when aiming. Shoot mode Shoot mode function can be used when autofocus is enabled. There are two shoot modes to choose from: normal and auto. In normal mode the camera will focus when shutter button is pressed half way down and take a picture when shutter button is pressed all the way down. In auto mode when shutter button is pressed the camera will focus and take a picture automatically. Marking side It is possible to mark which ear was imaged. Marking side is enabled from the menu. When On side is marked to the file name and to the image. For video files, side is always marked only to the file name. When marking side is enabled, camera verifies side after each captured image. Identifiers used for ear images are Left/LE and Right/RI. Zoom cropping With zoom cropping on the camera will save the zoomed area instead of the whole image area. By default zoom cropping is turned off and camera will save the whole image area instead of the area that is visible on the camera screen when user has zoomed in. Camera stores selected menu settings when it is powered off. Page 30 of 49 11. Skin Imaging using dermatoscopic optics module M5 SK1 With attachable skin optics module SK1 camera can be used for storing digital images and video of the skin. Steps for capturing skin images are: 1. Attach skin optics module. Press firmly until you hear a clicking sound to make module connect properly. 2. Press module gently to the skin. You may use immersion fluids such as aqueous disinfectant. 3. Adjust illumination by using left and right arrow keys. 4. Adjust focus if needed by pressing arrow keys up and down. It is recommended to use autofocus. Automatic focusing starts when shutter is pressed half way down. If pressing shutter does not activate automatic focusing, autofocus needs to be activated from right soft key. 5. Use digital zoom for close up of features if needed: press right soft key to activate Zoom (upper right corner shows “Z”) and arrow key up or down to adjust zoom. There are four zoom levels: 1, 2, 4 and 6. Press right soft key to re-activate focus if needed. Zoom value is saved to camera memory. 6. Activate portrait mode by pressing left soft key when taking an image of a larger area such as head, whole arm or the whole body. The icon on the bottom left corner of screen now says “Portrait” instead of “Skin”. 7. Capture image by pressing shutter button all the way down. Still image is captured by pressing the shutter key all the way down. Video is captured by keeping shutter down. Taken image is displayed on screen until user clears the image by pressing shutter, left or right soft key. Image can be zoomed in instant preview by pressing middle key. There are four zoom levels. Pressing middle key activates the next level. Move around the image by using arrow keys. 8. If multiple patients are examined during one session, create a new file folder for each patient by pressing middle key for over 3 seconds. 9. After taking pictures, store images on a PC: Place camera to the cradle and image transfer starts. Smartscope works as any other digital camera connected to a PC. Page 31 of 49 The camera keys function as shown in image below when SK1 optics module is attached: Below table provides explanations for the key functions: Key Press Short Function Skin / Portrait Long Power On / Off Short Auto / Manual focus Short Activate Zoom Long Open Menu Left soft key Right soft key Explanation Press left soft key to switch between Skin and Portrait modes. When taking an image of the skin close up use Skin mode. When taking an image of larger area use Portrait mode. Camera is powered on and off by pressing the Left soft key for longer than 2s. Switch between Auto and Manual focus by pressing Right soft key. Press Right soft key to activate zoom function. Digital zoom can be used for close up of features and image focus. Icon “Z” displayed in up right corner of display when active. Zoom value is saved to camera memory. Enter camera menu by pressing Right soft key for longer than 1s. Page 32 of 49 Short Edit focus window Long New patient folder - Change brightness - Move AF window - Focus manually Zoom In / Out - Move AF window Middle key Left/Right arrow Up/Down arrow When focus window is visible it is possible to move it using arrow keys to better capture the wanted area. If multiple patients are examined during a same session, it is recommended to create a new file folder for each patient’s images. New folder is created by pressing middle key for 3 seconds. Icon P at the top of the screen indicates number of the current patient folder. If the current folder does not have any images in it, a new folder cannot be created. Use left and right arrow keys to adjust capture light brightness. Move focus window left and right after pressing Middle key to activate. Window returns to original position when camera is put to cradle, turned off or optics module detached. Use up and down arrows to focus manually. Zoom in using arrow key up. Zoom out using arrow key down. There are four zoom levels: 1,2,4 and 6. Zoom value is saved to camera memory. Move focus window left and right after pressing Middle key to activate. Table below includes explanations of the SK settings tab for skin imaging: Setting Capture mode Values (default bolded) Still / Video Focus window Visible/Hidden Shoot mode Normal / Auto Skin body map Skin / Portrait On/Off Skin/Portrait Zoom cropping On/Off Purpose Use left and right arrow keys to choose between still capture and video capture. Use left and right arrow keys to choose between having focus window visible or hidden. In Auto mode camera takes picture automatically after focusing. In Normal mode user must press shutter button to second position to take picture after focusing. Mark body part to image and image name. Select skin when taking close-up pictures of skin. Select Portrait when taking portrait pictures. When turned on camera will save the zoomed area only. When turned on camera will save the whole image area even when zoom is used. Capture mode Both still images and video can be taken with the Smartscope M5 camera. Capture mode can be chosen in OT menu and when using OT1 otoscopic module from left soft key. When taking video the shutter button must be held down while taking the video. The video recording will stop once the shutter button is released. Focus Window Focus Window helps user position the image. The Focus Window can be moved on the screen by first pressing Middle key until icon “F” appears in up right corner of display and then using the arrow keys when aiming. Shoot mode Page 33 of 49 Shoot mode function can be used when autofocus is enabled. There are two shoot modes to choose from: normal and auto. In normal mode the camera will focus when shutter button is pressed half way down and take a picture when shutter button is pressed all the way down. In auto mode when shutter button is pressed the camera will focus and take a picture automatically. Skin body map Skin body mapping can be used when taking dermatoscopic images to mark on the image and image name the body part which was imaged. Camera will display options of body parts after an image is captured. Choose the correct body part by using arrow keys and soft keys. Skin / Portrait This feature allows taking images from close up and from further away with the skin module. To take a close-up image choose “Skin” mode (this is on by default). To take an image of larger area such as the head choose “Portrait”. Zoom cropping With zoom cropping on the camera will save the zoomed area instead of the whole image area. By default zoom cropping is turned off and camera will save the whole image area instead of the area that is visible on the camera screen when user has zoomed in. Camera stores selected menu settings when it is powered off. Page 34 of 49 12. General imaging without optics module It is possible to take pictures using Smartscope M5 without any optics module. When taking images without additional optics, integration time that corresponds to the brightness of the image is adjusted using left and right arrow key. Indicator for integration time is shown at the bottom of the display. Below picture shows the functions of camera keys when no optics is attached. Below table provides explanations for the key functions. Key Left soft key Press Short Function Still / Video Long Power On / Off Short Auto / Manual focus Short Activate Zoom Long Open Menu Short Edit focus window Long New patient folder Right soft key Middle key Explanation Choose between still image and video shooting by pressing left soft key. Camera is powered on and off by pressing the Left soft key for longer than 2s. Switch between Auto and Manual focus by pressing Right soft key. Press Right soft key to activate zoom function. Digital zoom can be used for close up of features and image focus. Icon “Z” displayed in up right corner of display when active. Enter camera menu by pressing Right soft key for longer than 1s. When focus window is visible it is possible to move it using arrow keys to better capture the wanted area. If multiple patients are examined during a same session, it is recommended to create a new file folder for each patient’s images. New folder is created by pressing middle key for 3 seconds. Icon P at the top of the screen indicates number of the current patient folder. If the current folder does not have any images in it, a new folder cannot be created. Page 35 of 49 Left/Right arrow - Change brightness - Move AF window - Focus manually Zoom In / Out - Move AF window Up/Down arrow Use left and right arrow keys to adjust capture light brightness. Move focus window left and right after pressing Middle key to activate. Window returns to original position when camera is put to cradle, turned off or optics module detached. Use up and down arrows to focus manually. Zoom in using arrow key up. Zoom out using arrow key down. There are four zoom levels: 1,2,4 and 6. Move focus window left and right after pressing Middle key to activate. Table below includes explanations of the DF settings tab for general imaging: Setting Capture mode Values (default bolded) Still / Video Focus window Visible/Hidden Shoot mode Normal / Auto Zoom cropping On/Off Purpose Use left and right arrow keys to choose between still capture and video capture. Use left and right arrow keys to choose between having focus window visible or hidden. In Auto mode camera takes picture automatically after focusing. In Normal mode user must press shutter button to second position to take picture after focusing. When turned on camera will save the zoomed area only. When turned on camera will save the whole image area even when zoom is used. Capture mode Both still images and video can be taken with the Smartscope M5 camera. Capture mode can be chosen in OT menu and when using OT1 otoscopic module from left soft key. When taking video the shutter button must be held down while taking the video. The video recording will stop once the shutter button is released. Focus Window Focus Window helps user position the image. The Focus Window can be moved on the screen by first pressing Middle key until icon “F” appears in up right corner of display and then using the arrow keys when aiming. Shoot mode Shoot mode function can be used when autofocus is enabled. There are two shoot modes to choose from: normal and auto. In normal mode the camera will focus when shutter button is pressed half way down and take a picture when shutter button is pressed all the way down. In auto mode when shutter button is pressed the camera will focus and take a picture automatically. Zoom cropping With zoom cropping on the camera will save the zoomed area instead of the whole image area. By default zoom cropping is turned off and camera will save the whole image area instead of the area that is visible on the camera screen when user has zoomed in. Camera stores selected menu settings when it is powered off. Page 36 of 49 13. Error messages Optomed Smartscope M5 will display error messages about the limitations of the usage. Error message is always displayed with explanatory message providing information about possible actions. Following image is an example of an error message displaying information about recharging the device: List of the all possible error messages: Error message: What to do: Battery very low You should consider charging the device Memory almost full You can store only a few more images or video before the storage is full Memory full You cannot store any more images or videos Optics type not detected Optic failure. Please detach the optic and restart the camera Reconnect optics lens. Contact maintenance if lens does not connect. Restart camera and reconnect optics lens. Contact maintenance if lens does not connect. Memory not found Please reattach battery or change battery to a new one. Optics error detected. Please contact service Open battery cover and check the connection of SD card. Battery is either not well in place or has been damaged. Try to reattach battery or change it to a new one. You should send the device to service for repair. Page 37 of 49 14. Cleaning instructions Optomed Smartscope M5 is a precision optics instrument that should be handled with care. Please note following cleaning instructions: Shut down device before cleaning it Remove cradle from mains before cleaning it Disinfect housing with soft cloth moistened with alcohol. Avoid touching System connectors in the handset and cradle. If acetone based product are used, wait for cleaning agent to dissolve before starting up the device or connecting cradle to the mains. Lenses may be cleaned with cleaning cloth. Also moist-cleaning tissue such as Hama Pro-Optic® cleaning tissue can be used. Optomed Smartscope is not intended to be sterilized. Clean Eye optics and Eye surface optics silicon support before each use on a new patient: disinfect silicon support with soft cloth moistened with alcohol (70% ethyl alcohol), or soak silicon support in glutaraldehyde based solution, or hydrogen peroxide and peracetic acid solution such as Erisan OXY+ If replacement for silicon support is needed, please contact Optomed or your own retailer. Clean dermatoscope class before each use on a new patient: disinfect glass with soft cloth moistened with alcohol (70% ethyl alcohol), or remove class and soak it in glutaraldehyde based solution, or hydrogen peroxide and peracetic acid solution such as Erisan OXY+ If replacement for the dermatoscope glass is needed, please contact Optomed or your own retailer. Page 38 of 49 15. Device maintenance Optomed Smartscope contains rechargeable Ni-MH battery pack. Service life of the battery is approximately 1-2 years, so battery needs to be replaced on planned intervals. When battery is at end of its service life, usage time of the device goes down. Appendix B gives instructions for battery replacement. There are no other maintenance procedures that can be carried out by the user. All servicing and repairs other than replacing the battery must be carried out by Optomed or Optomed certified service facilities and service personnel. Optomed Oy will make available work instructions to repair those parts of medical electrical equipment that Optomed Oy has designated as repairable by service personnel. CAUTION: No modification of this equipment is allowed. CAUTION: If there are breaks in the device covers or other visual defects, contact Optomed Oy or Optomed certified service facility. Page 39 of 49 16. Technical description CAMERA: Type: OPTOMED SMARTSCOPE M5 Image sensor: Image memory type: CMOS, 5.0 Megapixels 2 GB, micro SD card. Display: 2.4'', TFT-LCD, 262 000 million colors, antireflective coating Image format: Video format: JPEG (file extension: jpg) MPEG-4 and MPEG-1 Connectivity: Operating systems: PC with USB port Windows XP®, Windows Vista®, Windows 7 No driver installation needed. Dimensions: Weight: 82,30(w) x166,50(h) x 66,50(d) mm 400 g Battery: Rechargeable Ni-MH Cylindar cell, HR4U 700 AAA, 4.8 V, 1.0 Ah User can change battery. Batteries provided by Optomed. Usage time: 1h 30min with full battery Operating systems: Windows XP, Windows Vista, Windows 7 CHARGING CRADLE: Type: OPTOMED SMARTSCOPE CRADLE V1 Dimensions: Weight: 170(w) x 35(h) x 150(d) mm 380 g Switching power supply connected to cradle: Type: CINCON TR10R090, Input: 100-240 V ~0.4A 47-63 Hz, Output: 9V, 1.1A, 10 W USB cable: Type A to mini B, high-speed, unshielded, length 1,8 m CAUTION: It is only allowed to attach Battery and Power source provided in the sales package into the Cradle. If you need replacement to the Battery or Power source, please contact Optomed Oy or your own Retailer. Page 40 of 49 NON-MYDRIATIC OPHTHALMIC MODULE M5 EY3 CONNECTED TO THE M5 CAMERA Type: Smartscope M5 EY3 Intended use: Digital ophthalmoscope. Intended to capture digital images and video of the fundus of the human eye. Illumination: Infrared LED for targeting Visible white LED for photographing , 10 illumination brightness levels Maximum Luminance output level towards eye: 0.0613 cd/cm Field of view: Dioptre compensation: 45⁰ - 20 D to + 20 D Image resolution: 1920x1440 px Dimensions: Weight: 132.1x55.2 mm 180 g 2 EXTERNAL OPHTHALMIC MODULE M5 ES1 CONNECTED TO THE M5 CAMERA Type: Smartscope M5 ES1 Intended use: Digital external ocular optics module. Intended to capture digital images and video of the surface of the human eye and surrounding areas. Illumination: Visible white and cobalt blue photographing, 10 illumination brightness levels Image resolution: 2560x1920 px Dimensions: Weight: 79x70 mm 80 g LED for Page 41 of 49 DIGITAL DERMATOSCOPE M5 SK1 CONNECTED TO THE M5 CAMERA Type: Intended use: Smartscope M5 SK1 Digital dermatoscope. Intended to capture images of the skin. Illumination: Light ring of 24 LEDs Image resolution: Image size on skin: 2560*1920 px 30 * 22 mm Dimensions: Weight: 60x77mm 150g OTOSCOPIC LENS M5 OT1 CONNECTED TO THE M5 CAMERA: Type: Intended use: Smartscope M5 OT1 Imaging of ear canal and tympanic membrane Image resolution: 2560 x 1920 pixels Dimensions: Weight: 49.2x45.5 mm 80 g Main features: Integrated LED illumination Insufflation port for pneumatic otoscopy Disposable and reusable speculum diameter range: 2,5-5 Page 42 of 49 ENVIRONMENTAL CONDITIONS FOR USE, STORAGE AND TRANSPORTATION: IP Code: IPX0 (Equipment not protected against the ingress of water) Intended to be use indoors: Temperature, use: + 10 C to 35 C Relative humidity, use: 10 % to 80 % Please note also EMC information given in Annex A. Temperature, storage Relative humidity, storage: - 10 C to 40 C 10 % to 95 % NOTE: If stored over 1 month, it is recommended to remove battery. Appendix B gives instructions for removing the battery. Transported in protective aluminium carrying case: Temperature: - 40 C to + 70 C Relative humidity: 10 % to 95 % Atmospheric pressure: 500 hPa to 1060 hPa Sinusoidal vibration: 10 Hz to 500 Hz: 0,5 g Shock: 30 g, duration 6 ms Bump: 10 g, duration 6 ms Page 43 of 49 SERIAL NUMBERING: Sticker indicating serial number of the Handset is attached to the Warranty certificate and in the sticker next to system connector. Warranty certificate is part of this user’s manual Serial number of the cradle is in a sticker attached to the underside of the cradle. Serial numbers of the attachable optics modules are attached to the modules and also to the Warranty certificate. Year of manufacture is can be found from the serial number (digits 3 to 4). SW version is displayed in the device menu. EXPECTED USAGE LIFE OF THE SMARTSCOPE: There are no strict limitations about expected usage life of the Smartscope. Usage life is approximately five years. INTELLECTUAL PROPERTY RIGHT INFORMATION: Windows XP, Windows Vista are trademarks of Microsoft Corporation. Hama Pro-Optic is a trademark of Hama GmbH & Co KG. Erisan OXY+ is a trademark of Farmos Ltd DISPOSING THE OPTOMED SMARTSCOPE M5: Do not dispose Optomed Smartscope M5 as unsorted municipal waste. Prepare Optomed Smartscope M5 for reuse or separate collection as specified by Directive 2002/96/EC of the European Parliament and Council of the European Union on Waste Electronic and Electrical Equipment (WEEE). If this product is contaminated, this directive does not apply. For more specific information, please contact Optomed Oy or your own retailer. CONTACT If you wish to contact your local support personnel please call to: +358 20 741 3380 or email to us at [email protected] Page 44 of 49 17. Warranty Optomed Oy gives device a 1 year warranty for the parts and labor. Warranty for battery is 6 months. Submitting claim: Any claim under this warranty must be submitted in writing before the end of warranty period to Optomed Oy. The claim must include a written description of the failure that the device have. Warranty does not cover: Products that have been subjected to abuse, accident, alternation, modification, tampering, misuse, faulty installation, lack of reasonable care, repair or service in any way that is not contemplated in the documentation of the product, or if the model or serial number has been altered, tampered with, defaced or removed. Warranty does not cover damage caused by dropping the device or damage caused by normal wearing. Any issue related to the stickers attached to the device coming off are not covered by warranty. Repair or service done by non Optomed certified service facility is not covered by warranty. For customer support, contact: [email protected] Page 45 of 49 Appendix A Electromagnetic compatibility information MEDICAL ELECTRICAL SYSTEM needs special precautions regarding EMC and needs to be installed and put into service according to the EMC information provided. Portable and mobile RF communications equipment can affect MEDICAL ELECTRICAL SYSTEM. Optomed Smartscope M5 should not be used adjacent to or stacked with other equipment and that if adjacent or stacked use is necessary, the EQUIPMENT or SYSTEM should be observed to verify normal operation in the configuration in which it will be used. Manufacturer’s declaration – electromagnetic immunity: SMARTSCOPE M5 is intended for use in the electromagnetic environment specified below. The customer or the user of the M5 should assure that it is used in such an environment. Immunity test IEC 60601 test level Voltage dips, short interruptions and voltage variations on power supply input lines IEC 61000-4-11 <5 % UT (>95 % dip in UT ) for 0,5 cycle 40 % UT (60 % dip in UT ) for 5 cycles 70 % UT (30 % dip in UT ) for 25 cycles <5 % UT (>95 % dip in UT ) for 5 sec Compliance level ± 2 kV, ± 4 kV, ± 6 kV indirect contact ± 2 kV, ± 4 kV, ± 6 kV contact ± 2 kV, ± 4 kV, ± 8 kV air ±2 kV for AC power supply ±1 kV for serial cable ± 1 kV for AC power supply, 1 Phase without Protective Earth Manufacturer’s test shows conformance to the requirements of the IEC 61000-411/EN 61000-411 Electrostatic discharge (ESD) IEC 61000-4-2 ±6 kV contact ±8 kV air Electrical fast transient/burst IEC 61000-4-4 ±2 kV for power supply lines ±1 kV for input/output lines ±1 kV line(s) to line(s) ±2 kV line(s) to earth Power frequency (50/60 Hz) magnetic field IEC 61000-4-8 3 A/m 3 A/m Surge IEC 61000-4-5 Electromagnetic environment – guidance Floors should be wood, concrete or ceramic tile. If floors are covered with synthetic material, the relative humidity should be at least 30 %. Power frequency magnetic fields should be at levels characteristic of a typical location in a typical commercial or hospital environment. Mains power quality should be that of a typical commercial or hospital environment. Mains power quality should be that of a typical commercial or hospital environment. Mains power quality should be that of a typical commercial or hospital environment. If the user of the Smartscope M5 requires continued operation during power mains interruptions, it is recommended that the Smartscope M5 be powered from an uninterruptible power supply or a battery. NOTE UT is the a.c. mains voltage prior to application of the test level. Page 46 of 49 Guidance and manufacturer’s declaration – electromagnetic immunity: The Smartscope M5 is intended for use in the electromagnetic environment specified below. The customer or the user of the Smartscope M5 should assure that it is used in such an environment. Immunity test IEC 60601 Compliance test level level Electromagnetic environment – guidance Portable and mobile RF communications equipment should be used no closer to any part of the Smartscope M5, including cables, than the recommended separation distance calculated from the equation applicable to the frequency of the transmitter. Recommended separation distance Conducted 3 Vrms RF 150 kHz to 3 Vrms IEC 6100080 MHz 4-6 d = 1,2 √ d = 1,2√ 80 MHz to 800 MHz d = 2,3√ 800 MHz to 2,5 GHz, where P is the maximum output power rating of the transmitter in watts (W) according to the transmitter manufacturer and d is the recommended separation distance in metres (m). Radiated 3 V/m RF 80 MHz to 3 V/M IEC 610002,5 GHz 4-3 Field strengths from fixed RF transmitters, as determined by an electromagnetic site survey, a should be less than the compliance level in each frequency range.b. Interference may occur in the vicinity of equipment marked with the following symbol: NOTE 1 At 80 MHz and 800 MHz, the higher frequency range applies. NOTE 2 These guidelines may not apply in all situations. Electromagnetic propagation is affected by absorption and reflection from structures, objects and people. a Field strengths from fixed transmitters, such as base stations for radio (cellular/cordless) telephones and land mobile radios, amateur radio, AM and FM radio broadcast and TV broadcast cannot be predicted theoretically with accuracy. To assess the electromagnetic environment due to fixed RF transmitters, an electromagnetic site survey should be considered. If the measured field strength in the location in which the Smartscope M5 is used exceeds the applicable RF compliance level above, the Model 006 should be observed to verify normal operation. If abnormal performance is observed, additional measures may be necessary, such as re-orienting or relocating the Smartscope M5. b Over the frequency range 150 kHz to 80 MHz, field strengths should be less than 3 V/m. Page 47 of 49 Manufacturer’s declaration – electromagnetic emissions: SMARTSCOPE M5 is intended for use in the electromagnetic environment specified below. The customer or the user of the Smartscope M5 should assure that it is used in such an environment. Electromagnetic environment – guidance Emissions test Compliance level M5 uses RF energy only for its internal function. Therefore, RF emissions Group 1 its RF emissions are very low and are not likely to cause any CISPR 11 interference in nearby electronic equipment. RF emissions Class B CISPR 11 Harmonic M5 is suitable for use in all establishments, including emissions IEC Not applicable domestic establishments and those directly connected to 61000-3-2 the public low-voltage power supply network that supplies Voltage buildings used for domestic purposes. fluctuations/ flicker Complies emissions IEC 61000-3-3 Recommended separation distances between portable and mobile RF communications equipment and the Optomed Smartscope M5: The Optomed Smartscope M5 is intended for use in an electromagnetic environment in which radiated RF disturbances are controlled. The customer or the user of the Optomed Smartscope M5 can help prevent electromagnetic interference by maintaining a minimum distance between portable and mobile RF communications equipment (transmitters) and the Optomed Smartscope M5 as recommended below, according to the maximum output power of the communications equipment. Rated maximum output power of transmitter W Separation distance according to frequency of transmitter m 150 kHz to 80 MHz 150 kHz to 80 MHz 800 MHz to 2,5 GHz d = 1,2 √ d = 1,2√ d = 2,3√ 0,01 0,12 0,12 0,23 0,1 0,38 0,38 0,73 1 1,2 1,2 2,3 10 3,8 3,8 7,3 100 12 12 23 For transmitters rated at a maximum output power not listed above, the recommended separation distance d in metres (m) can be estimated using the equation applicable to the frequency of the transmitter, where P is the maximum output power rating of the transmitter in watts (W) according to the transmitter manufacturer. NOTE 1 At 80 MHz and 800 MHz, the separation distance for the higher frequency range applies. NOTE 2 These guidelines may not apply in all situations. Electromagnetic propagation is affected by absorption and reflection from structures, objects and people. Page 48 of 49 Appendix B - Replacing the battery Battery pack is specially designed and manufactured for this device. Optomed and Optomed’s retailers provide suitable battery packs. Labels in the battery and label inside the battery cover display following information: NiMH battery 4/HR-4U AAA 4.8V/1000 mAh Procedure for replacing: battery is: 1. Open the battery compartment cover by pushing and tilting the snap through the hole next to the connector in the bottom of the device. A pen, screw driver or similar pointy small device can be used to assist in opening the cover. 2. Remove the battery compartment cover by lifting it up. 3. Remove old battery. Squeeze battery wires with fingers and pull the connector out from its socket. 4. Put the new battery in the same position and attach the connector to its socket. 5. Replace the battery compartment cover and secure it in place by snapping it firmly to place. Page 49 of 49