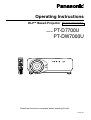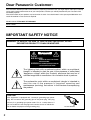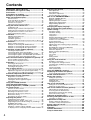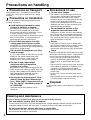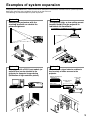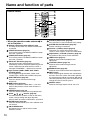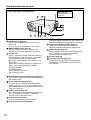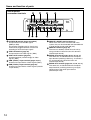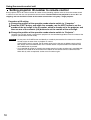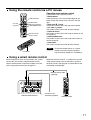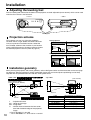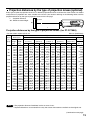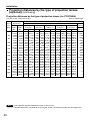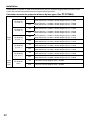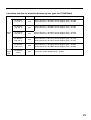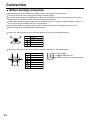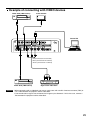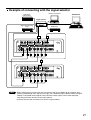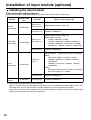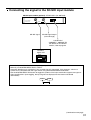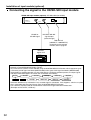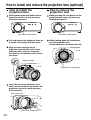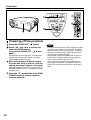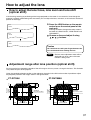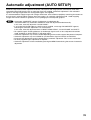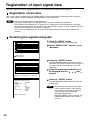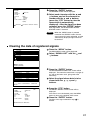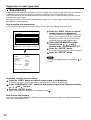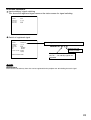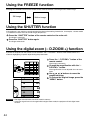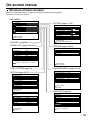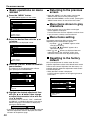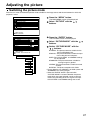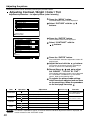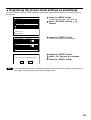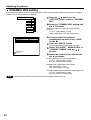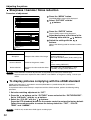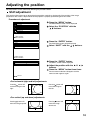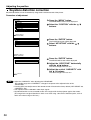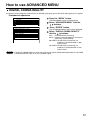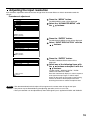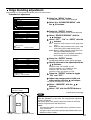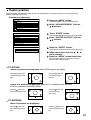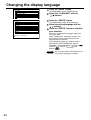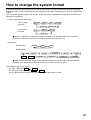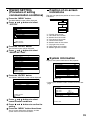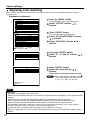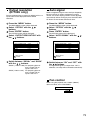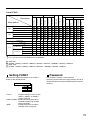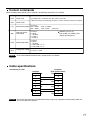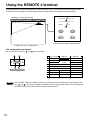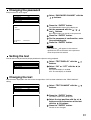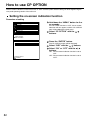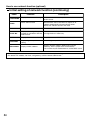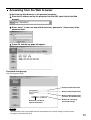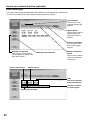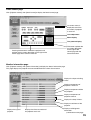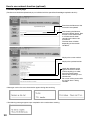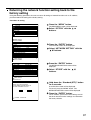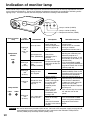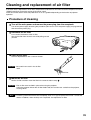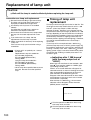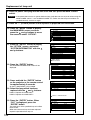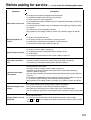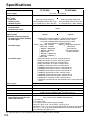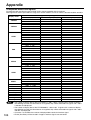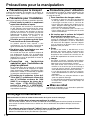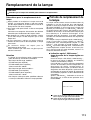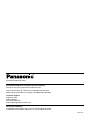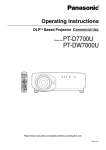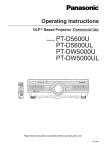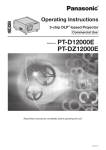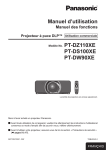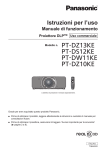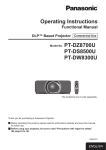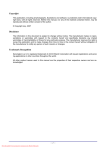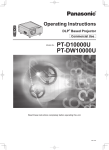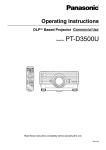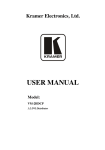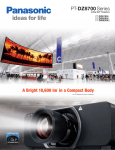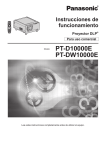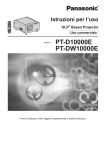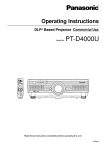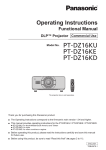Download Manual - Audio General Inc.
Transcript
Operating Instructions DLPTM Based Projector Commercial Use Model No. ON POWER PT-D7700U PT-DW7000U OFF AUTO SETUP RGB RGB VIDEO S-VIDEO MENU FREEZE 1 AUX 2 SHUTTER SHUT PAGE UP ENTER PAGE DOWN ON SCREEN 1 STD 2 4 FUNC 1 5 7 LENS 8 OSD 3 SYSTEM SEL D.ZOOM 6 BRIGHT NEXT ASPECT LIGHT ID ALL Computer Numetric CONTRAST 9 0 USER ID SET LASER ON/OFF Projector Read these instructions completely before operating this unit. TQBJ 0146-2 Dear Panasonic Customer: This instruction booklet provides all the necessary operating information that you might require. We hope it will help you to get the most performance out of your new product, and that you will be pleased with your Panasonic DLP TM based projector. The serial number of your product may be found on its back. You should note it in the space provided below and retain this booklet in case service is required. Model number: PT-D7700U / PT-DW7000U Serial number: IMPORTANT SAFETY NOTICE WARNING: TO REDUCE THE RISK OF FIRE OR ELECTRIC SHOCK, DO NOT EXPOSETHIS PRODUCT TO RAIN OR MOISTURE. WARNING RISK OF ELECTRIC SHOCK. DO NOT OPEN MISE EN GARDERISQUE DE CHOC ÉLECTRIQUE. NE PAS OUVRIR. WARNUNG- ZUR VERMEIDUNG EINES ELEKTRISCHEN SCHLAGES GERÄT NICHT ÖFFNEN. The lightning flash with arrowhead symbol, within an equilateral triangle, is intended to alert the user to the presence of uninsulated “dangerous voltage” within the Product's enclosure that may be of sufficient magnitude to constitute a risk of electric shock to persons. The exclamation point within an equilateral triangle is intended to alert the user to the presence of important operating and maintenance (servicing) instructions in the literature accompanying the product. CAUTION: This equipment is equipped with a three-pin grounding-type power plug. Do not remove the grounding pin on the power plug. This plug will only fit a grounding-type power outlet. This is a safety feature. If you are unable to insert the plug into the outlet, contact an electrician. Do not defeat the purpose of the grounding plug. 2 Do not remove WARNING: This equipment has been tested and found to comply with the limits for a Class B digital device, pursuant to part 15 of the FCC Rules. These limits are designed to provide reasonable protection against harmful interference in a residential installation. This equipment generates, uses and can radiate radio frequency energy and, if not installed and used in accordance with the instructions, may cause harmful interference to radio communications. However, there is no guarantee that interference will not occur in a particular installation. If this equipment does cause harmful interference to radio or television reception, which can be determined by turning the equipment off and on, the user is encouraged to try to correct the interference by one or more of the following measures: – Reorient or relocate the receiving antenna. – Increase the separation between the equipment and receiver. – Connect the equipment into an outlet on a circuit different from that to which the receiver is connected. – Consult the dealer or an experienced radio/TV technician for help. FCC CAUTION: To assure continued compliance, use only shielded interface cables when connecting to computer or peripheral devices. Any unauthorized changes or modifications to this equipment could void the user’s authority to operate. WARNING: Not for use in a computer room as defined in the Standard for the Protection of Electronic Computer/Data Processing Equipment, ANSI/NFPA 75. Model Number: Trade Name: Responsible Party: Address: Telephone Number: Email: Declaration of Conformity PT-D7700U / PT-DW7000U Panasonic Panasonic Corporation of North America One Panasonic Way Secaucus, NJ 07094 1-800-528-8601 or 1-800-222-0741 [email protected] This device complies with Part 15 of the FCC Rules. Operation is subject to the following two conditions: (1) This device may not cause harmful interference, and (2) this device must accept any interference received, including interference that may cause undesired operation. NOTICE: This product has a High Intensity Discharge (HID) lamp that contains a small amount of mercury. It also contains lead in some components. Disposal of these materials may be regulated in your community due to environmental considerations. For disposal or recycling information please contact your local authorities, or the Electronics Industries Alliance: <http://www.eiae.org.> 3 Contents IMPORTANT SAFETY NOTICE ..................................2 Precautions with regard to safety ............................5 Accessories ................................................................7 Precautions on handling ...........................................8 Examples of system expansion................................9 Name and function of parts.....................................10 Remote control ................................................................10 Front and side of the projector ........................................12 Rear view of the main unit ...............................................13 Controls on rear panel .....................................................13 Side-mounted connection terminals ................................14 Using the remote control unit .................................15 Loading dry cells .............................................................15 Effective range of remote control operation ....................15 Setting projector ID number to remote control ................16 Using the remote control as a PC mouse........................17 Using a wired remote control...........................................17 Installation ................................................................18 Adjusting the leveling feet ...............................................18 Projection scheme...........................................................18 Installation geometry .......................................................18 Projection distances by the type of projection lenses (optional)..19 Connection ...............................................................24 Before starting connection...............................................24 Example of connecting with VIDEO devices ...................25 Example of connecting with personal computers ............26 Example of connecting with the signal selector...............27 Installation of input module (optional) ...................28 Installing the input module...............................................28 Connecting signals to the input module ..........................30 Connecting the signal to the SD-SDI input module .........31 Connecting the signal to the HD/SD-SDI input module...32 Connecting signals to the DVI-D input module................33 How to install and remove the projection lens (optional)...34 How to install the projection lens.....................................34 How to remove the projection lens ..................................34 Projection..................................................................35 Powering up the projector ...............................................35 Making adjustment and selection ....................................35 Powering off the projector ...............................................36 How to adjust the lens .............................................37 How to adjust the lens focus, lens zoom and lens shift (optical shift)..37 Adjustment range after lens position (optical shift)..........37 How to adjust the lens for addressing unevenness of focusing ..38 Automatic adjustment (AUTO SETUP) ...................39 Registration of input signal data ............................40 Registration of new data..................................................40 Renaming the registered signals.....................................40 Clearing the data of registered signals ...............................41 Sub memory ....................................................................42 Using the FREEZE function ....................................44 Using the SHUTTER function..................................44 Using the digital zoom (– D.ZOOM +) function ...............44 On-screen menus.....................................................45 Structure of menu screens ..............................................45 Basic operations on menu screen ...................................46 Returning to the previous screen ....................................46 Menu items shown in gray characters .............................46 Menu items setting ..........................................................46 Resetting to the factory default........................................46 Adjusting the picture ...............................................47 Switching the picture mode .............................................47 Adjusting Contrast / Bright / Color / Tint ..........................48 Registering the picture mode settings as presettings......49 DYNAMIC IRIS setting ....................................................50 Adjusting the color temperature ......................................51 Sharpness / Gamma / Noise reduction ...........................52 To display pictures complying with the sRGB standard ..52 4 Adjusting the position .............................................53 Shift adjustment...............................................................53 Size adjustment...............................................................54 Clock phase adjustment ..................................................55 Keystone distortion correction .........................................56 How to use ADVANCED MENU ...............................57 DIGITAL CINEMA REALITY ...........................................57 Blanking adjustment ........................................................58 Adjusting the input resolution ..........................................59 Adjusting the clamp position............................................60 Edge blending adjustment...............................................61 Raster position ................................................................63 Changing the display language ..............................64 How to change the system format..........................65 Option settings.........................................................66 ID number setting ............................................................66 Installation Setting ...........................................................67 Lamp select .....................................................................68 Lamp power.....................................................................68 RS232C SETTING (Procedure of setting communication conditions) ..............................................69 Position of on-screen indications.....................................69 System information..........................................................69 Adjusting color matching .................................................70 Adjusting the color matching using a colorimeter ............71 Video setting....................................................................72 DVI EDID (Only when the ET-MD77DV input module is installed) .................................................72 Automatic adjustment......................................................72 Output resolution (D7700U only) .....................................73 Auto signal.......................................................................73 Fan control ......................................................................73 P IN P ..............................................................................74 Setting FUNC1 ................................................................75 Password.........................................................................75 Using the serial terminals .......................................76 Examples of connection .................................................76 Pin assignments and signal names.................................76 Communication conditions (Factory setting) ...................76 Basic format ....................................................................76 Control commands ..........................................................77 Cable specifications ........................................................77 Using the REMOTE 2 terminal ................................78 Displaying the internal test pattern ........................79 Cycle of displayed internal test patterns..........................79 RS-422 control functions.........................................79 Setting the security..................................................80 Setting the password.......................................................80 Changing the password...................................................81 Setting the text ................................................................81 Changing the text ............................................................81 How to use CP OPTION ...........................................82 Setting the on-screen indication function ........................82 Setting the system format................................................83 How to use network function (optional).................84 Initial setting of network function .....................................85 Accessing from the Web browser....................................87 Returning the network function setting back to the factory setting ...............................................97 Indication of monitor lamp ......................................98 Cleaning and replacement of air filter....................99 Procedure of cleaning .....................................................99 Replacement of lamp unit .....................................100 Timing of lamp unit replacement ...................................100 Procedure of lamp unit replacement .............................101 Before asking for service ......................................103 Specifications.........................................................104 Appendix.................................................................106 Outside dimensions...............................................107 Français Information..............................................108 Precautions with regard to safety WARNING If a problem occurs (such as no image) or if you notice smoke or a strange smell coming from the projector, turn off the power and disconnect the power cord from the wall outlet. • Do not continue to use the projector in such cases, otherwise fire or electric shocks could result. • Check that no more smoke is coming out, and then contact an Authorized Service Center for repairs. • Do not attempt to repair the projector yourself, as this can be dangerous. Do not install this projector in a place which is not strong enough to take the full weight of the projector. • If the installation location is not strong enough, it may fall down or tip over, and severe injury or damage could result. • Installation work (such as ceiling suspension) should only be carried out by a qualified technician. • If installation is not carried out correctly, there is the danger that injury or electric shocks may occur. If foreign objects or water get inside the projector, or if the projector is dropped or the cabinet is broken, turn off the power and disconnect the power cord from the wall outlet. • Continued use of the projector in this condition may result in fire or electric shocks. • Contact an Authorized Service Center for repairs. Do not cover the air filter, the air inlet and exhaust vents. • Doing so may cause the projector to overheat, which can cause fire or damage to the projector. Do not overload the wall outlet. • If the power supply is overloaded (for example, by using too many adapters), overheating may occur and fire may result. Do not remove the cover or modify it in any way. • High voltages which can cause fire or electric shocks are present inside the projector. • For any inspection, adjustment and repair work, please contact an Authorized Service Center. Clean the power cord plug regularly to prevent it from becoming covered in dust. • If dust builds up on the power cord plug, the resulting humidity can damage the insulation, which could result in fire. Pull the power cord out from the wall outlet and wipe it with a dry cloth. • If not using the projector for an extended period of time, pull the power cord plug out from the wall outlet. Do not do anything that might damage the power cord or the power cord plug. • Do not damage the power cord, make any modifications to it, place it near any hot objects, bend it excessively, twist it, pull it, place heavy objects on top of it or wrap it into a bundle. • If the power cord is used while damaged, electric Shocks, short-circuits or fire may result. • Ask an Authorized Service Center to carry out any repairs to the power cord that might be necessary. Do not handle the power cord plug with wet hands. • Failure to observe this may result in electric shocks. Insert the power cord plug securely into the wall outlet. • If the plug is not inserted correctly, electric shocks or overheating could result. • Do not use plugs which are damaged or wall outlets which are coming loose from the wall. Do not place the projector on top of surfaces which are unstable. • If the projector is placed on top of a surface which is sloped or unstable, it may fall down or tip over, and injury or damage could result. Do not place the projector into water or let it become wet. • Failure to observe this may result in fire or electric shocks. Do not disassemble the lamp unit. • If the lamp section breaks, it may cause injury. 5 Precautions with regard to safety Do not place liquid containers on top of the projector. • If water spills onto the projector or gets inside it, fire or electric shocks could result. • If any water gets inside the projector, contact an Authorized Service Center. Do not insert any foreign objects into the projector. • Do not insert any metal objects or flammable objects into the projector or drop them onto the projector, as doing so can result in fire or electric shocks. After removing the battery from remote control unit, keep it away from the reach of children. • The battery can cause death by suffocation if swallowed. • If the battery is swallowed, seek medical advice immediately. Do not allow the + and - terminals of the battery to come into contact with metallic objects such as necklaces or hairpins. • Failure to observe this may cause the battery to leak, overheat, explode or catch fire. • Store the battery in a plastic bag and keep it away from metallic objects. Insulate the battery using tape or similar before disposal. • If the battery comes into contact with metallic objects or other batteries, it may catch fire or explode. Replacement of the lamp unit should only be carried out by a qualified technician. • The lamp unit has high internal pressure. If improperly handled, failure might result. • The lamp unit can easily become damaged if struck against hard objects or dropped, and injury or malfunctions may result. Caution Do not set up the projector in humid or dusty places or in places where the projector may come into contact with smoke or steam. • Using the projector under such conditions may result in fire or electric shocks. When disconnecting the power cord, hold the plug, not the cord. • If the power cord itself is pulled, the cord will become damaged, and fire, short-circuits or serious electric shocks may result. Always disconnect all cables before moving the projector. • Moving the projector with cables still attached can damage the cables, which could cause fire or electric shocks to occur. Do not place any heavy objects on top of the projector. • Failure to observe this may cause the projector to become unbalanced and fall, which could result in damage or injury. Do not short-circuit, heat or disassemble the battery or place it into water or fire. • Failure to observe this may cause the battery to overheat, leak, explode or catch fire, and burns or other injury may result. When inserting the battery, make sure the polarities (+ and -) are correct. • If the battery is inserted incorrectly, it may explode or leak, and fire, injury or contamination of the battery compartment and surrounding area may result. Use only the Specified battery. • If an incorrect battery is used, it may explode or leak, and fire, injury or contamination of the battery compartment and surrounding area may result close to this port, otherwise burns or damage could result. 6 Do not look into the lens while the projector is being used. • Strong light is emitted from the projector’s lens. If you look directly into this light, it can hurt and damage your eyes. Do not bring your hands or other objects close to the air outlet port. • Heated air comes out of the air outlet port. Do not bring your hands or face, or objects which cannot withstand heat. Do not use the old lamp unit. • The lamp section may break. Replacement of the lamp unit should only be carried out after it has completely cooled off, otherwise burns may result. Disconnect the power cord plug from the wall outlet as a safety precaution before carrying out any cleaning. • Electric shocks can result if this is not done. Ask an Authorized Service Center to clean inside the projector at least once a year. • If dust is left to build up inside the projector without being cleaned out, it can result in fire or problems with operation. • It is a good idea to clean the inside of the projector before the season for humid weather arrives. Ask your nearest Authorized Service Center to clean the projector when required. Please discuss with the Authorized Service Center regarding cleaning costs. Do not reach for the openings beside the optical lens, during horizontal or vertical movements of the lens there is a injury hazard. An effort to keep our environment clean, Please bring the non repairable unit your Dealer or a Recycling Company. Accessories Check that all of the accessories shown below have been included with your projector. Remote control unit: [N2QAGB000024 x 1] ON POWER Power cord: [2CG3FZ00008 x 1] Wired cable for remote control: [15m (49'3"), K1EA03NA0001 x 1] Dry batteries for remote control (AA): OFF AUTO SETUP RGB RGB VIDEO S-VIDEO MENU FREEZE 1 AUX 2 SHUTTER SHUT PAGE UP ENTER PAGE DOWN ON SCREEN 1 STD 2 4 FUNC 5 OSD 3 SYSTEM SEL D.ZOOM 1 6 BRIGHT 7 LENS 8 9 NEXT ASPECT LIGHT ID ALL Computer Numetric CONTRAST 0 USER ID SET LASER ON/OFF Projector 7 Precautions on handling Precautions on transport The projection lens is susceptible to vibrations and impacts. Be sure to always remove the lens during transport. Precautions on installation Be sure to observe the following precautions when installing the product. Avoid installing the product in a place exposed to vibrations or impacts. If the projector is installed in a place where vibrations are transmitted from a source of driving power and others or mounted in a car or a vessel, vibrations or impacts may be transmitted to the product to damage the internal parts, causing failure. Install the product in a place free from vibrations and impacts. Do not install the projector near highvoltage power lines or power sources. The product may be exposed to interference if it is installed in the vicinity of high-voltage electrical power lines or power sources. Do not place the projector on a vinyl sheet or carpet. If a vinyl sheet sucked up and blocks the air filter intake port, the internal temperature of the projector may increase, which triggers the protection circuit, turning off the power. Be sure to ask a specialized technician when to install the product to a ceiling. If the product is to be installed hanging from the ceiling, purchase an optional hanging attachment (for high ceiling: Model No. ET-PKD75) (for low ceiling: Model No. ET-PKD75S) and call a specialized technician for installation. Do not place the projector over 2 700 m (8881.5') above sea level. When using it over 1 400 m (4605.3') above sea level, set the “Fan Control”, described on page 73, to “HIGHLAND”. Otherwise the life of the product may be shortened. Precautions on use To view clear images: • The audience cannot enjoy high-contrast and clear images if outside light or the illumination interferes the screen surface.Draw window curtains or blinds, turn off the lightings near the screen or take other proper measures. • In rare cases, wafture can occur on the screen affected by the warm air from the exhaust port depending on the environment. Do not touch the surface of the projection lens with bare hand. If fingerprints or stains are left on the projection lens surface, they are magnified and projected on the screen. Keep your hands away from the lens. Cover the lens with the supplied lens cap when the projector is not used. Screen If the screen has stains, flaws or discoloration, clear images cannot be viewed. When handling the screen, be careful not to apply volatile substances or leave flaws or stains on the screen. Lamp A mercury lamp with high internal pressure is used for the light source of this product. A high-pressure mercury lamp has the following characteristics: • It may burst with a loud sound or end its life cycle by not illuminating because of given impacts, flaws, or deterioration due to used hours. • The life cycle of a mercury lamp varies according to the individual difference or conditions of use. In particular, turning the power on and off frequently and/or repeatedly will greatly affect the life cycle. • In rare cases, it may burst shortly after the first lighting. • The possibility of burst increases when the lamp is used beyond the replacement time. Disposal To discard the product, call the dealer or a specialized dealer. Cleaning and maintenance Be sure to remove the power cord plug from the receptacle before cleaning. Use soft and dry cloth to clean the cabinet If stains are hard to remove, use a cloth dampened with a kitchen detergent solution (neutral) and squeezed to wipe the cabinet and finish with a dry cloth. If a chemical wipe is used, follow its instructions. Do not clean the lens surface with fuzzy or dusty cloth. If dust adheres to the lens, it will be magnified and projected on the screen. Use a soft and clean cloth to wipe off dust. 8 Examples of system expansion The projector is provided with a number of terminals and optional accessories to enable various system expansions. Both input and output are provided to all terminals on the main unit. The following are some examples of system expansion: System 1 System 2 Stacking two projectors with the stacking brackets can double the picture brightness. The optional high- or low-ceiling mount bracket flexibly fits the projector in individual site conditions. System 3 System 4 PC equipped with a DVI-D input module (an optional item) can be attached to the projector for computer image viewing (Realization of high-resolution picture.) Connection of a signal selector enables to feed a variety of video sources to the projector. Digital broadcasting tuner or DVD player Control PC Signal selector (Option) Video deck POWER OFF ON OFF 1 2 INPUT SELECT 3 4 5 VP 6 ON/OFF Signal Selector TW-SWS 9 Name and function of parts Remote control ON POWER OFF AUTO SETUP RGB RGB VIDEO S-VIDEO MENU FREEZE 1 AUX 2 SHUTTER SHUT PAGE UP ENTER PAGE DOWN ON SCREEN 1 STD 2 4 FUNC 5 OSD 3 SYSTEM SEL D.ZOOM 1 6 BRIGHT 7 LENS 8 ASPECT LIGHT ID ALL Numetric < When the operation mode selector set to Projector > is Remote control operation indicator lamp The lamp flashes when any remote control button is pressed. POWER ON button (page 35) Turns on the power if the MAIN POWER has been put to the “l” position. POWER OFF button (page 36) Turns off the power if the MAIN POWER has been put to the “l” position. AUTO SET UP button (page 39) Pressing this button while projecting an image automatically corrects the picture positioning on the screen. While the auto setup feature is active, a message “PROGRESS...” appears on the screen. Input selector (RGB1, RGB2, AUX, VIDEO, S-VIDEO) button Use to toggle through the RGB1, RGB2, AUX (module input), VIDEO and S-VIDEO input ports. SHUTTER button (page 44) Press this button to black out the image temporarily. MENU button (page 46) Displays and clears the Main Menu. It can also return to the previous screen when the menu is displayed. FREEZE button (page 44) Press this button to freeze the image temporarily. Arrow buttons (page 46) Use these buttons to select an item on the menu screen, change setting and adjust the level. Also use them to enter the “SECURITY” password. ENTER button (page 46) Press this button to enter your menu selection or to run function. ON SCREEN button This button turns on and off the on-screen indication function. 10 9 NEXT Computer CONTRAST 0 USER ID SET LASER ON/OFF Projector Standard (STD) button (page 46) Press this button to restore the default factory setting. SYSTEM SELECTOR button (page 65) System switching can be done. Function 1 (FUNC1) button (page75) This button can control the functions set in “FUNC1” of the “Option” screen from Main Menu. Digital Zoom (- D.ZOOM +) buttons (page 44) Any portion of the picture can be zoomed in. LENS button (page 37) Switches to the mode of projection lens adjustment. CONTRAST button (page 48) Switches to the mode of image contrast adjustment. BRIGHT button (page 48) Switches to the mode of black level adjustment. NEXT button When multiple signal selectors are connected to the main unit in the system, this button specifies the second signal selector or beyond. With the ID set button pressed, every press on the button will change the value in the ten’s place. ASPECT button Switches the image aspect ratio to 4:3, 16:9. P FF ct /O je N O R SE LA T T H LIG 8 R B S N LE 5 C N FU 1 E E R 1 4 D T S 2 C S O N N W O D P U PA GE R TE EN 7 6 IG H L E S M O SY STE M N 3 D O S .Z O D SHUT T X E N C O N T SHUTTER 9 R A S T 0 ID LL A R E S U AUX CT PE AS FREEZE T MENU SE S-VIDEO ID VIDEO 2 ro AUTO SETUP RGB 1 or OFF C POWER o Nu mpu me te tric r ON RGB PA GE O EGE IDA VP E GNU PAE M -V S R G F F O N O P W O E R PAGE DOWN 1 B R G B TO P U U A T E S 2 ENTER EO ID X U A ZE EE FR H S R E TT U T H U S PAGE UP ON SCREEN 1 STD 2 4 FUNC 5 OSD 3 SYSTEM SEL D.ZOOM 1 6 BRIGHT 7 LENS 9 8 NEXT ASPECT LIGHT ID ALL Computer Numetric CONTRAST 0 USER ID SET LASER ON/OFF Projector LIGHT button ( Click button) When this button is pressed, the remote control button light is turned on.The light goes off about 30 seconds after you stop remote control operation. USER button Displays the sub-memory screen of the signal registration. ID ALL button (pages 16, 66) When two or more main units are used in the system, this button switches to the mode to control them simultaneously with a single remote control. ID SET button (pages 16, 66) When two or more main units are used in the system, this button specifies the ID of the remote control. Remote control wired terminal (page 17) To use the wired output terminal, connect the remote control and the main unit with the supplied cable. Remote control transmitter window Operate the remote control aiming at the remote control receiver window on the main unit. <When the operation mode selector set to Computer> is PAGE UP/PAGE DOWN buttons These buttons correspond to the PAGE UP/PAGE DOWN buttons on PC's keyboard. ( ) buttons These buttons correspond to the left and right mouse buttons. ENTER button Moves the mouse cursor. Numeric (0-9) buttons In a system that uses two or more units of this projector or in a system that connects to an optional signal selector, these buttons specify a particular projector unit or the input of the signal selector. They are also used to input the ID number when selecting the ID and to enter the password when the password for service personnel needs to be entered. Operation mode selector (Computer/Numeric, Projector) switch (page 17) Put this selector to the right position to control the projector and to the left position to control the PC or use numeric buttons. Click button (page 17) This button corresponds to the left mouse button when the operation mode is switched to the Computer position. Note • To use the remote control as a mouse, please purchase an optional wireless mouse receiver (model No.: ET-RMRC2). • The AUX button to switch the input is disabled when an optional input module is not connected. 11 Name and function of parts Front and side of the projector AC IN terminal (page 35) Connect the supplied line power cord into this receptacle. Do not connect any other cable to this socket. MAIN POWER switch (page 35) Use this switch to turn on “I” and off “o” the commercial line power applied to the projector. Burglar lock Attach a commercial burglar prevention cable (e.g., from Kensington) to this lock port. It is compatible with the Microsaver Security System from Kensington. Contact details for this company are given below. Kensington Technology Group ACCO Brands Inc. 2885 Campus Drive San Mateo, CA94403 Tel (650)572-2700 Fax (650)572-9675 http://www.kensington.com/ http://www.gravis.com/ Remote control receiver window (front) (page 15) This window receives the signal beam emitted from the remote control. Power indicator lamp (page 35) The lamp lights in red when the MAIN POWER switch is turned to “I” (on). It turns to green when the POWER ON button of the remote control or the main unit is pressed. LAMP1 monitor (page 98) This lamp lights up when the time to replace lamp unit 1 is reached. It also blinks if something unusual occurs in the lamp circuit. Projection lens (optional) Lens for projecting images on the screen. Projection lens cover lock button 12 Side-mounted connection terminals (page 14) This button toggles between lock and unlock of the detachable cover for the projection lens (optional). Temperature monitor (TEMP) (page 98) Lighting or blinking of this lamp indicates an abnormal condition of the internal temperature. LAMP2 monitor (page 98) This lamp lights up when the time to replace lamp unit 2 is reached. It also blinks if something unusual occurs in the lamp circuit. Air filter (page 99) Level-adjusting feet (page 18) Use these feet to adjust the tilt of the projector. (Leveling feet are provided at the front and rear, right and left.) Rear view of the main unit Controls on rear panel AUTO SETUP RGB 1 RGB 2 VIDEO S-VIDEO AUX SHUTTER LENS MENU Lamp unit cover The lamp unit is housed. Remote control receiver window (rear) (page 15) This also receives the signal beam coming from the remote control. POWER ON (I) button (page 35) Turns on the power. POWER OFF ( ) button (page 36) Turns off the power. AUTO SETUP button (page 39) Pressing this button while projecting an image automatically corrects the picture positioning on the screen. While the auto setup feature is active, a message “EXECUTING...” appears on the screen. RGB1 button (page 35) Switches to RGB1 input. RGB2 button (page 35) Switches to RGB2 input. AUX button (page 35) Switches to optional input module input. VIDEO button (page 35) Switches to video input. S-VIDEO button (page 35) Switches to S-VIDEO input. ENTER SHUTTER button (page 44) Press this button to black out the image temporarily. MENU button (pages 46 and 82–83) Displays and clears the Main Menu. It can also return to the previous screen when the menu is displayed. Menus can be displayed by holding down the MENU button for at least 3 seconds while the onscreen indication function is OFF. LENS button (page 37) Switches to the adjustment mode for lens focus, zoom and shift (position). ENTER button (page 46) Press this button to enter your menu selection or to run function. Arrow ( ) buttons (page 46) Use to select an item on the menu screen, change setting and adjust the level. Also use them to enter the “SECURITY” password. 13 Name and function of parts Side-mounted connection terminals RS-232C (G) / RS-422 (R) IN OUT REMOTE 1 S-VIDEO IN IN OUT R/PR S-VIDEO IN terminal (pages 24 and 25) An input terminal for S-video signals (MIN4-pin DIN). This terminal complies with S1 signals and automatically toggles between 16:9 and 4:3 according to the size of input signals. VIDEO IN terminal (page 25) An input terminal for video signals. (BNC) VIDEO OUT terminal (page 25) An output terminal (active through) for video signals. (BNC) RGB (YPBPR) 1 input terminal (pages 26, 27) A terminal to input RGB or YPBPR signals (BNC). RGB (YPBPR) 2 input terminal (page 26) A terminal to input RGB or YPBPR signals (D-SUB 15-pin female). 14 RS-232C (G) / RS-422 (R) IN REMOTE 2 VIDEO G/Y OUT RGB 1 IN B/PB SYNC/HD SERIAL RGB 2 IN VD REMOTE1 lN/OUT terminal (page 17) When two or more main units are used in the system, they can be connected and controlled with a wired remote control cable (M3 jack). REMOTE2 terminal (page 78) The user can remotely control the main unit by using an external control circuit to this terminal (D-SUB 9-pin female). SERIAL IN terminal (pages 25–27, 69, 76, 77) This terminal is an RS-232C/RS-422 compliant input terminal (switching necessary) to connect a PC and to externally control the main unit (D-SUB 9-pin female). SERIAL OUT terminal (pages 26, 27, 69, 76, 77) This terminal is an RS-232C/RS-422 compliant output terminal (switching necessary) to supply signals given to the serial input terminal (D-SUB 9-pin male). Using the remote control unit Loading dry cells When loading supplied AA dry cells into the battery compartment of the remote control, make sure that their polarities are correct. 1. Open battery compartment lid. Open the lid in the order of steps and . Effective range of remote control operation The remote control should normally be aimed at either the front or rear remote control receiver window on the projector (figure 1). Otherwise, it may also be aimed at the screen, which will reflect commands back to the projector's front receiver window as illustrated in figure 2. The effective control range is approx. 7 metres from the beam receiver on the front or rear. (Front) Remote control 30˚ Into battery compartment, with their polarities orientated as indicated ( , )in the compartment. Supplied AA dry cells (insert the side first). Remote control 30˚ 2. Insert the dry cells. 30˚ Remote control (Rear) 30˚ [Top view] 15˚ 15˚ Remote control 15˚ [Side view] 15˚ Figure 1 Screen 3. Close the battery compartment lid. Projector Replace the battery compartment lid over the compartment and slide until it clicks. Remote control receiver window (front) Remote control receiver window (rear) Remote control Figure 2 Note Attention • Do not drop the remote control unit. • Do not expose remote control unit to any liquid. • Do not use NiCd batteries. • When the remote control is aimed at the screen, the effective control range may be reduced due to the optical loss by screen reflection. • The remote control may not function properly if an object is in the light path. • The remote control receiver may not function properly in intense ambient light such as fluorescent lamps. Carefully site the projector so its remote control receiver windows will not be directly exposed to intense light. 15 Using the remote control unit Setting projector ID number to remote control Every projector has its ID number and the ID number of the controlling projector must be set to the remote control in advance so that the user can operate the remote control. The ID number of the projector is set to “ALL” on shipping, and use the ID ALL button of the remote control when using only a single projector. Procedure of ID setting Change the position of the operation mode selector switch to “Computer”. Press the ID SET button, and within five seconds, use the NEXT button to set the number of the ten’s digit in the ID number, which is already set in the projector, and then use one of the numeric (0-9) buttons to set the number of the units digit. Change the position of the operation mode selector switch to “Projector”. However, if the ID ALL button is pressed, the projector can be controlled regardless of the ID number of the projector (simultaneous control mode). Attention • Do not press the ID SET button accidentally or carelessly because the ID number on the remote control can be set even when no projector is around. If the ID SET button is pressed, the ID number goes back to the one set before pressing the ID SET button unless the NEXT button and a numeric button are pressed within five seconds after the ID SET button is pressed. • Your specified ID number is stored in the remote control unit unless another one is specified later. However, the stored ID will be erased if the batteries of the remote control are left exhausted. When the dry cells are replaced, set the same ID number again. 16 Using the remote control as a PC mouse Operation mode selector switch ON POWER Put the knob to the Computer position. • ENTER button Pressing the front, rear, left and right edges of the button moves the mouse cursor up, down, left and right. • Right click ( ) button This button can be used as the right mouse button. • Left click ( ) button This button can be used as the left mouse button. • PAGE UP button This button can be used as the Page Up button on the PC keyboard. • PAGE DOWN button This button can be used as the Page Down button on the PC keyboard. • Click button This button can be used as the left mouse button. OFF AUTO SETUP RGB RGB VIDEO S-VIDEO MENU FREEZE 1 AUX 2 SHUTTER PAGE UP button SHUT ENTER button PAGE UP Left click ( ) button Right click ( ) button PAGE DOWN button ENTER PAGE DOWN ON SCREEN 1 STD 2 4 FUNC 5 3 OSD SYSTEM SEL D.ZOOM 1 6 BRIGHT 7 8 LENS CONTRAST 9 NEXT ASPECT LIGHT ID ALL 0 USER ID SET LASER ON/OFF Computer Operation mode selector switch Projector P /O FF ID SE T 0 R A S T CT PA GE EN TE R P U 1 4 S S N LE 1 E D T S 2 C R E NC N 7 6 T X E N 8 M O 5 3 HT D O S .Z O D IG N BR FU M TE S L Y S SE C ASPE O r te pu om C R ON R E S U SE L T AL 9 ID N W O D LIG HT N LA Num etric O ro je cto r Numetric T U H S PA GE E GNU PAE M O EGE IDA VP 2 1 N O P W O E R R G F F O B R G B -V S ID EO X U A SH UT TE R TO P U U A T E S FR EE ZE Note Click button • To use the remote control as a mouse, please purchase an optional wireless mouse receiver (model No.: ET-RMRC2). Using a wired remote control When multiple main units are connected in the system, connect the units with the supplied remote control cable to simultaneously control the multiple main units with a single remote control unit through the REMOTE1 IN/OUT terminal. It is effective to use the wired remote control in the environment in which an obstacle stands in the light path or where devices are susceptible to outside light. Remote control cable (supplied) ON POWER OFF AUTO SETUP RGB RGB 1 AUX 2 SHUTTER VIDEO S-VIDEO MENU FREEZE SHUT PAGE UP RS-232C (G) / RS-422 (R) IN OUT REMOTE 1 S-VIDEO IN IN REMOTE 2 VIDEO IN OUT R/PR G/Y ENTER RS-232C (G) / RS-422 (R) OUT RGB 1 IN B/PB SYNC/HD SERIAL PAGE DOWN RGB 2 IN / RGB 1 OUT VD ON SCREEN 1 STD 2 4 FUNC 1 5 7 LENS 8 OSD 3 SYSTEM SEL D.ZOOM 6 BRIGHT NEXT ASPECT LIGHT ID ALL Computer Numetric Side-mounted terminals Connect to the secondary projector CONTRAST 9 0 USER ID SET LASER ON/OFF Projector Remote control 17 ;; ; ;; Installation Adjusting the leveling feet The four leveling feet mounted at the bottom of the projector are level-adjustable (0 mm–33 mm) which can be used when the floor surface is not horizontal. < Front > < Side > Leveling feet Projection scheme This projector can use any of the four projection schemes shown at right. Select the scheme that best suits your particular installation location. Select the most suitable scheme to the situation of your location. Use the OPTION menu on the menu screen to choose the desired projection scheme. (Refer to page 67) Front projection Table standing Ceiling mount (Default position) Rear projection Table standing Ceiling mount Installation geometry When planning the projector and screen geometry, refer to the figures below and the information on the next page for reference. After the projector is roughly positioned, picture size and vertical picture positioning can be finely adjusted with the powered zoom lens and lens shifting mechanism. L L 237 (9.3") L1 SH 175 (6.9") L Screen H Screen L SH SW H 18 314 H (unit: mm/inch) (12.3") When optional ceiling mount bracket (ET-PKD75) Top view 86 (3.4") 140 (5.5") 438-558 (17.2"-21.9") (unit: mm/inch) SW Side view : Projection distance : Height of the image : Image width : Vertical distance between the lens center level and the bottom edge of the projected image For PT-D7700U: H = 0 to SH For PT-DW7000U: H = -0.18 x SH to 1.18 x SH Lens ET-D75LE1 ET-D75LE2 ET-D75LE3 ET-D75LE4 ET-D75LE5 ET-D75LE8 117 (4.6") 468 (18.4") Dimension of L1 (Approx.) 102 (4") 86.5 (3.4") 90 (3.5") 113.9 (4.5") 190 (7.5") 242 (9.5") Projection distances by the type of projection lenses (optional) Every type of optional projection lenses has a different projection distance to achieve the same screen size. Select and purchase a projection lens most suitable to the size of your location referring to the following tables and the projection distances by the type of projection lenses on the next page. L : Projection distance SH : Effective screen height Screen SH L Projection distances by the type of projection lenses (for PT-D7700U) • For the screen aspect ratio of 4:3 Units: m (feet/inches) Projection distance (L) Zoom lens Screen dimensions Screen size Effective Effective ET-D75LE1 (inch) height (1.5-2.0 :1) width (SH) (SW) Minimum Maximum 70 1.066 1.422 2.07 2.77 (3'6") (4'8") (6'9") (9'1") 80 1.219 1.625 2.38 3.18 (4'0") (5'4") (7'9") (10'5") 90 1.371 1.828 2.68 3.59 (4'6") (6'0") (8'9") (11'9") 100 1.524 2.032 2.99 4.00 (5'0") (6'8") (9'9") (13'1") 120 1.828 2.438 3.60 4.82 (6'0") (8'0") (11'9") (15'9") 150 2.286 3.048 4.53 6.05 (7'6") (10'0") (14'10") (19'10") 200 3.048 4.064 6.06 8.10 (10'0") (13'4") (19'10") (26'6") 250 3.810 5.080 7.59 10.15 (12'6") (16'8") (24'10") (33'3") 300 4.572 6.096 9.13 12.19 (15'0") (20'0") (29'11") (39'11") 350 5.334 7.112 10.66 14.24 (17'6") (23'4") (34'11") (46'8") 400 6.096 8.129 12.19 16.29 (20'0") (26'8") (39'11") (53'5") 500 7.620 10.160 15.26 20.39 (25'0") (33'4") (50') (66'10") 9.144 12.192 18.33 24.49 600 (30'0") (40'0") (60'1") (80'4") Note ET-D75LE2 (2.0-3.0 :1) ET-D75LE3 (3.0-5.0 :1) ET-D75LE4 (5.0-8.0 :1) ET-D75LE8 (8.0-15.0 :1) Fixedfocus lens ET-D75LE5 Minimum Maximum Minimum Maximum Minimum Maximum Minimum Maximum (0.8 : 1) 2.80 (9'2") 3.21 (10'6") 3.62 (11'10") 4.04 (13'3) 4.86 (15'11") 6.09 (19'11") 8.15 (26'8") 10.21 (33'5") 12.27 (40'3") 14.32 (46'11") 16.38 (53'8") 20.50 (67'3") 24.61 (80'8") 4.21 (13'9") 4.83 (15'10") 5.45 (17'10") 6.07 (19'10") 7.30 (23'11") 9.15 (30') 12.24 (40'1") 15.33 (50'3") 18.41 (60'4") 21.50 (70'6") 24.58 (80'7") 30.76 (100'11") 36.93 (121'1") 4.23 (13'10") 4.84 (15'10") 5.46 (17'10") 6.08 (19'11") 7.31 (23'11") 9.16 (30') 12.25 (40'2") 15.34 (50'3") 18.42 (60'5") 21.51 (70'6") 24.60 (80'8") 30.77 (100'11") 36.94 (121'1") 7.09 (23'3") 8.13 (26'8") 9.16 (30') 10.19 (33'5") 12.25 (40'2") 15.34 (50'3") 20.50 (67'3") 25.65 (84'1") 30.81 (101') 35.96 (117'11") 41.12 (134'10") 51.42 (168'8") 61.73 (202'6") 7.10 (23'3") 8.13 (26'8") 9.16 (30') 10.19 (33'5") 12.26 (40'2") 15.35 (50'4") 20.50 (67'3") 25.66 (84'2") 30.81 (101') 35.97 (118') 41.12 (134'10") 51.43 (168'8") 61.74 (202'6") 11.37 (37'3") 13.01 (42'8") 14.65 (48') 16.29 (53'5") 19.57 (64'2") 24.49 (80'4") 32.69 (107'3") 40.88 (134'1") 49.08 (161') 57.28 (187'11") 65.47 (214'9") 81.87 (268'7") 98.26 (322'4") 11.09 (36'4") 12.73 (41'9") 14.37 (47'1") 16.01 (52'6") 19.29 (63'3") 24.21 (79'5") 32.40 (106'3") 40.60 (133'2") 48.80 (160'1") 57.00 (187') 65.19 (213'10") 81.59 (267'8") 97.98 (321'5") 21.14 (69'4") 24.22 (79'5") 27.29 (89'6") 30.36 (99'7") 36.50 (119'7") 45.72 (150') 61.08 (200'4") 76.44 (250'9") 91.79 (301'1") 107.15 (3516") 122.51 (401'11") 153.23 (502'8") 183.95 (603'6") 1.02 (3'4") 1.18 (3'10") 1.34 (4'4") 1.50 (4'11") 1.81 (5'11") 2.29 (7'6") 3.08 (10'1") 3.87 (12'8") 4.66 (15'3") ----------------- • The projection distances listed here involve an error of ±5%. • Keystone distortions are corrected in the way the screen size becomes smaller than the original one. (Continued on next page) 19 Installation Projection distances by the type of projection lenses (optional) (continuing) Projection distances by the type of projection lenses (for PT-D7000U) • For the screen aspect ratio of 16:9 Units: m (feet/inches) Projection distance (L) Zoom lens Screen dimensions Screen size Effective Effective ET-D75LE1 (inch) height (1.5-2.0 :1) width (SH) (SW) Minimum Maximum 0.871 1.549 70 2.26 3.03 (2'10") (5'1") (7'4") (9'11") 0.996 1.771 80 2.60 3.47 (3'3") (5'10") (8'6") (11'4") 1.120 1.992 90 2.93 3.92 (3'8") (6'7") (9'7") (12'10") 1.245 2.214 100 3.27 4.36 (4'1") (7'3") (10'8") (14'3") 1.494 2.657 120 3.93 5.26 (8'9") (12'10") (17'3") (4'11") 3.321 1.868 150 4.94 6.60 (6'2") (10'11") (16'2") (21'7") 4.428 2.491 200 6.61 8.83 (8'2") (14'6") (21'8") (28'11") 5.535 3.113 250 8.28 11.06 (10'3") (18'2") (27'1") (36'3") 6.641 3.736 300 9.95 13.29 (12'3") (21'70") (32'7") (43'7") 7.748 11.62 15.53 4.358 350 (14'4") (25'5") (38'1") (50'11") 4.981 8.855 13.29 17.76 400 (16'4") (29'0") (43'7") (58'3") 6.226 11.069 16.63 22.22 500 (20'5") (36'4") (54'6") (70'10") 600 7.472 13.282 19.97 26.69 (24'7") (43'8") (65'6") (87'6") Note 20 ET-D75LE2 (2.0-3.0 :1) ET-D75LE3 (3.0-5.0 :1) ET-D75LE4 (5.0-8.0 :1) ET-D75LE8 (8.0-15.0 :1) Minimum Maximum Minimum Maximum Minimum Maximum Minimum Maximum 3.06 (10') 3.51 (11'6") 3.96 (12'11") 4.40 (14'5") 5.30 (17'4") 6.65 (21'9") 8.89 (29'2") 11.13 (36'6") 13.37 (43'10") 15.61 (51'2") 17.85 (58'6") 22.33 (73'3") 26.82 (87'11") 4.60 (15'1") 5.27 (17'3") 5.95 (19'6") 6.62 (21'8") 7.96 (26'1") 9.98 (32'8") 13.34 (43'9") 16.70 (54'9") 20.07 (65'10") 23.43 (76'10") 26.79 (87'10") 33.51 (109'11") 40.24 (132') 4.61 (15'1") 5.28 (17'3") 5.96 (19'6") 6.63 (21'9") 7.97 (26'1") 9.99 (32'9") 13.35 (43'9") 16.71 (54'9") 20.08 (65'10") 23.44 (76'10") 26.80 (87'11") 33.53 (110') 40.25 (132') 7.74 (25'4") 8.86 (29') 9.99 (32'9") 11.11 (36'5") 13.35 (43'9") 16.72 (54'10") 22.34 (73'3") 27.95 (91'8") 33.57 (110'1") 39.18 (128'6") 44.80 (146'11") 56.03 (183'9") 67.26 (220'8") 7.75 (25'5") 8.87 (29'1") 9.99 (32'9") 11.11 (36'5") 13.36 (43'9") 16.73 (54'10") 22.34 (73'3") 27.96 (91'8") 33.57 (110'1") 39.19 (128'6") 44.80 (146'11") 56.03 (183'9") 67.26 (220'8") 12.40 (40'8") 14.19 (46'6") 15.97 (52'4") 17.76 (58'3") 21.33 (69'11") 26.69 (87'6") 35.61 (116'9") 44.54 (146'1") 53.47 (175'5") 62.40 (204'8") 71.33 (234') 89.19 (292'7") 107.04 (351'2") 12.12 (39'9") 13.90 (45'7") 15.69 (51'5") 17.47 (57'3") 21.05 (69') 26.40 (86'7") 35.33 (115'10") 44.26 (145'2") 53.19 (174'6") 62.12 (203'9") 71.05 (233'1") 88.91 (291'8") 106.77 (350'3") 23.06 (75'7") 26.41 (86'7") 29.76 (97'7") 33.10 (108'7") 39.79 (130'6") 49.83 (163'5") 66.56 (218'4") 83.29 (273'3") 100.02 (328'1") 116.75 (383') 133.49 (437'11") 166.95 (547'8") 200.41 (657'6") Fixedfocus lens ET-D75LE5 (0.8 : 1) 1.12 (3'8") 1.29 (4'2") 1.47 (4'9") 1.64 (5'4") 1.98 (6'5") 2.50 (8'2") 3.36 (11') 4.22 (13'10") 5.08 (16'8") ----------------- • The projection distances listed here involve an error of ±5%. • Keystone distortions are corrected in the way the screen size becomes smaller than the original one. Projection distances by the type of projection lenses (for PT-DW7000U) • For the screen aspect ratio of 16:9 Units: m (feet/inches) Projection distance (L) Zoom lens Screen dimensions Screen size Effective Effective ET-D75LE1 (inch) height (1.5-2.0 :1) width (SH) (SW) Minimum Maximum 0.871 1.549 70 2.32 3.10 (2'10") (5'1") (7'7") (10'2") 0.996 1.771 80 2.66 3.56 (3'3") (5'10") (8'8") (11'8") 1.992 1.120 90 3.01 4.02 (6'7") (9'10") (13'2") (3'8") 2.214 1.245 100 3.35 4.48 (7'3") (10'11") (14'8") (4'1") 2.657 1.494 120 5.39 4.04 (8'9") (13'3") (17'8") (4'11") 1.868 3.321 150 6.77 5.06 (6'2") (10'11") (16'7") (22'2") 2.491 4.428 200 9.05 6.78 (8'2") (14'6") (22'2") (29'8") 3.113 5.535 250 8.49 11.34 (10'3") (18'2") (27'10") (37'2") 6.641 10.20 13.63 3.736 300 (12'3") (21'70") (33'5") (44'8") 7.748 11.91 15.92 4.358 350 (14'4") (25'5") (39') (52'2") 4.981 8.855 13.63 18.21 400 (16'4") (29'0") (44'8") (59'8") 6.226 11.069 17.05 22.78 500 (20'5") (36'4") (55'11") (74'8") 600 7.472 13.282 20.48 27.36 (24'7") (43'8") (67'2") (89'9") Note ET-D75LE2 (2.0-3.0 :1) ET-D75LE3 (3.0-5.0 :1) ET-D75LE4 (5.0-8.0 :1) ET-D75LE8 (8.0-15.0 :1) Fixedfocus lens ET-D75LE5 Minimum Maximum Minimum Maximum Minimum Maximum Minimum Maximum (0.8 : 1) 3.14 (10'3") 3.60 (11'9") 4.06 (13'3") 4.52 (14'9") 5.44 (17'10") 6.81 (22'4") 9.11 (29'10") 11.41 (37'5") 13.71 (44'11") 16.01 (52'6") 18.30 (60') 22.90 (75'1") 27.49 (90'2") 4.72 (15'5") 5.41 (17'8") 6.10 (20') 6.79 (22'3") 8.17 (26'9") 10.23 (33'6") 13.68 (44'10") 17.13 (56'2") 20.57 (67'5") 24.02 (78'9") 27.47 (90'1") 34.36 (112'8") 41.25 (135'4") 4.73 (15'6") 5.42 (17'9") 6.11 (20') 6.80 (22'3") 8.18 (26'10") 10.24 (33'7") 13.69 (44'10") 17.14 (56'2") 20.58 (67'6") 24.03 (78'10") 27.48 (90'1") 34.37 (112'9") 41.26 (135'4") 7.94 (26') 9.09 (29'9") 10.24 (33'7") 11.39 (37'4") 13.69 (44'10") 17.15 (56'3") 22.90 (75'1") 28.66 (94') 34.42 (112'11") 40.17 (131'9") 45.93 (150'8") 57.44 (188'5") 68.95 (226'2") 7.94 (26') 9.09 (29'9") 10.25 (33'7") 11.40 (37'4") 13.70 (44'11") 17.15 (56'3") 22.91 (75'1") 28.67 (94') 34.42 (112'11") 40.18 (131'9") 45.93 (150'8") 57.45 (188'5") 68.96 (226'2") 12.71 (41'8") 14.54 (47'8") 16.38 (53'8") 18.21 (59'8") 21.87 (71'9") 27.36 (89'9") 36.51 (119'9") 45.67 (149'10") 54.82 (179'10") 63.97 (209'10") 73.13 (239'11") 91.43 (299'11") 109.74 (360') 12.43 (40'9") 14.26 (46'9") 16.09 (52'9") 17.92 (58'9") 21.58 (70'9") 27.08 (88'10") 36.23 (118'10") 45.39 (148'11") 54.54 (178'11") 63.69 (208'11") 72.85 (239') 91.16 (299') 109.47 (359'1") 23.65 (77'7") 27.08 (88'10 30.51 (100'1") 33.94 (111'4") 40.80 (133'10") 51.10 (167'7") 68.25 (233'11") 85.40 (280'2") 102.55 (336'5") 119.70 (392'8") 136.85 (448'11") 171.16 (561'6") 205.46 (674') 1.15 (3'9") 1.33 (4'4") 1.50 (4'11") 1.68 (5'6") 2.03 (6'7") 2.56 (8'4") 3.45 (11'3") 4.33 (142") 5.21 (171") ----------------- • The projection distances listed here involve an error of ±5%. • Keystone distortions are corrected in the way the screen size becomes smaller than the original one. 21 Installation If the projector is used with a screen size not listed in this manual, check the diagonal dimension (inch) of your screen and calculate the projection distance using the following formulas. Calculation formulas for projection distance by lens types (for PT-D7700U) Model number of projection lens ET-D75LE1 (1.5–2.0 :1) ET-D75LE2 (2.0–3.0 :1) Zoom lens ET-D75LE3 (3.0–5.0 :1) ET-D75LE4 (5.0–8.0 :1) ET-D75LE8 (8.0–15.0 :1) Fixedfocus lens 22 ET-D75LE5 (0.8:1) Aspect ratio Projection distance (L) formula 4:3 Minimal distance: L=0.0307 x Screen diagonal (inch) – 0.0760 Maximal distance: L=0.0410 x Screen diagonal (inch) – 0.1004 16:9 Minimal distance: L=0.0334 x Screen diagonal (inch) – 0.0760 Maximal distance: L=0.0446 x Screen diagonal (inch) – 0.1004 4:3 Minimal distance: L=0.0412 x Screen diagonal (inch) – 0.0795 Maximal distance: L=0.0617 x Screen diagonal (inch) – 0.1064 16:9 Minimal distance: L=0.0448 x Screen diagonal (inch) – 0.0795 Maximal distance: L=0.0672 x Screen diagonal (inch) – 0.1064 4:3 Minimal distance: L=0.0617 x Screen diagonal (inch) – 0.0958 Maximal distance: L=0.1031 x Screen diagonal (inch) – 0.1216 16:9 Minimal distance: L=0.0672 x Screen diagonal (inch) – 0.0958 Maximal distance: L=0.1123 x Screen diagonal (inch) – 0.1216 4:3 Minimal distance: L=0.1031 x Screen diagonal (inch) – 0.1158 Maximal distance: L=0.1639 x Screen diagonal (inch) – 0.1013 16:9 Minimal distance: L=0.1123 x Screen diagonal (inch) – 0.1158 Maximal distance: L=0.1786 x Screen diagonal (inch) – 0.1013 4:3 Minimal distance: L=0.1640 x Screen diagonal (inch) – 0.3862 Maximal distance: L=0.3072 x Screen diagonal (inch) – 0.3598 16:9 Minimal distance: L=0.1786 x Screen diagonal (inch) – 0.3862 Maximal distance: L=0.3346 x Screen diagonal (inch) – 0.3598 4:3 L= 0.0158 x Screen diagonal (inch) – 0.0835 16:9 L= 0.0172 x Screen diagonal (inch) – 0.0835 Units: m Calculation formulas for projection distance by lens types (for PT-DW7000U) Model number of projection lens Zoom lens Fixedfocus lens Aspect ratio Projection distance (L) formula ET-D75LE1 (1.5–2.0 :1) 16:9 Minimal distance: L=0.0343 x Screen diagonal (inch) – 0.0760 Maximal distance: L=0.0458 x Screen diagonal (inch) – 0.1004 ET-D75LE2 (2.0–3.0 :1) 16:9 Minimal distance: L=0.0460 x Screen diagonal (inch) – 0.0795 Maximal distance: L=0.0689 x Screen diagonal (inch) – 0.1064 ET-D75LE3 (3.0–5.0 :1) 16:9 Minimal distance: L=0.0689 x Screen diagonal (inch) – 0.0958 Maximal distance: L=0.1151 x Screen diagonal (inch) – 0.1216 ET-D75LE4 (5.0–8.0 :1) 16:9 Minimal distance: L=0.1151 x Screen diagonal (inch) – 0.1158 Maximal distance: L=0.1831 x Screen diagonal (inch) – 0.1013 ET-D75LE8 (8.0–15.0 :1) 16:9 Minimal distance: L=0.1831 x Screen diagonal (inch) – 0.3862 Maximal distance: L=0.3430 x Screen diagonal (inch) – 0.3598 ET-D75LE5 (0.8:1) 16:9 L= 0.0176 x Screen diagonal (inch) – 0.0835 Units: m 23 Connection Before starting connection Before connection, read carefully the instruction manual for the device to be connected. Turning off the power switch of the devices before connecting cables. If any connection cable is not supplied with the device, or if no optional cable is available for connection of the device, prepare a necessary system connection cable to suit the device. Video signals containing too much jitter may cause the images on the screen to randomly wobble or wafture. In this case, a time base corrector (TBC) must be connected. The projector accepts the following signals: video, S-Video, analog RGB and digital signals from the PC. Some PC models cannot be connected to the projector. The pin-out and signal names of the S-VIDEO IN terminal are shown in the diagram below. Pin No. Signal Ground (luminance signal) Ground (color signal) Luminance signal Color signal Outside view The pin-out and signal names of the RGB2 input terminal are shown in the diagram below. Pin No. Outside view 24 Signal R/PR G/G · SYNC/Y B/PB SDA HD/SYNC VD SCL and ~ , and functions. are not assigned. and are GND terminals. are effective if the PC has the corresponding Example of connecting with VIDEO devices Video deck (TBC built-in) Color monitor Control PC RS-232C (G) / RS-422 (R) IN OUT REMOTE 1 S-VIDEO IN VIDEO IN OUT R/PR RS-232C (G) / RS-422 (R) IN REMOTE 2 G/Y RGB 1 IN B/PB SYNC/HD OUT SERIAL RGB 2 IN VD Red (connected to PR terminal) Blue (connected to PB terminal) Green (connected to Y terminal) Video deck (TBC built-in) High-vision video deck Attention • When connecting with a video deck, be sure to use the one with a built-in time base corrector (TBC) or use a TBC between the projector and the video deck. • If nonstandard burst signals are connected, the image may be distorted. If this is the case, connect a TBC between the projector and the video deck. 25 Connection Example of connecting with personal computers Control PC PC PC I/F RS-232C (G) / RS-422 (R) IN OUT REMOTE 1 S-VIDEO IN OUT IN G/Y OUT R/PR G/Y SERIAL RGB 2 IN VD RS-232C (G) / RS-422 (R) IN REMOTE 2 VIDEO IN OUT RGB 1 IN B/PB SYNC/HD RS-232C (G) / RS-422 (R) IN OUT REMOTE 1 S-VIDEO IN R/PR RS-232C (G) / RS-422 (R) IN REMOTE 2 VIDEO RGB 1 IN B/PB SYNC/HD OUT SERIAL RGB 2 IN VD Attention • When the main power of the main unit is turned off, also turn off the power of the PC. Note 26 • For the specifications of the RGB signals that can be applied from the PC, see the data sheet on page 106. • If your PC has the resume feature (last memory), the computer may not function properly until the resume capability is disabled. Example of connecting with the signal selector Notebook computer Video deck (TBC built-in) Control PC Signal selector POWER OFF R/PR 4 5 VP 6 ON/OFF Signal Selector TW-SWS RS-232C (G) / RS-422 (R) OUT IN REMOTE 2 OUT INPUT SELECT 3 DVD player VIDEO IN 2 OFF RS-232C (G) / RS-422 (R) OUT IN REMOTE 1 S-VIDEO IN 1 ON Digital broadcasting tuner G/Y RGB 1 IN B/PB SYNC/HD SERIAL RGB 2 IN VD OUT RS-232C (G) / RS-422 (R) OUT IN REMOTE 1 S-VIDEO IN Note VIDEO IN OUT R/PR RS-232C (G) / RS-422 (R) IN REMOTE 2 G/Y RGB 1 IN B/PB SYNC/HD OUT SERIAL RGB 2 IN VD • When multiple signals of the same type are switched and input to RGB1 IN (for example, when switching multiple high-vision signals for usage), use a dedicated signal selector. When the signal selector is connected to the projector with a RS-232C cable, signals can be used separately according to the input terminal on the signal selector. • Carefully read also the instruction manual for the signal selector. 27 Installation of input module (optional) Installing the input module Types of the input modules (optional) Prepare beforehand an input module (optional) compatible with the input signals of the system. Module SD-SDI input module HD/SD-SDI input module Module model No. ET-MD77SD1 ET-MD77SD3 Terminal BNC input x 1 BNC output x 1 SMPTE259M compliant : 480i, 576i RJ-45 input x 1 10BASE-T/100BASE-TX BNC input x 1 BNC output x 1 SMPTE259M compliant : 480i, 576i SMPTE292M compliant : 720/60p, 720/59.94p, 720/50p 1 035/60i, 1 035/59.94i, 1 080/60i, 1 080/59.94i 1 080/50i, 1 080/24sF, 1 080/23.98sF, 1 080/30p 1 080/29.97p, 1 080/25p, 1 080/24p, 1 080/23.98p RJ-45 input x 1 10BASE-T/100BASE-TX DVI-D 24p input x 1 DVI-D input module Network module ET-MD77DV ET-MD77NT Signal formats supported HDCP-compliant *1 DVI-D single link, DVI 1.0 compliant EDID1 : 480p, 576p, 720/60p, 720/59.94p, 720/50p 1 080/60i, 1 080/59.94i, 1 080/50i, 1 080/24sF, 1 080/23.98sF 1 080/30p, 1 080/29.97p, 1 080/25p, 1 080/24p, 1 080/23.98p EDID2 : Displayable resolution VGA - UXGA (non-interlace) Dot clock frequency 25 - 162MHz RJ-45 input x 1 10BASE-T/100BASE-TX RJ-45 input x 1 10BASE-T/100BASE-TX *1...HDCP (High-bandwidth Digital Content Protection) HDCP is a specification for encoding digital image signals which was developed to protect digital content. The DVI/HDMI output signals from the HDCP-compliant equipment have been encoded by the HDCP specifications to ensure content protection, but the DVI input module is capable of displaying the digital images properly since it complies with the HDCP specification. 28 Procedure of installation Disconnect the power before installing the input module. Slot cover Remove the slot cover. Remove 2 screws. Insert the input module. Input module Slot Fix the input module. Register the input signal. This projector needs to register the type of input signal after the installation of the input module. (For details on the registration of the input signals, refer to pages 40–43.) Tighten the two screws. 29 Installation of input module (optional) Connecting signals to the input module When installing the projector, it is necessary to connect signals to the input module in accordance with the connecting equipment. Refer to the following diagram to establish proper signal connection. Business digital VCR SDI signal HD/SD-SDI input module ET-MD77SD3 DVD player High-vision video deck DVI signal PC DVI-D input module ET-MD77DV Network module ET-MD77NT LAN 10BASE-T/ 100BASE-TX 30 SD-SDI input module ET-MD77SD1 Projector Connecting the signal to the SD-SDI input module SD-SDI input module (optional) ET-MD77SD1 (for 480i/576i) SD-SDI Module ET-MD77SD1 IN SERIAL SD-SDI signal OUT LAN SD-SDI signal output (active through) LAN terminal (10BASE-T / 100BASE-TX) For details on the network function, refer to page 84. Business digital VCR • Insert the input module suitable for the input signal specifications. • Normally, use SYSTEM SELECTOR in “AUTO”. Automatic detection may malfunction if any unstable signal is connected. If this happens, switch to a system that is compatible with the signal format using the SYSTEM SELECTOR button. • Use the SYSTEM SELECTOR button to toggle the systems of the input module that supports two types of signal specifications. Upon toggling, the input signals are displayed on the screen and cleared automatically. AUTO 480i 576i (Continued on next page) 31 Installation of input module (optional) Connecting the signal to the HD/SD-SDI input module HD/SD-SDI input module (optional) ET-MD77SD3 (for HD/SD) HD/SD-SDI Module ET-MD77SD3 IN SERIAL HD-SDI or SD-SDI signal OUT LAN HD-SDI or SD-SDI signal output (active through) LAN terminal (10BASE-T / 100BASE-TX) For details on the network function, refer to page 84. Business digital VCR • Insert the input module that meets the input signal specifications. • Normally, use SYSTEM SELECTOR in “AUTO”. • Any of the format systems can be selected using the SYSTEM SELECTOR button which supports 9 types (15 formats) of HD signal standards (SMPTE292M) and 2 types of SD signal standards (SMPTE259M) shown below by toggling between any one of the formats. During the selection process, the input signals and other information appear on-screen and are cleared automatically. AUTO 1 080/60i 1 035/60i 720/60p 1 080/24p 1 080/50i 576i 480i 720/50p 1 080/24sF 1 080/25p 1 080/30p • Automatic detection may malfunction if any unstable signal is connected. If this happens, switch to a system that is compatible with the signal format using the SYSTEM SELECTOR button. • Use a 5CFB or superior cable for connection to transmit the image information without error. (Example: 5CFB, 5CFTX, 7CFB etc.) 32 Connecting signals to the DVI-D input module DVI-D input module (optional) ET-MD77DV DVI Module ET-MD77DV DVI-D IN DVI-D signal PC with DVI output • Pin assignments and signal names of DVI-D input terminal are listed in the table at right. LAN LAN terminal (10BASE-T / 100BASE-TX) For details on the network function, refer to page 84. DVD player or high-vision video deck equipped with DVD/HDMI terminal Pin No. Signal T.M.D.S data 2– T.M.D.S data 2+ T.M.D.S data 2 / 4 shield DDC clock DDC data External view T.M.D.S data 1– T.M.D.S data 1+ T.M.D.S data 1/3 shield Pin No. Signal +5V Ground Hot plug detection T.M.D.S data 0– T.M.D.S data 0+ T.M.D.S data 0/5 shield T.M.D.S clock shield T.M.D.S clock+ T.M.D.S clock– • The DVI-D signal input module supports only a single link. • The HDMI-DVI conversion cable is required to connect an HDMI-compliant device. • The EDID mode setting must be selected so that it corresponds to the device to be connected. (Refer to page 72.) • It is possible to connect the DVI-D input module with an HDMI- or DVI-compliant device, but with some devices the images may not appear or other problems may be encountered in operation. 33 How to install and remove the projection lens (optional) How to install the projection lens How to remove the projection lens While pressing the lock button on the projection lens cover, pull the cover forward to remove it. While pressing the lock button on the projection lens cover, pull the cover forward to remove it. Lens cover’s lock button Pull and remove the dustproof sheet on the back of the projection lens cover. Lens cover’s lock button While holding down the lock button, turn the projection lens counterclockwise, and then pull it off. Align the mark (orange) on the projection lens with the mark on the projector ( ), and then insert the lens and turn it clockwise until it clicks into place. Mark (orange) Projection lens lock button Insert the tab on the projection lens cover into the projector, and mount the projection lens cover while pressing the lock button. Lens cover’s tab Lens cover’s lock button 34 Projection AUTO SETUP ON POWER AUTO SETUP RGB VIDEO S-VIDEO MENU FREEZE 1 RGB 1 RGB 2 VIDEO S-VIDEO OFF RGB AUX 2 SHUTTER AUX SHUT SHUTTER PAGE UP - ENTER LENS MENU ENTER PAGE DOWN ON SCREEN 1 STD 2 4 FUNC 5 OSD 3 SYSTEM SEL D.ZOOM 1 6 BRIGHT 7 - LENS 8 ASPECT LIGHT ID ALL Numetric Powering up the projector Connect the supplied power cable. (120 V AC~, 50 Hz/60 Hz) Press the “I” marked side of the MAIN POWER switch to turn on the power. The power indicator lamp on the projector will flash in red. After a short period, the indicator will illuminate and the projector will enter standby mode. Press the “l” button. [on the main unit or the remote control] The power indicator lamp illuminates in green and soon the image is projected on the screen. Making adjustment and selection 9 NEXT Computer CONTRAST 0 USER ID SET LASER ON/OFF Projector Press the AUTO SETUP button if the input signal is RGB signal. [on the main unit or the remote control] Fit the image size to the screen size. (Refer to page 37.) Press the LENS button twice and adjust the zoom of the lens on the lens zoom adjustment menu. Press the LENS button and adjust the focus of the lens on the lens focus adjustment menu. Display the zoom adjustment menu again and adjust the zoom of the lens to fit the image size to the screen size. (Refer to page 37.) Roughly adjust the focus of the lens. (Refer to page 37.) Press the LENS button on the main unit or the remote control unit to display a focus adjustment screen. Pressing buttons to adjust the image into focus. Select and set the projection scheme. (Refer to page 67.) Select the input signal by pressing the input selector button to toggle through RGB1, RGB2, VIDEO, S-VIDEO and AUX. [on the main unit or the remote control] Adjust the tilt of the main unit in front and rear or right and left. (Refer to page 18.) Press the LENS button two or three times to adjust the lens shift. (Refer to page 37.) Note • If the projector is powered up at about 0˚C, a warmup period of approximately five minutes may be necessary to start projection. The temperature monitor (TEMP) lamp lights up during the warm-up period. When the warm-up is completed, the temperature monitor (TEMP) lamp turns off and the image is projected on the screen. • If the surrounding temperature is very low and the warm-up period exceeds five minutes, the control determines it as an abnormal condition and turns off the power automatically. If this happens, raise the surrounding temperature to 0°C or higher and then turn the main power “on” and turn the power “on” (|). • The AUX button is disabled when an optional input module is not connected. 35 Projection ON AUTO SETUP POWER OFF AUTO SETUP RGB RGB VIDEO S-VIDEO MENU FREEZE 1 AUX 2 SHUTTER RGB 1 RGB 2 VIDEO S-VIDEO AUX SHUT SHUTTER PAGE UP ENTER LENS MENU ENTER PAGE DOWN ON SCREEN 1 STD 2 4 FUNC 5 OSD 3 SYSTEM SEL D.ZOOM 1 6 BRIGHT 7 LENS 8 9 NEXT ASPECT LIGHT ID ALL Computer Numetric CONTRAST 0 USER ID SET LASER ON/OFF Projector Powering off the projector Press the POWER OFF “ ” button. Select “OK” with or button and press the ENTER button. (or press the POWER OFF “ ” button again.) The projection of the image stops, and the power indicator lamp of the main unit lights up orange. (The cooling fan keeps running.) Wait until the power indicator lamp of the main unit turns to red (i.e., until the cooling fan stops). (Approx. 4 minutes) While the cooling fan is still running, never turn off the MAIN POWER switch, nor unplug the projector from the outlet. Press the “O” marked side of the MAIN POWER switch to remove all power from the projector. 36 Note • Turning on the power supply will not light up the light source lamp if the lamp is in the process of cooling down after turning off the power supply. To light up the lamp, turn on the power supply again when the lamp has been cooled sufficiently. • The projector consumes approximately 12 watts of power even in standby mode after the cooling fan stops. (Power indicator lamp lit in red) • If you re-power the projector after shutting off the main power inadvertently, the projection lamp may remain unlit. Please turn the power on again after a while. How to adjust the lens How to adjust the lens focus, lens zoom and lens shift (optical shift) If the focusing, zooming or positioning of the image projected on the screen is not successful, even though the projector is properly positioned against the screen, you can adjust the focus, the zoom, or the vertical or horizontal position of the image. Press the LENS button on the remote control or on the control panel of the main unit. LENS FOCUS Pressing the button changes the setup screen in the order of “LENS FOCUS”, “LENS ZOOM” and “LENS SHIFT”. LENS ZOOM Choose an item and adjust it using buttons. LENS SHIFT Caution Be careful not to catch your fingers between the lens and shroud when shifting the lens. Note • The lens zoom adjustment menu will be displayed only when a lens with zoom function is being used. ;;; ; Adjustment range after lens position (optical shift) Do not move the lens beyond the bounds of the shift range as this may cause a change in the focus. This limitation is to protect the parts of the projector. Using the standard projection position as the reference, the optical axis shift function makes it possible to adjust the projection position in the ranges shown in the figures below. 0.3H Projected screen width,H 0.3H 0.70V 0.2V 0.2V 0.3H Projected screen width,H 0.70V 0.2V Standard projection position 0.2V 0.50V 0.1V 0.1V Standard projection position Projected screen height,V 0.1V Projected screen height,V 0.50V PT-DW7000U 0.1V PT-D7700U 0.3H 37 How to adjust the lens How to adjust the lens for addressing unevenness of focusing If the image is out of focus in any portion of the screen, adjust the lens by turning the adjustment screws to obtain evenness of focusing. Lens bracket Fixing screws a Remove the lens cover and lens (Refer to page 34). Loosen the three fixing screws that secure the lens bracket about two turns. • Tool to be used : Allen hex socket driver or Allen wrench (2.5-mm diagonal hexagon) Install the lens removed in step . Adjust the lens by turning the adjustment screws , , and counterclockwise. c • Tool to be used : Allen hex socket driver or Allen wrench (2.5-mm diagonal hexagon) b Adjust the screws installing the lens. , , and The instructions within parentheses apply to ceiling mount installation. V up is out of focus V bottom is out of focus H right is out of focus H left is out of focus Turn counterclockwise (Turn counterclockwise) ( ) ( ) ( ) Turn counterclockwise Turn counterclockwise ( ) (Turn counterclockwise) ( ) (Turn counterclockwise) Turn counterclockwise Turn counterclockwise ( ) (Turn counterclockwise) (Turn counterclockwise) ( ) (For example) When the image is out of focus in the upper portion of the screen (V up): Turn the adjustment screws and little by little counterclockwise while checking evenness of focusing in the upper and lower portions. Note 38 • Be sure to tighten the fixing screws before transportation. Vup H H left right Vbottom after Automatic adjustment (AUTO SETUP) Automatic adjustment function adjust the resolution, clock phase and image position automatically when dotsstructured analog RGB signals such as computer signal are supplied. (Automatic adjustment is not available if signals or moving images other than analog RGB signals are supplied.) It is recommended to supply images with a bright white frame at the outermost periphery containing characters etc. that are clear in white and black contrast when the system is in automatic adjustment mode. Avoid supplying images that involve halftones or gradation such as photographs and computer graphics. Note • A message “COMPLETE” appears if adjustment is ended normally. • “CLOCK PHASE” may have been shifted even when the adjustment ended normally. In this case, manually adjust the “CLOCK PHASE”. • If an image with blurred edges or a dark image is supplied, a message “INCOMPLETE” appears, indicating the automatic adjustment was unsuccessful. In this case, manually adjust the items of “INPUT RESOLUTION”, “CLOCK PHASE” and “SHIFT”. • For specific signals and long-sideways (or landscape) signals such as 16:9, adjustment should be made according to “AUTO SETUP” in the option menu. • Automatic adjustment may not be available depending on the machine type of the personal computer. • Automatic adjustment may not available for synchronization signal of C-SYNC and G-SYNC. • Image may be distorted for several seconds during automatic adjustment. This is not a malfunction. • For every supplied signal, adjustment is required. • Automatic adjustment can be cancelled by pressing the MENU button during the course of automatic adjustment. 39 Registration of input signal data The input signal data must be registered because it is not registered on shipment of the projector. Registration of new data When a new signal is supplied, press the “MENU” button on the remote control or operating section of the main unit. When its data has been registered, the MAIN MENU screen is displayed. Note • The data of 96 input signals can be registered. • The signals supporting the installed input module are input and their data registered. • The memories are numbered over 12 pages (A to L: 8 data items can be registered on each page), and the data is registered in the unused memory with the lowest number. If all the memories are used, the data of the old signals is overwritten in sequence. • The names of the registered data are automatically determined by the input signals and memory numbers. Renaming the registered signals Press the “MENU” button. MAIN MENU PICTURE POSITION ADVANCED MENU LANGUAGE OPTION TEST PATTERN SIGNAL LIST SECURITY The MAIN MENU screen will be displayed. Select “SIGNAL LIST” with the buttons. and :MENU SELECT ENTER:SUB MENU Press the “ENTER” button. REGISTERED SIGNAL LIST A1:SVGA72-A1 A2:SVGA72-A2 A3:SVGA72-A3 A4:SVGA72-A4 A5:SVGA72-A5 A6:SVGA72-A6 A7:SVGA72-A7 A8:SVGA72-A8 :SELECT RGB1 RGB1 RGB1 RGB1 RGB1 RGB1 RGB1 RGB1 ENTER:DETAILS REGISTERED SIGNAL STATUS NAME: MEMORY NO: S.S.NO: INPUT NO: fH: fV: SYNC. STATE: SVGA72-A2 A2 ––– RGB1 48.08kHz 72.17Hz H(POS) V(POS) ENTER:CHANGE NANE 40 ––– ––– ––– ––– ––– ––– ––– ––– The REGISTERED SIGNAL LIST screen will be displayed. The memories extend over 12 pages (A to L with 8 data items each, giving a total of 96 memories). Select the signal whose details are to be displayed with the and , , buttons. STD:DELETE Press the “ENTER” button. The REGISTERED SIGNAL STATUS screen will be displayed. Note • The data items including the input signal name, memory number, signal selector input number, input terminal, frequency and sync signal are automatically identified and displayed. • When the “MENU” button is pressed, the REGISTERED SIGNAL LIST screen is restored. Press the “ENTER” button. RENAME NAME: MEMORY NO: S.S.NO: INPUT NO: fH: fV: SYNC. STATE: :NEXT FIGURE The RENAME screen will be displayed. SVGA72-A2 A2 –– RGB1 48.08kHz 72.17Hz H(POS) V(POS) :FONT SELECT ENTER:SET MENU:ESC Select each character with the and buttons, and set the character or number with the and buttons (press the “STD” button to clear the name which is automatically displayed). After the signal has been renamed, press the “ENTER” button. After registration, the REGISTERED SIGNAL STATUS screen is restored. Note • When the “MENU” button is pressed instead of the “ENTER” button, the new signal name will not be registered, and the automatically displayed signal name will be retained. Clearing the data of registered signals Press the “MENU” button. MAIN MENU PICTURE POSITION ADVANCED MENU LANGUAGE OPTION TEST PATTERN SIGNAL LIST SECURITY The MAIN MENU screen will be displayed. Select “SIGNAL LIST” with the buttons. and :MENU SELECT ENTER:SUB MENU Press the “ENTER” button. REGISTERED SIGNAL LIST A1:SVGA72-A1 A2:SVGA72-A2 A3:SVGA72-A3 A4:SVGA72-A4 A5:SVGA72-A5 A6:SVGA72-A6 A7:SVGA72-A7 A8:SVGA72-A8 :SELECT RGB1 RGB1 RGB1 RGB1 RGB1 RGB1 RGB1 RGB1 ENTER:DETAILS ––– ––– ––– ––– ––– ––– ––– ––– Press the “STD” button. OK? SVGA72-A2 A2 ––– RGB1 48.08kHz 72.17Hz H(POS) V(POS) Select the signal whose data is to be cleared with the , , and buttons. STD:DELETE ENTRY SIGNAL CLEAR NAME: MEMORY NO: S.S.NO: INPUT NO: fH: fV: SYNC. STATE: The REGISTERED SIGNAL LIST screen will be displayed. The memories extend over 12 pages (A to L with 8 data items each, giving total of 96 memories). The ENTRY SIGNAL CLEAR screen will be displayed. If the data is not to be cleared, press the MENU button to return to the SIGNAL LIST screen. Press the “ENTER” button. The data of the signal selected in step cleared. is ENTER:EXECUTE MENU:ESC 41 Registration of input signal data Sub memory The projector is provided with a sub memory function to register plural pieces of image adjustment data even they are determined to be the same signal by the frequency and form of the synchronization signal source. Use this function when the user needs adjustment of picture quality such as aspect switching and white balance using the same signal source. Sub-memory contains all data that can be adjusted by signals such as screen aspect ratio and image adjustment data (BRIGHT, CONTRAST etc.). How to register into sub memory A new signal cannot be registered into sub memory. A new signal must undergo signal registration. Press the “USER” button on normal screen (menu is not displayed). SUB MEMORY LIST 1- 1:SXGA60-A1 1- 2:SXGA60-A2 1- 3: – – – 1- 4: – – – 1- 5: – – – 1- 6: – – – 1- 7: – – – 1- 8: – – – (A “Check sub-memory registration” screen will appear if sub-memory has not been registered.) The screen will show a list of the sub-memory registered for the currently entered signal. Select the SUB MEMORY number stored with the , , and buttons in the “SUB MEMORY LIST”. Press the “ENTER” button. :SELECT ENTER:CHANGE STD:DELETE A “Change registered signals” screen will appear. Press the “ENTER” button. REGISTER SUB MEMORY? NAME: MEMORY NO: S.S.NO: INPUT NO: fH: fV: SYNC. STATE: ENTER:EXECUTE SXGA60-A1 –– ––– RGB1 48.00kHz 60.00Hz H(POS) V(POS) Note • To rename a registered signal, perform step page 41. on MENU:ESC Procedure to switch to sub memory Press the “USER” button on normal screen (menu is not displayed). The screen will show a list of the sub-memory registered for the currently entered signal. In the “SUB MEMORY LIST”, select the sub-memory signal to be switched using the , , and buttons. Press the “ENTER” button. Signal will be switched to the one that was selected in Step . How to erase sub memory The currently selected SUB MEMORY is deleted by pressing the standard button (STD) at the “REGISTERED SIGNAL LIST” or the “SUB MEMORY LIST”. 42 On-screen indications Input switching / signal switching This shows the registered signal name on the status screen for signal switching. NAME: MEMORY NO: S.S. NO: INPUT NO: RGB A1 (1-2) ––– RGB1 Details of registered signal REGISTERED SIGNAL STATUS NAME: MEMORY NO: S.S.NO: INPUT NO: fH: fV: SYNC. STATE: SXGA60-A1 ?? (1-2) ––– RGB1 48.00kHz 60.00Hz H(POS) V(POS) ENTER:CHANGE NANE The designation can be set by the sub memory items. MEMORY NO: A1 (1-2) displays the sub memory number. The place in which address code (A1, A2, ..., H7 and H8) signals are registered Note Restrictions The maximum sub memory items that can be registered for the projector are 96 including the basic signal. 43 Using the FREEZE function Pressing the “FREEZE” button of the remote control switches between a still image and a motion image. Still image Motion image Using the SHUTTER function If the projector is not used for a certain period of time during the meeting intermission, for example, a shutter mode is available that allows the user to hide images temporarily. Press the “SHUTTER” button of the remote control or the main unit. The image is turned off. Press the “SHUTTER” button again. The image comes back. Using the digital zoom (– D.ZOOM +) function A portion of the picture on the screen can be zoomed in with “– D.ZOOM +” buttons of the remote control. It is useful for highlighting a specific object during the presentation. Product E D 18 5% A 122 47 13% C 76 1999 2000 % A 110 122 110% B 131 106 81% C 64 76 119% D 42 47 112% E 26 -5 18 -1 69% 368 368 100% 32% 29% 21% B 106 ADJ TOTAL 2 A 110 B 131 C 64 D 42 E 26 Press the “– D.ZOOM +” button of the remote control. The image is zoomed in. Change the magnification with the “– D.ZOOM +” button. The magnification can be adjusted from 1.0 to 3.0 times. Use buttons to move the magnified image. To restore the original image, press the “MENU” button. 32% Attention • The digital zoomed state cannot be stored in memory. • If the input signal format is changed while in digital zoom mode, the projector will exit digital zoom function. 44 On-screen menus Structure of menu screens Menus are extensively used for configuring, adjusting or reconfiguring the projector. The menus structure is as follows: MAIN MENU MAIN MENU PICTURE POSITION ADVANCED MENU LANGUAGE OPTION TEST PATTERN SIGNAL LIST SECURITY PICTURE (pages 47-52) PICTURE PICTURE MODE COLOR TINT COLOR TEMP. GAMMA CONTRAST BRIGHT SHARPNESS NOISE REDUCTION DYNAMIC IRIS :MENU SELECT ENTER:SUB MENU :MENU SELECT :CHANGE ENTER:REGISTER SECURITY (page 80) SIGNAL LIST (pages 40 and 41) SIGNAL LIST A1:SVGA72-A1 A2:SVGA72-A2 A3:SVGA72-A3 A4:SVGA72-A4 A5:SVGA72-A5 A6:SVGA72-A6 A7:SVGA72-A7 A8:SVGA72-A8 :SELECT RGB1 RGB1 RGB1 RGB1 RGB1 RGB1 RGB1 RGB1 ENTER:DETAILS ––– ––– ––– ––– ––– ––– ––– ––– STD:DELETE TEST PATTERN (page 79) OPTION (pages 66-75) OPTION PROJECTOR ID SETTING LAMP SELECT LAMP POWER RS232C SETTING OSD POSITION SYSTEM INFORMATION COLOR MATCHING VIDEO SETTING AUTO SETUP 2 FRONT-F DUAL HIGH 2 POSITION SHIFT SIZE CLOCK PHASE KEYSTONE DEFAULT 0 :MENU SELECT ENTER:SUB MENU ADVANCED MENU (pages 57-63) ADVANCED MENU DIGITAL CINEMA REALITY FORMAT BLANKING INPUT RESOLUTION CLAMP POSITION EDGE BLENDING SYNC.TERM RASTER POSITION AUTO SMPTE OFF 75 :MENU SELECT :CHANGE LANGUAGE (page 64) OPTION :MENU SELECT :CHANGE POSITION (pages 53-56) OFF :MENU SELECT :CHANGE OUTPUT RESOLUTION AUTO SIGNAL FAN CONTROL P IN P FUNC1 DVI EDID PASSWORD DYNAMIC 50 30 DEFAULT 2.2 32 32 6 2 1 SXGA+ ON NORMAL OFF P IN P EDID2 (PC) LANGUAGE ENGLISH DEUTSCH FRANÇAIS ESPAÑOL ITALIANO :SELECT ENTER:SET 45 On-screen menus Basic operations on menu screen • When the “MENU” is on the screen, pressing the “MENU” button returns to the previous page. • When the MAIN MENU is on the screen, pressing the “MENU” button clears all menus from the screen. Press the “MENU” button. The MAIN MENU appears on the screen. MAIN MENU PICTURE POSITION ADVANCED MENU LANGUAGE OPTION TEST PATTERN SIGNAL LIST SECURITY Menu items shown in gray characters • Some menu items may not be valid for certain signal formats applied to the projector. The menu items that cannot be adjusted or used are shown in gray characters, and they cannot be selected. :MENU SELECT ENTER:SUB MENU Select the desired item with the button. or Selected items are displayed in blue. MAIN MENU PICTURE POSITION ADVANCED MENU LANGUAGE OPTION TEST PATTERN SIGNAL LIST SECURITY Press the “ENTER” button to establish your selection. The submenu for the selected option will now open. (Example: PICTURE Menu) DYNAMIC 50 30 DEFAULT 2.2 32 32 6 2 1 :MENU SELECT :ADJUST Highlight the desired adjustment item with the or button, then change or adjust the parameter value with the or button. For the items such as “COLOR”, “TINT”, “CONTRAST” and “BRIGHT”, an individual adjustment screen with an individual bar graph as shown below is displayed by pressing the ENTER button. CONTRAST 32 • If no button is operated for approx. 5 seconds while the individual adjustment screen is displayed, the screen will return to the previous page. 46 Menu items setting The bottom prompt line differs on each menu depending on the selected menu option: • A prompt “ CHANGE” appears when changing the setting. • A prompt “ ADJUST” appears for a separate bar graph. • When and buttons are displayed above or under the items in the “OPTION” screen, they indicate that there are more adjustment (items). Resetting to the factory default :MENU SELECT ENTER:SUB MENU PICTURE PICTURE MODE COLOR TINT COLOR TEMP. GAMMA CONTRAST BRIGHT SHARPNESS NOISE REDUCTION DYNAMIC IRIS Returning to the previous screen STD (standard) button is used to reset all of the projector adjustment values to the default levels which were set at the time of shipment from the factory. It is pressed after the respective adjustment mode screen has been displayed. • When the Menu screen is displayed: A “STD” indicator appears on the upper right corner of the menu. PICTURE PICTURE MODE COLOR TINT COLOR TEMP. GAMMA CONTRAST BRIGHT SHARPNESS NOISE REDUCTION DYNAMIC IRIS :MENU SELECT :ADJUST STD DYNAMIC 50 30 DEFAULT 2.2 32 32 6 2 1 Adjusting the picture Switching the picture mode The user can switch to the desired picture mode suitable for the image source and the environment in which this projector is used. Press the “MENU” button. MAIN MENU PICTURE POSITION ADVANCED MENU LANGUAGE OPTION TEST PATTERN SIGNAL LIST SECURITY The MAIN MENU screen will be displayed. Select “PICTURE” with the buttons. :MENU SELECT ENTER:SUB MENU PICTURE PICTURE MODE COLOR TINT COLOR TEMP. GAMMA CONTRAST BRIGHT SHARPNESS NOISE REDUCTION DYNAMIC IRIS Press the “ENTER” button. DYNAMIC 50 30 DEFAULT 2.2 32 32 6 2 1 :MENU SELECT :CHANGE ENTER:REGISTER PICTURE MODE DYNAMIC GRAPHIC USER STANDARD CINEMA NATURAL The PICTURE screen will be displayed. Select “PICTURE MODE” with the buttons. Switch “PICTURE MODE” with the buttons. DYNAMIC: The picture becomes suitable for the use in well-lighted areas. GRAPHIC: The picture becomes suitable for input from to the personal computer. USER: The COLOR TEMP. and GAMMA settings can be adjusted. STANDARD: The picture becomes suitable for moving images in general. CINEMA: The picture becomes suitable for movie sources. NATURAL: The picture complies with sRGB. • Factory defaults are “GRAPHIC” for RGB system and “STANDARD” for moving images. • When the “ENTER” button is pressed while "PICTURE MODE" has been selected, the picture mode which has been selected can be saved and used as the presetting when new signals are input. COLOR TEMP. and GAMMA settings are saved. 47 Adjusting the picture The desired picture can be obtained by following the procedure below. Adjusting Contrast / Bright / Color / Tint Adjustment procedure – to adjust picture (color intensity) Press the “MENU” button. MAIN MENU PICTURE POSITION ADVANCED MENU LANGUAGE OPTION TEST PATTERN SIGNAL LIST SECURITY The MAIN MENU screen will be displayed. Select “PICTURE” with the buttons. :MENU SELECT ENTER:SUB MENU PICTURE PICTURE MODE COLOR TINT COLOR TEMP. GAMMA CONTRAST BRIGHT SHARPNESS NOISE REDUCTION DYNAMIC IRIS Press the “ENTER” button. DYNAMIC 50 30 DEFAULT 2.2 32 32 6 2 1 The PICTURE screen will be displayed. Select “CONTRAST” with the buttons. :MENU SELECT :ADJUST CONTRAST Press the “ENTER” button. 32 The CONTRAST individual adjustment screen will be displayed. Adjust the level with the buttons. Thu function of the button changes according to the item as shown in the following table: Repeat Steps , and to adjust the “BRIGHT”, “COLOR” or “TINT”. The individual adjustment screen can be displayed for “CONTRAST” and BRIGHT” by the remote control. Refer to the following table: To register the picture mode settings which have been adjusted and use them as the presettings, follow the procedure on the next page from step . Operation Item CONTRAST BRIGHT COLOR TINT Note 48 Adjustment Adjustment range Remarks Use the CONTRAST button on the remote control. Press button Raises the picture brightness and the picture becomes clearer. Maximum value 63 Press button Lowers the picture brightness and weakens the picture. Minimum value 0 Press button Increases the brightness of the dark (black) parts of the screen. Maximum value 63 Press button Reduces the brightness of the dark (black) parts of the screen. Minimum value 0 Press button Deepens colours. Maximum value 100 Press button Weakens colours. Minimum value 0 Press button Adjusts skin tone toward reddish-purple. Maximum value 60 Press button Adjusts skin tone toward greenish color. Minimum value 0 Use the BRIGHT button on the remote control. • If no button is operated for approx. 5 seconds while the individual adjustment screen is displayed, the screen will return to the “PICTURE” screen. Registering the picture mode settings as presettings The screen settings which have been adjusted by following the adjustment procedure (on the previous page) can be registered. Press the “MENU” button. MAIN MENU PICTURE POSITION ADVANCED MENU LANGUAGE OPTION TEST PATTERN SIGNAL LIST SECURITY The MAIN MENU screen will be displayed. Select “PICTURE” with the buttons. :MENU SELECT ENTER:SUB MENU PICTURE PICTURE MODE COLOR TINT COLOR TEMP. GAMMA CONTRAST BRIGHT SHARPNESS NOISE REDUCTION DYNAMIC IRIS Press the “ENTER” button. DYNAMIC 50 30 DEFAULT 2.2 32 32 6 2 1 SAVE AS DEFAULT SETTING FOR DYNAMIC? OK Note The PICTURE screen will be displayed. Press the “ENTER” button. Select “OK” with the buttons. Press the “ENTER” button. ESC • If the registered picture mode is selected after registering the picture mode settings as presettings, the new signals will be displayed with the registered adjustments. 49 Adjusting the picture DYNAMIC IRIS setting Pictures with the optimum contrast will be displayed by automatically providing aperture compensation and signal compensation to suit the pictures concerned. DYNAMIC IRIS 1 2 3 USER OFF DYNAMIC IRIS AUTO IRIS MANUAL IRIS DYNAMIC GAMMA 2 OFF 1 Press the buttons on the “PICTURE” screen to select “DYNAMIC IRIS”. Select the "DYNAMIC IRIS" setting with the buttons. Aperture compensation and signal compensation amounts 1: Low, 2: (Intermediate), 3: High USER: (See below), OFF: No compensation To further adjust the selected compensation amount, select “USER” in step . Press the “ENTER” button. The DYNAMIC IRIS screen will be displayed. :MENU SELECT :CHANGE Select “AUTO IRIS”, “MANUAL IRIS” or “DYNAMIC GAMMA” with the buttons. Adjust the compensation amount with the buttons. AUTO IRIS (Automatic aperture adjustment) 1: Low, 2: (Intermediate), 3: High, OFF: No automatic compensation MANUAL IRIS (Fixed aperture adjustment) OFF: No fixed iris, 1: Low, 2-62: (Intermediate), 63: High DYNAMIC GAMMA (signal compensation amount adjustment) 1: Low, 2: (Intermediate), 3: High, OFF: No automatic compensation Note 50 • The contrast is set to the maximum level when “DYNAMIC IRIS” is set to “3.” Adjusting the color temperature Adjustment procedure (to be performed while projecting the signals to be adjusted) Press the “MENU” button. MAIN MENU PICTURE POSITION ADVANCED MENU LANGUAGE OPTION TEST PATTERN SIGNAL LIST SECURITY PICTURE PICTURE MODE COLOR TINT COLOR TEMP. GAMMA CONTRAST BRIGHT SHARPNESS NOISE REDUCTION DYNAMIC IRIS The MAIN MENU screen will be displayed Select “PICTURE” with the buttons. Press the “ENTER” button. DYNAMIC 50 30 DEFAULT 2.2 32 32 6 2 1 The PICTURE screen will be displayed. Select “COLOR TEMP.” with the buttons. Select the desired setting from below with the buttons. “LOW”, “MIDDLE”, “HIGH”, “DEFAULT”, “USER1” and “USER2” :MENU SELECT :CHANGE <To further adjust toward the desired white balance> WHITE BALANCE WHITE BALANCE HIGH WHITE BALANCE LOW WHITE BALANCE HIGH R G B Select “USER1” or “USER2” in Step Press the “ENTER” button. Select “WHITE BALANCE HIGH” or “WHITE BALANCE LOW” with the buttons. . Press “ENTER” button. 255 255 255 The WHITE BALANCE HIGH (LOW) screen will be displayed. Select “R”, “G” or “B” with the buttons. Adjust the level with the buttons. Item R (Red) G (Green) B (Blue) Note Operation Adjustment Press button Deepens red. Press button Weakens red. Press button Deepens green. Press button Weakens green. Press button Deepens blue. Press button Weakens blue. Remarks Maximum value 255 Minimum value 0 • All colours will not be displayed properly unless adequate adjustment is made. If the adjustment is not successful, press “STD” (standard) button when the individual adjustment screen is displayed to restore the factory default setting only for the displayed item. • The color temperature cannot be adjusted for the internal test pattern (refer to page 79). Be sure to project the input signal when adjusting the color temperature. • When any setting other than “OFF” has been selected for color matching, the COLOR TEMP. setting is fixed at “USER1” • “DEFAULT” cannot be selected when the picture mode has been set to “USER” 51 Adjusting the picture Sharpness / Gamma / Noise reduction Procedure of adjustment Press the “MENU” button. MAIN MENU PICTURE POSITION ADVANCED MENU LANGUAGE OPTION TEST PATTERN SIGNAL LIST SECURITY PICTURE PICTURE MODE COLOR TINT COLOR TEMP. GAMMA CONTRAST BRIGHT SHARPNESS NOISE REDUCTION DYNAMIC IRIS The MAIN MENU screen will be displayed. Select “PICTURE” with the buttons. Press the “ENTER” button. DYNAMIC 50 30 DEFAULT 2.2 32 32 6 2 1 The PICTURE screen will be displayed. Select desired one of the items in the following table with the buttons. Switch the setting with the buttons. Refer to the following table for the items and the details. :MENU SELECT :ADJUST Adjustment items Sharpness Gamma selection Noise reduction Note Operation Adjustment Sharpens the outline of the image. 0 to 7 for the RGB system and the HD system (factory setting is 2) 0 to 15 for the SD system (factory setting is 6) Switches the gamma modes 5 settings: DEFAULT, USER1, USER2, 2.2 and 2.5 (factory setting: DEFAULT) Switches the noise reduction effect mode. Four types: OFF (no correction), 1 (low), 2 (middle), 3 (high) (factory default: 2) • Noise reduction cannot be adjusted with analog RGB input, DVI input or network input. • Separate software is required to select “USER1” and “USER2” as the gamma setting. Consult your dealer. To display pictures complying with the sRGB standard sRGB is the international reproduction standard (IEC61966-2-1) established by IEC (International Electrotechnical Commission). To reproduce colours more faithfully in compliance with the sRGB standard, perform the following setting procedure. 1. Set color matching adjustment to “OFF”. 2. Press the buttons on the “PICTURE” menu and select the “PICTURE MODE”. Set to “NATURAL” with the buttons. 3. Select the “COLOR” with the buttons. Press the STD (standard) button on the remote control to restore the factory default. Follow the same procedure to restore the factory default for “TINT”, “COLOR TEMP.” and “GAMMA”. Note 52 • sRGB is only enable when RGB signals are being input. Adjusting the position Desired position can be achieved by following the procedure below. Shift adjustment This function allows the user to adjust the picture position vertically or horizontally if the position of the image projected on the screen is displaced when the projector is properly positioned against the screen. Procedure of adjustment Press the “MENU” button. MAIN MENU PICTURE POSITION ADVANCED MENU LANGUAGE OPTION TEST PATTERN SIGNAL LIST SECURITY The MAIN MENU screen will be displayed Select the “POSITION” with the buttons. :MENU SELECT ENTER:SUB MENU POSITION SHIFT SIZE CLOCK PHASE KEYSTONE Press the “ENTER” button. DEFAULT 0 The POSITION screen will be displayed. Select “SHIFT” with the buttons. :MENU SELECT ENTER:SUB MENU Press the “ENTER” button. SHIFT V: H: 0 0 The SHIFT screen will be displayed. Adjust the position with the buttons. Press the “MENU” button three times. The on-screen indications disappear and the normal screen appears again. :ADJUST <For horizontal (right and left) adjustment> Pressing button will move the image to the right. Pressing button will move the image to the left. <For vertical (up and down) adjustment> Pressing button will move the image upward. Pressing button will move the image downward. 53 Adjusting the position Size adjustment Procedure of adjustment Press the “MENU” button. MAIN MENU PICTURE POSITION ADVANCED MENU LANGUAGE OPTION TEST PATTERN SIGNAL LIST SECURITY The MAIN MENU screen will be displayed. Select the “POSITION” with the buttons. :MENU SELECT ENTER:SUB MENU POSITION SHIFT SIZE CLOCK PHASE KEYSTONE Press the “ENTER” button. DEFAULT 0 The POSITION screen will be displayed. Select “SIZE” with the buttons. Using the buttons, select the size mode. For details on the size mode, refer to the next page. :MENU SELECT :CHANGE ZOOM INTERLOCKED: V: H: HV: ENTER:SUB MENU Press the “ENTER” button. OFF 100 % 100 % 100 % The SIZE adjustment screen will be displayed. Select the desired item with the buttons. Adjust with the buttons. :MENU SELECT :CHANGE Note 54 • If “THROUGH” is selected in the size mode, the individual adjustment screen is not displayed. Size modes • DEFAULT: Pictures are displayed without changing the aspect ratio of the input signals. • THROUGH: Pictures are displayed without changing the resolution of the input signals. • ZOOM: Pictures can be displayed in various magnifications. The user can magnify the pictures with the magnification ranging from 50% to 999%, and the fiducial point is set on the top left of the screen. • 16:9 (D7700U only): Pictures are displayed in the aspect ratio of 16:9. • 4:3 (DW7000U only): Pictures are displayed in the aspect ratio of 4:3. • S4:3 (D7700U only): Pictures are scaled down to 75% of the original size without changing the aspect ratio of the input signals. This mode is used when projecting the 4:3 pictures on the 16:9 screen. • H FIT (DW7000U only): Pictures are displayed using all the panel pixels in the horizontal direction. Signals with an aspect ratio where the pictures are taller than with a ratio of 16:9 will be displayed with their bottom areas cut off. • HV FIT: Pictures are displayed on the whole panel pixels. If the aspect ratio of the input signals is different from that of the panel, the pictures are displayed by converting it into the panels aspect ratio (4:3 for PT-D7700U and 16:9 for PT-DW7000U). • VID AUTO: The projector identifies the video ID (VID) embedded in the picture signals and displays the picture by automatically switching the screen sizes between 4:3 and 16:9. This function is effective for the video and S-video input. • S1 AUTO: The projector identifies the S1 signal and displays the picture by automatically switching the screen sizes between 4:3 and 16:9. This function is effective for the S-video input. • VID AUTO (PRIORITY): The projector identifies the abovementioned VID or S1 signals and displays the picture by automatically choosing the screen sizes of 4:3 or 16:9 according to the VID if it is detected or S1 signals if a VID is not detected. This function is effective for the S-video input. Note Some size modes are not available for certain types of input signals. • For RGB1 and RGB2 input signals: VID AUTO, S1 AUTO or VID AUTO (PRIORITY) cannot be selected. • For VIDEO input signals: DEFAULT, S1 AUTO or VID AUTO (PRIORITY) cannot be selected. • For an NTSC signal with VIDEO or S-VIDEO input: DEFAULT cannot be selected. Clock phase adjustment Clock phase adjustment achieves the best image when the screen flickers or halo is observed around the contour. Procedure of adjustment Press the “MENU” button. MAIN MENU PICTURE POSITION ADVANCED MENU LANGUAGE OPTION POSITION SHIFT SIZE CLOCK PHASE KEYSTONE The MAIN MENU screen will be displayed Select the “POSITION” with the buttons. Press the “ENTER” button. DEFAULT 0 The POSITION screen will be displayed Select “CLOCK PHASE” with the buttons. Adjust the clock phase with the buttons. The value changes from 0 to 31. Note • No optimal value may be obtained if the output of the PC to which the signal input is applied is unstable. • No optimal value may be obtained if the total number of dots is not correct. • The clock phase can be adjusted only when RGB signal input is applied with RGB1 and RGB2 IN. 55 Adjusting the position Keystone distortion correction Keystone distortion can be corrected only along either horizontal bound of the picture. Procedure of adjustment Press the “MENU” button. MAIN MENU PICTURE POSITION ADVANCED MENU LANGUAGE OPTION TEST PATTERN SIGNAL LIST SECURITY The MAIN MENU screen will be displayed. Select the “POSITION” with the buttons. :MENU SELECT ENTER:SUB MENU POSITION SHIFT SIZE CLOCK PHASE KEYSTONE Press the “ENTER” button. DEFAULT 0 The POSITION screen will be displayed. Select “KEYSTONE” with the buttons. :MENU SELECT ENTER:SUB MENU KEYSTONE KEYSTONE LINEARITY Press the “ENTER” button. 63 63 The KEYSTONE screen will be displayed. Adjust the “KEYSTONE” horizontally with the buttons. The value changes from 0 to 127. Adjust the vertical “LINEARITY” with the buttons. :ADJUST Note 56 The value changes from 0 to 127. • Adjust the “LINEARITY” after adjusting the “KEYSTONE”. The variable range of the “LINEARITY” changes in response to the adjusted value of the “KEYSTONE”. • Pressing STD (standard) button of the remote control will restore the factory default (“KEYSTONE”: 63, “LINEARITY”: 63). • The adjusted value is reflected in other input signals. • Keystone distortion can be corrected to ±40° of the angle of tilt for the projector against the screen. (The range for the angle of elevation is within ±19° when using a lens with a fixed focal point, and it is within ±34° when using an LE1 lens.) How to use ADVANCED MENU DIGITAL CINEMA REALITY Increase the vertical resolution when the PAL (or SECAM) 576i signal input or the NTSC 480i signal input is applied. Procedure of adjustment Press the “MENU” button. MAIN MENU PICTURE POSITION ADVANCED MENU LANGUAGE OPTION ADVANCED MENU DIGITAL CINEMA REALITY FORMAT BLANKING INPUT RESOLUTION CLAMP POSITION EDGE BLENDING SYNC.TERM RASTER POSITION Note The MAIN MENU screen will be displayed. Select “ADVANCED MENU” with the buttons. Press “ENTER” button. AUTO SMPTE The ADVANCED MENU screen will be displayed. Select “DIGITAL CINEMA REALITY” with the buttons. OFF 75 OFF: Unforced cinema processing AUTO: Performs automatic detection and cinema processing. (factory default) 30p FIXED: Forced cinema processing (2:2 pulldown) is performed when a 480i signal is input. 25p FIXED: Forced cinema processing (2:2 pulldown) is performed when a 576i signal is input. • In DIGITAL CINEMA REALITY mode, the image quality will be deteriorated if 30p FIXED or 25p FIXED is selected when the signal is not a 2:2 pulldown signal. 57 How to use ADVANCED MENU Blanking adjustment Blanking adjustment fine-tunes the images projected by the video deck or other devices when the noise appears on the edges of the screen or if a part of the image lies slightly offscreen. Procedure of adjustment Press the “MENU” button. MAIN MENU PICTURE POSITION ADVANCED MENU LANGUAGE OPTION TEST PATTERN SIGNAL LIST SECURITY The MAIN MENU screen will be displayed. Select the “ADVANCED MENU” with the buttons. :MENU SELECT ENTER:SUB MENU ADVANCED MENU DIGITAL CINEMA REALITY FORMAT BLANKING INPUT RESOLUTION CLAMP POSITION EDGE BLENDING SYNC.TERM RASTER POSITION Press the “ENTER” button. AUTO SMPTE The ADVANCED MENU screen will be displayed. Select “BLANKING” with the buttons. OFF 75 :MENU SELECT ENTER:SUB MENU BLANKING UPPER LOWER LEFT RIGHT Press the “ENTER” button. 0 0 0 0 The BLANKING adjustment screen will be displayed. Select the desired item for adjustment with the buttons. Adjust blanking with the buttons. The value changes from 0 to 511. :MENU SELECT :ADJUST 58 <When correcting the upper blanking of the screen (top) > Press button to move the blanking zone upward; button to downward. <When correcting the lower blanking of the screen (bottom) > Press button to move the blanking zone upward; button to downward. <When correcting the left hand blanking of the screen (left) > Press button to move the blanking zone to the right; button to the left. <When correcting the right hand blanking of the screen (right) > Press button to move the blanking zone to the right; button to the left. Adjusting the input resolution Input resolution adjustment achieves the best image when the screen flickers or halo is observed around the contour. Procedure of adjustment Press the “MENU” button. MAIN MENU PICTURE POSITION ADVANCED MENU LANGUAGE OPTION TEST PATTERN SIGNAL LIST SECURITY The MAIN MENU screen will be displayed. Select the “ADVANCED MENU” with the buttons. :MENU SELECT ENTER:SUB MENU ADVANCED MENU DIGITAL CINEMA REALITY FORMAT BLANKING INPUT RESOLUTION CLAMP POSITION EDGE BLENDING SYNC.TERM RASTER POSITION Press the “ENTER” button. AUTO SMPTE The ADVANCED MENU screen will be displayed. Select “INPUT RESOLUTION” with the buttons. OFF 75 :MENU SELECT ENTER:SUB MENU INPUT RESOLUTION TOTAL DOTS DISPLAY DOTS TOTAL LINES DISPLAY LINES :MENU SELECT :ADJUST Note Press the “ENTER” button. 1056 832 666 624 The INPUT RESOLUTION screen will be displayed. Select one of the following items with the buttons and adjust it with the buttons. “TOTAL DOTS”, “DISPLAY DOTS”, “TOTAL LINES” and “DISPLAY LINES” Each item automatically displays a value in response to the type of the input signal. If vertical stripes appear on the screen or the image is partly missing, increase or decrease the displayed value while observing the screen to achieve the optimal value. • The abovementioned vertical stripes will not appear on the screen when all signals are input. • The picture may be distorted during the adjusting operation, but this is not a fault. • The input resolution can be adjusted only when RGB signal input is applied with RGB1 and RGB2 IN. 59 How to use ADVANCED MENU Adjusting the clamp position Use the clamp position adjustment to achieve the optimal value when dark areas of the image are crushed or displayed in green. Procedure of adjustment Press the “MENU” button. MAIN MENU PICTURE POSITION ADVANCED MENU LANGUAGE OPTION TEST PATTERN SIGNAL LIST SECURITY The MAIN MENU screen will be displayed. Select “ADVANCED MENU” with the buttons. :MENU SELECT ENTER:SUB MENU ADVANCED MENU DIGITAL CINEMA REALITY FORMAT BLANKING INPUT RESOLUTION CLAMP POSITION EDGE BLENDING SYNC.TERM RASTER POSITION Press the “ENTER” button. AUTO SMPTE The ADVANCED MENU screen will be displayed. Select “CLAMP POSITION” with the buttons. OFF 75 :MENU SELECT ENTER:SUB MENU CLAMP POSITION POSITION Press the “ENTER” button. 1 The CLAMP POSITION screen will be displayed. Adjust with the buttons. The value changes from 1 to 255. :MENU SELECT :ADJUST The optimal value for the clamp position adjustment • If dark areas are crushed: The optimal value is the point where the dark area is best improved. • If the dark areas are displayed in green: The optimal value is the point where the green area becomes dark and clear. Note 60 • The clamp position can be adjusted only when the RGB signal input is applied with RGB1 and RGB2 IN. Edge blending adjustment This projector has the function to hide the seams for multi-screens. Procedure of adjustment Press the “MENU” button. MAIN MENU PICTURE POSITION ADVANCED MENU LANGUAGE OPTION TEST PATTERN SIGNAL LIST SECURITY ADVANCED MENU DIGITAL CINEMA REALITY FORMAT BLANKING INPUT RESOLUTION CLAMP POSITION EDGE BLENDING SYNC.TERM RASTER POSITION The MAIN MENU screen will be displayed. Select the “ADVANCED MENU” with the buttons. Press the “ENTER” button. AUTO SMPTE The ADVANCED MENU screen will be displayed. Select “EDGE BLENDING” with the buttons. Select “OFF”, “ON” or “USER” with the buttons. ON 75 OFF: When the multi-screens are not going to be used. ON: When the tilting inside the unit is to be used for the tilting of the edge blending area. USER: When a specific tilting is to be used for the tilting of the edge blending area. (Separate software is required to establish these settings. Consult your dealer.) :MENU SELECT :CHANGE ENTER:SUB MENU EDGE BLENDING UPPER OFF LOWER OFF LEFT OFF RIGHT OFF MARKER BRIGHT ADJUST Press the “ENTER” button. START WIDTH START WIDTH START WIDTH START WIDTH 0 128 0 128 0 128 0 128 OFF The EDGE BLENDING screen will be displayed. Specify the area to be adjusted with the buttons. To joint the top: set “UPPER” to “ON”. To joint the bottom: set “LOWER” to “ON”. To joint the left: set “LEFT” to “ON”. To joint the right: set “RIGHT” to “ON”. :MENU SELECT :ADJUST ENTER:CHANGE Press the “ENTER” button to toggle “ON” and “OFF”. Adjust the compensation width and start position with the buttons. <To display the adjustment marker> Select “MARKER” with the buttons. Select “ON” with the ENTER buttons. The optimal point is where these lines overlap. (Continued on next page) Note Red line Green line Green line Red line Adjustment marker When the “MARKER” is set to “ON”, the image position adjustment marker is displayed. The optimal point is the position where the red line of one frame overlaps the green line of the other frame. Notice: The correction widths of the jointed frames must be the same value all the time. The optimal joint cannot be achieved if the jointed frames have different correction widths. 61 How to use ADVANCED MENU Edge blending adjustment (continuing) BRIGHT ADJUST BRIGHT INSIDE BRIGHT OUTSIDE UPPER LOWER LEFT RIGHT Select the “BRIGHT ADJUST” with the buttons. 6 6 Press the ENTER button. 0 0 0 0 Projection range The BRIGHT ADJUST screen will be displayed. Edge blending width (right) BRIGHT adjustment (right) Marker BRIGHT INSIDE Note 62 BRIGHT OUTSIDE Select the “BRIGHT INSIDE” with the buttons. Adjust the compensation value (0-255) with the buttons. Select the part of Upper, Lower, Right, Left with buttons. With the buttons, adjust the width (0 to 255) where no BRIGHT INSIDE compensation is to be provided. Select the "BRIGHT OUTSIDE" with the buttons. Adjust the compensation value (0-255) with the buttons. • The BRIGHT adjustment is a function for making the brightening of the BRIGHT level in those areas where the pictures overlap less conspicuous when multi-screens have been configured using edge blending. The optimal point is where, after the BRIGHT INSIDE has been adjusted, the compensation amount is the same for the BRIGHT levels in the areas where the pictures overlap and where the pictures do not overlap. If, after the BRIGHT INSIDE adjustment, only the vicinity of the borders of the areas where the pictures overlap and where the pictures do not overlap becomes bright, proceed to adjust the top, bottom, left and right widths. Alternatively, if only the vicinity of the borders has darkened as a result of the width adjustments, proceed with the BRIGHT OUTSIDE adjustment. • When a rear screen or screen with a high gain is used, the joints may appear to be discontinuous depending on the viewing position. Raster position When the whole area where the input picture can be displayed is not used, the picture can be moved to any position inside the display area. Procedure of adjustment Press the “MENU” button. MAIN MENU PICTURE POSITION ADVANCED MENU LANGUAGE OPTION TEST PATTERN SIGNAL LIST SECURITY ADVANCED MENU DIGITAL CINEMA REALITY FORMAT BLANKING INPUT RESOLUTION CLAMP POSITION EDGE BLENDING SYNC.TERM RASTER POSITION RASTER POSITION V: H: The MAIN MENU screen will be displayed. Select “ADVANCED MENU” with the buttons. Press “ENTER” button. AUTO SMPTE The ADVANCED MENU screen will be displayed. Select “RASTER POSITION” with the buttons. OFF 75 Press the “ENTER” button. 0 0 The RASTER POSITION screen will be displayed. Adjust the position with the , , and buttons. Press the “MENU” button three times. The on-screen indications disappear and the normal screen appears again. PT-D7700U <When 5:4 pictures are displayed (when SXGA signals are input)> Pressing button will move the image to the right. Pressing button will move the image to the left. <When 16:9 pictures are displayed (when HDTV or 480p pictures are input or 16:9 is selected in the SIZE mode)> Pressing button will move the image upward. Pressing button will move the image downward. PT-DW7000U <When 4:3 pictures are displayed> Pressing button will move the image to the right. Pressing button will move the image to the left. 63 Changing the display language MAIN MENU PICTURE POSITION ADVANCED MENU LANGUAGE OPTION TEST PATTERN The MAIN MENU screen will be displayed. Select the “LANGUAGE” with the buttons. Press the “ENTER” button. LANGUAGE ENGLISH DEUTSCH FRANÇAIS ESPAÑOL ITALIANO :SELECT Press the “MENU” button. The LANGUAGE screen will be displayed. Select the desired language with the buttons. Press the “ENTER” button to establish your selection. ENTER:SET When this is selected, the language display will turn a light green. Menus, setting items, adjustment screens, and control button names will be displayed in the language the user chooses. The available languages are: English, German (DEUTSCH), French (FRANÇAIS), Spanish (ESPAÑOL), Italian (ITALIANO), Japanese ( Chinese ( ), Russian ( ) and Korean ( ). Note 64 ), • The on-screen display of the projector is set to the English language on shipping. How to change the system format Pressing the SYSTEM SELECTOR button on the remote control or using the menu screen operation (page 83) enables the user to make the following changes depending on S Video / Video input or the currently selected input module. The name of the selected system such as RGB, YPBPR and AUTO is displayed on the top left of the screen and disappears automatically. S video / Video terminal input signal For the setting of AUTO1 : AUTO1 NTSC PAL60 For the setting of AUTO2 : AUTO2 NTSC PAL SECAM NTSC4.43 PAL-M PAL-N “AUTO 1”: Selection is automatically made out of NTSC, PAL, SECAM, NTSC4.43 and PAL60. “AUTO 2”: Selection is automatically made out of NTSC, PAL-M and PAL-N. Input module ET-MD77SD1 : ET-MD77SD3 : AUTO 576i AUTO 1 080/60i 480i 480i 1 035/60i 720/50p 576i 720/60p 1 080/24sF 1 080/24p 1 080/25p 1 080/50i 1 080/30p When the STD (standard) button is pressed while changing the system mode (with the SYSTEM SELECTOR), the projector automatically returns to AUTO1, AUTO2, or AUTO. RGB1/RGB2 terminal input signals For 720p, 1 080i input: RGB YPBPR For 480i, 576i, 480p, 576p input: RGB YCbCr For the signals other than those above, SYSTEM SELECTOR button is invalid. 65 Option settings ID number setting The projector has an ID number setting function that helps the user to control two or more projectors either simultaneously or separately with a single remote control. The ID number is set to "ALL" by default. Hence the ID number need not be set when only one projector is used. Procedure of setting Press the “MENU” button. MAIN MENU PICTURE POSITION ADVANCED MENU LANGUAGE OPTION TEST PATTERN SIGNAL LIST SECURITY The MAIN MENU screen will be displayed. Select “OPTION” with the buttons. :MENU SELECT ENTER:SUB MENU OPTION PROJECTOR ID SETTING LAMP SELECT LAMP POWER RS232C SETTING OSD POSITION SYSTEM INFORMATION COLOR MATCHING VIDEO SETTING AUTO SETUP :MENU SELECT :CHANGE Note 66 Press the “ENTER” button. 2 FRONT-F DUAL HIGH 2 OFF The OPTION screen will be displayed. Select “PROJECTOR ID” with buttons and change the value with buttons (ALL, 1, 2, …64). Press the “MENU” button twice. This concludes the setting procedure and the onscreen indications disappear and the normal screen appears again. • The ID number can be set to “ALL”, or selected from “1” to “64”. • If the projectors are given ID numbers, their remote controls must be assigned the same ID numbers, respectively. • If the ID number of a projector is set to “ALL”, it can be controlled by the remote control or the PC with any ID number. If multiple projectors are used and some of them have their IDs set to “ALL”, they cannot be controlled separately from the projectors with other ID numbers. For details on remote control ID setting, see page 16. Installation Setting A projection scheme can be chosen depending on the installation of the projector. If the picture is shown upside down or in reverse, change the projection scheme using the following figures A to D. A: Floor mount front projection (Front – Floor mount) B: Ceiling mount front projection (Front – Ceiling mount) C: Floor mount rear projection (Rear – Floor mount) D: Ceiling mount rear projection (Rear – Ceiling mount) Select the setting by displaying the on-screen indications using buttons of the remote control or the control panel on the main unit. Procedure of setting Press the “MENU” button. MAIN MENU PICTURE POSITION ADVANCED MENU LANGUAGE OPTION TEST PATTERN SIGNAL LIST SECURITY The MAIN MENU screen will be displayed. Select “OPTION” with the buttons. :MENU SELECT ENTER:SUB MENU OPTION PROJECTOR ID SETTING LAMP SELECT LAMP POWER RS232C SETTING OSD POSITION SYSTEM INFORMATION COLOR MATCHING VIDEO SETTING AUTO SETUP :MENU SELECT :CHANGE Press the “ENTER” button. 2 FRONT-F DUAL HIGH 2 OFF The OPTION screen will be displayed. Select “SETTING” with the buttons and choose a projection scheme with the buttons. Each time or button is pressed, the types of projection scheme, together with its indications, are toggled through a cycle as follows: FRONT-F FRONT-C REAR-C REAR-F Press the “MENU” button twice. The on-screen indications disappear and the normal screen appears again. 67 Option settings Lamp select Lamp power Two internal lamps in the projector can be used either in “DUAL” or “SINGLE” mode depending on user's needs or viewing conditions. In the “SINGLE” mode, the projector may automatically switches between one lamp and the other, or one of the lamps can be specified. LAMP SELECT LAMP1 The luminance of the projection lamp can be changed depending on user's needs or the viewing conditions. LAMP POWER LOW HIGH “LOW”: Set when high brightness is not necessary. “HIGH”: Set when high brightness is necessary. LAMP2 SINGLE DUAL “LAMP 1”: One lamp illuminates. (Lamp Unit 1 is always used) “LAMP 2”: One lamp illuminates. (Lamp Unit 2 is always used) “SINGLE”: One of the lamps illuminates. (The lamp with shorter operating hours is automatically selected) “DUAL”: Two lamps illuminate. Note • If any of “SINGLE”, “LAMP 1” and “LAMP 2” has been selected, when a currently lit lamp expires, or is turned off due to the elapsed time of lamp lighting exceeding 1500 hours (with the lamp output set at “HIGH”), the other lamp will be turned on. If “DUAL” has been selected, when either of the two lamps expires, or is turned off due to the elapsed time of lamp lighting exceeding 1500 hours, the other lamp with elapsed time not exceeding 1500 hours continues lighting. Further, if the elapsed time exceeds 1500 hours for both lamps, the projector will enter a standby state. • If only one lamp is mounted, select “LAMP 1” or “LAMP 2” according to the relevant lamp unit. In “LAMP 1” or “LAMP 2” mode, if the corresponding lamp is not installed, the other lamp will turn on. • If the lamp selection is changed, picture is muted during lamp switching execution. (7-25 sec.) This time period is 4 000 hours when Long Life Lamp Units (page 100) are used. 68 Note • When set to “LOW”, it is possible to reduce power consumption, reduce operating noise and extend lamp service life. • “LOW” is set automatically when Long Life Lamp Units are used. RS232C SETTING (Procedure of setting communication conditions) Press the “MENU” button. The MAIN MENU screen will be displayed. Press and “OPTION”. Position of on-screen indications The user can specify the position of the on-screen indications OSD POSITION buttons to select MAIN MENU PICTURE POSITION ADVANCED MENU LANGUAGE OPTION TEST PATTERN SIGNAL LIST SECURITY 1 2 8 9 :MENU SELECT ENTER:SUB MENU Press the “ENTER” button. The OPTION screen will be displayed. “1”: Top left of the screen “2”: Left center of the screen “3”: Bottom left of the screen “4”: Top center of the screen “5”: Center of the screen “6”: Bottom center of the screen “7”: Top right of the screen “8”: Right center of the screen “9”: Bottom right of the screen Press and buttons to select “RS232C SETTING”. OPTION PROJECTOR ID SETTING LAMP SELECT LAMP POWER RS232C SETTING OSD POSITION SYSTEM INFORMATION COLOR MATCHING VIDEO SETTING AUTO SETUP 2 FRONT-F DUAL HIGH 2 OFF :MENU SELECT ENTER:SUB MENU Press the “ENTER” button. The RS232C SETTING screen will be displayed. RS232C SETTING (IN) BAUDRATE (IN) PARITY (OUT) BAUDRATE (OUT) PARITY VPS SYSTEM GROUP 38400 EVEN 38400 EVEN MASTER A MASTER :MENU SELECT :CHANGE Press and buttons to select communication conditions Press and buttons to confirm the setting. Press the “MENU” button three times. System information Displays the system information of the projector. SYSTEM INFORMATION ROM VERSION: SET RUNTIME: LAMP1 TYPE: LOW: HIGH: TOTAL: LAMP2 TYPE: LOW: HIGH: TOTAL: 1.00 1200h LAD7700 300h 0h 300h LAD7700 300h 0h 300h ENTER: NEXT • Pressing the “ENTER” button will move on to the next page. SYSTEM INFORMATION ON COUNT POWER ON TIMES: 100 LAMP 1 ON: 50( 1) LAMP 2 ON: 50( 1) AUX: MD77DV: DN NUMBER OF ENTRY SIGNAL: 1/64 ENTER: NEXT The on-screen indications disappear, and the system returns to the normal screen. 69 Option settings Adjusting color matching When multiple sets are used simultaneously, this projector allows the user to correct the difference of colours among the sets. Procedure of adjustment Press the “MENU” button. MAIN MENU PICTURE POSITION ADVANCED MENU LANGUAGE OPTION TEST PATTERN SIGNAL LIST SECURITY OPTION PROJECTOR ID SETTING LAMP SELECT LAMP POWER RS232C SETTING OSD POSITION SYSTEM INFORMATION COLOR MATCHING VIDEO SETTING AUTO SETUP :MENU SELECT ENTER:SUB MENU The MAIN MENU screen will be displayed. Select “OPTION” with the buttons. Press “ENTER” button. 2 FRONT-F DUAL HIGH 2 3COLORS Select “COLOR MATCHING” with the buttons. Select “3COLORS” with the buttons. :CHANGE COLOR MATCHING:3COLORS R G B AUTO TESTPATTERN OFF 3COLORS:R R G B The OPTION screen will be displayed. 2048 0 0 Press the “ENTER” button. Select “R”, “G” and “B” with the buttons. Press “ENTER” button. Adjust the values with the buttons. These values can be adjusted from 0 to 2048. Note • When “7COLORS” is selected in step , it is possible to adjust the 7colours of “R”, “G”, “B”, “Cy”, “Mg”, “Ye” and “Wh”. :MENU SELECT :ADJUST Note Adjustment • The effects of correcting the adjustment color. When tuning the correction color that is the same as the adjustment color: the brightness of the adjustment color changes. When tuning the correction color RED: RED is added to or reduced from the adjustment color. When tuning the correction color GREEN: GREEN is added to or reduced from the adjustment color. When tuning the correction color BLUE: BLUE is added to or reduced from the adjustment color. • This adjustment should be carried out by a person who is familiar with the projector or by a service person because a high level of skill is required to make successful adjustment. • Pressing the “STD” (standard) button will restore the factory defaults for all items. • When any setting other than “OFF” has been selected for color matching, the COLOR TEMP. setting is fixed at “USER1” 70 Adjusting the color matching using a colorimeter The “R”, “G”, “B”, “Cy”, “Mg”, “Ye” and “Wh” colours can be changed to the desired hues using a colorimeter which is capable of measuring the chromaticity coordinates and luminance. <Inputting the current luminance and chromaticity coordinates> Press the “MENU” button. The MAIN MENU screen will be displayed. Select “OPTION” with the buttons. Press the “ENTER” button. The OPTION screen will be displayed. Select “COLOR MATCHING” with the buttons. Select “MEASURE” with the buttons. Press the “ENTER” button. Use the colorimeter to measure the luminance (Y) and chromaticity MEASURE MODE coordinates (x, y). MEASURED DATA TARGET DATA Select AUTO the TESTPATTERN colours with ON the buttons, and select their values with the buttons. After all the data has been input, press the “MENU” button. The MEASURE MODE screen will be displayed. MEASURE MODE MEASURED DATA TARGET DATA AUTO TESTPATTERN ON The MEASURE MODE screen will be displayed. MEASURE MODE MEASURED DATA TARGET DATA AUTO TESTPATTERN <Inputting the coordinates of a desired color> Select “TARGET DATA” with the buttons. Press the “ENTER” button. ON The TARGET DATA screen will be displayed. TARGET DATA R, G, B Cy, Mg, Ye, Wh :MENU SELECT ENTER:SUB MENU Select “MEASURED DATA” with the buttons. Press the “ENTER” button. Select “R, G, B” or “Cy, Mg, Ye, Wh” with the buttons. Press the “ENTER” button. The MEASURED DATA screen will be displayed. The TARGET DATA: R, G, B (or “Cy, Mg, Ye, Wh”) screen will be displayed. MEASURED DATA Bk Y x y R Y x y G Y x y :MENU SELECT :ADJUST 5 0.313 0.329 2126 0.640 0.330 7152 0.300 0.600 TARGET DATA: R, G ,B R x y G x y B x y 0.630 0.340 0.310 0.595 0.155 0.070 :MENU SELECT :ADJUST Select the desired colours with the buttons, and input their coordinates with the buttons. After all the data has been input, press the “MENU” button. 71 Option settings Video setting This feature allows the user to select the signaling system according to the connected device. Select “VIDEO SETTING” from the “OPTION” screen and press the ENTER button. The “VIDEO SETTING” screen will be displayed. Use the buttons to select "VIDEO" or "S-VIDEO". Use the buttons to select “AUTO 1” or “AUTO 2”. “AUTO1”: The system is automatically selected from among NTSC, PAL, SECAM, NTSC4.43 and PAL60. “AUTO2”: The system is automatically selected from among NTSC, PAL-M and PAL-N. DVI EDID (Only when the ET-MD77DV input module is installed) Select the EDID mode setting that corresponds to the device to be connected. Select “DVI EDID” from the “OPTION” screen and press the ENTER button. Use the buttons to select “EDID1” or “EDID2”. MODE Displayable resolution: VGA-UXGA (non-interlace) EDID2 Dot clock frequency: 25 MHz - 162 MHz 72 (Only for RGB input) Use this setting when adjusting a specific or oblong (16:9, etc.) signal. Press the MENU button. The MAIN MENU screen will be displayed. Select “OPTION” with the buttons. Press the ENTER button. The OPTION screen will be displayed. Using the buttons, select “AUTO SETUP”. Press the ENTER button. The AUTO SETUP screen will be displayed. Using the buttons, switch to the desired mode. “DEFAULT”: to receive signals of which image aspect is 4:3 or 5:4 “WIDE”: to receive signals of which image aspect is 16:9 (oblong) “USER”: to receive signals of specific horizontal resolution (number of horizontally displayed dots) MODE Applicable resolution 640 x 400, 640 x 480, 800 x 600, 832 x 624, 960 x 720, 1 024 x 768, 1 152 x 864, DEFAULT 1 152 x 870, 1 280 x 960, 1 280 x 1 024, 1 600 x 1 200, 1 400 x 1 050 WIDE 720 x 400, 848 x 480, 1 280 x 720, 1 120 x 750, 1 376 x 768, 1 600 x 1 024 Input signal formats supported 480p, 576p, 720/60p, 720/59.94p, 720/50p, 1 080/60i, 1 080/59.94i, 1 080/50i, 1 080/24sF, EDID1 1 080/23.98sF, 1 080/30p, 1 080/29.97p, 1 080/25p, 1 080/24p, 1080/23.98p Note Automatic adjustment • Interlace signals are not supported even when the EDID2 mode is selected. If “USER” is selected, enter the horizontal resolution of signal source into “number of horizontally displayed dots” using buttons. Press the ENTER button. Execute automatic adjustment. A message “PROGRESS...” appears during automatic adjustment. When the adjustment is complete, the system returns to the input screen. Output resolution (D7700U only) Pictures projected onto a screen (for SXGA) with a 5:4 aspect ratio can be displayed with the SXGA resolution. Auto signal When unregistered signals are to be input frequently because the unit is used at conferences or other venues, the screen display position can be adjusted automatically without having to press the AUTO SET UP button on the remote control each time. Press the “MENU” button. Press the “MENU” button. The MAIN MENU screen will be displayed. The MAIN MENU screen will be displayed. Select “OPTION” with the buttons. Press “ENTER” button. Select “OPTION” with the buttons. Press “ENTER” button. The OPTION screen will be displayed. The OPTION screen will be displayed. Select “OUTPUT RESOLUTION” with the buttons. Select “AUTO SIGNAL” with the buttons. OPTION OUTPUT RESOLUTION AUTO SIGNAL FAN CONTROL P IN P FUNC1 DVI EDID PASSWORD OPTION SXGA+ ON NORMAL OFF P IN P EDID2 (PC) :MENU SELECT :CHANGE Switch between “SXGA+” and “SXGA” with the buttons. SXGA+ (1 400 x 1 050): For projecting pictures onto a screen with an aspect ratio of 4:3. SXGA (1 280 x 1 024): For projecting pictures onto a screen with an aspect ratio of 5:4. OUTPUT RESOLUTION AUTO SIGNAL FAN CONTROL P IN P FUNC1 DVI EDID PASSWORD SXGA+ ON NORMAL OFF P IN P EDID2 (PC) :MENU SELECT :CHANGE Switch between “ON” and “OFF” with the buttons. If unregistered signals are input when “ON” is selected, auto setup will be initiated automatically. Fan control When using the projector over 1 400 m (4605.3') above sea level, set to “HIGHLAND”. FAN CONTROL NORMAL HIGHLAND 73 Option settings P IN P This item is used to set the condition of the Picture-InPicture. OPTION OUTPUT RESOLUTION AUTO SIGNAL FAN CONTROL P IN P FUNC1 PASSWORD :MENU SELECT :CHANGE P IN P:USER1 MAIN WINDOW: SIZE POSITION SUB WINDOW: SIZE POSITION FRAME LOCK: TYPE: LINEALITY SXGA+ ON NORMAL USER1 P IN P ENTER:SUB MENU RGB1 VIDEO MAIN WINDOW MAIN WINDOW MAIN WINDOW :MENU SELECT :CHANGE Use the buttons to select "OFF", "USER 1", "USER 2", or "USER 3". When selecting an option other than "OFF", the submenu can be displayed by pressing the ENTER button. • Frame lock: The user can select the window to apply frame lock. “MAIN WINDOW”: Frame lock is set for the input signals specified for the main window. “SUBWINDOW”: Frame lock is set for the input signals specified for the subwindow. • Type: The user can select the window that is displayed by priority when two windows overlap. “MAIN WINDOW”: The main window is displayed by priority. “SUBWINDOW”: The subwindow is displayed by priority. • Linearity: The user can select the window to apply the linearity correction when the P IN P function and the keystone distortion correction function are both used simultaneously. “MAIN WINDOW”: The linearity correction is applied to the main window. “SUBWINDOW”: The linearity correction is applied to the subwindow. Note Main window Subwindow • Main window: The input terminal for the main window is displayed. The buttons can be used to select the input terminal. Size: The user can specify the display size of the main window between 10% and 100%. Position: The user can specify the display position of the main window on the screen. 74 •Subwindow: The input terminal for the subwindow is displayed. The buttons can be used to select the input terminal. Size: The user can specify the display size of the subwindow between 10% and 100%. Position: The user can specify the display position of the subwindow on the screen. • The P IN P function is not available depending on the input signals and the selected input terminals. • The main window’s picture adjustment values such as the picture mode, gamma selection and color temperature setting for the main window will be applied. • In the normal screen (when the menu is not displayed), the buttons can be used to switch the size and position of the main window and subwindow when the P IN P function is on. List of P IN P RGB2 AUX SD HD EDID1-SD EDID1-HD ET-MD77SD1 S-VIDEO input VIDEO input YPbPr input YCbCr input RGB input YPbPr input YCbCr input RGB input Main window ET-MD77DV ET-MD77SD3 Subwindow 1 2 3 4 EDID2 RGB1 RGB input YCbCr input RGB1 YPbPr input RGB input RGB2 YCbCr input YPbPr input VIDEO input S-VIDEO input ET-MD77SD1 SD 1 HD 2 ET-MD77SD3 AUX ET-MD77DV EDID1-SD 3 EDID1-HD 4 EDID2 : P in P (Picture in Picture) combinations are enabled : P in P (Picture in Picture) combinations are disabled 1 480i, 576i 2 720/60p, 720/50p, 1 035/60i, 1 080/60i, 1 080/50i, 1 080/24sF, 1 080/30p, 1 080/25p, 1 080/24p 3 480p, 576p 4 720/60p, 720/50p, 1 080/60i, 1 080/50i, 1 080/24sF, 1 080/30p, 1 080/25p, 1 080/24p Setting FUNC1 The user can specify the function of the “FUNC 1” button on the remote control. FUNC1 P IN P Password This function is used by a service person. Input the password with the numeric buttons (0 to 9) of the remote control and press ENTER button to confirm the entry. LAMP POWER SIZE “P IN P”: Enables setting of P IN P to OFF, USER 1, USER 2, or USER 3. (refer to page 74). “LAMP POWER”: Enables the lamp power to be switched between high and low (refer to page 68). “SIZE”: Enables the picture size to be selected (refer to page 54). 75 Using the serial terminals The main unit is equipped with SERIAL terminals located in its terminal section on the side, and this terminal is compliant with RS-232C. Also a serial output terminal is provided to enable plural projector control. Examples of connection Single projector Plural projectors <Terminal section on projector side> D-Sub 9-pin (female) RS-232C (G) RS-422 (R) IN RS-232C (G) RS-422 (R) OUT <Terminal section on Projector 1> <Terminal section on Projector 2> PC D-Sub 9-pin (male) PC SERIAL RS-232C (G) RS-422 (R) D-Sub 9-pin (male) D-Sub 9-pin (female) D-Sub 9-pin D-Sub 9-pin (female) (male) Communication cable IN RS-232C (G) RS-422 (R) OUT RS-232C (G) RS-422 (R) SERIAL RS-232C (G) RS-422 (R) IN OUT SERIAL D-Sub 9-pin D-Sub 9-pin D-Sub 9-pin (male) (female) (male) Communication cable Communication cable Pin assignments and signal names D-Sub 9-pin (female), external appearance Pin No. Signal name TXD RXD GND CTS RTS Serial input terminal Description NC Send data Receive data Connected internally Ground NC D-Sub 9-pin (male), external appearance Connected internally Serial output terminal Description NC Receive data Send data NC Ground NC Pin No. Signal name RXD TXD GND RTS CTS Connected internally NC NC Communication conditions (Factory setting) RS-232C-compliant Start-stop synchronization 9 600bps None 8 bits 1 bit None None Signal level Synchronization method Baud rate Parity Character length Stop bit X parameter S parameter Basic format Transmission from the computer begins with STX, then the ID, command, parameter, and ETX are sent in this order. Add parameters according to the details of control. STX A D I1 I2 ; C1 C2 C3 : (2 bytes) Two ID characters Colon (2 bytes) Semicolon (1 byte) (1 byte) Start ZZ, 1 to 64 and 0A to 0Z 3 command (1 byte) characters (3 bytes) ID designate P1 P2 Pn ETX End (1 byte) Parameter (undefined length) Attention • No command can be sent or received for 10 to 60 seconds after the lamp starts lighting. Try sending any command after that period has elapsed. • When sending several commands, be sure to wait for a response from the projector before sending the next command. When sending commands without parameters, a colon (:) is not necessary. Note 76 • When the wrong command is sent, the "ER401" or "ER402" status is sent from the projector to the personal computer. • Projector ID supported on the RS-232C interface is ZZ (ALL) and a group of 1 to 64 and 0A to 0Z. • If a command is sent with a projector ID specified, the projector will return answer back only in the following cases: If it coincides with the projector ID, ID specification is ALL and VPS-SYSTEM is the master, or ID specification is group and Group is the master. Control commands When controlling the projector from a computer, the following commands are available: Remarks Command Function of command PON Power “ON” POF Power “OFF” IIS Switch input modes VID = VIDEO In standby mode, commands other than “PON” are invalid. • While the lamp is ON and being controlled, a “PON” command will not be accepted. Parameter RG1 = RGB1 QSL Query for active lamp mode SVD = S-VIDEO RG2 = RGB2 AUX=AUX Parameter 0 = DUAL 1 = SINGLE 2 = LAMP 1 3 = LAMP 2 “SINGLE” will use the lamp (LAMP 1 or LAMP 2) with shorter operating hours. Parameter 0 = DUAL 1 = SINGLE 2 = Only LAMP 1 is on 3 = Only LAMP 2 is on LPM Active lamp mode OLP Lamp power setting 0 = HIGH, 1= LOW Note • If you need a detailed command list, please contact your dealer. Parameter Cable specifications <Connecting to a PC> Computer (DTE specifications) Projector 1 NC NC 1 2 2 3 3 4 NC NC 5 6 4 5 NC NC 6 7 7 8 8 9 NC NC 9 Attention • To connect the computer to the SERIAL terminal, prepare an adequate communication cable that fits to your personal computer. 77 Using the REMOTE 2 terminal ; ; Using the REMOTE 2 terminal provided on the side of the main unit, it is possible to operate the projector from a control panel etc. furnished in a distant location where infrared remote control signal cannot be received. Example of a control panel layout Remote terminal External control Remote terminal/External control ON STANDBY LAMP RGB1 VIDEO RGB2 S-VIDEO Control panel located in a different room Projector set up in a meeting room Pin assignments and control Be sure to short-circuit Pins and when controlling. Names of terminals D-Sub 9-pin (female) external appearance Note 78 1 2 3 4 5 6 7 8 9 GND POWER RGB1 RGB2 VIDEO S-VIDEO AUX SHUTTER RST / SET Open (H) Short (L) OFF Other Other Other Other Other OFF GND ON RGB1 RGB2 VIDEO S-VIDEO AUX ON Controlled by remote control Controlled by external contact • The “POWER”, “RGB” and “VIDEO” buttons on the remote control and projector will not operate when pins and are shorted. In addition, it disables the main unit operation sections that correspond to those functions, remote control buttons and RS-232C commands. Displaying the internal test pattern The projector has eight types of internal test patterns to check the condition of the set. To display test patterns, follow the steps below. Note • Results of adjustment on the image, picture quality, position, size and other factors will not be reflected in test patterns. Be sure to display the input signal before performing various kinds of setting. Press the MENU button. MAIN MENU PICTURE POSITION ADVANCED MENU LANGUAGE OPTION TEST PATTERN SIGNAL LIST SECURITY The MAIN MENU screen will be displayed. Select “TEST PATTERN” with the buttons. Search through the various types of test patterns with the buttons. :MENU SELECT ENTER:SUB MENU Cycle of displayed internal test patterns MENU screen + Entry screen MENU screen + All white MENU screen + All black MENU screen + Flag MENU screen + Window (inversion) MENU screen + Window MENU screen + Flag (inversion) MENU screen + Focus MENU screen + Color bars RS-422 control functions The RS-232C terminal of the projector is available as a RS-422 control terminal. RS-232C control terminal is selected on shipping. CAUTION Consult a service technician to convert RS-422 control functions. 79 Setting the security The unit's security function serves to display the password input screen or to set and display the user company's URL under the projected pictures. Press the “MENU” button. MAIN MENU PICTURE POSITION ADVANCED MENU LANGUAGE OPTION TEST PATTERN SIGNAL LIST SECURITY The MAIN MENU screen will be displayed. Select “SECURITY” with the buttons. :MENU SELECT ENTER:SUB MENU Press the “ENTER” button. PASSWORD The PASSWORD screen will be displayed. :INPUT ENTER:SET SECURITY PASSWORD PASSWORD CHANGE TEXT DISPLAY TEXT CHANGE <For first-time use> Press the , , , , , , and buttons in this order, and then press the “ENTER” button. <When the password has already been changed> Enter the new password, and press the “ENTER” button. Note OFF OFF • Only asterisks will appear on the screen to represent the actual characters of the password when the password is entered. :MENU SELECT :CHANGE Setting the password The PASSWORD screen can be displayed when the power has been turned on. Unless the correct password is entered, the user will be prohibited from performing any operations apart from the power off ( ) button and lens adjustments. SECURITY PASSWORD PASSWORD CHANGE TEXT DISPLAY TEXT CHANGE OFF OFF Select “PASSWORD” with the buttons. Switch “PASSWORD” with the buttons. ON: Password entry is enabled. OFF: Password entry is disabled. :MENU SELECT :CHANGE 80 Changing the password The password can be changed. SECURITY PASSWORD PASSWORD CHANGE TEXT DISPLAY TEXT CHANGE OFF Select “PASSWORD CHANGE” with the buttons. OFF Press the “ENTER” button. PASSWORD NEW The PASSWORD screen will be displayed. Set the password with the and buttons. CONFIRM , , Up to eight buttons can be set as the password. :INPUT ENTER:SET Press the “ENTER” button. For the purposes of confirmation, enter the password again. Press the “ENTER” button. Note • Only asterisks will appear on the screen to represent the actual characters of the password when the password is entered. Setting the text The set text can be permanently displayed below the pictures being projected. SECURITY PASSWORD PASSWORD CHANGE TEXT DISPLAY TEXT CHANGE OFF OFF Select “TEXT DISPLAY” with the buttons. Select “ON” or “OFF” with the buttons. ON: The text display is enabled. OFF: The text display is disabled. Changing the text The characters displayed in the text can be changed when “ON” has been selected as the “TEXT DISPLAY” setting. SECURITY PASSWORD PASSWORD CHANGE TEXT DISPLAY TEXT CHANGE TEXT OFF OFF Select “TEXT CHANGE” with the buttons. Press the “ENTER” button. The TEXT screen will be displayed. Select the text position with the buttons and the characters of the text with the buttons. Press the “ENTER” button. The text is now changed. 81 How to use CP OPTION The on-screen indication can be turned “ON” or “OFF” and the system selector setting can be changed using the rear panel operating section of the main unit. Setting the on-screen indication function Procedure of setting Hold down the “MENU” button for 3 or so seconds. MAIN MENU PICTURE POSITION ADVANCED MENU LANGUAGE OPTION TEST PATTERN SIGNAL LIST SECURITY CP OPTION If the on-screen function is “OFF”, the on-screen indication will now appear, and the “CP OPTION” item will be added to the main menu. Select “CP OPTION” with the buttons. :MENU SELECT ENTER:SUB MENU CP OPTION OSD SYSTEM SELECTOR Press the “ENTER” button. ON The CP OPTION screen will be displayed. Select “OSD” with the buttons. Select “ON” or “OFF” with the buttons. :MENU SELECT :CHANGE 82 ON: The on-screen indication function is set to “ON”. OFF: The on-screen indication function is set to “OFF”. Setting the system format Procedure of setting Hold down the “MENU” button for 3 or so seconds. MAIN MENU PICTURE POSITION ADVANCED MENU LANGUAGE OPTION TEST PATTERN SIGNAL LIST SECURITY CP OPTION If the on-screen function is “OFF”, the on-screen indication will now appear, and the “CP OPTION” item will be added to the main menu. :MENU SELECT ENTER:SUB MENU CP OPTION OSD SYSTEM SELECTOR ON Select “SYSTEM SELECTOR” with the buttons. :MENU SELECT :CHANGE SYSTEM SELECTOR VIDEO S-VIDEO Press the “ENTER” button. AUTO1 AUTO1 The SYSTEM SELECTOR screen will be displayed. Select one of the following inputs for setting the system format with the buttons. “RGB1”, “RGB2”, “VIDEO”, “S-VIDEO”, “AUX” :MENU SELECT :CHANGE ENTER:EXECUTE Note • Only the inputs enabling the system format to be selected are actually displayed. Select the system format with the buttons. Note • For details on which system format can be selected, refer to “How to change the system format” (on page 65). Press the “ENTER” button. 83 How to use network function (optional) The input module (ET-MD77NT, ET-MD77DV, ET-MD77SD1 or ET-MD77SD3) available as an optional accessory comes with a network function to enable the projector to be controlled from the Web browser of the personal computer. In addition, the network function also fulfills automatic E-mail transmission function. It can send mail to a predefined E-mail address when the system malfunctions or when the lamp used hours reaches the set value. Example of connection A LAN cable is required to use the network function. PC Projector LAN cable (straight) LAN cable (straight) Hub • A Web browser is required to use this function. Make sure that a Web browser is available in the system. • Use Microsoft Windows 98SE/Me/NT4.0/2000/XP for the OS of your personal computer. • The Web browser should be Internet Explorer 6.0 or later or Netscape Communicator 7.0 or later. • To use the E-mail function, communication with E-mail server must be established. Make sure that E-mail feature is available in your system. • Use a straight insulated LAN cable which supports category 5 or above. • The length of LAN cable must be 100 m or shorter. Name and function of network function parts LAN terminal (10 Base-T/100 Base-TX) Connect LAN cable here. Network Module ET-MD77NT LAN10/100 lamp (yellow) This lights when a 100Base-TX connection is established. LAN LAN LINK/ACT lamp (green) This lights when a LAN cable is connected and flashes when signals are being received or sent. Attention • If the LAN terminal is touched by electrostatically charged hands (or body), failure may be caused by the discharge of static electricity. Be careful not to touch metallic part of LAN terminal or LAN cable. 84 Initial setting of network function Procedure of setting Press the “MENU” button. MAIN MENU PICTURE POSITION ADVANCED MENU LANGUAGE OPTION TEST PATTERN SIGNAL LIST SECURITY The MAIN MENU screen will be displayed. Select “OPTION” with the buttons. :MENU SELECT ENTER:SUB MENU OPTION PROJECTOR ID SETTING LAMP SELECT LAMP POWER RS232C SETTING OSD POSITION SYSTEM INFORMATION COLOR MATCHING VIDEO SETTING NETWORK SETTING Press the “ENTER” button. 2 FRONT-F DUAL HIGH The OPTION screen will be displayed. Select “NETWORK SETTING” with the buttons. 2 3COLORS :MENU SELECT ENTER:SUB MENU NETWORK SETTING HOST NAME DHCP IP ADDRESS PORT NET MASK GATEWAY MAC ADDRESS STORE :MENU SELECT ENTER:ADJUST Note Press the “ENTER” button. PROJECTOR OFF 192.168. 0. 8 80 255.255.255. 0 192.168. 0. 1 00.00.00.00.00.00 The NETWORK SETTING screen will be displayed. Select items with the buttons and press the “ENTER” button to change the setting. Select the “STORE” with the buttons and press the “ENTER” button twice. • The network settings are stored in the input module installed inside the projector. Perform these settings again when the installed input module has been replaced. (Continued on next page) 85 How to use network function (optional) Initial setting of network function (continuing) Items HOSTNAME Function Description Display of host name and setting Make alteration if necessary when to use the DHCP server. DHCP client function Set the DHCP item to ON when to acquire an IP address automatically using the DHCP server. Set to OFF if DHCP server is not used. DHCP IP ADDR Display of IP address and setting Enter the IP address if DHCP server is not used. PORT No. Display and setting of the port number for connection with the Web browser. Number 80 is normally used. Change the data if necessary. NET MASK Display of net mask and setting Enter the net mask if DHCP server is not used. GATEWAY Display of gateway address and Enter the gateway address if DHCP server is not used. setting MAC ADDR Display of MAC address Displays the MAC address (Media Access Control Address), which is proper to the network device. This function may be needed when to use the DHCP server. • Before using the DHCP server, make sure the DHCP server is already functioning. • For details of IP address, net mask, and gateway, ask the network administrator. 86 Accessing from the Web browser Activate the Web browser in the personal computer. Enter the IP address set by the projector into the URL input field of the Web browser. Enter “user1” in the user name field and enter “panasonic” (lower case) in the password field. Press OK and the top page will appear. Password change page Click [Change password]. Old password input field New password input field New password input field (re-enter for confirmation) Button for erasing all entered characters Button for executing password change Note • Avoid activating two or more Web browser simultaneously to work out setting or control actions. • Change the password first of all. 87 How to use network function (optional) Basic control page This page is the first page displayed when the projector is accessed through a web browser. To move from another page, click [Projector control], then [Basic control]. Control button Click this item, and a projector control page appears. Update button Click this item, and the update page of the projector’s firmware appears. E-mail set up button Click this item, and an E-mail setting page appears. Network set up button Click this item, and a network set up page for IP address and other items appear. Power On/Off control Change password button Monitor information button Click this item, and the status of the projector is displayed. Shutter control OSD (On-screen Display) display/non-display Use these to select the input signals. System type switching 88 Detail control page Click [Projector control], then [Detail control] to display the Detail control page. On-screen status is displayed, even if the on-screen of projector is set to off. Lens adjustment Menu display Test pattern display This button updates the on-screen description on the right of the control page with the latest information. Pressing these buttons controls the projector and updates the on-screen description on the right of the control page when control is finished. Monitor information page Click [Projector control], then [Status information] to display the Status information page. This page displays the projector statuses established for the items shown below. Displays the input switching status. Displays temperature of projector’s intake air. Displays temperature inside the projector. Displays temperature of projector exhaust. Displays the lamp lit hours. Displays used hours of the projector. Displays the type of projector. Displays the firmware version of the projector main unit. Displays self-diagnosis information. (Continued on next page) 89 How to use network function (optional) Error information page When is displayed on the status information screen, click it to display the error details. OK: Normal operation FAILED: Occurrence of trouble Note • Depending on the nature of the error, the projector may be placed in the standby mode for its own protection. When [FAILED] has appeared for an item Parameter MAIN CPU BUS FAN OPTICS MODULE TEMPERATURE Description Trouble has occurred in the microcomputer circuitry. Consult your dealer. Trouble has occurred in the fan or its drive circuit. Consult your dealer. The temperature inside the projector is high. It may be that the projector is being used where the ambient temperature is high such as near a heating appliance. INPUT AIR TEMPERATURE The input air temperature is too high. It may be that the projector is being used where the ambient temperature is high such as near a heating appliance. OUTPUT AIR TEMPERATURE The exhaust air temperature is too high. It may be that the projector’s ventilation holes are blocked. LAMP REMAIN TIME The lamp runtime has exceeded the prescribed cumulative time, and it is now time to replace the lamp. LAMP STATUS The lamp has failed to light. Wait a short while for the lamp to cool off, and then turn on the power. APERTURE (CONTRAST-SHUTTER) Trouble has occurred in the contrast shutter circuitry. Consult your dealer. SHUTTER (MUTE-SHUTTER) Trouble has occurred in the shutter circuitry. Consult your dealer. OPTICS MODULE TEMP.SENSOR Trouble has occurred in the temperature detection sensor inside the projector. Consult your dealer. INPUT AIR TEMP.SENSOR Trouble has occurred in the sensor used to detect the input air temperature. Consult your dealer. OUTPUT AIR TEMP.SENSOR Trouble has occurred in the sensor used to detect the exhaust air temperature. Consult your dealer. BATTERY The backup battery has been run out. Consult your dealer. 90 E-mail setup page With this projector, if a problem occurs or if the lamp usage time reaches a set value, an e-mail message can be sent to one or more preset e-mail addresses (maximum two addresses). Click [Projector Control], then [E-mail set up] to display the E-mail setup page. Select “Enable” to use the Email function. Enter the IP address or server name of the E-mail server (SMTP). The DNS server must be set if the server name is entered. Enter the E-mail address of the projector. (maximum 63 characters) The user can enter the location of, for example, the installed projector so that the recipient may easily identify the originator of the E-mail. (maximum 63 characters) The user can modify the threshold temperature for sending temperature warning mail. If the temperature rises above the set value, control sends temperature warning mail. Enter the E-mail address of your desired recipient. The user can modify the minimum time interval of temperature warning mail. The default value is 60 minutes. In this case, the user cannot send another mail for 60 minutes after sending previous temperature warning mail even the set warning temperature is reached again. Select the conditions for sending E-mail. Error: an error is detected by selfdiagnosis. Warning LAMP1: remaining lamp service time has reached the value set in the field. Warning LAMP2: remaining lamp service time has reached the value set in the field. Warning input air Temperature: intake air temperature has reached the value set in the field. Warning output air Temperature: exhaust temperature has reached the value set in the field. Periodic warning interval setting (e-mail is sent on the checked days of the week/times) (Continued on next page) 91 How to use network function (optional) Enter the E-mail address to which the E-mail is to be sent when two E-mail addresses are going to be used. Do not enter it when the second Email address is not going to be used. Check these boxes when Email is to be sent periodically to two E-mail addresses. Email will be sent at the times and on the days checked. Button to update settings Select the conditions for sending E-mail. Error: an error is detected by self-diagnosis. Warning LAMP1: remaining lamp service time has reached the value set in the field. Warning LAMP2: remaining lamp service time has reached the value set in the field. Warning input air Temperature: intake air temperature has reached the value set in the field. Warning output air Temperature: exhaust temperature has reached the value set in the field. DNS server set up page Click [Network set up], then [DNS server set up] to display the DNS server set up page. Primary DNS server address Available input characters: Numbers (0 - 9), period (.) (ex. 192.168.0.253) Secondary DNS server address Available input characters: Numbers (0 - 9), period (.) (ex. 192.168.0.254) Button to update settings 92 POP server setup page The POP server is set on this page when POP authentication is required for mail transmissions. Click [Network set up], then [POP server set up] to display the POP server setup page. Select “Enable” for this setting only when authentication is required for sending mail. POP server name field Available input characters: Alphanumeric characters (A–Z, a–z, 0–9), hyphen (-), period (.) POP server user name field POP server password field Button to update settings Ping test page This page makes it possible to check whether the network is connected to the E-mail server, POP server, DNS server, etc. Click [Network set up], then [Ping test] to display the Ping test page. Enter the IP address of the server to be tested. Button for conducting the test. Display which appears when the connection was successful. Display which appears when the connection failed. 93 How to use network function (optional) Contents of mail sent • Mail with the contents shown below is sent when the E-mail settings have been established. Subject: Panasonic projector report(CONFIGURE) === Panasonic projector report(CONFIGURE) === Projector Type : D7700 – – – – – E-mail setup data – – – – – TEMPERATURE WARNING SETUP MINIMUM TIME at [ 60] minutes interval INPUT AIR TEMPERATURE Over [ 35C / 95F ] ERROR [ON ] LAMP1 RUNTIME [OFF ] at REMAIN LAMP1 RUNTIME [OFF ] at REMAIN LAMP2 RUNTIME [OFF ] at REMAIN LAMP2 RUNTIME [OFF ] at REMAIN INPUT AIR TEMPERATURE [OFF ] PERIODIC REPORT Sunday [ OFF ] Monday [ OFF ] Thursday [ OFF ] Friday [ OFF ] 00:00 04:00 08:00 12:00 16:00 20:00 [OFF ] [OFF ] [OFF ] [OFF ] [OFF ] [OFF ] 01:00 05:00 09:00 13:00 17:00 21:00 Tuesday [ OFF ] Saturday [ OFF ] [OFF ] [OFF ] [OFF ] [OFF ] [OFF ] [OFF ] – – – – – check system – – – – – MAIN CPU BUS FAN OPTICS MODULE TEMPERATURE INPUT AIR TEMPERATURE OUTPUT AIR TEMPERATURE LAMP2 REMAIN TIME LAMP1 REMAIN TIME • • • [200] [100] [200] [100] 02:00 06:00 10:00 14:00 18:00 22:00 [ [ [ [ [ [ [ OK OK OK OK OK OK OK [OFF ] [OFF ] [OFF ] [OFF ] [ON ] [OFF ] H H H H Wednesday [ ON ] 03:00 07:00 11:00 15:00 19:00 23:00 [OFF ] [OFF ] [OFF ] [OFF ] [OFF ] [OFF ] ] ] ] ] ] ] ] • Mail with the contents shown below is sent when an error has occurred. Subject: Panasonic projector report(ERROR) === Panasonic projector report(ERROR) === Projector Type : D7700 – – – – – check system – – – – – MAIN CPU BUS [ OK FAN [ OK OPTICS MODULE TEMPERATURE [ OK INPUT AIR TEMPERATURE [ OK OUTPUT AIR TEMPERATURE [ OK LAMP2 REMAIN TIME [ OK LAMP1 REMAIN TIME [ OK LAMP2 STATUS [ OK LAMP1 STATUS [ FAILED OPTICS MODULE TEMP.SENSOR [ OK INPUT AIR TEMP.SENSOR [ OK OUTPUT AIR TEMP.SENSOR [ OK BATTERY [ OK (Error code 00 40 00 00) Input air temperature : 27 degC / 80 degF Output air temperature : 65 degC /149 degF SET RUNTIME 1857 H POWER ON 248 times LAMP1 ON 177 times LAMP1 LOW 0 H LAMP1 HIGH 68 H LAMP2 ON 183 times LAMP2 LOW 0 H LAMP2 HIGH 75 H LAMP1 REMAIN 1432 H LAMP2 REMAIN 1425 H – – – – – Network configuration – – – – – IP address 192.168.0.8 MAC address 00:00:00:00:00:00 Wed Jan 26 18:54:31 2005 – – – – – Memo – – – – – 94 ] ] ] ] ] ] ] ] ] ] ] ] ] Adjust clock page Click [Network set up], then [Adjust clock] to display the Adjust clock page. Time zone selection Button to update time zone setting New date field Button to update time and date settings New time field Note • If the time becomes incorrect immediately after setting the correct time, then the battery needs to be changed. Contact the dealer where you bought the projector to have the battery changed. Network config page Set this to ON to enable the DHCP client function. Enter the IP address if DHCP server is not used. Enter the port number here. Number 80 is normally used. Enter the net mask if DHCP server is not used. Enter the gateway address if DHCP server is not used. Enter the name of the projector here. Enter the host name here if it is required when the DHCP server is going to be used, for instance. 95 How to use network function (optional) Firmware update page (The firmware should be updated only by an individual with the specialized knowledge required to do this.) Enter here the filename of the firmware to be updated. After entering the filename, press the [Upload] button. Data transfer is now commenced. It will take several dozen seconds for the data to be transferred. The time taken will differ depending on the network conditions. Displays the current version. Displays the updated version. Check the updated version against the current version, and if everything is in order, press the [Write] button. Version data rewriting is now commenced. Do not turn off the power while the version data is being rewritten. • Messages such as the ones shown below appear during data rewriting. • The following message appears upon completion of the version data rewriting. 96 Returning the network function setting back to the factory setting Using the following procedure, the user can return all settings of network function such as IP address, password and Email setting to the factory setting. Procedure of setting Press the “MENU” button. MAIN MENU PICTURE POSITION ADVANCED MENU LANGUAGE OPTION TEST PATTERN SIGNAL LIST SECURITY The MAIN MENU screen will be displayed. Select “OPTION” with the buttons. :MENU SELECT ENTER:SUB MENU OPTION PROJECTOR ID SETTING LAMP SELECT LAMP POWER RS232C SETTING OSD POSITION SYSTEM INFORMATION COLOR MATCHING VIDEO SETTING NETWORK SETTING Press the “ENTER” button. 2 FRONT-F DUAL HIGH The OPTION screen will be displayed. Select “NETWORK SETTING” with the buttons. 2 3COLORS :MENU SELECT ENTER:SUB MENU NETWORK SETTING HOST NAME DHCP IP ADDRESS PORT NET MASK GATEWAY MAC ADDRESS Press the “ENTER” button. PROJECTOR OFF 192.168. 0. 8 80 255.255.255. 0 192.168. 0. 1 00.00.00.00.00.00 The NETWORK SETTING screen will be displayed. Select “STORE” with the buttons. STORE :MENU SELECT ENTER:ADJUST WOULD YOU LIKE TO CANCEL ALL NETWORK SETTINGS BACK TO FACTORY SHIPMENT STATUS? OK ESC Hold down the “Standard (STD)” button for 3 seconds. A confirmation screen will be displayed. To cancel, press the “MENU” button. The NETWORK SETTING screen will be displayed. Press the “ENTER” button. :CHANGE ENTER:SET The IP address, password, E-mail settings and all the other network function settings are returned to the factory defaults. 97 Indication of monitor lamp Three monitor lamps are provided at the top of main unit front to inform the user of the lamp replacement time and unusual internal temperature. These lamps indicate the degree of abnormality by combination of blinking and/or lighting lamps. Turn off the power and take the proper measure according to the table below. TEMP LAMP1 LAMP2 POWER Lamp 2 monitor (LAMP2) Lamp 1 monitor (LAMP1) Temperature monitor (TEMP) Name of monitor lamp Lamp indication Information Warm-up status Temperature monitor Lighting in red (lamp unit ON) TEMP Blinking in red (2 times) Blinking in red (3 times) • Did you turn on the power when the ambient temperature was low (approx. 0 °C)? Remedial measure • Wait about five minutes in the current status. • Install the unit in a location having an ambient temperature from 0 to 40 °C. • Remove the object that is blocking the ventilation port. High temperature • Check if the • Move the projector to a inside. (WARNING) ventilation port is temperature of 0 to 40 ˚C and blocked. the humidity of 20 to 80% (no • Is the room air condensation). temperature too high? • Turn off the MAIN POWER High temperature • Check the air filter for switch using the procedure on inside clogging. page 36 and clean the air filter (Standby condition) (refer to page 99). Cooling fan has been stopped. Lighting in red Indicates the time for replacing the lamp unit. Blinking in red (3 times) Error is detected in the lamp circuit. Lamp monitor LAMP1 Checkpoint LAMP2 • Turn off the main power supply (MAIN POWER) switch in the procedure shown on page 36 and consult the distributor. • This lamp monitor lights up when the lamp unit used hours have reached 1 300 hours (3 800 hours when Long Life Lamp Units are used). Request the dealer to replace the lamp unit. • Did you notice a “REPLACE THE LAMP” message on the screen when turning on the projector power supply? • Did you turn the • Wait until the lamp has cooled power back on off, and then turn on the immediately after power. turning it off? • Some error has arisen in the lamp • Turn off the MAIN POWER circuit. switch using the procedure on • Check for fluctuation page 36 and consult the (or drop) in the source dealer. voltage. Attention • Be sure to observe the procedure (How to turn “ON” and “OFF” the power supply) on page 35–36 when performing power supply operation to take a measure to the indication of temperature monitor (TEMP) lamp and lamp monitor (LAMP) lamp. 98 Cleaning and replacement of air filter If too much dust is deposited in the air filter, temperature inside the main unit will rise and the temperature monitor (TEMP) lamp blinks, eventually turning off the power supply. Clean the air filter section once every 100 hours or so as a guideline depending on the location of projector operation. Procedure of cleaning Turn off the main power and remove the power plug from the receptacle. Turn off the power supply observing the procedure (How to turn “OFF” the power supply) on page 36 and then remove the power plug. Dismantle the air filter. Put a hand in the bottom of the air filter, take out the filter from the main unit while pulling toward yourself. Clean the air filter. Suck off deposited dust with a vacuum cleaner. Attention • Be careful not to suck in the air filter itself. Air filter Mount the air filter. Set the air filter and then mount the filter in the reverse order to step . Attention • The air filter must be fitted in place when using the projector. Using the projector without the air filter fitted inside, dirt and dust are sucked into the projector, causing failure. Note • If cleaning cannot remove the dust completely, then it is a sign to replace the air filter. Consult the dealer. In addition, when the lamp unit is replaced, also replace the air filter. 99 Replacement of lamp unit CAUTION Wait until the lamp is cooled sufficiently before replacing the lamp unit. Precautions on lamp unit replacement Be careful when handling a light source lamp. The lamp unit has high internal pressure. If improperly handled, failure might result. A used lamp unit may burst if it is handled violently. For disposition of used lamps, request an industrial waste disposal contractor. Do not reset the cumulative time, except when the lamp unit has been replaced with a new unit. If you continue to use a lamp after the replacement time, the lamp may break. Philips screwdriver is necessary when replacing a lamp unit. Take care not to slip your hand when using a screwdriver. Attention • A lamp unit is an optional part. Contact the dealer. Replacement Lamp Unit model No.: ET-LAD7700 (single bulb), ET-LAD7700W (double bulbs) Rating: 300W Long Life Lamp Unit model No.: ET-LAD7700L (single bulb), ET-LAD7700LW (double bulbs) Rating: 160W • Other lamps than specified above cannot be used. Be sure to use the specified lamp. Timing of lamp unit replacement The lamp used for the light source has its due life. The life of light source lamp used in the main unit is 1 500 hours 1 (when lamp output is HIGH and lamp selection is DUAL). However, it may happen that the lamp becomes dead (will not light) by the time of 1 500 hours 1 depending on the characteristics of individual lamps and working conditions (lamps may reduce their life affected by the times of lighting and the intervals between previous lighting and next lighting). Therefore, it is strongly recommended for the user to keep a spare bulb. If your lamp unit is not replaced after 1 300 hours 2 (with the lamp output set at “HIGH”), power supply will be turned off automatically at the time of 1 500 hours 1, entering a standby state. After 1 500 hours 1 of initial lighting, power supply is turned off automatically about 10 minutes later, entering a standby state even if it is turned on again. Indication after 1 300 hours (with the lamp output set at "HIGH") 2 When lamp unit used hours have reached 1 300 hours 2, lamp monitor (LAMP1 or LAMP2) light up including standby state. Further, an on-screen indication will appear for about 30 seconds as shown in the diagram on the right, recommending replacement of lamp unit. (The indication on the below diagram will disappear after about 30 seconds or when either control button on the rear of main unit or remote control button is operated.) After the time of 1 500 hours 1, the on-screen indication will not disappear unless the menu (MENU) button is operated. REPLACE THE LAMP 1 This time period is 4 000 hours when Long Life Lamp Units are used. 2 This time period is 3 800 hours when Long Life Lamp Units are used. 100 Procedure of lamp unit replacement Caution • After 1 500 hours (4 000 hours when Long Life Lamp Units are used) of operating the same lamp, it is only possible to operate the unit for approximately 10 minutes. Steps 9 to 15 must be completed within ten minutes. 1. Turn the power off by following the steps on pages 35 ~ 36, remove the power plug and confirm that the surroundings of the lamp unit have cooled off. 2. Using a Philips screwdriver, remove the 7 screws on the lamp unit cover located on the rear of the projector. Fixing screws 3. Remove the lamp unit cover from the main unit. Lamp unit cover 4. Use a Phillips screwdriver to loosen each of the two lamp unit fixing screws until the screws turn freely. Then hold the handle of the lamp unit and gently pull it out from the projector. Lamp unit 2 Handle Lamp unit 1 Caution The lamp unit will be hot after it has been used. You might get burned if you touch it while it is still hot. Lamp unit Fixing screws Lamp unit Fixing screws 5. Install the new lamp unit. 6. Use a Phillips screwdriver to securely tighten the two lamp unit fixing screws for each lamp unit. 7. Install the lamp unit cover, and then use a Phillips screwdriver to securely tighten the lamp unit cover fixing 7 screws. Caution • Firmly install the lamp unit and lamp unit cover. If not installed firmly, a protection circuit will function and the power will not be turned on. Fixing screws Lamp unit cover 101 Replacement of lamp unit 8. Insert the power cord plug into the wall outlet and then press the MAIN POWER switch. Caution • If the power does not turn on (power indicator lamp (red) does not turn on) even after turning the MAIN POWER switch “I”, turn the MAIN POWER “O”, confirm that the lamp unit and door are installed correctly, and turn on again. 9. Press the “I” (POWER) button so that a picture is projected onto the screen. 10. Press the “MENU” button to display the MAIN MENU screen, and then press the and buttons to move the cursor to select “OPTION”. 11. Press the “ENTER” button to display the “OPTION” screen, and select “SYSTEM INFORMATION” with the and buttons. MAIN MENU PICTURE POSITION ADVANCED MENU LANGUAGE OPTION TEST PATTERN SIGNAL LIST SECURITY OPTION PROJECTOR ID SETTING LAMP SELECT LAMP POWER RS232C SETTING OSD POSITION SYSTEM INFORMATION COLOR MATCHING VIDEO SETTING AUTO SETUP 2 FRONT-F DUAL HIGH 2 3COLORS :MENU SELECT ENTER:SUB MENU 12. Press the “ENTER” button. The SYSTEM INFORMATION screen will be displayed. 13. Press and hold the “ENTER” button on the projector or the remote control for approximately 3 seconds. An item “LAMP RESET” will be added. 14. Select the lamp which has been replaced with the and buttons. SYSTEM INFORMATION ROM VERSION: SET RUNTIME: LAMP1 TYPE: LOW: HIGH: TOTAL: LAMP2 TYPE: LOW: HIGH: TOTAL: LAMP RESET LAMP1 LAD7700 LAD7700L LAMP2 LAD7700 LAD7700L 1.00 1433h LAD7700 0h 1433h 1433h LAD7700 0h 1100h 1100h 1433h 0h 1100h 0h LAMP1: Replace the LAMP UNIT 1 LAMP2: Replace the LAMP UNIT 2 :SELECT 15. Press the “ENTER” button. When “OK?” is displayed, press the “ENTER” button. The used hours of the specified lamp unit will be reset to zero. When more than one lamp has been replaced, repeat the procedure from step 14. 102 ENTER:EXECUTE LAMP RESET LAMP1 LAD7700 LAD7700L LAMP2 LAD7700 LAD7700L OK? 1433h 0h 1100h 0h Before asking for service … try to check the following points again. Symptoms Checkpoint Power does not turn on • Is the power cord securely plugged in the receptacle? • Is the MAIN POWER switch put to the “O” position? • Is power supply live at the receptacle? • Is the temperature monitor (TEMP) lamp on the projector front lighting or blinking? (Refer to page 98.) • Is the lamp monitor (LAMP) lamp on the projector front lighting or blinking? (Refer to page 98.) • Is the lamp unit cover completely attached? • Was operation of ID setting made in a correct way? (Refer to pages 16 and 66.) No image appears on screen • Is the lens covered with the cap? • Is the screen image input connected in a correct manner? • Is the device(s) connected to the projector working normally? • Is the shutter function used? (Refer to page 44.) Screen image is blurred • Is the lens in focus? (Refer to page 37.) • Is the projection distance adequate? (Refer to pages 19-20.) • Is the lens dirty? • Is the projector placed vertical to the screen? (Refer to page 18.) Pale color / bad color tint • Are color strength and color tint correctly adjusted? (Refer to page 48.) • Is the device(s) connected to the projector adjusted correctly? Remote control does not function • Are dry batteries consumed? • Is polarity correct in battery setting? (Refer to page 15.) • Are there any obstacle between the remote control and the beam receiving window? (Refer to page 15.) • Are you trying to operate the remote control beyond the effective range? (Refer to page 15.) • Is the remote 2 (REMOTE2) terminal used for external control? (Refer to page 78.) • Is any external light interfering with the remote control operation? • Was operation of ID setting made in a correctly way? (Refer to pages 16 and 66.) Abnormal image on the screen • Is the input selector set to correct position? (Refer to page 65.) • Is the correct signaling system selected? (Refer to page 65.) • Are there any malfunctions on the source side, such as bad video tape? • Are you supplying a signal that is not compatible with the projector? (Refer to page 106.) Images from PC are not projected • Is the cable too long? • Is the correct signal destination set for notebook computer screen image? Use Fn and F3 keys for setting. (For details, refer to the instruction manual of the computer.) 103 Specifications Model No. PT-D7700U Power supply Power consumption DLP panel Panel size Display system Number of pixels PT-DW7000U AC 120 V~, 50 Hz/60 Hz 800 W (about 15 W in standby without fan running) TM 0.95 inch (aspect ratio 4:3) Three-unit DMDTM element, DLPTM type 3 x 1 470 000 pixels (1 400 x 1 050 dots) Lens Powered zoom Powered focus control Option Projection lamp Optical output Applicable scanning frequency For video signal (S-video included) For RGB signal For DVI-D signal For YPBPR signal Color system 2 bulbs x 300 W UHM lamp 7 000 lm Projection scheme Contrast ratio Interface ports Input module connection slot RGB1 input terminal 6 000 lm Horizontally 15.73 kHz/15.63 kHz, vertically 59.94 Hz/50 Hz Horizontally 15 kHz–100 kHz, vertically 24 Hz–120 Hz, Panasonic Intelligent Auto Scanning (PIAS) system Dot clock frequency 20 MHz–162 MHz EDID1 480p, 576p, 720/60p, EDID2 1 Displayable resolution : 720/59.94p, 720/50p VGA-UXGA 1 080/60i, 1 080/59.94i, (non-interlace) 1 080/50i, 1 080/24sF, Dot clock frequency : 1 080/23.98sF 25 MHz-162 MHz 1 080/30p, 1 080/29.97p, 1 080/25p, 1 080/24p, 1 080/23.98p [480i], horizontally 15.73 kHz, vertically 59.94 Hz [480p], horizontally 31.5 kHz, vertically 59.94 Hz [576i], horizontally 15.63 kHz, vertically 50 Hz [576p], horizontally 31.25 kHz, vertically 50 Hz [720/60p], horizontally 45 kHz, vertically 60 Hz [1 035/60i], horizontally 33.75 kHz, vertically 60 Hz [1 080/60i], horizontally 33.75 kHz, vertically 60 Hz [1 080/50i], horizontally 28.13 kHz, vertically 50 Hz [1 080/24p], horizontally 27 kHz, vertically 24 Hz [1 080/30p], horizontally 33.75 kHz, vertically 30 Hz [1 080/25p], horizontally 28.13 kHz, vertically 25 Hz [1 080/24sF], horizontally 27 kHz, vertically 48 Hz • HD/SYNC, VD terminals are not compliant with 3 value composite SYNC. 7 standards (NTSC/NTSC4.43/PAL/PAL-N/PAL-M/SECAM/PAL60) Screen size Screen aspect ratio 0.85 inch (aspect ratio 16:9) Three-unit DMDTM element, DLPTM type 3 x 1 049 088 pixels (1 366 x 768 dots) 70 inch–600 inch 4:3 Menu-selectable from front/rear/ceiling mount, and floor standing 4 000:1 (when “DYNAMIC IRIS” has been set to “3”) One system of input module connection slot 1 set, BNC x 5 [For YPBPR input] Y: 1.0 V[p-p] synchronization signal included, PBPR: 0.7 V[p-p] 75 Ω For G-SYNC: 1.0 V[p-p] 75 Ω HD/SYNC: 75 Ω, 1.4–5 Vp-p, positive/negative polarity automatically adjusted VD: 75 Ω, 1.4–5 Vp-p, positive/negative polarity automatically adjusted [For RGB input] 0.7 V[p-p] 75 Ω 1. Interlace signals are not supported even when the EDID2 mode is selected. 104 16:9 Interface ports RGB2 input terminal Video input/output terminal S-video input terminal Serial input/output terminal Remote1 input/output terminal Remote2 terminal 1 set of high-density, D-sub 15p (female) [For YPBPR input] Y: 1.0 V [p-p] synchronization signal included, PBPR: 0.7 V[p-p] 75 Ω [For RGB input] 0.7 V[p-p] 75 Ω For G-SYNC: 1.0 V[p-p] 75 Ω HD/SYNC: TTL, high-impedance, positive/negative polarity automatically adjusted VD: TTL, high-impedance, positive/negative polarity automatically adjusted • HD/SYNC, and VD terminals are not compliant with 3-value direct SYNC. 1 set BNC 1.0 V[p-p] 75 Ω (Active through for Video output) 1 set Mini DIN 4p Y 1.0 V[p-p] C 0.286 V[p-p] 75 Ω Compliant with S1 signals D-sub 9-pin (female), RS-232C compliant Used for personal computer control 1 set each for M3 pin jack Wired remote control, used for link control D-sub 9p (female) Used for external control Length of power supply cord 2.5 m (8.2') Cabinet Outside dimensions Molded resin Width: 530 mm (20.8"), Height : 200 mm (7.9"), Depth: 569 mm (22.4") 22 k Mass Working environment condition Remote control Power source Operation range Mass Outside dimensions 2.Ambient temperature: 0 to 40 °C (0 to 35 °C when setting for lamp power is HIGH and lamp select is DUAL) Ambient humidity: 10 to 80% (no condensation) 3 V DC (two AA dry cells) approx. 7 m/23' (in front of beam receiver) 110 (0.24 lb) (including dry cells) Width: 50 mm (1.9"), Thickness: 31 mm (1.2"), Depth: 181 mm (7.1") Option Hanging attachment (For high ceiling) Hanging attachment (For low ceiling) Dual attachment Carrying handle Projection lens DVI-D input module Network module SD-SDI input module HD/SD-SDI input module Replacement Lamp Unit Long Life Lamp Unit Wireless mouse receiver (48 lb) (without lens) : ET-PKD75 : ET-PKD75S : ET-DFD75 : ET-HAD75 : ET-D75LE1, ET-D75LE2, ET-D75LE3, ET-D75LE4, ET-D75LE5, ET-D75LE8 : ET-MD77DV : ET-MD77NT : ET-MD77SD1 : ET-MD77SD3 : ET-LAD7700 (single bulb), ET-LAD7700W (double bulbs) : ET-LAD7700L (single bulb), ET-LAD7700LW (double bulbs) : ET-RMRC2 2.If the projector is used at high altitude (1 400 to 2 700 m), the value for allowable ambient temperature should be lowered by 5 °C. 105 Appendix <Compatible RGB/YPBPR Signals> The following table specifies the types of RGB/ YPBPR signals compatible with the projector. RGB signals can also be input within the range of fH=15 kHz–100 kHz, fV=24 Hz–120 Hz, dot clock=20 MHz–162 MHz. Display mode VGA400 VGA480 SVGA XGA MXGA SXGA SXGA+ UXGA MAC16 MAC21 1080 / 60i 720 / 60p 480i 576i 480p 576p Note 106 Number of displayed dots 640 x 400 640 x 400 640 x 480 640 x 480 640 x 480 640 x 480 640 x 480 800 x 600 800 x 600 800 x 600 800 x 600 800 x 600 800 x 600 1 024 x 768 1 024 x 768 1 024 x 768 1 024 x 768 1 024 x 768 1 024 x 768i 1 024 x 768 1 024 x 768 1 152 x 864 1 152 x 864 1 152 x 864 1 120 x 750 1 120 x 750i 1 280 x 1 024 1 280 x 1 024 1 280 x 1 024 1 280 x 1 024 1 280 x 1 024 1 280 x 1 024i 1 280 x 1 024i 1 400 x 1 050 1 400 x 1 050 1 400 x 1 050 1 600 x 1 200 832 x 624 1 152 x 870 1 920 x 1 080i 1 280 x 720 720 x 480i 720 x 576i 720 x 483 720 x 576 Applicable input signal data Horizontal scanning frequency (kHz) Vertical scanning frequency (Hz) 56.4 24.8 70.1 31.5 59.9 31.5 66.7 35.0 72.8 37.9 75.0 37.5 85.0 43.3 51.0 32.1 56.3 35.2 60.3 37.9 72.1 48.1 75.0 46.9 85.1 53.7 60.0 48.4 70.1 56.5 75.0 60.0 81.6 65.5 85.0 68.7 86.8 35.5 100.8 80.7 120.0 94.0 70.0 63.9 75.0 67.5 85.0 77.1 60.1 50.1 80.0 32.6 50.0 52.4 60.0 64.0 71.7 78.2 75.0 80.0 85.0 91.2 86.0 46.2 88.9 47.6 60.0 65.2 72.0 78.8 75.0 82.2 60.0 75.0 74.6 49.7 75.0 68.6 60.0 33.75 60.0 45.0 59.9 15.7 50.0 15.6 59.9 31.5 50.0 31.25 • The number of display dots of the PT-D7700U is 1 400 x 1 050. If signals with a number of display dots differing from the data listed above are supplied, they will be converted into signals with 1 400 x 1 050 dots and displayed. • The number of display dots of the PT-DW7000U is 1 366 x 768. If signals with a number of display dots differing from the data listed above are supplied, they will be converted into signals with 1 366 x 768 dots and displayed. • Character “i” that follows the number of displayed dots stands for interlace signal. • Flicker (line flicker) will be caused in images if interlace signals are connected. Outside dimensions 200 (7.8") 29 (1.1") 540 (21.2") <Units: mm (inch)> 530 (20.8") Note: Purchase of this equipment includes the rights to use this software (the built-in microcomputer and information recorded on ROMs) but does not grant copyrights. Do not reverse engineer, change or modify the software. The guarantee will not be valid for any malfunctions caused by such actions. Trademark Acknowledgement • Digital Light Processing, DLP, and Digital Micromirror Device, DMD are registered trademarks of the Texas Instruments. • VGA and XGA are trademarks of International Business Machines Corporation. • S-VGA is a registered trademark of the Video Electronics Standards Association. • “Microsoft Windows” is a registered trademark of the Microsoft Corporation (U.S.A.) in the U.S. and other countries. • “Netscape” and “Netscape Navigator” are registered trademarks of the Netscape Communications Corporation in the U.S. and other countries. • HDMI, the HDMI logo and High-Definition Multimedia Interface are the trademarks or registered trademarks of HDMI Licensing LLC. • Patent No. 5,717,422 All other trademarks are the property of the various trademark owners. 107 NOTES IMPORTANTES CONCERNANT LA SÉCURITÉ AVERTISSEMENT: POUR RÉDUIRE LES RISQUES DE FEU OU DE CHOC ÉLECTRIQUE, NE PAS EXPOSER CE PRODUIT À L’EAU OU À L’HUMIDITÉ WARNING RISK OF ELECTRIC SHOCK. DO NOT OPEN MISE EN GARDERISQUE DE CHOC ÉLECTRIQUE. NE PAS OUVRIR. WARNUNG- ZUR VERMEIDUNG EINES ELEKTRISCHEN SCHLAGES GERÄT NICHT ÖFFNEN. Le symbole de la flèche en forme d’éclair, dans un triangle, avertit l’usager de la présence de “tensions dangereuses” à l’intérieur du produit qui peuvent être de force suffisante pour constituer un risque de choc éIectrique aux personnes. Le point d’exclamation dans un triangle avertit l’usager de la présence d’instructions importantes concernant l’utilisation et l’entretien (réparation) dans la littérature accompagnant le produit. ATTENTION: Cet appareil est équipé d’une fiche de courant à trois broches avec mise à la terre. Ne pas retirer la broche de mise à la masse de la fiche. Cette fiche ne pourra être utilisée que dans une prise avec mise à la terre. Ceci est une précaution sécuritaire. S’il est impossible d’insérer la fiche dans la prise, s’adresser à un éIectricien. Ne pas annuler la Ne pas retirer protection de la fiche à mise à la terre. AVERTISSEMENT: Ne peut être utilisé dans une salle d’ordinateurs telle que définie dans la norme ANSI/NFPA 75 Standard for Protection of Electronic Computer/Data Processing Equipment. 108 Précautions concernant la sécurité AVERTISSEMENT En cas de problème (pas d’image), ou si le projecteur dégage de la fumée ou une odeur étrange, éteindre l’appareil et débrancher immédiatement la fiche d’alimentation de la prise de courant. • DNe pas continuer d’utiliser le projecteur dans ces cas, autrement cela peut entraîner un incendie ou des chocs éIectriques. • Après s’être assuré que de la fumée ne se dégage plus, s’adresser à un centre technique agréé et demander que les réparations nécessaires soient faites. • Le fait de réparer le projecteur soi-même est très dangereux, et ne doit jamais être fait. Ne pas installer ce projecteur dans un endroit qui n’est pas assez résistant pour supporter le poids du projecteur. • Si I’emplacement d’installation n’est pas assez résistant, le projecteur risque de tomber et causer de graves blessures et (ou) des dommages.. Demander à un technicien qualifié d’installer le projecteur par exemple s’il est instalIé au plafond. • Si l’installation n’est pas faite correctement, cela peut entraîner des blessures ou des chocs électriques. Si de l’eau ou des objets étrangers entrent dans le projecteur, si le projecteur tombe, ou si le boîtier est endommagé, éteindre l’appareil et débrancher immédiatement la fiche d’alimentation de la prise de courant. • Si l’on continue d’utiliser le projecteur dans ces conditions, cela peut entraîner un incendie ou des chocs éIectriques. • S’adresser à un centre technique agréé pour que les réparations nécessaires puissent être faites. Ne pas couvrir le filtre et la sortie d’air. • Cela risque de faire surchauffer le projecteur, et causer un incendie ou endommager le projecteur. Ne pas surcharger la prise de courant. • Si I’alimentation est surchargée (par exemple, par l’utilisation de trop d’adaptateurs), cela risque de faire surchauffer le projecteur et peut entraîner un incendie. Ne pas retirer le couvercle ou le modifier. • Des hautes tensions qui peuvent causer de graves blessures sont présentes à l’intérieur du projecteur. • Pour toute inspection, réglage ou réparation, s’adresser à un centre technique agréé. Nettoyer la fiche du cordon d’alimentation régulièrement afin d’éviter toute accumulation de poussière. • Si de la poussière s’accumule sur la fiche du cordon d’alimentation, l’humidité peut endommager l’isolant et entraîner un incendie. Débrancher le cordon d’alimentation de la prise de courant et l’essuyer avec un chiffon sec. • Si le projecteur ne sera pas utilisé pendant une période prolongée, débrancher le cordon d’alimentation de la prise de courant. Faire attention de ne pas endommager le cordon d’alimentation. • Ne pas endommager le cordon d’alimentation, ne pas le modifier, ne pas placer d’objets lourds, ne pas le chauffer, ne pas le placer près d’objets chauffants, ne pas le tordre, ne pas le plier ou le tirer excessivement et ne pas le rouler en boule. • Si le cordon d’alimentation est endommagé, cela peut entraîner un incendie et des chocs électriques. • Si le cordon d’alimentation est endommagé, le faire réparer par un centre technique agréé. Ne pas manipuler le cordon d’alimentation avec les mains mouillées. • Cela peut entrainer des chocs électriques. 109 Précautions concernant la sécurité Brancher la fiche du cordon d’alimentation fermement dans la prise de courant. • Si la fiche n’est pas complètement insérée, cela peut entraîner des chocs électriques ou la faire surchauffer. • Si la fiche est endommagée ou la plaque de la prise est desserrée, elles ne devraient pas être utilisées. Ne pas placer le projecteur sur des surfaces instables. • Si le projecteur est placé sur une surface qui est inclinée ou instable, il risque de tomber ou de se renverser et cela peut causer des blessures ou des dommages. Ne pas placer le projecteur dans I’eau ou ne pas le laisser se mouiller. • Sinon cela peut causer un incendie ou des chocs électriques. Ne pas placer des récipients de liquide sur le projecteur. • Si de l’eau se renverse sur le projecteur, s’adresser à un centre technique agréé. • Si n’importe quel liqui de s’infiltre à l’intérieur du projecteur, entrer en contact avec un centre commercial autorisé. Ne démontez pas le bloc lampe. • Une rupture de la lampe peut provoquer une blessure corporelle. Ne pas mettre d’objets étrangers dans le projecteur. • Ne pas insérer d’objets métalliques ou inflammables dans les orifices de ventilation ou les faire tomber sur le projecteur, car cela peut causer un incendie ou des chocs électriques. Après avoir retiré la pile de la télécommande, la garder hors de la portée des enfants. • Si avalée, Ia pile peut causer la mort par suffocation. • Si la pile est avalée, s’adresser à un médecin immédiatement. Ne pas laisser les bornes + et - de la pile entrer en contact avec des objets métalliques tels que des colliers ou des épingles à cheveux. • Cela peut faire que la pile fuit, surchauffe, éclate ou prenne feu. • Garder la pile dans un sachet en plastique et la maintenir éloignée des objets métalliques. Isoler la pile à l’aide de ruban ou autre avant de la mettre au rebut. • Si la pile entre en contact avec des objets métalliques ou d’autres piles, elle peut prendre feu ou éclater. Le remplacement de l’unité de lampe ne devrait être effectué que par un technicien qualifié. • Le bloc de lampe a une haute pression interne. S’il est mal manipulé, une explosion peut s’ensuivre. • Le bloc de lampe peut être facilement endommagé s’il est cogné contre des objets durs ou si on le laisse tomber, pouvant entraîner des blessures ou des mauvais fonctionnements. Attention Ne pas installer le projecteur dans des endroits humides ou poussiéreux ou dans des endroits où le projecteur peut entrer en contact avec de la fumée ou la vapeur. • L’utilisation du projecteur dans de telles conditions peut causer un incendie ou des chocs électriques. Pour débrancher le cordon d’alimentation, tenir la fiche et non pas le cordon. • Si le cordon d’alimentation est tiré, le cordon sera endommagé et cela peut causer un incendie, des courts circuits ou des chocs électriques sérieux. Débrancher toujours tous les câbles avant de déplacer le projecteur. • Le fait de déplacer le projecteur avec des câbles branchés peut endommager les câbles, ce qui pourrait causer un incendie ou des chocs électriques. 110 Ne pas placer d’objets lourds sur le projecteur. • Cela peut déséquilibrer le projecteur et le faire tomber, ce qui peut entraîner des dommages ou des blessures. Ne pas court-circuiter, chauffer ou démonter la pile et ne pas la placer dans I’eau ou le feu. • Cela peut faire que la pile fuit, surchauffe, éclate ou prenne feu et causer des brûlures ou autres blessures. Lors de l’insertion de la pile, s’assurer que les polarités (+ et -) sont correctes. • Si la pile est insérée incorrectement, elle peut éclater ou fuire et cela peut causer un incendie, des blessures ou la contamination du compartiment des piles. N’utiliser que la pile indiquée. • Si une pile incorrecte est utilisée, elle peut éclater ou fuire et cela peut causer un incendie, des blessures ou la contamination du compartiment des piles. Ne pas regarder directement dans la lentille pendant que le projecteur fonctionne. • Une lumière intense est émise par la lentille du projecteur. Si l’on regarde directement dans cette lumière, elle risque de causer des blessures et de graves lésions aux yeux. Ne pas placer les mains ou autres objets près de la sortie d’air. • De l’air chaud sort par l’ouverture de sortie d’air. Ne pas placer les mains ou le visage, ou d’autres objets qui ne peuvent résister à la chaleur près de cette sortie d’air, sinon cela peut causer des blessures ou des dommages. N'utilisez pas un bloc lampe usagé. • Cela peut entraîner une rupture de la lampe. Débrancher la fiche du cordon d’alimentation de la prise de courant comme mesure de sécurité avant d’effectuer tout nettoyage. • Sinon cela peut causer des chocs électriques. Demander à un centre technique agréé de nettoyer I’intérieur du projecteur au moins une fois par an. • S’il n’est pas nettoyé et que la poussière s’accumule à l’intérieur du projecteur, cela peut causer un incendie ou des problèmes de fonctionnement. • Il est recommandé de nettoyer l’intérieur du projecteur avant que la saison humide n’arrive. Demander au centre technique agréé le plus proche de nettoyer le projecteur lorsque cela est requis. Se renseigner auprès du centre technique agréé pour le coût du nettoyage. Nous faisons tous les efforts possibles afin de préserver l’environnement. Prière d’apporter I’appareil, s’il n’est pas réparable, à votre revendeur ou à un centre de recyclage. 111 Précautions pour la manipulation Précautions pour le transport L’objectif de projection est sensible aux vibrations et aux impacts. Vous devez toujours retirer l’objectif pendant le transport. Précautions pour l’installation Observez les précautions suivantes à l’installation du produit. Evitez d’installer le produit à un emplacement exposé à des vibrations ou impacts. Si le projecteur est installé à un emplacement où des vibrations sont transmises d’une source à puissance motrice et autre, ou monté sur une voiture ou un bateau, des vibrations ou impacts peuvent être transmis au produit qui peuvent endommager les pièces internes, causant une défaillance. Installez le produit à un emplacement exempt de vibrations et d’impacts. N’installez pas le projecteur près de lignes haute tension ou de sources d’énergie. Le produit pourrait être exposé à des interférences s’il est installé à proximité de lignes haute tension ou de sources d’énergie. Ne placez pas le projecteur sur une feuille en vinyle ou un tapis. Si la feuille de vinyle est aspirée et bloque de port d’admission du filtre à air, la température peut augmenter à l’intérieur du projecteur, ce qui déclenchera le circuit de protection et mettra le projecteur hors tension. Consultez un technicien spécialisé pour l’installation du projet au plafond. Si le produit doit être suspendu au plafond, achetez un accessoire de suspension en option (pour plafond haut: modèle n° ET-PKD75) (pour plafond bas: modèle n° ET-PKD75S) et appelez un technicien spécialisé pour l’installation. N’installez pas le projecteur à plus de 2 700 m (8881.5') au-dessus du niveau de la mer. A l’utilisation au-dessus de 1 400 (4605.3') m au-dessus du niveau de la mer, réglez “CTRL.VENTILATEUR”, expliqué à la page 73, à “MONTAGNE”. En cas contraire, la durée de vie l’appareil risque d’être raccourcie. Précautions pour l’utilisation Si le projecteur est utilisé en continu pendant plus de huit heures, un réglage spécial est requis. Consulter un agent de service. Pour visualiser des images nettes: • Le public ne peut pas jouir d’un fort contraste et d’image nettes si la lumière extérieure ou l’éclairage interfère avec la surface de l’écran.Tirez les rideaux des fenêtres ou les stores, éteignez l’éclairage près de l’écran ou prenez d’autres mesures adaptées. • Cas rare, un flottement peut survenir sur l’écran affecté par l’air chaud du port de sortie selon l’environnement. Ne touchez pas la surface de l’objectif de projection les mains nues. Si des empreintes de doigts sont laissées sur la surface de l’objectif de projection, elles seront agrandies et projetées sur l’écran. Maintenez vos mains loin de l’objectif. Couvrez l’objectif avec le bouchon d’objectif fourni quand le projecteur n’est pas utilisé. Ecran Si l’écran est taché, a des défauts ou est décoloré, des images nettes ne pourront pas être obtenues. En manipulant l’écran, évitez d’appliquer des substances volatiles ou de laisser des imperfections ou taches sur l’écran. Lampe Une lampe au mercure à pression interne élevée est utilisée comme source lumineuse de ce produit. Cette lampe a les caractéristiques suivantes. • Elle peut éclater sous l’effet d’un son fort ou terminer sa vie de service par un non-éclairage à cause de certains impacts, d’imperfections ou d’une détérioration due aux heures d’utilisation. • La vie de service d’une lampe au mercure varie individuellement et selon les conditions d'utilisation. • Dans de rares cas, elle peut éclater un peu après son premier allumage. • La possibilité d’un éclatement augmente quand la lampe est utilisée au-delà du temps de remplacement. Mise au rebut Contacter le revendeur ou un revendeur spécialisé pour la mise au rebut du produit. Nettoyage et maintenance Débranchez bien la fiche du cordon d’alimentation de la prise avant le nettoyage. Utilisez un chiffon doux et sec pour nettoyer le coffret Pour les taches rebelles, utilisez un chiffon humidifié de solution détergente de cuisine (neutre) et essorez-le pour essuyer le coffret; finissez avec un chiffon sec. En cas d’utilisation d'un produit chimique, suivez ses instructions. Ne nettoyez pas la surface de l’objectif avec un chiffon pelucheux ou poussiéreux. Si de la poussière adhère à l’objectif, elle sera grossie et projetée sur l’écran. Utilisez un chiffon doux et sec pour éliminer la poussière. 112 Remplacement de la lampe CAUTION Attendez que la lampe soit refroidie pour effectuer le remplacement. Précautions pour le remplacement de la lampe Soyez prudent en manipulant la lampe source de lumière. La lampe peut éclater si elle est heurtée par des objets solides ou si elle tombe à cause de la forte pression d’air dans l’ampoule. Une lampe usée peut éclater si elle est manipulée sans soin. Contactez une entreprise d’évacuation des déchets industriels pour l’enlèvement des lampes usées. Ne remettez pas à zéro la durée cumulée, à moins que le bloc lampe n’ait été remplacé par un bloc lampe neuf. Si vous persistez à utiliser une lampe après le moment où elle aurait dû être remplacée, la lampe peut casser. Un tournevis Philips est requis pour le remplacement de la lampe. Faites attention que votre main ne glisse pas en utilisant le tournevis. Attention • La lampe est une pièce en option (vendue comme pièce de service). Contactez le revendeur. Bloc lampe de rechange, modèle n°: ET-LAD7700 (une ampoule), ET-LAD7700W (deux ampoules) Valeurs nominales: 300 W Bloc lampe longue durée, modèle n°: ET-LAD7700L (une ampoule), ET-LAD7700LW (deux ampoules) Valeurs nominales: 160 W • Des lampes autres que celles spécifiées cidessus ne sont pas utilisables. Utilisez la lampe spécifiée. Période de remplacement de la lampe La lampe utilisée comme source lumineuse dans le projecteur a une vie de service de 1 500 heures 1 (quand la sortie de la lampe est HAUT et la sélection de lampe DOUBLE). Il peut arriver que la lampe soit épuisée (ne s’allume pas) à 1 500 heures 1 selon les caractéristiques des lampes individuelles et les conditions de travail (la vie de service des lampes peut être réduite par le nombre d’allumages et les intervalles entre les allumages). Il est donc fortement conseillé aux utilisateurs de conserver une ampoule de rechange. Si la lampe n’est pas remplacée après 1 300 heures 2 (avec la sortie de la lampe réglée sur “HAUT”), l’alimentation sera automatiquement coupée à 1 500 heures 1, avec passage en mode d’attente. 1 500 heures 1 à partir de l’allumage initial, l’alimentation est automatiquement coupée environ 10 minutes plus tard, avec passage en mode d’attente, même si la lampe est allumée à nouveau. Indication après 1 300 heures 2 (avec la sortie de la lampe réglée sur “HAUT”) Quand la lampe a été utilisée 1 300 heures 2 , le témoin de lampe (LAMPE1 ou LAMPE2) s'allume, état d’attente y compris. Une indication sur écran apparaîtra également environ 30 secondes comme indiqué dans le diagramme de droite, recommandant le remplacement de la lampe. (L’indication dans le diagramme de droite disparaîtra après environ 30 secondes ou quand la touche de commande de l’arrière du projecteur ou de la télécommande est opérée.) Après 1 500 heures 1, l’indication sur écran ne disparaîtra pas à moins d’une opération de la touche MENU. REMPLACER LA LAMPE 1 Cette durée est de 4 000 heures lorsque des blocs lampes longue durée sont utilisés. 2 Cette durée est de 3 800 heures lorsque des blocs lampes longue durée sont utilisés. 113 Remplacement de la lampe Procédure de remplacement de la lampe Attention • Au bout de 1 500 heures (4 000 heures lorsque des blocs lampes longue durée sont utilisés) de fonctionnement pour une même lampe, le projecteur ne peut plus fonctionner que pendant environ 10 minutes. Les étapes 9 à 15 doivent être achevées en moins de dix minutes. 1. Mettez hors tension en suivant la procédure de la page 35 à 36, débranchez la fiche électrique et vérifiez que les éléments autour de la lampe ont refroidi. 2. En utilisant un tournevis Phillips, retirez les 7 vis de la porte d’accès à la lampe située à l’arrière du projecteur. Vis de fixation 3. Retirez la porte du logement de lampe du projecteur. Attention • Faites attention de ne pas casser le cliquet situé au centre de la partie inférieure de la porte d’accès la lampe. 4. Utilisez un tournevis Phillips pour desserrer chacune des deux vis de fixation de la lampe jusqu’à ce qu’elles tournent facilement. Ensuite, saisissez la poignée de la lampe et tirez doucement pour la sortir du projecteur. Cache de la lampe Poignée Lampe 2 Lampe 1 Attention • La lampe est chaude si elle vient d’être utilisée. Vous risquez de vous brûler si vous la touchez alors qu’elle est encore chaude. Vis de fixation de la lampe Vis de fixation de la lampe 5. Installez la nouvelle lampe. 6. Utilisez un tournevis Phillips pour bien serrer les deux vis de fixation de lampe pour chaque bloc lampe. 7. Remettez en place le cache de la lampe, puis, à l’aide d’un tournevis Phillips, serrez fermement les 7 vis de fixation du cache de la lampe. Vis de fixation Attention • La lampe et le cache doivent être correctement fixés. Si ce n’est pas le cas, un circuit de protection entre en action et la mise sous tension sera impossible. 114 Cache de la lampe 8. Branchez la fiche du cordon d’alimentation dans la prise murale et actionnez l’interrupteur MAIN POWER. Attention • Si la mise sous tension ne s’effectue pas (le témoin d'alimentation (rouge) ne s’éclaire pas) bien que vous yez positionné l’interrupteur principal sur “ I ”, replacez l’interrupteur principal sur “ O ”, vérifiez que la lampe et son cache sont correctemrnt installés et effectuez une nouvelle fois la mise sous tension. 9. Appuyez sur la touche “POWER” afin de projeter une image sur l’écran. 10. Appuyez sur la touche “MENU” pour afficher l’écran du menu principal, puis utilisez les touches et pour amener le curseur sur “OPTION” et sélectionner cette option. 11. Appuyez sur la touche “ENTER” pour afficher l’écran “OPTION”, et sélectionnez “INFORMATION SYSTÈME” avec les touches et sélectionner cette option. 12. Appuyez sur la touche “ENTER”. L’écran INFORMATION SYSTÈME apparaît. 13. Maintenez presse la touche “ENTER” sur le projecteur ou sur la telcommande pendant environ 3 secondes. L’article “RÉINIT.LAMPE” sera ajouté. MENU PRINCIPAL IMAGE POSITION MENU AVANCÉ LANGAGE (LANGUAGE) OPTION MIRE DE TEST LISTE SIGNAUX ENREGISTRÉS SÉCURITÉ OPTION NO PROJ. RÉGLAGES SÉLECTION LAMPE PUIS.LAMPE RÉG.RS232C POSITION OSD INFORMATION SYSTÈME APPARIEMENT COULEUR RÉG.VIDÉO RÉG.AUTOMATIQUE 2 FAÇADE-SOL DOUBLE CHAUD 2 FERMÉ INFORMATION SYSTÈME VERSION ROM: TEMPS DE MARCHE: LAMPE1 TYPE: FROID: CHAUD: TOTAL: LAMPE2 TYPE: FROID: CHAUD: TOTAL: RÉINIT.LAMPE LAMPE1 LAD7700 LAD7700L LAMPE2 LAD7700 LAD7700L 1.00 1433h LAD7700 0h 1433h 1433h LAD7700 0h 1100h 1100h 1433h 0h 1100h 0h 14. Sélectionnez la lampe qui a été remplacée avec les touches et . LAMPE1: Remplacez le BLOC LAMPE 1 LAMPE2: Remplacez le BLOC LAMPE 2 15. Appuyez sur la touche “ENTER”. Quand “OUI?” s’affiche, appuyerz sur la touche ENTER. Les heures d’utilisation de la lampe spécifiée seront remises à zéro. Si plus d’une lampe a été remplacée, répétez la procédure à partir de l’étape 14. :SÉLECTIONNER ENTER:EXÉCUTER RÉINIT.LAMPE LAMPE1 LAD7700 LAD7700L LAMPE2 LAD7700 LAD7700L OUI? 1433h 0h 1100h 0h 115 Professional/Industrial Video Panasonic Broadcast & Television Systems Company Division of Panasonic Corporation of North America One Panasonic Way 4E-7 Secaucus, NJ 07094 (201) 392-4443 3330 Cahuenga Blvd West Los Angels, CA 90068 (323) 436-3500 Technical Support: (800) 524-1448 (800) 526-6610 FAX: (201) 392-6514 E-Mail: [email protected] Panasonic Canada Inc. 5770 Ambler Drive, Mississauga, Ontario L4W 2T3 (905) 624-5010 © 2005 Matsushita Electric Industrial Co., Ltd. All Rights Reserved. M0704-3035