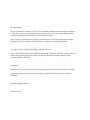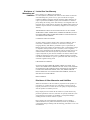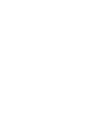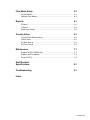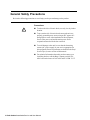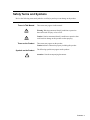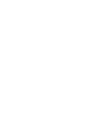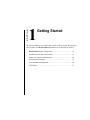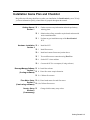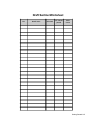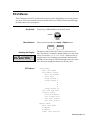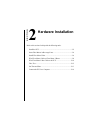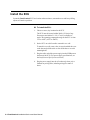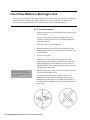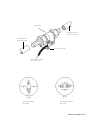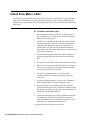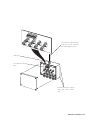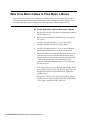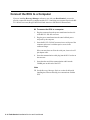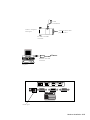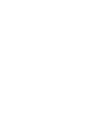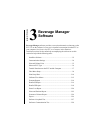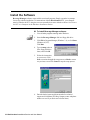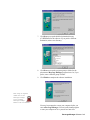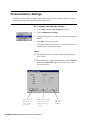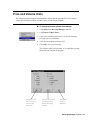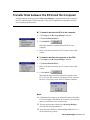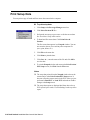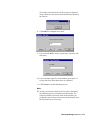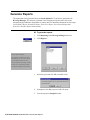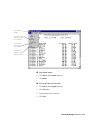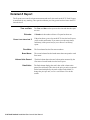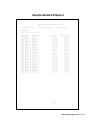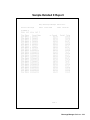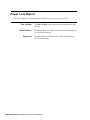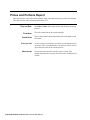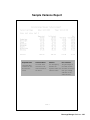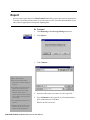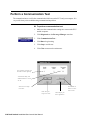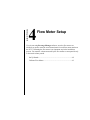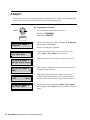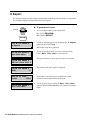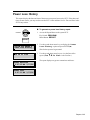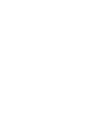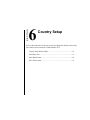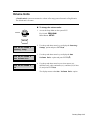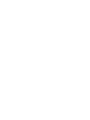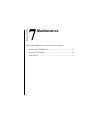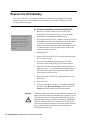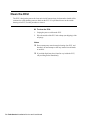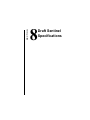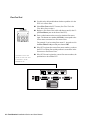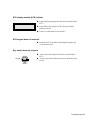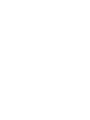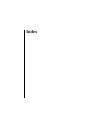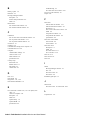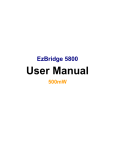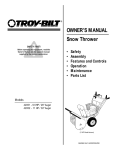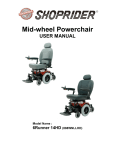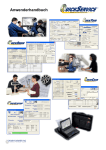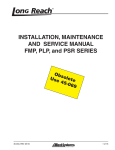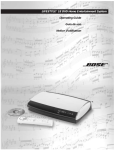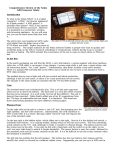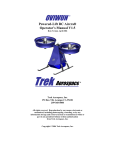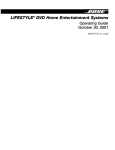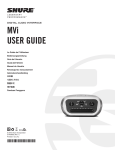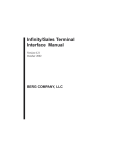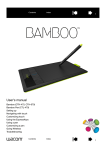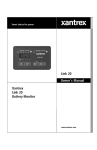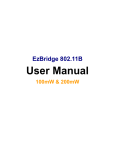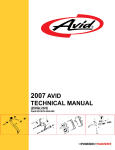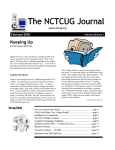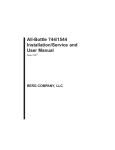Download Draft Sentinel Installation/Service and User Manual
Transcript
Draft Sentinel Installation/Service and User Manual September 1999 BERG COMPANY, LLC FCC Information: This device complies with Part 15 of FCC rules. Operation is subject to the following two conditions: (1) This device may not cause harmful interference and, (2) this device must accept any interference received including interference that may cause undesired operation. Note: The user is cautioned that any changes or modifications not expressly approved by the party responsible for FCC compliance could void the user’s authority to operate the equipment. Copyright © 1998, 1999 by Berg Company. All rights reserved. No part of this publication may be reproduced, transmitted, transcribed, stored in a retrieval system, or translated into any language in any form by any means without the written permission of Berg Company, Madison, Wisconsin. Trademarks Draft Sentinel is a registered trademark of Berg Company, a Wisconsin Limited Liability Company. Other brand and product names may be trademarks or registered trademarks of their respective companies. Berg Part Number: 8002955 Printed in U.S.A. Disclaimer of Limited One Year Warranty Warranties and Berg Company, LLC (BERG) warrants that all Liabilities its Control Systems (SYSTEMS) will remain free from defects in materials and workmanship for a period of one (1) year from the date of original installation. BERG’S obligation under this Warranty shall be limited to the repair or replacement (at BERG’S option) of the SYSTEM or its defective part(s) during the warranty period. This Warranty is not assignable and is for the benefit of the original end-user purchaser only. BERG neither assumes nor authorizes anyone to assume on its behalf any obligations not covered by the Warranty. THIS WARRANTY IS EXCLUSIVE AND IS IN LIEU OF ALL OTHER WARRANTIES, ORAL OR WRITTEN, EXPRESS OR IMPLIED, INCLUDING THE WARRANTIES OF MERCHANTABILITY AND FITNESS FOR ANY PARTICULAR PURPOSE. CONDITION AND EXCLUSIONS No defect (failure) caused by misuse, abuse, improper installation, lack of normal care or maintenance, accident or Act of God is covered by the foregoing Warranty. Said Warranty is limited to repair or replacement (at BERG’S option) only and does not include any labor or transportation charges or compliance with any Federal, State or local laws, codes or regulation. Notice of any claimed breach of said Warranty must be promptly given to the authorized dealer from whom the System was purchased or leased. Upon request, all Systems or parts which are claimed to be defective must be made available for inspection by and/or return to (at BERG’S option) such authorized dealer and/or BERG. No repair or replacement under said warranty will extend the original warranty period. LIMITATION OF LIABILITY IN NO EVENT SHALL BERG BE LIABLE UNDER ANY TORT, CONTRACT OR OTHER LEGAL THEORY FOR ANY LOSS, COST, EXPENSE OR INCIDENTAL OR CONSEQUENTIAL DAMAGES OF ANY KIND IN CONNECTION WITH THE DESIGN, SALE, USE, REPAIR AND/OR REPLACEMENT OF ANY SYSTEM OR PART THEREOF, EXCEPT AS SPECIFICALLY NOTED ABOVE. BERG COMPANY Disclaimer of Other Warranties and Liabilities While all reasonable care has been taken in preparation of this product, it is provided “as is,” without warranty as to performance or fitness except as expressly stated above. The entire risk as to the quality of output developed with this product is assumed by the user. Berg Company does not warrant that the software or system will meet any particular requirements of the user, other than as expressly stated above, and specifically denies any liability for incidental or consequential damages resulting from the use of this software or system. Berg Company also specifically denies all liability for any technical or editorial omissions in its product documentation, and for any incidental or consequential damages resulting from the furnishing, performance or use of its documentation. Contents Safety General Safety Precautions ........................................................................... iv Safety Terms and Symbols ............................................................................. v Getting Started 1-1 Draft Sentinel System Components ............................................................. 1-2 Installation Game Plan and Checklist ..........................................................1-3 Gather Customer Setup Information ............................................................1-4 Tools and Materials Required ......................................................................1-6 ECU Menus ..................................................................................................1-7 Hardware Installation 2-1 Install the ECU .............................................................................................2-2 Insert Flow Meters in Beverage Lines .........................................................2-4 Install Flow Meter J-Box ...............................................................................2-6 Wire Flow Meter Cables to Flow Meter J-Boxes .......................................... 2-8 Wire Flow Meter J-Box Cable to the ECU ................................................. 2-10 Flow Test.................................................................................................... 2-12 Set Time and Date .................................................................................... 2-13 Connect the ECU to a Computer .............................................................. 2-14 Beverage Manager Software 3-1 Install the Software ......................................................................................3-2 Communication Settings .............................................................................. 3-4 Price and Volume Units ................................................................................ 3-5 Select an ECU Type ..................................................................................... 3-6 Transfer Data between the ECU and the Computer ....................................3-7 Flow Meter Setup .........................................................................................3-8 Print Setup Data ........................................................................................ 3-10 Calibrate Flow Meters ............................................................................... 3-12 Generate Reports ..................................................................................... 3-14 Detailed Z Report ...................................................................................... 3-16 Detailed X Report ...................................................................................... 3-18 Power Loss Report .................................................................................... 3-20 Prices and Portions Report ....................................................................... 3-22 Variance Report ........................................................................................ 3-24 Export ........................................................................................................ 3-26 Perform a Loopback Test........................................................................... 3-27 Perform a Communication Test ................................................................. 3-28 ii Draft Sentinel Installation/Service and User Manual Flow Meter Setup 4-1 Set Up Brands .............................................................................................. 4-2 Calibrate Flow Meters .................................................................................. 4-3 Reports 5-1 Z Report .......................................................................................................5-2 X Report .......................................................................................................5-4 Power Loss History ......................................................................................5-5 Country Setup 6-1 Country Setup Default Values ...................................................................... 6-2 Volume Units ................................................................................................6-3 Set Date Format ...........................................................................................6-4 Set Time Format ...........................................................................................6-5 Maintenance 7-1 Replace the ECU PROM Chip .....................................................................7-2 Replace the ECU Battery .............................................................................7-4 Clean the ECU .............................................................................................7-6 Draft Sentinel Specifications 8-1 Troubleshooting 9-1 Index Contents iii General Safety Precautions Review the following precautions to avoid injury and to prevent damage to the product. Precautions n To reduce the risk of electric shock, use only in a dry indoor location. n To prevent the risk of electric shock connect the unit to a properly grounded power source using an IEC approved 3pronged power cord. After installation of this equipment, access to the power cord and the mains power source receptacle must not be blocked or restricted. n To avoid damage to the unit, be sure that the alternating current (AC) power supply in your area is appropriate for this equipment. Power requirements are detailed in the Draft Sentinel Specifications section of this manual. n For technical information about this product contact your local Berg dealer or call the Berg Company at (608) 2214281 between the hours of 8:00 A.M. and 4:30 P.M. C.S.T. iv Draft Sentinel Installation/Service and User Manual Safety Terms and Symbols Review the following terms and symbols to avoid injury and to prevent damage to the product. Terms in This Manual These terms may appear in this manual: Warning. Warning statements identify conditions or practices that could result in injury or loss of life. Caution. Caution statements identify conditions or practices that could result in damage to this product or other property. Terms on the Product These terms may appear on the product: Caution indicates a hazard to property including this product. Symbols on the Product The following symbols may appear on the product: Attention. Consult accompanying documents. Contents v SECTION 1 Getting Started The general guidelines provided in this section can help you take the necessary steps to make each Draft Sentinel installation run as smoothly as possible. Draft Sentinel System Components ................................................ 1-2 Installation Game Plan and Checklist .............................................. 1-3 Gather Customer Setup Information ............................................... 1-4 Draft Sentinel Worksheet ................................................................. 1-5 Tools and Materials Required.......................................................... 1-6 ECU Menus ..................................................................................... 1-7 Draft Sentinel System Components The Draft Sentinel dispensing system is designed to monitor up to 24 flow meters installed in the beverage lines of any bulk liquid (draft beer, wine, juice, soda). A Draft Sentinel system is composed of the following components. ECU (Electronic Control Unit) A compact, lightweight console with a backlit LCD readout and keypad that contains the “brains” of the system. One ECU can control 24 flow meters. The ECU records the volume measured by the flow meters and displays the totals in system reports. Security is maintained at the ECU through a key switch. The ECU may be connected to a computer with the use of Beverage Manager software. Flow meter J-Box A junction box that can connect up to eight flow meters to the ECU through one cable. Using junction boxes saves installation time and reduces the number of cables required. Each ECU can be connected to 3 flow meter J-boxes. Flow meter Beverage Manager Software The flow meter is installed in the beverage line to monitor the volume of drinks poured. It operates with a turbine magnet with pulses based on volume. The ECU reads the flow meter to record the total volume dispensed through the line. The flow meter is usually installed in a section of the line inside the cooler. Provides convenient, protected access to setup and report data. Allows printing of system reports. BERG 1-2 Draft Sentinel Installation/Service and User Manual Installation Game Plan and Checklist Berg offers the following checklist to expedite your installation of a Draft Sentinel system. To help you locate information quickly, related tasks are grouped throughout the manual. Getting Started q 1. Section 1 Gather customer setup information and make preliminary ordering plans. q 2. Submit order to Berg, assemble required tools and materials and set installation date. q 3. Perform any pre-installation setup of the Draft Sentinel ECU. Hardware Installation q 4. Section 2 q 5. Install the ECU. Install flow meters. q 6. Install and connect flow meter junction boxes. q 7. Test each flow meter connection using Flow Test. q 8. Set the ECU’s time and date q 9. Connect the ECU to a computer (if using software). Beverage Manager Software q 10. Install the software. Section 3 (if using software) q 11. Enter flow meter setup information. q 12. Calibrate flow meters. Flow Meter Setup q (9). Enter brand names for each flow meter. Section 4 (if not using software) q (10).Calibrate flow meters. Country Setup q Section 6 (if necessary) Change default country setup values. Getting Started 1-3 Gather Customer Setup Information Sketch out a rough map of the proposed system’s layout and size to clarify with the customer. Mounting Surfaces Cable and Tubing Paths Determine the suitability of all equipment mounting surfaces. Check for available space, proximity to bartender and protection from moisture. Modify surfaces as necessary. Determine the lengths and paths of cable and tubing. All cables must be a safe distance (12 in) from any high-current devices (transformers and dishwashers), any heat sources (water pipes, light bulbs) and any sharp objects. Note any impediment to cable and tubing paths and either relocate the impediment or modify the path. Draft Sentinel ECUs Order one ECU for every 24 flow meters. The ECU must be located within 500 ft (152.4 m) of any flow meters and within 5 1/2 ft (1.7 m) of a reliable AC outlet. The operating temperature range for the ECU is from 5° C to 40° C (41° F to 104° F). Power Supply If your AC power source is not 110-120VAC, 60 Hz, obtain one power supply per ECU. See the Draft Sentinel Specifications section for the specific requirements of the power supply. Flow Meters Order one flow meter for every beverage line. The flow meters must be located within 500 ft (152.4 m) of the ECU. Flow Meter J-Boxes Order one flow meter J-box for every 8 flow meters. If the flow meters are installed in beverage lines inside a cooler, the flow meter J-box is usually mounted on a wall inside the cooler. Computer (optional) If the system includes Beverage Manager software, plan the connection route between the ECU and the computer. Draft Sentinel Worksheet Make a copy of the Draft Sentinel Worksheet. Record the brand names for each line in the system. You don’t need to match a flow meter number to each brand at this point. If you’ll be using Beverage Manager software you can also record a price per unit for each brand. The price per unit is used to determine the retail value of the volume poured on detailed X and Z reports. You’ll fill in the flow meter number, calibration amount poured and final meter count when you finish the system installation. 1-4 Draft Sentinel Installation/Service and User Manual Draft Sentinel Worksheet FM Brand Name Price/Unit Cal amount poured Meter Count Getting Started 1-5 Tools and Materials Required Berg offers the following list to help in your preparation for a Draft Sentinel installation. Tools Required þ þ þ þ þ þ þ þ þ þ þ þ þ þ þ Small slotted screwdriver Large pair of pliers Small Phillips (#2 pt.) screwdriver Small needlenosed pliers Utility knife Fish tape Diagonal cutters Thermometer Small jeweler’s screwdriver Tubing cutter Tubing clamps Beer nut wrench Wire stripper for 22 and 24 AWG wire Measuring cup Jacket for working in cooler You may also need saws, drills, holesaws, and possibly other power tools. To be safe, you may want to bring all the tools you have. Materials Required þ Various flow meter fittings þ Tie-straps þ Cable hold-downs It’s best to have extra of these items—enough to cover a worst case scenario. Berg offers a Beer Toolkit that includes a spanner wrench, thermometer, jeweler’s screwdriver, tubing cutter, tubing clamps, flow meter fittings, tees for air tubing and splices for air tubing. Equipment Preparation Make sure the Draft Sentinel equipment arrives at your shop a few days before you plan to install the system. Open the boxes and check to see you have everything you need. Also, verify nothing was damaged during shipping. 1-6 Draft Sentinel Installation/Service and User Manual ECU Menus The LCD display on the ECU functions like a narrow window, highlighting your current position in a menu. You use the up and down arrows and the enter key to control your movement through the menus and to select your options. Key Switch Turn the key to PROGRAM to use the ECU menus. PROGRAM OPERATE Menu Buttons Select a menu using either the Setup or Report button. SETUP Reading the Display Use ↑↓ and ENTER ↵ Flow Meter Setup ECU Menus REPORT The display window on the ECU shows two lines of text at a time. The first line is normally a prompt asking you to take some action. For instance, Use ↑↓ and ENTER ↵ means use the up and down arrow keys to change your position in the menu and ENTER to select an option. The left and right arrows are used to move the cursor through the characters of an entry field. Setup Menu Exit This Menu Flow Meter Setup Exit This Menu Flow Test Setup Brand 1 Setup Brand 2 s s s Setup Brand 24 Set Time and Date Country Setup Exit This Menu Set Volume Unit Set Date Format Set Time Format Report Menu Exit This Menu Z Report X Report Power Loss History Getting Started 1-7 SECTION 2 Hardware Installation Refer to this section for help with the following tasks: Install the ECU ................................................................................ 2-2 Insert Flow Meters in Beverage Lines ............................................. 2-4 Install Flow Meter J-Box ................................................................. 2-6 Wire Flow Meter Cables to Flow Meter J-Boxes ............................ 2-8 Wire Flow Meter J-Box Cable to the ECU .................................... 2-10 Flow Test ....................................................................................... 2-12 Set Time and Date ......................................................................... 2-13 Connect the ECU to a Computer ................................................... 2-14 Install the ECU Locate the Draft Sentinel ECU in a location where moisture, unwanted access and heavy falling objects will not be a problem. n To install the ECU: 1. Choose a secure, dry location for the ECU. The ECU must be located within 500 ft (152.4 m) of any flow meters and within 5 1/2 ft (1.7 m) of a reliable AC outlet. The operating temperature range for the ECU is from 5° C to 40° C (41° F to 104° F). 2. Set the ECU on a shelf or table or attach it to a wall. To attach it to a wall, remove the 4 screws that hold the cover to the base and pull the stick-on feet off the base to reveal 4 mounting holes. 3. Plug the cable end of the power supply into the PWR port on the front of the ECU. (For power supply specifications, see the Draft Sentinel Specifications section.) 4. Plug the power supply into the AC outlet only when you've finished any wiring tasks, including wiring flow meter Jboxes. 2-2 Draft Sentinel Installation/Service and User Manual Machine screws Power supply plug-in Optional RJ-11 connection to computer 15-pin port for flow meters 17-24 15-pin port for flow meters 1-8 15-pin port for flow meters 9-16 Draft Sentinel ECU Hardware Installation 2-3 Insert Flow Meters in Beverage Lines If you need to install specific flow meter numbers in specific beverage lines, number the cable ends of each flow meter to keep track of them. Alternatively, simply install any flow meter in any beverage line and then determine which flow meter goes with each brand at the ECU. n To insert flow meters: 1. Make sure any spouts are closed and the door to the beverage cooler is closed. If you leave the cooler door open, the temperature of the beverage will rise which causes excess foaming and makes calibration difficult. 2. Turn off pressure to the beverage line. 3. Determine where to insert the flow meter in the line. Plan enough length in the line to secure the flow meter to the wall or other surface. 4. Cut the beverage line. 5. Install the flow meter into the beverage line. First slide clamps around each end of the cut line, then insert the flow meter and tighten the clamps. Make sure the flow meter is installed with the “flow” arrow pointing toward the end of the tube that goes to the spouts. The flow meter is originally calibrated in a vertical position, so this is the preferred position for mounting. 6. Mount the flow meter to the cooler wall (or other place) with #6 wood or sheet metal screws. You can mount the flow meter vertically on the wall or horizontally on a shelf. Do not mount the flow meter at a diagonal or any other angle. If you mount it horizontally, be sure the bracket is on the bottom or top of the flow meter and not the side. 2-4 Draft Sentinel Installation/Service and User Manual Flow meter Beverage line from storage container Beverage line to point of dispense Mounting bracket 3 conductor cable to flow meter J-box Vertically mounted flow meter Horizontally mounted flow meter Hardware Installation 2-5 Install Flow Meter J-Box The flow meter J-box must be connected to the ECU with 10 conductor cable. If you are dealing with a draft system and beverage cooler operations, you may want to consult with the beverage distributor as you plan cabling routes through the walls of the cooler. Remember to keep the cooler door closed. n To install a flow meter J-box: 1. Run 10 conductor cable from the ECU to the flow meter Jbox. Avoid heat sources, light sources, moisture, chemicals, appliances and sharp objects. 2. Carefully cut a small hole in the caulk or putty between the beverage lines and the wall of the cooler for inserting the 10 conductor cable. Repeat this step for the outside wall, or outside of the cooler. (We do not recommend drilling new holes in the cooler for running cables because you run the risk of breaking a coolant line.) 3. Fish the cable through the walls of the cooler, making sure you have enough cable at the flow meter J-box and at the ECU. 4. Seal the cables at the walls of the cooler with silicone sealant. 5. Remove the cover and mount the flow meter J-box using the four screws provided (or by some other means) making sure you miss any coolant lines if you drill. 6. Carefully strip approximately 3 in (7.6 cm) of outer insulation from the 10 conductor cable going to the flow meter J-box. 7. Carefully strip approximately 3/16 in (.5 cm) of insulation from each individual wire in the 10 conductor cable. 8. Remove the black cover from the single cable port on the outside of the flow meter J-box. Insert the 10 conductor cable through the port making sure the cable’s outer insulation is in the connector. Tighten the connector. 9. Connect the individual wires of the 10 conductor cable to the 10 conductor terminal block inside the flow meter J-box. Loosen the terminal screws and match each color wire to its appropriate slot. Tighten the terminal screws. 10. Replace the cover on the flow meter J-box. 2-6 Draft Sentinel Installation/Service and User Manual 10 conductor cable from flow meter J-box to 10 conductor flow meter pigtail on ECU Cable port 10 conductor terminal block Mounting screws to attach flow meter J-box to cooler wall Hardware Installation 2-7 Wire Flow Meter Cables to Flow Meter J-Boxes Typically, the flow meter J-box is mounted on a wall above the vertically mounted flow meters. Avoid moisture and unwanted access. Remember if you're working in a cooler to keep the door closed the entire time you're working inside so the temperature of the beverage won't rise. n To wire flow meter cables to flow meter J-boxes: 1. Run the cables from the flow meter to the planned location of the flow meter J-box. 2. Remove the cover of the flow meter J-box by removing the four screws. 3. Carefully strip approximately 1.5 in (3.8 cm) of outer insulation from the end of the flow meter cables. 4. Carefully strip approximately 3/16 in (.5 cm) of insulation from the three individual wires in the flow meter cables. 5. Remove the black covers from the cable ports on the outside of the flow meter J-box. Insert the cable from flow meter 1 into the port that is closest to the terminal block labeled FM 1. Make sure that the cable’s outer insulation is in the connector. Tighten the connector with a 3/4 in wrench until the cable is secure. 6. Loosen the terminal screws in the block labeled FM 1. Insert the red, black and white wires from the flow meter cable into the appropriate spaces on the terminal block. Tighten the terminal screws. Repeat steps 5 and 6 for each flow meter installed, making sure flow meter 2 connects to the terminal block labeled FM 2, flow meter 3 connects to FM 3, and so on. 2-8 Draft Sentinel Installation/Service and User Manual Connect the red wire to RED, black to BLK, and white to WHT. Cable ports 3 conductor cable from flow meter 1. (Feed this cable through the port closest to the FM 1 terminal block.) Hardware Installation 2-9 Wire Flow Meter J-Box Cable to the ECU You should already have a length of 10 conductor cable running from the flow meter J-box to the ECU. n To wire flow meter J-box cables to the ECU: 1. Disconnect power from the ECU. 2. Splice the 10 conductor pigtail on the back of the ECU to the 10 conductor flow meter J-box cable using the Scotchlok connectors provided. This is a direct color-to-color splice. Connect white to white, green to green, orange to orange, etc. until all ten conductors are spliced. Red Black White Green Orange Blue Brown Yellow Violet Gray It's very important to use Flow Test at this point to verify you have a flow meter correctly wired and installed in each beverage line and that you know which flow meter number goes with each brand. If you omit this test, any errors in installation will only cause trouble later on. Power Ground Flow Meter 1 Flow Meter 2 Flow Meter 3 Flow Meter 4 Flow Meter 5 Flow Meter 6 Flow Meter 7 Flow Meter 8 3. Restore power to the ECU and verify your connections using Flow Test in the Setup menu. See Flow Test in this section. 2-10 Draft Sentinel Installation/Service and User Manual 15-pin port for flow meters 1-8 15-pin port for flow meters 9-16 15-pin port for flow meters 1724 Hardware Installation 2-11 Flow Test This test shows you which flow meter number registers the pour of a specific brand. Use it to verify the correct installation of flow meters and to determine which flow meter number corresponds to each brand. (Unless you need a specific flow meter number assigned to a specific brand, you can just install all the flow meters and then use Flow Test to determine which brand is brand 1, brand 2 and so on.) n To use flow test: 1. Access the Setup Menu on the system ECU. PROGRAM Key Switch: PROGRAM Menu Button: SETUP OPERATE SETUP Use ↑↓ and ENTER ↵ Flow Meter Setup 2. Use the up and down arrow keys to display the Flow Meter Setup option and press ENTER(↵). Use ↑↓ and ENTER Flow Test 3. Use the up and down arrow keys to display the Flow Test option and press ENTER(↵). ↵ 4. Pour a drink of the brand you want to test. During the pour, the ECU window displays the flow meter number that registers the pour. PRESS ↵ To EXIT Flow On: 1 PRESS ↵ To EXIT Flow On: None Write down the correct flow meter number for each brand on the Draft Sentinel Worksheet. (If the flow meter number is different than what you expected, you probably switched the wiring on a couple of flow meters.) If the ECU window displays None during a pour, verify that a flow meter is installed in the line and that all wiring connections are correct. 5. Press ENTER(↵) to exit the test. The display returns to the Flow Test option. Note q You can now use the Draft Sentinel Worksheet to enter flow meter and brand setup information using Beverage Manager software or the ECU setup menu. See the Beverage Manager Software section or the Flow Meter Setup section. 2-12 Draft Sentinel Installation/Service and User Manual Set Time and Date Once you've made all your connections and plugged in the ECU, use this menu item to establish the correct time and date for your system. The ECU keeps track of power losses using the time and date you set. n To set the ECU time and date: 1. Access the Setup Menu on the system ECU. PROGRAM Key Switch: PROGRAM Menu Button: SETUP OPERATE SETUP 2. Use the up and down arrow keys to display the Set Time and Date option and press ENTER(↵). Use ↑↓ and ENTER ↵ Set Time and Date ↑↓ ↑↓g and ENTER Use f↑↓ 10:56:12 AM ↵ 3. Use the up and down arrow keys to select the numbers of the correct time and press ENTER(↵). The left and right arrow keys move the cursor through the time and date fields. To change AM to PM, cycle through the hour field. ↑↓ Use f↑↓ ↑↓g and ENTER 1/14/99 ↵ 4. Use the up and down arrow keys to select the numbers of the correct date and press ENTER(↵). The display returns to the Set Time and Date option. Notes q To change the time format from 12 hour to 24 hour notation see Set Time Format in the Country Setup section. q To change the date format from MM/DD/YY to DD.MM.YY, see Set Date Format in the Country Setup section. Hardware Installation 2-13 Connect the ECU to a Computer If you are installing Beverage Manager software to use with your Draft Sentinel, you need to provide a connection between a computer and the ECU. Connecting to a computer requires the RS232 / RS-485 converter (Berg PN 8009344-North America or PN 8009345-International). n To connect the ECU to a computer: 1. Plug the connector from the power transformer into the side of the RS-232 / RS-485 converter. 2. Plug the power transformer into the same buffered power strip used by the computer. 3. Insert the RS-232 / RS-485 converter into a serial port of the computer and secure it with the captive screws in the connector flanges. If the converter does not fit in the serial port, insert a 9-to-25 pin adapter cable. 4. Insert the communication cable plug into the RJ-12 socket on the converter. 5. Insert the other end of the communication cable into the COMM port on the back of the ECU. Note q See the Beverage Manager Software section for help with installing the software and using it to communicate with the ECU. 2-14 Draft Sentinel Installation/Service and User Manual Power transformer Insert in computer serial port Communication cable plug from ECU RS-232 / RS-485 converter RS-232 / RS-485 converter Computer COMM port Hardware Installation 2-15 SECTION 3 Beverage Manager Software Beverage Manager software provides a convenient alternative to data entry at the ECU. To use the software, be sure you've installed a connection from the ECU to your computer. See Connect the ECU to a Computer in the Hardware Installation section. See the online help accompanying the software or use this section for help with the following tasks: Install the Software .......................................................................... 3-2 Communication Settings .................................................................. 3-4 Price and Volume Units ................................................................... 3-5 Select an ECU Type ........................................................................ 3-6 Transfer Data between the ECU and the Computer ........................ 3-7 Flow Meter Setup ............................................................................ 3-8 Print Setup Data ............................................................................ 3-10 Calibrate Flow Meters ................................................................... 3-12 Generate Reports ........................................................................... 3-14 Detailed Z Report .......................................................................... 3-16 Detailed X Report .......................................................................... 3-18 Power Loss Report ........................................................................ 3-20 Prices and Portions Report ............................................................ 3-22 Generate a Variance Report ........................................................... 3-24 Export ............................................................................................ 3-26 Perform a Loopback Test .............................................................. 3-27 Perform a Communication Test ..................................................... 3-28 Install the Software Beverage Manager software comes with its own install program. Simply respond to its prompts for an easy software installation. To communicate with the Draft Sentinel ECU, your computer must be linked to the ECU using the converter assembly that comes with the software. See Connect the ECU to a Computer in the Hardware Installation section. n To install Beverage Manager software: 1. Close all other programs running under Windows. 2. Insert the Beverage Manager disk in a floppy disk drive. 3. Click File in Program Manager (Windows 3.1), or click Start (Windows 95, NT). Click Run. 4. Type a:\setup (where a is the floppy disk drive letter) and click OK. 5. Follow the instructions on your screen. Click Next to continue through the setup process or Back to return to a previous screen Click Cancel to stop the setup process. 6. Enter the dealer's name and phone number for technical support and click Next. (The Berg Company name and phone number are used if you don't enter a dealer name.) 3-2 Draft Sentinel Installation/Service and User Manual 7. Click Next to accept the default destination directory (C:\BERGAB) for the software. If you prefer a different destination, enter a new directory. 8. Click Next to accept the program group or folder for the placement of Beverage Manager program icons. Or, if you prefer, enter a different group or folder. 9. Click Finish to complete the software installation. When setup is complete, double-click on the Beverage Manager icon in the Berg Beverage Manager folder to use the software. You may be prompted to re-start your computer before you can run Beverage Manager. You can let the install program re-start your computer or do it yourself at a later time. Beverage Manager Software 3-3 Communication Settings The number of the computer COM port that connects the ECU to the computer must be correctly entered in the software or communication can't take place. n To change communication settings: 1. Click Setup on the Beverage Manager menu bar. 2. Click Communication Settings.... 3. Click the COM port your computer uses to communicate with the ECU. 4. Click OK to save your selections. The software stores your selections, so you don't have to reset them each time you start the program. Notes q The only baud rate for communicating with a Draft Sentinel ECU is 9600. q You can test ECU/computer communication with the Identify button on the Select ECU Type screen. See Select an ECU Type in this section. Click OK to save your choice and return to the main menu. Click Cancel to return to the main menu without saving any changes. 3-4 Draft Sentinel Installation/Service and User Manual Click Help if you have questions. Price and Volume Units The volume unit at the computer must match the volume unit entered at the ECU. You can also enter a price format (used when you enter a price per unit for your brands). n To change price and volume unit settings: 1. Click Setup on the Beverage Manager menu bar. 2. Click Price & Volume Units.... 3. Click a price format (not necessary if you're not entering a price per unit for your brands). 4. Click the volume units used at the ECU. 5. Click OK to save your selections. The software stores your selections, so you don't have to reset them each time you start the program. Click OK to save your choice and return to the main menu. Click Cancel to return to the main menu without saving any changes. Click Help if you have questions. Beverage Manager Software 3-5 Select an ECU Type You must specify your ECU type for the software to correctly access and transfer data to the ECU. n To select an ECU type: 1. Click Setup on the Beverage Manager menu bar. 2. Click Select ECU type.... Identify 3. Click Draft Sentinel. If you have multiple types of ECUs in your system, click Identify to determine which type of ECU is connected to the COM port you've specified. 4. Click OK to save your selection. The software stores your selection, so you don't have to reset it each time you start the program. Note q You can use the Identify button to verify communication between the computer and ECU. Intentionally select a wrong ECU type and click Identify. If communication occurs, the correct ECU type will be selected. If no communication occurs, you'll see an error message. 3-6 Draft Sentinel Installation/Service and User Manual Transfer Data between the ECU and the Computer An important part of entering data with Beverage Manager is getting data from the computer to the ECU and back again. Transferring data is easy, but it's important to understand which data you're working with at all times. n To transfer data from the ECU to the computer: 1. Click Setup on the Beverage Manager menu bar. 2. Click Prices/Portions/PLUs.... 3. Click Read ECU. Wait while the data is transferred from the ECU to the computer. 4. Enter or edit the correct data. See Flow Meter Setup in this section. n To transfer data from the computer to the ECU: 1. Click Setup on the Beverage Manager menu bar. 2. Click Prices/Portions/PLUs.... 3. Enter or edit the correct data. See Flow Meter Setup in this section. 4. Click Load ECU. Wait while the data is transferred from the computer to the ECU. The new data overwrites any data previously entered at the ECU or previously sent to the ECU from the computer. Notes q Communication settings, price format and volume units at the ECU and computer must match. See Communication Settings and Price and Volume Units in this section. q You can't perform other operations in Beverage Manager while the data is being transferred. q If you encounter difficulty communicating with the ECU, see the Troubleshooting section. Beverage Manager Software 3-7 Flow Meter Setup Beverage Manager software provides one convenient table for entering all flow meter and brand data. n To enter flow meter and brand data: 1. Click Setup on the Beverage Manager menu bar. 2. Click Prices/Portions/PLUs.... 3. To enter data for the first time proceed with step 4. To edit existing flow meter data in the ECU click Read ECU. To edit a file you've previously saved at the computer click Open and enter the name of the file you want to edit. 4. Select the correct row and column in the table using arrow keys, the Tab key, the Enter key or a mouse. 5. Type the brand name that corresponds to each flow meter. The ECU only stores the first 10 characters of the brand name you enter. 6. Type the retail price per volume unit for each brand (optional). This price is used on sales reports to calculate the approximate retail value of the volume poured. (For example, if you usually charge $1.20 for a 12 oz beer, enter .10 as the price per unit.) 7. Type the flow meter count for each flow meter. (This number is on the label of the flow meter.) 8. Click Save to save the flow meter data in a computer file. Enter the name you want to give the file and click OK. 9. Click Load ECU to download flow meter data to the ECU (see Transfer Data between the ECU and the Computer in this section). 10. Click Print Prices and Portions to print the flow meter entries you've made (see Print Setup Data in this section). 3-8 Draft Sentinel Installation/Service and User Manual Click Close to return to the main menu. Use the arrow keys, the Tab key, the Enter key or a mouse to move between rows and columns. If you make a mistake, use the Delete key to erase any amount currently highlighted. Click Open to view a previously saved file. Click Save to replace previous data in the file with the new data. Click Save As... to save the file under a new name. Click Print Prices & Portions for a report listing flow meter setup data. Click Help if you have questions. Click Read or Load the ECU to transfer data. Price format and volume units at the ECU and computer must match. You cannot perform other operations while the data is being transferred. Beverage Manager Software 3-9 Print Setup Data You can print a copy of brand and flow meter data entered at the computer. n To print setup data: 1. Click Setup on the Beverage Manager menu bar. 2. Click Prices/Portions/PLUs.... 3. Perform the necessary steps to enter or edit the correct data. See Flow Meter Setup in this section. 4. To brand and flow meter data: Click Print Prices & Portions. The flow meter data appears in a Notepad window. You can now treat the data as you would any other computer file (save, print, delete, etc.). 5. Click File on the menu bar. 6. Click Print to print the data. 7. Click Save As..., enter the name of the file and click OK to save the data. 8. To exit the Notepad window and return to the Price/Portion/ PLU Setup screen, click Exit from the File menu. Notes q The setup data printed from the Notepad window shows the current entries in the Price/Portion/PLU Setup screen. It does not reflect the current entries in the ECU unless you just performed a Read ECU or Load ECU and made no further changes to the Setup screen. q The setup data reports are distinguished from other sales or ECU reports by the words "Current Settings" at the top of the report. 3-10 Draft Sentinel Installation/Service and User Manual The Notepad window Select Save As... to save the report to a new file. Select Print to send the report to a printer. Select Exit to return to the Setup screen. Beverage Manager Software 3-11 Calibrate Flow Meters Beverage Manager software performs the calibration equations for you when you enter the amount of your calibration pours. n To calibrate flow meters: 1. Click Setup on the Beverage Manager menu bar. 2. Click Calibration.... 3. Select a flow meter number (1-24) to calibrate or select All. 4. Click Continue.... 5. Click OK after reading the message about entering calibration mode. 6. Go to the appropriate spout and pour a large portion (Berg recommends at least 12 oz) into a measuring cup or graduated cylinder. Write down the exact amount poured. If you selected All flow meters, pour and record the amount poured for each brand. Draft Sentinel Worksheet Use the worksheet from the Getting Started section to record the amount poured and also the final meter count for each brand. Save the worksheet for future reference. 7. At the computer type the volume units you measured for the appropriate flow meter and click OK (or Continue... if you selected all flow meters). 3-12 Draft Sentinel Installation/Service and User Manual The volume units measured by the flow meter are displayed along with the new flow meter count automatically entered by the software. 8. Click OK after reading the new count. 9. If you selected All flow meters, repeat steps 7 and 8 for each flow meter. 10. If you selected a single flow meter number, repeat steps 3-8 for any other flow meter that needs to be calibrated. 11. Click Cancel to exit the calibration process. Note q If you're not satisfied with the level of accuracy obtained by the calibration process, perform the procedure again. The software calculates a new flow meter count each time you perform the steps. Each new flow meter count should increase the flow meter's level of accuracy. Beverage Manager Software 3-13 Generate Reports The reports that can be generated from your Draft Sentinel ECU can also be generated with Beverage Manager. The software-generated X and Z reports provide the retail value of the amount poured in addition to the number of volume units. For detailed information on each report see Detailed Z Report, Detailed X Report, Power Loss Report, Price/Portion Report and Generate a Variance Report in this section. n To generate reports: 1. Click Reporting on the Beverage Manager menu bar. 2. Click Reports.... Prices and Portions This report provides the same information as the Print Prices and Portions button on the Price/Portion/PLU Setup screen. It lists the current flow meter and brand settings at the ECU. 3. Select the report and click OK (or double-click). 4. If prompted, click Yes to proceed with a Z report. 5. View the report in a Notepad window. 3-14 Draft Sentinel Installation/Service and User Manual The Notepad window Click Save As... to save the report to a new file. Click Print to send the report to a printer. Click Exit to return to the Reports screen. n To print the report: 1. Click File on the Notepad menu bar. 2. Click Print. n To save the report in a new file: 1. Click File on the Notepad menu bar. 2. Click Save As.... 3. Type the name to give your file. 4. Click OK. Beverage Manager Software 3-15 Detailed Z Report The Z report zeroes out all volume measurement and retail value totals at the ECU. Each Z report is numbered for easy tracking. The report also informs you if any power has been lost to the ECU since the last Z. Time and Date Z Number Power Lost since last Z Flow Meter Brand Name Volume Units Poured Retail Value The Time and Date on the report are the time and date the report was run. Z Number is the number of times a Z report has been run. If there has been a power loss at the ECU since the last Z report, you'll see this notification. If you want to see the exact date(s) and time(s) of the power loss(es), run a Power Loss History report. The first column lists the flow meter numbers. The second column lists the brand names that correspond to each flow meter. The third column shows the total volume units measured by the flow meter for each brand since the last Z report. The final column displays the retail value of the volume units poured for each brand. This value is the price per unit you entered for the brand multiplied by the total volume for the brand. To change the price per unit, see Price and Volume Units in this section. 3-16 Draft Sentinel Installation/Service and User Manual Sample Detailed Z Report Beverage Manager Software 3-17 Detailed X Report The Detailed X report is identical to the Detailed Z report. However, the X report does not zero out any volume or retail value totals. Time and Date Z Number Power Lost since last Z Flow Meter Brand Name Volume Units Poured Retail Value The Time and Date on the report are the time and date the report was run. Z Number is the number of the most recent Z report. If there has been a power loss at the ECU since the last Z report, you'll see this notification. If you want to see the exact date(s) and time(s) of the power loss(es), run a Power Loss History report. The first column lists the flow meter numbers. The second column lists the brand names that correspond to each flow meter. The third column shows the total volume units measured by the flow meter for each brand since the last Z report. The final column displays the retail value of the volume units poured for each brand. This value is the price per unit you entered for the brand multiplied by the total volume for the brand. To change the price per unit, see Price and Volume Units in this section. 3-18 Draft Sentinel Installation/Service and User Manual Sample Detailed X Report Beverage Manager Software 3-19 Power Loss Report This report details the exact date and time of the most recent power losses to the ECU. Time and Date The Time and Date on the report are the time and date the report was run. Power Restored The date and time of each power restoration is listed starting with the most recent occurrence. Power Lost The date and time of each power loss is listed starting with the most recent occurrence. 3-20 Draft Sentinel Installation/Service and User Manual Sample Power Loss Report Beverage Manager Software 3-21 Prices and Portions Report This report lists the current flow meter number, meter count and retail price per unit of each brand. The report lists the values currently loaded at the ECU. Time and Date Flow Meter The Time and Date on the report are the time and date the report was run. The first column lists the flow meter numbers. Brand Name The second column lists the brand names that correspond to each flow meter. Price per unit If you've entered a retail price per unit for your brands, the prices are listed. (This is an optional entry. The price per unit is used to figure the retail value of the volume poured.) Meter Count The current meter count for each flow meter is listed. This number determines the accuracy of the flow meter's calculation of volume. 3-22 Draft Sentinel Installation/Service and User Manual Sample Prices and Portions Report Beverage Manager Software 3-23 Generate a Variance Report To run this report you must enter the actual collected sales amount for each brand in the report. The software then calculates the difference between the sales recorded at the ECU and the sales recorded at the sales terminal. Any difference in the two amounts is shown and also figured as a percentage. n To generate a Variance report: 1. Be sure you've enabled the communication option at the ECU. 2. Select Reports... from the Beverage Manager menu bar. 3. Highlight Variance Report in the Reports list and click OK. 4. Type in the money collected at the sales terminal for the brand specified and click OK. 5. Repeat step 4 for each brand as prompted. (Click Cancel to exit the report at any time.) 6. View the report in a Notepad window. 3-24 Draft Sentinel Installation/Service and User Manual Sample Variance Report Reported Sales Collected Sales Variance Pct. Collected The total sales recorded at the ECU for each brand. The total sales recorded at the sales terminal for the brand. The discrepancy between the reported sales and collected sales. The percentage of the sales amount recorded at the ECU that you actually collected at the sales terminal. Beverage Manager Software 3-25 Export You can export report data from a Draft Sentinel Detailed X report to other software applications. To do this you tell the software where to save the report to a file. Check the documentation of your other software applications for help with importing data. n To export: 1. Click Reporting on the Beverage Manager menu bar. 2. Click Export.... 3. Click Continue.... Export File Format l l l l Data in the export file is taken from current values at the ECU. The data on each line of the export file is listed in the following order: Flow meter number, brand name, Z number (of the most recently run Z report), volume poured, retail value. The delimiting character is a comma. 4. Select the folder where you want to save the export file. 5. Type a Filename for the export file. It will automatically be given a .txt extension. Click Save. Wait for the file to be saved. Volume and retail values are formatted with the correct number of decimal places. 3-26 Draft Sentinel Installation/Service and User Manual Perform a Loopback Test Beverage Manager software provides diagnostic tests to verify communication between the ECU and your computer. The loopback test verifies you have a working, accessible COM port on your computer. You must have a loopback tester (Berg PN 8009196) to perform this test. The tester comes with a cable and instructions. n To perform a loopback test: 1. Click Diagnostics on the Beverage Manager menu bar. 2. Click Loopback Test.... 3. Click Run to begin testing. 4. Unplug the RS-232/RS-485 converter from the COM port. You should see failures. If you don't see errors BEFORE you connect the loopback tester, the COM port is not available. (Make sure you've specified the right COM port.) 5. Attach the loopback tester to the COM port. If there are no errors, the COM port is OK. If there are errors, either the COM port is incorrectly specified or the port is defective. 6. You can continue testing by connecting the loopback tester at various points in the connection (before or after the converter or communication cable) to verify working equipment. 7. Click Stop to end the test. 8. Click Close to return to the main menu. The number of tests run should increase quickly. You'll most likely see 100% failures or none at all. Click Run to begin the test. Click Stop to stop the test. Click Help if you have questions. Click Close to return to the main menu. Beverage Manager Software 3-27 Perform a Communication Test The communication test verifies the communication link between the ECU and your computer. It is very useful when you're troubleshooting a communication problem. n To perform a communication test: 1. Make sure the communication settings are correct at the ECU and the computer. 2. Click Diagnostics on the Beverage Manager menu bar. 3. Click Communication Test.... 4. Click Run to begin testing. 5. Click Stop to end the test. 6. Click Close to return to the main menu. The number of tests run should increase quickly. You'll most likely see 100% failures or none at all. Click Run to begin the test. Click Stop to stop the test. 3-28 Draft Sentinel Installation/Service and User Manual Click Help if you have questions. Click Close to return to the main menu. SECTION 4 Flow Meter Setup If you're not using Beverage Manager software, once the flow meters are installed you need to enter the correct brand name for each flow meter number at the ECU. Calibrating the flow meters is an important step in the installation process. You want the volume measured by the flow meters to correspond closely to the actual volume poured. Set Up Brands ................................................................................. 4-2 Calibrate Flow Meters ..................................................................... 4-3 Set Up Brands You need to replace "brand 1", "brand 2", etc., with the names of the actual beverages used. Brand 1 corresponds to flow meter 1, brand 2 to flow meter 2, and so on. n To set up brands: PROGRAM 1. Access the Setup Menu on the system ECU. OPERATE Key Switch: PROGRAM Menu Button: SETUP SETUP 2. Use the up and down arrow keys to display the Flow Meter Setup option and press ENTER(↵). Use ↑↓ and ENTER ↵ Flow Meter Setup Use ↑↓ and ENTER Set Up Brand1 ↵ 3. Use the up and down arrow keys to display the Set Up Brand(1-24) option and press ENTER(↵). Use ↑↓ and ENTER Name:BRAND01 ↵ 4. Press ENTER(↵) to move the cursor to the first character in the brand name. ↑↓ Use f↑↓ ↑↓g and ENTER Name:BRAND01 ↵ 5. Key in the brand name (up to 10 characters) and press ENTER(↵). The ECU saves the brand name and removes the cursor. Use the left and right arrow keys to move the cursor through the brand name fields. Use the up and down arrow keys to choose each character of the name from a menu of characters. Menu characters include A-Z, a blank space, various symbols and 0-9. Use ↑↓ and ENTER ↵ Meter Count:0000 ↑↓ Use f↑↓ ↑↓g and ENTER Meter Count:3700 Use ↑↓ and ENTER Set Up Brand2 ↵ ↵ 6. Use the down arrow to display the Meter Count option and press ENTER(↵) to move the cursor to the first character in the meter count. 7. Press ENTER(↵) without entering a meter count to use the default count of 3700. If you need to enter a meter count, use the up and down arrow keys to select the correct numbers before pressing ENTER(↵). The display returns to the Set Up Brand(1-24) option. 8. Repeat steps 3-7 for each brand. 9. Use the up arrow to display the Exit This Menu option and press ENTER(↵). 4-2 Draft Sentinel Installation/Service and User Manual Calibrate Flow Meters Calibration is the process of checking the volume measurements recorded by the flow meters and refining their accuracy. It is an important step in the installation process. n To calibrate flow meters: Use ↑↓ and ENTER Z Report ↵ 1. Run a Z report to set volume dispensed to zero. See Z Report in the Reports section. 2. Pour a generous portion (12 oz) of each beverage using a measuring cup or graduated cylinder. Record the exact amount of each pour. Use ↑↓ and ENTER Z Report ↵ 3. Run another Z report to find the volume recorded by the ECU for each flow meter. 4. For each flow meter: Use ↑ ↓ To View COORS 11oz Example: recorded pour x current flow meter count = new count actual pour 11oz x 3700 = 4070 10oz ↑↓ Use f↑↓ ↑↓g and ENTER Meter Count:4070 Divide the volume on the Z report by the actual volume poured. Multiply the result by the current flow meter count to determine a new flow meter count. (If you haven't entered a different flow meter count, the default count is 3700). ↵ 5. Enter the new flow meter count for each flow meter. See step 7 of Set Up Brands in this section. 6. Run a Z report when you've finished calibrating to clear the recorded pours. Flow Meter Count The flow meter count represents the number of counts from the flow meter per ounce of beverage multiplied by 100. Note q If you're not satisfied with the level of accuracy obtained by the calibration process, perform the procedure again. Calculate a new flow meter count each time you perform the steps. Each new flow meter count should increase the flow meter's level of accuracy. Flow Meter Setup 4-3 SECTION 5 Reports If you’re not using Beverage Manager software, refer to this section for help with the following tasks: Z Report .......................................................................................... 5-2 X Report .......................................................................................... 5-3 Power Loss History ......................................................................... 5-4 Z Report The Z report zeroes all volume measurements recorded at the ECU. Each Z report is numbered for easy tracking. Any power losses to the ECU are also recorded on the report. n To generate a Z report: 1. Access the Report Menu on the system ECU. PROGRAM Key Switch: PROGRAM Menu Button: REPORT OPERATE REPORT Use ↑↓ and ENTER Z Report 2. Use the up and down arrow keys to display the Z Report option and press ENTER(↵). ↵ Wait for the report to be generated. Use ↑↓ and ENTER Exit This Menu 3. Use the up and down arrow keys to view the lines of the report. (Exit This Menu is the first line.) ↵ The report informs you if any power losses have occurred. Use ↑↓ and ENTER ↵ PWR Lst Since Last Z Use ↑↓ and ENTER ZNUM ↵ 6 Use ↑ ↓ To View COORS 384oz Use ↑↓ and ENTER Exit This Menu ↵ Each Z report is numbered so you can tell if any reports are missing from your sequence. Each brand is listed in the report with the total volume recorded for the brand since the last Z report. Record any data you want to save, since these totals will be zeroed out. 4. Use the up arrow key to display the Exit This Menu option and press ENTER(↵) when you’re finished viewing the report. 5-2 Draft Sentinel Installation/Service and User Manual Z Report Exit This Menu You may or may not see this line. The report continues up to brand 24. (PWR Lst Since Last Z) Z NUM 3 Budweiser 100oz Bud Light 97oz Coors 88oz Michelob 105oz Heineken 93oz Miller 87oz MillerLite 101oz Red Dog 93oz Sample Z Report Reports 5-3 X Report The X report displays the same volume measurements as the Z report but it doesn’t zero any totals. The Z number displayed is that of the most recent Z report. n To generate an X report: 1. Access the Report Menu on the system ECU. PROGRAM Key Switch: PROGRAM Menu Button: REPORT OPERATE REPORT Use ↑↓ and ENTER X Report 2. Use the up and down arrow keys to display the X Report option and press ENTER(↵). ↵ Wait for the report to be generated. Use ↑↓ and ENTER Exit This Menu 3. Use the up and down arrow keys to view the lines of the report. (Exit This Menu is the first line.) ↵ Use ↑↓ and ENTER ↵ PWR Lst Since Last Z Use ↑↓ and ENTER ZNUM The number of the last Z report is displayed. ↵ 6 Use ↑ ↓ To View COORS 384oz Use ↑↓ and ENTER Exit This Menu The report informs you if any power losses have occurred. ↵ Each brand is listed in the report with the total volume recorded for the brand since the last Z report. 4. Use the up arrow key to display the Exit This Menu option and press ENTER(↵) when you’re finished viewing the report. 5-4 Draft Sentinel Installation/Service and User Manual Power Loss History This report displays the date and time of the most recent power losses to the ECU. If the dates and times are not correct, you may need to reset the ECU’s time and date. See Set Time and Date in the ECU Setup section. n To generate a power loss history report: 1. Access the Report Menu on the system ECU. PROGRAM OPERATE Key Switch: PROGRAM Menu Button: REPORT REPORT Use ↑↓ and ENTER ↵ Power Loss History 2. Use the up and down arrow keys to display the Power Loss History option and press ENTER(↵). Wait for the report to be generated. Use ↑ ↓ To View 3. Use the up and down arrow keys to view the lines of the report. (Use ↑ ↓ To View is the first line.) The report displays any power restorations and losses. Power Restored 2:27:15 AM 1/17/99 Power Lost 2:27:11 AM 1/17/99 Reports 5-5 SECTION 6 Country Setup Refer to the tasks in this section if you need to change the default volume units, date format or time format for a Draft Sentinel ECU. Country Setup Default Values ......................................................... 6-2 Set Volume Unit ............................................................................... 6-3 Enter Date Format ........................................................................... 6-4 Enter Time Format .......................................................................... 6-5 Country Setup Default Values The Country Setup menu lets you define the volume units, date format and time format used for your system. (It's called "Country" setup because these formats are often determined by the country you live in.) The ECU comes with default values that you can use without making any changes in Country Setup. Country Setup Default Values Volume Units: oz Date Format: MM/DD/YY (01/31/99) Time Format: 12 hour (02:45:00 PM) If you want to change any of these default values see the specific task headings that follow. Note q When you're finished working in Country Setup and you want to return to the Setup Menu, use the up and down arrow keys to select Exit this Menu and press ENTER(↵). 6-2 Draft Sentinel Installation/Service and User Manual Volume Units A Draft Sentinel system can measure the volume of beverage poured in metric or English units. The default unit is an ounce. n To change the volume units: 1. Access the Setup Menu on the system ECU. PROGRAM Key Switch: PROGRAM Menu Button: SETUP OPERATE SETUP Use ↑↓ and ENTER Country Setup ↵ 2. Use the up and down arrow keys to display the Country Setup option and press ENTER(↵). Use ↑↓ and ENTER Set Volume Unit ↵ 3. Use the up and down arrow keys to display the Set Volume Unit option and press ENTER(↵). ↵ 4. Use the up and down arrow keys to select ounces (oz), milliliters (ml), cubic centimeters (cc), centiliters (cl) or liters (L) and press ENTER(↵). Use oz ↑↓ and ENTER The display returns to the Set Volume Unit option. Country Setup 6-3 Set Date Format Your customer can choose to display the date on system reports using a month/day/year or day.month.year notation. The default format is month/day/year. n To set the date format: 1. Access the Setup Menu on the system ECU. PROGRAM Key Switch: PROGRAM Menu Button: SETUP OPERATE SETUP Use ↑↓ and ENTER Country Setup ↵ 2. Use the up and down arrow keys to display the Country Setup option and press ENTER(↵). Use ↑↓ and ENTER Set Date Format ↵ 3. Use the up and down arrow keys to display the Set Date Format option and press ENTER(↵). Use ↑↓ and ENTER MM/DD/YY ↵ 4. Use the down arrow key to select the DD.MM.YY (day.month.year) format or the up arrow to select the MM/ DD/YY (month/day/year) format and press ENTER(↵). The display returns to the Set Date Format option. 6-4 Draft Sentinel Installation/Service and User Manual Set Time Format Time can be formatted using a 12 hour or 24 hour clock. The default format is the 12 hour format. n To set the time format: 1. Access the Setup Menu on the system ECU. PROGRAM Key Switch: PROGRAM Menu Button: SETUP OPERATE SETUP Use ↑↓ and ENTER Country Setup ↵ 2. Use the up and down arrow keys to display the Country Setup option and press ENTER(↵). Use ↑↓ and ENTER Set Time Format ↵ 3. Use the up and down arrow keys to display the Set Time Format option and press ENTER(↵). Use ↑↓ and ENTER 12 Hour ↵ 4. Use the down arrow key to select 24 Hour (military notation) or the up arrow key to select 12 Hour (standard PM notation) and press ENTER(↵). The display returns to the Set Time Format option. Country Setup 6-5 SECTION 7 Maintenance Refer to information in this section for the following tasks: Replace the ECU PROM Chip ........................................................ 7-2 Replace the ECU Battery ................................................................ 7-4 Clean the ECU ................................................................................. 7-6 Replace the ECU PROM Chip Replacing the PROM chip is not difficult—it just requires a certain amount of care to protect the fragile pins on the sides of the chip. n To replace a PROM chip in a Draft Sentinel ECU: 1. Run a Z report on the system to save the latest sales information. The Z report also gives you a record of the brand names corresponding to each flow meter. Beverage Manager Software If you're using the software, save your flow meter setup information to a file so you can easily download it to the ECU once you've changed the PROM. 2. If you haven't already done so, record the current entries from the Setup menu of the ECU on the Draft Sentinel Worksheet, so you can re-enter the correct data after replacing the PROM chip. You'll need to know the brand name and meter count for each flow meter. 3. Unplug the ECU. 4. Remove the cover of the ECU by loosening the four machine screws around its edge. 5. Remove the old PROM chip with the chip puller tool, 8004798, from your Berg Beer Toolkit. Note the orientation of the chip. 6. Insert the new PROM into the socket by aligning the angled corner of the chip with the top left corner of the socket. (It should match the orientation of the old chip.) Be sure all PROM pins are aligned with the socket. Take care not to bend or damage any of the pins. Gently press straight down on the PROM until it locks into position. 7. Replace the cover on the ECU and tighten the four screws that secure it. 8. Plug in the ECU. 9. Using the information you saved, re-enter the setup data for the system using Beverage Manager software or the ECU Setup menu. Don't forget to reset the time and date. If you need help see the Beverage Manager Software section or the Flow Meter Setup section. 7-2 Draft Sentinel Installation/Service and User Manual ECU battery PROM chip Maintenance 7-3 Replace the ECU Battery If AC power to the ECU is constantly maintained, the lithium battery inside the ECU should provide years of service. The symptoms of a dying battery may include a "Memory Corrupt" message on the ECU display . n To replace the battery in a Draft Sentinel ECU: Beverage Manager Software If you're using the software, save your flow meter setup information to a file so you can easily download it to the ECU once you've changed the battery. 1. Run a Z report on the system to save the latest sales information. The Z report also gives you a record of the brand names corresponding to each flow meter. 2. If you haven't already done so, record the current entries from the Setup menu of the ECU on the Draft Sentinel Worksheet, so you can re-enter the correct data after replacing the battery. You'll need to know the brand name and meter count for each flow meter. (You may not be able to do this if the entries are already corrupted.) 3. Unplug the ECU. 4. Remove the cover of the ECU by loosening the four machine screws around its edge. 5. Remove the old battery by inserting the tip of a small screwdriver under it and gently prying it from its socket. 6. Insert the new battery into the battery socket, being sure to align the positive “+” side of the battery with the positive “+” side of the socket. When fully inserted, the battery will be level with the ends of the socket. 7. Replace the cover of the ECU by tightening the four screws that secure it. 8. Plug in the ECU. 9. Using the information you saved, re-enter the setup data for the system using Beverage Manager software or the ECU Setup menu. Don't forget to reset the time and date. Caution: Lithium is poisonous if swallowed. Be careful not to puncture the battery case when removing an old battery or inserting a new one. Lithium batteries are not rechargeable and should be properly disposed of upon removal. Replace an old battery with Berg PN 8007776, a Duracell DL1/3N, or a Sanyo CR 1/3N. For your safety use no substitutes without the expressed written consent of Berg Company. Dispose of used batteries according to the manufacturer's instructions. 7-4 Draft Sentinel Installation/Service and User Manual ECU battery PROM chip Maintenance 7-5 Clean the ECU The ECU is designed to protect the electronics inside from moisture, but bartenders should still be cautioned to avoid splashing water or drinks on the ECU. If a spill should occur on the outside housing of an ECU, use this procedure to clean it. n To clean the ECU: 1. Unplug the power cord from the ECU. 2. Wipe the outside of the ECU with a damp (not dripping) cloth or sponge. Notes q Do not attempt any more thorough cleaning of an ECU, and absolutely do not attempt to clean any internal circuit boards or surfaces. q If you think liquid may have found its way inside the ECU, call your Berg dealer immediately. 7-6 Draft Sentinel Installation/Service and User Manual SECTION 8 Draft Sentinel Specifications Draft Sentinel Specifications Draft Sentinel ECU Number of flow meters: Number of draft brands: Security: Enclosure: Dimensions: Weight: Display: Keypad: Other: Up to 24 Up to 24 Key lock Powder coated aluminum 8 in (20.3 cm) H 7 in (17.8 cm) W 3 in (7.6 cm) D 2.5 lbs (1.15 Kg) LCD display 2 x 20 Up and down arrows and enter key Memory - battery backup Power Supply Requirements Input voltage, connector and frequency: As required by your locality Unregulated DC output: 12VDC @ 800MA (0.8A) Output power: 9.6VA MAX Mating connector: Switchcraft ST-700 type, 3.5mm DIA, positive tip Any power supply you purchase for use with Berg’s Draft Sentinel ECU must be a Class II supply meeting these specifications and must carry one or more of the following certifications, as required by your locality. Certifications: UL 1310; EN60742; IEC742; EN61558; CSA 22.2, No. 1010 Draft Sentinel Flow Meter Location: Type: Distance from console: Sensor: Dimensions: Weight: Other: Installed in bulk beverage feed line Turbine/magnet, pulses based on volume Up to 500 feet (152.5 m) Hall effect 1.2 in (30 mm) H 1.0 in (25 mm) W 2.4 in (61 mm) L 0.13 lbs (.06 Kg) n 1 required per line n Uses 29/32 in (23 mm) std. beer coupling nuts & tailpieces n Long-life sapphire bearings Computer Interface Minimum requirements to run Beverage Manager software: IBM compatible PC: 486 DX Operating system: Windows 3.1 or Windows 95 RAM: 8 MB Video monitor: Standard VGA resolution (640 x 480) Available hard disk space: 3 MB Available COM port: At least one (switchbox if using server ID) Beverage Manager Software Features BERG n n n n Convenient flow meter and brand setup Simplified calibration process Calculates retail value of volume poured Access to printed reports 8-2 Draft Sentinel Installation/Service and User Manual SECTION 9 Troubleshooting Flow Test Tool n Use this tool to help troubleshoot whether a problem is in the ECU or in a flow meter. n Select Flow Test on the ECU menu. (See Flow Test in the Flow Meter Setup section.) n Replace a flow meter J-box cable with the test tool (in the 15pin Flow Meters port on the front of the ECU). n Press a white button on the test tool to simulate flow meter input. The buttons are numbered SW1-8 to correspond to the 8 flow meters connected to a flow meter J-box. Test Tool For example, if you're testing flow meter 15, insert the tool in the Flow Meters 9-16 port and press button SW7 n If the ECU registers the correct flow meter number, you know the ECU is working fine and the problem is somewhere in the flow meter or flow meter J-box. Use SW7 to test flow meter 15 when test tool is inserted in FLOW METERS 9-16. n If the ECU doesn't register the correct flow meter number, the problem has to do with the ECU. 9-2 Draft Sentinel Installation/Service and User Manual ECU display window (LCD) is blank n Is the transformer plugged into both the wall outlet and the ECU? n Is the ribbon cable from the LCD to the circuit board properly secured? n Is the key switch in the correct position? ECU keypad does not respond n Inside the ECU, is the cable connecting the keypad to the circuit board secure? Key switch does not respond n Are the wires still connected to the key switch inside the ECU? n Are these wires still connected properly to the main circuit board? PROGRAM OPERATE Troubleshooting 9-3 Index B Battery, replace 7-4 Baud rate 3-4 Beverage Manager software description 1-2 features and specifications 8-2 install 3-2 Brand names how to define with software 3-8 how to define without software 4-2 C Calibration how to enter meter count without software 4-2 how to perform with software 3-12 how to perform without software 4-3 Clean ECU 7-6 COM port 3-4 Communication settings at the computer 3-4 Communication test 3-28 Computer communication settings 3-4 connect to ECU 2-14 install software 3-2 specifications 8-2 Country setup date format 6-4 default values 6-2 time format 6-5 volume units 6-3 D Date 2-13 Date format 6-4 Diagnostics 3-27, 3-28 Draft Sentinel Worksheet 1-4 E ECU (Electronic Control Unit). See 1544 Infinity ECU clean 7-6 connect to computer 2-14 description 1-2 install 2-2 replace battery 7-4 replace PROM 7-2 specifications 8-2 troubleshooting 9-3 wire flow meter J-box cable to 2-10 ECU type (in the software) 3-6 Export 3-26 F Flow meter calibrate with the software 3-12 calibrate without the software 4-3 description 1-2 how to wire to flow meter J-boxes 2-8 install 2-4 setup with the software 3-8 setup without the software 4-2 specifications 8-2 Flow meter count number in ECU menu 4-2 in the software 3-8 Flow meter J-box description 1-2 install 2-6 wire flow meter to 2-8 wire to the ECU 2-10 Flow test 2-12 Flow test tool 9-2 Foam 2-4 I Install Beverage Manager software 3-2 ECU 2-2 flow meter J-box 2-6 flow meters 2-4 Installation game plan 1-3 J Junction box flow meter J-box. See Flow meter J-box L Loopback test 3-27 Index-2 Draft Sentinel Installation/Service and User Manual M Maintenance clean the ECU 7-6 replace the ECU battery 7-4 replace the ECU PROM chip 7-2 Menus 1-7 Meter count enter with software 3-8 enter without software 4-2 N Network. See also Local Network P Power loss report how to run with software 3-14 how to run without software 5-5 sample (using the software) 3-20 Price format define at the computer 3-5 Price/Portion report 3-10, 3-14 Prices and Portions report sample (using the software) 3-22 Print reports (using the software) 3-15 PROM chip 7-2 R Reports power loss history (run without software) 5-5 price portion report (run with the software) 3-10 sample power loss (run with the software) 3-20 sample prices and portions (run with the software) 3-22 sample Variance (run with the software) 3-24 sample X (run with the software) 3-18 sample Z (run with the software) 3-16 X report (run without software) 5-4 Z report (run without software) 5-2 RS-232 to RS 485 converter 2-14 S Set time and date 2-13 Software install 3-2 Specifications 8-2 System components 1-2 T Time 2-13 Time format 6-5 Tools required 1-6 Troubleshooting ECU display window 9-3 ECU keypad 9-3 key switch 9-3 using flow test tool 9-2 V Variance report sample (using the software) 3-24 Volume units 6-3 define at the computer 3-5 W Wire flow meter cables to flow meter J-boxes 2-8 flow meter J-box cable to ECU 2-10 Worksheet 1-4 X X report how to run with software 3-14 how to run without software 5-4 sample (using the software) 3-18 Z Z report how to run with software 3-14 how to run without software 5-2 sample (using the software) 3-16 Safety precautions iv terms and symbols v Index-3