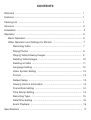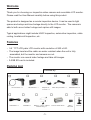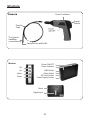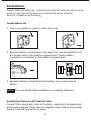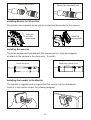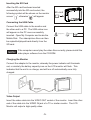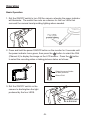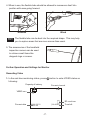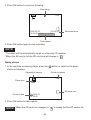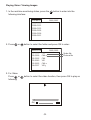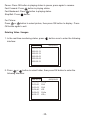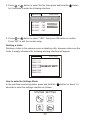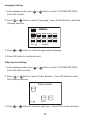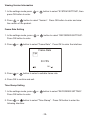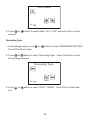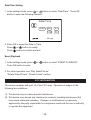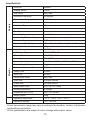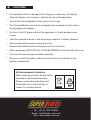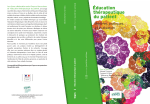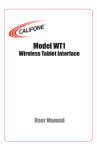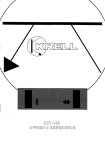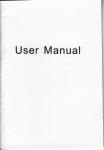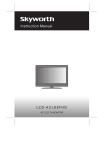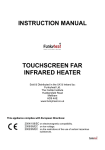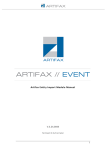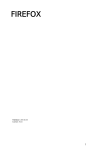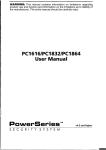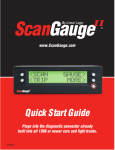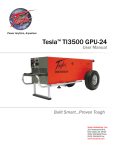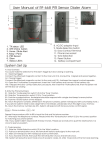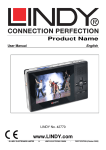Download Super Cam V6 SRCAMV6
Transcript
User Manual Super Cam V6 SRCAMV6 Wireless Inspection Camera with recording LCD monitor. Product code: SRCAMV6 CAMERA NUMBER: Please read this user manual carefully before using this product. CONTENTS Welcome .................................................................................................. 1 Features ................................................................................................... 1 Packing List .............................................................................................. 1 Structure ................................................................................................... 2 Installation ................................................................................................. 3 Operation .................................................................................................. 6 Basic Operation .................................................................................. 6 Other Operation and Settings for Monitor ........................................... 7 Recording Video .......................................................................... 7 Taking Photos .............................................................................. 8 Playing Video/Viewing Images .................................................... 9 Deleting Video/Images ................................................................ 10 Deleting a Folder .......................................................................... 11 Language Setting ........................................................................ 12 Video System Setting .................................................................. 12 Format ......................................................................................... 13 Default Setup ............................................................................... 13 Viewing Version Information ........................................................ 14 Frame Rate Setting ..................................................................... 14 Time Stamp Setting ..................................................................... 14 Recording Type ............................................................................ 15 Date/Time Setting ........................................................................ 16 Event Playback ............................................................................ 16 Specifications ............................................................................................ 17 Welcome Thank you for choosing our inspection video camera and recordable LCD monitor. Please read the User Manual carefully before using this product. The product is designed as a remote inspection device. It can be used in tight spaces and relays real-time footage directly to the LCD monitor. The camera is able to both record video footage and capture still images. Typical applications might include HVAC inspection, automotive inspection, cable routing, boat/aircraft inspection, etc. Features • 3.5 ‘’ TFT-LCD palm LCD monitor with resolution of 960 x 240. • The image head and the cable are water resistant when the unit is fully assembled, but the monitor and camera are not. • The monitor can record video footage and take still images. • A 2GB SD card is included. Packing List Checked By: Camera 9mm x 1 LCD Monitor x 1 Adapter for monitor x 1 Video Output Cable x 1 AA Batteries x 4 Optional USB Cable x 1 CD-ROM x 1 Magnet / Hook / Mirror Rubber Ring x 1 -1- Camera Collar 9mm Micro SD Card Bracket Structure Structure Camera Power Indicator Signal Output Flexible Tube Power ON/OFF Tthe hole for Installing installing the accessory Camera Lens and LEDs Monitor Monitor OK Up OK Menu Up Down Menu Down Power ON/OFF Power Indicator Power USBON/OFF Socket Power Indicator Video Output SD Card USBSocket Socket Power VideoSupply Output Socket SD Card Socket Power Supply Socket Reset Signal Input Reset Signal Input -2-2- Installation Please install the batteries tube and insert the SD card first before using product, and choose the accessory according to actual situation. Steps of installation as following Install Batteries 1. Using a screwdriver, remove screw and cover. 2. Remove battery compartment and insert four new AA batteries into the proper slots in the battery compartment. Proper battery orientation is indicated on the battery compartment. AA AA AA AA 3. Reinstall battery compartment and battery cover and screw as before. NOTE! Dry your hands before installation or replacing batteries. Install the Camera with Flexible Tube Connect the camera with tube to the body, make sure the keyed ends are properly aligned. Once they are aligned, finger tighten the knurled knob to hold the connection in place. -3-3- Plugged the socket Plug to to thethe socket Plugged to the socket Plugged Plugged to the socket socket Plugged to to the socket Fasten Fasten the the knurled knurled knob knob Fasten Fasten the knurled knob Fasten the the knurled knurled knob knob Installing Monitor for for Wired Use Install Monitor Wired Use Install Monitor for Wired Use Install Install Monitor for Wired Wired Use Use Install Monitor Monitor for for Wired Use The product also supports wired useuse by connecting the monitor to the camera. The product also supports wired by connect the monitor to camera. The product product also also supports supports wired wired use use by by connect connect the the monitor monitor to to camera. camera. The The product also supports wired The product also supports wired use use by by connect connect the the monitor monitor to to camera. camera. Slide the Slide the Slide Slide the the monitor Slide the monitor monitor monitor downward monitor downward downward downward downward Installed Installed Installed Installed successfully Installed successfully successfully successfully successfully Installing Accessories To Install Accessory To Install Install Accessory Accessory To To Install Accessory To Accessory The three included accessories, hook and magnet) all attached TheInstall three accessories included with (mirror, the camera (mirror, hook and magnet) The three included accessories, (mirror, hook and magnet) all attached The The three three included included accessories, accessories, (mirror, (mirror, hook hook and and magnet) magnet) all all attached attached The three included accessories, (mirror, hook and magnet) all attached to the camera by the same way. T install as following: all attach to the in the same To Install: to the the camera camera camera by the the same same way.way. Too o install install as following: following: to to the camera by by the same way. way. T T o install as as following: to the camera by the same way. To install as following: Wear the rubber ring Wear the rubber ring Wear Wear the rubber rubber ring ring Wear the the rubber ring Hook the hole Hook the hole Hook Hook the the hole hole Hook the hole Install the of Monitor Installing theBracket bracket to the Monitor Install the Bracket of Monitor Install Install the Bracket of Monitor Install the the Bracket Bracket of of Monitor Monitor The bracket with a magnet, it can absorption on any iron objects. The bracketiswith with a magnet, magnet, it can can that absorption on can anybe iron objects. The bracket bracket supplied with a magnet the monitor attached to. The The bracket with aa it it absorption absorption on on any iron objects. objects. The bracket with a magnet, magnet, it can can absorption on any any iron iron objects. Install it to monitor as following diagram: Install it to monitor as following diagram: Install it to the monitor as per the following diagram: Install Install it it to to monitor monitor as as following following diagram: diagram: Install it to monitor as following diagram: -4-4-4-4-4-4- Insert SD Card Inserting the Card SD Card Insert SD After the SD card was inserted After the SD card hasSD been inserted After the SD card was inserted successfully into card socket, SD card successfully into the SD SD card card socket, the successfully the screen ofinto monitor willsocket, appear SD card following symbol will be shown on the monitor the screen of monitor will appear icon ; otherwise, it will screen “ icon ”, otherwise “ ” willitappear. ; otherwise, will appear icon. appear icon. Connecting the USB Cable Connect USB Cable Connect theUSB USB Cable cable to the monitor and Connect Use theend USB connect the icon the other to cable a PC. to The USB online Use the USB to USB connect the monitor to a cable PC. The online will appear on the PC once successfully 3.5 Floppy Disk( A ) CD driver( G ) Mobile Disk( H ) monitor to a PC. ThePC. USBOpen online icon appears on the My inserted. Openand My and locate 3.5 Floppy Disk( A ) CD driver( G ) Mobile Disk( H ) icon appears on Computer the My the Computer, findPC. theOpen Mobile Mobile The video/picture files Computer, and find thefiles Mobile Disk.Disk. the video/picture in can SD then Disk. the video/picture files in SDthe be copied/cut/played back directly from card could be copied/cut/palyback . card could be computer copied/cut/palyback SD card. If the can not play. the video files normally, please install NOTE! the computer not play the CD-ROM. video files normally, please install the video playercan software in the NOTE! If the video playercannot software the CD-ROM. If the computer playinthe video files correctly, please install the NOTE! player software from the CD-ROM. Connect video Monitor Power Connect Monitor Power Connect the adapter to monitor, the power indicator will lights on red Charging the Connect theMonitor adapter to icon monitor, the of power indicator will lights on red or the battery capacity on LCD monitor will twinkle which or the battery capacity icon onwill LCD of monitor twinkle indicates charging, and turn off power afterwill aindicator full charge: Connect thebeing adapter to the monitor, whereby the willwhich illuminate indicates being charging, and will turn off after a full charge: red, or similarly the battery capacity icon on the LCD monitor will flash. This indicates that the unit is on charge, and will turn off automatically once fully charged. adapter adapter Video Output Video Output Insert the video cable into the VIDEO OUT socket of monitor. Insert the Video Insert the video socket Insert the otherOutput end of the cable cable into into the the VIDEO VIDEO OUT IN jack of aof TVmonitor. or another monitor. other end of the cable intoVIDEO the VIDEO IN jack of a TV or another The LCD Monitor will a high quality video. Insert the video cable intooutput the OUT socket of the monitor. Insert themonitor. other TheofLCD Monitor outputIN a jack highofquality end the cable into will the VIDEO a TV orvideo. similar monitor. The LCD Monitor will output a high quality video. -5-5-5- Operation Operation Operation Basic Operation Basic Operation Basic Operation Basic Operation 1. Roll the ON/OFF switch to turn ON the camera, and the power indicator 1. Roll the ON/OFF turn ONas the andthe thetwin power indicator will light up, Theswitch switchto then acts a camera, dimmer for LEDs that will light up, switch then acts as a camera, dimmer for LEDs that Roll the ON/OFF switch toto turn ON the camera, whereby thetwin power indicator 1.1. Roll the ON/OFF switch turn ON the andthe the power indicator surround theThe camera on the imager head and provide lighting. surround theThe camera onthen the imager andfor provide lighting. willilluminate. light up, actsas asahead adimmer dimmer for LEDs will Theswitch switch then acts thethe fourtwin LEDs thatthat surround thecamera camera on the imager headwhere and provide surround the head providing lighting needed.lighting. ON ON F OF F OF F OF ON Twin LEDs provide lighting Twin LEDs provide lighting Twin LEDs provide lighting 2. Press and hold on the Power ON/OFF button of monitor for 2 seconds , Press and hold the ON/OFF button on theof monitor for 2 seconds until 2.2. Press and hold on power thewill Power ON/OFF button monitor for 2 seconds and power indicator be green, then press button to select the , and power indicator will be picture green, then pressofon button to select the , the power indicator turns green, then press the button the CH4 2. Press and hold on Power ON/OFF monitor for 2 seconds CH4( channel 4)the and the willbutton display LCDtoofselect monitor and CH4( channel 4) and picture will display on pictures LCD monitor and and power will be green, then press button to select the press button to select recording video or take status: (Channel 4) indicator to display thethe image on the LCD monitor. Pressofthe button press button to select recording video orstatus take pictures status:and CH4( channel 4) and the picture display onas LCD of monitor to select the recording video or taking will pictures follows: press button to select recording video or take pictures status: OK Select to record video or taketo pictures Select record video or takeCH4 pictures Select Select to record video Select or takeCH4 pictures OK OK Select CH4 Rollthe the ON/OFF ON/OFF switch switch on 3.3.Roll of the 3. camera Roll the for ON/OFF of light betterswitch image camera to dim/brighten the image 3. camera Roll the for ON/OFF switch of effect. produced bybetter the four LEDS. effect. for better image camera effect. ON ON ON -6-6-6-6- F OF F OF F OF The switch acts as switch a dimmer The acts as switch a dimmer The acts as a dimmer 4.4.When in use, thethe flexible should be allowed to manoeuvre into When in use, tubetube should easily maneuver itself intoitself position going forward. position with ease going forward. 4. When in use, the tube should easily maneuver itself into position going forward. 4. When in use, the tube should easily maneuver itself into position going forward. wired Wired wireless Wireless wired wireless tube can be bent into a certain shape. This may help wired wireless TIP! The flexible flexible canbe bebent bent into a required certain shape. help Theexplore flexible tube tube can into the shape. This This may may help TIP! The you the tube into narrow areas. TIP! Theexplore flexible the tube can be bent into a certain shape. TIP! you tubethat intoare narrow areas. than usual. This may help you to explore areas more narrow you explore the tube into narrow areas. 5. The accessories of Handhold 5. The accessories of Handhold Inspection Camera can be The accessories of Handhold Inspection Camera can be 5.5. The accessories of the handheld used to retrieve small items Inspection Camera can be used to retrieve small items inspection camera can be used used to retrieve small items like dropped dropped rings rings or or screws. screws. like dropped screws. tolike retrieve smallrings itemsor like dropped rings or screws. Further Operation and Settings for Monitor Other OtherOperation Operationand andSettings Settingsfor forMonitor Monitor Other Operation and Settings for Monitor Other Operation and Settings for Monitor Recording Video Record Record Video Video Video monitoring status, press 1.Record In the real-time button to enter VIDEO status as 1. In In the the realtime realtime monitoring monitoring status, status, press press button to to enter enter VIDEO VIDEO 1. button following: status as following: following: status as 1. In the realtime monitoring status, press button to enter VIDEO Capacity of battery Current channel Capacity OfBattery Battery Current Channel status as following: Capacity Of Current Channel Capacity Of Battery Current CH4 Channel CH4 VIDEO VIDEO iconicon VIDEO icon CH4 VIDEO icon SD Card Icon Current Current Current Datedate Date Current Date 2009/02/11 [00:45:43] 2009/02/11 14:50:40 14:50:40 2009/02/11 14:50:40 [00:45:43] -7- -7- -7-7- [00:45:43] Card Icon SDSD card icon Left Time Left Time Time left SD Card Icon Left Time 2. Press OK button to record as following: 2. Press OK button to record as following: 2. Press OK button to record as Recording following: Recording Recording CH4 CH4 2009/02/11 [00:05:43] 2009/02/11 [00:05:43] 14:50:40 2009/02/11 14:50:40 14:50:40 2009/02/11 14:50:40 Recorded Time Recordedtime Time Recorded Time Stamp Time Stamp stamp 3. Press OK button again to stopTime recording. 3. Press OK button again to stop recording. 3. Press OK button again to stop recording. Notice! Notice! NOTE! The will Video will be automatically as 30 a file every 30 minutes. * The* be automatically saved as asaved file every minutes. *video The Video will be automatically saved as a file every 30 minutes. * SD is full when thecard SD icon cardwill icon change . * When thecard SD card is full the SD change to “ to ”. F * SD card is full when the SD card icon change to . Taking photos Take photo Take photo 1. In the real-time monitoring status, press the button to switch to the photo 1. In the realtime monitoring status, press button to switch to photo status as following: 1. In the realtime monitoring status, press button to switch to photo taking status as following: taking status as following: Capacity of battery Current channel Capacity Of Battery Capacity Of Battery Current Channel Current Channel CH4 CH4 Photo Photo icon Photo Icon Icon SD icon SDcard Card Icon Current Current date Current Date Date SD Card Icon 2009/02/11 2009/02/11 14:50:40 14:50:40 2. Press OK button to take a photo. 2. Press OK button to take photo. 2. Press OK button to take photo. NOTE! When the SD card icon changes to “ F ” it means that the SD card is full. when the SD card icon change to which means SD Notice! when the SD card icon change to which means SD Notice! card is full. -8card is full. -8-8- Playing Video / Viewing Images Play Video/Picture Play Video/Picture In realtime monitoring status, press button button to enter into the 1.1. thethe real-time monitoring status, press the to enter into the 1.InIn the realtime monitoring status, press button to enter into the following interface: following interface: following interface: PLAYBACK PLAYBACK 2009-01-10 2009-01-10 2009-01-11 2009-01-11 2009-01-12 2009-01-12 2009-02-05 2009-02-05 2009-02-09 2009-02-09 2009-02-11 2009-02-11 2. Press or 2.2.Press Press into it: oror into it: 0001/0007 0001/0007 button to select folder, then press OK button to enter button to to select the folder press OK to button select folder,and then press OKenter: button to enter 2009-01-10 2009-01-10 05:53:00 05:53:00 05:53:00 05:53:00 05:53:03 05:53:03 05:56:40 05:56:40 05:59:03 05:59:03 06:05:17 06:05:17 CH4 CH4 CH4 CH4 CH4 CH4 VID VID CH4 CH4 VID VID 0002/0005 0002/0005 mean Video filevideo file video file mean file picture file Picture mean picture file 3. For Video: 3. For Video: oror button to select the video then press OK to play as as For 3.Press PressVideo: button to select video,function, then press OK button to play Press or button to select video, then press OK button to play as following: following interface: following interface: OK OK 2009/01/10 2009/01/10 2009/01/10 -9-9-9- 05:53:00 05:53:00 05:53:00 : : Pause:Pause: Press OK button playing in status to pause, press again to resume. press OKinbutton playing status to pause; press again toinresume; Fast Forward: Press button playing status. Fast Forward: button playing status; Fast Backward: Press press button in playinginstatus. Fast Backward: press button in playing status; Stop/Exit: Press button. Stop/Exit: press button. For Picture: For Picture: Press or button to select picture, then press OK button to display. Press Press or button to select picture, then press OK button to OK button again press to exit.OK button again to exit. display, Deleting Video / Images Delete Video/Picture 1. In1. theInreal-time monitoring status, press button once to enter theto following the realtime monitoring status, press button once enter into interface: the following interface : PLAYBACK 0001/0007 2009-01-10 2009-01-11 2009-01-12 2009-02-05 2009-02-09 2009-02-11 2. Pressor orbutton button to select folder, then button 2. Press to select folder, then press OKpress buttonOK to enter theto enter into interface: the following interface: following 2009-01-10 05:53:00 05:53:00 05:53:03 05:56:40 05:59:03 06:05:17 0002/0005 CH4 CH4 CH4 VID CH4 VID -10-10- 3.Press Press oror button button select press andand hold onthe button for 2 3. to to select the file, file, then press hold button 3. 3. Press Press or or button button to to select select file, file, press press and and hold hold onon button button forfor 2 2 seconds willtoenter the following interface: for 2seconds seconds enter thethe following interface: seconds willwill enter enter the following following interface: interface: 2009-01-10 0002/0005 2009-01-10 2009-01-10 0002/0005 0002/0005 05:53:00 CH5 DELETE FILE? 05:53:00 05:53:00CURRENT CH5 CH5 05:53:00 CH5 DELETE DELETE CURRENT CURRENT FILE? FILE? 05:53:00 05:53:00 CH5 CH5 05:53:03 CH5 NO 05:53:03 05:53:03 CH5 CH5 NO NO 05:56:40 CH5 YES 05:56:40 05:56:40 CH5 CH5 05:59:03 CH5 YESYES 05:59:03 05:59:03 CH5 CH5 06:05:17 CH5 06:05:17 06:05:17 CH5 CH5 4. Press or button to select YES , then press OK button will be 4. to to select “YES”, then OK button tobutton confirm. 4.Press 4. Press Press oror or button button button to select select YES YES,press then , then press press OKOK button willwill bebe deleted has been selected by the file; NO will be exit. deleted deleted been been selected byby thethe file; file;NONO willwill bebe exit. exit. Press “NO”has tohas exit theselected current setup. Delete Folder Deleting a folder Delete Delete Folder Folder Delete folder same as delete ,but make sure the folder is the empty, Deleting a folder is is theis same process asfile deleting a file, however make sure Delete Delete folder folder is same same as as delete delete file file ,but ,but make make sure sure the the folder folder is is empty, empty, otherwise not delete it and appear a warning interface: folder is empty, not otherwise the warning will appear: otherwise otherwise not delete delete it following and it and appear appear a warning ainterface warning interface: interface: PLAYBACK 0001/0007 PLAYBACK PLAYBACK 0001/0007 0001/0007 2009-01-10 2009-01-10 2009-01-10 2009-01-11 2009-01-11 2009-01-11 2009-01-12 2009-01-12 2009-01-12 FOLDER NOT EMPTY 2009-02-05 FOLDER FOLDER NOT NOT EMPTY EMPTY 2009-02-05 2009-02-05 2009-02-09 2009-02-09 2009-02-09 2009-02-11 2009-02-11 2009-02-11 to enter the Setting Mode HowHow to enter the Settings Mode How How toto enter enter the the Setting Setting Mode Mode In the real-time monitoring status, press andpress hold the button about 1-2 In the realtime monitoring status, and hold on for button for In In thethe realtime realtime monitoring monitoring status, status, press press and and hold hold onon button button forfor about to enter into setting interface as follows: seconds to 1~2 enterseconds the settings interface as the follows: about about 1~2 1~2 seconds seconds to to enter enter into into thethe setting setting interface interface asas follows: follows: SYSTEM SETTING SYSTEM SYSTEMSETTING SETTING -11-11-11-11- Language Setting 1. Language In the settings mode, press or button to select “SYSTEM SETTING”. Setting Press OK to enter. 1. In the setting mode press or button to select SYSTEM Language Setting SETTING press OK button to enter 2. 2. Press to select “Language”, press the OK button to enter the to 1. In the or setting mode press orLanguage button to press select SYSTEM Press or button button to select the OK button following interface: SETTING OK button to enter enter into thepress following interface 2. Press or button to select Language press the OK button to enter into the following interface OK: English English Press or or button button to select a suitablelanguage. language 3. 3. Press to OK: select the appropriate 4. Press OK button to confirm and exit. 3. Press or button to select a suitable language 4. Press OK button to confirm and exit. 4. Press OK button to confirm and exit. Video System Setting Video System Setting 1. In the settingSetting mode press or button to select SYSTEM Video System 1. In the settings mode, press or to button SETTING press OK button enterto select “SYSTEM SETTING”. Press OK button enter. to 1. In the setting press button to select SYSTEM 2. Press or tomode button select orVideo System press OK button to SETTING OK button to enter enter into thepress following interface: Press or or button button to select System button to 2. 2. Press to select “VideoVideo System”. Press OKpress buttonOK to enter enter into the following interface: Video system the following interface: NTSC Video system NTSC 3. Press or NTSC PAL OK NTSC NTSC PAL OK NTSC button to select right type press OK button to confirm exit. to select the right type. Press OK to confirm and exit. 3. Press or andbutton 3. Press or button to select right type press OK button to confirm and exit. -12- Format Format 1. In the settings mode, press or button to select “SYSTEM SETTING”. Format Press to enter. 1. In theOK setting mode press or button to select SYSTEM SETTING button to 1. In the settingpress modeOKpress orenter button to select SYSTEM 2. or button tobutton select“Format”. OK button enter SETTING OKto to Format enter Presspress 2. Press Press or press button select OK button to entertothe into the following interface 2. Press or button to select Format press OK button to enter following interface. into the following interface FORMAT WILL ERASE ALL DATA FORMAT WILL ARE YOU SURE? ERASE ALL DATA ARE YOU SURE? NO YES NO YES 3. Press Press or button button to to select press OK toOK erase all data. 3. or select“YES”, YES then , then press button will Press “NO” to exit the erase all or data; NOsetup. be exit. 3. Press button towill select YES , then press OK button will erase all data; NO will be exit. Default Setup Default Setup Default Setup mode, press 1. In In the to select “SYSTEM SETTING”. 1. thesettings setting mode press or or button button to select SYSTEM Press button to enter. SETTING press OKpress button to 1. In theOK setting mode orenter button to select SYSTEM 2. Press button selectto enter Default Setup press OK button to SETTINGor press OKtobutton enter following interface: 2. or select Default Setup press OKtobutton 2. Press Press into orthe button button totoselect “Default Setup”. Press OK button enter to enter into the following interface: the following interface: RESTORE DEFAULT ARE YOU SURE? RESTORE DEFAULT ARE YOU SURE? NO YES NO YES 3. or button select YESthen , then button will 3. Press Press or button totoselect “YES”, presspress OK to OK restore default. restore default; be exit. 3. Press orto exit button to will select YES , then press OK button will Press “NO” theNO setup. restore default; NO will be exit. -13- Viewing Version Information View Version Information 1. In the settings mode press or button to select “SYSTEM SETTING”, then press OK button enter. ,press 1. In the settingtomode or button to select SYSTEM SETTING , then press OK button to enter; Press oror button button select Version press OKtobutton to enter 2.2. Press to to select “Version”. Press, OK button enter and view and view the version of product. the version of the product. Frame Rate Setting Frame Rate Setting 1. In the settings mode, press or button to select “RECORDER SETTING”. 1. In the setting mode press or button to select RECORDER Press OK button to enter. SETTING press OK button to enter 2. Press or button to select Frame Rate press OK button to 2. Press or interface: button to select “Frame Rate”. Press OK to enter the interface: enter into Frame Rate Fps 30 FPS OK: 3. Press or button to select a suitable frame rate. 3. Press or button to select suitable frame rate; 4. Press OK button to confirm and exit. 4. Press OK to confirm and exit. Time Stamp Setting Time Stamp Setting 1.1. In In thethe settings mode, press press or to select SETTING”. setting mode orbutton button to “RECORDER select RECORDER SETTING OK button to enter Press OK button press to enter. 2. Press or button to select Time Stamp press OK button to enter into the following interface: 2. Press or button to select “Time Stamp”. Press OK button to enter the following interface: -14- Time Stamp OK: off off 3. Press or button to “Off” and press OKbutton to confirm or button toselect selecteither Off“On” orOn press OK to 3. Press and exit. and exit. confirm Recording Type Recording Type 1. In the settings mode, press or button to select “RECORDER SETTING”. or button to select RECORDER Press buttonmode to enter.press 1. In theOK setting SETTING press OK button to enter 2. or button select Recording Type press OK to button 2. Press Press or button totoselect “Recording Type”. Press OK button enter to enter into the following interface: the following interface: Recording Type OK: VIDEO VIDEO 3. Press or button to select “STILL” “VIDEO”. Press OK to confirm and 3. Press or button to select STILL VIDEO press OK button exit. to confirm and exit. -15-15- Date/Time Setting Date/Time Setting In the setting mode or to“Date/Time”. select Date/Time 1. 1. In the settings mode, press press or buttonbutton to select Press OK press OK button to enter into the following interface: button to enter the following interface: Date/Time 2009 / 02 / 13 09 : 51 OK: 2. Press OK to select the Date or Time 2. Press OK button to select Date or Time; Press or button to modify press or button to modify; Press button to confirm and exit press button to confirm and exit. Event Playback EVENT PLAYBACK 1. In the settings mode, press or button to select “EVENT PLAYBACK”. Press OKthe button to enter. 1. In setting mode press or button to select EVENT PLAYBACK press OK button to enter; Other operation Play Video/Picture 2. For2.other operation, see see “Play Video/Picture” Delete Video/Picture Delete Folder section. “Delete Video/Picture”, “Delete Folder” section. FCC INFORMATION This device complies with part 15 of the FCC rules. Operation is subject to the following two conditions: (1) This device may not cause harmful interference (2) This device must accept any interference received, including interference that may cause undesired operation. Changes or modifications not expressly approved by the party responsible for compliance could void the user’s authority to operate the equipment. -16-16- Monitor Camera Specifications Model No. GB8803 Imaging Sensor CMOS Total Pixels 640 x 480 Horizontal View Angle 45 degrees Transmission Frequency 2468 MHz Minimum Illumination 0 lux Modulation Type FM Bandwidth 18 MHz Tube Diameter 9mm Power Supply 4 x AA Batteries Unobstructed Effective Range 10m Waterproof Capacity IP67 (only for imager head) Dimensions (W x D x H) 186 x 145 x 41mm (Excluding Flexible Tube) Weight (about) 450g Model No. GB7307 LCD Screen Type LCD 3.5” TFT-LCD Effective Pixels 320 (RGB) x 240 Video System PAL / NTSC Transmission Frequency 2414MHz, 2432MHz, 2450MHz, 2468MHz Exterior Supply Voltage 5VDC Consumption Current (Max.) 500 mA Charge Time 3 hours Work Time 2 hours Picture/Video Pixels 640 x 480 Video Size 27M byte /minute Frame Rate 30 frame/second Video Output Level 0.9 1.3VP-P @ 75ohm Receiving Sensitivity ≤ -85dBm Dimensions (W x D x H) 100 x 70 x 25 mm Weight (about) 140g Operating Temperature -10 °c ~ +50°c / 14°F ~ 122° F 15% ~ 85%RH Operating Humidity * Actual transmission range may vary according to the weather, location, interference and building construction. * All the specifications are subject to minor change without prior notice. -17- ! • • • • • • • • • • CAUTIONS FCC INFORMATION The apparatus shall not be exposed to dripping or splashing. No objects This device complies with part 15 of the FCC Rules. Operation is subject filled with liquids, such as vases, shall be placed on the apparatus. to the following two conditions: (1) this device may not cause harmful interference, Turn off the Camera/Monitor if accept the system is not in use. including (2) this device must any interference received, interference that may cause undesired operation. Changes or The Camera/Monitor can not only be completely from modifications expressly approved bydisconnected the party responsible forthe mains compliance could void the user s authority to operate the equipment. by unplugging the adapter. Do not cut the DC power cable of the apparatus to fit with another power ! CAUTIONS source. The apparatus shall not be exposed to dripping or splashing and that Attention should be drawn to the environment aspects of battery disposal. no objects filled with liquids, such as vases, shall be placed on the apparatus. Remove the batteries when cleaning the unit. Turn off the Camera/Monitor if the system is not in use. The Camera/Monitor can only be completely disconnected from the Remove the batteries storing the unit for a long time. mainsbefore by unplug the adapter. Do not cut the DC power cable of the apparatus to fit with another When necessary, power REPLACE source. ALL FOUR BATTERIES in this unit with new ones. Attention should be drawn to the environment aspects of battery Use only the size disposal. and type of battery specified. Remove the batteries when cleaning the unit. Remove the batteries before storing the unit for as a long time. Be sure to install the battery with the correct polarity indicated in the When necessary, REPLACE ALL FOUR BATTERIES in this unit with new battery compartment. ones. Use only the size and type of battery specified. Be sure to install the battery with the correct polarity as indicated in the battery compartment. EU Environmental Protection Waste electrical products should not be EU Environmental Protection disposed ofWaste withelectrical household waste. products should not be disposed of with household waste. Please recycle facilities exist. Pleasewhere recycle where facilities exist. yourAuthority Local Authority Check withCheck yourwith Local or or retailer for recycling advice. retailer for recycling advice. • Tel: +44 (0) 1495 792000 • Email: [email protected] • Web: www.super-rod.co.uk 22