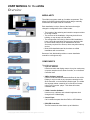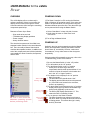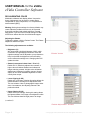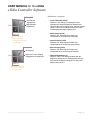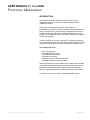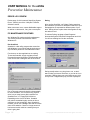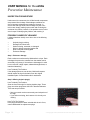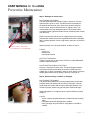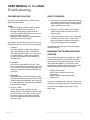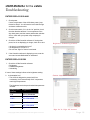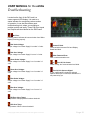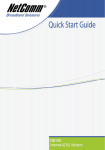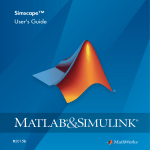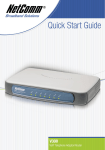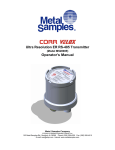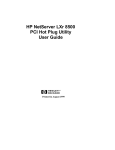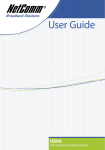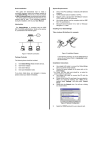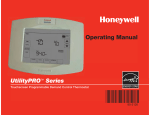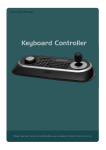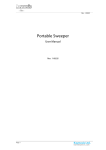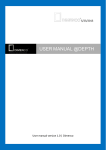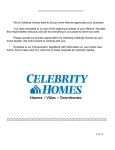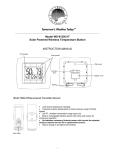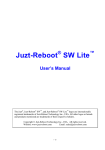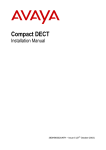Download eVidia User Manual
Transcript
USER MANUAL for the eVidia This document will help you use, maintain and resolve issues with the eVidia outdoor display Introduction Unquestionably the most advanced large-format digital display ever! Our new HDVGT technology implements highly intelligent algorithms and circuitry at the pixel level that enables full control of the elements within the pixel itself. This groundbreaking technology dramatically increases the sharpness, color reproduction and uniformity. Dense display modularity allows for greater flexibility to create custom shapes and contours. eVidia User Manual 2.15.04rw Multimedia 3300 Monier Circle Rancho Cordova, CA 95742 Tel: (916) 852-4220 Fax: (916) 852-8325 Email: [email protected] http://www.MultiMediaLED.com USER MANUAL for the eVidia Table of Contents Contents Table of Contents Overview Modularity . . . . . . . . . . . . . . . . . . . . . . . . . . . . . . . . . . . . . . . 3 Components . . . . . . . . . . . . . . . . . . . . . . . . . . . . . . . . . . . . . 3 User activities . . . . . . . . . . . . . . . . . . . . . . . . . . . . . . . . . . . . 4 Power Overview . . . . . . . . . . . . . . . . . . . . . . . . . . . . . . . . . . . . . . . . 5 Powering Down . . . . . . . . . . . . . . . . . . . . . . . . . . . . . . . . . . 5 Powering Up . . . . . . . . . . . . . . . . . . . . . . . . . . . . . . . . . . . . . 5 eVidia Controller Software Scheduling on, off and display brightness . . . . . . . . . . . . . . 7 Re-calibrating color . . . . . . . . . . . . . . . . . . . . . . . . . . . . . . . 8 Identifying system errors . . . . . . . . . . . . . . . . . . . . . . . . . . 10 Identifying software/firmware version . . . . . . . . . . . . . . . . . 10 Preventive Maintenance Error log review . . . . . . . . . . . . . . . . . . . . . . . . . . . . . . . . . PC Maintenance Routines . . . . . . . . . . . . . . . . . . . . . . . . . Cleaning the display . . . . . . . . . . . . . . . . . . . . . . . . . . . . . . Inspection for moisture . . . . . . . . . . . . . . . . . . . . . . . . . . . . inspection of data connections . . . . . . . . . . . . . . . . . . . . . . inspection of electrical connections . . . . . . . . . . . . . . . . . . 12 12 13 14 17 17 Troubleshooting How to proceed: . . . . . . . . . . . . . . . . . . . . . . . . . . . . . . . . . 18 Beginning the troubleshooting process: . . . . . . . . . . . . . . . 18 Glossary Page 2 © Copyright 2003, Multimedia LED. All rights reserved USER MANUAL for the eVidia Overview MODULARITY The eVidia is a system made up of modular components. This allows for flexibility in design while keeping design, assembly, maintenance and repair costs to a minimum. Each installation is unique. Some of the factors that might change the configuration of the eVidia include: • The location of the authoring and controller computer relative to the sign location. • The structure of the installation: A sign may be built into a building, or may sit atop a 50 foot tower. • The arrangement of the face(s): Some eVidia installations have a single face and allow easy access to the back side for service while others may be installed back-to-back. Some may require a lift to access, others may allow walk-up service. • Most eVidia installations are flat, but there are eVidia installations with curved faces. Because of this, Multimedia provides a custom installation manual for each sign we ship. COMPONENTS The eVidia components: • Flyer Pro Software Used to schedule and display content. It may be used on any computer networked to the Show Controller, or on the Show Controller itself. • 2MPro Software (optional) Used to create text-based content and effects for the eVidia Display. It may be used on any computer networked to the Show Controller, or on the Show Controller itself. The eVidia also accepts content created in AVI or QuickTime formats using Flyer Pro as the “player.” This allows full motion, cinematic video. • eVidia Controller Software Used to set up, calibrate, and schedule brightness level changes in the eVidia display. • Control Pipes Cat 5e cables that pass data from DX2s to LED Modules • DX2 LED Controllers The DX2 controls the video feed to up to 8 Modules. © Copyright 2003, Multimedia LED. All rights reserved Page 3 USER MANUAL for the eVidia Overview COMPONENTS (CONTINUED) • Module Power Supplies Each Power Supply feeds up to 16 Modules • Fast Pipe A Cat 5e cable from the SIM to the DX2 • SIM (Sign Interface Module) The SIM breaks down the video into modulesized chunks, and sends the data to the DX2s over the Fast Pipe. It receives its instructions from the eVidia Controller Software and the Flyer Pro Software over RS-232 or fibre. • Sparrow (optional) A fibre optic converter, which is required when the authoring system is separated from the sign by over 50 ft. • Show Controller: A PC with a special video card and software used to originate the video that is displayed on the eVidia. The Show Controller may also be equipped with optional video processing hardware and software for live video — Multimedia videoPro. This feature is not covered in this manual. USER ACTIVITIES User activities that are covered in this manual include: • • • • • • • Powering-up and powering-down Scheduling on, off and display brightness Re-calibrating color Identifying system errors Identifying temperature-related issues Cleaning the display and enclosure Troubleshooting the display Casual users should avoid, or seek assistance with: • Altering “Fast Pipe” configuration • Changing color calibration settings • Working with high-voltage electrical components If you are unsure of how to proceed, check with Multimedia technical support. • LED Display Modules The LED Display Modules are self-contained printed circuit boards (PCBs) tying the lightemitting diodes (LEDs) together to the electronics, encased in black plastic to provide maximum contrast and durability. They come in several pixel densities. In the eVidia Controller software they are also referred to as “Display Blocks.” • eVidia Enclosure Custom built to the requirements of the installation location, each enclosure is built to be sturdy, water resistant, and to run unattended in harsh, outdoor conditions. Periodic cleaning is all that is normally required. Enclosures may use forced air cooling or air conditioning. Multimedia is proud of each unit we ship, and we will work with you to keep it, and you, happy. If at any time this user manual doesn’t answer your questions, contact our support department, and we’ll be happy to help! Page 4 Contact Info: Multimedia 3300 Monier Circle Rancho Cordova, CA 95742 Tel: (916) 852-4220 Fax: (916) 852-8325 Email: [email protected] http://www.MultiMediaLED.com © Copyright 2003, Multimedia LED. All rights reserved USER MANUAL for the eVidia Power OVERVIEW POWERING DOWN The eVidia display will run continuously in ordinary conditions. If there is no content, the display can be turned off through the eVidia Controller software, while leaving the remaining components powered up. 1) The Show Controller is a PC running the Windows 2000 or Windows XP operating system. If the entire sign needs to be powered down, we recommend using the Windows shutdown procedure first. Then the entire sign can be powered down using the Master Switch. Reasons to Power Up or Down: • • • • a. Select “Start Menu” in lower left side of screen. b. Scroll down the menu to “Shut Down” and click mouse. Sign needs to be serviced Troubleshooting display problems Power outages Heavy electrical storms 2) Turn off sign at Master Switch The electrical components of the eVidia have separate breaker switchs in the central breaker box. There is usually a Master Switch which overrides the separate breakers. In addition several of the components have individual switches, most notably the Show Controller, the Sparrow, and the SIM. POWERING UP Ordinarily, the sign can be powered up using the Master Switch. All components, including the Show Controller should “boot up” successfully. However, under some circumstances, it may make sense to boot the system sequentially. If this procedure fails repeatedly at any step, refer to the “Troubleshooting” portion of this manual. Status LED Showing “dot” Status LED Showing “d” Be sure to shut down the Windows operating system before powering down Status LED Rotating Pattern © Copyright 2003, Multimedia LED. All rights reserved 1. Be sure the Master Switch is in the “off” position 2. Turn all breakers to the “off” position 3. Turn the Master Switch to the “on” position • At this point, the entire sign, and all its components should remain powered down. If not, recheck to insure all breakers in the breaker box are in the “off” or “tripped” position. 4. Turn breaker for the display to the “on” position • Wait 15 seconds • The DX2 status LED should show a “dot”. • The display and the SIM should now be powered up. (If the SIM is not located in the enclosure, power it up separately.) 5. Turn the breaker for the Sparrow to the “on” position • Display should light up, and the Multimedia Logo should scroll diagonally up the screen. • The DX2’s LED display should show “d”. This means the DX2’s are waiting for data. 6. Turn on power to the Show Controller. • The Show Controller may take a few minutes to fully boot. When it is ready the DX2s should show a rotating pattern. This means the sign is ready and fully functional. Page 5 USER MANUAL for the eVidia eVidia Controller Software The eVidia Controller Software is used to set up, calibrate, and schedule brightness level changes in the eVidia display. Many of its features need never be accessed after the eVidia leaves the Multimedia factory. However, there are several activities that an eVidia user may undertake, and others that may be requested by Multimedia support staff in the process of troubleshooting. User activities that are covered in this section of the manual include: • • • • • Scheduling on, off and display brightness Re-calibrating color Identifying system errors Identifying temperature-related issues Identifying software/firmware version Some of the more critical technical settings are passwordprotected, and won’t be described in this manual. Casual users should avoid, or seek assistance with: Main window of the eVidia Controller software. • Altering “Fast Pipe” configuration • Changing color calibration settings • Altering settings in the “Faces” window If you are unsure of how to proceed, check with Multimedia technical support. Page 6 © Copyright 2003, Multimedia LED. All rights reserved USER MANUAL for the eVidia eVidia Controller Software SCHEDULING ON, OFF AND DISPLAY BRIGHTNESS The eVidia can be scheduled to adjust the brightness of the display according to the time of day. During daylight the display brightness should be higher than at night. Intermediate settings for dusk and dawn can be set as well. To adjust the schedule: • Click the “Scheduling” button to open the “Brightness Scheduling” window. “Scheduling” button “Scheduling” window This window contains four columns: • Enable: When selected, the other fields in that row are active. • Sign Off: When selected, the sign display is blank. • Brightness (%): Sets the relative brightness of the entire display. This field may contain a value between “0” (off) and “100” for full brightness. We recommend a brightness no greater than 80% in full daylight. • Start Time: Input the time you want the change to take place. This is a 24-hour clock. “00:01” is one minute past midnight. “24:00” is midnight. The Brightness Scheduling window contains four rows allowing you to adjust the brightness or turn the display on or off up to 4 times in a 24 hour period. To activate changes to the schedule: • Click the “OK” button (the Brightness Scheduling window will close). • In the main window, click the “Update Entire Sign” button. “Update Entire Sign” button To turn off the sign at a particular time: • Uncheck “Enable” check box in all rows except the first • Check the “Sign Off” check box in the first row • Set the time for the time you want the display to turn off. • Click the “OK” button (the Brightness Scheduling window will close). • In the main window, click the “Update Entire Sign” button. To turn the display on immediately: • Click the “Sign On” button To turn the display off immediately: • Click the “Sign Off’ button “Sign On” & “Sign Off” buttons To disable schedule: • Click “Disable Schedule” button © Copyright 2003, Multimedia LED. All rights reserved Page 7 USER MANUAL for the eVidia eVidia Controller Software RE-CALIBRATING COLOR Multimedia calibrates each display before it leaves the factory. Adjustments may be useful to create effects, compensate for aging components, or to compensate for environmental lighting. Warning: Altering these settings from factory defaults may create calibration problems that can only be corrected by specially equipped and trained engineers. Proceed with caution. If you are unsure of these settings DO NOT ALTER them without direction from Multimedia support. Adjusting the Palette: To adjust the palette, click the “Palette” button. The Palette Adjustment window will open. The following adjustments are available: • Brightness (%) We recommend a daylight brightness of 80%, which is sufficient for bright daylight conditions. Dusk and nighttime settings can be adjusted to your preferences. Keep in mind that the brightness in the scheduling screen reflects the settings here. Changing either will update the other. “Palette” button • Gamma (recommend values from 1.75 to 2.5) Default is 2.25. Effectively adjusts color contrast. A higher value will darken shadows and midtones in images reducing contrast. A higher value will darken shadows and midtones increasing contrast. Gamma adjusts for non-linear hardware brightness to create visually linear output. • Lower Clipping (0-255) Default is 0 (no change). Altering this setting allows the darkest shades in an image to be adjusted to black. This can enhance video or photographic images under some circumstances, but adjusting Gamma is the preferred method. • Upper Clipping (0-255) Default is 255 (no change). Altering this setting allows the lightest shades of an image to be adjusted to white. This can eliminate detail in bright parts of an image. (continued) “Palette Adjustment” window Page 8 © Copyright 2003, Multimedia LED. All rights reserved USER MANUAL for the eVidia eVidia Controller Software White (255) No Gamma Adjustment With Gamma Adjustment 50% Black (0) Note that dark areas are most effected by Gamma adjustment White (255) No Clipping Upper and Lower Clipping (exaggerated for emphasis) 50% Black (0) Adjustments (continued) • Linear Threshold (0-255) Default is 0 (no change). Changing this value eliminates the Gamma adjustment between that value and the Lower Clipping value. Gamma settings remain in effect for the values between the Linear Threshold and the Upper clipping value. • Red Prescale (0-255) Default is 255. Reducing this number may compensate for an excessively red display. • Green Prescale (0-255) Default is 255. Reducing this number may compensate for an excessively green display. • Blue Prescale (0-255) Default is 255. Reducing this number may compensate for an excessively blue display. • Hardware Brightness (%) Default is 100%. This setting combines with the Brightness setting (above). Changing this setting to 50% and the Brightness setting to 50% will yield a display setting of 25%. Note that darkest & lightest shades are eliminated. © Copyright 2003, Multimedia LED. All rights reserved Page 9 USER MANUAL for the eVidia eVidia Controller Software IDENTIFYING SYSTEM ERRORS The eVidia system includes a robust error identification and logging system built in. There are four locations where errors are displayed: • At the top of the main window of the Controller software. This is the first place you may notice an error. When everything is working normally the “Comms” field will display green text saying “Normal.” Errors will appear in red. To the right, the Status field will report “Normal” in green, and will report any error related status in yellow. Errors are reported at the top and bottom of the main window. • In the error log in the field at the bottom of the main window. Any time an error appears at the top of the window, it will be logged, with a date and time stamp, in the error log. This allows transient errors to be tracked over time. Saving the log file: The log file can be exported to a text file, which may be useful to Multimedia technical support staff. • Click the “Tools” menu • select “Configure Log File.” • In the resulting “Save” window, select a convenient place to save the file (like the desktop) and click the “save” button. This file can be emailed to Multimedia technical support staff as an attachment. The file name is “simlog.txt”. The SIM Graph shows errors over time for diagnostic purposes. • In the lower right-hand corner of the main window. • In the SIM Graph. Errors are composited into a bar graph so that the relationship between errors as well as frequency can be easily observed. If errors occur, refer to the “Troubleshooting” section of this manual, or contact Multimedia technical support for assistance. The “Version Info” button. IDENTIFYING SOFTWARE/FIRMWARE VERSION Click to display software and firmware version Multimedia technical support staff will require information on software and/or firmware versions when troubleshooting. This information can be found by clicking the “Version Info” button. Page 10 © Copyright 2003, Multimedia LED. All rights reserved USER MANUAL for the eVidia Preventive Maintenance INTRODUCTION Little effort is required to maintain an eVidia. However, sign installations vary and so will the preventive maintenance and inspection schedule. Many signs are installed in areas with heavy weather, or extraordinary heat. Some signs are partially protected and mounted firmly to a rigid structure, while others are mounted high above the ground and will sway and vibrate in wind and weather. Some are subject to soot and grime while others may be exposed to windblown dust and dirt particles. Periodic inspection of error logs, ordinary PC maintenance routines for the controller computer, structural cleaning, and inspection of data and power terminals and wires will prevent failures and down time. This section will cover: • • • • • • Error Log inspection PC Maintenance Routines Cleaning interior and exterior Inspection for moisture Inspection of power wires and terminals Inspection of data wires and terminals We recommend that a regular maintenance schedule, and a detailed log of observations and activities be maintained. Reviewing the log periodically can expose long-term patterns useful in diagnosing failures or adjusting schedules of maintenance and service needs. As always, if you have questions, contact Multimedia support. © Copyright 2003, Multimedia LED. All rights reserved Page 11 USER MANUAL for the eVidia Preventive Maintenance ERROR LOG REVIEW Review page 10 of this manual “Identifying System Errors.” which is part of the “UtilityPro Controller Software” section. When new errors occur, contact Multimedia support for advice on what action, if any, the errors require. PC MAINTENANCE ROUTINES Any Windows PC requires periodic maintenance. The eVidia Controller runs Windows 2000 or Windows XP. Defrag After runniing ScanDisk, run Defrag. Defrag examines the contents of your drive to determine if little bits of your files/programs are separated on different parts of your drive. Defrag will act to place these bits together so they are easier to load. To activate Defrag, navigate to Start/Programs/ Accessories/System Tools/Disk Defragmenter and click. You will see a dialog box like the one below: Run ScanDisk Scandisk is a disk utility program that comes free with Windows. It runs logical and physical tests on any hard drive partition or removable disk media. First be sure no other applications are running. To execute Scandisk, simply navigate to Start/ Programs/Accessories/System Tools/Scandisk and click. You will see a dialog box like the one below. Defrag usually takes a very long time to run, so don’t start it unless you have a few hours, or you can let it run overnight. If Defrag alerts you to the fact that your drive is only a few % fragmented (0-4), feel free to postpone. Run a Thorough scan and check the Automatically fix errors checkbox. You can select any physical drive, but you must have a disk inserted to run Scandisk on a 3.5” Floppy/Zip/LS120 drive. Depending on the size of the drive, Scandisk may take a somewhat lengthy amount of time to complete, so plan accordingly. Once Scandisk is finished, you will see a dialogue box that runs down some drive statistics. Check for a large amount of bad sectors as this could be a warning that your drive is going bad. Page 12 © Copyright 2003, Multimedia LED. All rights reserved USER MANUAL for the eVidia Preventive Maintenance CLEANING THE DISPLAY Depending on the environment where the eVidia is installed, cleaning schedules may vary. Dust, pollution, insects and cobwebs can accumulate inside and outside the enclosure and on the face of the sign. Inspect the sign frequently at first, and during heavy weather conditions. Then determine a schedule for regular cleaning. INTERIOR: 1. Gently dust cobwebs away from the fan and wiring. Frequency: Every 6 months Warning: Power the sign down to avoid shocks and short circuits. Avoid: Moving or pulling on wires. 2. If your sign has an air conditioner, there may be a filter that can be replaced. Frequency of replacement largely depends on environmental factors. Dust, soot, and road grime can find their way into these filters very quickly in some cases. Frequency: Check monthly at first. Adapt schedule to “asneeded” based on observation of condition. 3. Watch for moisture accumulation on interior of sign after storms or in high-humidity conditions. (See Appendix 1: “Identifying Leakage in the eVidia) EXTERIOR: 1. Use very low pressure spray of water to clean exterior of sign. USE LIGHT, GENTLE SPRAY. DO NOT USE HIGH PRESSURE! Frequency: As needed. Warning: Power the sign down. Do not use high water pressure! Avoid: Caustic cleaning agents 2. If necessary, using a gentle detergent such as Simple Green and a soft brush may dislodge mud, soot, or pollutants. Run the brush horizontally in short back and forth motions across the face of the sign. Spray on the cleaning agent. Frequency: As needed. Warning: Power the sign down. Do not use abrasives. Do not use cleaning fluids that contain bleaching agents, or strong, toxic, or flammable chemicals. Avoid: Abrasives or chemicals that could fog or pit the LED surface. © Copyright 2003, Multimedia LED. All rights reserved Page 13 USER MANUAL for the eVidia Preventive Maintenance INSPECTION FOR MOISTURE Under normal circumstances, the eVidia internal components are protected from leakage. Most leakage conditions are due to improper maintenance procedures. However, in severe rain with high winds, some leakage may still occur. In this case, simply soaking up the water and re-closing the enclosure may suffice. However, if the problem recurs, below are six steps to identifying the problem, and resolving it. POSSIBLE CAUSES OF LEAKAGE Leakage situations usually occur due to one of the following reasons: • • • • • • Keyhole plug(s) missing Damaged or broken latch Gasket missing, unseated, or damaged Wires or debris preventing gasket seal Bent or warped mounting plate Enclosure damage Step 1: Enclosure damage Each enclosure manufactured by Multimedia is unique. Each is designed to protect the contents from the weather and is structurally very strong. If the enclosure is damaged, it could be as a result of a large impact, substantial weight stress, or intentional breaching. How To Identify The Problem: If the damage points are not obvious, Multimedia experts should inspect the sign for deviation from the original installation plan. Contact Multimedia for assistance. Step 2: Missing keyhole plug(s) How To Identify The Problem: Scan the face of the sign for missing keyhole plugs. These plugs are rubber plugs about 3/8 inch in diameter diameter. There are two per module. • Start your search at the most recently serviced portion of the sign. • If you find one missing, don’t assume it is the only one missing. How To Fix The Problem: Extra plugs should have been included with the unit. If not, contact Multimedia for replacement plugs. Keyhole Plugs Page 14 © Copyright 2003, Multimedia LED. All rights reserved USER MANUAL for the eVidia Preventive Maintenance Step 3: Damaged or broken latch How To Identify The Problem: The latch which holds the modules in place, requires a 7/32 inch Allen wrench to open or close. The Allen wrench is inserted into the keyhole and turned to open. Some users treat the latch like a bolt or screw, and turn them with force to “tighten” them. This is unnecessary and can damage the latch. The left latch rotates clockwise and the right latch rotates counter-clockwise (when viewed from the front). Before removing the module look for a gap between the mounting plate and the module frame. Such a gap indicates either a damaged latch, or gasket problem. If such a gap exists, continue to remove the module. Check studs and nuts for tightness or breakage. Inspect the latch. If it is in good condition, continue to Step 4. Look for: • Loose nut • Broken stud • Smooth latch action How To Fix The Problem: Tighten nut until snug. If stud or latch is broken, contact Multimedia to obtain replacement parts. How To Avoid The Problem In The Future: No force is required to turn the latch. The latch engages smoothly with minimal resistance and stops in the locked position with an audible click. If there is resistance, check for wires, debris or a poorly seated gasket which may be getting in the way of a proper fit. Step 4: Gasket missing, unseated, or damaged How To Identify The Problem: The gasket rests between the mounting plate and the module and prevents water from leaking into the interior of the sign. It should contact both the module and the frame under light pressure if the module is properly seated. Any gap may allow moisture through. Inspect the gasket. If it is appears to be in good condition, proceed to Step 5. Look for: • Wires or debris clamped between the module and the mounting plate. • The gasket should lay flat against the module. • Run your finger along the surface of the gasket. It should be smooth. © Copyright 2003, Multimedia LED. All rights reserved Page 15 USER MANUAL for the eVidia Preventive Maintenance How To Fix The Problem: If the gasket is missing, not seated correctly (laying flat against the module) or has nicks or dents, obtain a replacement gasket from Multimedia. If the module has been latched in place for any period of time with the gasket out of position, it will likely be damaged and should be replaced. Under certain, unusual circumstances, where a conventional replacement gasket fails to seal, Multimedia can supply a special 4-part gasket which may solve the problem. Discuss this with Multimedia support when all else has failed. Run finger along gasket to find nicks or dents. Step 5: Bent or warped mounting plate How To Identify The Problem: If the mounting plate has been bent, the gasket will not seat properly, and water may leak into the enclosure. Two ways it might bend: • Tabs are bent forward (toward sign face). This can result in a loose fit. Conversely, bending the tabs backward (away from face of sign) can compensate for a loose fit. • Top and/or bottom of mounting plate warped away from gasket and module. Tabs Apply a straight edge to the plate. If the plate does not contact the straight edge at any point, it must be bent back into position. Also, look for the marks left by the surface contact of the gasket to the plate. If these marks don’t extend continuously around the mounting plate, the gasket may be damaged or the plate may bend away at that point. How To Fix The Problem: There is some risk when bending metal that an attempt to correct a problem may make matters worse. If hand pressure is not sufficient, gripping the metal with a crescent wrench or channel lock pliers may give you the leverage to bend the metal. Do this in small increments, and recheck with the straight edge often. Bending the tabs inward further may be a useful technique to tighten the fit. Straightedge applied to front of mounting plate shows bending or warpage. We recommend a 16-inch or greater straightedge (to extend the width of the plate). If the damage is too extensive, contact Multimedia for a solution. Page 16 © Copyright 2003, Multimedia LED. All rights reserved USER MANUAL for the eVidia Preventive Maintenance INSPECTION OF DATA CONNECTIONS There are only a few things that go wrong with data connections: • loose or disconnected plugs • internal breakage of wires • failure of sending or receiving component To find problems: 1) Tug wires, one at a time, at each end. If the plug comes loose, re-insert it. With fast pipes and data pipes (Ethernet with RJ45 connectors) there will be a quite click as the locking tab passes the detent. With other plug types, there may be screwin connectors. These should be snug, but there is no need for them to be tight. 2) Inspect wires along their length. If a suspected wire is tightly kinked or pinched or the casing is damaged, it is possible that internal wires have been broken. This may cause intermittant or total failure. 3) Check logs for errors. INSPECTION OF ELECTRICAL CONNECTIONS There are only a few things that go wrong with electrical connections: • loose or disconnected connectors • breakage of wires • corrosion Warning: With electrical wiring there is risk of injury. If you are not familiar with electrical components, do not proceed. To find problems: 1) Tug wires, one at a time, at each end. If the plug comes loose, re-insert it. Inspect for corrosion in the process. 2) Inspect wires along their length. If a suspected wire is tightly kinked or pinched or the casing is damaged, it is possible that internal wires have been broken. This may cause intermittant or total failure, or allow future shorts to occur. 3) Inspect wire ends where they connect to components. If surfaces are not shiny or show a crusting, or are oily, they may interfere with power. © Copyright 2003, Multimedia LED. All rights reserved Page 17 USER MANUAL for the eVidia Troubleshooting PROCEED WITH CAUTION Any failure in the operation of an eVidia must be approached with caution. AVOID: • Quickly turning components off and on: Allow time for components to fully power up. • Plugging and unplugging components: Be sure you keep track of how each component is configured before you alter it. • Randomly experimenting: Contact Multimedia if you don’t know how to proceed. Any problem that may arise in the normal course of eVidia ownership may fit into one of four categories: 1. Transient: A transient problem is resolved by poweringdown and restarting the sign. If the problem goes away, and stays away, you know you had a transient problem. These can be triggered by power grid fluctuation, static electricity, or computer errors. 2. Intermittant: These are the most difficult to resolve. If they occur irregularly and if no pattern emerges over time, it may be necessary to eliminate factors by replacing components until the problem fails to re-emerge. 3. Repeatable: Repeatable failures occur periodically, but may go away after restarting the eVidia. They exhibit a pattern that can be diagnosed, but it may take time and observation to find the trigger condition that causes the problem. 4. Chronic, or fatal: Chronic failures exist at all times or under certain conditions. Fatal failures keep the eVidia from functioning in any usable manner, and so increase the urgency. Both chronic and fatal failures are easiest to diagnose because they are easily tested. Page 18 HOW TO PROCEED: 1. This section of the manual addresses the most common and testable types of failures. Contact Multimedia if you do not see a troubleshooting section devoted to your issue. 2. Refer to the “Power” section of this manual. Follow the instructions to power down and restart the sign. 3. If the problem doesn’t clear, try the “sequential” procedure (from the “Power” section of this manual). Be careful to observe each step to see when the failure becomes apparent. If the problem continues after a sequential reboot, read the following: BEGINNING THE TROUBLESHOOTING PROCESS: The troubleshooting section is divided into 6 failure states described below. In most cases, these will require service and/or parts replacement. Find the failure state that applies to your situation, follow the procedure to test for the condition, then contact Multimedia support and report the condition. • • • • • Display is blank (unlit). One or more modules is blank (unlit). Sign flashes Display restarts (reboots) repeatedly Uneven color If you have completed step 2 and step 3 under “How To Proceed” you should now know your failure state. Proceed to the troubleshooting section for your failure state. © Copyright 2003, Multimedia LED. All rights reserved USER MANUAL for the eVidia Troubleshooting ENTIRE DISPLAY IS BLANK 1. Check power If some components of the eVidia have power, jump forward to Step 3. You will need to look inside the sign enclosure to determine this. 2. Check master switch, if it is in the “on” position, check the other breaker switches. If no components of the sign have power, and the master and breaker switches are on, check with your power utility company for outages. 4. Check the eVidia Controller software. If the sign has power, but is not displaying an image, check to be sure: Brightness Scheduling window. • the sign is not scheduled to be off • the brightness is not set to “0” • Be sure the “Sign On” button is activated. 5. If the Controller software is displaying errors, note the errors and contact Multimedia for assistance. ENTIRE DISPLAY IS DIM 1. Check the eVidia Controller software. • Brightness • Hardware Brightness • Scheduling If none of these settings indicate a low brightness setting: 2. Is the weather hot? • The eVidia is designed to protect itself from overheating. It will automatically dim if components reach high temperatures. Palette Adjustment window. The brightness levels drop as threshold temperatures increase: Temperature (Celsius) Brightness ≤ 48 100% of Scheduled = 50 90% of Scheduled = 52.5 75% of Scheduled = 55 50% of Scheduled = 57.5 25% of Scheduled = 60 Sign Shut Off © Copyright 2003, Multimedia LED. All rights reserved “Sign On” & “Sign Off” buttons Page 19 USER MANUAL for the eVidia Troubleshooting ONE OR MORE DISPLAY MODULES ARE OFF 1. If one or two full rows of display modules are off (usually groups of 8), this indicates a DX2 failure, or a power supply failure to a single DX2. Check the Controller software for errors. Check the Fast Pipe ethernet cable to that particular module (from the SIM) to be sure it is plugged in. Note the entries in the error log and the location of the outage in the display, and contact Multimedia. 2. If only one module is out, this could indicate a bad Display Pipe connection, a bad power supply, or a single bad port on the DX2. • Check the Display Pipe ethernet cable to be sure each end is connected. If both ends are firmly connected: • Try a different port on the DX2 for the failing module. If it works, it is probably a bad port. • Try a power connector from a working module to check the power supply. If it works, it is probably a bad power supply (or wiring). Contact Multimedia for replacement parts or further assistance. DISPLAY IS FLASHING This symptom usually indicates a bad DX2 or a bad ground. Check to be sure the ground wire is connected at both ends. The DX2 ground cable connects the DX2 to the frame. There is also a ground cable running from the SIM to the first DX2. Contact Multimedia for replacement parts or further assistance. DISPLAY RESETS AFTER PARTIAL DISPLAY OF IMAGE (REBOOTING) Observe which module lights up last before the failure. Typically this, or the next module is indicating the location of the fault. This is usually an indicator of the following: 1. Failed power supply: 2. Loose connections: Check to be sure the Display Pipe to that module is firmly in place. 3. Bad ground: Check both ends of the ground wire for good connections. 4. Corrupted video file: Try a different video file. If the problem goes away, rerender the video file before using again. UNEVEN COLOR If the color of the entire display appears skewed toward red, green or blue: 1. Try a different video file. The color may be off in that, rather than in the display. 2. Check eVidia Controller software. On the main screen, click the Palette button. In the Palette Adjustment window, check the Red, Green and Blue Prescale settings. Typically these will be in the 180-255 range. If one or more is set to a low value, restore the higher value. 3. Display may need calibration. This may require a Multimedia engineer with special equipment. See “Re-Calibrating Color” in this manual. If the color of one or more modules appears skewed toward red, green or blue: 1. Try using power from a working module. If this fixes the problem, then the power supply is bad. 2. Try supplying a video signal from a working DX2 or a working port on the same DX2. If this fixes the problem, the DX2 is bad. Page 20 © Copyright 2003, Multimedia LED. All reserved In either case, contact Multimedia forrights assistance. USER MANUAL for the eVidia Troubleshooting Located on the front of the DX2 card is a seven segment LED display. It is used as a status indicator for recognizing various modes of operation. It can also be used as good troubleshooting tool, where you recognize a problem quickly and easily. These Fast Pipe Inputs and Outputs are also labeled on the DX2 board. No Error: Rotating pattern indicates all communication from SIM to display is working properly. Red Under Voltage: Output voltage from Power Supply 2 is under 3.3 volts. Red Over Voltage: Output voltage from Power Supply 2 is over 3.3 volts. Green Under Voltage: Output voltage from Power Supply 3 or 4 is under 3.3 volts. Green Over Voltage: Output voltage from Power Supply 3 or 4 is under 3.3 volts. Comms Failed: Communication between DX2 and Display Board has failed. Other Detected Error: New or undocumented errors. or Pwr OK, No Comm: Power is okay, but communication has failed. Pwr OK, No Sparrow Signal: If your configuration includes the optional Sparrow fibre optic converter,this indicates it is not powered up yet. Blue Under Voltage: Output voltage from Power Supply 3 or 4 is under 3.3 volts. Blue Over Voltage: Output voltage from Power Supply 3 or 4 is over 3.3 volts. DB Error (Over Temp): Temperature of Display Board is above threshold. DX2 Over Temp: Temperature of DX2 is above threshold. © Copyright 2003, Multimedia LED. All rights reserved Page 21 USER MANUAL for the eVidia Glossary Cat. 5e Cable: An eight strand (four pair) cable with an RJ45 connector used for computer networking (Ethernet) as well as for carrying Fast Pipe and Display Pipe data. Clipping: Cutting off the range of color displayed by the eVidia. This is a control available in the eVidia Controller software. Fibre: Fibre optic cables. Used to connect the Show Controller to the SIM when distances are too great for RS-232. Gamma: The relative brightness of a display. This is adjustable with the eVidia Controller software. Controller Software: The software used to set up and calibrate the eVidia. LED: Light Emitting Diode. The small lights that are on the face of the eVidia, which, when combined, make a pixel. Linear Threshold Controller: See “Show Controller”. Module: See “Display Module” Display Module: The LED Display Modules are self-contained printed circuit boards (PCBs) tying the lightemitting diodes (LEDs) together to the electronics, encased in black plastic to provide maximum contrast and durability. They come in several pixel densities. In the eVidia Controller software they are also referred to as “Display Blocks.” Nits: Candelas per square meter.: Notated as CD/M2. Also known as “nits” which is from the Latin “nitere” which means, “to shine.” Light leaving the surface can be due to reflection, transmission, and/or emission. In the case of LED displays, it is emission. One nit = 3.426 Foot/Lamberts. Display Pipe: Cat. 5e cable from the DX2 to the Display Modules. Palette: Selection of colors that can be displayed by combining values of red, green and blue. DV: Digital Video PCB: Printed Circuit Board DVI: Digital Video Interface is a standard interface (connector plus protocols) for moving video from a PC to a display. Pipe: Wire carrying data Display: The “presentation side” of the sign: The portion people view. Fast Pipe: The Cat. 5e cable from the SIM to the DX2. Page 22 and controls originated by Apple but available cross-platform (Windows, Unix, Linux). It is one format for video that the Flyer Pro software can display on the eVidia. Resolution: The measurement of the number of pixels relative to the height and width. RGB: Red, Green and Blue. Each of these colors is assigned a brightness level ranging from 0 (off) to 255 (maximum relative brightness). Your eye blends these levels of color to produce up to 16.7 million colors. RS-232: A standard connector used in PCs. A variant of this connector, a “crossover” RS-232 is used to connect the Show Controller to the SIM over short distances. Sparrow: Converts video and control signals from the Show Controller to fibre rather than RS-232. This is employed when the distance from the Show Controller to the SIM is over 50 feet. Pitch: Spacing between pixels Pixel: Short for “Picture Element” a pixel on the eVidia is created by a cluster of red, green and blue LEDs. QuickTime: A set of video formats © Copyright 2003, Multimedia LED. All rights reserved USER MANUAL for the eVidia © Copyright 2003, Multimedia LED. All rights reserved Page 23