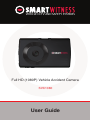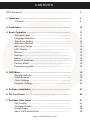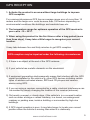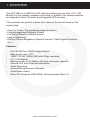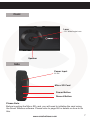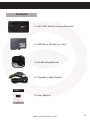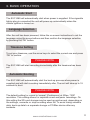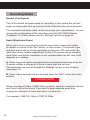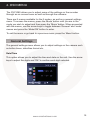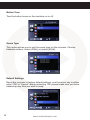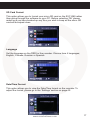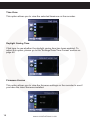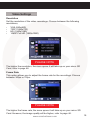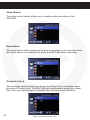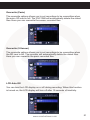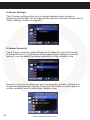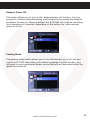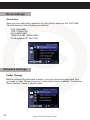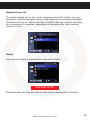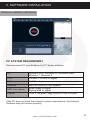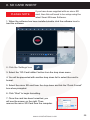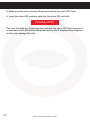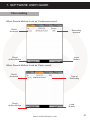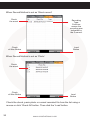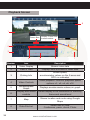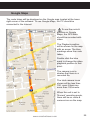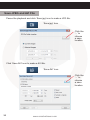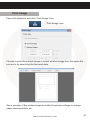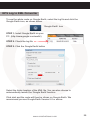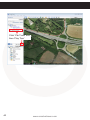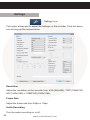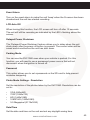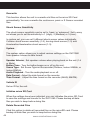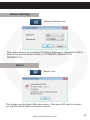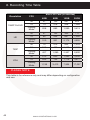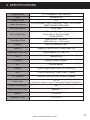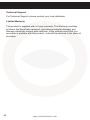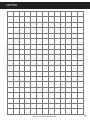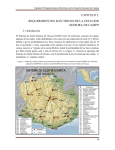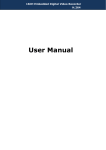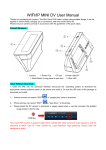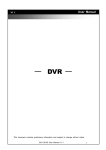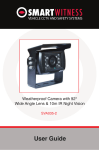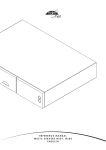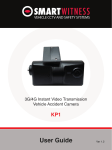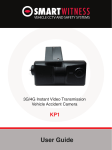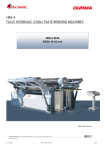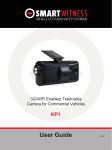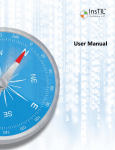Download User Manual - Smart Witness
Transcript
VEHICLE CCTV AND SAFETY SYSTEMS Full HD (1080P) Vehicle Accident Camera SVC1080 User Guide www.smartwitness.com 1 CONTENTS GPS Reception ............................................................................ 5 1. Overview ................................................................................. Contents .......................................................................... 6 9 2. Installation .............................................................................. 10 3. Basic Operation ..................................................................... 11 Automatic Start ............................................................... 11 Language Selection ........................................................ 11 Time Zone Setting ........................................................... 11 Automatic Booting ........................................................... 11 Recording Modes ............................................................ 12 LCD Display .................................................................... 13 Modes .............................................................................13 Settings ...........................................................................13 Battery .............................................................................13 Delayed Shutdown .......................................................... 14 Parking Mode .................................................................. 14 Firmware Upgrade .......................................................... 14 4. OSD Menu ............................................................................... 15 General Settings..............................................................15 Video Settings ................................................................. 19 Photo Settings ................................................................. 24 Playback Settings ............................................................ 24 5. Software Installation .............................................................. 27 6. SD Card Insert ........................................................................ 29 7. Software User Guide .............................................................. File Loading .................................................................... Playback Screen ............................................................. Google Maps ................................................................... Save JPEG and AVI File ................................................. 31 31 34 35 36 www.smartwitness.com CONTINUED... Print Image ...................................................................... 37 Backup Files ................................................................... 38 GPS Log to KML Converter ............................................. 39 Initialise Micro SD Card ................................................... 41 Settings ............................................................................42 Viewing Settings .............................................................. 45 About ...............................................................................45 8. Recording Time Table ............................................................ 46 9. Specifications .......................................................................... 47 www.smartwitness.com SAFETY ADVICE CAUTION RISK OF ELECTRIC SHOCK DO NOT OPEN DO NOT REMOVE THE COVER REFER SERVICING TO QUALIFIED SERVICE PERSONNEL At 1080P resolution recording, the camera will not create separate event files. Please back up your files regularly, as data might be overwritten. Connect your vehicle’s power cable (Cigarette Jack) to the product after starting the vehicle to avoid damage. Install the product where it does not block the driver’s view of the road. Please refer to the installation section in the user manual for a full guide on where to install product. Damages caused by production malfunction, loss of data or other damages that may occur while using this product is not the responsibility of the manufacturer. When malfunction occurs, the product may not save all videos and the sensor may not recognise shock impacts. WARNING: DO NOT EXPOSE PRODUCT TO RAIN OR MOISTURE 4 www.smartwitness.com GPS RECEPTION 1. Activate the product in an area without large buildings to improve GPS reception. For commercial purposes GPS has an average range error of more than 15 meters and the range error could be more than 100 meters depending on environmental conditions like buildings and roadside trees etc. 2. The temperature range for optimum operation of the GPS receiver in your car is -10 ~ 50°C. 3. When using the product for the first time or after a long period (more than three days), it may take a little longer to recognise your current location. It may take between five and thirty minutes to get GPS reception. GPS reception may be impaired under the following circumstances: 1) If there is an object at the end of the GPS antenna. 2) If your vehicle has metallic elements on the windshield. 3) If equipment generating electromagnetic waves that interfere with the GPS signal are installed in the vehicle e.g. other GPS devices including certain types of wireless activated alarms, MP3 and CD players and camera alarms using GPS. 4) If you are using a receiver connected by a cable, electrical interference can be avoided by simply changing the location of the receiver (antenna). 5) On heavily overcast or cloudy days, if the vehicle is in a covered location such as under a bridge or raised roadway, in a tunnel, an underground roadway or parking area, inside a building or surrounded by high-rise buildings. 6) If GPS signal reception is poor, it may take longer to locate your current position when the vehicle is moving than when it is stationary. www.smartwitness.com 5 1. OVERVIEW The SVC1080 is a 1080P Full HD vehicle accident camera with a 2.4” LCD Monitor for live viewing, playback and setup. In addition, the camera features an integrated 3 axis G-sensor and integrated GPS receiver. This evidence can protect a driver from many of the issues faced on the roads today: •Cash for Crash / Pre-meditated staged accidents •False/Exaggerated Whiplash Claims •Conflicting Reports of Actual Events •Lack of Witnesses •Driving Offence Allegations (Speed Cameras, Traffic Signal Violations etc...) Features: • • • • • • • • • • Full HD 2M Pixel CMOS Image Sensor Wide Angle Lens: 170° 1080P Full HD (1920x1080) with 30fps recording 2.4” LCD Display Backup Power: Li-Po Battery (30 min) and super capacitor Internal GPS and 3-axis accelerometer Audio Recording Internal Microphone and Speaker Audio/Video output Micro SD (Supports 4GB-32GB). Recommended Class 10. www.smartwitness.com Front Lens 170° Wide Angle Lens Speaker Side Power Input 5V DC Micro SD Card Power Button Record Button Please Note Before inserting the Micro SD card, you will need to initialise the card using the Smart Witness software. Please refer to page 28 for details on how to do this. www.smartwitness.com 7 Rear Mount Use the double-sided 3M tape to attach the mount to the windscreen. Up/Zoom In Down/Zoom Out Mode/OK Menu/Return LCD Screen Reset AV Internal Out Mic PLEASE NOTE Pressing the reset button on the bottom of the SVC1080 will reboot the unit, but the configurations will remain the same. To reset the configuration, use the reset menu. The SVC1080 can be restored to its factory default settings by selecting the factory default option and then restarting the unit. 8 www.smartwitness.com Contents 1x SVC1080 Vehicle Journey Recorder 1x 4GB Micro SD Memory Card 1x 3m Mounting Bracket 1x Cigarette Lighter Adapter 1x User Manual www.smartwitness.com 9 2. INSTALLATION STEP BY STEP 1. Peel off the reverse 3M pad and attach included bracket to the unit. SMART 2. Position Camera at the front of the car. Secure to windscreen by applying a small amount of pressure and holding for 15-30 seconds. 3. Insert Micro SD Card into unit. Please take care to have the it the correct way round. 4. Plug into Cigarette Lighter Socket 10 www.smartwitness.com 3. BASIC OPERATION Automatic Start The SVC1080 will automatically start when power is supplied. If the cigarette lighter plug is connected the unit will power up automatically when the vehicle ignition is turned on. Language Selection After the unit has been powered, follow the on screen instructions to set the language using the arrow buttons and then confirm the language selection by pressing the ‘OK’ button. Timezone Setting To set your timezone, use the arrow keys to select the correct one and press ‘OK’ to confirm. PLEASE NOTE The SVC1080 will start recording immediately after the timezone has been set. Automatic Booting The SVC1080 will automatically start the boot-up process when power is supplied and will start recording immediately after. The unit will take up to 15 seconds to boot. PLEASE NOTE The default setting for record is ‘normal’ (Continuous) at 30fps, 720P resolution. This setting allows for separate event and panic recordings. On this setting the SD card storage may be used up quicker and, depending on the settings, overwrite or stop recording when full. To avoid losing valuable data, back up data to a separate storage or PC/Mac device after any incidents. www.smartwitness.com 11 Recording Modes Normal (Continuous) This is the default and main mode for recording. In this setting the unit will begin recording after boot up and record the entire time the unit is powered. The resolution and frame rates can be set as per your requirements. You can change the configuration of the recording using the SVC1080 Software (Supplied). To do this, please see the ‘Settings’ section on page 42. Event (Shock and Panic) When set to event recording the unit will record when trigerred by either an impact or a push of the ‘Rec’ button. In such events, 15 seconds of pre and post events will be stored separately on the micro SD card under the ‘gsnr’ and ‘recsw’ folders respectively. A total of 10 events can be stored in each folder and will be overwritten or not recorded when the SD card is full depending on settings. A. Shock triggered videos and data will be recorded automatically when the G-sensor senses a change in G-force of more than the set limit. This parameter can be set through the ‘Settings’ section on the software (See page 41). B. Panic videos and data will be recorded when the ‘REC” button has been pushed. PLEASE NOTE When recording at 30fps, (1080P HD) resolution, separate event files (Shock and Panic) will not be stored. If you wish to keep separate event files, change the settings to a lower resolution or frame rate. For example, 1080P @ 10fps or 720P @ 30fps 12 www.smartwitness.com LCD Display You can turn the LCD display on or off during recording. To turn the screen on or off, press the ‘OK’ button. You can also set the LCD to turn off after 10 seconds by setting the ‘LCD Auto’ to on-either through the ‘Settings’ (Page 42) or go to ‘Video Settings’ on the device (Page 19). Modes The SVC1080 has 3 modes; Video, Photo and Playback. The modes can be changed by pressing the ‘OK’ button while on standby. Video Mode - Press ‘Rec’ to start recording and ‘Menu’ to stop. Photo Mode - Press ‘Rec’ to take photos. Playback Mode - Press the ‘Menu’ button to enter Playback settings and folder change. Use the arrow buttons to change folders and to change files. During video plaback, press ‘Rec’ button to play, ‘Menu’ button to stop and use the arrow buttons to fast forward or rewind. Settings The SVC1080 has 4 settings; General, Video, Photo and Playback. The general settings can be accessed in any mode by pressing the ‘Menu’ button and the other mode settings can be accessed by pressing the ‘Menu’ button when in their respective modes. To navigate in the menus, press the arrow buttons to move between options, press ‘OK’ to select an option and press ‘Menu’ to deselect and return to a previous menu. To enter into the video settings, recording will have to be stopped. Battery The SVC1080 comes with a built-in lithium polymer battery that can be turned on for 15-30 minutes without the need for external power. www.smartwitness.com 13 Delayed Shutdown You can choose to continue recording during quick stopovers by turning the delayed shutdown function on. When activated, the SVC1080 will continue recording for a maximum of 5 minutes, depending on the battery life, after external power is cut off. Parking Mode You can use the SVC1080 even when your vehicle is parked. For this function, you will need to use a permanent power source that will not disconnect when the ignition is turned off. To turn this function on, go to ‘Device Settings’ and turn it on using the arrow buttons and press ‘OK’ to confirm. When in parking mode, if your vehicle is parked for more than 5 minues, the SVC1080 will start to record. Recording will be at 1fps and the red LED will blink. When the vehicle starts moving again, the recording wil return to its original setting. Firmware Upgrade To perform and a firmware upgrade on the SVC1080, please follow the steps below; 1. Turn off the SVC1080. 2. Download the latest firmware from our website www.smartwitness.com 3. Take out the micro SD card from the unit and insert it into your computer using the micro SD Card reader. 4. Access the card and create a folder called ‘Program’ 5. Copy the firmware file (SVC1080_1.0.0.bin) into the ‘Program’ folder 6. Take out the SD Card and re-insert into the SVC1080. 7. Turn the SVC1080 on. 8. The 2 LEDs will blink while upgrading. 9. After the upgrade, the unit will automatically reboot. PLEASE NOTE 14 Please do not cut the power during the upgrade as this will seriously damage the unit. Leave the unit powered until the upgrade has been completed. www.smartwitness.com 4. OSD MENU The SVC1080 allows you to adjust some of the settings on the recorder through an on-screen menu as well as through the software. There are 3 menus available for the 3 modes, as well as a general settings menu. To access the menus, press the ‘Mode’ button until you are in the mode you wish to adjust and then press the ‘Menu’ button. When presented with the menus, use the arrow keys to toggle between ‘General’ and ‘mode’ menus and press the ‘Mode/OK’ button to enter. To exit the menu or go back to a previous menu, press the ‘Menu’ button. General Settings The general settings menu allows you to adjust settings on the camera such as button tones, date/time format etc. Date/Time This option allows you to adjust the time and date on the unit. Use the arrow keys to adjust the digits and ‘OK’ to confirm each digit selected. www.smartwitness.com 15 Button Tone Turn the button tones on the machine on or off. TONE Scene Type This option allows you to set the scene type on the recorder. Choose between outdoor, indoor (50Hz) or indoor (60Hz). Default Settings Reset the recorder to factory default settings, use the arrow key to either select ‘OK’ or ‘Cancel’. Before selecting ‘OK’ please make sure you have backed up any files you wish to keep. 16 www.smartwitness.com SD Card Format This option allows you to format your micro SD card on the SVC1080 rather than going through the software on your PC. Before selecting ‘OK’ please make sure you have backed up any files you wish to keep as the micro SD card will be wiped clean. Language Set the language on the OSD for the recorder. Choose from 4 languages; English, Chinese, Russian or Spanish. Date/Time Format This option allows you to view the Date/Time format on the recorder. To adjust the format, please go to the ‘Settings’ section on page 42. www.smartwitness.com 17 Time Zone This option allows you to view the selected timezone on the recorder. Daylight Saving Time Click here to see whether the daylight saving time has been enabled. To adjust this option, please go to the ‘Settings-Date/Time Format’ section on page 42. Firmware Version This option allows you to view the firmware settings on the recorder to see if you have the latest firmware installed. 18 www.smartwitness.com Video Settings Resolution Set the resolution of the video recordings. Choose between the following resolutions; • • • • VGA (640x480) 720P (1280x720) HD (1440x1080) 1080P Full HD (1920x1080) PLEASE NOTE The higher the resolution, the more space it will take up on your micro SD Card, refer to page 46. Frame Rate This option allows you to adjust the frame rate for the recordings. Choose between 30fps or 10fps. PLEASE NOTE The higher the frame rate, the more space it will take up on your micro SD Card. However, the image quality will be higher, refer to page 46. www.smartwitness.com 19 Voice Record The voice record option allows you to enable audio recording on the SVC1080. Event Alarm The event alarm option allows you to turn on an alarm on the recorder when the shock sensor is activated or a when the SVC1080 starts recording. Overwrite (Cont) The overwrite options allows you to set recordings to be overwritten when the micro SD card is full. The SVC1080 will automatically delete the oldest files. Here you can choose to overwrite the continuous recorded files. 20 www.smartwitness.com Overwrite (Panic) The overwrite options allows you to set recordings to be overwritten when the micro SD card is full. The SVC1080 will automatically delete the oldest files. Here you can overwrite the sensor recorded files. Overwrite (S.Sensor) The overwrite options allows you to set recordings to be overwritten when the SD card is full. The recorder will automatically delete the oldest files. Here you can overwrite the panic recorded files. LCD Auto Off You can turn the LCD display on or off during recording. When this function is turned on, the LCD display will turn off after 10 seconds of inactivity. www.smartwitness.com 21 S.Sensor Settings The S.Sensor settings allow you to change between basic options or advanced settings that can be adjusted through the software. Please refer to ‘Video Settings’ section on page 42. S.Sensor Sensivity The S.Sensor sensivity option allows you to adjust the sensitivity levels of the smart sensor. If you have set the smart sensor settings to pre-set (above), you can adjust the sensor sensitivty to high, middle or low. However, if you set to advanced, you can adjust the collision, turning and acceleration/deceleration shocks. Press the ‘OK’ button on each option to set the sensitivty level to either high, middle or low. 22 www.smartwitness.com Delayed Power Off This option allows you to turn on the ‘delayed power off’ function. You can choose to continue recording during quick stopovers by turning the delayed shutdown function on. When activated, the SVC1080 will continue recording for a maximum of 5 minutes, depending on the battery life, after external power is cut off. Parking Mode The parking mode option allows you to turn this function on or off. You can use the SVC1080 even when your vehicle is parked. For this function, you will need to use a permanent power source that will not disconnect when the ignition is turned off. www.smartwitness.com 23 Photo Settings Resolution Here you can adjust the resolution for the photos taken by the SVC1080. Choose between the following resolutions: • • • • • VGA (640x480) 720P (1280x720) HD (1440x1080) 1080P Full HD (1920x1080) 3.5 Megapixel (2176x1632) Playback Settings Folder Change Before entering the playback function, you can choose the playback files you wish to view. Choose from the 4 recorded folders available; Continuous, Smart Sensor, Panic or photo folder. 24 www.smartwitness.com Delayed Power Off This option allows you to turn on the ‘delayed power off’ function. You can choose to continue recording during quick stopovers by turning the delayed shutdown function on. When activated, the SVC1080 will continue recording for a maximum of 5 minutes, depending on the battery life, after external power is cut off. Delete Here you can delete a selected file or the entire folder. PLEASE NOTE Please backup any files you wish to keep before deleting files or folders. www.smartwitness.com 25 Play Audio Turn this function on to play audio during recordings, if the audio recording option has been turned on. Volume Adjust the volume of the recordings, if the audio function has been enabled. 26 www.smartwitness.com 5. SOFTWARE INSTALLATION Software Installation (Windows) Software Installation (Windows) PC SYSTEM REQUIREMENT Recommended PC specifications for PC Viewer software OS CPU RAM Interface HDD Free Space Display Windows 2000, Windows XP, Windows Vista, Windows 7, Windows 8 Pentium 4 2.6GHZ or higher 512MB or higher Micro SD Memory Card Reader Install 20MB or higher Backup 2GB or higher 1,024 x 768 pixel / High Colour (16 bit) or higher If the PC does not meet the minimum system requirements, the Analysis Software may not function properly. www.smartwitness.com 27 The SVC1080 software will come supplied on the micro SD card in the ‘pcsw’ folder. Or you can download it from our website www.smartwitness. com. 1. Plug the micro SD card into your computer. 2. Open the ‘FHDREC1’ file. software 3. Open the ‘Software’ folder. 4. Select the ‘setup.exe’ file to bring up the following screen. 5. Select the language and then follow the on screen dialog box. 6. The ‘SVC1080 Software’ icon will now be displayed on your desktop. NOTE: To Un-install the PC Viewer Make sure the program is not running and open the ‘Control Panel’ Select ‘Remove Program’ and remove SVC1080 Software 28 www.smartwitness.com 6. SD CARD INSERT PLEASE NOTE If you have been supplied with an micro SD card, then this will need to be setup using the latest Smart Witness Software. 1. When the software has been installed,double click the software icon to load the software. 2. Click the ‘Settings’ icon 3. Select the “SD Card Initilize” button from the drop down menu 4. You will be presented with another drop down list to select the card to format. 5. Select the micro SD card from the drop down and tick the “Quick Format” box when prompted. 6. Click “Start” to begin formatting. 7. Once the card has been formatted, you will see the screen on the right. Then, remove the micro SD Card from the computer. www.smartwitness.com 29 8. Make sure the unit is turned off before inserting the micro SD Card. 9. Insert the micro SD memory card into the micro SD card slot. PLEASE NOTE The very first time you power up your unit with the micro SD Card inserted, it is important not to disconnect the power before the 2 minutes have elapsed, as this may damage the unit. 30 www.smartwitness.com 7. SOFTWARE USER GUIDE File Loading When Record Method is set as ‘Continuous record’ Check the event Recording duration Check all files Button Load Button When Record Method is set as ‘Panic record’ Check the event Type of Recording Check all files Button Load Button www.smartwitness.com 31 When Record Method is set as ‘Shock record’ Check the event G-Sensor Check all files Button Recording Type: G-sensor means the recording was activated by the G-sensor Load Button When Record Method is set as ‘Photo’ Check the event Check all files Button Load Button Check the shock, panic photo or normal recorded file from the list using a mouse or click ‘Check All’ button. Then click the ‘Load’ button. 32 www.smartwitness.com 6. If you have selected more than one file, once you’ve clicked the “Load Button” the “FileList” tab will change to the “PlayList” tab as shown below. 7. Double click the file you wish to playback to play that file. www.smartwitness.com 33 Playback Screen 8 1 Display Frame/Total frames number Frame Size 2 3 4 6 Number Icon Description 1 Video Display Shows video data 3 Driving Info 4 Video Controls 5 Accelerometer Graph 2 34 5 Date & Time 7 Displays time and date of video data Shows speed, acceloremeter values on the 3-axes and GPS co-ordinates Video playback controls, playback speed options: x1, x2, x4, x8, x16 Displays accelerometer values on graph 6 Display and sound controls Select display to be continuous or frame by frame and sound level 7 Map Shows location and route using Google Maps 8 Data File List Select files to view: Continuous, panic, shock, Photo www.smartwitness.com Google Maps The route taken will be displayed on the Google map located at the lower right corner of the software. To see Google Maps, the PC should be connected to the Internet. To see the route & position on Google Maps, the GPS data should be recorded with video. The Playback position will be shown on the map with an arrow. The blue markings show the route taken. Double click the blue mark to change the video playback position to that point. The camera icon indicates that there is a recorded file. The total camera icons shown will be less than 100, even if there are more than 100 events. When the unit is set to ‘Normal’ recording mode, there will be no route & camera icon on the map. www.smartwitness.com 35 Save JPEG and AVI File Pause the playback and click ‘Save jpg’ icon to make a JPG file. ‘Save jpg’ Icon Click the ‘...’ to choose a save location Click ‘Save AVI’ icon to make a AVI file. ‘Save AVI’ Icon Click the ‘...’ to choose a save location 36 www.smartwitness.com Print Image Pause the playback and click ‘Print Image’ icon. ‘Print Image’ Icon Choose to print the current image or select another image from the same file you are in by searching the time and date. See a preview of the printed image and alter the printer settings to change paper size/orientation etc. www.smartwitness.com 37 Backup Files Click the Backup files icon to backup the files to the PC. ‘Backup Event/Log Files’ Icon Select ‘continuous, ‘panic’, ‘s.sensor’ or ‘photo’ and then select the backup folder location. To begin, click the ‘start’ button. To backup the whole data from micro SD card to the PC, check the ‘Backup All’ option. 38 www.smartwitness.com GPS Log to KML Converter To see the whole route on Google Earth, select the log file and click the Google Earth icon, as shown below. ‘Google Earth’ Icon STEP 1. Install Google Earth on your PC. (http://www.google.com/earth/) STEP 2. Check the log file STEP 3. Click the Google Earth button Select the folder location of the KML file. You can also choose to automactically launch the ‘Google Earth’ function. Click start and the route will then be shown on Google Earth. We recommend you use Google Earth Version 5.0 or above. www.smartwitness.com 39 Click ‘Car Track’ and then ‘Play Tour’ 40 www.smartwitness.com Initialise Micro SD Card ‘Init Micro SD Card’ Icon To initialise the micro SD card quickly, click on the above icon and you will be presented with the following screen to choose the card to initialise. Click ‘Ok’ when selected. Blank Card Pre initialised Card On the following screen, check the ‘Quick Format’ button and uncheck the ‘Backup Configuration File’ and click ‘Start’ to begin initialisation. www.smartwitness.com 41 Settings ‘Settings’ Icon This option allows you to adjust the settings on the recorder. Click the above icon to bring up the screen below. Resolution Adjust the resolution on the recorder from VGA (640x480), 720P (1280x720), HD (1440x1080) or 1080P HD (1920x1080). Frame Rate Adjust the frame rate from 30fps or 10fps. Audio Recording 42 Turn the audio recording on or off. www.smartwitness.com Event Alarm Turn on the event alarm to make the unit ‘beep’ when the G-sensor has been shocked and the unit has started recording. LCD Auto Off When turning this function, the LCD screen will turn off after 10 seconds. The unit will still be recording as indicated by the LED’s flashing above the screen. Delayed Power Shutdown The ‘Delayed Power Shutdown’ feature allows you to delay when the unit shuts down after the power off button is pressed. The current video will be saved and stored before the unit has shut down. Parking Mode You can use the SVC1080 even when your vehicle is parked. For this function, you will need to use a permanent power source that will not disconnect when the ignition is turned off. Password This option allows you to set a password on the SD card to help prevent evidence tampering. Photo Mode Settings - Resolution Set the resolution of the photos taken by the SVC1080. Resolution can be set to: • • • • • VGA (640x480) 720P (1280x720) HD (1440x1080) 1080P HD (1920x1080) 3.5 Megapixel (2176x1632) Date/Time Set the date and time on the unit and set any daylight saving time. www.smartwitness.com 43 Overwrite This function allows the unit to overwrite old files on the micro SD Card automatically. You can overwrite the continuous, panic or S Sensor recorded files. Shock Sensor Sensitivity The shock sensor sensitivity can be set to ‘basic’ or ‘advanced’. Set to easy set allows you to set the sensitivity to 1 (High), 2 (Medium) or 3 (Low). In custom set, you can set 3 different shock sensor values individually. Collision shock sensor sensitivity (1-3), turning shock sensor (1-3) and Acceleration/deceleration shock sensor (1-3). System The system option allows you to adjust various settings on the SVC1080 from speaker volume to date format. Speaker Volume - Set speaker volume when playing back on the unit (1-4 or Mute). Button Tone - Turn the button beeps on or off on the unit. Scene Type - Set Scene Type on the recorder (Outdoor, Indoor 50MHz, or Indoor 60MHz). Audio Playback - Turn the audio playback on or off. Date Format - Adjust the date format on the recorder. Time Format - Adjust the time format on the recorder (24HR, AM/PM). Vehicle ID Set an ID for the unit. Initialise micro SD Card When the settings have been adjusted, you can intitialise the micro SD Card to save the settings and transfer to the SVC1080. Please backup all data files you wish to keep before doing this. Delete Recorded Files Click this option to delete all recorded files on the microSD card. Please backup all data files you wish to keep before doing this. 44 www.smartwitness.com Viewer Settings ‘Viewer Settings’ Icon This option allows you to change PC Viewer Settings for ‘Speed Unit’ (MPH, km/h or kn) and the ‘Date Format’ (YYYY/MM/DD, MM/DD/YYYY, DD/MM/YYYY). About ‘About’ Icon This shows you the Smart Witness version, if the micro SD card is in inserted and the Smart Witness firmware version. www.smartwitness.com 45 8. Recording Time Table Resolution FPS 30 1080P Full HD HD VGA 4GB 8GB 16GB 32GB 73 218 508 1,089 57 10 123 257 523 Parking Mode 228 683 1,593 3,413 30 10 47 332 897 711 Parking Mode 85 142 1,280 310 931 2,172 4,655 10 72 163 215 488 502 1,138 1,076 427 1,280 2,967 6,400 30 213 640 1,493 3,200 Parking Mode 1,138 3,413 7,964 17,067 30 720P Micro SD Card (in minutes) Parking Mode 10 245 256 735 1,716 2,438 3,677 PLEASE NOTE This table is for reference only and may differ depending on configuration and use. 46 www.smartwitness.com 9. SPECIFICATIONS Image Sensor 1/3” 3 Megapixel CMOS Sensor DSP Standard DSP Angle of View 170° Video Resolution VGA (640x480), 720P (1280x720), 1080P (1440x1080), 1080P Full HD (1920x1080) Recording Speed Up to 30fps Recording Modes Normal (Continuous) Event (Shock Sensor, Panic) Parking Mode Recording Time 8GB (50 min ~ 960 min) 32GB (470 min ~ 150 hours) Backup Micro SD Memory Card Memory Supports Cards of up to 32GB (Class 10) Maximum Event Files Shock Sensor: 10, Panic: 10 GPS Internal GPS G-Sensor Internal 3-Axis G-Sensor RTC Internal Battery Buzzer Event Trigger Alarm, Micro SD Card Error LED 2 LEDs (Recording - Red, Power - Green) PC Software Available from the Smart Witness Website Power Input DC 5V (Cigarette Lighter Plug or Permanent Power Connector) Power Consumption 5W Size (WxHxD) in mm 88x55x17 Weight 0.075 KG Operation Temp -10°C~60°C www.smartwitness.com 47 TECHNICAL SUPPORT & WARRANTY Technical Support For Technical Support, please contact your local distributor. Limited Warranty This product is supplied with a 2 year warranty. The Warranty excludes products that have been misused, (including accidental damage) and damage caused by normal wear and tear. In the unlikely event that you encounter a problem with this product, it should be returned to the place of purchase. 48 www.smartwitness.com NOTES www.smartwitness.com 49 Manufactured Exclusively for: VEHICLE CCTV AND SAFETY SYSTEMS www.smartwitness.com Smart Witness, Unit 2 Valley Point, Beddington Farm Road, Croydon, Surrey, CR0 4WP