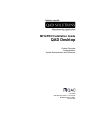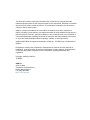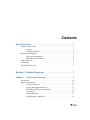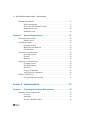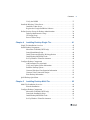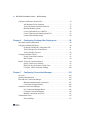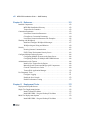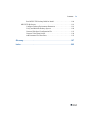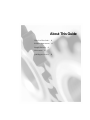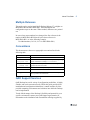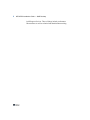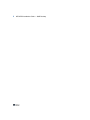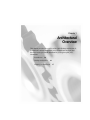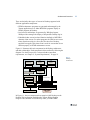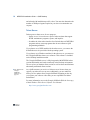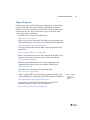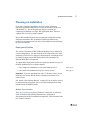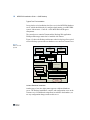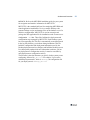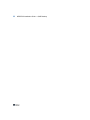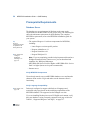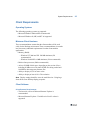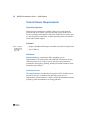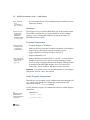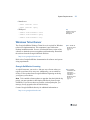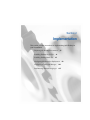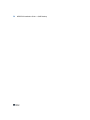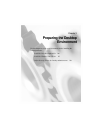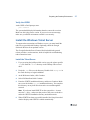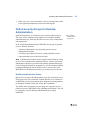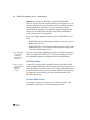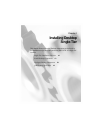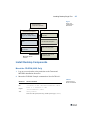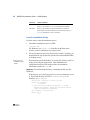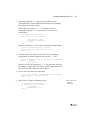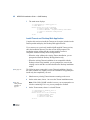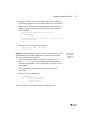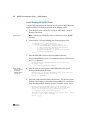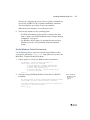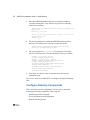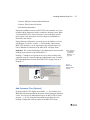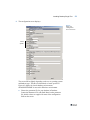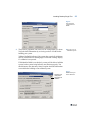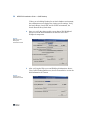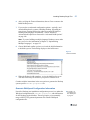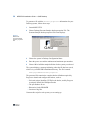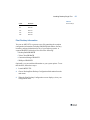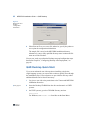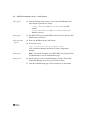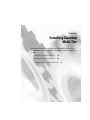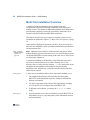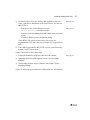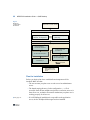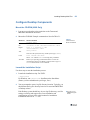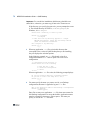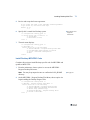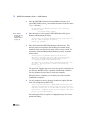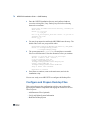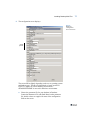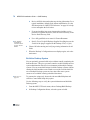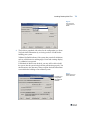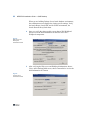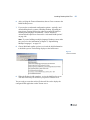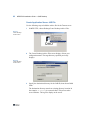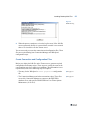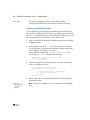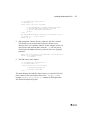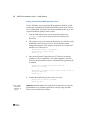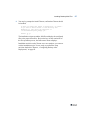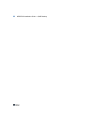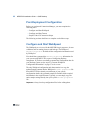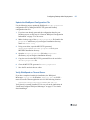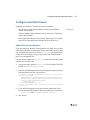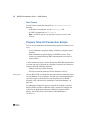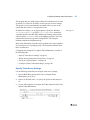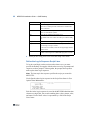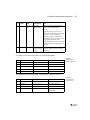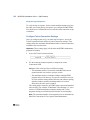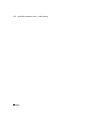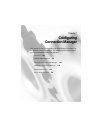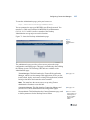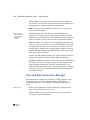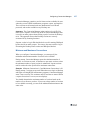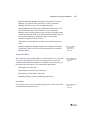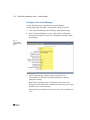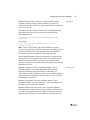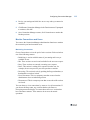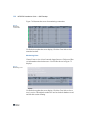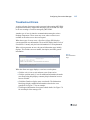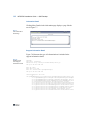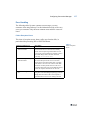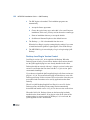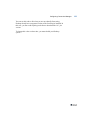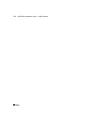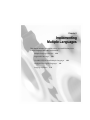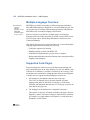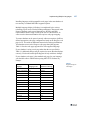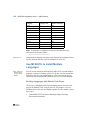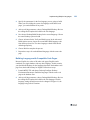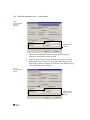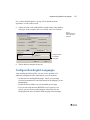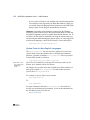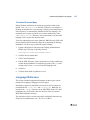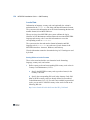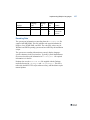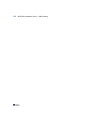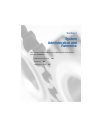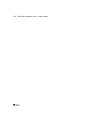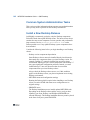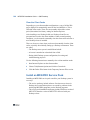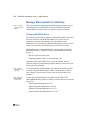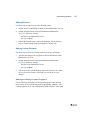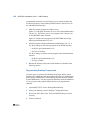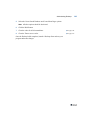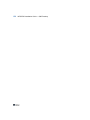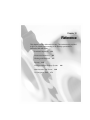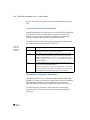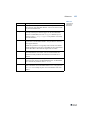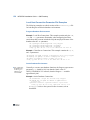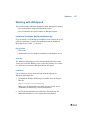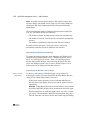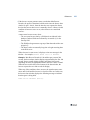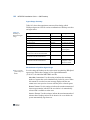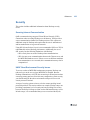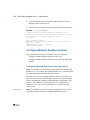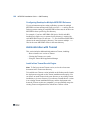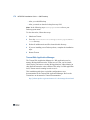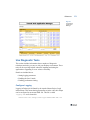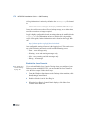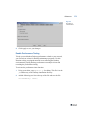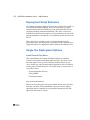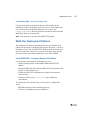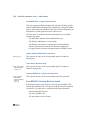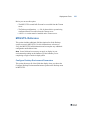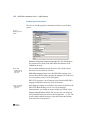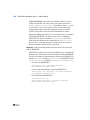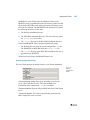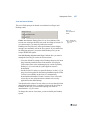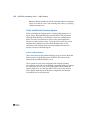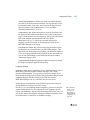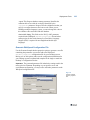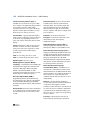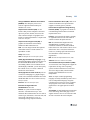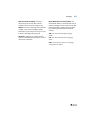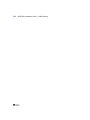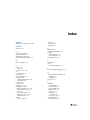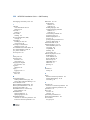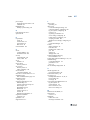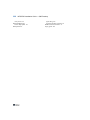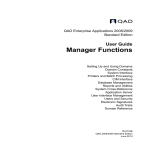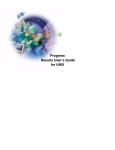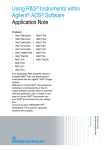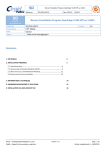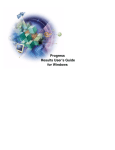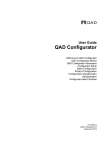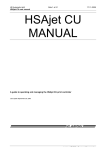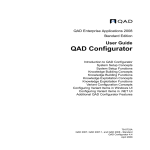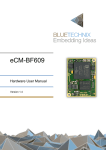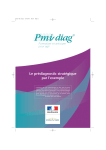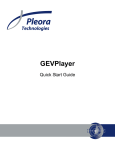Download MFG/PRO Installation Guide: QAD Desktop
Transcript
MFG/PRO Installation Guide QAD Desktop System Overview Implementation System Administration and Reference 78-0629A QAD Desktop Version 2.7 and higher MFG/PRO eB2 and eB2.1 January 2005 This document contains proprietary information that is protected by copyright and other intellectual property laws. No part of this document may be reproduced, translated, or modified without the prior written consent of QAD Inc. The information contained in this document is subject to change without notice. QAD Inc. provides this material as is and makes no warranty of any kind, expressed or implied, including, but not limited to, the implied warranties of merchantability and fitness for a particular purpose. QAD Inc. shall not be liable for errors contained herein or for incidental or consequential damages (including lost profits) in connection with the furnishing, performance, or use of this material whether based on warranty, contract, or other legal theory. QAD and MFG/PRO are registered trademarks of QAD Inc. The QAD logo is a trademark of QAD Inc. Designations used by other companies to distinguish their products are often claimed as trademarks. In this document, the product names appear in initial capital or all capital letters. Contact the appropriate companies for more information regarding trademarks and registration. Copyright © 2005 by QAD Inc. 78-0629A QAD Inc. 6450 Via Real Carpinteria, California 93013 Phone (805) 684-6614 Fax (805) 684-1890 http://www.qad.com Contents About This Guide . . . . . . . . . . . . . . . . . . . . . . . . . . . . . . . . . . . . . . . . . . . 1 What Is in This Guide? . . . . . . . . . . . . . . . . . . . . . . . . . . . . . . . . . . . . . . . . . . . . . Audience . . . . . . . . . . . . . . . . . . . . . . . . . . . . . . . . . . . . . . . . . . . . . . . . . Installation Updates . . . . . . . . . . . . . . . . . . . . . . . . . . . . . . . . . . . . . . . . . Related Documentation . . . . . . . . . . . . . . . . . . . . . . . . . . . . . . . . . . . . . . . . . . . . Progress Documentation . . . . . . . . . . . . . . . . . . . . . . . . . . . . . . . . . . . . . MFG/PRO Documentation . . . . . . . . . . . . . . . . . . . . . . . . . . . . . . . . . . . Multiple Releases . . . . . . . . . . . . . . . . . . . . . . . . . . . . . . . . . . . . . . . . . . . . . . . . . Conventions . . . . . . . . . . . . . . . . . . . . . . . . . . . . . . . . . . . . . . . . . . . . . . . . . . . . . QAD Support Services . . . . . . . . . . . . . . . . . . . . . . . . . . . . . . . . . . . . . . . . . . . . . 2 2 3 4 4 4 5 5 5 Section 1 System Overview . . . . . . . . . . . . . . . . . . . . . . . . . 7 Chapter 1 Architectural Overview . . . . . . . . . . . . . . . . . . . . . . . . . . . 9 Introduction . . . . . . . . . . . . . . . . . . . . . . . . . . . . . . . . . . . . . . . . . . . . . . . . . . . . Desktop Architecture . . . . . . . . . . . . . . . . . . . . . . . . . . . . . . . . . . . . . . . . . . . . . Client Web Browser . . . . . . . . . . . . . . . . . . . . . . . . . . . . . . . . . . . . . . . Tomcat Web Application Server . . . . . . . . . . . . . . . . . . . . . . . . . . . . . . MFG/PRO and Progress Components . . . . . . . . . . . . . . . . . . . . . . . . . . Telnet Server . . . . . . . . . . . . . . . . . . . . . . . . . . . . . . . . . . . . . . . . . . . . . Support Programs . . . . . . . . . . . . . . . . . . . . . . . . . . . . . . . . . . . . . . . . . QAD-Supplied Components . . . . . . . . . . . . . . . . . . . . . . . . . . . . . . . . . 10 10 12 13 13 14 15 16 iv MFG/PRO Installation Guide — QAD Desktop Planning an Installation . . . . . . . . . . . . . . . . . . . . . . . . . . . . . . . . . . . . . . . . . . . . 17 Deployment Options . . . . . . . . . . . . . . . . . . . . . . . . . . . . . . . . . . . . . . . 17 How to Use This Installation Guide . . . . . . . . . . . . . . . . . . . . . . . . . . . . 19 Installation Overview . . . . . . . . . . . . . . . . . . . . . . . . . . . . . . . . . . . . . . . 20 Installation Tools . . . . . . . . . . . . . . . . . . . . . . . . . . . . . . . . . . . . . . . . . . 20 Chapter 2 System Requirements . . . . . . . . . . . . . . . . . . . . . . . . . . . 23 Prerequisite Requirements . . . . . . . . . . . . . . . . . . . . . . . . . . . . . . . . . . . . . . . . . 24 Database Server . . . . . . . . . . . . . . . . . . . . . . . . . . . . . . . . . . . . . . . . . . . 24 Client Requirements . . . . . . . . . . . . . . . . . . . . . . . . . . . . . . . . . . . . . . . . . . . . . . 25 Operating Systems . . . . . . . . . . . . . . . . . . . . . . . . . . . . . . . . . . . . . . . . . 25 Minimum Client Hardware . . . . . . . . . . . . . . . . . . . . . . . . . . . . . . . . . . 25 Client Software . . . . . . . . . . . . . . . . . . . . . . . . . . . . . . . . . . . . . . . . . . . 25 Tomcat Server Requirements . . . . . . . . . . . . . . . . . . . . . . . . . . . . . . . . . . . . . . . 28 Operating Systems . . . . . . . . . . . . . . . . . . . . . . . . . . . . . . . . . . . . . . . . . 28 Software . . . . . . . . . . . . . . . . . . . . . . . . . . . . . . . . . . . . . . . . . . . . . . . . . 28 Hardware . . . . . . . . . . . . . . . . . . . . . . . . . . . . . . . . . . . . . . . . . . . . . . . . 28 Progress Server Requirements . . . . . . . . . . . . . . . . . . . . . . . . . . . . . . . . . . . . . . 29 Operating Systems . . . . . . . . . . . . . . . . . . . . . . . . . . . . . . . . . . . . . . . . . 29 Java Requirements . . . . . . . . . . . . . . . . . . . . . . . . . . . . . . . . . . . . . . . . . 29 Hardware . . . . . . . . . . . . . . . . . . . . . . . . . . . . . . . . . . . . . . . . . . . . . . . . 30 Progress Components . . . . . . . . . . . . . . . . . . . . . . . . . . . . . . . . . . . . . . . 30 Verify Progress Components . . . . . . . . . . . . . . . . . . . . . . . . . . . . . . . . . 30 Windows Telnet Server . . . . . . . . . . . . . . . . . . . . . . . . . . . . . . . . . . . . . . . . . . . . 31 Georgia SoftWorks Licensing . . . . . . . . . . . . . . . . . . . . . . . . . . . . . . . . 31 Section 2 Implementation . . . . . . . . . . . . . . . . . . . . . . . . . . 33 Chapter 3 Preparing the Desktop Environment . . . . . . . . . . . . . . . 35 Install the Java Development Kit . . . . . . . . . . . . . . . . . . . . . . . . . . . . . . . . . . . . 36 Overview . . . . . . . . . . . . . . . . . . . . . . . . . . . . . . . . . . . . . . . . . . . . . . . . 36 Installation . . . . . . . . . . . . . . . . . . . . . . . . . . . . . . . . . . . . . . . . . . . . . . . 36 Set JAVA_HOME Variable . . . . . . . . . . . . . . . . . . . . . . . . . . . . . . . . . . 36 Contents Verify the J2SDK . . . . . . . . . . . . . . . . . . . . . . . . . . . . . . . . . . . . . . . . . Install the Windows Telnet Server . . . . . . . . . . . . . . . . . . . . . . . . . . . . . . . . . . . Install the Telnet Server . . . . . . . . . . . . . . . . . . . . . . . . . . . . . . . . . . . . . Register the Georgia SoftWorks Software . . . . . . . . . . . . . . . . . . . . . . Define Security Groups for Desktop Administration . . . . . . . . . . . . . . . . . . . . . Desktop Administrative Group . . . . . . . . . . . . . . . . . . . . . . . . . . . . . . . UI Design Group . . . . . . . . . . . . . . . . . . . . . . . . . . . . . . . . . . . . . . . . . . Process Editor Group . . . . . . . . . . . . . . . . . . . . . . . . . . . . . . . . . . . . . . . Chapter 4 Installing Desktop Single-Tier. . . . . . . . . . . . . . . . . . . . . 41 Single-Tier Installation Overview . . . . . . . . . . . . . . . . . . . . . . . . . . . . . . . . . . . Install Desktop Components . . . . . . . . . . . . . . . . . . . . . . . . . . . . . . . . . . . . . . . . Mount the CD-ROM (UNIX Only) . . . . . . . . . . . . . . . . . . . . . . . . . . . . Launch Installation Script . . . . . . . . . . . . . . . . . . . . . . . . . . . . . . . . . . . Install Tomcat and Desktop Web Application . . . . . . . . . . . . . . . . . . . Install Desktop MFG/PRO Code . . . . . . . . . . . . . . . . . . . . . . . . . . . . . . Set Up Windows Telnet Environment . . . . . . . . . . . . . . . . . . . . . . . . . . Configure Desktop Components . . . . . . . . . . . . . . . . . . . . . . . . . . . . . . . . . . . . Add Parameter Files (Optional) . . . . . . . . . . . . . . . . . . . . . . . . . . . . . . . Verify and Update System Information . . . . . . . . . . . . . . . . . . . . . . . . Build the Desktop System . . . . . . . . . . . . . . . . . . . . . . . . . . . . . . . . . . . Generate WebSpeed Configuration Information . . . . . . . . . . . . . . . . . . Generate Telnet Connection Scripts . . . . . . . . . . . . . . . . . . . . . . . . . . . Print Desktop Information . . . . . . . . . . . . . . . . . . . . . . . . . . . . . . . . . . . QAD Desktop Quick Start . . . . . . . . . . . . . . . . . . . . . . . . . . . . . . . . . . . . . . . . . Chapter 5 37 37 37 38 39 39 40 40 42 43 43 44 46 48 49 50 51 52 54 57 59 61 62 Installing Desktop Multi-Tier . . . . . . . . . . . . . . . . . . . . . . 65 Multi-Tier Installation Overview . . . . . . . . . . . . . . . . . . . . . . . . . . . . . . . . . . . . Plan the Installation . . . . . . . . . . . . . . . . . . . . . . . . . . . . . . . . . . . . . . . . Configure Desktop Components . . . . . . . . . . . . . . . . . . . . . . . . . . . . . . . . . . . . Mount the CD-ROM (UNIX Only) . . . . . . . . . . . . . . . . . . . . . . . . . . . . Launch the Installation Script . . . . . . . . . . . . . . . . . . . . . . . . . . . . . . . . Install Desktop MFG/PRO Code . . . . . . . . . . . . . . . . . . . . . . . . . . . . . . Set Up Windows Telnet Environment . . . . . . . . . . . . . . . . . . . . . . . . . . 66 68 69 69 69 71 73 v vi MFG/PRO Installation Guide — QAD Desktop Configure and Prepare Desktop Files . . . . . . . . . . . . . . . . . . . . . . . . . . . . . . . . . 74 Add Parameter Files (Optional) . . . . . . . . . . . . . . . . . . . . . . . . . . . . . . . 75 Verify and Update System Information . . . . . . . . . . . . . . . . . . . . . . . . . 76 Build the Desktop System . . . . . . . . . . . . . . . . . . . . . . . . . . . . . . . . . . . 78 Create Application Server JAR File . . . . . . . . . . . . . . . . . . . . . . . . . . . . 82 Create Connection and Configuration Files . . . . . . . . . . . . . . . . . . . . . . 83 Launch the Installation Script . . . . . . . . . . . . . . . . . . . . . . . . . . . . . . . . 84 Chapter 6 Configuring Desktop After Deployment . . . . . . . . . . . . 89 Post-Deployment Configuration . . . . . . . . . . . . . . . . . . . . . . . . . . . . . . . . . . . . . 90 Configure and Start WebSpeed . . . . . . . . . . . . . . . . . . . . . . . . . . . . . . . . . . . . . . 90 Update the WebSpeed Configuration File . . . . . . . . . . . . . . . . . . . . . . . 91 Verify WebSpeed on Tomcat Server . . . . . . . . . . . . . . . . . . . . . . . . . . . 91 Verify WebSpeed Servers . . . . . . . . . . . . . . . . . . . . . . . . . . . . . . . . . . . 92 Configure and Start Tomcat . . . . . . . . . . . . . . . . . . . . . . . . . . . . . . . . . . . . . . . . 93 Update Tomcat Port Numbers . . . . . . . . . . . . . . . . . . . . . . . . . . . . . . . . 93 Start Tomcat . . . . . . . . . . . . . . . . . . . . . . . . . . . . . . . . . . . . . . . . . . . . . . 94 Prepare Telnet UI Connection Scripts . . . . . . . . . . . . . . . . . . . . . . . . . . . . . . . . . 94 Specify Telnet Server Settings . . . . . . . . . . . . . . . . . . . . . . . . . . . . . . . . 95 Define the Log-In Sequence Script Lines . . . . . . . . . . . . . . . . . . . . . . . 96 Configure Telnet Connection Settings . . . . . . . . . . . . . . . . . . . . . . . . . 100 Chapter 7 Configuring Connection Manager . . . . . . . . . . . . . . . . 103 Overview . . . . . . . . . . . . . . . . . . . . . . . . . . . . . . . . . . . . . . . . . . . . . . . . . . . . . . 104 Desktop Administration . . . . . . . . . . . . . . . . . . . . . . . . . . . . . . . . . . . . . . . . . . 104 Plan and Size Connection Manager . . . . . . . . . . . . . . . . . . . . . . . . . . . . . . . . . 106 Minimum and Maximum Connections . . . . . . . . . . . . . . . . . . . . . . . . 107 Connection Sizing Guidelines . . . . . . . . . . . . . . . . . . . . . . . . . . . . . . . 108 Administer Connection Manager . . . . . . . . . . . . . . . . . . . . . . . . . . . . . . . . . . . 108 Use Connection Manager Menus . . . . . . . . . . . . . . . . . . . . . . . . . . . . . 108 Configure Connection Manager . . . . . . . . . . . . . . . . . . . . . . . . . . . . . . 110 Monitor Connections and Users . . . . . . . . . . . . . . . . . . . . . . . . . . . . . . 113 Troubleshoot Errors . . . . . . . . . . . . . . . . . . . . . . . . . . . . . . . . . . . . . . . . . . . . . 115 Error Handling . . . . . . . . . . . . . . . . . . . . . . . . . . . . . . . . . . . . . . . . . . . 117 Contents Start a Desktop Client . . . . . . . . . . . . . . . . . . . . . . . . . . . . . . . . . . . . . . . . . . . . Prerequisites . . . . . . . . . . . . . . . . . . . . . . . . . . . . . . . . . . . . . . . . . . . . Setup . . . . . . . . . . . . . . . . . . . . . . . . . . . . . . . . . . . . . . . . . . . . . . . . . . First-Time Startup . . . . . . . . . . . . . . . . . . . . . . . . . . . . . . . . . . . . . . . . Desktop Java Plug-in Version Control . . . . . . . . . . . . . . . . . . . . . . . . Chapter 8 120 120 121 121 122 Implementing Multiple Languages . . . . . . . . . . . . . . . . 125 Multiple-Language Overview . . . . . . . . . . . . . . . . . . . . . . . . . . . . . . . . . . . . . . Supported Code Pages . . . . . . . . . . . . . . . . . . . . . . . . . . . . . . . . . . . . . . . . . . . Use MFG/UTIL to Install Multiple Languages . . . . . . . . . . . . . . . . . . . . . . . . Building Languages with Shared Code Pages . . . . . . . . . . . . . . . . . . . Building Languages with Compatible Code Pages . . . . . . . . . . . . . . . Configure Non-English Languages . . . . . . . . . . . . . . . . . . . . . . . . . . . . . . . . . Update Fonts for Non-English Languages . . . . . . . . . . . . . . . . . . . . . Translated Process Maps . . . . . . . . . . . . . . . . . . . . . . . . . . . . . . . . . . . Language Reference . . . . . . . . . . . . . . . . . . . . . . . . . . . . . . . . . . . . . . . . . . . . . Locale Data . . . . . . . . . . . . . . . . . . . . . . . . . . . . . . . . . . . . . . . . . . . . . Encoding Data . . . . . . . . . . . . . . . . . . . . . . . . . . . . . . . . . . . . . . . . . . . 126 126 128 128 129 131 132 133 133 134 137 Section 3 System Administration and Reference. . . . . . 139 Chapter 9 Administering Desktop . . . . . . . . . . . . . . . . . . . . . . . . . 141 Common System Administration Tasks . . . . . . . . . . . . . . . . . . . . . . . . . . . . . . Install a New Desktop Release . . . . . . . . . . . . . . . . . . . . . . . . . . . . . . . . . . . . . Clear the Client Cache . . . . . . . . . . . . . . . . . . . . . . . . . . . . . . . . . . . . . Install an MFG/PRO Service Pack . . . . . . . . . . . . . . . . . . . . . . . . . . . . . . . . . . Administer Desktop Output . . . . . . . . . . . . . . . . . . . . . . . . . . . . . . . . . . . . . . . Manage Menu Updates in Desktop . . . . . . . . . . . . . . . . . . . . . . . . . . . . . . . . . Changing MFG/PRO Menus . . . . . . . . . . . . . . . . . . . . . . . . . . . . . . . . Adding Browses . . . . . . . . . . . . . . . . . . . . . . . . . . . . . . . . . . . . . . . . . Adding Lookup Browses . . . . . . . . . . . . . . . . . . . . . . . . . . . . . . . . . . . Adding and Using Custom Programs . . . . . . . . . . . . . . . . . . . . . . . . . Regenerating Desktop Components . . . . . . . . . . . . . . . . . . . . . . . . . . 142 142 144 144 145 146 146 147 147 147 148 vii viii MFG/PRO Installation Guide — QAD Desktop Chapter 10 Reference . . . . . . . . . . . . . . . . . . . . . . . . . . . . . . . . . . . . 151 Installed Components . . . . . . . . . . . . . . . . . . . . . . . . . . . . . . . . . . . . . . . . . . . . 152 MFG/PRO Installation Directory . . . . . . . . . . . . . . . . . . . . . . . . . . . . . 152 Tomcat Servlet Container . . . . . . . . . . . . . . . . . . . . . . . . . . . . . . . . . . 152 Connection Parameters . . . . . . . . . . . . . . . . . . . . . . . . . . . . . . . . . . . . . . . . . . . 153 Local Host Connection Parameters . . . . . . . . . . . . . . . . . . . . . . . . . . . 154 Client/Server Connection Parameters . . . . . . . . . . . . . . . . . . . . . . . . . 154 Local Host Connection Parameter File Examples . . . . . . . . . . . . . . . . 156 Working with WebSpeed . . . . . . . . . . . . . . . . . . . . . . . . . . . . . . . . . . . . . . . . . 157 Install and Configure WebSpeed Messenger . . . . . . . . . . . . . . . . . . . . 157 WebSpeed Agent Sizing and Behavior . . . . . . . . . . . . . . . . . . . . . . . . 159 Security . . . . . . . . . . . . . . . . . . . . . . . . . . . . . . . . . . . . . . . . . . . . . . . . . . . . . . . 163 Securing Internet Communication . . . . . . . . . . . . . . . . . . . . . . . . . . . . 163 UNIX Telnet Environment Security Issues . . . . . . . . . . . . . . . . . . . . . 163 Configure Multiple Desktop Systems . . . . . . . . . . . . . . . . . . . . . . . . . . . . . . . . 166 Configuring Multiple Systems on the Same Server . . . . . . . . . . . . . . . 166 Configuring Desktop for Multiple MFG/PRO Releases . . . . . . . . . . . 168 Administration with Tomcat . . . . . . . . . . . . . . . . . . . . . . . . . . . . . . . . . . . . . . . 168 Install a New Tomcat Servlet Engine . . . . . . . . . . . . . . . . . . . . . . . . . 168 Manually Install Tomcat and Merge QAD Components . . . . . . . . . . . 169 Clear the Tomcat Server Cache . . . . . . . . . . . . . . . . . . . . . . . . . . . . . . 169 Tomcat Web Application Manager . . . . . . . . . . . . . . . . . . . . . . . . . . . 170 Use Diagnostic Tools . . . . . . . . . . . . . . . . . . . . . . . . . . . . . . . . . . . . . . . . . . . . 171 Configure Logging . . . . . . . . . . . . . . . . . . . . . . . . . . . . . . . . . . . . . . . . 171 Enable the Java Console . . . . . . . . . . . . . . . . . . . . . . . . . . . . . . . . . . . 172 Enable Performance Testing . . . . . . . . . . . . . . . . . . . . . . . . . . . . . . . . 173 Chapter 11 Deployment Tools . . . . . . . . . . . . . . . . . . . . . . . . . . . . . 175 Deployment Script Reference . . . . . . . . . . . . . . . . . . . . . . . . . . . . . . . . . . . . . . 176 Single-Tier Deployment Options . . . . . . . . . . . . . . . . . . . . . . . . . . . . . . . . . . . 176 Install Tomcat Files Menu . . . . . . . . . . . . . . . . . . . . . . . . . . . . . . . . . . 176 Install MFG/PRO – Progress Desktop Files Menu . . . . . . . . . . . . . . . 177 Multi-Tier Deployment Options . . . . . . . . . . . . . . . . . . . . . . . . . . . . . . . . . . . . 179 Install MFG/PRO – Progress Desktop Files Menu . . . . . . . . . . . . . . . 179 Contents Post MFG/UTIL Desktop Build Jar Install . . . . . . . . . . . . . . . . . . . . . MFG/UTIL Reference . . . . . . . . . . . . . . . . . . . . . . . . . . . . . . . . . . . . . . . . . . . Configure Desktop Environment Parameters . . . . . . . . . . . . . . . . . . . Verify and Build the Desktop System . . . . . . . . . . . . . . . . . . . . . . . . . Generate WebSpeed Configuration File . . . . . . . . . . . . . . . . . . . . . . . Generate Telnet Start Scripts . . . . . . . . . . . . . . . . . . . . . . . . . . . . . . . . Add Parameter File Directories . . . . . . . . . . . . . . . . . . . . . . . . . . . . . . 180 181 181 188 193 194 195 Glossary . . . . . . . . . . . . . . . . . . . . . . . . . . . . . . . . . . . . . . . . . . . . . . . . 197 Index . . . . . . . . . . . . . . . . . . . . . . . . . . . . . . . . . . . . . . . . . . . . . . . . . . . 205 ix x MFG/PRO Installation Guide — QAD Desktop About This Guide What Is in This Guide? 2 Related Documentation 4 Multiple Releases Conventions 5 5 QAD Support Services 5 2 MFG/PRO Installation Guide — QAD Desktop What Is in This Guide? Use this guide to install and configure QAD Desktop. The guide is divided into three sections: System Overview, Implementation, and System Administration and Reference. ¶ See “QAD Desktop Quick Start” on page 62. Note If you have previous experience installing QAD Desktop in a single-tier environment, you can go directly to the Quick Start section for a summary of installation steps. The Desktop planning section contains instructions on how to prepare for the Desktop installation by planning the deployment and preparing these prerequisite components: • Java Development Kit • Progress WebSpeed • Windows telnet server The implementation section includes instructions to: • Install the Tomcat servlet engine. • Install the QAD Desktop files. • Configure single and multi-tier Desktop environments. • Start up a Desktop client. • Configure Connection Manager settings. The reference section contains instructions for performing optional user and system administration activities. It also contains reference information to help you better understand the Desktop environment and a glossary of Desktop terms. Audience These instructions are intended for a system administrator with experience installing MFG/PRO, as well as configuring and managing hardware and operating system software. This person also should have a good understanding of networking concepts and administration, as well as an understanding of concepts and technologies discussed in “Introduction” on page 10. About This Guide If you do not have this expertise within your company, you should contact your QAD Support representative for information on the installation and customization offerings supplied by QAD’s Global Services. Installation Updates Check the QAD Web site to make sure you have the latest installation errata, installation guides, and installation media. http://support.qad.com/ Installation Errata In addition to these instructions, you may receive a supplementary errata sheet with changes and additional instructions. Download the most up-todate errata sheets from the QAD Web site. New information may have been added to the errata since your product was shipped. Installation Guides To ensure a successful implementation, QAD installation guides are periodically updated. To determine whether your installation guide has been updated, refer to the QAD Web site. Compare the item number listed on your installation guide with the number listed on the QAD Web site. If your installation guide has been updated, download and use the most recent version. Installation Media The QAD Desktop installation media is periodically updated with updates and enhancements. To ensure you have the most up-to-date Desktop installation media, compare the Desktop release on your installation media with the latest release available, which is listed on the latest errata sheet, posted on the QAD Web site. 3 4 MFG/PRO Installation Guide — QAD Desktop Related Documentation Progress Documentation • For information on installing and configuring WebSpeed, see the WebSpeed Installation and Configuration Guide. Find the complete Progress documentation set online at: http://www.progress.com/products/documentation/index.ssp MFG/PRO Documentation • For information on installing MFG/PRO or converting to a more recent release, refer to the appropriate installation or conversion guides for your system. • For information on using MFG/PRO functions, refer to the User Guides. • For instructions on navigating the QAD Desktop, using the Process Editor, defining simplified screens, and configuring other optional Desktop settings, refer to User Guide: QAD Desktop. For QAD customers with a Web account, the complete MFG/PRO documentation is available for review or downloading at: http://support.qad.com/ Register for a QAD Web account by accessing the Web site and clicking the Accounts link at the top of the screen. Your customer ID number is required. Access to certain areas is dependent on the type of agreement you have with QAD. Features of the Web site include an online solution database to help you answer questions about setting up and using the product. Additionally, the QAD Web site has information about training classes and other services that can help you learn about MFG/PRO. About This Guide Multiple Releases This guide can be used to install QAD Desktop Release 2.7 or higher on MFG/PRO eB2 and MFG/PRO eB2.1. Most installation and configuration steps are the same. Where needed, differences are pointed out. In cases where menu numbers have changed, the first reference is the number in MFG/PRO eB2 followed by the menu reference in MFG/PRO eB2.1, as in the following example: User Maintenance (36.3.18; 36.3.1 in MFG/PRO eB2.1) Conventions This document uses the text or typographic conventions listed in the following table. If you see: It means: monospaced text A command or file name. italicized monospaced text A variable name for a value you enter as part of an operating system command; for example, YourCDROMDir. indented command line A long command that you enter as one line, although it appears in the text as two lines. Note Alerts the reader to exceptions or special conditions. Important Alerts the reader to critical information. Warning Used in situations where you can overwrite or corrupt data, unless you follow the instructions. QAD Support Services QAD Desktop has a wide variety of configuration possibilities, is highly scalable, and can be customized easily. While this guide provides basic installation and configuration information, it cannot consider all of the possible computing environments and variations into which the Desktop can be implemented. To take full advantage of the Desktop’s flexibility and potential in your specific environment, contact your QAD Support representative for information on the installation and customization offerings supplied by 5 6 MFG/PRO Installation Guide — QAD Desktop QAD Support Services. These offerings include performance enhancements as well as technical and administration training. Section 1 System Overview This section provides information needed before you begin implementing QAD Desktop in your environment. Architectural Overview System Requirements 9 23 8 MFG/PRO Installation Guide — QAD Desktop Chapter 1 Architectural Overview This chapter provides an overview of the QAD Desktop architecture. It describes the various components you will install and configure and discusses issues you should understand as you begin to plan your installation. Introduction 10 Desktop Architecture 10 Planning an Installation 17 10 MFG/PRO Installation Guide — QAD Desktop Introduction The QAD Desktop interface lets users access the full functionality of MFG/PRO within a Web browser. The easy-to-navigate graphical interface optimizes usability in an intranet environment. At the same time, it reduces system administration costs since individual users do not need to install any MFG/PRO components on their personal computers. All client components are managed by the browser. QAD Desktop combines a variety of Web-based technologies: • HTML/DHTML pages with multiple frames display the menu system and MFG/PRO programs. • Cascading style sheets (CSS) define colors, fonts, styles, and images. • A Java applet runs persistently and manages interaction between the user and lookups, browses, and embedded telnet programs. • JavaScript dynamically generates HTML with applet tags. • Perl scripts support a common gateway interface (CGI)-based search. • Progress WebSpeed agents manage the interaction between the MFG/PRO database and Java browses and lookups using HTTP. • Java servlets and server pages (JSP) manage the interactions between Desktop and the Progress character code using XML messaging between the r-code and client. • Cookies are used to store information about the user. The following sections provide brief descriptions of the Desktop components. These descriptions are intended to provide a framework for understanding the Desktop architecture before you begin your implementation. Specific details on different aspects of the Desktop components can be found in the appropriate chapters of this guide. Desktop Architecture QAD Desktop lets users access all MFG/PRO functions through a Web browser. Although all functions display in the browser, the underlying technology used to support the display varies. Architectural Overview There are basically three types of screens in Desktop supported with different application components: • HTML maintenance programs are generated and managed by the Tomcat application server. Most MFG/PRO programs display as HTML programs in Desktop. • Java browses and lookups are generated by WebSpeed agents. WebSpeed also manages the display of help and the Desktop log-in. • Embedded telnet screens look and function similarly to MFG/PRO character client screens. For telnet programs, the Web browser runs a telnet client that resides in a Java class file stored in a Desktopsupplied Java applet. This telnet client is used for screens that do not function properly as HTML maintenance screens. Figure 1.1 illustrates the basic components in the Desktop architecture and their relationships. Each component is discussed briefly following the diagram. For details on specific versions and other component requirements, see Chapter 2, “System Requirements,” on page 23. Fig. 1.1 Client Web Browser Log-in, Browses, Lookups, Help HTML Maintenance Programs Java Applet Telnet Maintenance Programs JRE Tomcat J2SDK WebSpeed Messenger (Multi-tier installations only) Java Applet Desktop Web App Connection Manager WebSpeed Server WebSpeed Broker NameServer Agent Processes Telnet Processes Telnet Server Desktop Progress Code MFG/PRO Application Code Progress RDBMS Progress AdminServer MFG/PRO Database In Figure 1.1, the two components that comprise QAD Desktop are the Desktop Web application installed under Tomcat and the Desktop Progress code, installed in a subdirectory under your MFG/PRO Desktop Architecture 11 12 MFG/PRO Installation Guide — QAD Desktop installation directory. These directories are placed in the proper locations by the installation script and MFG/UTIL during the Desktop installation and build process. In the following directory structure example, DesktopSystemName refers to the Desktop system name; your system name will be different, and should reflect some aspect of the system, such as Test, Train, or Production. • MFGPROInstallDir\DesktopSystemName\com • TomcatInstallDir\webapps\DesktopSystemName ¶ See “Installed Components” on page 152. A list of top-level directories created beneath these directories and a description of their content are found in Chapter 10. Client Web Browser Each Desktop client machine must have a browser to access Desktop. Desktop can be used only with Microsoft Internet Explorer; other browsers are not supported. Other components used by the Web browser on the client include: Java Runtime Environment. The Java Virtual Machine (JVM) executes the platform-independent Java bytecode on a specific operating system. Desktop clients require a more recent version of the JVM than the browser default. Depending on the client machine configuration, the Desktop client startup process may automatically install a compatible Java Runtime Environment (JRE), which includes the Sun-developed JVM called the Java Plug-in. Desktop Java Applet. Desktop Java code is contained in the multinet.jar Java archive (JAR) file. The applet manages the communication between the browser and programs that display in the telnet interface. It is installed as part of the Desktop Web application under Tomcat. JAR files are managed by the JRE and are automatically downloaded when the version on the client is older than the version on the server. They are also automatically downloaded the first time a client needs them; special setup is not required. JAR files are located in the user’s Windows profile directory in a subdirectory called java_plugin_AppletStore. Architectural Overview 13 Tomcat Web Application Server Desktop uses the Tomcat Servlet/JSP container to manage the communication between Desktop client sessions and MFG/PRO through the HTML interface. The Desktop media includes a customized version of Tomcat, which is the recommended version to use. It is installed as part of the installation script. Desktop is installed as a Web application under Tomcat. After files are installed, you must configure the Connection Manager with installationspecific settings to control and manage the pool of telnet sessions on the telnet server. Components of the Java Development Kit (JDK) are used by Tomcat to enable communication between the client and the Tomcat servlet container. You may need to download the JDK from the Sun Microsystems Web site. In a multi-tier environment when Tomcat is on a different host than the WebSpeed server, you must install the WebSpeed Remote Messenger under Tomcat to support communication with WebSpeed. If you use multiple Tomcat servers, each should have the same version of Tomcat and JDK installed. MFG/PRO and Progress Components Desktop provides the user interface for updating and viewing data in an MFG/PRO database. The Progress components to support MFG/PRO and the MFG/PRO database must exist in your environment before you begin implementing Desktop. This guide assumes you have already installed and configured them. ¶ For more information, see the MFG/PRO installation guide for your system. In addition to the Progress software required for MFG/PRO, Desktop uses the Progress NameServer, AdminServer, and WebSpeed server products to support the Java lookups and browses, authenticate users during log-in, and display online help. During installation, some Desktop-specific components are added to your MFG/PRO installation directory and later compiled using the Progress compiler. A configuration file for the WebSpeed broker is also updated ¶ See “Working with WebSpeed” on page 157. 14 MFG/PRO Installation Guide — QAD Desktop and tailored with installation-specific values. You must also determine the number of WebSpeed agents required at your site to accommodate user requests. Telnet Server Desktop uses a telnet server for two purposes: • On the server, it is used to run a pool of telnet sessions that support HTML maintenance programs, reports, and inquiries. • It enables the client telnet interface for a limited subset of MFG/PRO programs and any custom programs that do not conform to QAD programming standards. If you plan to use a UNIX machine for the telnet server, you can use the default telnet service provided with the operating system. If you plan to use a Windows machine for the telnet server, you must use the Georgia SoftWorks telnet server software. This software is included on the Desktop installation media. The Georgia SoftWorks server is fully integrated with MFG/PRO telnet session functionality and works seamlessly in the Desktop environment. The server lets you monitor client sessions as well as detect and eliminate abnormally terminated client sessions. ¶ See “Register the Georgia SoftWorks Software” on page 38. As a QAD customer, you receive a 100-user server license when you register your telnet server at no cost. Additionally, you are entitled to 60 days of free updates from Georgia SoftWorks beginning on the day you register your software. After that, you are responsible for further maintenance. For more information, access the Georgia SoftWorks Web site for a copy of their Windows Telnet Server Software User Manual: http://www.georgiasoftworks.com Architectural Overview 15 Support Programs Desktop incorporates various Web-based technologies to support features such as the Process Editor and the display of MFG/PRO programs in HTML screens. These technologies are included with the product and are transparent to the user. They are listed here to give credit to the opensource projects that created them. • SAXON XSLT Processor from Michael Kay http://saxon.sourceforge.net • Struts, an open-source framework for building Web applications, part of the Jakarta Project, sponsored by the Apache Software Foundation http://jakarta.apache.org/struts/index.html • Xerces for parsing and generating XML, from the Apache Software Foundation http://xml.apache.org/xerces2-j/index.html • Batik, a Java-based toolkit for use with images in the Scalable Vector Graphics (SVG) format, from the Apache Software Foundation http://xml.apache.org/batik/ • JDOM, a Java-based solution for accessing, manipulating, and outputting XML data from Java code from the JDOM Project http://www.jdom.org/ • JFreeChart, a Java class library for generating charts http://www.jfree.org/jfreechart/ • Log4j, a logging API for advanced logging options in Desktop, part of the Jakarta Project, sponsored by the Apache Software Foundation http://jakarta.apache.org/log4j/docs/index.html • SecurityFilter, a Java Servlet Filter that offers the features of container managed security, from SourceForge.net. http://sourceforge.net/projects/securityfilter/ ¶ See “Configure Logging” on page 171 for details. 16 MFG/PRO Installation Guide — QAD Desktop QAD-Supplied Components The Desktop installation media contains various components needed to successfully install, set up, configure, and use Desktop. Table 1.1 lists the components included on the Desktop CD and gives a summary of their purpose. Table 1.1 Desktop Components Directory Component Description Desktop2_7ReleaseNotes. Information about updates included in this release. html install.exe Windows setup executable install.ksh UNIX setup script install.pl Perl setup script called by install.ksh license Text of the QAD license agreement version.dt2 Information about the version of QAD Desktop on the media \AIX AIX operating system-specific configuration files \HP-UX HP-UX operating system-specific configuration files \lib Perl library files \Linux Linux operating system-specific configuration files \OSF1 OSF1 (TRU64) operating system-specific configuration files \QAD Perl scripts for use with installation \SunOS Sun operating system-specific configuration files and WinZip utility \Tools Georgia SoftWorks telnet server software for Windows, Perl, and UnZip source \win32 WinZip for Windows and multi-processor server executables \zips\desktop.war The Web archive file containing all Desktop application files and directories \zips\mfgutildt2.zip MFG/UTIL code for MFG/PRO eB2 \zips\mfgutildt2_1.zip MFG/UTIL code for MFG/PRO eB2.1 \zips\pro.zip Modified MFG/PRO Progress files needed to use Desktop \zips\tomcat.zip Tomcat Servlet/JSP Container Architectural Overview Planning an Installation If you have experience installing a previous version of Desktop, numerous significant changes have occurred to streamline the process with Desktop 2.7. The most significant change is grouping all components of Desktop as a single Web application under Tomcat; a separate Web server is no longer required. Review this installation guide prior to starting the install and carefully follow the instructions. Do not attempt a Desktop installation in a production environment until you have first installed and tested Desktop in a test environment. Deployment Options The various components of MFG/PRO and Desktop can be deployed in several configurations. You can install all of the components on a single adequately sized server in a single-tier deployment or on multiple servers in a multi-tier deployment. Both deployments offer advantages for different MFG/PRO environments. To support these deployment options, this guide documents two types of Desktop installation in two separate chapters: • A new single-tier installation on one central database server ¶ See page 41. • A new multi-tier installation across two or more servers ¶ See page 65. Important If you are upgrading from a pre-2.7 Desktop release, do not install the new release into directories containing components of an earlier release. See “Install a New Desktop Release” on page 142 for an outline of issues to consider during an upgrade. Also review the Desktop Release Notes included on the installation media. Multiple-Tier Installation There are several ways to deploy Desktop in a multi-tier environment. Each environment has different characteristics, which makes documenting all possible combinations impossible. This section describes two common scenarios. 17 18 MFG/PRO Installation Guide — QAD Desktop Typical Two-Tier Installation In a typical two-tier installation, the first server is the MFG/PRO database server, which should already be configured and running your MFG/PRO system. It hosts most—if not all—of the MFG/PRO and Progress components. The second server contains Tomcat and the Desktop Web application. WebSpeed Messenger must also be installed with Tomcat. Figure 1.2 shows the Desktop architecture when it is deployed in a typical two-tier Desktop system with one database server and one Tomcat server. Fig. 1.2 Basic Two-Tier System Client Web Browser Log-in, Browses, Lookups, Help HTML Maintenance Programs Telnet Maintenance Programs Java Applet Tomcat Server J2SDK WebSpeed Messenger JRE Java Applet Desktop Web App Connection Manager Database Server Telnet Processes WebSpeed Server WebSpeed Broker Telnet Server NameServer Desktop MFG/PRO Code Agent Processes MFG/PRO Application Code Progress RDBMS Progress AdminServer MFG/PRO Database Isolated Database Installation Another type of two-tier deployment supports a dedicated database server. The Desktop installation, compile, and configuration occur on the Tomcat server. No additional components are added to the database, nor are any configuration changes made to this server. Architectural Overview 19 This two-tier deployment works well in regulated environments where any change to the database server configuration requires additional validation overhead. All Desktop and related components are installed and configured on the Tomcat server. Communication between the servers occurs using client networking. Figure 1.3 shows a simplified picture of the component layout for this Desktop deployment. A full Progress installation, including WebSpeed, is required on the Tomcat server. Fig. 1.3 Application Server Telnet Server Tomcat Desktop Web App Progress Database Server WebSpeed Broker NameServer Agent Processes MFG/PRO Application Code Connection Manager Progress AdminServer J2SDK Progress RDBMS Desktop MFG/PRO Code MFG/PRO Application Code MFG/PRO Database In this arrangement, having the MFG/PRO code on the database server is not required, but increases performance for intensive tasks such as MRP and batch processing. How to Use This Installation Guide The entire installation process is documented in this guide. Each stage of the deployment has a corresponding chapter or section in the book. The installation guide walks you through the deployment of the Desktop components, the generation of required script files, the entry and validation of system data, the Desktop code compile, and the distribution of configured code and scripts managed by these tools. This guide shows the deployment and configuration steps as they would most commonly be followed in a typical environment. In the chapters where step-by-step instructions are provided, field descriptions and detailed explanations are omitted to streamline the flow of information. Isolated Database Server Deployment 20 MFG/PRO Installation Guide — QAD Desktop Cross-references are provided to other sections of the installation guide where the detailed information can be found. If you require additional details about any menu items, functions, or field descriptions, refer to the pages indicated in the cross-references. ¶ See “QAD Desktop Quick Start” on page 62. Note If you have previous experience installing QAD Desktop in a single-tier environment, you can go directly to the Quick Start section for a summary of installation steps. Installation Overview The Desktop installation consists of several sequential steps. Figure 1.4 shows a high-level work flow with each step. Fig. 1.4 Desktop Installation and Configuration Work Flow Verify Verifysystem systemrequirements. requirements. Deploy Deployconfigured configuredDesktop Desktopfiles files totothe theapplication applicationserver. server. Prepare Preparethe theDesktop Desktopenvironment. environment. Update Updatesystem systemconfiguration configurationfiles files for forthe theDesktop Desktopcomponents. components. Deploy Deploythe theDesktop Desktopcomponents components and and scripts. scripts. Set Setup upand andstart startConnection Connection Manager. Manager. Use UseMFG/UTIL MFG/UTILtotobuild buildthe the Desktop Desktopsystem systemand andenvironment environment configuration configurationfiles. files. Two-tier deployment only Installation Tools Three tools are used to deploy and configure Desktop: Perl deployment scripts. Perl scripts manage the deployment stage of the Desktop installation. This includes deployment of applications, application code, HTML and archive files, and some script components. The Perl scripts are launched from the installation media or from the directory where the installation media image was copied. Architectural Overview MFG/UTIL. Refer to the MFG/PRO installation guide for your system for navigation and interface information for MFG/UTIL. MFG/UTIL is the standard QAD tool for completing MFG/PRO and related application installations. Use it to compile Desktop code, generate Desktop scripts, and manage files on the database server. In multi-tier configurations, MFG/UTIL is used to customize and package the Web application file for installation on the Tomcat server. Configuration .ini files. These files facilitate the deployment and configuration steps managed by MFG/UTIL. Each Desktop system has a corresponding file. This file is automatically created and placed in the log files directory you indicate during installation. This file holds the configuration and deployment information used by the Desktop deployment tools to configure and build the Desktop system. It is subsequently updated with new information each time you run any deployment or configuration activity. It must be accessible by each deployment or configuration activity. The file name is based on the name you specify for the system you are configuring, followed by _dt2.ini. For example, if you use the default deployment name, which is desktop, the configuration file for your deployment is desktop_dt2.ini. 21 22 MFG/PRO Installation Guide — QAD Desktop Chapter 2 System Requirements A Desktop implementation requires planning for adequate system resources. This chapter provides guidelines you can use to generate estimates of the hardware and software requirements. Prerequisite Requirements Client Requirements 24 25 Tomcat Server Requirements Progress Server Requirements Windows Telnet Server 31 28 29 24 MFG/PRO Installation Guide — QAD Desktop Prerequisite Requirements Database Server The database server requirements for Desktop are the same as the requirements for the MFG/PRO version you are using. The following list shows the minimum requirements for QAD Desktop. For complete MFG/PRO requirements, refer to the MFG/PRO installation guide for your system. Tip Progress components should be updated to the latest patch level. • The required Progress 9.1 software components for MFG/PRO, including: • Latest Progress version-specific patches • Progress AdminServer 9.1 • Progress NameServer 9.1 ¶ See “Install and Configure WebSpeed Messenger” on page 157. • Progress WebSpeed 3.1 Note If you are completing a multi-tier deployment and do not have WebSpeed installed on the Tomcat server, you can download and install the free WebSpeed Messenger. • MFG/PRO eB2 Service Pack 8 or higher or MFG/PRO eB2.1 Service Pack 2 or higher (latest service pack recommended) • Internet access Verify MFG/PRO Components If not already started, start your MFG/PRO database server and launch a character client session. Log in and make sure the character client is functioning. Verify Language Compatibility ¶ See Chapter 8 on page 125. Desktop is configured to support a defined set of languages and associated code pages, based on the underlying requirements of the MFG/PRO database. The supported set has changed over time. If you are installing Desktop into a non-US English environment, verify that your database is using a currently supported code page as listed in Table 8.1, “Supported Progress Code Pages,” on page 127. System Requirements Client Requirements Operating Systems The following operating systems are supported: • Microsoft Windows 2000 and XP recommended • Microsoft Windows 98, ME, and NT 4.0 supported Minimum Client Hardware These recommendations assume that the client machine will be used solely for the Desktop environment. These recommendations do not take into account any additional requirements for other client machine applications. • Memory (RAM): • Windows NT, 2000 and XP: 128 MB minimum (256 recommended) • Windows 98 and ME: 64 MB minimum (128 recommended) • P400 or faster processor (P800 recommended) • At least 150 MB of disk space, depending on the version of Java, including 20 MB reserved for static HTML files being cached and 100 MB for other temporary Internet files • Ability to display 65,536 or more colors • Ability to display at least 1024 x 768 resolution Note Display settings should be set to the small font size. Using large fonts affects some Desktop display properties. Client Software Client Browser Requirements • The latest 6.0 version of Microsoft Internet Explorer is recommended. • Microsoft Internet Explorer 5.5 with Service Pack 2 or later is supported. 25 26 MFG/PRO Installation Guide — QAD Desktop • Adobe Scalable Vector Graphics (SVG) plug-in 3.0 build 76 for Desktop Process Editor or viewing process maps created with the Process Editor. This component is copied to the Tomcat server during the Desktop installation. It is downloaded by clients when needed. Tip JRE includes the Java Plug-in. • Java Runtime Environment (JRE): 1.4.2_06 is recommended, but other 1.4 versions can be used. If applications on the client machine require a specific version of the Java Plug-in, see “Desktop Java Plug-in Version Control” on page 122. Important Depending on the languages supported by the Windows operating system on the client PC, the typical install option for JRE may not install components required to support international character sets. To avoid this, the JRE must be installed by choosing the custom setup type and selecting the additional language support option. To verify support for non-European languages, check for the existence of the following file: JavaInstallDir/jre/lib/charsets.jar Client Browser Settings With a few exceptions, Desktop assumes that default browser settings are in use. Note To reset default browser settings, choose Tools|Internet Options|Advanced; then click Restore Defaults, followed by OK. This may affect other applications on the client machine. The following is a list of non-default browser settings required: • Temporary internet files should be set to check for newer versions of stored pages automatically. To change this setting, select Tools|Internet Options|Temporary internet files|Settings. In the Setting window, select Automatic and click OK to make the change. • Set disk space for temporary internet files to at least 100 MB. To change this setting, select Tools|Internet Options|General, then click Settings in the Temporary Internet Files frame. System Requirements • When using a proxy server, disable access to the proxy for internal IP addresses. Desktop connects to the proxy server using the settings defined for your browser. The following is a partial list of required security defaults: • You must have Run ActiveX controls and plug-ins enabled. • Both cookie options must be enabled: • Allow cookies that are stored on your computer • Allow per-session cookies (not stored) • In the miscellaneous security options, submit non-encrypted form data must be enabled. This is used for submitting search strings. • All three scripting options must be enabled: active scripting, allow paste operations via script, scripting of Java applets. Desktop uses colors and fonts to distinguish various screen elements such as menus and input frames. Setting any of the accessibility options may adversely affect screen appearance. Important If your client PC is running Windows XP Service Pack 2, you need additional settings to use the browse output to spreadsheet option. In Windows XP SP2, you must add the Desktop launch point as a trusted site in Internet Explorer. To do this, follow these steps on the client PC. 1 In Internet Explorer, choose Pop-Up Blocker|Pop-Up Blocker Settings|Exception. 2 Add the QAD Desktop server’s domain name to the list of exceptions. 3 Choose Tools|Internet Options and click the Security tab. 4 Click Trusted Sites and then click the Sites button. 5 Add the Desktop server’s domain name to the list of trusted sites. Ensure that Require server authentication (https:) for all sites in this zone is clear (unchecked). Click OK. 6 On the Security tab, click the Custom Levels button. Scroll down to the Downloads section, and enable: • Automatic Prompting for File Download • File Download 27 28 MFG/PRO Installation Guide — QAD Desktop Tomcat Server Requirements Operating Systems Desktop clients communicate with the Tomcat server using network protocols and do not require a specific operating system on the server. Use the operating system that best suits your needs based on criteria such as your experience or familiarity with the operating system, performance needs, and available support. Software ¶ See “Configure the WebSpeed Messenger” on page 158. • Progress WebSpeed Messenger executable for multi-tier deployments • Java 2 SDK 1.4 Hardware Minimum hardware requirements differ depending on your implementation. The performance and scalability of Desktop is directly related to proper server sizing. If you are unsure or inexperienced in performance and capacity planning, obtain professional assistance before purchasing any hardware. CPU Requirements The required number of central processing units (CPUs) and their speed depends on the type of hardware and operating system you are implementing. See the hardware vendor’s product documentation and the operating system documentation for sizing guidelines. System Requirements 29 Disk Space Requirements The Tomcat server must have enough disk space for the Desktop components listed in Table 2.1. Table 2.1 Desktop Component Disk Space Tomcat installation files 10 MB WebSpeed software 100 MB, less than 1 MB for WebSpeed Messenger Desktop Web application 100 MB Disk Space Requirements Progress Server Requirements Operating Systems Desktop clients communicate with the Progress servers using network protocols and do not require that the machines on which these servers run use a specific operating system. Desktop supports the following platforms: • Linux (recommended) • Sun Solaris (SPARC) • Compaq UNIX (Tru64) • IBM AIX • HP-UX • Windows (Intel) Java Requirements Depending on your Progress server hardware and operating system configuration, a version of the JDK may be installed as part of your Progress installation, or you may be required to install Java before installing Progress. • If Progress installed its own Java version and your Progress server is on the same machine as Tomcat, do not remove the Progress-installed JDK. If you need to install a later JDK version for Tomcat, do so without uninstalling the Progress version. Tip Contact your QAD sales representative for the latest supported platforms and versions. 30 MFG/PRO Installation Guide — QAD Desktop ¶ See “Install the Java Development Kit” on page 36. • If you must install Java before installing Progress, install the version required by Desktop. Hardware ¶ See the System Requirements chapter in the MFG/PRO installation guide for your system. The Progress servers execute the MFG/PRO code for the Desktop clients. The machine on which these servers run should be sized in a manner similar to a server running MFG/PRO for an equivalent number of MFG/PRO character clients. Progress Components ¶ See the Progress installation and configuration documentation. • Complete Progress 9.1 installation Make sure that you performed a complete installation of the Progress components by choosing the complete installation option. • Progress NameServer Enterprise Edition, Version 9.1 • Progress AdminServer 9.1 ¶ See “WebSpeed Agent Sizing and Behavior” on page 159. • Progress WebSpeed Transaction Server, Version 3.1, with sufficient WebSpeed agent licenses to support expected transaction volume If you are using a local host connection for Desktop, WebSpeed must be installed on the MFG/PRO database server. For client/server connections, you can install the WebSpeed software anywhere. Important If your telnet server is on the same machine as your Progress components, the 4GL code is also required. Verify Progress Components Depending on your operating system, validation steps and commands will vary. The first step should be to validate that you have the needed components using the showcfg command. Use the following sequence of command-line entries to validate Progress components: Tip Optionally use the WSMAdmin to validate WebSpeed components. • AdminServer ./proadsv -start ./proadsv -query System Requirements 31 • NameServer ./nsman -name NS1 -start ./nsman -name NS1 -query • WebSpeed ./wtbman -name wsbroker1 -start ./wtbman -name wsbroker1 -query Tip Databases must be running to start WebSpeed. ./wtbman -name wsbroker1 -stop Windows Telnet Server The Georgia SoftWorks Windows Telnet Server is required for Windows telnet server implementations. This component is provided on the Desktop installation media. Even so, download the latest version of the software to obtain the most recent patches and functionality. Download the software from the Georgia SoftWorks Web site: ¶ See “Install the Windows Telnet Server” on page 37. http://www.georgiasoftworks.com/ Refer to the Georgia SoftWorks documentation for software and system sizing requirements. Georgia SoftWorks Licensing As a QAD customer, you receive a 100-user server license when you register your telnet server at no cost. Additionally, you are entitled to 60 days of free updates from Georgia SoftWorks beginning on the day you register your software. Note To be entitled to future updates or upgrades after the initial 60-day period, you must purchase a subscription plan directly from Georgia SoftWorks. If you do not choose to purchase a subscription plan, you must pay for any upgrades after the initial 60 days. Contact Georgia SoftWorks directly for additional information at: http://www.georgiasoftworks.com/ ¶ For complete installation and registration procedures, see “Install the Windows Telnet Server” on page 37. 32 MFG/PRO Installation Guide — QAD Desktop Section 2 Implementation This section provides instructions for implementing QAD Desktop in your environment. Preparing the Desktop Environment Installing Desktop Single-Tier Installing Desktop Multi-Tier 35 41 65 Configuring Desktop After Deployment Configuring Connection Manager 103 Implementing Multiple Languages 125 89 34 MFG/PRO Installation Guide — QAD Desktop Chapter 3 Preparing the Desktop Environment Use this chapter to set up your environment before installing the Desktop software. Install the Java Development Kit 36 Install the Windows Telnet Server 37 Define Security Groups for Desktop Administration 39 36 MFG/PRO Installation Guide — QAD Desktop Install the Java Development Kit Overview If a JDK version prior to JDK 1.4 was installed when you installed Progress and your Progress server and Tomcat are on the same machine, do not uninstall this JDK version. Instead, install the latest version in the default JDK installation directory. In most cases, the latest JDK version should be installed with Progress. Tip Check your server manufacturer’s Web site for any server-specific custom or updated J2SDK versions. Download J2SDK for Tomcat from the Sun Microsystems Java Web site: www.java.sun.com The download time varies depending on your connection speed. The J2SDK installation file is approximately 44 megabytes. Installation After you download the setup file, start the installation by launching it. The installation process is automatic; accept all the default settings and grant any authorization requests. Set JAVA_HOME Variable Desktop components such as Tomcat and Connection Manager require that the JAVA_HOME variable be set correctly on your system. You can set this with operating system commands, although it typically is set in startup scripts. In UNIX environments, use this command: export JAVA_HOME=/pathtoj2sdk In Windows environments, enter this command at the DOS prompt: set java_home=c:\pathtoj2sdk Note The installation configures the catalina.bat or catalina.sh file to automatically set the JAVA_HOME variable based on your input. Record the JAVA_HOME information; you will need to verify it in later steps. Preparing the Desktop Environment Verify the J2SDK At the UNIX or DOS prompt, enter: java -version The system should display information about the current Java version. Make sure this is the correct version. If you receive an error message, make sure your PATH environment variable is set correctly. Install the Windows Telnet Server To support telnet connections on Windows servers, you must install the telnet server provided with Desktop. Optionally, check the Georgia Softworks Web site for an updated version. The Georgia Softworks Power Features Pack included in the general release provides a session monitor, which is helpful for troubleshooting telnet connection issues. Install the Telnet Server 1 If you are using the QAD-provided version, copy the release-specific .zip file from the /tools directory on the Desktop CD to a local drive. 2 Unzip the .zip file to a work directory. Double-click setup.exe in the work directory to begin installation. 3 At the Welcome window, click Continue. 4 Select Full Install and click Continue. 5 Enter the GSWTS installation directory and choose Continue. Make sure to use the default \gs_uts installation directory. You can place this directory on any local drive that can be accessed through the network. Note If you do not install GSWTS on the system drive—in most cases the C: drive—make sure that you have full access to the drive and to the GSWTS installation directory and subdirectories. 6 When GSWTS has been successfully installed, the Setup Succeeded window displays and GSWTS is started automatically. 37 38 MFG/PRO Installation Guide — QAD Desktop 7 Double-click the Registration icon in the GSWTS program group. Register the Georgia SoftWorks Software To register GSWTS, you must provide a product ID to Georgia SoftWorks so that a serial number can be generated for your product. This serial number is necessary to complete the GSWTS registration. Use the following instructions to register GSWTS. Your serial number is based on the product ID, and combines elements that identify server hardware and software components. If these components are changed or upgraded, your GSWTS registration may no longer operate. If this occurs, contact Georgia SoftWorks about generating a new product ID and serial number. Important If you need to reinstall or are planning to move your installation to a different platform and you need to obtain new license codes from Georgia SoftWorks, be sure to indicate that you have registered previously. If you are a sales agent or a distributor, be sure to note that information on the registration as well. 1 In the Georgia SoftWorks Product Registration window, enter your customer information. The information that displays in the Product Information section of the registration window is automatically generated by the system. 2 Choose the Save to File button to save this information to a file, or choose print. Then, follow the appropriate step to supply the product ID to Georgia SoftWorks: a If you printed your registration information, FAX it to Georgia SoftWorks at 706-265-1020. When your information is received, a serial number is generated for your product and is sent to you by FAX. b If you saved your registration information to a file, e-mail the file to Georgia SoftWorks at the following address: [email protected] When your information is received, a serial number is generated for your product and is sent to you by e-mail. Preparing the Desktop Environment 3 39 When you receive your serial number, enter it in the appropriate field in the registration information section and click Register. Define Security Groups for Desktop Administration QAD Desktop Release 2.7 introduces a new security model for log-in. The same security model has been applied for accessing the Desktop Administration page, which provides direct access to setup, configuration, and startup pages. In the current implementation, three MFG/PRO user groups are granted access to Desktop functions: • A Desktop administrative user group that performs system administration functions • A UI design group that has access to creating simplified screens • A group that has access to the Process Editor Note Administrative functions are also supplied with Tomcat for setting up users who are authorized to administer Tomcat. A link to the Tomcat administrative function is provided on the Desktop Administration page. Users clicking this link will be prompted for a user ID and password that is authenticated through Tomcat functions; this is not the same as the MFG/PRO user ID and password unless you set them up to be the same. Desktop Administrative Group Before users can access the administration page, they must supply a user ID and password. The system then validates that the user is a member of an MFG/PRO security group that has been designated as having authority to manage the Desktop system. By default, this is qadadmin. You should make sure that this user and group are correctly set up in a character session of MFG/PRO before installing QAD Desktop. You will be prompted to enter the Desktop administration group during installation. ¶ See “Desktop Administration” on page 104. 40 MFG/PRO Installation Guide — QAD Desktop Important A default user ID of mfg is suppled with MFG/PRO. However, this user ID is not associated with any security group. If you are using the default record, you must modify it before attempting to use the Desktop administrative functions. If you are completing a non-US English Desktop installation, you should also change the language and country code associated with user mfg so that Desktop administrative screens display in the correct language. Setup varies slightly depending on which version of MFG/PRO you are using: • In MFG/PRO eB2, associate the group with one or more users in User Maintenance (36.3.18). • In MFG/PRO eB2.1, define the group and assign users in User Group Maintenance (36.3.4). You can also associate predefined groups with users in User Maintenance (36.3.1). ¶ See “MFG/PRO Security Group for Desktop Administration” on page 183. The name of the Desktop administrator group is prompted for during the Desktop configuration in MFG/UTIL. If you need to change this group after installation, update the configuration file and rebuild Desktop. UI Design Group ¶ See User Guide: QAD Desktop for details on simplified screens. A separate UI design group for simplified screens is also defined in the Desktop Administration page. This can be the same user group specified during installation, but it does not have to be. Typically, the administrative group for Desktop includes systems personnel, while the UI design group for simplified screens includes users with in-depth knowledge of the MFG/PRO application. Process Editor Group You can give a separate user group access to the Process Editor. This group must be named pronav; you cannot change the name. Chapter 4 Installing Desktop Single-Tier This chapter discusses how the Desktop components are deployed by the installation script, then configured using MFG/UTIL in a single-tier scenario. Single-Tier Installation Overview Install Desktop Components 43 Configure Desktop Components QAD Desktop Quick Start 42 62 50 42 MFG/PRO Installation Guide — QAD Desktop Single-Tier Installation Overview Installing and configuring the Desktop files involves the following steps: • Install Tomcat and Desktop Web Application • Install Desktop MFG/PRO Code • Set Up Windows Telnet Environment • Verify and Update System Information • Build the Desktop System • Generate WebSpeed Configuration Information • Generate Telnet Connection Scripts • Print Desktop Information Figure 4.1 summarizes the installation and configuration activities for a single-tier Desktop environment. Each topic has a corresponding installation section. Refer to that information for complete installation instructions. You may also be advised to see other installation reference material; make sure you have those materials before you begin that component of the installation. For details about installing and configuring Desktop in a multi-tier environment, see Chapter 5, “Installing Desktop Multi-Tier,” on page 65. ¶ See “QAD Desktop Quick Start” on page 62. Note If you have experience with Desktop installations and are installing a single language, a Quick Start guide is provided at the end of the chapter. This summarizes the key steps in the installation process with cross-references to detailed explanations if they are needed. Installing Desktop Single-Tier 43 Fig. 4.1 Prepare Prepareand andverify verify prerequisite prerequisitecomponents. components. Install Desktop Components Install Installthe theTomcat Tomcatservlet servlet engine engineand andDesktop DesktopWeb Webapp. app. Install InstallDesktop DesktopMFG/PRO MFG/PRO code. code. Set Setup upWindows Windowstelnet telnet environment. environment. = Optional Single-Tier Configuration Work Flow Configure Desktop Components Verify Verifyand andupdate updatesystem system information. information. Set Setadvanced advancedbuild buildoptions. options. Build Buildthe theDesktop Desktopsystem. system. Generate GenerateWebSpeed WebSpeed configuration configurationfile fileand andtelnet telnet connection connectionscripts. scripts. Install Desktop Components Mount the CD-ROM (UNIX Only) 1 Log on as a user that has write permission to the Tomcat and MFG/PRO installation directories. 2 Mount the CD-ROM. Example commands are listed in Table 4.1. Table 4.1 Hardware Mount Command Sun volcheck cdrom HP /etc/mount -F cdfs /dev/dsk/YourCDDevice /cdrom Digital mount -r -o noversion -t cdfs /dev/YourCDDevice /cdrom AIX smitty mountfs Then select file system, directory, and file system type (cdrfs). UNIX CD Drive Mount Commands 44 MFG/PRO Installation Guide — QAD Desktop Hardware Mount Command Linux mount /dev/hdb /mnt/cdrom Where /hdb could be hdc or hdd among other possibilities. All others Refer to your operating system documentation or vendor for requirements to mount a CD-ROM. You may be able to type man mount to determine the correct command. Launch Installation Script Use these steps to start the installation process. 1 Launch the installation script. For UNIX: ./install.ksh For Windows, run install.exe from Run on the Start menu. (Ensure you have administrative privileges, first.) 2 ¶ See page 21 for additional log file details. You are prompted to enter a log file directory location. Typically, you should name the log file directory based on its associated MFG/PRO or Desktop release. Each Desktop system should have its own log file directory, used for storing several log and support files. Later installation and configuration processes look at this location for installation information stored in an .ini file. Important Do not delete this directory or manually modify any files found here. If the directory you specify does not exist, you are prompted to create it. The default directory in UNIX is /home/mfg/mfgsvr; in Windows, it is C:\mfgsvr. Please enter a directory to write log files Default is 'C:\mfgsvr' ->c:\mfgsvr *** Note that each log directory applies to a single MFG/PRO installation. Please see the Desktop install guide for additional information. Use c:\mfgsvr as log directory? Default is 'y' ->y Installing Desktop Single-Tier 3 45 When any application .ini files exist in this directory that correspond to the version of QAD Desktop that you are installing, they display as selection options. In the following example, an .ini file already exists for a configuration named Test. Choose option 2 to create a new configuration. *** Configuration file selection *** Please choose one of the following: 1: Test_dt2.ini -> Test 2: Create new configuration 3: Cancel <1-3>? When no application .ini files exist, the following prompt displays: No .ini was found in directory 'C:\mfgsvr'. Do you want to start a new setup file (.ini)? Default is 'y' -> y 4 You must specify the name you want to use for your Desktop configuration; this name is applied to the log and .ini files. What is the application name for this Desktop 2 configuration? Default is 'desktop' ->Desktop_Prod Enter Yes to start a new application .ini file; then enter a name for this Desktop configuration or accept the default. Application names must be at least three characters, with no spaces. 5 Review and accept the license agreement. Do you accept the terms of the preceding License Agreement? If you choose no, the install will stop. Default is 'n' -> Y 6 Specify this is a single-tier Desktop system. *** Configuration: Desktop_Prod *** *** Please select type of install. *** 1: Single-Tier 2: Multi-Tier (n-tier) <1-2>? 1 ¶ See Chapter 5 for multi-tier instructions. 46 MFG/PRO Installation Guide — QAD Desktop 7 The main menu displays. *** Configuration: Desktop_Prod *** *** Main Menu *** Please choose one of the following: 1: Install Tomcat Files Menu 2: Install MFG/PRO - Progress Desktop Files Menu 3: Select a Different Configuration 4: Exit <1-4>? Install Tomcat and Desktop Web Application Complete this section to install the Tomcat servlet engine included on the Desktop media and deploy the Desktop Web application file. If you want to use a previously installed QAD-supplied Tomcat version, enter the installation directory for that version when prompted. The installation scripts validate that the existing installed version is compatible with the Desktop release being installed. • When the script validates the existing Tomcat installation, you are prompted to install the Desktop Web application only. • When the existing Tomcat installation is not compatible with the Desktop release being installed, you are prompted to overwrite the existing version with the version included on the Desktop installation media. ¶ See page 176. ¶ See “Set JAVA_HOME Variable” on page 36. The following steps assume this is a new Tomcat installation. Steps for the other scenarios vary slightly. Review the installation script prompts to install only the components you need. 1 Shut down any existing Tomcat instances running on the server. 2 On the main menu, choose 1 to access the Tomcat installation menu. Note If the JAVA_HOME variable is not set, you are prompted to set it before continuing. If it is set, you are prompted to confirm. 3 On the Tomcat menu, choose 1 to install Tomcat. *** Configuration: Desktop_Prod *** *** Tomcat Menu *** Please choose one of the following: 1: Install Tomcat Files 2: Uninstall Tomcat 3: Return to Main Menu <1-3>? 1 Installing Desktop Single-Tier 4 Enter and verify the directory where you want to install Tomcat. To avoid future configuration issues, install Tomcat in its own directory. You can use an existing Tomcat installation as long as it meets the Desktop criteria. To do this, specify the directory where Tomcat is already installed. Please enter the Tomcat installation directory. No default value ->c:\tomcat The directory 'c:\tomcat' does not exist. create this directory? Default is 'y' -> y 5 Would you like to Optionally enter a new Tomcat port number. Please enter the Tomcat port number. Default is '8080' -> Important Manual updates are required when Tomcat does not use the default 8080 port or if another application is already using port 8080. These steps are detailed in Chapter 6. The Tomcat installation files are extracted. The Tomcat setenv.sh and setenv.bat scripts are also updated with Desktop-specific environment information. You are prompted to press Enter as each step completes. Review the displayed installation messages for errors before proceeding. 6 Enter 3 to exit to the main menu. *** Tomcat Menu *** Please choose one of the following: 1: Install Tomcat Files 2: Uninstall Tomcat 3: Return to Main Menu <1-3>? 3 You now continue by installing the Desktop MFG/PRO code. ¶ See “Update Tomcat Port Numbers” on page 93. 47 48 MFG/PRO Installation Guide — QAD Desktop Install Desktop MFG/PRO Code Complete this section to install Desktop-specific code for MFG/PRO and updates to MFG/UTIL that are included on the Desktop media. 1 From the main menu, choose 2 to access the MFG/PRO – Progress Desktop Files Menu. Note You may be prompted to enter or confirm the JAVA_HOME ¶ See page 36. directory. 2 Choose option 1 to begin installing the Desktop Progress files. *** Configuration: Desktop_Prod *** *** MFG/PRO - Progress Desktop Files Menu *** 1: Install MFG/PRO - Progress Desktop Files 2: Update Additional MFG/UTIL Installations 3: Telnet Setup (Windows Only) 4: Uninstall MFG/PRO - Progress Desktop Files 5: Return to Main Menu <1-5>? 1 3 Enter the MFG/PRO character client installation directory. In a typical MFG/PRO system, you install the character-client files in the mfgpro directory. Please specify the MFG/PRO Character Client directory. No default value ->D:\mfgpro\eb2sp8_iso8859 ¶ See “Define Security Groups for Desktop Administration” on page 39. 4 Enter the name of a user group in MFG/PRO that will be given Desktop administration privileges. Please enter the existing MFG/PRO security group that will have the admin privileges in Desktop. Default is 'qadadmin' -> 5 Enter and confirm the MFG/PRO code directory. This directory name defaults to the Desktop system name being installed. For consistency when installing multiple Desktop systems, accept the default values. Please specify the MFG/PRO Desktop code directory. The Desktop Progress code files will be extracted here. Default is 'D:\mfgpro\eb2sp8_iso8859\Desktop_Prod' -> D:\mfgpro\eb2sp8_iso8859\Desktop_Prod The directory 'D:\mfgpro\Desktop_Prod' does not exist. Would you like to create this directory? Default is 'y' -> y Installing Desktop Single-Tier 49 The process is logged to the screen. Files are copied, permissions are set correctly, and MFG/UTIL is updated with Desktop workflows. You are prompted to press Enter as each step completes. When the process completes, review the log for errors. 6 The next step depends on your operating system. • In UNIX environments, choose option 5 to return to the main menu. Continue your UNIX installation with “Configure Desktop Components” on page 50. • For Windows, choose option 3 to generate the telnet scripts as detailed next in the “Set Up Windows Telnet Environment” section. Set Up Windows Telnet Environment Use the following steps to copy files required for the Windows telnet server and to generate the k_start.bat script. Make sure you are in the MFG/PRO – Progress Desktop Files Menu. 1 Choose option 3 to set up your Windows telnet environment. *** MFG/PRO - Progress Desktop Files Menu *** Please choose one of the following: 1: Install MFG/PRO - Progress Desktop Files 2: Update Additional MFG/UTIL Installations 3: Telnet Setup (Windows Only) 4: Uninstall MFG/PRO - Progress Desktop Files 5: Return to Main Menu <1-5>? 3 2 Verify the Georgia SoftWorks Windows Telnet Server (GSWTS) installation. The latest release of Georgia SoftWorks Windows NT/2000 Telnet Server(GSWTS) should be installed before continuing. Is Georgia SoftWorks Telnet Server installed? (answering 'n' will return to the previoius menu). Default is 'y' -> y ¶ See “Install the Windows Telnet Server” on page 37. 50 MFG/PRO Installation Guide — QAD Desktop 3 Enter the GSWTS installation directory and confirm whether to overwrite existing files, if any. Back up any files before allowing them to be overwritten. Please enter the GSWTS installation directory, including the drive letter. Default is 'c:\gs_uts' -> File 'C:\gs_uts\scripts\k_start.bat' exists. overwrite this file? Default is 'n' -> y 4 Do you want to You may be prompted to confirm the MFG/PRO character client directory. The default value is the one you specified earlier. Please specify the MFG/PRO Character Client directory. Default is 'D:\mfgpro\eb2sp8_iso8859' -> 5 The system generates a k_start.bat file and places executable files in several directories. Note the directories before you continue. Creating a k_start.bat file in D:\mfgpro\eb2sp8_iso8859\scripts Thu Feb 5 16:48:57 2004: Created D:\mfgpro\eb2sp8_iso8859\scripts\k_start.bat Copying 'win32\imagecfg.exe' to 'D:\mfgpro\eb2sp8_iso8859\telnet\imagecfg.exe' Copying 'win32\setMP.cmd' to 'D:\mfgpro\eb2sp8_iso8859\telnet\setMP.cmd' Setup of Telnet files finished. Press Enter to Continue 6 Press Enter to continue, return to the main menu, and exit the installation script. You are now ready to use MFG/UTIL to configure the deployed Desktop files. Configure Desktop Components This section discusses the configuration activities you perform after deploying the Desktop components. These steps are: • Add Parameter Files (Optional) • Verify and Update System Information • Build the Desktop System Installing Desktop Single-Tier 51 • Generate WebSpeed Configuration Information • Generate Telnet Connection Scripts • Print Desktop Information During the installation activities, MFG/UTIL on the database server was updated with the functions needed to configure a Desktop system. When you launch MFG/UTIL, choose Desktop to view the Desktop-specific menu options. Only the options used for a single-tier installation are discussed in this section. During Desktop configuration, you must specify the database set to use with Desktop. If you have created .pf files manually without using MFG/UTIL functions, you can import these files using the Import .pf Files to Database Set function on the MFG/UTIL Configure menu. Important The Connection Manager Login Maintenance function on the Desktop menu cannot be used with Desktop 2.7. Desktop 2.7 introduces encryption for the server password that is only supported using the Connection Manager administrative page. Selecting the Login Maintenance function from MFG/UTIL displays an error in Desktop 2.7. ¶ See Chapter 7, “Configuring Connection Manager,” on page 103. Fig. 4.2 MFG/UTIL Desktop Menu Options Add Parameter Files (Optional) By default, MFG/UTIL displays all available .pf files found in your MFG/PRO and client installation directories in the Desktop configuration screen. You can specify additional directories for MFG/UTIL to search for other .pf files by using the Desktop|Edit Search Directories for Desktop Configuration Lookups option on the MFG/UTIL menu. 52 MFG/PRO Installation Guide — QAD Desktop ¶ See “Add Parameter File Directories” on page 195 for details. Use this option when you create custom .pf files for compiling Desktop code that are located in directories other than those used to store the standard MFG/PRO .pf files. Verify and Update System Information Complete this section to set Desktop build parameters. 1 Ensure the MFG/PRO databases are running; if not, start them. 2 Launch MFG/UTIL from the database server. Then choose Desktop|Configure Desktop Environment Parameters. Note In UNIX environments, you can also launch MFG/UTIL from the installation script menu. ¶ See step 6 on page 49. 3 If MFG/UTIL detects a new Desktop configuration, you are asked whether this is a Progress database configuration. Choose No if the new configuration is for an Oracle database; otherwise, choose Yes. 4 The Desktop 2 Configuration screen displays. MFG/UTIL examines the system .ini files and provides the system names as selection options. Select the name of the system you are configuring; then choose Edit Config to review and update the build information. Fig. 4.3 MFG/UTIL Database Type Prompt Fig. 4.4 Desktop 2 Configuration Selection Installing Desktop Single-Tier 5 53 The configuration screen displays. Fig. 4.5 Single-Tier Configuration Screen for Oracle Oracle specific The screen differs slightly depending on the server operating system and database type. The three fields marked as Oracle specific in Figure 4.5 display for Oracle database environments; ORASOPATHNAME is not used in Windows environments. a Choose the parameter file for your database in Database Connection Parameter File with Path. Based on the parameter file, default values are supplied for most of the configuration fields on the screen. 54 MFG/PRO Installation Guide — QAD Desktop ¶ See “Desktop Java Plug-in Version Control” on page 122 for details. b Review all field values and update any missing information. For a typical installation, defaults work without modification. Use the field descriptions in “MFG/UTIL Reference” on page 181 to help you review and update the field values. c If you are installing into an environment that includes service pack files in separate directories, enter the correct directory in the Service Pack Directory field. d Use a fully qualified server name for Tomcat Hostname. e Specify Yes to Use QAD Desktop Supplied Java Plugin to use the version of the plug-in supplied on the Desktop CD (1.4.2_06). 6 Choose OK after entering and verifying existing information for all fields. 7 When the Desktop 2 Configuration screen redisplays, exit to the main menu. Build the Desktop System You can optionally generate build scripts without actually completing the build at this time. This gives you more control over the build and can ease system administration activities in environments with multiple Desktop systems. You can create build scripts for all the Desktop systems without running the build and then create a batch or cron job to run the build for one or multiple Desktop systems at a later time when more system resources are available or during scheduled downtimes. ¶ See step 7 on page 57. To generate the scripts only, choose the Advanced Build Options and select the Create Build Script Only option. Use the following steps to verify the system information and build the Desktop system: 1 From the MFG/UTIL main menu, choose Desktop|Build Desktop. 2 In Desktop Configuration Name, choose the system to build. Installing Desktop Single-Tier 55 Fig. 4.6 Select Desktop Configuration to Build 3 The fields are populated with values for the configuration you chose. Verify the build information by reviewing each set of fields before building your system. ¶ See page 181 for field descriptions. Validated for Build indicates if the system has passed all validations, such as valid directories and languages. Errors and warnings display if a validation is not passed. If Validated for Build is not checked, you may still be able to build the system, but the system being built may not function properly. You should return to the data-entry frame to update the build information as needed before building a non-validated system. Fig. 4.7 Indicates if this configuration has passed all validation Build Desktop on Oracle Database 56 MFG/PRO Installation Guide — QAD Desktop When you are building Desktop for an Oracle database environment, the confirmation screen displays the Oracle-specific settings. Verify the Oracle Home, Oracle SID, and for UNIX environments, the Oracle Shared Library Path values. 4 Once you verify the values on this screen, choose Web/WebSpeed Info to review the build information for the Web server and WebSpeed components. 5 After verifying the Web server and WebSpeed information, choose Close. In the Desktop Build screen, choose Tomcat Info to review the build information for Tomcat. Fig. 4.8 Web Server and WebSpeed Information Fields Fig. 4.9 Tomcat Server Information Fields Installing Desktop Single-Tier 6 After verifying the Tomcat information, choose Close to return to the Build Desktop screen. 7 If you need to set advanced configuration options—typically, used when building Oracle systems, rebuilding Desktop, upgrading to a new release, creating build scripts without executing the build, or building multi-language environments—choose Advanced. Advanced build options are discussed in “Advanced Build Options” on page 188. 57 Note If you are building a multiple-language Desktop system, make sure you review the information in Chapter 8, “Implementing Multiple Languages,” on page 125. 8 Choose Build and confirm you have reviewed the build information to build the system. The build log displays as the build occurs. Fig. 4.10 Confirm the Build 9 When the Desktop build completes, review the build log for errors. You must correct any errors before you proceed. Choose Close. Continue with the instructions in the next section to generate the Desktop system-specific ubroker.properties file. Generate WebSpeed Configuration Information Part of the Desktop post-installation configuration process is to update the WebSpeed configuration file, ubroker.properties, with information for the Desktop-required brokers. That step requires you to manually merge a MFG/UTIL-generated parameter file with the WebSpeed configuration file. ¶ For details, see “Configure and Start WebSpeed” on page 90. 58 MFG/PRO Installation Guide — QAD Desktop To generate a file with the ubroker.properties information for your Desktop systems, follow these steps: 1 Launch MFG/UTIL. 2 Choose Desktop|Generate Sample ubroker.properties File. The Generate Sample ubroker.properties File frame displays. 3 Choose the system in Desktop Configuration Name. 4 Enter the port to use and the minimum and maximum port numbers. 5 Choose OK to build the sample definition for the system you selected. Fig. 4.11 MFG/UTIL Generate Sample ubroker.properties File The system displays a message indicating where the file has been saved, which is in your MFG/PRO installation directory. The file is named: DesktopSystemName-ubroker.properties The generated file contains the complete broker definition required by Progress to launch and configure the brokers, such as: • Universal unique identifier (UUID) for the broker, used by Progress to uniquely identify the WebSpeed broker • The port numbers to use • Directories for the PROPATH • Location of log files Generate this script for each system you are setting up. Installing Desktop Single-Tier 59 Generate Telnet Connection Scripts Later steps in the Desktop configuration process require you to specify telnet connection scripts: • You specify a telnet log-in sequence in MFG/PRO for programs that ¶ See page 94. display in Desktop’s integrated telnet display. • You specify a telnet startup script for Connection Manager log-in ¶ See page 108. using the Connection Manager administrative page. Use MFG/UTIL to generate the required startup scripts now. To generate the Connection Manager and telnet connection scripts, complete the following steps: 1 Launch MFG/UTIL if it is not running. 2 Choose Desktop|Create Connection Manager and Telnet Scripts from the main menu. 3 When the Generate Desktop 2 Scripts screen displays, select the configuration you want to generate scripts for. Fig. 4.12 MFG/UTIL Create Connection Manager and telnet Scripts 4 Use the check boxes to avoid being prompted to overwrite existing .pf files and scripts. 5 Choose OK to generate the scripts. 60 MFG/PRO Installation Guide — QAD Desktop Using the configuration information for the system you selected, MFG/UTIL generates two files in the Desktop installation directory. The file names depend on the operating system specified in the configuration settings screen: • For UNIX servers, the connmgr.DBSetName and telnet.DBSetName files are generated. • For Windows servers, the connmgrDBSetName.bat and telnetDBSetName.bat files are generated. DBSetName refers to the database set name specified in the configuration screen. Depending on the release you are upgrading from, some files may be backed up. If any .pf or telnet connection script files are found in the MFGPROInstallDir or DesktopInstallDir and you choose not to overwrite them, they are moved to an old_dtscripts directory. Note In releases of Desktop prior to 2.6, scripts were created in MFGPROInstallDir. They are now created in DesktopInstallDir. This ensures that scripts are not overwritten when multiple Desktop environments are being used, such as a test and production environment. Important In some UNIX environments (HP-UX and AIX), you may need to include additional parameters such as SHLIB_PATH and LIBPATH in the generated files. For details, refer to your server operating system documentation. Desktop uses values defined in the Progress protermcap file referenced by the PROTERMCAP environment variable in the Connection Manager connection script generated in this step. The keys listed in Table 4.2 must have their default setting or actions in Desktop may fail. If you have modified any of these keys in the protermcap file, you must change the PROTERMCAP environment variable to point to an unchanged file. Installing Desktop Single-Tier Table 4.2 UNIX Windows F16 Shift-F5 F17 Shift-F6 F18 Shift-F7 F19 Shift-F8 F20 Shift-F9 Print Desktop Information You can use MFG/UTL to generate a text file containing the complete configuration information, including PROPATH information, directory locations, and port information for any of your Desktop systems. A separate PROPATH is displayed for each of the following: • Desktop Build PROPATH • Telnet Client PROPATH • Connection Manager PROPATH • WebSpeed PROPATH Optionally, you can send that information to your system printer. To use this function, follow these steps: 1 Launch MFG/UTIL. 2 Choose Desktop|Print Desktop Configuration Information from the main menu. 3 When the Print Desktop Configuration screen displays, select your configuration name. Function Keys 61 62 MFG/PRO Installation Guide — QAD Desktop Fig. 4.13 MFG/UTIL Print Desktop Configuration Information 4 Select Print to file to save a text file; otherwise, specify the printer to use to print the configuration information. The sample file is saved to the MFG/PRO installation directory. Alternatively, enter a fully qualified directory name location and file name to save the file there. You are now ready to perform the Desktop setup and configuration steps detailed in Chapter 6, “Configuring Desktop After Deployment,” on page 89. QAD Desktop Quick Start If you are an advanced user with experience installing a single-tier, single-language system, you can use this section to quickly move through the installation steps. Cross-references are provided for each step where additional details can be found if necessary. ¶ See page 43. 1 Log in as a user with write permissions to the Tomcat and MFG/PRO installation directories. 2 Insert the Desktop CD-ROM into the drive and mount it on UNIX systems. 3 On UNIX systems, go to the CD-ROM directory and run: install.ksh For Windows, run install.exe from Run on the Start Menu. Installing Desktop Single-Tier 4 Follow the script prompts: ¶ See page 44. a Specify a log file directory. b Specify the name for your Desktop configuration. ¶ See page 45. c Review and accept the license agreement. ¶ See page 45. d Select 1 to specify a single-tier installation. ¶ See page 45. 5 When the main menu displays, choose 1 to install Tomcat files. Choose 1 on the Tomcat menu to complete the installation. When complete, exit to the main menu. ¶ See page 46. 6 Choose 2 from the main menu to install the MFG/PRO Desktop code. When complete, return to the main menu. ¶ See page 48. 7 On UNIX systems, choose 3 on the MFG/PRO – Progress Desktop Files Menu to launch MFG/UTIL. On Windows systems, choose 3 on this menu to generate telnet connection scripts. Then exit the installation menus and start MFG/UTIL from the Windows Start menu. ¶ See page 49. 8 From MFG/UTIL, go to the Desktop menu and choose Configure Desktop Environment Parameters. Edit your Desktop configuration. ¶ See page 52. 9 In the configuration parameters screen, review all field values and update information as needed. Verify that you are using the correct .pf file and database set name. Then choose OK. ¶ See page 53. 10 Select Build Desktop from the MFG/UTIL Desktop menu. Verify that ¶ See page 54. all information is correct and choose Build. Important Ensure the Validated for Build field is checked before proceeding. 11 When the build completes, select Generate Sample ubroker.properties ¶ See page 57. File from the Desktop menu. Use this file to create your WebSpeed broker. Later, you will copy the file to ubroker.properties. ¶ See page 91. 63 64 MFG/PRO Installation Guide — QAD Desktop ¶ See page 59. 12 From the Desktop menu, choose Create Connection Manager and telnet scripts to generate two scripts: • connmgr.DBSetName and telnet.DBSetName in UNIX systems • connmgrDBSetName.bat and telnetDBSetName.bat in Windows systems ¶ See page 94. 13 Exit MFG/UTIL, log in to MFG/PRO, and set up User Option Telnet Maintenance (36.20.10.3). ¶ See page 90 and page 93. 14 Start your WebSpeed broker and Tomcat. 15 In a browser, go to: http://TomcatServer/DesktopSystemName/admin/ Click Connection Manager and choose Update Configuration Settings. ¶ See page 39. Note You must be a member of the MFG/PRO user group specified as administrators to use the administration page. ¶ See page 110. 16 Specify and save your Connection Manager settings. Then restart Connection Manager and verify you have idle sessions. 17 From the Administration page, click Launch to log in to Desktop. Chapter 5 Installing Desktop Multi-Tier This chapter discusses how the Desktop components are deployed by the installation script, then configured using MFG/UTIL in a multi-tier scenario. Multi-Tier Installation Overview 66 Configure Desktop Components 69 Configure and Prepare Desktop Files 74 66 MFG/PRO Installation Guide — QAD Desktop Multi-Tier Installation Overview A multi-tier Desktop installation requires multiple setup and configuration steps because Desktop components can be deployed to multiple servers. The number of additional installation and configuration tasks depends completely on network accessibility, bandwidth, server location, and your Desktop and MFG/PRO architecture. This chapter describes the steps required to complete a basic two-tier installation as illustrated in Figure 1.2, “Basic Two-Tier System,” on page 18. Other multi-tier deployment options are possible. If you are not using a basic two-tier installation, ensure you understand the Desktop architecture and requirements first. ¶ See “Configure Multiple Desktop Systems” on page 166. Note Additional factors must be considered when you plan to install multiple Desktop systems on the same server or to set up Desktop systems for multiple MFG/PRO versions running on the same server. These issues are discussed in Chapter 10. A multi-tier installation is facilitated by a shared directory that can be accessed by both the Tomcat server and the database server. This directory share is used to store the Desktop .ini file, which holds all the configuration and installation information used by the Desktop installation tools. Alternatively, a method to transfer this file and other shared files is required. ¶ See page 69. ¶ See page 74 A basic two-tier installation follows these steps on the database server: 1 You install Desktop Progress files including files that update MFG/UTIL with components required to configure and build the Desktop environment. 2 You place components of the Tomcat Web application in a staging area you specify to be configured later with MFG/UTIL. 3 In Windows environments, you deploy the k_start.bat telnet script. 4 Once the database server files are installed, you start MFG/UTIL on the database server to verify and update system information and run the Desktop build. Installing Desktop Multi-Tier 5 Use MFG/UTIL to customize Desktop Web application files and create a JAR file for installation on the Tomcat server. You also use MFG/UTIL to: • Generate an entry for the WebSpeed server ubroker.properties configuration file. ¶ See page 82. ¶ See page 57. • Generate Connection Manager and MFG/PRO telnet connection scripts. • Generate a detailed system configuration listing. These MFG/UTIL options are the same as for a single-tier implementation. You follow the steps in Chapter 4 to complete these tasks. 6 If the JAR file generated by MFG/UTIL is not in a shared directory, transfer it to the Tomcat server. On the Tomcat server, follow these steps: 1 Launch the installation script and extract the JAR contents. 2 Optionally install the QAD-supplied Tomcat if it is not already installed. 3 Then continue with the steps in Chapter 6 and Chapter 7 before launching Desktop. Figure 5.1 depicts the typical multi-tier configuration flow and activities. ¶ See page 84. 67 68 MFG/PRO Installation Guide — QAD Desktop Fig. 5.1 Multi-Tier Configuration Work Flow Create Createshare sharefor for.ini .iniand andJAR JARfiles. files. Database Server Deploy Desktop Components Deploy DeployProgress, Progress,Desktop, Desktop, MFG/UTIL, MFG/UTIL,and andstaging stagingfiles. files. Generate Generatetelnet telnetscripts scripts (Win32 (Win32only). only). Configure Desktop Components Configure ConfigureDesktop Desktop22 environment environmentparameters. parameters. Create CreateDesktop DesktopWeb Web application applicationfile. file. Set Setadvanced advancedbuild buildoptions. options. Generate Generateconfiguration configurationfiles files and andconnection connectionscripts. scripts. Build BuildDesktop Desktop2.2. Optional Deploy DeployDesktop DesktopWeb Web application applicationon onTomcat Tomcat server. server. Plan the Installation Before you begin, plan where each distributed component will be installed. Make sure that: • The user account you plan to use on each server has administrator access. • The shared staging directory for the configuration .ini file is accessible from all host machines and you have read/write access to it from all servers, or that the file transfer mechanism you plan to use is working properly for all servers. ¶ See page 157. • If a full WebSpeed installation is not possible on the application server, the free WebSpeed Messenger has been installed. Installing Desktop Multi-Tier 69 Configure Desktop Components Mount the CD-ROM (UNIX Only) 1 Log on as a user that has write permission to the Tomcat and MFG/PRO installation directories. 2 Mount the CD-ROM. Example commands are listed in Table 5.1. Table 5.1 Hardware Mount Command Sun volcheck cdrom HP /etc/mount -F cdfs /dev/dsk/YourCDDevice /cdrom Digital mount -r -o noversion -t cdfs /dev/YourCDDevice /cdrom AIX smitty mountfs UNIX CD Drive Mount Commands Then select file system, directory, and file system type (cdrfs). Linux mount /dev/hdb /mnt/cdrom Where /hdb could be hdc or hdd among other possibilities. All others Refer to your operating system documentation or vendor for requirements to mount a CD-ROM. You may be able to type man mount to determine the correct command. Launch the Installation Script Use these steps to start the installation process. 1 Launch the installation script. For UNIX: ./install.ksh For Windows, run install.exe from Run on the Start Menu. (Ensure you have administrative privileges, first.) 2 You are prompted to enter a log file directory location. Typically, you should name the log file directory based on its associated MFG/PRO or Desktop release. Each Desktop system should have its own log file directory, used for storing several log and support files. Later installation and configuration processes look at this location for installation information stored in an .ini file. ¶ See page 21 for additional log file details. 70 MFG/PRO Installation Guide — QAD Desktop Important For a multi-tier installation, this directory should be on a shared drive; otherwise, you must copy it later to the Tomcat server. If the directory you specify does not exist, you are prompted to create it. The default directory in UNIX is /home/mfg/mfgsvr; in Windows, it is C:\mfgsvr. Please enter a directory to write log files Default is 'C:\mfgsvr' ->c:\mfgsvr *** Note that each log directory applies to a single MFG/PRO installation. Please see the Desktop install guide for additional information. Use c:\mfgsvr as log directory? Default is 'y' ->y 3 When any application .ini files exist in this directory that correspond to the version of QAD Desktop that you are installing, they are displayed as selection options. In the following example, an .ini file already exists for a configuration named Test. Choose option 2 to create a new configuration. *** Configuration file selection *** Please choose one of the following: 1: Test_dt2.ini -> Test 2: Create new configuration 3: Cancel <1-3>?2 When no application .ini files exist, the following prompt displays: No .ini was found in directory 'C:\mfgsvr\logfiles'. Do you want to start a new setup file (.ini)? Default is 'y' -> y 4 You must specify the name you want to use for your Desktop configuration; this name is applied to log and .ini files. What is the application name for this Desktop 2 configuration? Default is 'desktop' ->Desktop_Prod Enter Yes to start a new application .ini file; then enter a name for this Desktop configuration or accept the default. Application names must be at least three characters, with no spaces. The name you specify is used as the .ini file name. Installing Desktop Multi-Tier 5 71 Review and accept the license agreement. Do you accept the terms of the preceding License Agreement? If you choose no, the install will stop. Default is 'n' -> Y 6 Specify this is a multi-tier Desktop system. *** Configuration: Desktop_prod *** *** Please select type of install. *** 1: Single-Tier 2: Multi-Tier (n-tier) <1-2>? 2 7 ¶ See Chapter 4 for single-tier instructions. The main menu displays. *** Configuration: Desktop_prod *** *** Main Menu *** Please choose one of the following: 1: Install MFG/PRO - Progress Desktop Files Menu 2: Post MFG/UTIL Desktop Build Jar Install 3: Select a Different Configuration 4: Exit <1-4>?1 Install Desktop MFG/PRO Code Complete this section to install Desktop-specific code for MFG/PRO and updates to MFG/UTIL. 1 From the main menu, choose option 1 to access the MFG/PRO – Progress Desktop files menu. Note You may be prompted to enter or confirm the JAVA_HOME directory. 2 On the MFG/PRO – Progress Desktop Files Menu, choose option 1 to begin installing the Desktop Progress files. *** Configuration: Desktop-Prod *** *** MFG/PRO - Progress Desktop Files Menu *** Please choose one of the following: 1: Install MFG/PRO - Progress Desktop Files 2: Update Additional MFG/UTIL Installations 3: Telnet Setup (Windows Only) 4: Uninstall MFG/PRO - Progress Desktop Files 5: Return to Main Menu <1-5>? 1 ¶ See page 36. 72 MFG/PRO Installation Guide — QAD Desktop 3 Enter the MFG/PRO character client installation directory. In a typical MFG/PRO system, you install the character-client files in the mfgpro directory. Please specify the MFG/PRO Character Client directory. No default value ->D:\mfgpro\eb2sp8_iso8859 ¶ See “Define Security Groups for Desktop Administration” on page 39. 4 Enter the name of a user group in MFG/PRO that will be given Desktop administration privileges. Please enter the existing MFG/PRO security group that will have the admin privileges in Desktop. Default is 'qadadmin' -> 5 Enter and confirm the MFG/PRO Desktop code directory. This directory name corresponds to the Desktop system name being installed, which you specified in step 4 in the previous section. For consistency when installing multiple Desktop systems, accept the default values. Please specify the MFG/PRO Desktop code directory. The Desktop Progress code files will be extracted here. Default is 'D:\mfgpro\eb2sp8_iso8859\Desktop-Prod' -> D:\mfgpro\eb2sp8_iso8859\Desktop-Prod The directory 'D:\mfgpro\eb2sp8_iso8859\Desktop-Prod' does not exist. Would you like to create this directory? Default is 'y' -> y The process is logged to the screen. Files are copied, permissions are set correctly, and MFG/UTIL is updated with Desktop workflows. You are prompted to press Enter as each step completes. When the process completes, review the log for errors when the installation is complete. 6 You are prompted to enter a directory location for staging files that need to be configured by MFG/UTIL. Since this installation is a MULTI_TIER installation, this installation program will need to copy files off the CD to a temporary staging area so that MFG/UTIL can modify the files. Please enter a temporary directory with adequate free space. Default is 'C:\mfgsvr\staging' -> Several Progress files are copied to a staging directory. Review the details that display. Installing Desktop Multi-Tier 7 73 When the file staging process completes, you are returned to the Progress Desktop Files menu. You are ready to configure and compile the staged files to prepare them to be moved to the Tomcat server. If this is a UNIX environment, launch MFG/UTIL directly from the installation script or return to the main menu and exit the script. Start MFG/UTIL manually and continue with “Configure and Prepare Desktop Files” on page 74. If this is a Windows environment, you should set up your Windows telnet environment first. Set Up Windows Telnet Environment Use the following steps to copy files required for the Windows telnet server and to generate the k_start.bat script. Make sure you are in the MFG/PRO – Progress Desktop Files Menu. 1 Choose option 3 to set up your Windows telnet environment. *** MFG/PRO - Progress Desktop Files Menu *** Please choose one of the following: 1: Install MFG/PRO - Progress Desktop Files 2: Update Additional MFG/UTIL Installations 3: Telnet Setup (Windows Only) 4: Uninstall MFG/PRO - Progress Desktop Files 5: Return to Main Menu <1-5>? 3 2 Verify the Georgia SoftWorks Windows Telnet Server (GSWTS) installation. The latest release of Georgia SoftWorks Windows NT/2000 Telnet Server(GSWTS) should be installed before continuing. Is Georgia SoftWorks Telnet Server installed? (answering 'n' will return to the previoius menu). Default is 'y' -> y ¶ See “Install the Windows Telnet Server” on page 37. 74 MFG/PRO Installation Guide — QAD Desktop 3 Enter the GSWTS installation directory and confirm whether to overwrite existing files, if any. Back up any files before allowing them to be overwritten. Please enter the GSWTS installation directory, including the drive letter. Default is 'c:\gs_uts' -> c:\gs_uts File 'C:\gs_uts\scripts\k_start.bat' exists. overwrite this file? Default is 'n' -> y 4 Do you want to You may be prompted to confirm the MFG/PRO home directory. The default value is the one you specified earlier Please Enter/Confirm the MFG/PRO Home directory ( MFG_HOME ). Default is 'D:\mfgpro\eb2Sp8_iso8859' -> D:\mfgpro\eb2Sp8_iso8859 5 The system generates a k_start.bat file and places executable files in several directories. Note the directories before you continue. Creating a k_start.bat file in C:\gs_uts\scripts Thu Feb 5 16:48:57 2004: Created C:\gs_uts\scripts\k_start.bat Copying 'win32\imagecfg.exe' to 'D:\mfgpro\eb2sp8_iso8859\telnet\imagecfg.exe' Copying 'win32\setMP.cmd' to 'D:\mfgpro\eb2sp8_iso8859\telnet\setMP.cmd' Setup of Telnet files finished. Press Enter to Continue 6 Press Enter to continue, return to the main menu, and exit the installation script. You are now ready to use MFG/UTIL to configure the Desktop files. Configure and Prepare Desktop Files This section discusses the configuration activities you perform after deploying the database components and staging the Tomcat server files. These steps are: • Add Parameter Files (Optional) • Verify and Update System Information • Build the Desktop System Installing Desktop Multi-Tier 75 • Create Application Server JAR File • Create Connection and Configuration Files • Launch the Installation Script During the earlier installation steps, MFG/UTIL on the database server was updated with the functions needed to configure a Desktop system. When you launch MFG/UTIL, choose Desktop to view the Desktopspecific menu options. Only the options used for multi-tier installation are discussed in this section. Important The Connection Manager Login Maintenance function on the Desktop menu cannot be used with Desktop 2.7. Desktop 2.7 introduces encryption for the server password that is only supported using the Connection Manager administrative page. Selecting the Login Maintenance function from MFG/UTIL displays an error in Desktop 2.7. ¶ See Chapter 7, “Configuring Connection Manager,” on page 103. Fig. 5.2 MFG/UTIL Desktop Menu Options Add Parameter Files (Optional) By default, MFG/UTIL displays all available .pf files found in your MFG/PRO and client installation directories in the Desktop configuration screen. You can specify additional directories for MFG/UTIL to search for other .pf files by using the Desktop|Edit Search Directories for Desktop Configuration Lookups option on the MFG/UTIL menu. 76 MFG/PRO Installation Guide — QAD Desktop ¶ See “Add Parameter File Directories” on page 195 for details. Use this option when you create custom .pf files for compiling Desktop code that are located in directories other than those used to store the standard MFG/PRO .pf files. Verify and Update System Information Complete this section to set the Desktop build parameters. 1 Ensure the MFG/PRO databases are running; if not, start them. 2 Launch MFG/UTIL from the database server. Then choose Desktop|Configure Desktop Environment Parameters. Note In UNIX environments, you can also launch MFG/UTIL from the installation script menu. 3 If MFG/UTIL detects a new Desktop configuration, you are asked whether this is a Progress database configuration. Choose No if the new configuration is for an Oracle database; otherwise, choose Yes. 4 The Desktop 2 Configuration screen displays. MFG/UTIL examines the system .ini files and provides the system names as selection options. Select the name of the system you are configuring; then choose Edit Config to review and update the build information. Fig. 5.3 MFG/UTIL Database Type Prompt Fig. 5.4 Desktop 2 Configuration Selection Installing Desktop Multi-Tier 5 77 The configuration screen displays. Fig. 5.5 Multi-Tier Configuration Screen for Oracle Oracle specific The screen differs slightly depending on the server operating system and database type. The three fields marked as Oracle specific in Figure 5.5 display for Oracle database environments; ORASOPATHNAME is not used in Windows environments. a Choose the parameter file for your database in Database Connection Parameter File with Path. Based on the parameter file, default values are supplied for most of the configuration fields on the screen. 78 MFG/PRO Installation Guide — QAD Desktop ¶ See “Desktop Java Plug-in Version Control” on page 122 for details. b Review all field values and update any missing information. For a typical installation, defaults work without modification. Use the field descriptions in “MFG/UTIL Reference” on page 181 to help review and update the field values. c If you are installing into an environment that includes service pack files in separate directories, enter the correct directory in the Service Pack Directory field. d Use a fully qualified server name for Tomcat Hostname. e Specify Yes to Use QAD Desktop Supplied Java Plugin to use the version of the plug-in supplied on the Desktop CD (1.4.2_06). 6 Choose OK after entering and verifying existing information for all fields. 7 When the Desktop 2 Configuration screen displays again, exit to the main menu. Build the Desktop System You can optionally generate build scripts without actually completing the build at this time. This gives you more control over the build and can ease system administration activities in environments with multiple Desktop systems. You can create build scripts for all the Desktop systems without running the build and then create a batch or cron job to run the build for one or multiple Desktop systems at a later time when more system resources are available or during scheduled downtimes. ¶ See step 7 on page 81. To generate the scripts only, choose the Advanced Build Options and select the Create Build Script Only option. Use the following steps to verify the system information and build the Desktop system: 1 From the MFG/UTIL main menu, choose Desktop|Build Desktop. 2 In Desktop Configuration Name, select the system to build. Installing Desktop Multi-Tier 79 Fig. 5.6 Select Desktop Configuration to Build 3 The fields are populated with values for the configuration you chose. Verify the build information by reviewing each set of fields before building your system. Validated for Build indicates if the system has passed all validations, such as valid directories and languages. Errors and warnings display if a validation is not passed. If Validated for Build is not checked, you may still be able to build the system, but the system being built may not function properly. You should return to the data-entry frame to update the build information as needed before building a non-validated system. Fig. 5.7 Indicates if this configuration has passed all validation Build Desktop on Oracle Database 80 MFG/PRO Installation Guide — QAD Desktop When you are building Desktop for an Oracle database environment, the confirmation screen displays the Oracle-specific settings. Verify the Oracle Home, Oracle SID, and for UNIX environments, the Oracle Shared Library Path values. 4 Once you verify the values on this screen, choose Web/WebSpeed Info to review the build information for the Web server and WebSpeed components. 5 After verifying the Web server and WebSpeed information, choose Close. At the Desktop Build screen, choose Tomcat Info to review the build information for Tomcat. Fig. 5.8 Web Server and WebSpeed Information Fields Fig. 5.9 Tomcat Server Information Fields Installing Desktop Multi-Tier 6 After verifying the Tomcat information, choose Close to return to the Build Desktop screen. 7 If you need to set advanced configuration options—typically, used when building Oracle systems, rebuilding Desktop, upgrading to a new release, creating build scripts without executing the build, or building multi-language environments—choose Advanced. Advanced build options are discussed in “Advanced Build Options” on page 188. 81 Note If you are building a multiple-language Desktop system, make sure you review the information in Chapter 8, “Implementing Multiple Languages,” on page 125. 8 Choose Build and confirm you have reviewed the build information to build the system. The build log displays as the build occurs. Fig. 5.10 Confirm the Build 9 When the Desktop build completes, review the build log for errors. You must correct any errors before you proceed. Choose Close. You are ready to create the archive file that will be used to deploy the configured Web application on the Tomcat server. 82 MFG/PRO Installation Guide — QAD Desktop Create Application Server JAR File Use the following steps to build the archive file for the Tomcat server: 1 In MFG/UTIL, choose Desktop|Create Desktop Archive Files. 2 The Create Desktop Archive Files screen displays. Select your configuration name. The stage directory specified previously displays. 3 Specify the destination directory for the JAR file; then choose Build JARs. Fig. 5.11 Create Desktop Archive Files Fig. 5.12 Create Desktop Archive Files The destination directory must be an existing directory location. In the example, D:\shared is a network share. This process takes several minutes. The log files display on the screen. Installing Desktop Multi-Tier Fig. 5.13 Build JAR Log 4 When the process completes, review the log for errors. If the JAR file was not generated directly to a network share, transfer it to a network share or to a local drive on the Tomcat server. You are now ready to create the connection and configuration files. These files are required during later Connection Manager and WebSpeed configuration steps. Create Connection and Configuration Files Before you deploy the JAR file on the Tomcat server, generate required configuration and startup scripts. These steps are exactly the same as the corresponding steps for a single-tier installation. That information is not repeated here; refer to the following steps in Chapter 4. • The entry for the WebSpeed ubroker.properties configuration ¶ See page 57. file. • The Connection Manager and telnet connection scripts. These files are used by Connection Manager to connect to the MFG/PRO database server and specified in MFG/PRO in User Telnet Options Maintenance (36.20.10.3). ¶ See page 59. 83 84 MFG/PRO Installation Guide — QAD Desktop • The system configuration listing. This includes complete ¶ See page 61. configuration information for the Desktop system environment. Launch the Installation Script Use the following steps to launch the installation script and deploy the Web application JAR file to the Tomcat server. Before you proceed, make sure the .ini and JAR files are accessible from the Tomcat server or you have copied them to a local directory on the Tomcat server. 1 On the Tomcat server, launch the installation script from the Desktop installation media. 2 At the prompt, point to the .ini file for the multi-tier system that was created when you installed and staged the Desktop components on the database server (step 4 on page 70). In the following example, the .Desktop-Prod_dt2.ini was copied to the D:\shared Windows network share. Please enter a directory to write log files Default is 'C:\mfgsvr' ->D:\shared 3 At the configuration file selection prompt, select the configuration file for your multi-tier system. *** Configuration file selection *** Please choose one of the following: 1: Desktop-Prod_dt2.ini -> Desktop-Prod 2: Create new configuration 3: Cancel <1-3>? 1 4 ¶ See “Set JAVA_HOME Variable” on page 36. On the main menu, choose the Post MFG/UTIL Desktop Build Jar Install menu option. Note You may be prompted to enter or confirm the JAVA_HOME value. Installing Desktop Multi-Tier *** Configuration: Desktop-Prod *** *** Main Menu *** Please choose one of the following: 1: 2: 3: 4: <1-4>? 2 Install MFG/PRO - Progress Desktop Files Menu Post MFG/UTIL Desktop Build Jar Install Select a Different Configuration Exit The JAVA_HOME environment variable for this machine is set to 'C:\j2sdk1.4.2'. Is this correct? Default is 'y' -> 5 When prompted, enter the directory where the JAR file is located. This should be your network share or the local Tomcat server directory where you copied the JAR file. In this example, the file was moved to the same network share where the .ini file was placed. The default is the database directory where the files were originally generated: Please enter the location of the MFG/UTIL created JAR files. Default is 'C:\mfgsvr\staging' -> D:\shared 6 The JAR extract menu displays. *** Configuration: Desktop-Prod *** *** Jar Extract Menu *** Please choose one of the following: 1: Desktop-Prod_webapp.jar 2: Return to Main Menu <1-2>? This menu displays the JAR files in the directory you specified. The file name consists of the system name, followed by _webapp.jar. For example, Desktop-Prod_webapp.jar contains the Web application files for the Desktop-Prod system. 85 86 MFG/PRO Installation Guide — QAD Desktop Deploy the Customized Web Application Files Use the following steps to expand the Web application JAR file, which contains the customized Web application files that reside on the Tomcat server. Additionally, if Tomcat is not already installed on this server, this step also installs the QAD-provided version. 1 From the JAR extract menu, choose the option to deploy the _webapp.jar file for your system to the local Tomcat server directories. 2 The system reviews your current configuration to see if the file can be distributed to the local server. Review and confirm the system configuration prompts. This includes verifying the server name and whether it is a Tomcat server. This machine's name is 'dr1.qad.com'. Is dr1.qad.com a Tomcat server? Default is 'y' -> 3 Enter and confirm the Tomcat directory. If Tomcat is not already installed, it will be installed here. If a QAD-compatible version of Tomcat is already installed, only the customized Web application file is installed. Please enter the Tomcat installation directory. Default is 'c:\tomcat' -> The directory 'c:\tomcat' does not exist. create this directory? Default is 'y' -> 4 Would you like to Confirm the default Tomcat port or enter a new one. Please enter the Tomcat port number. Default is '8080' -> ¶ See “Update Tomcat Port Numbers” on page 93. Important Manual updates are required when Tomcat does not use the default 8080 port or if another application is already using port 8080. These steps are detailed in Chapter 6. Installing Desktop Multi-Tier 5 You may be prompted to install Tomcat; confirm that Tomcat should be installed. It does not appear that Tomcat is installed at 'c:\tomcat'. Do you want to install Tomcat to this directory now? Answering 'n' will cancel the extraction of 'D:\shared\Desktop-Prod_webapp.jar'. Default is 'y' -> The installation scripts expand the JAR file and deploy the configured files to the proper directories. Review the logs. At the conclusion of the file expansion process, the JAR extract menu redisplays. Installation activities on the Tomcat server are complete; you can now exit the installation script. You are ready to perform the setup activities detailed in Chapter 6, “Configuring Desktop After Deployment,” on page 89. 87 88 MFG/PRO Installation Guide — QAD Desktop Chapter 6 Configuring Desktop After Deployment Use this chapter to configure your environment after you install and configure the Desktop files. Post-Deployment Configuration Configure and Start WebSpeed Configure and Start Tomcat 90 90 93 Prepare Telnet UI Connection Scripts 94 90 MFG/PRO Installation Guide — QAD Desktop Post-Deployment Configuration Before you can launch Connection Manager, you must complete the following tasks: • Configure and Start WebSpeed • Configure and Start Tomcat • Prepare Telnet UI Connection Scripts The following sections detail how to complete each of these steps. Configure and Start WebSpeed The WebSpeed server is used for the MFG/PRO log-in sequence, for user validation, and for running browses and lookups. The WebSpeed ubroker.properties file holds all the configuration information used by WebSpeed. You should have generated the ubroker.properties information for your system using MFG/UTIL as part of configuring Desktop components. If you have not already generated the configuration data for your Desktop system, use the steps in “Generate WebSpeed Configuration Information” on page 57 to do so now. The only WebSpeed configuration task that remains is to copy the updated sample contents into the WebSpeed ubroker.properties file. Since MFG/UTIL has already recorded most of your system configuration details, the generated sample file includes all the required information in the required format. Typically you can simply copy the entire sample settings directly into your system ubroker.properties file. Important Always back up configuration files before editing them. Configuring Desktop After Deployment Update the WebSpeed Configuration File Use the following steps to update the WebSpeed ubroker.properties configuration file by adding the MFG/UTIL-generated Desktop configuration data to it. 1 If you have not already generated the configuration data for your Desktop system, use the steps in “Generate WebSpeed Configuration Information” on page 57 to do so now. 2 Make a backup copy of the ubroker.properties file found in the properties subdirectory of your Progress installation directory. Name it ubroker.orig. 3 Using a text editor, open the MFG/UTIL-generated DesktopSystemName-ubroker.properties file in your MFG/PRO installation directory. 4 Open the ubroker.properties file in the properties subdirectory of your Progress installation directory. 5 Copy the text from the MFG/UTIL-generated file to the end of the ubroker.properties file. 6 Close the MFG/UTIL-generated ubroker.properties. 7 Save the file and exit the text editor. Verify WebSpeed on Tomcat Server If you have completed a multi-tier installation, the WebSpeed Messenger—cgiip.exe for Windows, wspd_cgi.ksh for UNIX— must exist on the Tomcat application server in the following location: TomcatHome/webapps/DesktopSystemName/WEB-INF/cgi/ Verify that it is currently installed. If it is not, refer to the instructions in “Install and Configure WebSpeed Messenger” on page 157 for details about installing it. 91 92 MFG/PRO Installation Guide — QAD Desktop Verify WebSpeed Servers Use these steps to verify the WebSpeed servers are active. Tip 1 Review the log files in the Progress work directory for diagnostic help. Check to see if the AdminServer is running using the following command: ProgressHome/bin/proadsv -query If the AdminServer is not already running, start it using the following command: ProgressHome/bin/proadsv -start 2 Start the NameServer process for your broker. These instructions use the default NameServer, NS1: nsman -name NS1 -start You can check the status of the NameServer using the following command: nsman -name NS1 -query 3 Start the MFG/PRO database servers for the Production database set. To start the database servers, use the database startup script for the Production database set; for example, start.Production. When you start a WebSpeed broker, the broker’s agents attempt to connect to the databases specified in the Desktop .pf file. This connection fails if the servers for the databases are not running. 4 Start the WebSpeed server instance. ProgressHome/bin/wtbman -name BrokerName -start 5 Check the status of the WebSpeed server instance. ProgressHome/bin/wtbman -name BrokerName -query 6 After you check the status, leave the instance running. If you need to stop the server, use this command: ProgressHome/bin/wtbman -name BrokerName -stop ¶ For additional commands, see the Progress WebSpeed Installation and Configuration Guide. In addition to the wtbman management utility, you may also need to refer to the log files for the WebSpeed server instance. These files are located in the directory you specified in the agent and broker log file entries (srvrLogFile= and brokerLogFile= respectively). Configuring Desktop After Deployment Configure and Start Tomcat Updating port numbers is required only in these situations: • You did not accept the default 8080 port when you installed the Tomcat servlet engine. • You have multiple Tomcat instances on the same server, which may result in port conflicts. • Other applications already use the default Tomcat port. For example, Oracle 9i uses port 8080 as the default port for its Web server. Update Tomcat Port Numbers If you are using more than one Tomcat instance on a single server or have other applications that use the default Tomcat ports such as 8080 or 8005, you must update the ports in the Tomcat server.xml configuration file so that each servlet engine is using unique ports. Each Tomcat instance has it own configuration file. Use these steps to update the server.xml configuration file for Tomcat with the port you plan to use. 1 Using a text editor, open the server.xml file for editing. This file is located in TomcatInstallDir/conf. 2 Look for the following parameter block and update the port reference from port 8080 to the port you plan to use: <!-- Define a non-SSL Coyote HTTP/1.1 Connector on port 8080 --> <Connector port="8080" maxThreads="150" minSpareThreads="25" maxSpareThreads="75" enableLookups="false" redirectPort="8443" acceptCount="100" debug="0" connectionTimeout="20000" compression="on" disableUploadTimeout="true" /> <!-- Note : To disable connection timeouts, set connectionTimeout value to 0 --> 3 If you need to change the server port from the default 8005 value, look for the following parameter block and update the port reference: <Server port="8005" shutdown="SHUTDOWN" debug="0"> 4 Save the file. ¶ See page 46. 93 94 MFG/PRO Installation Guide — QAD Desktop Start Tomcat To start Tomcat, launch the startup file in TomcatInstallDir/bin directory: • In Windows environments, use the startup.bat file. • In UNIX environments, use startup.sh. Note On UNIX systems, you may have to log in as root to start Tomcat. Prepare Telnet UI Connection Scripts You can access maintenance and transaction programs in Desktop in two ways. • A few maintenance programs display in Desktop’s integrated telnet interface. • Most maintenance programs display with HTML screens. These screens are generated through XML transformation from a pool of telnet sessions. A telnet connection script is used to identify the MFG/PRO database that you want each type of program to run against. In general, the connection script performs the following functions: • Changes to the user’s home directory • Provides connection parameters for the databases in the set ¶ See page 59. You use MFG/UTIL to generate the two required telnet connection scripts for each database set you configure. You then use Connection Manager to specify the log-in script needed to create the telnet pool for HTML programs. This is discussed in “Administer Connection Manager” on page 108. No additional configuration steps are required for Desktop to correctly display HTML programs. Additional setup is required to configure the system for the programs that display in Desktop’s integrated telnet display. You do this setup in User Option Telnet Maintenance (36.20.10.3). Configuring Desktop After Deployment This program lets you define unique settings for individual users or enter an asterisk (*) in the User ID field to create a generic record of settings. This generic record is automatically associated with every user in the system that does not have a user-specific record. In addition to settings, you use this program to specify the Windows telnetDBSetName.bat or UNIX telnet.DBSetName connection script that identifies the MFG/PRO database the Desktop telnet session will run against. DBSetName refers to the database set name. This is the connection script that was generated using MFG/UTIL during the Desktop component configuration steps. Most of the information you define in this program is the same regardless of your telnet server’s operating system. The instructions indicate when there are differences. Configuring the settings in User Option Telnet Maintenance consists of the following tasks: • “Specify Telnet Server Settings” on page 95 • “Define the Log-In Sequence Script Lines” on page 96 • “Verify the Log-In Sequence” on page 100 • “Configure Telnet Connection Settings” on page 100 Specify Telnet Server Settings Use the following instructions to configure telnet server settings: 1 Start an MFG/PRO session and access User Option Telnet Maintenance (36.20.10.3). 2 In the User ID field, enter * to specify the generic record and press Go. 3 Use the following table to complete the Telnet Options fields in User Option Telnet Maintenance. ¶ See page 59. 95 96 MFG/PRO Installation Guide — QAD Desktop Field Description Host Enter the fully qualified machine name or IP address of the telnet server. Desktop uses this information to establish the telnet connection. Host O/S Enter UNIX for UNIX systems. Enter NT for Windows systems. Port Enter the port number for the telnet server. The default value is 23. This is the value you would normally use. Image Leave this field blank; images do not apply to Desktop. Script Timeout Enter the number of seconds (1-999) the system will wait for the telnet log-in script to execute. If this value is exceeded, a time-out message displays and the session closes. Idle Timeout 4 Enter the number of seconds (1-999) the system will wait after a telnet session begins for an MFG/PRO program to execute. When you are ready, press Go to access the Script Lines frame. Define the Log-In Sequence Script Lines To log in to and begin a telnet session on the telnet server, you must provide the Desktop Java applet with the telnet server log-in prompts and responses to these prompts. Taken together, the prompts and responses make up the telnet log-in sequence. Note The last step in the sequence specifies the script you created in MFG/UTIL. You define the telnet log-in sequence in the Script Lines frame in User Option Telnet Maintenance. Each line in the log-in sequence is stored in the MFG/PRO administration schema as a single chui_det record containing three values: pattern, value, and status. Each of these values is represented by a field in the Script Lines frame. Configuring Desktop After Deployment 97 Table 6.1 provides a general description of the fields in the Script Lines frame. Table 6.1 Field Description Sequence A number for the script line that indicates the order that the line appears in the overall log-in sequence. Script Pattern Enter the prompt generated by the telnet server when a telnet log-in occurs. Important The values you enter in the Script Pattern field must be identical to the prompts the telnet server displays when users attempt to log in. Script Value Enter the response to the telnet log-in prompt defined in Script Pattern. Script Status Optionally enter a description of the activity that the prompt and response represent. For example, if the prompt is Login: and the response is a user ID, enter Logging In to describe the activity. If you have tracing enabled and the Java console is displayed, the description in the Script Status field displays in the Java console on the Desktop client when an error occurs during the execution of the prompt and response. You can use these descriptions as an aid in troubleshooting telnet session issues. Sample Scripts Review the following sample log-in scripts to become familiar with the configuration process. Then create your log-in sequence based on your environment. For reference purposes record your scripts in the table provided. View the MFG/PRO field help for additional field-specific details. Note Windows log-in scripts typically include the log-in domain. Domain names should adhere to the Internet Engineering Task Force (IETF) published standards. For more information, refer to document RFC1035 found at the following URL: http://ietf.org/rfc/rfc1035.txt?number=1035 Script Lines Fields 98 MFG/PRO Installation Guide — QAD Desktop Table 6.2 illustrates sample script lines for a Windows system. Table 6.2 Sample Windows Script Values Script Seq Pattern Script Value Script Status Notes 1 login: user1 Logging In This ID must correspond to a local user account on the Windows server. 2 password: pswd Supply Password Enter the password assigned to the user ID specified in step 1. 3 domain: domain1 Supply Domain Enter your Windows telnet server’s domain, if required. 4 > c:\telnet\user1 Start GTNTS as user1 Enter the user- or groupspecific directory below the telnet directory. 5 > telnetProd.bat Launching script This is the telnet script to connect to generated by MFG/UTIL. Prod Important In MFG/PRO eB2.1, the value entered in sequence 2 is assumed to be a password and is not displayed on the screen. You are prompted to re-enter it for verification purposes. Table 6.3 illustrates sample script lines for a UNIX system. Record your log-in script values in Table 6.4. Table 6.3 Sample UNIX Script Values Script Seq Pattern Script Value Script Status Notes 1 login: user1 Logging In This ID must correspond to a local user account on the UNIX server. 2 password: pswd Supply Password Enter the password assigned to the user ID specified in step 1. Configuring Desktop After Deployment Script Seq Pattern Script Value Script Status Notes 3 cd /qad/ eB2/ Accessing DBServer Dir Change directories to the MFG/PRO database server administration directory. $ 99 Depending on how you set up your UNIX telnet environment, the response you enter varies. For example, for maximum security, you might enter a command to change to a restricted shell before changing to the directory containing the telnet script. See “UNIX Telnet Environment Security Issues” on page 163. 4 $ ./telnet.Prod Launching Launch the telnet connection script. See script to connect “Generate Telnet Connection Scripts” to Prod on page 59. Use Table 6.4 to record your telnet server log-in information. Table 6.4 Seq Script Pattern Script Value Script Status 1 Telnet Log-In Script Information 2 3 4 5 Your completed table for the telnet script should be similar to Table 6.5. Table 6.5 Seq Script Pattern Script Value Script Status 1 Login UserID Logging in 2 Password UserPassword Supply the password 3 $ cd /qad/eB2/ Accessing DBServer Dir 4 $ ./telnet.Prod Launching Prod telnet connect script Sample Telnet Log-In Script 100 MFG/PRO Installation Guide — QAD Desktop Verify the Log-In Sequence To verify the log-in sequence, from a remote machine attempt to log in to the telnet server using the log-in sequence you configured in MFG/PRO. You should receive a blank telnet screen after the telnet connection script is launched. Configure Telnet Connection Settings Once you configure and verify your telnet log-in sequence, access the Telnet Connections frame and specify telnet connection settings. These settings define the maximum and minimum number of telnet connections available to the associated user. Important These settings apply to both telnet and HTML maintenance programs in Desktop. 1 Access the Telnet Connections frame. 2 Use the following field descriptions to complete the Telnet Connections fields. Maximum. This value specifies two different settings: • The maximum number of concurrent embedded telnet screen connections this user can have open per session. • The maximum number of detached windows running HTML programs allowed for the user. If a specific record does not exist for a user with this setting defined, that user can continue opening detached windows until the maximum number of sessions allowed for the entire pool is reached. This setting applies separately to HTML telnet sessions and standard telnet sessions. For example, if Maximum Telnet Settings is 5, a user can have 5 HTML maintenance programs running and 5 telnet programs running in one Desktop session before an error displays. Note The maximum number of concurrent browses is determined by Max Web Connections in User Option Telnet Maintenance. Configuring Desktop After Deployment Valid values are: • Unlimited: The associated user can have an unlimited number of concurrent telnet connections open. • Disabled: The associated user cannot log in to MFG/PRO through Desktop. Until you create a log-in script to initiate telnet sessions for this user, you cannot set this field to any value other than Disabled. • Any numerical value between 1 and 99. Minimum. Enter a value between 0 and 9 to indicate the minimum number of telnet connections to be available to the associated user at all times. Set this value to the number of telnet programs the user is likely to run simultaneously. Specifying a value here can dramatically reduce the wait time for these programs to display in Desktop. However, setting this value too high depletes system resources. QAD recommends that you set Minimum to 0 (zero) for most users, including the generic user—defined with an asterisk (*). If users access Desktop telnet maintenance programs extensively, set Minimum to 2. 101 102 MFG/PRO Installation Guide — QAD Desktop Chapter 7 Configuring Connection Manager This chapter provides configuration and administration information for the Desktop Connection Manager. You should read this chapter before you begin configuring Connection Manager. Overview 104 Desktop Administration 104 Plan and Size Connection Manager Administer Connection Manager Troubleshoot Errors Start a Desktop Client 115 120 106 108 104 MFG/PRO Installation Guide — QAD Desktop Overview The Desktop Connection Manager controls the pool of telnet sessions that are used when users execute HTML-based maintenance programs, reports, and inquiries. You can access Connection Manager administration functions from the Desktop Administration page: • Some functions are directly associated with Connection Manager. You can close, start, and reset Connection Manager; update configuration settings; and view a log file of Connection Manager actions. • You can view and monitor the status of connections in the connection pool. • You can view and monitor the activity of users and close active user sessions, if needed. This chapter provides instructions on performing general startup, setup, and system administration tasks for the Desktop Connection Manager. The following topics are discussed: • Starting Connection Manager with the Desktop Administration page • Planning and sizing connections • Administering Connection Manager with menu functions, including setup and configuration and managing connections and users • Troubleshooting errors The last section in this chapter discusses starting a Desktop client and logging in to Desktop. Desktop Administration After you have installed and built your Desktop system and completed the post-deployment steps, you can begin using the Desktop Administration page. ¶ See “Define Security Groups for Desktop Administration” on page 39. Important You must be a member of the Desktop administration group to access these functions. Configuring Connection Manager 105 To start the Administration page, point your browser at: http://TomcatServer/DesktopSystemName/admin/ You are prompted to enter your MFG/PRO user ID and password. You must have a valid user ID defined in MFG/PRO User Maintenance (36.3.18; 36.3.1 in eB2.1) and be a member of the Desktop Administration user group to access this function. Figure 7.1 shows the Desktop Administration page. Fig. 7.1 Desktop Administration Page The administrative page provides a direct access point to the setup, configuration, and startup pages. This page is available only after building the Desktop system. The following URL links are available on the Administration page: Tomcat Manager. This link launches the Tomcat Web Application Manager, which is used to manage Web applications. It lets you list, install, reload, deploy, and remove existing Web applications, without having to shut down and restart the entire container. ¶ See page 170. Note You must have the correct access set up using Tomcat administrative functions to use this link. Connection Manager. This link launches Connection Manager and provides access to its administration and configuration pages. ¶ See page 110. Process Admin. This link launches the Context Parameters page, used ¶ See User Guide: QAD Desktop for a description of Process Admin and Process Editor. to define parameters for the Desktop Process Editor. 106 MFG/PRO Installation Guide — QAD Desktop Process Editor. This link launches the Desktop Process Editor in a new window. Use this link to launch and test the Process Editor after making parameter updates in the Process Admin pages. Note Only users who are members of the pronav user group can access the Process Editor. ¶ See User Guide: QAD Desktop for a description of simplified screens. Simplified Screens. Use this link to access the administrative functions for simplified screens. These functions enable or disable simplified screens and specify the MFG/PRO security group that can create UI templates. You can also reconcile any template conflicts. QAD Downloads. Use this link to access the QAD Download Center. This secure Web site provides access to new MFG/PRO service packs and QAD Desktop releases as soon as they are available. This is an optional service available only to QAD customers that have ordered specific MFG/PRO products and QAD Desktop. Contact your QAD sales representative for details. Launch. This link launches Desktop. Use it after making any setup or configuration updates from the Desktop Administration page. WebSpeed Developer Console. Use this link to access the WebSpeed Developer Console. The console is used to develop, diagnose, and debug WebSpeed applications. While the console applies to any application that uses WebSpeed, it is provided particularly to support custom development for Lean Manufacturing workbench programs on the Kanban menu. Plan and Size Connection Manager Most maintenance programs run in Desktop’s HTML interface. Some custom programs—as well as a limited number of MFG/PRO maintenance programs—run in Desktop’s integrated telnet character mode. ¶ See page 94. • Desktop telnet character screens are managed by settings in User Option Telnet Maintenance (36.20.10.3). • Desktop HTML screens are serviced by a pool of telnet sessions managed by Connection Manager. Configuring Connection Manager Connection Manager controls a pool of telnet sessions available for users when they execute HTML maintenance programs, reports, and inquiries. These sessions are all started under one administrative user ID and password, and are then available to any Desktop user. Important The Connection Manager script requires a log-in ID. You must create a separate, exclusive log-in ID for Connection Manager that is used for no other purpose than creating a pool of sessions for Desktop users. This approach ensures that Desktop sessions are correctly accounted for by licensing functions. Separate, exclusive log-in IDs should also be used for starting WebSpeed brokers and for no other purpose. You can use the same exclusive log-in ID starting the Desktop telnet sessions and WebSpeed brokers. Minimum and Maximum Connections When you configure Connection Manager, you must specify the minimum and maximum number of sessions to be available. During startup, Connection Manager opens the minimum number of sessions. As sessions are used, it continues to open more sessions so that the minimum number of open sessions is maintained. It opens sessions until it reaches the value specified for maximum connections. Example Minimum Connections is 5 and Maximum Connections is 50. During startup, 5 sessions are opened. When three users log in to Desktop and begin executing HTML maintenance programs, Connection Manager starts 3 more sessions. This continues until 50 sessions are started. When a request for session 51 occurs, an error displays. You should determine the maximum number of sessions based on the number of user licenses you have. If you want a large number of sessions to be available on startup, you can set the minimum and maximum to the same value. 107 108 MFG/PRO Installation Guide — QAD Desktop Connection Sizing Guidelines To save system resources and aid performance, you should always keep the number of connections to a minimum. Add connections as needed by increasing the value of maximum connections. In general, the faster your server, the fewer idle sessions need to be opened initially. Slower servers require more sessions. Example Configure 3 sessions for a faster server with 10-15 users and 6 sessions for the same number of users for a slower server. Administer Connection Manager Connection Manager is composed of several administrative functions and views that help you manage the pool of telnet connections used to run Desktop. The initial Connection Manager page displays a menu with three menu items: Functions, Connections, and Users. Fig. 7.2 Connection Manager Menus Use Connection Manager Menus Functions Menu Close Connection Manager. Immediately terminates all active Desktop connections. Any data being processed by active Desktop sessions is lost. Any processes begun by active Desktop sessions are terminated. Configuring Connection Manager 109 Restart Connection Manager. Shuts down and restarts Connection Manager. This option has the same effect as Close Connection Manager, but also restarts it after complete shutdown. Reset Failed Init Count. Resets the initialization failed counter. The system maintains a count of the number of times Connection Manager unsuccessfully attempts to start a session. When this counter reaches the maximum number, as indicated in Maximum Failures on the Connection Manager configuration page, it stops further automatic attempts to start the session. This number is automatically reset when a successful connection is made. Update Configuration Settings. Displays the Configuration Settings Update Page, which is used to set up and configure the Connection Manager options. ¶ See “Configure Connection Manager” on page 110. Connections Menu The Connections menu contains links to four connection views. Use each view to see what connection activity is occurring on the system. The connection information that displays is a snapshot of current activity; use the refresh link to refresh the view with the latest information. ¶ See “Monitoring Connections” on page 113. All. Displays all connections. Busy. Displays currently busy connections. Idle. Displays currently idle connections. Initializing. Displays currently initializing connections. Users Menu Choose Users to view a list of currently logged in users. Click a user ID to see information related to that user. ¶ See “Monitoring Users” on page 114. 110 MFG/PRO Installation Guide — QAD Desktop Configure Connection Manager Use the following steps to launch the Connection Manager Administration page and update configuration settings as needed: 1 Click Connection Manager in the Desktop Administration page. 2 Once Connection Manager is active, click Update Configuration Settings in the Functions menu. The Configuration Settings Update page displays. 3 On the displayed page, edit the values as needed for your environment. Use the following field descriptions to enter the appropriate settings. Fig. 7.3 Configuration Settings Update Page Host. Enter the machine name or IP address of the telnet server. Desktop uses this information to establish the telnet connection. Enter localhost for the current machine. Port. Enter the port number for the telnet server. This is normally set to 23. Configuring Connection Manager Startup Script. Specify the telnet server log-in prompts and the 111 ¶ See page 59. responses to these prompts, separated with the pipe symbol (|). Connection Manager uses these to log in to the telnet server and start the pool of sessions. This field is used in conjunction with the Server Startup Password field, which specifies the log-in password in encrypted form. The standard order is: loginPrompt|userid|passwordPrompt|$PASSWD|osPrompt| startScript For example: login:|user1|Password:|$PASSWD|$|exec ./tomcat/ connmgr.Production Note The user ID specified in this script should be a separate, exclusive log-in ID reserved for the sole purpose of creating a pool of sessions for Desktop users. This approach ensures that Desktop sessions are correctly accounted for by licensing functions. Server Startup Password. Enter the password for the telnet session startup script. It is encrypted on entry. This is the operating system password associated with the user ID used to create the pool of sessions. The startup script substitutes the encrypted password for the $PASSWD reference. Minimum Connections. Enter the minimum number of open connections that the system should maintain. During startup, Connection Manager opens this number of connections. As connections are used, it continues to open more so that this number of open connections is maintained, until it reaches the value specified for Maximum Connections. Maximum Connections. Enter the maximum number of open connections that the system should allow. Connection Manager will not open any more connections than this. Maximum Failures. Enter how many times Connection Manager should attempt to restart an unsuccessful connection. This number is reset when a successful connection is made. You can also reset it by using the Reset Failed Init Count command on the Function menu. ¶ See page 107. 112 MFG/PRO Installation Guide — QAD Desktop Connections Monitor Frequency. Enter, in milliseconds, the interval for checking all connections. The default value is 180000 (3 minutes). This monitors all connections in all states and closes those that have timed out. Wait Time for Idle Connection. When a connection is requested from the Connection Manager, this timeout specifies the maximum wait for the connection. The maximum number of connections may have been reached, or new connections may be in the initializing state. The default value is 20000 (20 seconds). Connection Timeout. Enter, in milliseconds, how long an HTML session can remain inactive before Connection Manager closes it. The default value is 1800000 (30 minutes). This setting determines how long a function started from an HTML screen can remain suspended. For example, if Sales Order Maintenance is left open on the third frame and connection timeout is 1800000, the system terminates the Sales Order Maintenance program after thirty minutes, but the user still remains logged in to Desktop. Note The session timeout value defined in User Option Telnet Maintenance (36.20.10.3) determines when a user is logged out of a Desktop session. Processing Timeout. Enter, in milliseconds, how long a session can be in processing mode. Processing mode indicates a locked or busy screen. The default value is 3600000 (60 minutes). Connection Manager closes locked or busy connections that exceed this. Initializing Timeout. Enter the interval, in milliseconds, for Connection Manager to wait for a telnet session to successfully initialize. The default value is 180000 (3 minutes). Operating System Win32/NT. Set this to true if the Progress telnet sessions are executing on a computer with a Windows operating system. Otherwise, set this to false. Wait Time. Enter a value (in milliseconds) that determines how often an HTML session is checked while it is running a report. The default value is 2000 (2 seconds). Configuring Connection Manager 4 Review your settings and click Save to save any values you entered or modified. 5 Click Restart Connection Manager in the Function menu. If prompted to continue, click OK. 6 Once Connection Manager restarts, click Connections to monitor the Desktop sessions. Monitor Connections and Users You can use the Connection Manager administration functions to monitor the connection pool and to monitor users. Monitoring Connections Choose Connections to view the pool of active sessions. Each session has one of the following statuses: • Initializing. A session with this status is just starting and is not yet available for use. • Idle. These sessions are active and available for the next user request. • Busy. These sessions are currently executing a user request. • Pause. This session is waiting for a response from the user; for example, the user may need to press the spacebar to continue. • Processing. The session is actively updating the Progress database, so that database records are locked. • Force Disconnect. This is a temporary state that occurs when the administrator closes an initializing session. • Disconnected. This is a temporary state that occurs when idle sessions are closed. You can choose to view connections by status or view all connections. If you choose the Busy status, any sessions that have the Pause or Processing status also display. You must choose All to see sessions that have Disconnect statuses. These statuses do not occur in normal operations. 113 114 MFG/PRO Installation Guide — QAD Desktop Figure 7.4 illustrates the screen for monitoring connections. Fig. 7.4 Monitoring Connections Use Refresh to update the screen display. Click the Close link to close unneeded sessions. Monitoring Users Choose Users to view a list of currently logged in users. Click a user ID to see information related to that user. A screen like the one in Figure 7.5 displays. Fig. 7.5 Monitoring Users Use Refresh to update the screen display. Click the Close link to close a user’s session. This might be needed if a user has locked a database record and left their session running. Configuring Connection Manager 115 Troubleshoot Errors A variety of types of messages can be generated when running MFG/PRO programs from Desktop. Application messages such as invalid user input or an error creating a record are managed by MFG/PRO. Another type of error is related to communication among the various Desktop components. These errors may occur when a session is not available or the telnet server does not respond. When these types of errors occur, a Java Server Page (JSP) displays system-generated error information. The error JSP displays three levels of error details. Currently only the basic information level is implemented. When a client generates an error, the general information page initially displays. This includes an error number, description, and other general information. Fig. 7.6 Error Information Page When the client error page displays, a user has several options: • Click the exit (x) icon to exit and start a new client session. • Click the question mark (?) icon for additional information about the error. Requesting help displays summary help information in a new browser window. • Click More Details to display more error details. The Information Detail page displays additional information related to the error generated. See Figure 7.7 for an example. • Click Support Information for support-related details. See Figure 7.8 for an example of the message text. 116 MFG/PRO Installation Guide — QAD Desktop Information Detail Clicking More Details in the information page displays a page like the one in Figure 7.7. Fig. 7.7 Error Information Detail Page Support Information Detail Figure 7.8 illustrates the type of information that is included in the support information details. Fig. 7.8 Desktop Client Error Support Information Detail mailBody= Page Title: Information Mailed From: http://crsu04.qad.com:8080/desktop/error.jsp Thu Apr 25 08:40:11 PDT 2002 Error No: ex006 Error Desc: Pool: hme Error Loc: ConnectionPool.uponUpdateChange(): Thu Apr 25 08:40:11 PDT 2002 ConnectionException: Pool: hme at com.qad.MFGPROWrapper.pools.ConnectionPool.uponUpdateChange(ConnectionPool.java: at com.qad.MFGPROWrapper.ProcessAgent.announceUpdateChange(ProcessAgent at com.qad.MFGPROWrapper.ProcessAgent.runRequest(ProcessAgent.java:757) at com.qad.MFGPROWrapper.adapter.HTMLAdapter.service(HTMLAdapter.java:2 at javax.servlet.http.HttpServlet.service(HttpServlet.java:853) at org.apache.catalina.core.ApplicationFilterChain.internalDoFilter(Unk at org.apache.catalina.core.ApplicationFilterChain.doFilter(Unknown Sou at org.apache.catalina.core.StandardWrapperValve.invoke(Unknown Source) at org.apache.catalina.core.StandardPipeline.invokeNext(Unknown Source) at org.apache.catalina.core.StandardPipeline.invoke(Unknown Source) at org.apache.catalina.core.ContainerBase.invoke(Unknown Source) at org.apache.catalina.core.StandardContextValve.invoke(Unknown Source) Configuring Connection Manager 117 Error Handling The following tables list some common error messages you may encounter when using Desktop. Use this information to help resolve any errors you encounter. Only the most common errors and their causes are listed. Failure Exception Errors This class of exception occurs when a utility type function fails, in particular while processing XSL or XSLT documents. Table 7.1 Failure Exception Error Description ex001 Error with processing XSLT Document XSLT translation occurs after the XML document retrieved from the server has been successfully parsed. This exception is generated when an error occurs at the point of translation. The likely cause is an invalid change made to the XSL document (currently /xsl/screen.xsl). ex002 Error with processing XML Document The XML document is retrieved from the Progress server and then parsed. This error occurs when parsing of the retrieved document fails. A possible cause of this is an error in the creation of the XML document. Another possible cause is if the server connection fails while retrieving the XML document, so that the complete document is not retrieved. ex003 Error writing document to When the user is updating configuration settings file using the Connection Manager update page, the new settings must be written to file. This exception is generated when an error occurs writing to the file. Failure Exception Errors 118 MFG/PRO Installation Guide — QAD Desktop Connection Exception Errors This class of exception is related to the activities of creating, retrieving, and resetting server sessions. Table 7.2 Connection Exception Errors Connection Exception Error Description ex001 Unable to initialize session This exception occurs when a problem occurs initializing the back-end sessions. Possible causes would be that the maximum number of sessions has been reached, or the back-end databases are not up. There may also be a problem with the log-in script or a step omitted. This can be tested by following the log-in script section of config.xml and ensuring all stages are correct. Another possible issue is that the telnet session is running in normal mode instead of MFGWrapper mode. Ensure that the MFGPRO startup script contains the -param mfgwrapper=true statement. ex002 Unable to get working session Each application running on the client corresponds to a telnet session on the server. Each time a request is made on the client, the server has to link up the client’s request to the server session. This error occurs when the system is unable to find the telnet session. Possible cause is that the telnet session has been shut down, perhaps as a result of an error, or it may have been closed down by Connection Manager. ex003 Failure initializing Connection Manager This error is generated when a problem occurs during initialization of Connection Manager. One responsibility of Connection Manager is to open XML configuration files. This error can occur if there is an invalid configuration file. To see a list of files, look at config-files.xml in the \webapps\DesktopSystemName\WEBINF\config directory. ex004 Unable to get an idle session When a client requests a new program to be run, an idle session is retrieved from Connection Manager. Possible cause of this exception is that Connection Manager has exceeded its maximum number of connections. It may be possible that Connection Manager is in the process of initializing new sessions but they are unavailable at this time. Configuring Connection Manager Connection Exception Error Description ex005 Unable to get session because pool has been shutdown This exception occurs when the user is attempting to either create a new application or make a request on an existing one and Connection Manager has been shut down. In this case, all current connections are invalid and Connection Manager has to be restarted. ex006 User has exceeded max session A user has requested to run another application; however, this user has exceeded the maximum number of allowed connections. 119 Process Exception Errors This class of exception occurs during interaction between the client and server while sending and retrieving data and during the management of that process. Table 7.3 Process Exception Error Description ex001 Unable to initialize session with program This error occurs after a dedicated session has been assigned to a client request. The client is attempting to run a new program and the launch of that program fails. This can occur if the user is not properly logged in to Desktop. ex002/ex003 Failure occurred sending message to begin to submit data This exception occurs when data submission to the server fails. An acknowledgement may fail due to the trigger failing to fire. To find the root cause of this exception, follow the process through a character session and look for any unusual user interface functions such as alert boxes, selection lists, or browses. ex004 Failure occurred sending get frame message This exception occurs when a request for the screen XML times out. This could be due to the trigger not firing (see ex003) or the XML failing to be received by the XMLReceiverServlet. To attempt to debug this further, enable tracing on Progress and ProcessAgent. ex005 Failure occurred sending spacebar message A pause event occurs within the MFG/PRO application and the Desktop system is unable to respond to this event. To attempt to debug this further, enable tracing on Progress and ProcessAgent. ex006 Failure occurred parsing xml document This exception incorporates the occurrence of FailureException (ex002) but will aid to highlight the cause of the exception. Process Exception Errors 120 MFG/PRO Installation Guide — QAD Desktop Adapter Exception Errors Each client request is filtered through a servlet. Adapter exceptions are raised if an error occurs in this servlet. Table 7.4 Adapter Exception Errors Adapter Exception Error Description ex001 Parameters not passed correctly This exception occurs if the servlet is unable to interpret the parameters sent to it from the browser. ex002 Unable to create xml document from parameters The servlet creates an XML document from the parameters it is passed. This exception occurs if a problem occurs parsing the XML document. ex003 Connection Manager is unavailable The servlet requests Connection Manager to provide the back-end session. If Connection Manager has not been launched, then this exception is generated. ex004 Error occurred initializing The Parameter Manager is responsible for reading Parameter Manager and parsing the configuration files used in Desktop. Under normal circumstances, Connection Manager will be launched prior to launching any new applications and as part of its initialization it will create the Parameter Manager. However, if the connection pool is not initialized, then the servlet will initialize the Parameter Manager. This error occurs if there is an invalid configuration file. To see a list of files opened by the Parameter Manager, look at config-files.xml. Start a Desktop Client Prerequisites ¶ See “Desktop Administration” on page 104. • Ensure that you have completed the Desktop administration tasks outlined in this chapter and have configured and started Connection Manager. • Verify that Internet Explorer 5.5, Service Pack 2 or Internet Explorer 6.0 or above is installed. QAD recommends you use the latest 6.0 version available. • Set the minimum 1024 x 768 display setting. Configuring Connection Manager Setup Desktop client setup is an automated process. To update client machines, simply point the client browser to the Desktop launch point and follow the instructions, if any. The correct Java components are automatically installed on the client machine. First-Time Startup When starting Desktop on a client machine for the first time, some automated setup tasks may occur. Typically, this includes: • Installing or upgrading the client version of JRE, which includes the Java Plug-in • Installing the Adobe SVG plug-in, required for the Process Editor • Downloading the Desktop .jar file A security warning displays. After the client chooses to accept files from QAD, this warning does not display again. Important Depending on the languages supported by the Windows operating system on the client PC, the typical install option for JRE may not install components required to support international character sets. To avoid this, Java must be installed by choosing the custom setup type and selecting the additional language support option. To verify support for non-European languages, check for the existence of the following file: JavaInstallDir/jre/lib/charsets.jar The following steps are typically required the first time Desktop is run on a client machine. These steps may vary depending on factors such as the client machine Java Plug-in version and the browser version. 1 Point the browser to the following URL to launch Desktop: http://TomcatServer/DesktopSystemName 2 When the Desktop window displays, click Login in the upper right corner. 121 122 MFG/PRO Installation Guide — QAD Desktop 3 4 The JRE begins to download. The installation program runs automatically. a Accept the license agreement. b Choose the typical setup type, unless this is for a non-European installation; in this case, you may need to choose the custom type. c Enter an installation directory or accept the default. d Set Microsoft Internet Explorer as the default browser. The Desktop .jar file is downloaded from the server. When the Java Plug-in security warning displays asking if you want to install and run the QAD Inc. signed applet, select Grant Always. 5 The MFG/PRO log-in screen displays. Log in to begin using QAD Desktop. Desktop Java Plug-in Version Control Java Plug-in version 1.4.2_06 is supplied with Desktop. When the Desktop system is built, you can choose whether client sessions should use the QAD-supplied plug-in or one already installed on the client. Desktop should run correctly with any 1.4 plug-in version, but the most extensive certification has been done with the 1.4.2_06 version. QAD recommends installing it. If you choose to install the QAD-supplied plug-in, all client sessions use plug-in 1.4.2_06. This ensures that no plug-in related issues occur with Desktop processing. If other versions of Java exist on the client, they are not replaced and can continue to be used by applications other than Desktop. When Use QAD Desktop Supplied Java Plug-in is set to Yes for the Desktop system, the Desktop client startup routine automatically downloads and installs version 1.4.2_06 if it does not exist on the client. When this field is No, Desktop clients use the latest plug-in already installed on the client machine. If no plug-in exists on the client or the minimum plug-in version required by Desktop (1.4) is not found, the QAD-supplied version is downloaded. Configuring Connection Manager You can set this value to No when you are sure that all clients using Desktop already have a supported version of the Java Plug-in installed. In this case, you can avoid requiring each client to download the 1.4.2_06 version. To change this value at a later time, you must rebuild your Desktop system. 123 124 MFG/PRO Installation Guide — QAD Desktop Chapter 8 Implementing Multiple Languages This chapter includes information to help you install Desktop into a multiple-language MFG/PRO environment. Multiple-Language Overview Supported Code Pages 126 126 Use MFG/UTIL to Install Multiple Languages Configure Non-English Languages Language Reference 133 131 128 126 MFG/PRO Installation Guide — QAD Desktop Multiple-Language Overview ¶ For details on setting up multiple languages, see the MFG/PRO installation guide for your system. MFG/PRO is available in a number of different language translations. Each MFG/PRO language is identified by a two-letter language code. You can use this code to associate different language displays with different MFG/PRO users in a multiple-language environment. Each user can then view interface elements in their own language. Language affects the fields and menus for HTML screens, telnet screens, browses, report output, and Desktop administrative functions such as Connection Manager. This chapter discusses topics you need to know for a successful multiplelanguage implementation, including the following: • Code pages supported by Desktop • Building multiple systems with MFG/UTIL • Additional configuration tasks you may need to complete • Background information about how Desktop stores settings that affect language-related displays Supported Code Pages Progress manages the character set used for data storage through code page settings that apply to the entire database. For any one database, only a limited set of characters is available, as defined by the code page. This means that some combinations of language data cannot be stored together. Currently, the two supported multiple-language scenarios are: 1 All languages in the database share the same code page. This is true for English, French, German, Spanish, and other languages that share the ISO-8859-1 code page, or for Russian, Ukranian, and Romanian that share the 1251 code page, as well as for other shared code page sets. 2 The languages in the database have compatible code pages. This scenario is only true of English with other code pages. Because English is a subset of all other code pages, English can be combined, for example, in a single database with Japanese, or with Polish and Romanian, or with Turkish. Implementing Multiple Languages 127 Installing languages with incompatible code pages in the same database is not currently a standard MFG/PRO supported option. Multiple-language display in Desktop is complicated by the various technology layers involved in the Desktop architecture. Data stored in the Progress database can be passed through Java, HTML, and XML representations before being viewed by the user in a Web browser. In some cases the data transformation also requires code page mapping. To ensure that data can be passed correctly without corruption, QAD has defined appropriate code page configurations based on the Progress code page in use. This adds an additional constraint for Desktop installations. Your database must use the Progress code page that QAD supports. Table 8.1 lists the code page supported for each supported language. If your database is using a code page other than the one specified in Table 8.1, additional changes may be required to ensure that data displays correctly. You should contact QAD Support for help with these changes. If your database code page is the standard code page for your language, you should be able to install Desktop using MFG/UTIL without any changes. Table 8.1 Language MFG/PRO Language Code Database Code Page Chinese (Traditional) TW Big-5 Chinese (Simplified) CH Gb2312 Czech CZ 1250 Danish DA ISO8859-1 Dutch DU ISO8859-1 Finnish FI ISO8859-1 French FR ISO8859-1 German GE ISO8859-1 Hungarian HU 1250 Italian IT ISO8859-1 Japanese JP Shift-jis Korean KO ksc5601 Lithuanian LT 1257 Norwegian NO ISO8859-1 Supported Progress Code Pages 128 MFG/PRO Installation Guide — QAD Desktop Language MFG/PRO Language Code Database Code Page Polish PL 1250 Portuguese PO ISO8859-1 Romanian RO 1250 Russian RU 1251 Spanish (Castilian) CS ISO8859-1 Spanish (Latin) LS ISO8859-1 Swedish SW ISO8859-1 Turkish TU 1254 Ukranian UA 1251 US English US ISO8859-1 Note To determine your database code page, enter the following command in the Progress Editor: message session:cpinternal ¶ See page 137. Information for mapping code page values from Progress settings to those used by different interface layers is maintained in a text file. Use MFG/UTIL to Install Multiple Languages ¶ See “Advanced Build Options” on page 188 for details. You can use the advanced build options in MFG/UTIL to build multiplelanguage versions of a Desktop system. To do this, you first generate the Desktop system for your default language. Then you rerun the process and choose the advanced build options to specify your second language. Building Languages with Shared Code Pages The process is straightforward when all languages share the same code page as the database. This would be the case, for example, if you are installing French, German, and English together. For this scenario, follow these steps: 1 Launch MFG/UTIL and choose Desktop|Configure Desktop Environment Parameters. Implementing Multiple Languages 2 Specify the parameters for the first language you are going to build. When you are building the system for languages with shared code pages, you can build them in any order. 3 After specifying parameters, choose Desktop|Build Desktop. Review the settings and complete the build for the first language. 4 Now choose Desktop|Build Desktop for the second language. Choose the same Desktop system to build. 5 Choose Advanced in the Verify and Build screen. In the Advanced Build Options screen, choose the second MFG/PRO language code from the drop-down list. The other language-related fields should default appropriately. 6 Choose Build to complete the process. 7 Repeat these steps for each additional language with the same code page. Building Languages with Compatible Code Pages Because English is a subset of all other code pages, English can be combined in a single database with any other language. In this scenario, you should build Desktop for the languages that share the database code page first; then build Desktop for English. Follow these steps: 1 Launch MFG/UTIL and choose Desktop|Configure Desktop Environment Parameters. Build the languages with the same code page as the database first. 2 After specifying parameters, choose Desktop|Build Desktop. Review the settings and complete the build for the first language. Default language settings should not need to be changed. In Figure 8.1, the language being built is Ukranian. 129 130 MFG/PRO Installation Guide — QAD Desktop Fig. 8.1 Advanced Build Options for Ukranian Default values for Ukranian 3 Now choose Desktop|Build Desktop for the English language. Choose the same Desktop system to build. 4 Choose Advanced in the Verify and Build screen. In the Advanced Build Options screen, choose US as the MFG/PRO language code from the drop-down list. English values default to the other languagerelated fields and must be changed. Fig. 8.2 Default Values for English Default values for English must be changed. Implementing Multiple Languages 131 See “Advanced Build Options” on page 188 for details about the significance of each of these fields. 5 Change the value of the marked fields to match values of the database code page. In this example, these were default values for Ukranian. Fig. 8.3 Building English with a Ukranian Database Change to values for Ukranian code page. 6 Choose Build to complete the process. Configure Non-English Languages After installing the Desktop files, you may need to perform a few additional configuration tasks, depending on your environment: • Update fonts for non-English languages. Check your operating system documentation for font requirements for the language you are implementing. • Update the Process Editor to access translated process maps. • If you are not using the latest MFG/PRO service pack for your system, you may need to update language-related data. See the Desktop Release Notes for details about language-related changes. 132 MFG/PRO Installation Guide — QAD Desktop • If your version of Progress was installed with a default language that uses a different code page than your MFG/PRO database, make sure you include the proper language-related parameters in the MFG/PRO startup scripts. See the Progress documentation for details. Important Depending on the languages supported by the Windows operating system on the client PC, the typical install option for JRE may not install components required to support international character sets. To avoid this, the JRE must be installed by choosing the custom setup type and selecting the additional language support option. To verify support for non-European languages, check for the existence of the following file: JavaInstallDir/jre/lib/charsets.jar Update Fonts for Non-English Languages The font.properties file may need to be updated to access localespecific fonts, such as the Japanese font, on an English environment platform. A number of alternate font.properties files are provided with the JRE, located by default in: C:\Program Files\Java\JRE1.4.2_06\lib ¶ See Table 8.2 on page 136 for a list of language codes. These files are identified by locale-specific extensions such as ko for Korean, ja for Japanese, and zh for Chinese. The simplest way to make these fonts available on a client machine is to back up the original font.properties file and rename the localespecific file to font.properties. For example, to access Chinese fonts, rename: font.properties.zh To: font.properties For more information about the font.properties file and how to modify it in an international environment, review the documentation on the Sun Microsystems Java Web site: http://java.sun.com Implementing Multiple Languages Translated Process Maps During Desktop installation, all existing process maps remain in the default /WEB-INF/pronav/xml directory. Whenever you configure a Desktop environment for a new language, existing process maps located in this directory are automatically translated to the new language. The translated process maps are placed in a two-letter subdirectory in the /WEB-INF/pronav/xml directory. Your environment’s two-letter ISO language code is used as the directory name. To use the translated process maps, update the XML Directory field in the Process Admin|Context Parameters page after completing the Desktop installation. Use these steps to make the required change: 1 Launch a Web browser and point to the Desktop Administration HTML page. This page is typically found at: TomcatServer/DesktopSystemName/admin/ 2 Click the Process Admin link. 3 Click Context Parameters. 4 Edit the XML Directory value to point to the two-letter subdirectory created during installation. You should only need to add /xx to the existing value, where xx is a two-letter ISO language code. 5 Click Save. 6 Click the Refresh link to update the server. Language Reference This section includes background information on the way the system manages the mapping of languages and code pages. Information required to establish the user locale is retrieved from two external data files: locale.dat and encoding.dat. Both files are located in the ./mfgpro directory on the MFG/PRO release CD. After installation, they are located in the root directory of the user-named MFG/PRO installation directory. The data in these files is used in conjunction with details about the user defined in User Maintenance (36.3.18; 36.3.1 in eB2.1). 133 134 MFG/PRO Installation Guide — QAD Desktop Locale Data Information on language, country code, and optionally, the variant is maintained in the locale.dat file, along with date and numeric formats. The system uses this information to set the locale formatting (the date and number formats) for an MFG/PRO user. When a user logs in to MFG/PRO, the system validates the log-in identifier in User Maintenance and determines the associated MFG/PRO language and country code. It uses this information to access the corresponding record in locale.dat. The system uses the date and number format information and ISO language code in locale.dat to set the user’s locale formats in all MFG/PRO interfaces: character, Windows, and Desktop. If locale information cannot be determined at log-in, US settings are used by default. Setting Different Locale Formats Three values associated with a user determine locale formatting: language, country code, and variant. 1 Define country codes and corresponding ISO country code values in Country Code Maintenance (2.14.1): a Specify the MFG/PRO country code (up to three letters) in the Country Code field. b Specify the corresponding ISO code in the Alternate Code field. Most of the ISO country codes are already defined in Generalized Codes Maintenance (36.2.13). If a code is not available in generalized codes, you can add it. Valid ISO country codes can be found on the following Web site: http://www.chemie.fu-berlin.de/diverse/doc/ISO_3166.html Implementing Multiple Languages 2 3 Create or update the user profile in User Maintenance (36.3.18; 36.3.1 in eB2.1). a Specify the user’s language in the Language field. b Specify the user’s country in the Country Code field. The system uses the alternate code to determine the ISO country code value. c Optionally, specify a value in the Variant field. Verify that the required locale entry is available in locale.dat file. Open the locale.dat file and verify that an entry exists for the language and country code assigned to the user. 4 135 If necessary, use any standard text editor to edit the file and add or update entries, using the proper format; then save the file. Locale Record Format The format of records in locale.dat is as follows: US,en,US,,mdy,American Where: • US is the MFG/PRO language code. • en is the ISO language code. • US is ISO country code. • Optional variant is blank (indicated by ,,). • mdy (month/day/year) is the date format. • American is the numeric format (period as the decimal separator; comma as the thousand separator). Two number formats are defined in Progress: American and European. Decimal and thousand separators are defined differently for each numeric format type. Periods (.) and commas (,) are used to separate decimal places and thousand places, depending on which format is specified. For example, in the US format, a period separates decimal, while a comma separates thousands as in 10,000.33. A user with the European numeric format will see the number as 10.000,33. ¶ See “Locale Record Format” on page 135. 136 MFG/PRO Installation Guide — QAD Desktop Language Codes and Country Codes Table 8.2 lists MFG/PRO language codes and the ISO language and country codes to which they map. ISO language codes are lowercase and country codes are uppercase. Java is case sensitive and expects the codes in the ISO format. Table 8.2 MFG/PRO Language Codes Language MFG/PRO Language Code ISO Language Code ISO Country Code Country Chinese (Traditional) TW zh TW Taiwan Chinese (Simplified) CH zh CN China Czech CZ cs CZ Czech Republic Danish DA da DK Denmark Dutch DU nl NL Netherlands Finnish FI fi FI Finland French FR fr FR France German GE de DE Germany Hebrew HE he IL Israel Hungarian HU hu HU Hungary Italian IT it IT Italy Japanese JP ja JP Japan Korean KO ko KR South Korea Lithuanian LT lt LT Lithuania Norwegian NO no NO Norway Polish PL pl PL Poland Portuguese PO pt BR Brazil Romanian RO ro RO Romania Russian RU ru RU Russian Spanish (Castilian) CS es ES Spain Spanish (Latin) LS es MX Mexico Swedish SW sv SE Sweden Turkish TU tr TR Turkey Implementing Multiple Languages Language MFG/PRO Language Code ISO Language Code ISO Country Code Country Ukranian UA uk UA Ukraine US English US en US GB AU United States Great Britain Australia Encoding Data The system gets information on encoding from the encoding.dat file supplied with MFG/PRO. This file includes code page information for Progress, Java, HTML/XML, and XSL. The code page values vary for Windows and UNIX operating systems and are tailored by the installation scripts. The system uses encoding information to correctly display languagespecific characters in the user interface. Typically, system administrators do not need to add or edit information in encoding.dat. All required information is in the file. Desktop also uses the dtencode.dat file supplied with the Desktop media and located in com/mfgpro and com/qad/mfgpro. This file is tailored by the MFG/UTIL scripts when necessary, and should not require manual updates. 137 138 MFG/PRO Installation Guide — QAD Desktop Section 3 System Administration and Reference This section provides Desktop system administration and technical reference information. Administering Desktop Reference 151 Deployment Tools 175 141 140 MFG/PRO Installation Guide — QAD Desktop Chapter 9 Administering Desktop This chapter contains Desktop system administration and other reference information. Common System Administration Tasks Install a New Desktop Release 142 Install an MFG/PRO Service Pack Administer Desktop Output 142 144 145 Manage Menu Updates in Desktop 146 142 MFG/PRO Installation Guide — QAD Desktop Common System Administration Tasks This section provides information about common system administration tasks you may need to perform for the Desktop environment. Install a New Desktop Release QAD highly recommends you deploy only the Desktop components included with the latest QAD Desktop release. The latest release always contains the most recent component versions, patches, and performance improvements. Review Desktop2_ReleaseNotes.html on the Desktop media to see if any updated Desktop system components have been included. Consider the following items before you begin installing a new Desktop release: • Desktop version component dependencies Some Desktop releases cannot be installed directly into directories that contain any components from a previous Desktop version. For example, Desktop 2.7 cannot be installed into an earlier release environment. Mixing previous version components with Desktop 2.7 may cause significant configuration problems. Instead, you must install Desktop 2.7 into new directories that do not contain components from a previous Desktop release. Always check the Desktop release notes to see if this condition applies to the Desktop release you plan to implement in an existing Desktop environment. • MFG/PRO menus and configuration settings Running the Desktop build, required when installing a new Desktop release, resets the HTML and telnet screen configuration to its original settings. • PROPATH issues The Desktop installation process installs updated MFG/PRO code. Depending on the Desktop release and the service pack you have installed, your client, Desktop, and WebSpeed PROPATHs are affected differently. The Desktop installation directory must be placed at the front of all your system PROPATHs. Administering Desktop 143 • Tomcat The latest QAD-optimized Tomcat version is always included on the Desktop media. Always install the new version. This can be done manually or automatically using the Perl installation tools. • Java If the Java Plug-in is updated, initial client startup after setting up the new Desktop might require additional time to allow for the new Java download. • SVG plug-in The latest QAD-tested version is always included on the Desktop media. Desktop Process Editor client machines will need to download the new plug-in. • Client and server cache The server cache must be cleared after installing a new Desktop release. You do not have to manually clear the client cache. When you install a new Desktop release, new files are automatically cached by the client. The old files are deleted automatically based on client browser history settings. • HTML page caching After a release upgrade, client machine performance may be slightly affected while new HTML pages are generated on the server and cached locally on each client. This performance impact, if any, is temporary, and only affects the initial client sessions while new pages are being cached. • Process maps If you are upgrading an existing Desktop environment, existing process maps are located in the OldDesktopSystemName /WEBINF/pronav/xml directory in the Tomcat webapps directory. If you are using a Desktop release that requires a complete new installation, such as Release 2.7, copy the existing process maps from the previous system to the new system directory structure. ¶ See “Clear the Tomcat Server Cache” on page 169. 144 MFG/PRO Installation Guide — QAD Desktop Clear the Client Cache Depending on your client machine configuration, a copy of all the Web pages displayed is automatically stored on the local hard drive. This is called the client cache. These files are normally deleted after a time period, determined in a history setting for Internet Explorer. After installing a new Desktop build, new Desktop client files are generated and served to the client machines. Under normal operating conditions, you do not need to manually clear the client cache each time a new Desktop release is installed. There are, however, times when you do need to manually clear the client cache, especially when initially setting up a Desktop environment. These are when: • The Desktop menu system is modified and rebuilt. • A browse is attached to or detached from a field. • During initial Desktop system configuration, for testing and troubleshooting purposes. Use the following instructions to manually clear a client machine cache: 1 Start Internet Explorer on the client machine. 2 Choose Tools|Internet Options and click the General tab. 3 Click the Delete Files button in the Temporary Internet Files section. Install an MFG/PRO Service Pack Installing an MFG/PRO service pack can affect your Desktop system in two ways: • The service pack may include software fixes that correct issues in Desktop since some Desktop issues are caused by problems in the underlying MFG/PRO programs, not the Desktop programs. • The service pack installation media may include a different version of MFG/UTIL than the version of MFG/UTIL delivered with your Desktop release. Administering Desktop The second possibility may result in an older version of MFG/UTIL being installed over the one installed with QAD Desktop, which either removes the Desktop menu or removes Desktop updates. After installing a service pack that contains older Desktop-specific MFG/UTIL updates, use the Desktop installation media to reinstall MFG/UTIL. Use the following steps to reinstall this code: 1 Start the Desktop install and select the configuration that you have already installed. 2 Select the Install MFG/PRO – Progress Desktop Files Menu option. 3 In the next menu, select Option 2, Update Additional MFG/UTIL Installations. 4 Specify the directory where you want to update MFG/UTIL. This is typically the same directory where you originally installed MFG/UTIL. Use the same process to update additional MFG/UTIL installs. Administer Desktop Output When Desktop clients output MFG/PRO browses to the screen, the number of pages sent to the client is determined by the Max Pages setting for the JavaUI printer in Printer Setup Maintenance (36.13.2). By default, the Max Pages field for the JavaUI printer is set to zero, unlimited. This may cause the Desktop client to run out of memory if too many pages are output at once. You should set the Max Pages field to a reasonable number of pages for your Desktop client machines. HTML reports and inquiries can be directed to the screen using any printer defined with Scroll Output set to Yes in Printer Setup Maintenance. Users can direct output to Page; this device is supplied by default with MFG/PRO and is defined with Max pages set to 200. You may want to set up a special output device named Desktop to help users select an appropriate device. Choosing Terminal for output of HTML reports and inquiries is not recommended, since the output will not be formatted properly. 145 146 MFG/PRO Installation Guide — QAD Desktop Manage Menu Updates in Desktop ¶ See User Guide: QAD Desktop for details. This section includes instructions for adding custom programs, browses, and lookup browses to MFG/PRO. You must rebuild the menus and search databases in order for the new options to display in Desktop. Changing MFG/PRO Menus The Desktop system must be configured dynamically so that it can reflect the menu system in your MFG/PRO database. If you have moved programs or made any other changes with either Menu System Maintenance (36.4.4) or Menu Substitution Maintenance (36.20.6), these changes are reflected in the Desktop menu system when it is built. Menu substitution is managed differently in Desktop than in the other MFG/PRO interfaces. In other interfaces, menu substitution affects the display of: • Browses (Off) or inquiries (On) • Standard programs (Off) or custom programs (On) During the build of the HTML menu system for Desktop, browses (instead of inquiries) and standard programs (instead of custom ones) are always placed on the menus. ¶ See “Clear the Client Cache” on page 144. If you make menu or lookup changes after Desktop is initially installed, you must rebuild the HTML menus and the search database to reflect those changes. You must also clear the cache for all client and server machines. ¶ See “Advanced Build Options” on page 188. Use the Advanced Build Options available from the MFG/UTIL Desktop|Build Desktop option to rebuild your menus whenever you make changes in: • Menu System Maintenance (36.4.4) • Menu Substitution Maintenance (36.20.6) • Drilldown/Lookup Maintenance (36.20.1) • Program Information Maintenance (36.3.21.1) Administering Desktop Adding Browses Use these steps to add a browse to the Desktop system: 1 Add the browse to MFG/PRO in Menu System Maintenance (36.4.4). 2 Add the program details in Program Information Maintenance (36.3.21.1) with these settings: • Set Web Logic Implemented to Yes. • Set Type to Blank. 3 Rebuild the Desktop menus and search databases. See the detailed steps in “Regenerating Desktop Components” on page 148. Adding Lookup Browses Use these steps to associate a lookup with a field for use in Desktop: 1 Associate the lookup with a program or field in Drilldown/Lookup Maintenance (36.20.1). 2 Add the program details in Program Information Maintenance (36.3.21.1) with these settings: • Set Web Logic Implemented to Yes. • Set Type to Blank. 3 You do not need to rebuild Desktop menus for lookups to be visible, but you do need to clear the client and server cache to see your changes. Adding and Using Custom Programs Use the following instructions to add custom programs to the Desktop menu system. If created following QAD programming constructs, your custom programs can be run in the Desktop HTML interface. If the QAD 147 148 MFG/PRO Installation Guide — QAD Desktop programming constructs were not followed, your custom program may not function properly in the Desktop HTML interface. Instead, run it in the embedded telnet interface. 1 Make the custom program accessible to users. Option 1: Set Program Execution to Yes in User Option Maintenance (36.20.10.1). This allows users to use programs even if they are not on the MFG/PRO menu structure. Option 2: Add the custom program to the MFG/PRO menu using Menu System Maintenance (36.4.4). 2 Add the program to Program Information Maintenance (36.3.21.1). Use these settings to run custom programs in the HTML interface: • Set Web Logic Implemented to No. • Set Type to Desktop. Use these settings to run the custom program in the embedded telnet interface: • Set Web Logic Implemented to No. • Set Type to blank. 3 Rebuild the Desktop menus and search databases as detailed in the following section. Regenerating Desktop Components Use these steps to regenerate the Desktop menu pages and the search database after adding any custom programs and browses or making other menu changes in MFG/PRO, such as adding program shortcuts in Menu System Maintenance. You must regenerate the menus and search database to see your menu and program changes and use new program name shortcuts. 1 Launch MFG/UTIL. Choose Desktop|Build Desktop. 2 Select your Desktop system in Desktop Configuration Name. 3 Review the field values in the Verify and Build Desktop screen for accuracy. 4 Choose Advanced. Administering Desktop 5 149 Select the Create Search Database and Create Menu Pages options. Note All other options should be deselected. 6 Click the Build button. 7 Clear the cache for all client machines. ¶ See page 144. 8 Clear the Tomcat server cache. ¶ See page 169. Once the Desktop build completes, launch a Desktop client and test your program and menu changes. 150 MFG/PRO Installation Guide — QAD Desktop Chapter 10 Reference This chapter provides additional reference. This information is provided to give you a better understanding of the Desktop system and its interaction with MFG/PRO. Installed Components 152 Connection Parameters 153 Working with WebSpeed 157 Security 163 Configure Multiple Desktop Systems Administration with Tomcat Use Diagnostic Tools 171 168 166 152 MFG/PRO Installation Guide — QAD Desktop Installed Components This section provides a brief description of the directory structure created or updated by the Desktop system-generation process. If you want to look at information about the current release, release notes are provided at the top level of the Desktop CD; they are not copied during installation. Note In the following listing, UNIX directory conventions are used. If you installed on a Windows server, the relative paths are the same. MFG/PRO Installation Directory The installation creates a set of directories in the MFG/PRO installation directory for Desktop files. MFGPROInstallDir/DesktopSystemName/com/ - /mfgpro - /configxml <files for simplified screens> - /queries <files for HTML lookups> - /qad/ - /kb <files used by lean workbenches> - /mfgpro <release-specific MFG/PRO code> - /nav - /conf <contains template for config.properties> - /data <directory for data files loaded during build> - /html <HTML templates> *.r <Desktop-specific Progress r-code> Tomcat Servlet Container The Desktop media includes the latest edition of the Tomcat engine; it is recommended that you install and use this version. QAD Desktop is installed as a Web application running under Tomcat. The following directory and files are added as part of the Desktop Web application under the Tomcat installation directory: TomcatInstallDir/webapps/DesktopSystemName - /admin <Desktop Administration pages> - /applet <location of multinet.jar> - /cache <stored versions of HTML pages, may need to be cleared> - /client_setup <JRE and client install script> - /css <Desktop and process flow style sheets> - /doc <directory for online user guide files> - /images <directory for graphic files> - /java <contains the multinet.jar file> Reference 153 - /js <directory for JavaScript files> /jsp <Java server pages> /menus/xx <language-specific menu HTML> /pronav <files for Process Editor> /uiconfig <location of simplified screens> /WEB-INF - /conf <configuration files for Desktop components> - /cgi <WebSpeed Messenger and other executables> - /log <log files for Desktop> - /XSL <XSL files> Configuration Files Two important configuration files in the /WEB-INF/conf directory are: • connectionManagerConfig.xml, which stores configuration values for Connection Manager • process-config.xml, which stores configuration values for the Process Editor Language Directories for Menus HTML menu files are generated and placed in the Tomcat Web application directory in a two-letter language subdirectory of the /menus directory during the build process: TomcatInstallDir/webapps/ DesktopSystemName/menus/xx. In this directory name, the two-letter ISO language code is used. ¶ See “Language Reference” on page 133. This code is derived from the locale.dat file. If you build menus in a language other than English, two directories are created: en (for US English) and one with the ISO version of the language code you specify during the build. For example, if you install French files, the directory would be fr. Connection Parameters Desktop clients connect to the MFG/PRO databases using the .pf file you specify in MFG/UTIL when the Desktop system is being built. You can choose to build Desktop using a .pf not located in the MFG/PRO directories by specifying a location using the MFG/UTIL Desktop|Edit Search Directories for Desktop Configuration Lookup menu option. ¶ See “Add Parameter File Directories” on page 195. 154 MFG/PRO Installation Guide — QAD Desktop Review this section if you plan to build customized Desktop parameter files. Local Host Connection Parameters If the WebSpeed broker is on the same server as the MFG/PRO databases, you can use local host or shared memory connections to access the databases. This can improve Desktop performance by eliminating network overhead between the processes and the databases. To enable local host connections, Desktop parameter files must contain the connection parameters described in Table 10.1. Table 10.1 Local Host Connection Parameters Parameter Description -db The physical database name parameter. Follow this parameter with the path and physical name of an MFG/PRO database. -trig The triggers parameter. Follow this parameter with the name of the directory containing the database triggers for the main MFG/PRO database. For MFG/PRO, this is the triggers subdirectory. The parameter value is: -trig triggers. This parameter is used only with main databases. -ld The logical database name parameter. Follow this parameter with the logical name of an MFG/PRO database. Oracle: This parameter is not typically used in Oracle environments. Instead the database logical name is embedded into the schema holder and the MFG/PRO code embeds the logical name at runtime. Client/Server Connection Parameters If the WebSpeed broker is on a different machine than the MFG/PRO databases, you must use client/server connections to access the databases. This can improve Desktop system performance by spreading the MFG/PRO and Desktop resource requirements between two servers. To enable the server processes to make client/server connections, parameter files must contain the connection parameters described in Table 10.2. Reference Table 10.2 Parameter Description -db The physical database parameter name. Follow this parameter with the physical name of the MFG/PRO database. You do not need to include the path to the database file. -trig The triggers parameter. Follow this parameter with the name of the directory containing the database triggers for the main MFG/PRO database. For MFG/PRO, this is the triggers subdirectory. The parameter value is: -trig triggers. This parameter is used only with main databases. -ld The logical database name parameter. Follow this parameter with the logical name of an MFG/PRO database. This parameter is used only with support databases. Oracle: This parameter is not typically used in Oracle environments. Instead the database logical name is embedded into the schema holder and the MFG/PRO code embeds the logical name at runtime. -S The database service name parameter. Follow this parameter with an MFG/PRO database service name. You can use the Database Set Maintenance utility in MFG/UTIL to find the service name for a database. -N The network parameter. Follow this parameter with the network protocol used to connect to the MFG/PRO databases. For MFG/PRO, this is TCP/IP. The parameter value is: -N TCP. -H The host name parameter. Follow this parameter with the machine name or IP address of the MFG/PRO database server. This guide uses DBServer as an example in place of an actual machine name or IP address. Client/Server Connection Parameters 155 156 MFG/PRO Installation Guide — QAD Desktop Local Host Connection Parameter File Examples The following examples are edited versions of the Production.pf file for both Progress and Oracle database environments. Progress Database Environments Example Local Host Connections: This example contains only the -db, -ld, and -trig parameters. Remember when configuring local host connections that you must include the full path and physical name of the database after the -db parameter: -db /qad/mfgpro/eB3/db/mfgprod.db -trig triggers -db /qad/mfgpro/eB3/db/hlpprod.db -ld qadhelp -db /qad/mfgpro/eB3/db/admprod.db -ld qadadm -d mdy -yy 1920 -Bt 350 -c 30 -D 100 -mmax 8192 -nb 200-s 63 Example Client/Server Connections: This example contains the -H, -S, and -N parameters: -db mfgprod -ld qaddb -H uxsvr1 -S mfgprod-srv -N tcp -trig triggers -db mfghelp -ld qadhelp -H uxsvr1 -S mfghelp-srv -N tcp -db admin -ld qadadm -H uxsvr1 -S admin -srv -N tcp -d mdy -yy 1920 -Bt 350 -c 30 -D 100 -mmax 8192 -nb 200 -s 63 Oracle Database Environment ¶ See “Connecting the DataServer” in the Progress DataServer for Oracle Guide. Generally, to execute most database functions, the Progress open cursors parameter (-c) should be 10% less than the Oracle value. If OPEN_CURSORS is 512 in Oracle, then the Progress -c would be approximately 460. Example Oracle Database Connections: -db SchemaHolder -ld qad -RO -znotrim -trig triggers -db ORACLE_SID -ld qaddb -dt ORACLE -U qad@NetService -P qad -c 255 -cpinternal iso8859-1 -cpstream iso8859-1 -cpcoll basic -d mdy -yy 1920 -Bt 350 -D 100 -mmax 8192 -nb 200 -s 63 NetService refers to the system Net Service name, such as OracleSID. Reference Working with WebSpeed This section includes additional information about WebSpeed, including: • How to install and configure WebSpeed Messenger • How to determine the required number of WebSpeed agents Install and Configure WebSpeed Messenger If you do not have a full WebSpeed installation on the Tomcat server in a multi-tier installation, you must download and install the WebSpeed Messenger in the Tomcat cgi directory. Prerequisites • Web access • Administrator access to Progress installation on the database server Overview The WebSpeed Messenger provides communication links between the Tomcat server and the WebSpeed server when the Tomcat server resides on a different server than the WebSpeed broker and agents. Installation Use the following steps to download and install the appropriate WebSpeed Messenger files: 1 Download the WebSpeed Messenger executable from the Progress Web site. http://www.progress.com/esd/index.ssp Make sure you download the executable for your specific server. Additionally, download any related documentation. 2 Review the documentation provided on the download page for additional installation or server requirements information. 157 158 MFG/PRO Installation Guide — QAD Desktop 3 Install the WebSpeed Messenger using the installation instructions provided on the download page. Note the installation directory; during the configuration steps, you edit and copy several files in this directory. Configure the WebSpeed Messenger These steps assume you are configuring WebSpeed on a UNIX system. If you are installing on a Windows server, these steps also apply; the relative paths are the same. The only exception is that Windows requires the cgiip.exe executable instead of the wspd_cgi.ksh executable. UNIX Servers: If Tomcat is running on a UNIX server, go to the \WebSpeedInstallDir\properties directory. Find msngrs.properties, make a copy of this file, and rename the copy to ubroker.properties. 1 Using a text editor, open the ubroker.properties file in \WebSpeedInstallDir\properties. 2 Find the [NameServer.NS1] section and add the following parameters: location=remote hostName=DataBaseServerName 3 Find the [WebSpeed.Messengers.CGIIP] section. Depending on the OS where Tomcat is installed, add the following parameters; use wspd_cgi.ksh for UNIX or cgiip.exe for Windows. msngrExecFile=@{Startup\DLC}\bin\wspd_cgi.ksh AllowMsngrCmds=1 Host=DataBaseServerName Port=NameServerPortOnDBServer registerNameServer=1 4 Verify your edits and save the file. 5 Copy the WebSpeed executable from the \dlc\bin directory on the application server to the Tomcat cgi directory on the application server. • For UNIX servers, copy wspd_cgi.sh. In the target directory, rename the file to wspd_cgi.ksh. • For Windows servers, copy the cgiip.exe file. Reference The file should be placed in the following directory: TomcatInstallDir/webapps/DesktopSystemName/WEB-INF/cgi/ 6 Go to the ProgressInstallDir\properties subdirectory on the database server. Using a text editor, open the ubroker.properties file for editing. Find the [WebSpeed.Messengers.CGIIP] section and add these two parameters: UNIX server msngrExecFile=@{Startup/DLC}/bin/wspd_cgi.ksh AllowMsngrCmds=1 Windows server msngrExecFile=@{Startup\DLC}\bin\cgiip.exe AllowMsngrCmds=1 Verify the WebSpeed Messenger Ping Verify that the WebSpeed Messenger has been installed and configured correctly. Launch a Web browser and enter this URL: http://TomcatHost/cgi-bin/wspd_cgi.ksh/WService=BrokerName/ping • TomcatHost is the Tomcat server host where the remote messenger was installed. • BrokerName is your WebSpeed broker name. SpeedStart Open SpeedStart from the WebSpeed Program Group and follow the instructions to test the WebSpeed Messenger configuration. WebSpeed Agent Sizing and Behavior WebSpeed agents are used to extract information from the database for any browses, inquiries, and reports that have the Web Logic Implemented field set to Yes in Program Information Maintenance (36.3.21.1). Each WebSpeed agent services one user request at a time. 159 160 MFG/PRO Installation Guide — QAD Desktop Note By default, browses and lookups are Web-enabled; reports and inquiries display with HTML screens. However, this can be changed by resetting the Web Logic Implemented field in Program Information Maintenance. When calculating the number of WebSpeed agent licenses required for your site, you should consider the following: • The number of reports and large browses being run simultaneously • The number of seconds of inactivity before an agent is automatically released • The number of simultaneous activities each end user is allowed For most activities, the agent is used only briefly to retrieve the information required to present or update the user interface. Agent Usage for Reports and Inquiries For reports and inquiries that have been changed to use WebSpeed (by setting Web Logic Implemented to Yes), a WebSpeed agent is in use— that is, it is servicing a user request—when it is extracting report or inquiry data from the database. After delivering this data to the Web server, the WebSpeed agent is free to service another request, even if Desktop has not yet displayed all the data to the user. Agent Usage for Browses and Lookups ¶ See User Guide: QAD Desktop. For browses and lookups, a WebSpeed agent is in use when it is delivering the number of records specified as the Max Browse Records setting in User Option Maintenance (36.20.10.1). • If the browse request generates fewer records than Max Browse Records, the records display in the browse and the agent is released immediately. Example If Max Browse Records is 100 and a browse query returns 80 records, MFG/PRO displays the 80 records and releases the agent. When download size is small, this might require only a few seconds per request. This means that a WebSpeed agent might be busy only a fraction of the time a user has a browse data window open in Desktop. Reference • If the browse request generates more records than Max Browse Records, the agent is sometimes held the entire time the browse data window is open—that is, from the time the user requests the data to the time the browse times out or is manually closed. A browse in this condition is known as state-aware; other browses are considered stateless. A state-aware browse occurs when: • The user sorts browse data by a field that is not indexed in the database. Indexed fields are indicated by an asterisk (*) in the Sort By field. • The WebSpeed agent returns a group of data that ends with a non- unique key. • The browse takes an unusually long time to begin returning data to the Web server. When a browse is state-aware, it displays a time-out message in the title bar—for example, Browse times out in 2 minutes. Example Max Browse Records is 100 and the query returns 200 records; the browse data window displays approximately the first 100 records. It may actually display slightly more than 100 records, depending on where an appropriate break in the active index is found. When the user scrolls down to the bottom of the data window, the browse requests the next 100 records for display. When any of the conditions above are met, the agent becomes stateaware and is held until the browse is closed or times out. In this case, the browse data window displays the following message to indicate that the agent is being held: Times Out in X Minutes (Port #). 161 162 MFG/PRO Installation Guide — QAD Desktop Agent Usage Summary Table 10.3 shows the approximate amount of time during which WebSpeed agents are held for various combinations of Desktop activities and agent states. Table 10.3 Summary of WebSpeed Agent Usage Activity Agent State Time Agent Held Logging in to Desktop Stateless Less than one second Building menu or Desktop Stateless Less than one second Navigating down menu Stateless Less than one second Starting browse Stateless Less than one second Starting report Stateless Less than one second Running report Stateless While report is generating data Running a browse for which the number of Stateless records is less than the Download Size Less than one second Running a browse for which the number of Stateless records exceeds the Download Size Less than one second Running a browse for which the number of State-aware records exceeds the Download Size While browse is incomplete or until timeout is reached Mechanisms to Optimize Agent Usage ¶ See User Guide: QAD Desktop for details. Several settings in Desktop can be used to assist in optimizing WebSpeed agent usage. Define these settings in User Option Maintenance (36.20.10.1) for individual MFG/PRO user IDs. Max Web Connections. Use this setting to indicate the maximum number of agents that can be simultaneously locked by a user. When this amount is exceeded, an error message displays and the user cannot run a new report or a browse until they have released agents. Browse Timeout. Use this setting to indicate the maximum amount of time an agent remains locked for the user before it is automatically released and is available to other users. Session Timeout. Use this setting to indicate the maximum number of minutes that a Desktop session can be inactive for a user before the system automatically logs them out. Reference Security This section includes additional information about Desktop security issues. Securing Internet Communication QAD recommends using encrypted Virtual Private Network (VPN) connections when accessing Desktop over the Internet. VPN provides a secure communication channel for Desktop sessions. This requires no additional setup for Desktop and requires that the user is authenticated and has authorization to log on to the network. Using SSL (Secure Sockets Layer) is not recommended. SSL over VPN is redundant and reduces Desktop performance. Additionally, the use of SSL security has the following limitations with Desktop: • SSL security does not secure Desktop telnet communications. • SSL does not secure communications between the Tomcat server and the MFG/PRO database server. If these servers are different machines that communicate over a network, their communications may also be compromised. UNIX Telnet Environment Security Issues To access a subset of MFG/PRO maintenance programs, Desktop uses telnet to log on to the server where MFG/PRO is installed. Because Desktop communicates via HTTP, the account log-in ID and password are sent using unencrypted text. Since this may compromise system security, you should configure the telnet environment with special server-side security measures in mind. A range of security options exists to solve the unencrypted log-in and password problem. This section outlines two sample security setups: one providing a maximum level of security and one providing less security but more flexibility for Progress client session and home directory access. In both setups, it is recommended that you use a restricted shell (rsh). 163 164 MFG/PRO Installation Guide — QAD Desktop Restricted Shells Restricted shells are restricted versions of the common UNIX Bourne shell or Korn shell. In the Bourne shell, the restricted shell is run as rsh (/usr/lib/rsh), while in the Korn Shell it is known as rksh (/usr/ bin/rksh). The restricted versions of these shells allow users to log in with restricted access. They cannot: • Use the cd command to change directories. • Specify a path or command using /. • Use redirection (>, >>). • Set the value of $PATH. Tip The default shell for a user is located in the /etc/ passwd file. Note A user’s path should not include /usr/bin. This lets the user run another shell, thereby inheriting access to any commands that the child shell allows. Examples of Security Measures Case 1: Maximum Security One UNIX account with the following characteristics is used for all Desktop telnet sessions: • No write permissions to home directory. Temporary files are written elsewhere. • $PATH, $DLC, and $PROPATH environment variables are set in .profile and inaccessible to the user. • Startup command and/or scripts are run from .profile. • Telnet disconnects immediately after the user exits the MFG/PRO session. Use the following instructions to set up Case 1: 1 Create the unique Desktop account for log-in to UNIX through telnet. 2 Make the default shell for this account the restricted shell. 3 Remove all write permissions for this user in their home directory. Use the -T option in the remote script to specify an alternate temporary directory. Reference 4 Set up the .profile to set minimal environment variables. 5 Set up the .profile to run the script automatically. Example .profile for Case 1: /*Sample .profile for Desktop maintenance session, single Desktop login*/ #set default for error (STOP) condition handling stty intr ^C #set environment variables PATH=/dlc91:/dlc91/bin DLC=${DLC - /dlc91} PROEXE=${PROEXE - $DLC/bin/_progres} export PATH DLC PROEXE #Autorun remote script for Desktop Access and automatically exit exec remote.script exit Case 2: Moderate Security Users have their own unique log-in and password, but run the restricted shell by default: • Write permission to the home directory is possible, but not necessary. • $PATH, $DLC, and $PROPATH environment variables are set in .profile and inaccessible to the user. • Users run a subset of UNIX commands, which you add to /usr/ rbin. • Users can run MFG/PRO manually from a command line or script. Use the following instructions to set up Case 2: 1 Create or modify accounts for Desktop users of MFG/PRO maintenance programs by changing their default shell in the /etc/ passwd file to the restricted shell. 2 Create the directory /usr/rbin and copy the UNIX commands necessary for these users. Make the /usr/bin directory read-only so users cannot change path variables. 3 Set up a special .profile for Desktop maintenance program users. 4 Set the minimal environment variables, remembering to include / usr/rbin. 165 166 MFG/PRO Installation Guide — QAD Desktop 5 Copy the Desktop telnet connection script to each user’s home directory with read-only access. 6 Put any other necessary read-only script files in the home directory. Example .profile for Case 2: /*Sample .profile for Desktop session for individual logins remote.script should be in home directory; executable by Desktop*/ #set default for error (STOP) condition handling stty intr ^C #set environment variables PATH=/dlc91:/dlc91/bin:/usr/rbin#don’t forget /rbin directory DLC=${DLC - /dlc91} PROEXE=${PROEXE - $DLC/bin/_progres} export PATH DLC PROEXE Configure Multiple Desktop Systems This section discusses issues you should be aware of when you: • Configure multiple Desktop systems on one server. • Configure multiple Desktop systems for more than one MFG/PRO release. Configuring Multiple Systems on the Same Server Note If you want to provide Desktop clients with access to additional database sets—for example, the Training database set—you cannot share the same administration database between the sets. If needed, you can create multiple Desktop systems on the same server. However, some aspects of each Desktop system are set up individually. Review the following example to understand these requirements. They assume a Test, Production, and Train system were configured on a Windows server. This setup on a UNIX server would use the same relative paths. ¶ See page 168. Note Special Desktop log file directory requirements exist if you are configuring Desktop systems for multiple MFG/PRO releases. Reference When you use the Perl deployment script to set up these systems, several directories are created and populated based on the unique Web application names you defined: • Test • Production • Train Each system has a unique system directory in the Tomcat Web application directory: • c:\TomcatInstallDir\webapps\test • c:\TomcatInstallDir\webapps\production • c:\TomcatInstallDir\webapps\train The setup process creates additional subdirectories for each system. It creates \mfgpro for configuration files and MFG/PRO Progress programs (.p files) and \qad for the compiled Desktop-specific r-code. For example, for the test Desktop system these directories are: • c:\mfgsvr\test\com\qad • c:\mfgsvr\test\com\mfgpro After running the setup process for the three environments, each system also has a unique configuration .ini file stored in the log files directory you specify. These examples assume you used the MFG/PRO installation directory as the logs directory: • c:\mfgsvr\test_dt2.ini • c:\mfgsvr\production_dt2.ini • c:\mfgsvr\train_dt2.ini 167 168 MFG/PRO Installation Guide — QAD Desktop Configuring Desktop for Multiple MFG/PRO Releases If your environment requires setting up Desktop systems for multiple MFG/PRO versions running on the same server, the .ini and log files for Desktop systems running on each MFG/PRO release must be in their own MFG/PRO release-specific log files directory. For example, if you have MFG/PRO eB2 Service Pack 8 and eB2.1 installed on a single server, a separate log file directory is required for each MFG/PRO release. Do not store .ini files for different MFG/PRO releases in the same Desktop log directory. You can store multiple .ini files for the same MFG/PRO release in the same directory. Administration with Tomcat This section includes additional information on Tomcat, including: • How to install a new version of Tomcat • Clearing the Tomcat server cache • Using the Tomcat Web Application Manager Install a New Tomcat Servlet Engine Note To find your current Tomcat version, review the release note documents in the Tomcat root directory. To install the new Tomcat version included on the Desktop media, launch the deployment script and use the Tomcat installation menu option. You can choose to install Tomcat in the same directory as an existing Tomcat installation, or in a new directory. If you choose to install the new version in an existing Tomcat installation directory and the deployment tools detect the Tomcat versions are compatible, you can optionally merge the existing Tomcat configuration files with the new Tomcat version. Reference Manually Install Tomcat and Merge QAD Components Important To ensure system integrity, Desktop deployment tools should be used to manage the Tomcat installation process. These details are provided for information purposes only. Use the following instructions to manually merge QAD-provided Tomcat components with your Tomcat version: 1 2 Unzip the QAD-provided Tomcat version: a UNIX: Mount the Desktop installation CD. b Navigate to the \zips subdirectory on the Desktop installation media. c Unzip the Tomcat.zip file to a temporary directory. Merge the Tomcat components. a Go to the temporary directory where you installed the QADprovided Tomcat engine. Copy server.xml and tomcatusers.xml from the \conf subdirectory to the \conf subdirectory of your Tomcat version. Overwrite existing files. b Merge the QAD-provided TempDir\bin\setenv.sh file with the setenv.sh file in the TomcatInstallDir\bin. If your Tomcat \bin directory does not contain a setenv.sh file, copy the QAD-provided file to your TomcatInstallDir\bin subdirectory. c Create a file named version.txt that references the QADcompatible Tomcat version number. The entry should look like the following: tomcat.version=5.0.27 Clear the Tomcat Server Cache When the following events occur, you should clear the server cache to ensure new information is properly displayed in Desktop: • Before you install a new Desktop release over an existing one Note It is recommended to complete installations in a new directory; for some releases such as Desktop 2.7 this is a requirement. 169 170 MFG/PRO Installation Guide — QAD Desktop • After you rebuild Desktop • After you attach or detach a lookup from any field Note In the following steps DesktopSystemName refers to your Desktop system name. To clear the cache, follow these steps: 1 Shut down Tomcat. 2 Go to the TomcatInstallDir/webapps/DesktopSystemName/ cache directory. 3 Delete all subdirectories and files located in this directory. 4 If you are installing a new Desktop release, complete the installation steps. 5 Restart Tomcat. Tomcat Web Application Manager The Tomcat Web Application Manager is a Web application used to manage Web applications on the Tomcat server. It lets you list, install, reload, deploy, and remove existing Web applications, without having to shut down and restart the entire container. This utility is a Web application itself; Tomcat must be running in order to use it. This installation guide does not include configuration or user documentation for the Tomcat Web Application Manager. Refer to the Tomcat how-to document for Tomcat documentation: http://jakarta.apache.org/tomcat/tomcat-4.1-doc/manager-howto.html Reference Fig. 10.1 Tomcat Web Application Manager Use Diagnostic Tools This section includes information about a number of diagnostic techniques and tools you can use with your Desktop environment. These tools can be especially helpful when first installing and tuning the application or upgrading to a new release of Desktop. Details are included about: • Setting logging parameters • Enabling the Java Console • Enabling performance timing Configure Logging Logging in Desktop is facilitated by the Apache Jakarta Project Log4j infrastructure. This means that log statements are in the code; their output can be configured in an external XML file. This file is called logging.xml and is located in: TomcatInstallDir/webapps/DesktopSystemName/WEB-INF/conf 171 172 MFG/PRO Installation Guide — QAD Desktop All log information is written by default to the desktop.log file located in: TomcatInstallDir/webapps/DesktopSystemName/WEB-INF/logs/ It may be useful to move these files to backup storage, or to delete them, once the records are no longer required. Log4j is highly configurable, based on settings that can be modified in the logging.xml file. Information on how to edit this file is beyond the scope of this guide; further information can be found on the Log4j Web site: http://jakarta.apache.org/log4j/docs/index.html One configurable setting of interest is the logging level. This can be set to any of the following and can be useful in troubleshooting errors: • Error – error messages only • Warning – error and warning messages only • Info – error, warning, and info messages only • Debug – all messages Enable the Java Console ¶ See “Enable Java Console Tracing” on page 187. If you selected Enable Java Console Tracing when you configured your Desktop system with MFG/UTIL, you must enable the Java console to view the trace output. Follow these steps: 1 From the Windows Start button on the Desktop client machine, click Start|Settings|Control Panel. 2 Double-click the icon for Java Plug-in. 3 When the Java Plug-in Control Panel displays, click Show Java Console in the Basic tab. Reference Fig. 10.2 Java Plug-in Control Panel 4 Click Apply to save your changes. Enable Performance Testing To help you troubleshoot Desktop performance related to your network, you can activate a timer for Desktop maintenance programs. Use this function to help you pinpoint network issues affecting the Desktop environment by timing Desktop performance on multiple clients and recording the performance timing. To activate the performance timer function: 1 Using a text editor, open general.js for editing. This file is in the js subdirectory of the Desktop installation directory. 2 Add the following new line at the top of the file and save the file: var htmlTiming = "true"; 173 174 MFG/PRO Installation Guide — QAD Desktop Chapter 11 Deployment Tools This chapter discusses the deployment script and MFG/UTIL features not discussed in the step-by-step installation chapters. It includes additional details for advanced functions and features. Deployment Script Reference 176 Single-Tier Deployment Options Multi-Tier Deployment Options MFG/UTIL Reference 181 176 179 176 MFG/PRO Installation Guide — QAD Desktop Deployment Script Reference The Desktop component deployment scripts are written in Perl, which is a cross-platform scripting language. It uses an Unzip utility to expand compressed files and Java functions to create and expand JAR files for configured Desktop component distribution. The source code used to build the Perl and Unzip executables as well as the binaries for each of the supported platforms is included in a set of platform-specific directories on the CD. This section gives a general overview of each menu option on the deployment script. The deployment script main structure differs between single and multi-tier configurations and for Windows and UNIX servers. Single-Tier Deployment Options Install Tomcat Files Menu This option displays the Tomcat installation submenu to install the Tomcat servlet engine and Desktop application files. You must execute this menu option, even if you have already installed Tomcat on your server. In this case, only Desktop-required application files are installed into the proper Tomcat directories. To run this option, you must enter or verify these values: • Tomcat installation directory • JAVA_HOME • Tomcat port number New Tomcat Installations When you select this option, the system installs Tomcat in the specified directory if no other Tomcat installation is present. Once the Tomcat application files are installed, the script installs Desktop-specific Web application files used by Tomcat. Deployment Tools 177 Replacing an Existing Tomcat Installation If you are deploying components on a server that already has Tomcat installed, the script automatically detects if the existing Tomcat installation is compatible with the Desktop release you are deploying. If the installed Tomcat version is not compatible with Desktop, you are prompted to back up the incompatible Tomcat installation and install the version included on the Desktop installation media. Using an Existing, Compatible Tomcat Installation If you are deploying components on a server where a compatible Tomcat version is already installed, the deployment script verifies that the installed Tomcat version is compatible with the Desktop release being configured. You are then prompted to install only the Desktop Web application and configuration files. These files are required. The Web application files are placed in the Tomcat \webapps\DesktopSystemName subdirectory. Several Tomcat-specific files are updated in other Tomcat directories. Note Back up your Tomcat installation directory if you need to maintain any customizations required for other Web applications. Install MFG/PRO – Progress Desktop Files Menu Use the options on this menu to install Progress files on the database server or update any MFG/UTIL installations not located in the character client directory. In Windows environments, an additional menu option is used to set up your telnet environment and generate the telnet server k_start.bat script. To complete the options on this menu, you must enter or validate these values: • Database server JAVA_HOME • The Desktop administrative security group • MFG/PRO character client installation directory • Telnet server installation directory (Windows) ¶ See “Configure and Start Tomcat” on page 93. 178 MFG/PRO Installation Guide — QAD Desktop Install MFG/PRO – Progress Desktop Files Use this option to install the complete set of MFG/PRO Progress files required on the database server for Desktop. These files include updates to MFG/UTIL and updated MFG/PRO code required for Desktop fixes not included in the current MFG/PRO service packs. To use this option, you must enter the character client installation directory. Based on this value, the deployment script updates the MFG/UTIL and MFG/PROrelated code in the \xrc directory and places the Desktop code in a Desktop system-named subdirectory under the character client installation directory. Update Additional MFG/UTIL Installations This option is used in environments where either the character client is installed in separate directories or you have multiple MFG/PRO installations on the same server. This option lets you update multiple MFG/UTIL installations with the Desktop configuration and build options. When you select this option, you enter the directory where the other MFG/UTIL installation is located. The script validates whether the indicated directory contains an MFG/PRO installation and its version. That MFG/UTIL installation is then updated with the required changes. If the MFG/PRO version cannot be detected from the version.mfg file, you must specify what MFG/PRO version is being updated. Telnet Setup (Windows Only) This menu option does not appear when running the scripts on a UNIX server. You must use this menu option to set up your telnet environment and generate the Windows-specific telnet script, k_start.bat. This file is required for Windows systems. The script is used to automatically start a telnet server session and to determine which items a user can access on the host when launching an MFG/PRO program that executes in Desktop’s integrated telnet interface. The generated file is placed in a \telnet subdirectory in the MFG/PRO installation directory. Deployment Tools Uninstall MFG/PRO – Progress Desktop Files Use this menu option to uninstall the Progress files installed by the installation script for the Desktop system you select. Use this option when you want to back out the Desktop directories for a system. The \DesktopSystemName directory and all its contents are deleted from the MFG/PRO character client directory. Note This option does not remove the MFG/UTIL updates. Multi-Tier Deployment Options The main menu for multi-tier configurations has two significant menu options. The first option—the Deploy the Progress files menu—is used on the database server. The Post MFG/UTIL Desktop Build Jar Install menu option is used on the Tomcat server. In order to use these menu options, you need to know and confirm the database server JAVA_HOME. Install MFG/PRO – Progress Desktop Files Menu Use the options on this menu on the database server to: • Deploy Desktop-specific code and MFG/PRO and MFG/UTIL updates. • Stage the HTML and cgi-bin files that MFG/UTIL will customize and prepare for the Tomcat servers. • Update any MFG/UTIL installations not located in the character client directory. • Generate the telnet server k_start.bat script in Windows environments. To complete the items on this menu, you must enter or validate these values: • MFG/PRO character client installation directory • Telnet server installation directory (Windows) 179 180 MFG/PRO Installation Guide — QAD Desktop Install MFG/PRO – Progress Desktop Files This menu option installs the Desktop code and makes Desktop-specific updates to MFG/PRO and MFG/UTIL. Additionally, it stages the HTML, cgi-bin, and Tomcat code that MFG/UTIL will customize and package for deployment as a Web application on the Tomcat server. You must enter or confirm the following information to successfully complete this option: • The MFG/PRO character client installation directory • The Desktop administrative security group • The Desktop code directory, typically in the client installation directory and named the same as your Desktop configuration • A staging directory location with approximately 20 MB free space Update Additional MFG/UTIL Installations ¶ See page 178. This option is the same as the corresponding option for single-tier deployments. Telnet Setup (Windows Only) ¶ See “Telnet Setup (Windows Only)” on page 178. This option is the same as the corresponding option for single-tier Windows deployments. Uninstall MFG/PRO – Progress Desktop Files ¶ See “Uninstall MFG/PRO – Progress Desktop Files” on page 179. This option is the same as the corresponding single-tier menu item. Post MFG/UTIL Desktop Build Jar Install Run this menu option on the Tomcat server to deploy the MFG/UTILcreated Web application file. To deploy the JAR file with the configured Tomcat files, you must enter or confirm the following information: • Tomcat installation directory • The JAVA_HOME value • The port number used for Tomcat Deployment Tools Before you can use this option: • The MFG/UTIL-created JAR file must be accessible from the Tomcat server. • The Desktop configuration .ini file for the multi-tier system being configured must be accessible from the Tomcat server. • A Java 1.4.x version must be installed on the Tomcat server. MFG/UTIL Reference This section includes additional field descriptions for all the Desktopspecific screens in MFG/UTIL. Use this information as reference to verify the MFG/UTIL build information and to complete any additional configuration and build activities. Note Some fields and screens may not apply or display in your environment depending on the database type and whether you are completing a single or multi-tier deployment. Configure Desktop Environment Parameters This section discusses all of the fields that display when you choose the Configure Desktop Environment Parameters option on the Desktop menu in MFG/UTIL. 181 182 MFG/PRO Installation Guide — QAD Desktop Desktop System Information The first set of fields prompt for information related to your Desktop system. Fig. 11.1 Desktop System Fields Database Connection Parameter File with Path. This field displays any parameter files found in the MFG/PRO and character client installation directory. ¶ See“Add Parameter File Directories” on page 195. You can define additional search directories; files found in those directories are also listed for selection. MFG/PRO Language Code. Select the MFG/PRO language code from the drop-down list that represents the language you want to use for screen display, such as US for US English. MFG/UTIL generates a list of language codes based on MFG/PRO language installations detected in your environment. ¶ See “Language Settings” on page 191. Other language settings are available in the Advanced Options of the MFG/UTIL Build Desktop screen. For a single-language implementation, you should not need to change any default values. Desktop Install Directory. MFG/UTIL uses the value you specified during installation that was saved to the configuration .ini file. The system validates that the directory exists and whether the Desktop code directories are located in it. Deployment Tools When an installation directory is not recorded in the Desktop .ini file, MFG/UTIL searches for the Desktop code subdirectories in the the known MFG/PRO installation directories and any additional search directories you defined. When MFG/UTIL finds a Desktop code directory, this field is populated with that value. 183 ¶ See “Add Parameter File Directories” on page 195. Java Home for JAR build. This field displays only for a multi-tier installation. It displays the database server JAVA_HOME, which is used by MFG/UTIL to build archive files and run the Desktop build. In multi-tier configurations, you will be prompted for JAVA_HOME for the Tomcat server when installing Tomcat or deploying the Desktop Webapp. The Tomcat server and database server JAVA_HOME values will likely be different. MFG/PRO Version. The MFG/PRO version listed in the version.mfg file in the MFG/PRO installation directory defaults here. eB2 displays for MFG/PRO eB2 and MFG/PRO eB2.1. You can change this value, but MFG/UTIL validates that the version specified is the same version found in the version.mfg file. If it is not, a message displays and you are prompted to continue. Note When a service pack level is found, it is ignored and has no effect on this setting. MFG/PRO Security Group for Desktop Administration. Specify the security group previously defined in MFG/PRO that is associated with users who should be given access to Desktop administrative functions. Database Set Name. This is the database set where Desktop will be used. This value should correspond to the .pf file you choose for building Desktop. The default value is the first database set MFG/UTIL finds in the mfgutil.ini file. Absolute Path to Oracle Install. This is the path to the Oracle installation directory, also known as the ORACLE_HOME parameter. Oracle System Identifier Name. Enter the Oracle System Identifier (ORACLE_SID). This is the environment variable that the system uses for the Oracle database and is typically the same as the Oracle database name. ¶ See “Define Security Groups for Desktop Administration” on page 39. 184 MFG/PRO Installation Guide — QAD Desktop ORASOPATHNAME. This Oracle environment variable is used in UNIX environments only. This value can be used to point to the ORACLE_HOME/lib/libclntsh.xx client library, where xx refers to your Oracle version. Your specific Oracle version and system configuration define whether this parameter must be set and the specific setting. Refer to the Oracle documentation for details. Service Pack Directory. Enter the service pack directory to include in the Desktop PROPATH. The directory you enter is validated by MFG/UTIL to ensure it contains the version.mfg file. Service pack directories should always contain this file. If version.mfg does not exist, a warning message is issued, but you are given the option to continue with the directory specified. Important Add custom and patched code directories to the end of the value in PROPATH. MFG/UTIL uses the service pack base install directory to compile the Desktop code. This directory is also added to the Desktop PROPATH. For the code compile executed during the Desktop build, MFG/UTIL appends BaseSPDir and the BaseSPDir/xrc to the PROPATH after DesktopInstallDir and before BaseMFGDir,BaseMFGDir/xrc. • For telnet, the PROPATH is: DesktopInstallDir,.,BaseSPDir,BaseSPDir/ bbi,BaseMFGDir,BaseMFGDir/bbi • For the Connection Manager script, the PROPATH is: DesktopInstallDir/com/mfgpro,.,BaseSPDir,BaseSPDir/ bbi,BaseMFGDir,BaseMFGDir/bbi • For WebSpeed the PROPATH is: DesktopInstallDir/com/ mfgpro,DesktopInstallDir,.,BaseSPDir,BaseSPDir/ bbi,BaseMFGDir,BaseMFGDir/bbi Deployment Tools PROPATH. Use this field to enter any additional values for the PROPATH, such as an additional client code directory. Make sure that all the proper MFG/PRO code and any directories containing service pack code are included. The PROPATH for the build process requires the following directories, in this order: a The Desktop installation directory. b The MFG/PRO installation directory. This is the directory where the version.mfg file is found. c The /us/xrc directory in the MFG/PRO installation directory. The default PROPATH value is generated dynamically using: • The Desktop directory from the system configuration .ini file. • The PROPATH for MFG/PRO from the mfgutil.ini file. • The /us/xrc directory in the MFG/PRO installation directory is appended to the PROPATH. All directories specified in the PROPATH must exist. Tomcat Configuration Fields This set of fields prompts for details related to your Tomcat installation. Fig. 11.2 Tomcat Configuration Fields Tomcat Operating System. Specify the operating system for the server where Tomcat will reside. This value defaults from information in the configuration .ini file, if available. Tomcat Host Name. Enter the fully qualified host name of the Tomcat server. Tomcat Port Number. This value is automatically populated with 8080. Change this value as needed. 185 186 MFG/PRO Installation Guide — QAD Desktop ¶ See “Update Tomcat Port Numbers” on page 93. Note If you do not accept the default value of 8080, you will need to manually update the Tomcat server configuration file with the port you plan to use. Tomcat Stage Directory. For multi-tier deployments, this is the staging directory where the Tomcat files were placed by the installation script. These are the files MFG/UTIL will customize for your Tomcat server. Tomcat Directory. For single-tier deployments, enter the fully qualified absolute path to the Tomcat installation directory. Tomcat Webapp Name. This field is automatically populated with the name of your Desktop configuration. WebSpeed Information This set of fields prompts for details used with your WebSpeed configuration. Fig. 11.3 WebSpeed Configuration Fields WebSpeed Broker Name. Specify the name of the WebSpeed broker you set up for Desktop. The broker name is defined in the ubroker.properties file, located in the properties subdirectory of the Progress installation directory. Typically, the broker name is the same as the Desktop configuration name. WebSpeed Executable Name. Enter the name of the WebSpeed Messenger executable, located in the Tomcat executables directory. On Windows, it is named cgiip.exe. On UNIX systems, use wspd_cgi.ksh. ¶ See “Install and Configure WebSpeed Messenger” on page 157. Note In a multi-tier installation, the WebSpeed Messenger executable must be located in Tomcat’s cgi directory: TomcatInstallDir/webapps/DesktopSystemName/WEB-INF/cgi/ Deployment Tools 187 Java and Search Default This set of fields prompts for details used with the Java Plug-in and Desktop search. Fig. 11.4 Java and Search Fields Enable Java Console Tracing. Enter Yes or No to indicate if the session trace messages should be sent to the Java Plug-in Console. To view the messages, you must also enable the console. Enabling trace may adversely affect performance because display messages are continually sent to the Java console. If you enable trace for debugging purposes, you must rebuild Desktop once you are ready to disable this option. Use QAD Desktop Supplied Java Plugin. Indicate how you want to manage the Java Plug-in version for client sessions. • Leave the default No setting to have Desktop clients use the latest plug-in already installed on the client machine. If no plug-in exists on the client or the minimum plug-in version required by Desktop (1.4) is not found, the QAD-supplied version is downloaded. • Set this field to Yes when you want all clients to use the 1.4.2_06 plug-in version supplied on the Desktop installation media. If this version is not available on the client, it is automatically downloaded and installed. If other versions of Java exist on the client, they are not replaced and can continue to be used by applications other than Desktop. You should set this value to No only when you are sure that all clients using Desktop already have a supported version of the Java Plug-in installed. In this case, you can avoid requiring each client to download the 1.4.2_06 version. To change this value at a later time, you must rebuild your Desktop system. ¶ See “Enable the Java Console” on page 172. 188 MFG/PRO Installation Guide — QAD Desktop Maximum Search Results. By default, the Search function in Desktop returns 20 records at a time. You can change this value by specifying a different number here. Verify and Build the Desktop System Before performing the Desktop build, verify the build parameters. To begin, choose Desktop|Build Desktop on the MFG/UTIL main menu. When the Build Desktop screen displays, choose the configuration to build. The same screens that were used to enter system parameters display, but with read-only values. Verify the values on all four screens and then choose Build to proceed with the Desktop build. At the completion of the Desktop build, a message displays the name and directory location of the build log file. Advanced Build Options This section discusses the fields that display when you choose the Build Desktop option on the Desktop menu in MFG/UTIL and access the Desktop Advanced Build Options screen. These options are used when configuring multi-language Desktop environments, to rebuild specific Desktop components without rerunning the entire build process, or to create build scripts without running the actual build process. As with other MFG/UTIL screens, this one may differ slightly depending on the Desktop configuration and database environment you are working with. Deployment Tools 189 Fig. 11.5 Advanced Build Options Displays for Oracle database environments only Desktop Configuration Name. This field displays the Desktop configuration you are currently updating; it cannot be modified. DB Connection -pf File. This is the database connection parameter file that the build process will use to connect to the database to load system data and compile the Desktop code. This file was selected previously in the Desktop 2 Configuration screen. If the wrong .pf is displayed here or you need to change it, you must exit this screen and restart the process by choosing the MFG/UTIL Desktop|Configure Desktop Environment Parameters menu option. Then select the correct .pf in the Desktop 2 Configuration screen. Note The database must be running for the compile and load to complete, or your database parameters must include -1 to connect to the database in single-user mode. The parameters must also contain the appropriate -d mdy parameter. Generate new config.properties file. This option should be selected when a new Desktop system is to be built. However, once a Desktop system has been built and you are rerunning a specific build function—such as generating new menus because you changed menus in MFG/PRO— you may want to deselect this option. This option creates a new config.properties file and overwrites the existing one. If the existing file contains any customizations, they will be lost. ¶ See “Database Connection Parameter File with Path” on page 182. 190 MFG/PRO Installation Guide — QAD Desktop Create Build Script Only. Select this option to generate build scripts without running the build. These scripts can later be used to build the Desktop system. This option helps ease system administration activities in environments with multiple Desktop systems. By creating build scripts for all the Desktop systems without running the build, the system administrator can create a batch or cron job to run the build for one or multiple Desktop systems at a later time when more system resources are available, or during scheduled down times. The generated build script is saved to the MFG/PRO installation directory. The file name is the Desktop system name with the standard system extension, such as Production.bat for Windows, or Production.ksh for UNIX. Build Options Select the options you want to use to control this build. These options are affected by values defined in the config.properties file. ¶ See “Changing MFG/PRO Menus” on page 146. Typically, you enable all build options the first time you build the system. Later, you can change the config.properties file and rebuild with or without all options selected. In some cases, you may not need all options. For example, if you change your menu system, you can build only the search database and menu pages to incorporate your changes. Fig. 11.6 Build Options Create config.js file. Enable this option to create the JavaScript code that incorporates your environment values. This script is used to build the menu system. ¶ See “Language Directories for Menus” on page 153. Create Menu Pages. Enable this option to create the HTML menu pages for Desktop. This option updates the menus in the two-letter language code subdirectory in the Tomcat Web applications directory: TomcatInstallDir/webapps/DesktopSystemName/menus Deployment Tools 191 Create Search Database. Enable this option to build the database accessed by the Search option in Desktop. You can search by menu label, menu number, short name, and execution file based on data specified in Menu System Maintenance (36.4.4) and Menu Substitution Maintenance (36.20.6). Create labels.js file. Enable this option to create the JavaScript code for displaying MFG/PRO labels that are used on the Desktop main pages. Labels and their associated terms are stored in the label master table in the database and maintained with Label Master Maintenance (36.4.17.1). Labels are extracted and placed in language-specific files based on the language specified for the MFG/PRO language code prompt. Load Data files. Enable this option to load terms and labels used in Desktop from an external file into your MFG/PRO database. This data needs to be loaded only once to update your MFG/PRO database. If you are creating multiple Desktop systems for the same databases, you can run each Desktop system build with this option enabled without any negative effect. Compile Desktop Progress Programs. Enable this option to compile the Progress programs supplied with Desktop. Language Settings Language settings can be important if you are installing Desktop into an MFG/PRO system that supports multiple languages. For a singlelanguage implementation, you typically do not need to change any of these settings. Desktop is preconfigured with appropriate settings for each supported language and these display by default, based on the MFG/PRO language code you selected in the previous screen. Each language has predefined values for ISO language code, Progress startup parameters, and the Oracle NLS setting. However, if you are installing multiple languages, you must execute the advanced build options for each language to create language-specific menus, search database, and other required support data. In this case, you may need to modify the language settings for additional languages from the default values to conform to your database settings. ¶ For additional details, see the section “Use MFG/UTIL to Install Multiple Languages” on page 128. 192 MFG/PRO Installation Guide — QAD Desktop Fig. 11.7 Advanced Build Options, Language Settings MFG/PRO Language Code. Select the MFG/PRO language code from the drop-down list that represents the language you want to use for screen display, such as US for US English. MFG/UTIL builds the list of available languages based on the language directories you have currently installed. Note This language code is not necessarily the same as the ISO standard language code used by Java. ISO Language Code. This field displays the ISO language code associated with the MFG/PRO language code in this screen. You should not change this value. Desktop is preconfigured with the correct mapping between supported MFG/PRO codes and ISO codes. ¶ See “Language Directories for Menus” on page 153. When menus are generated, the HTML files are placed in a directory that is named based on this ISO language code. However, even when a non-English language is specified, some files are created in the en directory. Language. This field displays the full language name associated with the language code you selected. You should not change this value. ¶ For details on these parameters, see the Progress Startup Command and Parameter Reference. –cpinternal. This Progress database startup parameter identifies the code page that Progress uses in memory for graphical clients. This should be the same as the code page that the operating system uses. If a value is not specified, iso8859-1 is used by default. When you are building a multiple-language system, you must change this value to the code page associated with the database. –cpstream. This Progress database startup parameter identifies the code page used for stream I/O. Stream I/O includes character-based terminals, data files, and code. When you are building a multiplelanguage system, you may need to change this value to the code page associated with the database. Deployment Tools 193 –cpcoll. This Progress database startup parameter identifies the collation table to use with the code page identified by the -cpinternal parameter. Progress uses the collation rules that you specify to compare characters and sort records. When you are building a multiple-language system, you must change this value to the collation value associated with the database. Oracle NLS Setting. This field sets the NLS_LANG parameter required in the WebSpeed ubroker.properties file and telnet startup scripts for the Oracle dataserver when Native Language Support (NLS) is required for non-English and double-byte languages. Generate WebSpeed Configuration File Use the Generate Sample ubroker.properties option to generate a text file containing the parameters you need to add to the WebSpeed ubroker.properties configuration file for your Desktop system. Before you use this option, make sure the configuration information for your Desktop system is updated and complete in the single or multi-tier Desktop 2 Configuration window. Important The generated parameter file includes the settings used in the most typical environment. Depending on your specific server and environment configuration, you may need to add other parameters to the WebSpeed configuration file. Fig. 11.8 Generate Sample ubroker.properties File 194 MFG/PRO Installation Guide — QAD Desktop To create the file, follow these steps: 1 Choose Desktop|Generate Sample ubroker.properties File on the MFG/UTIL main menu. 2 Select the proper Desktop configuration name. 3 Enter the port number to use; the default is 20000. 4 Enter the minimum and maximum port numbers. These values set the srvrMinPort and srvrMaxPort values in ubroker.properties and default to 20001 and 20100. The sample file is generated and saved in the MFG/PRO installation directory. A pop-up window indicates the exact directory where the file is saved. The file name includes the Desktop system name, followed by -ubroker.properties. For example, for the Production system, the file name is Production-ubroker.properties. Generate Telnet Start Scripts Use this option to generate the telnet server startup scripts and an updated parameter file for the Desktop system. The telnet scripts are used to start the pool of Telnet connections for Connection Manager and to start a telnet session when running MFG/PRO maintenance programs in the embedded telnet interface. The generated parameter file includes any additional Desktop required directories, and replaces the existing system parameter file. Important The generated scripts are set up for use in the most typical environment. Depending on your specific server and environment configuration, you may need to add other parameters to each script. Deployment Tools 195 Fig. 11.9 Generate Connection Manager and Telnet Server Scripts 1 Access this option by choosing Desktop|Create Connection Manager and telnet scripts from the MFG/UTIL main menu. 2 Select the Desktop configuration in Desktop Configuration Name. 3 Use the check boxes to indicate whether to overwrite existing files. Otherwise, you are prompted to back up and replace the existing parameter file or telnet scripts. 4 To generate the scripts, choose OK. Add Parameter File Directories This option lets you specify additional directories that MFG/UTIL should review to find .pf files that can be used to connect to an MFG/PRO database when compiling the Desktop-specific code. Use this option when you create custom .pf files for compiling Desktop code that are located in directories other than the standard MFG/PRO .pf files. Access this function by selecting Desktop|Edit Search Directories for Desktop Configuration Lookups from the MFG/UTIL main menu. To add a directory, enter its full path name in Directory to add and choose Add Directory. 196 MFG/PRO Installation Guide — QAD Desktop Fig. 11.10 Search Directories for Desktop Configuration Lookups You can add as many directories as you need. Any additional .pf files located in these directories display in the Database Connection Parameter File with Path field on the single or multi-tier Desktop 2 Configuration screen. Note If MFG/UTIL cannot find a directory specified here or if no .pf files are located in a specified directory, an informational error displays for each affected directory when you access the Configure Desktop Environment Parameters screen. Delete Directory. Use this option to delete the selected directory from the list of directories to search. You cannot delete the default directories. Directory to add. Enter the fully qualified directory name to add to the search list. Optionally, use the browse to locate the directory in the file system and select it. After entering the directory, choose Add Directory to add it. Add Directory. Choose this option to add the directory entered in Directory to add. Glossary Accelerator Keys. Keystroke equivalents to mouse actions. For example, you can delete a record in Desktop by choosing Delete from the context menu or by pressing Ctrl+Shift+D. Apache Software Foundation. A membership-based, not-for-profit corporation that exists to provide organizational, legal, and financial support for the Apache open-source software projects. Applet. See Java Applet. Array. A field or variable with multiple elements, each element having the same data type. Bookmark. A saved link to a Web page that has been added to a list. Bookmarks are found on the Favorites menu in Internet Explorer. Browse. An inquiry program that displays records in a tabular format. Browse types in Desktop include look-up and drill-down browses. Drill-down browses can be specified on the menu or associated with a field. Lookup browses are always associated with individual fields for use in selecting entry values. See also Drill-Down Browse and LookUp Browse. Browser. An application used to view and navigate the World Wide Web and other Internet resources. Common browsers include Microsoft Internet Explorer and Netscape Navigator. Bytecode. Compiled Java code containing instructions to the Java virtual machine. The virtual machine, in turn, interprets these instructions so they can be performed by the system. See also Java Virtual Machine (JVM). Cascading Style Sheet (CSS). A Web page derived from multiple sources with a defined order of precedence to manage conflicts among style element definitions. The cascading style sheet, level 1 (CSS1) recommendation from the W3C is implemented in the latest versions of the Netscape and Microsoft Web browsers. CGI. See Common Gateway Interface (CGI). Character Interface. Sometimes abbreviated as CUI or CHUI, an interface to MFG/PRO that displays only keyboard characters on the screen rather than icons and buttons. In Desktop, telnet maintenance programs display in the character interface, while browses, reports, inquiries and HTML maintenance programs display in a full graphical user interface. Compare with Graphical User Interface (GUI). Comma-Separated Values (CSV). Sometimes referred to as flat files, CSV files organize values as a series of ASCII text lines where each column value is separated by a comma from the next column’s value and each row starts a new line. Data in CSV files can be conveyed as input to other table-oriented applications such as Microsoft Excel. 198 MFG/PRO Installation Guide — QAD Desktop Common Gateway Interface (CGI). A standard way for a Web server to pass a Web user’s request to an application program and to receive data in response, which it then forwards to the user. CGI is part of the Web’s hypertext transfer protocol (HTTP). See also HTTP (Hypertext Transfer Protocol). Drill-Down Browse. A type of browse that is available from a menu or associated with individual fields. You can filter, graph, and print from drill-down browses. In Desktop, drill-down browses apply to fields in other browses, inquiries, and reports. Compare with Look-Up Browse. Context Menu. A pop-up menu that displays when you use a right mouse click. The choices on the menu vary depending on where you click; only actions valid in the current context display. Emulation. See Terminal Emulation. Cookie. Information a Web site puts on your hard disk so that it can retrieve information about you at a later time. Typically, a cookie records your preferences when using a particular site. CSS. See Cascading Style Sheet (CSS). CSV. See Comma-Separated Values (CSV). Data Encryption. See Encryption. DHTML (Dynamic Hypertext Markup Language). A combination of new HTML tags and options that support more animated and interactive Web pages. Much of dynamic HTML is specified in HTML 4.0 with Javascript and cascading style sheets. See also HTML (Hypertext Markup Language). Document Object Model (DOM). A programming interface specification being developed by the W3C that lets a programmer create and modify HTML pages and XML documents as program objects, rather than data structures. Download Size. In browses, this is the number of records the browse window displays before the client notifies the server to retrieve more records. Encryption. Conversion of data into a form that cannot be easily intercepted by unauthorized people. Extensible Markup Language (XML). A markup language that describes data. The Desktop uses XML to create HTML screens. Extensible Stylesheet Language (XSL). A language for formatting an XML document; for example, showing how the data described in the XML document should be presented in a Web page. XSLT shows how the XML document should be reorganized into another data structure (which could then be presented by following an XSL style sheet). Extensible Stylesheet Language Transformation (XSLT). A standard way to describe how to transform the structure of an XML document into an XML document with a different structure. The coding for the XSLT is also referred to as a style sheet and can be combined with an XSL style sheet or be used independently. Extranet. A private network designed to securely share portions of business information or operations with suppliers, partners, customers, or other businesses. An extranet can be viewed as part of a company’s intranet that is extended to users outside the company. See also Internet Server Application Programming Interface (ISAPI). Field Tips. Context-specific references to fields consisting of the Progress field name. Glossary Georgia SoftWorks Windows Telnet Server (GSWTS). The third-party telnet server software supplied with the Desktop for Windows NT servers. Graphical User Interface (GUI). A user interface that presents computer actions and options as pictures, buttons, and icons. The most common example of a graphical user interface is Microsoft Windows. Compare with Character Interface. Graphics Interchange Format (GIF). A graphics file format that is the industry standard for Web and Internet use. Grid. A screen design element that organizes related data fields in a format similar to a spreadsheet or table. Group. See Servlet. GUI. See Graphical User Interface (GUI). HTML (Hypertext Markup Language). A tag- based ASCII language used to create pages on the World Wide Web. HTML uses codes surrounding a block of text to indicate how it should display. In HTML, you can also specify that a block of text, or a word, is linked to another file on the Internet. HTTP (Hypertext Transfer Protocol). The set of rules for exchanging text, graphic images, sound, video, and other multimedia files on the World Wide Web. See also Common Gateway Interface (CGI). Interface. See User Interface (UI). International Organization for Standardization. See ISO. Internet. A system of linked computer networks—international in scope—that facilitates data communication services such as remote log-in, file transfer, electronic mail, and newsgroups. The Internet is a way of connecting existing computer networks. 199 Internet Information Server (IIS). Web server software from Microsoft Corporation that supports a common gateway interface. Internet Server Application Programming Interface (ISAPI). A program-level means of communicating with the Microsoft Internet Explorer Web server. Intranet. A private network inside a company or organization that uses the same kinds of software found on the public Internet. ISO. ISO (International Organization for Standardization), founded in 1946, is a worldwide federation of national standards bodies from some 100 countries. ISO is not an abbreviation. It is a word, derived from the Greek isos, meaning equal. The name ISO is used around the world to denote the organization. ISS. See Internet Information Server (IIS). JAR File. See Java Archive File (JAR). Java 2 Platform, Enterprise Edition (J2EE). A recent release of Java designed to support the requirements of large-scale computing systems. Features include Java servlets and Java Server Pages (JSPs), which facilitate dynamic Web-enabled data access and manipulation. Java. An object-oriented programming language created by Sun Microsystems. Java is a device-independent language. Programs compiled in Java can be run on any computer. Java programs can be run as free-standing applications or as applets placed on a Web page. Java Applet. A small application program that can be sent along with a Web page to a user. Applets written in Java are served from a Web site but executed on the client computer. 200 MFG/PRO Installation Guide — QAD Desktop Java Archive File (JAR). A file that contains the class, image, and sound components of a Java applet gathered into a single file and compressed for faster downloading to a Web browser. Java Bean. A reusable program building Java Virtual Machine (JVM). The part of the Java runtime environment responsible for interpreting bytecode. See also Bytecode. JDK. See Java Development Kit (JDK). JRE. See Java Runtime Environment (JRE). block developed with a Beans Development Kit (BDK) from Sun Microsystem. JSP. See Java Server Page (JSP). Java Class. In object-oriented programming, a class is a template definition of the methods and variables in a particular kind of object. Look-Up Browse. A type of browse that is only associated with individual program fields for use in selecting entry values. Look-up browses contain less detail than drill-down browses and cannot be used to filter, graph, or print data. Compare with Drill-Down Browse. Java Development Kit (JDK). A software development environment from Sun Microsystems for writing applets and applications in the Java programming language. Java Plug-in. Software provided by Sun Microsystems that replaces the default virtual machine associated with a Web browser. Using the Java plug-in allows developers to deploy Java applets that depend on the latest features of the Java platform and be assured that their applets will run reliably and consistently in both Microsoft Internet Explorer and Netscape Navigator. Java Runtime Environment (JRE). A subset of the Java Development Kit for end users and developers who want to redistribute the Java runtime environment. The Java runtime environment consists of the Java virtual machine (JVM), the Java core classes, and supporting files. Java Server Page (JSP). A technology for controlling the content or appearance of Web pages through the use of servlets, small programs that are specified in the Web page and run on the Web server to modify the page before it is sent to the user who requested it. JVM. See Java Virtual Machine (JVM). Maintenance Programs. Programs used to add, modify, and delete records and codes in the MFG/PRO database. In Desktop, most maintenance programs display as HTML pages. Menu Substitution. Replacing one program with another on the MFG/PRO menu; for example, replacing a standard program with a customized version. MFGX.net. The QAD portal, which is a collaborative environment where members of the manufacturing community can share information and work together to achieve overall competitiveness. MIME (Multipurpose Internet Mail Extension). A protocol for exchanging different kinds of information on the Internet. The MIME header is inserted at the beginning of a Web transmission so that client programs can select the appropriate associated application. Netscape Server Application Programming Interface (NSAPI). A program-level means of communicating with the Netscape Web server. Glossary Network. A series of points or nodes interconnected by communication paths. The Internet is a common example of a network. See also Internet, Extranet, Internet Server Application Programming Interface (ISAPI), and Wide Area Network (WAN). Network User Interface (NetUI). An earlier version of the Web-enabled interface now replaced by QAD Desktop. Some features of NetUI are used by Desktop, such as security. Node. In the Process Editor, nodes represent steps in a process and can contain URL links to other resources. Perl. A script programming language (Practical Extraction and Reporting Language) that is similar in syntax to the C language and that includes a number of popular UNIX facilities. Perl is regarded as a good choice for developing Common Gateway Interface (CGI) programs because it has good text manipulation facilities. Platform. An underlying computer system on which application programs run. Historically, most application programs had to be written to run on a particular platform. Products written in Java, however, are cross-platform, meaning they can be run anywhere the Java runtime environment is installed. Point. A unit of about 1/72 inch used to measure type size. PROPATH. An environment variable containing the list of directories Progress searches when looking for a program to execute. Relational Database Management System (RDBMS). The Progress software that manages and provides access to the MFG/PRO databases. 201 RSA (Rivest-Shamir-Adleman). An Internet encryption and authentication system that uses an algorithm developed in 1977 by Ron Rivest, Adi Shamir, and Leonard Adleman. The RSA algorithm is included with Netscape Navigator and Microsoft Explorer. Scalable Vector Graphics (SVG) . An XML technology for defining vector-based twodimensional graphics for the Web. Script. A program or sequence of instructions that is interpreted or carried out by another program. Secure Sockets Layer (SSL). A program layer for managing the security of message transmissions in a network. The program layer exists between an application (such as a Web browser or HTTP) and the Internet’s TCP/IP layers. Sockets refers to the sockets method of passing data back and forth between a client and a server program in a network or between program layers in the same computer. Servlet. Programs similar to Java applets, that run on the server rather than the client and are used to run interactive Web applications. Socket. A convention for connecting with and exchanging data between two program processes within the same computer or across a network. A socket represents the end point in a network connection. Sockets are created and used with a set of programming requests or function calls sometimes referred to as the sockets application program interface (API). The most common sockets API is the Berkeley UNIX C language interface. SSL. See Secure Sockets Layer (SSL). State-Aware. Describes the condition of a browse when a WebSpeed agent is in use during the entire time it is open. This can happen when the user sorts browse data by a 202 MFG/PRO Installation Guide — QAD Desktop non-indexed field, the WebSpeed agent returns a group of data that ends with a non-unique key, or the browse takes an unusually long time to begin returning data to the Web server. SVG. See Scalable Vector Graphics (SVG). TCP/IP. See Transmission Control Protocol/ Internet Protocol (TCP/IP). Telnet. A user command and underlying TCP/ IP protocol that lets you access applications and data on remote, or host, computers. See also Transmission Control Protocol/Internet Protocol (TCP/IP). Terminal Emulation. Use of a personal computer to interact with a computer with a different operating system. The terminal emulation program runs as a separate task with its own window. The application interface presented in this window is character-based or text-only. Thin-Client. In a thin-client model, the client machine takes on only the user interface role. No business logic processing is accomplished on the client. Tomcat. The servlet container used in the official reference implementation for the Java Servlet and Java Server Pages (JSP) technologies. Tomcat is developed in an open and participatory environment and released under the Apache Software Foundation license. Tool Tips. Context-specific descriptions that display whenever your cursor is positioned over a tool button in Desktop. Transmission Control Protocol/Internet Protocol (TCP/IP). The basic communication language or protocol of the Internet. It can also be used as a communications protocol for intranets and extranets. UI. See User Interface (UI). Uniform Resource Locator (URL). A text string that indicates the location of an intranet or Internet resource. Universal Unique Identifier (UUID). A hexadecimal number including a time stamp and a host identifier. Applications use uuids to identify many kinds of entities. User Interface (UI). The portion of an application that is visible to the user and the mechanism by which the end user interacts with the application, enters information into the application, and sees the results of the interaction. UUID. See Universal Unique Identifier (UUID). W3C. See World Wide Web Consortium (W3C). WAN. See Wide Area Network (WAN). WAR. See Web Archive File (WAR). Web Archive File (WAR). A compressed file containing a Web application and its related files. Assists in easily deploying an entire application. Web Browser. See Browser. Web-Enabled. Refers to a program that has code added to it so that it displays with a Javabased GUI in Desktop. User interface actions in the Progress code are bypassed and rerouted to the Java client. Web Site. A related collection of Web files that includes an introductory file called a home page. From the home page, you can get to all the other pages at that site. WebSpeed. A product from Progress Software consisting of two parts: a set of Web-centric development tools and a transaction Web server. The server manages high-volume database transactions across multiple servers. Glossary Wide Area Network (WAN). Generally a corporate private network that connects computers between remote company sites. Widget. In Java screen-design terms, identifies a unique screen element. Widgets display information or provide specific ways for users to interact with application programs. Wildcards. Characters or symbols used in search or command functions in place of one or more letters or numbers. 203 World Wide Web Consortium (W3C). An international industry consortium that seeks to promote standards for the evolution of the Web and interoperability among Internet products by producing specifications and reference software. XML. See Extensible Markup Language (XML). XSL. See Extensible Stylesheet Language (XSL). XSLT. See Extensible Stylesheet Language Transformation (XSLT). 204 MFG/PRO Installation Guide — QAD Desktop Index Symbols .ini file. See configuration .ini file Numerics 36.20.10.3 94 A accessibility options 27 ActiveX controls 27 Administration page 104 agent sizing for WebSpeed 160 B broker, WebSpeed 186 C cache 143 client 144 Tomcat server 169 CD installing 43, 69 cgiip.exe 186 client installation 121 code pages 126 advanced build options 192 compatible 129 shared 128 compiling 191 config.js file 190 configuration .ini file Connection Manager 103–114 configuration settings 110 errors 115 maximum sessions 107 monitoring sessions 113 monitoring users 114 cookies browser setting 27 –cpcoll 193 –cpinternal 192 –cpstream 192 D database server dedicated deployment 18 Desktop Administration 104 client installation 121 Download Center 106 E errata sheet 3 errors Connection Manager 115 F fonts, non-English languages 132 G Georgia SoftWorks (GSNTS) 14 installing 37 registering 38 group, user 39 I installation CD media 43, 69 Desktop media 16 items installed 152 installation tools 20 .ini files 21 MFG/UTIL 21 reference 181 Perl scripts 20, 176 internationalization font.properties 132 206 MFG/PRO Installation Guide — QAD Desktop ISO language and country codes 136 J JAR files create with MFG/UTIL 82 deploying 84 Java code Desktop 12 Java console enabling 172 Java Development Kit (JDK) verifying 37 Java Plug-in installing on client 121 versions used 122 Java Plug-in Control Panel displaying console 172 Java Runtime Environment (JRE) 25 Java Virtual Machine (JVM) 12 java_home variable 36 JavaUI printer 145 L labels.js file 191 language codes for menus 192 non-English 153 language, non-English font.properties 132 log files WebSpeed 92 Log4j logging levels 171 log-in scripts telnet 94 M management utilities Desktop Administration page 104 Tomcat Web Application Manager 170 menu substitution 146 Menu Substitution Maintenance 146 Menu System Maintenance 146, 191 messenger executable 186 MFG/PRO character code directory items installed in 152 MFG/PRO code deploying multi-tier 71 deploying single-tier 48 MFG/PRO databases client/server connection parameters 154 local host connection parameters 154 MFG/UTIL 181–196 build Desktop multi-tier 78 single-tier 54 building languages 128 configure Desktop parameters multi-tier 76 single-tier 52 create Desktop JAR files 82 generating scripts 59 multi-tier deployment 75 overview 21 printing Desktop information 61 single-tier deployment 51 mount commands 43, 69 multiple languages 125–137 advanced build options 191 code pages 126 compatibility 24 installing 128 process maps 133 multi-tier deployment 65–87 build Desktop 78 create JAR files 82 deploy JAR files 84 launch scripts 69 MFG/PRO code 71 MFG/UTIL 75 planning 18 N NameServer starting 92 O Oracle database connection parameters 156 Desktop build settings 56, 80 NLS setting 193 P parameter file client/server connection parameters 154 local host connection parameters 154 performance 173 Perl scripts overview 20 reference 176 print Desktop information 61 Printer Setup Maintenance 145 Process Editor user group 40 Index process maps migrating between releases 143 translated 133 PROPATH 185 Desktop system setting 185 Q QAD Support Services 5 quick start 62 R requirements client 25 client browser 25 prerequisites 24 Web server 28 restricted shells 164 S search creating database 191 maximum results 188 security restricted shells 164 telnet, UNIX 163 server database 18 Service Pack directory field 54 service pack directory field 78 effect on Desktop 144 session timeout Connection Manager 112 Show Java Console check box 172 simplified screen link on Administration page 106 simplified screens user group 40 single-tier deployment 41–64 build Desktop 54 generate connection scripts 59 launch scripts 44 MFG/PRO code 48 MFG/UTIL 51 telnet scripts 49, 73 Tomcat 46 WebSpeed configuration 57 single-tier installation quick start 62 SpeedStart 159 Support Services 5 T telnet scripts generating 59 telnet server Connection Manager settings 110 connection settings, configuring 100 log-in sequence, configuring 96 overview 14 registering on Windows 38 server settings, configuring 95 UNIX security, configuring 163 verifying on UNIX 100 Windows server settings, configuring 95 timeout Connection Manager 112 Tomcat deploy single-tier 46 host name 185 installing new version 168 port 185 starting 94 Webapp name 186 Tomcat installation directory items installed in 152 Tomcat Web Application Manager 105, 170 troubleshooting Connection Manager 115 performance 173 tools 171 two-tier Desktop deployment 18 U ubroker.properties 58 two-tier deployment 158 UNIX telnet security 163 user groups 39 Desktop administrative 39, 48, 72 Process Editor 40 UI design 40 User Option Telnet Maintenance 94 log-in sequence 96 session timeout 112 telnet connections 100 telnet server settings 95 W Web archive file (WAR) 16 Web browser overview 12 WebSpeed broker name 186 messenger executable 186 207 208 MFG/PRO Installation Guide — QAD Desktop verify servers 92 WebSpeed Messenger two-tier deployment 157 WebSpeed server agent sizing 160 log files in ubroker.properties 92 Windows XP Service Pack 2 27 wspd_cgi.ksh 186