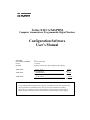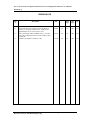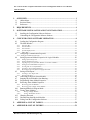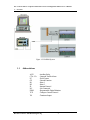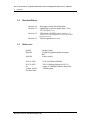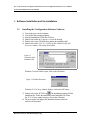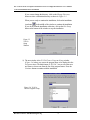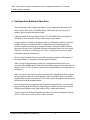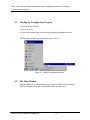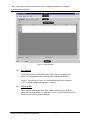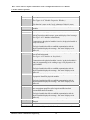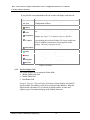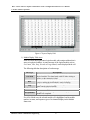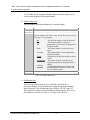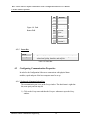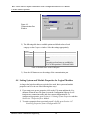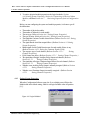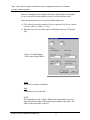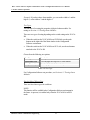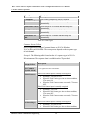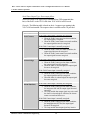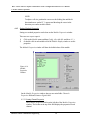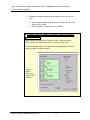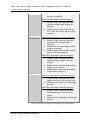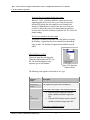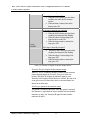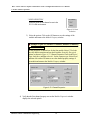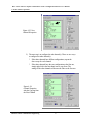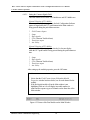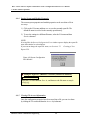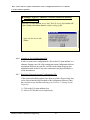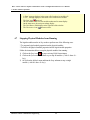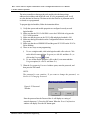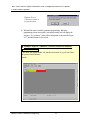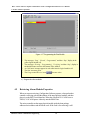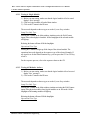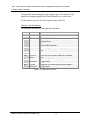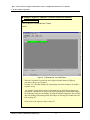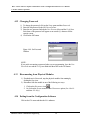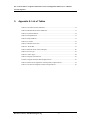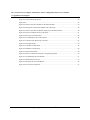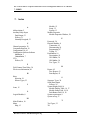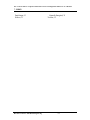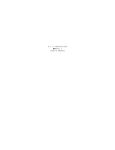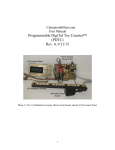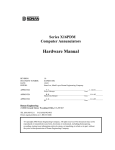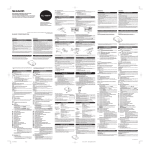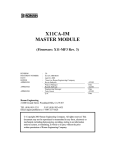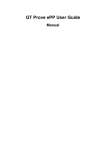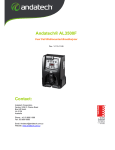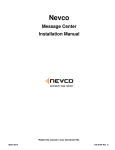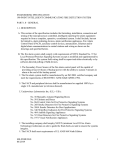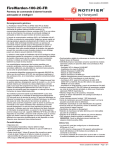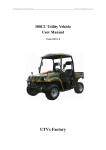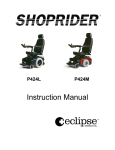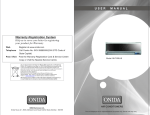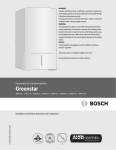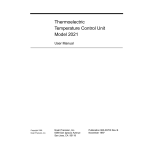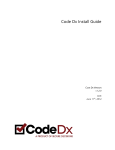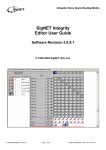Download Configuration Software User`s Manual
Transcript
Series X11CA/X16PDM Computer Annunciators/ Programmable Digital Monitors Configuration Software User’s Manual REVISION: DOCUMENT NUMBER: DATE: EDITOR: 1.3 X11CA-3001-IOM 3/13/2003 Nana Lee, Mark Layos Ronan Engineering Company APPROVED: _Vassil__Jotev___________________________ _3/13/03_ Project Manager Date __Razmik Haftvai ________________________ __3/13/03_ Engineering Manager Date ___Tony Gasca___________________________ __3/13/03_ Q.A. Date APPROVED: APPROVED: Copyright 2003 Ronan Engineering Company. All rights reserved. This document may not be reproduced or transmitted in any form, electronic or mechanical, including photocopying, recording, storing in an information retrieval system, or translating, in whole or in part, without the prior written permission of Ronan Engineering Company. Rev 1.3 Series X11CA Computer Annunciators: X11CA Configuration Software User’s Manual Revision Log REVISION LOG Rev # 1.0 1.1 1.2 1.3 Description Changed the title from’Common Alarm Annunciator System’ to ‘Computer Annunciators’. Software was upgraded from v2.0 to v2.0.50: ECO# 11774 Title was changed:Added X16PDM: Sec 4.5. User has to save the configuration into CFG file to make a report ECO#11786 Grammar: p21, added a noun ECO: 11823 Hardware Control-© 2003 Ronan Engineering Date Editor Proj mgr Eng mgr QA 11/15/02 2/24/03 NL NL VJ VJ RH RH AG AG 3/4/03 NL VJ RH AG 3/13/03 NL VJ RH AG i Rev 1.3 Series X11CA Computer Annunciators: X11CA Configuration Software User’s Manual Table of Contents 1. OVERVIEW.............................................................................................................. 1 1.1 1.2 1.3 Abbreviations .........................................................................................................2 Revision History.....................................................................................................3 References .............................................................................................................3 2. REQUIREMENTS .................................................................................................... 4 3. SOFTWARE INSTALLATION AND UN-INSTALLATION.............................. 5 3.1 3.2 4. Installing the Configuration Software Software.........................................................5 Uninstalling the Configuration Software Software ....................................................7 CONFIGURATION SOFTWARE OPERATION................................................. 8 4.1 4.2 Loading the Configuration Program.......................................................................10 The Main Window ................................................................................................10 4.2.1 4.2.2 4.2.3 4.2.4 4.2.5 4.3 The Title Bar........................................................................................................................................11 The Menu Bar ......................................................................................................................................11 The Tool Bar ........................................................................................................................................15 System Display Field..........................................................................................................................16 Status Bar .............................................................................................................................................19 Configuring Communication Properties .................................................................19 4.3.1 Setting the Communication Port..........................................................................................................19 4.4 Setting System and Module Properties for Logical Modules ....................................20 4.4.1 4.4.2 4.4.3 4.4.4 4.4.5 4.4.6 4.4.7 4.5 Setting System Properties..................................................................................................................21 Setting Module Properties.................................................................................................................28 Copying Properties from One Module to the Other Modules.....................................................40 Saving System and Module Properties............................................................................................41 Viewing File Access Information......................................................................................................41 Creating a New Configuration File.................................................................................................42 Retrieving Properties from a Configuration File..........................................................................42 Setting a Print Report............................................................................................43 4.5.1 4.5.2 4.6 4.7 4.8 4.9 Creating a New Report File..............................................................................................................44 Printing a Report.................................................................................................................................44 Connecting to Physical Alarm Modules..................................................................45 Stopping Physical Modules from Running..............................................................47 Programming Alarm Module Properties.................................................................48 Retrieving Alarm Module Properties......................................................................51 4.9.2 4.9.3 4.10 4.11 Retrieving from All Modules.............................................................................................................52 Retrieving from a Single Alarm Module.........................................................................................52 Running Modules in Program Mode ......................................................................52 Testing Alarm Modules.........................................................................................53 4.11.1 4.11.2 4.12 4.13 4.14 Testing A Single Module...............................................................................................................54 Testing All Modules At Once .......................................................................................................54 Changing Password ..............................................................................................57 Disconnecting from Physical Modules ...................................................................57 Exiting from the Configuration Software................................................................57 5. APPENDIX A: LIST OF TABLES ....................................................................... 58 6. APPENDIX B: LIST OF FIGURES ..................................................................... 59 Hardware Control-© 2003 Ronan Engineering ii Rev 1.3 Series X11CA Computer Annunciators: X11CA Configuration Software User’s Manual Table of Contents 7. INDEX...................................................................................................................... 61 Hardware Control-© 2003 Ronan Engineering iii Rev 1.3 Series X11CA Computer Annunciators: X11CA Configuration Software User’s Manual 1. Overview 1. Overview The Configuration Software runs on a host computer to make it easy for an operator to program and test the X11CA/X16PDM alarm modules. A basic system consists of three devices: a host computer, X11CA-IM, and X11CA/X16PDM chassis. The serial port of the host computer is connected to the port 2 (P2) of X11CA Interface Module via RS232 serial connection, and the port2 (P2) of the X11CA-IM is connected to the X11CA/X16PDM port via RS484 serial connection. An X11CA/X16PDM system can have up to 255 modules, and each module must have a unique address set on its J9 switch. However, the maximum number of modules that can be configured by the Configuration Software is 225 at this time. The X11CA-IM has a switch to set its mode as either PRGM(Program) or Run. When the switch is set to Program mode, the Configuration Software bypasses the X11CA-IM to program and test the module properties in the X11CA/X16PDM chassis. In Run mode, the X11CA-IM takes full control of the X11CA/X16PDM Annunciator modules. For the hardware settings of the X11CA-IM and the X11CA/X16PDM Annunciator system, refer to the documents, Series X11CA Hardware Manual or Series X16PDM Hardware Manual and X11CA-IM Master Modules. Figure 1-1 X11CA System Hardware Control-© 2003 Ronan Engineering 1 Rev 1.3 Series X11CA Computer Annunciators: X11CA Configuration Software User’s Manual 1. Overview Figure 1-2 X16PDM System 1.1 Abbreviations AUX CTA /CA FC GF H1 H2 IP NC PDM TCP TO : Auxiliary Relay : Common Trouble Alarm : Field Contact : General Function : Horn 1 : Horn 2 : Internet Protocol : Not Connected : Programmable Digital Monitors : Transport Control Protocol : Transistor Output Hardware Control-© 2003 Ronan Engineering 2 Rev 1.3 Series X11CA Computer Annunciators: X11CA Configuration Software User’s Manual 1. Overview 1.2 Revision History Revision 1.0 Revision 1.1 1.3 Revision 1.2 : First approved and released document : Updated due to software update from V2.0 to V2.0.50: ECO# 11774 : Title includes X16PDM:Added X16PDM: Sec 4.5. Revision 1.3 user has to save the configuration into CFG file to make a report ECO#11786 : Corrected grammar ECO#11823 References QA400 QA4000 : Design Control : Design Development Quality Assurance QA4500 Plan : Project Archive X11CA-3000 : X11CA-IM Master Modules X11CA-3002 Or : X11CA Hardware Manual for X11CA system or X16PDM Hardware Manual for 16PDM system X16PDM-100-IOM Purchase Order Hardware Control-© 2003 Ronan Engineering 3 Rev 1.2 Series X11CA Computer Annunciators: X11CA Configuration Software User’s Manual 3. X11CA Installation and Un-installation 2. Requirements The following is a list of system requirements for installing and running the Configuration Software. ? ? ? Windows 95/98/NT/XP Operating System The most recent firmware of unit 16 on the X11CA-IM: checksum The most recent firmware of unit 2 on each module (part number: X11-1047PL1 R1): X11CAV1.0 19200.HEX Hardware Control-© 2003 Ronan Engineering 4 Rev 1.3 Series X11CA Computer Annunciators: X11CA Configuration Software User’s Manual 3. X11CA Installation and Un-installation 3. Software Installation and Un-installation 3.1 Installing the Configuration Software Software 1) 2) 3) 4) 5) 6) Turn on the power to the computer. Close all the other running programs. Insert the Installation CD into the CD driver. Double-click on the My Computer icon on the desktop. Double-click on the CD ROM drive that has the installation disk. Double-click on the X11CA 2 50.EXE zip file. On the EasyZip SelfExtractor window, click on the Start button. Figure 3-1 Extraction of the Installation File When the Finished window opens, click on the OK button. Figure 3-2 Finished Extraction When the X11CA Setup window displays, click on the OK button. 7) Double-click on the SETUP icon . The installation program will load installation files. Follow the instructions on the installation CD. When the X11CA Setup window displays, click on the OK button. 8) The next window will display the destination directory where the software will be loaded. Hardware Control-© 2003 Ronan Engineering 5 Rev 1.3 Series X11CA Computer Annunciators: X11CA Configuration Software User’s Manual 3. X11CA Installation and Un-installation If you want to change the directory, click on the Change Directory button to select a destination directory as shown in Figure 3-3 When you are ready to continue the installation, click on the installation icon button in the middle of the window to continue the installation. If you do not want the installation at this time, click on the Exit Setup button at the bottom of the window to stop the installation. Figure 3-3 X11CA Setup Window 9) The next window is the X11CA Choose Program Group window (Figure 3-4) where you can set the program name to be displayed in the Programs menu. The default name is ‘X11CA’, but you can either set a new name or choose one from the list of the program names. Press the Continue button to continue with the installation. Figure 3-4. X11CAChoose Program Group Hardware Control-© 2003 Ronan Engineering 6 Rev 1.3 Series X11CA Computer Annunciators: X11CA Configuration Software User’s Manual 3. X11CA Installation and Un-installation 10) The installation program will install the software. When the X11CA Setup is completed successfully, click on the OK button. 3.2 Uninstalling the Configuration Software Software 1) 2) 3) 4) 5) 6) 7) Left-click on the Start button on the desktop. Select the Settings. Select the Control Panel. Double click on the Add/Remove Programs icon. Left-click on the program group name (Example, X11CA) in the list box. Left-click on the Add/Remove button. Follow the instructions on the screen. Hardware Control-© 2003 Ronan Engineering 7 Rev 1.3 Series X11CA Computer Annunciators: X11CA Configuration Software User’s Manual 4. X11CA Software Operation 4. Configuration Software Operation The main function of the Configuration Software is easy configuration and testing of the alarm modules in the X11CA/X16PDM chassis. This function involves two types of modules: physical module and logical module. A physical module is an alarm module in the X11CA/X16PDM chassis. Each physical module has a micro-controller, firmware and a unique system address. A logical module is a module created dynamically by Configuration Software on the host computer. Because each logical module is configured for its corresponding physical module, its address must be same as its physical module. The logical modules and their properties exist only in the Configuration Software environment where they were created. Therefore, it is better to save them into a CFG file( *.cfg file) before you exit out of the Configuration Software environment. However, logical modules do not have any affect on physical modules until properties of the logical modules are programmed into their physical modules. When you request programming a module, the Configuration Software checks your password. After authentication, it sends the logical module properties to the target physical module via X11CA-IM. The micro-controller on the target module saves the properties in its firmware. When you request retrieving from a physical module, the Configuration Software requests the target physical module to send its properties. After receiving the address and module properties from the physical module via X11CA-IM, it places the properties into the logical module buffer with the matching address. Once the properties are programmed into the physical module firmware, you can test the properties of the physical modules by setting the logical module into Run mode, and then clicking the push buttons on the Main window of the Configuration Software. To pass control over the physical modules and other devices from Configuration Software to X11CA-IM, set the switch on X11CA-IM to run mode. Hardware Control-© 2003 Ronan Engineering 8 Rev 1.3 Series X11CA Computer Annunciators: X11CA Configuration Software User’s Manual 4. X11CA Software Operation Exampl e: Fi gure 4-1 (Modul e1:3 channel s, Modul e2:4 channel s) Figure 4-1 shows a X11CA system with two physical modules. Each physical module has a unique address. The first module has three channels and the second module has four channels. Figure 4-1 System Setup This example will continue throughout this document. When you see an example that starts with icon, you will know that it is the continuation of the example with the same system set up as Fig 4-1. Hardware Control-© 2003 Ronan Engineering 9 Rev 1.3 Series X11CA Computer Annunciators: X11CA Configuration Software User’s Manual 4. X11CA Software Operation 4.1 Loading the Configuration Program 1. Click on the Start button. 2. Select Programs. 3. Click on the program name you have selected during the installation process. The following example shows the program name as X11CA. Figure 4-2. Starting Configuration Software 4.2 The Main Window After the software is loaded, the Main window opens. It consists of five main areas: Title Bar, Tool Bar, Menu Bar, System-Display area, and Status area. Hardware Control-© 2003 Ronan Engineering 10 Rev 1.3 Series X11CA Computer Annunciators: X11CA Configuration Software User’s Manual 4. X11CA Software Operation Figure 4-3 Main Window 4.2.1 The Title Bar The first line at the top of the Main window is the Title area. It displays two names: the Configuration Software name and the configuration file name. Example: The title bar on Figure 4-3 shows that the name of the program is ‘X11CA’ and the configuration file name is ‘untitled’. 4.2.2 The Menu Bar The second line from the top of the Main window is the Menu area. It has five menus and each menu has its own submenus. Figure 4-4 shows the menus in bold characters and submenus in plain characters. Hardware Control-© 2003 Ronan Engineering 11 Rev 1.3 Series X11CA Computer Annunciators: X11CA Configuration Software User’s Manual 4. X11CA Software Operation .File (ALT+F) Module (ALT+M) System (ALT+S) Setup (ALT+E) Help (ALT+H) New Open (Ctrl+O) Save (Ctrl+S) Save As Access Info Exit Config Config Commport Password About Run Stop Receive Program Connect Disconnect Run Stop Receive Program SaveReportAs PrintReport Figure 4-4. Menu Bar File (ALT+F) menu Submenus New Open Save Save As Acess Info Exit Description Opens a new configuration file with default settings. Displays a list of files to choose from. When a configuration file opens, logical modules are set up with the properties saved in the file. Saves the current system and module properties into the currently configuration file. Saves current system and module properties into a user-specified file. Displays information of the current configuration file. § Path and name of the file § Date and time it was created § Date and time it was last accessed § Date and time it was last modified (See Figure 4-29 File Access Info Window.) Closes Configuration software to return to the desktop. Table 4-1 File Menu and Its Submenus Module (ALT+M) menu Module menu applies to a single module. Before clicking on the Module menu, click once in a logical module cell on the Main window to select it. The following is a list of submenus and the results of pressing them. Hardware Control-© 2003 Ronan Engineering 12 Rev 1.3 Series X11CA Computer Annunciators: X11CA Configuration Software User’s Manual 4. X11CA Software Operation Submenus Config Run Description Opens Module Properties window. (See Figure 4-14. Module Properties Window.) The highlighted logical module cell on the Main window that has communication with its physic al module becomes green and displays ‘Run’ message. (See Figure 4-33. Modules in Run Mode.) If connection to the physical modules is active, the physical module is ready to be tested. The logical module that fails to establish communication with its physical module displays the message, ‘NoComm’ displays on its white cell. The highlighted logical module cell on the Main window displays ‘Stop’ message over the red background. (See Figure 4-34 Modules in Stop Mode.) Stop If connection to the physical modules is active, its physical module is ready for programming or for sending a copy of its properties to its logical module. The logical module that fails to establish communication with its physical module displays the message, ‘NoComm’ displays on its white cell. If connected and the highlighted logical module is in Stop mode, it receives properties from its physical module. Receive The logical module that fails to establish communication with its physical module displays the message, ‘NoComm’ displays on its white cell. If connected, and the highlighted logical module is in Stop mode, an authorized user can program properties of a logical module into its physical module. Program The logical module that fails to establish communication with its physical module displays the message, ‘NoComm’ displays on its white cell. Table 4-2 Module Menu and Its Submenus SYSTEM (ALT+S) menu Unlike the Module menu, the System menu applies to all the modules in the system. Hardware Control-© 2003 Ronan Engineering 13 Rev 1.3 Series X11CA Computer Annunciators: X11CA Configuration Software User’s Manual 4. X11CA Software Operation Submenu Config Connect Disconnect Run Description Opens Module Properties window. (See Figure 4-14. Module Properties Window.) This function is same as the Config submenu of Module menu. Makes connection between the logical modules and the physical modules. Disconnects from the physical modules. Each logical module cell on the Main window that has communication with its physical module becomes green and displays ‘Run’ message. (See Figure 4-33. Modules in Run Mode.) If connection to the physical modules is active, the physical module is ready to be tested. Stop The logical module that fails to establish communication with its physical module displays the message, ‘NoComm’ displays on its white cell. Each logical module cell on the Main window displays ‘Stop’ message over the red background. (See Figure 4-34 Modules in Stop Mode.) If connection to the physical modules is active, its physical module is ready for programming or for sending a copy of its properties to its logical module. Receive Program SaveReportAs PrintReport The logical module that fails to establish communication with its physical module displays the message, ‘NoComm’ displays on its white cell. If connected, the logical modules that are in Stop mode receive copies of properties from their physical modules. The logical module that fails to establish communication with its physical module displays the message, ‘NoComm’ displays on its white cell. If connected, and the logical modules are in Stop mode, an authorized user can program properties of the logical modules into their corresponding physical modules. The logical module that fails to establish communication with its physical module displays the message, ‘NoComm’ displays on its white cell. Opens a Save As window where the system report file name can be changed. Sends the content of currently open report file to the default printer. Table 4-3 System Submenu Hardware Control-© 2003 Ronan Engineering 14 Rev 1.3 Series X11CA Computer Annunciators: X11CA Configuration Software User’s Manual 4. X11CA Software Operation SETUP (ALT+E) menu Submenu CommPort Password Description Opens Setup window where you can set up the communication port and its baud rate. (See Figure 4-9 Communication Port Window.) Opens Set Password window where you can change the password for programming the micro-controllers. (See Figure 4-40. Set Password Window.) Table 4-4 Setup Submenu HELP (ALT+H) menu Submenu About Description Opens About X11CA window that displa ys the information about the software, such as the version number. Figure 4-5 About Submenu Table 4-5 Help Submenu 4.2.3 The Tool Bar The third line from the top of the Main window is the tool bar. Figure 4-6 Icons Hardware Control-© 2003 Ronan Engineering 15 Rev 1.3 Series X11CA Computer Annunciators: X11CA Configuration Software User’s Manual 4. X11CA Software Operation If you place the cursor underneath each icon, its name will display under the icon. Name New Description Opens a new configuration file. Pressing this button also resets the Configuration Software. Opens a window that has a list of existing files to be selected from. Open Save Properties Connect Saves the current properties into the currently open configuration file. Opens a Module Properties window of the selected logical module. See Figure 4-14. Module Properties Window. Makes connection between logical modules and their corresponding physical alarm modules. The logical module that failed to establish communication with its physical module displays ‘NoComm’ message in its cell. Disconnects logical modules from their physical alarm modules. Disconnect Same as the Run submenu of System menu. Run Same as the Stop submenu of System menu. Stop Same as the Program submenu of the Module menu. Program Same as the Receive submenu of the Module menu Receive Table 4-6 Tool Bar 4.2.4 System Display Field The System Display area is composed of three fields. § Module Display table field § Module Status field § Push Button Field Example: Figure 4-7 System Display Field shows System Display area with 225 logical modules. The number in each cell is its logical module addresses. When the logical module cell number 225 is selected, its module number, its status, and sequence types of its channels display on the Module Status area. Hardware Control-© 2003 Ronan Engineering 16 Rev 1.3 Series X11CA Computer Annunciators: X11CA Configuration Software User’s Manual 4. X11CA Software Operation Figure 4-7 System Display Field 1) Module Display Table Area Each cell on the table represents a logical module with a unique address that is same as its physical address. A status message of the logical module, such as No Comm., Run, Stop, Erased or Programmed, can be displayed in the cell. The following table has descriptions of each message. Messages NoComm Run Stop Erased Programmed Descriptions There is no communication between the logical module and its physical module. The alarm board could be either missing or inactive, or the connection is bad. Connection between the logical module and its physical module is active, and the physical module is ready for testing. Configuration Software stopped simulating the field contact inputs onto the physical module. Firmware of the physical module was cleared. Saving properties of the logical module into its physical alarm module was completed. If a cell is clicked once, the selected module cell is highlighted, and its module number, its status, and sequence types of its channels display on the Module Status area. Hardware Control-© 2003 Ronan Engineering 17 Rev 1.3 Series X11CA Computer Annunciators: X11CA Configuration Software User’s Manual 4. X11CA Software Operation If it is double clicked, it opens its Module Properties window where you can view or modify properties of the logical module 2) Module Status Area This area displays following information for a selected module. Number Status Descriptions The address of the logical module. The status of communication between each logical module and its physical module, such as Run, Stop, Ready, Receiving, Erasing, Verifying or Programming, Run Stop Seq Type : The physical module is ready to be tested. : The physical module is ready to be programmed or send copy of its properties to its logical module. Ready : The logical module is ready for the next action. Receiving : The logical module is receiving data from the physical module. Erasing : Properties of the physical module are being ceared. Programming : The logical module is in the process of copying its properties to the physical alarm module. Verifying : Configuration Software is checking if the data in the physical module is same as the one in its logical module. Sequence types of the logical module channels. Table 4-7 Module Status Area 3) Push Button Area This area is not visible until the Connect function is activated. Once activated, it displays seven push buttons for testing the operations and lamp display functions: Test, Acknowledge, Reset, Silence, F.R, GF1 and GF2. These buttons are used to test physical alarm module properties. How to test the modules are covered in Section 4.11Testing Alarm Modules . Hardware Control-© 2003 Ronan Engineering 18 Rev 1.3 Series X11CA Computer Annunciators: X11CA Configuration Software User’s Manual 4. X11CA Software Operation Figure 4-8. Push Button Field PB T Buttons Test S A R F.R. Silence GF1 GF2 4.2.5 Acknowledge Reset First Out Reset General Function 1 General Function 2 Status Bar Status Settings This area displays the communication port settings, such as baud rate, parity, data bits, and stop bit. Table 4-8. Status Bar 4.3 Configuring Communication Properties In order for the Configuration Software to communicate with physical alarm modules, speed and port of the host computer must be set up. 4.3.1 Setting the Communication Port The communication port is set on the Setup window. The data format is eight data bits, none parity and one stop bit. 1) Click on the Setup menu and then the Comport submenu to open the Setup window. Hardware Control-© 2003 Ronan Engineering 19 Rev 1.3 Series X11CA Computer Annunciators: X11CA Configuration Software User’s Manual 4. X11CA Software Operation Figure 4-9 Communication Port Window 2) The following table shows available options and default values of each category on the Comport window. Select the settings appropriately. Port Max Speed Default Values Com1 19200 Other values Com2, Com3, … Com 16 8800, 38400, 56000, 57600, 115200, 128000, 256000 NOTE: Currently two baud rates are available for X11CA-IM operation: 19200 and 38400. Table 4-9 Default values of the COM ports 3) Press the OK button to save the settings of the communication port. 4.4 Setting System and Module Properties for Logical Modules As long as the logical modules are not in the Run mode, their system and module properties can be set in one of the following three ways. 1) If you want to set up new properties, click on the File menu and then the New submenu. When the new file opens, it resets the Configuration Software. It will inactivate any connections made, and close current configuration file. To configure new properties, go to Section 4.4.1.Setting System Properties and then Section 4.4.2 Properties for a Module. 2) To retrieve properties from a previously saved *.cfg file, go to Section 4.4.7 Retrieving Properties from a Configuration File. Hardware Control-© 2003 Ronan Engineering 20 Rev 1.3 Series X11CA Computer Annunciators: X11CA Configuration Software User’s Manual 4. X11CA Software Operation 3) To retrieve physical module properties to the logical modules, Section 4.4.1.Setting System Properties, Section 4.6 Connecting to Physical Alarm Modules, and then Section 4.4.7 Retrieving Properties from a Configuration File. Before you start configuring the system and module properties, it is better to get all the information. § § § § § § § § § § § § § 4.4.1 The number of physical modules. The number of channels for each module. The test type. (Refer to Section 4.4.1 Setting System Properties.) The type of horns. (Refer to Section 4.4.1 Setting System Properties.) The signal that Common Trouble Alarm follows. (Refer to Section 4.4.1 Setting System Properties.) The signal that the serial data output follows. (Refer to Section 4.4.1 Setting System Properties.) Inhibit signals for the Global Function tests for each module if there is any. (Refer to Section 4.4.2.1 Setting the Common Signals Field.) The sequence type of each channel. (Refer to Section 4.5.2.1 Setting Channel Properties.) Field Contact time delay. (Refer to Section 4.5.2.1 Setting Channel Properties.) The signal that will trigger Auxiliary Relay Output each channel. (Refer to Section 4.5.2.1 Setting Channel Properties.) The signal that will trigger Transistor Output follows for each channel. (Refer to Section 4.5.2.1 Setting Channel Properties.) Whether or not Auxiliary Relay Output is normally energized. (Refer to Section 4.5.2.1 Setting Channel Properties.) Whether or not Transistor Output is normally energized. . (Refer to Section 4.5.2.1 Setting Channel Properties.) Setting System Properties When the Configuration Software opens, the System display area will show the Module table in the default setting, which is one logical module at the cell position [1,1]. Figure 4-10 Logical Module 1 Hardware Control-© 2003 Ronan Engineering 21 Rev 1.3 Series X11CA Computer Annunciators: X11CA Configuration Software User’s Manual 4. X11CA Software Operation If there are multiple physical modules in the chassis, the table has to be expanded. If you are not sure how many modules you have, check the purchase order. Follow the instructions below to set up the Module Display area. 1) Click on the System menu, and then Config to open the Setup System window. (Or press <Alt+S> and then <C> key). 2) When the Setup System window opens, it will display two boxes: Width and High. Figure 4-11 Default Setting of the System Setup Window Width The number of columns on the table. High The number of rows on the table. NOTE: The total number of cells (=Width * High) on the table should be same as or larger than the total number of the physical alarm modules in the chassis. The address of the first module is always1. Hardware Control-© 2003 Ronan Engineering 22 Rev 1.3 Series X11CA Computer Annunciators: X11CA Configuration Software User’s Manual 4. X11CA Software Operation Example: If you have three alarm modules, you can set the width to 1 and the high to 3, or the width to 3 and the high to 1. Test Types This function is for testing the properties of physical alarm modules. For testing see Section 4.11Testing Alarm Modules . There are two types of testing depending on the switch setting on the X11CAIM. § When the switch on the X11CA-IM is on PRGM side, use the push buttons on the right side of the Main window in the Configuration Software environment. § When the switch on the X11CA-IM is on RUN side, use the test buttons attached to the X11CA-IM. Choose from the following two options. Test Types Operational Test Description Tests lamplight and sequence of each channel. Lamp Test only Tests lamplight of each channel only. Table 4-10 Test Type For Configuration Software test procedure, see Section 4.11 Testing Alarm Modules. Horn1& Horn2 SilenceType There are four silence types for each horn. NOTE: This function will be available in the Configuration Software environment in the future. At present, it is enabled only when the X11CA-IM is in RUN mode. Hardware Control-© 2003 Ronan Engineering 23 Rev 1.3 Series X11CA Computer Annunciators: X11CA Configuration Software User’s Manual 4. X11CA Software Operation Horn Types Continuous AutoSilence 5 sec AutoSilence 30 sec AutoSilence 1 min AutoSilence 30 min Description Horn sounds continuously until it is silenced Horn sounds for 5 seconds and then drops out automatically. Horn sounds for 30 seconds and then drops out automatically. Horn sounds for 1 minute and then drops out automatically. Horn sounds for 30 minute and then drops out automatically. Table 4-11 Horn Types Common Alarms Follow Select a signal that will trigger Common Alarms on X11CA-IM when X11CA-IM is in RUN mode. The event process depends on the sequence type of each channel. Example: The following table is based on the A-1 sequence type in X11CAIM environment. The sequence chart is available on the CD provided. Common Alarms Follow No CTA (No Common Trouble Alarm) FC (Field Contact) Description CTA signals become unavailable. If the Field Contact input is normally not energized: § § § Normally CTA (NO) is OFF. When the Field Contact goes into an alarm condition, CTA turns ON. When the Field Contact returns to normal, CTA turns OFF. If the Field Contact input is normally energized § § § ACK (Acknowledge) Normally CTA is ON. When the Field Contact goes into an alarm condition, CTA turns OFF. When the Field Contact returns to normal, CTA turns ON If the Field Contact input is normally not energized: Hardware Control-© 2003 Ronan Engineering § § Normally CTA (NO) is OFF. When the Field Contact goes into an alarm condition, 24 Rev 1.3 Series X11CA Computer Annunciators: X11CA Configuration Software User’s Manual 4. X11CA Software Operation § § CTA (NO) turns ON. When the acknowledge button connected to the X11CA-IM is pressed, CTA turns OFF. When the Field Contact returns to normal, there is no CTA signal. If the Field Contact input is normally energized § § § ALARM (Alarm Simulator) When the Field Contact goes into alarm condition, CTA turns OFF. When the acknowledge button connected to the X11CA-IM is pressed, CTA turns ON When Field Contact returns to normal, there is no CTA signal If the Field Contact input is normally not energized: § § § Normally CTA (NO) is OFF. When the Field Contact goes into alarm condition, the lamp flashes fast and CTA turns ON. The lamp is ON and CTA stay active until the acknowledge button connected to the X11CA-IM is pressed. CTA turns OFF. If the Field Contact input is normally energized: § § § HORN Normally CTA is ON. When the Field Contact goes into alarm condition, the lamp turns OFF and CTA turns OFF. The lamp is OFF and CTA stay inactive until the acknowledge button connected to the X11CA-IM is pressed. Then CTA turns OFF. If the Field Contact input is normally not energized: § § § Normally CTA (NO) is OFF. When the Field Contact goes into alarm condition, the audio display and CTA turn ON. When the Silence button connected to the X11CA-IM is pressed, the audio display and CTA turn OFF. If the Field Contact input is normally energized: § § § Normally CTA is ON. When the Field Contact goes into alarm condition, the lamp turns OFF and CTA turns OFF. When the Silence button connected to the X11CA-IM is pressed, the audio display and CTA turn ON. Table 4-12 Signals CTA Follows Hardware Control-© 2003 Ronan Engineering 25 Rev 1.3 Series X11CA Computer Annunciators: X11CA Configuration Software User’s Manual 4. X11CA Software Operation Serial Data Output Type: Data output follow Serial Data Output is the signal that is transmitted from TXD (transmittal data line) of the Port 2 on the X11CA-IM when X11CA-IM is in RUN mode. Example: The following table is based on the A-1 sequence type running in the X11CA-IM environment. The sequence chart is available on the CD provided. Data Output Follow FC (Field Contact) Description If the Field Contact input is normally not energized: § § When the Field Contact goes into alarm condition, the output signal is energized. When the Field Contact returns to normal condition, the output signal becomes de-energized. If the Field Contact input is normally energized § § ACK (Acknowledge) When the Field Contact is in alarm condition, the output signal becomes de-energized. When the Field Contact returns to normal condition, the output signal becomes energized If the Field Contact input is normally not energized: § § When the Field Contact goes into alarm condition, the output signal becomes energized. When the alarm is acknowledged, the output signal becomes de-energized. If the Field Contact input is normally energized § § ALARM (Alarm Simulator) When the Field Contact goes into alarm condition, the output signal becomes de-energized. When the alarm is acknowledged, the output signal becomes energized. If the Field Contact input is normally not energized: § § When the Field Contact goes into alarm condition, the lamp turns ON and, the output signal becomes energized. The lamp and the data output signal stay active until the alarm is acknowledged. After that, the alarms return to normal and then reset. If the Field Contact input is normally energized: § § Hardware Control-© 2003 Ronan Engineering When the Field Contact goes into alarm condition, the lamplights turn OFF and, the output signal becomes de-energized. The lamp and the data output signal stay inactive 26 Rev 1.3 Series X11CA Computer Annunciators: X11CA Configuration Software User’s Manual 4. X11CA Software Operation until the alarm is acknowledged. After that, the alarms return to normal and then reset. Table 4-13 Signals the Serial Data Output Follows After setting System properties, click on the OK button. Exampl e: Fi gure 4-1 (Modul e1:3 channel s, Modul e2:4 channel s) X11CA -IM Switch : PRGM For example, you have two modules in the X11CA chassis, and the addresses of the modules are set to 1 and 2. You need to set up two cells in the table as shown in Figure 4-12 Setting Up Two Modules. Set the Width and the High to 2 and 1, respectively. Select the Operational Test type and leave the horn types alone. Set both the CTA triggering signal and Serial Output type to FC. Click on the OK button. Figure 4-12 Setting Up Two Modules The table contains two logical module cells; as shown in the Figure 4-13 A Table with Two Logical Modules. Figure 4-13 A Table with Two Logical Modules Hardware Control-© 2003 Ronan Engineering 27 Rev 1.3 Series X11CA Computer Annunciators: X11CA Configuration Software User’s Manual 4. X11CA Software Operation NOTE: To adjust a cell size, position the cursor over the dividing line until the bidirectional arrow symbol (? ) appears and then drag the cursor in the direction you want to stretch or shrink. 4.4.2 Setting Module Properties Setting new module properties can be done on the Module Properties window. There are two ways to open it. 1) 2) Click on the Module menu, and then Config. (Or <Alt+M> and then <C>.) Or double-click in each module cell of the Module Display window to set the properties. The Module Properties window will show the default values of the module. Figure 4-14. Module Properties Window On the Module Properties window, there are two main fields: Channels Properties field and Common Signals field. 4.5.2.1 Setting Channel Properties The Channel Properties field is on the left side of the Module Properties window. The list box at the top of the field displays the properties of each channel. Hardware Control-© 2003 Ronan Engineering 28 Rev 1.3 Series X11CA Computer Annunciators: X11CA Configuration Software User’s Manual 4. X11CA Software Operation 1) Changing the channel properties of the modules can be done in two ways. § § Select a module number from the Module Number box to set the address of the module. Select the number of channels for each module. Exampl e: Fi gure 4-1 (Modul e1:3 channel s, Modul e2:4 channel s) X11CA -IM Switch : PRGM Assume that the first module has 3 channels. Select 1 from the Module Number list box and 3 from the Number of channels radio boxes. The channel properties box will contain three boxes that display the default property settings of the three channels. Figure 4-15 Default Values for a Module with 3 Channels Hardware Control-© 2003 Ronan Engineering 29 Rev 1.3 Series X11CA Computer Annunciators: X11CA Configuration Software User’s Manual 4. X11CA Software Operation 2) Left-click in the Channel 1 area of the Channel Properties box to open the Channel: 1 window. Figure 4-16. Channel Properties Window with Default Values ? Sequence Type There are twelve sequence types to choose from. They are F1M-1, F1A-1, F2M-1, F2A-1, F3A-1 F3M-1, A-1, A4, A-4-5-6, and M-1. Please refer to the Sequence charts on the CD. If the Serial Input box is checked, the first-out sequence types, such as F1M1, F1A-1, F2M-1, F2A-1, F3A-1 F3M1 in the Sequence Type box become unavailable. Figure 4-17 Sequence Types ? Field Contact Time Delay Set the time period that an alarm module waits until it detects the response signal from the field device. Figure 4-18 FC Field Time Delay Hardware Control-© 2003 Ronan Engineering 30 Rev 1.3 Series X11CA Computer Annunciators: X11CA Configuration Software User’s Manual 4. X11CA Software Operation ? Auxiliary Relay Output Follow Choose the signal that will trigger the Auxiliary Relay Output signal from the X11CA-IM when the switch on the X11CA-IM is on Run side. The result depends on the sequence type of each channel. Figure 4-19 Auxiliary Relay Output Example: The following is the sequence of A-1 type inX11CA-IM environment. Signal to Trigger Auxiliary Relay Output No AUX (No Auxiliary Relay Output) FC (Field Contact) Description Auxiliary Relay output is not available. If the Field Contact input is not normally energized: § § When the Field Contact goes into an alarm condition, auxiliary output becomes energized. When the Field Contact returns to normal condition, auxiliary output becomes deenergized. If the Field Contact input is normally energized § When the Field Contact is in an alarm condition, auxiliary output becomes deenergized. § When the Field Contact returns to normal condition, auxiliary output becomes energized. ACK (Acknowledge) If the Field Contact input is not normally energized: § § Hardware Control-© 2003 Ronan Engineering When the Field Contact goes into an alarm condition, the auxiliary output becomes energized. When the acknowledge button connected to 31 Rev 1.3 Series X11CA Computer Annunciators: X11CA Configuration Software User’s Manual 4. X11CA Software Operation the X11CA-IM is pressed, auxiliary output becomes de-energized. If the Field Contact input is normally energized § § ALARM (Alarm Simulator) When the Field Contact goes into alarm condition, auxiliary output becomes deenergized. When the alarm is acknowledged on the X11CA-IM, the auxiliary output becomes energized. If the Field Contact input is not normally energized: § § § When the Field Contact goes into alarm condition, auxiliary output becomes energized. When the alarm is acknowledged, auxiliary output stays energized. When the alarm returns to normal, auxiliary output becomes de-energized. If the Field Contact input is normally energized: § § § HORN 1& 2 When the Field Contact goes into alarm condition, auxiliary output becomes deenergized. When the alarm is acknowledged, auxiliary output stays de-energized. When the alarm returns to normal, auxiliary output becomes energized. If the Field Contact input is not normally energized: § § When the Field Contact goes into alarm condition, the audio device becomes active. When the horn is silenced, the audio display goes OFF If the Field Contact input is normally energized: § § When the Field Contact goes into alarm condition, the audio device becomes inactive. When the horn is silenced, the audio display turns ON. Table 4-14 Selection of Signals the Auxiliary Relay Output Follows Hardware Control-© 2003 Ronan Engineering 32 Rev 1.3 Series X11CA Computer Annunciators: X11CA Configuration Software User’s Manual 4. X11CA Software Operation Normally Energized option for the relay output When FC, ACK, ALARM or HORN is chosen for the relaytriggering signal, the Normally Energized check box becomes activated. By default, the relay output is set to Normally NotEnergized. When this box is checked, the state of an event gets reversed, so that it stays active in its normal state, but inactive in its alarm state. Check the Auxiliary board (Part NO: X11-1049) for jumper settings. Dual Output option for the relay output This option is available in the future. Once this option is activated, the Auxiliary A signal from the micro controller activates both the relays A and C, the Auxiliary B signal activates both the relays B and D. ? TRANSISTOR OUTPUT Choose the signal that will trigger the Transistor Output signal from X11CAIM. The outcome depends on the sequence type of each channel. Figure 4-20 Transistor Output Follows The following is the sequence of reaction for A-1 type. Signal to Trigger Transistor Output No TO (No Transistor Output) Description The signals are ignored and not displayed. If the Field Contact input is not normally energized: § FC (Field Contact ) § When the Field Contact goes into an alarm condition, transistor output turns ON When the Field Contact returns to normal condition, transistor output turns OFF. If the input is normally energized Hardware Control-© 2003 Ronan Engineering 33 Rev 1.3 Series X11CA Computer Annunciators: X11CA Configuration Software User’s Manual 4. X11CA Software Operation § § When the Field Contact is in an alarm condition, transistor output turns OFF. When the Field Contact returns to normal condition, transistor output turns ON. If the input is normally not energized: § § ACK (Acknowledge) When the Field Contact goes into an alarm condition, transistor output turns ON. When the alarm is acknowledged, transistor output turns OFF. If the input is normally energized § § When the Field Contact goes into alarm condition, transistor output turns OFF When the alarm is acknowledged, transistor output turns ON. If the input is normally not energized: § § § ALARM (Alarm Simulator) When the Field Contact goes into alarm condition, transistor output turns ON. When the alarm is acknowledged, transistor output stays ON. When the alarm returns to normal, transistor output goes OFF. If the input is normally energized: § § § When the Field Contact goes into alarm condition, transistor output turns OFF. When the alarm is acknowledged, transistor output stays OFF. When the alarm returns to normal, transistor output turns ON. If the input is normally not energized: § HORN 1& 2 § Hardware Control-© 2003 Ronan Engineering When the Field Contact goes into alarm condition, the audio device becomes active. When the silence button connected to the X11CA-IM is pressed, the audio display turns OFF 34 Rev 1.3 Series X11CA Computer Annunciators: X11CA Configuration Software User’s Manual 4. X11CA Software Operation If the input is normally energized: § § When the Field Contact goes into alarm condition, the audio device becomes inactive. When the horn is silenced, the audio display turns ON. If the input is normally not energized: § § § LAMP ALARM When the Field Contact goes into alarm condition, the lamp starts fast flashing. When the alarm is acknowledged, the lamp becomes steady ON. When the alarm returns to normal, the lamp goes OFF. If the input is normally energized: § § § When the Field Contact goes into alarm condition, the lamp starts fast flashing. When the alarm is acknowledged, the lamp goes OFF. When the alarm returns to normal, the lamp goes ON. Table 4-15 Selection of Signals Transistor Output follows Normally Energized option for the transistor output When FC, ACK, ALARM or HORN is chosen for the transistor output-triggering signal, the Normally Energized check box becomes activated. By default, the transistor output is set to Normally Not-Energized. When this box is checked, the state of an event gets reversed, so that it stays active in its normal state, but inactive in its alarm state. Dual Output option for the transistor output This option is available in the future. Once this option is activated, the Transistor A signal from the micro controller activates both the transistors A and C, the Transistor B signal activates both the transistors B and D. Hardware Control-© 2003 Ronan Engineering 35 Rev 1.3 Series X11CA Computer Annunciators: X11CA Configuration Software User’s Manual 4. X11CA Software Operation ? HORN SELECTION Select the horns for the channel to run in the X11CA-IM environment. Figure 4-21 Horn Selection 3) Select the options. Click on the OK button to save the settings of the module and return to the Module Property window. Exampl e: Fi gure 4-1 (Modul e1:3 channel s, Modul e2:4 channel s) X11CA -IM Switch : PRGM Set the properties of channel one for the first module. Select FC for both the relay and the transistor and un-check both the Normally Energized options as shown in Figure 4-22. Channel Properties Check in the Serial Input check box, and then select A-1 for the sequence type. Select Horn1 and then click on the OK button to save the channel property settings of the module and return to the Module Property window. Figure 4-22. Channel Properties 4) Verify that the first channel property area on the Module Properties window displays the selected options. Hardware Control-© 2003 Ronan Engineering 36 Rev 1.3 Series X11CA Computer Annunciators: X11CA Configuration Software User’s Manual 4. X11CA Software Operation Figure 4-23 New Channel1Properties 5) The next step is to configure the other channel(s). There are two ways to configure the other channel(s). ? ? If the other channels have different configurations, repeat the above steps for each channel. If the other channels have the same configuration as the first one, simply right click in the first channel area to copy from. The settings of the other channels will become the same as the first one. Figure 4-24 Channel Properties after the Copying from the First Channel Hardware Control-© 2003 Ronan Engineering 37 Rev 1.3 Series X11CA Computer Annunciators: X11CA Configuration Software User’s Manual 4. X11CA Software Operation 4.4.2.1 Setting the Common Signals Field This field consists of two areas: GF1 Inhibit area and GF2 Inhibit area. General Function (GF1) Inhibit When any of the following signals is checked, Configuration Software ignores its signal while the GF1 push button on the Main window is being pressed during the push button test time. ? ? ? ? ? ? Field Contact Inputs Lamp Horn signals CTA (Common Trouble Alarm) Transistor output Aux. Relay General Function (GF2) Inhibit When any of the following signals is checked, it does not display while the GF2 push button is being pressed during the push button test time. ? ? ? ? ? Lamp Horn signals CTA (Common Trouble Alarm) Transistor output Aux. Relay After setting up the module properties, press the OK button. Results: ? ? Notice that the Field Contact Input field on the Module Properties window has three boxes; one for each channel for the module. If the first logical module cell on the Main window is not highlighted, click on it. It will display its module number, its status and the sequence types of channels on the Status bar of the Main window. Figure 4-25 Status of the First Module on the Main Window Hardware Control-© 2003 Ronan Engineering 38 Rev 1.3 Series X11CA Computer Annunciators: X11CA Configuration Software User’s Manual 4. X11CA Software Operation Exampl e: Fi gure 4-1 (Modul e1:3 channel s, Modul e2:4 channel s) X11CA -IM Switch : PRGM Assume that the second module has four channels with F3M-1 as sequence type and all the other properties are same as the first module properties. Set the second logical module properties as shown in the figure below. Figure 4-26 Properties of the Second Module with 4 Channels On the Main window click in the second logical module cell, and verify that the sequence type of the second module displays on the Status bar. Figure 4-27 Status of the Second Module displayed on the Main Window 4.4.3 Copying Properties from One Module to the Other Modules. If all modules have the same properties, it is better to use the Copy icon . In the Channel Properties window, set the module number to the module number to be copied from. Configure the module property. Click on the Copy icon to copy from the module property to all the other modules at once. Hardware Control-© 2003 Ronan Engineering 39 Rev 1.3 Series X11CA Computer Annunciators: X11CA Configuration Software User’s Manual 4. X11CA Software Operation 4.4.4 Saving System and Module Properties The current system properties and module properties can be saved into a file in two ways. 1) Click on the File menu and then save to save the currently open file. The default file name is untitled in the currently open directory. 2) To save the settings in a different file name, select the File menu and then SaveAs submenu. NOTE: If saving fails, the System Configuration Error window opens to display the report file name that contains error descriptions. If you want to change the report file name, see Section 4.5.1 Creating a New Report File. Figure 4-28 System Configuration Error Window Exampl e: Fi gure 4-1 (Modul e1:3 channel s, Modul e2:4 channel s) X11CA -IM Switch : PRGM Open the File menu and then Save As, and then save the file name as sampleconfig.cfg. 4.4.5 Viewing File Access Information Once the configuration properties have been saved into a file, you can view them by clicking the File menu and then the Access Info submenu. Hardware Control-© 2003 Ronan Engineering 40 Rev 1.3 Series X11CA Computer Annunciators: X11CA Configuration Software User’s Manual 4. X11CA Software Operation Exampl e: Fi gure 4-1 (Modul e1:3 channel s, Modul e2:4 channel s) X11CA -IM Switch : PRGM Open the File menu and then Access Info. The File Access Info window will open to display information about the sample-config.cfg file. Figure 4-29 File Access Info Window 4.4.6 Creating a New Configuration File In order to create a new configuration file, click on the File menu and then New submenu. Opening a new file is like resetting the current Configuration Software environment. If there is any open file, it will be closed without saving any new modification made. If there is any active connection to the physical modules, it will be disconnected. 4.4.7 Retrieving Properties from a Configuration File If the system and module properties have been saved into a file previously, they can be retrieved into the logical modules of the Configuration Software. If they have not been set yet, skip this section to go to Section 4.4.1 Setting System Properties. 1) Click on the File menu and then Open. 2) Select a CFG file that was saved previously. Hardware Control-© 2003 Ronan Engineering 41 Rev 1.3 Series X11CA Computer Annunciators: X11CA Configuration Software User’s Manual 4. X11CA Software Operation Exampl e: Fi gure 4-1 (Modul e1:3 channel s, Modul e2:4 channel s) X11CA -IM Switch : PRGM Close all the open windows and then click on the File menu and then the Exit submenu to exit from Configuration Software. Run Configuration Software again. Click on the File menu and then the Open submenu to open the sampleconfig.cfg file. When the confirmation window opens, verify the file name it displays. Click on the OK button. Figure 4-30 Confirming the File to Be Opened Results: ? The Title bar of the Main window will display the current file name. Figure 4-31 Title Bar after Retrieving a CFG file § § 4.5 The Module Display Table area on the Main window will contain two logical module cells. Click in each module cell to verify that sequence types of channels display on the Module Status area. Double click in each module cell to verify that all module properties have been retrieved. Setting a Print Report Configuration Software Version 2.0.50 added a new function to generate and print a report. It is recommended to print the report after each retrieving or programming properties from or to the physical modules to verify that configuration of the physical module is correct. The default report file name is TempReport.txt, and it resides in the directory where X11CA.EXE file is. The report prints the following information on a default printer. 1. File access information: Hardware Control-© 2003 Ronan Engineering 42 Rev 1.3 Series X11CA Computer Annunciators: X11CA Configuration Software User’s Manual 4. X11CA Software Operation § § § § Configuration file name. Date and time created. Last date and time the file was accessed. Last date and time the file was modified. 2. Global system properties. 3. Alarm modules properties. 4. Error descriptions if an error occurred. NOTE: If you have a problem with saving the report file, save the logical module properties to a CFG file in the directory where you want to create the report file, and then try again. 4.5.1 Creating a New Report File To create a new report, click on the System menu and then the SaveAsReport submenu. Set the file name and then click on the Save button. 4.5.2 Printing a Report To print the current report of the logical module configurations, click on the System menu and then the PrintReport submenu. Hardware Control-© 2003 Ronan Engineering 43 Rev 1.3 Series X11CA Computer Annunciators: X11CA Configuration Software User’s Manual 4. X11CA Software Operation Exampl e: Fi gure 4-1 (Modul e1:3 channel s, Modul e2:4 channel s) X11CA -IM Switch : PRGM Click on the System menu and then the PrintReport submenu. Verify that the information is correct and there is no error messages. X11CA SYSTEM REPORT. File Access Info: C:\ \SAMPLE-CONFIG.CFG Created: 1/31/03 1:16:50 PM Last Accessed: 1/31/03 1:16:50 PM Last Modified: 1/20/03 10:15:11 AM WIDHT : 2 HIGH : 1 GLOBAL SYSTEM PROPERTIES TEST TYPE : OPERATIONAL TEST HORN1 TYPE : Continuous HORN2 TYPE : Continuous CTA FOLLOW : FC,NNE SERIAL DATA FOLLOW : FC ALARM MODULES PROPERTIES ---------------------------------------------------------------------------------------------|Module|Channel|Seq. |Input|FC Time|Ser. Output|AUX Rel | TO |HORN| GF1 | GF2 |Global |Number|Number |Type |Type |Delay,s|Data Follow|Follow |Follow | |Inhibit|Inhibit|Prop. ---------------------------------------------------------------------------------------------| 1 | 1 |A-1 | FC | 0.02 | FC |FC, NNE |FC, NNE| H1 | | | OK | | | 2 |A-1 | FC | 0.02 | FC |FC, NNE |FC, NNE| H1 | | | OK | | | 3 |A-1 | FC | 0.02 | FC |FC, NNE |FC, NNE| H1 | | | OK | ---------------------------------------------------------------------------------------------| 2 | 1 |F3M-1| FC | 0.02 | FC |ACK, NNE|FC, NNE| H1 | | | OK | | | 2 |F3M-1| FC | 0.02 | FC |ACK, NNE|FC, NNE| H1 | | | OK | | | 3 |F3M-1| FC | 0.02 | FC |ACK, NNE|FC, NNE| H1 | | | OK | | | 4 |F3M-1| FC | 0.02 | FC |ACK, NNE|FC, NNE| H1 | | | OK | ---------------------------------------------------------------------------------------------*- The alarm module needs to be reprogrammed x11CA – C:\sample-config.cfg page 1 1/31/03 2:11:34 PM Figure 4-32 Example Report 4.6 Connecting to Physical Alarm Modules Before making connection from the Configuration Software to physical alarm modules, make sure that power to the X11CA-IM device is on and its switch 8 (SW8) is set to PRGM side. When the X11CA-IM device is in the program mode, the red ERROR LED on the X11CA-IM device keeps blinking because the Configuration Software bypasses the Hardware Control-© 2003 Ronan Engineering 44 Rev 1.3 Series X11CA Computer Annunciators: X11CA Configuration Software User’s Manual 4. X11CA Software Operation X11CA-IM in order to configure the physical alarm modules. The green RUN LED on the X11CA-IM device keeps blinking at the same time. Connection can be established in one of the following two ways. 1) Click on the Connect icon . 2) Click on the System menu, followed by Connect from the submenu. (<ALT+S> and then <C>) Exampl e: Fi gure 4-1 (Modul e1:3 channel s, Modul e2:4 channel s) X11CA -IM Switch : PRGM Click on the Connect icon. When connection is successful, the logical modules might be either in Run or Stop mode. If the Module Display table displays module properties in Stop mode, skip the section 4.7 Stopping Physical Modules from Running. Figure 4-33. Modules in Run Mode The following changes will be shown on the System Display screen, if the modules are in Run mode. The following changes will be shown on the System Display screen, if the modules are in Run mode. Results: Hardware Control-© 2003 Ronan Engineering 45 Rev 1.3 Series X11CA Computer Annunciators: X11CA Configuration Software User’s Manual 4. X11CA Software Operation ? ? ? ? ? ? ? 4.7 A ‘Run’ message displays in the green cell of each active module cell. A ‘N.C’ message displays in the white cell of each inactive module. The Stop icon ( ) turns red. On each module status cell, the module number and its status display. On the status area, the com port settings display The Push Button field displays at the right side of the window. The Disconnect icon ( ) becomes active. Stopping Physical Modules from Running The logical modules must be in Stop mode to perform one of the following cases. ? To program logical module properties into the physical modules. ? To retrieve the physical module properties into the logical module properties. Follow the instructions below to stop the physical modules from running. 1) Click on the Stop icon ( ) to stop receiving Field Contact inputs. 2) Click on the System menu and then stop to stop all modules. (<Alt+S> then <S> key). 3) Or click on the Module menu and then the Stop submenu to stop a single module. (<Alt+M> then <S> key). Hardware Control-© 2003 Ronan Engineering 46 Rev 1.3 Series X11CA Computer Annunciators: X11CA Configuration Software User’s Manual 4. X11CA Software Operation Exampl e: Fi gure 4-1 (Modul e1:3 channel s, Modul e2:4 channel s) X11CA -IM Switch : PRGM The following changes will be shown on the System Display screen after stopping the modules from running. Results: Figure 4-34 Modules in Stop Mode 4.8 ? ? ? A ‘Stop’ message appears in each red active module cell. A ‘No Comm.’ message appears in each white inactive module cell. The Run icon turns green. ? The Program and Receive icons ( ) become active. Programming Alarm Module Properties When you request programming, Configuration Software checks your password. After authentication, it prepares a data packet that contains a programming code, the address of the target module, and data that contains configuration properties, and then Configuration Software places it on the serial data line. When the switch on X11CA-IM is set to PRGM, X11CA-IM passes it directly onto the RS485 line. Hardware Control-© 2003 Ronan Engineering 47 Rev 1.3 Series X11CA Computer Annunciators: X11CA Configuration Software User’s Manual 4. X11CA Software Operation The micro-controller on the target physical module picks the data package addressed to its address and checks the code. If it is a programming code, it will save the data into its firmware. The data saved in the firmware is permanent until it is cleared or re-programmed. To program physical modules, follow the instructions below. 1) Verify that system and module properties are configured correctly on each logical module. 2) Make sure that the X11CA-IM SW8 is set to the PRGM side to bypass the X11CA-IM operation. 3) Make sure that the power to the X11CA-IM and physical module is ON. 4) Make sure that logical modules on the Configuration Software screen are in Stop mode. 5) Make sure that the red ERROR LED and the green RUN LED on the X11CAIM are blinking. 6) There are two ways to start programming i) To save a single module, click in the logical module cell to select it. Click on the Module menu and then Program (or <Alt+M> and then <P>, or click on the Program ( ) icon). ii) To save all the module properties, click on the System menu and then Program option (Or <Alt+S> and then <P>). 7) When the Programming Password window opens, enter the password, and then press the OK button. NOTE: The password is case sensitive. If you want to change the password, see Section 4.12 Changing Password. Figure 4-35 Password Window Enter the password into the Password box. It will display as a string of asterisk characters (*). Press the OK button. When the Erase Confirmation window will display. Press the OK button again. Hardware Control-© 2003 Ronan Engineering 48 Rev 1.3 Series X11CA Computer Annunciators: X11CA Configuration Software User’s Manual 4. X11CA Software Operation Figure 4-36 Erase Confirmation Window in Programming Mode 8) Wait until the micro-controller completes programming. When the programming is done successfully, each logical module cell will display the message, ‘Programmed’, in the yellow background as shown in the Figure 4-37, and then returns to Stop mode. Exampl e: Fi gure 4-1 (Modul e1:3 channel s, Modul e2:4 channel s) X11CA -IM Switch : PRGM Click in the first logical module cell, and then click on the Program icon. Enter the password and confirm it. Results: Hardware Control-© 2003 Ronan Engineering 49 Rev 1.3 Series X11CA Computer Annunciators: X11CA Configuration Software User’s Manual 4. X11CA Software Operation Figure 4-37 Programming the First Module ? ? ? The messages, ‘Stop’, ‘Erased’, ‘Programmed,’ and then ‘Stop’, display in the yellow logical module cell. The messages ‘Erasing’, ‘Programming’, ’Verifying’ and then ‘Stop’, display in the Module Status area near the bottom of the window. An ‘NoComm’ message appears in each white inactive logical module cell. The Run icon turns green. ? The Program and Receive icons ( ? ) become active. 9) Program the other modules. 4.9 Retrieving Alarm Module Properties When you request retrieving, Configuration Software prepares a data packet that contains a retrieving code and the address of the target physical module, and then places it on the RS232 serial data line. When the switch on X11CA-IM is set to PRGM, X11CA-IM passes it directly onto the RS485 line. The micro-controller on the target physical module picks the data package addressed to its address and checks the code. If the code is for retrieving, it will Hardware Control-© 2003 Ronan Engineering 50 Rev 1.3 Series X11CA Computer Annunciators: X11CA Configuration Software User’s Manual 4. X11CA Software Operation send a packet that has its address and the copy of the data in its firmware to Configuration Software via X11CA-IM. Configuration Software will place the data into the corresponding logical module. In order to retrieve the properties from the modules, verify the followings. 1) 2) 3) 4) 5) The Configuration Software is in connection with the physical modules. The target logical module cell must be set up in the Module Display Table area. The target logical module is in Stop mode. The switch 8 on the X11CA-IM is in PRGM mode. The red ERROR LED and the green RUN LED are blinking on the X11CA-IM. Retrieving can be done to all logical modules at once or to one single module at a time, but remember that a physical module and its logical module have absolute relationship. That means the properties from the physical module address 1 can be copied to only the logical module address 1, not to any other address. 4.9.2 Retrieving from All Modules Click on the System menu and then Receive to retrieve properties from all modules. After retrieving properties, verify that the retrieved properties are valid ones. ? Print the report and check its content. ? Click in each logical module cell on the Module Display Table to verify that its channel sequence types are displayed in the Module Status area. Double click in a logical module cell to verify its module properties on the Module Properties window. 4.9.3 Retrieving from a Single Alarm Module A single alarm module properties can be retrieved into its logical module. 1) Click once in a logical module cell to highlight it. 2) Click on the Receive ( Receive submenu. ) icon. Or click on the Module menu and then the 3) Print the report and check its content. 4.10 Running Modules in Program Mode There are two types of running physical alarm modules, depending on how the switch on the X11CA-IM is set. Hardware Control-© 2003 Ronan Engineering 51 Rev 1.3 Series X11CA Computer Annunciators: X11CA Configuration Software User’s Manual 4. X11CA Software Operation If the switch on X11CA-IM is set to RUN, Configuration Software is ignored and X11CA-IM will take a full control of running its devices and the physical alarm modules. If the switch is on PRGM, X11CA-IM is bypassed and Configuration Software is ready to test physical alarm module properties. This section explains the later type. When a logical module is in Run mode, the Configuration software informs its physical modules to get ready for the simulated tests from the software. You can run all the modules at once or only specific modules. Before running any module, verify that the connection to the physical alarm modules is active. The physical module must have properties saved in its firmware, and the switch 8 on the X11CA-IM should be set to Program mode. Running the modules can be started in one of two ways. 1) Click in a logical cell of the table once to select a module to run. Click on the Module menu and then the Run submenu to run the selected module (or <Alt+M> then <R> key). 2) Click on the System menu and then Run to run all the modules (or <Alt+S> then <R> key, or click on the Run icon ( ) to run all the modules). Results: ? ? 4.11 Each active logical module cell in Run mode on the Main window becomes green and the message, ‘Run’, displays on it. The Status bar displays communication port settings. Testing Alarm Modules There are two types of testing the physical alarm module properties. One is testing by using X11CA-IM when its switch is set to RUN mode. The other is testing by using the Configuration Software while the switch is set on PRGM mode. This section explains the later type. When the connection was requested, the push buttons in the PB area of the Main window become visible You can test a single alarm module or all the modules at once. Hardware Control-© 2003 Ronan Engineering 52 Rev 1.3 Series X11CA Computer Annunciators: X11CA Configuration Software User’s Manual 4. X11CA Software Operation 4.11.1 Testing A Single Module 1) Before you start testing, makes sure that the logical module cell to be tested displays ‘Run’ message. 2) Click in a logical module cell on the Main window. 3) Click on the T button in the PB area. The test result depends on the test type set on the System Setup window. Lamp Test Only Type Pressing the T button on the Main window simulates active the Field Contact inputs of the selected physical module. All the lamplights of the selected module will light up. Releasing the button will turn off all the lamplights. Operational Test Type Pressing the T button will light up all the lamps of the selected module. The operational test result depends on the sequence type of the selected channels. If any signal is set for the Global Function keys, you can press the GF1 or GF2 key to test it. For the sequence process, refer to the sequence charts on the CD. 4.11.2 Testing All Modules At Once 1) Before you start testing, makes sure that the logical module cells to be tested display ‘Run’ messages. 2) Click on the T button in the PB area. The test result depends on the test type set on the System Setup window. Lamp Test Only Type Pressing the T button on the Main window simulates activating the Field Contact inputs of the physical modules whose logical modules are in Run mode. All the lamplights of the running modules will light up. Releasing the button will turn off all the lamplights. Operational Test Type Hardware Control-© 2003 Ronan Engineering 53 Rev 1.3 Series X11CA Computer Annunciators: X11CA Configuration Software User’s Manual 4. X11CA Software Operation The operational test results depend on the sequence type of each channel. If any signal is set as inhibition signal for the Global Function keys, it can be tested. For the sequence process, refer to the sequence charts on the CD. Functions of the Push Buttons The following is the summary of the push button functions. PB T Buttons Test S Silence A Acknowledge R F.R. Reset First Out Reset General Function 1 General Function 2 GF1 GF2 Description Tests properties of physical alarm modules. Stops the sound of the audio devices during the operational test. Not available at this time. Acknowledges the alarms during the operational test. Resets input to normal during the operational test. Resets the first out alarms during the operational test. Inhibits the GF1 inhibit signals while the button is being pressed. Inhibits the GF2 inhibit signals while the button is being pressed. Figure 4-38 Push Button Functions Hardware Control-© 2003 Ronan Engineering 54 Rev 1.3 Series X11CA Computer Annunciators: X11CA Configuration Software User’s Manual 4. X11CA Software Operation Exampl e: Fi gure 4-1 (Modul e1:3 channel s, Modul e2:4 channel s) X11CA -IM Switch : PRGM Click on the Run icon and then the T button. Results: Figure 4-39 Running the Test Push Button ? ? When the Test button is pressed, the active physical module lamps will light up according to the pre-set sequences. Pressing A, R, FR button changes the lamp display reaction according to its module’s sequence set up. For example, if each channel of the second module is set for F3M-1 sequence type, pressing the T button turns on the first out lamp in galloping like flashing while turning on all the other lamps in slow flashing. Pressing the A button changes the first out lamp into slow flashing while turning all the other lamps off. Pressing the R button turns the first out lamp off. Please refer to the sequence charts on the CD. Hardware Control-© 2003 Ronan Engineering 55 Rev 1.3 Series X11CA Computer Annunciators: X11CA Configuration Software User’s Manual 4. X11CA Software Operation 4.12 Changing Password 1) To change the password, click on the Setup menu and then Password. 2) Enter the old password in the Old Password box. 3) Enter the new password in both the New Password box and the Verify box. Each letter of the password will appear as an asterisk (*) character for the security reason. 4) Click on the OK button. Figure 4-40. Set Password Window NOTE: If you prefer not entering a password when you are programming, leave the New Password area and the Verify area blank and then click on the OK button. 4.13 Disconnecting from Physical Modules 1) If modules are in Run mode, stop the physical modules from running by clicking the Stop icon. 2) Disconnect from the module in one of the following two ways. 1. Click on the Disconnect icon ( ). 2. Or click on the System menu and then Disconnect option. (Or <Alt+S> and then <D> key.) 4.14 Exiting from the Configuration Software Click on the File menu and then the Exit submenu. Hardware Control-© 2003 Ronan Engineering 56 Rev 1.3 Series X11CA Computer Annunciators: X11CA Configuration Software User’s Manual 5. Event Sequences 5. Appendix A: List of Tables Table 4-1 File Menu and Its Submenus............................................................................................ 12 Table 4-2 Module Menu and Its Submenus..................................................................................... 13 Table 4-3 System Submenu................................................................................................................ 14 Table 4-4 Setup Submenu................................................................................................................... 15 Table 4-5 Help Submenu .................................................................................................................... 15 Table 4-6 Tool Bar............................................................................................................................... 16 Table 4-7 Module Status Area........................................................................................................... 18 Table 4-8. Status Bar........................................................................................................................... 19 Table 4-9 Default values of the COM ports .................................................................................... 20 Table 4-10 Test Type........................................................................................................................... 23 Table 4-11 Horn Types ....................................................................................................................... 24 Table 4-12 Signals CTA Follows ...................................................................................................... 25 Table 4-13 Signals the Serial Data Output Follows ....................................................................... 27 Table 4-14 Selection of Signals the Auxiliary Relay Output Follows ........................................ 33 Table 4-15 Selection of Signals Transistor Output follows .......................................................... 36 Hardware Control-© 2003 Ronan Engineering 57 Rev 1.3 Series X11CA Computer Annunciators: X11CA Configuration Software User’s Manual 6. Appendix B: List of Figures 6. Appendix B: List of Figures Figure 1-1 X11CA System................................................................................................................................... 1 Figure 1-2 X16PDM System................................................................................................................................ 2 Figure 3-1 Extraction of the Installation File .................................................................................................... 5 Figure 3-2 Finished Extraction ............................................................................................................................ 5 Figure 3-3 X11CA Setup Window...................................................................................................................... 6 Figure 3-4. X11CA -Choose Program Group..................................................................................................... 6 Figure 4-1 System Setup ....................................................................................................................................... 9 Figure 4-2. Starting Configuration Software ................................................................................................... 10 Figure 4-3 Main Window ................................................................................................................................... 11 Figure 4-4. Menu Bar .......................................................................................................................................... 12 Figure 4-5 About Submenu ................................................................................................................................ 15 Figure 4-6 Icons.................................................................................................................................................... 15 Figure 4-7 System Display Field ....................................................................................................................... 17 Figure 4-8. Push Button Field ............................................................................................................................ 19 Figure 4-9 Communication Port Window........................................................................................................ 20 Figure 4-10 Logical Module 1........................................................................................................................... 21 Figure 4-11 Default Setting of the System Setup Window........................................................................... 22 Figure 4-12 Setting Up Two Modules.............................................................................................................. 27 Figure 4-13 A Table with Two Logical Modules.......................................................................................... 28 Figure 4-14. Module Properties Window......................................................................................................... 28 Figure 4-15 Default Values for a Module with 3 Channels .......................................................................... 30 Figure 4-16. Channel Properties Window with Default Values................................................................... 31 Figure 4-17 Sequence Types.............................................................................................................................. 31 Figure 4-18 FC Field Time Delay ............................................................................................................... 31 Figure 4-19 Auxiliary Relay Output................................................................................................................. 32 Figure 4-20 Transistor Output Follows ............................................................................................................ 34 Figure 4-21 Horn Selection ................................................................................................................................ 37 Figure 4-22. Channel Properties ........................................................................................................................ 37 Hardware Control-© 2003 Ronan Engineering 58 Rev 1.3 Series X11CA Computer Annunciators: X11CA Configuration Software User’s Manual 6. Appendix B: List of Figures Figure 4-23 New Channel1Properties .............................................................................................................. 38 Figure 4-24 ............................................................................................................................................................ 38 Figure 4-25 Status of the First Module on the Main Window...................................................................... 39 Figure 4-26 Properties of the Second Module with 4 Channels .................................................................. 40 Figure 4-27 Status of the Second Module displayed on the Main Window.............................................. 40 Figure 4-28 System Configuration Error Window......................................................................................... 41 Figure 4-29 File Access Info Window............................................................................................................. 42 Figure 4-30 Confirming the File to Be Opened.............................................................................................. 43 Figure 4-31 Title Ba r after Retrieving a CFG file .......................................................................................... 43 Figure 4-32 Example Report .............................................................................................................................. 45 Figure 4-33. Modules in Run Mode.................................................................................................................. 46 Figure 4-34 Modules in Stop Mode.................................................................................................................. 48 Figure 4-35 Password Window.......................................................................................................................... 49 Figure 4-36 Erase Confirmation Window in Programming Mode.............................................................. 50 Figure 4-37 Programming the First Module.................................................................................................... 51 Figure 4-38 Push Button Functions.................................................................................................................. 55 Figure 4-39 Running the Test Push Button..................................................................................................... 56 Figure 4-40. Set Password Window.................................................................................................................. 57 Hardware Control-© 2003 Ronan Engineering 59 Rev 1.3 Series X11CA Computer Annunciators: X11CA Configuration Software User’s Manual 7. INDEX 7. Index A Abbreviations, 2 Auxiliary Relay Ouput Dual Output, 33 Follows, 31 Normally Energized, 33 C Channel properties, 28 Communication Port, 19 Configuration File, 41 Configuration Software Software Installation, 5 Uninstallation, 7 CTA Follows, 24 Module, 12 Setup, 15 System, 13 Module Properties Module Properties Window, 28 P Password, 56 Physical Modules, 8 Connection, 44 Disconnecting, 56 Programming, 47 Testing, 52 Push Button, 18 Descriptions, 54 GH1 Inhibit, 38 GH2 Inhibit, 38 Test Types, 23 F Field Contact Time Delay, 30 File Access Information, 40 H Horn Selection, 36 Silence Types, 23 R Report, 42 New Report, 43 Print Report, 43 S I Icons, 15 L Logical Module, 8 M Main Window, 10 Menu Help, 15 Hardware Control-© 2003 Ronan Engineering Sequence Types, 30 Serial Data Output Follows, 26 System Display Field, 16 Module Display Table, 16, 17 Module Status Field, 16, 18 Push Button Field, 16, 18 System requirement, 4 System set up, 27 T Test Types, 23 TO 60 Rev 1.3 Series X11CA Computer Annunciators: X11CA Configuration Software User’s Manual 7. INDEX Dual Output, 35 Follows, 33 Hardware Control-© 2003 Ronan Engineering Normally Energized, 35 Tool bar, 15 61