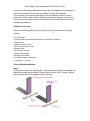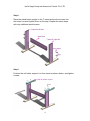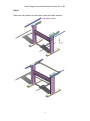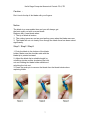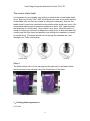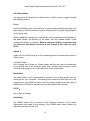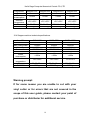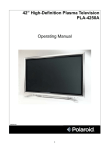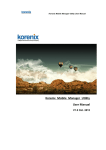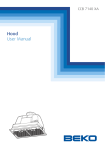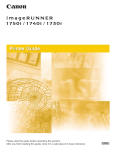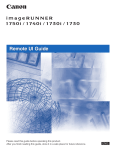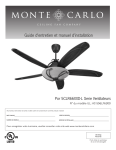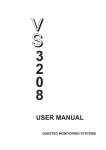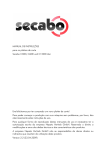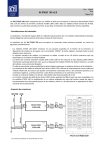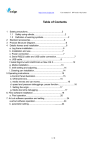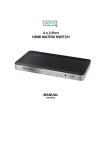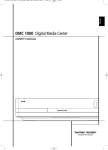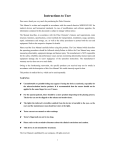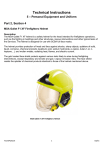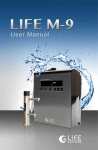Download Saga Vinyl Cutter Owner`s Manual
Transcript
Hefei Saga Computer Numerical Control CO.,LTD SAGA-720I SAGA-720II SAGA-1350I SAGA-1350II SAGA-1350IIP SAGA-1750I SAGA-1750II SAGA-1750IIP 1 SAGA-720IIP Hefei Saga Computer Numerical Control CO.,LTD Congratulations on purchasing a Saga cutting plotter! NOTICE: We reserve the right to modify the information contained in this user manual at any time without prior notice;un-authorized modification, copying or distribution is prohibited. For all comments, queries or suggestions concerning this manual please contact us. Please read this guide carefully. It tells you how to prepare your cutting plotter for production use in a few easy steps. We do not assume any liability for direct or indirect damage that occurs due to the use of this product. Precautions: Please read these instructions and precautionary notes carefully before using the machine for the first time. ● Don’t place magnetic objects near the cutting head as it will affect cutting pressure and possibly damage the carriage mechanism. ● Don’t unplug the connection to the computer lead line when the plotter is running as this may cause damage to plotter. ● Release the pressure contact rollers when not in use by flipping the pressure levers up on the back side of the cutter. ● Keep your hands or other parts of the body far from the carriage when using the machine. ● Never open the machine case and don’t attempt to modify the machine without instructed to do so by a Saga technician. ● Avoid liquid spills and metal objects from entering the interior of the cutter. ● Insure the power supply is grounded. Do not bypass the ground lead for the cutter. Grounding is very important for proper cutter function. Your stand should be electrically connected to the vinyl cutter. ● Insure that the main power supply(220V/110V) doesn’t fluctuate by more than ±10%. In case of extreme main power fluctuations, use a voltage stabilizer. ● Unplug the power lead during long periods of inactivity. ● Keep your hands well away from the blade holder while the carriage is running! ● Cancel the active job or preferably, power down the cutter before adjusting the blade holder. ● Keep the cutting plotter away from children, and never leave the machine or machine parts unattended when plugged-in. ● Do not touch the tips of the cutting blade to avoid injury and damage to the blade tip. Blade tips are very delicate. ● Set up the machine on a stable base to avoid danger of falling. 2 Hefei Saga Computer Numerical Control CO.,LTD ● Never run the machine during a thunder storm as lighting could damage or destroy the machine. During severe weather, unplug the machine. ● Do not use your hands to manually move the carriage, use the control buttons in off-line mode instead. Manually moving the carriage can induce currents from the motor into the motherboard, overload the electronics and damage the machine. 2.What’s in the box Please check immediately to ensure that you have received the following articles: ● Cutting plotter ● Cutting plotter stand (dismantled and in the bottom of the box) ● Power cord ● USB connection Lead ● RS-232 connection Lead ● Blade holder ● Pen holder and pen ● Safety fuse (spare) ● 3 Drag knife blades ● CD with software and drivers. ● 1 Spanner, 1 hex key 3.Floor Stand Installation Step1 Position the support for the left side perpendicularly to the bottom stand and place the screws into the holes. Tighten them to form a left T-stand .Repeat the same steps with the support for the right side 3 Hefei Saga Computer Numerical Control CO.,LTD Step2 Place the stand beam upright on the T-stand and put the screws into the holes, but don’t tighten them at this step. Repeat the same steps with any additional stand beams. Step3 Position the roll holder support’s to floor stand as shown below, and tighten screws. 4 Hefei Saga Computer Numerical Control CO.,LTD Step4 Place two roll holders into the holes in the roll holder support. 步进刻字 机 5 Hefei Saga Computer Numerical Control CO.,LTD Step5 Installing the floor stand to the machine. Remove the four nuts from the bottom of the machine mounting bolts and insert the bolts from the bottom of the machine to the top of floor stand by placing the cutter on the stand and aligning the four bolts with the slots in the stand mounting flanges. Secure the machine to the stand using the nuts that were removed from the mounting bolts. 4.Blade installation 6 Hefei Saga Computer Numerical Control CO.,LTD Caution : Don’t touch the tip of the blade with your fingers. Notice The blade is a consumable item and you will always get the best quality cut with a newer blade. Replace with a new blade when: 1. The tip of blade is broken. 2. The cutting traces are not as good as they were when the blade was new. 3. The blade will not cut cleanly even though the blade force has been raised significantly. Step1 / Step2 / Step3 1. Push the blade to the bottom of the blade holder. Make sure the shoulder side with the blade tip is pointed outward. 2. Adjust the blade tip to suitable length by unlocking (rotate counter clockwise) the lock nut and rotating the blade holder shield and relocking the lock nut. 3. Press the push-pin to remove the blade form the blade holder when replacing blade. 7 Hefei Saga Computer Numerical Control CO.,LTD The correct blade depth It is important for good quality vinyl cutting to achieve the correct blade depth of cut. Sign vinyl is only .002”-.005” thick which only uses a very small amount of the blade (only the very tip is used in cutting thin materials). As such, the blade doesn’t need to be exposed from the blade holder shield very much. We recommend starting with an exposure distance of about 1/32” (approximately the thickness of a credit card). Vinyl cutters cut by force. When the cutter is setup for cutting you will need to adjust the cutting force so that the blade fully cuts through the vinyl layer and partially cuts through the substrate (or carrier or release liner). The blade should not cut through the substrate as it will damage your Teflon cutting strip. Correct depth too long too short Step 4 The blade holder will sit in the carriage on the right side of the blade holder, and is secured to the carriage using the thumbscrew in the front. 专业研发, 设计, 生产制造伺服, 步进刻字 1、Cutting plotter appearance 5.1 Front 8 Hefei Saga Computer Numerical Control CO.,LTD 5.2 Rear 5.3 right-cap 9 Hefei Saga Computer Numerical Control CO.,LTD 5.4Panel 5.5Panel function LCD screen:to display function and error messages. Reset:to restart Option:function keys. Set:to set up function, can change XP/YP, Tool offset, sensitivity. Test:to perform cutting test. This button will send a 1” triangle in a square test coupon to the cutter. We recommend testing the cut each time you put new vinyl in the machine. This test coupon does not have blade compensation or overtravel. Laser:On/Off laser. Speed:to adjust the value of cutting speed and quality up. Speed:to adjust the value of cutting speed and quality down. Force:to adjust the value of cutting force up. Force:to adjust the value of cutting force down. Enter :to set item or register the immediately preceding input value. installing and testing 6.1 set cutting plotter ● Insure that the machine is on a flat solid surface and keep the surrounding environment clean and dry. ● The machine is suitable for 110V/220V voltage. Be sure to use the corresponding voltage matching what your machine is set for. If you need the machine converted from 110V to 220V or vice versa, contact Saga technical support. 10 Hefei Saga Computer Numerical Control CO.,LTD ● When turning on the power switch, the carriage will automatically move to the right and left and then stop. If you need to adjust the position of the carriage press the on/off line button and use the arrow key to move the carriage and vinyl. Do not use your hands to move the carriage as doing so will cause a reverse current to flow into the motherboard which can potentially damage the internal electronics of the machine. 6.2 USB lead and com cable (RS-232), connection from the cutting plotter to the computer. 6.2-1 Installing the USB lead - USB2.0 The connection is suitable for MAC, Windows2000/2007 and Windows XP. Windows 95, Windows 98 and Windows ME are not supported. The machine is best run by vinyl cutting software such as DragonCut, Flexi, Artcut, SignCut Pro etc. or can be driven by plug-ins through Illustrator or Corel Draw on the PC. 6.2-2 How to install the USB print driver Notice:Install the USB print driver prior to connector the cutting plotter to the PC. ● Double-click the setup.exe file from the CD or the download link, the computer will automatically install the USB driver as a new COM port. ● Connect the USB lead to the cutting plotter and the computer USB port. ● Windows will detect the cutting plotter and install the USB printing driver automatically, be patient and give Windows sufficient time for recognition and driver installation. ● If you have a 32 bit system the driver can be installed directly, if you have a 64bit system you will need to right click on the file and select run as administrator. The installation file needs administrative privileges to install properly. Also, the files should not be in a ZIP folder. If you have downloaded the files from the internet and they are compressed in a ZIP folder extract them into a normal folder before installing them. ● Check for the driver in Device Manager under universal serial bus controllers / USB printing support. If the USB printer support driver does not appear, re-check the power and the USB connections to ensure the plotter is switched on and connected properly. 6.3 How to use software 6.3-1 How to use and install ArtCut software, refer to the ArtCut instructions. 11 Hefei Saga Computer Numerical Control CO.,LTD 6.3-2 How to use and install SignCut software, refer to the SignCut software instructions. SignCut has very good video tutorials available at www.SignCutPro.com 6.3-3 How to use and install DragonCut software, refer to the DragonCut software instructions. DragonCut has very good video tutorials available at www.DragonCut.cn 6.3-4 How to use and install Flexi software, refer to the Flexi software instructions. 6.3-5 How to use the external program, please refer to the external program instructions. Many Saga distributors offer training through phone or through screen sharing services. Contact your point of purchase for training options and availability. 6.4 Loading media ● Always load media for processing from the rear of the machine. Saga vinyl cutters cut from the front right corner to the left and to the back. Start your carriage at the front right corner. ● Pull the pinch roller level upward to raise the pinch rollers, load your media on the platen and slide it under the pinch rollers. Move the pinch rollers manually to the proper position. The pinch rollers will slide left to right. While the pinch rollers are in the raised position, grip the pinch roller from the front and the rear and pull or push to slide the pinch roller along the top support rail. Be sure the pinch rollers are positioned above the grit rollers. The white marks on the top rail will help you position pinch rollers when media is on the platen and you can’t see the rollers under the media. Push the pinch roller level downward to lower down the pinch rollers when your adjustments are complete and your media is in place. ● If you are using roll media rather than precut media, use the supplied roll holder to ensure that the media unrolls smoothly. ● When loading media, ensure that the media is straight and aligned well to the cutter to avoid bunching against the side walls of the cutter and to allow for the best tracking possible. We recommend you roll out the media length you plan on using during any given run. Verify that over this length that the media doesn’t move left to right much. If it moves left to right, raise the pinch rollers and rotate the media. Then roll the media again and check alignment. Repeat this process until the media runs true with the cutter. In the beginning, it may take a few trials to get the media running straight. After you have done this a 12 Hefei Saga Computer Numerical Control CO.,LTD couple times you will find it easy to get the media properly aligned with the machine. ● You can load the media at any position left to right along the machine however, it is usually better to try to place the media near the center of the machine. In addition, it is also advantageous to have 2 pinch rollers toward the edges of the material. ●Fix the pressure rollers by snapping them into place at the outer edges of the media, this helps to ensure straight feeding of the media and helps better constrain materials such as heat transfer vinyl. 6.5 Setting the zero point The zero point is the point on the loaded media where the plot job will start. You usually need to set the zero point whenever you are ready to send a job to the cutter. The cutter does not know where the media is. It also does not know where the left and right ends of travel are. The travel is electronically limited by optical limit switches embedded in the top rail. If you send a job to the cutter that is too wide for the available cutting area, the carriage will trip the optical limit switch and your image on the left or right side will be truncated / compressed. Avoid running into the left or right side of the cutter by properly calculating the width of your job and the width to the left of the zero point of material you have available for cutting on. ● Switch the cutting plotter on. ● When the display reads Speed and Force, the cutter is in online mode and is listening to the computer for instructions. In this mode, you can change the speed and force (even while the cutter is cutting!) ● Press the online / offline button. ● You can now move the carriage and the vinyl using the arrow buttons ● If you move the carriage and the vinyl and then press the on / off line button again, the carriage will move back to its original home position. This is because the cutter remembers its origin point. ● If you move the carriage and the vinyl and then press the Enter button, the carriage origin will be reset. This will be the new point that your cutter will start cutting at when you send the next job. Since the cutter cuts from right to left, we recommend setting the origin at the closest front right corner that you have available to you. Always place the blade tip inside the perimeter of the media. The cutter will start cutting from the exact origin. Always start with a little margin from the edge of the vinyl. 1/2” (12 mm) is a good place to start. From the front, always leave a little more margin. At least an inch, preferably more. When the margin is too small, the front edge of the vinyl can catch on the support plates. 13 Hefei Saga Computer Numerical Control CO.,LTD 6.6 Setting Mode You can press the mode key multiple times in offline mode to toggle through the following menus: Force Use the Left/Right keys to set the force in units of approximately one gram; the valid range of values is between 0g and 750g (servo) or 0g and 510g (stepper), 2g or 3g per step. When setting the cutting force, note that the correct setting mainly depends on the blade holder, the position of the blade, and the loaded media. These settings are subject to variation. Before cutting we highly recommend that you press the test button and send a test coupon to the cutter to verify force. Speed : Again use the UP/Down keys on the operating panel to set the speed while in online mode. X-Scale/Y-Scale Don’t change the X-Scale or Y-Scale values as they are used to compensate for wear and tear of the transport belts. Only change these settings, if plots come distorted and you are instructed to do so by a technician. Baud Rate: The Baud Rate is the communication speed for the cutting plotter and the serial port on your computer. This setting must reflect the baud rate set in the properties for your COM port and in the vinyl cutting software you are using. A default value of 38400 is typically set and rarely should be changed. XP/YP: Don’t need to change. Sensitivity: For ARMS cutters, this is based on the reflective intensity of the media. Adjustments are made to this setting if your ARMS laser doesn’t detect the alignment markers on the vinyl. 14 Hefei Saga Computer Numerical Control CO.,LTD Fan setting: For ARMS cutters the fan speed and resultant vacuum pressure can be adjusted. Additional setting in the display: NO/Off (pause the plot) Press this key to pause the current plot; you can then modify prior settings. The display now shows the force and speed; both values can be modified. If you want to pause of cutting, you can press the test key. If you want to end the cut job, please press the reset key. 6.7cutting test ●Press the Test key to perform a cutting test. The cutting plotter will now cut a square containing a triangle divided into four quadrants. (This test coupon does not have blade offset or over-travel built into it.) ●The cutting test helps you verify the blade holder setting and cutting pressure. The cutting test should give you clean and straight cuts in the loaded media. You should cut partially through the substrate but not completely through it. ●If the test cuts through the substrate, either the cutting force is too high, or the blade (too sharp perhaps) or blade holder setting is incorrect. Change these setting and repeat the cutting test until you get satisfactory results. 7.After cutting 7.1. Weeding Weeding refers to the process of removing the parts of the media you don’t require. We recommend using a scalpel or a special weeding tool for this job to avoid damage to the adhesive surface. After weeding, you can use a transfer press to transfer flock and flex media to the textiles to be processed or apply application tape to self-adhesive media before transferring. 7.2. Apply 15 Hefei Saga Computer Numerical Control CO.,LTD Apply application tape to the weeded material and use a roller or flat scraper to press down firmly. Next, lift your graphics off of the substrate with the application tape. Your graphics will now be on the application tape. Next, press this decal on your target surface. Press firmly with a squeegee so the media adhesive adheres to the target surface. Finally, peel off your application tape leaving the decal on the target surface. (Application tape can sometimes be reused. Place the used transfer tape on the release liner from your cut vinyl for next use.) 8. Blade Blades are extremely sensitive, very sharp and dangerous precision cutting tools. ● Always keep blades well out the reach of children. ● To avoid danger of injury, always handle blade with caution. ● Handle blades with caution and always replace the protective cap when not in use. If the tip of the blade comes into contact with a hard material such as following glass or stone, tiny fissures may occur at the blade tip making the blade useless. Note the following to avoid unnecessary wear and tear on the blade and to ensure maximum working life. ● Avoid cutting the backing of loaded media. The deeper you cut into the loaded material, the more wear and tear the blades are exposed to. ● Always set the cutting depth of the blade to cut the media precisely and cleanly without cutting too deep. Extending the blades beyond the required cutting depth impacts the service life of the blades without achieving better cutting results. ● Always use the right custom blades for thicker material. ● Ragged edges on cutting the loaded media may indicate that the blades are dull or damaged. Always replace dull blades. ● We highly recommend that you examine the tip of the blade with a small magnifying glass or jeweler’s scope prior to cutting. It is very difficult to determine if a blade is damaged without the use of a magnifying glass. Only the very .002” - .004” of the tip gets utilized in cutting. In order to see any damage to the leading .002” - .004” of the tip of the blade a magnifier is needed. 9.Basic maintenance 9.1Cleaning the cutting plotter 16 Hefei Saga Computer Numerical Control CO.,LTD In order to keep the cutting plotter under good condition and best performance, you need to clean the machine properly and regularly. Precaution in cleaning Unplug the cutting plotter before cleaning. Never use solvents, abrasive cleaners or strong detergents for cleaning. They may damage surface of the cutting plotter and moving parts. Recommended Methods ● Gently wipe the cutting plotter surface with a lint-free cloth. If necessary, clean with a damp cloth or an alcohol-immersed cloth. Wipe with water to rinse off any residue and dry with a soft, lint-free cloth. ● Wipe all dust and dirt from the tool carriage rails. ● Use a vacuum cleaner to empty any accumulated dirt and media residue from beneath the pinch roller housing. ● Clean the platen, paper sensors and pinch rollers with a damp cloth and dry with a soft, line-free cloth. ● Wipe dust and dirt from the stand. 9.2 Cleaning the grit roller ●Turn off the cutting plotter, and move the tool carriage away from the area needed to be cleaned slowly. ● Raise the pinch rollers and move them away from the grit roller for cleaning. ●Use a bristle brush (a toothbrush is acceptable) to remove dust from the grit roller surface. Rotate the grit roller manually while cleaning. 9.3 Cleaning the pinch rollers If the pinch rollers need a thorough cleaning, use a lint-free cloth or cotton swab to wipe away the accumulated dust from the rubber portion of the pinch rollers. To prevent the pinch rollers from rotating while cleaning, use your finger to hold them in place. If needed to remove the embedded or persistent dust, use the lint-free cloth or cotton swab moistened with rubbing alcohol. Note: Daily maintenance of your cutting plotter is very important. Be sure to clean the grit rollers and pinch rollers regularly for better cutting accuracy and output quality. 17 Hefei Saga Computer Numerical Control CO.,LTD 10.Technical specifications cutting plotter 10.1 Servo ARMS machine technical specifications Item NO. Max media width Max cutting width Accuracy Connectors Drive Power consumption Ambient temperature Meas G.W/N.W SAGA-720IIP SAGA-1350IIP 720mm 1350mm 630mm 1200mm +/-0,01m +/-0,01m USB/RS-232 USB/RS-232 Servo Servo <100w <100w +5℃-+35℃ +5℃-+35℃ 97×34×43cm 160×34×41cm 27.5/25kgs 38/35kgs SAGA-1750IIP 1750mm 1660mm +/-0,01m USB/RS-232 Servo <100w +5℃-+35℃ 207×36×51cm 52/47kgs 10.2 Stepper ARMS machine technical specifications Item NO. Max media width Max cutting width Accuracy Connectors Drive Power consumption Ambient temperature Meas G.W/N.W SAGA-720IP 720mm 630mm +/-0,01m USB/RS-232 Stepper <100w +5℃-+35℃ 97×34×43cm 27.5/25kgs SAGA-1350IP 1350mm 1200mm +/-0,01m USB/RS-232 Stepper <100w +5℃-+35℃ 160×34×41cm 38/35kgs 10.3 Servo machine technical specifications Item NO. Max media width Max cutting width Accuracy SAGA-490II SAGA-720II SAGA-1350II SAGA-1750II 420mm 720mm 1350mm 1750mm 330mm 630mm 1200mm 1660mm +/-0,01m +/-0,01m +/-0,01m +/-0,01m 18 Hefei Saga Computer Numerical Control CO.,LTD Connectors Drive Power consumption Ambient temperature Meas G.W/N.W USB/RS-232 Servo USB/RS-232 Servo USB/RS-232 Servo USB/RS-232 Servo <100w <100w <100w <100w +5℃-+35℃ +5℃-+35℃ +5℃-+35℃ +5℃-+35℃ 66×33×32cm 10/9kgs 97×34×43cm 27.5/25kgs 160×34×41cm 38/35kgs 207×36×51cm 52/47kgs 专业研发, 设计, 生产制造伺服, 步进刻字 10.4 Stepper machine technical specifications Item NO. Max media width Max cutting width Accuracy Connectors Drive Power consumption Ambient temperature Meas G.W/N.W SAGA-420I 420mm 330mm +/-0,01m USB/RS-232 Stepper SAGA-720I 720mm 630mm +/-0,01m USB/RS-232 Stepper SAGA-1350I 1350mm 1200mm +/-0,01m USB/RS-232 Stepper <100w <100w <100w +5℃-+35℃ +5℃-+35℃ +5℃-+35℃ 66×33×32cm 10/9kgs 97×34×43cm 27.5/25kgs 160×34×41cm 38/35kgs Warning prompt: If for some reason you are unable to cut with your vinyl cutter or for errors that are not covered in the scope of this user guide, please contact your point of purchase or distributor for additional service. 19