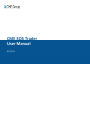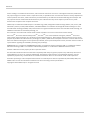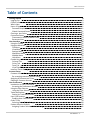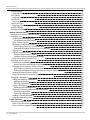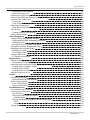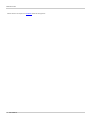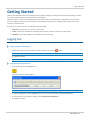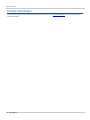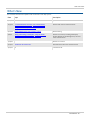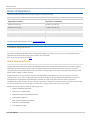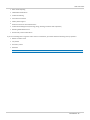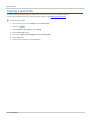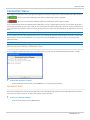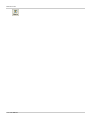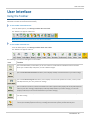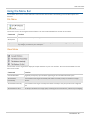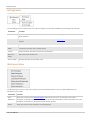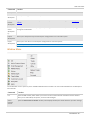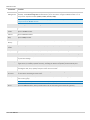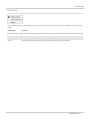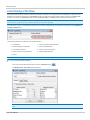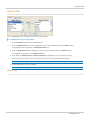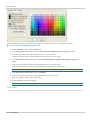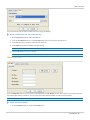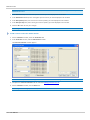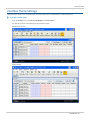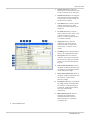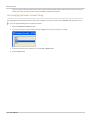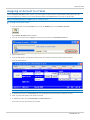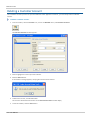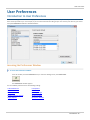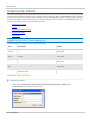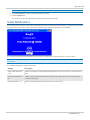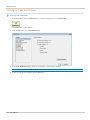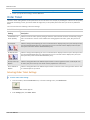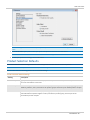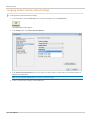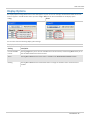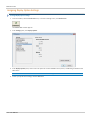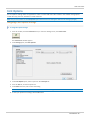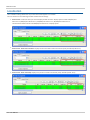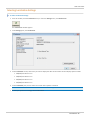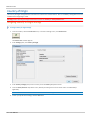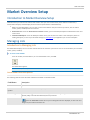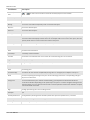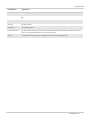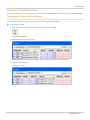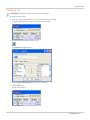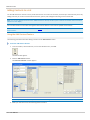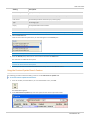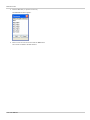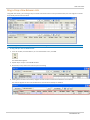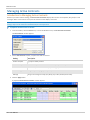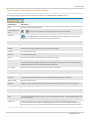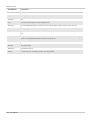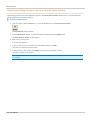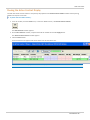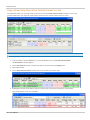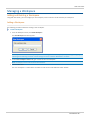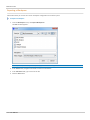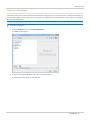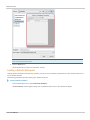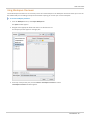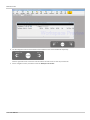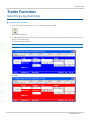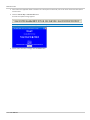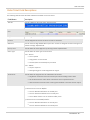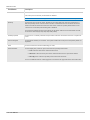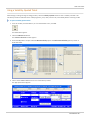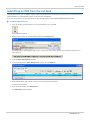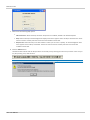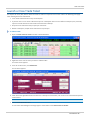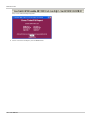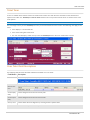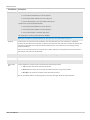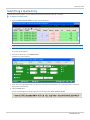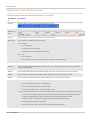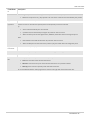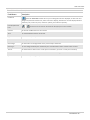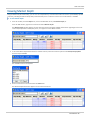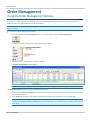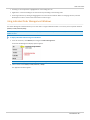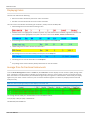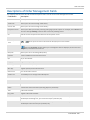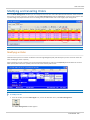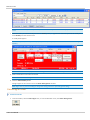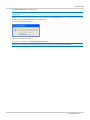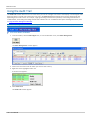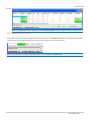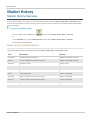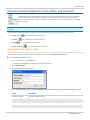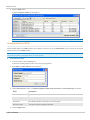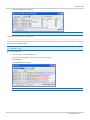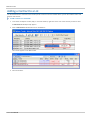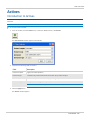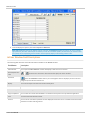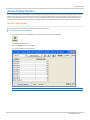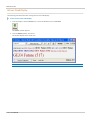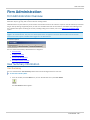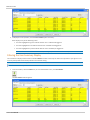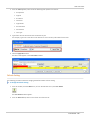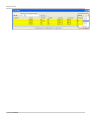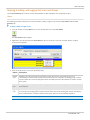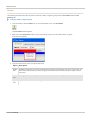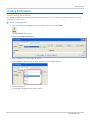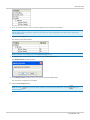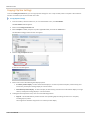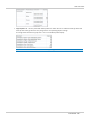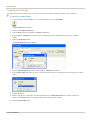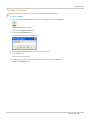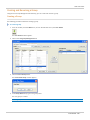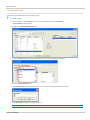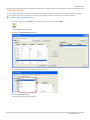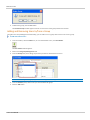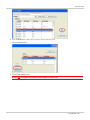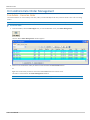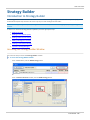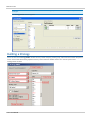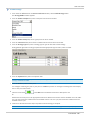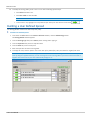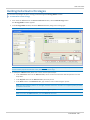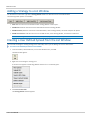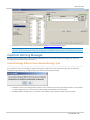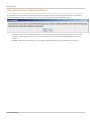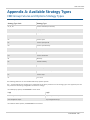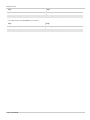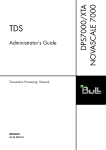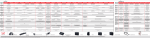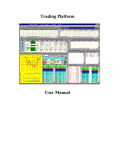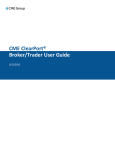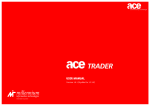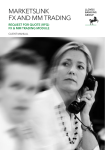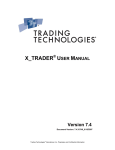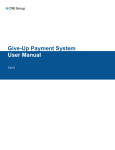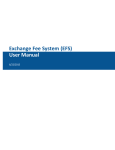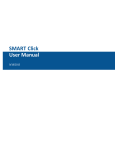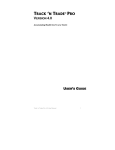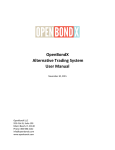Download My Document
Transcript
CME EOS Trader User Manual 01/17/14 Disclaimer Futures trading is not suitable for all investors, and involves the risk of loss. Futures are a leveraged investment, and because only a percentage of a contract’s value is required to trade, it is possible to lose more than the amount of money deposited for a futures position. Therefore, traders should only use funds that they can afford to lose without affecting their lifestyles. And only a portion of those funds should be devoted to any one trade because they cannot expect to profit on every trade. All references to options refer to options on futures. CME Group is a trademark of CME Group Inc. The Globe Logo, CME, Chicago Mercantile Exchange, Globex, iLink, E-mini, CME EOS Trader, Galax-C, FirmSoft, CME DataSuite, and CME DataMine are trademarks of Chicago Mercantile Exchange Inc. New York Mercantile Exchange, NYMEX, miNY, and ClearPort are registered trademarks of the New York Mercantile Exchange, Inc. COMEX is a trademark of Commodity Exchange, Inc. FIX™ and FAST™ are trademarks of FIX Protocol Limited. FIX/FASTsm is a service mark of FIX Protocol Limited. Dow Jonessm, Dow Jones AIG Commodity Indexsm, The Dow sm, Dow Jones Industrial Averagesm, and DJIAsm are service marks of Dow Jones & Company, Inc. and American International Group, Inc. (AIG) and have been licensed for use for certain purposes by the Board of Trade of the City of Chicago, Inc (CBOT®). CBOT futures and options on futures contracts based on the Dow Jones Industrial Averagesm are not sponsored, endorsed, sold or promoted by Dow Jonessm, and Dow Jonessm makes no representation regarding the advisability of trading such product(s). BM&FBOVESPA™ is a trademark of BM&FBOVESPA, KRX™ is a trademark of Korea Exchange, DME™ is a trademark of Dubai Mercantile Exchange, BMD™ is a trademark of Bursa Malaysia, BMV™ is a trademark of Bolsa Mexicana De Valores. All other trademarks are the property of their respective owners. The information within this document has been compiled by CME Group for general purposes only. CME Group assumes no responsibility for any errors or omissions. Additionally, all examples in this brochure are hypothetical situations, used for explanation purposes only, and should not be considered investment advice or the results of actual market experience. All matters pertaining to rules and specifications herein are made subject to and are superseded by official CME, CBOT, and NYMEX rules. Current rules should be consulted in all cases concerning contract specifications. Copyright © 2014 CME Group Inc. All rights reserved. Table of Contents Table of Contents Getting Started Logging Out Contact Information What's New Hours of Operation Password Requirements Global Command Center Clearing a Java Cache Connection Status Disconnection Status at Market Close Reconnect Alert User Interface Using the Toolbar Using the Menu Bar File Menu View Menu Settings Menu Workspace Menu Window Menu Help Menu Customizing a Window Columns Tab Colors Tab Fonts Tab View Filter Tab Interface Theme Settings Account Setup Customer Account Setup Re-arranging customer account listing Assigning an Account to a Ticket Deleting a Customer Account User Preferences Introduction to User Preferences Accessing the Preferences Window Using the Filter Selector Using the Filter Selector Trade Notifications Setting Up Trade Notifications User Confirmations Enabling User Confirmations Order Ticket Selecting Order Ticket Settings Product Selection Defaults Assigning Product Selection Default Settings 8 8 9 10 11 11 11 13 14 14 14 16 16 18 18 18 19 19 20 22 23 24 24 25 26 28 29 29 31 32 33 34 34 34 35 35 36 37 38 38 39 39 40 41 User Manual - 3 - Table of Contents Display Options Assigning Display Option Settings Font Options Assigning Font Option Settings Localization Selecting Localization Settings Country of Origin Assigning Country of Origin Settings Window Defaults Workspace Defaults Market Overview Setup Introduction to Market Overview Setup Managing Lists Introduction to Managing Lists List Window Field Descriptions Show Contract Details Managing List Window Columns Re-arranging Columns in the List Window Displaying and Hiding Columns in the List Window Naming a List Adding Contracts to a List Using the Add Contract Feature Using the Contract Symbol Search Feature Drag-n-Drop a Row Between Lists Managing Active Contracts Introduction to Managing Active Contracts Active Contract Viewer Window Field Descriptions Managing Active Contract Viewer Columns Re-arranging Columns in the Active Contract Viewer Window Displaying and Hiding Columns in the Active Contract Viewer Window Pausing the Active Contract Display Drag-n-Drop a Row from Active Contract Viewer to a List Managing a Workspace Adding and Deleting a Workspace Adding a Workspace Deleting a Workspace Saving a Workspace Restoring Saved Workspace(s) Renaming, Exporting, and Importing a Workspace Exporting a Workspace Importing a Workspace Loading a Default Workspace Using Workspace Previewer Trader Functions Submitting a Buy/Sell Order Order Ticket Field Descriptions Using a Volatility-Quoted Ticket - 4 - User Manual 42 43 44 44 45 46 47 47 48 49 50 50 50 50 50 53 54 54 55 56 57 57 58 60 61 61 62 64 64 65 66 67 68 68 68 69 69 70 70 71 72 73 74 76 76 78 80 Table of Contents Disconnection from Gateway Order Submission Error Submitting an RFQ from the List Area Submitting an RFQ from the Active Contract Viewer Launch a Cross Trade Ticket Ticket Timer Cross Ticket Field Descriptions Submitting a Quote Entry Quote Entry Ticket Field Descriptions Time & Sales Viewing Historical Time & Sales Viewing Market Depth Order Management Using the Order Management Window Using Individual Order Management Windows Displaying Colors Average Price for Fractional Instruments Descriptions of Order Management Fields Modifying and Cancelling Orders Modifying an Order Cancelling an Order Using the Audit Trail Fill Summary Information Market History Market History Overview Market History Field Descriptions Accessing Historical Options Trades, RFQs, and Covereds Viewing Historical Options Trades Viewing Historical RFQs Viewing Historical Covereds Adding a Contract to a List Actives Introduction to Actives Actives Window Field Descriptions Actives Display Options Actives Table Display Actives Cloud Display Firm Administration Firm Administration Overview User Summary Information User Summary Filtering the User Summary Display Refresh Setting Deleting, Enabling, and Logging Out Users and Groups Users Groups Trading Permissions 81 81 82 84 86 88 88 90 91 93 95 96 97 97 98 99 99 100 102 102 103 105 106 107 107 107 108 108 109 110 111 112 112 113 114 114 115 116 116 116 116 117 118 120 120 121 122 User Manual - 5 - Table of Contents Load Trading Permissions Modifying Clip Sizes Copying Clip Size Settings Copying User Settings Creating a Template User Group Management Introduction to User Group Management Creating and Renaming a Group Creating a Group Renaming a Group Deleting a Group Adding and Removing Users to/from a Group Firm Administrator Order Management Firm Admin - Cancel an Order Strategy Builder Introduction to Strategy Builder Accessing the Strategy Builder Window Building a Strategy Building a User Defined Spread Building Delta Neutral Strategies Adding a Strategy to a List Window Creating a User Defined Spread from the List Window Important Warning Messages Created Strategy Different from Selected Strategy Type UDS Created Instead of Selected Strategy Appendix A: Available Strategy Types CME Group Futures and Options Strategy Types - 6 - User Manual 122 123 125 127 128 129 129 130 130 131 132 133 135 135 136 136 136 137 139 140 141 141 142 142 143 144 144 CME EOS Trader Please submit user experience feedback about this help system. - 7 - User Manual CME EOS Trader Getting Started CME Group's EOS Trader allows you to build futures and options strategies, including User Defined Spreads (UDS), to trade in the world's largest and most actively traded futures marketplace. CME EOS Trader is an electronic trading application that makes it easy to trade CME futures and options instruments and spreads. In addition, CME EOS Trader provides Firm Administrator functionality for managing trader groups, permissions, sessions and working orders. There are three types of users for the CME EOS Trader application: l View Only: Provides view only access to market data. l Trader: Provides the capability to send RFQs, Orders, Quotes, and RFCs, and also view market data. l RFQ Only: Provides the capability to send RFQs and view market data. Logging Out There are two ways to log out of the CME EOS Trader application; using the Log Out icon or the close button. To log out using the close button: On the upper-right of the main CME EOS Trader window, click the close button. Note: If you entered any preference settings, the Save Preferences dialog box appears. The application closes. Note: If you are not connected, the log off verification window will not appear. To log out using the Log Out icon: 1. From the Toolbar, click the Log Out icon. A log off verification window appears. Note: If you have working orders when attempting to log out, a warning message appears. 2. To continue logging off, click the Log Off button, or to return to the application, click the Cancel button. 3. To log off and save any workspace changes, click Log Off and Save Workspace. The application closes. User Manual - 8 - CME EOS Trader Contact Information For questions regarding this and other CME applications, please refer to the Contact Information directory on CME Group's Client Systems Wiki . - 9 - User Manual CME EOS Trader What's New The list below illustrates the updates made to the EOS Trader Help system. Date Topic Description 1/17/14 Updated contact information and dates 10/4/12 Firm Administration Overview, User Confirmations, Modifying and Cancelling Orders, Using the Order Management Window, Order Ticket Added credit controls-related content. 8/27/12 Adding and Removing Users to/from a Group Added warning 3/8/12 Added 6.2.2 content, including Workspace, Window Default, Order Management, and Java Cache enhancements. Adding and Deleting a Workspace, Using the Order Management Window, Clearing a Java Cache 7/29/11 Added 6.2.1 content 4/29/11 Introduction to Preferences Miscellaneous Preferences enhancements 4/24/11 All Initial Flare draft User Manual - 10 - CME EOS Trader Hours of Operation The following table illustrates the normal operating hours of CME EOS Trader. Operating Hours Application Available Application Unavailable Sunday 5:00 P.M. (CT) Monday 4:30 P.M. (CT) Monday 5:00 P.M. (CT) Tuesday 4:30 P.M. (CT) Tuesday 5:00 P.M. (CT) Wednesday 4:30 P.M. (CT) Wednesday 5:00 P.M. (CT) Thursday 4:30 P.M. (CT) Thursday 5:00 P.M. (CT) Friday 4:30 P.M. (CT) For CME Group holiday schedule, refer to www.cmegroup.com. Note: The Market pre-open state begins at 4:50 P.M. You can log in to view the pre-open state. Password Requirements Passwords are distributed by Global Account Management (GAM), and must be set up in order to use the CME EOS Trader application. The Global Control Center (GCC) manages user's passwords. If you forget your password, contact GCC. Global Command Center The CME Global Command Center (GCC) is the CME Market Operations and Customer Service desk for electronic trading on CME Globex. The GCC handles inquiries, issues, and support requests from authorized customer contacts for all system components of the CME Globex platform. This includes the matching engine, order routing and market data interfaces, CME Globex Trader® software, and the network. Global Command Center also provides customers with CME Globex order status and, in cases of emergency, can cancel customer orders. You must be a registered contact in order to call GCC for support. Registered contacts are set up by Firm Administrators through Global Account Management (GAM), then sent to GCC where the information is registered. The Alerts button turns red when an alert is waiting to be read. The Global Command Center (GCC) sends these alerts and sets the severity as either low, normal, or high. To read an alert message, click the Alerts icon on the Toolbar. Global Control Center (GCC) provides the following services: l Product and Market Information l Performance Troubleshooting l CME Globex Trader Functionality Assistance l Trading Halt Management l Error Trade Oversight and Resolution l Order Status and Cancellation l Price Banding Oversight - 11 - User Manual CME EOS Trader l Block Trade Reporting l CME Globex Notifications l Product Scheduling l Limit Move Procedures l Liability Claim Support l Settlement and Limit Price Maintenance l Product State Management (launching, listing, delisting, activations and expirations) l Matching Mode Maintenance l Discretionary Point Customization If you are contacting GCC in regard to order status or cancellation, you will be asked the following security questions: l Mother's maiden name l City of birth l Secondary school l Birth date Note: Contact GCC. User Manual - 12 - CME EOS Trader Clearing a Java Cache In order to ensure a successful login, you should clear your java cache prior to your initial login attempt. For questions regarding clearing your java cache, please contact the CME Global Command Center. To clear your java cache: 1. From your Start menu, select Settings and then Control Panel. 2. Double-click . 3. Under Temporary Internet Files, select Settings. 4. Click the Delete Files button. 5. Click to check Applications and Applets and Trace and Log Files. 6. Click the OK button. 7. To exit remaining windows, click the OK button. - 13 - User Manual CME EOS Trader Connection Status After logging into CME EOS Trader, your login status appears in the bottom-right corner of the main CME EOS Trader window. = You are connected to CME EOS Trader and can submit orders, quotes, and RFQs. = You are not connected to CME EOS Trader and cannot submit orders, quotes, or RFQs. If you are disconnected from the CME EOS Trader application, an error message appears and your current status, along with a time stamp, will appear on your screen. Until you are reconnected you will be unable to open an order, quote, or RFQ ticket. If your system does not reconnect within 20 seconds (during which you cannot close the application), all application screens may close. Note: While disconnected, you will not see market data or be able to interact with the EOS Trader system. If you are placing an order when a disconnection occurs, you can close the CME EOS Trader window and another window will open when a re-connection is established. If a re-connection cannot be established, all your orders are cancelled for that particular session. Note: If you have questions regarding an order's status, contact GCC. Disconnection Status at Market Close If you are logged into CME EOS Trader when the market closes, you may receive the following Disconnect Status message: To log in after the market re-opens: On the Disconnect Status window, click the OK button, re-run EOS Trader, and log in. Reconnect Alert If the network experiences a disconnection, CME EOS Trader automatically logs you back into the application if your network permits the connection. However, all your working orders will be cancelled. To view a re-connection message: From the control panel, click the Alerts button. User Manual - 14 - CME EOS Trader - 15 - User Manual CME EOS Trader User Interface Using the Toolbar The CME EOS Trader control panel has two components, the Toolbar and the Menu bar. Use the Toolbar to quickly access CME EOS Trader windows and associated functionality. To view Toolbar icons without text: From the Menu options, click Settings>Toolbar>No Text Labels. The Toolbar icons appear without text. Note: Place the cursor over each icon to view the icon text label. To view Toolbar icons with text: From the Menu options, click Settings>Toolbar>Show Text Labels. The Toolbar icons appear with text. The following is a list of icons that appear on the Toolbar. Icon Function Opens the List window, which allows you to view real-time market data for individual contracts and also allows you to submit RFQs and quotes, as well as build strategies. Opens the Active Contract Viewer window, which displays all RFQs and Trades based on your filter settings. Opens the Order Management window, which displays real time status updates for orders, cancels, trades and RFQs based on your user preference settings. Opens a submenu to select a historical fill window for either option trades (displays all the days filled options based on your filter settings), RFQs (displays all the days RFQs based on your filter settings), or covereds (displays all the days covered contracts based on your filter settings). Opens the Actives window, which illustrates the contracts with the most volume for the current day based on your filter setting. Opens the Market Depth window, which allows you to view an in-depth history of market information for Futures (and Volatility-Quoted contracts), including the bid and ask quantity and bid and ask price. User Manual - 16 - CME EOS Trader Icon Function Opens the Time & Sales window, which allows you to view a history of transactions for a specific contract or filter, including the date, time, quantity and price of the most recent sale. Opens the Customer Accounts window, which allows you to enter the clearing account information that will be used when submitting an order ticket. Opens the Preferences window, which allows you to create default settings used in various CME EOS Trader windows. Opens the Group Info window, which allows a user to view specific data (such as Login ID) for the other users in their group. Note: The Group button appears on the Toolbar only if the user is in a group. Opens the Alerts window, which provides status such as when being reconnected to a gateway. Saves your current workspace settings. Opens log off verification window whereby you can log off, choose to remain logged in, or log off and save any changes you made to your workspace. Opens the Firm Admin window whereby you can administer clip size, group(s) and current orders for existing traders. Access to the Firm Admin window requires a separate administrator login. - 17 - User Manual CME EOS Trader Using the Menu Bar Use the Menu bar to access various CME EOS Trader functions and windows. The following is a list of Menu options and functions: File Menu Use the File menu to access logout and save features. The commands available from the File menu include: Command Function Save All Workspaces Saves your current workspace settings. Log Out Opens log off verification window whereby you can log off, choose to remain logged in, or log off and save any changes you made to your workspace. View Menu Use the View menu to organize the display of multiple windows on your user interface. The commands available from the View menu include: Command Function Cascade Windows Diagonally overlaps any open windows appearing in the main CME EOS Trader pane. Tile Windows Horizontally Sizes windows to be larger horizontally and smaller vertically so they are stacked in a single column. Tile Windows Vertically Sizes windows to be larger vertically and smaller vertically so they are spread out in a single tall row. Tile Windows To Grid Fits all open windows into a single pane, consisting of rows and columns, without any overlapping. User Manual - 18 - CME EOS Trader Settings Menu Use the Settings menu to customize your user interface display. The commands available from the Settings menu include: Command Function Preferences Opens the Preferences window, which allows you to create default settings used in various CME EOS Trader windows. Theme Displays the MS_Windows and Metal options used to change the appearance (color) of EOS Trader's windows. MS-Windows Provides your interface with a Windows theme. Metal Provides your interface with a metallic theme. Toolbar Displays the Show Text Labels and No Text Labels options. Show Text Labels Adds a title to the Toolbar icons. No Text Labels Removes the title from the Toolbar icons. Workspace Menu Use the Workspace menu to create, edit, or delete your personalized workspace. The commands available from the Workspace menu include: Command Function New Workspace Allows you to create a new, default workspace based on the user's role. For example,a new trader's workspace will include List, Active Contract Viewer, Order and Trade windows, while a View-Only user's new workspace will include a List and Active Contract Viewer window. Delete Allows you to remove the workspace currently displayed. - 19 - User Manual CME EOS Trader Command Function Workspace Rename Workspace Allows you to change the title of a workspace. Load Default Workspace Replaces the windows of the currently selected workspace with the windows designated as Workspace Defaults. Restore Saved Workspace (s) Allows you to load the last workspace(s) saved (including List window instruments) without requiring you to first log out of EOS Trader. Import Allows you to load previously saved workspace configurations from a local file system. Workspaces Export Allows you to save the current workspace configuration to a local file system. Workspaces Note: An exported workspace file includes a .eos extension. Window Menu Use the Window menu to open any of the available CME EOS Trader windows. The commands available from the Workspace menu include: Command Function List Opens the List window, which allows you to view real-time market data for individual contracts and also allows you to submit RFQs and quotes, as well as build strategies. Active Contract Viewer Opens the Active Contract Viewer window, which displays all RFQs and Trades based on your filter settings. User Manual - 20 - CME EOS Trader Command Function Order Management Opens the Order Management window, which displays real time status updates for orders, cancels, trades and RFQs. The Order Management window allows you to view data in a single 4-tabbed window or in as many as four separate windows (Orders, Trades, Cancels, RFQs). Note: Once you open an Orders window for example, you cannot select to open the 4-tabbed (All) window until you close the Orders window. All Opens a single 4-tabbed Order Management window. Orders Opens an Orders window. Trades Opens a Trades window. Cancels Opens a Cancels window. RFQs Opens a RFQs window. Market History Opens a submenu to select a historical fill window for either option trades, RFQs, or covereds. Options Trades Opens the Options Trades window, which displays all the day's filled options based on your filter settings. RFQs Opens the RFQs window, which displays all the day's RFQs based on your filter settings. Covereds Opens the Covereds window, which displays all the day's covered contracts based on your filter settings. Actives Opens the Actives window, which illustrates the contracts with the most volume for the current day based on your filter settings. Market Depth Opens the Market Depth window, which allows you to view an in-depth history of market information for a single Future (or Volatility-Quoted contracts), including the bid and ask quantity and bid and ask price. Time & Sales Opens the Time & Sales window, which allows you to view a history of transactions for a specific contract, including the date, time, quantity and price of the most recent sale. Customer Accounts Opens the Customer Accounts window, which allows you to enter the clearing account information that will be used when submitting an order ticket. Group Info Opens the Group Info window, which allows a user to view specific data (such as Login ID) for the other users in their group. Note: This option is only available to users who are part of a group. Alerts - 21 - User Manual Opens the Alerts window, which provides status such as when being reconnected to a gateway. CME EOS Trader Help Menu Use the Help menu to access the Help system, version, and contact information. The commands available from the Help menu include: Command Function Help Contents Opens the online Help system. Connection Info Illustrates connection statistics, client memory, and system information. About Provides build and Java versions, as well as customer support contact information. User Manual - 22 - CME EOS Trader Customizing a Window Many EOS Trader windows include a customization feature whereby users designate columns displayed, set text color and background, and edit font and font size. Customize window settings override the global settings created in the Preferences window. The tabs on the Customize window include Columns, Colors, and Fonts, and are described in detail below. Note: The Time & Sales - Customize window includes a View Filter tab that allows you to filter the contract display based on minimum price, maximum price, minimum quantity, and maximum quantity. You can save any of your customization settings as your window default settings, by clicking the checkbox for the Apply these settings as default field. The following windows include the customization feature: l List Window l History: Options Trades Window l Order Management Window l History: RFQ Window l Time & Sales Window l History: Covereds Window l Active Contract Viewer Window l Market Depth Window l Actives Note: Customizations are applied to both a window's table header and body rows. To access the Customize window: From any of the windows listed above, click the Customize button . The Window Title - Customize window appears. Note: To ensure data does not stretch beyond a column border, click to enable the Auto-Size Columns to Show Data field. - 23 - User Manual CME EOS Trader Columns Tab From the Columns tab you can display, hide, and rearrange columns. To display, hide, and rearrange columns: 1. On the Customize window, select the Columns tab. 2. From the Hidden Columns list, click to highlight the row you want displayed and click the Add>> button. The highlighted column appears in the Displayed Columns list. 3. From the Displayed Columns list, highlight the row you want to hide and click the <<Remove button. The highlighted row appears in the Hidden Columns list. 4. From either the Hidden Columns or Displayed Columns list, highlight the row you want to rearrange. 5. Click either the up or down arrow to move the column to the left or right of the window display. Note: The up arrow moves a column to the left of the window display and the down arrow moves it right. 6. Click the Ok button to save your changes. Note: To ignore the changes you selected, click the Cancel button. Colors Tab User Manual - 24 - CME EOS Trader From the Colors tab you can customize the text, background, and gridline color of rows displayed in a window. To set a row's text, background and gridline color: 1. On the Customize window, select the Colors tab. 2. In the Select item to set its color section, click Even Rows Text or Odd Rows Text to highlight that option. 3. From the color palette on the right, click the text color you wish to select. The text in either the even or odd numbered rows changes to your chosen color. 4. In the Select item to set its color section, click Even Rows Background or Odd Rows Background to highlight that option. 5. From the color palette on the right, click the background color you wish to select. The background in either the even or odd numbered rows changes to your chosen color. Note:You can also set a row's background or foreground color for when that row is selected. 6. In the Select item to set its color section, click Gridlines. 7. From the color palette on the right, click the gridline color you wish to select. Each row's gridlines change to your chosen color. 8. Click the Ok button to save your changes. Note: To ignore the changes you selected, click the Cancel button. Fonts Tab - 25 - User Manual CME EOS Trader From the Fonts tab you can edit a window's font style, sizing, and bolding. To edit a window's font style, size, and bold setting: 1. On the Customize window, select the Fonts tab. 2. From the Font Options section, in the Font style field, select a font from the drop-down list. 3. In the Size field, select a font size from the drop-down list. 4. In the Bold field, click the checkbox to enable bolding. Note: When the Bold field checkbox is blank, bolding is disabled. 5. Click the Ok button to save your changes. Note: To ignore the changes you selected, click the Cancel button. View Filter Tab From the View Filter tab you can restrict the trades displayed in a Time & Sales window to the specific contract(s) selected in the Contract filter setting. In addition, you can restrict the trades displayed based on trade price and quantity. Note: This option is available only when accessing the Customize window from the Time & Sales window. To filter the contract display: 1. On the Customize window, select the View Filter tab. User Manual - 26 - CME EOS Trader Note: The displayed contracts can be chosen from the Contract Selection window, which appears when you click the Add Contract button. 2. In the Min Price field, enter the lowest priced contract you want displayed in the window. 3. In the Maximum Price field, enter the highest priced contract you want displayed in the window. 4. In the Min quantity field, enter the lowest contract quantity you want displayed in the window. 5. In the Max quantity field, enter the largest contract quantity you want displayed in the window. 6. Click the Ok button to save your changes. Note: To ignore the changes you selected, click the Cancel button. To add a contract to the Time & Sales window: 1. On the Customize window, select the View Filter tab. 2. In the View Filter section, click the Add Contract button. The Contract Selection window appears. Note: You can only add contracts designated in the current filter selection setting. 3. Complete the Contract Selection fields as outlined in Adding Contracts to a List. 4. On the Customize window, click the Ok button. Note: To ignore the changes you selected, click the Cancel button. - 27 - User Manual CME EOS Trader Interface Theme Settings Using the Theme option, a you can modify your interface giving it either an MS-Windows or Metal appearance. To change a window theme: From the Settings menu, click Theme>MS-Windows or Theme>Metal. The appearance of the main CME EOS Trader window changes. MS-Windows example Metal example User Manual - 28 - CME EOS Trader Account Setup Customer Account Setup Use the Customer Accounts window to enter your clearing account data, which is required before placing any orders. An account designated as a "default account' automatically populates the Account field of any order or quote ticket. Note: The Account, CTI Code, and Origin fields are mandatory fields. To set up a new customer account: 1. From the Toolbar, click the Accounts icon, or from the Window menu, click Customer Accounts. The Customer Accounts window appears. 2. To clear the window and create a new account, click the New button. 3. Type or select the appropriate information in the fields as needed: - 29 - User Manual CME EOS Trader 1. Account (Mandatory): Enter an alphanumeric account identifier that can be a maximum of 12 characters. 2. Default Account:Select to designate which account will pre-populate all order tickets. Only one account can be selected as a Default. 3. Text Memo:Enter customer phone number, Group name, or other account information. Maximum 25 characters. 4. CTI Code (Mandatory): Select to define Customer Type. Values 1-4 (1 = Member Orders, 2 = House Orders, 3 = Other Member Orders, 4 = Customer Orders). 5. Origin (Mandatory): Select to indicate the type of account for which the order was submitted. Values 1-2 (1 = Customer and 2 = House). 6. Fee Billing: Select to define a billing rate (e.g. B = CBOE Member Rate). 7. Give Up Firm: Select to indicate orders for this account will be given up. Include the 3-digit Firm number of the firm to whom the trade will be given. 8. Order Ticket Default QTY: Enter to designate a default quantity for all of the customer's order (bid and offer) tickets. Maximum 5 digits. 9. Quote Ticket Default QTY: Enter to designate a default quantity for all of the customer's quote tickets. Maximum 5 digits. 10. Clearing Firm ID: Select to designate the 3-digit number associated with the customer's CME Clearing Firm. Created for Trade Reporter (Block, OTC, EFP, and EFR trade submissions). 11. CBOT Clearing Firm ID: Select to designate the 3-digit number associated with the customer's CBOT Clearing Firm. Created for Trade Reporter. 4. Click the Save button. User Manual - 30 - CME EOS Trader The new customer account is listed in the menu on the left of the window and the account information is saved. If you already have other accounts, the new account is added to the bottom of the list. Re-arranging customer account listing Re-arranging the accounts determines the order they will appear on a quote or order ticket's Account field drop-down menu. To re-arrange the listing of your customer accounts: 1. Open the Customer Accounts window. 2. From the account list on the window's left side, highlight the account you want to re-arrange. 3. To move the account up or down the list, click the Up or Down button. 4. Click the Close button. - 31 - User Manual CME EOS Trader Assigning an Account to a Ticket Use the Customer Accounts window to enter your clearing account data, which is required before placing any orders. An account designated as a "default account' automatically populates the Account field of any order or quote ticket. Note: The Account, CTI Code, and Origin fields are mandatory fields. To assign an account to a ticket: 1. From the Toolbar, click the Accounts icon, or from the Window menu, click Customer Accounts. The Customer Accounts window appears. 2. From the account list, click to highlight an account and click to check the Default Account box. 3. Click the Save button. 4. From the List window, click in a Bid or Ask field for the contract on which you'd like to place an order. An order ticket appears. Note: The default account appears in the Account field. 5. To change the account, in the Account field, click the drop-down list and choose an alternate account. 6. Enter any other information in the ticket as needed. 7. To submit the order, click the Execute Buy or Execute Sell button. Your order is sent on the account you selected. User Manual - 32 - CME EOS Trader Deleting a Customer Account You can delete accounts you have set up in the CME EOS Trader application. However, you must always have one Default account. To delete a customer account: 1. From the Toolbar, click the Accounts icon, or from the Window menu, click Customer Accounts. The Customer Accounts window appears. 2. Click to highlight the account you want to delete. 3. Click the Delete button. A confirmation message appears, verifying the account will be deleted. 4. To delete the account, click the Yes button. The account is deleted and removed from the Customer Accounts window display. 5. To exit the window, click the Close button. - 33 - User Manual CME EOS Trader User Preferences Introduction to User Preferences Preference settings determine what is displayed in various windows by default, and allows you to easily view the information that is most important to you. For example, if you are most interested in trading 10-year U.S. treasury note futures, you would set up the Preferences window as illustrated below: Accessing the Preferences Window To access the Preferences window: From the Toolbar, click the Preferences icon, or from the Settings menu, click Preferences. The Preferences window appears. You can establish preferences for the following settings: Trade Notifications User Confirmations Order Ticket Product Selection Defaults Display Options Font Options Localization Country of Origin Window Defaults Workspace Defaults User Manual - 34 - CME EOS Trader Using the Filter Selector The enhanced filtering allows you to view data at the Product Complex, Group, and/or Instrument level. Use the Filter Selector to define the product data that displays in several CME EOS Trader windows. The data in any Filter Selector window defaults to the selections you made for the Product Selection Defaults settings in the Preferences window. The Filter Selector, available in five EOS Trader windows, opens automatically when a window is opened, and is also available via a Filter Selector button. The windows from which you can access the Filter Selector include: l Active Contract Viewer l Actives l Market History/Options Trades l Market History/RFQs l Time & Sales Note: The Active Contract Viewer displays a different Filter Selector than the one accessed via the Actives, Options Trades, and RFQs windows in that it offers an additional Message option. The fields available from the Filter Selector include the following: Field Description Window Product Complex A group of related products. Active Contract Viewer, Actives, Options Trades, RFQs Product Group A collection of product instruments that make up a product complex. Active Contract Viewer, Actives, Options Trades, RFQs Instrument The individual products that make up a product group. Active Contract Viewer, Actives, Options Trades, RFQs Instrument Type The type of product (e.g. Option Spreads). Active Contract Viewer, Actives, Options Trades, RFQs Message The type of message to accept (only RFQs, only Trades, all RFQs and Trades). Active Contract Viewer Using the Filter Selector To use the filter selector: 1. Open either the Active Contract Viewer, Actives, Options Trades, Time & Sales, or RFQs window. The Filter Selector window appears automatically. - 35 - User Manual CME EOS Trader Note: You can also access the Filter Selector via the Filter Selector button. 2. On the Filter Selector window, complete the fields as needed. 3. Click the Apply button. The window you have open populates with data based on your filter settings. Trade Notifications Use trade notifications to give a visual and/or audio indicator when a trade has been filled. Below is a sample visual notification for a fill on a 10-year note future buy order, where the bid quantity was 50 and the bid price was 123260. You can set visual and/or audio notifications for any trade, your trades only, a request for quote, or a cross request. Note: When enabling the audio notification, the Trade, Own Trade, RFQ, and Cross Request options are all selected automatically. The available notifications include the following: Setting Description Visual Trade Notification - Own Enables a visual pop-up trade notification that appears on the screen when you are involved in a trade. Visual trade Notification All Enables a pop-up trade notifications for all trades made within a group, and is viewable by the members of the group. Audio Notification - All Enables an audio notification that activates when a trade is filled. User Manual - 36 - CME EOS Trader Setting Up Trade Notifications To set up trade notifications: 1. From the Toolbar, click the Preferences icon, or from the Settings menu, click Preferences. The Preferences window appears. 2. In the Settings pane, click Trade Notifications. 3. In the Trade Notifications pane, select the visual and/or audio options as needed. Note: Click the Restore Defaults button to restore the default settings. 4. To save your preference settings, click the OK button. - 37 - User Manual CME EOS Trader User Confirmations The User Confirmations settings provide a notification when an order is modified or canceled. For example, with the Cancel Order Warning option enabled, the following confirmation displays when canceling an order from the Order Management window. You can enable user confirmations for the Cancel Order Warning option, which enables a prompt that appears when canceling an order from the Orders tab in the Order Management window. Enabling User Confirmations To enable user confirmations: 1. From the Toolbar, click the Preferences icon, or from the Settings menu, click Preferences. The Preferences window appears. 2. In the Settings pane, click User Confirmations. 3. In the User Confirmations pane, click Cancel order warning as needed. User Manual - 38 - CME EOS Trader Note: Click the Restore Defaults button to restore the default settings. 4. To save your preference settings, click the OK button. Order Ticket The Order Ticket setting defines certain parameters for an order ticket. For example, by enabling the maximum order quantity parameter and setting a value, you will be unable to assign a buy or sell quantity above the value you set for any individual ticket. You can select from the following order ticket settings. Order Ticket Settings Setting Description Enable Maximum Order Quantity Enables a maximum order quantity setting in which the value entered cannot be exceeded by a single order. The maximum numeric value is 99999. This setting applies to all order, quote, RFQ, and Ex Pit tickets. Join Bid/Ask Enables a setting in which placing the cursor in the Bid column displays a Buy icon (one click opens a Buy ticket with the defaulted Bid price), and placing the cursor in the Ask column displays a Sell icon (one click opens a Sell ticket with the defaulted Offer price). Hit Bid/Lift Offer Enables a setting in which placing the cursor in the Bid column displays a Sell icon (one click opens a Sell ticket with the defaulted Bid price), and placing the cursor in the Ask column displays a Buy icon (one click opens a Buy ticket with the defaulted Offer price). Always Select Top Bid/Ask Enables a setting that affects the Market Depth window in which regardless of the market depth row you select, the price in the top row will be used to populate the order ticket. Select Individual Bid/Ask Enables a setting that affects the Market Depth window in which an order ticket populates with the data the market depth row you select. Selecting Order Ticket Settings To select order ticket settings: 1. From the Toolbar, click the Preferences icon, or from the Settings menu, click Preferences. The Preferences window appears. 2. In the Settings pane, click Order Ticket. - 39 - User Manual CME EOS Trader Note: Selecting the Enable Max Order Quantity field opens a free form text field for entering a maximum quantity value. 3. In the Order Ticket pane, click to select your preferred options as detailed in the table above. Note: Click the Restore Defaults button to restore the default settings. 4. To save your preference settings, click the OK button. Product Selection Defaults The Product Selection Default settings define the values that populate the Filter Selector window by default. Note: For a detailed description of the Filter Selector, refer to Using a Filter Selector. You can select from the following product selection default settings. Product Selection Default Settings Setting Description Product Complex A group of related products. For example, the related products in the FX product complex include all currencies from different countries. Product Group A collection of product instruments that make up a product complex. For example, copper, gold, palladium, platinum, silver, and steel are the product groups that make up the Metals product complex. Instrument The individual products that make up a product group. For example, Cash-Settled Cheese Futures and Cash-Settled Cheese Options together make up the Cheese product group, which is part of the Commodities product complex. User Manual - 40 - CME EOS Trader Assigning Product Selection Default Settings To assign product selection defaults settings: 1. From the Toolbar, click the Preferences icon, or from the Settings menu, click Preferences. The Preferences window appears. 2. In the Settings pane, click Product Selection Defaults. 3. In the Product Selection Defaults pane, click to select a Product Complex, Product Group, and Instrument option as detailed in the table above. Note: Click the Restore Defaults button to restore the default settings. 4. To save your preference settings, click the OK button. - 41 - User Manual CME EOS Trader Display Options The Display Options settings define how certain data appears on your screen. For example, the illustration below shows how contracts appear in the List window when you select Long or Short for the Human Readable Format display option. Long Short You can select from the following display option settings. Display Option Settings Setting Description Human Readable Format Selecting Long allows you to view the readable format of the Contract, and selecting Short allows you to view the abbreviated format of the Contract. Ticker Selecting On or Off determines if the ticker is available in the Active Contract Viewer window. Blinking Selecting On or Off determines if data blinks when it changes in the List or Active Contract Viewer windows. User Manual - 42 - CME EOS Trader Assigning Display Option Settings To assign display option settings: 1. From the Toolbar, click the Preferences icon, or from the Settings menu, click Preferences. The Preferences window appears. 2. In the Settings pane, click Display Options. 3. In the Display Options pane, click to select an option for Human Readable Format, Ticker, and Blinking as detailed in the table above. Note: Click the Restore Defaults button to restore the default settings. 4. To save your preference settings, click the OK button. - 43 - User Manual CME EOS Trader Font Options The Font Options settings define the appearance of text in various CME EOS Trader windows. The available setting options include font style, font size, and bold or normal characters. Note: The preview window in the Font Options pane illustrates how text will appear based on the settings you apply. Assigning Font Option Settings To assign font option settings: 1. From the Toolbar, click the Preferences icon, or from the Settings menu, click Preferences. The Preferences window appears. 2. In the Settings pane, click Font Options. 3. In the Font Options pane, select a style from the Font Style list. 4. From the Size list, set the font point size. 5. In the Bold check box, click to select the setting. Note: Click the Restore Defaults button to restore the default settings. 6. To save your preference settings, click the OK button. User Manual - 44 - CME EOS Trader Localization The Localization settings define the way certain information appears in a window. You can choose from the following window and date format settings: l Date Format: Customizes how you want to display the date and time. Display options include: MM/DD/YYYY HH12:mm:ss, MM/DD/YYYY HH24:mm:ss, DD/MM/YYYY HH12:mm:ss, DD/MM/YYYY HH24:mm:ss. The illustration below illustrates the MM/DD/YYYY HH12:mm:ss display option. l Date Format - Show Date and Time: Displays the time and date a trade was entered (Time) and filled (Trade Time). l Date Format - Show Time Only: Displays only the time a trade was entered (Time) and filled (Trade Time). - 45 - User Manual CME EOS Trader Selecting Localization Settings To select Localization settings: 1. From the Toolbar, click the Preferences icon, or from the Settings menu, click Preferences. The Preferences window appears. 2. In the Settings pane, click Localization. 3. In the Localization section, select how you want to display the date and time. Date and time display options include: l MM/DD/YYYY HH12:mm:ss l MM/DD/YYYY HH24:mm:ss l DD/MM/YYYY HH12:mm:ss l DD/MM/YYYY HH24:mm:ss 4. In the Localization pane, click to select one or both of the options as needed. Note: Click the Restore Defaults button to restore the default settings. 5. To save your preference settings, click the OK button. User Manual - 46 - CME EOS Trader Country of Origin The Country of Origin settings define the location from which a user submits orders. This is a mandatory setting that users must establish before beginning to trade. Warning: Orders will not go through without data in either the Country or State/Province field. Assigning Country of Origin Settings To assign country of origin settings: 1. From the Toolbar, click the Preferences icon, or from the Settings menu, click Preferences. The Preferences window appears. 2. In the Settings pane, click Country of Origin. 3. In the Country of Origin pane, select a country from the Country drop-down menu. 4. From the State/Province drop-down menu, identify the state/province from which orders are submitted (if applicable). Note: Click the Restore Defaults button to restore the default settings. 5. To save your preference settings, click the OK button. - 47 - User Manual CME EOS Trader Window Defaults The Window Defaults setting allows users to clear existing window default settings. For example, if you customize your window's fonts and columns, and then select to apply your settings as a default setting (illustrated below), you would use the Window Defaults feature to clear those settings. To apply window default settings 1. Open a Customize window. 2. Make column, color, or font customizations as needed. 3. In the Windows Defaults pane, click the checkbox to enable the Apply these settings as default field. 4. Click the Ok button. To clear window default settings: 1. From the Toolbar, click the Preferences icon, or from the Settings menu, click Preferences. The Preferences window appears. 2. In the Settings pane, click Window Defaults. 3. In the Preferences column of the Workspace Defaults pane, click the Reset button for the applicable Window Type as needed. Note: Click the Restore All To Default button to restore the default settings for all the windows for which defaults have been set. 4. Click the Ok button. User Manual - 48 - CME EOS Trader Workspace Defaults The Workspace Default setting defines the type of windows that open after creating a new workspace. To set up trade notifications: 1. From the Toolbar, click the Preferences icon, or from the Settings menu, click Preferences. The Preferences window appears. 2. In the Settings pane, click Workspace Defaults. 3. In the Workspace Default column of the Workspace Defaults pane, click to select the Window Type options as needed. Note: Click the Restore All To Default button to restore the default settings. 4. To save your preference settings, click the OK button. - 49 - User Manual CME EOS Trader Market Overview Setup Introduction to Market Overview Setup CME EOS Trader provides several features that enhance how you view market activity. These features include lists, a customized workspace, and the display of active contracts (each feature is detailed below). l Lists: From the List window, you can view current market data for only the contracts you select, and can submit orders, quotes, and RFQs for those contracts. l Active Contracts: From the Active Contract Viewer window, you can view RFQ and options trades based on the most recent event. l Customized Workspace: From the Workspace Menu items, you can select to create a new workspace, delete an existing workspace, or save any customized settings (e.g. font options) you applied to your current workspace. Managing Lists Introduction to Managing Lists The List window displays current real-time market data for the contracts you select to view. From the window you can submit orders, quotes, and RFQs. To access a List window: From the Toolbar, click the List icon, or from the Window menu, click List. The List window appears. Note: You can open multiple List windows and add different contracts to each window. List Window Field Descriptions The following table describes the fields and buttons available on the List window. Field/Button Description Add Contact Opens the Contract Selection screen to add contracts to the add contracts to the List area. Add Contract Symbol Use this to search for a contract by its symbol. Build Strategy Opens the Strategy Builder window whereby you create exchange recognized or User Defined Spreads (UDS), as well as Delta Neutral (Covered) contracts. Customize Opens the Customize window where you can designate columns displayed, set text color and background, and edit font and font size. User Manual - 50 - CME EOS Trader Field/Button Description Increase/Decrease Font Use this icon to increase or decrease the font (text) size in the window. Submit RFQ Use to send a request for the items to the market place. Contract The human readable form for the contract. Bid Qty The current cumulative bid quantity at the current best bid price. Bid Price The current best bid price. Ask Price The current best ask price. Ask Qty The current cumulative ask quantity at the current best ask price. Last The cumulative volume traded at the last price, not just the last trade at the price, but the cumulative. This column does NOT display a better bid or ask. If multiple trades occur at the same price, then the quantity will be the sum of the consecutive trades at that price. Net Change The last trade's net change based on the previous day's settlement. Volume The cumulative volume from the electronic session. State The state of the transaction. Timestamp Timestamp of the transaction. # Trades The number of trades that have occurred for this contract during the current session. Aggressor Side The party initiating a trade. Avg Price Straight average of total of all trade prices divided by total number of trades in the current session. Cleared Volume The amount of a trade that has been cleared. Close The closing price. Cumulative Qty The volume for the contract multiplied by the leg ratio. For outrights, the multiplier is always “1”. Delta The ratio comparing the change in the price of the underlying asset to the corresponding change in the price of a derivative. Fixing Price The FX estimated close price statistic calculated daily, generally between 8:59:30-9:00:00 and 13:59:30-14:00:00 CT depending on the option style. The price is a volume-weighted average for the nearest quarterly currency futures contract and is used at expiration to determine whether an option contract should be exercised. High The high price during the current trading session. Ind-Open N/A Intraday Settlement The hypothetical, Clearing House calculated, settlement price that updates every 3 minutes. Low The low price during the current trading session. Net Chg % The net change divided by the settlement price. Will be blank if either of these values are zero. - 51 - User Manual CME EOS Trader Field/Button Description Open The opening price of the current trading session. Open Interest The total number of options and/or futures contracts that are not closed or delivered on a particular day. RFQ Side Where the RFQ originated. RFQ Size The RFQ quantity. Settlement The settlement price. Prelim Settlement The preliminary settlement. An early, unofficial settlement price provided by the Electronic Pricing System. Usually published between 15:30:00-16:00:00 CT. Tick Dir The tick direction: down arrow = trading the offer, up arrow=trading the bid. User Manual - 52 - CME EOS Trader Show Contract Details Use the Show Contract Details feature to view values for contract items such as Tick Value, Product Type, and Exchange Code. Note: This functionality is also available in the Active Contract Viewer window. To show contract details: 1. From the Toolbar, click the List icon, or from the Window menu, click List. The List window appears. 2. Right-click on the contract row for which you want to view details. A context menu appears. 3. Click Show Contract Details. The Contract Detail window appears. 4. To exit the window, click the Close button. - 53 - User Manual CME EOS Trader Managing List Window Columns On the List window you can move a column to a new location in the window as well as select the columns you want to display. Re-arranging Columns in the List Window The following procedure illustrates moving a column to a new location in the List window. To re-arrange columns: 1. From the Toolbar, click the List icon, or from the Window menu, click List. The List window appears. 2. Click on the column you want to move. 3. Holding down the left mouse button, drag the column to the location where you want it moved. 4. Release the mouse button. The column is moved. User Manual - 54 - CME EOS Trader Displaying and Hiding Columns in the List Window The following procedure illustrates displaying a column in the List window that is currently hidden and hiding a column that is currently displayed. To display and hide columns: 1. From the Toolbar, click the List icon, or from the Window menu, click List. The List window appears. 2. Right-click on a column title. A context menu appears. 3. To remove the column you clicked on from the window display, click Hide. The column is removed from the window. 4. To add a column to the window, click Display and select from the available columns. The column is added to the window. Note: Only one column can be added at a time, but you may repeat the display procedure until all available columns are displayed. - 55 - User Manual CME EOS Trader Naming a List Use the Window Title window to assign a new name to an existing list. To assign a name to a list: 1. From the Toolbar, click the List icon, or from the Window menu, click List. The List window appears with the list name in the top-left corner. 2. On the List window click the Customize icon . The Customize window appears. 3. In the Customize Window Title field, enter a new list name. 4. Click the Ok button. The list name changes. User Manual - 56 - CME EOS Trader Adding Contracts to a List Use the List window to monitor as many as 200 instruments on a maximum of 20 lists, and with up to 100 contracts per list. By adding contracts you create a customized list of futures, options, and strategies illustrating current market data. Note: You can only display 10 lists at a time. Additional lists are stored, and the system continues to monitor them even when hidden from the display. You can add contracts to a list either through the add contracts feature or the contract symbol search feature. Note: You can also add a contract to a list from the Actives window, as well as the Active Contract Viewer, Option Trades, and RFQs windows. Using the Add Contract Feature The following procedure illustrates adding contracts via the Add Contract button. To use the add contract feature: 1. From the Toolbar, click the List icon, or from the Window menu, click List. The List window appears. 2. Click the Add Contract button. The Contract Selection window appears. Note: The parameters default to your User Preferences settings. 3. Make your selections from the following fields as needed. - 57 - User Manual CME EOS Trader Setting Description Product Complex A group of related products. Product Group A collection of product instruments that make up a product complex. Instrument The individual products that make up a product group. Type The strategy type. Expiry The expiration date of the contract. Strike The strike price of the contract. Note: The Show Covereds feature allows you to view any covered contracts that meet your selected parameters. 4. Click the Search button. Contracts that match the parameters you selected appear in the Results pane. Note: Horizontals Spreads list the deferred month first so the price is quoted as a premium. 5. From the Results pane, select one or more contracts and click the Add button. The contracts are added to the list pane. Note: The Remove button moves a contract from the list pane back to the Results pane. Also, The Clear List button removes all contracts from the list pane. 6. To save your list and exit the Contract Selection window, click the Save & Close button. Using the Contract Symbol Search Feature The following procedure illustrates adding a contract via the Add Contract Symbol field. To use the contract symbol search feature: 1. From the Toolbar, click the List icon, or from the Window menu, click List. The List window appears. 2. In the Add Contract Symbol field, enter the symbol for the contract you want to add. User Manual - 58 - CME EOS Trader 3. Click the Go button, or press the Enter key. The Contracts window appears. 4. Select a contract from the list and click the Add button. The contract is added to the List window. - 59 - User Manual CME EOS Trader Drag-n-Drop a Row Between Lists Using CME EOS Trader, you can drag-n-drop a contract row between lists. In the procedure below, the user drags one contract from the My List list to the List 39 list. Note: The Drag-n-Drop feature is only available with Java 1.6 or higher installed. To drag-n-drop a contract between lists: 1. From the Toolbar, click the List icon, or from the Window menu, click List. The List window appears. 2. Repeat Step 1 to open a second List window. 3. On the My List list, click on the contract you want to drag. 4. Holding down the left mouse button, drag the contract to the List 39 list and release the mouse button. The contract appears in the List 39 window and is removed from the My List window. User Manual - 60 - CME EOS Trader Managing Active Contracts Introduction to Managing Active Contracts Based on your Filter Selector settings, the Active Contract Viewer displays the 10 most recent Options, RFQ, and/or Trade messages. When a new contract is sent, the last contract on the display is removed. Note: CME EOS Trader allows you to open more than one Active Contract Viewer window at a time, each with different filter settings, subject to the maximum 10 Market Data per workspace limit. To populate the Active Contract Viewer: 1. From the Toolbar, click the Viewer icon, or from the Window menu, click Active Contract Viewer. The Filter Selector window appears. 2. On the Filter Selector window, complete the fields as needed. Setting Description Product Complex A group of related products. Product Group A collection of product instruments that make up a product complex. Instrument The individual products that make up a product group. Instrument Type The type of product (e.g. Option Spreads). Message The type of message to accept (only RFQs, only Trades, all RFQs and Trades). 3. Click the Apply button. A populated Active Contract Viewer window appears. - 61 - User Manual CME EOS Trader Active Contract Viewer Window Field Descriptions The following table describes the fields and buttons available on the Active Contract Viewer window. Note: If all contract information is not visible, hover the mouse pointer over a contract and the details appear in a pop-up ( ). Field/Button Description Pause Temporarily stops window updates. Increase/Decrease Font Customize Use this icon to increase or decrease the font (text) size in the window. Opens the Customize window where you can designate columns displayed, set text color and background, customize the window title, and edit font and font size. Action Code Defines the most recent market event: Trade, RFQ, Cross. Contract The human readable form for the contract. Bid Qty The current cumulative bid quantity at the current best bid price. Bid Price The current best bid price. Ask Price The current best ask price. Ask Qty The current cumulative ask quantity at the current best ask price. Last The cumulative volume traded at the last price, not just the last trade at the price, but the cumulative. This column does NOT display a better bid or ask. If multiple trades occur at the same price, then the quantity will be the sum of the consecutive trades at that price. Net Change The last trade's net change based on the previous day's settlement. Volume The cumulative volume from the electronic session. Timestamp Timestamp of the transaction. # Trades The number of trades that have occurred for this contract during the current session. Aggressor Side The party initiating a trade. Avg Price Straight average of total of all trade prices divided by total number of trades in the current session. Cleared Volume The amount of a trade that has been cleared. Close The closing price. Cumulative Qty The volume for the contract multiplied by the leg ratio. For outrights, the multiplier is always “1”. Delta The ratio comparing the change in the price of the underlying asset to the corresponding change in the price of a derivative. Fixing Price The FX estimated close price statistic calculated daily, generally between 8:59:30-9:00:00 and 13:59:30-14:00:00 CT depending on the option style. The price is a volume-weighted average for the nearest quarterly currency futures contract and is used at expiration to determine whether an option User Manual - 62 - CME EOS Trader Field/Button Description contract should be exercised. High The high price during the current trading session. Ind-Open N/A Low The low price during the current trading session. Net Chg % The net change divided by the settlement price. Will be blank if either of these values are zero. Open The opening price of the current trading session. Open Interest The total number of options and/or futures contracts that are not closed or delivered on a particular day. Prelim Settlement The preliminary settlement. An early, unofficial settlement price provided by the Electronic Pricing System. Usually published between 15:30:00-16:00:00 CT. RFQ Side Where the RFQ originated. RFQ Size The RFQ quantity. Settlement The settlement price. Tick Dir The tick direction: 0=trading the offer, 2=trading the bid. - 63 - User Manual CME EOS Trader Managing Active Contract Viewer Columns On the Active Contract Viewer window you can move a column to a new location in the window as well as select the columns you want to display. Re-arranging Columns in the Active Contract Viewer Window The following procedure illustrates moving a column to a new location in the Active Contract Viewer window. To re-arrange columns: 1. From the Toolbar, click the Viewer icon, or from the Window menu, click Active Contract Viewer. The Filter Selector window appears. 2. On the Filter Selector window, complete the fields as needed and click the Apply button. The Active Contract Viewer window appears. 3. Click on the column you want to move. 4. Holding down the left mouse button, drag the column to the location where you want it moved. 5. Release the mouse button. The column is moved. User Manual - 64 - CME EOS Trader Displaying and Hiding Columns in the Active Contract Viewer Window The following procedure illustrates displaying a column in the Active Contract Viewer window that is currently hidden and hiding a column that is currently displayed. To display and hide columns: 1. From the Toolbar, click the Viewer icon, or from the Window menu, click Active Contract Viewer. The Filter Selector window appears. 2. On the Filter Selector window, complete the fields as needed and click the Apply button. The Active Contract Viewer window appears. 3. Right-click on a column title. A context menu appears. 4. To remove the column you clicked on from the window display, click Hide. The column is removed from the window. 5. To add a column to the window, click Display and select from the available columns. The column is added to the window. Note: Only one column can be added at a time, but you may repeat the display procedure until all available columns are displayed. - 65 - User Manual CME EOS Trader Pausing the Active Contract Display Use CME EOS Trader's Pause feature to temporarily stop updates to the Active Contract Viewer window. When pausing, updates will stop for 30 seconds. To pause contract viewer activity : 1. From the Toolbar, click the Viewer icon, or from the Window menu, click Active Contract Viewer. The Filter Selector window appears. 2. On the Filter Selector window, complete the fields as needed and click the Apply button. The Active Contract Viewer window appears. 3. Click the Pause button. A 30 second timer bar appears and counts down from 30 seconds to zero. Note: To re-activate the display before 30 seconds expire, click the Resume button. User Manual - 66 - CME EOS Trader Drag-n-Drop a Row from Active Contract Viewer to a List Using CME EOS Trader, you can drag-n-drop a contract row from the Active Contract Viewer window to a List. In the procedure below, the user drags one Trade contract from the Active Contract Viewer to the List 19 list. Note: The Drag-n-Drop feature is only available with Java 1.6 or higher installed. To drag-n-drop a contract from the Active Contract Viewer to a List: 1. From the Toolbar, click the Viewer icon, or from the Window menu, click Active Contract Viewer. The Filter Selector window appears. 2. On the Filter Selector window, complete the fields as needed and click the Apply button. 3. Open a List window. 4. On the Active Contract Viewer window, click on the contract you want to drag. 5. Holding down the left mouse button, drag the contract to the List 19 list and release the mouse button. The contract appears in the List 19 window. - 67 - User Manual CME EOS Trader Managing a Workspace Adding and Deleting a Workspace Using CME EOS Trader, you can manage up to 10 workspaces, with a maximum of 100 contracts per workspace. Adding a Workspace The following procedure illustrates creating a new workspace. To add a workspace: 1. From the Workspace menu, click New Workspace. The New Workspace window appears. Note: If you have an unsaved workspace open when selecting the New Workspace option, a warning message appears indicating that continuing will cause unsaved changes to be lost. Click the Yes button to continue. 2. In the Enter workspace name field, type a name for the new workspace. Note: A workspace name cannot exceed 20 characters. 3. Click the OK button. The new workspace is created and is accessible via a tab on the main CME EOS Trader window. User Manual - 68 - CME EOS Trader Deleting a Workspace The following procedure illustrates removing an existing workspace. To delete a workspace: 1. From the main CME EOS Trader window, select the tab of the workspace you want to delete. 2. On the Workspace menu, click Delete Workspace. A message appears verifying that you want to delete the selected workspace. 3. To remove the workspace, click the Yes button. Saving a Workspace To be able to access a workspace for future reference, the workspace must be saved. To save a workspace: From the Toolbar, click the Save icon, or from the File menu, click Save All Workspaces. Your workspace(s) is saved. - 69 - User Manual CME EOS Trader Restoring Saved Workspace(s) Use workspace restore functionality to quickly reload the last workspace you saved to the database. By restoring a workspace and not requiring users to re-log in, EOS Trader ensures users will not incur a workflow disturbance. Note: Any unsaved changes to your workspace will be lost when restoring your last saved workspace. To restore a saved workspace: 1. Save a workspace. 2. From the Workspace menu, click Restore Saved Workspace. The last saved workspace configuration appears. Renaming, Exporting, and Importing a Workspace EOS Trader allows you to customize the name of a new workspace, or change the name of an existing workspace. To change the name of a workspace: 1. Click the tab of the workspace that you want to change. 2. From the Workspace menu, click Rename Workspace. The Rename Workspace window appears. 3. In the Rename Workspace field, type a name for the workspace. 4. Click the OK button. The new workspace name appears on the tab you originally selected. User Manual - 70 - CME EOS Trader Exporting a Workspace EOS Trader allows you to save the current workspace configuration to a local file system. To export a workspace: 1. From the Workspace menu, click Export Workspaces. The Save window appears. Note: By default, EOS Workspace Files (*.eos) populates the Files of Type field. 2. In the Save In field, navigate to the folder in which to save the file. 3. In the File Name field, type a name for the file. 4. Click the Save button. - 71 - User Manual CME EOS Trader Importing a Workspace EOS Trader allows you to import previously saved workspace configurations from a local file system. Using this functionality, an administrator wanting to set up a group of users with the same workspace names and windows, can load a group's workspaces and save that configuration. Note: When importing a workspace, all current workspaces and windows will be overwritten by that imported workspace. To import a workspace: 1. From the Workspace menu, click Import Workspaces. The Open window appears. 2. Navigate to the appropriate folder and click an .eos file from the list. A workspace preview appears in the right pane. User Manual - 72 - CME EOS Trader Note: You can open a separate Workspace Previewer window by clicking the Show In "Workspace Previewer" button at the top of the previewer pane. 3. Click the Open button. The workspace opens in the main EOS Trader window. Loading a Default Workspace Loading a default workspace eliminates any windows currently in your workspace and replaces them with windows that are set as your default windows. The following procedure illustrates opening your default workspace. To load a default workspace: From the Workspace menu, click Load Default Workspace. The Filter Selector window appears along with any windows that are part of your default workspace. - 73 - User Manual CME EOS Trader Using Workspace Previewer Use the Workspace Previewer to see a full-size preview of a saved workspace. The Workspace Previewer allows you to view all the available tabs prior to loading a workspace and without requiring you to close your current workspace. To use the workspace previewer: 1. From the Workspace menu, click Import Workspaces. The Open window appears. 2. Navigate to the appropriate folder and click an .eos file from the list. A workspace preview appears in the right pane. 3. At the top of the preview pane, click the Show In "Workspace Previewer" button. A Workspace Previewer window appears. User Manual - 74 - CME EOS Trader 4. Use the navigation controls at the bottom of the window to view each available tab separately. Click the right-side arrow to view the next tab and the left-side arrow to view the previous tab. 5. On the navigation control, click Close to exit the Workspace Previewer. - 75 - User Manual CME EOS Trader Trader Functions Submitting a Buy/Sell Order Use the List window to launch a ticket that is used to submit an order to buy or sell. To submit a Buy or Sell order: 1. From the Toolbar, click the List icon, or from the Window menu, click List. The List window appears. 2. To open a Buy order ticket, click in either the Bid Qty or Bid Price column. To open a Sell order ticket, click in either the Ask Price or Ask Qty column. The appropriate ticket appears. Note: For Volatility-Quoted contracts, additional options display on the sell ticket. Buy Ticket Sell Ticket User Manual - 76 - CME EOS Trader 3. Enter data in the applicable fields as needed. For a description of each field, refer to the Order Ticket Field Descriptions section below. 4. Click the Execute Buy or Execute Sell button. An Order Accepted message appears. Note: Upon execution of a trade, a Bought or Sold message appears. 5. On the order execution message, click the Close button. - 77 - User Manual CME EOS Trader Order Ticket Field Descriptions The following table describes the fields and buttons available on an order ticket. Field/Button Description Title Bar Used as a display for the order, date, and time stamp. Order Ticket Market Data Grid Used to display a real-time view of quotes pertaining to the instrument. Buy/Sell Used to toggle between a Buy order and a Sell order. Account Used to designate the account on which an order is submitted. MOS Firm Used for the three-digit Mutual Offset System firm number to designate the order to be given to another exchange. Optional field. Give Up Firm Used to define the three-digit Give Up clearing number. Optional field. Order Type Used to define the order type for the account. Limit – Session: l Price required l Only good for current session l No GTCs (Good 'Til Cancelled) are permitted. Limit – Market: TimeInForce Price l No price required l Best opposing price will be assigned at the engine. Used to define the length of time the submitted order will last. l Day/Session means the order will remain open until the trading session closes. l Fill and Kill means the order will be cancelled as soon as a partial fill occurs. l Good Till Cancel means the order remains good until filled or until the contract expires. Used to enter the price to buy or sell the order. If preferences are set to Join Bid/Ask: l Price for Bid ticket defaults to current Bid price l Price for Ask tickets defaults to current Ask price. l Price is blank if there is no current Bid or Offer prices. If preferences are set to Hit Bid/Lift Offer: l Price for Bid ticket defaults to current ask price. l Price for Ask ticket defaults to current Bid price User Manual - 78 - CME EOS Trader Field/Button Description l Price is blank if there is no Bid or Offer price. If an invalid price is entered, the field will be disabled. Note: Click Load Bid or Load Ask populates the field with the current best Bid or Ask price. Quantity Used to enter the size of the order. Defaults to the value defined in the User Preferences. A different quantity can be entered. Click a number to add that amount to the field. Left-click a number to subtract that amount from the field. If the maximum quantity defined in the User Preferences is exceeded, Execute Buy/Sell is disabled. The increment and decrement arrows allow you to add or subtract an amount based on what increment is selected (50, 100, 200, 500, 1000, 2000). Volatility-Quoted Used to access a volatility calculator that provides indicative calculations based on a snapshot of prices. Execute Buy/Sell Used to submit the Buy or Sell order. This option enables when the price and quantity fields are populated. Close Used to exit the ticket without submitting an order. Information Bar Used to display tick, minimum price and maximum quantity information. l Tick is the tick value of the selected instrument. l Min Price is the minimum price of the selected instrument. It represents cabinet. l Max Qty is the maximum quantity of the selected instrument. The current Market Data for underlying futures is listed on the right side of the information bar. - 79 - User Manual CME EOS Trader Using a Volatility-Quoted Ticket When buying or selling a foreign exchange product, click the Volatility-Quoted button to view a volatility calculator. This calculator provides an indication of the underlying future, price, delta, interest rate, and volatility before executing a trade. To open a volatility-quoted ticket: 1. From the Toolbar, click the List icon, or from the Window menu, click List. The List window appears. 2. Click the Add Contract button. The Contract Selection window appears. 3. Select the FX product complex and the EURO FX Volatility options or British Pound Volatility options product as illustrated below. 4. Click in either a Bid or Ask column for one of the above products. The appropriate ticket appears. User Manual - 80 - CME EOS Trader Disconnection from Gateway If disconnected from the application, an error message appears. The current status of the connection appears in the message window with a time stamp. The message window is frozen, and you cannot open any other order, quote, or RFQ tickets until reconnected. Also, You cannot close the window, and any updates to your connection status will appear in a new message window. If the system does not reconnect within 20 seconds, the application closes completely. Order Submission Error If the order is submitted unsuccessfully, an Order Submission Error screen appears indicating the reason the order was rejected. - 81 - User Manual CME EOS Trader Submitting an RFQ from the List Area Using the RFQ feature, you can submit a system-wide request for quote to the market for a specific contract. An RFQ must be submitted before an actionable bid or offer is entered in the marketplace. There are two windows from which to submit an RFQ; the List window and the Active Contract Viewer window. To submit an RFQ from a List: 1. From the Toolbar, click the List icon, or from the Window menu, click List. The List window appears. 2. On the row for which you want to submit an RFQ, click the RFQ button. A message appears indicating the RFQ was sent successfully, and includes the instrument, Buy/Sell, quantity, price, date, and time. 3. Open the Order Management window. 4. To view the RFQ, on the Order Management window, Click the RFQs tab. 5. On the List window, right-click the contract row for which you sent the RFQ. A context menu appears. 6. From the context menu, click RFQ Options. The Submit RFQ window appears. User Manual - 82 - CME EOS Trader 7. Select from the following RFQ options: l Side Preference: When selected, the Bid or Ask options are enabled, and Bid is the defaulted option. l RFQ: When selected, an acknowledgement displays and a ticker appears when an RFQ is submitted. The Active Contract Viewer window posts the instrument with available market data. l RFQ For Size: When selected, a text box enables in which you can enter a quantity. An acknowledgment and a ticker appear when an RFQ is submitted. The Active Contract Viewer window posts the instrument with available market data. 8. Click the Submit button. The List window indicates that the RFQ has been successfully sent by showing the instrument, whether it was a buy or sell, the quantity, price, date and time. Note: If the RFQ is not successfully sent, an error message appears indicating the reason the submission failed. - 83 - User Manual CME EOS Trader Submitting an RFQ from the Active Contract Viewer Using the RFQ feature, you can submit a system-wide request for quote to the market for a specific contract. An RFQ must be submitted before an actionable bid or offer is entered in the marketplace. There are two windows from which to submit an RFQ; the List window and the Active Contract Viewer window. To submit an RFQ from an Active Contract Viewer: 1. Open an Active Contract Viewer window as illustrated below. 2. Right-click on the row for which you want to submit an RFQ. An context menu appears. 3. From the context menu, click Submit RFQ. The window indicates the RFQ has been submitted. Or From the context menu, click RFQ Options. The Submit RFQ window appears. 4. Select from the following RFQ options: l Side Preference: When selected, the Bid or Ask options are enabled, and Bid is the default option. l RFQ: When selected, an acknowledgement displays and a ticker appears when an RFQ is submitted. The Active Contract Viewer window posts the instrument with available market data. User Manual - 84 - CME EOS Trader l RFQ For Size: When selected, a text box enables in which you can enter a quantity. An acknowledgment and a ticker appear when an RFQ is submitted. The Active Contract Viewer window posts the instrument with available market data. 5. Click the Submit button. The Active Contract Viewer window indicates that the RFQ has been successfully sent by showing the instrument, whether it was a buy or sell, the quantity, price, date and time. Note: If the RFQ is not successfully sent, an error message appears indicating the reason the submission failed. - 85 - User Manual CME EOS Trader Launch a Cross Trade Ticket The Request for Cross (RFC) feature allows the trader to submit a request for cross to the market. The following rules apply when working with cross trade tickets: l Cross Trade Tickets function in only one workspace l If you have one or more Cross Trade Tickets open on a workspace and move to a different workspace, the previously open Cross Trade Tickets are closed and removed from the desktop. l Only one Cross Trade Ticket may be open per instrument. l Within a workspace, multiple Cross Trade Tickets may be open. To submit an RFC: 1. Open an Active Contract Viewer window as illustrated below. 2. Right-click on the row for which you want to submit an RFC. An context menu appears. 3. From the context menu, click Submit RFC. A Cross Ticket appears. 4. Enter data in the applicable fields as needed. For a description of each field, refer to the Cross Ticket Field Descriptions section below. Note: If the maximum quantity defined in the User Preferences is exceeded, Execute Cross is disabled. 5. Click the Execute Cross button. A cross ticket acknowledgment message appears at the bottom of the Active Contract Viewer. User Manual - 86 - CME EOS Trader Also, a Cross Ticket Fill Report appears. 6. On the Cross Ticket Fill Report, click the Close button. - 87 - User Manual CME EOS Trader Ticket Timer A Timer is available at the bottom of the Cross Trade Ticket to assist users with the time constraints on the submission of Options Cross trades. The Send RFQ and Execute Cross buttons work in conjunction with the Timer to conform to the Cross Trade policies. Note: The Send RFQ button is disabled after the Execute Cross button is activated. The timer begins when you click Send RFQ. Each time you click this button the timer restarts. The following rules apply to the timer: l Time displays in 1 second intervals. l Time ceases ticking after 30 seconds. l The "30" second display is visible until you click the Send RFQ button or the Cross Trade Ticket is closed. Cross Ticket Field Descriptions The following table describes the fields and buttons available on a cross ticket. Field/Button Description Title Bar Used as a display for the order, date, and time stamp. Order Ticket Market Data Grid Used to display a real-time view of quotes pertaining to the instrument. Account (Buy Side) Used to designate the account for the Buy side. Account (Sell Side) Used to designate the account for the Sell side. Give Up Firm Used to define the three-digit Give Up clearing number. Optional field. Price Used to enter the price for the request for cross. User Manual - 88 - CME EOS Trader Field/Button Description If preferences are set to Join Bid/Ask: l Price for Bid ticket defaults to current Bid price l Price for Ask tickets defaults to current Ask price. l Price is blank if there is no current Bid or Offer prices. If preferences are set to Hit Bid/Lift Offer: l Price for Bid ticket defaults to current ask price. l Price for Ask ticket defaults to current Bid price l Price is blank if there is no Bid or Offer price. If an invalid price is entered, the field will be disabled. Note: Click Load Bid or Load Ask populates the field with the current best Bid or Ask price. Quantity Used to enter the size of the order. Defaults to the value defined in the User Preferences. A different quantity can be entered. Click a number to add that amount to the field. Left-click a number to subtract that amount from the field. If the maximum quantity defined in the User Preferences is exceeded, Execute Buy/Sell is disabled. The increment and decrement arrows allow you to add or subtract an amount based on what increment is selected (50, 100, 200, 500, 1000, 2000). Send RFQ Used for the submission of the mandatory RFQ prior to executing the cross trade. Execute Cross Used to submit the RFC. This option is enabled when the price and quantity fields are populated. Close Used to exit the ticket without submitting an order. Information Bar Used to display tick, minimum price and maximum quantity information. l Tick is the tick value of the selected instrument. l Min Price is the minimum price of the selected instrument. It represents cabinet. l Max Qty is the maximum quantity of the selected instrument. The current Market Data for underlying futures is listed on the right side of the information bar. - 89 - User Manual CME EOS Trader Submitting a Quote Entry Using the Quote Entry feature, you can submit simultaneous Bid and Ask orders for a contract. To submit a two-sided quote: 1. Open an Active Contract Viewer window as illustrated below. Note: You can also submit a quote from the List window's context menu. 2. Right-click on the row for which you want to submit a quote. An context menu appears. 3. From the context menu, click Submit Quote. A Quote Entry Ticket appears. 4. Enter data in the applicable fields as needed. For a description of each field, refer to the Quote Entry Ticket Field Descriptions section below. 5. Click the Send button. A order acknowledgment message appears at the bottom of the Active Contract Viewer. User Manual - 90 - CME EOS Trader Quote Entry Ticket Field Descriptions The following table describes the fields and buttons available on a cross ticket. Field/Button Description Title Bar Used as a display for the quote item with date and time stamp. Order Ticket Market Data Grid Used to display a real-time view of quotes pertaining to the instrument. Account Used to designate the account on which an order is submitted. Order Type Used to define the order type for the account. Limit – Session: l Price required l Only good for current session l No GTCs (Good 'Til Cancelled) are permitted. Limit – FAK: l Price required l Fill and kill (match what is available at price, and then cancel the balance). Give Up Firm Used to define the three-digit Give Up clearing number. Optional field. MOS Firm Used for the three-digit Mutual Offset System firm number to designate the order to be given to another exchange. Optional field. Bid/Ask Used to submit both a Bid and Ask (if both checked). If only one is checked, the other side is disabled. Widen Used to widen the spread between a Buy and Sell (Bids go down a tick, and Asks go up a tick). Tighten Used to tighten a spread between a Buy and Sell (Bids go up a tick, and Asks go up a tick). Price Used to enter the price for the quote entry. l Price for Bid ticket defaults to current Bid price l Price for Ask ticket defaults to current Ask price. l Price is blank if there is no current Bid or Offer prices. Increment and decrement of price is done in accordance to tick increment rules as defined by the product: - 91 - User Manual l ½ ticks for all Eurodollar options, except when lead month of option is also lead month of futures (example Jun06 9660 Call is contract when front month underlying futures is Jun06) l Cabinet is shown as .25 (not 0) for outright contracts as defined by the product l Invalid prices will disable the price field l Price of 0 is valid for buy / sell action spreads as defined by the product CME EOS Trader Field/Button Description l Negative prices are valid for buy / sell action spreads as defined by the product l Minimum tick price for buy / buy spreads is the sum of the minimum ticks as defined by the product Qty Used to enter the size of the quote. Up/Down Used to increase or decrease the quantity based on the Quantity Increment selected. Up l Active when bid and ask price are entered. l Up Button moves bid and ask price higher by minimum tick increment l When the offer price hits the highest level, 99999.50, the button does not change the prices Down l Down Button moves bid and ask lower by minimum tick increment l When the bid price hits the lowest level, cabinet (.25), the button does not change the prices Qty Increment Used to increase the quantity by the selected amount. Send Used to submit the quote entry. Enables when the Price and Qty fields are populated. Close Used to close the quote ticket. Information Bar Used to display tick, minimum price and maximum quantity information. l Tick is the tick value of the selected instrument. l Min Price is the minimum price of the selected instrument. It represents cabinet. l Max Qty is the maximum quantity of the selected instrument. The current Market Data for underlying futures is listed on the right side of the information bar. User Manual - 92 - CME EOS Trader Time & Sales Use Time & Sales functionality to view a history of transactions for a specific contract, a set of contracts, or the contracts designated in the filter selector. In the Time & Sales window you can view the date, time, quantity, price, net change, net change %, symbol, tick direction, and trade number of the most recent sale. Note: In Current mode, a maximum of 100 rows of information can be viewed, and up to 10000 rows in Historical mode. To view time & sales: 1. From the Toolbar, click the Sales icon, or from the Window menu, click Time & Sales. The Filter Selector window appears. Note: You can also open the Time & Sales window from the List window and the it will appear with any current trades for the selected contract. 2. From the Filter Selector, choose the contract(s) you want to display based on product. Note: Use the Filter Selector button at any time to select different contracts. 3. Click the Apply button. The Time & Sales window appears and lists the current time and sales history for the contracts you selected in the filter. Note: Data in several columns may appear as black, red, or blue text where black indicates no change, red a negative change, and blue a positive change. - 93 - User Manual CME EOS Trader Time & Sales Column Descriptions Field/Button Customize Increase/Decrease Font Description Opens the Customize window where you can designate columns displayed, set text color and background, edit font and font size, select contracts to display, and filter the contract display based on minimum price, maximum price, minimum quantity, and maximum quantity. Use this icon to increase or decrease the font (text) size in the window. Contract The human readable form for the contract. Time The combined date and time of the sale. Qty The cumulative quantity of the sale. Price The sale price. Net Change The last trade's net change based on the previous day's settlement. Net Chg % The net change divided by the settlement price. Will be blank if either of these values are zero. Tick Dir The tick direction: down arrow = trade price moved down, up arrow = trade price moved up. Trade # The number of trades that have occurred for this contract during the current session. Symbol The contract symbol (e.g. GEZ4). User Manual - 94 - CME EOS Trader Viewing Historical Time & Sales Use the Historical Time & Sales option to view a contract's transaction history during a designated half hour period (or less). To view historical time & sales: 1. From the Time & Sales window, click the Historical radio button. The Historical Time Range pane appears. 2. Using either the Start Time and End Time fields (A) or the time range arrows (B), select a time range. A: B: Note: The maximum time range is one half hour. 3. Click the Submit Query button. The contract sales that occurred during your selected time range appear. Note:Trades displayed are also filtered by any current filter selections and filtering designated in the View Filter tab on the Time & Sales Customization window. - 95 - User Manual CME EOS Trader Viewing Market Depth Using the Market Depth functionality, you can view an in-depth history of market information for Futures (and Volatility-Quoted contracts), including the bid and ask quantity and bid and ask price. A maximum of five rows of information is available. To view market depth: 1. From the Toolbar, click the Depth icon, or from the Window menu, click Market Depth, or From the List window, right-click a contract and select Market Depth. The Market Depth window appears for the selected contract, listing the available information regarding the five most recent bid/ask quantities and bid/ask prices, or it appears as a new blank window. 2. To view the Market Depth information for another contract, enter the contract symbol in the Get Quote By Symbol text box and press Enter. The available contracts list appears. 3. Select a contract from the list and click the Add button. The Market Depth information appears for the selected contract. User Manual - 96 - CME EOS Trader Order Management Using the Order Management Window The Order Management window shows real time status updates for orders, cancels, trades and RFQs, and also shows this data in volatility terms when applicable. Depending on your user preference settings, the window's contract options can be displayed as tabs on a single window or as separate windows. Note: Drag-n-drop functionality is available to copy a contract from the Order Management window to a List if Java 1.6 or higher is installed. To access an Order Management window: 1. From the Toolbar, click the Order Mgmt icon, or from the Window menu, click Order Management. A submenu of order management window display options appears. 2. Select All, Orders, Trades, Cancels, or RFQs as needed. The Order Management window appears. Note: The window's contract options can be displayed as tabs on a single window or as separate windows. The Order Management window includes the following functionality: l Information in the Order Management window is sorted by a time stamp, with the most recent event at the top of the list, and is color coded. l In the Orders tab, the Time column now corresponds to the Order Entry time of the current working TON. Note: Effective July 11, 2010, the Orig. TON column was added to the Order Management window. The Orig. TON is available in the Orders, Trades, and Cancels tab. The Orig. TON helps user to further identify modified orders and track their history. - 97 - User Manual CME EOS Trader l Selecting a row will produce a highlighted line surrounding the row. l Right-click in a column heading to sort that column by ascending or descending order. l Re-arrange columns by clicking an dragging them to an area on the window. When re-arranging columns, save the Workspace in order to retrieve the information in a future log in. Using Individual Order Management Windows The Order Management window allows you to view data in a single 4-tabbed window or in as many as four separate windows (Orders, Trades, Cancels, RFQs). Note: Once you open an Orders window for example, you cannot select to open the 4-tabbed (All) window until you close the Orders window. To display individual Order Management windows: 1. From the menu bar, click Window, and navigate to Order Management. A list of Order Management display options appears. Note: The list also appears after clicking the Order management icon from the EOS Trader Toolbar. 2. Click to select either Orders, Trades, Cancels, or RFQs. The applicable window appears. User Manual - 98 - CME EOS Trader Displaying Colors The font color indicates the following: l Blue font is used to denote buy actions for orders and trades. l Red font is used to denote sell actions for orders and trades. The color of the row indicates the following for the Orders, Trades, Cancels and RFQs tabs: l White background is used to denote working orders. l Modified orders are highlighted in medium turquoise. Any order that has been modified, regardless of whether fills are transacted will be highlighted in turquoise. This color is used on the Orders, Trades and Cancels tabs. l Green background is used to denote trades which will appear on the Trades tab. l Yellow background is used to denote canceled orders. l Blue background is used to denote RFQs/Cross Requests on the RFQs tab. l Pink background is used to denote RFCs on the RFQs tab. l Grey background is used to denote partially filled orders on the List window. Average Price for Fractional Instruments From the Order Management window's Trades tab, the Trade Price column displays an order number's (TON) average trade price. Typically the average trade price displays as a fractional value, however, if the average price of a fractional instrument does not conform to a fractional tick, the calculated average trade price appears as a decimal value. The decimal price display applies only to an order number's summary row. Each actual trade that appears in a detail row, displays with the fractional trade price only. Note: The decimal average trade price also displays in the Audit Trail. The average decimal trade price illustrated above was calculated as follows: 111*(22/64) + 189*(22.5/64) =104.6015625 104.6015625/300=0.3486719 - 99 - User Manual CME EOS Trader Descriptions of Order Management Fields The following table describes the tabs and the field options under each tab on the Order Management window. Field/Button Description Orders Tab Allows you to view and manage Order history. Trades Tab Allows you to view and manage Trade history. Cancels Tab Allows you to view and manage Cancel history. Drop-down menu Allows you to filter your view by selecting and typing a specific option. For example, select Status from the menu and type Working in the text box to view only Working orders. Go Click this to view the options selected from the drop-down menu. Clear Filter Click to clear the filtered view and return to the default view. Increase/Decrease Font Customize Allows you to increase or decrease the font (text) size in the window. Opens the Customize window where you can designate columns displayed, set text color and background, and edit font and font size. RFQs Tab Allows you to view and manage RFQ history. Contract Human readable format of the instrument B/S Buy or Sell indicator. Orig. Qty Original order quantity. Filled Qty Matched or traded quantity. Wrk. Qty Original quantity less the Filled amount. Order Price Price of the order entered. Trade Price The traded price or average of all traded prices. Time Order entry time. Trade Time Time of trade. Cancel Time Time the order was cancelled. Status Indicates the status of the order (Working, Rejected, Partial Fill). TON Trade Order Number. Orig. TON Original Trade Order Number. HON Host Order Number - Sequential number attributed by the host in order to identify an order. It is attributed per brokerage firm, per instrument and per (calendar) day. HTN Host Trade Number – Sequential number attributed by the host in order to identify a trade. It is attributed per instrument and per (calendar) day. User Manual - 100 - CME EOS Trader Field/Button Description Account Account as defined in Customer Accounts. CTI Customer Type Indicator as defined in Customer Accounts. Orig Origin as defined in Customer Accounts. GU Give Up flag as defined in Customer Accounts. GU Firm Give Up Firm clearing number as defined in Customer Accounts. Market Date Official clearing Trade date. Cross Type Cross. Booked Time The time the Trade was agreed to by all parties. Cross ID Assigned sequence number for a Cross trade (RFC). Canceled Qty Quantity amount canceled. Quote RFQ ID Sequence number assigned by the engine for tracking purposes. Cancel Order Select an instrument from the list and click to cancel order. Cancel All Own Click to cancel all resting orders. Modify Select an instrument from the list and click to modify order. Copy All to Clipboard Copy information to clipboard. - 101 - User Manual CME EOS Trader Modifying and Cancelling Orders From the Order Management window you can modify and cancel orders. EOS Trader differentiates between orders that have been either canceled, rejected, or eliminated. On the Order Management window's Cancels tab, Canceled orders appear with a yellow background, Rejected orders with a red background, and Eliminated orders with a light purple background. Note: Details for why an order was rejected or eliminated appear in the Audit Trail's Reject Reason column. Modifying an Order CME EOS Trader performs all order modifications with In-Flight Mitigation (IFM). IFM attempts to prevent excessive order fills when modifying an order's quantity. When modifying an order's quantity, ensure the total desired quantity is entered in the Quantity field. IFM takes into account filled quantity and reduces the quantity entered in the order ticket by that amount. Note: Modifications occur only after the order has been submitted. To modify an order: 1. From the Toolbar, click the Order Mgmt icon, or from the Window menu, click Order Management. The Order Management window appears. User Manual - 102 - CME EOS Trader Note: There are two ways to modify an order, either use the Modify button or the Modify option from the context menu. 2. Select the order you want to modify and click the Modify button, or right-click on the order you want to modify and select Modify from the context menu. A modify ticket appears. Note: When opened, a modify ticket displays RQTY in the quantity field, which is an abbreviation for Remaining Quantity. Note: Modified contracts display in the Order Management window with a blue background. 3. Make modifications to the ticket as needed. Note: A modified order is assigned a new order number. 4. Click the Submit Modify button. Changes appear in the contract row on the Order Management window. Note: Right-click any column heading to change the sorting preference (ascending/descending). Cancelling an Order To Cancel an order: 1. From the Toolbar, click the Order Mgmt icon, or from the Window menu, click Order Management. - 103 - User Manual CME EOS Trader The Order Management window appears. Note: There are two ways to cancel an order, either use the Cancel Order button or the Cancel option from the context menu. 2. Click on a row to select the order you want to cancel and click the Cancel Order button, or right-click on the order you want to cancel and select Cancel from the context menu. A cancel acknowledgment appears. 3. Click the Yes button to continue. The order is removed from the Order Management window. Note: You can also cancel all of the orders displayed in the window by clicking the Cancel All button. User Manual - 104 - CME EOS Trader Using the Audit Trail The Audit Trail window allows users to view the history of an order. Changes to an order's status display in chronological order beginning with the original order submission. Each row in the Audit Trail window displays with a specific background color depending on the order's status. For example, a light green background denotes a partial fill, a blue background denotes a modified order, and a dark green background denotes a filled order. For an additional description of background colors, refer to Using the Order Management Window. Note: When opening an Audit Trail window for a specific order, the order's number and current status display in the title bar. To access an Audit Trail window: 1. From the Toolbar, click the Order Mgmt icon, or from the Window menu, click Order Management. The Order Management window appears. 2. Click on the row of the order for which you want to view a history. 3. Right click on the highlighted order row. A context menu appears. 4. Select Audit Trail. The Audit Trail window appears. - 105 - User Manual CME EOS Trader Note: The Audit Trail window is available from the Order Management window's Orders, Trades, and Cancels tabs. Fill Summary Information A summary of an order's fill activity displays in the bottom left corner of the Audit Trail window, and includes the trade order number (TON), the total filled quantity for that TON, and the average price of the order's activity. Note: You can copy Audit Trail data to a spreadsheet by clicking the Copy to Clipboard button. User Manual - 106 - CME EOS Trader Market History Market History Overview Market History provides access to a session log of all transacted orders and quantities traded in the marketplace for the day. From the Market History menu option, you can access three separate windows: Options Trades, RFQs, and Covereds. More than one of these windows can be open at any given time, however they are subject to the standard 10 Market Data window limit per workspace. To access a market history window: From the Toolbar, click the History icon and select either Options Trades, RFQs, or Covereds, Or From the Window menu, point to Market History and click either Options Trades, RFQs, or Covereds. The appropriate window appears. Market History Field Descriptions The following table describes the fields available on the Options Trades, RFQs, and Covereds windows. Field Description Window Timestamp Timestamp of the transaction. Options Trades, RFQs, Covereds Contract Human readable format of the instrument. Options Trades, RFQs, Covereds Trade Qty Quantity of Trade. Options Trades Trade Price Price of Trade. Options Trades Trade Volume The cumulative volume from the electronic session. Options Trades Future Underlying Future. Options Trades, RFQs Future Bid Bid price at the time of instrument trade. Options Trades, RFQs Future As Ask Price at the time of instrument trade. Options Trades, RFQs Action Code T (Trade), R (RFQ), CR (Cross Request) RFQs RFQ Size Size (Qty) associated with RFQs RFQs - 107 - User Manual CME EOS Trader Accessing Historical Options Trades, RFQs, and Covereds Via CME EOS Trader's Market History menu options, you can view historical data for options trades, RFQs, and covereds. Market History provides access to a session log of all transacted orders and quantities traded in the marketplace for the day. Market history data updates real-time and persists for one trading day/session only. Note: Drag-n-Drop functionality is available to drag an instrument from a Market History window to a List, if Java 1.14 or higher is installed. Use the following navigation buttons (available on each on the Market History windows) to view specific entries. l Top of the List, , icon - displays the first 20 entries. l Previous, l Next, l Bottom of the List, , icon - displays the previous 20 entries. , icon - displays the next 20 entries. , icon - displays the last 20 entries. Viewing Historical Options Trades Historical options trades are retrieved from a database and displayed in the Options Trades window. To view historical options trades: 1. From the Toolbar, click the History icon. A submenu including Options Trades, RFQs, and Covereds appears. 2. Select Options Trades. The Filter Selector window appears. 3. On the Filter Selector window, set Product Complex, Product Group, Instrument, and Instrument Type as needed. Field Description Product Complex A group of related products. Product Group A collection of product instruments that make up a product complex. Instrument The individual products that make up a product group. Instrument Type The type of product (e.g. Option Spreads). User Manual - 108 - CME EOS Trader 4. Click the Apply button. A populated Options Trades window appears. Note: The total number of trades and trade volume for the current session display in the bottom-right of the window. Viewing Historical RFQs Historical RFQs display in the RFQs window, which updates in real-time. From the Filter Selector, you can choose to view either options or futures in the RFQs window. Note: For options, from the Instrument Type field, select either All Options, Outright Options, or Option Spreads. For futures, select either All Futures, Outright Futures, or Future Spreads. To view historical RFQs: 1. From the Toolbar, click the History icon. A submenu including Options Trades, RFQs, and Covereds appears. 2. Select RFQs. The Filter Selector window appears. 3. On the Filter Selector window, set Product Complex, Product Group, Instrument, and Instrument Type as needed. Field Description Product Complex A group of related products. Product Group A collection of product instruments that make up a product complex. Instrument The individual products that make up a product group. Instrument Type The type of product (e.g. Option Spreads). 4. Click the Apply button. - 109 - User Manual CME EOS Trader A populated RFQs window appears. Note: The total number of trades and trade volume for the current session display in the bottom-right of the window. Viewing Historical Covereds Covereds or Delta Neutral trades that have been created during the trading session are retrieved from a database real-time and displayed in the Covereds window. Note: Because Covereds refresh from a database real-time, the time of the last refresh displays in a timestamp on the bottom of the Covereds window. To view Covereds: 1. From the Toolbar, click the History icon. A submenu including Options Trades, RFQs, and Covereds appears. 2. Select Covereds. The Covereds window appears. Note: The total number of covered contracts for the current session display in the bottom-right of the window. User Manual - 110 - CME EOS Trader Adding a Contract to a List Use the Add Contract to List feature to include a specific contract in the List window where you can then submit orders and RFQs for that contract. To add a contract to a named list: 1. From either the Options Trades, RFQs, or Covereds window, right click on the row of the contract you want to add. An Add Contract to List prompt appears. 2. Point to Add Contract to List and select an available list. The contract appears in the List window. 3. Close the window. - 111 - User Manual CME EOS Trader Actives Introduction to Actives The Actives window provides volume statistics for the Top 10 most active instruments or overall activity, based on filter selections. Note: At the end of each trading day, volume data is deleted. To use the Actives window: 1. From the Toolbar, click the Actives icon, or from the Window menu, click Actives. The Filter Selector window appears automatically. 2. Complete the following fields as needed. Field Description Product Complex A group of related products. Product Group A collection of product instruments that make up a product complex. Instrument The individual products that make up a product group. Instrument Type The type of product (e.g. Option Spreads). Note: For the Actives window, you can select to view either options or futures. 3. Click the Apply button. The Actives window appears. User Manual - 112 - CME EOS Trader 4. From the display list options, click either Top Ten or All Actives. Note:Top Ten displays the top ten highest volume contracts, and All Actives displays the volume for every contract type (based on your filter selections) from that day in order of cumulative quantity. In both views, the contract name (or symbol) and corresponding total cumulative session quantity display in descending volume order. Actives Window Field Descriptions The following table describes the fields and buttons available on the Actives window. Field/Button Description Filter Selector Use to open the Filter Selector window and display a different set of contracts. Increase/Decrease Font Customize Use this icon to increase or decrease the font (text) size in the window. Opens the Customize window where you can designate columns displayed, set text color and background, and edit font and font size. Display Use to send a request for the items to the market place. Contract The human readable form for the contract. Cumulative Qty The contracts trading volume for that day. Copy to Clipboard Use to make the contract data available in an HTML format to paste into a spreadsheet application. Time The time of the last window refresh. Volume The sum of the cumulative quantities for the displayed instruments. This is a traded instrument statistic and does not reflect total leg volume. - 113 - User Manual CME EOS Trader Actives Display Options You can view Actives in a Table display or in a Cloud display. The Table display presents a standard grid display, while the Cloud display shows contracts in various font sizes and colors. The font size defines the volume; the larger the font, the greater the volume. The colors illustrate the net change. A contract displayed with a blue font showed a positive net change, a contract displayed with a red font showed a negative net change, and a contract displayed with a black font showed no net change. Actives Table Display The following procedure illustrates viewing actives in the Table display. To view actives in the Table display: 1. From the Toolbar, click the Actives icon, or from the Window menu, click Actives. The Actives window appears. 2. From the Display options, click Table. The window displays in the Table view. Note: The Actives display updates every 30 seconds. User Manual - 114 - CME EOS Trader Actives Cloud Display The following procedure illustrates viewing actives in the Table display. To view actives in the Table display: 1. From the Toolbar, click the Actives icon, or from the Window menu, click Actives. The Actives window appears. 2. From the Display options, click Cloud. The window displays in the Cloud view. Note: A contracts volume is displayed in parenthesis. - 115 - User Manual CME EOS Trader Firm Administration Firm Administration Overview The CME EOS Trader application supports various firm administrator functions. The firm administrator (Firm Admin) can administer clip size, groups, and current orders for existing traders. CME EOS Trader requires that every account have an associated risk limit. This risk limit may be an overall credit limit, individual long or short product group quantity limits, or both. You set CME EOS Trader account limits in the CME Account Manager tool. For a detailed description of editing an account, including setting account limits, refer to the CME Account Manager Help system. Note: Traders cannot perform firm administrator functions and firm administrators cannot view customer accounts when logged in as an administrator. Thus, the Firm Admin option does not appear in the menu bar for trader accounts and the Customer Accounts option is disabled when logged in as an administrator. Firm Admin options The Firm Admin functionality is divided into four categories: l User Summary l Trading Permissions l User Group Management l Firm Admin Cancel an Order User Summary Information User Summary The Firm Administration User Summary tab lists the account and logon status for each user. To view user summary data: 1. From the Toolbar, click the Admin icon, or from the Window menu, click Firm Admin. The Firm Admin window appears. User Manual - 116 - CME EOS Trader 2. To display firm users/traders, click the User Summary tab if necessary. Rows display in any of the following colors: l Accounts highlighted in green indicate that the user is enabled and logged in. l Accounts highlighted in red indicate that the user is disabled and logged out. l Accounts highlighted in yellow indicate that the user is enabled, but logged out. Note: Refresh the view of the information by selecting an option from the Refresh drop-down menu. Filtering the User Summary Display You can filter the display of information in the Firm Admin window so that only the data most important to you appears. User summary data updates automatically based on the Refresh setting. Note: The default Refresh setting is 30 seconds. To filter user summary data: 1. From the Toolbar, click the Admin icon, or from the Window menu, click Firm Admin. The Firm Admin window appears. - 117 - User Manual CME EOS Trader 2. From the Filter by field, select one of the following filter options from the list: l Group Name l Login ID l First Name l Last Name l Logon Status l Account Status l Env Indicator l User Type 3. Type a filter value in the text box next to the Filter by list. For example, type a user's last name in the text box to view summary information for that user. 4. Click the Apply Filter button. The filter results appear in the Firm Admin window. Refresh Setting The following procedure illustrates changing the default window refresh setting. To change the Refresh setting: 1. From the Toolbar, click the Admin icon, or from the Window menu, click Firm Admin. The Firm Admin window appears. 2. From the Refresh field, select a new refresh time from the list. User Manual - 118 - CME EOS Trader - 119 - User Manual CME EOS Trader Deleting, Enabling, and Logging Out Users and Groups Use the User Summary tab's context menu to delete/disable, enable, and logout users and groups of users. Users The following procedure illustrates the process to delete, enable, or logout a user from the Firm Admin window's User Summary tab. To delete, enable, or logout a user: 1. From the Toolbar, click the Admin icon, or from the Window menu, click Firm Admin. The Firm Admin window appears. 2. Right-click in any column other than Group Name on the row of the user you want to enable, delete, or logout. A context menu appears. 3. From the context menu, select your preferred action. Option Description Disable User Disabling a user will logout the user and place a lock on the account, preventing the user from reconnecting. The user’s orders will be cancelled unless they are a member of a trading group, in which case the orders will remain working and must be cancelled by the firm administrator or another member of the group. Enable User Enabling a user unlocks the account after being disabled and allows the user log into the system and execute orders. Logout User The Firm Administrator can log any user out of the system. The user’s orders will be cancelled unless they are a member of a trading group in which case the orders will remain working and must be cancelled by the firm administrator or another member of the group. The user can immediately log back in. Note: You can also log out a user using the Logout Users button at the bottom of the Firm Admin window. User Manual - 120 - CME EOS Trader Groups The following procedure illustrates the process to delete, enable, or logout a group from the Firm Admin window's User Summary tab. To delete, enable, or logout a group 1. From the Toolbar, click the Admin icon, or from the Window menu, click Firm Admin. The Firm Admin window appears. 2. Right-click in the Group Name column on the row of the group you want to enable, delete, or logout. A context menu appears. 3. From the context menu, select your preferred action. Option Description Disable User Disabling a group locks out all users associated with a group, preventing the users from reconnecting. All orders are cancelled and users within the group must contact the Firm Administrator to regain access to the system. Enable User Allows group members to log into the system and execute orders and being disabled. Logout User Logs out all users associated with a group and cancels their orders. - 121 - User Manual CME EOS Trader Trading Permissions Load Trading Permissions The Trading Permissions tab lists the allowable trading instruments for each user. Before viewing the instruments, you must load them for a specific user. To load trading permissions: 1. From the Toolbar, click the Admin icon, or from the Window menu, click Firm Admin. The Firm Admin window appears. 2. Click on the Trading Permissions tab. 3. From the Select field, click the User radio button. 4. From the User list, select the user for whom you want to view trading permissions. 5. Click the Load button. The allowable trading products for the user appear. User Manual - 122 - CME EOS Trader Modifying Clip Sizes From the Trading Permissions tab, you can define the Clip Size for a users tradeable products, where a Clip Size is the maximum number of contracts you can execute with one order. To modify Clip Sizes: 1. From the Toolbar, click the Admin icon, or from the Window menu, click Firm Admin. The Firm Admin window appears. 2. Click on the Trading Permissions tab. 3. From the Select field, click the User radio button and select a user from the User list. 4. Click the Load button. The allowable trading products for the user appear. 5. Click the + for each commodity to view that individual commodity group's items. - 123 - User Manual CME EOS Trader 6. From the Clip Sizes column, enter a numerical Clip Size for your preferred product(s). Note: Setting a Clip Size to 0 disables that product for the user. If a user sets their own Clip Size and the Firm Administrator sets the Clip Size for that same user, the lesser of the two becomes the valid clip size. Clip Sizes for Futures default to 0. 7. Click the Save Changes button. The Clip Size information updates. Note: To discard recent changes, click the Discard Changes button. 8. To change the Clip Size value for all commodities, click the Modify All button. The Modify Clip Sizes window appears. 9. In the Modify Clip Size window, enter a new clip size and click the OK button. The clip sizes for all products are updated. 10. Click the Save Changes button. Note: Click the minimize the lists. button at the top of the window to expand all commodity lists or click the button to User Manual - 124 - CME EOS Trader Copying Clip Size Settings From the Trading Permissions tab, you can copy Clip Size settings for user or clip size data, where a Clip Size is the maximum number of contracts you can execute with one order. To copy Clip Size settings 1. From the Toolbar, click the Admin icon, or from the Window menu, click Firm Admin. The Firm Admin window appears. 2. Click on the Trading Permissions tab. 3. Select Template or User, complete any other applicable fields, and click the Load button. The allowable trading products for the user appear. 4. Click the Copy to Clipboard button. A selection window appears. 5. Click to select one of the following data display options: l 3-column product display - Product information displays in 3 columns (Product Complex, Product Group, and Instrument), and Clip Size settings display in a fourth column. l Consolidated product display - Product Complex, Product Group, and Instrument information display in a single column, and Clip Size settings display in a second column. 6. To designate which products to list, click one of the following buttons: l Copy All - Lists all CME Globex products and the corresponding Clip Size settings for the user or template, including 0 (zero) values. The image below illustrates Copy All for a 3-column product display. - 125 - User Manual CME EOS Trader l Copy Clip Sizes > 0 - Lists only those CME Globex products for which the user is enabled to trade (products that have Clip Size values greater than zero) along with the corresponding Clip Size settings. The image below illustrates Copy Clip Sizes > 0 for a consolidated product display. Note: To close the selection window and eliminate copy settings, click the Cancel button. User Manual - 126 - CME EOS Trader Copying User Settings Using the Firm Admin functionality, you can copy a user or template setting and apply it to another user or template. To copy user or template settings: 1. From the Toolbar, click the Admin icon, or from the Window menu, click Firm Admin. The Firm Admin window appears. 2. Click on the Trading Permissions tab. 3. From the Select field, click the User or Template radio button. 4. From the User or Template list, select the user or template you want to update with another user or template's settings. 5. Click the Copy Settings button. The Copy Settings From window appears. 6. From the Copy Settings From window, click the User or Template radio button. 7. From the Select Type field, select the User or Template to define the user or template from which the new one will be copied. 8. Click the OK Button. 9. With the original user or template you selected displayed on the Trading Permissions tab, click the + button of a product in the Product column and verify the data matches the settings you copied. 10. Click the Save Changes button. - 127 - User Manual CME EOS Trader Creating a Template Using the Firm Admin functionality, you can create a template for trader permissions. To create a template: 1. From the Toolbar, click the Admin icon, or from the Window menu, click Firm Admin. The Firm Admin window appears. 2. Click on the Trading Permissions tab. 3. Click the Create Template button. The Create New Template window appears. 4. In the Template Name field, type the name of a new template. 5. Click the OK button. The new template is created. 6. To begin setting the clip size information for the new template, click the Load button. 7. Click the Save Changes button. User Manual - 128 - CME EOS Trader User Group Management Introduction to User Group Management Groups allow multiple traders to share a common order book. The User Group Management tab lists the associated group name for each user. From this tab, you can create, rename or delete user groups. In addition, you can add or remove users from a group. Click each link to learn more about the topic: l Creating and Renaming a Group l Deleting a Group l Adding Users to a Group l Removing Users from a Group l Firm Administrator Order Management - Cancelling an Order - 129 - User Manual CME EOS Trader Creating and Renaming a Group Using the User Group Management functionality, you can create and rename a group. Creating a Group The following procedure illustrates creating a group. To create a group: 1. From the Toolbar, click the Admin icon, or from the Window menu, click Firm Admin. The Firm Admin window appears. 2. Click on the Usergroup Management tab. 3. Click the Create Group button. The Create New Group window appears. 4. In the Group Name field, type a new group name. The new group is created. Note: A group name can have a maximum of 50 characters. User Manual - 130 - CME EOS Trader Renaming a Group The following procedure illustrates renaming a group. To rename a group: 1. From the Toolbar, click the Admin icon, or from the Window menu, click Firm Admin. The Firm Admin window appears. 2. Click on the Usergroup Management tab. 3. From the Groups field, select the group whose name you want to change from group list. 4. Click the Rename Group button. The Rename Group window appears with the current name of the group listed in the text box. 5. In the Group Name field, type a new group name. Note: A group name can have a maximum of 50 characters. - 131 - User Manual CME EOS Trader Deleting a Group You must delete individual users within a group before being able to delete the group. There can be no members in a group in order to delete the group. If you attempt to delete a group that has members, a system error message will appear. To delete a group (after deleting users): 1. From the Toolbar, click the Admin icon, or from the Window menu, click Firm Admin. The Firm Admin window appears. 2. Click on the Usergroup Management tab. 3. From the Groups field, select the group you want to delete. 4. Click the Delete Group button. A delete confirmation message appears. User Manual - 132 - CME EOS Trader 5. To delete the group, click the Yes button. The Rename Group window appears with the current name of the group listed in the text box. Adding and Removing Users to/from a Group Using the User Group Management functionality, you can add a user to a group and remove a user from a group. To add and remove a user: 1. From the Toolbar, click the Admin icon, or from the Window menu, click Firm Admin. The Firm Admin window appears. 2. Click on the Usergroup Management tab. 3. From the Groups field, select the group to which you want to add and remove users. Note: The users assigned to a group appear in the Group pane on the right of the window. 4. From the All Users pane, select a user you want to add to the group. 5. Click the Add button. - 133 - User Manual CME EOS Trader 6. From the Group pane, select a user you want to remove from the group. 7. Click the Remove button. 8. Click the Save Changes button. Warning: ALL USERS MUST BE LOGGED OFF FOR CHANGES TO TAKE EFFECT. User Manual - 134 - CME EOS Trader Firm Administrator Order Management Firm Admin - Cancel an Order Firm Administrators can view a history of orders, trades, cancels and RFQs for all users, and can cancel a user or firm's resting orders. Note: There are two ways to cancel an order, either use the Cancel Order button or the Cancel option from the context menu. To cancel an order: 1. From the Toolbar, click the Order Mgmt icon, or from the Window menu, click Order Management. The firm admin Order Management window appears. 2. Click on a row to select the order you want to cancel and click the Cancel Order button. Or Right-click on the order you want to cancel and select Cancel from the context menu. The order is removed from the Order Management window. Note: You can click the Cancel All Firm button to cancel all resting orders. - 135 - User Manual CME EOS Trader Strategy Builder Introduction to Strategy Builder The Strategy Builder window of CME EOS Trader is used to create exchange recognized or User Defined Spreads (UDS), as well as Delta Neutral (Covered) contracts. This is the only way to create strategies in EOS Trader. Note: For exchange recognized spreads, Strategy Builder contains templates for each strategy type, simplifying strategy creation. To learn more about the Strategy Builder capabilities, click the appropriate topic: l Building a Strategy l Building a User Defined Spread l Building a Delta Neutral Strategy l Adding a Strategy to a List View l Creating a User Defined Strategy l Important Warning Messages Accessing the Strategy Builder Window There are two ways to access the Strategy Builder window. To access the Strategy Builder window: From a List window, click the Build Strategy button. Or From a Contract Selection window, click the Build Strategy button. User Manual - 136 - CME EOS Trader Note: The Contract Selection window is still used to select outright options and to search for previously created strategies. The Strategy Builder window appears. Building a Strategy On the left side of the Strategy Builder window are the product complex, product group, and instrument selection drop-down menus. These fields automatically populate with the product selection defaults that are set in the user preferences. Strategy Builder window - 137 - User Manual CME EOS Trader To build a strategy: 1. From either the Fill window or the Contract Selection window, click the Build Strategy button. The Strategy Builder window appears. 2. From the Product Complex field, select a complex from the list as needed. 3. From the Product Group field, select a group from the list as needed. 4. From the Instrument field, select a future-related instrument from the list as needed. 5. From the Strategy Type field, select a strategy type or type the first letter of that strategy. Strategy Builder generates a strategy template with the appropriate legs and ratios, which are fixed. 6. From the Expiration field, select an expiration date. Note: For exchange recognized spreads that require a single expiration, the Expiration drop-down is disabled after the first leg is added to the table. 7. From the Strike list, select a strike price. For strategies containing only calls or puts, there is a Strike drop-down. For strategies containing both calls and puts, there is only one strike column. 8. Click the arrow button in the Add column to add the instrument to that specific row. Or Double-click the strike price in the appropriate Strike list to add the instrument to the first available row in the table. For a call, the instrument is added to the first available row for a call. For a put, the instrument is added to the first available row for a put. 9. Continue to add relevant strikes and/or expirations until the strategy is complete. Note: Refer to the text box in the lower left corner for a description of the strategy from the buyer's perspective. User Manual - 138 - CME EOS Trader 10. To modify the strategy table, perform one or more of the following optional steps: l Click Delete to delete a row. l Click Clear Table to clear the table. Note: This will enable all selection choices. l To overwrite a row, highlight a new expiration and/or strike price and click the arrow button . Building a User Defined Spread Use Strategy Builder to build user defined spreads (UDS). To build a user defined spread: 1. From either the Fill window or the Contract Selection window, click the Build Strategy button. The Strategy Builder window appears. 2. From the Strategy Type field, select UDS by either clicking UDS or typing U. 3. From the Expiration field, select an expiration date. 4. From the Strike list, select a strike price. 5. Move the Expiration an Strike to the leg table. 6. To change the ratio, click the spinner next to the ratio up for positive/buy ratios, and down for negative/sell ratios. Note: You must provide a ratio for each populated row of the table and the first leg of the table MUST have a positive ratio. By using the Up/Down buttons, you can rearrange the rows in the leg table. If you move an instrument with a negative ratio to the first row, the ratio automatically changes to +1. - 139 - User Manual CME EOS Trader Building Delta Neutral Strategies You can cover any outright call, put or strategy created through the Strategy Builder window. To build a delta neutral strategy: 1. From either the Fill window or the Contract Selection window, click the Build Strategy button. The Strategy Builder window appears. 2. In the Strategy Builder window, select the ΔNeutral checkbox, along with a strategy type. Note: If an outright call or put is selected, the Δ Neutral table automatically displays. Note: Once an instrument has been added to the first row of the leg table, the Instrument, Delta, and Price fields of the Δ Neutral table populate with default values, based on the selected legs. 3. To modify the Δ Neutral table, follow one or more of these optional steps: l In the Instrument column of the ΔNeutral table, select an instrument with the desired expiration from the drop-down. l In the Buy/Sell column of the ΔNeutral table, select Buy or Sell. l In the Delta column of the ΔNeutral table, type a delta or select a delta using the spinner. Note: The delta is always positive. For outrights, the delta is between .01 and 1.0. For Option spreads, the delta is between .01 and 4.0. l In the Price column, type a price or select a price using the spinner. Note: To remove the ΔNeutral table, clear the ΔNeutral check box. User Manual - 140 - CME EOS Trader Adding a Strategy to a List Window Use the buttons in the lower-right of the Strategy Builder window to add instruments to the List window. The following button options are available: l Add: Adds the instrument to the List window. Strategy Builder remains open. l Add & Close: Adds the instrument to the List window and closes Strategy Builder. l Add & Send RFQ: Adds the instrument to the List window, closes Strategy Builder, and sends a Request for Quote. l Add & Launch Ticket: Adds the instrument to the List window, closes Strategy Builder, and launches a bid ticket. Note: If the strategy has never been created before, an RFQ is generated automatically. Creating a User Defined Spread from the List Window You can send an outright or existing strategy to the UDS Table, where you can add legs or cover it with a future. To create a user defined spread from a List window: 1. From the Toolbar, click the List icon, or from the Window menu, click List. The List window appears. 2. Right-click on an outright or strategy row. A context menu appears and Strategy Builder launches if it is not already open.. 3. Click Send to UDS Table. The Strategy Builder window appears. - 141 - User Manual CME EOS Trader 4. Complete the entry of the strategy as directed in the Building a User Defined Spread topic. Note: If Strategy Builder was already open, and a non-UDS strategy type was selected, selecting Send to UDS table overwrites any previously entered legs. The Strategy Type is changed to UDS and only the newly added leg is displayed. Important Warning Messages Special attention should be paid to certain messages. Sometimes, the correct answer to these messages is No. There are messages other than those listed in this section. Created Strategy Different from Selected Strategy Type If you attempt to submit an exchange recognized strategy that is different from the selected Strategy Type, the following warning message displays (e.g., Strangle strategy type selected, but Gut spread created). l Click Yes to return to the Strategy Builder window, which contains the previously entered information. You may delete or make changes to the leg. The previously created strategy is NOT added in the List window. l Click No to add the strategy to the List window. In the example, a Gut would be created in the List window. User Manual - 142 - CME EOS Trader UDS Created Instead of Selected Strategy If you attempt to create a UDS after selecting an exchange recognized strategy in the Strategy Type drop-down, the following warning message displays (e.g., Put Butterfly selected, but non-exchange recognized Put Butterfly created). l Click Yes to return to the Strategy Builder window, which contains the previously entered information. You may make changes to the strategy table in order to correct the mistake. The previously created UDS will NOT display in the List window. l Click No to allow the created UDS (e.g., non-exchange recognized Put Butterfly) to be added in the List window. - 143 - User Manual CME EOS Trader Appendix A: Available Strategy Types CME Group Futures and Options Strategy Types The following table lists current available CME Group futures spreads. Strategy Type Code Strategy Type SP, FT, RT Futures calendar (horizontals) EQ Equity futures calendar FX FX, GSCI, and GSCI ER futures calendar EC HICP and CPI futures calendar PK Futures pack PS Futures pack spread PB Futures pack butterfly FB Futures bundle BS Bundle spread HZ Futures horizontal BF Butterfly DF Double butterfly CF Futures condor MP Month vs. pack IS Futures intercommodity FS Futures strip C1 1:1 crack The following table lists current available CME Group options spreads. The ' ' symbol indicates this strategy type is supported for the given product line. If the strategy type is not supported, the user may create the desired leg configuration as a Generic strategy. *For CME Equity options, the Horizontal is constructed: Leg1 Leg2 Sell 1Call@strike1exp2 Buy 1Call@strike1exp1 Sell 1Put@strike1exp2 Buy 1Put@strike1exp1 *For CME Eurodollar options, the Horizontal is constructed: User Manual - 144 - CME EOS Trader Leg1 Leg2 Buy 1Call@strike1exp1 Sell 1Call@strike1exp2 Buy 1Put@strike1exp1 Sell 1Put@strike1exp2 **For CBOT options, the Iron Condor is constructed: Leg1 Leg2 Buy 1Put@strike2exp1 Sell 1Call@strike4exp1 Buy 1Call@strike3exp1 Sell 1 Put@strike1exp1 - 145 - User Manual