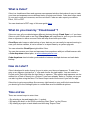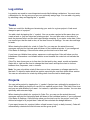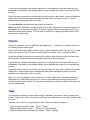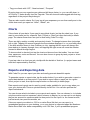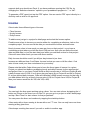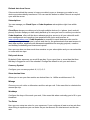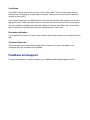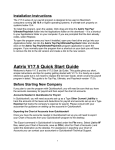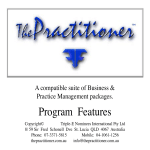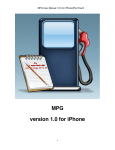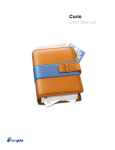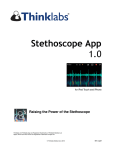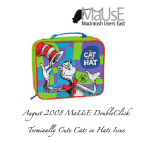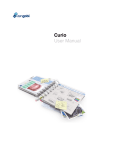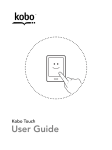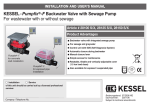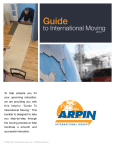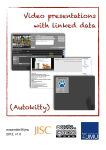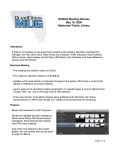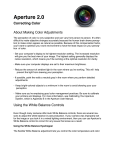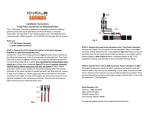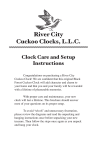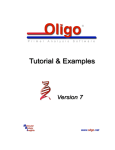Download Cube iOS User Manual
Transcript
What is Cube? Cube is a cloud-based time and expense management solution that makes it easy to track your time and expenses across different tasks, projects and clients. Cube also keeps track of your work costs and revenues, and the net result. Cube can also export your data to Excel, CSV or PDF. You can download a PDF copy of this user guide here. What do you mean by “Cloud-based”? Cube can sync all your data between different devices through Cloud Sync i.e. if you have Cube on your iPhone and on an iPad, Cloud Sync will keep them in sync so you can enter time or expenses in either one and Cube will keep them both up-to-date. Cloud Sync also keeps a safe backup of your data so you can easily be up-and-running in case your device crashes, is lost or stolen or is wiped clean by a system upgrade. You can subscribe Cloud Sync right within Cube. You can also access your time and expenses from anywhere with just a Web browser with a Cube Anywhere subscription, at www.cubeanywhere.com. Cube Anywhere also includes synchronization between multiple devices and safe data backup. How do I start? Cube is designed to make it easy for you to enter your time and expenses. To add a time entry or an expense just tap the “+” sign and choose the right option. You can create a Project and a Task right from the time entry or expense. Time entries and expenses can be entered for a Task or directly for a Project. If you have already Tasks or Projects set up you can also log time using the timer. The timer keeps track of time even if you exit the app. Cube tries to get some settings like currency right based on your profile but nevertheless you should go to the Settings option to review them and for additional options. Time entries There are several ways to enter time: • By selecting a day and tapping the ʻ+ʼ symbol • By taping the timer on the iPad or selecting ʻStart Timer” on the iPhone • By viewing a project or task details and choosing “Report Time” When reporting time directly (without a timer) you must specify the project and optionally the task for the time entry and the amount of time worked. You can also enter a description and add tags. If the total amount of time you report for a given day is less or more than the expected number of work hours, then that day will be flagged with a small red dot on the calendar. If you report the expected number of hours then it will be flagged with a grey dot. You can mark a time entry as non billable. Non billable time entries count towards your costs but not towards your income. Expenses You can report expense either by selecting a day and tapping the ʻ+ʼ symbol or by viewing a project or task details and choosing “Report Expense”. Expenses must be assigned to a project or task. Expenses are displayed accordingly to the currency defined in Settings. If you wish to record taxes when submitting expenses then you must define the tax rates in Settings. If you have tax rates configured then when you report an expense you have the option of filling in the pre-tax amount, the total amount and the tax rate. You can fill only the total amount and the tax rate and Cube will calculate the pre-tax amount or you can have Cube calculate the total amount by filling in the tax rate and the pre-tax amount. If you edit any one field, Cube will update the other linked fields automatically. You can mark an expense as non billable. Non billable expenses count towards your costs but not towards your income. Mileage Cube can keep track of the miles or kilometers you travel during work. You can choose your distance unit and a base rate per unit in Settings. Add a new Mileage entry by selecting a day and tapping the ʻ+ʼ symbol. You can then record the distance you traveled as well as the rate by distance unit. By default Cube will use the base unit rate you configured in Settings but you can override it when reporting a mileage entry. This is useful if your base rate is for urban travel and you are entering a long-distance trip which might have a different rate. Cube automatically calculates the total cost based on the distance travelled and unit cost. If you change the total cost, Cube works out the distance you travelled automatically. You can mark an mileage entry as non billable. Non billable mileage entries count towards your costs but not towards your income. Log entries Log entries are used to record important events like finishing a milestone. You must enter a description for the log entry and you can optionally assign tags. You can add a log entry by selecting a day and tapping the ʻ+ʼ symbol. Tasks Tasks are useful for dividing and structuring your work for a given project. A task must always be part of a project. You add a task by tapping the ʻ+ʼ symbol. You can create a project at the same time you create a task, or you can select an existing project. You can also enter a due date for a task, the planned effort and the taskʼs percentage complete. If you enter a due date, Cube can remind you that the task is due, at the time chosen in Settings. You can also add tags to tasks. When viewing the details for a task in Cube Pro, you can see the actual time and expenses reported for that task and drill down to the individual entries. If you configured Cost Rates in Settings, Cube will also show you the total cost of that task. If you have non billable time entries, expenses or mileage then Cube will show you the breakdown. Remember: non billable entries count towards the costs but not towards the income. Cube Pro also shows you an in-line chart for the task by day, week, month and quarter. Swipe left or right on the chart to change the time frame and tap the chart to choose between time, expenses, cost or income. Note: You can only delete a task if there are no time, expenses or mileage reported for that task. To delete a tasks which has entries reported you must first delete those entries. You can see all entries for a task by drilling down from the task’s details page. Projects You can add a project by tapping the ʻ+ʼ symbol. A project can optionally be assigned to a client. When adding a project you can fill in an optional project code. This field is free form and you can add whatever you want - for instance, a purchase order number. You can also optionally add notes and tags. When viewing the details for a project in Cube Pro, you can see the actual time and expenses reported for that project and drill down to the individual entries. If you configured Cost Rates in Settings, Cube will also show you the total cost for the project and if you defined a budget for a project then Cube will also calculate the budget balance. If you report income for a project (either a fixed income, hourly or daily income), Cube will automatically calculate the total income and the gross profit. If you have non billable time entries, expenses or mileage then Cube will show you the breakdown. Remember: non billable entries count towards the costs but not towards the income. Cube Pro also shows you an in-line chart for the project by day, week, month and quarter. Swipe left or right on the chart to change the time frame and tap the chart to choose between time, expenses, cost or income. You can Archive a project once the project is complete. Note: You can only delete a project if there are no time, expenses or mileage reported for that project or for that project’s tasks. To delete a project which has entries reported you must first delete those entries. You can see all entries for a project by drilling down from the project’s details page. Clients Clients are optional. You can add them by tapping the ʻ+ʼ symbol or by creating one from an existing project details page. Cube records all details about a client: name, phone, address, email, fax, etc, If you enter these you can then call or email your client right from within Cube - just tap the field. In the client detailʼs page you can quickly drill down to that clientʼs projects and also see the total time, expenses and income generated by the clientʼs projects. If you have non billable time entries, expenses or mileage then Cube will show you the breakdown. Remember: non billable entries count towards the costs but not towards the income. Cube Pro also shows you an in-line chart for the Client, by day, week, month and quarter. Swipe left or right on the chart to change the time frame and tap the chart to choose between time, expenses, cost or income. Note: You can only delete a client if there are no time, expenses or mileage reported for that client or for that client’s projects. To delete a client which has entries reported you must first delete those entries. You can see all entries for a client by drilling down from the client’s details page. Tags You can tag everything in Cube: time entries, expenses, log entries, tasks, projects and clients. Tags are free form, they can be whatever you want and you can have multiple tags per item. Tags are very useful for organizing your data. These are some examples: • Tag your expenses with “Hotel”, “Meal”, “Travel”. • Tag your tasks with “Priority 1”, “Priority 2”, “Not important” • Tag your projects with “Internal”,”Research”, “Web”, “Design” • Tag your clients with “VIP”, “New business”, “Prospect” By using tags you can organize your data and drill down faster. i.e. you can drill down to all “Priority 1” tasks directly from the Tags tab. This will show all tasks tagged with that tag regardless of the project they belong to. Tags are also used in charts. So if you tag all your expenses you can then easily see in the charts how much you spent on “Hotel”, “Meals”, etc. Charts Cube charts all your data. If you want to see global charts, just tap the chart icon. If you want to see charts just for a specific Task, Project or Client just open that entityʼs details page. The charts shown there are just for that entity (Cube Pro only). There are daily, weekly, monthly and quarterly charts. To change between then just swipe left or right. Tapping the arrows changes the time window displayed. i.e. on a monthly chart if the time window shown is from February to July, tapping the left arrow will change the time window to January through June, and tapping the right arrow will move the window forward to March through August. To choose what is charted, just tap the chart and choose from the toolbar. You can chart time, expenses, costs and income. You can also choose to group by task, project or client and also by tag. If you tap a bar in a chart you get a tooltip with the details of that bar. (i.e project name and total time represented by that bar). Reports and Exporting data With Cube Pro you can export you data and easily generate beautiful reports. To generate reports or export data, tap the action button if you wish to generate a report or export data based on a time period. If you wish to export data or report just for a given client, project or task, then tap the export button on that entityʼs details page. Data exports and reports can be sent by email, made available for you to copy when you sync your device with iTunes or printed directly via AirPrint. You can also preview the report beforehand. You can choose what to include in your exports and reports. You can choose i.e. to include only time entries and not expenses, which columns to display i.e you can opt to not display the pre-tax amount for expenses and the time period for the report i.e. the current month, just last week, two previous months, etc. Cube can export your data to a CSV or a native Excel file that you can open in a spreadsheet program on your desktop, or on your device in supported apps like Numbers. Native Excel files offer better compatibility over CSV files, if your spreadsheet program supports both you should use Excel. If you have problems opening the CSV file, try changing the “delimiter character” option in your spreadsheet program to “,” or “tab”. To generate a PDF report just tap the PDF option. You can send a PDF report directly to a client by mail as a bill or for approval. Income Cube tracks three different types of income: • Fixed Income • Hourly Income • Daily Income To add income just go to a projectʼs detail page and select the Income option. Fixed income refers to income you receive either for completing a milestone, task or the complete project. You can record the date you received the income and add notes. Hourly income refers to how much you earn per hour on that project. i.e you have a contracting project where you bill the client 100$ per hour then you can define the start date and end date (or just the start date) and when you add time entries for that project Cube will record how much you earn with those entries. Daily Income should be used if you bill per day instead of per hour. Incomes are different from Cost Rates. Income is what you earn or bill the client. Cost rates is how much your time costs based on your salary. Please note that while Cube allows you to have the three types of income for a given Project you should not define overlapping hourly and daily incomes for the same period and project. Also i.e you have Project A with a daily income rate of 100$ and Project B with a daily income rate of 150$. If on a given day you report 4h on Project A and 3h on Project B, as you defined daily incomes, Cube will calculate a 250$ income revenue for that day. If you had defined letʼs say a Hourly Income rate of 10$ for Project A and 15$ for Project B then your income would be 4h*10$ +3h*15$ = 85$. Timer You can track the time spent working using a timer. You can start a timer by tapping the ʻ+ʼ button on iPhone or the timer icon on iPad. Or you can go to a project or taskʼs detail page and tap “Start Timer” to start a timer for that project/task. You can pause the timer and continue by tapping the start/stop button. A time entry with a timer running is shown with a red “T” icon. You can only have one timer running at any given time. Cube keeps counting time even if you exit or switch to another app. Searching All lists in Cube are searchable. Just pull the list down to reveal the search box. Type your search term and Cube will show you the matches. i.e you can search projects for “Design”. On the iPad, you can also search your monthly timeline by tapping the Search Icon. Sync Errors Cube tries to sync all your data automatically and most of the time you wonʼt even need notice this but, sometimes there are problems that require your attention. When that happens you will see a “1” red icon on iPhone and a “E” button on the iPad. This means that Cube needs your input in order to continue to keep your data in sync. To correct sync errors, open the Sync Errors tab and choose the appropriate option. One example of a sync error is when you are offline and you create a project or task with the same name as an existing project/task that was created via web and is not yet present on the device. You can solve the conflict by renaming one of the entries. Subscribing / Renewing Subscriptions You can subscribe or renew your subscription in 5 seconds, right within Cube, without having to supply your credit card data. If you receive a “Subscription Expired” or “Subscription is about to expire” then just tap the message to renew. If you renew before your subscription ends, donʼt worry, we will still count those days i.e if your subscription ends on the 25th and there are still 3 days to go, if you renew now, your renewal will still run through the 25th of the following month. You can also subscribe for several months, just keep hitting the subscription button and weʼll keep adding time to your subscription. You can at any time subscribe, renew or consult how many days you have at the Settings page. Settings Cube has a number of settings you can configure and adjust to your needs. Cloud Sync This toggle controls the Cloud Sync functionality. Cloud Sync keeps your data syncʼd between devices and safely backed up to the Cloud in case you need to restore it. If you have Cube Pro, you can opt out from the Cloud Sync service and use Cube as a standalone app. Keep in mind though ,that once you disable Cloud Sync your data will no longer be tracked by our Cube Cloud service and you wonʼt be able to re-enable it at a latter time without contacting [email protected]. Refresh data from Server Cube works behind the scenes to keep your data in sync so changes you make in one device are automatically transferred. You can use this button to make Cube do an explicit sync with the server. Subscriptions You can manage you Cloud Sync or Cube Anywhere subscriptions right from within Cube. Cloud Sync keeps your data syncʼed trough multiple devices (i.e. iphone, ipad, android phone) and also keeps you data safely backed up in case you need to restore your device. Cube Anywhere offers all the above advantages plus access to all your data with multiuser management and reporting from anywhere with just a web browser at www.cubeanywhere.com. Cube Anywhere is essential to small business who need to centrally manage all employeeʼs reports and also for the professionals that want access to their data anytime, anywhere with advanced capabilities like merging projects, vacation and holidays scheduling and charts and reports. Here you can also see how much time remains on you subscription and you can subscribe or renew with two taps. Daily work hours By default Cube assumes you work 8h per day. If you report less or more than that then that day is flagged in red in the calendar. Change the default to suit your work hours. Currency Symbol Configure your currency symbol: €, ¥, $, €, £. Show decimal time Allows you to see your time entries as decimal time i.e. 1h30m would become 1.5h Mileage Choose your unit: miles or kilometers and the rate per unit. Cube uses this to calculate the amount per trip. Workdays Configure the days of the week you work, Cube uses this when reminding you to fill in your timesheet. Tax Rates Here you can setup tax rates for your expenses. If you configure at least one tax rate then when filling in expenses you can enter the pre-tax amount, the total amount and the tax rate. Cost Rates Cost Rates refer to how much an hour of your work costs. This is not the same of how much you are charging for a given task or project. Those are Incomes and are reported directly at the project. Letʼs assume that you earn $3200/month and work 8 hours/day, that would come up as a $20 hourly rate. Cube uses these rates to calculate the value of the work time you report. You can configure multiple cost rates with different start and end dates. So if your hourly rate is raised you can setup the new rate stating the day of the raise. Due tasks notification If you enter a Due Date for a task, Cube reminds you at the set time on the day the task is due. Timesheet Reminder Cube can remind you each working day that it is time to fill in your timesheet. Just configure the hour youʼd like to be notified. Feedback and Support To send us feedback or request support, go to Settings and tap the Support button.