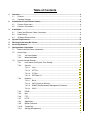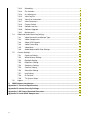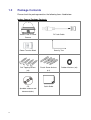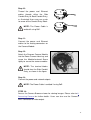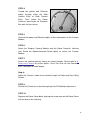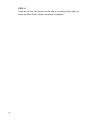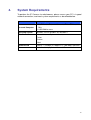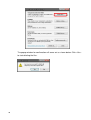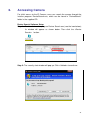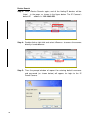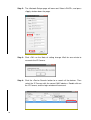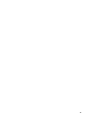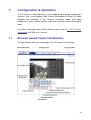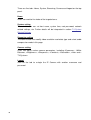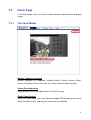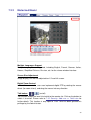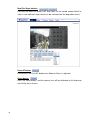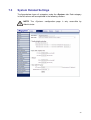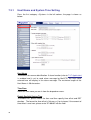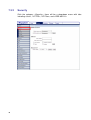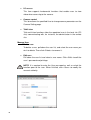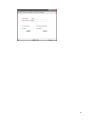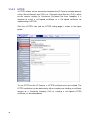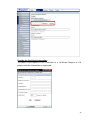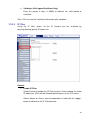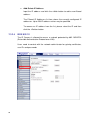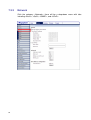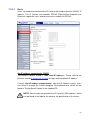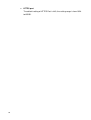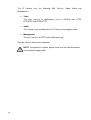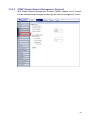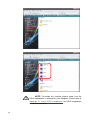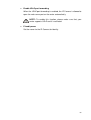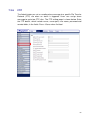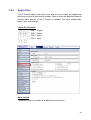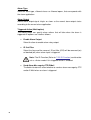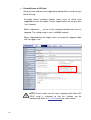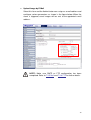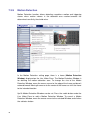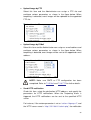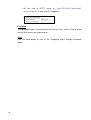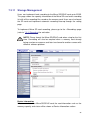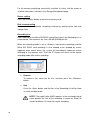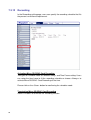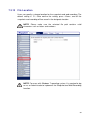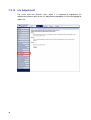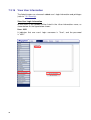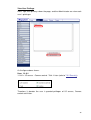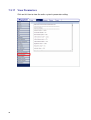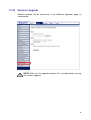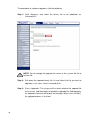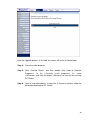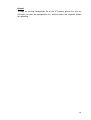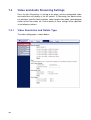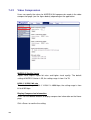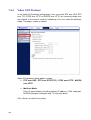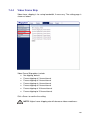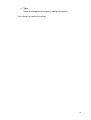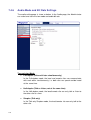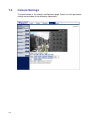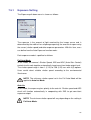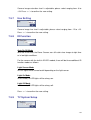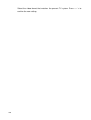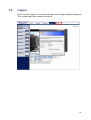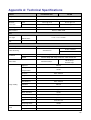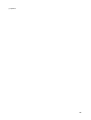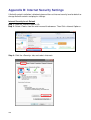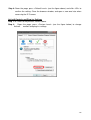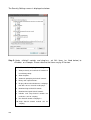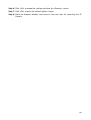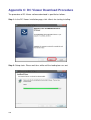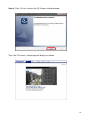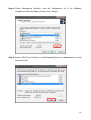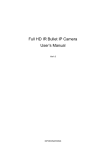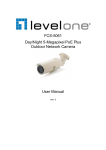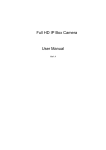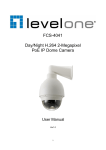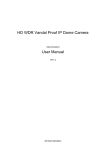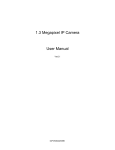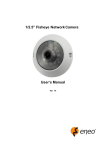Download Full HD Vandal Proof IP Dome Camera User Manual
Transcript
Full HD Vandal Proof IP Dome Camera Outdoor User Manual Ver1.4 00P3NA222ZXSEA4 Table of Contents 1. 2. 3. Overview ................................................................................................................................ 3 1.1 Features ...................................................................................................................... 3 1.2 Package Contents ....................................................................................................... 4 Introduction of the IP Dome Camera ................................................................................... 6 2.1 Camera Dimensions .................................................................................................... 6 2.2 Camera’s Connectors .................................................................................................. 7 Installation............................................................................................................................. 8 3.1 Power and Ethernet Cable Connection ........................................................................ 8 3.2 Hard Ceiling................................................................................................................. 9 3.3 4S Mount Electrical Box............................................................................................. 14 4. System Requirements ........................................................................................................ 17 5. Deleting the Existing DC Viewer ........................................................................................ 18 6. Accessing Camera .............................................................................................................. 21 7. Configuration & Operation ................................................................................................. 29 7.1 Browser-based Viewer Introduction ........................................................................... 29 7.2 Home Page................................................................................................................ 31 7.3 7.2.1 Vari-focal Model ......................................................................................... 31 7.2.2 Motorized Model......................................................................................... 33 System Related Settings............................................................................................ 37 7.3.1 Host Name and System Time Setting......................................................... 38 7.3.2 Security ...................................................................................................... 40 7.3.3 7.3.2.1 User ............................................................................................ 41 7.3.2.2 HTTPS........................................................................................ 44 7.3.2.3 IP Filter ....................................................................................... 49 7.3.2.4 IEEE 802.1X ............................................................................... 50 Network...................................................................................................... 52 7.3.3.1 Basic........................................................................................... 53 7.3.3.2 QoS (Quality of Service) ............................................................. 57 7.3.3.3 SNMP (Simple Network Management Protocol).......................... 59 7.3.3.4 UPnP .......................................................................................... 61 7.3.4 DDNS......................................................................................................... 64 7.3.5 Mail ............................................................................................................ 66 7.3.6 FTP ............................................................................................................ 67 7.3.7 HTTP.......................................................................................................... 68 7.3.8 Application.................................................................................................. 69 7.3.9 Motion Detection ........................................................................................ 76 7.3.10 Tampering .................................................................................................. 81 7.3.11 Storage Management................................................................................. 85 1 7.4 7.5 7.6 8. 7.3.12 Recording................................................................................................... 88 7.3.13 File Location............................................................................................... 89 7.3.14 Iris Adjustment ........................................................................................... 90 7.3.15 View Log File.............................................................................................. 91 7.3.16 View User Information ................................................................................ 92 7.3.17 View Parameters........................................................................................ 94 7.3.18 Factory Default........................................................................................... 95 7.3.19 Software Version........................................................................................ 96 7.3.20 Software Upgrade ...................................................................................... 97 7.3.21 Maintenance............................................................................................. 100 Video and Audio Streaming Settings ....................................................................... 102 7.4.1 Video Resolution and Rotate Type ........................................................... 102 7.4.2 Video Compression .................................................................................. 106 7.4.3 Video OCX Protocol ................................................................................. 108 7.4.4 Video Frame Skip..................................................................................... 109 7.4.5 Video Mask .............................................................................................. 110 7.4.6 Audio Mode and Bit Rate Settings............................................................ 112 Camera Settings...................................................................................................... 114 7.5.1 Exposure Setting ...................................................................................... 115 7.5.2 White Balance Setting .............................................................................. 117 7.5.3 Backlight Setting ...................................................................................... 118 7.5.3 Brightness Setting .................................................................................... 118 7.5.4 Sharpness Setting .................................................................................... 118 7.5.5 Contrast Setting ....................................................................................... 118 7.5.6 Saturation Setting..................................................................................... 118 7.5.7 Hue Setting .............................................................................................. 119 7.5.8 IR Function............................................................................................... 119 7.5.9 TV System Setup ..................................................................................... 119 Logout ..................................................................................................................... 121 CMS Software Introduction .............................................................................................. 122 Appendix A: Technical Specifications .................................................................................... 123 Appendix B: Internet Security Settings................................................................................... 126 Appendix C: DC Viewer Download Procedure ........................................................................ 130 Appendix D: Install UPnP Components................................................................................... 132 2 1. Overview The Full HD Vandal Proof IP Dome Camera is capable of serving real-time streaming and makes image quality more smoothly. In addition to MJPEG real time streaming, this camera develops H.264 codec to apply for high resolution digital broadcast. With compact and sophisticated mechanical design, the Full HD Vandal Proof IP Dome Camera is easy installed and aesthetic. Additionally, the IP Dome Camera’s vandal proof cover can protect the camera from heavy damage. 1.1 Features Progressive Scan CMOS Sensor Full HD 1080p / HD 720p real-time at dual streaming H.264 and MJPEG compression Remote Zoom & Focus (Motorized Lens; Optional) Motion Detection Privacy Masks Day/Night (ICR) Micro SD support BNC analog output Weatherproof (IP66 international) Vandal proof dome cover Sun Shield & Outdoor Mounting Kit ONVIF Support 3 1.2 Package Contents Please check the package contains the following items listed below. Indoor Camera Package Contents Vandal Proof IP Dome DC Jack Cable Camera Security Torx Power Terminal Block Self Tapping Screws Plastic Screw Anchors (×4) (×4) CD Quick Guide (bundled software and documentation) 4 Rubber Washers (×6) Outdoor Camera Package Contents DC Jack Cable Vandal Proof IP Dome Camera Power Terminal Block Security Torx Hexagon Screw-M8*12 (x1) Spring Washer (×1) Rubber Washer (×1) Pendant Tube Washer (×1) CD Quick Guide (bundled software and documentation) 5 2. Introduction of the IP Dome Camera This chapter will provide the camera dimensions for reference before installation. Definition of each connector on the camera’s PCB board will also be specified. 2.1 Camera Dimensions The IP Dome Camera’s dimensions are shown below. Top View Side View Outdoor Top View 6 Side View 2.2 Camera’s Connectors The diagram below shows the IP Dome Camera’s reset button and various connectors. Definition for each connector will be given as follows. Connector Pin No. Definition Remarks Reset Button - Restore to factory default BNC - Analog Video Output 1 Output+ 2 Output- 3 Input+ 4 Input- 1 Input 2 GND 3 Output (R) 4 Output (L) 1 Power 2 Reserved 3 GND 1 Power-1 2 Earth GND 3 Power-2 - 10/100 Mbps Ethernet / PoE Alarm I/O Audio I/O DC 12V Power AC 24V RJ-45 Alarm connection Two-way audio transmission Power connection 7 3. Installation Please read the instructions provided in this chapter thoroughly before installing the Full HD Multi-Res Vandal Proof IP Dome Camera. 3.1 Power and Ethernet Cable Connection Power Connection Make sure the camera’s power cable is correctly and firmly connected; refer to the pin definition table in section 2.2 Camera’s Connectors. If using Power over Ethernet (PoE), make sure Power Sourcing Equipment (PSE) is in use in the network. Ethernet Cable Connection Use of Category 5 Ethernet cable is recommended for network connection; to have best transmission quality, cable length shall not exceed 100 meters. Connect one end of the Ethernet cable to the RJ-45 connector of the IP Dome Camera, and the other end of the cable to the network switch or PC. NOTE: In some cases, you may need use an Ethernet crossover cable when connecting the IP Dome Camera directly to the PC. Check the status of the link indicator and activity indicator LEDs; if the LEDs are unlit, please check LAN connection. Green Link Light indicates good network connection. Orange Activity Light flashes for network activity indication. NETWORK 8 3.2 Hard Ceiling The Vandal Proof IP Dome Camera can be installed directly on a wall or ceiling. Please note that the wall or ceiling must have enough strength to support the IP Dome Camera. Follow the steps below to install the IP Dome Camera: Step 1: Unpack the Vandal Proof IP Dome Camera package and take out the IP Dome Camera. Step 2: Use the supplied Security Torx to unscrew the two Torx Screws on the side of the Dome Cover, as shown in the figure, and open the Dome Cover. Step 3: Press both sides of the Inner Cover and remove it from the Camera Module. 9 Step 4: Unscrew the Module-fastened Screw, as indicated in the figure. Step 5: Press the sides of the Snap-on Camera Module, as indicated in the figure, and detach it from the Dome Camera’s Housing. Step 6: Mark the positions of the four screw holes on the base of the Dome Camera at the chosen installation location. Step 7: In the marked locations, drill each hole slightly smaller than the supplied Screw Anchors. Step 8: Put supplied Anchors into these drilled holes. Step 9: Fasten the Dome Camera’s Housing with the four supplied Self-tapping Screws. 10 Step 10: Thread the power and Ethernet cables through either the Side Conduit Entry or Back Conduit Entry, as illustrated. Users may use a coin to screw off the Conduit Entry Block. NOTE: The Power Cable is omitted if using PoE. Step 11: Connect the power and Ethernet cables to the mating connectors on the Camera Module. Step 12: Attach the Snap-on Camera Module into the Dome Camera Housing, and screw the Module-fastened Screw tightly to secure the camera module. NOTE: The terminal blocks should face the Side Conduit Entry, as shown in the figure. Step 13: Connect the power and network outputs. NOTE: The Power Cable is omitted if using PoE. STEP 14: Access the Camera Browser-viewer for viewing images. Please refer to 6. Accessing Camera for further details. Users can also use the Camera’s BNC Connector for video output. 11 Step 15: Adjust the Zoom Ring Screw to set the desired zoom; subsequently, modifying the Focus Ring Screw to set the desired focal length. Step 16: Adjust the camera to a desired angle, as shown below. Pan adjustment range is nearly 360°; rotation angle range approaches to 270°. Tilt is adjustable between ﹣10° ~ 90°. Pan Adjustment Rotation Adjustment Tilt Adjustment NOTE: Adjust the Lens carefully within the limits mentioned above, or the cables underneath would be harmed. STEP 17: Put the Inner Cover back to the Camera Module. 12 STEP 18: Replace the Dome Cover back, aligning the arrow mark on the Dome Cover with the one on the Housing as shown in the figure. STEP 19: Screw on the two Torx Screws on the side of the Dome Cover tightly to fasten the Dome Cover. Camera installation is complete. 13 3.3 4S Mount Electrical Box Before installing the IP Dome Camera in the 4S Electrical Box, please unscrew and open the Dome Cover with the Security Torx. Figure: 4S Mount Electrical Box STEP 1: Run the wires (Ethernet and power) through the wall. NOTE: The power cable is omitted if using PoE. STEP 2: Disassemble the Dome Camera’s Inner Cover (refer to the illustration in 3.2 Hard Ceiling: Step 3) from the Camera Module. STEP 3: Detach the Snap-on Camera Module from the Dome Camera’s Housing by unscrewing the Module-fastened Trox Screw first. Then press the sides of Camera Module and pull it slightly up from the Housing. 14 STEP 4: Thread the power and Ethernet cables through either the Side Conduit Entry or Back Conduit Entry. Then fasten the Dome Camera’s Housing on the Electrical Box with the two screws. STEP 5: Connect the power and Ethernet cables to their connectors on the Camera Module. STEP 6: Attach the Snap-on Camera Module onto the Dome Camera’s Housing and. Screw the Module-fastened Screw tightly to secure the Camera Module. STEP 7: Access the camera browser-viewer for viewing images. Please refer to 6. Accessing Camera for further details. Users can also use the Camera’s BNC Connector for video output. Step 8: Adjust the Camera's zoom level and focal length via Zoom and Focus Ring Screws. STEP 9: Position the Camera at a desired angle by Pan/Tilt/Rotation adjustment. STEP 10: Replace the Dome Cover back, aligning the arrow mark on the Dome Cover with the one on the Housing. 15 STEP 11: Screw on the two Torx Screws on the side of the Dome Cover tightly to fasten the Dome Cover. Camera installation is complete. 16 4. System Requirements To perform the IP Camera via web browser, please ensure your PC is in good network connection, and meet system requirements as described below. Items System Requirement 1. Intel® Pentium® M, 2.16 GHz or Intel® CoreTM2 Duo, 2.0 Personal Computer GHz 2. 2 GB RAM or more Operating System Windows VISTA/ Windows XP/ Windows 7 Web Browser Microsoft Internet Explorer 6.0 or later Firefox Chrome Safari Network Card 10Base-T (10 Mbps) or 100Base-TX (100 Mbps) operation Viewer ActiveX control plug-in for Microsoft IE 17 5. Deleting the Existing DC Viewer For users who have installed the DC Viewer in the PC previously, please first delete the existing DC Viewer from the PC before accessing to the IP Camera. Deleting the DC Viewer Click ”Control Panel”, and then double click <Add or Remove Programs>. In the <Currently installed programs> list, select <DCViewer> and click the button <Remove> to uninstall the existing DC Viewer as shown in the figure below. Deleting Temporary Internet Files To improve browser performance, it is suggested to clean up the all the files in the Temporary Internet Files. The procedure is as follows: 18 STEP 1: Click the <Tools> tab and select the option <Internet Options>. STEP 2: Click on <Delete>, then tap the <Delete Files> in the <Temporary Internet files> section. 19 The popup window for confirmation will come out as shown below. Click <Yes> to start deleting the files. 20 6. Accessing Camera For initial access to the IP Camera, users can search the camera through the installer program: DeviceSearch.exe, which can be found in ”DeviceSearch” folder in the supplied CD. Device Search Software Setup Step 1: Double click on the program Device Search.exe (see the icon below); its window will appear as shown below. Then click the <Device Search> button. Step 2: The security alert window will pop up. Click <Unblock> to continue. 21 Device Search Step 3: Click <Device Search> again, and all the finding IP devices will be listed in the page, as shown in the figure below. The IP Camera’s default IP address is: 192.168.0.250. Step 4: Double click or right click and select <Browse > to access the camera directly via web browser. Step 5: Then the prompt window of request for entering default username and password (as shown below) will appear for login to the IP Dome Camera. 22 The default login ID and password for the Administrator are: Login ID Password Admin 1234 NOTE: ID and password are case sensitive. NOTE: It is strongly advised that administrator’s password be altered for the security concerns. Refer to 7.3.2 Security for further details. Additionally, users can change the IP Camera’s network property, either DHCP or Static IP directly in the device finding list. Refer to the following section for changing the IP Camera’s network property. Example of Changing IP Camera’s Network Property Users can directly change an IP Camera’s network property, ex. from static IP to DHCP, in the finding device list. The way to change the IP Camera’s network property is specified below: Step 1: In the finding device list, click on the IP Camera that you would like to change its network property. On the selected item, right click and select <Network Setup>. Meanwhile, record the IP Camera’s MAC address, for future identification. 23 Step 2: The <Network Setup> page will come out. Select <DHCP>, and press <Apply> button down the page. Step 3: Click <OK> on the Note of setting change. Wait for one minute to re-search the IP Camera. Step 4: Click the <Device Search> button to re-search all the devices. Then select the IP Camera with the correct MAC address. Double click on the IP Camera, and the login window will come out. 24 25 Step 5: Enter User name and Password to access the IP Camera. Installing DC Viewer Software Online For the initial access to the IP Camera, a client program, DC Viewer, will be automatically installed to your PC when connecting to the IP Camera. If the Web browser doesn’t allow DC Viewer installation, please check the Internet security settings or ActiveX controls and plug-ins settings (Refer to Appendix B: Internet Security Settings) to continue the process. The Information Bar (just below the URL bar) may come out and ask for permission to install the ActiveX Control for displaying video in browser (refer to the figure below). Right click on the Information Bar and select <Install ActiveX Control…> to allow the installation. Then the security warning window will pop up. Click <Install> to carry on software installation. Click <Finish> to close the DC Viewer window when download is finished. For the detailed software download procedure, please refer to Appendix C: DC Viewer Download Procedure. 26 Once login to the IP Camera, users will see the Home page as shown below: Vari-focal Model 27 Motorized Model Administrator/User Privileges ”Administrator” represents the person who can configure the IP Camera and authorize users access to the camera; ”User” refers to whoever has access to the camera with limited authority, i.e. entering Home and Camera setting pages. Image and Focus Adjustment The image displays on the Home page when successfully accessing to the IP Camera. Adjust zoom and focus as necessary to produce a clear image. 28 7. Configuration & Operation The IP Camera is provided with a user-friendly browser-based configuration interface, and a free bundled CMS (Central Management System) for video playback and recording. In this chapter, information about main page introduction, system related settings and camera settings will be described in detail. For further information about CMS software, please refer to 8. CMS Software Introduction and CMS user’s manual. 7.1 Browser-based Viewer Introduction The figure below shows the main page of the IP Camera user interface. 29 There are five tabs: Home, System, Streaming, Camera and Logout on the top panel. Home Users can monitor live video of the targeted area. System setting The administrator can set host name, system time, root password, network related settings, etc. Further details will be interpreted in section 7.3 System Related Settings. Streaming setting The administrator can modify video resolution and rotate type and select audio compression mode in this page. Camera setting Users can adjust various camera parameters, including <Exposure>, <White Balance>, <Brightness>, <Sharpness>, <Contrast>, <Saturation>, <Hue> and < TV System>. Logout Click on the tab to re-login the IP Camera with another username and password. 30 7.2 Home Page In the Home page, there are several function buttons right down the displayed image. 7.2.1 Vari-focal Model Multiple Languages Support Multiple languages are supported, including English, French, German, Italian, Korean, Simplified Chinese, Russian, etc. for the viewer window interface. Screen Size Adjustment Image display size can be adjusted to x1/2 and full screen. Digital Zoom Control In the full screen mode, users can implement digital PTZ by rotating the mouse wheel (for zoom in/out), and drag the mouse into any direction. 31 (on/off) Talk button Talk function allows the local site to talk to the remote site. Click on the button to switch it to on/off. Please refer to section 7.3.2 Security: Add user >> Talk/Listen for further details. This function is only open to ”User” who has been granted this privilege by the Administrator. (on/off) Speaker button Press the Speaker button to mute/activate the audio. Snapshot button Press the button, and the JPEG snapshots will automatically be saved in the specified place. The default place of saving snapshots is: C:\. To change the storage location, please refer to 7.3.13 File Location for further details. NOTE: For users with Windows 7 operating system, it is required to log on as an Administrator to implement the Snapshot function. (pause/restart) Video Streaming Pause /Restart button Press the stop button to disable video streaming, the live video will be displayed as black. Press the restart button to show the live video again. (on/off) Web Recording button Press the <Recording> button and the recordings from the Live View will be directly to the specific location on the local hard drive, which could be configured in the <File Location > (snapshot) page. The default storage location for the web recording is: C:\. Please refer to 7.3.13 File Location for further details. NOTE: For users with Windows 7 operating system, it is required to log on as an Administrator to implement the Web Recording function. 32 7.2.2 Motorized Model Multiple Languages Support Multiple languages are supported, including English, French, German, Italian, Korean, Simplified Chinese, Russian, etc. for the viewer window interface. Screen Size Adjustment Image display size can be adjusted to x1/2 and full screen. Digital Zoom Control In the full screen mode, users can implement digital PTZ by rotating the mouse wheel (for zoom in/out), and drag the mouse into any direction. (on/off) Talk button Talk function allows the local site to talk to the remote site. Click on the button to switch it to on/off. Please refer to 7.3.2 Security: Add user >> Talk/Listen for further details. This function is only open to ”User” who has been granted this privilege by the Administrator. 33 (on/off) Speaker button Press the Speaker button to mute/activate the audio. Snapshot button Press the button, and the JPEG snapshots will automatically be saved in the appointed place. The default place of saving snapshots is: C:\. To change the storage location, please refer to 7.3.13 File Location for further details. NOTE: For users with Windows 7 operating system, it is required to log on as an Administrator to implement the Snapshot function. (pause/restart) Video Streaming Pause/Restart button Press the stop button to disable video streaming, the live video will be displayed as black. Press the restart button to show the live video again. (on/off) Web Recording button Press the <Recording> button and the recordings from the Live View will be saved directly to the specified location on the local hard drive, which could be configured in the <File Location> (snapshot) page. The default storage location for the web recording is: C:/. Please refer to 7.3.13 File Location for further details. NOTE: For users with Windows 7 operating system, it is required to log on as an Administrator to implement the Web Recording function. Tele/Wide buttons Hold the Tele/Wide button, and implement continuous zoom adjustment. Near/Far buttons Hold the Near/Far button, and implement continuous focus adjustment 34 Tele/Wide Steps buttons Pressing the Tele/Wide Steps buttons will lead zoom to be shifted toward Tele/Wide sides in user-defined range, which can be selected from the drop-down menu. 35 Near/Far Steps buttons Pressing the Near/Far buttons will lead focus to be altered toward Near/Far sides in user-defined range, which can be selected from the drop-down menu. Push AF button Please press the Push AF button once Zoom or Focus is adjusted. Reset button Press the Reset button, and the camera lens will be calibrated at full wide end and infinity focus at once. 36 7.3 System Related Settings The figure below shows all categories under the <System> tab. Each category in the left column will be explained in the following sections. NOTE: The <System> configuration page is only accessible by Administrator. 37 7.3.1 Host Name and System Time Setting Press the first category: <System> in the left column; the page is shown as below. Host Name The name is for camera identification. If alarm function (refer to 7.3.7 Application) is enabled and is set to send alarm message by Mail/FTP, the host name entered here will display in the alarm message. The maximum length of the Host Name is 30 characters. Time Zone Select the time zone you are in from the drop-down menu. Enable Daylight Saving Time To enable DST, please check the item and then specify time offset and DST duration. The format for time offset is [hh:mm:ss]; for instance, if the amount of time offset is one hour, please enter ”01:00:00” into the field. 38 Sync With Computer Time Select the item, and video date and time display will synchronize with the PC’s. Manual The Administrator can set video date, time and day manually. Entry format should be identical with that shown next to the enter field. Sync with NTP Server Network Time Protocol (NTP) is an alternate way to synchronize your camera’s clock with a NTP server. Please specify the server you wish to synchronize in the enter field. Then select an update interval from the drop-down menu. For further information about NTP, please see the web site: www.ntp.org. 39 7.3.2 Security Click the category: <Security>, there will be a drop-down menu with tabs including <User>, <HTTPS>, <IP Filter>, and <IEEE 802.1X>. 40 7.3.2.1 User Click the <User> tab under the category <Security> and the page is shown as the figure below. Root password Change the administrator’s password by inputting the new password in both text boxes. The input characters/numbers will be displayed as dots for security purposes. After clicking <Save>, the web browser will ask the Administrator for the new password for access. The maximum length of the password is 14 characters. NOTE: The following characters are valid: A-Z, a-z, 0-9, !#$%&’-.@^_~. Add user Type the new user's name and password and click <Add> to add the new user. User name can be up to 16 characters, and the maximum length of the password is 14 characters. The new user will be displayed in the user name list. There is a maximum of twenty user accounts. Each user can be assigned the privileges of <Camera control>, <Talk> and <Listen>. 41 I/O access This item supports fundamental functions that enable users to view video when accessing to the camera. Camera control This item allows the specified User to change camera parameters on the Camera Setting page. Talk/Listen Talk and Listen functions allow the appointed user in the local site (PC site) communicating with, for instance, the administrator in the remote site. Manage User Delete user To delete a user, pull down the user list, and select the user name you wish to delete. Then click <Delete> to remove it. Edit user Pull down the user list and select a user name. Click <Edit> to edit the user’s password and privilege. NOTE: It is required to enter the User password as well as select the function open to the user. When finished, click <Save> to modify the account authority. 42 43 7.3.2.2 HTTPS <HTTPS> allows secure connections between the IP Camera and web browser using <Secure Socket Layer (SSL)> or <Transport Layer Security (TLS)>, which ensure camera settings or Username/ Password info from snooping. It is required to install a self-signed certificate or a CA-signed certificate for implementing <HTTPS>. Click the <HTTPS> tab, and the HTTPS setting page is shown as the figure below. To use HTTPS on the IP Camera, a HTTPS certificate must be installed. The HTTPS certificate can be obtained by either creating and sending a certificate request to a Certificate Authority (CA) or creating a self-signed HTTPS certificate, as described below. 44 Create Self-signed Certificate Before a CA-issued certificate is obtained, users can create and install a self-signed certificate first. Click <Create> button under <Create self-signed certificate> and provide the requested information to install a self-signed certificate for the IP Camera. Please refer to the last part of this section: Provide the Certificate Information for more details. NOTE: The self-signed certificate does not provide the same high level of security as when using a CA-issued certificate. 45 Create Certificate Request Click the <Create Certificate Request> button to create and submit a certificate request in order to obtain a signed certificate from CA. Provide the request information in the create dialog. Please refer to the following Provide the Certificate Information for more details. When the request is complete, the subject of the Created Request will be shown in the field. Click <Properties> below the Subject field, copy the PEM-formatted request and send it to your selected CA. When the signed certificate is returned, install it by uploading the signed certificate. 46 Provide the Certificate Information To create a Self-signed HTTPS Certificate or a Certificate Request to CA, please enter the information as requested: 47 48 Country Enter a 2-letter combination code to indicate the country the certificate will be used in. For instance, type in ”US” to indicate United States. State or province Enter the local administrative region. Locality Enter other geographical information. Organization Enter the name of the organization to which the entity identified in ”Common Name” belongs. Organization Unit Enter the name of the organizational unit to which the entity identified in ”Common Name” belongs. Common Name Indicate the name of the person or other entity that the certificate identifies (often used to identify the website). Valid days (Self-signed Certificate Only) Enter the period in days (1~9999) to indicate the valid period of certificate. Click <OK> to save the Certificate Information after complete. 7.3.2.3 IP Filter Using the IP filter, access to the IP Camera can be restricted by denying/allowing specific IP addresses. General Enable IP Filter Check the box to enable the IP Filter function. Once enabled, the listed IP addresses (IPv4) will be allowed/ denied access to the IP Camera. Select <Allow> or <Deny> from the drop-down list and click the <Apply> button to determine the IP Filter behavior. 49 Add/ Delete IP Address Input the IP address and click the <Add> button to add a new filtered address. The Filtered IP Addresses list box shows the currently configured IP addresses. Up to 256 IP address entries may be specified. To remove an IP address from the list, please select the IP and then click the <Delete> button. 7.3.2.4 IEEE 802.1X The IP Camera is allowed to access a network protected by 802.1X/EAPOL (Extensible Authentication Protocol over LAN). Users need to contact with the network administrator for gaining certificates, user IDs and passwords 50 CA Certificate The CA certificate is created by the Certification Authority for the purpose of validating itself. Upload the certificate for checking the server’s identity. Client Certificate/ Private Key Upload the Client Certificate and Private Key for authenticating the IP Camera itself. Settings Identity Enter the user identity associated with the certificate. Up to 16 characters can be used. Private Key Password Enter the password (maximum 16 characters) for your user identity. Enable IEEE 802.1X Check the box to enable IEEE 802.1X. Click <Save> to save the IEEE 802.1X/ EAP- TLS setting. 51 7.3.3 Network Click the category: <Network>, there will be a drop-down menu with tabs including <Basic>, <QoS>, <SNMP>, and <UPnP>. 52 7.3.3.1 Basic Users can choose to connect to the IP Camera with fixed or dynamic (DHCP) IP address. The IP Camera also provides PPPoE (Point-to-Point Protocol over Ethernet) support for users who connect to the network via PPPoE. Get IP address automatically (DHCP) The camera’s default setting is <Use fixed IP address>. Please refer to the previous section 6. Accessing Camera for login with the default IP address. If select <Get IP address automatically>, after the IP Camera restarts, users can search it through the installer program: DeviceSearch.exe, which can be found in ”DeviceSearch” folder in the supplied CD. NOTE: Please make the record of the IP Camera’s MAC address, which can be found in the label of the camera, for identification in the future. 53 Use fixed IP address To setup static IP address, select <Use fixed IP address> and move the cursor to the IP address blank (as indicated below) and insert the new IP address, ex. 192.168.7.123; then go to the Default gateway (explained latter) blank and change the setting, ex. 192.168.7.254. Press <Save> to confirm the new setting. When using static IP address to login to the IP Camera, users can access it either through ”DeviceSearch” software (refer to 6. Accessing Camera) or input the IP address in the URL bar and press <Enter>. 54 IP address This is necessary for network identification. Subnet mask It is used to determine if the destination is in the same subnet. The default value is ”255.255.255.0”. Default gateway This is the gateway used to forward frames to destinations in different subnet. Invalid gateway setting will fail the transmission to destinations in different subnet. Primary DNS Primary DNS is the primary domain name server that translates hostnames into IP addresses. Secondary DNS Secondary DNS is a secondary domain name server that backups the primary DNS. Use PPPoE For the PPPoE users, enter the PPPoE Username and Password into the fields, and click on the <Save> button to complete the setting. Advanced Web Server port The default web server port is 80. Once the port is changed, the user must be notified the change for the connection to be successful. For instance, when the Administrator changes the HTTP port of the IP Camera whose IP address is 192.168.0.100 from 80 to 8080, the user must type in the web browser ”http://192.168.0.100:8080” instead of “http://192.168.0.100”. RTSP port The default setting of RTSP Port is 554; the setting range is from 1024 to 65535. MJPEG over HTTP port The default setting of MJPEG over HTTP Port is 8008; the setting range is from 1024 to 65535. 55 56 HTTPS port The default setting of HTTPS Port is 443; the setting range is from 1024 to 65535. NOTE: Be aware to assign a different port number for each separate service mentioned above. IPv6 Address Configuration With IPv6 support, users can use the corresponding IPv6 address for browsing. Enable IPv6 by checking the box and click <Save> to complete the setting. 7.3.3.2 QoS (Quality of Service) QoS allows providing differentiated service levels for different types of traffic packets, which guarantees delivery of priority services especially when network congestion occurs. Adapting the Differentiated Services (DiffServ) model, traffic flows are classified and marked with DSCP (DiffServ Codepoint) values, and thus receive the corresponding forwarding treatment from DiffServ capable routers. DSCP Settings The DSCP value range is from 0 to 63. The default DSCP value is 0, which means DSCP disabled. 57 The IP Camera uses the following QoS Classes: Video, Audio and Management. Video The class consists of applications such as MJPEG over HTTP, RTP/RTSP and RTSP/HTTP. Audio This setting is only available for the IP Cameras that support audio. Management The class consists of HTTP traffic: Web browsing. Click the <Save> button when complete. NOTE: To enable this function, please make sure the switches/routers in the network support QoS. 58 7.3.3.3 SNMP (Simple Network Management Protocol) With Simple Network Management Protocol (SNMP) support, the IP Camera can be monitored and managed remotely by the network management system. 59 SNMP v1/ v2 Enable SNMP Select the version of SNMP to use by checking the box. Read Community Specify the community name that has read-only access to all supported SNMP objects. The default value is <public>. Write Community Specify the community name that has read/write access to all supported SNMP objects (except read-only objects). The default value is <write>. Traps for SNMP v1/ v2 Traps are used by the IP Camera to send massages to a management system for important events or status changes. Enable Traps Check the box to activate trap reporting. Trap address Enter the IP address of the management server. Trap community Enter the community to use when sending a trap message to the management system. Trap Option Warm Start A Warm Start SNMP trap signifies that the SNMP device, i.e. IP Camera, performs software reload. Click the <Save> button when complete. 60 7.3.3.4 UPnP UPnP Setting Enable UPnP When the UPnP is enabled, whenever the IP Camera is presented to the LAN, the icon of the connected IP Cameras will appear in My Network Places to allow for direct access as shown below. 61 NOTE: To enable this function, please make sure the UPnP component is installed on your computer. Please refer to Appendix D: Install UPnP components for UPnP component installation procedure. 62 Enable UPnP port forwarding When the UPnP port forwarding is enabled, the IP Camera is allowed to open the web server port on the router automatically. NOTE: To enable this function, please make sure that your router supports UPnP and it is activated Friendly name Set the name for the IP Camera for identity. 63 7.3.4 DDNS Dynamic Domain Name System (DDNS) allows a host name to be constantly synchronized with a dynamic IP address. In other words, it allows those using a dynamic IP address to be associated to a static domain name so others can connect to it by name. Enable DDNS Check the item to enable DDNS. Provider Select one DDNS host from the provider list. Host name Enter the registered domain name in the field. Username/E-mail Enter the username or e-mail required by the DDNS provider for authentication. 64 Password/Key Enter the password or key required by the DDNS provider for authentication. 65 7.3.5 Mail The Administrator can send an e-mail via Simple Mail Transfer Protocol (SMTP) when an alarm is triggered. SMTP is a protocol for sending e-mail messages between servers. SMTP is a relatively simple, text-based protocol, where one or more recipients of a message are specified and the message text is transferred. The configuration page is shown as follows: Two sets of SMTP can be configured. Each set includes SMTP Server, Account Name, Password and E-mail Address settings. For SMTP server, contact your network service provider for more specific information. 66 7.3.6 FTP The Administrator can set as sending alarm message to a specific File Transfer Protocol (FTP) site when an alarm is triggered. Users can assign alarm message to up to two FTP sites. The FTP setting page is shown below. Enter the FTP details, which include server, server port, user name, password and remote folder, in the fields. Press <Save> when finished. 67 7.3.7 HTTP A HTTP Notification server can listen for notification messages from IP Cameras by triggered events. The HTTP setting page is shown below. Enter the HTTP details, which include server name (for instance, http://192.168.0.1/admin.php), user name, and password in the fields. <Alarm> triggered and <Motion Detection> notifications can be sent to the specified <HTTP> server. Click <Save> when finished. Please refer to: 7.3.8 Application: Send HTTP notification/ 7.3.9 Motion Detection for HTTP Notification settings. 68 7.3.8 Application The IP Camera equips one alarm input and one relay output for cooperating with alarm system to catch events’ images. Refer to alarm pin definition below to connect alarm devices to the IP Camera if needed. The alarm configuration page is also shown below. Alarm Pin Definition PIN 1. Output+ PIN 2. OutputPIN 3. Input+ PIN 4. Input- Alarm Switch The Administrator can enable or disable the alarm function. 69 Alarm Type Select an alarm type, <Normal close> or <Normal open>, that corresponds with the alarm application. Alarm Output Define alarm output signal <high> or <low> as the normal alarm output status according to the current alarm application. Triggered Action (Multi-option) The Administrator can specify alarm actions that will take when the alarm is triggered. All options are listed as follows: Enable Alarm Output Select the item to enable alarm relay output. IR Cut Filter Select the item and the camera’s IR cut filter (ICR) will be removed (on) or blocked (off) when alarm input is triggered. Note: The IR Function (Refer to 7.5.5 IR Function) could not be set as <Auto> mode if this triggered action is enabled. 70 Send Alarm Message by FTP/E-Mail The Administrator can select whether to send an alarm message by FTP and/or E-Mail when an alarm is triggered. Upload Image by FTP Select this item and the Administrator can assign a FTP site and configure various parameters as shown in the figure below. When the alarm is triggered, event images will be uploaded to the appointed FTP site. 71 Record Stream to SD Card Select the item and the alarm-triggered recording will be saved into your Micro SD card. Pre-trigger buffer recording function allows users to check what happened to cause the trigger. The pre-trigger buffer time range is from 1 to 3 seconds. Select <Upload for __ sec> to set the recording duration after alarm is triggered. The setting range is from 1 to 99999 seconds. Select <Upload during the trigger active> to record the triggered video until the trigger is off. NOTE: Please make sure the local recording (with Micro SD/ SDHC card) is activated so that this function can be implemented. Refer to 7.3.12 Recording for further details. 72 Upload Image by E-Mail Select this item and the Administrator can assign an e-mail address and configure various parameters as shown in the figure below. When the alarm is triggered, event images will be sent to the appointed e-mail address. NOTE: Make sure SMTP or FTP configuration has been completed. Refer to 7.3.5 Mail and 7.3.6 FTP for further details. 73 Send HTTP notification Check this item, select the destination HTTP address, and specify the parameters for event notifications by <Alarm> triggered. When an alarm is triggered, the notification can be sent to the specified HTTP server. For instance, if the custom parameter is set as “action=1&group=2”, and the HTTP server name is “http://192.168.0.1/admin.php”, the notification will be sent to HTTP server as “http://192.168.0.1/admin.php? action=1&group=2” when alarm is triggered. File Name Enter a file name in the blank, ex. image.jpg. The uploaded image’s file name format can be set in this section. Please select the one that meets your requirements. Add date/time suffix File name: imageYYMMDD_HHNNSS_XX.jpg Y: Year, M: Month, D: Day H: Hour, N: Minute, S: Second X: Sequence Number 74 Add sequence number suffix (no maximum value) File name: imageXXXXXXX.jpg X: Sequence Number Add sequence number suffix (limited value) File Name: imageXX.jpg X: Sequence Number The file name suffix will end at the number being set. For example, if the setting is up to ”10”, the file name will start from 00, end at 10, and then start all over again. Overwrite The original image in the FTP site will be overwritten by the new uploaded file with a static filename. Save After complete all the settings mentions above, please click on the Save button to save all the settings in this page. 75 7.3.9 Motion Detection Motion Detection function allows detecting suspicious motion and triggering alarms when motion volume in the detected area reaches/exceeds the determined sensitivity threshold value. In the Motion Detection setting page, there is a frame (Motion Detection Window) displayed on the Live Video Pane. The Motion Detection Window is for defining the motion detection area. To change the size of the Motion Detection Window, move the mouse cursor to the edge of the frame and draw it outward/inward. Moving the mouse to the center of the frame can shift the frame to the intended location. Up 10 Motion Detection Windows can be set. Press the <add> button under the Live Video Pane to add a Motion Detection Window. To cancel a Motion Detection Window, move the mouse cursor to the selected Window, and click on the <delete> button. 76 If Motion Detection function is activated, the pop-off window (Motion) with indication of motion will be shown. When motion is detected, the signals will be displayed on the Motion window as shown below. Detailed settings of Motion Detection are described as follows: Motion Detection You will be able to turn on/off Motion Detection in System section. Default setting is Off. Motion Detection Setting Users could adjust various parameters of Motion Detection in this section. Sampling pixel interval [1-100]: The default value is 10, which means system will take one sampling pixel for every 10 pixel. Detection level [1-100]: The default level is 10. The item is to set detection level for each sampling pixel; the smaller the value, the more sensitive it is. 77 Sensitivity level [1-100]: The default level is 80, which means if 20% or more sampling pixels are detected differently, system will detect motion. The bigger the value, the more sensitive it is. Meanwhile, when the value is bigger, the red horizontal line in the motion indication window will be lower accordingly. Time interval (sec) [0-7200]: The default interval is 10. The value is the interval between each detected motion. Triggered Action (Multi-option) The Administrator can specify alarm actions that will take when motion is detected. All options are listed as follows: Enable Alarm Output Check the item and select the predefined type of alarm output to enable alarm relay output when motion is detected. Record stream to SD Card Select this item and the Motion Detection recording will be stored in Micro SD/ SDHC card when motion is detected. Pre-trigger buffer recording function allows users to check what happened to cause the trigger. The pre-trigger buffer time range is from 1 to 3 seconds. Select <Upload for __ sec> to set the recording duration after motion is triggered. The setting range is from 1 to 99999 seconds. Select <Upload during the trigger active> to record the triggered video until the trigger is off. NOTE: Please make sure the local recording (with Micro SD/ SDHC card) is activated so that this function can be implemented. Refer to 7.3.12 Recording for further details. 78 Send Alarm Message by FTP/E-Mail The Administrator can select whether to send an alarm message by FTP and/or E-Mail when motion is detected. Upload Image by FTP Select this item and the Administrator can assign a FTP site and configure various parameters as shown in the figure below. When motion is detected, event images will be uploaded to the appointed FTP site. Upload Image by E-Mail Select this item and the Administrator can assign an e-mail address and configure various parameters as shown in the figure below. When motion is detected, event images will be sent to the appointed e-mail address. NOTE: Make sure SMTP or FTP configuration has been completed. Refer to 7.3.5 Mail and 7.3.6 FTP for further details. 79 Send HTTP notification Check this item, select the destination HTTP address, and specify the parameters for event notifications by <Motion Detection> triggered. When an alarm is triggered, the notification can be sent to the specified HTTP server. For instance, if the custom parameter is set as “action=1&group=2”, and the HTTP server name is “http://192.168.0.1/admin.php”, the notification will be sent to HTTP server as “http://192.168.0.1/admin.php? action=1&group=2” when alarm is triggered. File Name The uploaded image’s filename format can be set in this section. Please select the one that meets your requirements. Save Click the Save button to save all the Motion Detection settings mentioned above. 80 7.3.10 Tampering Tempering Alarm function helps the IP Camera against tampering such as deliberate redirection, blocking, paint spray, and lens cover, etc through video analysis and reaction to such events by sending out notifications or uploading snapshots to the specified destination(s). Detection of camera tampering is achieved by measuring the differences between the older frames of video (which are stored in buffers) and more recent frames. Tampering Alarm You will be able to turn on/off Tampering Alarm function in Tampering Alarm setting page. The default setting is Off. Tampering Duration Minimum Tampering Duration is the time for video analysis to determine whether camera tampering has occurred. Minimum Duration could also be interpreted as defining the Tampering threshold; longer duration represents 81 higher threshold. Settable Tampering Duration time range is from 10 to 3600 seconds. Triggered Action (Multi-option) The Administrator can specify alarm actions that will take when tampering is detected. All options are listed as follows: Enable Alarm Output Check the item and select the predefined type of alarm output to enable alarm relay output when tampering is detected. Record stream to SD Card Select this item and the Tampering Alarm recording will be stored in Micro SD/ SDHC card when tampering is detected. Pre-trigger buffer recording function allows users to check what happened to cause the trigger. The pre-trigger buffer time range is from 1 to 3 seconds. Select <Upload for __ sec> to set the recording duration after tampering is triggered. The setting range is from 1 to 99999 seconds. Select <Upload during the trigger active> to record the triggered video until the trigger is off. NOTE: Please make sure the local recording (with Micro SD/ SDHC card) is activated so that this function can be implemented. Refer to 7.3.12 Recording for further details. 82 Send Alarm Message by FTP/E-Mail The Administrator can select whether to send an alarm message by FTP and/or E-Mail when tampering is detected. Upload Image by FTP Select this item and the Administrator can assign a FTP site and configure various parameters as shown in the figure below. When tampering is detected, event images will be uploaded to the appointed FTP site. Upload Image by E-Mail Select this item and the Administrator can assign an e-mail address and configure various parameters as shown in the figure below. When tampering is detected, event images will be sent to the appointed e-mail address. NOTE: Make sure SMTP or FTP configuration has been completed. Refer to 7.3.5 Mail and 7.3.6 FTP for further details. Send HTTP notification Check this item, select the destination HTTP address, and specify the parameters for HTTP notifications. When the Tampering Alarm is triggered, the HTTP notifications can be sent to the specified HTTP server. For instance, if the custom parameter is set as “action=1&group=2”, and the HTTP server name is “http://192.168.0.1/admin.php”, the notification 83 will be sent to HTTP server as “http://192.168.0.1/admin.php? action=1&group=2” when alarm is triggered. File Name The uploaded image’s filename format can be set in this section. Please select the one that meets your requirements. Save Click the Save button to save all the Tampering Alarm settings mentioned above. 84 7.3.11 Storage Management Users can implement local recording to the Micro SD/SDHC card up to 32GB. This page shows the capacity information of the Micro SD card and a recording list with all the recording files saved on the memory card. Users can also format the SD card and implement automatic recording cleanup through the setting page. To implement Micro SD card recording, please go to the <Recording> page (refer to 7.3.12 Recording) for activation. NOTE: Please format the Micro SD/SDHC card when using for the first time. Formatting will also be required when a memory card already being used on one camera and later transferred to another camera with different software platform. Device information When users insert the Micro SD/SDHC card, the card information such as the memory capacity and status will be shown at Device Information section. 85 For the memory card being successfully installed, its status shall be shown at <Device information> section in the Storage Management page. Device setting Press the <Format> button to format the memory card. Disk cleanup setting Users can enable automatic recordings cleanup by specifying the time and storage limits. Recording List Each video file on the Micro SD/SDHC card will be listed in the Recording list as shown below. The maximum file size is 60 MB (60 MB per file). When the recording mode is set as <Always> (consecutive recording) and the Micro SD/ SDHC card recording is also allowed to be enabled by events triggered, once events occur, the system will immediately implement events recording to the memory card. Then the IP Camera will return to the regular recording mode after events recording. Remove To remove a file, select the file first, and then press the <Remove> button. Sort Press the <Sort> button, and the files in the Recording list will be listed in name and date order. NOTE: The capital letter A/M/R appears in the very beginning of name denotes the sort of the recording: A stands for Alarm; M stands for Motion; R stands for regular recording. 86 Download To open/download a video clip, select the file first, and then press the <download> button below the Recording list field. The selected file window will pop up as shown below. Click on the AVI file to directly play the video in the player or download it to a specified location. 87 7.3.12 Recording In the Recording setting page, users can specify the recording schedule that fits the present surveillance requirement. Activating Micro SD/SDHC Card Recording Two types of schedule mode are offered: Always and Time Frame setting. Users can setup the time frame to fit the recording schedule or choose <Always> to activate Micro SD/SDHC Card Recording all the time. Please click on the <Save> button for confirming the schedule mode. Terminating Micro SD/SDHC Card Recording Select <Disable> to terminate the recording function. 88 7.3.13 File Location Users can specify a storage location for the snapshots and web recording. The default setting is: C:\. Once confirm the setting, press <Save>, and all the snapshots and recording will be saved in the designate location. NOTE: Please make sure the selected file path contains valid characters such as letters and numbers. NOTE: For users with Windows 7 operating system, it is required to log on as an Administrator to implement the Snapshot and Web Recording function. 89 7.3.14 Iris Adjustment For users who use Auto-iris lens, when it is required to implement iris adjustment, please refer to the Iris adjustment procedure in the setting page to adjust iris. 90 7.3.15 View Log File Click on the link to view the system log file. The content of the file provides useful information about configuration and connections after system boot-up. 91 7.3.16 View User Information The Administrator can view each added user’s login information and privileges (refer to 7.3.2 Security). View User Login Information All the users in the network will be listed in the <User information> zone, as shown below. As the figure below shows: User: 4321 It indicates that one user’s login username is ”User”, and the password is ”4321”. 92 View User Privilege Press <get user privacy> down the page, and the Administrator can view each user’s privileges. As the figure above shows: User: 1:1:0:1 1:1:0:1= I/O access : Camera control : Talk : Listen (refer to 7.3.2 Security) Therefore, it denotes the user is granted privileges of I/O access, Camera control and Listen. 93 7.3.17 View Parameters Click on this item to view the entire system’s parameter setting. 94 7.3.18 Factory Default The factory default setting page is shown as below. Follow the instructions to reset the IP Camera to factory default setting if needed. Set Default Click on the <Set Default> button to recall the factory default settings. Then the system will restart in 30 seconds. NOTE: The IP address will be restored to default. Reboot Click on the <Reboot> button, and the system will restart without changing current settings. 95 7.3.19 Software Version The current software version is displayed in the software version page, which is shown as the figure below. 96 7.3.20 Software Upgrade Software upgrade can be carried out in the <Software Upgrade> page, as shown below. NOTE: Make sure the upgrade software file is available before carrying out software upgrade. 97 The procedure of software upgrade is like the following: Step 1: Click <Browse> and select the binary file to be uploaded, ex. Userland.jffs2. NOTE: Do not change the upgrade file name, or the system will fail to find the file. Step 2: Pull down the upgrade binary file list and select the file you want to upgrade; in this case, select <userland.jffs2>. Step 3: Press <Upgrade>. The system will first check whether the upgrade file exists or not, and then begin to upload the upgrade file. Subsequently, the upgrade status bar will display on the page. When it runs to 100%, the upgrade process is finished. 98 After the upgrade process is finished, the viewer will return to Home page. Step 4: Close the video browser. Step 5: Click <Control Panel>, and then double click <Add or Remove Programs>. In the <Currently install programs> list, select <DCViewer> and click the button <Remove> to uninstall the existing DC Viewer. Step 6: Open a new web browser, re-login the IP Camera, and then allow the automatic download of DC Viewer. 99 7.3.21 Maintenance Users can export configuration files to a specified location and retrieve data by uploading an existing configuration file to the IP Camera. Export Users can save the system settings by exporting the configuration file (.bin) to a specified location for future use. Press the <Export> button, and the popup File Download window will come out as shown below. Click <Save> and specify a desired location for saving the configuration file. 100 Upload To copy an existing configuration file to the IP Camera, please first click on <Browse> to select the configuration file, and then press the <Upload> button for uploading. 101 7.4 Video and Audio Streaming Settings Press the tab <Streaming> in the top of the page, and the configurable video and audio items will display in the left column. In Streaming, the Administrator can configure specific video resolution, video compression mode, video protocol, audio transmission mode, etc. Further details of these settings will be specified in the following sections. 7.4.1 Video Resolution and Rotate Type The video setting page is shown below: 102 Video Format Resolution for MJPEG & H.264 format includes: H.264 720p (30fps) + MJPEG 720p (30fps)* H.264 720p (30fps) + MJPEC D1 (30fps) H.264 + MJPEG H.264 720p (30fps) + MJPEG CIF (30fps) H.264 720p (30fps) + MJPEG VGA (30fps) H.264 720p (30fps) + MJPEG QVGA (30fps) MJPEG + BNC MJPEG MJPEG 720p (30fps) + BNC Output MJPEG 1080p (30/15fps) MJPEG SXGA (30fps) H.264 720p (30fps) + H.264 D1 (30fps) H.264 + H.264 H.264 720p (30fps) + H.264 CIF (30fps) H.264 720p (30fps) + H.264 VGA (30fps) H.264 720p (30fps) + H.264 QVGA (30fps Baseline) H.264 + BNC H.264 H.264 720p (30fps) + BNC Output H.264 1080p (30/15fps) H.264 SXGA (30fps) (*) Default Click <Save> to confirm the setting. Text Overlay Settings Users can select the items to display data including date/time/text on the live video pane. The maximum length of the string is 18 alphanumeric characters. Click <Save> to confirm the Text Overlay setting. Video Rotate Type Users can change video display type if necessary. Selectable video rotate types include Normal, Flip, Mirror and 180 degree. Differences among these types are illustrated as below. 103 Suppose the displayed image of the IP Camera is shown as the figure below. To rotate the image, users can select <Flip>, for instance. Then the displayed image will be reversed as shown below. The following is descriptions for different video rotate type. Flip If select <Flip>, the image will be rotated vertically. Mirror If select <Mirror>, the image will be rotated horizontally. 180 Degree Selecting <180 Degree> will make the image 180° counter-/clockwise inversed. Click <Save> to confirm the setting. 104 GOV Settings Users can set the GOV length to determine the frame structure (I-frames and P-frames) in a video stream for saving bandwidth. Longer GOV means decreasing the frequency of I-frames. Click <Save> to confirm the GOV setting. 105 7.4.2 Video Compression Users can specify the values for MJPEG/H.264 compression mode in the video compression page (see the figure below), depending on the application. MJPEG Q (Quality) factor Higher value implies higher bit rates and higher visual quality. The default setting of MJPEG Q factor is 35; the setting range is from 1 to 70. H.264-1/ H.264-2 bit rate The default setting of H.264-1/ H.264-2 is 4096 kbps; the setting range is from 64 to 8192 kbps. Display Compression Information Users can also decide whether to display compression information on the Home page. Click <Save> to confirm the setting. 106 CBR Mode Setting The CBR (Constant Bit Rate) mode could be the preferred bit rage mode if the bandwidth available is limited. It is important to take account of image quality while choosing to use CBR mode. 107 7.4.3 Video OCX Protocol In the Video OCX protocol setting page, users can select RTP over UDP, RTP over TCP, RTSP over HTTP or MJPEG over HTTP, for streaming media over the network. In the case of multicast networking, users can select the Multicast mode. The page is shown as follows. Video OCX protocol setting options include: RTP over UDP / RTP over RTSP(TCP) / RTSP over HTTP / MJPEG over HTTP Multicast Mode Enter all required data, including multicast IP address, H.264 video port, MJPEG video port, audio port and TTL into each blank. Click <Save> to confirm the setting. 108 7.4.4 Video Frame Skip Video frame skipping is for saving bandwidth, if necessary. The setting page is shown as below. Video Frame Skip options include: No skipping, default Frame skipping at 2 frame internal Frame skipping at 3 frame internal Frame skipping at 4 frame internal Frame skipping at 5 frame internal Frame skipping at 10 frame internal Frame skipping to 15 frame internal Click <Save> to confirm the setting. NOTE: Higher frame skipping rate will decrease video smoothness. 109 7.4.5 Video Mask Active Mask Function Add a Mask Check a Video Mask checkbox, and a red frame will come out in the Live Video pane at the right side. Use the mouse to drag and drop to adjust the mask’s size and place it on the target zone. NOTE: It is suggested to set the Video Mask twice bigger than the object. Cancel a Mask Uncheck the checkbox of the Video Mask meant to be deleted, and the selected mask will disappear from the Live Video pane instantly. Mask Setting Mask color The selections of Mask color include red, black, white, yellow, green, blue, cyan, and magenta. 110 Type Select to change the mask type as solid or transparent. Click <Save> to confirm the setting. 111 7.4.6 Audio Mode and Bit Rate Settings The audio setting page is show as below. In the Audio page, the Administrator can select one transmission mode and audio bit rate. Transmission Mode 112 Full-duplex (Talk and Listen simultaneously) In the Full-duplex mode, the local and remote sites can communicate with each other simultaneously, i.e. both sites can speak and be heard at the same time. Half-duplex (Talk or Listen, not at the same time) In the Half-duplex mode, the local/remote site can only talk or listen to the other site at a time. Simplex (Talk only) In the Talk only Simplex mode, the local/remote site can only talk to the other site. Simplex (Listen only) In the Listen only Simplex mode, the local/remote site can only listen to the other site. Disable Select the item to turn off the audio transmission function. Server Gain Setting Set the audio input/output gain levels for sound amplification. The audio gain values are adjustable from 1 to 6. The sound will be turned off if the audio gain is set to <Mute>. Bit Rate Selectable audio transmission bit rate include 16 kbps (G.726), 24 kbps (G.726), 32 kbps (G.726), 40 kbps (G.726), uLAW (G.711) and ALAW (G.711). Both uLAW and ALAW signify 64 kbps but in different compression formats. Higher bit rate will let higher audio quality and require bigger bandwidth. Click <Save> to confirm the setting. 113 7.5 Camera Settings The figure below is the camera configuration page. Details of each parameter setting are described in the following subsections. 114 7.5.1 Exposure Setting The Exposure pull-down menu is shown as follows: The exposure is the amount of light received by the image sensor and is determined by the width of lens diaphragm opening, the amount of exposure by the sensor (shutter speed) and other exposure parameters. With this item, users can define how the Auto Exposure function works. Each exposure mode is specified as follows: Full Auto Mode In this mode, the camera’s Shutter Speed, IRIS and AGC (Auto Gain Control) control circuits work together automatically to get consistent video output level. The shutter speed range is from 1 (1/1.5) to 1/30 (1/25) sec. with 6 (5) options. Users could select suitable shutter speed according to the environmental illuminance. NOTE: The minimum shutter speed set in the Full Auto Mode will be applied to Auto Iris Mode. Auto Iris In this mode, the exposure gives priority to the auto iris. Shutter speed and AGC circuit will function automatically in cooperating with IRIS to get consistent exposure output. NOTE: The minimum shutter speed will vary depending on the setting in Full Auto Mode. 115 Fixed Shutter Mode In this mode, fixed shutter speed could be selected from the dropdown menu. The shutter speed range is from 1/10000 to1 (1/1.5) sec. with 19 (18) options. Users could select suitable shutter speed according to the environmental illuminance. 116 7.5.2 White Balance Setting The White Balance pull-down menu is shown as follows: A camera needs to find reference color temperature, which is a way of measuring the quality of a light source, for calculating all the other colors. The unit for measuring this ratio is in degree Kelvin (K). Users can select one of the White Balance Control modes according to the operating environment. The following table shows the color temperature of some light sources for reference. Light Sources Cloudy Sky Noon Sun and Clear Sky Household Lighting 75-watt Bulb Candle Flame Color Temperature in K 6,000 to 8,000 6,500 2,500 to 3,000 2,820 1,200 to 1,500 Auto Mode The Auto Balance White mode is suitable for environment with light source having color temperature in the range roughly from 2700 ~ 7800K. ATW Mode (Auto Tracking White Balance) With Auto Tracking White Balance function, the white balance in a scene will be automatically adjusted while temperature color is changing. The ATW Mode is suitable for environment with light source having color temperature in the range roughly from 2500 ~ 10000K. Manual Mode In this mode, users can change the White Balance value manually. Users can select a number between 0 ~127 of <Rgain/ Bgain> item to gain the red/ blue illuminant on the Live Video Pane. Press < √ > to confirm the new setting. 117 7.5.3 Backlight Setting The Backlight Compensation function prevents the center object from being too dark in surroundings where excessive light is behind the center object. Press < √ > to confirm the new setting. 7.5.3 Brightness Setting Users can adjust the image’s brightness by adjusting the item. To increase video brightness, select a bigger number. Press < √ > to confirm the new setting. 7.5.4 Sharpness Setting Increasing the sharpness level can make the image looked sharper; especially enhance the object’s edge. Press < √ > to confirm the new setting. 7.5.5 Contrast Setting Camera image contrast level is adjustable; please select ranging from -6 to +19. Press < √ > to confirm the new setting. 7.5.6 118 Saturation Setting Camera image saturation level is adjustable; please select ranging from -6 to +19. Press < √ > to confirm the new setting. 7.5.7 Hue Setting Camera image hue level is adjustable; please select ranging from -12 to +13. Press < √ > to confirm the new setting. 7.5.8 IR Function Auto/On/Off Mode With the IR cut filter, the Dome Camera can still catch clear image at night time or in low light conditions. For the camera with the built-in IR LED module, there will be three additional IR function modes as follows: Light Sensor Mode IR LED lights will be turned on/off depending on the light sensor. Light On Mode In this mode, IR LED lights will be always on. Light Off Mode In this mode, IR LED lights will be always off. Press < √ > to confirm the new setting. 7.5.9 TV System Setup 119 Select the video format that matches the present TV system. Press < √ > to confirm the new setting. 120 7.6 Logout Press the tab <Logout> in the top of the page, and the login window will pop up. This enables login with another user name. 121 8. CMS Software Introduction The IP Camera bundles Central Management System (CMS) software. Offering powerful functionalities via intuitive interface, it is a centralized monitoring solution of your video surveillance equipments. It gives the user access to monitor multiple IP Cameras and Digital Video Recorders (DVRs), and allows the user to simultaneously monitor 16 sites per group (up to 10 groups) within several clicks. For further information on CMS software, please refer to the supplied CD. Note: The free bundle CMS is a function-limited software. For additional features, please purchase a licensed CMS. 122 Appendix A: Technical Specifications Camera Full HD Real-time Full HD Image Sensor 1/2.5” Progressive CMOS Effective Pixels 1920(H) x 1080(V) Minimum Color 0.2 lux @ F1.4 0.2 lux @ F1.4 Illumination B/W 0.02 lux @ F1.4 0.02 lux @ F1.4 Shutter Speed 1~ 1/10000 sec. White Balance Manual / AWB/ ATW Lens Lens Type Varifocal lens/ F 1.4 / f = 3.3~12 mm Motorized lens 71°~21° FOV Operation Video Compression H.264/ MJPEG Video Streaming H.264 + MJPEG Simultaneous H.264 + H.264 Resolution H.264 Full HD 1080p/ HD 720p/ SXGA/ D1/ VGA/ QVGA/ CIF MJPEG Full HD 1080p/ HD 720p/ SXGA/ D1/ VGA/ QVGA/ CIF Frame Rate Brightness Backlight Compensation Manual On/Off Auto / Manual Sharpness Manual Contrast Manual Auto / Manual Saturation Manual Hue Manual Digital Zoom Support Motion detection On/Off Privacy Mask Support Privacy Mask Type ICR * Tampering Alarm Audio Full HD 15 fps Exposure White Balance Image Setting HD 25/30 fps Full HD 25/30 fps Two-way Audio Compression Transparent, Color Auto/ On/ Off On/Off Line out, Line in/ mic in G.711/G.726 123 Alarm Input Output Event Notification 5V 10kΩ pull up Photo Relay Output 300V DC/AC HTTP, FTP, SMTP Multiple Languages English, French, German, Italian, Korean, Simplified Chinese, Russian Network Interface 10/100Mbps Ethernet (RJ-45) IPv4/ v6, TCP/IP, UDP, RTP, RTSP, HTTP, HTTPS, ICMP,FTP, SMTP, Protocol DHCP, PPPoE, UPnP, IGMP, SNMP, QoS, and ONVIF Password Levels User and Administrator Security HTTPS, IP Filter, IEEE 802.1X Internet Browser Internet Explorer (6.0+), Chrome, Firefox, Safari User Account 20 Mechanical Working distance up to 30m Built-in IR Illuminator * Wavelength Number of LEDs Power Connectors 850nm 23 3 pins terminal block Ethernet RJ-45 Micro SD SDHC support Audio 4 pins terminal block Alarm 4 pins terminal block Analog Video 1.0 Vp-p / 75 Ω, BNC LED Indicator Power, Link, ACT General -10°C ~ 50°C (14°F ~ 122°F) Operating Temperature -35°C ~ 50°C with Heater & Fan Humidity: 10% to 90%, no condensation Power Source DC12V/ AC24V/ PoE System: 5.5W Power Consumption (Heater: +15W, Fan: +1W, Built-in IR Illuminator: +3.4W, Motorized Lens: +3.6W) Weatherproof Standard Outdoor Regulatory Dimension Weight 124 IP66 CE, FCC, RoHS Compliant Indoor ∅ 151 x 130 mm (∅ 5.9 x 5.1 inches) Outdoor ∅ 170 x 210 mm (∅ 6.7 x 8.3 inches) Indoor 0.8 kg (1.8 lbs) Outdoor 1.3 kg (2.9 lbs) (*) Optional 125 Appendix B: Internet Security Settings If ActiveX control installation is blocked, please either set Internet security level to default or change ActiveX controls and plug-ins settings. Internet Security Level: Default Step 1: Start the Internet Explorer (IE). Step 2: Select <Tools> from the main menu of the browser. Then Click <Internet Options>. Step 3: Click the <Security> tab, and select <Internet>. 126 Step 4: Down the page, press <Default Level> (see the figure above) and click <OK> to confirm the setting. Close the browser window, and open a new one later when accessing the IP Camera. ActiveX Controls and Plug-ins Settings Step 1~3: Refer to the previous section above. Step 4: Down the page, press <Custom Level> (see the figure below) to change ActiveX controls and plug-ins settings. 127 The Security Settings screen is displayed as below: Step 5: Under <ActiveX controls and plug-ins>, set ALL items (as listed below) to <Enable> or <Prompt>. Please note that the items vary by IE version. ActiveX controls and plug-ins settings: 1. Allow previously unused ActiveX controls to run without prompt. 2. Allow Scriptlets. 3. Automatic prompting for ActiveX controls. 4. Binary and script behaviors. 5. Display video and animation on a webpage that does not use external media player 6. Download signed ActiveX controls 7. Download unsigned ActiveX controls 8. Initialize and script ActiveX controls not marked as safe for scripting 9. Run ActiveX controls and plug-ins 10. Script ActiveX controls marked safe for scripting 128 Step 6: Click <OK> to accept the settings and close the <Security> screen. Step 7: Click <OK> to close the Internet Options screen. Step 8: Close the browser window, and restart a new one later for accessing the IP Camera. 129 Appendix C: DC Viewer Download Procedure The procedure of DC Viewer software download is specified as follows. Step 1: In the DC Viewer installation page, click <Next> for starting installing. Step 2: Setup starts. Please wait for a while until the loading bar runs out. 130 Step 3: Click <Finish> to close the DC Viewer installation page. Then, the IP Camera’s Home page will display as follows: 131 Appendix D: Install UPnP Components Please follow the instructions below to install UPnP components. Step 1: Go to ”Start”, click on <Control Panel>, and then double click <Add or Remove Programs>. Step 2: Click on <Add/Remove Windows Components> in the Add or Remove Programs page. 132 Step 3: Select <Networking Services> from the Components list in the Windows Components Wizard window, and then click <Details>. Step 4: Select <UPnP User Interface> in the Networking Services’ subcomponents list and then click <OK>. 133 Step 5: Click <Next> in the Windows Components Wizard page. Step 6: Click <Finish> to complete installation. 134