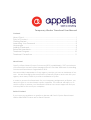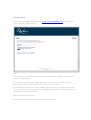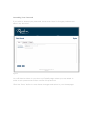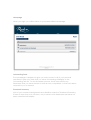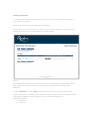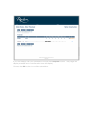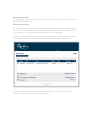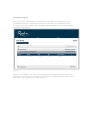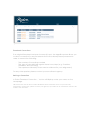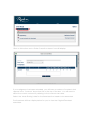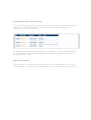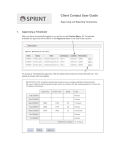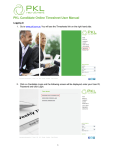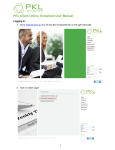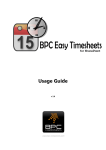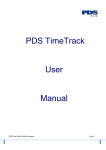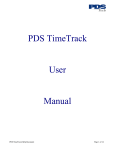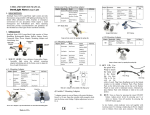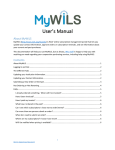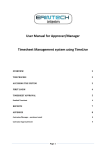Download Temporary Worker Timesheet User Manual - Rydon
Transcript
Temporary Worker Timesheet User Manual Contents About Omni .............................................................................................................1 Point of Contact .....................................................................................................1 Getting Started .......................................................................................................2 Amending Your Password .....................................................................................3 Homepage ..............................................................................................................4 Adding Timesheets .................................................................................................5 Returned timesheets ..............................................................................................9 Timesheet Progress .............................................................................................. 10 Timesheet Corrections ........................................................................................ 11 About Omni Omni is a Recruitment Process Outsourcer (RPO) established in 1997 and winners of the Recruiter Award for Best Managed Service Provider 2008 and Outstanding Outsourced Recruitment Organisation 2010. We are entirely independent of any agency and do not have a database of our own. We are managing the recruitment on behalf of Rydon and work with your agency and many others to provide candidates to Rydon. In order to process the timesheets for your temporary assignments at Rydon, you need to log in to our recruitment system, Appellia. This manual will help you to use this system to ensure your timesheets receive the correct approval and you can be paid for the work you complete. Point of Contact If you have any problems or questions, please call Omni’s Rydon Recruitment Hotline 0845 0940718 and ask for Sarah Stewart. Getting Started To access the Appellia system, go to https://rydon.appellia.com. This will take you to the login page below: Figure 1 You should have already been set up with login details, so please refer to your email for login details. If you have not yet received login details you should contact Omni’s Rydon Recruitment Hotline 0845 0940718 and ask for Sarah Stewart. You will need to enter your email address (the one that your login details were sent to) in the Email Address field on the page, and enter the password that you received in the Password field. Then click the Login button. This will then take you to your own personal homepage. Amending Your Password If you wish to amend your password, hover over ‘Users’ in the grey toolbar and select ‘My Account’. Figure 2 You will then be taken to your Account Details page where you are asked to enter a new password and then confirm this password. Click the ‘Save’ button to save these changes and return to your Homepage. Homepage When you login, you will be taken to your personalised homepage. Figure 3 Outstanding Tasks The homepage is designed to give you easy access to all of your personal recruitment tasks. Any tasks that you have outstanding will display in the Outstanding Task list. For the timesheet process, these tasks will be any timesheets that you have started to enter but not completed, or that have been returned to you to amend. Timesheet Summary A list of your contracts/assignments are detailed under the Timesheets Summary. If there is more than one contract, only contracts with timesheets that have not been submitted will display. Adding Timesheets To add the latest timesheet choose the ‘Add’ button on the right hand side of your contract details. When you click ‘Add’ the timesheet will display. At any time you can choose the ‘Save’ button which will allow you to save the details and return to your timesheet at a later stage. Figure 4 The Week Ending field is a dropdown-list which will display all timesheets within your contract period. Please ensure that the correct week ending date is selected. Under ‘Timesheet’, in the ‘Rate’ column ensure you choose the correct rate. The rate should be chosen in accordance with the type of time worked and will have been agreed upfront as part of your contract/assignment. Examples include: • Standard • Overtime • • Annual Leave Sickness Absence The Period field displays when a timesheet is added. The type of period is predefined and displays different periods according to the Rate selected. The different types include: • Hour • Day • Week Please level the Project and Detail fields blank. For standard, overtime rates, annual leave and sickness absence, a box will display under each day for you to enter the total number of days/hours under each project number at each pay rate. You must click ‘Add’ in order for each entry to be captured. If you want to delete a timesheet for a week where no time was worked, choose the button ‘Delete Timesheet’. If you then wish to input a timesheet for a week you have cancelled, you will need to contact your Omni Account Manager. Mid-week contract renewals If your contract has expired and been renewed mid-week, you will have two contract records for that week which means that you will need to submit two timesheets for the same week – one timesheet will cover the days up to your last contract end date, and the other will cover the days from your new contract start date. Expenses If Expenses can be claimed as part of the assignment, the Expenses section will display and allows you to enter in any expenses incurred. To do this: 1. 2. 3. 4. Choose a date from the date picker Enter the amount in the Amount column Provide a description of the expense Choose the Add button You can also upload a receipt should you want to. Simply: 1. 2. 3. 4. 5. Choose the Upload button Choose the Browse button Locate the file Choose Open with the file selected Choose Upload If you are happy with your timesheet choose the Complete button. The page will display shaded and a confirmation box will display. Choose the OK button to confirm submission. Figure 5 If more than one timesheet approver has been set up, a pop-up box will display containing a list of Timesheet Approvers. Please select the name of the manager who will be available to approve your timesheet within the next few days, then choose OK. Choosing Cancel will return you back to the timesheet input page. Figure 6 What Happens Next The timesheet will then be sent to the Timesheet Approver you selected and they will be notified by email. Returned timesheets If a timesheet is returned to you to amend following submission, you will be able to click the link in the email to go straight back into the timesheet, or alternatively you can go to the Outstanding Tasks section of the homepage. Click on ‘Amend Timesheet’ and you will be presented with the option to make further amendments to the timesheet, and see the Approvers comments. Figure 7 Timesheet Approver comments display at the bottom of the page with the option to make amendments to the timesheet. Timesheet Progress You can check the progress of timesheets submitted at any time via the Timesheet Summary. Expand the section and select your name from the contractor column. Again only contracts with timesheets that have not been submitted will display. Figure 8 Figure 10 will display. The task column displays what stage in the process the timesheet is currently at. To view the timesheet for that particular date click on the date under the Week Ending column. Figure 9 Timesheet Corrections If an original timesheet has been incorrectly input, the Appellia system allows you to raise a correction for any timesheets that have already been processed in order to amend the following: - The number of hours/days worked The type of rate selected against these hours/days (e.g. Overtime, Standard, Annual Leave) The expenses claimed (if these can be claimed for your assignment) For any other queries, please contact your recruitment agency. Raising a Correction A ‘Raise Timesheet Correction…’ button will display under your name on the homepage. NB. Please note that this button will be disabled if these timesheets have not yet been fully processed, in which case, please contact your agency if you feel that an amendment needs to be made to the timesheet. Click on this button and a ‘Raise Correction Memo’ box will display: If your assignment has been extended, you will have a number of contracts that appear in the ‘Contract’ drop-down list at the top of the box. You will need to select the correct contract by referring to the contract start date. Select the ‘Week Ending’ date for the timesheet that needs to be amended. The timesheet will then display below for you to view the Original Timesheet submitted. Comments Box In order to submit your correction, please enter comments in to the Comments box, to clarify what needs correcting in the original timesheet. You need to provide clear detail of what is required. Once complete, please click ‘OK’ to submit. Expenses Receipts If you are adding additional expenses, you will need to email your receipts to [email protected], quoting your Name, Contract Reference (as displayed in the Contract drop-down list) and the week ending date for the expenses. Corrections already raised You may see a red message at the top of the box when you are selecting the relevant week ending date: This message indicates that a correction is already being processed for this week. Until this has been completed, you cannot raise another correction for this week. You will need to contact your agency to ensure that amendments are made to the correction already raised before it is finalised. Tracking the Progress of a Correction Once you have submitted your correction, you can track its progress in the same way that you track timesheets. The Correction will be distinguished as a ‘Correction’ in the Type column. By clicking on the week ending date for the correction, or the original timesheet, you will be able to view both timesheet and correction together in one screen for the specified week. Rejected Correction If for any reason a Correction is declined by the Omni Recruitment Team or the Line Manager, you will receive an email from the system confirming the rejection.