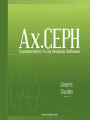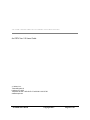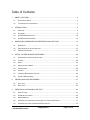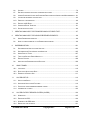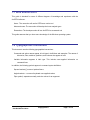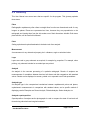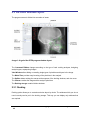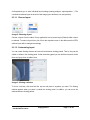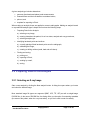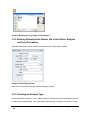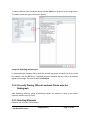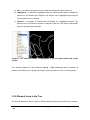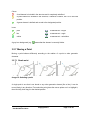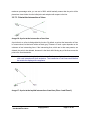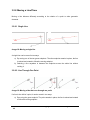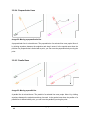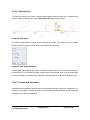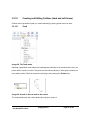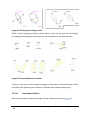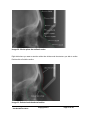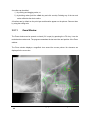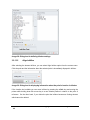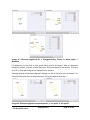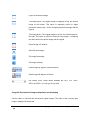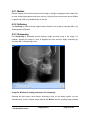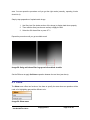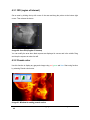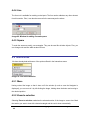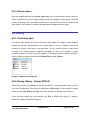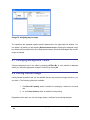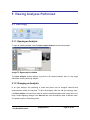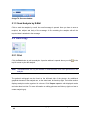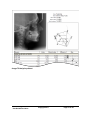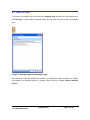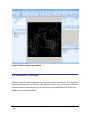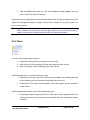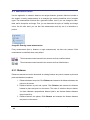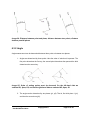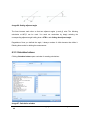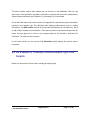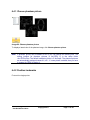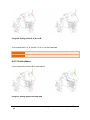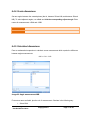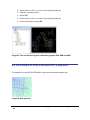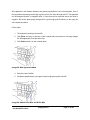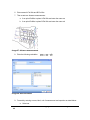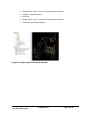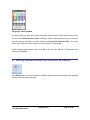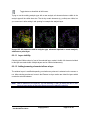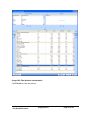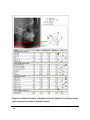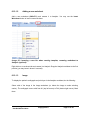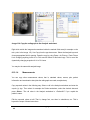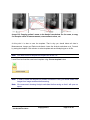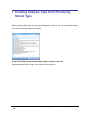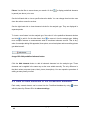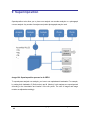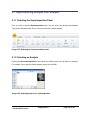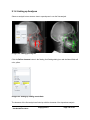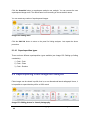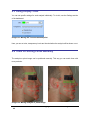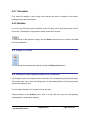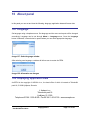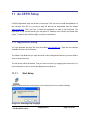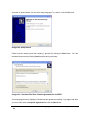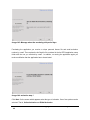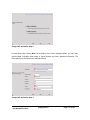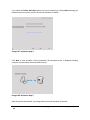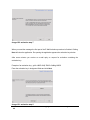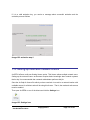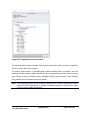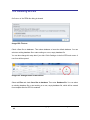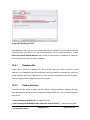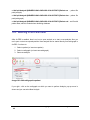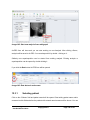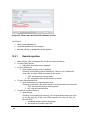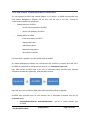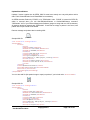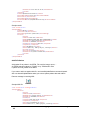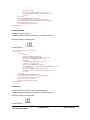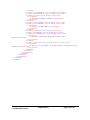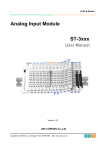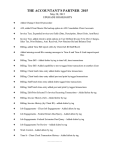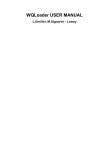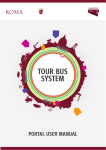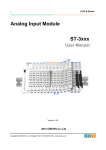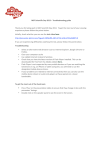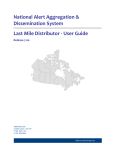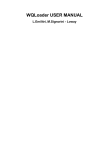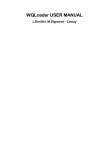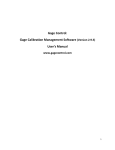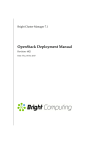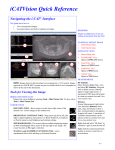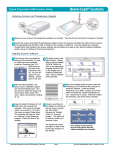Download Ax.CEPH Users Guide Ver. 2.0
Transcript
Version 2.0 AX.CEPH CEPHALOMETRY SOFTWARE DOCUMENTATION Ax.CEPH Ver. 2.0 Users Guide Audax d.o.o. Tehnološki park 18 Ljubljana, SI -1000 Telephone 00 386 1.200.40.50 • Fax 00 386 1.423.47.00 www.axceph.com Ax.CEPH Users Guide Copyright 2011 Page 2 of 141 Table of Contents 1 2 3 4 5 6 ABOUT THIS GUIDE ......................................................................................................................6 1.1 W HO SHOULD USE IT .................................................................................................................7 1.2 TYPOGRAPHICAL CONVENTIONS .................................................................................................7 INTRODUCTION.............................................................................................................................8 2.1 PURPOSE ..................................................................................................................................8 2.2 GLOSSARY ................................................................................................................................9 2.3 AX.CEPH W INDOW LAYOUT ....................................................................................................10 2.4 AX.CEPH OPERATING MODE ....................................................................................................12 MAKING ANALYSES BASED ON PREDEFINED ANALYSIS TYPE ...........................................13 3.1 W ORKFLOW .............................................................................................................................14 3.2 PREPARING DATA FOR THE ANALYSIS .......................................................................................15 3.3 PRINTING AND SAVING .............................................................................................................38 DIGITAL FILTERS IN IMAGE PROCESSING ..............................................................................40 4.1 IMAGE MANIPULATIONS AND DISPLAYING....................................................................................41 4.2 FILTERS ..................................................................................................................................44 4.3 SHOW .....................................................................................................................................49 4.4 ANNOTATIONS, SYMBOLS..........................................................................................................51 4.5 INTERACTIONS .........................................................................................................................54 4.6 HISTORY .................................................................................................................................55 4.7 CHANGING BACKGROUND COLORS ...........................................................................................56 4.8 STORING DERIVED IMAGE.........................................................................................................56 VIEWING ANALYSES PERFORMED ..........................................................................................57 5.1 SOFT COPY..............................................................................................................................57 5.2 HARD COPY .............................................................................................................................58 CREATING A CUSTOM ANALYSIS TYPE ..................................................................................60 6.1 HOW TO START ........................................................................................................................61 6.2 GEOMETRIC FEATURES ............................................................................................................62 6.3 MEASUREMENTS ......................................................................................................................68 6.4 AN EXAMPLE OF CREATING CUSTOM ANALYSIS TYPE FROM SCRATCH .......................................71 6.5 AN EXAMPLE OF HOW TO MEASURE WITS APPRAISAL ................................................................76 Ax.CEPH Eng-AxCEPHUserGuideVer2.0.docx Copyright 2011 Page 3 of 141 6.6 COLORS ..................................................................................................................................79 6.7 EDITING STANDARD VALUES AND STANDARD DEVIATIONS............................................................80 6.8 LINKING STANDARD VALUES AND STANDARD DEVIATIONS WITH ANGLES AND MEASUREMENTS ....81 6.9 LAYERS AND ELEMENTS VISUALIZATION .....................................................................................82 6.10 PRINTOUT CUSTOMIZATION .......................................................................................................86 6.11 EXPORT TO MS EXCEL.............................................................................................................90 6.12 CREATE AN EXCEL TEMPLATE ..................................................................................................91 6.13 SAVING ANALYSIS TYPES ..........................................................................................................96 7 CREATING ANALYSIS TYPE FROM PREVIOUSLY STORED TYPE ........................................97 8 CREATING ANALYSIS TYPE USING PREDEFINED ELEMENTS .............................................98 8.1 USING PREDEFINED ELEMENTS .................................................................................................98 8.2 HOW TO STORE ELEMENTS TO THE PREDEFINED DATABASE........................................................99 9 SUPERIMPOSITION...................................................................................................................101 9.1 SUPERIMPOSING ANALYSIS OVER ANALYSIS ............................................................................102 9.2 SUPERIMPOSING PHOTO IMAGE OVER ANALYSIS .....................................................................105 9.3 USING DISPLAY TOOLS ..........................................................................................................107 9.4 TOOLS FOR SETTING POINTS MANUALLY .................................................................................107 9.5 EXPORT PICTURE ..................................................................................................................108 9.6 ANALYSIS AND SUPERIMPOSITION RELATION ...........................................................................108 10 ABOUT PANEL .......................................................................................................................110 10.1 LANGUAGE ............................................................................................................................110 10.2 DISPLAYING APPLICATION DATA .............................................................................................110 10.3 ENTERING A PRODUCT KEY ....................................................................................................111 11 AX.CEPH SETUP ....................................................................................................................112 11.1 APPLICATION SETUP ..............................................................................................................112 11.2 UNLOCKING APPLICATION FEATURES ......................................................................................114 11.3 POSTAVITEV VEČUPORABNIŠKE MREŢNE LICENCE ....................................................................121 11.4 INFORMACIJE O LICENCI ..........................................................................................................122 12 AX.CEPH PATIENT RECORD SYSTEM (AX.PRS) ...............................................................124 12.1 W ORKFLOW ...........................................................................................................................125 12.2 ENABLING AX.PRS ................................................................................................................126 12.3 W ORKING IN AX.PRS MODE ...................................................................................................128 12.4 REBUILDING THE DATABASE ....................................................................................................131 Ax.CEPH Users Guide Copyright 2011 Page 4 of 141 12.5 13 AX.CEPH COMMUNICATION INTERFACE ..................................................................................133 APPENDIX ..............................................................................................................................140 Ax.CEPH Eng-AxCEPHUserGuideVer2.0.docx Copyright 2011 Page 5 of 141 1 About this guide This document is divided into the following chapters: Chapter 1, “About this guide”. Chapter 2, “Introduction”, introduces our Ax.CEPH software Chapter 3, “Making analyses based on predefined analysis types”, explains how to get started. Chapter 4, “Digital filters in image processing”, describes filters and methods for digitally enhancing x-ray images. Chapter 5, “Viewing analyses performed”. Chapter 6, “Creating a custom analysis type”, introduces tools to make any analysis type. Chapter 7, “Creating analysis type from previously stored type”, explains how to shorten a new analysis type development by using existing type and changing it. Chapter 8, “Creating analysis type using predefined elements”, explains how to shorten a new analysis type development by using predefined measurements from the database. Chapter 9, “Superimposition”, explains how to place analysis over analysis or photography over analysis. Chapter 10, “About panel”, explains additional features for software setup Chapter 11, “Ax.CEPH setup”, explains how to install the Ax.CEPH software and enter the key to unlock additional functionalities. Chapter 12, "Ax.CEPH patient record system (Ax.PRS)", explains what is Ax.PRS and how to use it Appendix Ax.CEPH Users Guide Copyright 2011 Page 6 of 141 1.1 Who Should Use It This guide is intended for users of different degrees of knowledge and experience with the Ax.CEPH software: Users: The users who will use Ax.CEPH as a routine tool Advanced users: The users who will develop their own analysis types Researches: The developers who will use Ax.CEPH as a research tool This guide assumes that you have some knowledge of the Windows operating system. 1.2 Typographical Conventions This document uses the following typographical conventions: Command and option names appear in bold type in definitions and examples. The names of directories, files, machines, partitions, and volumes also appear in bold. Variable information appears in italic type. This includes user-supplied information on command lines. In addition, the following symbols appear in command syntax definitions. Square brackets [ ] surround optional items. Angle brackets < > surround keyboard user-supplied values. Pipe symbol | separates mutually exclusive values for an argument. Ax.CEPH Eng-AxCEPHUserGuideVer2.0.docx Copyright 2011 Page 7 of 141 2 Introduction 2.1 Purpose Analyzing a cephalometric x-ray image is a part of diagnostic procedures in jaw and dental orthopedics. In addition dentists can use it to determine a toothless patient's occlusal plane. It is based on a transilluminated radiograph of the head onto which landmark points and lines/planes are placed. Based on the measurement between landmark points in hard and soft tissue, are prepared tables and diagrams, containing deviations from values that are normal for teeth in a given age or race. There are several analyses and analysis interpretations available by authors like Ricketts, Downs, Steiner, Segner and others. Besides standard analyses dentists, orthodontists or surgeons can make additional ones. This makes it easier for them to formalize irregularities, define virtual planes or set a course of treatment. Considering the diversity of cases and the time used, computer software can greatly aid specialists in making routine, but critical calculations in analyses. Ax.CEPH is a program that enables you to integrate your specialist knowledge into the computer and reuse it in cephalometric X-ray image analysis. The program allows users to make their own analysis types or make additional measurements in a given analysis. This User Manual is structured in a way that those completely new to the program can become productive as soon as possible. Advanced users should see follow-up for detailed treatment of designing their own analysis types. Ax.CEPH Users Guide Copyright 2011 Page 8 of 141 2.2 Glossary This User Manual uses some terms that are specific for the program. This glossary explains those terms. Plane Radiographic cephalometry often refers to straight lines from the two-dimensional world of x-ray images as planes. Planes are represented as lines, because they are perpendicular to the radiograph and viewing them from the side makes one of their dimensions invisible. Both terms plane and line, will be used in this Manual. Point Setting cephalometric points/landmarks is the basic task of an analysis. Measurement A measurement is any determined property, be it a distance, angle or calculated value. Layer Layers are used to group elements as required, for example by properties. For example, when printing, only elements included on a certain layer are printed. Analysis An analysis is the concrete processing of a patient's radiograph. Results of analyses are measurements of correlations between hard and soft tissue and their comparison with standard values. Results can be displayed on-screen, printed out or exported to an Excel spreadsheet. Analysis type An analysis type is the computerized correlations between cephalometric points and planes, cephalometric measurements in comparison with standard values, and a specific method of displaying results. Examples are Downs Analysis, Ricketts Analysis, Steiner Analysis, etc. Analysis superimposition Superimposition of analyses and/or photographs is used to compare the state of hard and soft tissue during orthodontic and surgical treatment. Ax.CEPH Eng-AxCEPHUserGuideVer2.0.docx Copyright 2011 Page 9 of 141 2.3 Ax.CEPH Window Layout The program screen is divided into a number of areas. Image 1: A typical Ax.CEPH program window layout The Command Ribbon changes according to the type of task: making analyses, designing analysis types, superposing images. View Window allows hiding or revealing single types of primitives and layers in the image. The Model Tree provides easy browsing of the primitives in the analysis. The Splitter allows resizing the canvas at the expense of the docking windows, and vice versa. The Canvas contains the image and the analysis' primitives. The Docking storage contains hidden windows. 2.3.1 Docking Docking option allows you to customize window layout by choice. The windows which you do not need currently can be put in the docking storage. This way you can display only windows that are required. Ax.CEPH Users Guide 141 Copyright 2011 Page 10 of Ax.Ceph allows you to save individual layout settings (making analysis, superimposition...). The user-defined window layout is saved for later usage (open windows, size, and position). 2.3.1.1 Choose layout Image 2: Choosing layout Choose a layout from the ribbon. Every application has its preset layout (Default) which cannot be deleted. To select a layout form, pick it from the dropdown menu in the ribbon and Ax.CEPH window layout will be changed accordingly. 2.3.1.2 Customizing layout You can create floating windows and move them between docking panels. That is, they can be visible or hidden in the docking panel. Inside the docking panel you can shift them around, resize them and group them in tabbed view. Image 3: Moving a window To move a window, click and hold the top bar and place it anywhere you want. The floating window appears when you place it outside the docking panel. In addition, you can move the window between docking panels. Ax.CEPH Eng-AxCEPHUserGuideVer2.0.docx Copyright 2011 Page 11 of 141 Image 4: Moving a window inside docking panel To move two windows inside the panel, pull one over another as shown in the above image. 2.3.1.3 Saving/deleting a layout You can update layout form, add a new one or delete it by using the ribbon buttons. Updates and saves the currently selected layout settings. Saves the selected layout under a new name. Deletes the currently selected layout. 2.4 Ax.CEPH operating mode A.Ceph works in one of two modes: Without a database With a database Select one of the modes from the Settings in the Files panel. Ax.CEPH Users Guide 141 Copyright 2011 Page 12 of Image 5: Setting-up modes Consequently, the ribbon changes accordingly offering one of the following options. Image 6: Ribbon layout (a) without a database, and layout (b) with a database The user guide deals with both functionalities in separate sections, respectively. Ax.CEPH Eng-AxCEPHUserGuideVer2.0.docx Copyright 2011 Page 13 of 141 3 Making Analyses Based on Predefined Analysis Type Making an analysis applies the knowledge that is contained in analysis type. Most users will be using only this feature of Ax.CEPH. 3.1 Workflow Image 7: Flowchart for making an analysis Ax.CEPH Users Guide 141 Copyright 2011 Page 14 of A given analysis type includes data about: 1. geometry (landmarks and planes) and measurements, 2. measurements and their correlations to standard values, 3. printout, and 4. template for exporting to Excel. When making an analysis, these are applied to concrete radiographs. Making an analysis based on a predefined analysis type is simple and involves the following steps: 1. Preparing Data for the Analysis: a) selecting x-ray image, b) entering data about the patient, his or her status, analysis and x-ray procedures, c) selecting analysis type. 2. Identifying landmark points and outlines: a) correctly placing offered landmark points onto the radiograph, b) calibrating the image, c) creating or editing outlines (teeth, hard and soft tissue). 3. Printing and saving: a) printing out, b) exporting to Excel, c) sending by e-mail, d) saving. 3.2 Preparing Data for the Analysis 3.2.1 Selecting an X-ray Image Start a new analysis by clicking the New analysis button. A dialog box opens where you locate and select the desired image. Most standard image file types are supported (BMP, JPG, TIF, GIF) as well as single-image DICOM files. In the case of DICOM files, the dialog offers you the option for extracting metadata (the name of the patient, when the x-ray was taken), so you don't need to enter it manually. Ax.CEPH Eng-AxCEPHUserGuideVer2.0.docx Copyright 2011 Page 15 of 141 Image 8: Opening an x-ray image for the analysis 3.2.2 Entering Data about the Patient, His or Her Status, Analysis and X-ray Procedures Data about the patient and the analysis are entered into the Patient/Type window. Image 9: Patient/Type window Data can be entered and changed anytime during the analysis. 3.2.3 Selecting an Analysis Type Having selected the image to use for making analysis, the elements of the last analysis type will be placed there automatically. Thus you needn't select the type of analysis over and over again. Ax.CEPH Users Guide 141 Copyright 2011 Page 16 of To select a different type of analysis, simply click the Add button as shown on the image below. The mask for selecting type of analysis is opened. Image 10: Selecting analysis type In the analysis type selection dialog, check the analysis type based on which you wish to make the analysis. Click the OK button. Unplaced geometric elements that are used in the analysis appear on the image. This state is called raw analysis. 3.2.4 Correctly Placing Offered Landmark Points onto the Radiograph After identifying reference points and defining outlines, the analysis is ready to be printed, exported, saved or sent by e-mail. 3.2.5 Selecting Elements Elements can be in one of three states. Ax.CEPH Eng-AxCEPHUserGuideVer2.0.docx Copyright 2011 Page 17 of 141 a) Set – a set element is placed onto the canvas and designates a point, plane, etc. b) Highlighted – an element is highlighted when the mouse pointer (green crosshairs) is placed on it; the element turns light blue. An element can be highlighted by moving the mouse pointer near it or its label. c) Selected – an element is selected after left-clicking on a highlighted element. The element turns red. Elements can also be selected in the tree. This comes in particularly handy for elements that are hidden. Image 11: The selected element is highlighted in the tree and colored red on the canvas. If an element depends on other elements (parent – child relationship) and is selected, all parents of that elements turn purple (see Image 14: Moving a point on a line to a new position). 3.2.6 Element Icons in the Tree The icons of elements in the tree come in different shapes and sizes, each with its own meaning. Ax.CEPH Users Guide 141 Copyright 2011 Page 18 of Colors: A red element is included in the structure and is completely undefined. A yellow element is included in the structure, it identifies a feature, but it is in the initial position. A green element is defined and moved to the designated position. Icons: point measurement – length line measurement – angle outline measurement – calculation A grey icon background (e.g. ) means that the element is currently hidden. 3.2.7 Moving a Point Moving a point behaves differently according to the relation of a point to other geometric elements. 3.2.7.1 Single point Image 12: Selecting a point A single point is one that is not bound to any other geometric element (like a line). It can be moved freely in any direction. First select the point (place the mouse pointer on it to highlight it, then left click), then drag it to the desired position. Ax.CEPH Eng-AxCEPHUserGuideVer2.0.docx Copyright 2011 Page 19 of 141 Image 13: Moving a point to a new position Select a point by clicking it directly (see Image 13a) or, alternatively and often more practical, click the point's label (see Image 13b) then drag it to the desired position. 3.2.7.2 Point on a Line/Plane Image 14: Moving a point on a line to a new position A point that is on a line is distinguished by its color. It is good practice to give elements of the same type but with different characteristics different colors. By default, a point on a line is creamcolored; its label and outline are olive green. Existence of such point depends on the existence of the line it is on. If the line, which is in that case a parent, is deleted, the point is also deleted, because it is the line's child. If the line is moved, the point on it is moved also. Image 15: Point on a line dialog box Double-clicking the point on a line opens a dialog box (see Image 15), which enables you to position the point on the line by percentage value between the first and second endpoint. The Ax.CEPH Users Guide 141 Copyright 2011 Page 20 of maximum percentage value you can set is 200% which basically means that the point will be placed two times further from the initial point and endpoint with respect to the line. 3.2.7.3 Point at the Intersection of Lines Image 16: A point at the intersection of two lines A point that is on a line is distinguished by its color. By default, a point at the intersection of lines is cream-colored; its label and outline are dark grey. Existence of such a point depends on the existence of two intersecting lines. If the intersecting lines, which are in that case parents, are deleted, the point is also deleted, because it is the lines' child. Moving any of the lines moves the point to the new intersection. Note: Lines are infinite in length in both directions. But they are displayed as line segments with small extensions at both endpoints. The intersection of two lines can therefore be outside the displayed line segments. Image 17: A point at the implied intersection of two lines (Plane 1 and Plane 2) Ax.CEPH Eng-AxCEPHUserGuideVer2.0.docx Copyright 2011 Page 21 of 141 3.2.8 Moving a Line/Plane Moving a line behaves differently according to the relation of a point to other geometric elements. 3.2.8.1 Single Line Image 18: Moving a single line A single line can be moved in two ways. a) By moving one of the two green endpoints. The other endpoint remains in place, the line is resized and rotated to follow the moving endpoint. b) Selecting a line anywhere in between the endpoints moves the whole line without resizing it. 3.2.8.2 Line Through One Point Image 19: Moving a line that runs through one point If a line is the child of a point, it can be moved in two ways. a) By moving the green endpoint. The point remains in place; the line is resized and rotated to follow the moving endpoint. Ax.CEPH Users Guide 141 Copyright 2011 Page 22 of b) By moving the line's parent point. Select and move the point as described above. The green endpoint remains in place; the line is resized and rotated to follow the moving point. Such lines cannot be selected as a whole and moved around. 3.2.8.3 Line through two points Image 20: A line that runs through two points A line that is the child of two points can only be moved by moving one of the two points. Such lines are colored blue. Image 21: Moving a line's endpoint causes the line's child elements to move accordingly It may happen that a point is moved indirectly because its parents are moved. With proper positioning, you can construct a complex "mechanism" (analysis type). Ax.CEPH Eng-AxCEPHUserGuideVer2.0.docx Copyright 2011 Page 23 of 141 3.2.8.4 Perpendicular Lines Image 22: Moving a perpendicular line A perpendicular line is colored brown. The perpendicular of a selected line turns purple. Move it by clicking anywhere between the endpoints and drag it around. In the special case when the position of a perpendicular is limited with a point, you can move the perpendicular by moving the point. 3.2.8.5 Parallel lines Image 23: Moving a parallel line A parallel line is colored brown. The parallel of a selected line turns purple. Move it by clicking anywhere between the endpoints and drag it around. In the special case when the position of a parallel line is defined with a point, you can move the parallel by moving the point. Ax.CEPH Users Guide 141 Copyright 2011 Page 24 of 3.2.8.6 Split angle line To make a line which runs under a certain angle together with its parent line or intersects the angle in a set percentage ratio, use the Split angle line option from the menu. Image 24: Split angle The above image shows a plane which intersects the angle. Two planes (a) are required between which you place an angle. Select the dividing line and angle. Image 25: Split angle dialog box Double-clicking the dividing line, opens a dialog box where you can more precisely define the line properties. You can set a half-angle, angle portion in percentage value or exact angle value (it comes in handy for example when defining a horizontal plane in the Burstone analysis type). 3.2.8.7 Verticals and horizontals Verticals and horizontals are special lines that are always vertical or horizontal, respectively, no matter how the image is rotated. Move such lines by clicking anywhere between their endpoints and drag them to the desired position. Ax.CEPH Eng-AxCEPHUserGuideVer2.0.docx Copyright 2011 Page 25 of 141 3.2.9 Image Calibration Image calibration is a procedure whereby the length of and distance between objects is determined based on the known length of any element. An x-ray image usually contains a ruler next to the forehead. Calibrate the image by clicking the Calibration button on the ribbon. The button is colored red if the image hasn't been calibrated. Otherwise it is colored yellow. Image 26: Calibration button The Calibration element has a circle icon in the tree. Image calibration starts by selecting the Calibration button The calibration window appears. Image 27: Image calibration window (empty/calibrated) The calibration dialog box can be empty (in this case the button was colored red) or the calibration has been performed and fields display values (on the other hand, the button was colored red) Click two points on the radiograph ruler and enter their distance in millimeters. If you want to change the points press <Delete> or the Calibrate again button and repeat the procedure. Note: The calibration is executed only in the Analysis panel, not in the Analysis Type panel. That is, the analysis type cannot be calibrated! Ax.CEPH Users Guide 141 Copyright 2011 Page 26 of 3.2.10 Creating and Editing Outlines (hard and soft tissue) Outlines can be predefined (teeth) or created manually by placing points around an area. 3.2.10.1 Teeth Image 28: The Teeth menu Selecting a predefined tooth adds three interdependent elements to the canvas and the tree: two points and the outline of a tooth. The points are the outline's parents; if either point is deleted, so is the whole outline. Delete an element by selecting it and pressing the <Delete> key. Image 29: A tooth in the tree and on the canvas The newly added tooth has a blue dashed bounding box around it. Ax.CEPH Eng-AxCEPHUserGuideVer2.0.docx Copyright 2011 Page 27 of 141 Image 30: Resizing and moving a tooth Width: It can be changed by clicking a tooth‟s outline (it turns red from pink and the bounding box appears) and dragging the resize handle on the bounding box to the desired position. Image 31 All predefined tissue outlines Position: a tooth can be moved around by dragging its two points to the desired position. Read more about tooth positioning in the follow-up in chapters about creating analysis types. 3.2.10.2 Hard and soft tissue Other structures can be marked by manually creating outlines with the Outline Ax.CEPH Users Guide 141 Copyright 2011 tool. Page 28 of Image 32: Click to place the outline's nodes Right click where you want to start the outline then click around the structure you wish to outline. Double-click to finish the outline. Image 33: Selected and deselected outline Ax.CEPH Eng-AxCEPHUserGuideVer2.0.docx Copyright 2011 Page 29 of 141 An outline can be edited: 1.) by clicking and dragging nodes, or 2.) by deleting nodes (hold the <Ctrl> key and click a node). Deleting any of the two end nodes will delete the whole outline. All outlines are by default on the print layer and therefore appear on the printout. Remove them by using the editing tools. 3.2.11 Zoom Window The Zoom window can be opened or closed (if it is open) by pressing the <F2> key. It can be resized and moved around. The program remembers the last used size and position of the Zoom window. The Zoom window displays a magnified view around the mouse pointer. No elements are displayed in the zoom view. Ax.CEPH Users Guide 141 Copyright 2011 Page 30 of Image 34: The Zoom window when moving a point When moving a point, the Zoom window displays a crosshairs marking the center of a point, even if the label was selected. Click the Negative button to display the vicinity of the crosshairs in negative, or click one of the magnification buttons on the upper right to change magnification. 3.2.12 Info Window The Info window can be opened or closed (if it is open) by pressing the <F3> key. It can be moved around and the program remembers the last used position. The Info window displays information about the currently selected element: name, image and note. Image 35: The Info window 3.2.13 Element Commands Ax.CEPH Eng-AxCEPHUserGuideVer2.0.docx Copyright 2011 Page 31 of 141 Elements offer a number of advanced options. Select an element in the tree or on the canvas. Right-click to open the context menu with a number of options. Image 36: An element's context menu (a. Info Box, b. Point, c. Plane, d. Silhouette) 3.2.13.1 Hide/Show Elements can be hidden and revealed as necessary. The element's icon in the tree changes accordingly. 3.2.13.2 Show text All elements have labels that can be visible or hidden on the canvas. Use this command to toggle a label's visibility. 3.2.13.3 Rotate to Horizontal The image can be arbitrarily rotated. Select a line and right click. Select Rotate to Horizontal from the context menu. This makes the selected line horizontal and the whole image is rotated to match. Ax.CEPH Users Guide 141 Copyright 2011 Page 32 of Image 37: Image rotation 3.2.13.4 Settings InfoBox After selecting the element InfoBox, you can select the Settings InfoBox option from the context menu. Consequently, a dialog box appears where you can select settings for Infobox: select measure for display, font and set whether the name of the selected measure will be visible. Ax.CEPH Eng-AxCEPHUserGuideVer2.0.docx Copyright 2011 Page 33 of 141 Image 38: Dialog box for defining Infobox settings 3.2.13.5 Align InfoBox After selecting the element Infobox, you can select Align Infobox option from the context menu. Click the point and the information about the selected point is immediately dispayed in Infobox. Image 39: Dialog box for displaying information about the point's location in Infobox If the location isn„t suitable you can move Infobox by pressing the <Ctrl> key and moving the pointer while holding down left mouse key to a new relative position in relation to the point of reference. On the other hand, if you delete the point the Infobox becomes a floating element which cannot be deleted. Ax.CEPH Users Guide 141 Copyright 2011 Page 34 of 3.2.13.6 Align Silhouette Ax.CEPH comes with predefined silhouettes (see 3.2.10 Creating and Editing Outlines (hard and soft tissue)). The silhouette is aligned according to the previously entered points. Right-clicking the silhouette opens a menu where you can select the Align silhouette option. Image 40: Silhouette context menu The corresponding alignment tool is opened depending on the type of the selected silhouette. See follow-up for interfaces concerning silhouette alignment. Image 41: Tooth alignment for a. Upper incisor, b. Lower incisor, c. Upper first molar, d. Lower first molar Ax.CEPH Eng-AxCEPHUserGuideVer2.0.docx Copyright 2011 Page 35 of 141 Image 42: Silhouette alignment for a. Sphenoid, b. Orbit, c. Nasal bone, d. Acoustic Meatus Ax.CEPH Users Guide 141 Copyright 2011 Page 36 of Image 43: Silhouette alignment for a. Pterygomaxillary fissure, b. Nasal spine, c. Mandible For alignment you first have to enter points which will then be aligned. When the alignment interface is opened, you have to select the points. Set them manually by left-clicking. The points (PA, PB...) which will be aligned are displayed in the interface. Selecting the point for silhouette alignment displays it on the list. All points must be entered. You can remove any point from the alignment list by clicking the adjacent dash sign "-". Image 44: Silhouette alignment selected points, a. one point, b. two points Ax.CEPH Eng-AxCEPHUserGuideVer2.0.docx Copyright 2011 Page 37 of 141 3.3 Printing and Saving 3.3.1 Printing Start printing by clicking the Print button. Printed are: analysis information, x-ray image, analysis elements on the print layer, and the measurements table. The analysis is saved automatically before printing. 3.3.2 Export to Excel Export the analysis to Excel by clicking the Excel button. Excel uses the template that comes with an analysis type. The analysis is saved automatically before printing. Ax.CEPH Users Guide 141 Copyright 2011 Page 38 of 3.3.3 Send by E-Mail Send an analysis by e-mail by clicking the e-mail button. The analysis is sent as a single file containing all information for the recipient to view and edit it. 3.3.4 Saving Save an analysis by clicking the Save Analysis button. The created file's name contains key information, for example the file Jane_Doe_2_4_2008_1.acx tells us: Jane_Doe_: the patient's name is Jane Doe; 2_4_2008_: the analysis was done on April 2, 2008; 1: this is the patient's first analysis on that day. Ax.CEPH Eng-AxCEPHUserGuideVer2.0.docx Copyright 2011 Page 39 of 141 4 Digital Filters in Image Processing At any time during the analysis you can use digital filters to process the image and improve its diagnostic value. That is, make it darker, lighter, use specially designed filters for highlighting soft tissue, etc. Use Ax.CEPH to store images as derived images. Click the Edit button in the Image group of the command ribbon to run the editor. Image 45: Edit button Switch between displaying derived and original images at will. To do so, select them in the tree. The Active image element shows the currently displayed image. Image 46: Active image in the tree Ax.CEPH Users Guide 141 Copyright 2011 Page 40 of Image 47: Editor window for editing diagnostic values 4.1 Image manipulations and displaying The Editor provides tools for resizing, flipping and rotating images. Image 48: Display editing tools Ax.CEPH Eng-AxCEPHUserGuideVer2.0.docx Copyright 2011 Page 41 of 141 Layout of the derived image. Two-image layout. The original image is displayed on top, the derived image at the bottom. This option is especially useful for digital panoramic dental x-rays – that is, comparing the derived image with the original. Two-image layout. The original image on the left, the derived image on the right. This option is useful for intra-oral x-ray images – comparing the same area in the derived image and the original. Resize image to fit window. Show full-sized image. Flip image horizontally. Flip image vertically. Rotate image 90 degrees counterclockwise. Rotate image 90 degrees clockwise. Set custom zoom. Preset values available are: 50%, 70%, 100%, 200%, and 500%. You can type in any value. Image 49: Description of image manipulation and displaying Use the editor to view and edit derived and original images. The name of the currently open image is displayed in the title bar. Ax.CEPH Users Guide 141 Copyright 2011 Page 42 of Image 50: Various layout options Use the mouse wheel to zoom the image in or out. Turn the mouse wheel towards you to zoom in, or away from you to zoom out. If the image is zoomed in to a level where it no longer fits the screen, the Navigator window appears for easier orientation around the image. Image 51: Navigator A dashed bounding box borders appear in the Navigator window, marking which area of the image is displayed. Place the mouse pointer over the box (the pointer changes to a crosshairs), left-click and drag the box to quickly navigate the image. Close the Navigator by clicking the cross (x) icon. It is closed automatically when displaying the whole image. You can also use the sliders on the right and at the bottom to move around the image. Or, simply click in the image, hold and move in the desired direction. In the bottom section you can find a toolbar. Use it to modify brightness and contrast levels. Initially the values are by default set to 0 (zero). That is, contrast and brightness are set at neutral levels. Ax.CEPH Eng-AxCEPHUserGuideVer2.0.docx Copyright 2011 Page 43 of 141 Note: CONTRAST AND BRIGHTNESS LEVELS ARE GENERALLY BEST LEFT AT THEIR DEFAULT VALUES. OTHERWISE SOME INFORMATION IN THE IMAGE MIGHT BE LOST. 4.2 Filters The Filters section contains a selection of digital image processing tools. Apply them to the whole image or just to a selected area. To only change a selected area, click ROI (region of interest) in the Show menu (that is, place the pointer in the top left corner of the selected area and drag it to the bottom right corner and release the button). You can resize and move the selected area after applying specific filters. The filters and area get recorded in the History table in consecutive order. Image 52: Filters The data contained in the History table is important since filters are applied consecutively. The filter commands are assigned the following function keys (except for the Negative option) from <F2> to <F7>. Ax.CEPH Users Guide 141 Copyright 2011 Page 44 of 4.2.1 Median Deletes irregular points which deviate from the image. If a bright dot appears inside a dark field, an error during image capture must have occurred. Using the filter removes such errors. Median is applied with <F2> or by Median button in filter list. 4.2.2 Softening Use Softening to remove blurred edges between objects in the image by selecting <F3> or by Softening button in filters list. 4.2.3 Sharpening Use Sharpening to emphasize borders between bright and dark areas in the image. For example, sharpen the image in order to highlight the bone structure. Apply sharpening by selecting <F4> or Sharpening button. Image 53: Window for setting parameters for sharpening Selecting this filter opens a new window. According to how you set display options, you can simultaneously view the original image (marked with Before) and the resulting image (marked Ax.CEPH Eng-AxCEPHUserGuideVer2.0.docx Copyright 2011 Page 45 of 141 with After). Of course, you can display only the image which is the result of sharpening. The same imaging functions are available as in the editor (zoom, move, and navigator). Use sliders to set the factor and radius and focus the image as best as possible. It is recommended that you take care in setting these two parameters. Warning! Do not change the parameter Stand. Dev. By default it is set to values between 0.1 and 0.8. The radius is used to determine the size of the area for sharpening (the greater the radius the greater the area calculated for sharpening). Proceed by setting the factor to determine the sharpening magnitude. To reset default values, that is, radius=3 and factor=300, click Reset. After setting the values, click Ok. They are saved as default and will be applied when running Sharpening again. 4.2.4 Emboss A relief can be generated based on the color information in the image. Increasing the radius raises the embossing height. Apply emboss with <F5> or Emboss button. Image 54: Window for emboss setting Ax.CEPH Users Guide 141 Copyright 2011 Page 46 of 4.2.5 Gray Level Correction Use gray level correction to set brightness and contrast of images without diminishing the quality of the original image. The human eye can perceive around 40 different shades of gray. On the other hand, the computer can display 256 shades of gray (8 bits; 28=256). In addition you can print them onto transparencies. The medical image is comprised of 12-bit pieces of information. Hence the image contains 4096 shades of grey (212=4096). The computer displays batches of 16-bit grayscale data as one. Internally, the image is still 12-bit. That is why you can retrieve the quality of the original image by additional transformation of the derived image. Image 55: Preview window for gray level correction Clicking Gray level or pressing <F6> displays a window, where you can change parameters accordingly. The bottom section displays two charts. The left-hand side chart represents the gray level of the input image. The right-hand one represents the output image. Move the slider under the input image chart to set the desired gray level. Ax.CEPH Eng-AxCEPHUserGuideVer2.0.docx Copyright 2011 Page 47 of 141 Image 56: Parameters for correcting gray levels Move the red handle to the left to make the image brighter, and move it to the right to make it darker. Move the green handle to expand or shrink the range. Only the range between the green and blue handle will be used. Note: Moving these handles to the middle range results in the loss of information however it will result in changing contrast and brightness of an image. Image 57: Example of setting contrast Note: Gray level correction is one of the most important operations. 4.2.6 Soft Tissue Cephalometric images are usually quite bright due to transillumination of the head. Use the Gray level filter to make them darker. This way you lose the information on soft tissues which may be crucial in diagnostics, planning, etc. Hence determine the area in the nose (let us say it covers a fifth of the image on the right-hand side) where the soft tissue filter will be applied. Then select Soft tissue to apply it in the selected Ax.CEPH Users Guide 141 Copyright 2011 Page 48 of area. You can repeat the procedure until you get the right results (normally, repeating it twice should do it). Step-by-step preparation of cephalometric image 1. Use Gray level (for darker sections of the image) to display hard tissue properly. 2. Then mark the area (see the next section) to apply the filter. 3. Select the Soft tissue filter or press <F7>. Repeat the procedure until you get a suitable result. Image 58: Using soft tissue filter in grayscale from black to white Set the ROI area to apply Soft tissue operation between the two lines (see above). 4.3 Show The Show menu offers two functions. Use them to specify the area where an operation will be used or for highlighting grays with a different color. Image 59: Show menu Ax.CEPH Eng-AxCEPHUserGuideVer2.0.docx Copyright 2011 Page 49 of 141 4.3.1 ROI (region of interest) Set an area by clicking the top left corner of the area and drag the pointer to the bottom right corner. Then release the button. Image 60: Area ROI (Region Of Interest) You can modify the area when black squares are displayed in corners and in the middle. Drag and drop the squares to resize it at will. 4.3.2 Pseudo color Use this function to display any grayscale image using red, green and blue. Start using function by selecting Pseudo color button. Image 61: Window for setting pseudo colors Ax.CEPH Users Guide 141 Copyright 2011 Page 50 of Changing the amount of red, green and blue in turn changes the color scheme of the derived image on screen. After finishing and closing the window, the image is changed back to grayscale (that is, it is returned to the original version before having used Pseudo-color function). Images where pseudo colors have been applied cannot be stored as derived images. 4.4 Annotations, symbols You can insert annotations to the image. That is, graphical symbols, text or their combination. Image 62: Annotations and symbols 4.4.1 Annotation Select Annotation from the Annot., symbols menu. Hover over the image and left click thus selecting the area where you can enter text. You can change the annotation at any time (that is, change the content, font, color, positioning). Having entered the text, press <Enter>. Image 63: Inserting annotation To change the size, color or font of the text, you first have to select it (if the field is not selected, use the command Choose object in the Interactions menu). Then right click the text box, to open the menu where you can select Settings. Ax.CEPH Eng-AxCEPHUserGuideVer2.0.docx Copyright 2011 Page 51 of 141 Image 64: Window for editing annotation A new window opens where you can set the style (font, color, size, etc.). The line width is the width of the frame. Here you can also change the text at will. Image 65: Content does not fit frame When the text does not fit the frame or the frame is too big, resize the frame accordingly. That is, select it (left-click the annotation having first selected Choose object in the Interactions menu) and move the squares to fit accordingly. You can also move the selected frame. Image 66: Expanded frame To remove annotation you have to select it first. Then right click it and select the Delete option. You can also delete it by pressing <Delete>. 4.4.2 Line with annotation To insert a line with annotation in the derived image, select Line with annotation from the menu. Left click the image and hold down (see item 1 in the Image 67) and then drag the line to the designated position (see item 2). On releasing the mouse button a new window is opened. Ax.CEPH Users Guide 141 Copyright 2011 Page 52 of Here you can edit annotation (the same options are available as when editing text). Add any text to the field and click OK. Image 67: Line with annotation Whenever you want to make changes to annotation or symbols, you have to select it first. Hover with the pointer over the item 2 and right-click it. Then select Settings. A window for modifying settings is opened. Set the parameters accordingly and click OK. To move the line, you first have to select it. Place the pointer on item 1 and left click it and hold down. Drag it to the desired position. Do the same with item 2. To move the entire object, place the pointer on one of the items so that the pointer changes to a crosshairs. Then left click, hold down and move it to the desired location. Delete the line the same way as the text. 4.4.3 Memo This option is different from the Annotation option because it lets you enter multiple lines to the note. Plus, by default the color of the frame is different than the color of the text. Otherwise all the operations are like the ones mentioned above (see Annotation). The only difference is in how you insert or change text. Image 68: Window for editing memo Ax.CEPH Eng-AxCEPHUserGuideVer2.0.docx Copyright 2011 Page 53 of 141 4.4.4 Line The Line tool is available for marking crucial spots. The line can be added as any other element from this section. Plus, it can also be removed in the same way as the others. Image 69: Window for editing line and square 4.4.5 Square To mark the area more easily, use rectangles. They can be used like all other objects. Plus, you can change color and line width as also for lines. 4.5 Interactions We have already dealt with some of the options offered in the Interactions menu. Image 70: Line with annotation 4.5.1 Move Having resized the image so that it does not fit the window (in such a case the Navigator is displayed), you can move in it by left-clicking the image, holding down the button and moving to the desired position. 4.5.2 Zoom to selection Selecting Zoom to selection maximizes the selected section of the image to screen size. Mark the section you want to view with a dotted rectangle and the rest is done automatically. Ax.CEPH Users Guide 141 Copyright 2011 Page 54 of 4.5.3 Choose object We have already dealt with the Choose object option but we have always selected only one object. Sometimes you want to select multiple objects (for example to delete them). Place the pointer on the edge of the last object and left click it, hold down the button and select all the other objects. The selection is confirmed with black squares displayed on the edges. 4.6 History 4.6.1 The history table The History table records all the filters that have been applied. The Region column displays whether the operation was performed on the entire image or only on a particular area. If the operation is checked, this means it was performed. You can check the boxes or leave them unchecked. The derived image is changed accordingly. In order not to perform a certain operation, uncheck it so that it will not be applied. To completely remove a specific operation, mark it so that it is selected (blue) and click Delete filter or press <Delete>. Image 71: Operations history list 4.6.2 Storing History – Recipe CTRL+R After having entered all modifications and you would like to store operations history, you can store it as a prescription. Press the key combination <CTRL>+<R>. A new window is opened where you click Save history as recipe. Then enter the name of the recipe and confirm it. In the next step, assign any of the function keys <F9> to <F12> to the recipe. To assign a function key, drag-and-drop the recipe on it. Ax.CEPH Eng-AxCEPHUserGuideVer2.0.docx Copyright 2011 Page 55 of 141 Image 72: Assigning key to recipe The operations are displayed together with the parameters in the right-hand side window. You can delete it by marking it and selecting Delete selected recipe. Selecting the assigned recipe key deletes only key association. But having selected recipe, then both the assigned key and the recipe are deleted. 4.7 Changing Background Colors Change background color in the editor by pressing <CTRL><B>. A color scheme is displayed where you can make appropriate changes. Confirm it by clicking Ok. 4.8 Storing Derived Image Having finished operations and you are satisfied with the way the derived image turned out, you can store it. The following options are available: 1. Click Save 90% quality, which is suitable for sending by e-mail due to its small size. 2. Or, click Save lossless; which is suitable for later printing. Regardless of the option you use, the image quality is sufficient for performing analyses. Ax.CEPH Users Guide 141 Copyright 2011 Page 56 of 5 Viewing Analyses Performed 5.1 Soft copy 5.1.1 Opening an Analysis To open an existing analysis, click the Open analysis button and select the analysis. Image 73: Open analysis window The Open analysis window displays a preview of the opened analysis, that is, x-ray image which was used in performing analysis. 5.1.2 Changing an Analysis In an open analysis, the positioning of points and planes can be changed, elements and measurements added and removed. To save the analysis under the old (the existing) name, click Save analysis. But should you want to save the modified analysis under a new name or to keep it before applying changes, click Save as and save the analysis under a different name. The patient‟s name is offered by default. Ax.CEPH Eng-AxCEPHUserGuideVer2.0.docx Copyright 2011 Page 57 of 141 Image 74: Save as window 5.1.3 Send Analysis by E-Mail Click to send the analysis by e-mail. An e-mail message is opened. Here you have to enter a recipient, the subject and body of the message. A file containing the analysis with all the required data is attached to the message. 5.2 Hard copy 5.2.1 Print Click the Print button to print an analysis. A preview window is opened where you click in the top left corner to print the analysis. Note: The Print button will only be availabe if measurements have been performed in the analysis. The patient‟s radiograph can be found on the left-hand side of the printout. Any additional graphical elements of the analysis can, on the other hand, be found top right. The bottom section displays analysis results organized in columns. Click Prepare report to edit displayed results and order them into lists. For more information on editing printouts see follow-up (topic on how to create analysis type). Ax.CEPH Users Guide 141 Copyright 2011 Page 58 of Image 75 Analysis printout Ax.CEPH Eng-AxCEPHUserGuideVer2.0.docx Copyright 2011 Page 59 of 141 6 Creating a Custom Analysis Type Create an analysis type in one of the following three ways: 1. by modifying an existing type, 2. using predefined elements, 3. from scratch. Image 76: Ways of creating a new analysis type Ax.CEPH Users Guide 141 Copyright 2011 Page 60 of 6.1 How to start To create a new analysis type, first select the Analysis type tab above the tools banner and click New type. A new window is opened where you can enter the name of the new analysis type. Image 77: Entering name of new analysis type Enter the name of the new analysis and confirm it by clicking Ok. A generic window for creating new analysis and phantom picture is opened. Switch views by clicking Choose phantom picture. Ax.CEPH Eng-AxCEPHUserGuideVer2.0.docx Copyright 2011 Page 61 of 141 Image 78: Basic analysis type window 6.2 Geometric Features Geometric features consist of primitives (such as points, planes and outlines). They appear as independent elements or are related to other geometric features (e.g. a point lies on the line). Add these features to the analysis type using the following commands that can be found in the Tools group in the command ribbon: Ax.CEPH Users Guide 141 Copyright 2011 Page 62 of Image 79: Inserting geometric features Some buttons consist of two parts. Click the upper part to add individual features. On the other hand, clicking the bottom part opens a dropdown menu from which you can select the method for connecting a feature to other elements in the analysis type. The features in the analysis type can have two statuses (colored differently in the tree). The newly-inserted component is always undefined. In contrast to the analysis, the features cannot be colored green when creating analysis type because you cannot determine their precise position. You can only set their initial position. A red element is included in the structure and is completely undefined. The feature is inserted in the image, status identified and it is in initial position. To define the status and determine the initial element position, select it in the tree and place it in the image. Change the name and label of the element (make the label visible or hide it by checking or unchecking Show) in the Dashboard. In addition, you can enter a text description (Desc.) of the element, change its color and filling color, and set layers. You can also add a drawing of its position in the image. All settings can be viewed in the editor which is by default on right hand side. Ax.CEPH Eng-AxCEPHUserGuideVer2.0.docx Copyright 2011 Page 63 of 141 Image 80: Geometric features’ Dashboard where you change various properties 6.2.1 Point Click Point on the ribbon to add a point in the analysis type which you can then define as needed. 1. To add a point, click Point and set it anywhere you want in the image. Later you can move it around at will. 2. Click Point (bottom part), select Point on plane and place the point on the desired line. Move the point along the line. Ax.CEPH Users Guide 141 Copyright 2011 Page 64 of 3. Click the Point (bottom part) icon and select Point on cross section. Place the point on the cross section of two lines. Change the color of a point (border of the point and label) and fill color (point surface) at will. The default color changes according to the type of point, that is, whether it is a point on plane or a point on cross section. Note: Ax.CEPH stores the last element that was inserted in the analysis type. Pressing <F4> creates a new element of the same type. Hence you can use this shortcut instead of continuously clicking the same button in the command ribbon. 6.2.2 Plane Use one of the following types of planes: 1. independent (simply click any two points on the canvas), 2. child of a point: click an existing point and then anywhere on the canvas, 3. child of two points: click two existing points on the canvas. Create a parallel line in one of the following two ways: 1. Parallel plane through a point: First select a plane parallel to the existing plane and then just select a point through which the parallel plane should go. 2. Parallel plane: First select a plane parallel to the existing plane and click anywhere on the canvas. Create a perpendicular plane in one of the following two ways: 1. Perpendicular plane through a given point: First select a plane perpendicular to the existing plane and then just select a point through which the perpendicular plane should go. Ax.CEPH Eng-AxCEPHUserGuideVer2.0.docx Copyright 2011 Page 65 of 141 2. Custom perpendicular: First select an existing plane, and then click anywhere on the canvas to add the perpendicular. In addition there are two special planes, that is, the horizontal and vertical plane. You can move these two planes only translationally and their direction remains fixed. That is, regardless of the image rotation used. You can use them in measurement and calculations like all other types of planes. 6.2.3 Outline/Silhouette Insert outlines to analysis types like any other feature. Define outlines by selecting it in the tree, clicking in the canvas and start creating the outline. Additional clicks create new nodes of the outline. Finish by double-clicking. You cannot connect outlines to other elements. Change the shape of the created outline by dragging and dropping individual points, or by deleting them (delete any point by pressing <CTRL> + click outline, deleting an endpoint deletes the outline). To move the outline translationally, click anywhere between the endpoints and move it. Change the label, name, description, color or layer the same way as with other elements. An existing point cannot be an outline's node. 6.2.4 Teeth Outline To add a tooth outline into an analysis type, select it from the Teeth dropdown. There are four predefined teeth outlines available, that is, upper and lower incisor; and upper first and lower first molar. Ax.CEPH Users Guide 141 Copyright 2011 Page 66 of In contrast to other features, these outlines are predefined and are set in the default position. Plus, a tooth outline consists of three components, that is, two points and outline. The outline is in child relation to the two points (thus deleting a point deletes the outline as well). Image 81: of tooth outline, tooth in default position in analysis, interactive points of tooth outline Change the position of a tooth outline by moving point 1 and point 2 (the top and bottom arrows in image 64, image on the right). Change the width by moving the blue squares which are displayed after you click the outline. Change the name, label, description, color and layers of visibility of a tooth as for all the other elements. You cannot connect a tooth outline to any other element. But you can connect all other elements to the points in the outline. Image 82: Line is connected to the apical point and incision inferius (line -1 with analysis type MF UNI-LJ) Ax.CEPH Eng-AxCEPHUserGuideVer2.0.docx Copyright 2011 Page 67 of 141 6.3 Measurements Use the application to measure distances and angles between geometric features included in the analysis. Inserting measurements in an analysis type creates predefined sets of analysis types. The measurement functions like a geometric feature, that is, you can change its name, label, add a description and image. Plus, you can determine the layers of visibility and change colors. On the other hand, you can also hide measurement and only use it in calculation or printout. Image 83: Entering a new measurement Every measurement (that is, distance or angle measurement) can have two statuses. Each measurement is undefined when newly added. The measurement was inserted in the structure and has undefined status. The measurement was inserted in the structure and has defined status. 6.3.1 Distance Distance measurement can be determined as existing between two points, between a point and plane and between two planes. 1. Distance between two points: Click Distance and measure the distance between two points on the canvas. 2. Distance between a point and a plane: Click Distance and measure the distance between a plane and point on the canvas. The order of selection does not matter. You have obtained a perpendicular distance (that is, the shortest distance between the point and line). 3. Distance between two planes: Click Distance and measure the distance between two planes on the canvas. Ax.CEPH Users Guide 141 Copyright 2011 Page 68 of Image 84: Distance between point and plane, distance between two points, distance between parallel planes 6.3.2 Angle Angle measurement can be determined between three points or between two planes. 1. Angles are determined by three points. Here the order of selection is important. The first point determines the first ray, the second point determines the apex and the third determines the second ray. Image 85: Order of setting points must be observed. On the left-hand side we selected K1, Apex, K2; and on the right-hand side we selected K2, Apex, K1 2. The angle can be determined by two planes (p1, p2). That is, first click plane 1 (p1) and then the second one (p2). Ax.CEPH Eng-AxCEPHUserGuideVer2.0.docx Copyright 2011 Page 69 of 141 Image 86: Setting adjacent angle The lines intersect each other so that two adjacent angles (α and β) exist. The following calculation α=180⁰-β can be used. You need not recalculate by simply selecting the corresponding adjacent angle holding down <CTRL> and clicking the adjacent angle. Regardless of how you defined the angle, it always consists of child elements that define it. Deleting them results in deleting the measurement. 6.3.3 Calculated values Clicking Calculated values opens a window for creating calculations: Image 87: Calculation window Ax.CEPH Users Guide 141 Copyright 2011 Page 70 of The above window section offers options that can be found in the dashboard. Here you can enter name of the calculation, tag (label), description (comment) and set a unit of measurement. Select between millimeters (mm), degrees (◦), percentage (%) or leave blank. On the left-hand side of the bottom section are displayed all measurements (plus calculations) included in the analysis type. The right-hand side displays measurements used in creating calculations. The Add number field can be found under the Measures in calculation box. Use it to add number constant to the calculation. There are six buttons in the section between the two boxes. Use the upper two in order to move measurements to be included or excluded from calculation. The other four are operators. In the bottom section you can see the field Calculation which displays the formula used in calculation. 6.4 An Example of Creating Custom Analysis Type from Scratch Below you can see the process used in creating an analysis type. Ax.CEPH Eng-AxCEPHUserGuideVer2.0.docx Copyright 2011 Page 71 of 141 Image 88: Analysis type after entering occlusal plane, points A and B Do the following to create analysis type for calculating ∠ANB. First open Analysis type panel. Click New type and enter name of analysis type. Ax.CEPH Users Guide 141 Copyright 2011 Page 72 of 6.4.1 Choose phantom picture Image 89: Choose phantom picture To display a lateral view of the phantom image, click Choose phantom picture. Note: A phantom picture can be added at will or you can change the existing one. The storing location for phantom pictures in Ax.CEPH is in the setup folder <Ax.CEPH>/Res. The default installation folder is C:\AxCeph\. The phantom pictures are automatically assigned names t01, t02... If a new picture is added, then you have to reopen Ax.CEPH to display it. 6.4.2 Position landmarks First set four single points. Ax.CEPH Eng-AxCEPHUserGuideVer2.0.docx Copyright 2011 Page 73 of 141 Image 90: Setting points S, N, A and B Then rename them to S, N, A and B. To do so, use the Dashboard. Name Sella Turcica Nasion Point A Point B Label S N A B 6.4.3 Create planes Connect points SN, NA and NB to create planes. Image 91: Setting angles SNA and SNB Ax.CEPH Users Guide 141 Copyright 2011 Page 74 of 6.4.4 Create dimensions Set two angles between the created planes (that is, between SN and NA; and between SN and NB). To select adjacent angles, use <Ctrl> and click the corresponding adjacent angle. Enter names for measurements ∠SNA and ∠SNB. Name SNA SNB Label SNA SNB 6.4.5 Calculated dimensions Enter a mathematical expression to calculate a new measurement which equals the difference between angle measurements: Image 92: Angle measurement ANB First enter a name and label, plus the unit of measurement. Calculate in the following way: 1. Select SNA. Ax.CEPH Eng-AxCEPHUserGuideVer2.0.docx Copyright 2011 Page 75 of 141 2. Double-click it or click > to move it to the right-hand side box. 3. Click the – operator (minus). 4. Select SNB. 5. Double-click it or click > to move it to the right-hand side box. 6. Confirm the result by clicking Ok. Image 93: Tree and analysis type for determining angles SNA, SNB and ANB 6.5 An example of how to measure WITS appraisal For example let us add WITS APPRAISAL to the previously created analysis type. Image 94: Wits appraisal Ax.CEPH Users Guide 141 Copyright 2011 Page 76 of Wits appraisal is the distance between two planes perpendicular to the occlusal plane. One of the perpendicular planes goes through a given point A; the other through point B. The appraisal can be assigned positive or negative value. In case that can be observed above the value is negative. Should the plane going through point A go through point B which is to the right, the value would be positive. Follow steps: 1. The analysis includes points A and B. 2. Click Plane and set it in direction of the occlusal plane as shown on the image (Image 94: Wits appraisal). Enter the name Ocp. 3. Click Point and set it on the occlusal plane. Image 95: Wits appraisal added 4. Enter the name PntWits. 5. Set planes perpendicular to the plane Ocp through given points A and B. Image 96: Added A-Pln Wits and B-Pln Wits Ax.CEPH Eng-AxCEPHUserGuideVer2.0.docx Copyright 2011 Page 77 of 141 6. Enter names A-Pln Wits and B-Pln Wits. 7. Then create two distance measurements: a. from point PntWits to plane A-Pln Wits and enter the name wa b. from point PntWits to plane B-Pln Wits and enter the name wb Image 97: distance measurements 8. Enter the following calculation Image 98: wits calculation 9. Proceed by entering a name, label, unit of measurement and equation as stated below: a. Select wa. Ax.CEPH Users Guide 141 Copyright 2011 Page 78 of b. Double-click it or click > to move it to the right-hand side box. c. Click the – operator (minus). d. Select wb. e. Double-click it or click > to move it to the right-hand side box. f. Confirm the result by clicking Ok. Image 99: Analysis type including all elements Ax.CEPH Eng-AxCEPHUserGuideVer2.0.docx Copyright 2011 Page 79 of 141 6.6 Colors Image 100: color settings window You can change the color of individual elements in an analysis type (consequently also color of the element in the analysis). In addition you can also change default colors of individual elements. To do this, click Colors tab in settings window. A window is opened listing all elements used in the analysis type (see Image 100: color settings window). Click color by the element and the following two buttons Clicking appear. opens a dropdown menu where you can set new default color. On the other hand, clicking Ax.CEPH Users Guide 141 opens Colors window: Copyright 2011 Page 80 of Image 101: colors window In the top section you have basic colors (48 colors), and the bottom section offers custom colors and the button Define Custom Colors. Clicking it opens a new window where you can set a new color and you can add it to custom colors by clicking Add to Custom Colors. To set new default color, select a custom or basic color and confirm it by clicking Ok. Having finished setting default colors, click Ok to quit the Color window. To discard the new settings, click Cancel. 6.7 Editing standard values and standard deviations Click Edit std. val. to open the window for editing standard values and deviations. Set standard values for each analysis separately. Ax.CEPH Eng-AxCEPHUserGuideVer2.0.docx Copyright 2011 Page 81 of 141 Image 102: Window for editing standard values There is a number of buttons with the following meaning: Save table Add a standard value Delete a standard value Add a new patient type (for example mixed dentition, adult,…) Export to Excel Import from Excel 6.8 Linking Standard Values and Standard Deviations with Angles and Measurements Click Link button to open a window for linking standard values and standard deviations with measurements. Ax.CEPH Users Guide 141 Copyright 2011 Page 82 of Image 103: Window for linking measurements with standard values and deviations On the left-hand side you can see all measurements included in the analysis type. On the right, you can on the other hand see all standard values which were added using the edit button. To open the window for editing mean values, click . To link measurement with standard value, you first have to select it in the left box and select standard value from the right box. In the end click You can remove a link by selecting it and clicking to link them up. . You can also export linked standard values by selecting Export to Excel button on bottom side. 6.9 Layers and elements visualization Set layers in order to group elements. The following layers have been predefined: 1. The Radiograph layer contains a radiograph image. When switched off, the radiograph image is not visible (100% transparency). 2. The All Elements contains all geometric features including measurements. When switched on, all the elements are shown. 3. The Analysis layer which includes elements used in creating analysis. 4. The Print layer which is used to print the result of analysis. Ax.CEPH Eng-AxCEPHUserGuideVer2.0.docx Copyright 2011 Page 83 of 141 The window for layers and displaying elements is located both in the Analysis panel as well as the Sumperimposition panel. The Superimposition panel also contains a checkbox which enables you to hide or display elements or layers across all analyses included in the superposed image. This way you can for example hide all planes across all combined analyses by checking Apply to all analysis and clicking the Hide/Show button. Image 104: Window for layers and displaying elements To show or hide elements and making use of group save function, use the top-window icons. Otherwise the window can like any other floating window be stored or hidden in the docking panel. Two options: (a) save all the visible elements to selected layer or (b) show elements on the selected layer. Add a new layer with a default name. Rename layer with a doubleclick and entering a new name. Delete the selected layer. Toggle button to show/hide all points. Toggle button to show/hide all planes. Toggle button to show/hide all silhouettes. Toggle button to show/hide all measurements. Ax.CEPH Users Guide 141 Copyright 2011 Page 84 of Toggle button to show/hide all info boxes. Trying to use the existing analysis type with a new analysis, all elements that are visible in the analysis type will be visible here also. That is why certain elements (e.g. outline) are visible, but you cannot see it after setting it and opening for example the analysis layer. Image 105: All elements used in analysis type, elements required to create analysis, elements on print layer 6.9.1.1 Layer visibility Checking the Visible column in front of the selected layer, makes it visible. All elements included in this layer are made visible. Multiple layers can be visible simultaneously. 6.9.1.2 Adding/removing elements to/from a layer The window layout is modified depending on whether any element is selected on the canvas or not. After selecting an element, boxes in the Element on layer section are ticked for layers which contain the selected element. Note: Add an element to the layer by: (a) first selecting it, then (b) ticking the box in Element on layer section of the layer where you want to place the element. Ax.CEPH Eng-AxCEPHUserGuideVer2.0.docx Copyright 2011 Page 85 of 141 Image 106: On image (a) no element is selected, on image (b) an element is selected 6.9.1.3 Export layer content in vector format The window enables you to export layer or, in other words, all currently visible elements in vector format which you can later process or import in documents such as documents containing possible solutions, bids, etc. Right-clicking the desired layer opens a context menu where you can select: a.) Export all elements on canvas. b.) Export selected layer. Using the Superimposition panel you can export all elements contained in the selected layer. For example, exporting the Mandible layer exports all elements which are contained in all Mandible layers across all superposed analyses. Image 107: Export to Windows meta file (WMF) The Windows meta file format is used for storing files composed of vector graphics which enables resizing and print out of curves without causing a fuzzy or broken curve line. You can Ax.CEPH Users Guide 141 Copyright 2011 Page 86 of import it in most text editors, slideshow presentation editors, and you can edit it using freeware software available via the Internet. 6.9.2 Analysis layer The analysis layer enables you to join all required elements of the analysis. When creating analyses, the group is visible, but all the other elements are hidden. By default, no component in the analysis type is included in the analysis layer. Hence it is recommended to add all elements that must be visible during the analysis to the analysis layer. 6.9.3 Print Layer The print layer enables you to join all elements required for printing an analysis. To subsequently print the element, it has to be included in the print layer. To make elements visible, add them on the print layer when creating the analysis type. Outlines are by default included on the print layer. 6.10 Printout customization Click the Print customize button to open the Print customization window. On the left you can view all the measurements included in the analysis type, and on the right there is a box for editing groups. In the bottom section there is a box with data which will be grouped together. Ax.CEPH Eng-AxCEPHUserGuideVer2.0.docx Copyright 2011 Page 87 of 141 Image 108: Print customization and groups windows The Groups box is empty when creating the analysis type. Clicking editing groups. Add a new group by clicking existing group with opens a window for , and delete a group by clicking . Change the . Before printing, do the following: First click to add a group. Then add measurements to the group. Proceed by entering a new group and add measurements. Ax.CEPH Users Guide 141 Copyright 2011 Page 88 of Image 109: Final printout customization Click Preview to check the printout. Ax.CEPH Eng-AxCEPHUserGuideVer2.0.docx Copyright 2011 Page 89 of 141 Image 110: Example of printout, radiograph on the left, elements on print layer on the right, measurement groups in the bottom section Ax.CEPH Users Guide 141 Copyright 2011 Page 90 of 6.11 Export to MS Excel Image 111: Export button Click Excel button to export measurements, patient information, the radiograph and print layer to MS Excel. Click the upper part to automatically export data in the predefined template. On the other hand, click the bottom part to select a template (if more than one is available). A template can be included in each analysis type. Analysis data get exported to three Excel worksheets, that is, Measurements, Image and Patient. The Measurements worksheet includes measurements (together with calculations) set in the Print customization window. Here are also included additional and standard data on measurements. The Image worksheet includes the radiograph and print layer. The Patient worksheet includes patient information. Image 112: Worksheets: image (top left), patient (top right), and measurements (in the bottom) Ax.CEPH Eng-AxCEPHUserGuideVer2.0.docx Copyright 2011 Page 91 of 141 6.12 Create an Excel Template To create a template, click the export button. Excel opens, displaying the following three worksheets: Measurement, Image and Patient. The Measurements worksheet lists the following measurements in the order you defined in the Printout customization window: Group, Name, Value, Normal value, Difference, Bias, ValueS, Measure unit, Std. deviation. The Patient worksheet lists the following columns in the order you defined in the Printout customization window: Patient's name, Patient's birthday, Date of image, Sex, Status, Age, Date of analysis. The Image worksheet includes the following: the radiograph and image of analysis. Finally, save the template taking care to set correct template file type (that is, format *.xlt; format *.xltx is not supported). Quit MS Excel. Now you can use all the available options the template offers. Let us take a closer look at the following example. 6.12.1 Example 1 6.12.1.1 Starting a new template Open an analysis in the selected type and export data into the template. The open Excel file has three worksheets containing exported data: 1. Measurements – where all measurements are exported according to the print customization 2. Image – where the X-ray image and analysis image are exported 3. Patient – where the patient data is exported Ax.CEPH Users Guide 141 Copyright 2011 Page 92 of 6.12.1.2 Adding a new worksheet Add a new worksheet (Shift+F11) and rename it to Analysis. You may use the Insert Worksheet button to insert a new worksheet. Image 113: Inserting a new list when creating template, renaming worksheet to Analysis (optional) Right click on a new sheet tab and rename it to Analysis. Drag the Analysis worksheet to the first position (you may leave it where it is as well). 6.12.1.3 Image To display the patient's radiograph and print layer in the Analysis worksheet, do the following: Select cells of the image in the Image worksheet (or, delete the image to make selecting easier.). The radiograph covers cells from A1 (top left corner) to D14 (bottom right corner). Mark them. Ax.CEPH Eng-AxCEPHUserGuideVer2.0.docx Copyright 2011 Page 93 of 141 Image 114: Copy the radiograph to the Analysis worksheet. Right click outside the image and somewhere inside the marked fields area (for example on the red x point in the Image 115). Use Copy from the pop down menu. Select the Analysis layer and choose appropriate field for pasting. Paste the copy by using Paste > As Picture > Paste Picture Link. Changing anything inside A1 to D14 area will reflect in this linked copy. This is more like dynamically changing snapshot of A1 to D14 area. You may do the same with analysis image. 6.12.1.4 Measurements You can copy other measurement values, that is, standard values, names; plus, patient information and examination data (date the radiograph was made, analysis date). Copy exported values in the following way: Select a cell in the Analysis worksheet and enter the equals (=) sign. Then select for example the Patient worksheet, select the desired data and press <Enter>. The cell value in the Analysis worksheet is “=Patient!A2” if you copied the patient‟s name. Edit the exported values at will. That is, change font, use them in calculations, etc. This is beyond the scope of these instructions. Ax.CEPH Users Guide 141 Copyright 2011 Page 94 of Image 116: Copying patient’s name to the Analysis worksheet. Do the same, to copy for example names of measurements, measurement values, etc. At this point it is wise to save the template. That is why you should delete all data in Measurements, Images and Patient worksheets. Leave the Analysis worksheet as is. Proceed by saving the template. Click a button to select template and save analysis type as .xlt file. Note: You need to save a template as template file format *.xlt. Leave Excel and load the saved excel template using Choose template button. Note: In order to make the template file smaller and faster to load, you should delete both images from Image worksheet before saving. Note: We recommend choosing Analysis worksheet before saving so that it will open on export. Ax.CEPH Eng-AxCEPHUserGuideVer2.0.docx Copyright 2011 Page 95 of 141 Image 117: A part of a final Excel template Ax.CEPH Users Guide 141 Copyright 2011 Page 96 of 6.13 Saving analysis types Click Save type button to save the analysis type under the name you specified before creating it. Of course, you can click Save as button to change name at will. Clicking Save as opens a window where you can enter the name of new analysis type. Click Ok to save it. Ax.CEPH Eng-AxCEPHUserGuideVer2.0.docx Copyright 2011 Page 97 of 141 7 Creating Analysis Type from Previously Stored Type When creating analysis type, you can add existing types. This way you can use predefined types and create new analysis types more easily. Image 118: Using already stored analysis type to create a new one New analysis type will be a copy of the chosen one from the list. Ax.CEPH Users Guide 141 Copyright 2011 Page 98 of 8 Creating Analysis Type Using Predefined Elements 8.1 Using Predefined elements Use predefined elements to create analysis types more easily. Here you can use geometric features defined in the Ax.CEPH library. Click the Predefined button to open a window offering predefined elements. Image 119: Window with predefined elements The window is divided into three sections: In the middle section you can find predefined elements. There are three panels from which you can select: Measurement, Points, and Ax.CEPH Eng-AxCEPHUserGuideVer2.0.docx Copyright 2011 Page 99 of 141 Planes. Use the filter to narrow down your search. Or click to display predefined elements in panels (see above) or in rows. See the left-hand side to view a specific element's details. You can change them but take care since the actions cannot be undone. See the right-hand side to view elements included in the analysis type. They are displayed in separate panels. To insert a new feature into the analysis type, first select it in the predefined elements window and click to add it. On the other hand, click to remove it from the analysis type. Adding more complex features or measurements adds its constituent elements as well. That is why, when for example adding Wits appraisal, three points, an occlusal plane and two auxiliary planes get added as well. Image 120: Add predefined element button Click the Add elements button to add all selected elements into the analysis type. These elements can be applied in the same way as the ones added manually. The only difference is that their values are preset (name, label, picture, description). You can repeat the procedure of adding as many times you need. 8.2 How to store elements to the Predefined database Each newly created element can be stored into the Predefined database by using which is placed by Element ID in the element settings. Ax.CEPH Users Guide 141 Copyright 2011 Page 100 of button Image 121: A new predefined element The element from the above image (Image 121: A new predefined element) hasn‟t been saved to predefined elements yet. This is why the Element ID field is empty. Image 122: A saved predefined element Whenever an element is saved to a predefined group, it is assigned a unique Element ID. Click after manually specifying the element (that is, after placing it in the image, entering description, name, label and image). Should you choose to save a more complex element (or measurement), also all its constituent elements that have not been saved as predefined will be saved. After saving predefined element you can also update it. Change data of predefined element and again select . New dialog will need user confirmation on changing predefined elements. Image 123: update predefined element Ax.CEPH Eng-AxCEPHUserGuideVer2.0.docx Copyright 2011 Page 101 of 141 9 Superimposition Superimposition tools allow you to place one analysis over another analysis or a photograph over an analysis. Any number of analyses and patient photographs may be used. Image 124: Superimposition process in Ax.CEPH To superimpose analysis over analysis, you have to set cephalometric landmarks. For example, by setting both landmarks S (Sella turcica) and N (Nasion), both analyses are superimposed according to the interrelation and location of the two points. The size of images and image rotation are adjusted accordingly. Ax.CEPH Users Guide 141 Copyright 2011 Page 102 of 9.1 Superimposing Analysis over Analysis 9.1.1 Selecting the Superimposition Panel First, you have to open the Superimposition panel. You can work in the Analysis and Analysis Type panels simultaneously. But you can only work with a stored analysis. Image 125: Selecting the Superimposition panel 9.1.2 Selecting an Analysis Clicking the New superimposition button opens the window where you can select an analysis. For example, let us open the oldest analysis version and click Ok. Image 126: Selecting analysis for superimposition Ax.CEPH Eng-AxCEPHUserGuideVer2.0.docx Copyright 2011 Page 103 of 141 9.1.3 Selecting Additional Analyses To add new analyses, click the Add analysis button. A window is opened. Proceed by selecting an analysis and superimpose it over the one which is being currently opened. Image 127: Selecting an analysis The two analyses are displayed side by side. The first one is on the left, the last one on the right. Analyses are added one by one. It is recommended that you superimpose each added analysis as you go along to keep things organized. The colors are preset. But you can change them at will. The first analysis is red, the next one green, sky blue, purple, etc. Ax.CEPH Users Guide 141 Copyright 2011 Page 104 of 9.1.4 Linking up Analyses Select an analysis in tree structure view to superimpose it over the first analysis. Image 128: Linking up analyses Click the Define elements button in the floating Link Settings dialog box and the linked fields will color yellow. Image 129: Setting up linking constraints The elements of the first analysis are linked up with the elements of the dependent analysis. Ax.CEPH Eng-AxCEPHUserGuideVer2.0.docx Copyright 2011 Page 105 of 141 Click the Assemble button to superimpose analysis over analysis. You can rename the new superimposed image at will. The default name is set according to the constraints‟ names. You can create any number of superimposed images. Image 130: Adding links Click the Add link button to return to the panel for linking analyses. Just repeat the above procedure. 9.1.4.1 Superimposition types There are three different superimposition types available (see Image 129: Setting up linking constraints). 1.) Point - Point 2.) Point - Plane 3.) Point - Rotation 9.2 Superimposing Photo Image over Analysis Photo images can be viewed in profile, that is, as one-dimensional lateral radiograph. Hence, it is impossible to expect that they will be a 100% match. Image 131: Adding picture i.e. lateral photography Ax.CEPH Users Guide 141 Copyright 2011 Page 106 of To add an image, click the Add picture button. The window for adding image is opened. Select it and then click Ok. The image is then opened in a special window. There you can observe two points: First point and Second point. Move the First point to the position Subnasale; and the Second point to the position under the chin. Image 132: Moving the First and Second point After having set the points, click the Save analysis and return button to return to the window for superimposing. Repeat the procedure to superimpose photo image over analysis. Then select any two points in the patient‟s soft tissue. Note: In case the first analysis does not include points otherwise included in the superimposed photo image, select it from the tree and click the Change analysis button. A window is opened where you can change elements at will. They can be added and deleted. All changes can be viewed in the Superimposition window. Ax.CEPH Eng-AxCEPHUserGuideVer2.0.docx Copyright 2011 Page 107 of 141 9.3 Using Display Tools You can set specific settings for each analysis individually. To do this, use the Settings section of the dashboard: Image 133: Moving the First and Second point Here you can set color, transparency levels and check whether the analysis will be shown or not. 9.4 Tools for Setting Points Manually The analysis or photo image can be positioned manually. This way you can match them with more precision. Image 134: Moving analysis or photo image Ax.CEPH Users Guide 141 Copyright 2011 Page 108 of 9.4.1 Translation First, select the analysis or photo image on the canvas and move it anywhere on the screen holding down the left mouse button. 9.4.2 Rotation Or, move it by clicking the green crosshairs by the First point, all the time holding down the left mouse key. The analysis or image will be rotated around the First point. To reset values of the analysis or image, click the Reset button which can be found in the Link box in the dashboard. 9.5 Export Picture You can export the superimposed image by clicking the Export picture button. 9.6 Analysis and Superimposition Relation Any changes made to the analysis can be observed in the corresponding superimposed image. This means, were you to move the linking points, the interrelated positions of the superimposed analysis will change as well. You can make changes to the analysis in these two ways: Change analysis in the Analysis panel, save it to disk and then open the corresponding superimposition containing the analysis. Ax.CEPH Eng-AxCEPHUserGuideVer2.0.docx Copyright 2011 Page 109 of 141 Image 135: Change analysis button You can also change analysis by clicking the Change analysis button in the Superimposition panel. A window is opened where you can make according changes to the analysis. Image 136: Save and return button To accept the changes you made and return to the previous window, click the Save analysis and return button. Otherwise click Cancel. Having deleted the linking points by mistake, the original analysis' version will be kept. Ax.CEPH Users Guide 141 Copyright 2011 Page 110 of 10 About panel In this panel you can set and view the following: language, application data and license data. 10.1 Language Set language using a dropdown menu. Set language and the menu and reports will be changed accordingly. Language can be set through About -> Language menu. Once the Language button is selected, a new window is opened where you can select appropriate language. Image 137: Select language window After selecting new language, a window will inform user to restart Ax.CEPH. Image 138: information on changes 10.2 Displaying Application Data Ax.CEPH is the copyright of AUDAX d.o.o., the head office of which is located at Tehnološki park 18, SI 1000 Ljubljana, Slovenia. Audax d.o.o. Tehnoloski park 18 Ljubljana, SI -1000 Telephone 00 386 1.200.40.50 • Fax 00 386 1.423.47.00 • www.axceph.com Ax.CEPH Eng-AxCEPHUserGuideVer2.0.docx Copyright 2011 Page 111 of 141 10.3 Entering a Product Key Use Ax.CEPH to view the out-of-the-box analyses or create new ones. To create new analyses, analysis types and superimpose images and analyses, you need to have a licensed product key. The latter is computer-specific and cannot be transferred. You can receive a time-restricted or no-restriction key. For detailed treatment of the setup process see the follow-up chapter on how to install the application. Ax.CEPH Users Guide 141 Copyright 2011 Page 112 of 11 Ax.CEPH Setup Ax.CEPH application setup can be done in two steps. First you have to install the application on the computer from CD or by running a setup file that can be downloaded from the website www.axceph.com. Then you have to unlock the application to make it fully functional. The application is fully functional during the trial period. It switches to the Viewer Only Mode after expiry. To make it fully functional again, you have to reactivate it. 11.1 Application Setup You can download the setup file from the website www.axceph.com. There are two versions available: the demo and full version. The Viewer Only Mode lets you open and work on the existing documents but you aren‟t able to save or create new ones. The full version offers all features. First you have to unlock it by supplying the product key. For more information on how to unlock the application see follow-up. 11.1.1 Start Setup Select an appropriate file version (demo or full version) and run it by double-clicking it. Image 139: Selecting setup language Ax.CEPH Eng-AxCEPHUserGuideVer2.0.docx Copyright 2011 Page 113 of 141 A window is opened where you can select setup language. To continue, click the Ok button. Image 140: Setup wizard Please read the warning and after reading it proceed by clicking the Next button. You can terminate the process by clicking Cancel anytime during the setup. Image 141:: Customer End User License Agreement for Ax.CEPH A Licensing Agreement is displayed. Please read the agreement carefully. If you agree with what you have read, select I accept the agreement and click the Next button. Ax.CEPH Users Guide 141 Copyright 2011 Page 114 of Image 142:: Setting application folder and group name in Start menu Proceed by specifying the application folder and group name in Start menu. You can also create a shortcut, view setup summary and finally click Install to begin installing. Note: It is recommended that you don‟t install the application in the Program Files folder. Failure to do so could result in the license not working properly. 11.2 Unlocking Application Features On first running the application the 30-day trial period starts. It offers a fully functional application. Each time when you run the application a message appears informing you about the remaining days of the trial period. Ax.CEPH Eng-AxCEPHUserGuideVer2.0.docx Copyright 2011 Page 115 of 141 Image 143: Message about the remaining trial period days Purchasing the application you receive a unique personal license file and serial activation number by e-mail. Then replace the Ax.Ceph.lic file contained in the Ax.CEPH application setup folder with the one you received by e-mail. In addition, on running the application again you receive notification that the application has to be activated. Image 144: activation step 1 Click Next. On the screen which appears select the type of activation. One of two options can be selected. That is, Online Activation and E-Mail Activation. Ax.CEPH Users Guide 141 Copyright 2011 Page 116 of Image 145: activation step 2 In both cases after clicking Next, the activation form will be displayed where you can enter required data. Activation data consist of Serial Number and user‟s personal information. The fields which must be filled out are marked with red. Image 146: activation step 3 Ax.CEPH Eng-AxCEPHUserGuideVer2.0.docx Copyright 2011 Page 117 of 141 If you select the Online Activation option you receive a warning on clicking Next informing you that the Internet connection must be ensured for activation to initiate. Image 147: activation step 4 Click Next to start activation. During transaction the animated screen is displayed showing computer communication with the activation server. Image 148: activation step 5 After the process has finished, a message about successful activation is returned. Ax.CEPH Users Guide 141 Copyright 2011 Page 118 of Image 149: activation step 6 Click Next to finish activation process. On the other hand, in case you select E-Mail Activation the procedure takes longer but it offers activation without the need of Internet connection. Click Next on the screen displaying activation data to open default e-mail client and compose a message and send it to the activation server. The message contains the recipient's address, subject and content. Please do NOT CHANGE THE MESSAGE CONTENT. If no e-mail client is available, the message content is stored on the Clipboard. This way you can save the text in a text file and copy it on computer with Internet connection. Here you can then generate a new message using your favorite e-mail client. For message recipient enter [email protected], under subject Activation Request for AxCEPH, and for message content copy the text from the text file. Ax.CEPH Eng-AxCEPHUserGuideVer2.0.docx Copyright 2011 Page 119 of 141 Image 150: activation step 7 When you send the message the first part of the E-Mail Activation procedure is finished. Clicking Next will close the application. Re-opening the application appears the activation key window. After some minutes you receive an e-mail reply on request for activation containing the activation key. Example of an activation key: gr41k-H9l97-f4Iq5-7BOCo-Qd8hg-6V8S3 Enter the activation key in designated fields and click Next. Image 151: activation step 8 Ax.CEPH Users Guide 141 Copyright 2011 Page 120 of If it is a valid activation key, you receive a message about successful activation and the activation process finishes. Image 152: activation step 9 11.3 Setting-up multi-user network licence Ax.CEPH offers a multi-user floating licence option. This licence allows multiple network users. Setting-up the network licence environment requires basic knowledge about network systems that is why it is recommended that a network administrator performs this job. Store the Ax.Ceph.lic licence file which you have received via e-mail on a network location with available access for all clients who will be using this licence. That is, the read and write access must be enabled. Then open Ax.CEPH on one of the clients and click the Settings icon. Image 153: Settings icon Ax.CEPH Eng-AxCEPHUserGuideVer2.0.docx Copyright 2011 Page 121 of 141 Open Files panel. The Licence File input field is located in the Licence options box where you set the licence file. Clicking button right side of Database file opens a dialog box in which you can look up the licence file network location and then click OK. Image 154: Settings window You receive the message if the licence file has been successfully changed. In case of an unsuccessful attempt the client uses the previously set licence. Image 155: License information box 11.4 Licence information Click the About tab in Ax.CEPH application. Proceed by clicking the Licence Data button. A window containing licence information will appear. Ax.CEPH Users Guide 141 Copyright 2011 Page 122 of Image 156: Complete license information The aforementioned window contains data on author and licence owner as well as application version for which the licence is issued. The bottom window section of the Info panel contains detailed licence information. Here are displayed AxCeph module, Update subscription and corresponding properties such as licence type (Floating Licence), activation status, available floating network licences, users currently using network licence and period of licence validity. Note: The Installation codes section contains codes for use in system identification where licensed Ax.CEPH application is located. Installation codes are required when trying to solve issues relating to licensing. Ax.CEPH Eng-AxCEPHUserGuideVer2.0.docx Copyright 2011 Page 123 of 141 12 Ax.CEPH Patient Record System (Ax.PRS) Ax.CEPH Patient Record System (Ax.PRS) is a database system, built for storing and organizing patient data and files from Ax.CEPH and also from external applications. Ax.PRS is a part of Ax.CEPH application. If it is enabled, all Ax.CEPH data is organized on a patient basis. When patient is selected, his/her data and files are shown. By patient data we mean: Surname and name Date of birth Gender Telephone GSM Email Address Description Patient database identificators (GUID, ID, Outside ID) Active – if checked, patient is visible for searching By patient files we mean: Patient.xml (stored patient data in file) Radiographs (X-ray images in standard image types: BMP, JPG, TIF, GIF and single-image DICOM files) Analyses (ACX files, contain patient data) Superimpositions (ACXS files) Ax.CEPH output files Below is a picture of Ax.PRS form. Selected patient and his/her data are displayed on the left. His files are in columns: Radiographs, Analyses, Superimpositions and at the bottom are output files (Ax.CEPH exports). Ax.CEPH Users Guide 141 Copyright 2011 Page 124 of Image 157: Selected patient and his/her files 12.1 Workflow When we enable Ax.PRS, we have several options. We can: 1. start working on a new, empty database file or 2. select existing database file. After database file is selected, we can: 3. add data manually a) enter new patient and his/her data b) add patient files (radiographs, analyses, superimpositions, output files) 4. rebuild database from existing files. Ax.CEPH Eng-AxCEPHUserGuideVer2.0.docx Copyright 2011 Page 125 of 141 12.2 Enabling Ax.PRS On first run of Ax.CEPH this dialog is showed: Image 158: First run Check »Save files to database«. Then select database or leave the default database. You can select an existing database file or start working on a new, empty database file. You can also change this setup later if you wish: Click »Settings« in the Ax.CEPH main menu. A new form will be opened. Image 159: Settings button in main menu Select tab Files and check Save files to database. Then enter Database file. You can select an existing database file or start working on a new, empty database file, which will be created from template after Ax.CEPH is restarted. Ax.CEPH Users Guide 141 Copyright 2011 Page 126 of Image 160: Enabling Ax.PRS New database is empty, so you have to add existing files to database, if you already worked with previous version of Ax.CEPH. You can do that manually. A more convenient option is to click Delete and rebuild AxPRS database and Ax.PRS will scan all files in »Database file« directory and its subdirectories and add them to database. 12.2.1 Database file Patient data is stored in a database file. This is a MS Access file, which must have a mdb extension. In a database file are also thumbnails, some data and links to patient files, which are stored in patient directories. Database file can be at any time completely rebuilt from filesystem, because all patient data is physically stored in filesystem. 12.2.2 Patient directory All patient files are stored in patient directory, which is always created on database file path. Each patient has a unique directory, created from Patient GUID field. Here is a real example of file structure: c:\AxCeph\Analysis\AxPRS.mdb - database file path c:\AxCeph\Analysis\{00D4DE23-62A3-490B-9823-819A1237D0FC} - patient directory path Ax.CEPH Eng-AxCEPHUserGuideVer2.0.docx Copyright 2011 Page 127 of 141 c:\AxCeph\Analysis\{00D4DE23-62A3-490B-9823-819A1237D0FC}\Patient.acx - patient file path (analysis) c:\AxCeph\Analysis\{00D4DE23-62A3-490B-9823-819A1237D0FC}\Patient.dcm - patient file path (radiograph) c:\AxCeph\Analysis\{00D4DE23-62A3-490B-9823-819A1237D0FC}\Patient.xml – xml file with patient data, which is needed when rebuilding database 12.3 Working in Ax.PRS mode After Ax.PRS is enabled, there's no icon to open analysis or to start a new analysis. Also you can‟t open or start new superimposition. New analysis can be started directly from radiograph in Ax.PRS. You have to: 1. Select a patient (or insert new patient) 2. Select a radiograph (or insert new radiograph) 3. Start new analysis. Image 161: Add radiograph to patient If you right - click on the radiograph on which you want to perform Analysis, pop-up menu is shown and you can select New Analysis. Ax.CEPH Users Guide 141 Copyright 2011 Page 128 of Image 162: Start new analysis from radiograph Ax.PRS form will close and you can start working on new Analysis. After clicking »Save«, analysis will be saved to Ax.PRS. You can always edit it by double - clicking on it. Similarly new superimposition can be started from existing analysis. Existing analysis or superimposition can be opened by double-clicking it. If you click the Data button Ax.PRS form will be opened. Image 163: Data button in main menu 12.3.1 Selecting patient Click on the »Patient« field and patient search will be opened. Start writing patient name and/or surname into this field and all active patients with entered name/surname will be shown. You can Ax.CEPH Eng-AxCEPHUserGuideVer2.0.docx Copyright 2011 Page 129 of 141 also enter just a part of name/surname. When you click on one of displayed patients, his/her data and files will be shown. Image 164: Patient search Click “Show all patients” if you want to see deactivated patients also. If you started working on an empty database, patient search will be empty. You can enter new patient or rebuild database from existing materials (see chapter 12.4). 12.3.2 Entering new patient and its data You can click »New« to enter new patient. It is mandatory to enter patient name and surname (field patient) and his/her date of birth. Entering the rest of patient data is optional. New patient is active by default. You can deactivate(hide) it later by un-checking the “Active” checkbox. 12.3.3 Adding files to patient After clicking “Save” you can add patient files by drag&drop operation (e.g. from windows explorer to this form). Another way is to click »add« to add a patient file (analysis, superimposition, output file) to selected patient. You can add files from any location (network, Ax.CEPH Users Guide 141 Copyright 2011 Page 130 of USB drive, ...). They will be added to Ax.PRS (thumbnail of added file will appear) and copied to patient directory. 12.3.4 Working with patient files If you need access to patient physical files, click on button “Open folder”. That will open windows explorer on a patient directory and all this files will be shown. We greatly discourage manipulating patient files directly on file system – if you delete or rename a file directly on file system, the Ax.PRS will know nothing about that until you rebuild the database. Better way to work with files is to manipulate them through Ax.PRS. If you right-click on a file thumbnail, several options appear; open file start new analysis/superimposition duplicate file delete file email file When you delete a file, thumbnail disappears, but file is not physically deleted. It is renamed to “deleted” extension. It can be restored back to Ax.PRS, if you rename it back and add it again to Ax.PRS. 12.4 Rebuilding the database You can always rebuild database from existing files if you click on »Delete and rebuild Ax.PRS database« button: Ax.CEPH Eng-AxCEPHUserGuideVer2.0.docx Copyright 2011 Page 131 of 141 Image 165: "Delete and rebuild Ax.PRS database" button Ax.PRS will: 1. delete current database file 2. copy blank database file from template 3. add data and files to database by rebuild algorithm 12.4.1 Rebuild algorithm 1. Gather all files: (Start on database file dir and also search all subdirs) 2. For each Patient.xml file: a. Add patient and his/her data to database 3. For each Analysis file: a. check if patient already exists in database Checking is performed by patient identifier(ID). If there's no ID, patients with same name and date of birth are treated as one patient. i. YES: add analysis to existing patient ii. NO: add patient and then add analysis to him/her 4. For each Superimposition file: a. check if all analyses on superimposition exist Checking is performed in the patient directory. All analyses files must exist here. i. YES: add superimposition to existing patient ii. NO: skip this superimposition 5. For each file in patient directory a. check file type. Checking is performed by file extension. File could be bitmap image (bmp, dcm, gif, ico, jpg, jpeg, png, tif, tiff) or Ax.CEPH output file (doc, docx, xls, xlsx, pdf, ppt, emf, wmf) i. Add bitmap image to patient radiographs ii. Add output file to patient output files Ax.CEPH Users Guide 141 Copyright 2011 Page 132 of 12.5 Ax.CEPH communication interface You can integrate Ax.CEPH with external software if you need to. Ax.CEPH communication with other Patient Management Software can be done with the use of xml files. Through its communication interface we can perform: • • Reading data from Ax.CEPH – Get list of active patients in Ax.CEPH – Get list of all patients in Ax.CEPH Sending data to Ax.CEPH – Insert new patient to Ax.CEPH – Update patient data – Add image to patient – Deactivate (hide) patient – Open patient in AxPRS Communication is possible only when AxPRS mode is enabled. Any Patient Management Software can communicate with Ax.CEPH by sending input XML file to Ax.CEPH as a parameter to AxCeph.exe execution file, e.g.''AxCeph.exe input.xml''. Input XML file tells Ax.CEPH what to do (one of commands below). Ax.CEPH then executes demanded command and (optionally) generates XML result file. input.xml Ax.CEPH result.xml Input XML file must be created by XSD (XML schema definition) defined in appendix. Ax.CEPH then processes input file and executes one of demanded commands from this list (Command node): GetListOfActivePatients, GetListOfAllPatients: Ax.CEPH Ax.CEPH Eng-AxCEPHUserGuideVer2.0.docx Copyright 2011 get list of (active) patients from Page 133 of 141 UpdateOrInsertPatient : update patient or insert new, if not found AddFileToPatient : add file (image or report) to patient in Ax.CEPH DeactivatePatient : deactivate (hide) patient in Ax.CEPH OpenPatient : open patient in Ax.CEPH GetPatientDir: open patient's Windows folder AddPatientFile: add a file to the selected patient in Ax.CEPH If AxCeph.exe is already running and you start it again with parameter, another instance of Ax.CEPH is started just for the time to send this parameter to first instance. After execution Ax.CEPH generates result XML file, which is specified by parameter ResultXMLFileName. If it is not specified, result file is not generated. The result file has same structure as input file, but shows different values. Its node ''Command'' has always value ''Result''. Nodes ''ResultStatus'' and ''ResultMessage'' show if execution of input file was successful. Result XML file is written in default (UTF-8) encoding. Below are command descriptions. Look at the end of this document for detailed input XML description (file AxCephCom.xsd is also in Ax.CEPH installation directory). GetListOfActivePatients Returns a list of all active patients in the resulting XML. Sample XML file: input.xml <?xml version="1.0" encoding="utf-8"?> <AxCephComData xsi:noNamespaceSchemaLocation="AxCephCom.xsd" xmlns:xsi="http://www.w3.org/2001/XMLSchema-instance"> <Command>GetListOfActivePatients</Command> <ResultXMLFileName>Result.xml</ResultXMLFileName> </AxCephComData> GetListOfAllPatients Returns a list of all patients in the resulting XML. Sample XML file: input.xml <?xml version="1.0" encoding="utf-8"?> <AxCephComData xsi:noNamespaceSchemaLocation="AxCephCom.xsd" xmlns:xsi="http://www.w3.org/2001/XMLSchema-instance"> <Command>GetListOfAllPatients</Command> <ResultXMLFileName>Result.xml</ResultXMLFileName> </AxCephComData> Ax.CEPH Users Guide 141 Copyright 2011 Page 134 of UpdateOrInsertPatient Updates / Inserts a patient into Ax.CEPH. XML file must have exactly one entry with patient and its data. Fields "NameOfPatient" and "DateOfBirth" are mandatory. Ax.CEPH searches Patient by ''PGUID'' or by ''PIDOutside'' node. ''PGUID'' is internal Ax.CEPH ID, which is returned when you call GetListOfActivePatients or GetListOfAllPatients command. ''PIDOutside'' is ID of your Patient Management Software (integer or string with max. 255 characters). All patients should be inserted with ''PIDOutside''. If both IDs are empty or patient is not found, new patient with unique PGUID will be added. Returns message and patient data in resulting XML. Sample XML file: update.xml <?xml version="1.0" encoding="utf-8"?> <AxCephComData> <Patients> <Patient> <PIDOutside>1024</PIDOutside> <NameOfPatient>John Novak</NameOfPatient> <DateOfBirth>19670409</DateOfBirth> <Sex>M</Sex> <Telephone1>386 500 70 20</Telephone1> <Telephone2></Telephone2> <Email>[email protected]</Email> <Address>Nova Pot 1, 1000 Ljubljana, Slovenija</Address> <Active>1</Active> <Description>sample patient</Description> <DateOfInsert>19.8.2011 12:11:42</DateOfInsert> </Patient> </Patients> <Command>UpdateOrInsertPatient</Command> <ResultXMLFileName>result.xml</ResultXMLFileName> <ResultStatus></ResultStatus> <ResultMessage>0</ResultMessage> </AxCephComData> You can also add file (like patient image or report) to patient, if you include node <PatientFileName>: add.xml Sample XML file: <?xml version="1.0" encoding="utf-8"?> <AxCephComData> <Patients> <Patient> <PIDOutside>999 999</PIDOutside> <NameOfPatient>Miha Datotečnik</NameOfPatient> <DateOfBirth>19690202</DateOfBirth> <Sex>M</Sex> <Telephone1>999 999</Telephone1> <Telephone2></Telephone2> <Email>[email protected]</Email> <Address>Nova 999, 1000 Ljubljana, Slovenija</Address> <Active>1</Active> <Description>sfajlom</Description> Ax.CEPH Eng-AxCEPHUserGuideVer2.0.docx Copyright 2011 Page 135 of 141 <DateOfInsert>19.8.2011 12:11:42</DateOfInsert> </Patient> </Patients> <Command>UpdateOrInsertPatient</Command> <ResultXMLFileName>result.xml</ResultXMLFileName> <ResultStatus></ResultStatus> <ResultMessage>0</ResultMessage> <PatientFileName>d:\SamplePatientFile.bmp</PatientFileName> </AxCephComData> Sample results: <?xml version="1.0"?> <AxCephComData> <Command>Result</Command> <ResultStatus>0</ResultStatus> <ResultMessage>Patient updated OK</ResultMessage> <Patients> <Patient> <PIDOutside>999 999</PIDOutside> <PGUID>{D4A225FE-05B4-4926-BF87-63A0821EBBC3}</PGUID> <NameOfPatient>Miha Datotečnik</NameOfPatient> <DateOfBirth>19690202</DateOfBirth> <Sex>M</Sex><Telephone1>999 999</Telephone1> <Telephone2></Telephone2> <Email>[email protected]</Email> <Address>Nova 999, 1000 Ljubljana, Slovenija</Address> <Active>1</Active> <Description>sfajlom</Description> <DateOfInsert>9/2/2011 12:04:48 PM</DateOfInsert> </Patient> </Patients> </AxCephComData> AddFileToPatient Add patient file to patient in Ax.CEPH. File could be image, report, ... Ax.CEPH searches patient by ''PGUID'' or by ''PIDOutside'' node. If patient is found, patient file is added. If you want to add new patient with file, use InsertOrUpdatePatient command instead. Also use InsertOrUpdatePatient when you want to update patient data and add file. Returns message in resulting XML. Sample XML file: addfile.xml <?xml version="1.0" encoding="utf-8"?> <AxCephComData> <Patients> <Patient> <PIDOutside>129</PIDOutside> <NameOfPatient>Sample patient 3</NameOfPatient> <DateOfBirth>19670409</DateOfBirth> <Sex>M</Sex> <Telephone1>386 500 70 20</Telephone1> <Telephone2></Telephone2> <Email>[email protected]</Email> <Address>Nova Pot 1, 1000 Ljubljana, Slovenija</Address> Ax.CEPH Users Guide 141 Copyright 2011 Page 136 of <Active>1</Active> <Description>sample patient</Description> <DateOfInsert>19.8.2011 12:11:42</DateOfInsert> </Patient> </Patients> <Command>AddFileToPatient</Command> <ResultXMLFileName>result.xml</ResultXMLFileName> <PatientFileName>d:\bernice haus.jpg</PatientFileName> <ResultStatus></ResultStatus> <ResultMessage>0</ResultMessage> </AxCephComData> DeactivatePatient Deactivates a given patient. Ax.CEPH searches Patient by ''PGUID'' or by ''PIDOutside'' node. Returns message in resulting XML. Sample XML file: deactivate.xml <?xml version="1.0" encoding="utf-8"?> <AxCephComData> <Patients> <Patient> <PIDOutside>1024</PIDOutside> <NameOfPatient>John Novak Ed</NameOfPatient> <DateOfBirth>19670409</DateOfBirth> <Sex>M</Sex> <Telephone1>386 500 70 20</Telephone1> <Telephone2></Telephone2> <Email>[email protected]</Email> <Address>Nova Pot 1, 1000 Ljubljana, Slovenija</Address> <Active>1</Active> <Description>sample patient</Description> <DateOfInsert>19.8.2011 12:11:42</DateOfInsert> </Patient> </Patients> <Command>DeactivatePatient</Command> <ResultXMLFileName>result.xml</ResultXMLFileName> <PatientFileName></PatientFileName> <ResultStatus></ResultStatus> <ResultMessage>0</ResultMessage> </AxCephComData> OpenPatient Opens Patient Record System in Ax.CEPH with patient. Ax.CEPH searches Patient by ''PGUID'' or by ''PIDOutside'' node. Returns message in resulting XML. Sample XML file: open.xml Ax.CEPH Eng-AxCEPHUserGuideVer2.0.docx Copyright 2011 Page 137 of 141 <?xml version="1.0" encoding="utf-8"?> <AxCephComData> <Patients> <Patient> <PIDOutside>1024</PIDOutside> <NameOfPatient>John Novak Edited</NameOfPatient> <DateOfBirth>19670409</DateOfBirth> <Sex>M</Sex> <Telephone1>386 500 70 20</Telephone1> <Telephone2></Telephone2> <Email>[email protected]</Email> <Address>Nova Pot 1, 1000 Ljubljana, Slovenija</Address> <Active>1</Active> <Description>sample patient</Description> <DateOfInsert>19.8.2011 12:11:42</DateOfInsert> </Patient> </Patients> <Command>OpenPatient</Command> <ResultXMLFileName>result.xml</ResultXMLFileName> <ResultStatus></ResultStatus> <ResultMessage>0</ResultMessage> </AxCephComData> GetPatientDir Returns a directory of selected patient. Directory is written in result file in node <ResultStatus>. GetPatientDir.xml Sample XML file: <?xml version="1.0" encoding="utf-8"?> <AxCephComData> <Patients> <Patient> <PIDOutside>1024</PIDOutside> <NameOfPatient>John Novak Edited</NameOfPatient> <DateOfBirth>19670409</DateOfBirth> <Sex>M</Sex> <Telephone1>386 500 70 20</Telephone1> <Telephone2></Telephone2> <Email>[email protected]</Email> <Address>Nova Pot 1, 1000 Ljubljana, Slovenija</Address> <Active>1</Active> <Description>sample patient</Description> <DateOfInsert>19.8.2011 12:11:42</DateOfInsert> </Patient> </Patients> <Command>GetPatientDir</Command> <ResultXMLFileName>resultPatientDir.xml</ResultXMLFileName> <ResultStatus></ResultStatus> <ResultMessage>0</ResultMessage> </AxCephComData> Sample result: <?xml version="1.0"?> <AxCephComData> <Patients> Ax.CEPH Users Guide 141 Copyright 2011 Page 138 of <Patient> <PIDOutside>1024</PIDOutside> <PGUID>{0F5D0F01-1EA8-44D6-9159-A4328C8BF63A}</PGUID> <NameOfPatient>John Novak Edited2</NameOfPatient> <DateOfBirth>19670409</DateOfBirth> <Sex>M</Sex> <Telephone1>386 500 70 20</Telephone1> <Telephone2></Telephone2> <Email>[email protected]</Email> <Address>Nova Pot 1, 1000 Ljubljana, Slovenija</Address> <Active>0</Active> <Description>sample patient</Description> <DateOfInsert>8/16/2011 10:55:05 AM</DateOfInsert> </Patient> </Patients> <Command>result</Command> <ResultStatus>\\heureka2\DENT_Backups\AxCeph\SkupnaBaza\{0F5D0F01-1EA8-44D6-9159A4328C8BF63A}\</ResultStatus> <ResultMessage>0</ResultMessage> </AxCephComData> Result This denotes an XML that is a result set from an operation. ResultMessage describes what happened. You can also read error codes in ResultStatus: 0 : command processed OK - 1 : patient not found -100 : exception at processing input XML file. Check if input XML file is composed correctly Sample XML file: Result.xml <?xml version="1.0"?> <AxCephComData> <Command>Result</Command> <ResultStatus>0</ResultStatus> <ResultMessage>Patient found.</ResultMessage> </AxCephComData> Ax.CEPH Eng-AxCEPHUserGuideVer2.0.docx Copyright 2011 Page 139 of 141 13 Appendix AxCephCom.xsd <?xml version="1.0" encoding="UTF-8"?> <xs:schema xmlns:xs="http://www.w3.org/2001/XMLSchema" elementFormDefault="qualified" attributeFormDefault="unqualified"> <xs:element name="AxCephComData"> <xs:complexType> <xs:sequence> <xs:element name="Command" type="xs:string"> <xs:annotation> <xs:documentation>GetListOfActivePatients - Returns a list of all active patients in the resulting XML (if any patient elements inserted in request XML, only data for those patients is returned) GetListOfAllPatients - Returns a list of all patients in the resulting XML UpdateOrInsertPatient - Updates / Inserts a patient into DB (Returns patient data in resulting XML) AddFileToPatient - Add patient file to DB. File could be image, report, ... DeactivatePatient - Deactivates a given patient (in a Patient element) OpenPatient - Opens AxCeph and tries to find the given patient in the AxPRS module GetPatientDir – Returns patient directory Result - this denotes an XML that is a result set from an operation</xs:documentation> </xs:annotation> </xs:element> <xs:element name="ResultXMLFileName" type="xs:string" minOccurs="0"/> <xs:element name="PatientFileName" type="xs:string" minOccurs="0"/> <xs:element ref="Patients"/> <xs:element name="ResultStatus" minOccurs="0"> <xs:annotation> <xs:documentation>Id of result: negative : error code positive or zero : successful operation</xs:documentation> </xs:annotation> </xs:element> <xs:element name="ResultMessage" minOccurs="0"> <xs:annotation> <xs:documentation>Confirmation / Error message</xs:documentation> </xs:annotation> </xs:element> </xs:sequence> </xs:complexType> </xs:element> <xs:element name="Patients"> <xs:annotation> <xs:documentation>Patient attributes in database</xs:documentation> </xs:annotation> <xs:complexType> <xs:sequence> <xs:element name="Patient" minOccurs="0" maxOccurs="unbounded"> <xs:annotation> <xs:documentation>Patient attributes in database</xs:documentation> </xs:annotation> <xs:complexType> <xs:sequence> <xs:element name="PIDOutside" type="xs:string" minOccurs="0"/> <xs:element name="PGUID" type="xs:string" minOccurs="0"/> <xs:element name="NameOfPatient" type="xs:string" minOccurs="0"> <xs:annotation> <xs:documentation>Surname and name of patient</xs:documentation> </xs:annotation> Ax.CEPH Users Guide 141 Copyright 2011 Page 140 of </xs:element> <xs:element name="Description" type="xs:string" minOccurs="0"/> <xs:element name="DateOfBirth" type="xs:string" minOccurs="0"/> <xs:element name="Sex" type="xs:string" minOccurs="0"> <xs:annotation> <xs:documentation>M=male, F=female</xs:documentation> </xs:annotation> </xs:element> <xs:element name="Telephone1" type="xs:string" minOccurs="0"/> <xs:element name="Telephone2" type="xs:string" minOccurs="0"> <xs:annotation> <xs:documentation>GSM number</xs:documentation> </xs:annotation> </xs:element> <xs:element name="Email" type="xs:string" minOccurs="0"/> <xs:element name="Address" type="xs:string" minOccurs="0"/> <xs:element name="DateOfInsert" type="xs:string" minOccurs="0"> <xs:annotation> <xs:documentation>Date when record was inserted in database</xs:documentation> </xs:annotation> </xs:element> <xs:element name="Active" type="xs:string" default="1" minOccurs="0"> <xs:annotation> <xs:documentation>1 is default. If 0, then patient is not shown in list of patients.</xs:documentation> </xs:annotation> </xs:element> </xs:sequence> </xs:complexType> </xs:element> </xs:sequence> </xs:complexType> </xs:element> </xs:schema> Ax.CEPH Eng-AxCEPHUserGuideVer2.0.docx Copyright 2011 Page 141 of 141