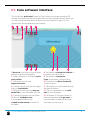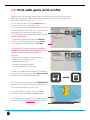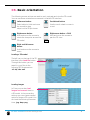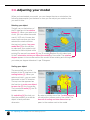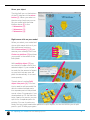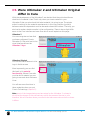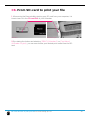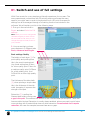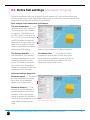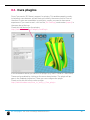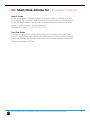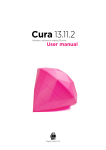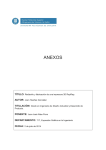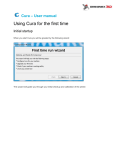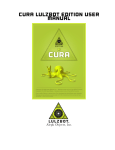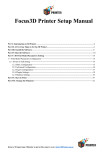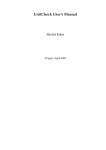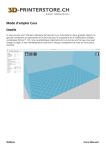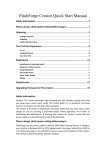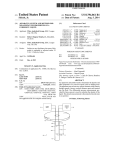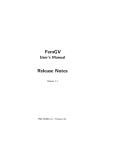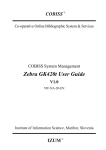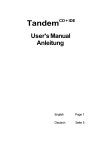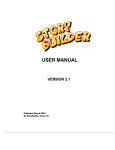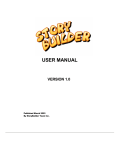Download Cura 13.11.2
Transcript
Cura 13.11.2 Ultimaker’s software for making 3D prints User manual English Version 1.0 FIRST TIME STARTING UP CURA 13 C1.Cura software interface This is the main ’quick print’ screen of Cura. Here you can load and adjust 3D models, choose print profiles and upload files to the YouMagine library. Below you can see a quick overview about all the items in the interface. Later on in this chapter they will be explained in more depth 1 2 3 4 5 6 8 9 10 1. Menu bar In this bar you can change settings, machines and profiles. 2. Make a selection in 3 different quick print profiles. 3. The option to print with support structure. 4. A button which gives you the opportunity to load objects. 5. With this button you can save prepared files to your Ultimaker SD-card. 6. Through this button you can share 3D files on YouMagine.com. 7. A prepared model can be viewed in other modes to check it’s printpath. 7 11 12 13 8. The option to change the rotation of the object you like to print. 9. The option to change the Scale of the object you like to print. 10. The options to Mirror the model you like to print. 11. The model you have loaded through the load file button. 12. This is a visualisation of the print area of your Ultimaker. 13. (ultimaker 2) The grey squares in the build area are the no go zones. In your Ultimaker 2 these are the metal clips were you can’t print. C1. Cura software interace First time starting up Cura 14 C2. Print with quick print profile Before going into this step, make sure you have a working printer, if not please calibrate your printer. Need help? check the user manual of the Ultimaker 2 or Ultimaker Original on our support page. 1. Let’s start by clicking on the Load button in Cura and search for a compatible file. 2. You might notice the progress bar, when you have loaded a file into Cura, cura is automatically making the 3D model print ready for you. 3. In the meantime you can adjust settings and select a print type. - High quality prints with layers of 0.06 mm - Normal quality prints with layers of 0.1 mm - Low quality prints with layers of 0.2 mm 4. When the 3D model is prepared, the Save toolpath button shows up and gives you the option to save the prepared model in a directory. Underneath the button Cura gives you an indication about your print on - Estimated Print Time - Amount of material required - And the weight of your 3D print 5. After you inserted the included SD-card into your computer, Cura changes the Save toolpath Button into the Toolpath to SD Button. SD 6. Just after you choose for the Toolpath to SD button you will see the same progress bar but now it saves the file on the SD card. 7. When finished saving It will give you the notification that your file has been saved. 8. Before taking out the SD-card make sure you always choose the safely eject button in Cura. C5. Print with quick print profile First time starting up Cura 15 C3. Basic orientation The following mouse actions are used to work, navigate and view the 3D model. You can use those orientation movements in the blue 3D interface. Scrollwheel button Use the scroll wheel to zoom in or out. Leftmouse button Select objects. Hold and move the mouse to drag object on the 3D print area. Rightmouse button Hold and move the mouse to rotate the viewpoint around the 3D model. + Rightmouse button + Shift Hold and move the mouse to pan the 3D view shift Right and left mouse button Hold and move the mouse to zoom Loading a 3D model The left icon on the top of the 3D interface is the Load file button. Through this button you can search in your files to the following 3D file extensions: .stl .obj .dae .amf Loading images In Cura you can also load images and convert them to a 3D model. In the converting settings you can choose several option to shape a 3D model. You can load the following file extentions; .jpg .bmp .png. C3. Basic orientation First time starting up Cura 16 C4.Adjusting your model When you have loaded your model you can change the size or orientation, the following steps explain you the basic on how you can adjust you model on how you want it to be. Rotating your object The left icon on the bottom of the 3D interface is the rotation button [1]. When you select and click it, you can rotate the model over it’s XYZ axis. You see also more functions when you have selected the rotation button. 3 the top icon’s action, lays your model flat [3] on the surface, 2 to make sure your model is well 1 attached to the build plate while printing.The second icon resets [2] the 3D models rotation. By click-select one of the 3 orientation circles you adjust the rotation of the model. The rotation degree appears in the number around the model. When rotating and clicking shift you rotate per degree otherwise it’s per 15 degrees. Scaling your object The second left icon on the bottom of the 3D interface is the scaling button [1]. When you select and click it, you can scale the model in the XYZ direction. The top icon that appears has the function to scale your object to max size [3] for your printer. The icon above resets [2] the 3D models rotation. By unlocking [4] the lock you have the possiblity to scale the object in each particular dimension. 3 2 1 4 By select and slide one of the 3 scaling squares you adjust the uniform scale of the model. The amount of scaling and size dimensions appears in the number next to the model. C4. Adjusting your model First time starting up Cura 17 Mirror your object The third left icon on the bottom of the 3D interface is the mirror button [1]. When you select on the mirroring functions you can flip you model with the other buttons above [1] in the: - X dimension [2] - Y dimension [3] - Z dimension [4] 4 3 2 1 Right mouse click on your model. When you select your model and give a right mouse click on it you get some more functions. With Delete object [1] [5] you remove your model(s) from cura. Center on platform [2] positions your model in the center of the build plate. With multiply object [3] you can decide to make more of the selected object. If you number is to much for the amount of space on your build volume cura will place it automatically it on maximum quantity. 1 2 3 4 5 3 There is also a function Split object into parts [4], This function is used to split an model file which contains multiple parts 4 into separate parts to be printed one at a time. For example, if you downloaded an STL file that contains 4 parts of a puzzle, you can split it into 4 separate parts for printing. For now it works very slowly and you might need some patience to split objects, for now we advice your to split parts in your 3D design program. C4. Adjusting your model First time starting up Cura 18 C5.Were Ultimaker 2 and Ultimaker Original differ in Cura With the development of the Ultimaker 2 we decided that the print should know what kind of material it has. That’s why when you insert material in your Ultimaker 2 that you also should tell what material it is going to use. The printer adjust its settings to the material requirements, in this way printfiles (gcode’s) became material independent and can be easier shared with others. That why you also had to make a decision earlier in the configuration. There is also a slight difference in the Cura interface and user flow which we will explain on this page. Ultimaker 2 You can recognize and see that you have configured Cura to Ultimaker 2 if the print bed in the visual interface shows the Ultimaker 2 logo. Ultimaker Original You can see the difference in the logo in the blue area. More imporantly you can find this back in it’s material functionality. Where Cura asks you the which material you are going to use and what thickness it has. You will see more functions in those materials when you put Cura in Full settings (chapter E). Note: most of the images being used are setup for the Ultimaker 2, so keep in mind that the images in this manual may not be the same as the one in your Interface. We will mention where you need to do take some extra action or where it differs. C2. Were Ultimaker 2 and Ultimaker Original differ in Cura First time starting up Cura 19 C6. From SD-card to print your file 1. After saving the file and safely ejecting your SD-card from your computer, it is time to insert it in the SD-card Slot of your Ultimaker. Ultimaker 2 Ultimaker Original 2. By rotating the button and selecting [PRINT] (Ultimaker 2) or [Card Menu] (Ultimaker Original), you can now choose your desired print model from the SDcard. C6. From SD-card to print your file First time starting up Cura 20 THE USE OF FULL SETTINGS AND DUAL EXTRUSION 25 E1. Switch and use of full settings With Cura we aim for a very simple and friendly experience for our users. The more experienced you become with 3D printing and our software the more specific you might want to work in the production of a 3D print. More specific settings can al be managed through a full setting function we included in the software. We will explain you this in the following steps. 1. First go in the menu bar to Expert and select Switch to Full settings. Note: When your Cura is configured to Ultimaker Original you have a fourth tab, start/end-Gcode, were you can change the begin and end process of your printfiles. 2. You can see that you have more features in 3 different tabs: Basic, Advanced and Plugins. Basic settings: Quality The height of each layer [1]. For print quality and printing time this is the most important setting. Usual settings are 0.2mm for a low quality print. 0.1mm for a medium quality print. 0.06mm for a high quality print. And 0.02mm for an ultra-high quality print. The thickness of the side shells [2], when printing a simple cube, this is the thickness of the side walls. Increasing it improves the strength of the part. 1 2 3 Model from YouMagine Fruit bowl by NachoKaoS Model from YouMagine Vase by Marrit Retraction [3] is pulling the filament back when moving over a gap in the print. This reduces the amount of thin lines between printed parts. These thin lines are called strings. Retraction is usually always enabled, unless you want to print faster or are printing with a material that does not allow retraction. Some models don’t require retraction, this vase for example, because there are no gaps. E1. Upload from Cura to YouMagine.com. The use of full settings and dual extrusion 26 Basic settings: Fill The bottom/top thickness [1] is the outer shell thickness on the top and bottom. For example, when printing a simple cube, this 1 2 is the bottom square and top 3 square thickness that are put down. Increasing this will make a stronger part, and depending on your model, it will make for better solid tops. Cura fills [2] the internal parts of your model with a structure. This grid is made for strength and to support the top layers. The amount of infill you want is influenced by this setting. More infill produces stronger parts that take longer to print. If strength is not a requirement then this setting could be put on 5% for a low density infill that can still support the upper layers. Basic settings: Print speed [3] Print speed sets the speed at which the print is put down. The default of 50mm per second is a bit low for an Ultimaker. But this is a safe starting point. People have printed up to speeds of 120mm per second. But this requires a well calibrated and tuned machine. Basic settings: Support Supports are structures printed Model from YouMagine Vase by Marrit below the print object to support parts that otherwise would be unprintable. There are 2 options, support structures [4] that need to touch the build 4 platform, or support structures 5 that can also touch the top of your model. The platform adhesion type [5] is a setting to help the printed object stick on the printer bed. Large flat objects might get lose from the printer bed because of an effect called warping (curled up corners in the print). There is the option to use a raft, which is a thick grid under the object which scars the bottom of your print. Or a brim, which are lines around the bottom of your object and because of the larger area the corners are kept down. Brim usually gives the best results as it does not scar the object. But it requires more space on the printer bed. E1. Upload from Cura to YouMagine.com. The use of full settings and dual extrusion 27 E2. Advanced settings Advanced settings are settings you usually only change once because you have special needs that do not match the defaults. Nozzle size [1] : The size of the hole in your nozzle. The Ultimaker comes with a 0.4mm nozzle by default. Some people drill the nozzle to 0.6 or 0.8mm for faster printing at lower quality. 1 2 3 4 5 6 7 8 Initial layer thickness [2] : The thickness of the first layer. This first layer is set by 0.3mm by default. A 0.3mm layer gives a thick bottom layer which is easy to stick to the platform and allows for variation in the platform. Bottom layer speed [5]: The speed at which the print head moves while it is laying down the first layer. This is done to make the print stick easier. Cut off bottom [3] : Cut the bottom of the model, this effectively sinks the object into the printer bed. If your object does not have a lot of contact area with the printer bed then this feature could help you. Infill Speed [6]: The speed at which infill lines are printed. If set to zero then same speed is used as for the rest of the print. A slight loss in outer quality can be expected if you use this to print a fast infill due to changes in nozzle pressure when switching between outside and infill parts. Travel speed [4]: The speed at which the printhead moves when it is not printing. The default is set on 150mm/s. But a well calibrated and oiled Ultimaker can go faster and up to 300mm/s. It is not uncommon for a printer to achieve 200mm/s or 250mm/s travel speed. But if you are seeing shifts in your print then the travel speed might be the cause. Minimal layer time [7]: The minimal time spend on printing a single layer. If a layer takes less time to print then this configured time, then the layer is slowed down. This ensures that a layer is cooled down and solid enough before the next one is put on top. Enable cooling fan [8]: The cooling fan is usually enabled and greatly improves print quality for PLA. For some other materials you might not want to use the cooling fan at all and this setting will disable it. E2. Advanced settings. The use of full settings and dual extrusion 28 E3. Extra full settings Ultimaker Original As earlier mentioned, with the Ultimaker Original selected in Cura you have some extra functions that you can tune. With these settings you can take control on the material temperature and the diameter and flow of the filament. Basic settings: Print temperature and Filament The print temperature [1] : is the temperature at which you print. This setting has a lot of impact on the print. The default is set on 220C, which is a bit high for 1 PLA. For PLA you can go down to 190C to reduce the amount of strings on the print. But if you 23 want to print faster you might need to increase the temperatufilament has an average of 2.89mm thickness. re above the 220 degree. The filament diameter [2] : is the diameter of your filament. Accurate measurement of your filament gives better quality prints. This needs to be known up to 2 decimals. Using digital calipers to measure you filament improves results. Ultimaker The filament flow [3] : is a correction factor to make extrusion higher or lower then usual. Some systems or materials require a correction next to the usual diameter setting. This flow adjustment can be used for this. Advanced settings: Retraction Retraction speed [4] : The speed at which the filament is pulled back when the printerhead needs to move over holes. Retraction distance [5]: The amount of mm the filament is pulled back when a retraction happens. 4.5mm gives good results on almost all Ultimakers with PLA. Other materials might need different retraction settings. 4 5 Note: At the Ultimaker 2 this is a fine tuned setting that you don’t need to tune in Cura. E3. Extra full settings Ultimaker Original. The use of full settings and dual extrusion 29 E4. Cura plugins Since Cura version 12.11 there is support for plugins. This enables people to easily include their own features, without having to modify the source code of Cura or the slicer. Plugins are unavailable in quick print mode, you need to have some experience. If you want to use it, click on the [Full Settings] mode under [expert] in the menu bar at the top. Check this link/button for the plugins: http://wiki.ultimaker.com/Category:CuraPlugin In the screenshot above you see a list of plugins (e.g. Skew, Tweak at Z and Wave). These can be enabled by clicking on the arrow down button. The plugin will appear in the Enabled plugins box. There you can configure the plugin. Check on this link for how to write a plugin: http://wiki.ultimaker.com/How_to_write_a_Cura_plug i n E4. Cura plugins. The use of full settings and dual extrusion 30 E5. Start/End-GCode for Ultimaker Original What is Gcode GCode is the generic name for a control language for CNC (or Reprap) machines. It is a way for you to tell the machine to move to various points at a desired speed, control the spindle speed, turn on and off various coolants, and all sorts of other things. It is fairly standard, and is a useful tool. More about G-code: http://replicat.org/primer Start/End-Gcode The start and end gcode are the startup and end procedure of the print. These pieces of code influence the startup procedure and can be customized. By default the printer is heated up, homed to the corner, and the head is primed. Editing this requires knowledge of GCode. E5. Start/End-Gcode for Ultimaker Original. The use of full settings and dual extrusion 31