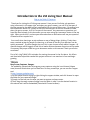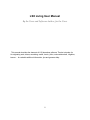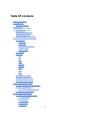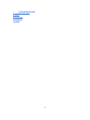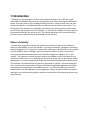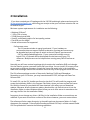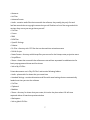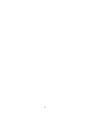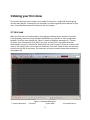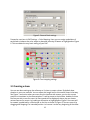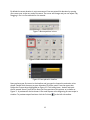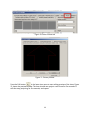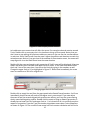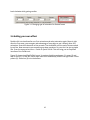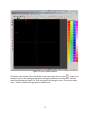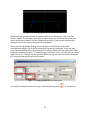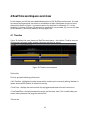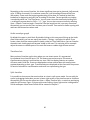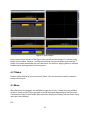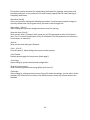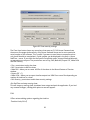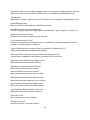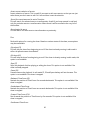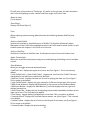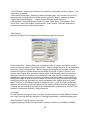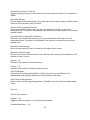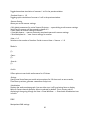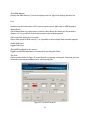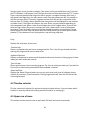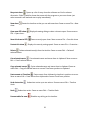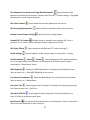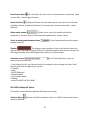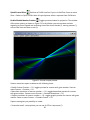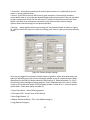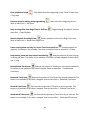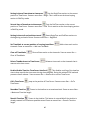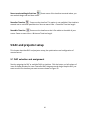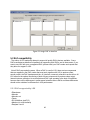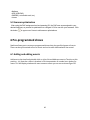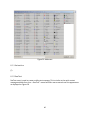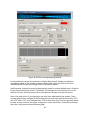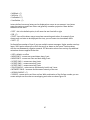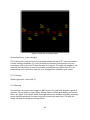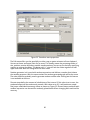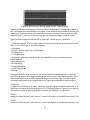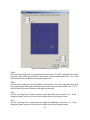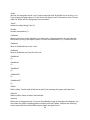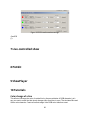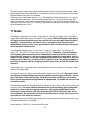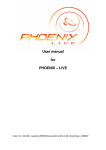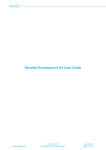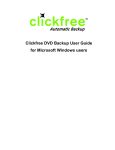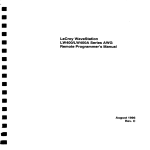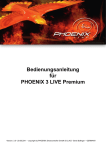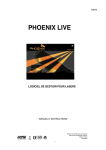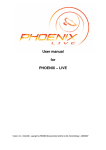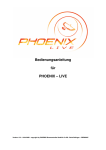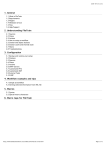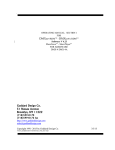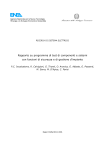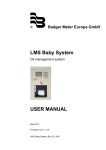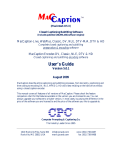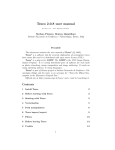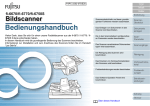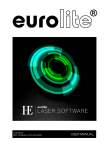Download Introduction to the LSX Living User Manual
Transcript
Introduction to the LSX Living User Manual Skip to the Table Of Contents Thank you for visiting the LSX living user manual. Here you can find help, ask questions using ‘comments’ in the upper right, and when you get an answer, you can fill in that part of the user manual to the detail you are satisfied with for the use of other users. By coming here to ask questions about LSX, it’s easy to check the relevant part of the user manual first and, when you get an answer, to fill it in as part of the manual. Any comments or questions you have that aren’t already in this document you can enter using the ‘comments’ button in the top right. When you do this, I and everyone who subscribes to notifications will see your question via email and can respond to it. I can recall, when learning a certain software or way of doing things, thinking “if only there were a manual written by people first learning, so at least all the easy first questions can be quickly answered.” If you’ve thought that, too, this is your chance to help make it happen. All manual changes will be logged, so feel free to make revisions because reversions can be made if necessary and proper credit can go to whomever works on this manual. Thank you all who contribute! First of all, a big THANK YOU to dzodzo for starting the manual in the first place. His efforts and those who helped him seeded this project to where it can stand on its own and begin growing. TOOLS: Easy Screen Captures, Images: For readability, please make all program screen captures using the ‘none’ theme (/theme none) shortcut switch when you run RealTime. For easy screencaps, you can use the Cropper tool: 1) http://cropper.codeplex.com/ 2) Set the output format to png by right-clicking the copper window, and click ‘browse’ to open the folder for your captured images. 3) Simply size the box over the area you want to capture and press enter. 4) Then, drag the newly captured image from the folder in step 2 into the desired location in this manual and it will be embedded (Tested with Chrome browser). 1 LSX Living User Manual By the Users and Software Author, for the Users This manual describes the elements of LSX lasershow software. Thanks to dzodzo for his originating work, drlava, swamidog, csshih, heroic, j4cbo, colouredmirrorball, lulighttec, laserco ... for valuable additional information, tips and grammar help. 2 Table Of Contents: Table Of Contents: 1 Introduction Waiver of Liability 2 Installation 3 Making your first show 3.1 First look 3.2 Basic configuration 3.3 Creating a show 3.4 Adding your own effect 4 RealTime workspace overview 4.1 Timeline Status bar Timescale Audio envelope graph Timeline slots Split timeline 4.2 Titlebar 4.3 Menu File Edit Run View Scanner Module Audio DMX Live Help 4.4 Timeline selector 4.5 Upper row of icons 4.6 Left column of icons 4.7 Bottom row of icons 5 DAC and projector setup 5.1 DAC selection and assignment 5.2 DAC compatibility 5.2.1 DACs supported by LSX 5.3 Scanner optimization 6 Pre-programmed shows 6.1 Adding and editing events 6.1.1 Animation 6.1.2 RunText 6.1.3 Lissajou 6.1.4 Bitmap 6.1.5 Beam 3 6.1.6 Transform Events 7 Live-controlled show 8 PicEdit 9 ShowPlayer 10 Tutorials 11 Notes 4 1 Introduction Thank you for purchasing the LSX laser show software package. LSX is THE tool to give laser artists the freedom they need to create dynamic laser art for preprogrammed and live shows. But you’re here, so you probably already realize this. While you will learn the basic functionality quickly, some advanced features may take time to discover and master. Part of the goal of this document is to facilitate the discovery and learning process and to allow you to unlock the full potential of LSX software. As you discover features and tricks, feel free to document them here for others to find. This manual describes the Pro version with full features, so some features may be unavailable in lower versions. Waiver of Liability Any liability to property or person that arises from the use or misuse of this software is solely the responsibility of you, the operator. By using this software, you agree to discharge Nautilus Integration, LLC, its partners, subsidiaries, employees, and all authors of this manual from all liabilities, claims, damages, and costs, which arise either directly or indirectly or in any way may be connected with the use of Nautilus Integration software, LSX, or this manual. It is possible to incorrectly enter values in the software, and it is possible for the software to malfunction, so it is good practice to check all of your work in via preview before displaying it on a scanner system, and always test shows with hardware before performance. This software is provided without any warranty expressed or implied. You must follow your local restrictions on the operation of lasers and follow all applicable regulations and safety precautions when operating a laser radiation source. You as the operator are at all times responsible for the safe operation of your equipment. Before using this software to project laser light, you should read this guide to familiarize yourself with the relevant projection and safety features. 5 2 Installation If you have received your LSX package with the LSX DVD and dongle, please send an email to [email protected] confirming your receipt so that your one-time activation file can be emailed to you. Minimum system requirements for installation are the following: • Windows XP/Vista/7 • 1.2GHz CPU or better • 512MB free physical RAM • OpenGL accelerated graphics for best quality preview • Free USB port for dongle • Virtual environments not supported Performance notes: The LSX preview window is opengl accelerated. If your hardware or environment does not support OpenGL aceleration, preview performance may be degraded and you may want to switch to the non-OpenGL preview mode. LSX is a multithreaded application. If your system has multiple cores or logical CPUs, LSX threads will be distributed to make best use of your CPU resources. Multiple cores can be helpful when running many DACs/Timelines at once. Normally you will have received a package which contains the installation DVD and a dongle. You also need to receive a personal license file from drlava. You can install LSX as many times as you want on different computers, though the license file needs to be in the installation folder and the dongle needs to be inserted so there can only be one program active at a time. The LSX software package consists of these tools: Realtime, PicEdit and Showplayer. Depending on your LSX version, you may have obtained ILD SOS, InkScape and LaserCam Demo as well. To install LSX, run the LSX_Installer.exe found on the disk. This will install the program and create the installation folder in the Program Files folder, where you have to place the license file. With the license file you should also have obtained a link where you can download updates. Whenever drlava releases an update, download the .zip file and extract it into the installation folder (or when Windows doesn't allow you to do that: extract it somewhere else and copy the files into the installation folder). Important: do not change any drivers (.dll-files) in the installation folder as some drivers are modified. If you want to use other versions of the drivers however, you must contact drlava. The software will also create directories in the public and user documents folders. In Public documents (for example C:/Users/Public/Documents/Global LSX Files) is a folder named Global LSX Files placed which contains the following subfolders: 6 • Abstracts • Ani Files • AnimatorPresets • Audio - contains audio files that came with the software, they usually play only first and last few seconds due to copyright reasons but you will find here a list of the songs and which versions they are so you can get them yourself • Cat Files • Curves • DMX • ILDA Files • OpenGL Settings • Palettes • Pic Files - directory with .PIC files that can be used into animation events • PicEdit Scripts • RasterFrames - directory with bitmap files you can use for the bitmap raster projection event. • ScriptEffects • Shows - shows that come with the software are stored here separated in subdirectories for basic preprogrammed shows and live shows • link to My LSX Files Private documents are in “My LSX Files” and contain following folders: • Audio - place audio for shows that you create here • Autoload Settings - contains directories and files with saved settings that are automatically loaded next time you start the software • Cat Files • Clipboard • Modules • Shows - directory for shows that you create, this is also the place where LSX will store captured videos of lasershow preview window • Workspaces • link to global LSX files 7 8 3 Making your first show This section describes how to make a very simple first show for a single DAC without going into too many details. It should give you a kickstart into learning about other features on your own. A more detailed overview is covered in the next chapter. 3.1 First look When you first start the timeline editor, you might get confused by the number of controls. If you previously used entry-level software like Moncha, the interface is more complicated because LSX offers more possibilities. Figure 1 shows the Realtime workspace (1). Title bar (2) shows your software level (Pro, Basic, Lite), user to which LSX is licensed and version. Underneath is menu (3), selectors for timeline (4) and a set of icons (5). There is a column with icons on left side (6) and a row of icons on the bottom (7) as well. Some of them are shortcuts to what you can find in text menu. The lower part of screen is used to show some statistics of the program (8). Figure 1: Realtime Workspace 1) Timeline Workspace 2) Title Bar 3) Main Menu 9 4) Timecode Source 5) Main Toolbar 6) View Toolbar 7) Play Toolbar 8) Status Bar Each of the toolbars can be moved and customized, and your customizations are saved at exit, to be reloaded the next time you run Realtime. 3.2 Basic configuration Start by configuring your DAC. In the menu choose Edit -> Edit DAC/Controller Timeline Assignments. This will display a window with unassigned DACs on the left and each timeline to which you can assign a DAC. Note that you can only assign one DAC to each timeline. Drag'n'drop the DAC you wish to use to Timeline 1 as shown on Figure 2. Figure 2: DAC to Timeline Assignment Dialog Now it's time to configure DAC settings. From the menu select Scanner -> Scanner Setting -> Edit global parameters for active Scanner/Projector... In the window displayed in the container TimeLine/DAC select number 1 if it's not already selected. First expand Timeline Settings -> Optimization from the navigation menu as shown on Figure 3. There on the right, you'll find PointRate in kilopoints per second as shows Figure 4. Set this accordingly to your galvo speeds so you don't damage them. To test the output at any time you can toggle the Display Test Frame button on the left side shown on Figure 3. You can select from various test frames to optimize all aspects of projection but more on that will be explained in further parts of the text. 10 Figure 3: Navigation, TimeLine/DAC assignment and Test Frame selector Figure 4: PointRate modifier Next, expand DAC Settings. The very basic you'd want to set are Size/Scale and Color Mapping. Size/Scale allows you to set the position and scale of projected picture as shown on Figure 5. Position is controlled in the Move XY container with values from -1 to 1 where -1 is the leftmost/topmost and 1 is the rightmost/lowermost position. Scale is controlled in the Size XY container with 1 for scale as big as full scan angle of your projector. 11 Figure 5: Size and Scale settings Proceed to next item in DAC Settings -> Color Mapping. Here you can assign modulation of each diode to balance the color output or decrease intensity of beams as highlighted on Figure 6. This concludes the very basic setting of your DAC. Figure 6: Color mapping settings 3.3 Creating a show You are now done setting up the software, so it's time to create a show. By default show duration is set to ten seconds. You can adjust this length but for this tutorial, keep it that way. See Figure 7 and notice when you move over the timeline with mouse, you can see current position in time down in the status window. To add an event to the timeline, double-click into the line you wish to use for event. An Event panel will be displayed, where you can choose various sources for events. Let's add type Animation as highlighted on Figure 8. An event will be created, symbolized by a filled stripe on the line as shown in Figure 9. You can move it by dragging and dropping it to intended position. Let's move it to the very beginning of the show. 12 By default the event duration is set to one second. You can extend this duration by moving your cursor over to the very end of the event. The cursor will change and you can adjust it by dragging it. Set it to five seconds for this tutorial. Figure 7: Mouse position in time Figure 8: Select Animation as source event Figure 9: Event placed in timeline Now you have your first event in the timeline and you need to choose the animation to be played. Double-click the event to open Animation/TrickFilm panel. From the upper tabs, choose the Picture tab as highlighted on Figure 10. Click Load picture... button and open the file named “Arrow” from the list. Now you'll see preview of this picture as is shown on Figure 11. A preview will also be shown in the small square at the beginning of event stripe in timeline. To preview output from laser click the 3rd icon 13 on the left side toolbar. Figure 10: Select Picture tab Figure 11: Picture preview Press the Edit button in the lower icon menu to start editing preview of the show. Figure 12 shows the preview window. The laser should now project a red arrow for five seconds. It will then stop projecting for five seconds, and repeat. 14 Figure 12: Laser output preview window Let's add some more events that will affect the arrow. For example scale and rotation around Z-axis. Double-click on an empty slot in the timeline to bring up Event panel. Notice that you don't have to stop editing the preview to add more events so you can see the transformations in real-time. Select SizeXY event from the panel. Adjust the position and duration to match the animation event. Notice if you get close to the endtime of the animation event, the mouse will snap-align with it so that both events have the same duration. Double-click the event and panel to edit properties of SizeXY event will be displayed. It has two sliders that allow you to set lower and upper limits for event. In this case these would affect the X and Y size at the same time. You can set the limits by typing in the numbers as well. Change the upper limit to 0,5 as highlighted in Figure 13. Notice how immediately the arrow starts to transform to 50% of its original size. Figure 13: Changing upper limit of the SizeXY event Double-click to empty line and from the event panel select RotateZ transformation. You'll see immediately that the arrow will make a 360-degree turn in one second. If you now adjust the event to last five seconds aligned with previous two effects, you'll see the arrow rotating slowly around while getting smaller. Double-click the event to bring up RotateZ properties. It already has set lower limit to 0 and upper limit to 1. Let's leave that as it is and focus on other aspects of properties. From the Type of animation drop-down menu select Cosine-Waveform as shown on Figure 14. The arrow will now rotate half-circle counter-clockwise and half-circle 15 back clockwise while getting smaller. Figure 14: Changing type of animation for RotateZ event 3.4 Adding your own effect Double-click into timeline after our first animation and select animation again. Move it right after the first event, you can again take advantage of snap-align to put it directly after first animation. Stretch the duration to five seconds. That should be until the end of show marked by red line. Now we want to use something we draw ourselves. For start let it be just a simple line. From the menu select View -> Switch to Quick PicEdit. This will bring you to simplified interface of the PicEdit tool. Figure 15 shows simplified PicEdit layout. It consists of editing workspace (1), menu (2) and sets of icons (3). On the left, there stays menu from Realtime (4) and on the right there is color palette (5). Status bar (6) is on the bottom. 16 Figure 15: Quick PicEdit interface Click green color number 25 on the palette. From menu select the Line icon . Create a line along the X axis in the editing workspace by clicking the position of the first point, then the second as illustrated on Figure 16. You'll see a green line along the X axis. From menu select View -> Switch to RealTime to get back to Realtime tool. 17 Figure 16: Drawing a green line in PicEdit workspace Double-click the second animation in timeline and from the Picture card click Load from PicEdit... button. This will open Frame Selector panel where you should see frame with the green line you just created in PicEdit. Double-click to select it. Now you will see that after playing the red arrow animation a green line is displayed. Add a new event by double-clicking on the free space in timeline and select ShiftY transformation. Adjust it to fit the five seconds with green line animation. It will now play green line slowly falling from top to bottom of the screen. Double-click the event and set the properties according to Figure 17. Switch the upper and lower limits - set lower limit to 0,5 and upper limit to -0,5. The line will now rise from bottom to top. Increase the number of Repeats to 5 and notice that the line will rise five times. Figure 17: Changing properties for ShiftY event Your very first lasershow is done! To play it click the Show Play icon 18 on the bottom. 4 RealTime workspace overview In this chapter you will find more detailed description of LSX RealTime environment. It's used to create pre-programmed, live shows or combination of both. Workspace consists of more elements as shown in Figure 1 in previous section. As described in subsection 3.1 it is the timeline (1), title bar (2), menu (3), selectors for timeline (4), icons toolbar (5), icons on left side (6) and bottom (7) and finally statistics of the program (8). 4.1 Timeline Figure 18 displays the main element of RealTime workspace -- the timeline. Timeline consists of status bar, timescale, audio analyzer spectrum and slots for events. Figure 18: Timeline on workspace Status bar This line provides following information: • Edit Timeline - highlighted number shows which timeline you're currently editing. Number in square shows which timeline is selected as overlay. • Total Time - displays the total runtime of pre-programmed show in format h:mm:ss.ms • TimeCodeOffset - the delay between the music and the laser show. This is useful when you have a latency between the program and the DAC. Timescale 19 Depending on the zoom of timeline, this shows significant time entries (seconds, half-seconds, up to 1/100ths of seconds). On maximum zoom-out, it will show BeginTime and EndTime information. These mark the beginning and ending of the show. It's marked by dark blue borderline for beginning and cyan line for ending of the show. Current position on timeline is marked by white line - the TimeCursor. You can zoom in/out the timeline by holding Shift + scrolling the mouse wheel or Shift + “+”/”-” sign. You can also use menu items by selecting View -> ZoomIn TimeLine length / ZoomOut TimeLine length but this is not very convenient. Alternatively you can use the icons on lower part of screen. Time marks for better syncing with audio are also shown here when used. Audio envelope graph By default this space is pitch black. By double-clicking to this area you will bring up the Audio panel. Alternatively you can use menu item Audio -> Setting... to display this panel. If you create a show that uses some media file (audio, video) as Time Code Source, you can visualize the audio track. Audio graph will become visible in this area. This can help you for example adjust the events to notable parts of the track like beats or sudden high volume sections. Timeline slots Main portion of timeline are the slots where you can insert events. It's represented by numbered Lines from 000 up to 130. This means you can have up to 130 events or transformations playing in one timeline at a time. Each line display statistics on number of Events used in that line. Events are displayed as various colored bars with small picture preview depending on their type. Transformations are displayed as blue lines with the process of function selected for transformation and small icon representing the type. Split timeline It is possible to show more than one timeline at a time in split screen mode. You can split the screen by dragging the borders you see in lower right section of the timeline next to scrollbars. Alternatively you can use the menu item View -> Adjust Timeline Split.. to switch to positioning mode for split screen. Figure 19 shows split screen editing. Upper right section is designed for PicEdit workspace. More about PicEdit will be covered in chapter 5. 20 Figure 19: Split timeline Have a look at lower left part of the figure. Here you will see that timeline 2 is the one being edited in this window. Timeline 1 overlays this timeline, you can see effects from timeline 1 shown in left upper window but you can't edit them. It's useful for aligning effects in multiple timelines when creating show for more scanners. 4.2 Titlebar Titlebar shows the level of your version (Lite, Basic, Pro), the username to which software is licensed and version. 4.3 Menu Many features of the program are available through sets of icons. Usually they are available as item in menu as well. They're grouped in several submenus depending on their functions. Combination of keys in the brackets after menu item displays the hotkey shortcut. Some menu items don't have hotkeys. File 21 This section contains functions for manipulating with show files, opening, saving them and the show protection. It also contains list of most recently opened files for faster opening of frequently used shows. New show (Ctrl+N) Opens new show for editing with default preset values. If you have any unsaved changes in currently edited show, the program asks if you want to save changes first. Open show... (Ctrl+O) Opens dialog where you can navigate and select show for opening. Save this show (Ctrl+S) Saves current show. If it doesn't have name yet, you'll be prompted to select a filename to save. Ctrl+S is a useful combination of keys to remember. The best protection for data loss is to save them, so save often. Save As... Saves current show with given filename. Print... (Ctrl+P) Print the show (?). Opens dialog, where you can select printer. Print Preview Displays preview page for the printout. (blank page?) Print Setup... Opens dialog for printer selection and configuration. Send this show as mail... Sends currently opened shows using default mail client. (?) Protection... Opens dialog for setting up show security. Figure 20 shows the settings, you can either set the password for full access to the show or for reduced access, where only certain features are available. 22 Figure 20: Show security settings The Clear Keys button clears any access keys that were set (?). Full Access Password sets the access to manage whole security of the show. Reduced access can be set to particular serial number of the software. This is useful if you want to send show to someone so that only he will be able to manipulate it. Serial number can be displayed in the Help -> About RealTime... menu. If you check the No Specific SerialCode option, show will be available with set permissions to anyone. The permissions are to Play, Edit, Make AVI, Export CAT, Make ILDA and Edit Security. • Play - permission to play the show • Edit - permission to edit the show • Make AVI - allows you to create .AVI file of the show via the Record feature of Preview window • Export CAT - (?) • Make ILDA - allows you to export timeline output into ILDA file or more files depending on number of timelines in a show • Edit Security - permission to edit these security settings Exit RealTime and stop running show This will stop any running show, shutdown laser output and quit the application. If you had any unsaved changes, a dialog with option to save will appear. Edit Offers various editing options regarding the timeline. Timeline Undo (Ctrl+Z) 23 Undo action done in timeline like changing position in timeline or the length of event. Depth of undo is set to ten actions by default. This function is not available if enable Backup is off. Timeline Redo Redo action in timeline, opposite of undo. This function is not available if enable Backup is off. enable Backup (Undo) When checked, this will enable the Undo/Redo functions. Edit DAC/Controller Timeline Assignments This will bring up the panel for assigning your available DAC's, refer to Figure 2 in chapter 3.2. Delete all selected events (Del) Deletes all events that you have currently selected. Cut all selected events (Ctrl+X) Cuts out all selected events and stores them in a clipboard for pasting elsewhere (in another timeline or another position in timeline). Copy all selected events at current TimeCursor position to clipboard (Ctrl+C) Copies all selected events to clipboard for pasting. Paste events from clipboard to current TimeCursor position (Ctrl+V) Pastes events in clipboard to the timeline at position of the TimeCursor. Move forward all selected events (Right arrow) Moves selected events forward in timeline. Move back all selected events (Left arrow) Moves selected events back in timeline. Move all selected events up (Up arrow) Moves selected events up one slot in timeline. Move down all selected events (Down arrow) Moves selected events down one slot in timeline. Step Timecursor Forward (Shift+Right arrow) Moves the Timecursor line forward in timeline. Step Timecursor Backward (Shift+Left arrow) Moves the Timecursor line back in timeline. Select All (Ctrl+A) Selects all events in current timeline. Deselect All (Ctrl+D) Deselects all events in current timeline. 24 Invert current selection of events Inverts selection of events. This is useful if you want to edit more events, so that you can just select those you don't want to edit if it's less and then invert the selection. Search for event/command in active TimeLine... This will search for selected event or transformation. Useful if you have zoomed in and look only for particular event or transformation. When found it will be scrolled to the very left of the timeline. Search again for event This will search for same event or transformation as previously. Run Deals with options for running the show. Based on runtime status of the show, some options may be unavailable. Play show (F5) This will play the show from beginning to end. If the show is already running in edit mode it will act as pause/resume show button. Edit show (F6) This will loop the show from beginning to end. If the show is already running in edit mode, this option is not available. Stop (F7) Stops the playback of either playing or editing the show. This option is not available if the show is already stopped. Pause (F8) Pauses/resumes the playback. In edit mode F5, F8 and Space hotkeys will act the same. This option is not available if the show is stopped. Backward TimeCursor (F9) Rewinds the position of TimeCursor five seconds backwards. This option is not available if the show is stopped. Fastbackward TimeCursor Rewinds the position of TimeCursor ten seconds backwards. This option is not available if the show is stopped. Forward TimeCursor (F10) Fast forwards the position of TimeCursor by five seconds. This option is not available if the show is stopped. Fastforward TimeCursor 25 Fast forwards the position of TimeCursor by ten seconds. This option is not available if the show is stopped. Loop PlayBack (F11) Toggles looping of playback of the show. When entering edit mode, loop is enabled automatically. Restart from BeginTime (F12) This will restart playback of the show from set BeginTime marker. Begin (F2) This will set the BeginTime marker to the current position of TimeCursor. End (F3) This will set the EndTime marker to the current position of TimeCursor. Note: if you set TimeCursor before actually marked BeginTime and try to set EndTime, this will become the new BeginTime and the former BeginTime will become EndTime marker. BeginEnd (F4) This will reset BeginTime and EndTime markers to the beginning and end of show. Laser output Toggles laser output. You can use the Escape key to quickly disable output. Add new TimeMark (Space) This will add a time mark on the timescale. It is represented by a purple line ended with a triangle. To be able to add TimeMarks you must uncheck the Play/Pause Spacebar or Add time mark checkbox in View -> View Settings... panel. In case this field is checked, Spacebar will act as pause/resume key. Clear all TimeMarks This will clear all time marks on the timescale. Before doing so, a confirmation dialog is displayed if you really want to clear all TimeMarks. AutoScroll to current TimeCursor (?) This should disable scrolling of timecursor to gain some performance? GoTo next Event (Tab) Skips to next event in timeline. GoTo previous Event (Tab+Shift) Skips back to previous event in timeline. Execute not only Selected Events Toggles output of only selected events. If this option is toggled, it will play all events. If it's off, it will play only Selected Events. GoTo TimeCursor 26 This will jump to the position of TimeCursor. It's useful in case you have the show zoomed in and it's currently playing so after a while TimeCursor might scroll out of view. Mouse to Laser (?) Live feature? Show Player... Displays LDS Show Player (?) View Allows adjusting various viewing related functions and switching between RealTime and PicEdit. Switch to Quick PicEdit Switches the interface to simplified version of PicEdit. This function will basically adjust Workspace to have PicEdit icons enabled and selects the PicEdit view for whole screen. In split timeline mode one viewport is for PicEdit so it's this one. Switch to RealTime Switches the interface to RealTime view. It will adjust the sets of icons and timeline view. Adjust Timeline Split.. Allows you to split the timeline by moving cursor and adjusting the dividing cross for multiple screens. Show Windows... Allows you to toggle various workspace elements: • RealTime Tools - displays the upper set of icons, see (5) on Figure 1. This is turned on by default. • Quick PicEdit Tools 1, Quick PicEdit Tools 2 - displays the set of icons for PicEdit. These are unavailable for use while you're switched to RealTime. • RealTime Control - displays the lower set of icons for playing the show, see (7) on Figure 1. This is turned on by default. • Quick PicEdit Palette - displays the color palette for PicEdit on the right part of the screen. • MIDI Virtual Keyboard - displays MIDI keyboard for live control to use with MasterBeam. • DMX Input Monitor - displays the DMX Monitor (?) Left-click displays next line, right-click displays previous line. • Audio Control Bar - displays the bar for adjusting volume and the AutoMute checkbox on the upper set of icons. This is turned on by default. • Time Display - toggles display of elapsed time in the show. This is turned on by default. • Timecode Source - displays the TimeCode Source selector, see (4) on Figure 1. This is turned on by default. • Preview Toolbar - displays the set of icons on the left part of the screen, see (6) on Figure 1. This is turned on by default. • Preview Window - displays the preview window. 27 • Show Statusbar - displays the statusbar at the bottom of workspace, see (8) on Figure 1. This is turned on by default. • Show Audio Visualization - displays the audio envelope graph. You can either turn it off by selecting None or display Mono or Stereo channel spectrum. Mono is selected by default. • Show Laser Preview Window... - same as Preview Window (duplicate item?). • Old Windows - Show DMX Monitor, Show Controlbar, Show Rebar, Show Viewbar, Show PicEdit Tools, Show Color Palette, Show AudioBar, Show Timebar - these are duplicates to previous menu items just with another names View Settings... As shown on Figure 21 this displays various settings to adjust the timeline. Figure 21: Timeline settings TimeLineViewColor... button allows you to change the color of timeline slots where you put events and transformations. TimeLine-LineColor... button changes the color of lines separating these slots. TimeLineCaptionColor... button changes the background of timeline status bar. ViewSize of TimeLine in pixels determines the width of timeline in pixels. If you set it to a number that is higher than your actual monitor width, it will basically zoom-in the timeline. Vice versa if you set this number to something low it will zoom-out. This number changes depending on what zoom of the timeline you have set. ViewTrackHeight in pixels allows you to adjust the height of timeline slots. It's useful to increase this value if you have some high resolution monitor and the events are hard to manipulate with. Default value is 32 pixels. Right Click Edits (?). Play/Pause Spacebar or Add time mark - in case this field is unchecked, Spacebar will act as key to add time marks into the timeline. Disable show load Messages (? ). Default new event duration (ms) will set the default duration of new events you placei into timeline in miliseconds. Default is 1000 miliseconds. Line height This will basically set height of slots in timeline. Possible options are Small, Medium (default) and Large. These will basically change the TrackHeight parameter in timeline settings panel. Show Pictures of TrickFilm events in TimeLine Toggles displaying of little picture previews for events in timeline. It is enabled by default. 28 Show Icons of events in TimeLine Toggles displaying of little icons for events and transformations in timeline. It is enabled by default. Reset View Settings This will display confirmation dialog if you really want to reset View settings to default values. Restart of LSX is necessary after this action. ZoomIn TimeLine length (Shift+Add) Zooms in the timeline. Alternatively you can use combination of Shift key and scroll mousewheel up. This option is not available if the timeline is already zoomed in to maximum possible extend. ZoomOut TimeLine length (Shift+Subtract) Zooms out the timeline. Alternatively you can use combination of Shift key and scroll mousewheel down. This option is not available if the timeline is zoomed out to minimum possible view. Minimum TimeLine length Zooms out the timeline so that it fits whole to the width of your screen. Maximum TimeLine length Zooms in the timeline to set maximum level. Note that after zooming to this extend it is still possible to zoom in more. Scanner - 1-8 Switches to the number of timeline/scanner. Overlay - 1-8 Switches to the number of overlay timeline/scanner. Open SFX Browser Opens panel for selecting saved effects. Useful if you create a set of effects for preprogrammed show then just double-click to the timeline to add them. Open Frame Catalog Browser Opens browser for selecting catalog frames. (?) Double-click to the timeline to add selected frame. Scanner Controls the projectors. Preview -> 1-8 Toggles preview of scanners 1 to 8 in the preview window. Simulate Beamshow -> 1-8 29 Toggles beamshow simulation of scanners 1 to 8 in the preview window. Simulate Screen -> 1-8 Toggles graphic simulation of scanners 1 to 8 in the preview window. Scanner Setting Allows you to edit scanner settings: • Edit global parameters for active Scanner/Projector... - opens dialog to edit scanner settings. Setting up the scanner will be covered in chapter 4.2. • New - resets all scanner settings to default • Open Workspace... - opens a previously saved workspace with scanner settings • Save Workspace As... - save current settings for scanner View -> 1-8 Switches to the number of timeline. Similar to menu View -> Scanner -> 1-8 Module (?) Open... (?) Save As... (?) Audio Offers options to work with audio source for LSX show. Setting... Opens panel that allows you to edit various options for LSX show such as source audio, TimeCursor precision, generate a waveform analysis etc. Visualization Displays the audio envelope graph. You can either turn it off by selecting None or display Mono or Stereo channel spectrum. Mono is selected by default. This is shorter path of displaying it than going through the View -> Show Windows... -> Show Audio Visualization item in menu. DMX Manipulates DMX settings. 30 Show DMX Monitor Displays the DMX Monitor (?) Left-click displays next line, right-click displays previous line. Live Accesses live control functions of LSX such as mouse control, DMX input or MIDI keyboard. MasterBeam... Opens MasterBeam live touchscreen controller. More about this feature will be covered in chapter 4.4. It is possible to have multiple touchscreen windows opened Open new Slider dialog for live control... Opens Slider panel for DMX control (?). It is possible to have multiple slider windows opened. Enable DMX input Toggles DMX input. Show MIDI KeyBoard for live control Toggles virtual MIDI keyboard for live control of switching the effects. Run Text... Opens a panel shown on Figure 22 to quickly edit a projecting running text. Note that you have to have the laser output enabled first to see the projection. Figure 22: Live RunText panel 31 You can type in a text you wish to display. Then select a font you would like to use. If you tick the TTF checkbox, it will project from TrueType fonts that can be browsed via the TTF... button. Time in seconds specifies how long will it take to project a complete message. After that, it will repeat from beginning. You may choose a color from the palette you use. It's possible to shift the text up or down. Currently, negative number shifts the text up, and positive shifts the text down (?). Display Letters specifies how many letters will be displayed in one moment on whole screen. The higher the number, the more flicker you may observe depending on the scanspeed of your galvos. Letter Size will adjust the size of singular letter. If you set this value too high, letters may start to overlap each other. Underneath is a set of parameters for scanner. Scan Parameter chooses preset that should be used for this projection. Target defines projection zone from the preset and Color Buffer allows you to select optional color palettes (?). Start button will star the projection, stop will stop projection. Help Displays the help items of the menu. Timeline Help Shows a comprehensive text how to manage timeline. This is the first you should read after opening the program and not sure what to do. Keyboard Shortcuts Displays a cheatsheet to various useful keyboard and mouse shortcuts. Getting a grip of these makes you work easier and smarter. Tip of the day... Shows various tips on how to use the program. Tip: You can write your own tips if you edit the Tips.txt file in the directory where RealTime executable is located. About RealTime... Displays the About LSX panel where you can see your serial code, level of software license, number of processors (?) and username. Clicking Legal button will show the EULA (End User License Agreement). 4.4 Timeline selector This bar contains the selector for active and overlay timeline selector. You can choose which timeline is currently selected for editing and which timeline is overlaying it. 4.5 Upper row of icons This toolbar contains various icons to work with LSX faster and more conveniently. 32 Easy start show Opens up a list of every show the software can find in relevant directories. Either it could be shows that come with the program or your own shows. Just select one and it will load and start to play immediately. New show show. Resets the timeline so that you can edit new show. Same as menu File -> New Open new RTD show File -> Open show... Displays browsing dialog to select a show to open. Same sa menu Save this show to RTD Protect this show Saves currently open show. Same as menu File -> Save this show. Displays the security settings panel. Same as menu File -> Protection... Delete Deletes selected event(s) from the timeline. Same as menu Edit -> Delete all selected events. Cut selected events Cuts selected events and stores them in clipboard. Same as menu Edit -> Cut all selected events Copy selected events Copies selected events and stores them in clipboard. Same as menu Edit -> Copy all selected events at current TimeCursor position to clipboard. Paste events to TimeLine Pastes events from clipboard to timeline in position at cursor. Same as menu Edit -> Paste events from clipboard to current TimeCursor position. Undo last action Undo. Redo Undoes last action up to ten actions. Same as menu Edit -> Timeline Redoes last action. Same as menu Edit -> Timeline Redo. Prevent edits for now Disables any editing on the timeline. 33 Edit Geometric Correction and Target World Properties Opens window to edit geometric correction for the scanner. Same as menu Scanner -> Scanner Setting -> Edit global parameters for active Scanner/Projector... Edit Color Palettes Opens window to edit color palettes for the scanner. Edit Scanning Optimizations Browse Current Frame Catalog Opens window to edit optimization for the scanner. Opens the frame catalog browser. Reload CAT File Frames Reloads frames in catalog from an external file, if one is specified. This is useful if you’re editing the frames using external PicEdit. Edit Static Effects Audio Settings Opens window to edit DMX and TTL Control settings (?) Opens window for audio settings. Same as menu Audio -> Setting... No Visualization , Mono , Stereo Controls displaying of the audio visualization bar. It can show either mono, stereo or no visualization at all. Same as menu Audio -> Visualization -> None, Mono, Stereo. MIDI Keyboard Displays the MIDI keyboard for simulating external keybord control. Same as menu Live -> Show MIDI KeyBoard for live control. Live Control Touchscreen Opens the MasterBeam Live control touchscreen window. Same as menu Live -> MasterBeam... Fast Laser Text Opens a panel shown on Figure 22 to quickly edit a projecting running text. Same as menu Live -> Run Text... Record to ILDA file By enabling this button, playing the show will produce one or more .ILD files to the directory with show. Event Search This will search for selected event or transformation. Same as menu Edit -> Search for event/command in active TimeLine... 34 Event Search Next This will search for same event or transformation as previously. Same as menu Edit -> Search again for event. About RealTime Displays the About LSX panel where you can see your serial code, level of software license, number of processors (?) and username. Same as menu Help -> About RealTime... Adjust audio volume Allows you to control the overall volume from workspace so you don't have to click outside the application for volume control. Check to mute system between shows between shows (?). This will automatically mute the system Timebar This displays current position in time in the format h:mm:ss.ms. Digits are red if the show is stopped, yellow if it's paused and green while show is running. You can drag this toolbar off the docking pane and resize it to suit your needs. TimeCode source various sources you can use: As for Time Code Source, there are • Time [internal clock] - uses internal clock of the software to drive through the show. It will play the show from set beginning to set end. • CD-Audio • Wave • SMPTE [Midiman] • Windows Media • Live [variable speed] • WinAmp • Audio File (MP3,FLAC,OGG,WAV) 4.6 Left column of icons This toolbar controls features related to DAC and scanner setup. Timeline Editor Switch to RealTime. Switches to RealTime interface if you're in PicEdit. Same as menu View -> 35 Quick Picture Editor Switches to PicEdit interface if you're in RealTime. Same as menu View -> Switch to Quick PicEdit. Note: this quick picture editor is separate from PicEdit.exe. Enable/Disable Monitor Preview Toggles preview window for projection. This window offers some options as shown on Figure 23. In the title bar you can see some statistics regarding to show. Elapsed and remaining time of the show, threads (?), moving scanner (?), current local time and time to wait (?). Figure 23: Scanner output preview Scanner menu item opens a submenu with following items: • Enable Scanner Preview -> 1-8 - toggles preview for scanner with given number. Same as menu Scanner -> Preview -> 1-8. • Beamshow simulation of scanner number -> 1-8 - toggles beamshow preview for scanner with given number. Same as menu Scanner -> Simulate Beamshow -> 1-8. • Graphic simulation of scanner number -> 1-8 - toggles graphic preview for scanner with given number. Same as menu Scanner -> Simulate Screen -> 1-8. Capture menu gives you possiblity to create: • Screenshot small - stores picture you can use for SFX or Loop event (?). 36 • Screenshot - will produce screenshot of actual output and store it in clipboard so you can paste it in some graphical editor. • Record - It will record show to AVI format in given resolution. You can either choose to record whole show or record the part between begin and end time marks. Then you are asked to select compression format for the video and it is created in the directory with your show. Useful if you want to send someone a preview of your show but don't have a camera. Options menu controls settings for the preview window: • Settings... - opens window with various settings for the preview window as shown on Figure 24. You can use the File menu to create new settings, save them or open preset you previously stored. Figure 24: Preview window settings Here you can toggle the simulation of either beams or graphics. Alpha value determines the opacity of element going from zero as completely opaque to one as completely solid. Width determines the thickness of drawn elements. Blend source (?). Blend destination (?). Fog (?). Smooth will soften the edges of drawn graphics. SizeXY fields determine the ratio on screen. X value of 0.5 would mean width of 50% of whole window. Y value set to -1 turns the picture upside down. Enable best quality checkbox (?). • Screen Persistence - offers following options: • Off (Lowest CPU) - this will turn off this feature • Short (Bright Room) - (?) • Medium (Darkened Room) - This is the default setting (?). • Long (Abstract Designer) 37 Reset positions (?). Use OpenGL for preview This toggles OpenGL functions for preview window. It will produce nicer and softer effects but can take some of the system resources. However nowadays most computers and laptops have OpenGL capable graphic cards so it shouldn't be a big concern. This feature is enabled by default. Enable/disable laser output Toggles laser output. Same as menu Run -> Laser output. This functions only on the active timeline in the editor. E-Stop (Esc) Stops the laser output. Edit timeline DAC assignments Displays the DAC assignment window as shown on Figure 2. Here you can assign available DAC to the timeline. DAC Settings Opens the DAC setting window that allows you to change size, scale, color mapping, color linearity and safety zones of DAC. More on this will be covered in chapter 4.2. Open SFX Browser Opens SFX browser that lets you quickly add effects to timeline (?). Same as menu View -> Open SFX Browser. View frame picker Opens frame catalog browser that lets you quickly add frames to timeline (?). Same as menu View -> Open Frame Catalog Browser. Preview scanner # as beamshow Toggles beamshow preview of scanner with number indicated next to icon. All scanners are enabled by default. Preview scanner # as graphics Toggles graphics preview of scanner with number indicated next to icon. All scanners are enabled by default. 4.7 Bottom row of icons These control playback of the show and timeline settings. 38 Final playback of show > Play show. Plays whole show from beginning to end. Same as menu Run - Playback show for editing and programming Same es menu Run -> Edit show. Loop running show from BeginTime to EndTime menu Run -> Loop PlayBack. Loops show from beginning to end. Toggles looping of playback. Same as Restart playback from BeginTime Restarts playback of show from BeginTime mark. Same as menu Run -> Restart from BeginTime. Pause running show and stay at current TimeCursor position Pauses/resumes the playback. This button is not available if the show is stopped. Same as menu Run -> Pause. Stop running show and stop output immediately Stops the playback of either playing or editing the show. This button is not available if the show is already stopped. Same as menu Run -> Stop. Fastbackward TimeCursor Rewinds the position of TimeCursor ten seconds backwards. This button is not available if the show is stopped. Same as menu Run -> Fastbackward TimeCursor. Backward TimeCursor Rewinds the position of TimeCursor five seconds backwards. This button is not available if the show is stopped. Same as menu Run -> Backward TimeCursor. Forward TimeCursor Fast forwards the position of TimeCursor by five seconds. This button is not available if the show is stopped. Same as menu Run -> Forward TimeCursor. Fastforward TimeCursor Fast forwards the position of TimeCursor by ten seconds. This button is not available if the show is stopped. Same as menu Run -> Fastforward TimeCursor. 39 Set begin time of lasershow to timecursor Sets the BeginTime marker to the current position of TimeCursor. Same as menu Run -> Begin. This is used to set the show looping section in Edit/Play mode. Set end time of lasershow to timecursor Sets the EndTime marker to the current position of TimeCursor. Same as menu Run -> End. This is used to set the show looping section in Edit/Play mode. Set begin time to 0 and end time to end Resets BeginTime and EndTime markers to the beginning and end of show. Same as menu Run -> BeginEnd. Set TimeMark at current position of running LaserShow timescale. Same as menu Run -> Add new TimeMark. Clear all TimeMarks Clear all TimeMarks. Adds a time mark on the Clears all time marks on the timescale. Same as menu Run -> Delete TimeMark next to TimeCursor nearest to the time cursor. Deletes a time mark on the timescale that is Enable/disable TimeLine TimeCursor AutoScroll This disables scrolling of the timeline view to keep up with the time cursor during show playback. Doing this reduced CPU load and prevents screen redraws. Same as menu Run -> AutoScroll to current TimeCursor. GoTo TimeCursor TimeCursor. Jump to the position of TimeCursor. Same as menu Run -> GoTo ZoomMax TimeLine Zooms in the timeline to set maximum level. Same as menu View > Maximum TimeLine length. ZoomIn TimeLine Zooms in the timeline. This button is not available if the timeline is already zoomed in to maximum possible extend. Same as menu View -> ZoomIn TimeLine length. 40 Zoom to selected Begin/End time Resets zoom of the timeline to extend where you can see both begin and end time marks. ZoomOut TimeLine Zooms out the timeline. This option is not available if the timeline is zoomed out to minimum possible view. Same as menu View -> ZoomOut TimeLine length. ZoomMin TimeLine Zooms out the timeline so that it fits whole to the width of your screen. Same as menu View -> Minimum TimeLine length. 5 DAC and projector setup This chapter describes DAC and projector setup, the optimizations and configuration of remote control. 5.1 DAC selection and assignment Start by assigning the DAC or multiple DACs to timelines. Click the button on left column of icons to display window for Laser Controller/DAC Assignment and drag'n'drop the DAC you want to use to the timeline you want to use as shown on Figure 25. 41 Figure 25: Assign DAC to timeline 5.2 DAC compatibility The author of LSX makes an attempt to support all quality DACs that are available. Some DAC manufacturers disallow 3rd parties from supporting their DACs, and in these cases, if you want to use LSX with your unsupported DAC, please email your DAC vendor and request that they allow for support in LSX. Not all DACs are made the same. When a DAC is used in LSX, there are two components that are supplied by the DAC vendor that must work together with LSX to produce clean, smooth output: the DAC hardware and the .dll interface, commonly referred to as the driver .dll. LSX relies on the optimal functioning of both of these components to produce clean output. Internal tests are carried out to ensure that each DAC type operates to the best of its abilities, however there will be differences in performance between various DACs and these differences should not be mistaken for differences in LSX performance. 5.2.1 DACs supported by LSX • Etherdream • Moncha • Moncha .net • Fiesta • RIYA Multibus (and PCI) • Mamba (via .mld interface) • Easylase I and II 42 • NetLase • LDS (USB DAC) • QM2000 (.net should work, too) • Lumax 5.3 Scanner optimization After using the DAC assignemnt tool and pressing OK, the DACs are now assigned to your desired timelines, so proceed to optimization to configure LSX for use with your scanners. Click the button in upper row of icons to edit scanner optimizations. 6 Pre-programmed shows Realtime allows you to create pre-programmed shows that play specified queue of events. These can be synchronized to time or music and can be also combined with live control. 6.1 Adding and editing events Add event to the timeline by double-click or right click and Add new event to TimeLine at this position... (n). Note the n-letter in brackets is not interpretation of number but a hotkey for menu. This will display window with most common events you can use as shows Figure 26. 43 Figure 26: Add event You can select from some basic source events as animation, run text, lissajou, bitmap and beam. To these sources you can add various 3D transformations like move, rotate, scale in XYZ axis, color transformations and other events. You can select event by clicking on it or by typing its name to the textbox on the bottom and confirming with OK. To display all available events click More... button. This displays full list of currently available events as shows Figure 27. Here you can select the event by clicking or typing its name to textbox as well. 44 Figure 26: Add event 6.1.1 Animation (?) 6.1.2 RunText RunText event is used to create scrolling text message. This is similar to the quick runtext message available from Live -> RunText... menu but offers more controls over the appearance as displayed on Figure 28. 45 Figure 28: RunText message preprogrammed In the textbox you can put text you want to display. Note that all changes you make are immediately visible in the preview and laser output. Color selects the color of text from available palette that you can change with the ColorBuffer option. ScanParameter chooses the scanning optimization preset for runtext, default here is Graphics. Target world is selected to Screen 1 by default. Size changes the size of text but it's not the same for all fonts. Some font may start to overlap letters at lower size than the others. Next is the path to font, if you're going to use laser fonts supplied with the product. There are two types of fonts, navigate to the fonts directory and you will see directories with .OUTL and .STIC suffix. OUTL is for outlined fonts, STIC for stick fonts. Stick fonts are generally better for laser as they consume less points so they don't create such flicker. Outline fonts however look nicer. Next you can choose following flags: 46 • SoftBlank - (?) • SoftColor - (?) • PreGeoNet - (?) • PostGeoNet - (?) Letters defines how many letters can be displayed on screen at one moment. Less letters mean less points so again less flicker and generally smoother projection. Move defines behaviour of the text: • POST - this is the default option, it will move the text from left to right • PRE - (?) • PIVOT - here all the letters stay at one place overwriting each other, for example if you choose only one letter to be displayed at a time, you can create nice countdown effect • SHIFT - (?) Surface defines number of layer if you use multiple runtext messages. Higher number overlays lower. ShiftY option allows you to shift the text up or down on the screen. Positive values shift the text downwards, negative upwards. SFX Animation selects from variety of predefined animations that are applied to the text: • VOID - default, no effect • MOVE SINE Y - moves text up and down along Y-axis • MOVE SINE Z - moves text front and back along Z-axis • ROTATE SINE X - rotates text along X-axis • ROTATE SINE Y - rotates text along Y-axis • ROTATE SINE Z - rotates text along Z-axis • SCALE SINUS XY - scales text up and down by both X and Y axes • INTENSITY SINUS - increases and decreases intensity of the text • HIDDEN SURFACE - (?) • SURFACE - causes text to act like a surface. With combination of the Surface number you can create multiple text lines that are overlapping each other as shows Figure 29. 47 Figure 29: RunText in multiple layers DestinationPicture - frame catalog(?). TTF set options for TrueType Fonts. First checkbox enables the use of TTF, next one enables Chinese multibyte characters (?). Curve Fill defines the amount of extra points to fill into curved parts of fonts and Line fill does the same for line parts. The higher the number is, the more will the fonts flicker as scanners will need to extrapolate more points. Edit TTF Font... button allows you to select font from the list of truetype fonts installed in your system. 6.1.3 Lissajou Abstract generator - to be done. (?) 6.1.4 Bitmap This allows you to project raster images in .BMP format. The output will depend on speed of scanners. You can select to project either Bitmap, Flower or effect generated by the Formula Editor. See Figure 30 for details. Width and height defines the resolution of bitmap, how many points should be projected. You won't see them as points but rather lines. The lower the height, the faster the projection and less flicker. 48 Figure 30: Bitmap raster frame Show Bitmap (?). Select the bitmap you want to show with the Load Bitmap... button. ScanParameter defines the scanner preset for projection, Target defines viewport preset. With Formula Editor you can create live projection images (?). 6.1.5 Beam Produces a static beam. You can select Target World for this beam and its color, see Figure 31. Figure 31: Static beam event 6.1.6 Transform Events This subsection describes the most common used transformations for manipulating the object. These event use almost identic options as shown on Figure 32. 49 Figure 32: Transform event properties The Edit menu offers you the possibility to either copy or paste animator to/from clipboard. You can set lower and upper limits for an event. This usually means the percentage either of size, position, rotation and other possible transformations. You can set the limits by specifying number or moving the sliders. The button with “=” sign will lock the sliders together so both upper and lower limit will change with the same value. Random generator init is used with random expressions and defines a number that initiates the random generator. With the same number the random generated graph will be the same. The cube should be probably used to generate random number after clicking but this feature is not available at the time. Discrete steps define the amount of subdivisions of the interval. If this value is set to zero, the produced output will be continuously smooth. With value set to 20, it will produce a output that jumps subdivided into twenty values as shown on Figure 33. Discrete steps combined with random expression can be used for randomly placed beam effects changing with machine-like accuracy. 50 Figure 33: Discrete steps settings, upper set to 0, lower set to 20. Repeats define how many repeats of this interval will be displayed. If you set it for example to two it will repeat the transformation cycle twice. Phase defines at which phase of the interval it should start. Exponent is used with exponential animation and sets the curve exponent. With exponents over 1, the curve will be concave and with exponents under 1 it will be convex. Type of animation specifies the interval for animation, there are more possibilities: • Linear interpolation - this will make a linear transformation from the set lower limit to upper limit, it's the default type of animation selected • Exponential • Random - random values for transformation • Sine-Waveform • Cosine-Waveform • Expression - select this to be able to use the predefined or your own expressions for transformations • Square-Waveform • Saw-Waveform • Triangle-Waveform • Spline interpolation • Hermite Below you will find a dropdown menu with some predefined expressions that can be used to modify the output. In the bigger textbox below you can type in your own expression. With either of those you need to select Expression as type of animation. Expr. Help button gives immediate explanation for the expressions so it's highly recommended to read through it. Perspective Changes the perspective of an object. Value of 0 is for the highest perspective distortion or, in other way, the lowest perspective correction. For 3D rotating objects it's good to use a little bit of distortion to make it look more realistic to human eye. Value of 1 is a good start. RotateX Rotates the object around X axis. Value of 1 means full rotation of the object around the X axis. RotateY Rotates the object around Y axis. Value of 1 means full rotation of the object around the Y axis. 51 RotateZ Rotates the object around Z axis. Value of 1 means full rotation of the object around the Z axis. WorldRotateX Rotates the target world around X axis (?) WorldRotateY Rotates the target world around Y axis (?) WorldRotateZ Rotates the target world around Z axis (?) RotateXYZ Allows rotation of the object along three axis at the same time. This transformation uses different control mechanism as shown on Figure 34. Here you set the starting and ending position and the Z-rotation. With default settings upper left corner means -1,-1,-1 rotation and lower right corner 1,1,1, making the zero starting point 0,0,0 in the middle. By clicking left mouse button you select starting position, right mouse button will select ending position and mousewheel will set rotation of the object at that position. So if you set the starting position at 0,0 and ending 1,0 on the grid it will rotate full turn around X axis. In the example below, the object will rotate from -0.5, -0.5 to 0.5, 0.5 in X and Y axis making it a full turn. It will also start at 0.25 rotation of Z axis and end with 0.75 making it a half turn around 180 degrees. This interface is more suitable for playing around the grid to see what comes out. If you need more accurate positioning use the RotateX, Y, Z transformations. 52 Figure 34: RotateXYZ control interface ShiftX Shifts the event along the X-axis. By default it will shift from -0.5 to 0.5 making the frame shift from left to right starting at half of the frame visible. If you set these values from -1 to 1 it will shift with the frame not visible at the beginning and end. ShiftY Shifts the event along the Y-axis. By default it will shift from -0.5 to 0.5 making the frame shift from top to bottom starting at half of the frame visible. If you set these values from -1 to 1 it will shift with the frame not visible at the beginning and end. SizeX Sets the size along X axis. In other words the width. By default this is set from 1 to 1. If you change the upper value to 0 it will shrink the object from it's full width to none. SizeY Sets the size along Y axis. In other words the height. By default this is set from 1 to 1. If you change the upper value to 0 it will shrink the object from it's full height to none. 53 SizeXY Sets the size along both X and Y axis. In other word the scale. By default this is set from 1 to 1. If you change the upper value to 0 it will shrink the object from it's full scale to none. This can make the object look like flying away from the viewer. TwistZ Rotates the object along Z axis (?). GeoNet GeoNet manipulation (?). PreMoveX Moves a point by a certain distance in the X direction. Using expressions, you can move the entire frame, or only a few specific points. You can use the functions X, Y, Z and Idx for this. PreMoveY Same as PreMoveX but for the Y axis. PreMoveZ Same as PreMoveX and Y but for the Z axis. PostMoveX (?). PostMoveY (?). PostMoveZ (?). PreMoveXYZ (?). PostMoveXYZ (?). FadeIn Fade in effect. Can be used as fade out as well if you exchange the upper and lower limit. FadeOut Fade out effect. Same as fade in but reversed. Intensity Allows you to change intensity. If you use Sine-Waveform type of animation with Repeats, you can create nice effect of pulsating object. Basically all three (FadeIn, FadeOut and Intensity) are the same effect but with different preset lower and upper limits. 54 Color Re-colors the event with color index offset. You must use palette colors for the event for this transformation to work. This transformation is similar to the Palette Color Offset in Animation event setup but takes precedence if used. ColorRotation Morphs the colors from - to specified color index as shows Figure 35. You must use palette colors for this transformation to work. Currently if you specify from color index different than 0, 1 or 2 it will just stay at that index color and not morph (bug?). Clicking the Color Animator... button allows you to change transformations for this event. Figure 35: Color rotation settings ColorShift Doesn't seem to have any effect (?). RGB Creates RGB color modulation set by the options shown in Figure 36. You can control which channels should be active by ticking the checkbox. Modulation can be controlled by predefined waveform interpolations, indicated by the < sign or if you choose Expression pointing with > sign to the Expression button, you can write your own. Color modulation can depend on more variables. You can change the X, Y, Z coordinates, that way it will move along selected axis. Or you can choose Point number in which case the colors will be modified at certain points of traced picture. If you then shift the separate channels it can create nice rainbow pulsating effects. If you choose Point distance dependency, it will shift depending on the center of the picture. Selecting Constant will display the color at all times. Frequency button affects how many modulations will occur at one loop of the event. Amplitude controls the intensity of color in one loop. By default lower and upper limits are both set to 1. Try with values over one for interesting looking effects. Phase controls the shifting of modulation according to dependency. Choose from 0 to 1 for full modulation loop. Or you can set some other channel going from 1 to 0 so that the color will traverse in opposite direction. Offset controls the shift of maximum value from current phase (?). 55 Figure 36: RGB transformation settings PostRGB (?). 7 Live-controlled show 8 PicEdit 9 ShowPlayer 10 Tutorials Color change of a line This effect will change the color of vertical line by linear modulation of RGB channels. Let’s say you want to make line that slowly changes color from blue to cyan. That includes Blue and Green color channels. Create a line and assign it the RGB color transform event. 56 Tick that you only want to have green and blue channel active. As this is linear change, select Linear waveform and color depends on Y coordinate as vertical line will change all of its points that are placed on the same Y-coordinate. Set Frequency for both channels from 1 to 1. Set Amplitude of blue channel from 1 to 1 as you want to have this one still on. Set it for green channel from 0 to 1 as you want to slowly add green to make cyan. Set Phase for green channel from 0 to 1 and 1 to 0.9 for blue channel. It won’t work if you set it from 1 to 1, so leave it just with this small difference (bug?). Leave Offset on both channels from 0 to 0. 11 Notes PointRange in kilopoints per second - what happens if you set rate higher than is your galvo speed? Also will all effects obey this speed or try go above? What will happen is your galvos will begin to distort graphics as you increase the DAC scan rate (kpps) above the galvo capability. All frame source events will use the set speed in their scan parameter (optimization) setting, unless a scan speed event is used, in which case the scan speed will be derived from that event. Color Mapping representation - C0 for reds, C1 green, C2 - blue (445?), C3 - bluray(?), C4 yellow, C5 - cyan (473?) - how will it be recognized by DAC? Internally, LSX uses 6-primarycolor palettes which means that it has independent control over 6 color channels so long as the DAC supports it, and you are using palette mode for frame display. Not all projectors have 6 colors, so the color mapping dialog allows you to map the 6 colors to 3 primary output colors R,G, and B which most projectors have. This will be expanded in the future to support arbitrary mapping from all 6 input colors to all 6 DAC output color channels. Lower/Upper limit - switch the sliders would make more sense so Lower is in the lower slider, Upper in the upper slider In the lower status bar - Right mouse: Move event (doesn't work like that?) That text is from the old style of manipulating events on the timeline only with right click edits. You can get to this mode in the view settings. Generally, this mode of editing is not intuitive and so the current default editing mode was implemented. I’ll update the text to fit the new default mode. Event waveforms preview not displayed when using Play show, have to click inside the timeline to display them. The event timeline waveforms are not drawn during high quality show playback in order to conserve system resources. High quality playback mode is for performance to an audience that will not be seeing the GUI of LSX at the time. At the end of playback, the waveforms are drawn at the next screen refresh, which can be the next time you click inside the timeline. After switching to Quick PicEdit and resizing, then switching back to Realtime and maximizing the status window items are shifted. Invert selection - Shift+Ctrl+I shortcut could be used. 57 Search for event - shortcut could be used Menu Run -> GoTo previous Event (Tab+Shift) should have Shift+Tab shortcut as it might be confusing if user first hits Tab, then Shift and is skipped to next event, not previous Menu Run -> Execute not only Selected Events should be only Execute only Selected Events and when toggled function like that, Execute not is confusing Enter a number OK dialog is annoying. Screenshot feature in preview will display the confirming window under preview window thus making all other controls unavailable. This is effect of the Option -> On Top that is enabled by default. It might be confusing for new users. This should be fixed with the newer releases that have the dockable preview window. Preview Scanner -> Grafic simulation of scanner number should be called Graphic? Stop (Esc) button in toolbar - is it necessary? Escape key is already a good panic button. Maybe it would be good idea to implement some button to toggle laser output (?). How to create static RunText? Use the TTF event Why is there copy/paste function in the transform event properties? Wouldn't it be faster to just copy/paste the whole transform event in the timeline? When the event is embedded in a ScriptFX Loop, these copy/paste functions come in handy. What's the difference between RotateZ and TwistZ? ColorRotation effect is buggy if From color index isn't 0, 1 or 2 (Fixed in recent update). After AVI is created via Preview window, preview window doesn’t show any output nor buttons, restart of RealTime is necessary. 58