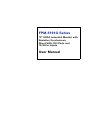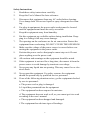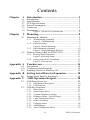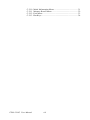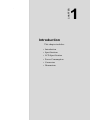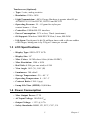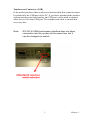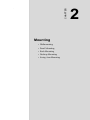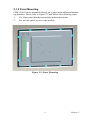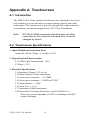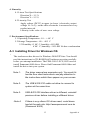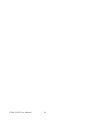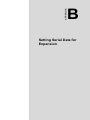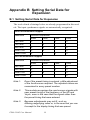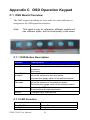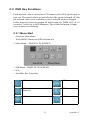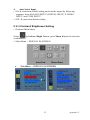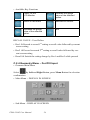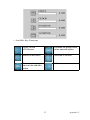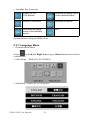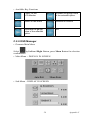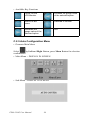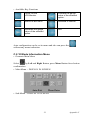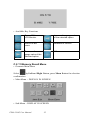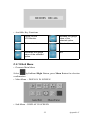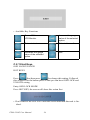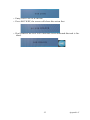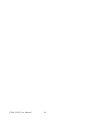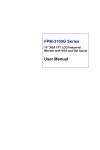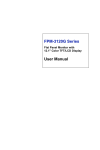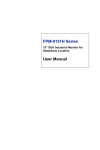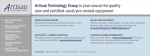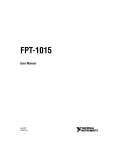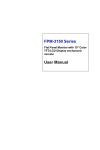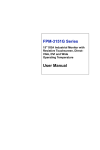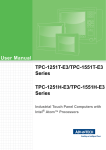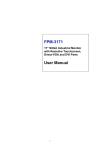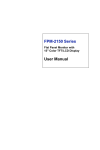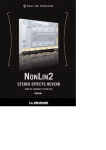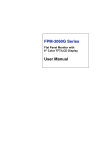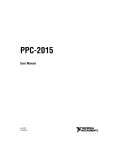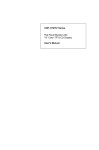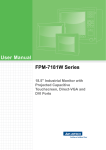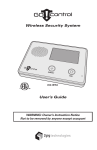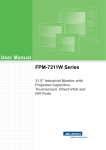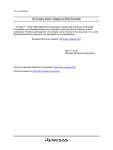Download FPM-5191G Series User Manual
Transcript
FPM-5191G Series 19" SXGA Industrial Monitor with Resistive Touchscreen, Direct-VGA, DVI Ports and 10-30VDC Inputs User Manual Copyright Notice This document is copyrighted by Advantech Co., Ltd. All rights are reserved. Advantech Co., Ltd. reserves the right to make improvements to the products described in this manual at any time. Specifications are thus subject to change without notice. No part of this manual may be reproduced, copied, translated, or transmitted in any form or by any means without the prior written permission of Advantech Co., Ltd. Information provided in this manual is intended to be accurate and reliable. However, Advantech Co., Ltd., assumes no responsibility for its use, nor for any infringements upon the rights of third parties which may result from its use. All brand and product names mentioned herein are trademarks or registered trademarks of their respective holders. This Manual Covers the Following Models • FPM-5191G-X0AE • FPM-5191G-R3AE Part Number: 2003519101 Edition 2 September 2010 FPM-5191G User Manual ii Product Warranty (2 years) Advantech warrants to you, the original purchaser, that each of its products will be free from defects in materials and workmanship for two years from the date of purchase. This warranty does not apply to any products which have been repaired or altered by persons other than repair personnel authorized by Advantech, or which have been subject to misuse, abuse, accident or improper installation. Advantech assumes no liability under the terms of this warranty as a consequence of such events. All defective products under normal / standard operation will be serviced by Advantech’s global RMA system. If an Advantech product is defective, it will be repaired or replaced at no charge during the warranty period. For out-of-warranty repairs, you will be billed according to the cost of replacement materials, service time and freight. Please consult your dealer for more details. If you think you have a defective product, follow these steps: 1. Collect all the information about the problem encountered. (For example, CPU speed, Advantech products used, other hardware and software used, etc.) Note anything abnormal and list any onscreen messages you get when the problem occurs. 2. Call your dealer and describe the problem. Please have your manual, product, and any helpful information readily available. 3. If your product is diagnosed as defective, obtain an RMA (return merchandize authorization) number from your dealer. This allows us to process your return more quickly. 4. Carefully pack the defective product, a fully-completed Repair and Replacement Order Card and a photocopy proof of purchase date (such as your sales receipt) in a shippable container. A product returned without proof of the purchase date is not eligible for warranty service. 5. Write the RMA number visibly on the outside of the package and ship it prepaid to your dealer. iii FCC Class B This equipment has been tested and found to comply with the limits for a Class B digital device, pursuant to Part 15 of the FCC Rules. These limits are designed to provide reasonable protection against harmful interference when the equipment is operated in a residential environment. This equipment generates, uses and can radiate radio frequency energy. If not installed and used in accordance with this user's manual, it may cause harmful interference to radio communications. Note that even when this equipment is installed and used in accordance with this user’s manual, there is still no guarantee that interference will not occur. If this equipment is believed to be causeing harmful interference to radio or television reception, this can be determined by turning the equipment on and off. If the interference is occurring, the user is encouraged to try to correct the interference by one or more of the following measures: • Reorient or relocate the receiving antenna • Increase the separation between the equipment and the receiver • Connect the equipment to a power outlet on a circuit different from that to which the receiver is connected • Consult the dealer or an experienced radio/TV technician for help Additional Information and Assistance 1. Visit the Advantech web site at www.advantech.com where you can find the latest information about the product. 2. Contact your distributor, sales representative, or Advantech's customer service center for technical support if you need additional assistance. Please have the following information ready before you call: • Product name and serial number • Description of your peripheral attachments • Description of your software (operating system, version, application software, etc.) • A complete description of the problem • The exact wording of any error messages FPM-5191G User Manual iv Safety Instructions 1. Read these safety instructions carefully. 2. Keep this User's Manual for later reference. 3. Disconnect this equipment from any AC outlet before cleaning. Use a damp cloth. Do not use liquid or spray detergents for cleaning. 4. For plug-in equipment, the power outlet socket must be located near the equipment and must be easily accessible. 5. Keep this equipment away from humidity. 6. Put this equipment on a reliable surface during installation. Dropping it or letting it fall may cause damage. 7. The openings on the enclosure are for air convection. Protect the equipment from overheating. DO NOT COVER THE OPENINGS. 8. Make sure the voltage of the power source is correct before connecting the equipment to the power outlet. 9. Position the power cord so that people cannot step on it. Do not place anything over the power cord. 10. All cautions and warnings on the equipment should be noted. 11. If the equipment is not used for a long time, disconnect it from the power source to avoid damage by transient overvoltage. 12. Never pour any liquid into an opening. This may cause fire or electrical shock. 13. Never open the equipment. For safety reasons, the equipment should be opened only by qualified service personnel. 14. If one of the following situations arises, get the equipment checked by service personnel: a. The power cord or plug is damaged. b. Liquid has penetrated into the equipment. c. The equipment has been exposed to moisture. d. The equipment does not work well, or you cannot get it to work according to the user's manual. e. The equipment has been dropped and damaged. f. The equipment has obvious signs of breakage. v 15. DO NOT LEAVE THIS EQUIPMENT IN AN UNCONTROLLED ENVIRONMENT WHERE THE STORAGE TEMPERATURE IS BELOW -20° C (-4° F) OR ABOVE 60° C (140° F). THIS MAY DAMAGE THE EQUIPMENT. The sound pressure level at the operator's position according to IEC 7041:1982 is no more than 70dB(A). DISCLAIMER: This set of instructions is given according to IEC 704-1. Advantech disclaims all responsibility for the accuracy of any statements contained herein. FPM-5191G User Manual vi Contents Chapter 1 Introduction ..................................................... 2 1.1 1.2 1.3 1.4 1.5 1.6 Chapter Introduction ....................................................................... 2 Specifications .................................................................... 2 LCD Specifications ........................................................... 3 Power Consumption .......................................................... 3 Connectors......................................................................... 4 Dimensions........................................................................ 6 Figure 1.1:FPM-5191G Dimensions .............................. 6 2 Mounting.......................................................... 8 2.1 Mounting the Monitor ....................................................... 8 2.1.1 2.1.2 2.1.3 2.2 Wallmounting (Optional) ............................................... 8 Figure 2.1:Wallmounting ............................................... 8 Panel Mounting .............................................................. 9 Figure 2.2:Panel Mounting ............................................ 9 Rack Mounting (Optional) ........................................... 10 Figure 2.3:Rack Mounting Brackets ............................ 10 Desktop, Swing-ARM for FPM-5191G .......................... 11 2.2.1 2.2.2 Desktop Stand (Optional) ............................................ 11 Figure 2.4:Desktop Stand ............................................ 11 Swing Arm (VESA Compliant) ................................... 12 Figure 2.5:Swing Arm ................................................. 12 Appendix A Touchscreen ................................................... 14 A.1 A.2 A.3 Introduction ..................................................................... 14 Touchscreen Specifications............................................. 14 Installing Driver for Windows OS .................................. 15 Appendix B Setting Serial Data for Expansion ............... 18 B.1 Setting Serial Data for Expansion ................................... 18 Appendix C OSD Operation Keypad............................... 20 C.1 OSD Board Overview ..................................................... 20 C.2 C.1.1 C.1.2 OSD Button Description .............................................. 20 LED Function .............................................................. 20 OSD Key Functions ........................................................ 21 C.2.1 C.2.2 C.2.3 C.2.4 C.2.5 C.2.6 C.2.7 C.2.8 C.2.9 Menu Start .................................................................... 21 Input Source Select ...................................................... 22 Contrast/ Brightness Setting ........................................ 23 Geometry Menu – For DVI Input ................................ 24 Color Temperature Menu ............................................. 26 RGB Color Menu ......................................................... 27 Language Menu ........................................................... 28 OSD Manager .............................................................. 29 Auto Configuration Menu ............................................ 30 vii Table of Contents C.2.10 C.2.11 C.2.12 C.2.13 FPM-5191G User Manual Mode Information Menu .............................................. 31 Memory Recall Menu .................................................. 32 Exit Menu .................................................................... 33 Hot Keys ...................................................................... 34 viii CHAPTER 1 2 Introduction This chapter includes: • Introduction • Specifications • LCD Specification • Power Consumption • Connectors • Dimensions Chapter 1 Introduction 1.1 Introduction Advantech's FPM-5191G is a 19" color TFT LCD flat panel monitor built specifically for industrial applications. With the optional touchscreen, FPM-5191G is an excellent and user-friendly system control interface. In addition to its usual application as an LCD panel monitor, FPM-5191G comes standard with direct VGA and DVI control signal inputs, making it compatible with Industrial PCs and Workstations. Its OSD (On Screen Display) function allows you to adjust display factors such as brightness, contrast, colors and VGA signal information. Functions that are more and more critical as HMI users become aware of the benefits of flat panel monitors. The whole chassis is of stainless steel, and the front panel is of aluminum with NEMA4/IP65 compliance. FPM-5191G also comes in a touch screen version (FPM-5191G-R). With an 5-wire resistive type touchscreen, this monitor can be immediately transformed into a remote control system. The Advantech FPM-5191G is the ultimate HMI solution for your industrial application. 1.2 Specifications General • Construction: Heavy-duty aluminum and steel chassis • Front panel: Aluminum, NEMA4 / IP65 Compliant • Control: OSD (On Screen Display) control pad on rear • Mounting: Panel, wall, desktop, VESA ARM or rack (with rackmount • Dimensions (W x H x D): 481.9 x 384.6 x 59 mm (18.9"x 14" x 2.3") • Weight: 8 kg (19.6 lb) FPM-5191G User Manual 2 Touchscreen (Optional) • Type: 5 wire, analog resistive • Resolution: 1280 x 1024 • Light Transmission: >80% (Gouge Hardness is greater tahn 4H per ASTM D3363-92 for HCC01, HCG10 and HCG12 • Operating Pressure: 30 ~ 45 gram for stylus pen contact bounce < 15 ms • Controller: USB & RS-232 interface • Power Consumption: 5.5V or less, 70mA (maximum) • OS Support: Windows 2000/XP/CE/Vista, Linux, MS-DOS • Life Span: Touch panel is hit 36 millions times with a silicone rubber of R8 finger, hitting rate is by 250g at 2 times per second. 1.3 LCD Specifications • Display Type: SXGA TFT LCD • Display Size: 19" • Max. Colors: 16.2M colors 8-bits (6-bits+HiFRC) • Max. Resolution: 1280 x 1024 • Dot Pitch: 0.294 (per one triad) x 0.294 • View Angle: 160° (V), 160° (H) • Luminance: 300 cd/m2 • Storage Temperature: -20 ~ 60 ° C • Operating Temperature: 0 ~ 50 ° C • Contrast Ratio: 1300:1 (typ) • Lamp Life Time (MTBF): 50,000 hrs. 1.4 Power Consumption • Max. Output Power: 57 W • AC Input Voltage: 100-240 VAC • Output Voltage: + 12 V @ 4.7A • Safety Standards: BSMI, CE, FCC, CCC, UL 3 Chapter 1 1.5 Connectors The following connectors are situated on the left hand side of the FPM-5191G Series: VGA Port (DB-15) This DB-15 connector can be connected to the system via the external 15-pin DB-15 connector locatd on the left side of the system unit. DVI Port (DVI-D) Connected with a standard DVI connector thru I/O port of this unit. Only supports digital signals DC 12V Power In This connector will be connected to the DC 12V Switching Power Supply. Plug-In Block 3P Male (ME050-50803) DC10-30V This block connector can be connected via the external plug-in block 3P with flanges Female MC211-F103 connector Touchscreen Connector (DB-9) (optional) This connector will be present only if a touchscreen is installed. It must be connected to the RS-232 port of the PC. The touchscreen cable is included with all orders which include the touchscreen option. FPM-5191G User Manual 4 Touchscreen Connector (USB) If the model purchased has touchscreen functionality this connector must be attached to the USB port of the PC. If you have purchased the product without touchscreen functionality, the USB port can be used to connect other devices for front USB port. The touchscreen cable is included in accessory box. Note: RS-232 & USB touchscreen interface does not allow connection into the system at the same time, but it can be changed via switch 5 Chapter 1 1.6 Dimensions 481.93 [18.97] 384.60 [15.14] 334.44 [13.17] 446.92 [17.60] M4 M4 Panel Cut-out Dimension:454 X 338 mm M4 M4 M4 M4 M4 M4 100.00 [3.94] 75.00 [2.95] 75.00 [2.95] 100.00 [3.94] 335.52 [13.21] Figure 1.1: FPM-5191G Dimensions FPM-5191G User Manual 6 59.00 [2.32] 36.00 [1.42] 7.00 [0.28] 21.04 [0.83] 63.50 [2.50] 256.40 [10.09] CHAPTER 2 Mounting • Wallmounting • Panel Mounting • Rack Mounting • Desktop Mounting • Swing Arm Mounting 2 Chapter 2 Mounting 2.1 Mounting the Monitor The FPM-5191G Series can be mounted in many different ways. The versatility of the FPM-5191G mounts enable it to be mounted on your desk or anywhere else. 2.1.1 Wallmounting (Optional) FPM-5191G can be mounted directly on a wall with panel mounting brackets. Customers must order the stand kit for FPM-5191G (Part Number: FPM-5191G-SMKE). Please refer to figure 2-1 and follow the following steps to mount FPM-5191G on a wall: 1. Screw the hook and desk-stand brackets on the wall. 2. Attach 4 screws around the bracket 3. Put the Industrial monitor into the screws around the bracket Figure 2.1: Wallmounting FPM-5191G User Manual 8 2.1.2 Panel Mounting FPM-5191G can be mounted directly on a panel with additional mounting brackets. Please refer to figure 2-2 and follow the following steps: 1. Fix 10pcs panel bracket around the industrial monitor 2. Fix into the panel by screw the bracket Figure 2.2: Panel Mounting 9 Chapter 2 2.1.3 Rack Mounting (Optional) If you need to install the FPM-5191G on a rack, you must order the rack mount kit for FPM-5191G (Part Number is FPM-5191G-RMKE). Attach the rack mounting brackets on FPM-5191G with the screws, then affix the monitor in the rack. Figure 2.3: Rack Mounting Brackets FPM-5191G User Manual 10 2.2 Desktop, Swing-ARM for FPM-5191G The FPM-5191G Series can be mounted in other ways, such as desktop and swing-arm. 2.2.1 Desktop Stand (Optional) FPM-5191G can be mounted as stand in the desk directly by a additional mounting brackets. Customers must order the stand kit for FPM-5191G (Part Number: FPM-5191G-SMKE). Please refer to figure 2-4 and follow these steps: Figure 2.4: Desktop Stand 11 Chapter 2 2.2.2 Swing Arm (VESA Compliant) FPM-5191G has been designed with support for the VESA Arm standard. Refer to figure 2.5. Supports both 75mm and 100mm VESA dimension. VESA mounting screw length: M4x6mm 100.00 [3.937] 75.00 [2.953] M4 M4 M4 M4 M4 M4 M4 M4 Figure 2.5: Swing Arm FPM-5191G User Manual 12 75.00 [2.953] 100.00 [3.937] Note: APPENDIX A SXGA2 Touchscreen Appendix A Touchscreen A.1 Introduction The FPM-5191G Series optional touchscreen uses advanced 8-wire resistive technology. It provides more accurate sensing capacity than other technologies. The touchscreen is specially designed for tough industrial environments, and has been approved to FCC Class B standards. Note: RS-232 & USB touchscreen interface does not allow connection to the system at the same time. It can be changed by switch. A.2 Touchscreen Specifications 1. Input Method and Activation Force 16mm dia. Silicon "finger : Less than 1.00 N 2. Typical Optical Characteristics 2.1 Visible Light Transmission: >80% 2.2 Haze:< 13% 3. Electrical Specifications 3.1 Operating Voltage: 5.5V or less 3.2 Contact current: 70mA (maximum) 3.3 Circuit close resistance: 30~300 3.4 Circuit open resistance: > 10M at 25VDC 3.5 Contact bounce: < 15ms 3.6 Linear Test : <1.5 % 3.7 Capacitance:100nF(maximum) 3.8 Electrostatic Discharge Protection : (per EN 61000-4-2 ) The touch screen withstands of 15KV air discharge and 8KV contact discharge. FPM-5191G User Manual 14 4. Linearity 4.1 Linear Test Specifications Direction X: <1.5 % Direction Y: <1.5 % 4.2 Linearity Test Apply voltage (DC5V) to upper (or lower ) electrodes, output voltage Vx or Vy on the other electrodes is measured at every regular intervals. Linearity is the value of max. error voltage 5. Environment Specifications 5.1 Operating Temperature: -10 ~ + 60° C 5.2 Storage Temperature: -40 ~ +80° C 5.3 Humidity: if 40° C, humidity <80% RH if 40° C, humidity < 90% RH No dew condensation A.3 Installing Driver for Windows OS The touchscreen has drivers for Windows 2000/XP/Vista. You should read the instructions in CD-ROM Disk Touchscreen section carefully before you attempt installation. The FPM-5191G-XCE, RCE need to install Penmount 6000 driver. Please find Penmount 6000 folder and install the driver into your system. Note 1: The driver manual are examples only. You must follow the flow chart instructions and pay attention to the instructions which then appear on your screen. Note 2: The USB & RS-232 cable not allow to connect to system at the same time. Note 3: USB & RS-232 interface driver is different, uninstall previous driver before installing a different driver. :Note 4: If there is any others OS driver need, could download at the web site: http://www.penmount.com.tw (Penmount 6000) 15 Appendix A FPM-5191G User Manual 16 B APPENDIX 2 Setting Serial Data for Expansion Appendix B Setting Serial Data for Expansion B.1 Setting Serial Data for Expansion The twelve kinds of timings below are already programmed in this module. The input synchronous signals are automatically recognized. VGA Port Resolution Support Resolution Vertical Frequencies 60Hz 640 x 480 70Hz V 720 x 400 72Hz 75Hz V V V V V 800 x 600 V V 1024 x 768 V V 1280 x 1024 V V V V 72Hz 75Hz DVI Port Resolution Support Resolution Vertical Frequencies 60Hz 640 x 480 70Hz V 800 x 600 V 1024 x 768 V 1280 x 1024 V V V V V V V Note 1: Even if the preset timing is entered, a little adjustment of the functions are required. The adjusted values are memorized in every preset number. Note 2: This module recognizes the synchronous signals with near preset timing of the frequency of the HS and Vsync, even in the case that the signals other than the preset timing that were entered. Note 3: Because adjustments may not fit, such as differing magnifying ratios or, in the case that you use it except for the display timing that was preset. FPM-5191G User Manual 18 C APPENDIX 2 OSD Operation Keypad Appendix C OSD Operation Keypad C.1 OSD Board Overview The OSD keypad, including six keys and a two color indicator, is designed as the OSD operation interface. Note: This sheet is only for reference, different models will has different styles, but the functionality is the same. C.1.1 OSD Button Description Buttons Descriptions Power Auto/Exit Turn the monitor power ON or OFF. Automatically adjust the clock, phase, H-position and V-position. Exit menu. Activate the volume control. Move the selector to the next option. Increase the gauge value of the selected option. Active volume control. Move the selector to the previous option. Decrease the gauge value of the selected option. Activate the OSD menu. Enter/confirm the selected option. Changes Input video source Down/Right/ Increase Up/Left/ Decrease Menu/Sel Source C.1.2 LED Function On StandBy/Off No Signals FPM-5191G User Manual Green Green Blinking Orange 20 C.2 OSD Key Functions Each selected value is stored into LCD memory after SEL signal input or time out. The stored values are not affected if the power is turned off. But the selected value is not available in case a selected mode is changed before time out or power is turned off before time out. TIME OUT 5-6 seconds ( Can be set in OSD Manager) The default definition of input keys is shown as following: C.2.1 Menu Start Generate Main Menu Press MENU Button in OSD function key • Main Menu -- DISPLAY IN SCREEN • Sub-Menu – DISPLAY IN SCREEN • N/A • Available Key Functions N/A N/A Select to exit menu or wait for time out N/A N/A N/A 21 Appendix C C.2.2 Input Source Select • Generate Main Menu Select by Left and Right Button, press Menu Button for selection confirmation • Main Menu -- DISPLAY IN SCREEN • Sub-Menu – DISPLAY IN SCREEN • Available Key Functions Power Off the LCD Monitor Increase the gauge value of the selected option. Return to last menu Selected to confirm Decrease the gauge value of the selected option. N/A FPM-5191G User Manual 22 4. Auto Select Input • ON start from default setting and scan the inputs by following sequence from ANALOG INPUT, DIGITAL INPUT, S-VIDEO INPUT, and CVBS INPUT. • OFF start from default setting C.2.3 Contrast/ Brightness Setting • Generate Main Menu Select by Left and Right Button, press Menu Button for selection confirmation • Main Menu -- DISPLAY IN SCREEN n Sub-Menu – DISPLAY IN SCREEN 23 Appendix C • Available Key Functions Power Off the LCD Monitor Increase the gauge value of the selected option. Return to last menu Selected to confirm Decrease the gauge value of the selected option. N/A RECALL VALUE – User Define • Rec1 Pressed to record 1st setting as recall value followed by current screen setting • Rec2 Pressed to record 2nd setting as recall value followed by current screen setting • Recall Switch the setting change by Rec1 and Rec2 while pressed C.2.4 Geometry Menu – For DVI Input • Generate Main Menu Select by Left and Right Button, press Menu Button for selection confirmation • Main Menu -- DISPLAY IN SCREEN • Sub-Menu – DISPLAY IN SCREEN FPM-5191G User Manual 24 • Available Key Functions Power Off the LCD Monitor Increase the gauge value of the selected option. Return to last menu Selected to confirm Decrease the gauge value of the selected option. N/A 25 Appendix C C.2.5 Color Temperature Menu • Generate Main Menu Select by Left and Right Button, press Menu Button for selection confirmation • Main Menu -- DISPLAY IN SCREEN • Sub-Menu – DISPLAY IN SCREEN • Available Key Functions Power Off the LCD Monitor Increase the gauge value of the selected option. Return to last menu Selected to confirm Decrease the gauge value of the selected option. N/A FPM-5191G User Manual 26 C.2.6 RGB Color Menu • Generate Main Menu Select by Left and Right Button, press Menu Button for selection confirmation Select by Left and Right Button, Press Menu Button for selection confirmation • Main Menu -- DISPLAY IN SCREEN • Sub-Menu – DISPLAY IN SCREEN • Sub-Menu – DISPLAY IN SCREEN 27 Appendix C • Available Key Functions Power Off the LCD Monitor Increase the gauge value of the selected option. Return to last menu Selected to confirm Decrease the gauge value of the selected option. N/A Customization setting for RGB colors C.2.7 Language Menu • Generate Main Menu Select by Left and Right Button, press Menu Button for selection confirmation • Main Menu -- DISPLAY IN SCREEN • Sub-Menu – DISPLAY IN SCREEN FPM-5191G User Manual 28 • Available Key Functions Power Off the LCD Monitor Increase the gauge value of the selected option. Return to last menu Selected to confirm Decrease the gauge value of the selected option. N/A C.2.8 OSD Manager • Generate Main Menu Select by Left and Right Button, press Menu Button for selection confirmation • Main Menu -- DISPLAY IN SCREEN • Sub-Menu – DISPLAY IN SCREEN 29 Appendix C • Available Key Functions Power Off the LCD Monitor Increase the gauge value of the selected option. Return to last menu Selected to confirm Decrease the gauge value of the selected option. N/A C.2.9 Auto Configuration Menu • Generate Main Menu Select by Left and Right Button, press Menu Button for selection confirmation • Main Menu -- DISPLAY IN SCREEN • Sub-Menu – DISPLAY IN SCREEN FPM-5191G User Manual 30 • Available Key Functions Power Off the LCD Monitor Increase the gauge value of the selected option. Return to last menu Selected to confirm Decrease the gauge value of the selected option. N/A Auto configuration can be set in menu and also can press the without any menu indication. C.2.10 Mode Information Menu • Generate Main Menu Select by Left and Right Button, press Menu Button for selection confirmation • Main Menu -- DISPLAY IN SCREEN • Sub-Menu – DISPLAY IN SCREEN 31 Appendix C • Available Key Functions Power Off the LCD Monitor Increase the gauge value of the selected option. Return to last menu Selected to confirm Decrease the gauge value of the selected option. N/A C.2.11 Memory Recall Menu • Generate Main Menu Select by Left and Right Button, press Menu Button for selection confirmation • Main Menu -- DISPLAY IN SCREEN • Sub-Menu – DISPLAY IN SCREEN FPM-5191G User Manual 32 • Available Key Functions Power Off the LCD Monitor Increase the gauge value of the selected option. Return to last menu Selected to confirm Decrease the gauge value of the selected option. N/A C.2.12 Exit Menu • Generate Main Menu Select by Left and Right Button, press Menu Button for selection confirmation • Main Menu -- DISPLAY IN SCREEN • Sub-Menu – DISPLAY IN SCREEN 33 Appendix C • Available Key Functions Power Off the LCD Monitor Increase the gauge value of the selected option. Return to last menu Selected to confirm Decrease the gauge value of the selected option. N/A C.2.13 Hot Keys OSD LOCK/UNLOCK HOT KEYS Press first then press for change this setting, Followed this sequence for the button press so that you can have OSD LOCK and UNLOCK setting Entry OSD LOCK MODE Press HOT KEY, the screen will show this action first • Don’t remove the HOT KEY until the screen indicated this task is finished. FPM-5191G User Manual 34 • Entry OSD UNLOCK MODE • Press HOT KEY, the screen will show this action first • Don’t remove the HOT KEY until the screen indicated this task is finished. 35 Appendix C FPM-5191G User Manual 36