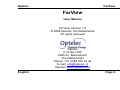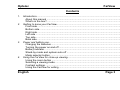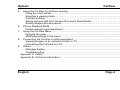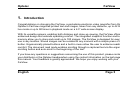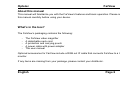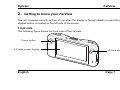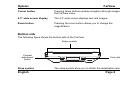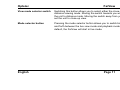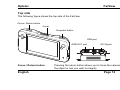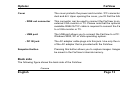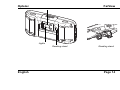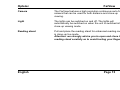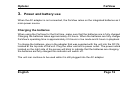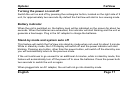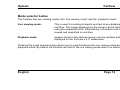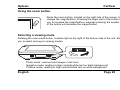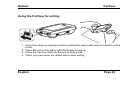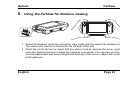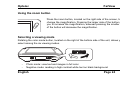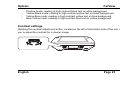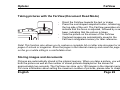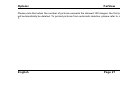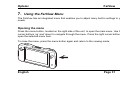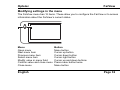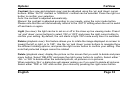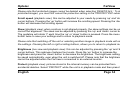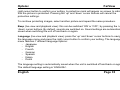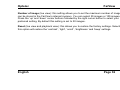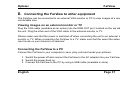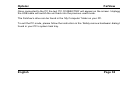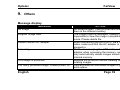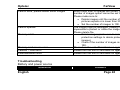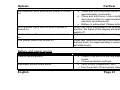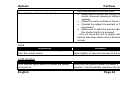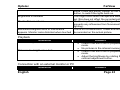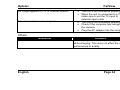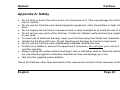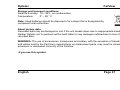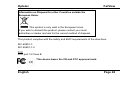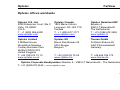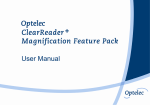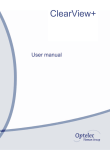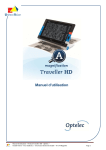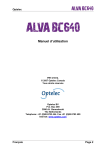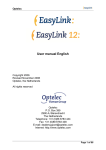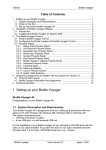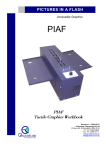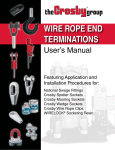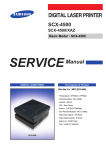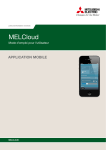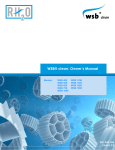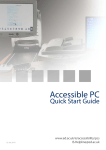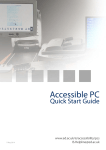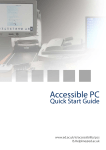Download Optelec FarView - Magnified Vision
Transcript
Optelec FarView FarView User Manual FarView Version 1.0 © 2008 Optelec, the Netherlands All rights reserved Optelec P.O. Box 399 2990 AJ Barendrecht The Netherlands Phone: +31 (0)88 678 34 44 E-mail: [email protected] Internet: www.optelec.com English Page 2 Optelec FarView Contents 1. 2. 3. 4. Introduction...............................................................................................................................5 About this manual .............................................................................................................. 6 What’s in the box? ............................................................................................................. 6 Getting to know your FarView...................................................................................................7 Front side ........................................................................................................................... 7 Bottom side ........................................................................................................................ 8 Right side ........................................................................................................................... 9 Left side ........................................................................................................................... 10 Top side ........................................................................................................................... 12 Back side ......................................................................................................................... 13 Power and battery use............................................................................................................ 16 Charging the batteries...................................................................................................... 16 Turning the power on and off ........................................................................................... 17 Battery indicator ............................................................................................................... 17 Stand-by mode and system auto off ................................................................................ 17 Mode selector button ....................................................................................................... 18 Using the FarView for close-up viewing.................................................................................. 19 Using the zoom button ..................................................................................................... 20 Selecting a viewing mode ................................................................................................ 20 Contrast settings .............................................................................................................. 21 Using the FarView for writing ........................................................................................... 22 English Page 3 Optelec FarView 5. Using the FarView for distance viewing.................................................................................. 23 Using the zoom button ..................................................................................................... 24 Selecting a viewing mode ................................................................................................ 24 Contrast settings .............................................................................................................. 25 Taking pictures with the FarView (Document Read Mode) .............................................. 26 Storing images and documents........................................................................................ 26 6. Picture Playback Mode ........................................................................................................... 28 Picture selection and adjustment ..................................................................................... 29 7. Using the FarView Menu ........................................................................................................ 31 Opening the menu ........................................................................................................... 31 Modifying settings in the menu......................................................................................... 32 8. Connecting the FarView to other equipment........................................................................... 37 Viewing images on an external monitor or TV.................................................................. 37 Connecting the FarView to a PC...................................................................................... 37 9. Others..................................................................................................................................... 39 Message display .............................................................................................................. 39 Troubleshooting ............................................................................................................... 40 Appendix A: Safety.................................................................................................................. 45 Appendix B: Technical information.......................................................................................... 46 English Page 4 Optelec FarView 1. Introduction Congratulations on choosing the FarView, a pocketsize electronic video magnifier from Optelec. Optelec’s FarView magnifies printed text and images, taken from any distance, up to 42 times in live mode or up to 90 times in playback mode on a 4.3” wide screen display. With its versatile camera, enabling both distance and close-up viewing, the FarView offers an enhanced design that extends operating comfort. The integrated snapshot function and built-in memory allow you to store and recall up to 100 images. The FarView is designed for every day use in any location. Stored images can be recalled at any moment with a simple press of a button. Ergonomically placed buttons and a built-in menu allow the user to enhance reading comfort. The document read mode enables scrolling through a captured text via the ergonomic scrolling button and auto-scroll to the beginning of the text. If you have any questions or suggestions concerning the use of this product, please contact your distributor or the Optelec headquarters using the contact information on the last page of this manual. Your feedback is greatly appreciated. We hope you enjoy working with your FarView. English Page 5 Optelec FarView About this manual This manual will familiarize you with the FarView’s features and basic operation. Please read this manual carefully before using your device. What’s in the box? The FarView’s packaging contains the following: - The FarView video magnifier A detachable neck cord A protection and carrying pouch A power cable with power adapter The user manual Optional accessories for FarView include a RGB out IF cable that connects FarView to a VGA monitor. If any items are missing from your package, please contact your distributor. English Page 6 Optelec FarView 2. Getting to know your FarView The unit is placed correctly in front of you when the display is facing towards you and the plus shaped button is located on the left side of the screen. Front side The following figure shows the front side of the FarView. Cursor button 4.3” wide screen display English Zoom button Page 7 Optelec FarView Cursor button Pressing these buttons enable navigation through images and the FarView menu. 4.3” wide screen display The 4.3” wide screen displays text and images. Zoom button Pressing the zoom button allows you to change the magnification. Bottom side The following figure shows the bottom side of the FarView. Straps eyelets Contrast adjustment button Strap eyelets English Color dial button The strap eyelets allow you to attach the detachable neck cord Page 8 Optelec FarView that came with your FarView. Contrast adjustment button Rotating the adjustment button allows you to increase or decrease the contrast Color mode button Rotating the color mode button allows you to change the foreground and background colors of the FarView’s screen. Right side The following figure shows the right side of the FarView. Menu button On / off button English Page 9 Optelec FarView Menu button Pressing this button will open and close the FarView’s integrated menu. On / off button Press and hold the power button for approximately two seconds to turn the power on and off. When switching the unit on, the power light located on the right side of the screen will light up. This light automatically goes off when switching off the FarView. Left side The following figure shows the left side of the FarView. View mode selector switch Mode selector button English Page 10 Optelec FarView View mode selector switch Switching this button allows you to select either the close-up or distance viewing mode. Moving the switch towards you will set the unit to distance mode. Moving the switch away from you will set the unit to close-up view. Mode selector button Pressing the mode selector button allows you to switch back and forth between the live view mode and playback mode. By default, the FarView will start in live mode. English Page 11 Optelec FarView Top side The following figure shows the top side of the FarView. Focus / Return button Cover Snapshot button USB port RGB OUT port Focus / Return button English DC IN jack Pressing the return button allows you to focus the camera on the object or text you wish to magnify. Page 12 Optelec FarView Cover The cover protects the power and monitor / PC connectors from dust and dirt. Upon opening the cover, you fill find the following: - RGB out connector This connector can be used to connect the FarView to an external VGA monitor or TV. Please note that the optionally available RGB OUT IF cable is required to connect the FarView to a VGA monitor or TV. - USB port The USB port allows you to connect the FarView to a PC with Windows 2000, XP or Vista operating system. - DC IN jack The AC adapter cable plugs into this jack. Use only the model of the AC adapter that is provided with the FarView. Snapshot button Pressing this button allows you to capture images. Images will be saved in the FarView’s internal memory. Back side The following figure shows the back side of the FarView. Camera English Page 13 Optelec FarView Lights Reading stand English Reading stand Page 14 Optelec FarView Camera The FarView features a high resolution continuous auto-focus camera that can be used for both distance and close-up viewing. Light The lights can be switched on and off. The lights will automatically be switched on when the unit is switched into close-up viewing mode. Reading stand Pull and place the reading stand for enhanced reading comfort in close-up live mode. Attention: we strongly advise you to open and close the reading stand carefully as to avoid hurting your fingers. English Page 15 Optelec FarView 3. Power and battery use When the AC adapter is not connected, the FarView relies on the integrated batteries as its main power source. Charging the batteries When using the FarView for the first time, make sure that the batteries are is fully charged. Charging the batteries takes approximately 4.5 hours. When the batteries are fully charged, the FarView’s operating time is approximately 2.5 hours in live mode and 4 hours in playback mode. To charge the batteries, plug in the adapter that was supplied with the unit into the DC IN jack, located at the top side of the unit. Plug the other end into a power outlet. The power indicator located on the right side of the screen will blink to indicate that the batteries are charging. When the batteries are fully charged this indicator will switch off. The unit can continue to be used while it is still plugged into the AC adapter. English Page 16 Optelec FarView Turning the power on and off Switch the unit on and off by pressing the rectangular button, located on the right side of the unit, for approximately two seconds. By default the FarView will start in live viewing mode. Battery indicator When the unit is switched on, the battery level will be indicated on the screen for about two seconds. When the batteries are exhausted, this indicator will start blinking and the unit will generate a few beeps. Plug in the AC adapter to charge the batteries. Stand-by mode and system auto off This feature will switch the FarView into stand-by mode when not used for about 3 minutes. While in stand-by mode, the LCD display will switch off and the power indicator will start blinking. Pressing any button, other than the power button, will switch off the stand-by mode and you will automatically return to the previous mode. If the unit continues to go unused for an additional 4 minutes, while in stand-by mode, this feature will automatically turn off the power off to save the batteries. Press the power button for two seconds to switch the unit on again. When plugged into an AC adapter, the unit will not go into stand-by mode. English Page 17 Optelec FarView Mode selector button The FarView has two viewing modes: the “live viewing mode” and the “playback mode”. Live viewing mode: This is used for looking at objects and text at any distance in real time. The image displayed on the screen can be captured using the snapshot button. Alternatively, information can be viewed and magnified in real-time. Playback mode: Images stored in the internal memory can be recalled and displayed on the FarView’s 4.3” widescreen. Pressing the mode selector button allows you to switch between the live viewing mode and playback mode. By default the FarView will start in the live viewing mode when it is switched on. English Page 18 Optelec FarView 4. Using the FarView for close-up viewing To start using the FarView, turn on the power by pressing the on / off button on the right side of the unit, and select the live viewing mode by pressing the rectangular button on the left side of the unit. 1. Select the close-up mode by moving the view mode selector switch to close-up mode. The view mode selector is located on the left side of the unit. 2. Unfold the reading stand and place the FarView over your reading material. 3. Press the focus / return button to focus the text. 4. Move the FarView over the text and use the zoom, contrast and color setting buttons to adjust the image to your needs. You can also use the contrast adjustment and screen brightness settings in the menu to adjust the contrast and brightness. English Page 19 Optelec FarView Using the zoom button Press the zoom button, located on the right side of the screen, to change the magnification. Pressing the larger part of the button allows you to increase the magnification, whereas pressing the smaller part of the button will decrease the magnification. Selecting a viewing mode Rotating the color mode button, located right on the right of the bottom side of the unit, allows you to select among six viewing modes. - Photo mode: view text and images in full color Negative mode: reading in high contrast white text on black background Positive mode: reading in high contrast black text on white background English Page 20 Optelec - FarView Yellow-Black mode: reading in high contrast yellow text on black background Yellow-Blue mode: reading in high contrast yellow text on blue background Blue-Yellow mode: reading in high contrast blue text on yellow background Contrast settings Rotating the contrast adjustment button, located left on the left of the bottom side of the unit, allows you to adjust the contrast for a clearer image. English Page 21 Optelec FarView Using the FarView for writing 1. Select the close-up viewing mode by setting the view mode selector switch to close-up mode. 2. Place the unit on the paper with the display facing up. 3. Press the FarView down on the cursor button side. 4. Place your pen under the raised side to start writing English Page 22 Optelec FarView 5. Using the FarView for distance viewing 1. Select the distance mode by moving the view mode selector switch into distance mode. The view mode selector is located on the left side of the unit. 2. Direct the unit to the text or object that you wish to look at, and use the zoom, contrast and color settings buttons to adjust the image to your needs. You can also use the contrast adjustment and screen brightness settings in the menu to adjust the contrast and brightness. English Page 23 Optelec FarView Using the zoom button Press the zoom button, located on the right side of the screen, to change the magnification. Pressing the larger side of the button allows you to increase the magnification, whereas pressing the smaller side of the button will decrease the magnification. Selecting a viewing mode Rotating the color mode button, located on the right of the bottom side of the unit, allows you to select among the six viewing modes. - Photo mode: view text and images in full color Negative mode: reading in high contrast white text on black background English Page 24 Optelec - FarView Positive mode: reading in high contrast black text on white background Yellow-Black mode: reading in high contrast yellow text on black background Yellow-Blue mode: reading in high contrast yellow text on blue background Blue-Yellow mode: reading in high contrast blue text on yellow background Contrast settings Rotating the contrast adjustment button, located on the left of the bottom side of the unit, allows you to adjust the contrast for a clearer image. English Page 25 Optelec FarView Taking pictures with the FarView (Document Read Mode) - - Direct the FarView towards the text or image Press the oval shaped snapshot button, located right at the top side of the unit. The FarView generates a beep to indicate that the focus is adjusted, followed by a second beep, indicating that the picture is taken. View the picture on the screen of the FarView Captured images are automatically saved in the FarView’s integrated memory for later reference. Note! This function also allows you to capture a complete A4 or Letter size document or multiple pages of a book or magazine. Store the pages in the internal memory and recall the page while on the go or while sitting in a comfortable chair. Storing images and documents Pictures are automatically stored in the internal memory. When you take a picture, you will see both the picture as well as the number of stored pictures displayed on the screen for approximately two seconds. The FarView can store up to 100 images in the internal memory. For more information about setting the maximum number of pictures, please refer to chapter 7 English Page 26 Optelec FarView Please note that when the number of pictures exceeds the allowed 100 images, the first picture will automatically be deleted. To protect pictures from automatic deletion, please refer to chapter 7. English Page 27 Optelec FarView 6. Picture Playback Mode The pictures stored in the FarView’s internal memory can be recalled and displayed on the scren. 1. Switch the unit into playback mode by pressing the mode selector button on the left side of the unit. 2. Use the cursor buttons, located on the left side of the screen, to navigate through the images. Pressing the left cursor button will display the previous image, whereas pressing the right cursor button will display the next image. English Page 28 Optelec FarView Picture selection and adjustment The pictures stored in the FarView’s internal memory can be recalled and displayed on the screen. Use the zoom button, contrast adjustment button or color settings button to adjust the images to your needs. You can also use the menu to adjust the contrast, rotate the picture and adjust screen brightness. More information about these and other features can be found in chapter 7. To enhance reading comfort, you can use the skew settings, return / stop position setting and scroll speed setting. Please keep in mind that the image displayed on the screen can only be scrolled when the image is magnified. FarView features an automatic scrolling feature, allowing automatic scrolling to the beginning of the line. To optimally use this feature, follow the steps below: 1. Display the preferred position in the text to set the return position 2. Press and hold the focus / return button for approximately 2 seconds (until the unit generates a beep) to set the return position. The return position is marked on the left side of the screen. 3. Display the preferred position in the text to set the stop position. English Page 29 Optelec FarView 4. Press and hold the snapshot button for approximately 2 seconds (until the unit generates a beep) to set the stop position. The stop position is marked on the right side of the screen. Use the scrolling buttons to navigate through the text. Press the focus / return button when you have reached the end of the line to scroll automatically to the beginning of the line. To cancel the return and stop position, press respectively the focus / return or snapshot button. Please note that the automatic scrolling feature will be disabled when: - displaying other images; - switching to live viewing mode; - connecting the FarView to an external monitor or PC Pressing the snapshot button will return the magnified image to its original size. Press the left and right cursor buttons to continue navigating through the images saved in the unit’s memory. For more information on rotating pictures or enhancing reading comfort, please refer to chapter 7. English Page 30 Optelec FarView 7. Using the FarView Menu The FarView has an integrated menu that enables you to adjust many built-in settings to your needs. Opening the menu Press the menu button, located on the right side of the unit, to open the main menu. Use the cursor buttons ‘up’ and ‘down’ to navigate through the menu. Press the right cursor button to open the selected menu item. To close the menu, press the menu button again and return to the viewing mode. English Page 31 Optelec FarView Modifying settings in the menu The FarView menu has 12 items. These allow you to configure the FarView or to access information about the FarView’s current status. Menu Open menu Next menu item Previous menu item Select menu item Modify value in menu field Confirm value and close menu Close menu English Button Menu button Cursor up button Cursor down button Cursor right button Cursor up and down buttons Press menu button twice Menu button Page 32 Optelec FarView Contrast (live view and playback view) can be adjusted using the ‘up’ and ‘down’ cursor buttons. Either ‘AUTO’ contrast or ‘MANUAL’ contrast can be selected. Press the right cursor button to confirm your selection. Auto: the contrast is adjusted automatically. Manual: the contrast is adjusted according to your needs, using the color mode button. Please note that the unit automatically returns to the ‘AUTO’ setting when the unit is switched off and back on again. Light (live view): the light can be to set on or off in the close up live viewing mode. Press the ‘up’ and ‘down’ cursor buttons to select ‘ON’ or ‘OFF’ and press the right cursor button to confirm your setting. By default, the unit starts in light ‘ON’ mode every time it is switched on. Rotate (playback view): this feature allows you to rotate the image displayed on screen to 90º toward the left or right, or to 180º. Use the ‘up’ and ‘down’ cursor buttons to navigate through the different rotating options, and press the right cursor button to confirm your setting. Please note that protected images cannot be rotated Delete (playback view): display the picture on the screen that you wish to delete and press the menu button. Select ‘DELETE’ and press the right cursor button to confirm. Select either ‘THIS’, ‘ALL’ or ‘NO’ to delete either the selected picture, all pictures or no pictures. When selecting ‘ALL’ a dialog box will appear asking you if you want to delete all pictures. Select either ‘YES’ or ‘NO’ and confirm your choice by pressing the right cursor button. English Page 33 Optelec FarView Please note that protected images cannot be deleted when selecting ‘DELETE ALL’. To delete protected images, you must first cancel the protection setting in the ‘PROTECTION’ submenu. Scroll speed (playback view): this can be adjusted to your needs by pressing ‘up’ and ‘down’ cursor buttons. Pressing the ‘up’ button will increase the scrolling speed. Pressing the ‘down’ button will decrease the scrolling speed. Skew (playback view): when a picture is not aligned properly, the skew settings can be used to correct the alignment. The skew can be adjusted by pressing the ‘up’ and ‘down’ cursor buttons. The guideline will rotate 1º each time the ‘up’ or ‘down’ button is pressed. Press the menu button twice to save your settings and to return to playback mode. Please note that switching off the unit or selecting another image in playback mode will cancel the settings. Pressing the left or right scrolling buttons, allows you to return to playback mode. Brightness (live view and playback view): this can be adjusted by pressing the ‘up’ and ‘down’ cursor buttons. This submenu features four levels. Press the ‘up’ button to increase the brightness and press the ‘down’ button to decrease the brightness. The brightness settings will be saved automatically, even when the unit is switched off. Please note that the brightness cannot be adjusted when the FarView is connected to an external monitor. Protect (playback view): pictures stored in the internal memory can be protected from accidental deletion. Select ‘PROTECT’ while the unit is in playback mode and then press the English Page 34 Optelec FarView right cursor button to confirm your setting. A protection mark will appear on screen to indicate that the picture is protected. Pressing the ‘up’ and ‘down’ cursor buttons will cancel the protection settings. To continue protecting images, select another picture and repeat the same procedure. Beep (live view and playback view): this can be switched ‘ON’ or ‘OFF’, by pressing the ‘up’ and ‘down’ cursor buttons. By default, sounds are switched on. Sound settings are automatically saved when switching the unit off and back on again. Language (live view and playback view): press the ‘up’ and ‘down’ cursor buttons to navigate the language menu and press the right cursor button to confirm your setting. The language menu features 7 different language options: - Japanese - English - French - German - Spanish - Italian - Dutch The language setting is automatically saved when the unit is switched off and back on again. The default language setting is ‘ENGLISH’. English Page 35 Optelec FarView Number of image (live view): this setting allows you to set the maximum number of images that can be stored in the FarView’s internal memory. You can select 30 images or 100 images. Press the ‘up’ and ‘down’ cursor buttons followed by the right cursor button to select your preferred setting. By default this setting is set to 30 images. Reset (live view and playback view): this allows you to restore the factory settings. Selecting this option will restore the ‘contrast’, ‘light’, ‘scroll’, ‘brightness’ and ‘beep’ settings. English Page 36 Optelec FarView 8. Connecting the FarView to other equipment The FarView can be connected to an external VGA monitor or PC to view images at a more comfortable size. Viewing images on an external monitor or TV Plug the VGA cable (available as an option) into the RGB OUT port, located on the top side of the unit. Plug the other end of the VGA cable to the external monitor or TV. Please make sure that the power is switched off when connecting the unit to an external VGA monitor or TV. When connecting the FarView to a TV, make sure that the select the external input mode on your television is selected. Connecting the FarView to a PC Connect the FarView to your computer to save, play, print and email your pictures. 1. Switch the power off and connect the FarView to the AC adapter into your FarView. 2. Switch the power back on. 3. Connect the FarView to the PC by using a USB cable (available in store) English Page 37 Optelec FarView Once connected to the PC the text ‘PC CONNECTED’ will appear on the screen. Unplugging the USB cable will switch the unit back into the previous used mode. The FarView’s drive can be found in the ‘My Computer’ folder on your PC. To exit the PC mode, please follow the instruction in the ‘Safely remove hardware’ dialog box found in your PC’s system task tray. English Page 38 Optelec FarView 9. Others Message display MESSAGE No Image Irregular Image data Please connect AC adapter Accessing This image is protected Too many protected image. Please protect off. English ACTION No saved images. Take pictures and store them in the internal memory. The image might be damaged, making it impossible to view the image in playback mode. Please delete file. When connecting the unit to a PC via a USB cable, make sure that the AC adapter is plugged in. Please do not unplug the USB cable or AC adapter when accessing the memory, as this may automatically delete images stored in the internal memory. Release the protection before deleting or rotating images. Cancel protection and delete images to gain extra space. Page 39 Optelec FarView Cannot save, please delete some images Cannot operate Memory is full Memory card access error Camera / Lens error Communication error When more than 30 images are stored, the number of images option cannot be set to 30. Please make sure to: • Delete images until the number of pictures equals or is lower than 30. • Set the number of images to 100. The image might be damaged, making it impossible to protect or rotate the image. Please delete file. • Delete images (make sure to cancel protection settings to delete protected images). • Check if the number of images is set to 100. Please turn the unit off and back on again. Please turn the unit off and back on again. Please turn the unit off and back on again. Troubleshooting Battery and power source Questions English Answers Page 40 Optelec Unit does not work even when power is turned on LCD monitor lights shut off even if power is turned on Unit switches off as soon as power is turned on The power cannot be turned off FarView • Press and hold the power button (for approximately 2 seconds) • Press and hold focus / return button and menu button for approximately 2 seconds simultaneously • Battery is exhausted. Please recharge. When the unit is connected to an external monitor, the lights of the display automatically switch off Batteries are exhausted. Please recharge. Press and hold both the return and menu buttons down (for approximately 2 seconds) simultaneously. Battery and power source Questions Cannot record picture Recorded picture looks white English Answers • Check if the unit is in the live viewing mode • Cancel protection settings • Lens is dirty (fingerprints, etc.) Turn the power off and gently clean the Page 41 Optelec The object is not focused properly FarView lens surface with a soft dry cloth • Make sure to select the correct viewing mode; close-up viewing or distance viewing • Object or text is outside of focus range • Caused by subject movement or hand movement • Make sure to take the picture right after the shutter button is pressed Do not move the unit or object until the picture has been taken and is fixed on the screen Lens Questions Picture is skewed or color surroundings differ from the actual scene Answers While recording pictures, the images may skew slightly or may be colored on the outline. LCD monitor Questions LCD monitor lights switch off while the power is turned on. English Answers When the unit goes unused for about 3 minutes, it automatically switches into standby Page 42 Optelec FarView mode. Press any button, except for the on / off button, to switch the lights back on. Brightness is unstable This might occur when the aperture value is set (this does not affect the recorded pictures.) Monitor flickers indoors Monitor may flicker after switching unit on (this prevents any influences from fluorescent lighting). Black/blue/red/green dots or interference This is not a malfunction. These dots will not appears. Monitor looks distorted when touched be recorded on the actual picture. Playback Questions Cannot view pictures • Picture is too bright or too dark • • • Answers Check if the unit is set to playback mode. No pictures in the internal memory. Check if the unit is set to playback mode. Adjust the brightness by rotating the contrast adjustment button. Connection with an external monitor or PC Questions English Answers Page 43 Optelec FarView No image appears on TV or external monitor • • Cannot send pictures to computer • • • The unit is not connected properly When the unit is connected to a TV, make sure to set the TV input to external input mode The unit is not connected properly. Check if the computer has recognized the camera. Plug the AC adapter into the computer. Others Questions Unit is warm English Answers The unit may become a warm during use or while charging. This does not affect the unit’s performance or quality. Page 44 Optelec FarView Appendix A: Safety • • • • • • • • • • Do not drop or knock the unit or put a lot of pressure on it. This may damage the FarView, lens or monitor. Do not use the FarView near electromagnetic equipment, radio transmitters or high voltage lines. Do not expose the FarView to excessive heat or direct sunlight as to avoid the risk of fire. Do not remove any parts of the FarView. Contact an Optelec authorized service organisation in your area. To avoid risk of electrical damage, keep your FarView away from fluids and chemicals. Handle the FarView with care. Rough handling will damage its internal components. Do not use the FarView near inadequately-shielded medical devices. Contact your dealer to service this equipment if necessary. Do not open your unit as it will void the warranty. Always unplug the system before cleaning it. Use a soft damp cloth to clean the exterior. Do not use cleaning agents or abrasive materials as they will damage your unit. Use only the supplied power adapter. Use of the FarView other than described in this manual will exclude it from warranty conditions. English Page 45 Optelec FarView Appendix B: Technical information Magnification Up to 42 times Live viewing mode (close-up): 3 – 12 times Live viewing mode (distance): 3 – 42 times Playback mode: Up to 14 times zoom Viewing modes Full color photo mode, High contrast white on black, High contrast black on white, High contrast blue on yellow, High contrast yellow on blue, High contrast yellow on black Focus Auto-focus Screen 4.3” widescreen TFT Battery power Up to 4 hours continuous use Live viewing mode: 2.5 hours Playback mode: 4 hours Charging time 4.5 hours Battery model Lithium-ion (Li-ion) rechargeable batteries Weight 290 grams / 10.2 ounces (incl. batteries and excl. adapter) Input 100 – 240V, 50 – 60Hz English Page 46 Optelec FarView Storage and transport conditions: Relative humidity: 10 – 80%, no condensation Temperature: 0° – 40 ° C Note: Used batteries should be disposed of in a depot that is designated by competent local authorities. About picture data Recorded data may be damaged or lost if the unit breaks down due to inappropriate handling. Neither Optelec nor its partners will be held liable for any damages suffered due to loss of recorded data. WARNING: The use of accessories, transducers and cables, with the exception of transducers and cables sold by the FarView’s manufacturer as replacement parts, may result in increased emissions or decreased immunity of the FarView. -If you see this symbol- English Page 47 Optelec FarView Information on Disposal for other Countries outside the European Union. This symbol is only valid in the European Union. If you wish to discard this product, please contact your local authorities or dealer and ask for the correct method of disposal. This product complies with the safety and EMC requirements of the directives: IEC 60601-1; IEC 60601-1-2 FCC FCC part 15 Class B This device bears the CE and FCC approval mark English Page 48 Optelec FarView Optelec offices worldwide Optelec U.S. Ltd 3030 Enterprise Court, Ste C Vista, CA 92081 U.S.A. T : +1 (800) 826-4200 www.optelec.com Optelec Canada 1832 Marie-Victorin Longueuil, QC J4G 1Y9 Canada T : +1 (450) 677-1171 www.optelec.com Optelec Nederland BV Breslau 4 2993 LT Barendrecht The Netherlands T : +31 (0)88 678 3555 www.optelec.nl Optelec Limited 2 Millfield House Woodshots Meadow Croxley Business Park Watford WD18 8YX United Kingdom T: +44 1923 23 13 13 www.optelec.co.uk Optelec NV Baron Ruzettelaan 29 8310 Brugge Belgium Tieman GmbH Fritzlarer Strasse 25 34613 Schwalmstadt Germany T: +32 (0)50 35 75 55 www.optelec.be T: +49 669 196 170 www.tieman.de Optelec Corporate Headquarters: Breslau 4 – 2993 LT Barendrecht – The Netherlands – T: +31 (0)88 678 3444 – www.optelec.com UDC-02009A