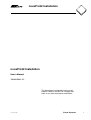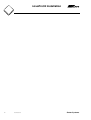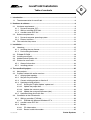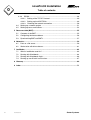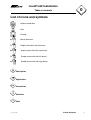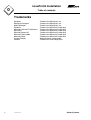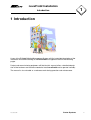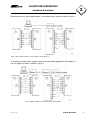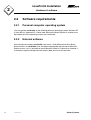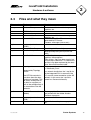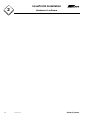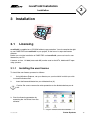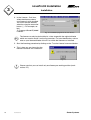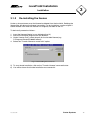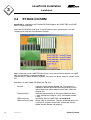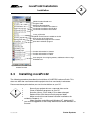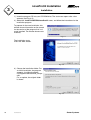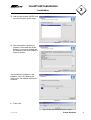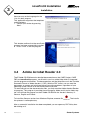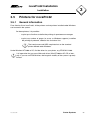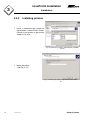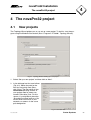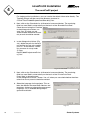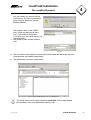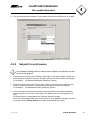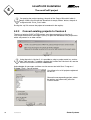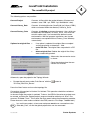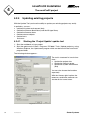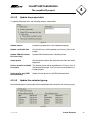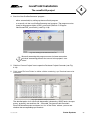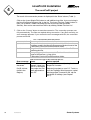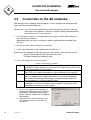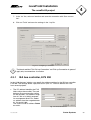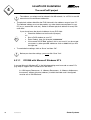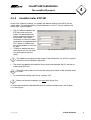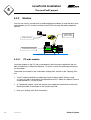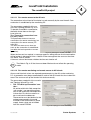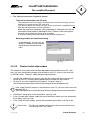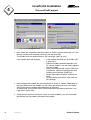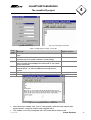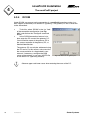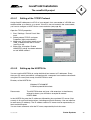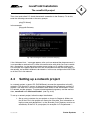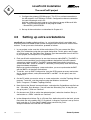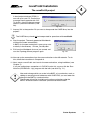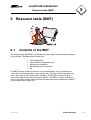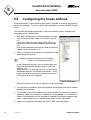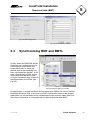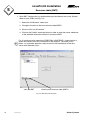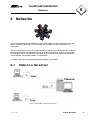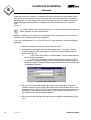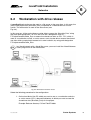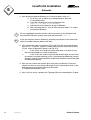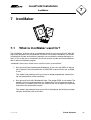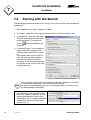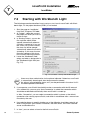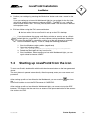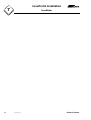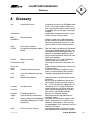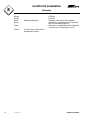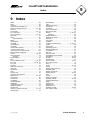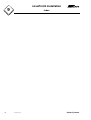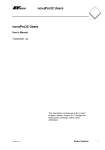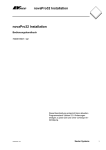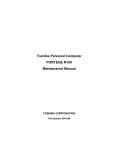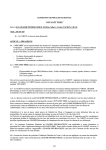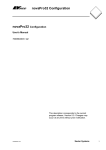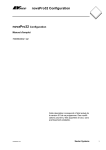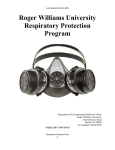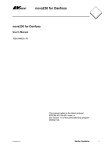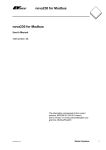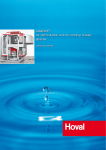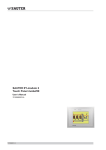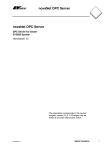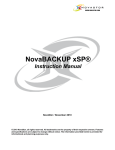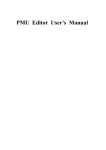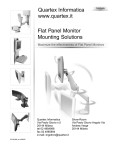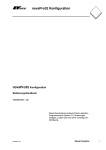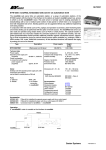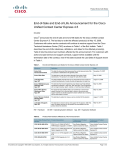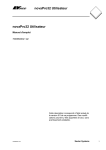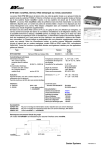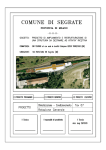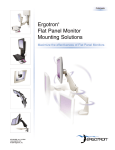Download novaPro32 Installation
Transcript
novaPro32 Installation novaPro32 Installation User's Manual 7000915003 Q2 This description corresponds to the current program release, Version 5.0. Changes may occur at any time without prior notification. 7000915003 Q2 Sauter Systems 1 novaPro32 Installation 2 7000915003 Q2 Sauter Systems novaPro32 Installation 0 Table of contents 1 Introduction.................................................................................................................7 1.1 The documentation for novaPro32 ......................................................................8 2 Hardware & software ..................................................................................................9 2.1 Hardware requirements .......................................................................................9 2.1.1 Personal computer (PC) ..............................................................................9 2.1.2 ISA bus controller EYS 290 .......................................................................10 2.1.3 novaNet router EYZ 291 ............................................................................10 2.2 Software requirements ......................................................................................12 2.2.1 Personal computer operating system ........................................................12 2.2.2 External software .......................................................................................12 2.3 Files and what they mean .................................................................................13 3 Installation.................................................................................................................15 3.1 Licensing ...........................................................................................................15 3.1.1 Installing the user licence...........................................................................15 3.1.2 De-installing the licence .............................................................................17 3.2 EY3600 CD-ROM ..............................................................................................18 3.3 Installing novaPro32..........................................................................................19 3.4 Adobe Acrobat Reader 4.0................................................................................22 3.5 Printers for novaPro32 ......................................................................................23 3.5.1 General information ...................................................................................23 3.5.2 Installing printers........................................................................................24 4 The novaPro32 project .............................................................................................25 4.1 New projects......................................................................................................25 4.2 Projects created with earlier versions................................................................28 4.2.1 Adapt project topology ...............................................................................28 4.2.2 Set path for print server .............................................................................29 4.2.3 Convert existing projects to Version 5 .......................................................30 4.2.4 Updating existing projects ..........................................................................32 4.2.4.1 Starting the ‘Project Update’ update tool ............................................32 4.2.4.2 Update the project data ......................................................................33 4.2.4.3 Update the autostart group.................................................................33 4.2.4.4 Update the system environment (dse)................................................34 4.2.5 Update existing novaPro32 files ................................................................34 4.3 Connection to the AS networks .........................................................................38 4.3.1 ISA bus controller, EYS 290 ......................................................................39 4.3.1.1 EYS290 with Microsoft Windows NT 4 ...............................................40 4.3.2 novaNet router EYZ 291 ............................................................................41 4.3.3 Modem .......................................................................................................42 4.3.3.1 PC-side modem..................................................................................42 4.3.3.2 Router-/routel-side modem .................................................................45 7000915003 Q2 Sauter Systems 3 novaPro32 Installation 0 Table of contents 4.3.4 DCOM........................................................................................................ 48 4.3.4.1 Setting of the TCP/IP Protocol ........................................................... 49 4.3.4.2 Setting up the HOSTS file .................................................................. 49 4.3.4.3 Checking the network connection ...................................................... 50 4.4 Setting up a network project ............................................................................. 51 4.5 Setting up extra workstations ............................................................................ 52 5 Resource table (BMT) .............................................................................................. 55 5.1 5.2 5.3 Contents of the BMT ......................................................................................... 55 Configuring the house address ......................................................................... 56 Synchronising BMT and BMTL ......................................................................... 57 6 Networks ................................................................................................................... 59 6.1 6.2 Data on a file server.......................................................................................... 59 Workstation with drive release .......................................................................... 61 7 IconMaker.................................................................................................................. 63 7.1 7.2 7.3 7.4 What is IconMaker used for? ............................................................................ 63 Starting with Workbench ................................................................................... 64 Starting with Workbench Light .......................................................................... 66 Starting up novaPro32 from the icon ................................................................ 67 8 Glossary .................................................................................................................... 69 9 Index .......................................................................................................................... 71 4 7000915003 Q2 Sauter Systems novaPro32 Installation 0 Table of contents List of icons and symbols Keyboard operation Wait Diskette Mouse operation Single mouse click with left button Single mouse click with right button Double mouse click with left button Double mouse click with right button Description Application Information Attention Note 7000915003 Q2 Sauter Systems 5 novaPro32 Installation 0 Table of contents Trademarks Designer Micrografx Designer Media Manager Windows Microsoft Office 97 Professional MS Office Microsoft Access 97 Microsoft Office 2000 Microsoft Word Acrobat Reader Pentium 6 7000915003 Q2 Trademark of Micrografx, Inc. Trademark of Micrografx, Inc. Trademark of Micrografx, Inc. Trademark of Microsoft Corporation Trademark of Microsoft Corporation Trademark of Microsoft Corporation Trademark of Microsoft Corporation Trademark of Microsoft Corporation Trademark of Microsoft Corporation Adobe Systems Incorporated Trademark of Intel Corporation Sauter Systems novaPro32 Installation 1 Introduction 1 Introduction Users of the EY3600 Building Management System will find a detailed description of the installation and commissioning of the novaPro32 management level on the following pages. Project and commissioning engineers will find that this manual offers a detailed description of the hardware and software needed to install novaPro32 and to operate it reliably. The manual is also valuable as a reference work during operation and maintenance. 7000915003 Q2 Sauter Systems 7 novaPro32 Installation 1 Introduction 1.1 The documentation for novaPro32 The operating instructions for novaPro32 comprise three parts. Each part is aimed at a very specific group of users. Part 1 User Manual Part 2 Part 3 Configuration Installation Commissioning Benutzerhandbuch ! ! ! PD ! PD PD T 1 Rev. PD PD T 1 T Rev. A B AB Operating staff Doc. No. 7 000894 003 1) Introduction 2) Getting started Starting novaPro32 3) Security Login, Logout 4) Alarm list display, operation 5) The novaPro32 browser 6) Pictures displays, operation 7) Protocols 8) Time profile 9) Calendar 10) Historical database (HDB)/Trend 11) PC time programmes 12) Address list 13) Remote-island mode 14) Help & online documentation 8 7000915003 Q2 Maintenance staff Installation design engineering Doc. No. 7 000904 003 1) General 2) Generating passwords 3) Filters 4) Address groups 5) Event publisher server 6) Alarm list 7) Online messaging 8) Historic database 9) Dynamising pictures 10) Address list 11) Synchronisation - AS network 12) Printer 13) Copy Shareable_Data 14) Document master 15) Logbook 16) Help, Online Documentation Installation design engineering Commissioning staff Doc. No. 7 000915 003 1) 2) 3) 4) 5) 6) 7) 8) Introduction Hardware, software Installation The novaPro32 project Resource table Networks Icon Maker Glossary Sauter Systems novaPro32 Installation 2 Hardware & software 2 Hardware & software 2.1 Hardware requirements 2.1.1 Personal computer (PC) Hardware requirements: PC: Processor: Working memory: Hard disk: Diskette drive: CD-ROM drive: Connections: 7000915003 Q2 INTEL Pentium II 233 MHz or better (recommended: 400 MHz) Minimum 192 MBytes RAM (recommended: 256 Mbytes) min. 1.8 GB for programs, libraries and data (depending on the size of the installation; 9 GB recommended) 3½” 1.44 MBytes (for licence installation) for the installation 1 mouse, 1 serial, 1 ISA bus (optional for EYS290) 1 printer 1 network 1 modem (depending on configuration) Sauter Systems 9 novaPro32 Installation 2 Hardware & software 2.1.2 ISA bus controller EYS 290 The EYS 290 ISA bus controller is used to connect a PC to the EY3600 novaNet. The controller requires a 16-bit ISA bus plug position. In the novaNet AS network, the controller behaves like an automation station. The telegrams are exchanged via a Dual-Port RAM between novaNet and the higher-level visualisation and management level (CASE FBD and novaPro32). The memory (RAM) is used as a buffer, allowing temporary storage of telegrams until they are worked through. The connection to novaNet uses an RJ-11 (6/4) socket. Fig.2-1: EYS 290 ISA bus controller Like every other station in an AS network (novaNet), the EYS 290 card also has a logical address in the AS network. This logical address is designated as the PC-address, and it is specified with the help of the "TopologyWizard.exe" program. The address range from 31,744 to 31,999 is reserved for management level PCs. This means that a total of 256 PCs can be operated in an EY3600 network. One PC can have several EYS 290 controllers, e.g. to connect a PC to 2 different AS networks. 2.1.3 novaNet router EYZ 291 The novaNet router EYZ 291 F001 is used to connect the EY3600 novaNet field bus to a PC via the RS-232 serial interface. In this case, the connection is either made directly on the PC interface, or via a dialling modem or another switched or unswitched RS232compatible pair of devices (ISDN adapter, line driver, fibre optic, leased-line modem, radio modem etc.). The novaNet router contains 1MB of buffer memory in order to decouple the time behaviour of the novaNet and the RS232 interface. The functionality for the dialling operation includes dialling from above (remote access) and also dialling from below (remote monitoring, i.e. automatic upward signalling of events which merit reporting). The baud rate for data transmission is set with the help of 4 DIL switches on the rear of the device. Fig.2-2: novaNet router, EYZ 291 The pin assignment of the RS232 plug corresponds to a "DTE" (= Data Terminal Equipment); i.e. crossed cables must be used for the connection to a PC (=DTE)! 10 7000915003 Q2 Sauter Systems novaPro32 Installation 2 Hardware & software Please note: not all "zero modem cables" are suitable! Use a cable as shown in Fig.2-3. Fig.2-3: Zero modem cables for connecting the router with a PC To connect the router with a modem, you can use the cable supplied with the modem, or you can prepare a cable as shown in Fig.2-4. Fig.2-4: Modem cables to connect the router with a modem 7000915003 Q2 Sauter Systems 11 novaPro32 Installation 2 Hardware & software 2.2 Software requirements 2.2.1 Personal computer operating system You can operate novaPro32 on the following Microsoft operating systems Windows NT 4 (from SR 6a), 2000 and XP. Please note: Microsoft Internet Explorer 5 or better must be installed on all the operating systems just mentioned. 2.2.2 External software All the databases used by novaPro32 have format *.mdb (Microsoft Jet Data Base). Some functions in novaPro32 have also been implemented with the help of Microsoft Access macros, so it is advisable to install Microsoft Office 97 Professional. However, it is possible to open the databases with Access 2000, but not to convert them. 12 7000915003 Q2 Sauter Systems novaPro32 Installation 2 Hardware & software 2.3 Files and what they mean File extension *.bli *.bmp File format FBD function block library Windows Bitmap *.dew *.dse *.emf DPE Workbench System environment Enhanced Metafile *.epp Format: ASCII *.lpf *.mdb *.npe Local project database (PDBL) Microsoft Data Base novaPro32 export file *.npr novaPro32 file *.ntp Topology data generated by Topology Wizard. The NTP file contains information about the data structure of a project. This file stores all the paths to the data for a project, as well as the configuration of the connection to the AS networks. *.pdf Portable Document format (Adobe) *.spf Server project database (PDB) Windows Metafile *.wmf 7000915003 Q2 Description Pixel-oriented file format for images, graphics, etc. Vector-oriented file format for images, graphics, etc. Event Publisher Text File generated by EP Server Contents: messages (alarms etc.) Readable with Microsoft Access Content: Export of a novaPro32 picture. (Background picture plus dynamic objects). novaPro32 pictures, protocols, HDB graphics, time programs. Files of type *.npr have been used of novaPro32 up to release 3.1. In release 4.0 npr-files have been replaced by the database “NovaProDocument.mdb”. File *.ntp must be stored within the project in "Shareable_Data". In a network installation, the *.ntp file for all the integrated PCs is common if the PCs use the same connection to the AS network. In this case, the *.ntp file is stored in a file server directory. Text or graphics files which can be read and printed with the Adobe Acrobat Reader 4.0 program. vector file format for pictures, graphics, etc. Sauter Systems 13 novaPro32 Installation 2 14 Hardware & software 7000915003 Q2 Sauter Systems novaPro32 Installation 3 Installation 3 Installation 3.1 Licensing novaPro32 is supplied on a CD-ROM without copy protection. You also receive the right to use CASE FBD and novaPro32 in your project, in the form of a separate licence diskette. Before you start the installation of CASE FBD and novaPro32, you must install a user licence on your PC. Licences as from 1.2.2000 (date code M2) can be used on the NT4, 2000 and XP operating systems. 3.1.1 Installing the user licence To install the user licence, proceed as follows:1. 2. Using Windows Explorer, set up a directory on your hard disk in which you wish to store the licence files. Insert the licence diskette into your diskette drive (A). Caution: Be sure to remove the write-protection on the diskette before you do this. 3. Start the licensing procedure by executing the ‘install.exe’ from the diskette. Fig. 3-1: Contents of the licence diskette 7000915003 Q2 Sauter Systems 15 novaPro32 Installation 3 Installation 4. In the ‘Licence - Path’ box, select the directory where your licence is to be installed. You can make the directory selection using the command button (...). For example, select ‘C:\Programs\Sauter\Ey3600\ Licence\...’ Fig. 3-2: Installation program for the user licence The licence can only be de-installed at a later stage with the original diskette which was used to install it on the first occasion. For later identification, make a note on your licence diskette of the PC on which the licence was installed. 5. Start the licensing procedure by clicking on the ‘Transfer-Licence’ command button. 6. This is how you are shown that the licence installation was successful: Fig. 3-3 Please note that you can install only one licence per working position (workstation, PC). 16 7000915003 Q2 Sauter Systems novaPro32 Installation 3 Installation 3.1.2 De-installing the licence Under no circumstances must the licence be deleted from the hard disk. Deleting the licence files will destroy the licence irrevocably. For de-installation, use the original licence diskette from which the licence was originally installed on the PC. To de-install, proceed as follows:1. Insert the licence diskette in your diskette drive (A). 2. Start the ‘install.exe’ program from the diskette. 3. Under ‘Licence Path’, select the path for the installed licence (e.g. C:\Programs\Sauter\Ey3600\Licence\) 4. Select the ‘Transfer licence to master disk’ option. Fig. 3-4: De-installing the user licence 5) To start the de-installation, click on the ‘Transfer-Licence’ command button. 6) You will be shown that the de-installation was successful. 7000915003 Q2 Sauter Systems 17 novaPro32 Installation 3 Installation 3.2 EY3600 CD-ROM novaPro32 is supplied on the EY3600 CD-ROM together with CASE FBD and CASE HWC in three languages. Insert the CD-ROM into your drive. If the CD does not start automatically, start the ‘Autoplay.exe’ program from Windows Explorer. Fig. 3-5 Start menu for the EY3600 CD-ROM Menu command ‘Install CASE FBD/novaPro32’ starts the installation process for CASE FBD and novaPro32 (as described below). ‘Explore the CD’ opens Windows Explorer. This gives you direct access to all files on the CD. Directories on the EY3600 CD-ROM (see Fig. 3-6): Acrobat: Documentation : FBDnovaPro32: FBDnovaPro32_Help: 18 7000915003 Q2 Contains Adobe Acrobat Reader 4.0. This program is needed to read the documentation contained on the CD and to display the online Help for novaPro32. (See also Chapter 3.4) Software documentation in file formats Microsoft Word (*.doc), Micrografx Designer (*.dsf), and Adobe Acrobat (*.pdf). Installation files for CASE FBD and novaPro32. Online Help for novaPro32. The files contained here are in *.pdf format and they can be read and printed with the Adobe Acrobat Reader 4.0 program. Sauter Systems novaPro32 Installation 3 Installation Adobe Acrobat Reader 4.0 Program HWC Software documentation novaPro32 Installation files German novaPro32 Installation files English novaPro32 Installation files French Case_prj libraries Update for the licence installed on the PC Last version of microprogram Parameterisation program for the routel Start the installation program Product information in German Product information in English Product information in French Start program for assigning memory addresses when using a EYS290 card Fig. 3-6 Directory structure for the EY3600 CD-ROM 3.3 Installing novaPro32 The following procedure describes the installation of CASE FBD and novaPro32. This does not affect the user licence and the project data that are already in existence. Please note these points before you start the installation on your PC: • • • • • Save all your project data on a separate data carrier. Close all Windows programs on your PC. Save the ‘Library_Data’ folder if it has been changed. Delete all files from the novaPro32 program folder. Make sure that the user licence has been installed as described in Chapter 3.1.1. • When installing under Microsoft Windows NT, 2000 and XP, you must be logged on as the Group Administrator under Windows as the user. 7000915003 Q2 Sauter Systems 19 novaPro32 Installation 3 Installation 1) Insert the program CD into your CD-ROM drive. The start menu opens after a few seconds (see Fig. 3-5). 2) Select the ‘Install CASE FBD/novaPro32’ menu, and follow the instructions for the installation program. To prepare for the new installation, this window shows information on the search for the version of the program that is already installed. The window closes automatically. Fig. 3-7 The installation starts. Press the ‘Next’ button. Fig. 3-8 3) Choose the installation folder. For an initial installation, the program suggests the following folder: C:\Programme\Sauter\Fbd_novapr o32\. For an update, the original folder is shown. Fig. 3-9 20 7000915003 Q2 Sauter Systems novaPro32 Installation 3 Installation 4) After having chosen the FBD and novaPro32 option, press ‘Next’. Fig. 3-10 5) The information is shown in a window. Press either the ‘Back’ button if you want to change the parameters or the ‘Next’ button in order to confirm. Fig. 3-11 The installation’s progress is depicted by a bar. On reaching the 100% mark, the window close automatically. Fig. 3-12 6. Press ‘OK’. Fig. 3-13 Message from the installation program 7000915003 Q2 Sauter Systems 21 novaPro32 Installation 3 Installation Here you can set the language for the ‘List an Label’ program. This application organises the templates and the printers. 7. Confirm your choice by pressing ‘Next’. Fig. 3-14 This window confirms that the novaPro32 program has been successfully installed. 8. Press ‘Finish’ to exit the program. Fig. 3-15 3.4 Adobe Acrobat Reader 4.0 The EY3600 CD-ROM contains detailed documentation on the CASE Project, CASE FBD and novaPro32 programs. novaPro32 in turn has online Help which is integrated into the program environment. The documentation and the Help texts are in the Portable Document Format of Adobe Acrobat (*.PDF). With the PDF format, you can read the documents on screen and print them without formatting problems, regardless of your operating system version or of the Office software you use. To read and print out the documentation files, you only need the Adobe Acrobat Reader 4.0 program. This program is provided free of charge by Adobe and it can be freely copied. You will find this program on the EY3600 CD-ROM in the ‘Acrobat’ directory, in German, English and French. To install the German version from Windows Explorer, execute file tion process is self-explanatory. . The installa- After a successful installation has been completed, you can open any PDF file by double-clicking on it. 22 7000915003 Q2 Sauter Systems novaPro32 Installation 3 Installation 3.5 Printers for novaPro32 3.5.1 General information From Version 5.0 of novaPro32, all the printers and net printers installed under Windows can be used in the system. On these printers, it is possible:- to print up to five lines to define the printing of spontaneous messages - to print any number of pages (as many as Windows supports) to define the printing of protocols, address lists and alarm lists The trend curves and HDB are printed out on the standard printer defined under Windows. Under Windows NT/2000 or XP, find the driver for your printer, e.g. EPSON LX-300. It is imperative that you use a Microsoft driver (Win NT/2000 or XP CD or internet). If you use an EPSON driver, the long-term stability of the system is gravely limited. 7000915003 Q2 Sauter Systems 23 novaPro32 Installation 3 Installation 3.5.2 • Installing printers Install a ‘continuous form’ printer under Windows’ Control Panel | Printer. Choose a line printer as per the example in Fig. 3-16: Fig. 3-16 Selecting a printer under Windows NT/2000 and XP • Name the printer (see Fig. 3-17). Fig. 3-17 Naming the printer under Windows NT/2000 or XP 24 7000915003 Q2 Sauter Systems novaPro32 Installation 4 The novaPro32 project 4 The novaPro32 project 4.1 New projects The Topology Wizard guides you as you set up a new project. To do this, start the program using the Windows Start button (Start | Programs | EY3600 | Topology Wizard). Fig. 4-1: Topology Wizard: Setting up a new project 1. Select ‘Set up a new project’ and then click on ‘Next’. 2. In the dialogue box that now follows (Fig. 4-2), define the path for the files that are jointly used (Sharable_Data). The files which all the novaPro32 operating stations in your project need to access are stored in Sharable_Data. For this reason, it is advisable to place the ‘Sharable Data Root’ path on a file server which all the PCs in your network can access via the same path designation. Fig. 4-2 Sharable Data 7000915003 Q2 Sauter Systems 25 novaPro32 Installation 4 The novaPro32 project For single-position installations, you can transfer the default information directly. The Topology Wizard will then set up the directory structure in: C:\Own Files\EY3600\Projectname\Sharable_Data. 3. Next, click on the ‘Standards for all directories’ command button. The remaining fields are now filled in automatically on the basis of the ‘Sharable Data Root’. Close the card using the ‘Continue’ button. In the dialogue that follows, answer ‘Yes, all’ when you are asked whether directories that do not yet exist should be created. Fig. 4-3 4. In the dialogue that follows (Fig. 4-4), define the path for the local private files that are only used by your PC. As the default, a directory structure is set up under ‘C:\Own files\EY3600\Projectname\Privat e_Data’. Fig. 4-4 Private Data 5. Next, click on the ‘Standards for all directories’ command button. The remaining fields are now filled in automatically on the basis of the ‘Private Data Root’. Press ‘Next’ to close the card. In the dialogue that follows, answer ‘Yes, all’ when you are asked whether the directories that do not yet exist should be created. 6. Select the language for the projects. This selects the different firmware-block libraries and templates. It does not change the programme language. This is selected during the programme installation. Fig. 4-5 26 7000915003 Q2 Sauter Systems novaPro32 Installation 4 The novaPro32 project You are asked if you want to link the CASE library. This library comprises a great variety of templates and predefined solutions. Fig. 4-6 The program refers to the CASE library, which can be found in the Library_Data folder of novaPro32. If you have your own CASE library, you should choose it. 7. The project is then created automatically. Fig. 4-7 8. The first time that the project is started, the resource table (bmtable.mdb) and password database are created automatically. 9. The Workbench now starts automatically. Fig. 4-8 Delete CASE Library from your Workbench The CASE-Library must not be loaded for novaPro32. If it has been loaded, please delete it from your Workbench (see Fig. 4-8). 7000915003 Q2 Sauter Systems 27 novaPro32 Installation 4 The novaPro32 project 4.2 Projects created with earlier versions After Version 5.0 of novaPro32 has been installed successfully, you must adapt all the projects that have been created with older versions. First of all, save all the project data in a ZIP file. 4.2.1 Adapt project topology 1. First, adapt the project topology to the new program version. To do this, start the ‘TopologyWizard’ via the ‘Programmes⏐EY3600’ start menu. 2. Select the project you want, or select the .ntp file associated with the project (see Fig. 4-9). Fig. 4-9 Topology Wizard 3. On the next card, select ‘Edit project topology’. Complete all the information on the cards which now follow. 28 7000915003 Q2 Sauter Systems novaPro32 Installation 4 The novaPro32 project 4. You must indicate the computer in the network on which the HDB server is located. Fig. 4-10 Configure HDB server 4.2.2 Set path for print server In the opened Topology Wizard, the print server appears in the path for the old version of the program. 1. If the print server was in the ‘Sharable_Data’ folder in the older version and the customer wants to retain this structure, the path of the print server remains unchanged. For example: ‘...\Projektname\Sharable_Data\Print_Server\’ 2. If the print server was in the ‘Private_Data’ folder in the older version and the user wants to retain this structure, the path of the print server remains unchanged. For example: ‘...\Projektname\Private_Data\Print_Server\’ 3. If the user wants to match the structure of the old project to the present standard structure (print server under ‘Privat_Data’), the paths have to be changed accordingly. An empty folder is created when the Topology Wizard is closed. If the user has changed files in the old print server, they must be manually moved to the new structure, always before converting and updating the project. 7000915003 Q2 Sauter Systems 29 novaPro32 Installation 4 The novaPro32 project On opening the project topology, the path of the ‘Copy of Sharable’ folder is empty. When you activate the ‘Standards for empty folders’ button, the path is assigned to the ‘Privat_Data’ folder. Saving the ‘.ntp’ file causes the project to be entered in the registry. 4.2.3 Convert existing projects to Version 5 The data of existing CASE of FBD projects must be converted first to Version 5. You will get several error messages if you try to open the Workbench with project data which are present in an older version. Fig. 4-11 Using the tools in Version 5, it is possible to adapt a project made in a version from 2.05 onwards. To update a project that is older than Version 2.05, see the manual novaPro32 Installation 7000931001. Acknowledge all messages and then start the convert tool with Start | Programs | EY3600 | Tools | Convert project. You will get a list of all projects registered on this PC. Choose the corresponding project, select the options and afterwards, press the ‘Convert’ button. Fig. 4-12 30 7000915003 Q2 Sauter Systems novaPro32 Installation 4 The novaPro32 project The following options are possible:Convert Project Converts all files within the project directory (System environment *.dse, PDB *.spf, PDBL *.lpf, Workbench *.dew). Convert Library_Data Converts all existing libraries CasePrjLib*.lpf (Library-PDBL) which are located within the directory \\Libraray_Data\. Convert Factory_Data Converts all existing system environments *.dse, which are located within the directory \\Factory_Data\. You must execute this option only if you created user-defined system environments. With the program installation, new system environments are copied into the \\Factory_Data\ directory automatically. Options for original files • • • If no option is selected, the original files are copied and renamed with an extension *. V40. make ZIP-files: The original files are packed in a ZIP file. delete original files: Deletes the original files if they were successfully packed. Afterwards, the conversion status is shown. Close the window when the conversion has finished. Fig. 4-13 Afterwards, open the project in the Toplogy Wizard:• Change the path entry under ‘Print Server’ with the ‘\\Private_Data\Print_Server’. button to Press the ‘Next’ button and save the topology file. Conversion of the project in Version 5 is finished. This operation should be carried out for all other projects. In the next stage, the project is updated. To do so, the DEW of the relevant project must be started, and then the ‘Update project’ program should be called up via ‘Start | Programme | EY3600 | Tools’. This makes the most recent information concerning modules, Sauter icons etc. to be made available in the FBD (see also ‘First Steps’ 7 000931 001). In a multi-user project, at least one workspace must have a connection to the ‘Sharable_Data’, so that the global project data are also converted. 7000915003 Q2 Sauter Systems 31 novaPro32 Installation 4 The novaPro32 project 4.2.4 Updating existing projects With the Update Tool you have the ability to update your existing projects very easily. In particular, you can:• update the system environment (dse) • update the firmware block library and the AS-type library • update the firmware icons • update autostart objects • update forms and so on. 4.2.4.1 Starting the ‘Project Update’ update tool 1. Start the workbench of your project. 2. Start the update tool via Start | Programs | EY3600 | Tools | Update project or, using Windows Explorer, the ‘Update.exe’ program which can be found in the novaPro32 program folder. The following window appears:The tool is structured in 3 main functions:• Update the project data • Update the autostart group • Update the system environment (dse) You can also choose the functions separately. With the ‘Access rights’ option, the necessary read/write accesses can also be set for normal users. Fig. 4-14 32 7000915003 Q2 Sauter Systems novaPro32 Installation 4 The novaPro32 project 4.2.4.2 Update the project data To update the project data, the following options are possible:- Fig. 4-15 Update project Update the project data in the selected language. Update novaPro32 files NovaPro32 forms will be copied from Factory_Data in the project. Update FBD documentation (incl. files) Update FBD documentation, including all files. Select printer Simultaneously update the documentation files and select the printer. Printer selection available The chosen printer will be copied back to Factory_Data of the selected language. Thus you have a pre-selection for for system further projects. Select printer only (FBD documentation) 4.2.4.3 Select only the printer for the FBD documentation. Update the autostart group Non-existing objects in the project will be completed and inserted in the autostart group. Fig. 4-16 7000915003 Q2 Sauter Systems 33 novaPro32 Installation 4 The novaPro32 project 4.2.4.4 Update the system environment (dse) For an update of the project data, the following options are possible:- Fig. 4-17 Update system environment Update the system environment into the selected language. Update firmware library Import the current firmware block library and firmware icons within the system environment (dse). Update AS type library Import the current AS-type library within the dse. Update documentation Update the documentation folders within the dse. Select the ‘Update system environment’ and ‘Update firmware library’ options; thus you have the firmware icons available for existing projects. 4.2.5 Update existing novaPro32 files This operation adheres to Convert existing projects to Version 5, see Chapter 4.2.3. Then the update must be carried out, see Chapter 4.2.4 Updating existing projects. novaPro32 Version 4.0 contains a new document handling system. Therefore, all projects that have been created with an earlier version have to be converted. The various novaPro32 files of type *.npr will be replaced by a structured data base. To convert your project, proceed as follows:1. Make sure version 5.0 has been correctly installed on your PC. 2. Before continuing, back-up all your project files. A project that has been converted can no longer be opened with an earlier release of novaPro32. 3. Open the Workbench of your project by double clicking the ‘ProjectName.dew’ file, which can be found in the ..\Private_Data\ folder. From now on, the project cannot be opened with a former version of CASE FBD and novaPro32. 34 7000915003 Q2 Sauter Systems novaPro32 Installation 4 The novaPro32 project 4. Start the ‘NovaProDocConverter’ program:- either automatically by calling up the novaPro32 program - or manually via the ‘novaProDocConverter.exe’ program. The program can be found in the program folder of FBD_novaPro32 (Default: C:\Program files\Sauter\FBD_novaPro32); (see Fig. 4-18). Fig. 4-18 Starting novaProDocConverter.exe Manually executing this program causes far fewer conversion mistakes concerning pictures that are not in the project’s ‘container’. 5. Click the ‘Convert Project’ icon to open the Database-Project-Converter (see Fig. 4-19). 6. Click ‘Insert File from Folder’ to define a folder containing ‘.npr’ files that have to be converted. Fig. 4-19: Database Project Converter The detailed paths of all novaPro32 documents (schematics, HDB/Trends, time programs, protocols) are read from file ...\Sharable_Data\novaPro32\Container\NovaProPictureGroup.dat and hown in a list. In the ‘Exists’ column, you can see whether the corresponding npr-file exists. 7000915003 Q2 Sauter Systems 35 novaPro32 Installation 4 The novaPro32 project The result of the conversion process is displayed in the ‘State’ column (Table 1). Click on the ‘Insert Single File’ button to add additional npr-files, that are missing in the NovaProPictureGroup.dat file, to the list. The ‘Insert File from Folder’ button allows you to define a folder containing npr-files that have to be converted. Similarly, files can be removed from the list by clicking ‘Delete File from List’. 7. Click on the ‘Convert’ button to start the conversion. The conversion process runs fully automatically. The files are marked during conversion. If any files are faulty, an error message appears. If you confirm the error messages with OK, the conversion process continues. Table 1: Result of the conversion process not converted converted double error The conversion has not been done yet The .npr file has been converted successfully. All information has been saved in the NovaProDocument.mdb data base of the ...\Sharable_Data\novaPro32\Container folder. The path mentioned has been found twice in the NovaProPictureGroup.dat file. The .npr file could not be converted. Further information can be found in NPDocConv_xy.log of the ...\Sharable_Data\novaPro32\Container folder. Table 2: Error messages of the conversion process Error message Failed to open document ProjID ### not found in the Registry 36 7000915003 Q2 Cause The file cannot be opened. It does not exist or is damaged. The project has not been registered on your PC. Action required Look for the file manually using the ‘Insert Single File’ function. Register the project on your PC. To do so, start the Topology Wizard program, select ‘existing project’, browse for the .ntp file and check all settings (see Chapter 4.2.1). Sauter Systems novaPro32 Installation 4 The novaPro32 project 8. After a successful conversion, close the ‘Database-Project-Converter’ window by clicking ‘Cancel’. All novaPro32 documents (files of type *.npr) have been transferred to the NovaProDocument.mdb data base. The NovaProDocument.mdb data base can be found in the ..\Sharable_Data\novaPro32\Container\ folder of your project. Now you can remove all the ‘old’ successfully-converted .npr files from your project folder. 9. Close ‘NovaProDocConverter’ and start novaPro32. Log book The NPDocConv_xy.log log file can be found in the ..\Sharable_Data\novaPro32\Container folder. It contains detailed information on all novaPro32 files that have been converted. Please check the log file at the end of the conversion process. To do so, open the file using either Microsoft Word or Microsoft WordPad. Pay particular attention to non-converted files and to files changed automatically by the program. In the logbook’s appendix are a résumé and the statistics on the conversion. 7000915003 Q2 Sauter Systems 37 novaPro32 Installation 4 The novaPro32 project 4.3 Connection to the AS networks With the help of the ‘Topology Wizard’ program, you can configure the connections between the PCs and the AS networks . Please note: You must set up connections to the AS networks for each PC and each workstation in the network. To do this, start the Topology Wizard program once from each PC in your network. 1. For this purpose, start the ‘TopologyWizard.exe’ program. Select ‘Edit existing project’ and click on ‘Continue’. Select the project you want, or select the .ntp file associated with the project (see Fig. 4-9). 2. On the next card, select ‘Configure connections’. 3. In the ‘Connection line’, enter a designation (see Fig. 4-21). Please note: The designation must be unique for your project. Prefix the name of your project to the connection name to make sure of this. Example: Projectname_Network1_290 4. In the ‘AS network’ line, select a network. Table 3: Communication possibilities A290: Connection via ISA bus controller EYS 290 (see Chapter 0). The ISA bus controller EYS 290 is located in your local PC. This means that your PC has a direct connection to the AS network. A291: Connection via novaNet router EYZ 291 (see Chapter 2.1.3). The novaNet router EYZ 291 is directly connected to a serial interface of your local PC. Modem: Connection via the public telephone network to a novaNet router EYZ 291. The PC is equipped with a telephone modem and it uses the public telephone network to build up a connection to a second modem which is directly connected to a novaNet router EYZ 291. DCOM: Connection via a data network (LAN/WAN). Using a data network (LAN/WAN), your local PC connects with a second PC (Gateway) which has a direct connection to the AS network. 5. The ‘via’ line specifies the interface via which you will connect your PC with the AS network. The communication possibilities shown in Table 3 are available for this purpose. 6. Using the ‘New’ command button, you can add and configure a new type of connection. Fig. 4-20 Configure new device 38 7000915003 Q2 Sauter Systems novaPro32 Installation 4 The novaPro32 project 7. In the ‘via’ line, select an interface and save the connection with ‘Save connection’. 8. Click on ‘Finish’ and save the settings in the *.ntp file. Fig. 4-21: Configuring a connection The blocks entitled ‘This Dial-up Connection’ and ‘Dial-up Connection in general’ apply only to connections via modem. 4.3.1 ISA bus controller, EYS 290 In the ‘A290 features’ window, you specify the address settings for the ISA bus controller EYS 290. The settings define a physical card in your PC. You can address this card from several projects. • The PC address identifies the EYS 290 card on the novaNet. The card behaves like an automation station on the novaNet. The address range from 31,744 to 31,999 is reserved for management level PCs. Select an address from the range between 31,744 and 31,999. The cards are set to address D8000 ex works. 7000915003 Q2 Fig. 4-22: EYS 290 features Sauter Systems 39 novaPro32 Installation 4 The novaPro32 project The address you select must be unique in the AS network, i.e. all PCs in one AS network must have different addresses. • The physical address identifies the EYS 290 card in the address range of your PC. The selected address must not be used by any other hardware component in your PC (e.g. a second ISA card, etc.). Select a different physical address for every ISA card used. If you do not know the physical address of your EYS 290:• Check the address set on the card (Jumper) or:• Start a DOS window on your PC • Enter ‘Debug’, then (for example) ‘dc800:0000’ • If the answer ‘2SYE B09’ appears, this is your card. If you do not get an answer, try other possible addresses such as d800 until you find the right one. • To conclude the settings, click on ‘Save’ and then ‘OK’. Before you close the settings, you must click ‘Save’ first! 4.3.1.1 EYS290 with Microsoft Windows NT 4 If you use Microsoft Windows NT 4, the following setting must be made on some PCs (e.g. IBM) to support the EYS 290 card in the BIOS:In <ISA Legacy Recourses> Æ <Memory Resources> Æ <Memory Addresses>, the memory address (physical address) at which the A290 card is configured must be set to ‘ISA Resource’. 40 7000915003 Q2 Sauter Systems novaPro32 Installation 4 The novaPro32 project 4.3.2 novaNet router EYZ 291 In the ‘A291 Features’ window, you specify the address settings for the EYZ 291 novaNet router. The settings define a physical device on your PC. You can address this device from several projects. • • The PC address identifies the EYZ 291 router on the novaNet. The device behaves like an automation station on the novaNet. The address range from 31,744 to 31,999 is reserved for management level PCs. Select an address from the range between 31,744 and 31,999. ‘COM Port‘ defines the serial interface on your PC via which you communicate with the router. Fig. 4-23: EYZ 291 features The address you select must be unique in the AS network, i.e. all PCs in one AS network must have different addresses. • The baud rate specifies the speed of data transmission between the PC and the novaNet router EYZ 291. The baud rate set here must match the setting on the back of the novaNet router EYZ 291. • To conclude the settings, click ‘Save’ and then ‘OK’. Before you close the settings, you must click ‘Save’ first!. To make the connection cable between the PC and the novaNet router, see Chapter 2.1.3 and Fig.2-3. 7000915003 Q2 Sauter Systems 41 novaPro32 Installation 4 The novaPro32 project 4.3.3 Modem You can use normal, commercially-available telephone modems to route the serial interface between your PC and the novaNet router EYZ291 through the public telephone network. Modem Seite Router / Routel Modem Seite PC ESC novaNet Router EYZ291 Fig. 4-24: Connection via modem 4.3.3.1 PC-side modem Install the modem on the PC side as described in the information supplied by the modem manufacturer, in Microsoft Windows. To do this, consult the operating instructions for the modem. Then select the modem in the ‘Connection configuration’ window of the Topology Wizard. 42 • The PC address identifies the operating station in the novaNet. Address range 31,744 to 31,999 is reserved for management level PCs. Select an address from the range between 31,744 and 31,999. • At ‘Telephone number’, enter the number of the telephone connection to which the receiving modem is connected on the router/routel side. • Save your settings with ‘Save connection’. 7000915003 Q2 Sauter Systems novaPro32 Installation 4 The novaPro32 project 4.3.3.1.1 For remote access to the AS nets The connection to the island of his choice is made manually by the user himself. Communication is established by the monitoring PC. The parameters needed for this are set in the Topology Wizard Fig. 4-25. To be able to establish a connection, the fields shown here on the right have to be set. The ‘Timeout for connection from PC (min.)’ field:This parameter does not concern connections for remote monitoring, but connections for remote access (PC calls 291). The time-out starts to run down as soon as the connection is established (not after the last keystroke or mouse operation). Fig. 4-25 Selecting the modem - PC side When the time-out has expired, a message appears, telling the user that the connection will be broken in 60 seconds’ time. A button in the message lets the user start the timeout afresh, if he so wishes. A time-out value of 0 minutes switches the time-out function off. The fields in Fig. 4-25 that have not been filled out do not affect this operating mode. 4.3.3.1.2 For remote monitoring and remote access to AS islands Alarms and historical values are reported spontaneously by the ASs to the monitoring PC. A connection must be parameterised for each of the AS islands that has to be monitored. The user can call up the island of his choice manually. The parameters needed for this are set in the Topology Wizard Fig. 4-25. • The ‘This Dial-up Connection’ section:All entries within this field, except the ‘call number’, are operating parameters for the routel and are loaded into it when the PC calls the routel in order to activate the addresses. These entries must be identical to the values programmed in the routel EPROM. If the routel loses its power supply, these values are re-loaded from the routel EPROM. Fig. 4-26 Topology for remote monitoring 7000915003 Q2 Sauter Systems 43 novaPro32 Installation 4 The novaPro32 project Some of the entries also determine how novaPro32 evaluates the relevant messages:PC address This is the PC address with which the ASs address the routel. It must be identical to the address programmed in the router. See Chapter 3.2. Call number The telephone number for the relevant routel island. Consult your modem manual for special instructions concerning the call number (e.g. a comma inserts a pause of between 1 and 2 seconds in the dialling operation; a ‘w’ makes the modem wait until a free-line signal is received before dialling further.) Remote-monitoring mode (routel) In the novaPro32, it activates the routel mode for this island. With message for AS and AS-net monitoring If this option is set, the routel monitors both the number of communicating ASs and the existence of the AS network, and reports any deviations to the monitoring PC. With message after power failure A291 If this option is set, the routel calls the monitoring PC each time the power supply has been restored. The received ‘power-failure messages’ are recorded in the routel log file. Message and refresh after alien access If this option is set, the routel reports to the monitoring PC any access by remote-access PC (third-party PC in the router mode). It does this, on the one hand, for security reasons and, on the other, because otherwise any alarms occurring during the remote access would be missed by the monitoring PC (the routel ring memory is overwritten by the remote-access PC). After receiving a remote-access message, the monitoring PC automatically calls the affected island in order to refresh its alarm image. Thereafter, any new alarms appear in the alarm list. The received ‘remote-access messages’ are recorded in the routel log file. With pop-up message after alien access An alien access message, as described above, is also shown on screen in the form of a pop-up message. 44 7000915003 Q2 Sauter Systems novaPro32 Installation 4 The novaPro32 project • The ‘Dial-up Connection in general’ section Time-out for connection from PC (min.) This parameter does not concern connections for remote monitoring, but connections for remote access (PC calls 291). The time-out starts to run down as soon as the connection is established (not after the last keystroke or mouse operation). When the time-out has expired, a message appears, telling the user that the connection will be broken in 60 seconds’ time. A button in the message lets the user start the time-out afresh, if he so wishes. A time-out value of 0 minutes switches the time-out function off. Receiving modem for remote monitoring In this dialog box, the user can set which PC modem is to be used for processing the incoming routel calls:- Fig. 4-27 4.3.3.2 Router-/routel-side modem The modem on the router/routel side does not need to be installed on your PC. However, you must configure the modem with the help of your PC, so that it can work with an EYZ291 router. To do this, select the following procedure:• • Connect the modem that you have in mind for the router/routel side to the serial interface of your PC. Use the cable supplied with the modem for this purpose. On the PC, start the ‘HyperTerminal’ program. To do this, click on ‘Start\Programs\Accessories\Communication\HyperTerminal\Hypertrm.exe’. If the ‘HyperTerminal’ program is not present on your PC, you can install it from the Windows CD at: ‘Start\Settings\System control\Software\Windows Setup\Accessories\Connections’. • • • Now enter a designation for the connection. (see Fig. 4-28 In the ‘Connect with’ window, select the serial interface to which you have connected the modem. (see Fig. 4-29) In the ‘COM features’ window, specify the connection parameters. (see Fig. 4-30) Please note: 7000915003 Q2 The ‘Bits per second’ setting (baud rate) must match the baud rate set on the EYZ 291 router! Sauter Systems 45 novaPro32 Installation 4 The novaPro32 project Fig. 4-28: Starting HyperTerminal • Fig. 4-29: Selecting the serial interface Next, check the connection with the modem: to do this, type the command ‘at’ in the terminal window and complete your entry with the Enter key. The modem will now respond with an ‘OK’ message. (see Fig. 4-31) If the modem does not respond: o o o o o 46 Is the modem switched on? A standby LED is normally lit. Check the cable connection between your PC and the modem. Use the cable supplied with the modem. Have you configured the correct COM-Port? If necessary, repeat the configuration with another serial interface (COM-Port). Switch the modem off briefly, and then on again. Try the following command: at&f (load factory settings). • Now configure the modem with the commands as shown in Table 4. Depending on the type and brand of the modem you are using, the commands may vary slightly. Consult the relevant modem documentation on this point. All commands start with the series of characters AT or at and they end with a carriage return (return key). • Using the at&v command (at&v0 or at&v1 for some modems), you can now check the settings that have been activated in the modem. 7000915003 Q2 Sauter Systems novaPro32 Installation 4 The novaPro32 project Fig. 4-30: COM features Fig. 4-31: Testing the connection Table 4: Configuring the modem - router side Command at&f Meaning Modem reaction Sets the modem to initial status and loads the factory settings ats0=1 Sets the modem to Auto-Answer status; i.e. if there is an incoming call, the modem receives it automatically. atq1 Switches off the modem's response messages. The modem no longer acknowledges this command or any subsequent commands. ate0 Switches the echo off. Subsequent commands must be entered ‘blind’, i.e. with no feedback message on the screen. at&w0 Saves all the settings made in Profile 0 atz0 Initialises the modem and loads the settings from Profile 0 OK OK no reaction no reaction no reaction no reaction Fig. 4-32: Configuring the modem - router side • • Now remove the modem from your PC and connect it with the router and the telephone network, using the modem cable supplied with it. The modem is now fully configured and it will automatically receive calls. 7000915003 Q2 Sauter Systems 47 novaPro32 Installation 4 The novaPro32 project 4.3.4 DCOM Under DCOM, you can set up the connection of a novaPro32 operating station via a data network (LAN/WAN) to a second PC (gateway). The gateway PC has a direct link to the AS network. • • To do this, select ‘DCOM’ in the ‘via:’ field of the connection configuration (see Fig. 4-21) and click on the ‘Configure’ command button. In the ‘DCOM connection features’ window, enter the PC name of the gateway PC. You will find the name of the gateway PC in the system controller of the gateway PC, at Network/Identification. The gateway PC can only be addressed using the PC name. For this reason, make sure that the name resolution is safeguarded in your network. If necessary, configure the DNS server of the network, or set up a HOSTS file on the client PCs (operating stations). Fig. 4-33: Name of the gateway PC Observe upper and lower cases when entering the name of the PC. 48 7000915003 Q2 Sauter Systems novaPro32 Installation 4 The novaPro32 project 4.3.4.1 Setting of the TCP/IP Protocol Assign fixed IP-addresses to all PCs of your network, that are member of a DCOM connections either as a client or as a server. If the PCs are not located in the same subnet, you have to configure a HOST-file for name resolution (see page 49). Open the TCP/IP-properties: 1. Start / Settings / Control Panel / Network. 2. Select protocol TCP/IP and open Properties (right mouse button). 3. Make sure, that the Host name on tab ‘DNS’ is identical with the PC-name (see Fig. 4-34). 4. Make sure, that option ‘Enable LMHOSTS Lookup’ has been selected on tab ‘WINS address’. Fig. 4-34 TCP/IP Host Name 4.3.4.2 Setting up the HOSTS file You can use the HOSTS file to assign individual host names to IP-addresses. Every time your PC wants to establish a connection with a computer from another sub-network using the PC name (Host name), the HOSTS file is read. Directory of the HOSTS file: Windows NT 4/2000/XP C:\Winnt\system32\drivers\etc Please note: The HOSTS file does not have a file extension. In the directory referred to above, you will find an example file named HOSTS.SAM. In the HOSTS file, enter the IP addresses followed by the associated PC names (Host names) of all novaPro32 workstations, including novaPro32 Gateway. Use one new line for each entry (IP-address). The IP-address and the PC name must be separated by at least one blank space. You can insert comments after the PC name, separated by the # character. 7000915003 Q2 Sauter Systems 49 novaPro32 Installation 4 The novaPro32 project Also note the following example of a HOSTS file: # This file contains the mappings of IP addresses to # host names. Each entry should be kept on an indi # vidual line. The IP address should be placed in # the first column followed by the corresponding # host name. # The IP address and the host name should be # separated by at least one space. # # Additionally, comments (such as these) may be # inserted on individual lines or following the # machine name denoted by a '#' symbol. # # For example: # # 102.54.94.97 rhino.acme.com # source server # 38.25.63.10 x.acme.com # x client host 127.0.0.1 localhost 10.1.128.189 np32-Client-1 10.1.128.225 np32-Client-2 10.1.247.15 np32-Gateway 4.3.4.3 Checking the network connection From each workstation, check the logical network connection to the gateway PC and from the gateway PC to each workstation. To do this, start the MS-DOS entry prompt from Windows and enter the command ‘ping’ followed by the PC name of the operating station whose connection you want to check. Example: From the gateway PC (np32Gateway), check the logical connection to the clients (np32Client-1 and np32-Client-2). To do this, enter the following commands at the entry prompt: ping [PC-Name] in the example: ping np32-Client-1 ping np32-Client-2 np32-Client-1 np32-Client-2 LAN np32-Gateway AS-Netz / novaNet The clients will reply if there is an intact connection, giving their IPaddress and the response time (see Fig. 4-36) 50 7000915003 Q2 Fig. 4-35: Example of network Sauter Systems novaPro32 Installation 4 The novaPro32 project Then, from each client PC, check the network connection to the Gateway. To do this, enter the following commands at the entry prompt:ping [PC-Name] in the example: ping np32-Gateway Fig. 4-36: Checking the network connection with ping If the ‘Unknown Host...’ message appears after you have entered the ping command, it is not possible to resolve the PC name of the workstation with which you want to establish a connection; i.e. the operating system cannot assign an IP address to the name. For example, this happens when the PCs that should communicate with each other via the network are located in different sub-networks. In this case, configure the HOSTS file on all the PCs in the network. 4.4 Setting up a network project In a network project, a central PC (DCOM-Server) ensures the connection to the AS networks. This central PC serves as the gateway between the AS network and the PC network. The other PCs serve as workstations with access to the AS networks via the PC network and the gateway. To communicate between the gateway and the workstations, novaPro32 uses ‘Microsoft Socket’. (see Fig. 4-35) To set up a network project, follow the steps listed below: 1. Set up a data structure for your project as shown in Chapter 6. Make sure that all the PCs in the project can access the ‘Sharable_Data’ directories using the same path designation; i.e. the ‘Sharable_Data’ directory must be accessible by all the PCs in your project, for example via F:\Projectname..... 7000915003 Q2 Sauter Systems 51 novaPro32 Installation 4 The novaPro32 project 2. Configure the gateway (DCOM server). This PC has a direct connection to the AS networks via EYS290 or EYZ291. Configure the relevant connection for each AS network on this PC. Add the ‘runNovaPro.exe’ program to the Autostart group of Microsoft Windows. You will find this program in the program folder, ...\Sauter\FBD_NOVAPRO32. 3. Set up all the workstations as described in Chapter 4.5. 4.5 Setting up extra workstations novaPro32 can handle multiple positions; i.e. an installation which is controlled and monitored with the EY3600 system can be managed and monitored from several workstations. To set up an extra workstation, proceed as follows: 1. In your project, make sure that all the workstations (PCs) can access the ‘Sharable_Data’ directories using the same path designation. On this point, see Chapter 6, in other words, the ‘Sharable_Data’ directory must be accessible from all the PCs in your project, for example via F:\Projectname..... 2. Each novaPro32 workstation has its own local resource table (BMTL). The BMTL is used for name resolution from the house address designation to the AS network, automation station and MFA. The BMTL is generated automatically from the resource table, BMT (which is located at ..\Sharable_Data\System) after the following steps have been completed. Before you continue setting up a new workstation, you must synchronise the BMT with the BMTLs of the other workstations. • To do this, start up ‘BMT Configuration’ from the DPE browser on every workstation that is already present, and synchronise BMTL and BMT. On this point, see also Chapter 5.3. 3. On the PC which you want to set up as a new workstation, start the Topology Wizard program. To do this, start the program using the Windows start button (Start | Programs | EY3600 | Topology Wizard). 4. Now click on the ‘Search’ command button, and select the ProjectName.ntp file from the ...\Sharable_Data directory. (You will now find ‘Sharable_Data’ in the path you set up in point 1.) Click on ‘Continue’. 5. On the next card, ‘Edit or add to the selected project’, select the function ‘Set up a workstation or a PDBL’ and click on ‘Continue’. 6. In the dialogue that follows Fig. 4-4 Private Data, define the path for the local, private files which are only used by this PC. By default, a directory structure is set up on the local hard disk at ‘C:\Own files\EY3600\Project name\Private_Data’. Accept the default data and click on ‘Continue’. 52 7000915003 Q2 Sauter Systems novaPro32 Installation 4 The novaPro32 project A local project database (PDBL) is now set up on your PC. Confirm the message shown opposite with ‘OK’. To do this, after the relevant prompt, select a system environment (*.dse file). Fig. 4-37 7. Answer ‘No’ to the question ‘Do you want to incorporate the CASE library into the project?’. The CASE library should not be incorporated for operations with novaPro32. 8. Start the project. The newly generated Workbench will then be started automatically. A BMTL for the new workstation is now set up automatically in the directory ..\Private_Data\System. 9. Exit from the Workbench that was just started, and start the Topology Wizard program again. Fig. 4-38 10. Now set up the connections from the new workstation to the AS networks. To do this, follow the instructions in Chapter 4.3. 11. Next, create a novaPro32 start icon for the new workstation, using IconMaker (see Chapter 7). If you are configuring a connection via ‘DCOM’ in point 10, you must link the ‘RunNovaPro (DCOM Start - Up)’ program with the icon (see also Fig. 7-1). After each change which you make in the BMTL of a workstation, such as adding or removing house addresses with CASE-FBD, you must enter the change in the BMT by synchronisation. The change will only be available on the other workstations after the BMTLs of these stations have been synchronised with the BMT. 7000915003 Q2 Sauter Systems 53 novaPro32 Installation 4 54 The novaPro32 project 7000915003 Q2 Sauter Systems novaPro32 Installation 5 Resource table (BMT) 5 Resource table (BMT) 5.1 Contents of the BMT The resource table (BMT/BMTL) represents the actual logical interface with the process for novaPro32. The table contains these data:• • • • • House addresses House address designation texts Machine fine addresses Membership of an AS network etc. The BMT contains address information for the whole project, and it is located in the ..\Sharable_Data\System folder of your project. The ..\Private_Data\System folder contains a local copy of the resource table; the BMTL. CASE-FBD and novaPro32 of a workstation operate exclusively with the local BMTL. The BMT is used by all workstations as the central master database with which each workstation coordinates its BMTL (synchronised) (see Chapter 5.3). 7000915003 Q2 Sauter Systems 55 novaPro32 Installation 5 Resource table (BMT) 5.2 Configuring the house address The house address of the EY3600 system makes it possible to structure the project by individual installations. To do this, specify a house address structure with BMT configuration". You will find more detailed information on the house address and its structure in the documentation on CASE Project. 1. Start ‘BMT configuration’ by double-clicking on the relevant icon in the ‘System’ folder of your PDBL (see Fig. 5-1). Using the ‘Subdivision’ parameter, specify how many designation groups the house address should be split into. Each group designates one hierarchy level of the house address structure (see Fig. 5-2). 2. Click on ‘Configure house address’ and specify the sizes of the designation groups. Note here: the house address must comprise a maximum of 24 characters in total. In the ‘Designation’ column, you can specify the meanings of the individual designation groups in plain text (see Fig. 5-3). Using the ‘HA in an ASGroup’ tick-box, you can set the AS-specific segment of a group house address, i.e. the house addresses of the various automation stations of an AS group differ in this segment. Fig. 5-1: DPE browser Please note that the first and last segments cannot be marked. 3. The ‘Installation component’ parameter specifies which group of the house address identifies the installation. 4. The ‘Number of installation addresses per page’ specifies the maximum number of addresses which can be listed in an address list for novaPro32. If an installation includes more addresses than are specified at ‘Number of installation addresses per page’, a second address list is opened automatically. Range: 100 to 300. 5. Accept your settings by clicking on the ‘Enter in BMT’ command button. 56 7000915003 Q2 Sauter Systems novaPro32 Installation 5 Resource table (BMT) Fig. 5-2: BMT configuration Fig. 5-3: House address structure 5.3 Synchronising BMT and BMTL Usually, when the PDB/PDBL project databases are synchronised, the resource table is automatically synchronised as well; i.e. house addresses used in the automation stations are entered into the BMT. In this case, synchronise the PDBL of your workstations with the central PDB using the ‘Synchronisation’ function in the project folder of the PDBL (see Fig. 5-4). Fig. 5-4 Synchronising the PDBL project folder In large projects, it may be sensible if the local workstation PDBLs are not fully synchronised with the central PDB. In this case, the ‘BMT Configuration’ object in the ‘System’ folder offers you the possibility of only coordinating the local resource tables (BMTL) of the various workstations in your project with the central resource table (BMT). 7000915003 Q2 Sauter Systems 57 novaPro32 Installation 5 Resource table (BMT) 1. Start ‘BMT Configuration’ by double-clicking on the relevant icon in the ‘System’ folder of your PDBL (see Fig. 5-1). 1. Select the ‘AS-Synchro’ index card. 2. Change to the view of the local resource table (BMTL). 3. Mark an AS or an AS network. 4. Click on the ‘Publish’ command button in order to enter the house addresses of the selected automation stations in the central BMT. For all synchronisation operations (PDB/PDBL or BMT/BMTL), there must be a direct data access from your workstation to the project's ..\Sharable_Data\.. folder; i.e. in network operation, there must be a data connection to the data server with \Sharable_Data. View the BMT View the local resource table (BMTL) Fig. 5-5: BMT AS synchronisation 58 7000915003 Q2 Sauter Systems novaPro32 Installation 6 Networks 6 Networks novaPro32 project data are divided into data accessible to all the workstations of a project in a network (Sharable_Data) and data only available to one workstation (Private_Data). The private data (PC local) are usually located on the local hard disk of the PC, whereas the commonly used data (Sharable_Data) must be accessible for all PCs via the same path designation; i.e. the directory ‘Sharable_Data’ must be accessible from all the PCs in your project, for example under F:\Projectname..... As a basic rule, the two topologies described below are feasible. 6.1 Data on a file server Fig. 6-1: Workstations with central file server 7000915003 Q2 Sauter Systems 59 novaPro32 Installation 6 Networks Place data which are used on a shared basis by the workstations in the network (Sharable_Data) on a file server in your PC network. No novaPro32 software is installed on the file server. It is only used as the central data memory in the PC network. Operation and monitoring of the installation is handled solely from workstations PC1 and PC2 (see Fig. 6-1). In a Novell network with a Novell file server, you must install the ‘Novell Netware Client’ program on all the workstations. Release a directory on the file server and connect every workstation with this released network drive, using the same drive designation. If you use a Windows 9x-PC or a Win-NT 4.0-PC as the file server, select the following procedure: 1. Release a directory on the hard disk of the file server. 2. Connect the workstations with this released directory. To do this, use the ‘Connect network drive’ command from the ‘Extras’ menu of Microsoft Explorer (see Fig. 6-2). • In the ‘Drive’ line, select a free drive letter. Use the same drive letter on all the workstations. • In the ‘Path’ line, enter the path to the network drive that is to be connected, using the following syntax: \\Computername\release name of directory (see also Documentation on Microsoft Windows and Online Help for Microsoft Explorer). Fig. 6-2: Connect network drive 3. Now you can access the network drive from each workstation. Place the shared-use data for your project (Sharable_Data) in the network drive. In the example shown in Fig. 6-2. Now you can access the network drive from each workstation. Place the shared-use data for your project (Sharable_Data) in the network drive. In the example shown in. 4. Now you can use Topology Wizard to set up a project as described in Chapter 4. 60 7000915003 Q2 Sauter Systems novaPro32 Installation 6 Networks 6.2 Workstation with drive release A novaPro32 workstation can be used as a file server at the same time. In this case, the jointly used project data (Sharable_Data) are placed on a released drive of a workstation. This workstation is used as the data server (see Fig. 6-3). In this case too, all the workstations must be able to access the ‘Sharable_Data’ using the same path designation; i.e. PC2 and PC3 use a designation such as F:\Projectname\Sharable_Data to access the shared-use data on PC1. PC1, which is used as a workstation as well as a data server, must also be able to access the shareduse data which are physically located on its own hard disk, by using path designation F:\Projectname\Sharable_Data. In a Novell network with a Novell file server, you must install the ‘Novell Netware Client’ program on all the workstations. Fig. 6-3: Workstation with drive release Select the following procedure for the configuration:1. On the hard disk of the PC which you want to use as a workstation and also as a data server (PC1), release the directory in which you want to store the shared-use data (Sharable_Data) for the project. Example: Release directory C:\Own Files\EY3600. 7000915003 Q2 Sauter Systems 61 novaPro32 Installation 6 Networks 2. Now place the released directory on a free drive letter, such as F: a. To do this, use an editor (e.g. Notepad.exe) to open the C:\autoexec.bat file. b. Insert the following line in the autoexec.bat file: subst F: ‘C:\Own Files\EY3600’ c. Add the link to the ‘Autostart’ group in Windows. d. After restarting the PC, you can now use drive letter F: to access the released directory. For more detailed information on the ‘subst’ command, go into Windows and start the MS-DOS entry prompt, then enter the command subst /?. If you use long file names in Windows, place the parameters for the subst command in inverted commas (before and after). 3. Now connect the other workstations (PC2 and PC3) with the released directory on PC1. To do this, use the ‘Connect network drive‘ command from the ‘Extras’ menu in Microsoft Explorer (see Fig. 6-2). • In the ‘Drive’ line, select the same drive letter as in point 2. Use the same drive letter on all the workstations. • In the ‘Path’ line, enter the path to the network drive that you want to connect, using the following syntax: \\Computername\Release name of directory (see also Documentation on Microsoft Windows and Online Help for Microsoft Explorer). 4. Now you can access the network drive from every workstation. Place the shared-use data for your project (Sharable_Data) in the network drive. In the example above, the access path could be called F:\Projectname\Sharable_Data. 5. Now, you can set up a project with Topology Wizard as described in Chapter 62 7000915003 Q2 Sauter Systems novaPro32 Installation 7 IconMaker 7 IconMaker 7.1 What is IconMaker used for? The ‘IconMaker’ program makes it considerably easier to start up novaPro32. With the help of this program, you can generate an icon for novaPro32 in Windows. novaPro32 (including the system environment it requires) can be started by double-clicking on an icon. As far as the user is concerned, novaPro32 and the system environment behave like an ordinary Windows program. ‘IconMaker’ offers you a choice of two variants to start up novaPro32: 1. Start up novaPro32 including the Workbench. In this case, the PDBL of the project is opened. The full functionality of CASE FBD and novaPro32 are available to you. This mode is the preferred start-up variant for design engineering, commissioning and maintenance of the installation. 2. Start up novaPro32 with ‘Workbench Light‘. The project PDBL is not loaded. The benefit is that the starting procedure is accelerated. The full functional scope of novaPro32 is available to you, but you cannot make any changes to the parameterisation of the automation stations. This mode is the preferred start-up variant for configuring, dynamising and operating the installation with novaPro32. 7000915003 Q2 Sauter Systems 63 novaPro32 Installation 7 IconMaker 7.2 Starting with Workbench The following procedure describes how to set up a start icon for novaPro32 including the Workbench:1. Start IconMaker from Start⏐Programs⏐EY3600. 2. In ‘Project:’, select the name of the project for which you want to create an icon. 3. In ‘Workbench’, enter the path of the DEW file associated with the project mentioned above. This command button: selection. opens the Windows file 4. In ‘Starting Picture‘, you can define a picture which will be opened automatically when novaPro32 is started up. If you select ‘Alarm List as Start Picture‘, the alarm list will be opened automatically when novaPro32 is started up. In this case, the configuration settings of the alarm list are used ‘without password’. Fig. 7-1: Icon Maker: starting with Workbench Users must have authorisation for the picture indicated. Otherwise, novaPro32 is automatically closed again after the password is entered. No actions (acknowledging alarms, etc.) can be performed in the alarm list if it has been opened automatically. 5. When operating a novaPro32 island that establishes a link with the AS network via a modem connection, you can choose the connection (under ‘Auto Connection’) that should be established automatically when novaPro32 starts up (see Fig. 7-2). 64 7000915003 Q2 Fig. 7-2 Sauter Systems novaPro32 Installation 7 IconMaker If the connection is direct (291 or 290), the mode chosen in the selection box Fig. 7-2 is ignored. Fig. 7-3 Fig. 7-4 6. When using novaPro32 on a mobile workstation (e.g. for maintenance purposes), you can choose the relevant connection mode. The connections listed in Fig. 7-3 were set in the Toplogy Wizard. The mobile PC can work with the copy of the shareable data. The ‘Copy_of_Sharable’ folder has been created in the topology of the project and the necessary files were added by configuring novaPro32 accordingly. See description in Chapter 13 of the Configuration manual (7000904001). 7. Use selection boxes to specify whether any of the following should be started in addition to novaPro32: the Provider PrintServer, the HDB server, the Event Publisher server and RunNovaPro.exe. 8. In ‘Icon’, you can select an icon for the link to novaPro32. 9. Confirm your settings with the ‘Make Icon’ command button, indicate a designation for the icon that is to be created and exit ‘Icon Maker’ using the ‘Exit’ command button. Î An icon with a link to novaPro32 is set up on the PC's desktop. 7000915003 Q2 Sauter Systems 65 novaPro32 Installation 7 IconMaker 7.3 Starting with Workbench Light The following procedure describes how to set up a start icon for novaPro32 with Workbench light; i.e. the project database (PDBL) is not loaded. 1. Start the program ‘IconMaker’ from Start⏐Programs⏐EY3600. 2. At ‘Project:’, select the name of the project for which you want to create an icon. 3. In ‘Starting Picture‘, you can define a picture which will be opened automatically when novaPro32 is started up. If you select ‘Alarm List as Start Picture‘, the alarm list will be opened automatically when novaPro32 is started up. In this case, the configuration settings of the alarm list are used ‘without password’. 4. Leave the ‘Workbench’ field empty and enter a designation in the ‘Workbench light’ field (see Fig. 7-5). Fig. 7-5: Icon Maker - Start-up with Workbench light Users must have authorisation for the picture indicated. Otherwise, novaPro32 is automatically closed again after the password is entered. No actions (acknowledging alarms, etc.) can be performed in the alarm list if it has been opened automatically. 5. If you operate a novaPro32 island which makes a connection with the AS network via a modem link, you can go to ‘Auto Connection‘ to select the connection which should be established automatically when novaPro32 is started up. In ‘Man. Connection’, you can select a connection which is shown as the default connection after starting up novaPro32, and which is established after a manual confirmation by the user. 6. Use selection boxes to specify whether any of the following should be started in addition to novaPro32: the Provider PrintServer, the HDB server, the Event Publisher server and RunNovaPro. 7. In ‘Icon’, you can select an icon for the link to novaPro32. 66 7000915003 Q2 Sauter Systems novaPro32 Installation 7 IconMaker 8. Confirm your settings by pressing the ‘Make Icon’ button and state a name for the icon. If you are setting up an icon with Workbench light for your project for the first time, you will be asked by the program to choose a BMTL . The BMTL is an *.mdb file which can be found in the ...\Private_Data\System\ folder. The file name is identical to the project name. 9. Exit Icon Maker using the ‘Exit’ command button. Î An icon with a link to novaPro32 is set up on the PC's desktop. If you have chosen the wrong .mdb file by mistake or want to set up a Workbench light for a new BMTL, you must, before starting IconMaker, delete the path of the old BMTL automation station (or of the one chosen by mistake) from the Windows registry. To do so, adopt the following procedure:1. Start the Windows registry editor (regedit.exe) 2. Open the following folder:\HKEY_LOCAL_MACHINE\SOFTWARE\Sauter\EY3600\Topology\2.0\“Projektname“ 3. Delete the ‘BmtLightPath’ key from the list. 4. Start IconMaker. When creating an icon with Workbench Light, you are again asked to choose a BMTL. 7.4 Starting up novaPro32 from the icon To start novaPro32, double-click with the left-hand mouse button on the icon generated above. The start picture is opened automatically. After the prompt, enter your user name and password. After starting up with an icon linked to the Workbench, you can use the the novaPro32 taskbar to start the DPE browser of CASE-FBD. icon from After starting up with an icon linked to Workbench light, you cannot start up the DPE browser. This means that the user has no access to the parameterisation of the automation stations via FBD. 7000915003 Q2 Sauter Systems 67 novaPro32 Installation 7 68 IconMaker 7000915003 Q2 Sauter Systems novaPro32 Installation 8 Glossary 8 Glossary AS Automation station AS network BMT COMMON Resource table DAO DCOM Data Access Objects Distributed Component Object Model EY290 ISA bus controller Address range (up to 1984 addresses per AS network) for communication between the automation stations in an AS network (Peer to Peer Communication). Functionality index House address HWC LAN MFA nova291 novaLink novaNet ODBC OLE OPC 7000915003 Q2 Automation station in the EY3600 system family. The range includes modular stations and compact stations which can be assembled with various input and output modules. Interlinked arrangement of several automation stations using novaNet. Hardware Commissioning Local Area Network (local network) Machine fine address With the help of the Microsoft Distributed Component Object Model (DCOM), you can integrate distributed applications in a network. A distributed application comprises several processes which fulfil one single task together. Connection of a PC to the EY3600 novaNet system bus via ISA bus. Firmware version of the automation station Logical address designation; contains up to 24 characters Software tool closely related to the machine, for commissioning AS networks. Topology, geographically-limited size Addressing that is closely related to the hardware:00-59 hardware addresses (physical inputs/outputs of the automation station) 64 – 127 or 255 software addresses, I/O novaNet router Connection of a PC to the EY3600 novaNet system bus via RS232 interface. Serial connection between the automation stations and the field modules. EY3600 System bus Serial bus, 2-wire line, twisted Open DataBase Connectivity Microsoft programming interfaces for database access Object Linking and Embedding = Complete environment for objects (OLE embedding documents in other server: components) that can be run in documents Windows. Documents or OLE server(s) are embedded in OLE containers and are used by OLE clients. OLE for Process Control Standardised software interface for data exchange between automation systems. Sauter Systems 69 novaPro32 Installation 8 Glossary Routel Router WAN Server Wide Area Network Client TCP/IP 70 7000915003 Q2 EYZ 291 EYZ 291 Topology, size not locally restricted Generally, an application which provides data for the other programs. Generally, an application which accesses a server from a workstation or a PC. Transmission Control Protocol/Internet Protocol Sauter Systems novaPro32 Installation 9 Index 9 Index A290 .................................................................38 A291 .................................................................38 Acrobat .............................................................18 Adobe Acrobat Reader 4.0 ...............................22 Alarm List as Start Picture .......................... 64, 66 AS nets.............................................................38 AS network ................................................. 40, 41 AT commands ..................................................46 Auto Connection ......................................... 64, 66 baud rate ..........................................................10 BMT..................................................................55 Synchronisation ..........................................57 BMTL................................................................52 CASE library .....................................................27 CD-ROM...........................................................18 choose BMTL ...................................................67 COM Port .........................................................41 Configuration of BMT........................................56 connect network drive.......................................62 Connection to the AS networks ........................38 Data Terminal Equipment .................................10 DCOM ........................................................38, 48 Documentation .................................................18 structure........................................................8 Drive mapping ..................................................61 DTE ..................................................................10 Event Publisher Server............................... 65, 66 EYS 290 ............................................... 10, 38, 39 EYZ 291 ...........................................................41 EYZ291 ............................................................10 FBD and novaPro32 .........................................21 fibre optic ..........................................................10 File server.........................................................59 Files..................................................................13 gateway PC ......................................................48 Hardware requirements ......................................9 HDB server ................................................. 65, 66 Host Name........................................................49 HOSTS file........................................................49 IconMaker.........................................................63 Initial installation ...............................................20 Installation ........................................................15 Installing novaPro32 .........................................19 Internet Explorer ...............................................12 Introduction.........................................................7 ISA bus controller EYS 290 ........................ 10, 39 ISA bus plug .....................................................10 7000915003 Q2 ISDN adapter ................................................... 10 LAN.................................................................. 38 leased-line modem........................................... 10 licence disc ...................................................... 15 Licensing.......................................................... 15 Link to novaPro32 ............................................ 65 Microsoft Access.............................................. 12 Modem..................................................11, 38, 42 problems .................................................... 46 multiple positions ............................................. 52 Network connection ......................................... 50 networks .......................................................... 59 new project ...................................................... 25 novaNet ........................................................... 10 novaNet router EYZ 291 .......................10, 38, 41 ntp file .............................................................. 28 Online help....................................................... 22 Operating system............................................. 12 password database.......................................... 27 PC interface ..................................................... 10 PDF file ............................................................ 22 ping command ................................................. 50 Portable Document Format .............................. 22 PrintServer ..................................................65, 66 Provider ......................................................65, 66 release drive .................................................... 61 resource table .............................................27, 55 RJ-11 (6/4) socket............................................ 10 routel................................................................ 45 router ..........................................................10, 45 RS232.............................................................. 10 serial interface RS-232 .................................... 10 Sharable_Data ................................................. 25 Starting novaPro32 .......................................... 67 Starting Picture ...........................................64, 66 subst ................................................................ 62 TCP/IP ............................................................. 49 telephone number ............................................ 42 Topology Wizard .........................................25, 38 TopologyWizard.exe ........................................ 10 WAN ................................................................ 38 Windows 98 ..................................................... 12 Windows NT..................................................... 40 Windows NT 4.................................................. 12 Workbench Light .........................................63, 66 zero modem cable ........................................... 11 Sauter Systems 71 novaPro32 Installation 9 72 Index 7000915003 Q2 Sauter Systems