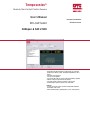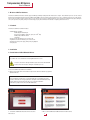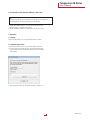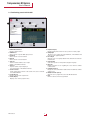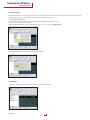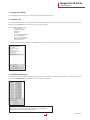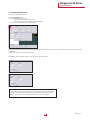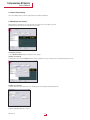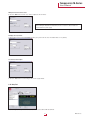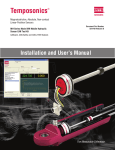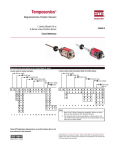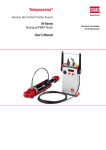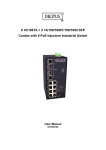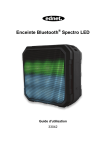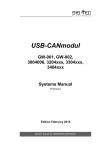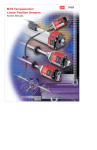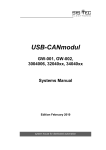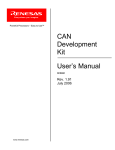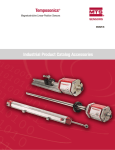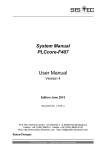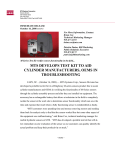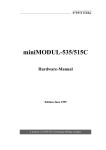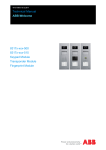Download Temposonics® - MTS Sensors
Transcript
Temposonics® Absolute, Non-Contact Position Sensors User‘s Manual Document Part Number MH-CAN Testkit 551292 Revision A CANopen & SAE J1939 • Kit includes the CAN Test Interface software with a user friendly Graphical User Interface (GUI). Compatible with Windows® XP or higher. • Selectable sensor protocol • Sensor search capability • Sensor node ID, baud rate and cycle time programming capability • Numerical display of position and velocity data • Selectable graphical display of position or velocity data • Print function to capture record of sensor verification BENEFITS: • Isolates sensor from vehicle system to independently determine functionality of the sensor • Allows troubleshooting capability with access to status byte data Temposonics M-Series User‘s Manual 1. M-Series CAN Test Software The M-Series CAN Test Interface software supports CANopen, CANopen Safety and SAE J1939 sensor outputs. These different protocols can be selected directly from the CAN Test Interface GUI. The CAN Test Kit AC/DC convertor provides power directly to the sensor, isolating it from the rest of the vehicle. This is useful in situations where a vehicle harness is mis-wired or an error in the software makes the sensor appear to be malfunctioning. By isolating the sensor, the operator can quickly verify if it is functioning properly. This eliminates time wasted on replacing a functional sensor. 1.1 Contents The M-Series CAN Test Software includes: • PCAN USB Kit, including: - PCAN adapter with USB port - Connection to CANbus via D-Sub, 9 pin (acc. CiA® 102) - PCAN product CD with drivers - USB cable • M12 test cable with D-Sub, 9 pin connector end • Pigtailed test cable with D-Sub, 9 pin connector end • Multi-plug 12 Vdc power supply with power plug adapters • Carrying case 2. Installation 2.1 Installation of USB-CANmodul Drivers Note: This software has to be installed on a PC using Windows XP or above. In order to avoid errors during installation, please disconnect all USB-CAN modules from the PC before starting the installation process. 1. Insert the PCAN Product CD into the CD drive. 2. Open the appropriate drive in the windows explorer and start the installation programme Peak Oem Drv.exe. Note: 1. If the installation program does not start automatically, use the Windows explore function and browse to the appropriate drive and path of the USB-CANmodul Utility drivers directory, then double-click ‘Intro.exe’ to start the installation. 2. Wait for the prompt to disconnect all USB-CANmoduls. 3. To install the PCAN USB drives follow the instructions. MTS Sensors 4. Choose Drive PCAN USB, PCAN USB Hub to install the drives 2 Temposonics M-Series User‘s Manual 2.2 Installation of Test-Software CANopen / SAE J 1939 Note: 1. In order to provide our customers with an up-to-date version, the software can be downloaded at our website (www.mtssensor.de/login.html). 1. Start the MTS-CANtest-Interface..xx.exe-file after download and follow the instructions for installation of the software. 2. After the installation, a desktop icon and a start menu entry are created. 3. Operation 3.1 Startup Double-click the desktop icon to start the CAN Test Interface software. 3.2 Software Registration 1. On the first startup the needs to be unlocked by using a software key. 2. In order to obtain the software key, please provide the MTS application support with the unique system-identifier, which appears on the display on first startup. 3. After applying the software key, the CAN Test Software is ready for use. 3 MTS Sensors Temposonics M-Series User‘s Manual 3.3 Familiarizing yourself with the GUI 1 5 9 4 3 2 6 7 8 10 14 15 16 19 13 11 12 1. CAN Hardware Interface Displays software revision 2. CAN Protocol Allows selection of specific CAN output protocol 3. Baud Rate Allows selection of sensor baud rate 4. Node ID Allows selection of sensor Node ID 5. Start Test ‘Start Test’ button initializes sensor output display on the CAN Test Interface 6. Stop Test ‘Stop Test’ button stops the display of sensor information on the CAN Test Interface 7. Search for Sensor ‘Search’ button allows selective or auto search of the sensor connected to the USB-CANmodul 8. Position Display Displays sensor position output in mm 9. Velocity Display Displays sensor velocity output in mm/s MTS Sensors 10. Graphical Display Displays running measurement of sensor position or velocity output 11. Setup Graph Allows the user to change the Y-Axis Maximum, Y-Axis Mininum and buffer size of the graphing window 12. Reset Graph Allows the user to reset graph default Y-Axis and buffer size and clear the data buffer 13. Graph Channel Select either position or velocity data to display in the graph 14. Messages Displays messages for user regarding the sensor and the software communication 15. Communication Log Displays the raw communication data between the CAN Test software and the sensor 16. Modify Parameter (Sensor) Allows the user to program the sensor node ID and baud rate 17. Print Print the contents of the message window 4 Temposonics M-Series User‘s Manual 3.4 Input Sensor Parameters For sensor testing the software has to be configurated to the senor‘s CAN parameters. 3.4.1 Selecting Sensor Protocol 1. Select the down arrow on the Protocol Menu. The drop down menu will display all available CAN protocols. Use the mouse to select the desired protocol. 2. Click the highlighted CAN protocol to choose it. The software is able to determine the CAN protocol used by choosing the option Determine my protocol 3.4.2 Selecting Sensor Baud Rate 1. Select the down arrow on the Baud Rate Menu. The drop down menu will display all available Baud Rates. Use the mouse to highlight the desired rate. 2. Click the highlighted Baud Rate to select it. 3.4.3 Input Sensor Node ID 1. Click the mouse cursor inside the node ID text box. 2. Enter in the desired sensor node ID.2. 3. Select ‘Start Test’ to begin the CAN sensor test. 5 MTS Sensors Temposonics M-Series User‘s Manual 3.5 Sensor Search The steps in the previous section assume that the user knows both the baud rate and node ID configuration of the sensor being tested. If these values are not known, the user can use the search function to find the current configuration of the sensor. 1. Click ‘Search for Sensor’ button. 2. Click the down arrow on the Baud Rate Menu. The drop down menu will display all available baud rates. 3. Use the mouse to select the desired baud rate. 4. Click the highlighted baud rate to select it. If the baud rate of the sensor is not known select ‘All Baud Rates’. 5. Click ‘Start Search’ button to begin searching with the selected baud rate. 3.6 Start Test 1. Select ‘Start Test’ button to initialize the sensor output display on the CAN Test Interface. MTS Sensors 6 Temposonics M-Series User‘s Manual 3.7 Communication Window The communications window displays both summary and raw communications with the sensor. 3.7.1 Messages Tab The messages tab is displayed in the communications window by default and displays the summary data of the sensor attached. If the messages tab is not displayed, select the ‘Messages’ tab at the bottom of the communications window. Information that is displayed includes: • Timestamp of test • CAN Protocol Selected • Baud Rate • Node ID • Communications Verification • Sensor Serial Number • Sensor Firmware Revision • Data Transfer Verification • Transmission Type To print a record of the displayed information, select the ‘Print’ button below the communications window. A local printer or network printer is required. 3.7.2 Communications Log Tab The communications log tab displays the raw communications data between the CAN Test Interface and the attached sensor. To view the Communications Log. Select the ‘Communications Log’ tab at the bottom of the communications window. Note: Under normal use this information will not be needed. This is made available for advanced users and for troubleshooting with the factory. 7 MTS Sensors Temposonics M-Series User‘s Manual 3.8 Graphing Window The graphing window displays a rolling display of the sensor output data. 3.8.1 Position To view the graphical representation of the sensor position output: 1. Select the radio button to the left of ‘Position’ in the Graph Channel box under the graphing window. 3.8.2 Velocity To view the graphical representation of the sensor velocity output: 1. Select the radio button to the left of ‘Velocity’ in the Graph Channel box under the graphing window. MTS Sensors 8 Temposonics M-Series User‘s Manual 3.8.3 Graphing Window Setup To change the graph display settings: 1. Select ‘Setup Graph’ button. 2. To input a fixed scaling for the Y-axis: a. Uncheck the box to the left of ‘Autoscale’. b. Enter in the desired Y-Axis maximum and minimum values. 3. To return to autoscale check the box next to ‘Autoscale’. The buffer size determines the maximum number of data points that will be displayed in the graph in the X-axis. When the buffer is full the oldest data will be discarded. To change the buffer size enter the desired buffer size. Select ‘OK’ to save the new graph settings or Select ‘Cancel’ to cancel the changes. Note: If a large buffer size is selected the graph may not be easily viewed on the screen as the buffer becomes full. If the graph becomes compressed in the x-axis reduce the buffer size until the graph rolls easily on the screen. Recommended buffer size is between 10 - 100000. 9 MTS Sensors Temposonics M-Series User‘s Manual 3.8.4 Reset Graph Settings Select ‘Reset Graph’ button to return the graph settings to the default configuration. 3.9 Modifying Sensor Settings Main parameters in the CAN protocol are the baud rate, the node ID of the sensor and the cycle time. The CAN Test Interface allows for the modification of these values. To modify the parameters: 1. Select ‘Modify Parameters’ button to change the sensor settings. Changing sensor node ID: 2. Click inside the text box under ‘Node ID’ and Enter in your node ID for the sensor. The value must be in hexadecimal format from 1-7F. Changing sensor baud rate: 3. Click the down arrow on the Baud Rate menu. The drop down menu will display all available baud rates. 4. Use the mouse to select the desired rate. 5. Click the highlighted baud rate to select it. MTS Sensors 10 Temposonics M-Series User‘s Manual Writing the new values to the sensor: 6. Select the ‘Write’ button and the sensor will be configured to the new values. Note: After rewriting the Node ID or the Baud Rate, the sensor needs to be disconnected and reconnected to the power supply. Changing sensor cycle time: 7. Click inside the text box under ‘Cycle Time’ and enter your cycle time for the sensor. The default value is 1 ms (decimal) To cancel the value changes: 8. Select the ‘Close’ button to cancel changes and close the popup window. 3.10 Stop Test Select the ‘Stop Test’ to stop the communication between the sensor and the CAN Test Software. 11 MTS Sensors Document Part Number: 551292 Revision A (EN) MTS and Temposonics® are registered trademarks of MTS Systems Corporation. All other trademarks are the property of their respective owners. Printed in Germany. Copyright © 2013 MTS Sensor Technologie GmbH & Co. KG. Alterations reserved. All rights reserved in all media. No license of any intellectual property rights is granted. The information is subject to change without notice and replaces all data sheets previously supplied. The availability of components on the market is subject to considerable fluctuation and to accelerated technical progress. Therefore we reserve the right to alter certain components of our products depending on their availability. In the event that product approbations or other circumstances related to your application do not allow a change in components, a continuous supply with unaltered components must be agreed by specific contract. MTS Sensor Technologie GmbH & Co. KG Auf dem Schüffel 9 58513 Lüdenscheid, Germany Tel. + 49-23 51-95 87 0 Fax + 49-23 51-5 64 91 E-Mail: [email protected] www.mtssensor.de MTS Systems Corporation Sensors Division 3001 Sheldon Drive Cary, N.C. 27513, USA Tel. + 1-919-677-0100 Fax + 1-919-677-0200 E-Mail: [email protected] www.mtssensors.com MTS Sensors Technology Corp. 737 Aihara-cho, Machida-shi, Japan Tel. + 81-42-775-3838 Fax + 81-42-775-5516 E-Mail: [email protected] www.mtssensor.co.jp