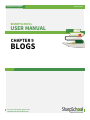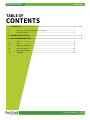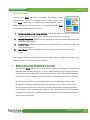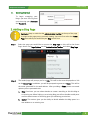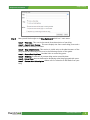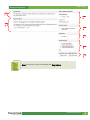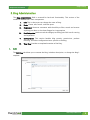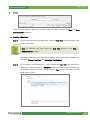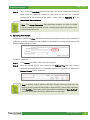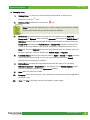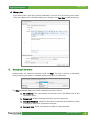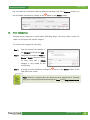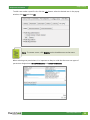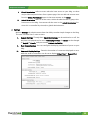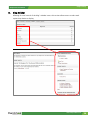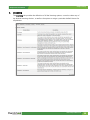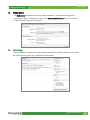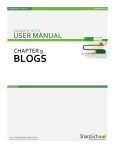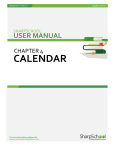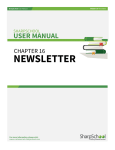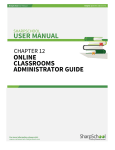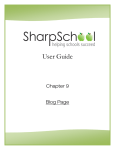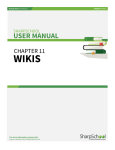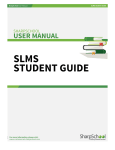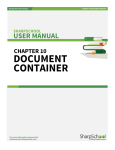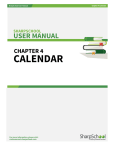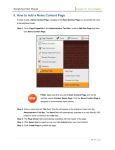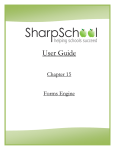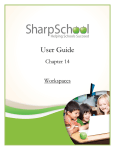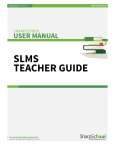Download USER MANUAL - SharpSchool
Transcript
SharpSchool User Manual Chapter 9 Blogs SHARPSCHOOL USER MANUAL CHAPTER 9 BLOGS For more information, please visit: customernet.sharpschool.com www.sharpschool.com 0 SharpSchool User Manual Chapter 9 Blogs TABLE OF CONTENTS INTRODUCTION ............................................................................................................... 1 1. I. BLOGS AND SECURITY: SOMETHING TO CONSIDER ..................................................... 1 II. GETTING STARTED ....................................................................................... 2 2. ADDING A BLOG PAGE .................................................................................................. 2 3. BLOG ADMINISTRATION............................................................................................... 5 I. EDIT ...................................................................................................... 5 II. POSTS..................................................................................................... 6 III. MANAGING COMMENTS ................................................................................. 9 IV. POST CATEGORIES ..................................................................................... 10 V. BLOG CONFIGURATION ................................................................................ 11 VI. VIEW BLOG ............................................................................................. 16 www.sharpschool.com Chapter 9 Blogs SharpSchool User Manual 1. Introduction Over the years, Blogs have risen in popularity. By offering a robust communication method to exchange stories, news, opinion, and more. Blogs enable users to engage and receive feedback from an audience. There are a number of ways to utilize SharpSchool’s Blogs for an educational setting. They include: I. District-to-Community Communication: Faculty and Administrators can create blog pages to discuss school, or class, related activities with the community. II. Internal Discussions: Teachers can set up blogs to carry out internal discussions with colleagues and students. III. Student Blogs: Students can participate in moderated blogs to discuss activities and class related projects. IV. Event Blogs: School committees can set up blogs to discuss past or upcoming events. This guide will take you through the process of creating a blog, managing the database, and exploring some of the handier options available. I. Blogs and Security: Something to Consider SharpSchool’s Blogs offer a safe and easy way for teachers and students to communicate with each other and the community. As such, understanding a blog’s security protocols is a necessary step in getting the most out of the module. The most prevalent challenge for this kind of social medium is ensuring content is appropriate, filtered, and tracked. By offering the tools teachers and administrators need to guarantee student safety, SharpSchool’s blogging module facilitates constructive communication. Some of the most important security tools include user-based authentication, comment approvals, and the ability to filter comments by IP address. This manual will take you through each of these tools, serving as a valuable resource for blog authors to familiarize themselves with the security features. www.sharpschool.com 1 Chapter 9 Blogs SharpSchool User Manual II. Getting Started To begin managing your blogs, you must first log onto your site using your Username and Password. 2. Adding a Blog Page Reminder: Keep in mind that the Administrative Tool Bar at the top of the page is unique to the page you are currently viewing. You must first select the Parent Page from which you would like your Blog to link from. Step 1 Select the page you would like to connect the Blog Page to (this will be the Parent Page). Hover over Page Options on the Administrative Toolbar and select Blog Page. Step 2 The loaded page will prompt you for a Title. This will be the name displayed as a link on the Parent Page. In addition, you will be prompted to generate a Name. This will be the name generated for the web address. After providing a Name, there are several options you are presented with: a. Blog: From here, you can select whether to create a new blog or link this blog to an existing one. When linking to an existing blog you will not be able to add posts until the administrator of that blog gives you authoring permissions. b. Option: This section gives you the ability to decide whether the blog opens in a new window or an existing one. www.sharpschool.com 2 Chapter 9 Blogs SharpSchool User Manual Step 3 Next you will be brought to the Blog Dashboard which has 5 main areas: Area 1 – Title Area: This area is the central focus/description of your blog. Area 2 – Recent Posts Preview: This area displays the most recent blog posts and a small preview of the blog’s content. Area 3 – Blog Administration: This section is visible only to the administrators of the blog. We will be returning to this area in the following section of this guide. Area 4 – Recent Post Headlines: Provides links to recent blog posts. Area 5 - Archives: A collection of previous blog entries sorted by date. Area 6 – Group Blogs: An area dedicated to displaying other blogs grouped with yours. Area 7 – Content Alert Subscription: Allows users to subscribe to RSS feeds from your blog. www.sharpschool.com 3 SharpSchool User Manual Chapter 9 Blogs Area 1 Area 3 Area 2 Area 4 Area 5 Area 6 Area 7 Note: At any time, you can customize the Blog Sidebar. www.sharpschool.com 4 Chapter 9 Blogs SharpSchool User Manual 3. Blog Administration The Blog Administration field is reserved for back end functionality. This section of the module is divided into 6 main components: I. Edit: This is where you can change the name of blog. II. Posts: Create, edit, search, and view posts. III. Comments: View user comments with the ability to filter, search and remove anything you deem, or has been flagged as, inappropriate IV. Post Categories: Used to mark the category each blog post falls into for sorting and separation. V. Configuration: This section handles blog security, permissions, podcast licensing, and other configuration items specific to the blog. VI. I. View Blog: Provides a completed overview of the blog. Edit The Edit Blog tab allows you to rename the blog, include a description, or change the blog’s template. www.sharpschool.com 5 Chapter 9 Blogs SharpSchool User Manual II. Posts There are two important ways you can add a post to a blog; through the Main and Blog Administration interfaces. a. Creating a New Post Step 1 On the main interface of the blog page, select the New Post link on the upper right corner of the page. Note: In addition, you may select the Add Post button in the Blog Administration interface. Both options will take you to the editing interface of the blog, which is divided into two areas: Create a New Post and Uploading Your Podcast. Step 2 Fill out details for the blog post. These include the Post Title (this title will be displayed on the blog page), the Category (divide your posts by topic and they can be grouped together for easy viewing), and the Tags (assign key words to make blogs easier to find). www.sharpschool.com 6 SharpSchool User Manual Step 3 Chapter 9 Blogs Next, fill out the Post Body section of the page. This section utilizes the same basic editor used for producing content on other parts of the site. For a detailed explanation of the buttons in the editor, please refer to Appendix A of the SharpSchool Documentation. Note: The Accept Comments field determines whether you wish to enable visitors to publish comments for your. Unchecking this box will prevent users from posting comments. b. Uploading Your Podcast In addition to publishing Blogs, SharpSchool’s Blog module allows users to post podcasts. A podcast is an audio or video file made available for download or subscription through an RSS (Really Simple Syndication) feed. To upload a podcast: Step 1 Click Browse and select a file from your computer. Step 2 Enter the desired title for your podcast in the Podcast Title area, and it will be displayed in the blog menu. For copyright purposes, it is important to indicate the Podcast License of your media file. Note: A Podcast License refers to the level of legal control you have over the podcast and the material found within. After the file is successfully uploaded, click Post Now if you want to post the podcast immediately or Save As Draft if you wish to complete the blog or publication at a later date. www.sharpschool.com 7 Chapter 9 Blogs SharpSchool User Manual c. Managing Posts i. Viewing Posts: To view a post that has been created (Either in draft form or published), click the ii. icon. Deleting a Post: To delete a post click the icon. Note: Once you have deleted a post, it will no longer be available for viewing and any data within the post will no longer be available. iii. Moderation: Blog administrators can choose to set created posts to Approved, Unapproved, or Rejected status. Selecting Approved will change the Publish Status to Published, meaning that everyone will be able to see the post in the blog. Selecting Unapproved will change the Publish Status to Unapproved, and the post will not be visible on the blog; instead, it will only be viewable by a blog administrator in the Posts tab. Choosing Rejected prompts the blog administrator to provide a reason for the post’s rejection, and then displays the Publish Status as Rejected. iv. Comment Status: Shows if the comment status is Open or Closed. An Open comment status indicates that the blog, or post, has comments enabled, while Closed indicates that commenting is disabled. v. Publish Status: Provides the blog administrator with the status of a post being Published, Rejected or Unapproved. For clarification on the Publish Statuses, please see their explanation above in the Moderation heading. vi. vii. Date: When the post was created. Category: Shows what category, if any, the author or administrator has designated to the blog or post. viii. Title: The Title of the blog post that will appear on other pages. www.sharpschool.com 8 Chapter 9 Blogs SharpSchool User Manual d. Editing a Post If you need to edit a post after you have published it, you can do so by clicking on the name of the post. When you are finished making your changes, click Post Now to publish the blog. III. Managing Comments Administrators can moderate comments made on Blogs. This tool is vital for an education setting; ensuring all content is validated and approved prior to publication. The Filter dropdown allows you to filter comments by status, such as: a. All Comments: This view displays all comments and is the default view of the Comments report. b. Unapproved: Displays comments that have yet to be approved. c. Comment IP Address – Allows for the search of comments by IP Address in order to find posts made from a particular computer. d. Comment Date: Shows only comments made on a particular date. www.sharpschool.com 9 Chapter 9 Blogs SharpSchool User Manual You can authorize a comment to become public by checking it off in the Approve column. You can also delete comments by clicking on the IV. button in the Action column. Post Categories Utilizing topical categories is useful when publishing blogs, since they make it easier for readers to find posts with specific subjects. To create a new category for your blog: Step 1 Type the name of the category in the Category field and click Add. Step 2 Categories can either be Public or Private. A Public category is usable by every blog and a Private category is only usable by the current blog. Step 3 A category can be deleted by clicking the button in the Action column on the right side of the screen. Note: Deleting a category does not delete the posts tagged with it. Deleting blog posts can only be performed through the Posts tab in Blog Administration. www.sharpschool.com 10 Chapter 9 Blogs SharpSchool User Manual V. Blog Configuration The Configuration tab contains all the housekeeping components for every element of the blog (such as RSS feeds, permissions, preferences, etc.) making it one of the most important parts of the Blog Administration console. The Configuration tab is further broken into 6 main categories: a. RSS Feeds b. Security c. Settings d. Sidebar e. Licensing f. Moderation a. Subscription The Subscription tab allows for the activation, and deactivation, of RSS feeds and Email Alerts. Note: It is recommended that Post Titles be used for blog RSS feeds since this will reduce the loading time for readers. b. Security The Security section of the blog is managed in the same manner as all other SharpSchool modules. There are three essential user roles for Blogs: i. Administrator: Users with complete control of the blog. ii. Authors: Users that can only co-author content for the blog. iii. Browsers: Any User who can view, and comment, on the blog, but cannot create any new blog posts. Note: You must include the Guest user if you wish the blog to be public. www.sharpschool.com 11 Chapter 9 Blogs SharpSchool User Manual To add a user under a specific role, click the Add button, select the desired user in the popup window, click Add and then OK. Note: To remove a user, click Remove on the checkbox next to the name. When selecting user permissions, it is important to keep in mind that there are two types of permission designations: Direct Permissions and Actual Permissions. www.sharpschool.com 12 Chapter 9 Blogs SharpSchool User Manual i. Direct Permissions refers to users who also have access to your blog, as these may be inherited permissions from a parent page. You can add and remove users from the Direct Permissions button in the same manner as the Roles. ii. Actual Permissions refers to all the users, within the administrator’s group, who have access to the blog. You cannot edit the users in the Actual Permissions list since this is controlled by site and/or global administrators. c. Settings With the Settings tab, administrators have the ability to make simple changes to the blog. This area is divided into 3 main sections: i. General Settings: Through here, Email Notifications can be switched on or off, the way time is displayed can be set in Timestamp Format, the Locale can be changed to English or French, and you can edit Podcast Availability. ii. Post Display Settings: You can configure the display parameters of posts on your blog. iii. Comment Display Settings: Controls the number of comments displayed at once, while the order of comments can be set to display Oldest First or Newest First. www.sharpschool.com 13 SharpSchool User Manual iv. Chapter 9 Blogs Blog Sidebar Allowing for total control of the blog’s sidebar items, this section allows users to select each option they desire to display. www.sharpschool.com 14 SharpSchool User Manual v. Chapter 9 Blogs Licensing The Licensing tab provides the definition of all the licensing options, control to select any of the desired licensing choices, as well as the option to assign a particular default license for all podcasts. www.sharpschool.com 15 Chapter 9 Blogs SharpSchool User Manual vi. Moderation The Moderation tab allows you to assign blog moderators, specify whether approval is required for a post, and change the options for Comment Moderation (who can comment on the blog and if approval is required). VI. View Blog This tab provides a complete and comprehensive overview of the blog including: recent posts, the administration panel, tags, and RSS Feed information. www.sharpschool.com 16