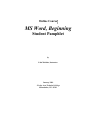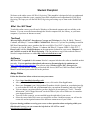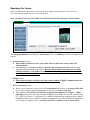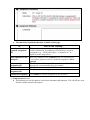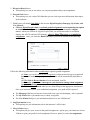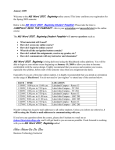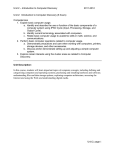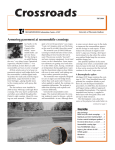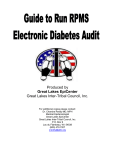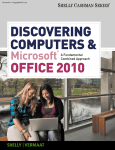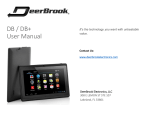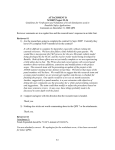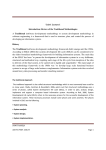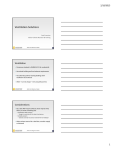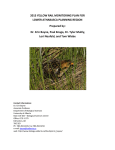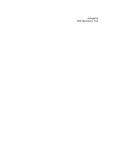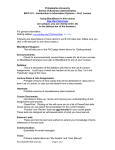Download MS Word Beginning - 62678
Transcript
January 2009 Welcome to the MS Word, Beginning online course! This letter confirms your registration for the spring 2009 semester. Below is the MS Word, Beginning Student Pamphlet. Please take the time to CAREFULLY READ THE PAMPHLET—this is your orientation and successful start to the online course. The MS Word, Beginning Student Pamphlet will answer questions such as: ♦ ♦ ♦ ♦ ♦ ♦ What materials will I need? How do I access my online course? How do I begin the online course? What do all the navigation buttons contain? How do I submit the assignments, receive my grades, etc.? How do I communicate with my instructor and classmates? MS Word, Beginning is being delivered using the Blackboard online platform. You will be able to login to your online course beginning on January 21, 2009, to allow you time to become comfortable with the course design. I highly recommend that you access and examine your course, especially the syllabus, before start of the semester since there are assignment due dates. For this course, MS Office 2007 Suite software is required. Students can purchase the entire Microsoft Office 2007 Suite (the suite will include Word, Excel, Access, and PowerPoint) for $72. You will need your student ID when purchasing the software. The following is the website to the software: http://wiscsoftware.wisc.edu/wisc. Especially if you are a first-time online student, it is highly recommended that you attend an orientation on the usage of Blackboard. You do not need to “pre-register” to attend any of the sessions below: ♦ ♦ ♦ ♦ ♦ ♦ ♦ ♦ January 19, 9-11 a.m., Lakeland Campus, Room 13 January 19, 5:30-7:30 p.m., Lake Julia Campus, TC 204 January 20, 1-3 p.m., Lake Julia Campus, TC 204 January 21, 5:30-7:30 p.m., Lakeland Campus, Room 13 January 22, 9-11 a.m., Lake Julia Campus, LRC 205 January 26, 9-11 a.m., Lake Julia Campus, LRC 205 January 26, 5:30-7:30 p.m., Lakeland Campus, Room 13 January 27, 5:30-7:30 p.m., Lake Julia Campus, LRC 205 Nicolet College has issued e-mail addresses to all online students. Therefore, I will be using the Nicolet e-mail addresses in communicating with you. If you have any questions about the course, please e-mail me at [email protected], and I will get back to you as soon as possible. I look forward to working with you in MS Word, Beginning online! Lida Watkins, Business Technology Instructor Online Course MS Word, Beginning Student Pamphlet by Lida Watkins, Instructor January 2009 Nicolet Area Technical College Rhinelander, WI 54501 Student Pamphlet Welcome to the online course MS Word, Beginning! This pamphlet is designed to help you understand how to navigate within the course, ensuring successful completion and comprehension of MS Word, Beginning. We hope you will find MS Word, Beginning an exciting way to learn on the World Wide Web. What You Will Need To take this online course you will need a Windows or Macintosh computer and accessibility to the Internet. You can access the Internet through the Nicolet computer labs, the Library, or your home computer (if you have an Internet account). Textbook Microsoft Office Word 2007: Introductory Concepts and Techniques by Gary B. Shelly, Thomas J. Cashman, and Misty E. Vermaat. ISBN: 1-4188-4336-9. However, if you are also planning to enroll in MS Word, Intermediate course, purchase the Microsoft Office Word 2007: Complete Concepts and Techniques by Gary B. Shelly, Thomas J. Cashman, and Misty E. Vermaat. ISBN: 1-4188-4337-7. Please verify with the Nicolet Bookstore on the appropriate textbook for your course. Chapters 1, 2, and 3 will be covered in MS Word, Beginning. You can purchase a copy of this textbook either at Nicolet’s campus bookstore or online http://www.nicoletbookstore.com/. Software MS Word 2007 is required for this course. Nicolet’s computer labs have the software installed on their networks. You can purchase educational software at a discounted price for student use at http://wiscsoftware.wisc.edu/wisc. The software suite (Windows Office 2007: Enterprise for Windows…) is sold for $72. The suite will include MS Access, MS Excel, MS PowerPoint, and MS Word. You will need your student ID for the purchase. Going Online Follow the directions below on how to access your course: ♦ ♦ ♦ Go to http://natcbb.nicoletcollege.edu/ After you access the Blackboard sign-on screen, click on the User Login button. Enter your Username (your 9 digit student ID number which is located on your admissions slip or your student ID Card) and your Password (also your student ID number) and select "login". ♦ You can change your password after you have logged in by navigating to "Tools", "Personal Information", and “Change Password" on the left side of your screen. Make sure to remember your changed password. ♦ You will see the course(s) you are enrolled in on the right side of your screen. ♦ Select the course link of the course you would like to enter. On the next page you will see the course title and navigation buttons to the different content areas of your course. If you are having problems accessing your course or have questions about navigating within your Blackboard Course(s) you can contact the help desk at 365-4478 or e-mail [email protected]. Beginning the Course Once you login and click on your course link, you are ready to start the course. All of the class instructions and assignments will come from the Web. Once you select/click your course link, you will be directed to the start page as shown below: The navigation buttons are divided into nine sections. Here is a summary of what is included in each section: 1. Announcements button ♦ Please make it a habit to access your online course at least once a day to check for announcements. ♦ As a courtesy, your instructor will post reminders for assignment due dates and any other announcements pertaining to the course. However, unless special arrangements are made with the instructor, each student is responsible for submitting assignments on due dates according to the online syllabus. 2. Syllabus button ♦ Please take the time to carefully read your course syllabus. I highly recommend that you print out your syllabus for hard-copy reference. 3. Course Documents button ♦ In the course documents section, you will find pertinent links such as your chapter folder link to view your required, graded assignments, as well as your chapter exam link. ♦ After clicking on the Required, Graded Learning Plans/Assignments for Chapter… folder hyperlink, you will access a page with the assignment links. Make sure to click on the file link (e.g., MS Word Chapter 1, assignment #1) to read the information in completing your required assignment. When you are ready to submit an assignment to be graded, click on the appropriate view/complete assignment link—you will be directed to a similar screen as shown below: ♦ The table below details the functions available on this page: To… Access/open the required, assignment file Add comments for the instructor Attach your assignment/file Remove a file Save the assignment/file Submit the assignment then do the following…. This is one option in opening your assignment file link to view detailed information in completing and submitting a required assignment (e.g., “MS Word Chapter 1, assignment #1” as displayed in the image above). Enter the comments in the Comments field. The instructor will receive these comments with the submitted Assignment—this is optional. Click Browse and locate your file to attach, then click Add. More than one file can be attached using this method. Click Remove next to a file that has been attached. Click Save to save the assignment and continue working on it later. Click Submit to send the assignment to the instructor. 4. Communications button ♦ This option gives you the option to e-mail your classmates and instructor. You can only use your Nicolet e-mail account for this option. 5. Discussion Board button ♦ This option gives you an area where you can post questions about your assignments. 6. External Links button ♦ This option gives you various Web links that you can visit to get more information about topics in the textbook. 7. Tools button will include four links in this section: Digital Dropbox, Homepage, My Grades, and User Manual: ♦ Click the Digital Dropbox link to resubmit graded assignments (each student has the option to resubmit each assignment one time—except exams—in order to receive a higher score)—when you click on the Digital Dropbox link, you will be directed to a screen that displays the Add File and Send File buttons—click the Send File button in resubmitting assignments. Once, you click the Send File button, you will be directed to the following screen below: Fill out the following information when resubmitting a required, graded assignment: (a) Name: type out the name of your assignment (you do not need to type your personal name—when resubmitting assignments, your name will be automatically attached to a file) (b) File: click the Browse button to locate and attach your file (c) Comments: please leave a message for your instructor stating which assignment you are resubmitting (d) Click the Submit button when you are done filling out the appropriate information Once your instructor reviews your resubmitted assignment, your grade will be reposted. ♦ The Homepage link lets you become creative and create your own homepage—this is optional. ♦ The My Grades link is just another way to check your grades. ♦ The User Manual link gives you information about how to use “Blackboard.” 8. Staff Information button ♦ This option gives you information such as the instructor’s office hours. 9. Check Grades button ♦ This option will give your scores for the graded assignments—please give your instructor at least 48 hours to post your grade for each assignment. However, please be aware that assignments might not be graded until they are officially due. You can also click on the score link to see if you received feedback from your instructor—this is especially important if you received a lower score and will want to read your instructor’s comments to assist you in correcting the assignment and resubmitting it in order to receive a higher score. Course Communication There are several ways that you can communicate with your instructor and your classmates. E-mail. E-mail is a quick and easy way to send messages to your instructor and classmates. Discussion Board. The discussion board is a way to communicate with the entire class at once. It is also a way to post questions about an item—this may answer a similar question for someone else in the class. Phone. Please do not hesitate to call your instructor at 715-365-4650. If your instructor is not there, please leave a message. Face-to-face. Your instructor’s office is located in the Tamarack Center Room 212-2. Everyone is welcome to meet and talk with the instructor in person. Remember to Log Out When you’re done using Blackboard, remember to log out and shut down the Web browser. This is especially important if you’re using Blackboard in a computer lab where other students will be using your computer. If you do not log out, the student who uses the computer next could gain access to your records. You wouldn’t want that to happen, so please remember to log out. The best way of making sure your work remains private is to shut down the Web browser when you’re done using the computer in a public facility. Special Note This is a self-directed course. However, there are assignment and exam due dates. The exam and assignment due dates are listed in your online syllabus. As a courtesy, your instructor will also post in the Announcements section in Blackboard when assignments and exams are due. For most people, setting up a weekly routine will help to ensure that you complete all the assignments by the due dates. Good luck and see you online.