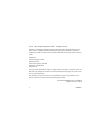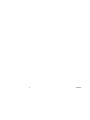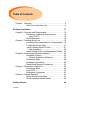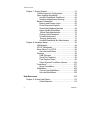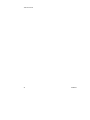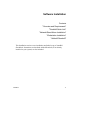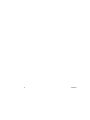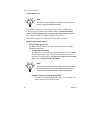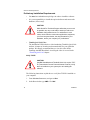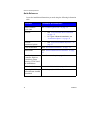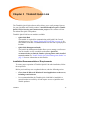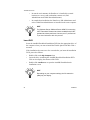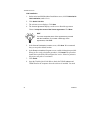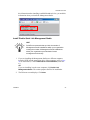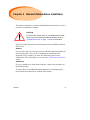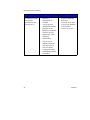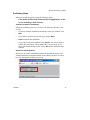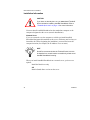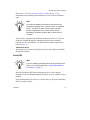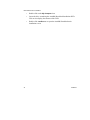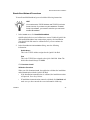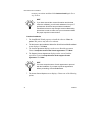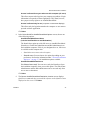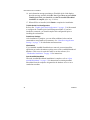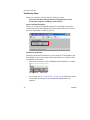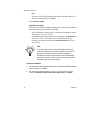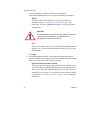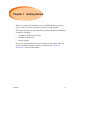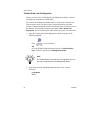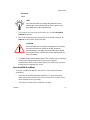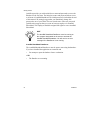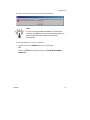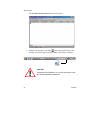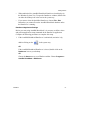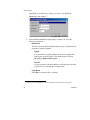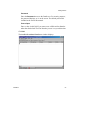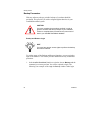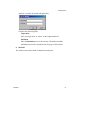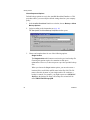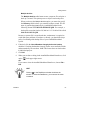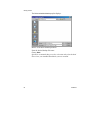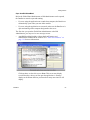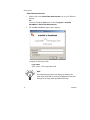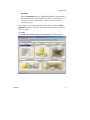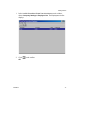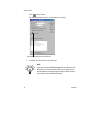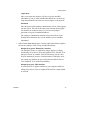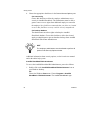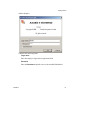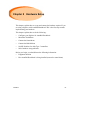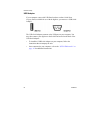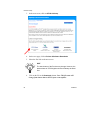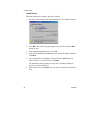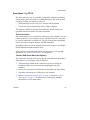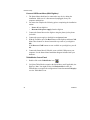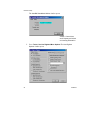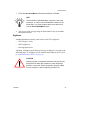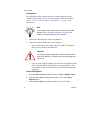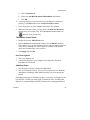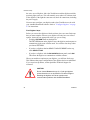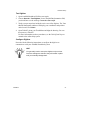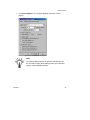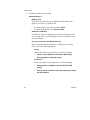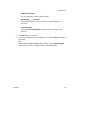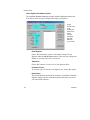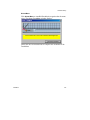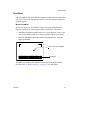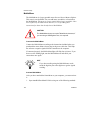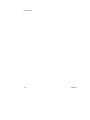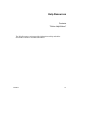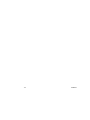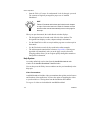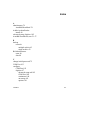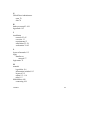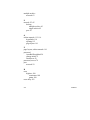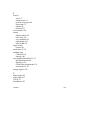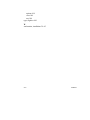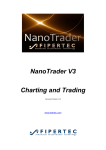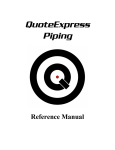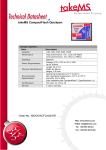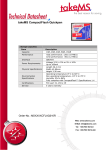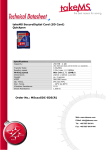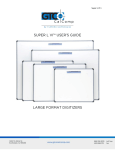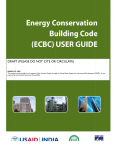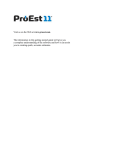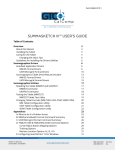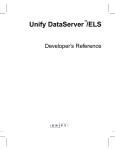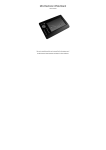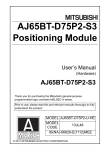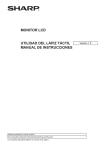Download AutoBid® SheetMetal | Installation
Transcript
©1998 − 2012 Trimble Navigation Limited. All rights reserved. QuickPen is a trademark of Trimble Navigation Limited registered in the United States and/or in other countries. AutoBid® SheetMetal and Trimble® Quick Link are trademarks or registered trademarks of Trimble Navigation Limited. All other trademarks are the property of their respective owners. Published by: Trimble Navigation Limited QuickPen Division 384 Inverness Parkway, Suite 200 Englewood, Colorado 80112 (800) 234-3758 The topics within this manual are subject to change without written notice. Companies, names, and data used in any examples are fictitious. Screenshots included in the help topics may not be exactly as in the software application. This publication, or parts thereof, may not be reproduced in any form, by any method, for any purpose, without the written consent of Trimble Navigation Limited. Part Number ABSM8060.01.0912_Installation September 28, 2012 11:40 am ii Installation AutoBid® SheetMetal Installation AutoBid SheetMetal is a powerful tool for making your bids faster, more accurate, and more informative. This user manual assumes that you already understand Microsoft Windows® operating systems. If this is not the case, QuickPen recommends that you take a workshop to start you off. Beginning classes are available in most areas. Ask your computer dealer for suggestions. After your installation is complete, we recommend you complete the procedures in the Getting Started section. We have included an AutoBid SheetMetal JumpStart Guide, which will walk you through creating a project, processing a take off and running reports. The intent of this guide is to familiarize you with how the application works. We recommend that you review the AutoBid SheetMetal Master Settings online manual also, which provides additional information on setting up AutoBid SheetMetal on how your company does business. Installation iii iv Installation Table of Contents Chapter 1 Welcome .................................................................. 9 We’d like to hear from you! .................................. 9 Software Installation 11 Chapter 2 Overview and Requirements .................................. 13 Preliminary Installation Requirements ............... 16 Verify TCP/IP ............................................... 16 Quick Reference ................................................ 18 Chapter 3 Trimble® Quick Link .............................................. 19 Installation Recommendations / Requirements . 19 Trimble Quick Link Video ................................... 21 Install Trimble Quick Link Hub .......................... 21 Hub Installation ............................................ 22 Install Trimble Quick Link Management Studio . 23 Chapter 4 Network/Stand-Alone Installation ........................... 25 Installation Options ............................................ 26 Network Installation Reference .................... 27 Preliminary Steps .............................................. 29 Installation Information ...................................... 30 Stand-Alone/Network Procedures ..................... 33 Chapter 5 Workstation Installation .......................................... 39 Preliminary Steps .............................................. 40 Insert DVD ......................................................... 41 Workstation Procedures .................................... 41 Chapter 6 Adobe® Reader® .................................................. 47 Adobe Reader Information ................................ 47 Download/Install Adobe Reader ........................ 48 Getting Started Installation 49 v Table of Contents Chapter 7 Getting Started ....................................................... 51 Trimble Quick Link Configuration ....................... 52 Open AutoBid SheetMetal ................................. 53 AutoBid SheetMetal DataServer ................... 54 DataServer/Application Settings ................... 57 Backup Parameters ........................................... 60 Backup and Restore Login ........................... 60 Client Requested Options ............................. 62 Scheduled Database Backups ..................... 64 Open AutoBid SheetMetal ............................ 69 Global Data Administrator ........................... 70 Change Initial Password ............................... 72 Create Administrator ..................................... 74 Security and Access .................................... 77 AutoBid SheetMetal Bid Administrator ......... 80 Chapter 8 Hardware Setup ..................................................... 83 USB Adapter ...................................................... 84 GTCO Tabletworks ............................................ 85 Smart Menu™ by GTCO .................................... 89 Activate Smart Menu .................................... 91 Digitizers ............................................................ 93 USB Digitizers .............................................. 94 Serial Port Digitizers ..................................... 95 Final Digitizer Steps ...................................... 96 Other Digitizer/TouchMenu Options ........... 104 TouchMenu ...................................................... 107 Mount TouchMenu ...................................... 107 MobileMenu ..................................................... 108 Connect the MobileMenu ............................ 108 Activate MobileMenu .................................. 108 Help Resources 111 Chapter 9 Online Help/Videos ............................................... 113 Online Manuals ........................................... 114 vi Installation Table of Contents Manuals from the Start Menu ..................... 115 Manuals from the Help Menu ..................... 115 Find Information in the Manuals ................. 115 Help System .................................................... 116 Video Presentations ................................... 116 Index Installation cxix vii Table of Contents viii Installation Chapter 1 Welcome We’d like to hear from you! Please e-mail comments, ideas, and suggestions for improving future manuals by one of the methods below. • E-mail: [email protected] • Mail: QuickPen International 384 Inverness Parkway, Suite 200 Englewood, Colorado 80112 Attn: Publications Department • Fax: (303) 799-6547 Attn: Publications Department Your comments help us continue to provide accurate and easy-to-understand reference manuals for use with the QuickPen suite of products. Installation 9 Welcome 10 Installation Software Installation Contents "Overview and Requirements" "Trimble® Quick Link" "Network/Stand-Alone Installation" "Workstation Installation" "Adobe® Reader®" This Installation section covers installation and initial set up of AutoBid SheetMetal. Instructions to download Adobe® Reader® (if not already installed on your system) are also included. Installation 11 12 Installation Chapter 2 Overview and Requirements AutoBid SheetMetal can be installed on a network or on a stand-alone, singleuser computer. When installed on a network, it runs in a client/server environment. This chapter provides you with an overview of the installation process, as well as requirements for installation. Network When you install the software on a network, the database is contained in one location with access granted to various users at certain levels. Network installation also provides a central location for database management, maintenance and backups. After installing on the designated servers, you must install the software on each workstation needing access to the database. Routine backups should be performed on a regular basis. The installation provides an option to set up scheduled backups. QuickPen recommends you use this feature to safeguard your important data. Stand-Alone Installing on a single user computer allows access to the database on only that computer. It also provides a central location for the database, but no access from workstation computers. When AutoBid SheetMetal is installed on a stand-alone computer, routine backups of AutoBid SheetMetal should be performed and saved on a network location or other media (for example, DVD-RW, DVD) to ensure the data is not entirely lost in emergency situations. DataServer AutoBid SheetMetal requires installation of DataServer software. The DataServer software is automatically installed when you install AutoBid SheetMetal (either as a network or stand-alone installation). The AutoBid SheetMetal DataServer manages all database information. Installation 13 Overview and Requirements Trimble Quick Link HINT QuickPen recommends that you install Trimble Quick Link before installing AutoBid SheetMetal. The Trimble® Quick Link software utility allows you to easily manage licenses for your QuickPen and Trimble products. AutoBid SheetMetal requires Trimble Quick Link for licensing and communication purposes. The software will not run without the Quick Link product. The Trimble® Quick Link software has two modules available. QuickPen Recommendations • Install Trimble Quick Link You must install Trimble Quick Link before you install the AutoBid SheetMetal application. • Trimble Quick Link Hub The Hub serves as the central communication link between AutoBid SheetMetal and Quick Link Central (licensing server) located in QuickPen’s corporate offices. The Quick Link Hub must be installed before you can install AutoBid SheetMetal. HINT QuickPen recommends that the Trimble Quick Link Hub be installed in a central location accessible by all requiring access to Trimble and QuickPen software applications. • 14 Trimble® Quick Link Management Studio • The Quick Link Management Studio allows you to manage your licenses from one convenient location. Installation Overview and Requirements • • Installation QuickPen recommends that you install at least one copy of the Management Studio at each or your company's physical locations. Limiting the number of Management Studio installations within your organization provides better license management and security. 15 Overview and Requirements Preliminary Installation Requirements • You must have administrator privileges in order to install the software. • It is your responsibility to install the required software and connect the hardware (if necessary). CAUTION While QuickPen Technical Support will assist you as much as possible, we may not be able to assist you with some hardware configuration issues. For assistance in such cases, check with the vendor who supplied the equipment, your local computer dealer, the documentation for your hardware, and/or your company’s IT professional. • Trimble Quick Link Video The installation DVD includes a video introducing Trimble® Quick Link and how it improves licensing and communication for your QuickPen product. We strongly recommend that you view this video before installing AutoBid SheetMetal. Accessing the video is covered in the "Trimble® Quick Link" chapter. Verify TCP/IP CAUTION AutoBid SheetMetal and Trimble® Quick Link require TCP/ IP (Transmission Control Protocol/Internet Protocol). Verify that it is installed on your system prior to installing the software. The following instructions explain how to verify that TCP/IP is installed on your computer. 1. From Windows Start menu, navigate to Run. 2. In the Run window type CMD. Click OK. 16 Installation Overview and Requirements A window similar to the illustration below displays. 3. At the prompt, type IPCONFIG. Press Enter. If you have TCP/IP installed, the IP Address for your machine will display. HINT If the IP Address does not display, or you get an error message, contact your company’s IT professional for information. AutoBid SheetMetal and Trimble Quick Link require TCP/IP on your computer(s). To close the window type EXIT at the prompt and press Enter on your keyboard. Installation 17 Overview and Requirements Quick Reference Locate the installation information you need using the following information table. Procedure Installation Quick Reference Install Trimble® Quick Link See "Trimble® Quick Link" on page 19. Network • See “Network/Stand-Alone Installation” on page 25 • For Types of Network Installation, see “Installation Options” on page 26 Network Installation Options • See “Network Installation Reference” on page 27 Client Workstation See “Workstation Installation” on page 39 Stand-Alone See “Network/Stand-Alone Installation” on page 25 New Hardware: Controller, Digitizer, TouchMenu, Smart Menu by GTCO™ and the MobileMenu See “Hardware Setup” on page 83 Adobe Reader® See “Adobe® Reader®” on page 47 Importing DOS Sheet Metal data into AutoBid SheetMetal See the Import from DOS manual. 18 Installation Chapter 3 Trimble® Quick Link The Trimble® Quick Link software utility allows you to easily manage licenses for your QuickPen and Trimble products. AutoBid SheetMetal requires Trimble Quick Link for licensing and communication purposes. The software will not run without the Quick Link product. Trimble® Quick Link has two modules available. • Quick Link Hub This module is required for communicating with Quick Link Central (licensing server). See "Install Trimble Quick Link Hub" on page 21 for more details on the hub. You must install at least one hub at your physical location. • Quick Link Management Studio The Quick Link Management Studio allows you to manage your licenses. You can install it on one or multiple workstations. QuickPen recommends that you limit the number of management studio installed at your location. See "Install Trimble Quick Link Management Studio" on page 23 for more information on this module. Installation Recommendations / Requirements To ensure proper operation of Trimble® Quick Link after installation, follow the steps below. Before you install any new or updated software, take the following action: • Close down all Microsoft Windows® based applications on the server, including e-mail software. • It is recommended that the Trimble Quick Link Hub be installed in a central location accessible by all who require access to QuickPen and Trimble products. Installation 19 Trimble® Quick Link • • In network environments, the DataServer is installed in a central location (on a server) and workstations connect to it (Bid Administrator and Global Data Administrator). In a stand-alone installation, the DataServer, Bid Administrator and/ or the Global Data Administrator are installed on the same computer. HINT For Windows Server 2008 and Server 2008 R2, ensure the .NET Framework Features have been enabled and all .NET updates have been performed. Contact your IT professional if you need assistance with this process. Insert DVD Insert the AutoBid SheetMetal Installation DVD into the appropriate drive of the computer where you want to install the Trimble Quick Link Hub. Wait a moment. If the installation does not start a few seconds after you insert the installation DVD, proceed as follows: • Double-click on the My Computer icon. • Locate the drive containing the AutoBid SheetMetal Installation DVD. Click on it to display the contents of the DVD. • Double-click AutoRun.exe to open the AutoBid SheetMetal main installation screen. HINT Depending on your computer settings, the file extension (exe) may not display. 20 Installation Trimble® Quick Link Trimble Quick Link Video The installation DVD includes a video introducing Trimble® Quick Link features that improve licensing and communication for your QuickPen product. We strongly recommend that you view this video before installing any software. • In the main AutoBid SheetMetal installation screen, go to Videos and then click Quick Link Video Intro. This video provides you with information about the Trimble Quick Link software application. QuickPen recommends that you view this video prior to beginning the installation process. • When viewing is complete, you must maximize the main installation screen by clicking on your Taskbar on your Taskbar. Install Trimble Quick Link Hub The Trimble Quick Link Hub provides communication with the Trimble/ QuickPen licensing server. • Using the Quick Link Hub typically requires internet access to allow proper communication with the license server. If you do not have access to the internet, you must install the Quick Link Hub and then contact Trimble/QuickPen Technical Support for further instructions. Note: You must have access to e-mail. • QuickPen recommends that you install the Hub on a computer that can be accessed by all Trimble or QuickPen software applications. • Only one installation of the Hub is required for all Trimble and QuickPen applications (at each location). • If your company has multiple locations using Trimble and/or QuickPen software applications, you must install the Hub at each physical location. • If you are using the Trimble or QuickPen software as a Stand-Alone with no access to a network, you must install the Hub on that computer. Installation 21 Trimble® Quick Link Hub Installation 1. On the main AutoBid SheetMetal installation screen, click Trimble Quick Link Installation (under Go to). 2. Click Quick Link Hub. 3. The welcome screen displays. Click Next. 4. The License Agreement displays on the screen. Read the agreement. Choose I accept the terms of the license agreement. Click Next. HINT You must accept the terms of the agreement to proceed with the installation. If you want a hard copy of the agreements, click Print. 5. In the Choose Destination Location screen, click Next. We recommend that you accept the default location. 6. In the Ready to Install the Program screen, read the information provided. When you are ready to begin the procedure, click Install. The procedure installs the required files and configures the service. Please be patient as this process may take a few minutes. 7. Click Finish. 8. Open the Trimble Quick Link Hub to obtain the TCP/IP Address and TCP/IP Port for the computer where the software is installed. You need 22 Installation Trimble® Quick Link this information when installing AutoBid SheetMetal. Also, you need this information when you install the Management Studio. Install Trimble Quick Link Management Studio HINT QuickPen recommends that you limit the number of Management Studio installations within your organization. Limiting the number of Management Studio installations within your organization provides better license management and security. 1. If you are installing the Management Studio on a different computer, insert the DVD into the appropriate drive of that computer (refer to page 20 for instructions). Click Trimble Quick Link Installation (under Go to). OR If you are installing it on the same computer, click Quick Link Management Studio. The routine prepares the files for installation. 2. The Welcome screen displays. Click Next. Installation 23 Trimble® Quick Link 3. The License Agreement displays on the screen. Read the agreement. Choose I accept the terms of the license agreement. Click Next. HINT You must accept the terms of the agreement to proceed with the installation. If you want a hard copy of the agreements, click Print. 4. In the Choose Destination Location screen, click Next. Note: QuickPen recommends that you accept the default location. 5. In the Ready to Install the Program screen, read the information provided. When you are ready to begin the procedure, click Install. 6. Click Finish. Refer to the "Getting Started" section in this manual for information on configuring the Management Studio. No action is required at this time. Return to Main Page In order to install the AutoBid SheetMetal software, click and then refer to"Network/Stand-Alone Installation" chapter for instructions. 24 Installation Chapter 4 Network/Stand-Alone Installation This chapter explains how to install AutoBid SheetMetal software for use on a network or a stand-alone computer. CAUTION If you have not already done so, you must install Trimble® Quick Link before installing AutoBid SheetMetal. Refer to “Trimble® Quick Link” on page 19 for more information. Before you begin, determine the environment in which AutoBid SheetMetal will be used. Network If you will be using it on a network, proceed with the instructions outlined on the following pages. After you have completed the installation on the designated server computer, you must also install the software on the workstations. These procedures are covered in the "Workstation Installation" chapter. Stand-alone If you are installing on a stand-alone computer, complete the procedures on the following pages. To ensure that your AutoBid SheetMetal application is installed properly, please follow the instructions as outlined in this chapter. Installation 25 Network/Stand-Alone Installation Installation Options The AutoBid SheetMetal DataServer manages information in the AutoBid SheetMetal database. HINT QuickPen recommends that you install the DataServer to a physical drive rather than a mapped one. Because the data is transferred via TCP/IP, you do not need direct access to the files on the server. Note: A shared directory is not required. When a shared directory is created and AutoBid SheetMetal is installed to this folder, licensing issues/problems will result. Your System Administrator can assist you with any questions. Network Installation When you install AutoBid SheetMetal as a network user, the DataServer must be installed on a computer designated as the server. All AutoBid SheetMetal workstations then connect to the DataServer computer. You have the option to install both the AutoBid SheetMetal DataServer and AutoBid SheetMetal programs on the designated network server; however, installing the AutoBid SheetMetal program files on the network server is not required. See the following Reference table for information on the different installation options available. Stand-Alone Installation When you install as a stand-alone user, you must install all components of AutoBid SheetMetal on the computer. You will be given this option in the installation routine. 26 Installation Network/Stand-Alone Installation Network Installation Reference The table below offers information on network installation options. Select the one that works best for your environment. Type Advantages Disadvantages AutoBid SheetMetal DataServer Installation • DataServer functionality is available. • • AutoBid SheetMetal program files (Global Data Administrator and Bid Administrator) are not installed. Therefore, less disk space is required. You cannot operate the AutoBid SheetMetal client-side programs at the DataServer (TakeOff, project maintenance, table and library maintenance). • You can access the database only from workstations. • Installation Global Data Administrator and Bid Administrator security is not required at the server level. 27 Network/Stand-Alone Installation Type Advantages Disadvantages AutoBid SheetMetal Stand-Alone Installation on the network server • DataServer functionality is available. • Requires additional disk space. • • You can operate AutoBid SheetMetal programs at the DataServer computer (TakeOff, project maintenance, table and library maintenance). You may not be able to access the database if all available licenses are in use. • You can access database functions from the server as well as from the workstations where AutoBid SheetMetal is installed. 28 Installation Network/Stand-Alone Installation Preliminary Steps Before you install the software, take the following action. Close down all Microsoft Windows® based applications on the server, including e-mail software. Common Installation Commands During the installation process, you will see the following in many of the screens: • To proceed with the installation and advance to the next window, click Next. • If you want to return to the previous page, choose Back. • Finish completes the installation. • If you want to stop the installation, click Cancel. You will be asked to confirm the cancellation. Choose Yes if this was your intent. If you pressed the Cancel button in error, choose No and the installation will continue. Quick Link Hub IP Address Before you can install AutoBid SheetMetal, the installation routine must validate installation and communication of the Quick Link Hub. You must have this information available to proceed. Installation 29 Network/Stand-Alone Installation Installation Information CAUTION If you have not already done so, you must install Trimble® Quick Link before installing AutoBid SheetMetal. Refer to “Trimble® Quick Link” on page 19 for more information. You must install AutoBid SheetMetal on the stand-alone computer or the computer designated as the server (network installations). Network Users If you are a network user, the computer o n which you install AutoBid SheetMetal designates that machine as the server, which may not be what you intended to do. Before beginning the installation, you must also know the computer location (for example, the IP Address or server name). HINT QuickPen recommends that the Trimble® Quick Link Hub be installed in a central location accessible by all who need AutoBid SheetMetal licensing. When you install AutoBid SheetMetal on a network server, you have two options. Install the DataServer only OR Install a Stand-Alone version on the server 30 Installation Network/Stand-Alone Installation Refer to the "Network Installation Reference" table on page 27 for information on the advantages/disadvantages for each of these installation types. HINT The network installation must first be performed on the computer designated as the “network server” or “database server”. This does not have to be the same computer already designated as your current network server. Workstation computers must be able to connect to this computer. After you have completed the installation on the network server, you must install the AutoBid SheetMetal workstation program on all computers requiring access to the database. The Workstation installation instructions begin on page 39. Stand-Alone Users Stand-alone users need only install the software on the designated AutoBid SheetMetal computer. Insert DVD HINT If you are installing immediately after viewing the Quick Link Video, you can proceed directly to "Stand-Alone/Network Procedures" on page 33. Insert the Installation DVD into the appropriate drive of the computer designated as the AutoBid SheetMetal stand-alone or server computer. Wait a moment. If the installation does not start a few seconds after you insert the installation DVD, proceed as follows: Installation 31 Network/Stand-Alone Installation 32 • Double-click on the My Computer icon. • Locate the drive containing the AutoBid SheetMetal Installation DVD. Click on it to display the contents of the DVD. • Double-click AutoRun.exe to open the AutoBid SheetMetal main installation screen. Installation Network/Stand-Alone Installation Stand-Alone/Network Procedures To install AutoBid SheetMetal, proceed with the following instructions. HINT You must have the TCP/IP Address and TCP/IP Port for the Quick Link Hub. If you have not yet installed the Trimble® Quick Link software, you must do so before you can install AutoBid SheetMetal. 1. In the Installer area, click AutoBid SheetMetal. QuickPen has built-in several validations to ensure Trimble® Quick Link and AutoBid SheetMetal can communicate properly after installation. Your Quick Link Hub must be validated before you can continue the installation. 2. In the Check Quick Link Installation dialog, enter the following information: Hub Address This is the TCP/IP Address assigned to the Quick Link Hub. Port This is the TCP/IP Port assigned to the Quick Link Hub. Note: The default Port should always be 31958. Click Continue Install. Validation Procedure When you click Continue Install, the application validates the installation and communication with the Quick Link Hub. • • Installation If the installation/communication is validated, the installation routine will proceed. Go to Step 3 below. If installation/communication cannot be validated, click Go Back and make sure you have entered the correct information. Make any 33 Network/Stand-Alone Installation necessary corrections and then click Continue Install again. Go to step 3 below. HINT If you have entered the correct information and the data cannot be validated, you will need assistance from your IT professional. QuickPen has provided an Installation Checklist document to step through some troubleshooting procedures in order to make sure your environment allows the proper required communication. Continue Installation 3. The InstallShield Wizard prepares to install the software. Please be patient. This process may take a few minutes. 4. The Welcome to the Installation Wizard for QuickPen AutoBid SheetMetal screen displays. Click Next. 5. The License Agreement displays on the screen. Read the agreement. Choose I accept the terms of the license agreement. Click Next. 6. The Support License Agreement displays on the screen. Read the agreement. Choose I accept the terms of the support license agreement. Click Next. HINT You must accept the terms of each agreement to proceed with the installation. If you want to print the agreements before proceeding, click the Print button. 7. The Access Control Options screen displays. Choose one of the following options. 34 Installation Network/Stand-Alone Installation Access is allowed for anyone who uses this computer (all users) This allows anyone who logs into your computer (regardless of login information) to open the software application. They must, however, have proper security rights to use AutoBid SheetMetal. Access is allowed only for me (computer or user name displays) This allows only the login that matches the computer or user name to open the software application. Click Next. 8. In the Select QuickPen AutoBid SheetMetal Options screen, choose one of the following options. AutoBid SheetMetal Stand Alone (includes both DataServer and Workstation) The Stand-Alone option provides full access to AutoBid SheetMetal (DataServer, Global Data Administrator and Bid Administrator) on the installation computer. If this is your designated server, full access is available on this computer also. • • Stand-Alone users must select this option Network users: You can choose this option, depending on your preferences. Refer to the information under “Network Installation Reference” on page 27 for installation options available AutoBid SheetMetal DataServer For Network users only: You can access only the DataServer from the installation computer when you use this option. The Global Data Administrator and the Bid Administrator can be accessed only from one or more workstations. Click Next. 9. The Choose AutoBid SheetMetal Destination Location screen displays. QuickPen recommends that you install the software in the default location displayed on the screen. Click Next. Installation 35 Network/Stand-Alone Installation 10. The Choose ASA Database Server Destination Location screen displays. QuickPen recommends that you install the software in the default location displayed on the screen. Click Next. 11. The Select Other Options screen displays. Depending on your preferences, choose or clear the checkboxes on this screen. Start the DataServer when Windows starts This selection automatically opens the DataServer when you login to the computer. Place an icon onto the desktop for the DataServer program Choosing this option allows easy access to the DataServer. Place icons onto the desktop for the Workstation programs This option will place icons for all AutoBid SheetMetal modules on the desktop. Note: This option does not display if you are installing only the DataServer. Click Next. 12. In the Enter TCP/IP Port screen, you can either accept the default or enter the Port number you want to use for the DataServer. If you need assistance with the settings on this screen, discuss with your System Administrator. Click Next. 13. Scheduled backups of your AutoBid SheetMetal database can be set up at this time. This allows you to backup your database on a daily basis at a time and location you specify. QuickPen recommends that you set these parameters during the installation procedure in order to safeguard data entered in the system. You can modify settings at a later time in the AutoBid SheetMetal DataServer program window. See the online manual Master Settings and System Maintenance manual or the DataServer online help system for more information. a. Click the Yes radio button if you want to set the options for Scheduled Backups. Click Next. 36 Installation Network/Stand-Alone Installation b. Enter the location (drive letter and folder) where you want the backups created. You can also accept the AutoBid SheetMetal default. Click Next. c. In the Scheduled Backup Time window, click the checkbox next to the time you want the backup to begin. HINT See “Scheduled Database Backups” on page 64 or online help system for more details about scheduled backups. Click Next. 14. AutoBid SheetMetal includes video libraries demonstrating some of the features in the software. Depending on the type of installation you are doing, the Copy the video files to the local drive screen displays. Choose one of the following options. Copy the video files to the local disk Don’t copy the video files to the local disk HINT QuickPen strongly recommends that you install the videos as they provide information on how the AutoBid SheetMetal application operates. You can easily delete the videos when no longer needed. 15. A recap of your selections displays in the Start Copying Files screen. If you are satisfied with the data displayed, click Next. The installation routine places all required files. Installation 37 Network/Stand-Alone Installation 16. An information message pertaining to Trimble® Quick Link displays. Read the message and then click OK. Note: If you have not yet installed Trimble Quick Link, you should do so when the AutoBid SheetMetal installation is complete (after step 15 below). 17. When all files are installed, click Finish to complete the installation. Trimble Quick Link Configuration Refer to the “Trimble Quick Link Configuration” on page 52 of this manual to configure the Trimble Quick Link Management Studio. If you have installed as a network, you should complete this configuration prior to installing the workstations. DataServer Settings After installation is complete, you can define additional values and run commands to setup DataServer parameters. See “DataServer/Application Settings” on page 57 for information and instructions. Workstation If you installed AutoBid SheetMetal on a network, you must install the application on each workstation requiring access to the AutoBid SheetMetal database. (This access is required in order to run the software.) See “Workstation Installation” on page 39 for instructions. Start AutoBid SheetMetal When the AutoBid SheetMetal installation is complete, refer to “Open AutoBid SheetMetal” on page 53 for instructions on starting AutoBid SheetMetal from the computer designated as the database server or on a stand-alone machine. 38 Installation Chapter 5 Workstation Installation AutoBid SheetMetal must be installed at each individual workstation requiring access to the database. This step activates the software on each workstation, allowing it to communicate with the AutoBid SheetMetal DataServer. Before you begin workstation installations, please complete the installation of AutoBid SheetMetal on the designated server computer. Installation 39 Workstation Installation Preliminary Steps Before you install the software, take the following actions. Close down all Microsoft Windows® based applications on the workstation computer, including e-mail software. Quick Link Hub IP Address Before you can install AutoBid SheetMetal, the installation routine must validate installation and communication of the Quick Link Hub. You must have this information available to proceed. DataServer IP Address During the Workstation installation you must enter the TCP/IP address and Port number to access the computer where the DataServer is installed. This information can be found: • In the lower left corner of the AutoBid SheetMetal DataServer window. TCP/IP Address • 40 Port Number You can also refer to “Verify TCP/IP” on page 16 for instructions on how to obtain this information at the AutoBid SheetMetal DataServer computer. Installation Workstation Installation Make sure you have this information available before you begin the installation process. Insert DVD Insert the AutoBid SheetMetal Installation DVD into the appropriate drive of the computer designated as the workstation computer. Wait a moment. If the installation does not start a few seconds after you insert the installation DVD, proceed as follows: • Double-click on the My Computer icon. • Locate the drive containing the AutoBid SheetMetal Installation DVD. Click on it to display the contents of the DVD. • Double-click AutoRun.exe to open the AutoBid SheetMetal main Workstation Procedures HINT You must have the TCP/IP Address and TCP/IP Port for the Quick Link Hub. If you have not yet installed the Trimble® Quick Link software, you must do so before you can install AutoBid SheetMetal. 1. In the Installer area, click AutoBid SheetMetal. QuickPen has built-in several validations to ensure Trimble® Quick Link and AutoBid SheetMetal can communicate properly after installation. Your Quick Link Hub must be validated before you can continue the installation. 2. In the Check Quick Link Installation dialog, enter the following information: Hub Address This is the TCP/IP Address assigned to the Quick Link Hub. Installation 41 Workstation Installation Port This is the TCP/IP Port assigned to the Quick Link Hub. Note: The default Port should always be 31958. Click Continue Install. Validation Procedure When you click Continue Install, the application validates the installation and communication with the Quick Link Hub. • • If the installation/communication is validated, the installation routine will proceed. Go to Step 3 below. If installation/communication cannot be validated, click Go Back and make sure you have entered the correct information. Make any necessary corrections and then click Continue Install again. Go to step 3 below. HINT If you have entered the correct information and the data cannot be validated, you will need assistance from your IT professional. QuickPen has provided an Installation Checklist document to step through some troubleshooting procedures in order to make sure your environment allows the proper required communication. Continue Installation 3. The Welcome to the Installation Wizard for QuickPen AutoBid SheetMetal screen displays. Click Next. 4. The License Agreement displays on the screen. Read the agreement. Choose I accept the terms of the license agreement. Click Next. 42 Installation Workstation Installation 5. The Support License Agreement displays on the screen. Read the agreement. Choose I accept the terms of the support license agreement. Click Next. HINT You must accept the terms of each agreement to proceed with the installation. If you want to print the agreements before proceeding, click on the Print button. 6. The Access Control Options screen displays. Choose one of the following options. Access is allowed for anyone who uses this computer (all users) This allows anyone who logs into your computer (regardless of login information) to access the database. They must, however, have proper security rights to access AutoBid SheetMetal. Access is allowed only for me (computer or user name displays) This allows only the login that matches the computer or user name to access the database. Click Next. 7. In the Select Options screen, choose AutoBid SheetMetal Workstation. Click Next. 8. The Choose AutoBid SheetMetal Destination Location screen displays. QuickPen recommends that you install the software in the default location displayed on the screen. Click Next. 9. The Select Other Options screen displays. Click Place icons onto the desktop for the Workstation programs. This option places the Global Data Administrator and the Bid Administrator icons on the desktop. Click Next. 10. The TCP/IP (Internet Protocol Address) connects the workstation to the computer where the DataServer is installed. The Port identifies how to Installation 43 Workstation Installation access the DataServer software on the network computer. In the Enter TCP/IP and Port screen, enter the following information:. TCP/IP This is the address of the DataServer. If you do not have this information, refer to “DataServer IP Address” on page 40 for instructions. If you need additional assistance, contact your System Administrator. CAUTION This field defaults to the Stand-Alone IP address. To provide connectivity to the DataServer, you must enter the appropriate IP address for the server! Port Enter the Port number you will use to access the AutoBid SheetMetal DataServer. If you need assistance with this setting, see your System Administrator. Click Next. 11. AutoBid SheetMetal includes a video library demonstrating the new features included in the current release. In the Copy the video files to local drive screen, choose one of the following options. Copy the video files to the local disk This copies the video library to the hard drive of the computer where you are installing AutoBid SheetMetal. Keep in mind that the video files are large and require adequate disk space for viewing. Once the videos have been viewed, you can easily delete them when no longer needed. Refer to “Video Presentations” on page 116 for additional information. 44 Installation Workstation Installation Don’t copy the video files to the local disk When you select this option, you cannot view the videos from within AutoBid SheetMetal. They can be viewed from the Installation DVD. Click Next. 12. A recap of your selections displays in the Start Copying Files screen. If you are satisfied with the data displayed, click Next. The installation begins. 13. Choose Finish to complete the installation. Trimble Quick Link Configuration If the Trimble Quick Link Management Studio is installed on the workstation, refer to the “Trimble Quick Link Configuration” on page 52 for configuration procedures. Start AutoBid SheetMetal The AutoBid SheetMetal installation is complete. Refer to “Open AutoBid SheetMetal” on page 53 for instructions on starting AutoBid SheetMetal. Installation 45 Workstation Installation 46 Installation Chapter 6 Adobe® Reader® AutoBid SheetMetal includes online manuals in a portable document format (PDF). Direct access Hyperlinks throughout the manuals give you easy access to various topics. You can also print all or part of any AutoBid SheetMetal online manual. HINT If Adobe Reader is already installed on the workstation, it must be at least version 7.0 to open and view the AutoBid SheetMetal manuals on-screen. If you currently have Adobe Reader 7.0 or above installed on the workstation, you can disregard this step. Adobe Reader Information To verify that you have Adobe Reader Version 6.0 or greater installed on your computer, do the following. 1. Open Adobe Reader. Choose Help > About Adobe Reader. 2. In the product information window verify that the version is 6.0 or greater. • • If it is, no further action is necessary. If not, you must install Adobe Reader. Other Considerations • If you have installed AutoBid SheetMetal on a network with workstations, you must install Adobe Reader on each workstation. • If you have installed AutoBid SheetMetal on a stand-alone computer, Adobe Reader must be installed on this computer. Installation 47 Adobe® Reader® Download/Install Adobe Reader To install a free copy of Adobe Reader, follow the instructions below. Adobe Reader is not installed on your system 1. Insert the AutoBid SheetMetal Installation DVD into the appropriate drive of the stand-alone or workstation computer. Wait a moment. The AutoBid SheetMetal installation window displays. 2. On the main AutoBid SheetMetal installation screen, proceed as follows: Under Go to, click Adobe® Reader® Download. 3. The Adobe Systems Incorporated website opens. Locate the Download area on the home page. 4. Locate Adobe Reader. 5. Follow the on-screen instructions. Note the following: • • 48 If you have an older version of Adobe Reader, you may receive a message indicating that the older version must be removed prior to installing the new version. If you receive this message, proceed with the removal process. Once removal is complete, go back to Step 1 and begin the installation again. If version 7.0 or above is installed, and you do not want to install an updated version, Click OK. to exit the message window. Choose Cancel to exit the Adobe Reader installation program. Installation Getting Started Contents "Getting Started" "Hardware Setup" The Getting Started section provides information on initial AutoBid SheetMetal access, as well as using the online manuals. Installation 49 50 Installation Chapter 7 Getting Started When you complete the installation of your AutoBid SheetMetal software, you are ready to create the preliminary settings to run the program. This chapter provides you with instructions on what to do after the installation is complete, including: • Configuring Trimble® Quick Link • DataServer information • Backup settings Before you proceed with the directions contained in this chapter, make sure you have installed all required software as outlined in the "Software Installation" section of this manual. Installation 51 Getting Started Trimble Quick Link Configuration Before you can use the Trimble Quick Link Management Studio, it must be configured to communicate with the Hub. The Quick Link Management Studio requires a login name and password. This provides security for other sensitive information and your product licenses. Trimble Quick Link includes defaults that allow you initial access to the database. You can add users/passwords under Tools > Quick Link Employees. See the Trimble Quick Link online help system for instructions. 1. Open the Trimble Quick Link Management Studio using one of the following methods: Click on your Desktop. OR Go to the Windows Start menu and navigate to Trimble® Quick Link. Click on it and then click Management Studio. HINT The Trimble® Quick Link Hub must running before you can open the Trimble® Quick Link Management Studio. 2. In the Connect to the Trimble® Quick Link Hub screen, enter the following: Login Name admin 52 Installation Getting Started Password admin HINT We recommend that you change the password for the default login as soon as possible in order to protect your data. Make note of the new password. 3. If you want to save the password for future use, click the Remember Password checkbox. 4. Review the information presented on this screen and then enter the IP Address for the Trimble Quick Link Hub. CAUTION Do not change the Port number. Changing the Port number will cause connectivity conflicts to the Hub (based on firewall settings). It is highly recommended that the default Port number is used. Contact your system administrator for more information. 5. Click OK. The Quick Start Wizard opens. This wizard guides you through setting up the Management Studio for proper licensing and communication. Refer to the Trimble Quick Link online help system for instructions on completing the wizard. Open AutoBid SheetMetal Accessing AutoBid SheetMetal is the same for network and stand-alone installations. • Verify that the AutoBid SheetMetal DataServer is open and running (either minimized or maximized) on the network server or on the standalone computer before proceeding. • Verify that the Trimble Quick Link Hub is running. Installation 53 Getting Started QuickPen provides you with an initial user name and password to access the database for the first time. The initial user name and password allows access to all areas of AutoBid SheetMetal. The initial password is included at the end of this manual. We strongly suggest that you immediately change this password to one of your choice. Be sure to make note of the new password. QuickPen also suggests that you create at least one employee in AutoBid SheetMetal. This employee should be assigned full rights to access AutoBid SheetMetal. HINT The AutoBid SheetMetal DataServer must be running on the computer designated as the server to activate the AutoBid SheetMetal database. You will receive an error message if the DataServer is not running. AutoBid SheetMetal DataServer The AutoBid SheetMetal DataServer must be open to start using the database. If you have installed the application on a network and • You attempt to open the database from a workstation. AND • 54 The DataServer not running. Installation Getting Started You will receive an error message similar to the following. IP Address HINT If you are running Autobid SheetMetal on a stand-alone machine, the DataServer will open automatically when you launch Global Data Administrator and/or the Bid Administrator. To start the DataServer, proceed as follows. 1. Double-click on the DataServer icon on your desktop. OR Choose the Start menu and then navigate to AutoBid SheetMetal > DataServer. Installation 55 Getting Started The AutoBid SheetMetal DataServer window opens. 2. Minimize the window by clicking in the upper right corner of the window. It will now appear on your windows system tray as follows. CAUTION Do not close the DataServer or you will not be able to open the AutoBid SheetMetal application. 56 Installation Getting Started • When minimized, the AutoBid SheetMetal DataServer icon displays in the Windows System Tray. To open the DataServer window, double click on either the desktop icon or the icon in the system tray. • If you want to close the QuickPen DataServer, choose File > Exit. Remember, you cannot access the AutoBid SheetMetal database unless the DataServer is running. DataServer/Application Settings Before you start using AutoBid SheetMetal, it is necessary to define values and perform application setup commands in the DataServer application. Complete the following procedures to complete this setup. 1. If the AutoBid SheetMetal DataServer is minimized, maximize it by double-clicking on the in the system tray. OR If the AutoBid SheetMetal DataServer is closed, double-click on the DataServer icon on your desktop. OR Choose the Start menu on your Windows taskbar. Choose Programs > AutoBid SheetMetal > DataServer. Installation 57 Getting Started Depending on your Windows settings, you may see the QuickPen DataServer Login window1. 2. If the QuickPen DataServer Login displays, complete or verify the following information. Data Source The choice from the picklist depends upon the type of installation you performed, Typical or Custom. Typical If you performed a typical installation, choose the appropriate Data Source from the picklist. This might display as follows QP_SM_[ComputerName]_DSN. Custom If you performed a typical installation, you must choose the name you gave the server during the setup procedure. Login Name Enter dba (if not displayed as a default). 1. 58 In most cases, the DataServer will start automatically with no need for login. Installation Getting Started Password Enter the Password to access the DataServer. For security purposes, the password displays as *** on the screen. The default password is included at the end of this manual. Port to Open Enter a value in this field if you want to use a different Port Number other than the default. The Port Number you use is at your discretion. Click OK. The AutoBid SheetMetal DataServer window displays. Installation 59 Getting Started Backup Parameters With any software package, periodic backups of your data should be performed. This provides you with a safeguard against data loss in your AutoBid SheetMetal system. CAUTION You must complete the procedures outlined in order to produce accurate and timely backups of your database. Failure to complete these procedures may cause loss of data in your AutoBid SheetMetal database. Backup and Restore Login HINT You must have proper access rights to perform the backup and restore features. To perform many of the Backup and Restore functions, you are required to login to the database. This feature provides additional security for database protection. 1. In the AutoBid SheetMetal DataServer window, choose Backup and the command you want to perform. You will be required to login. The following is an example of the Login for Backup window. Other login 60 Installation Getting Started windows are similar in content and appearance. Complete the following fields. Login name Enter your login name or ‘admin’ in the Login name field. Password Enter the Password to access the window. The default AutoBid SheetMetal password is included on the last page of this manual. 2. Click OK. The window associated with the command selected opens. Installation 61 Getting Started Client Requested Options Default backup options are set in the AutoBid SheetMetal DataServer. This procedure allows you to modify the default settings based on your company policy. 1. In the AutoBid SheetMetal DataServer window, choose Backup > Client Backup Options. 2. Login according to the instructions on page 60. The Set Options for Client Backup Requests window opens. 3. Choose and complete data for one of the following options. Single Archive The Single Archive radio button overwrites the previous backup file. Choosing this option requires less attention to disk space maintenance. However, it does not preserve previous periodic backup files. When you choose the Single Archive option, you must also enter a location (Drive and folder) and file name in the File field. The file name selected is the name of your single archive file each time a backup is created. For example, you might want to use ABSM Full Backup as the backup file name. All backup files created will be called ABSM Full Backup.QPB. 62 Installation Getting Started Multiple Archive The Multiple Archive radio button creates a separate file each time a back up is created. This option preserves all previous backup files. When you choose the Multiple Archive option, you must also specify the Directory (folder) where you want the backups created. The file name is generated automatically by AutoBid SheetMetal in the following format YYYY-MM-DD HHMM.SS.QPB. For example, a backup file created on October 28, 2006 at 11:15.25AM will be called 2006-10-28 1115.25.QPB. Because a separate file is created each time, maintenance is required to avoid disk space problems. If not done so already, you should develop a policy for retaining older backup files of your AutoBid SheetMetal system. 4. If desired, click the Check Database Integrity before the backup checkbox. Checking the database integrity locates errors and broken links and automatically corrects them. Note: This feature does not look at data in individual projects. 5. Click OK. 6. When you are done working in the AutoBid SheetMetal DataServer, click on the in the upper right-corner. OR If you want to close the AutoBid SheetMetal DataServer, choose File > Exit. HINT Clicking .in the DataServer window minimizes the window. To close the DataServer, you must use the menu command. Installation 63 Getting Started The defaults are now set and will be used for future client requested backups. You have the option of overwriting these defaults when you perform backups from the Autobid SheetMetal DataServer. However, backups performed while in the Global Data Administrator are created based on the settings selected in Client Backup Options. Scheduled Database Backups AutoBid SheetMetal includes the option of creating regularly scheduled backups, which occur daily at the time you specify. This option protects your data with no required action on your part. Other options can be scheduled at the same time scheduled backups are performed. Scheduled backups are not automatically saved from day-to-day. Each backup performed overwrites the backup from the previous day. Contact your System Administrator for information on how your company-wide system backups are handled. HINT The AutoBid SheetMetal DataServer must be running to produce a scheduled backup. If the DataServer is closed, a backup will not be created. Parameters for daily backups may have been set during the installation process. If these were not set or you want to modify these parameters, complete the following steps. 1. In the AutoBid SheetMetal DataServer window, choose Backup > Scheduled Backup Options. 64 Installation Getting Started 2. Login according to the instructions on page 60. The Scheduled Backup window opens. 3. Select the Perform a daily scheduled backup of the database checkbox. 4. Complete the following information in the Options pane. Location Enter the Location (Drive letter, folder and file name) where you want the scheduled backup created. If this is not the first time you have set scheduled backup parameters, you can select Default Backup Location from the list if desired. This will create the backup under the AutoBid SheetMetal folder, for example, C:\ABSM Backups\ABSMDailyBackup. OR Click Installation to browse to the location of your choice. 65 Getting Started The Select scheduled backup up file displays. Browse to the desired backup location. Enter the desired backup file name. Choose Save. QuickPen recommends that you select a location other than the hard drive where your AutoBid SheetMetal system is installed. 66 Installation Getting Started Backup the database daily: HINT Network users: Make sure you allow enough time for your daily backup to complete before your server system backup begins. Because the DataServer must remain open for a scheduled backup, none of the AutoBid SheetMetal files will be included in your server backup. The scheduled backup file will be included if you are creating the file on your network server, provided it is completed! See your System Administrator for more information. Click on the ellipsis button and select the time you want the scheduled backup created. OR This data can be entered in the follow format: HH:MM:SS AM or HH:MM:SS PM. You might want to choose a time when no one is working in AutoBid SheetMetal. While the backup will still be created, it will slow processing for other users working in the application. Installation 67 Getting Started Truncate the database log file every week on Choose an option from the picklist. The AutoBid SheetMetal DataServer saves all information in the database log file. After extensive use of the database, the size of this file may become unmanageable. The truncate feature will reduce the size of the file on a weekly basis. CAUTION The database log file is included in all full backups. QuickPen recommends that you truncate the database logs on a weekly basis only if you have performed periodic full backups. Check the database integrity every week on If desired, choose the appropriate interval in the Check Database Integrity before the backup picklist. Checking the database integrity locates errors and broken links and automatically corrects them. Note: This feature does not look at individual projects. CAUTION QuickPen recommends that you check database integrity on a regular basis. Keep in mind that the integrity check may take several hours (depending on the size of your database). It is advisable to only perform this function during a time when no one will be using AutoBid SheetMetal. 5. Click OK. The backup will be created at the time you specify. Be sure to leave the AutoBid SheetMetal DataServer open or the backup cannot be created. 68 Installation Getting Started Open AutoBid SheetMetal Before the Global Data Administrator or Bid Administrator can be opened, the DataServer must be open and running. • If you are using the application on a stand-alone computer, the DataServer automatically opens when you start either module. • If you are using the application on a network, make sure the DataServer is open and running on the computer designated as the server. The first time you open the Global Data Administrator or the Bid Administrator, you may receive two message screens. • AutoBid SheetMetal includes videos that detail features and enhancements included in the software. See “Video Presentations” on page 116 for more information. Click anywhere to close this screen. Note: This screen may display several times/days when you first open the application. A message displays at the bottom that lets you know how many more times it will display. Installation 69 Getting Started Global Data Administrator 1. Double-click on the Global Data Administrator icon on your Windows desktop. OR Choose the Windows Start menu. Choose Programs > AutoBid SheetMetal > Global Data Administrator. 2. The AutoBid SheetMetal Login window displays. Complete the following fields. Login name Enter ‘admin’ in the Login name field. HINT Your Windows login name may display by default in the Login name field. With your mouse, highlight the entire field and type in the Login name specified in this step. 70 Installation Getting Started Password Enter the Password to access AutoBid SheetMetal. The password is provided in the back of this manual. QuickPen recommends that you change this password immediately. Instructions are included on subsequent pages. 3. If you want to save the password for future sessions, choose the Save Password checkbox. This saves the password in the field so you do not have to re-enter. Click OK. The AutoBid SheetMetal Global Data Administrator window displays. Installation 71 Getting Started Change Initial Password The initial access password provided allows access to all areas of AutoBid SheetMetal. To protect your data, QuickPen suggests that you change this password immediately. 1. In the AutoBid SheetMetal Global Data Administrator window, choose Company Settings > Employee List. The Employees list window displays. “Admin” in the Employee List will be highlighted. 72 Installation Getting Started 2. Choose Edit > Employee Security. The Security Options window for the user “Admin” displays. a. Click in the Password field. Enter the new password for the “Admin” user. b. Be sure to make note of the new password. 3. Click OK. Close the Employees window by clicking right corner of the window. in the upper 4. After you have modified the default password, QuickPen recommends that you close both the AutoBid SheetMetal Global Data Administrator Installation 73 Getting Started program and the AutoBid SheetMetal DataServer. This is a safeguard and allows the DataServer to recognize the new password. HINT You must use the new password to access AutoBid SheetMetal when you reopen the application. Create Administrator QuickPen recommends that at least one AutoBid SheetMetal administrator be added at this time. You can add more if necessary. This is the primary person(s) responsible for maintaining the AutoBid SheetMetal database. To add an employee administrator to the AutoBid SheetMetal database, proceed as directed below. 74 Installation Getting Started 1. In the AutoBid SheetMetal Global Data Administrator main window, choose Company Settings > Employee List. The Employees window displays. 2. Click OR Installation on the toolbar. 75 Getting Started Choose Edit > Add Employees. The Add Employee window displays. 3. Complete the following information. First Name Enter the employee’s first name. Last Name Enter the employee’s last name. Initials Enter the employee’s initials. Employee ID Enter the identification of the employee. Click Add. 4. Click Close. 76 Installation Getting Started Security and Access After you have added the employee administrator to the database, you must set access to the appropriate rights. CAUTION The employee administrator may be unintentionally locked out of AutoBid SheetMetal if access settings are not done properly. Please be very careful when entering and choosing the options in the Security Options window. 1. In the Employees window, highlight the employee administrator you created in the Employee List. Choose Edit > Employee Security. OR Installation 77 Getting Started Click on the toolbar. The Security Options window for that employee displays. The selected Employee record is framed. 2. Complete the information in the User pane. HINT If you are running AutoBid SheetMetal on a network or over the Internet, it is recommended that you use login names and passwords. Requiring employee login names protects your system from unauthorized access. 78 Installation Getting Started Login name Enter a user name the employee will use to log into AutoBid SheetMetal. If you are using AutoBid SheetMetal on a network, the Login name should be the same one used to login in to the network. Password Enter the password the employee administrator will use when logging into the system. This can be the same password used when logging into the network computer. However, you can set up unique passwords to log into AutoBid SheetMetal. The employee administrator must know the password you create. Without this information, they will be unable to access AutoBid SheetMetal. 3. In the License Seat Options pane, click the radio button that best applies for how the employee will be using AutoBid SheetMetal: Always try to get an “Enterprise” seat first The Enterprise license is required for using a digitizer or editing functionality in On-Screen View and Graphical View TakeOff. If an Enterprise license is available, TakeOff will always look to it first. Keep in mind that if you have a limited number of Enterprise seats, this setting may disallow the use of a digitizer and full On-Screen View/Graphical View TakeOff functionality. Always try to get a “PM” seat first If you do not have a digitizer attached to your computer and do no editing in On-Screen View or Graphical TakeOff, this setting should be selected. Installation 79 Getting Started 4. Choose the appropriate checkboxes in the General Access Options pane. Can set security Choose this checkbox to allow the employee administrator to set security in AutoBid SheetMetal. The administrator must be able to grant or remove access rights from additional employees entered in the employee list. QuickPen recommends that you allow very limited access to this function or security could be severely compromised. Can backup database The administrator must have rights to backup the AutoBid SheetMetal database. Choose this checkbox to allow the selected employee administrator to process database backups from AutoBid SheetMetal Global Data Administrator. HINT The employee administrator must be allowed to perform all options in the Security Options window. Additional information about security options, see the Introduction manual and/or the online help system. AutoBid SheetMetal Bid Administrator To access the AutoBid SheetMetal Bid Administrator, proceed as follows. 1. Double-click on the AutoBid SheetMetal Bid Administrator icon on your Windows desktop. OR Choose the Windows Start menu. Choose Programs > AutoBid SheetMetal > Bid Administrator. The AutoBid SheetMetal Login 80 Installation Getting Started window displays. Complete the following fields. Login name Enter the employee login in the Login name field. Password Enter the Password required to access the AutoBid SheetMetal. Installation 81 Getting Started OR Click in the AutoBid SheetMetal Global Data Administrator window. The AutoBid SheetMetal Bid Administrator window displays. Information on the AutoBid SheetMetal Bid Administrator is located in the online help system or other online manuals available in the software. 82 Installation Chapter 8 Hardware Setup This chapter explains how to set up and connect the hardware required if you are using a digitizer with AutoBid SheetMetal. This is the first step towards implementing your hardware. This chapter explains how to do the following:. • Configure your digitizer for AutoBid SheetMetal • Mount the TouchMenu • Connect the Smart Menu • Connect the MobileMenu • Set DIP Switches for older Type 5 controllers • Solve hardware setup problems. Before you begin, you should know the following information: • Equipment location • How AutoBid SheetMetal is being installed (network or stand-alone) Installation 83 Hardware Setup USB Adapter If your computer comes with USB Ports but does not have Serial Ports (Legacy Ports) available for use with the digitizer, you must use a USB Serial Adapter. The USB Serial Adapter connects to the USB port on your computer. You may then connect your digitizer to the Serial Port located on the back of the USB Serial Adapter. 84 • To install the USB Serial Adapter on your computer, follow the instructions that accompany the unit. • Once connected to your computer, refer to the “GTCO Tabletworks” on page 85 for additional instructions. Installation Hardware Setup GTCO Tabletworks If you are using a Smart Menu™ by GTCO or Digitizer that uses a USB connection, you must download Tabletworks software from the GTCO website and install it on your computer in order to use this hardware. This software is required on all workstations using a USB Smart Menu or Digitizer. HINT Downloading this software is recommended prior to attaching any hardware to your computer. 1. Open your web browser and go to www.gtco.com. The main page opens. 2. Click on Technical Support > Large-Format Digitizers. Installation 85 Hardware Setup 3. In the next screen, click on GTCO CalComp. 4. On the next page, click on Drivers & Software Downloads. 5. Select the first link on the next screen. HINT The actual name of the Product may change. However, the latest release of GTCO digitizer drivers will always be listed first. 6. Click on the file in the Download column. Note: This file name will change from time-to-time as GTCO posts recent updates. 86 Installation Hardware Setup 7. In the File Download - Security Warning screen, click Save. Navigate to the location where you want to save the file. Make note of where you saved the file. Installation 87 Hardware Setup Install Drivers When the download is complete, proceed as follows. 1. Navigate to the location of the downloaded driver file. Double-click on it. 2. Click Run. The routine will go through several screens. Click the Next button on each. 3. In the License Agreement screen, click Yes. 4. In the GTCO CalComp TabletWorks screen, accept all defaults and then click Next. 5. An informational screen displays. You can click the Print button for future reference or read on-screen. Click Next. The installation routine performs several steps, including looking for previous versions of the driver. 6. In the final screen, click Finish. An icon will now display in the System Tray. 88 Installation Hardware Setup Smart Menu™ by GTCO The Smart Menu is a tool for estimators. It simplifies functions and features, making them quickly accessible in AutoBid SheetMetal. This menu is small enough to fit inside your laptop carrying case. • The Smart Menu you have may use a serial or USB connection. • You can also use the Smart Menu with or without a digitizer. This menu is available for purchase from QuickPen. Please contact your QuickPen Sales Representative for more information. Serial Connection Older Smart Menus use a serial port for connection to your computer. You can connect it directly to your computer (for use with On-Screen View TakeOff) or it can be connected to your digitizer. The type of connection is dependant on how you will be using the menu in AutoBid SheetMetal. Depending on how you will be using the Smart Menu, connect it according to the documentation included with the menu. After you have attached the Smart Menu, you must activate it in AutoBid SheetMetal. See "Activate Smart Menu" for instructions. Connect USB Smart Menu (No Digitizer) The instructions included in this section provide information on connecting a Smart Menu to your computer without a digitizer. 1. The Smart Menu should not be connected to any device during the installation. Make sure it is disconnected (unplugged) from your computer 2. Review the connection instructions that accompanied your Smart Menu. 3. Attach the Smart Menu to a USB port on your computer. 4. Refer to“TabletWorks Control Panel” on page 95 and then “Activate Smart Menu” on page 91 for instructions on configuring AutoBid SheetMetal to use the Smart Menu. Installation 89 Hardware Setup Connect USB Smart Menu (With Digitizer) 1. The Smart Menu should not be connected to any device during the installation. Make sure it is disconnected (unplugged) from your computer and digitizer. 2. You must also complete the following prior to completing the installation routine. • Power off your digitizer • Disconnect the power supply from the digitizer 3. Connect the Smart Menu to the digitizer using the phone jack to phone jack cable. 4. Connect the power supply to the digitizer and power it on. 5. With the TouchPen, press the Reset button on the digitizer and then CAD. Note: These buttons are located toward the top center of your digitizer. OR If the Reset and CAD buttons are not available on your digitizer, press S 0 9. 6. Connect the Smart Menu USB cable to an available USB port on your computer. See the Smart Menu Installation diagram included with your hardware. TabletWorks Control Panel 1. Double-click on the TabletWorks icon . 2. Verify that TabletWorks recognizes the Smart Menu, and if applicable, the Digitizer. Note: You might need to click Refresh List in order for TabletWorks to recognize the configuration. Ensure that no red X displays over the TabletWorks icon. 90 Installation Hardware Setup 3. Verify the following: • If not already selected, click the Mouse checkbox. • Make sure the TabCon checkbox is cleared. 4. In the Cursor Information pane, click the Specify a Cursor and then select Stylus from the list. After you have attached the Smart Menu, you must activate it in AutoBid SheetMetal. See "Activate Smart Menu" for instructions. Activate Smart Menu After you have attached the Smart Menu to your computer, you must activate it. 1. Open AutoBid SheetMetal Utilities using one of the following methods: Click on your Windows Desktop. OR Go to the Windows Start menu and navigate to AutoBid SheetMetal > Utilities. Installation 91 Hardware Setup The AutoBid SheetMetal Utilities window opens. Version, Current User, and Company are based on licensing information. 2. Go to Tools > Set Use Digitizer/Menu Options.The Use Digitizer Options window opens. 92 Installation Hardware Setup 3. Click the Use Smart Menu radio button and then click OK. HINT The Smart Menu and MobileMenu cannot be used at the same time. In order to use the MobileMenu instead of the Smart Menu, you must complete the process above and click the Use a MobileMenu option. 4. You are now ready to begin using the Smart Menu with your AutoBid SheetMetal software. Digitizers AutoBid SheetMetal currently works with several GTCO digitizers. • GTCO Super L Series • Roll-Up digitizers • Drawing Board Series Attaching, configuring and setting up each type of digitizer is covered on the following pages. To configure to work with the Smart Menu by GTCO, refer to “Smart Menu™ by GTCO” on page 89. CAUTION Attaching cables to computers/controllers and ports should always be done when the computer or power strip/surge protector is turned off. When everything is properly cabled, turn the computer or power strip/surge protector on. Installation 93 Hardware Setup USB Digitizers The instructions in this section detail how to connect digitizers using a straight USB connection. If you are using a Digitizer with a Smart Menu, refer to “Connect USB Smart Menu (With Digitizer)” on page 90 for instructions. HINT If your digitizer has a serial cable or you are using a USB adapter, refer to “Serial Port Digitizers” on page 95 for details on connecting these to your computer. 1. Connect the USB and stylus cables to the digitizer. 2. Connect the digitizer USB cable to your computer. • Do not connect the power supply cable (if available). The digitizer draws power from the USB connection. CAUTION Connecting the power supply with a USB will cause a power surge to the digitizer. This may result in serious damage and loss of use. • If you are using a laptop computer, you may have to try different USB ports to find one that has sufficient power to run the digitizer. You may find that the ports on the back are generally better than the ports on the side. Setup USB Digitizer 1. Open AutoBid SheetMetal Utilities and choose Tools > Digitizer Tests. 2. In the QuickPen Digitizer Diagnostics window, click on the Setup Digitizer button. 3. In the Configure Digitizer Controller window, proceed as follows. 94 Installation Hardware Setup a. Click the General tab. b. Choose the Use WinTab drivers/Tablet Works radio button. c. Click OK. 4. A message displays for you to make sure your digitizer is connected properly. Click OK and then close AutoBid SheetMetal Utilities. 5. Close all programs on your computer and restart your machine. 6. When the computer restarts, you may notice a Found New Hardware message near your System Tray. The TabletWorks Control Panel icon displays in the System Tray. TabletWorks Control Panel 1. Double-click on the TabletWorks icon. 2. In the TabletWorks Control Panel window, clear the Mouse checkbox. This enables you to use the TouchPen (stylus) with your digitizer instead of the mouse. Although the mouse feature is available, using both the mouse and TouchPen may cause conflicts. 3. Click Apply and then OK. Serial Port Digitizers 1. Turn your computer off. 2. Connect the digitizer to your computer according to the directions included with your board. Additional Steps 1. Turn the digitizer power switch to the On position. 2. Turn your computer back on. Your system recognizes the new hardware and updates accordingly. Note: Nothing displays on-screen during this process. Depending on the type of TouchPen you have, it may have a red light near the top end. This is called a proximity light. To determine if the TouchPen and digitizer are communicating, hold the TouchPen above and perpendicular to Installation 95 Hardware Setup the active area of digitizer. Move the TouchPen toward the digitizer until the proximity light comes on. This will normally occur when it is within an inch of the digitizer. If the light does not come on, check all connections, including the power supply. You must now configure your digitizer and stylus (TouchPen) to work with your AutoBid SheetMetal software. Refer to “Configure Digitizer” on page 97 for instructions. Final Digitizer Steps Before you can use the digitizer with the software, there are some final steps that you must complete. Because your digitizer will only have one of these options, choose the one appropriate to the type you are using. • Touch the EST-WIN button on the digitizer. The EST-WIN button on the digitizer causes the digitizer and computer to communicate in the most efficient mode. You will hear four beeps when you choose EST-WIN. • If you have a digitizer that has SELECT CAD EST RESET on the top, touch SELECT+CAD. • If you have a digitizer with the S0123456789 button panel, touch S04. This allows the digitizer to communicate with the software. When you touch these options on your digitizer, you will hear four beeps. This indicates that proper configuration of the digitizer has been established. If you experience problems, contact QuickPen Technical Support for assistance. CAUTION Do not choose Reset at the top of a 5-cell rigid digitizer unless directed to do so by QuickPen Technical Support. Resetting the digitizer can cause operation and communication problems with AutoBid SheetMetal. 96 Installation Hardware Setup Test Digitizer 1. Open AutoBid SheetMetal Utilities once again. 2. Choose General > Test Digitizer. Next to the WinTab Connection field, you should now see the message Connection Successful. 3. Touch your pen anywhere inside the active area of the digitizer. The Test WinTab Connection window will display your coordinates and position on the board. Click Close. 4. Open TakeOff, orient your TouchMenu and align the drawing. You can then process a TakeOff. For more information on these procedures, see the TakeOff and Reports manual or the online help system. Configure Digitizer Proceed with the following instructions to configure the digitizer to communicate with your AutoBid SheetMetal system. HINT You generally need to set up the digitizer only one time. Once the settings are selected, they will remain in place until you manually change them. Installation 97 Hardware Setup 1. From the Start menu, navigate to AutoBid SheetMetal > Utilities. The AutoBid SheetMetal Utilities window displays. Version, Current User, and Company are based on licensing information. 2. Choose Tools > Digitizer Tests. The current settings for the digitizer are displayed in the Software Digitizer Configuration pane. 98 Installation Hardware Setup 3. Click Setup Digitizer. The Configure Digitizer Controller window displays. HINT The Digitizer Setup options are preset to the defaults. You do not need to modify these settings unless your computer system requires different settings. Installation 99 Hardware Setup 4. Complete the following as needed: Standard Setup tab Digitizer Type If you have more than one type of digitizer installed, choose the digitizer you want to use from the list. • • For most digitizers, the selection will be GTCO. For Drawing Board III, select CalComp 9100. Attached to COM Port From the list, choose the appropriate COM Port your digitizer will use. You may need to cycle through the list to locate the port set up for your computer. On reset, Controller sets Digitizer Mode to These settings depend upon what type of digitizer you are using. Choose one of the following options: Points Choose this option if your digitizer is one of the following: • Super L series digitizers with the EST-WIN setting • Roll up digitizers using S04 setting Continuous Choose this option if your digitizer is one of the following: 100 • Existing Super LII digitizers with the SELECT/CAD setting • Older 5 and 5a controllers where you physically change the DIP Switches Installation Hardware Setup On program startup Click Do a full digitizer reset (recommended). Additional options are available for selection; however, to make sure your digitizer is working properly every time, QuickPen recommends that you select this option. Options Choose one of the following options: Installation • After Reset, Force Controller Beep On • After Reset, Force Controller Beep Off • Don’t Set Controller Beep After Reset 101 Hardware Setup Advanced Setup tab Digitizer Tablet Choose Inches or Millimeters, depending on which units you use. Tablet Width Enter the Tablet Width of your digitizer. Tablet Height Enter the Tablet Height of your digitizer. HINT The above options pertain to the active area of your digitizer and not the total size of the board. 102 Installation Hardware Setup COM Port: Settings Do not change this setting from the default. Reset Delay ____ Seconds Enter the delay from the reset operation to when the digitizer is activated. Set to Standard Click on the Set to Standard button to return all settings to the defaults. 5. Click OK when you are done. 6. You will be prompted to reset the digitizer after clicking OK. Click Yes in this dialog. OR In the QuickPen Digitizer Diagnostics window, choose Reset Digitizer. The results of the test are displayed in the Test Results pane. Installation 103 Hardware Setup Other Digitizer/TouchMenu Options The QuickPen Digitizer Diagnostic window includes additional options that, from time-to-time, may prove helpful when using your digitizer. As you choose many of the buttons, the fields on the screen become populated with data based on your choices. Reset Digitizer Choose this button after you have selected the settings for your Digitizer under the SetUp Digitizer button. This tests your settings and displays a message if the reset is successful. Tablet Size Choose this button to view the size of your digitizer tablet. Firmware Version To view the type of Firmware your digitizer uses, choose this option. Diode Dump This option should be used with the assistance of QuickPen Technical Support. Support uses the information produced by this test to assist you with certain problems. 104 Installation Hardware Setup Orient Menu Click Orient Menu so AutoBid SheetMetal recognizes that the menu exists. The Orient TouchMenu window displays. Follow the on-screen instructions to complete the orientation of the TouchMenu. Installation 105 Hardware Setup Test Menu Click Test Menu to verify that the TouchPen and TouchMenu are communicating properly. The Test Menu window displays. Result displays when a valid item is touched on the TouchMenu. The TouchMenu is used with the digitizer during TakeOff. Using a TouchPen, you touch cells on the TouchMenu and then points on the drawing. The information is entered into AutoBid SheetMetal. The TouchMenu is shipped with your digitizer. Cells on the TouchMenu (TouchBoxes) are named for the various functions they perform. 106 • Items to take off drawings, such as pipe, fittings, or equipment • Commands to process TakeOff data, such as printing or saving • Toggles to change settings, such as turning on and off the automatic calculation of insulation on items. Installation Hardware Setup TouchMenu Other TouchMenu functions include a numeric keypad and arrows that allow you to move the cursor throughout TakeOff. Cells with similar functions are grouped together. Mount TouchMenu Before you can use the TouchMenu, it must be properly mounted on the digitizer. Complete the following procedures to mount the TouchMenu. 1. Attach the TouchMenu holder frame so it is in the digitizer’s active area. You can use double-sided tape to help you position the frame properly. 2. Place the TouchMenu inside the holder. The graphic below illustrates proper positioning. Active area on the digitizer TouchMenu You must now configure the digitizer to work with AutoBid SheetMetal. Proceed to the “Configure Digitizer” on page 97 for instructions. Installation 107 Hardware Setup MobileMenu The MobileMenu is a legacy portable menu for use with or without a digitizer. This menu is user definable: You can add items, assemblies, or functions to the MobileMenu. This menu is a legacy model and no longer available. It has been replaced by the Smart Menu. However, we are providing these instructions for those who already have a MobileMenu. CAUTION The MobileMenu does not require TabletWorks; however, if you are using a USB Digitizer also, it is required. Connect the MobileMenu Connect the MobileMenu according to the instructions included when you purchased the menu. Note: Always plug in the power cable last. This helps the software recognize signals from the controller to the computer. If connected properly, the MobileMenu light will flash four (4) times. If you do not see the flashing light, turn the MobileMenu off and check your connections once again. HINT If you have trouble getting the MobileMenu to work, touch the digitizer pen to the digitizer to get the signals working. Activate MobileMenu After you have attached the Smart Menu to your computer, you must activate it. 1. Open AutoBid SheetMetal Utilities using one of the following methods: 108 Installation Hardware Setup Click on your Windows Desktop. OR Go to the Windows Start menu and navigate to AutoBid SheetMetal > Utilities. The AutoBid SheetMetal Utilities window opens. 2. Go to Tools > Set Use Digitizer/Menu Options.The Use Digitizer Options window opens. 3. Click the Use a MobileMenu radio button and then click OK. HINT The MobileMenu and Smart Menu cannot be used at the same time. In order to use the Smart Menu instead of the MobileMenu, you must complete the process above and click the Use Smart Menu option. You are now ready to begin using the MobileMenu with your AutoBid SheetMetal software. Installation 109 Hardware Setup 110 Installation Help Resources Contents "Online Help/Videos" The Help Resources section provides information on help and online documents available in AutoBid SheetMetal. Installation 111 112 Installation Chapter 9 Online Help/Videos Obtaining information is important when you are working in any software package. AutoBid SheetMetal provides online documentation and videos that can be accessed from directly within the software. This chapter explains the organization and content of the documentation. Directions are also included on accessing the documentation. Installation 113 Online Help/Videos Online Manuals You can access all manuals online from the Help menu in the software. The manual can be viewed on the screen. This allows you to take advantage of the hyperlinks. Hyperlinks are displayed on your screen in blue italics. Clicking on hyperlinks will take you directly to that information. Manuals are automatically installed with your AutoBid SheetMetal software. If you do not have Adobe Reader installed, you must install it now. See “Online Help/Videos” on page 113 for instructions. If you want professionally bound hard copies, see the Permission to Print document in the online help file. Click on the Permission to Print topic. This document contains all the information a printer needs to professionally produce printed and bound manuals. Keep in mind that the manuals are updated all the time. If you print and bind the entire manual, your copy will be obsolete the next time you receive a software update. QuickPen suggests that you follow the instructions included on the following pages to open the online manuals. This will allow you to see how easy it is to use manuals online. 114 Installation Online Help/Videos Manuals from the Start Menu To open the online manuals from the Start menu, perform the following steps. 1. Choose the Start and navigate to AutoBid SheetMetal > Documentation. 2. Click on the appropriate manual. Manuals from the Help Menu To open the online manuals from the Help menu, perform the following steps. 1. In the AutoBid SheetMetal main window, choose Help > AutoBid SheetMetal Manuals. 2. Click on the appropriate manual. Manual Layout Online manuals are organized into specific topics. The online manuals mirror the help file contents. You can print a single topic from help or several topics from the manuals Find Information in the Manuals There are several methods to find information when using online manuals. • Check the index for each manual. The topic you want is probably there. If you are unable to locate the topic, try thinking of the topic a little differently. For instance, you might try looking for the word Deleting instead of the word Removing. Installation 115 Online Help/Videos • Scan the Table of Contents for each manual. Look for the topic you need. The contents are logically arranged for proper use of AutoBid SheetMetal. HINT Tables of Contents and Indexes are linked to each chapter or topic. Click on the item in the Table of Contents or Index and the online manual automatically moves to the page for that topic. When you open the manual, the Adobe Reader window displays. • The Navigation Pane is located on the left side of the window. The Navigation Pane displays section, chapter and topic information. • Use the Hand Tool to click on a topic and the page moves to that topic in the manual. • Use the Find tool to search for keywords in the online manuals. • The online manual contains blue references (hyperlinks). Clicking on a hyperlink will immediately take you to the page or topic referenced. Using hyperlinks allows you to navigate quickly through the manuals to find specific information. Help System Accessing online help can be done from the AutoBid Mechanical main window or the AutoBid SheetMetal TakeOff window. You can also press the F1 key in most windows to take you immediately to the help topic. Video Presentations AutoBid SheetMetal includes video presentations that explain certain features and functions of the application. You have the option of installing the videos to your hard drive or viewing them from the Installation DVD-ROM. Two types of videos are included with AutoBid SheetMetal. 116 Installation Online Help/Videos • The Video Library provides you with information on how to perform certain functions in the software. • What’s New videos provide you with information detailing how to use new features and commands available in update releases. Before you can view the videos, you must have either installed AutoBid SheetMetal or have the Installation DVD available. See the Master Settings and System Maintenance online manual for detailed information. Installation 117 Online Help/Videos 118 Installation Index A administrator 74 AutoBid SheetMetal 74 Adobe Acrobat Reader install 48 advanced setup, digitizer 102 AutoBid SheetMetal, start 51–57 B backup network multiple archive 63 single archive 62 Bid Administrator open 80 start 80 C change initial password 72 COM Port 103 configure COM Port 103 digitizer 97 advanced setup tab 102 COM Port 100 continuous 100 on startup 101 options 101 Installation cxix points 100 reset 100 standard setup tab 100 type 100 connect MobileMenu 108 D DataServer network 57 password 59 start 54 default settings set to standard 103 digitizer COM Port 103 configure 97 configure, advanced setup tab 102 configure, COM Port 100 configure, standard setup tab 100 on startup 101 options 101 reset 100 continuous 100 points 100 reset delay 103 set to standard 103 tablet 102 tablet height 102 tablet width 102 type 100 cxx Installation G Global Data Administrator open 70 start 70 H hardware setup 83–109 hyperlinks 116 I installation network 25–45 overview 13 requirements 13 stand-alone 25–38 workstation 39–45 L layout of manuals 115 login DataServer network 57 login name 79 M manuals hyperlinks 116 information included 115 layout of 115 online 113–116 titles 115 MobileMenu 108 connecting 108 Installation cxxi multiple archive network 63 N network 25–45 backup multiple archive 63 single archive 62 port 59 O online manuals 113–116 hyperlinks 116 opening 115 page layout 116 P page layout, online manuals 116 password AutoBid SheetMetal 54 change initial 72 DataServer 59 password, access 79 port network 59 R reset digitizer 100 continuous 100 points 100 reset delay 103 cxxii Installation S security access 77 administrator 74 general access pane 80 login name 79 options 80 password 79 set to standard 103 setting digitizer tablet 102 reset delay 103 set to standard 103 tablet height 102 tablet width 102 single archive network 62 stand-alone 25–38 standard setup COM Port 100 digitizer 100 start AutoBid SheetMetal 51–57 Bid Administrator 80 DataServer 54 Global Data Administrator 70 stand-alone 38, 45 startup, digitizer 101 T tablet height 102 tablet width 102 TCP/IP 16 TouchMenu 107 Installation cxxiii options 104 reset 104 test 106 type, digitizer 100 W workstation, installation 39–45 cxxiv Installation DataServer Initial Password SQL AutoBid SheetMetal Initial Password Admin QuickPen recommends you change the initial password as soon as possible after installation. Doing so will prevent access to the database by unauthorized individuals. Installation cxxv cxxvi Installation