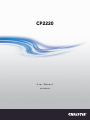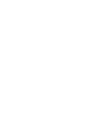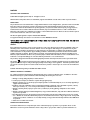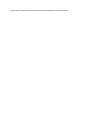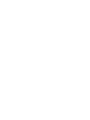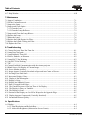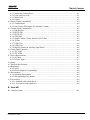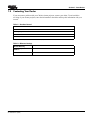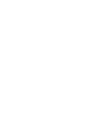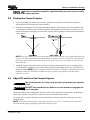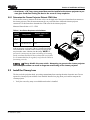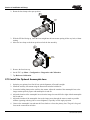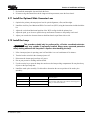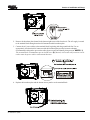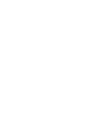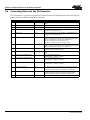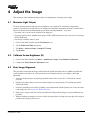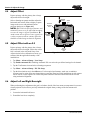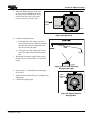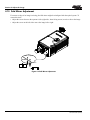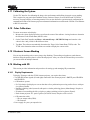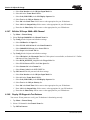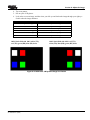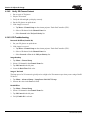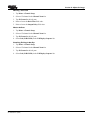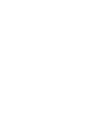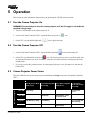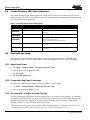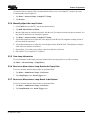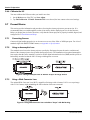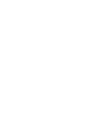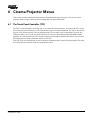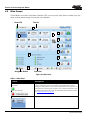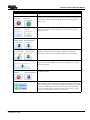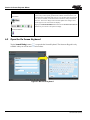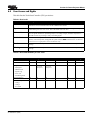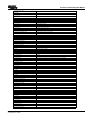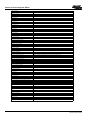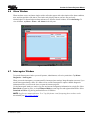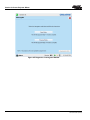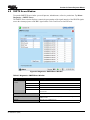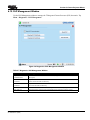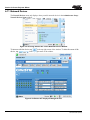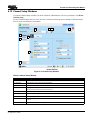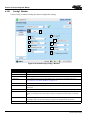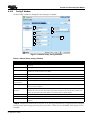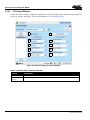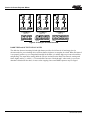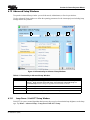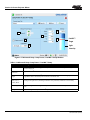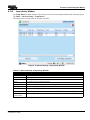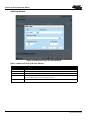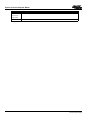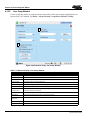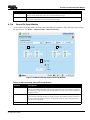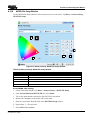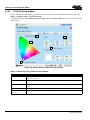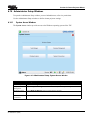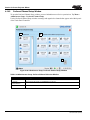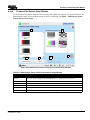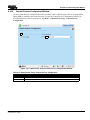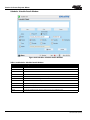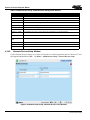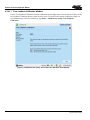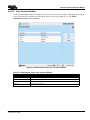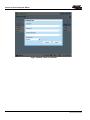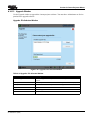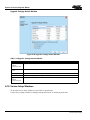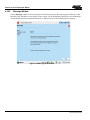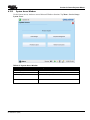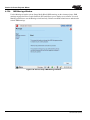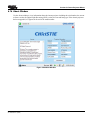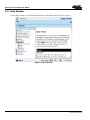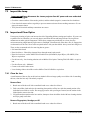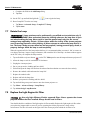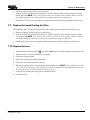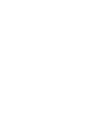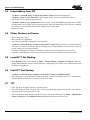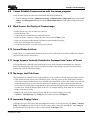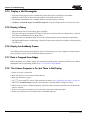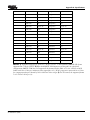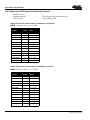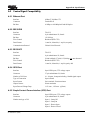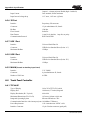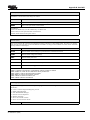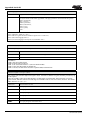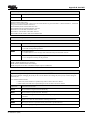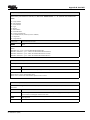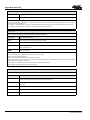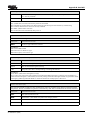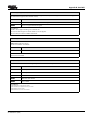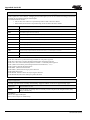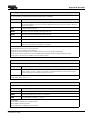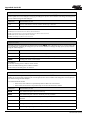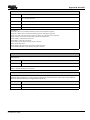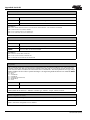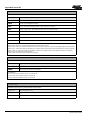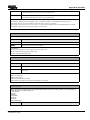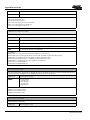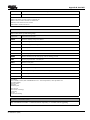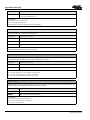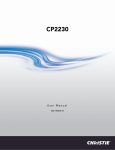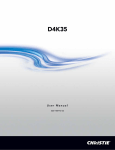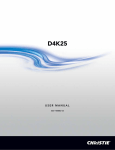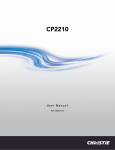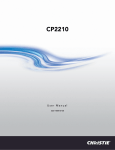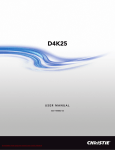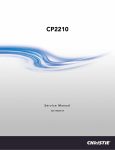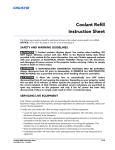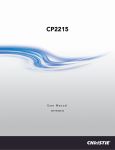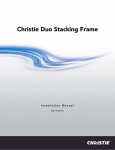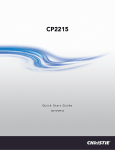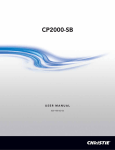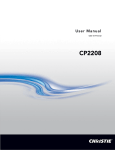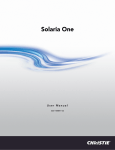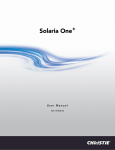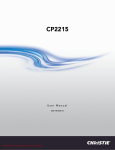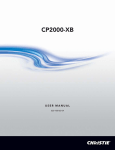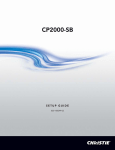Download Christie CP2220 User Manual
Transcript
CP2220 User Manual 020-100420-08 CP2220 USER MANUAL 020-100420-08 NOTICES COPYRIGHT AND TRADEMARKS © 2014 Christie Digital Systems USA, Inc. All rights reserved. All brand names and product names are trademarks, registered trademarks or trade names of their respective holders. REGULATORY The product has been tested and found to comply with the limits for a Class A digital device, pursuant to Part 15 of the FCC Rules. These limits are designed to provide reasonable protection against harmful interference when the product is operated in a commercial environment. The product generates, uses, and can radiate radio frequency energy and, if not installed and used in accordance with the instruction manual, may cause harmful interference to radio communications. Operation of the product in a residential area is likely to cause harmful interference in which case the user will be required to correct the interference at the user’s own expense. This Class A digital apparatus complies with Canadian ICES-003. Cet appareil numérique de la classe A est conforme à la norme NMB-003 du Canada. 이 기기는 업무용 (A 급 ) 으로 전자파적합등록을 한 기기이오니 판매자 또는 사용자는 이점을 주의하시기 바라며 , 가정 외의 지역에 서 사용하는 것을 목적으로 합니다 . GENERAL Every effort has been made to ensure accuracy, however in some cases changes in the products or availability could occur which may not be reflected in this document. Christie reserves the right to make changes to specifications at any time without notice. Performance specifications are typical, but may vary depending on conditions beyond Christie's control such as maintenance of the product in proper working conditions. Performance specifications are based on information available at the time of printing. Christie makes no warranty of any kind with regard to this material, including, but not limited to, implied warranties of fitness for a particular purpose. Christie will not be liable for errors contained herein or for incidental or consequential damages in connection with the performance or use of this material. The product is designed and manufactured with high-quality materials and components that can be recycled and reused. This symbol means that electrical and electronic equipment, at their end-of-life, should be disposed of separately from regular waste. Please dispose of the product appropriately and according to local regulations. In the European Union, there are separate collection systems for used electrical and electronic products. Please help us to conserve the environment we live in! Canadian manufacturing facility is ISO 9001 and 14001 certified. GENERAL WARRANTY STATEMENTS For complete information about Christie’s limited warranty, please contact your Christie dealer. In addition to the other limitations that may be specified in Christie’s limited warranty, the warranty does not cover: a. Damage occurring during shipment, in either direction. b. cinema projector lamps (See Christie’s separate lamp program policy). c. Damage caused by use of a cinema projector lamp beyond the recommended lamp life, or use of a lamp supplied by a supplier other than Christie. d. Problems caused by combination of the product with non-Christie equipment, such as distribution systems, cameras, video tape recorders, etc., or use of the product with any non-Christie interface device. e. Damage caused by misuse, improper power source, accident, fire, flood, lightning, earthquake or other natural disaster. f. Damage caused by improper installation/alignment, or by product modification, if by other than a Christie authorized repair service provider. g. For LCD cinema projectors, the warranty period specified applies only where the LCD cinema projector is in “normal use.” “Normal use” means the LCD cinema projector is not used more than 8 hours a day, 5 days a week. For any LCD cinema projector where “normal use” is exceeded, warranty coverage under this warranty terminates after 6000 hours of operation. h. Failure due to normal wear and tear. PREVENTATIVE MAINTENANCE Preventative maintenance is an important part of the continued and proper operation of your product. Please see the Maintenance section for specific maintenance items as they relate to your product. Failure to perform maintenance as required, and in accordance with the maintenance schedule specified by Christie, will void the warranty. Table of Contents 1: Introduction 1.1 Labels and Marking .....................................................................................................................1-1 1.2 General Precautions .....................................................................................................................1-1 1.3 Power Warnings ..........................................................................................................................1-2 1.4 Lamp Precautions ........................................................................................................................1-2 1.5 Contacting Your Dealer...............................................................................................................1-3 2: Installation and Setup 2.1 Site Requirements........................................................................................................................2-1 2.2 Tools Required for Installation....................................................................................................2-1 2.3 Cinema Projector Components ....................................................................................................2-2 2.4 Installation Safety and Warning Guidelines ................................................................................2-4 2.5 Position the Cinema Projector .....................................................................................................2-5 2.6 Adjust Tilt and Level the Cinema Projector ................................................................................2-5 2.7 Install the Touch Panel Controller...............................................................................................2-6 2.8 Connect External Exhaust Ducting..............................................................................................2-6 2.8.1 Determine the Cinema Projector Exhaust CFM Value........................................................2-7 2.9 Install the Primary Lens...............................................................................................................2-7 2.10 Install the Optional Anamorphic Lens.......................................................................................2-8 2.11 Install the Optional Wide Converter Lens .................................................................................2-9 2.12 Install the Lamp .........................................................................................................................2-9 2.13 Connect the Cinema Projector to AC Power with a Permanent Connection.............................2-10 2.14 Connect the Cinema Projector to AC Power with a Pluggable Type B Connection.................2-12 2.15 Configure the Optional Uninterrupted Power Supply ...............................................................2-12 2.16 Connect Sources and Turn the Cinema Projector On................................................................2-13 3: Connect Devices to the Cinema Projector 3.1 Connect a a Communications Device..........................................................................................3-2 3.2 Connecting Devices to the SCCI Port .........................................................................................3-3 3.3 Connecting Devices to the GPIO Port .........................................................................................3-4 3.4 Connecting Devices to the 3D Connector ...................................................................................3-6 4: Adjust the Image 4.1 Maximize Light Output ...............................................................................................................4-1 4.2 Calibrate Screen Brightness (fL) .................................................................................................4-1 4.3 Basic Image Alignment ...............................................................................................................4-1 4.4 Adjust Offset................................................................................................................................4-2 4.5 Adjust Offset with an ILS............................................................................................................4-2 4.6 Adjust Left and Right Boresight..................................................................................................4-2 4.7 Adjust Top and Bottom Boresight...............................................................................................4-4 4.8 Adjust Top and Bottom Boresight with an ILS...........................................................................4-5 4.9 Adjust DMD Convergence ..........................................................................................................4-5 4.10 Fold Mirror Adjustment............................................................................................................4-6 4.11 Calibrating the System...............................................................................................................4-7 4.12 Color Calibration ......................................................................................................................4-7 CP2220 User Manual 020-100420-08 Rev.1 (5-2014) i Table of Contents 4.13 Electronic Screen Masking .......................................................................................................4-7 4.14 Working with 3D .......................................................................................................................4-7 4.14.1 Display Requirements ........................................................................................................4-7 4.14.2 Hardware Setup..................................................................................................................4-8 4.14.3 Install a 3D Server with an YCxCz Interface ....................................................................4-8 4.14.4 Edit the Default 3D Lamp File...........................................................................................4-9 4.14.5 Define a Measured Color Gamut Data File .......................................................................4-9 4.14.6 Edit the 3D Flat 1998 x 1080 Channel...............................................................................4-9 4.14.7 Edit the 3D Scope 2048 x 858 Channel .............................................................................4-10 4.14.8 Display 3D Diagnostic Test Patterns .................................................................................4-10 4.14.9 Verify 3D Cinema Content ................................................................................................4-14 4.14.10 3D Troubleshooting .........................................................................................................4-14 5: Operation 5.1 Turn the Cinema Projector On.....................................................................................................5-1 5.2 Turn the Cinema Projector Off ....................................................................................................5-1 5.3 Cinema Projector Power States....................................................................................................5-1 5.4 Cinema Projector LED Status Indicators.....................................................................................5-2 5.5 Work with the Lamp ....................................................................................................................5-2 5.5.1 Adjust Lamp Power .............................................................................................................5-2 5.5.2 Change the Lamp Power Percentage ...................................................................................5-2 5.5.3 Use LampLOC™ to Adjust the Lamp Position ...................................................................5-2 5.5.4 Manually Adjust the Lamp Position ....................................................................................5-3 5.5.5 View Lamp Information.......................................................................................................5-3 5.5.6 Receive an Alarm when a Lamp Reaches Its Expiry Date ..................................................5-3 5.5.7 Receive an Alarm when a Lamp Needs to be Rotated.........................................................5-3 5.5.8 Lamp Expiry Hours..............................................................................................................5-4 5.5.9 Minimum and Maximum Lamp Power Ratings ..................................................................5-4 5.6 Work with Lenses ........................................................................................................................5-4 5.6.1 Access the ILS .....................................................................................................................5-5 5.6.2 Enable ILS on a Channel .....................................................................................................5-5 5.6.3 Alter the Active ILS Settings ...............................................................................................5-5 5.6.4 Maintain Lens Position Regardless of Selected Channel.....................................................5-5 5.6.5 Reset the ILS ........................................................................................................................5-5 5.6.6 Calibrate the ILS ..................................................................................................................5-6 5.7 Present Movies.............................................................................................................................5-6 5.7.1 Connecting Sources..............................................................................................................5-6 5.7.2 Using an Anamorphic Lens..................................................................................................5-6 5.7.3 Using a Wide Converter Lens ..............................................................................................5-6 5.7.4 Masking................................................................................................................................5-7 5.7.5 Displaying Non-Cinema Content.........................................................................................5-7 5.7.6 Selecting a Source ...............................................................................................................5-7 6: Cinema Projector Menus 6.1 The Touch Panel Controller (TPC)..............................................................................................6-1 ii CP2220 User Manual 020-100420-08 Rev.1 (5-2014) Table of Contents 6.2 Main Screen .................................................................................................................................6-2 6.3 Open the On Screen Keyboard ....................................................................................................6-4 6.4 User Access and Rights ...............................................................................................................6-5 6.5 Status Window.............................................................................................................................6-6 6.6 Alarm Window ............................................................................................................................6-11 6.7 Interrogator Window ...................................................................................................................6-11 6.8 SMPTE Errors Window...............................................................................................................6-13 6.9 System Logs Window..................................................................................................................6-14 6.10 DLP Management Window .......................................................................................................6-15 6.11 Network Devices .......................................................................................................................6-16 6.12 Channel Setup Windows ...........................................................................................................6-17 6.12.1 Config 1 Window...............................................................................................................6-18 6.12.2 Config 2 Window...............................................................................................................6-19 6.12.3 3D Control Window...........................................................................................................6-20 6.13 Advanced Setup Windows.........................................................................................................6-23 6.13.1 Lamp Power / LiteLOC™ Setup Window.........................................................................6-23 6.13.2 Lamp History Window ......................................................................................................6-25 6.13.3 LampLOC™ Setup Window .............................................................................................6-27 6.13.4 ILS File Setup Window .....................................................................................................6-29 6.13.5 Lens Setup Window...........................................................................................................6-30 6.13.6 Source File Setup Window ................................................................................................6-31 6.13.7 Screen File Setup Window ................................................................................................6-32 6.13.8 MCGD File Setup Window ...............................................................................................6-33 6.13.9 TCGD File Setup Window ................................................................................................6-34 6.14 Administrator Setup Windows .................................................................................................6-35 6.14.1 System Access Window.....................................................................................................6-35 6.14.2 Preferred Channel Setup Window .....................................................................................6-36 6.14.3 Preferred Test Pattern Setup Window ..............................................................................6-37 6.14.4 Preferences Window ..........................................................................................................6-38 6.14.5 Content Devices Configuration Window...........................................................................6-39 6.14.6 Time Setup Window ..........................................................................................................6-40 6.14.7 Scheduler Window.............................................................................................................6-41 6.14.8 Communications Configuration Window..........................................................................6-43 6.14.9 Network Devices Setup Window.......................................................................................6-44 6.14.10 GPIO Setup Window .......................................................................................................6-45 6.14.11 Foot Lamberts Calibration Window ................................................................................6-46 6.14.12 User Accounts Window ...................................................................................................6-47 6.14.13 Upgrade Window.............................................................................................................6-49 6.15 Service Setup Windows.............................................................................................................6-50 6.15.1 File Management Window.................................................................................................6-51 6.15.2 Marriage Window ..............................................................................................................6-52 6.15.3 System Access Window.....................................................................................................6-53 6.15.4 Fan Monitoring Configuration Window ............................................................................6-54 6.15.5 Digital Convergence Window ...........................................................................................6-55 6.15.6 IMB Marriage Window .....................................................................................................6-56 6.16 About Window ..........................................................................................................................6-57 CP2220 User Manual 020-100420-08 Rev.1 (5-2014) iii Table of Contents 6.17 Help Window .............................................................................................................................6-58 7: Maintenance 7.1 Inspect Ventilation .......................................................................................................................7-1 7.2 Fill the Coolant Reservoir............................................................................................................7-1 7.3 Inspect the Lamp..........................................................................................................................7-2 7.4 Inspect and Clean Optics .............................................................................................................7-2 7.4.1 Clean the Lens......................................................................................................................7-2 7.4.2 Clean the Lamp Reflector ....................................................................................................7-3 7.5 Inspect and Clean the Lamp Blower............................................................................................7-3 7.6 Replace the Lamp ........................................................................................................................7-3 7.7 Rotate the Lamp...........................................................................................................................7-6 7.8 Replace the Light Engine Air Filter.............................................................................................7-6 7.9 Replace the Liquid Cooling Air Filter .........................................................................................7-7 7.10 Replace the Lens ........................................................................................................................7-7 8: Troubleshooting 8.1 Cinema Projector Does Not Turn On...........................................................................................8-1 8.2 Lamp Does Not Ignite..................................................................................................................8-1 8.3 Lamp Suddenly Turns Off ...........................................................................................................8-2 8.4 Flicker, Shadows, or Dimness .....................................................................................................8-2 8.5 LampLOC™ Not Working ..........................................................................................................8-2 8.6 LiteLOC™ Not Working.............................................................................................................8-2 8.7 TPC ..............................................................................................................................................8-2 8.8 Cannot Establish Communication with the cinema projector .....................................................8-3 8.9 Blank Screen, No Display of Cinema Image ...............................................................................8-3 8.10 Severe Motion Artifacts.............................................................................................................8-3 8.11 Image Appears Vertically Stretched or Squeezed into Center of Screen ..................................8-3 8.12 No Image, Just Pink Snow .........................................................................................................8-3 8.13 Inaccurate Display Colors..........................................................................................................8-3 8.14 Display is Not Rectangular .......................................................................................................8-4 8.15 Display is Noisy.........................................................................................................................8-4 8.16 Display has Suddenly Frozen ....................................................................................................8-4 8.17 Data is Cropped from Edges ......................................................................................................8-4 8.18 The Cinema Projector is On, but There is No Display .............................................................8-4 8.19 The Display is Jittery or Unstable.............................................................................................8-5 8.20 The Display is Faint ..................................................................................................................8-5 8.21 Portions of the Display are Cut Off or Warped to the Opposite Edge.......................................8-5 8.22 Display Appears Compressed (Vertically Stretched) ...............................................................8-5 8.23 Inconsistent Picture Quality......................................................................................................8-5 A: Specifications A.1 Display ........................................................................................................................................A-1 A.1.1 Panel Resolution and Refresh Rate .....................................................................................A-1 A.1.2 Achievable Brightness (Measured at Screen Center)..........................................................A-1 iv CP2220 User Manual 020-100420-08 Rev.1 (5-2014) Table of Contents A.1.3 Achievable Contrast Ratio ..................................................................................................A-1 A.1.4 Color and Gray Scale ..........................................................................................................A-1 A.1.5 White Point .........................................................................................................................A-1 A.1.6 Gamma................................................................................................................................A-1 A.2 Source Signal Compatibility.......................................................................................................A-2 A.2.1 Cinema Inputs .....................................................................................................................A-2 A.2.2 Non-Cinema DVI Inputs (for Alternate Content)...............................................................A-4 A.3 Control Signal Compatibility......................................................................................................A-5 A.3.1 Ethernet Port .......................................................................................................................A-5 A.3.2 RS232-PIB ..........................................................................................................................A-5 A.3.3 RS232-ICP ..........................................................................................................................A-5 A.3.4 GPIO Port............................................................................................................................A-5 A.3.5 Simple Contact Closure Interface (SCCI) Port...................................................................A-5 A.3.6 3D Port ................................................................................................................................A-6 A.3.7 USB 1 Port ..........................................................................................................................A-6 A.3.8 USB 2 Port ..........................................................................................................................A-6 A.3.9 MALM (located on Auxiliary Input Panel) ........................................................................A-6 A.4 Touch Panel Controller...............................................................................................................A-6 A.4.1 TPC-660E ...........................................................................................................................A-6 A.4.2 TPC-650H ...........................................................................................................................A-7 A.5 Power Requirements ...................................................................................................................A-7 A.5.1 AC Input..............................................................................................................................A-7 A.5.2 UPS AC Input .....................................................................................................................A-7 A.6 Lamp ...........................................................................................................................................A-7 A.7 Physical Specifications ...............................................................................................................A-8 A.8 Regulatory...................................................................................................................................A-8 A.8.1 Safety ..................................................................................................................................A-8 A.8.2 Electro-Magnetic Compatibility .........................................................................................A-8 A.9 Environment ...............................................................................................................................A-9 A.9.1 Operating Environment.......................................................................................................A-9 A.9.2 Non-Operating Environment ..............................................................................................A-9 A.10 Accessories ...............................................................................................................................A-9 A.10.1 Standard (sold with product)............................................................................................A-9 A.10.2 Accessories (sold separately) ...........................................................................................A-9 B: Serial API B.1 Function Codes ..........................................................................................................................B-1 CP2220 User Manual 020-100420-08 Rev.1 (5-2014) v 1 Introduction This manual is intended for professionally trained operators of Christie high-brightness projection systems. These operators are qualified to replace the lamp and air filter, but should not attempt to install or service the cinema projector. Only accredited Christie technicians who are knowledgeable about the hazards associated with high-voltage, ultraviolet exposure, and the high temperatures generated by the cinema projector lamp are authorized to assemble, install, and service the cinema projector. 1.1 Labels and Marking These warning labels can appear on the cinema projector: DANGER Indicates a hazardous situation that could result in death or serious injury. WARNING Indicates a hazardous situation that could result in death or serious injury. Indicates a hazardous situation that could result in minor or moderate injury. NOTICE: Addresses practices not related to personal injury. The exclamation point within the triangle indicates related operating/maintenance instructions in the documentation accompanying the cinema projector. The lightning flash and arrowhead symbol within the equilateral triangle indicates non-insulated “dangerous voltage” within the cinema projector's enclosure that may be of sufficient magnitude to constitute a risk of electric shock. 1.2 General Precautions WARNING Never look directly into the cinema projector lens or at the lamp. The extremely high brightness can cause permanent eye damage. For protection from ultraviolet radiation, keep all cinema projector housings intact during operation. Protective safety clothing and safety goggles are recommended when servicing. WARNING FIRE HAZARD! Keep hands, clothes, and all combustible material away from the concentrated light beam of the lamp. Position all cables where they cannot contact hot surfaces or be pulled or tripped over. 1) The American Conference of Governmental Industrial Hygienists (ACGIH) recommends occupational UV exposure for an 8-hour day to be less than 0.1 microwatts per square centimeters of effective UV radiation. An evaluation of your workplace is advised to assure employees are not exposed to cumulative radiation levels exceeding the government guidelines for your area. 2) Be aware that some medications are known to increase sensitivity to UV radiation. CP2220 User Manual 020-100420-08 Rev.1 (5-2014) 1-1 Section 1: Introduction 1.3 Power Warnings To correctly install this cinema projector, a certified electrician must install a permanent a single-phase connection from the cinema projector to the AC supply. You must operate the cinema projector at the recommended voltage. WARNING • DO NOT attempt operation if the AC supply is not within the specified voltage range. • This product does not include a built in AC breaker. A 30-32A double pole, UL listed wall circuit breaker is required. It must be part of the building installation and easily accessible. • DO NOT use a wall breaker greater than 32A. This could result in severe damage to the cinema projector in the event of a failure. • Protection from over-currents, short circuits and earth faults must be part of the building installation. A disconnect device (double pole switch or circuit breaker with minimum 3 mm contact gap) must be readily accessible within the projection room. • Disconnect cinema projector from AC before opening any enclosure. • DO NOT allow anything to rest on the power cord. Locate the cinema projector where the cord cannot be damaged by people walking on it or by objects rolling over it. Never operate the cinema projector if the power cable appears damaged. • DO NOT overload power outlets and extension cords as this can result in fire or shock hazards. • Note that only qualified service technicians are permitted to open any enclosure on the product and only if the AC has been fully disconnected from the product. 1.4 Lamp Precautions Lamps used in the cinema projector are under high pressure and you must handle them with caution. Lamps can explode and cause serious personal injury if they are dropped or mishandled. DANGER EXPLOSION HAZARD! Wear authorized protective safety clothing whenever the lamp door is open! Recommended protective clothing includes, but may not be limited to a polycarbonate face shield, protective gloves, and a quilted ballistic nylon jacket or a welder’s jacket. This equipment is included in included in the Christie Protective Clothing Safety Kit #598900-095. DANGER Lamp may explode causing bodily harm or death. 1) Always wear protective clothing whenever the lamp door is open or while handling the lamp. 2) Ensure those within the vicinity of the cinema projector are also equipped with protective clothing. 3) Never attempt to access the lamp while the lamp is on. Wait a minimum of 10 minutes after the lamp turns OFF turning the cinema projector off, disconnecting it from a power source, and opening the lamp door. 1-2 CP2220 User Manual 020-100420-08 Rev.1 (5-2014) Section 1: Introduction 1.5 Contacting Your Dealer If you encounter a problem with your Christie cinema projector, contact your dealer. To assist with the servicing of your cinema projector, enter the information in the tables and keep this information with your records. Table 1.1 Purchase Record Dealer: Dealer or Christie Sales/Service Contact Phone Number: cinema projector Serial Number*: Purchase Date: Installation Date: * The serial number can be found on the license label located on the front panel. Table 1.2 Ethernet Settings Default Gateway cinema projector IP Address Subnet Mask CP2220 User Manual 020-100420-08 Rev.1 (5-2014) 1-3 2 Installation and Setup This section explains how to install, connect, and optimize the cinema projector display. 2.1 Site Requirements To safely install and operate the cinema projector, the installation location must meet these minimum requirements: • Physical Operating Environment • Maximum Ambient Temperature (operating) 35°C • Minimum Ambient Temperature (operating) 10°C • External Exhaust Ducting • The installation site must provide a minimum of 450 CFM (ft 3/min) external exhaust airflow to ensure adequate cooling of the Xenon arc lamp at less than or equal to 25°C ambient and less than 3,000 feet elevation. Above 25°C or 3,000 feet, 600 CFM is required. For detailed instructions for measuring CFM, see 2.8 Connect External Exhaust Ducting, on page 2-6. • Permanent Power Connection • A 30-32A double pole, UL listed wall circuit breaker is required. It must be part of the building installation and easily accessible. • Single-phase 30A connection of AC supply to the terminal block. • Protection from overcurrents, short circuits, and earth faults must be part of the building installation. The disconnect device (double pole switch or circuit breaker with minimum 3mm contact gap) must be readily accessible within the projection room. 2.2 Tools Required for Installation You need these tools to install the cinema projector: • 12” screwdrivers: Phillips #2 (magnetic) and flat • 19mm and 7/8” wrenches • Assorted Allen keys (metric) • Heat extractor • Christie approved protective safety clothing if you are working with the lamp • Lamp • Lens cleaning tissue and solution CP2220 User Manual 020-100420-08 Rev.1 (5-2014) 2-1 Section 2: Installation and Setup 2.3 Cinema Projector Components Vane Switch Exhaust Duct Top Lid Access Touch Panel Controller (TPC) Adjustable Feet (x4) Projection Lens Source and Communication Panel Light Engine Air Filter / Cover LED Status Indicators (x 2) RS-422 Connector (for connection of optional motorized lens mount) Lens Mount (with option to motorize) Lamp Door Liquid Cooling Air Filter / Cover Mounting for Motorized Auxiliary Lens Mount (MALM) Air Filter Cover and Air Filter Filters the intake air before it circulates in the front compartment to cool the main electronics. Manual Douser Override Closes the douser. Closing the douser rotates a shutter blade in front of the lamp and reduces lamp power to 2kW to conserve lamp life. The override switch is meant for emergency use only. Exhaust Duct and Vane Switch Extracts heated air from the lamp compartment. The vane switch inside the rigid port monitors the amount of airflow. See 2.1 Site Requirements for airflow requirements of the external heat extraction system. Adjustable Feet Adjusts the tilting angle of the cinema projector. 2-2 CP2220 User Manual 020-100420-08 Rev.1 (5-2014) Section 2: Installation and Setup Lamp Door and Lamps Provides access to the lamp. The lamp door must remain closed and locked for normal operation. Lamp replacement should only be performed by qualified technicians. The cinema projector is designed to operate with 2.0kW and 3.0kW lamps. See Appendix A: Specifications for a complete list of available lamp types. LED Status Indicators Provide information about the status of the cinema projector. See 5.3 Cinema Projector Power States for information about cinema projector status. Motorized Auxiliary Lens Mount An optional auxiliary lens mount can be installed adjacent to the primary lens mount to provide motorized positioning of a 1.25x Anamorphic lens or a 1.26 Wide Converter lens in front of the primary lens. The Wide Converter lens “zooms” the image from flat to scope image formats. The Anamorphic lens horizontally spreads the image back into its wider 2.39:1 “scope” image and is most typically used in side-masking theatres or on larger screen sizes. Projection Lens A variety of lenses can be used with this cinema projector. See Appendix A: Specifications for a list of available lenses. RS-422 Connector Connects the motorized lens mount to the cinema projector. Security Locks Prevent unauthorized access to cinema projector components. PIB Faceplate Connections • 10Base-T/100Base-TX Ethernet: Connects the cinema projector to a network. • GPIO: Connects the cinema projector to external input and output devices, such as the Christie ACT. See 3.3 Connecting Devices to the GPIO Port for GPIO pinouts. • DVI-A / DVI-B: These are single-link ports for single-link cables and connectors. The connectors can be used together as a twin-link DVI port. • HD-SDI A/HD-SDI-B: Connects the cinema projector to high-definition cinema sources. The connectors can be used together to deliver Dual Link HD-SDI following the SMPTE 372M standard. • SCCI: A Simple Contact Closure Interface (SCCI) port that uses a simple dry contact closure to turn the lamp on or off or open or close the douser. See 3.2 Connecting Devices to the SCCI Port for SCCI pinouts. • RS232 ICP: For direct DLP communication.Trained users required. • RS232 PIB: Connects the cinema projector to Christie accessories or third-party automation equipment. • Marriage: Allows the cinema projector to display encrypted content. • Emergency Start: Starts the cinema projector, turns the lamp on, and opens the douser when the Touch Panel Controller is unavailable or disconnected. Press and hold this button, to close the douser and turn the lamp off; the power remains on. CP2220 User Manual 020-100420-08 Rev.1 (5-2014) 2-3 Section 2: Installation and Setup • Reset: Resets the cinema projector electronics. If the cinema projector is in standby mode, it returns to standby mode after the reset. If the cinema projector is in any other state, the cinema projector is on and the lamp is off following the reset. • 3D: Connect a variety of 3D products to this connector, such as MasterImage or Real D for polarizing and de-ghosting 3D content during projection. ICP Faceplate Connections The ICP board provides the image processing electronics for the cinema projector. The ICP faceplate includes a number of LEDs that are only functional when the cinema projector is in full power mode. • REGEN: (Regulators Enabled) Indicates the presence of the internal regulator enable signal. When illuminated BLUE the internal regulators are enabled. When OFF, not enabled. • SOFTST: (Software State) Indicates the state of the software application. When OFF, in a Fail state (0). When RED, in a Fail state (1). When YELLOW, in a Fail state (2). When GREEN, status OK. • OSST: (Operating System State) Indicates the state of the operating system. When OFF, in a Fail state (0). When RED, in a Fail state (1), When YELLOW, in a Fail state (2). When GREEN, status OK. • FMTST: (FMT FPGA State) Indicates the configured state of the FMT FPGA. When RED, unable to configure FPGA with Main or Boot application. When YELLOW, in Boot application. When Green, in Main application. • ICPST: (ICP FPGA State) Indicates the configured state of the ICP FPGA. When RED, unable to configure FPGA with Main or Boot application. When YELLOW, in Boot application. When Green, in Main application. • Port A / Port B: Indicates the status of the ICP input port A or B. When OFF, no source is present. When GREEN, active source present. 2.4 Installation Safety and Warning Guidelines WARNING QUALIFIED TECHNICIAN REQUIRED for all installations. This product must be installed in a restricted access location. WARNING Never operate the cinema projector without the covers in place. WARNING The cinema projector uses a high-pressure lamp that may explode if improperly handled. Always wear manufacturer approved protective safety clothing (gloves, jacket, face shield) whenever the lamp door is open or when handling the lamp. Only qualified technicians should install cinema projector lamps. WARNING To prevent the cinema projector from tipping unexpectedly, you must install the safety strap on the rear of the cinema projector. WARNING Four or more people are required to safely lift and carry one projection head a short distance. Remove the lamp before transporting the cinema projector. Keep the cinema projector level when you lift or transport it. Avoid tilting the cinema projector to the right. This can introduce an air bubble into the coolant hoses that can result in an air lock and the overheating of the cinema projector. 2-4 CP2220 User Manual 020-100420-08 Rev.1 (5-2014) Section 2: Installation and Setup Perform a automatic LampLOC™ adjustment when you move, level, or install a new lamp in the cinema projector. 2.5 Position the Cinema Projector 1. If you are installing the cinema projector in the optional rack stand (P/N 108-282101-02) follow the instructions provided with the rack stand to install it. 2. Position the cinema projector at an appropriate throw distance (cinema projector-to-screen distance) and vertical position. Ideally, center the cinema projector with the theatre screen. If space is limited, you can aim the cinema projector slightly off-center. This increases side keystoning, but reduces the horizontal lens offset required. NOTE: Keep the cinema projector lens as parallel to the screen as possible, even if significantly above the screen center. When a particularly short throw distance combines with a very wide screen, you may have to forfeit some aim and stay more parallel to the screen. In such cases, some lens offset can reduce the keystone distortion. 3. Attach the supplied safety strap to the back of the cinema projector and fasten it to its mounting surface. Use of the strap is mandatory to prevent the cinema projector from tipping when a lens or auxiliary lens mount is installed. NOTE: If you are using the optional rack stand, it is strongly recommended you use the hold down clamp (116-100101-01) in addition to the rear safety strap to firmly secure the cinema projector’s rear feet. 2.6 Adjust Tilt and Level the Cinema Projector WARNING The cinema projector rear safety strap must be in place before you adjust the cinema projector feet. WARNING DO NOT over-extend the feet. Make sure several threads are engaged into the cinema projector’s baseplate. The lens should be centered and parallel with the screen to ensure optimum lens performance with minimal offset. If this position is not possible, it is better to rely on offset rather than extra tilt. Use a protractor to measure the degree of screen tilt and then extend or retract the cinema projector feet to match this angle. NOTE: TThe front-to-back tilt of the cinema projector must not exceed 15°. This limit ensures safe lamp operation and the proper positioning of the liquid cooling reservoir. CP2220 User Manual 020-100420-08 Rev.1 (5-2014) 2-5 Section 2: Installation and Setup To adjust the vertical or horizontal position of the cinema projector, extend or retract the adjustable feet on the bottom of the cinema projector by rotating them. When you finish the adjustment, tighten the lock nut. 2.7 Install the Touch Panel Controller 1. Loosen the mounting arm so that the end fits over the ball joint located on the rear panel of the cinema projector. 2. Tighten the mounting arm until it fits tightly on the joint. 3. Connect the cable from the TPC to the connector on the rear panel of the cinema projector. 4. Adjust the angle of the TPC. 2.8 Connect External Exhaust Ducting Connect the ductwork that vents outside to the 8 inch diameter exhaust port on the top of the cinema projector. Confirm that there are no obstructions or bends in the ducting, all air intakes are free of obstructions, and the vane switch at the exit duct moves freely. The pre-installed outside-venting duct should be rigid at the cinema projector and must also include a heat extractor and blower that maintains a minimum of 450 CFM* when the cinema projector is operating at less than or equal to 25°C ambient and less than 3,000 feet, while measured at the cinema projector exhaust opening. Exhaust Duct to Outside 450 cfm required* WARNING • *600 CFM is required in projection rooms with an ambient temperature above 25°C or located at an elevation greater than 3000 feet above sea level. 2-6 CP2220 User Manual 020-100420-08 Rev.1 (5-2014) Section 2: Installation and Setup • At minimum, a 10” long, strong metal duct must be installed at the cinema projector to prevent glass shards from exiting the duct in the event of a lamp explosion. 2.8.1 Determine the Cinema Projector Exhaust CFM Value Use an airflow meter to measure the ft/min or ft/sec at the rigid end of the open exhaust duct that connects to the cinema projector. Take the measurement at the very end of the duct without the cinema projector connected. Use this formula to determine the CFM value for the cinema projector: Measured linear ft/min x 0.35 = CFM Table 2.1 Installation Requirement Calculations Airflow (CFM) Temperature Altitude (above sea level) 450 CFM 25°C OR LOWER AT OR BELOW 3000 FEET 600 CFM GREATER THAN 25°C AT OR BELOW AND BELOW 35°C Vane Switch 10 000 FEET Top View into Exhaust Duct Add an extractor or a booster if there is insufficient airflow. Do not mount the extractor on the cinema projector as this may introduce some vibration into the image. NOTE: To prevent the cinema projector from overheating or becoming unsafe, an alarm sounds if the duct is obstructed or a fan fails. It is recommended that you regularly verify that the exhaust is functioning correctly. Never disable the vane switch. Attempting to operate the cinema projector with inadequate airflow can result in dangerous overheating of the cinema projector. 2.9 Install the Primary Lens The lens seals the projection head, preventing contaminants from entering the main electronics area. Do not operate the cinema projector without a lens installed. Install a lens plug when you install or transport the cinema projector. 1. Verify the rear safety strap or rear hold down bracket is installed. CP2220 User Manual 020-100420-08 Rev.1 (5-2014) 2-7 Section 2: Installation and Setup 2. Rotate the lens clamp to the open position. 1. Install Lens Clamp Open 3. With the UP label facing up, insert the lens straight into the lens mount opening all the way back, without turning. 4. Move the lens clamp to the down position to lock the lens assembly. 2. Lock Clamp Locked 5. Remove the front lens cap. 6. On the TPC, tap Menu > Configuration > Diagnostics and Calibration. 7. Tap Reference Calibration. 2.10 Install the Optional Anamorphic Lens 1. Optimize your primary lens first for best optical alignment, offset and boresight 2. Install the auxiliary lens mount using the instructions included with the kit. 3. Loosen the holding clamp on the auxiliary lens mount. Adjust the rotation of the anamorphic lens so the image remains perfectly square with anamorphic in and out. 4. Adjust the location of the anamorphic lens so that the image does not shift left or right with the anamorphic lens in and out. 5. Adjust the location of the anamorphic lens so the image passes through the center as much as possible without vignetting, reducing side or corner brightness, especially in wide angle projection. 6. 2-8 Remove the anamorphic lens and turn the Focus knob to re-focus the primary lens. The goal is for good focus at the center and on all sides. CP2220 User Manual 020-100420-08 Rev.1 (5-2014) Section 2: Installation and Setup 7. Re-install the anamorphic lens and check the focus. 8. If center-to-edge horizontal focus in the image needs improvement, rotate the focus barrel. 2.11 Install the Optional Wide Converter Lens 1. Optimize the primary cinema projector lens for optical alignment, offset, and boresight. 2. Install the Auxiliary Lens Mount and Wide Converter Lens (WCL) using the instructions included with the kit. 3. Adjust the vertical and horizontal position of the WCL to align it with the primary lens. 4. Adjust the pitch, up or down to equalize the top and bottom clearance to the primary lens barrel. 5. Adjust yaw to make the clearance between both lens barrels equal from side-to-side. 2.12 Install the Lamp DANGER This procedure should only be performed by a Christie accredited technician. High-pressure lamp may explode if improperly handled. Always wear approved protective safety clothing whenever the lamp door is open or when handling the lamp. 1. If the cinema projector is operating, turn it off and allow it to cool a minimum of 10 minutes.. 2. Turn the breaker switch for the cinema projector off. 3. Disconnect the cinema projector from AC power. 4. Put on your protective clothing and face shield. 5. Use the security key to open the lamp door and access the lamp cooling compartment. Do not place heavy objects on the open lamp door. 6. Install the anode yoke assembly. Use this table to determine the correct position of the anode yoke assembly: LAMP 2.0 kW TYPE CDXL-20 3.0 kW CDXL-30 3.0 kW CDXL-30SD (short arc) 3.0 kW CXL-30 CP2220 User Manual 020-100420-08 Rev.1 (5-2014) ANODE YOKE POSITION Move the lamp cradle as far forward as possible (position closest to igniter) Move the lamp cradle to the rear position, which is approximately 1” closer to the reflector. 2-9 Section 2: Installation and Setup Reflector Anode Yoke Assembly 5mm hex key required 7. Install the lamp. See 7.6 Replace the Lamp for lamp replacement instructions. 2.13 Connect the Cinema Projector to AC Power with a Permanent Connection When connecting the cinema projector to AC power, follow all electrical codes for your location. In addition, follow these recommendations: • A 30-32A double pole, UL listed wall circuit breaker is required. It must be part of the building installation and easily accessible. • Use 10AWG or 8AWG wiring. The distance between the wall circuit breaker and the cinema projector must not exceed 20 meters using 10AWG meters or 30 meters using 8AWG cables. • For North American installations, use at least 10AWG copper wires for the connection of the main AC supply to the cinema projector’s ground lug. • Copper or aluminum are acceptable as conductor wiring material to the terminal block. WARNING 1) Certified electrician required. 2) Ground (earth) connection is necessary for safety. Never compromise safety by returning the current through the ground. 3) Connect ground FIRST to reduce shock hazard. Use an appropriate strain relief connector on the AC supply cable to prevent the cable from rubbing against the cinema projector knockout plate and becoming damaged. 1. On the bottom of the cinema projector in the front right corner, loosen the two screws and slide the plate forward to expose the terminal block. 2-10 CP2220 User Manual 020-100420-08 Rev.1 (5-2014) Section 2: Installation and Setup 2. Remove the knockout plate located in the bottom right corner of the front bezel. The AC supply is routed to the terminal block through a strain relief mounted on this knockout plate. 3. Connect the AC power cables to the terminal block, beginning with the ground lead first. Use an appropriately sized strain relief connector with the knockout plate provided to ensure adequate environmental sealing and to prevent the cables from wear and accidentally being torn out. NOTES: 1) The terminal block accommodates up to an 8 AWG wire. 2) If desired, a 90° strain relief connector can be used to route the power cable in a downward direction. 4. Replace the knockout plate and the bottom access panel over the terminal block. CP2220 User Manual 020-100420-08 Rev.1 (5-2014) 2-11 Section 2: Installation and Setup 2.14 Connect the Cinema Projector to AC Power with a Pluggable Type B Connection When connecting the cinema projector to AC power, follow all electrical codes for your location. In addition, follow these recommendations: • There must be easy access to the current protection device or breaker in the building. • Use 10AWG or 8AWG wiring: the distance between the wall circuit breaker and the cinema projector must not exceed 20 meters using 10AWG cables or 30 meters using 8AWG cables. • The socket-outlet is installed near the equipment and is easily accessible. • The plug can be used as the device disconnect and is near the unit and easily accessible. 1. On the bottom of the cinema projector in the front right corner, loosen the 2 screws and slide the plate forward to expose the terminal block. 2. Remove the 4 knockout plate screws located in the bottom right corner of the front bezel. 3. Connect AC power to the terminal block, beginning with the ground lead first. Tighten the screws securely. 4. Replace the knockout plate and the bottom access panel over the terminal block. 2.15 Configure the Optional Uninterrupted Power Supply A UPS allows the cinema projector electronics to remain operable during a power failure. 2-12 CP2220 User Manual 020-100420-08 Rev.1 (5-2014) Section 2: Installation and Setup Unplug the LVPS from main power and connect it to the UPS input socket. Connect the UPS to the main power socket. 2.16 Connect Sources and Turn the Cinema Projector On After you install the lamp, you can connect external cinema servers and sources. Before you ignite the lamp for the first time, use this procedure to ensure successful communication with input devices. 1. Assign the cinema projector a unique IP address and enter a baud rate: • Tap Menu > Administrator Setup > Communications Configuration. • Enter the IP address for the cinema projector in the IP Address field. • Select a baud rate for the input device in the Serial Speed (Baud) list. 2. Enter lamp information: • Tap Menu > Advanced Setup > Lamp History. • Tap Add Lamp. • Complete the fields in the Add Lamp dialog. • Tap Save. 3. Tap and hold the green power button to turn the cinema projector on. 4. Complete a LampLOC™ alignment on the new lamp: • Tap Menu > Advanced Setup > LampLOC™ Setup. • Tap Do Auto. 5. Complete an optical alignment to optimize images displayed on screen. See 4.3 Basic Image Alignment. 6. Adjust optical components if required. CP2220 User Manual 020-100420-08 Rev.1 (5-2014) 2-13 3 Connect Devices to the Cinema Projector This section provides information and procedures for connecting input devices to the cinema projector. You connect input devices to the cinema projector Intelligence Board (PIB) located on side of the cinema projector. These communication ports are accessible by removing the side source and communication access panel. When connecting devices, route all cables along the channels located on the bottom of the cinema projector and up through the opening in the frame to the communication connection port. Replace the access panel to ensure server and source connections remain secure. From Cinema Server OR Cinema Server Connect to AC at site Connect to Ethernet hub Figure 3-1 Connecting Cinema Sources CP2220 User Manual 020-100420-08 Rev.1 (5-2014) 3-1 Section 3: Connect Devices to the Cinema Projector 3.1 Connect a a Communications Device To communicate with the cinema projector, connect the equipment to the Ethernet hub or switch. For applications or equipment utilizing serial communications, use the Christie-proprietary serial protocol to connect to the RS232 PIB port on the PIB. When using Christie serial protocol over Ethernet connect to port 5000. NOTICE: The RS232 PIB port located on the PIB faceplate utilizes Christie-proprietary protocol and is intended for Christie accessories or automation controllers only. From External Ethernet Hub Serial Link Serial Communication Device Cinema Server Communication Device Figure 3-2 Connecting Communications 3-2 CP2220 User Manual 020-100420-08 Rev.1 (5-2014) Section 3: Connect Devices to the Cinema Projector 3.2 Connecting Devices to the SCCI Port The Simple Contact Closure Port (SCCI) port is a DB-9 (male) connector is located on the PIB input panel and is used to control a limited set of cinema projector functionality through contact closures. This table lists the control functions available through the SCCI: Table 3.1 SCCI Connector Pinouts PIN SIGNAL NAME DIRECTION DESCRIPTION 1 2 +5V Standby Lamp ON Out In 3 4 +5V Standby Lamp OFF Out In 5 6 7 8 +5V Standby Douser Closed Douser Open Health Output Out In In Out 9 Ground Out Current limited 5VDC supply cinema projector at Power On mode, lamp is ON Current limited 5VDC supply cinema projector at full power, lamp is OFF Current limited 5VDC supply Close douser Douser open Open Collector Low when one of the following interlocks is tripped or conditions present: • Lamp Door • Lamp Blower • Extractor • Tamper • Marriage • Ballast Communication The show will not be able to play. Open Collector High when all interlocks relevant to CineLink and Lamp are not tripped. The show is able to play. Ground NOTE: All SCCI inputs require a pulse input of 50ms to several seconds to operate reliably. Inputs are 5V resistor current limited LED’s inside of optocouplers. A “Health Output” on this connector is also provided for locations that require a cinema projector Health Output. The output is an open-collector circuit which only draws power when the cinema projector is deemed to be “un-healthy”. The primary use of the cinema projector Health Output is to ensure that patrons are not left in a dark theatre due to cinema projector fault. Therefore, any fault that results in the movie playback stopping should cause this circuit to draw power and indicate an un-healthy state. The cinema projector is always considered to be “healthy” in Standby Mode since there is no fear of cinema projector fault causing an impact to patrons, and there should be no patrons in the theatre at that time. CP2220 User Manual 020-100420-08 Rev.1 (5-2014) 3-3 Section 3: Connect Devices to the Cinema Projector 3.3 Connecting Devices to the GPIO Port The GPIO port is a 37-pin D-sub connector (female) located on the PIB input panel and provides 8 input and 7 output signals for connecting external devices to the cinema projector. To configure the pins on the connector, tap Menu > Administrator Setup > GPIO Setup. 20 Pin 37 Pin 1 19 GPIO Connector Figure 3-3 Admin: GPIO Setup Window and GPIO Port Location on cinema projector As shown below, each available pairing of pins (+/–) is defined as either an input or output. Four inputs and three outputs have already been predefined. Configure a pin as an input if you want the cinema projector to respond to an incoming signal, or as an output if you want an external device to respond to the cinema projector. 3-4 Inputs Positive Negative Description GPIN #1 GPIN #2 GPIN #3 GPIN #4 GPIN #5 GPIN #6 GPIN #7 GPIN #8 Pin 1 Pin 2 Pin 3 Pin 4 Pin 5 Pin 6 Pin 7 Pin 8 Pin 20 Pin 21 Pin 22 Pin 23 Pin 24 Pin 25 Pin 26 Pin 27 3-D L/R Input Reference 3-D L/R Display Reference Reserved Reserved Input Input Input Input Outputs Positive Negative Description GPOUT #1 GPOUT #2 GPOUT #3 GPOUT #4 GPOUT #5 GPOUT #6 GPOUT #7 PROJ_GOOD Pin 9 Pin 10 Pin 11 Pin 12 Pin 13 Pin 14 Pin 15 Pin 16 Pin 28 Pin 29 Pin 30 Pin 31 Pin 32 Pin 33 Pin 34 Pin 35 External 3-D L/R Output Reference Reserved Reserved Output Output Output Output cinema projector Good CP2220 User Manual 020-100420-08 Rev.1 (5-2014) Section 3: Connect Devices to the Cinema Projector If you are wiring your own GPIO cable for use with a server or 3D device such as an IR emitter or a polarizer, follow the circuit diagram. Recommended Operating Point = 5 mA Max. Current = 50 mA Forward Voltage Drop ~ 1.1 V (@ 5 mA) +5 VDC (External Supply) 2K 1K GPO GPO To Center Pin of BNC To Shielding of BNC IR Emitter Figure 3-4 GPIO Circuit Diagram CP2220 User Manual 020-100420-08 Rev.1 (5-2014) 3-5 Section 3: Connect Devices to the Cinema Projector 3.4 Connecting Devices to the 3D Connector The 3D connector is a 15-pin D-sub connector (female) located on the PIB input panel. This table lists the control functions available through the 3D connector. 3-6 PIN SIGNAL NAME DIRECTION DESCRIPTION 1 +12V Out 2 3 4 GND GND RS232_RX / / In 5 RS232_TX Out Power to 3D device. Maximum 1A (total between both +12V pins). Ground Ground Data to cinema projector from 3D device. 1200 Baud, 8 bits, no parity. Currently unsupported. Data to cinema projector from 3D device. 1200 Baud, 8 bits, no parity. Currently unsupported. 6 CONN_3D_MODE+ Out 7 CONN_SYNC+ Out 8 3D_INPUT_REFRERENCE+ In 9 +12V Out 10 3D_INPUT_REFRERENCE- In 11 3D_DISPLAY_REFERENCE+ In 12 3D_DISPLAY_REFERENCE- In 3D L/R Input Reference (P) (Voltage limit: 1.4VDC to 12VDC) 13 CONN_3D_MODE- Out 14 CONN_SYNC- Out 3D mode state from cinema projector. From cinema projector GPO emitter. Compatible with current cinema projector GPIO requirements and restrictions. (24VDC max, 50mA max) SYNC from cinema projector. From cinema projector GPO emitter. Compatible with current cinema projector GPIO requirements and restrictions. (24DC max, 50mA max) 15 Not connected SYNC from cinema projector. To cinema projector GPO collector. Compatible with current cinema projector GPIO requirements and restrictions. (24VDC max, 50mA max) 3D ON = Hi logic level = O/P transistor ON 3D OFF = Low logic level = O/P transistor OFF SYNC from cinema projector. To cinema projector GPO collector. Compatible with current cinema projector GPIO requirements and restrictions. (24VDC max, 50mA max) 3D L/R Input Reference (P) (Voltage Limit: 1.4VDC to 12VDC) Power to 3D system. Maximum 1A (Total between both +12V pins) 3D L/R Input Reference (N) (Voltage limit: 1.4VDC to 12VDC) 3D L/R Input Reference (P) (Voltage limit: 1.4VDC to 12VDC) CP2220 User Manual 020-100420-08 Rev.1 (5-2014) 4 Adjust the Image This section provides information and procedures for adjusting the cinema projector image. 4.1 Maximize Light Output To ensure optimal operation and peak screen brightness, use LampLOC™ to adjust the lamp position whenever you install a new lamp. When you complete the LampLOC adjustment, the lamp is centered and is the correct distance from the illumination system. Before running LampLOC, verify that: • The anode yoke is in the correct position for the lamp type. • The lamp extension nut is installed when using a CDXL-30SD lamp. Remove the nut if you are not using a CDXL-30SD lamp. • The lamp is on and the douser is open. 1. On the Touch Pad Controller, tap the Test Patterns icon. 2. Tap the Full Screen White test pattern. 3. Tap Menu > Advanced Setup > LampLOC™ Setup. 4. Tap Do Auto. 4.2 Calibrate Screen Brightness (fL) 1. On the Touch Pad Controller, tap Menu > Administrator Setup > Foot Lamberts Calibration. 2. Complete the Foot Lamberts Calibration wizard. 4.3 Basic Image Alignment This procedure ensures that the image reflected from the digital micromirror device (DMD) is parallel and centered with the lens and screen. This procedure must be completed before you complete a boresight adjustment. 1. Verify the cinema projector is properly positioned relative to the screen. See 2.3 Position the cinema projector. 2. Display a test pattern that you can use to analyze image focus and geometry. The framing test pattern works well for this. 3. Perform a preliminary focus and (if available) a zoom adjustment with the primary lens. Focus the center of the image first. See Section 5.6: Work with Lenses. 4. Hold a piece of paper at the lens surface and adjust the offsets until the image is centered within the lens perimeter. 5. With the framing test pattern on screen, re-check cinema projector leveling so the top edge of the image is parallel to the top edge of the screen. CP2220 User Manual 020-100420-08 Rev.1 (5-2014) 4-1 Section 4: Adjust the Image 4.4 Adjust Offset Project an image with the primary lens. Always adjust offset before boresight. VERTICAL OFFSET Select a framing test pattern and then adjust the horizontal and vertical offset to display a square image on the screen with minimal cinema projector aiming error. (Figure 4-1) NOTES: 1) For the best optical performance and minimize keystone error, use offset and not aiming to center the image in off axis installations. 2) Avoid extreme tilts or offsets. Corner vignettes on a white test pattern indicate extreme offset that should be avoided using mechanical alignment. Anchor Bolt Horizontal Boresight Bolt Lock/Unlock Lens HORIZONTAL OFFSET FOCUS 4.5 Adjust Offset with an ILS Project an image with the primary lens. Always adjust offset before boresight. Ensure the correct lens is selected in the Advanced Setup: Lens Adjust window before calibration to ensure you remain within the applicable boundary of the installed lens. Vertical Boresight Bolt Figure 4-1 Standard Lens Mount 1. Tap Menu > Advanced Setup > Lens Setup. 2. Tap Enable Automatic ILS. Enabling Automatic ILS overwrites the pre-defined settings for the channel. 3. Tap the Test Patterns icon and select a framing test pattern. 4. Tap Menu > Advanced Setup > ILS File Setup. 5. Tap the directional arrows in the Offset area. For best optical performance, make sure to minimize keystone error by using offset more than aiming to center the image in off axis installations. Avoid extreme tilts or offsets. Corner vignettes on a white test pattern indicates extreme offset that should be avoided using mechanical alignment. 4.6 Adjust Left and Right Boresight When performing these adjustments the goal is to balance the tilt of the lens mount to compensate for screen to cinema projector tilt, but also to precisely maintain the original factory settings of the lens mount axial position. 1. Loosen the horizontal hold screw. 2. Extend the lens focus completely. 4-2 CP2220 User Manual 020-100420-08 Rev.1 (5-2014) Section 4: Adjust the Image 3. Adjust the Focus using the focus knob to retract the lens. (Figure 4-2) Watch the image at the left edge of the screen until it comes into focus. If the entire screen is in focus, proceed to step 7. Focus Left Edge Center Focus Figure 4-2 Adjust Focus 4. Continue retracting the lens. a. If the right side of the image comes into focus before the lens is completely retracted, adjust the horizontal boresight bolt to balance the left and right edges. b. If the right side of the image fails to come into focus, adjust the horizontal boresight bolt. 5. When both sides appear equally blurry, adjust the horizontal or vertical offset to re-center the image. Figure 4-3 Aerial View Illustrating Misaligned Boresight 6. Repeat steps 1 - 5 until both sides of the image are focused. 7. Tighten the horizontal hold screw to maintain your adjustments. Adjust H Boresight Bolt Hold 8. Check the boresight again. Figure 4-4 Adjust Horizontal Boresight Bolt CP2220 User Manual 020-100420-08 Rev.1 (5-2014) 4-3 Section 4: Adjust the Image 4.7 Adjust Top and Bottom Boresight 1. Focus the image at the top edge of the screen. 2. Loosen the vertical hold screw. Focus Top Center 3. Extend the lens focus completely. 4. Adjust the Focus knob to retract the lens. Watch the image at the top edge of the screen until it comes into focus. If the entire screen is in focus, proceed to step 8. Focus Figure 4-5 Focus Top Center of Screen 5. Continue retracting the lens. a. If the bottom edge of the image comes into focus before the lens is completely retracted, adjust the vertical boresight bolt to direct or aim the lens mount UP towards the top of the screen to balance out the top/bottom edges. b. If the top edge of the image is not in focus, adjust the vertical boresight bolt to direct or aim the lens mount toward the bottom of the screen. 6. When both sides appear equally blurry, adjust the horizontal and/or vertical offset to re-center the image on the screen. 7. Repeat Steps 2 - 5 until the top and bottom of the screen are both focused. 8. Re-focus the center of the image. The image should be focused at the center and on all sides. 9. Tighten the vertical hold screw to maintain your adjustments. Hold Adjust V Boresight Bolt Figure 4-6 Adjust Vertical Boresight Bolt 10. Check the boresight again. 4-4 CP2220 User Manual 020-100420-08 Rev.1 (5-2014) Section 4: Adjust the Image 4.8 Adjust Top and Bottom Boresight with an ILS 1. Loosen the Vertical Locking Screw. 2. Extend the lens focus completely. 3. Adjust the Focus to retract the lens using the counter-clockwise button on the ILS Adjust window. Watch the image at the top edge of the screen until it comes into focus. If the image appears wellfocused on the top edge but not on the bottom, we need to determine if the bottom edge focuses in front of or behind the screen. If the entire screen comes into focus, skip to step 8. 4. Continue retracting the lens. a. If the bottom edge of the image comes into focus before the lens is completely retracted, then the image focuses in front of the screen. To correct this problem, adjust the Vertical Boresight Bolt to direct or aim the lens mount UP towards the top of the screen to balance out the top/bottom edges. b. If the top edge of the image fails to come into focus then the image focuses behind the screen. To correct this problem, adjust the Vertical Boresight Bolt to direct or aim the lens mount DOWN towards the bottom of the screen. Vertical Boresight Bolt Vertical Locking Screw Figure 4-7 Vertical Boresight Focus Left Edge Center 5. When both sides appear equally blurry, tap Menu > Advanced Setup > ILS File Setup and tap the directional arrows in the Offset area to center the image on the screen. 6. Repeat Steps 2 - 5 until the top and bottom of the screen are both well-focused. Figure 4-8 Adjust Vertical Boresight 7. Although all sides of the image should now be in focus, the center of the image may be slightly blurry at this point. Re-focus the center of the image. The goal is for good focus at the center and on all sides. 8. Adjust the Vertical Locking Screw to lock the lens mount in place and check boresight again. 4.9 Adjust DMD Convergence DANGER UV EXPOSURE! Protective UV glasses must be worn when performing convergence adjustments. A convergence problem occurs when one or more projected colors (red, green, blue) appears misaligned when examined with a convergence test pattern. Normally, the three colors should overlap precisely to form pure white lines throughout the image and one or more poorly converged individual colors may appear adjacent to some or all of the lines. Contact your Christie accredited service technician to correct DMD convergence issues. CP2220 User Manual 020-100420-08 Rev.1 (5-2014) 4-5 Section 4: Adjust the Image 4.10 Fold Mirror Adjustment If a corner or edge of an image is missing, the fold mirror might be misaligned with the optical system. To correct this issue: • Adjust the screw closest to the operator’s side (right side, when facing screen) to raise or lower the image. • Adjust the screw on the left side to move the image left or right. Base of projector FRONT 3mm hex driver image image Figure 4-9 Fold Mirror Adjustment 4-6 CP2220 User Manual 020-100420-08 Rev.1 (5-2014) Section 4: Adjust the Image 4.11 Calibrating the System Use the TPC interface for calibrating the image color performance and defining electronic screen masking. This is required in your particular installation for the creation of Source, Screen, MCGD and TCGD files necessary for proper display of incoming material. You can also define the system/network configuration for communication links to the cinema projector and transmit information to and from the CP2220 via an Ethernet or RS-232 connection. 4.12 Color Calibration To ensure an accurate color display: 1. Measure the colors displayed on the screen from the center of the audience viewing location to determine the Measured Color Gamut Data (MCGD) value. 2. On the Touch Pad Controller tap Menu > Advanced Setup > MCGD File Setup and enter the color values in the x and y fields for the different colors. 3. Tap Save. The software automatically determines the Target Color Gamut Data (TCGD) value. The TCGD value determines what corrections are needed to display the correct colors. 4.13 Electronic Screen Masking You can use the masking tool to correct image edge blanking. The masking tool produces results that are similar to filing the aperture plate in a film cinema projector. After you create the Flat and Scope screen files you can use them in multiple channels. 4.14 Working with 3D This section provides information and procedures for setting up and managing 3D presentations. 4.14.1 Display Requirements To display 3D images with the CP2220 cinema projector, you require these items: • Two HD-SDI cinema signals (left and right) connected to the cinema projector’s SMPTE ports HD-SDI A and HD-SDI B. • A 3D hardware system: • Pi-Cell polarizer for display on a screen that has a silver polarization-preserving surface for use with passive glasses (RealD). • Rotating polarizing wheel (external) with passive circular polarizing glasses (MasterImage). Requires a silver screen. • IR emitter for controlling the left eye/right eye gating (switching) of active glasses (Xpand). • Dual cinema projector 3D - passive glasses (circular or linear). Requires a silver screen. • A 3D connection cable: • 3D sync output cable (GPIO). • 3D connector. • Power supply for your sync output device. CP2220 User Manual 020-100420-08 Rev.1 (5-2014) 4-7 Section 4: Adjust the Image 4.14.2 Hardware Setup Use an infrared emitter to control gating in active glasses, a polarizing Z-screen (Pi-cell) with passive glasses or filter wheel with passive glasses. Zscreen OR Figure 4-10 3D Hardware Setup Table 4.1 3D Hardware Systems 4.14.3 RealD Z-screen RealD XL Box Dolby Filter Wheel Xpand Master Image Dual cinema projector Installed/ Mounted Components Z-screen mounted in front of the projection lens XL box mounted in front of the projection lens Installed filter wheel inside the cinema projector None Installed wheel in front of the cinema projector Polarizing plates in front of lenses Silver Screen 3D Glasses Yes Yes No No Yes Yes Polarizing circular glasses Polarizing circular glasses Color filter glasses Active glasses Circular polarized glasses Polarizing circular or linear glasses Install a 3D Server with an YCxCz Interface 1. Install and connect your 3D hardware to the cinema projector. 2. Edit and apply the default 3D lamp file: a. Tap Menu > Advanced Setup > Lamp Power/LiteLOC Setup. b. Set the brightness percentage for the lamp in the Power % field. c. Tap Save. d. Repeat steps b and c for all remaining 3D channels. 3. Measure the color gamut and create a measured color file. 4. Edit the channel values for your theatre. The predefined 3D Channels are named: 3D Flat 1998x1080 and 3D Scope 2048x858. 4-8 CP2220 User Manual 020-100420-08 Rev.1 (5-2014) Section 4: Adjust the Image 5. Run test patterns to verify the performance of the new 3D channel formats. 6. Run 3D content to verify correct left and right eye data. 4.14.4 Edit the Default 3D Lamp File For 3D images to display correctly, you must edit the default 3D lamp file to match the specifications of your 3D hardware. 1. Tap Menu > Advanced Setup > Lamp Power / LiteLOC™ Setup. 2. Select Default in the Current Lamp File list. 3. Set the brightness percentage for the lamp in the Power % field. 4. Tap Save. 4.14.5 Define a Measured Color Gamut Data File For 3D images to display correctly, you must define an MCGD file to match the specifications of your 3D hardware. 1. Tap Menu > Advanced Setup > MCGD File Setup. 2. Hold a pair of 3D glasses in front of the light meter to determine the new x and y color coordinates for Red, Green, Blue, and White. Use the same light path that you use to display a show. 3. Enter the x and y values in the Red, Green, Blue and White fields. 4. Tap Save As. 5. Enter 3D Onsite in the File Name field. 6. Tap Save. 4.14.6 Edit the 3D Flat 1998 x 1080 Channel 1. Tap Menu > Channel Setup. 2. Select 3D Flat 1998x1080 in the Channel Name list. 3. Tap Config 1 in the left pane and edit these settings: a. Select 292-Dual in the Input list. b. Select YCrCb 4:2:2 10 bits x2 in the Data Format list. c. Select 1998x1080 1.85 Flat in the Source File list. d. Select Flat in the Screen File list. 4. Tap Config 2 in the left pane and edit these settings: a. Select 3D Onsite in the Measured Color list. If this option is not available, see Section 4.14.5: Define a Measured Color Gamut Data File. b. Select DC28_DCIXYZE_314_351 in the Target Color list. c. Select YCxCz Inverse ICT in the Color Space list. d. Select Gamma 2.6 in the Gamma list. e. Select Linear_9x9x9 in the LUT-CLUT list. 5. Tap 3D Control in the left pane and edit these settings: CP2220 User Manual 020-100420-08 Rev.1 (5-2014) 4-9 Section 4: Adjust the Image a. Select Line Interleave in the 3D Sync Input Mode list. b. Select 6:2 in the Frame Rate N:M list. c. Select Left (L1R1 L2R2) in the L/R Display Sequence list. d. Select True in the 3D Sync Polarity list. e. Enter 430 in the Dark Time field or enter a value appropriate for your 3D hardware. f. Enter -120 in the Output Delay field or enter a value appropriate for your 3D hardware. g. Enter 0 in the Phase Delay field or enter a value appropriate for your 3D hardware. 4.14.7 Edit the 3D Scope 2048 x 858 Channel 1. Tap Menu > Channel Setup. 2. Select 3D Scope 2048x858 in the Channel Name list. 3. Tap Config 1 in the left pane and edit these settings: a. Select 292-Dual in the Input list. b. Select YCrCb 4:2:2 10 bits x2 in the Data Format list. c. Select 2048x858 2.39 Scope in the Source File list. d. Select Scope in the Screen File list. 4. Tap Config 2 in the left pane and edit these settings: a. Select 3D Onsite in the Measured Color list. If this option is not available, see Section 4.14.5: Define a Measured Color Gamut Data File. b. Select DC28_DCIXYZE_314_351 in the Target Color list. c. Select YCxCz Inverse ICT in the Color Space list. d. Select Gamma 2.6 in the Gamma list. e. Select Linear_9x9x9 in the LUT-CLUT list. 5. Tap 3D Control in the left pane and edit these settings: a. Select Line Interleave in the 3D Sync Input Mode list. b. Select 6:2 in the Frame Rate N:M list. c. Select Left (L1R1 L2R2) in the L/R Display Sequence list. d. Select True in the 3D Sync Polarity list. e. Enter 430 in the Dark Time field or enter a value appropriate for your 3D hardware. f. Enter -120 in the Output Delay field or enter a value appropriate for your 3D hardware. g. Enter 0 in the Phase Delay field or enter a value appropriate for your 3D hardware. 4.14.8 Display 3D Diagnostic Test Patterns You can use 3D test patterns to verify your 3D hardware is functioning correctly. 1. Tap Menu > Channel Setup. 2. Select a 3D channel in the Channel Name list. 3. Tap 3D Test Patterns. 4-10 CP2220 User Manual 020-100420-08 Rev.1 (5-2014) Section 4: Adjust the Image 4. Tap a test pattern. 5. Put on a pair of 3D glasses. 6. Look at the on-screen image, and then close your left eye and look at the image through your right eye. Switch when the image alternates. 3D Test Pattern Action RGB-12bit -3D Dynamic Range Alternates between 2 images shown in Figure 4-11. RGB-12bit-3D Four Quadrant Alternates between 2 images shown in Figure 4-12. RGB-12bit-3D Full White Alternates between 2 100% white images. RGB-12bit-3D Half Descending Alternates between 4 images shown in Figure 4-13. RGB-12bit-3D Horizontal Ramp Alternates between 2 horizontal ramp images. RGB-12bit-3D L-Pattern Alternates between 2 images shown in Figure 4-14. 100% black field with 100% white (TL), red (TR), green (BR), blue (BL) boxes 100% black field with 100% red (TL), white (TR), blue (BR), green (BL) boxes Figure 4-11 RGB-12 bit -3D Dynamic Range Test Pattern CP2220 User Manual 020-100420-08 Rev.1 (5-2014) 4-11 Section 4: Adjust the Image FRAME 1 - 100% white field box in 100% black field FRAME 2 - 100% white field box in FRAME 3 - 100% white field box in 100% black field FRAME 4 - 100% white field box in 100% black field Figure 4-12 RGB-12bit-3D Four Quadrant Test Pattern 4-12 CP2220 User Manual 020-100420-08 Rev.1 (5-2014) Section 4: Adjust the Image FRAME 1 - 100% white field with last lines 25% white and 75% black FRAME 2 - 50% white field with last line 75% white and 25% black FRAME 3 - 25% white field with last line 25% white and 75% black FRAME 4 - 12.5% white field with last line 75% white and 25% black Figure 4-13 RGB-12bit-3D Half Descending Test Pattern Green field with white “L” and last lines 25% white, 75% black Magenta field with last lines 75% white, 25% black Figure 4-14 RGB-12bit-3D L-Test Pattern CP2220 User Manual 020-100420-08 Rev.1 (5-2014) 4-13 Section 4: Adjust the Image 4.14.9 Verify 3D Cinema Content 1. Put on a pair of 3D glasses. 2. Play the 3D content. 3. Verify the left and right eye display correctly. 4. Put the 3D glasses on upside down. 5. If the image is reversed: a. Tap Menu > Channel Setup on the cinema projector Touch Pad Controller (TPC). b. Select a 3D channel in the Channel Name list. c. Select Inverted in the 3D Sync Polarity list. 4.14.10 3D Troubleshooting Reversed 3D Effect (Pseudo 3D) 1. Put your 3D glasses on upside down. 2. If the image is reversed: a. Tap Menu > Channel Setup on the cinema projector Touch Pad Controller (TPC). b. Select a 3D channel in the Channel Name list. c. Select Inverted or True in the 3D Sync Polarity list. Image Breakup 1. Tap Menu > Channel Setup. 2. Select a 3D channel in the Channel Name list. 3. Tap 3D Control in the left pane. 4. Lower the Dark Time field value. Image is Too Dark The lamp power for 3D content is typically twice as high as for 2D content except when you are using a RealD XL device. 1. Tap Menu > Advanced Setup > Lamp Power/LiteLOC™ Setup. 2. Increase the value in the Power % field. No 3D Effect 1. Tap Menu > Channel Setup. 2. Select a 3D channel in the Channel Name list. 3. Tap 3D Control in the left pane. 4. Verify Enable 3D is selected. 4-14 CP2220 User Manual 020-100420-08 Rev.1 (5-2014) Section 4: Adjust the Image Ghosting / Cross-talk 1. Tap Menu > Channel Setup. 2. Select a 3D channel in the Channel Name list. 3. Tap 3D Control in the left pane. 4. Raise or lower the Dark Time field value. 5. Raise or lower the Output Delay field value. Motion Artifacts 1. Tap Menu > Channel Setup. 2. Select a 3D channel in the Channel Name list. 3. Tap 3D Control in the left pane. 4. Select Left (L1R1 L2R2) in the L/R Display Sequence list. Disturbing Flashing in One Eye 1. Tap Menu > Channel Setup. 2. Select a 3D channel in the Channel Name list. 3. Tap 3D Control in the left pane. 4. Select Left (L1R1 L2R2) in the L/R Display Sequence list. CP2220 User Manual 020-100420-08 Rev.1 (5-2014) 4-15 5 Operation This section provides information and procedures for operating the CP2220 cinema projector. 5.1 Turn the Cinema Projector On WARNING! Do not attempt to turn the cinema projector on if the AC supply is not within the specified voltage range. 1. Turn the circuit breaker for the cinema projector on. 2. On the Touch Panel Controller (TPC), tap and hold the green power 3. On the TPC, tap and hold the light bulb 5.2 icon. icon to ignite the lamp. Turn the Cinema Projector Off 1. On the Touch Panel Controller (TPC), tap and hold the light bulb icon to turn the lamp off. 2. On the TPC, tap and hold the red power icon. The cinema projector enters a cool down mode and the fans and electronics stay on for 10 minutes. After this cool down period, the cinema projector enters standby mode. 3. If you are servicing the cinema projector, or removing the protective cover, disconnect AC and turn the breaker OFF. 5.3 Cinema Projector Power States This table identifies what occurs when you press the Power and Lamp icons on the Touch Panel Controller (TPC). TPC Buttons Tapped: cinema projector’s Current State: Cooling Down Mode (Yellow Blip/ Green Blip) Standby Power Mode (Solid Yellow) Power ON/ Lamp OFF Power ON / Lamp ON (Green Blip) (Solid Green) To full power ON (boot delay) No action No action Cancels cool down, goes into full power No action Power OFF immediately Lamp OFF (immediately), enters cool down mode No action Lamp ON To power ON and lamp ON (boot delay) To lamp ON (immediately) No action Cancels cool down, goes to Lamp ON (immediately) Lamp OFF No action No action Lamp OFF (immediately) No action Power ON Power OFF CP2220 User Manual 020-100420-08 Rev.1 (5-2014) 5-1 Section 5: Operation 5.4 Cinema Projector LED Status Indicators Red, yellow, and green LEDs on the top and rear corners of the cinema projector indicate the status of the cinema projector. The LEDs can be solidly lit, or they can flash frequently or intermittently. This table lists the LED state and its associated meaning. Table 5.1 cinema projector Status LED Legend 5.5 LED State Description Solid Green Lamp ON Power is ON, Lamp is ON. Green Blip Power ON Power is ON, Lamp is OFF. The lamp can be struck when in this mode. Solid Yellow Yellow Blip/ Green Blip Standby mode Power is OFF, Lamp is OFF. Power saving mode. Cool down mode Transitioning to STANDBY mode. Power is ON, Lamp is OFF. The lamp can be struck when in this mode. Flashing Red New critical alarm or warning New critical alarm or warning has NOT been acknowledged by operator. Solid Red Existing critical alarm or warning Critical alarm or warning exists, but has been acknowledged by operator. Work with the Lamp This section provides information and procedures for optimizing lamp performance. Optimizing lamp performance can ensure you receive the brightest, most uniform image possible for the life of the lamp. 5.5.1 Adjust Lamp Power 1. Tap Menu > Advanced Setup > Lamp Power/LiteLOC Setup. 2. Increase or decrease the Power % value. 3. Tap Set Target. 4. Select Enable LiteLOC™. 5.5.2 Change the Lamp Power Percentage Entering a new Lamp Power percentage temporarily disables LiteLOC settings. 1. Tap Menu > Advanced Setup > Lamp Power/LiteLOC Setup. 2. Increase or decrease the Power % value. 5.5.3 Use LampLOC™ to Adjust the Lamp Position To ensure optimal lamp performance and peak brightness at the screen for the life of the lamp, use LampLOC™ to adjust the lamp position when you install a new lamp in the cinema projector. After making the adjustment, the lamp is well-centered and distanced correctly from the remainder of the illumination system. Before adjusting LampLOC™, ensure the following criteria are met: • The lamp must be ON and the douser (shutter) OPEN during adjustment. A 10-minute warm-up is recommended. Ensure to follow all the criteria specified in 5.1 Turn the Cinema Projector On. 5-2 CP2220 User Manual 020-100420-08 Rev.1 (5-2014) Section 5: Operation • Perform a white test pattern. This is recommended to allow you to view LampLOC™ progress on-screen. To automatically adjust LampLOC™: 1. Tap Menu > Advanced Setup > LampLOC™ Setup. 2. Tap Do Auto. 5.5.4 Manually Adjust the Lamp Position 1. On the Main screen of the TPC, tap the test patterns button. 2. Tap RGB-12bit-Full Screen White. 3. Mount a light meter on a tripod and center it with the lens. The distance from the lens does not matter. You may need an attenuator or an internal foil aperture. 4. Tap Menu > Advanced Setup > LampLOC™ Setup. 5. Tap the directional arrows to adjust the value displayed in the Z field. The brightness reading in front of the lens should be maximized. 6. Tap the directional arrows to adjust the values displayed in the X and Y fields. The brightness reading in front of the lens should be maximized. 7. Repeat Steps 5-6, but take your readings at the screen instead of at the lens. 8. Run LiteLOC™ or LampLOC™ if required. 5.5.5 View Lamp Information To view information on the lamps previously installed in the cinema projector, or to add a new lamp: Tap Menu > Advanced Setup > Lamp History. 5.5.6 Receive an Alarm when a Lamp Reaches Its Expiry Date To receive an alarm when the lamp reaches its operational limit: 1. Tap Menu > Administrator Setup > Preferences. 2. Tap Lamp Expiry in the Alarm Triggers area. 5.5.7 Receive an Alarm when a Lamp Needs to be Rotated To receive an alarm when the lamp reaches its operational limit: 1. Tap Menu > Administrator Setup > Preferences. 2. Tap Lamp Rotation in the Alarm Triggers area. CP2220 User Manual 020-100420-08 Rev.1 (5-2014) 5-3 Section 5: Operation 5.5.8 Lamp Expiry Hours This table lists the maximum hours cinema projector lamps can operate before replacement: Table 5.2 Lamp Expiry Hours Lamp Type Replace BEFORE CDXL-20 (2.0 kW) 3500 hours CDXL-30 (3.0 kW) 2500 hours CDXL-30SD (3.0 kW) 2000 hours when operating at 2.5 kW 1100 hours when operating at 3.0 kW 5.5.9 Minimum and Maximum Lamp Power Ratings This table lists the minimum and maximum power settings for cinema projector lamps: Table 5.3 Minimum and Maximum Lamp Power by Lamp Type 5.6 Lamp Type Lamp Size Min Lamp Power Max Lamp Power Other-20 2kW 1000W (50%) 2200W (110%) CDXL-20 2kW 1000W (50%) 2200W (110%) Other-30 / CXL-30 / CDXL-30 / CDXL- 30SD 3kW 1000W (33%) 3000W (100%)* Work with Lenses The lens mount secures the primary zoom lens to the cinema projector and provides setup adjustments for correct boresight, and manually controlled focus, zoom and offsets. See 4.3 Basic Image Alignment for lens installation and boresight instructions VERTICAL OFFSET Anchor Bolt Horizontal Boresight Bolt Zoom Ring HORIZONTAL Lock/Unlock Lens Focus Vertical Boresight Bolt Figure 5-1 Lens Mount The optional Intelligent Lens System (ILS) automates the process of adjusting the focus, offset and zoom in real-time. An anamorphic lens (1.25x) can be installed into the optional auxiliary lens mount, then swung into place in front of the primary lens to widen a “squeezed” image into a properly proportioned “scope” anamorphic 5-4 CP2220 User Manual 020-100420-08 Rev.1 (5-2014) Section 5: Operation cinema display. It is typically used in theatres having side masks that are retracted for “scope” images, or in theatres having fixed side masking but a very short throw ratio. 5.6.1 Access the ILS On the Main screen of the TPC, tap Advanced Setup > ILS File Setup. 5.6.2 Enable ILS on a Channel 1. On the Main screen of the TPC, tap a channel. 2. Tap the Test Patterns button and then tap a test pattern. 3. On the Main screen of the TPC, tap Lens Adjust. 4. Tap Enable Automatic ILS to automatically apply the active channel settings. 5.6.3 Alter the Active ILS Settings 1. On the Main screen of the TPC, tap Lens Adjust. 2. Tap Enable Automatic ILS. 3. Tap the directional arrows to adjust the values displayed in the X, Y, and Zoom fields. These values overwrite the ILS settings. 5.6.4 Maintain Lens Position Regardless of Selected Channel 1. On the Main screen of the TPC, tap Lens Adjust. 2. Clear the Enable Automatic ILS check box. 3. Tap OK. 4. Adjust the focus, Horizontal (X) and Vertical (Y) offset, and zoom by tapping the applicable button. NOTE: This does not over-write the system settings for the ILS. If Enabled Automatic ILS is selected again, the ILS will position the lens to the saved channel settings. 5. If the Quick Reset or Lens Calibration buttons are tapped in the Advanced Setup: Lens Setup window, the lens returns to this remembered location. Also, this setting is remembered across system resets and reboots. 5.6.5 Reset the ILS The ILS must be reset when: • • • • the lens has been moved manual adjustments have been made to horizontal or vertical offset, zoom or focus a power outage occurred during a channel change ILS settings are drifting within a short period of time 1. On the Main screen of the TPC, tap Lens Adjust. 2. Tap Quick Reset. If Enable Automatic ILS is not selected, the lens returns to the stored settings. CP2220 User Manual 020-100420-08 Rev.1 (5-2014) 5-5 Section 5: Operation 5.6.6 Calibrate the ILS You must calibrate the ILS must when you install a new lens. 1. On the Main screen of the TPC, tap Lens Adjust. 2. Tap Full Calibration. If Enable Automatic ILS is not selected, the lens returns to the stored settings. 5.7 Present Movies This section provides information and procedures for using the cinema projector to present movies. It is recommended that you read through this section in its entirety before displaying movies for the first time. Before you display movies for the first time, verify that the cinema projector is properly installed, aligned, and configured. See 2 Installation and Setup. 5.7.1 Connecting Sources Connect a digital media storage device or cinema server to one of the 292A or 292B input ports. For a list of standard single-link SMPTE 292M Formats, see Appendix A: Specifications. 5.7.2 Using an Anamorphic Lens The standard zoom lens on the cinema projector can display flat images because the native resolution and format of the cinema projector closely match the flat aspect ratio. The installation of an optional anamorphic lens requires that the source material is resized to fill the digital micromirror device (DMD) and the pixels are horizontally stretched so that the full 2.39 image width appears on-screen. Figure 5-2 Using Anamorphic Lens to Achieve “Scope” for Large Screens 5.7.3 Using a Wide Converter Lens The optional Wide Converter Lens (WCL) magnifies a flat image with a format of 1.85:1 to a scope image with a 2.39:1 format, while maintaining the full resolution of the source material. Figure 5-3 Using Wide Converter Lens to Achieve “Scope” with No Resizing 5-6 CP2220 User Manual 020-100420-08 Rev.1 (5-2014) Section 5: Operation 5.7.4 Masking You use masking to conceal the unused edges of a screen. These are the two types of masking: • Top Masking – Movable flat black panels or curtains are installed along the top edge of the screen. You raise the curtain for flat images, and you lower the curtain for scope images. • Side Masking – Movable flat black panels or curtains are installed on each side of the screen. You close the curtain for flat images, and open the curtain for scope images. Typically, you install top and side masking to allow a greater range of adjustment. Figure 5-4 Top Masking for Scope 5.7.5 Displaying Non-Cinema Content To display content from standard or high definition non-cinema sources, connect the source to the DVI-D A and DVI-D B ports on the input panel. The DVI port auto-detects progressive scan and digital RGB sources and displays them in their original format. Using two DVI ports as a higher-bandwidth dual-link or twin-link pair is not supported. For a list of compatible non-cinema DVI sources, see Appendix A: Specifications. 5.7.6 Selecting a Source The cinema projector uses pre-configured channels to determine how to display images from different sources. Each channel file contains the optimum processing and display settings for the source. You select channels on the Main Touch Pad Controller (TPC) screen. If the channel you need is not listed on the Main panel, click All. CP2220 User Manual 020-100420-08 Rev.1 (5-2014) 5-7 6 Cinema Projector Menus This section provides information and procedures for using cinema projector menus. You can use cinema projector menus to adjust cinema projector settings and view status information. 6.1 The Touch Panel Controller (TPC) The TPC is a touch-sensitive screen that you use to control the cinema projector. You can use the TPC to turn the cinema projector and lamp on or off, select channels, and view status information. The TPC is mounted on the rear of the cinema projector. You can tilt and turn the TPC to improve the viewing angle. There are two USB ports under a cover on the rear of the TPC that you can use to download log files and install software upgrades. You can disconnect the TPC from the cinema projector and an optional cable allows you to control the cinema projector from a maximum distance of 100 feet. If the TPC fails or is disconnected, press the emergency start button that is recessed on the faceplate. This starts the cinema projector, turns the lamp on, and opens the douser. CP2220 User Manual 020-100420-08 Rev.1 (5-2014) 6-1 Section 6: Cinema Projector Menus 6.2 Main Screen Use the Main screen of the Touch Panel Controller (TPC) to access power, lamp, douser, auxiliary lens, lens adjust, and test pattern settings. You can also select channels. Status LED Title Bar 1 3 2 4 5 6 7 10 8 9 11 Navigation Button Status Bar Figure 6-1 Main Panel Table 6.1 Main Panel Control Description 1: Title Bar * Displays a green, yellow, or red LED. A green LED indicates that the cinema projector is operating properly. If a monitored system falls below a normal reading, the LED is yellow or red. A yellow LED indicates a warning, and a red LED indicates a critical error that you must correct. Click the status LED to open the Status window and resolve issues. For information about the Status window, see 6.5 Status Window, on page 6-6. Status LED Status Error Message 2: Channels Buttons 6-2 Displays custom cinema projector settings. CP2220 User Manual 020-100420-08 Rev.1 (5-2014) Section 6: Cinema Projector Menus Control Description 3: All Channels Button Displays 64 saved channels. 4: Power Power ON Turns the cinema projector on or off. Press off to place the cinema projector in stand-by mode. To prevent accidental activation, you must press and hold the on or off buttons. A message displays in the title bar when the cinema projector turns on or off. Lamp ON Turns the lamp on or off. To prevent accidental activation, you must press and hold the on or off buttons. A boot delay occurs if you select lamp on before pressing power on. Power OFF 5: Lamp Lamp OFF Opens or closes the douser. 6: Douser Douser Closed Douser Opened 7: Aux Lens Aux Lens OUT Aux Lens IN 8: Lens Adjust Controls the Intelligent Lens System (ILS) lens motors. Press to open the ILS Adjust window. If the Intelligent Lens System is not installed, the Lens Adjust button is not available. 9: Test Patterns Disable Select Test Pattern 10: Operational Status CP2220 User Manual 020-100420-08 Rev.1 (5-2014) Engages or disengages the auxiliary lens. If the auxiliary lens mount is not installed, the Aux Lens buttons are disabled. Engaging the auxiliary lens temporarily overrides the position settings defined in the Config 1 channel. Selects or disables test patterns. Press Select Test Pattern to open the Preferred Test Patterns window. Displays the status of cinema projector functions including the cinema projector Intelligence Board (PIB), TI Electronics the Integrated Cinema Processor Board (ICP), Link Decrypter (LD), Internal Media Block (IMB), Standby Power, Main Power, Run, and Marriage. A green LED indicates the system is functioning correctly. A red LED indicates a critical error that you must correct. Click the status LED to open the Status window and resolve issues. 6-3 Section 6: Cinema Projector Menus Control Description 11: Status Bar* The Menu button is the starting point to the user windows. Tapping this button opens a 2 layer menu system populated with available windows based on your permission level. The bottom right corner of every window shows the logged in user, the active channel, as well as the status of the Power, Lamp, Douser and Aux Lens. These icons change as these elements update from changes on the cinema projector. The current time also displays. Menu Button Status Tapping the Select Test Pattern button launches the Preferred Test Patterns window for you to choose a test pattern to display. Select Test Pattern 6.3 Open the On Screen Keyboard Tap the Launch Dialog button ( ) to open the On Screen Keyboard. The Onscreen Keypad is only available when you need to enter numerical values. Figure 6-2 On Screen Keyboard 6-4 CP2220 User Manual 020-100420-08 Rev.1 (5-2014) Section 6: Cinema Projector Menus 6.4 User Access and Rights This table lists the Touch Panel Controller (TPC) permissions: Table 6.2 User Levels Permission Level Description Status Any user can view basic cinema projector status, diagnostic information and software version information. This is the default level for Serial Communication sessions. Operator This level of user can activate channels and test patterns, view detailed diagnostic logs for in-depth troubleshooting and view server errors. This is the default level at the TPC. Advanced This level of user can define all display setups such as source resolution, aspect ratio, image cropping, and color gamut information, optimize light output, record lamp changes, and define setup files as selectable choices for processing a variety of incoming signals. Administrator This level of user can perform screen Foot Lambert calibration, define Ethernet settings (IP network address), restore backup files, and upgrade the system software. NOTE: Administrators can add users and set user access rights from its own level and below only. Service Installers and other service personnel can access all windows on the TPC, which includes performing Marriage. Marriage Installers and other service personnel can access all windows on the TPC, which includes performing Marriage. Table 6.3 Accessible Windows per User Level Menu Status Operator Advanced Administrator Service Marriage Main X X X X X X Status X X X X X X X X X X X (except DLP Management) (except DLP Management) X X X X X X X X X Diagnostics - Interrogator - SMPTE Errors - System Logs - Server Test - DLP Management Network Devices Channel Setup X - Config 1 - Config 2 - 3D Control CP2220 User Manual 020-100420-08 Rev.1 (5-2014) 6-5 Section 6: Cinema Projector Menus Menu Status Operator Advanced Administrator Service Marriage X X X X X X X Service Setup X X X - File Management (except Marriage) (except Marriage) Advanced Setup - Lamp Power / LiteLOC™ Setup - Lamp Change Wizard - Lamp History - LampLOC™ Setup - ILS File Setup - Lens Setup - Source File Setup - Screen File Setup - MCGD File Setup - TCGD File Setup Administrator Setup - Preferred Channel Setup - Preferred Test Pattern Setup - Preferences - Content Devices Configuration - Time Setup - Communications Configuration - Network Devices Setup - GPIO Setup - Foot Lamberts Calibration - User Accounts - Upgrade - LD/IMB Marriage - System Access 6.5 About X X X X X X Help X X X X X X Status Window You use the Status window to view cinema projector status information. To view the Status window, tap Menu > Status. The right pane displays a list of cinema projector items and their status. The left pane provides detailed information about individual cinema projector items. A green LED indicates the item is functioning correctly. A yellow LED is a warning that a cinema projector item requires attention. A red LED indicates a cinema projector item requires immediate attention. 6-6 CP2220 User Manual 020-100420-08 Rev.1 (5-2014) Section 6: Cinema Projector Menus If the Item or Value descriptions are too long for the cell, click the description to view the full description at the bottom of the window. To adjust the width of a column in the left pane, click and drag the column border. When you close the Status window, the column widths return to their default size. Figure 6-3 Status Window CP2220 User Manual 020-100420-08 Rev.1 (5-2014) 6-7 Section 6: Cinema Projector Menus Table 6.4 Summary of Status: System Components All Displays all the status items that are in alarm state. Cooling Cooling Pump Card Cage Fanpack (bottom right) Card Cage Fanpack (top right) Intake Fanpack (bottom right) Intake Fanpack (bottom left) Intake Fanpack (top right) Intake Fanpack (top left) LAD Fan Radiator Card Cage Exhaust (Operator side) Card Cage Exhaust (Non-Operator side) Lamp Power Supply Fan Temperatures (degrees Celsius) Card Cage Exhaust Lamp Exhaust 65 °C = warning, Filtered Air Intake Integrator 90 °C = warning, 100 °C = critical Prism 60 °C = warning, 70 °C = critical Blue DMD 63 °C = warning, 68 °C = critical Green DMD 63 °C = warning, 68 °C = critical Red DMD 63 °C = warning, 68 °C = critical 75 °C = critical ILS Board LampLOC™ Board EVB Board Lamp Power Supply FMT FPGA ICP FPGA ICP Board PIB Backplane Interlocks Extractor fan intake AC Blower Lamp Door Fire Alarm OK/Failed OK/Failed OK/Failed OK/Failed Signal Input Frequency Input Port Data Format LD Link0 State LD Link1 State LD Link2 State LD Link3 State Health 292-A Total SMPTE Error Count 292-A Recent SMPTE Error Count 292-B Total SMPTE Error Count 292-B Recent SMPTE Error Count CPLD Self Test PI Board Seated Properly RAM Self Test Flash Self Test LVDS Self Test LampLOC™ Main Code - CRC LampLOC™ State LampLOC™ X Sensor LampLOC™ Y Sensor LampLOC™ Z Sensor 6-8 CP2220 User Manual 020-100420-08 Rev.1 (5-2014) Section 6: Cinema Projector Menus EVB Main Code - CRC EVB State LVPS AC OK LVPS DC OK Lamp Info Lamp ID Lamp Serial Number Lamp Power Lamp Current Lamp Voltage Luminance Lamp Intensity Lamp Expired Status Lamp Needs Rotation Total Hours on Installed Lamp Lamp State Lamp power in watts Lamp current in amps Lamp voltage in volts Luminance in Foot Lamberts or Candela Current light intensity reading Yes/No Yes/No Total number of hours on current lamp On/Off Configuration cinema projector model cinema projector serial number Date of manufacture cinema projector subtype cinema projector subtype ID Light engine native resolution Lamp Power Supply ID IP Address Subnet mask Gateway Displays cinema projector model Displays cinema projector serial number Displays manufacture date 2048 x 1080 Displays IP address Displays subnet mask address Displays gateway address Peripherals Auxiliary Lens Install Status Auxiliary Lens Type ILS Install Status ILS Main Code - CRC ILS Temperature ILS Board ID ILS Boot Version ILS Software Version ILS Hardware Version ILS X Sensor ILS Y Sensor ILS Focus Sensor ILS Zoom Sensor ILS State Yes/No Type of auxiliary lens installed Yes/No Displays ILS temperature in Celsius/Fahrenheit when ILS is installed System Hours on cinema projector ICP State LD State Lamp Hours on cinema projector Lamp Power Supply State Available Disk Space (MB) Disk space used (MB) Available Memory (KB) ICP 3.3v rail ICP 2.5v rail ICP 1.8v rail ICP 1.2v rail Versions Package Version TPC Software TPC OS EVB Main EVB Boot EVB Hardware IMCB ILS Boot IMCB ILS Main IMCB ILS Hardware IMCB Lamp Boot IMCB Lamp Main IMCB Lamp Hardware CP2220 User Manual 020-100420-08 Rev.1 (5-2014) 6-9 Section 6: Cinema Projector Menus PIB LVDS FPGA PIB FPGA Production PIB FPGA Factory PIB Main Production PIB Main Factory PIB Bootloader PIB CPLD Router Bootloader Router Kernel Router Sysfs LD Security List LD Software LD Login List ICP Software ICP OS ICP Kernel ICP RAM Disk ICP Software Boot ICP Firmware Boot ICP Software Main ICP Firmware Main ICP Firmware FPGA Config ICP Secure Processor Formatter Software Boot Formatter Firmware Boot Formatter Software Main Formatter Firmware Main Formatter Satellite Formatter FPGA Config Formatter Sequence Data Formatter DMD Data PIB Mod ID.Rev.Level Backplane Mod ID.Rev.Level Faceplate Mod ID.Rev.Level SFB-Red Level Mod ID Board SFB-Blue Level Mod ID Board SFB-Green Level Mod ID Board Value displayed as PIB model ID. Revision Number. Level Value displayed as Backplane model ID. Revision Number. Level Value displayed as Faceplate model ID. Revision Number. Level Security Security Enclosure Armed Security Enclosure Tamper Security Enclosure Battery Low Bottom Enclosure Open Top Enclosure Open Log Error Log Warning Logical Marriage Tamper Physical Marriage Tamper LD Low Battery Marriage Active cinema projector Security Lid Tamper The certificates on the LD have been zeroized ICP-LD Communication Error Serials LD ICP cinema projector Backplane PIB EVB LampLOC™ Board ILS Board Primary Lens Auxiliary Lens Lamp Lamp Power Supply 6-10 CP2220 User Manual 020-100420-08 Rev.1 (5-2014) Section 6: Cinema Projector Menus 6.6 Alarm Window When an alarm occurs, an Alarms window with a red border appears with a description of the alarm condition, state, and time and date of the alarm. The window only displays alarms you have not previously acknowledged. To acknowledge an alarm and remove it from the Alarms window, click Acknowledge. To view all alarms, tap Menu > Status > All Alarms in the left pane. Figure 6-4 Alarm Window 6.7 Interrogator Window To open the Interrogator window you need Operator, Administrator, or Service permissions. Tap Menu > Diagnostics > Interrogator. When you run the interrogator, you cannot modify cinema projector settings. Image disruption can occur if you run the interrogator during a show. If a failure occurs, run the interrogator to capture valuable diagnostic information before you correct the issue or restart the cinema projector. Use the Interrogator window to retrieve log files and current configuration information in a single file. Select Basic Mode to return log files, or select Enhanced Mode to return log files and registered batch files. Select Download to USB to copy the log and batch files to a USB drive. NOTE: Log files are compressed into a .7z or 7-zip file format. A tool for opening these archives can be downloaded from http://www.7-zip.org. CP2220 User Manual 020-100420-08 Rev.1 (5-2014) 6-11 Section 6: Cinema Projector Menus Figure 6-5 Diagnostics: Interrogator Window 6-12 CP2220 User Manual 020-100420-08 Rev.1 (5-2014) Section 6: Cinema Projector Menus 6.8 SMPTE Errors Window To open the SMPTE Errors window you need Operator, Administrator, or Service permissions. Tap Menu > Diagnostics > SMPTE Errors. The SMPTE Errors window displays a numerical representation of the signal integrity of the HD-SDI signals sent to the cinema projector on the BNC signal cables. Click Clear Errors to clear all errors. Figure 6-6 Diagnostics: SMPTE Errors Window Table 6.5 Diagnostics: SMPTE Errors Window Region Control Description SMPTE Error Counts 292-A Total The total count of 292-A errors. 292-A Recent The recent count of 292-A errors. 292-B Total The total count of 292-B errors. 292-B Recent The recent count of 292-B errors. Clear Errors Resets SMPTE Error Counts to 0. This is used for testing to see if the error returns. SMPTE Error History A history of SMPTE errors. Card Cage Temperature The card cage temperature to easily diagnose if this is causing the SMPTE errors. Refresh Returns a list of SMPTE errors. CP2220 User Manual 020-100420-08 Rev.1 (5-2014) 6-13 Section 6: Cinema Projector Menus 6.9 System Logs Window To open the System Logs window you need Operator, Administrator, or Service permissions. Tap Menu > Diagnostics > System Logs. Use the System Logs window to retrieve or download log files. Figure 6-7 Diagnostics: System Logs Window Table 6.6 Diagnostics: System Logs Window Control Description From The start date for the log file reporting period. To The end date for the log file reporting period. Type The type of log file to retrieve. These are the available options: All System Event Maintenance Operational Security Engineering 6-14 CP2220 User Manual 020-100420-08 Rev.1 (5-2014) Section 6: Cinema Projector Menus 6.10 DLP Management Window Use the DLP Management window to manage the TI Integrated Cinema Processor (ICP) electronics. Tap Menu > Diagnostics > DLP Management. Figure 6-8 Diagnostics: DLP Management Window Table 6.7 Diagnostics: DLP Management Window Control Description Stop DLP Communication Turns off communication to the DLP hardware (Integrated Cinema Processor and Link Decrypter). Download ICP Certificate Copies the ICP certificate to a file on the USB drive. If a USB drive is not available, the file is saved to the FTP root directory. Download LD Certificate Copies the LD certificate to a file on the USB drive. If a USB drive is not available, the file is saved to the FTP root directory. Reset DLP Resets the ICP board. Do not select this option when a movie is playing. DLP Self Test Runs ICP and LD self tests of the DLP hardware and returns the results on-screen. CP2220 User Manual 020-100420-08 Rev.1 (5-2014) 6-15 Section 6: Cinema Projector Menus 6.11 Network Devices The Network Devices menu only displays when you add a network device in the Administrator Setup: Network Devices Setup window. Figure 6-9 Accessing Christie ACT via the Network Devices Window To interact with the device tap in the top right corner of the window. To alter the zoom of the device, tap, , in the top right corner of the window. Figure 6-10 Christie ACT Displayed Through the TPC 6-16 CP2220 User Manual 020-100420-08 Rev.1 (5-2014) Section 6: Cinema Projector Menus 6.12 Channel Setup Windows To open the Channel Setup windows you need Advanced, Administrator, or Service permissions. Tap Menu > Channel Setup. Use the Channel Setup window to create and store customized cinema projector settings for different inputs. You can create a maximum of 64 channels. 1 2 3 4 5 6 7 8 9 Active Channel Figure 6-11 Channel Setup Window Table 6.8 Channel Setup Window Control Description 1: Channel Name The name of the channel. 2: Edit Name Edits the name of the currently selected channel. 3: Active Channel Activates the selected channel. 4: Activate Tapping the Activate button activates the currently selected channel. If the Activate button is disabled, the current channel selected is the active channel. 5: Config 1 General configuration options. 6: Config 2 Color configuration options. 7: 3D Control Features to support 3D displays. 8: Warning The currently displayed file does not exist on the system and needs to be defined in the Advanced Setup window. 9: Defaults Applies the factory default settings of the current channel or all channels. CP2220 User Manual 020-100420-08 Rev.1 (5-2014) 6-17 Section 6: Cinema Projector Menus 6.12.1 Config 1 Window Use the Config 1 window to change the channel configuration settings. 1 2 3 6 7 8 4 9 5 10 Figure 6-12 Channel Setup: Config 1 Window Control Description 1: Icon The icon associated with the channel. 2: Input The location or connection for the current input. 3: Data Format The source type (8-10-12 bit) and whether or not it is packed. 4: Source File The resolution and aspect ratio of the incoming source. To view a list of available sources, see 6.13.6 Source File Setup Window, on page 6-31. 6-18 5: Screen File The display area, masking, cropping and lens for the current input. 6: Use PCF Selects a pre-defined cinema projector Configuration File (PCF) for the input and prevents Channel adjustments. 7: PCF The PCF file. 8: Lamp File The lamp configuration associated with the channel. Click Launch Dialog to edit the lamp file settings. Any changes made to the Lamp File settings are applied to all channels that use this lamp file. 9: ILS File The ILS configuration associated with the channel. Click Launch Dialog to edit the ILS file settings. Any changes made to the ILS File settings are applied to all channels that use this ILS file. 10: Auxiliary Lens Indicates if the channel uses an anamorphic lens. CP2220 User Manual 020-100420-08 Rev.1 (5-2014) Section 6: Cinema Projector Menus 6.12.2 Config 2 Window Use the Config 2 window to change the color settings of a channel. 1 2 6 7 3 8 4 5 Figure 6-13 Channel Setup: Config 2 Window Table 6.9 Channel Setup: Config 2 Window Control Description 1: Measured Color The Measured Color Gamut Data (MCGD) file to use as a reference for calculating target color processing. 2: Target Color* The Target Color Gamut Data (TCGD) value. 3: Color Space* The method of color decoding for the current source. The default is YCbCr for all DVI sources. The default for all cinema sources is Unity RGB. 4: Gamma* The gamma correction required for the proper tonal range of the source material. 5: LUT_CLUT* Applies a 3D color cube for increased color accuracy. 6: Scan Type The video scan type. The default is Progressive. 7: Automatic Scan Type Detection Automatically performs scan type detection. This feature is supported for PIB inputs only. 8: LD Bypass Bypasses the link decrypter. Select this option only if Marriage is broken and the content being displayed is not CineLink 2 encrypted. 6: Pull Down Sequence Applies the pull down sequence, which is typically a 2:2 Pull Down sequence. Pull down is used to distribute file content to video. Since film is projected at 24 frames per second and video typically at 60 pictures per second, the film content must be converted to video for optimal display. 7: Pull Down Offset Identifies and sets the frame offset from fields 1 to 5. 8: SMPTE Field Bit Sets the field offset polarity. 9: Re-Sync This command is used to enable or disable the re-synchronization function associated with the Pull-Down Sequence. * NOTE: Components marked with an asterisk (*) are part of pre-defined PCFs (cinema projector Configuration Files) that control image processing for a given source. When you select Use PCF, these options are not available. CP2220 User Manual 020-100420-08 Rev.1 (5-2014) 6-19 Section 6: Cinema Projector Menus 6.12.3 3D Control Window Use the 3D Control window to adjust and synchronize incoming 3D signals with external 3D equipment such as screens, emitters, and glasses. For more information, see 4.14 Working with 3D. 1 2 3 7 4 8 5 9 6 10 Figure 6-14 Channel Setup: 3D Control Window Table 6.10 Channel Setup: 3D Control Window 6-20 Control Description 1: Enable 3D Enables 3D. 2: 3D Test Patterns Displays 3D test patterns. CP2220 User Manual 020-100420-08 Rev.1 (5-2014) Section 6: Cinema Projector Menus Control Description 3: 3D Sync Input Mode Specifies whether a specific frame of input data has left eye or right eye data. Use GPI (polarity = true) or (polarity = inverted): Select if you are using a single 3D signal requiring a separate 3D stereo sync input at the GPIO. Use Selected Input Port (polarity = true) or (polarity = inverted): Select if your 3D source provides separate left and right data via 2 cables at the HD-SDI A and HD-SDI B SMPTE ports. This assumes the 3D stereo sync signal is included with the image data inputs rather than supplied separately at the GPIO port. Use White Line Code (true and inverted): Select only if using a single 3D input signal in which an embedded white line at the bottom of each frame identifies left vs. right, and an additional separate 3D stereo sync input at the GPIO port is not present. The bottom row of the left-eye sub-field should be pure white for the left-most 25% of the pixel row and pure black for the remainder of the row. The bottom row of the right-eye sub-field should be pure white for the left-most 75% of the pixel row and pure black for the remainder of the row. Use Line Interleave: For use with 3D source data only. When specified, the TI system will de-interleave each line into the left image or right image in memory as specified. Line interleave can be used with PsF 3D data (left and right data for one field, then left and right data for second field). 4: L/R Display Reference Specifies which frame of eye data to display during a specific display frame. This signal is referenced to the display frame rate which is specified by the Frame Rate N:M. 5: Frame Rate N:M Sets how many frames to display per number of frames that form one complete image. Increase the display frame rate to reduce flicker from your source(s). 6: L/R Display Sequence Defines the frame order (L-R or R-L) required for 3D perspective. This option only has meaning when the Frame Rate factor M is equal to 2. For this case, 2 input frames of data are required to constitute a complete frame of image data. This parameter tells the system which frames go together to make a complete image. NOTE: When using Line Interleave as the 3D Sync Input Mode, ensure that Left (L1R1 L2R2) is selected. 7: 3D Sync Polarity Keeps 3D stereo sync output the same as input (true) or reversed (inverted). True: 3D L/R sync output from GPO will match L/R sync input. Inverted: 3D L/R sync output from GPO will be the opposite of sync input (left = right, right = left). 8: Dark Time Creates a blank time interval between left and right frames to allow for LCD shutter glasses, Z screen, or rotating 3D wheel to synchronize the output. See Dark Time and Output Delay Notes below. Values between 0 and 65535 are accepted. Tap the Launch Dialog button to enter the dark time value. 9: Output Delay The non-image time in Microseconds (μ). Offset 3D stereo sync output in relation to dark time interval. Acceptable values are between -32768 and 32767 are accepted where a positive offset = delay and negative offset = start early. Tap Launch Dialog to enter the output delay value. 10: Phase Delay The degree of reference between the left and right sync output. Values between -180 and 180 are accepted. Tap Launch Dialog to enter the phase delay value. FRAME RATE N:M NOTES These N:M ratios define how many frames to display per number of frames that form one complete image. For all 3D use, the denominator is 2, indicating that 2 frames (left and right) are combined into every complete display frame. For non-3D, it is 1 frame. Set it to the highest rate possible without image cropping. CP2220 User Manual 020-100420-08 Rev.1 (5-2014) EXAMPLE 4:2 = 4 frames displayed 2 frames per image 6-21 Section 6: Cinema Projector Menus NOTE: Not for 2048 x 1080 4:2 5:2 24 Hz 24 Hz 24 Hz A B 24 Hz A 48 Hz 24 Hz B B 48 Hz 5 frames, 2 sources: (48 Hz x 2.5) 120 Hz 24 Hz A 48 Hz 4 frames, 2 sources (48 Hz x 2) 96 Hz 6:2 6 frames, 2 sources: (48 Hz x 3) 144 Hz Figure 6-15 Examples of Frame Rate N:M DARK TIME and OUTPUT DELAY NOTES The dark time between incoming left and right frames provides a brief interval of non-image time (in microseconds) for your switching device (such as shutters in glasses) to complete its switch. When this interval is set properly, neither eye sees image data intended for the other eye and this helps to prevent color artifacts and ghosting. The output delay setting shifts the 3D sync in relation to the Dark Time interval, starting each frame slightly earlier (-) or later (+). Too much offset can cause “bleed-through” where each eye sees some data that is intended for the other, or causes color cropping since some DMD sequences may be clipped. 6-22 CP2220 User Manual 020-100420-08 Rev.1 (5-2014) Section 6: Cinema Projector Menus 6.13 Advanced Setup Windows To open the Advanced Setup window you need Advanced, Administrator, or Service permissions. Use the Advanced Setup windows to define the operating parameters for the cinema projector including lamp settings and the lens position. 1 2 3 4 Figure 6-16 Functionality in Advanced Setup Windows Table 6.11 Functionality in Advanced Setup Windows 6.13.1 Control Description 1: Current File The file to which you want to apply modifications. This option is only available in the Lamp Power / LiteLOC™ Setup, ILS Setup, Source File Setup, Screen File Setup, MCGD File Setup and TCGD File Setup windows. Changes are applied to all channels that use this file. 2: Save As Saves the configuration file with a new name. 3: Save Saves the configuration file. 4: Revert Cancels unsaved screen settings and reapplies the saved settings. Lamp Power / LiteLOC™ Setup Window LiteLOC™ is a power control algorithm that increases the power level to maintain lamp brightness as the lamp ages. Tap Menu > Advanced Setup > Lamp Power/LiteLOC™ Setup. CP2220 User Manual 020-100420-08 Rev.1 (5-2014) 6-23 Section 6: Cinema Projector Menus 5 1 4 6 2 3 LiteLOC™ Target Light Intensity Figure 6-17 Advanced Setup: Lamp Power / LiteLOC™ Setup Window Table 6.12 Advanced Setup: Lamp Power / LiteLOC™ Setup 6-24 Control Description 1: Power % The percentage of power to supply to the lamp. See 6.13.2 for the valid Lamp Power ranges for specific lamp types. 2: Enable LiteLOC™ Applies LiteLOC™ to the current channel. 3: Light Meter - Set Target Automatically enables LiteLOC™ and maintains the current brightness level as long as possible. The Light Meter value is an arbitrary unit of measure, not lumens or fL. 4: Amps, Volts, Watts, ~FL or ~cd/m2, Hours Lamp current in amperes, lamp voltage in volts, lamp power in watts, approximate Foot Lamberts reading on the light sensor (assuming a calibration was performed), and hours on current lamp. 5: Text Region The current light sensor reading in arbitrary units-of -measure and does not represent actual lumens or fL. 6: Light Bar The current light intensity and LiteLOC™ target. CP2220 User Manual 020-100420-08 Rev.1 (5-2014) Section 6: Cinema Projector Menus 6.13.2 Lamp History Window The Lamp History window displays a list of the previous and current lamps installed in the cinema projector. Tap Menu > Advanced Setup > Lamp History. You cannot remove a lamp from the list after you add it. Figure 6-18 Advanced Setup: Lamp History Window Table 6.13 Advanced Setup: Lamp History Window Control Description Date The date the lamp was installed. Lamp Type The lamp type. Serial Number The lamp serial number. Hours The number of hours the lamp has operated. Expiry Hours The number of hours the lamp operates before it is replaced. Rotated Specifies if the lamp has been rotated. Reason The reason for changing the lamp. Add Lamp Tap Add Lamp to open the Add Lamp window. See Acknowledge Lamp Rotation Acknowledge the lamp has been rotated. CP2220 User Manual 020-100420-08 Rev.1 (5-2014) Add Lamp Window, on page 6-26. 6-25 Section 6: Cinema Projector Menus Add Lamp Window Figure 6-19 Advanced Setup: Add Lamp Window Table 6.14 Advanced Setup: Add Lamp Window 6-26 Control Description Type The lamp type. Serial Number The serial number of the new lamp. A serial number can be up to 32 alpha-numeric characters. Reason for Change The reason you are installing the lamp. Lamp Expiry The number of hours the lamp operates before it is replaced. For information about lamp expiry hours for available lamps, see 5.5.8 Lamp Expiry Hours. Hours Used The number of hours the lamp has operated. CP2220 User Manual 020-100420-08 Rev.1 (5-2014) Section 6: Cinema Projector Menus 6.13.3 LampLOC™ Setup Window Use the LampLOC Setup window to reposition the cinema projector bulb for optimized light output. Tap Menu > Advanced Setup > LampLOC™ Setup Click Do Auto to run LampLOC automatically. You must turn the lamp on before you run LampLOC. If you turn the lamp off during LampLOC, the bulb returns to its former position. The douser is open and it is not functional during a LampLOC adjustment. To keep the bulb optimized as it ages, run LampLOC once a month. 1 2 LiteLOC™ Target Light Intensity 3 Figure 6-20 Advanced Setup: LampLOC™ Setup Window Table 6.15 Advanced Setup: LampLOC™ Setup Window Control Description Left/Right Up/Down In/Out Arrow Buttons Moves the lamp up, down, in, out, left, and right. The current position of the lamp displays in Cartesian coordinates. Tap once to increase or decrease the lamp position by a single increment. Press and hold a button to increase or decrease the lamp position by multiple increments. You cannot move the lamp beyond the pre-defined limits for the cinema projector. For CP2210, X/Y = +/-250; Z = +/-175. Value Shows the current light sensor reading in arbitrary units-of -measure and does not represent actual lumens or fL. Light Bar Indicates the current light intensity (vertical bar) and LiteLOC™ target (red horizontal line). Do Auto Starts the auto LampLOC™ calibration procedure, which adjusts the lamp position until the highest light reading is obtained from the light sensor. Display Full Screen White Test Pattern Temporarily displays a full screen white test pattern for the duration of the LampLOC™ adjustment. The previous display reappears when you close the LampLOC™ Setup page or clear the check box. CP2220 User Manual 020-100420-08 Rev.1 (5-2014) 6-27 Section 6: Cinema Projector Menus 6-28 Control Description Auto LampLOC™ Progress Bar Shows the current LampLOC™ procedure completion status. Cancel Auto Cancels the LampLOC calibration. CP2220 User Manual 020-100420-08 Rev.1 (5-2014) Section 6: Cinema Projector Menus 6.13.4 ILS File Setup Window WARNING To prevent the projection lens and the Motorized Auxiliary Lens Mount (MALM) colliding, move the MALM to the out position before calibrating the lens or resetting the MALM. When performing a lens calibration keep your fingers away from moving parts. Use the ILS File Setup window to modify the Intelligent Lens System (ILS) settings in an ILS file. Tap Menu > Advanced Setup > ILS File Setup The ILS File Setup window is not available if you have not selected the ILS Installed option in the Lens Setup window. Changes made to settings are applied to all channels that use the ILS file. Tap once to increase or decrease the focus, offset, or zoom by a single increment. Press and hold a button to increase or decrease the focus, offset, or zoom by multiple increments. If you adjust the focus, offset, or zoom of the lens mount manually, the new settings are not saved in the ILS file. Figure 6-21 ILS File Setup Window Table 6.16 ILS File Setup Window Control Adjusts the focus. Focus Adjusts the zoom. Zoom Adjusts the offset. Offset Resets the lens to the mechanical center before moving back to the original position. Quick Reset Resets the position of the MALM to the mechanical reference point. CP2220 User Manual 020-100420-08 Rev.1 (5-2014) 6-29 Section 6: Cinema Projector Menus 6.13.5 Lens Setup Window Use the Lens Setup window to setup the primary and auxiliary lenses and configure the Intelligent Lens System (ILS) if it is installed. Tap Menu > Advanced Setup > Lamp Power/LiteLOC™ Setup. 1 2 Figure 6-22 Advanced Setup: Lens Setup Window Table 6.17 Advanced Setup: Lens Setup Window 6-30 Control Description Primary Lens The type of primary lens installed on the cinema projector. Serial Number The serial number for the primary lens. Auxiliary Lens The type of auxiliary lens installed on the cinema projector. Serial Number The serial number for the auxiliary lens. Save Saves the lens type or serial number(s). Revert Reverts to the last saved values for the lens type or serial number(s). Enable Automatic ILS Automatically moves the lens to the position specified by the channel and overwrites focus, zoom, and offset settings in the ILS file. Reset on Startup Uses ILS settings to calibrate the lens when you start the cinema projector. Quick Reset Resets the ILS and returns the lens to the manual position.. Full Calibration Perform a full ILS calibration and returns the lens to the manual position. MALM Installed Indicates a MALM is installed on the cinema projector. MALM Reset Resets the position of the MALM to the mechanical reference point. CP2220 User Manual 020-100420-08 Rev.1 (5-2014) Section 6: Cinema Projector Menus 6.13.6 Control Description In Moves the MALM to the right or left. If the MALM is in the OUT position (right), the MALM moves to the IN position (left) before the incremental adjustments begin. Out Moves the MALM to the right or left. If the MALM is in the IN position, the MALM moves to the OUT position (right) before the incremental adjustments begin. Source File Setup Window Use the Source File Setup window to create source files that store resolution, offset, and aspect ratio settings for input devices. Tap Menu > Advanced Setup > Source File Setup. 2 1 3 Figure 6-23 Advanced Setup: Source File Setup Window Table 6.18 Advanced Setup: Source File Setup Window Control Description 1: Resolution The X and Y resolution of the incoming signal. For example, 2048 (X) and 858 (Y) or 1920 (X) and 1080 (Y). The resolution must match the incoming signal format. Tap once to increase or decrease the resolution by a single increment. Tap and hold a button to increase or decrease the resolution by multiple increments. 2: Offset The amount of incoming data to discard. Set the values to zero to process all incoming data. Tap once to increase or decrease the offset by a single increment. Press and hold a button to increase or decrease the offset by multiple increments. The allowable X range is -4096 to 4096 pixels and Y range of -2160 to 2160 pixels. 3: Aspect Ratio The aspect ratio for the incoming signal. The allowable range is 0 to 7.99. CP2220 User Manual 020-100420-08 Rev.1 (5-2014) 6-31 Section 6: Cinema Projector Menus 6.13.7 Screen File Setup Window Use the Screen File Setup window to define the display panel size and how you want the image cropped. You can save your settings, and apply them to other input devices. Tap Menu > Advanced Setup > Screen File Setup. Figure 6-24 Advanced Setup: Screen File Setup Window Table 6.19 Advanced Setup: Screen File Setup Window 6-32 Control Description Letter Box All image data is displayed and the aspect ratio is maintained. Lens Factor The amount you want to stretch an image horizontally. Allowable values can range from 0.00 to 7.99. Enter 1 if you are not using an anamorphic lens. Presentation The size and location of the image. By default, the cinema projector uses a 4096 x 2160 panel. Cropping Hides unwanted image data. CP2220 User Manual 020-100420-08 Rev.1 (5-2014) Section 6: Cinema Projector Menus 6.13.8 MCGD File Setup Window Use the MCGD File Setup window to correct uncorrected, on-screen colors. Tap Menu > Advanced Setup > MCGD File Setup. 1 5 3 4 2 Figure 6-25 Advanced Setup: MCGD File Setup Window Table 6.20 Advanced Setup: MCGD File Setup Window Control Description 1: Gamut Visual Control Enables the color test pattern on the screen. 2: Off Button Turns off the displayed color and returns the cinema projector to content play. 3: Revert Reverts to the previously saved value. 4: Back Deletes the entry before the cursor one character at a time. 5: Enter Button Advances the cursor to the next text region. Record MCGD Color Settings 1. On the Touch Pad Controller, tap Menu > Advanced Setup > MCGD File Setup. 2. In the Current Measured (MCGD) File list, select Onsite. 3. Tap a color option button to display the full-field YCbCr test pattern. 4. Measure the coordinates at the screen with a color meter. 5. Enter the values in the X and Y fields of the MCGD File Setup window. 6. Repeat Steps 3 - 5 for each color. 7. Select Off and then tap Save. CP2220 User Manual 020-100420-08 Rev.1 (5-2014) 6-33 Section 6: Cinema Projector Menus 6.13.9 TCGD File Setup Window Use the TCGD File Setup window to modify or create custom Target Color Gamut Data (TCGD) files. Tap Menu > Advanced Setup > TCGD File Setup. A TCGD file appears in the Channel Setup: Config 2 window as Target Color where you can select it for use in the display. 1 3 2 5 4 Figure 6-26 Advanced Setup: TCGD File Setup Window Table 6.21 Advanced Setup: TCGD File Setup Window 6-34 Control Description 1: Use White Clip * Brings the chromaticity of white within range with the cinema projector without sacrificing output brightness or contrast. 2: Gamut Visual Control * Displays the corresponding x and y color coordinates for the current target color gamut. 3: Gain * The brightness or intensity of each color when compared with a full white, ranging from 0 (0%) to 1 (100%). 4: Display Test Pattern Shows a test pattern when the color changes. 5: White Tolerance * Enables the White Tolerance grid and x and y text boxes. CP2220 User Manual 020-100420-08 Rev.1 (5-2014) Section 6: Cinema Projector Menus 6.14 Administrator Setup Windows To open the Administrator Setup window you need Administrator, or Service permissions. Use the Administrator Setup windows to define cinema projector settings. 6.14.1 System Access Window The System Access window provides access to the Windows operating system of the TPC. Figure 6-27 Administrator Setup: System Access Window Control Description Task Manager Tap the Task Manager button to launch the system task manager. Computer Management Tap the Computer Management button to launch the system’s computer management window. Windows Explorer Tap the Windows Explorer button to launch Windows Explorer. Network Connections Tap the Network Connections button to interact with the system’s network connections. CP2220 User Manual 020-100420-08 Rev.1 (5-2014) 6-35 Section 6: Cinema Projector Menus 6.14.2 Preferred Channel Setup Window To open the Preferred Channel Setup window you need Administrator or Service permissions. Tap Menu > Administrator Setup > Preferred Channel Setup. Use the Preferred Channel Setup window to manage and organize the channels that appear on the Main panel of the Touch Panel Controller. 1 2 3 Figure 6-28 Administrator Setup: Preferred Channel Setup Window Table 6.22 Administrator Setup: Preferred Channel Selection Window Control 6-36 Description 1: All Channels An alphabetical list of the 64 available channels. 2: Selected Channel Buttons The 9 buttons that display on the Main panel of the TPC. 3: Trash Can Deletes a channel from the Selected Channel Buttons area. CP2220 User Manual 020-100420-08 Rev.1 (5-2014) Section 6: Cinema Projector Menus 6.14.3 Preferred Test Pattern Setup Window Use the Preferred Test Pattern Setup window to manage and organize test patterns. To open the Preferred Test Pattern Setup window you need Administrator or Service permissions. Tap Menu > Administrator Setup > Preferred Test Pattern Setup. 1 3 2 4 5 6 Figure 6-29 Administrator Setup: Preferred Test Pattern Setup Window Table 6.23 Administrator Setup: Preferred Test Pattern Setup Window Control Description 1: Unselected Patterns An alphabetical list of all available test patterns for display by the cinema projector for you to choose from. If a pattern is dragged to the User Selected region, it will be removed from this list. 2: User Selected A list of test patterns selected by you. 3: Test Pattern Off Removes the test pattern currently displayed. 4: Test Displays the selected test pattern. 5: Full Screen Displays the test pattern full screen, 2048 x 1080. 6: Trash Can Used to delete a test pattern from the User Selected region. CP2220 User Manual 020-100420-08 Rev.1 (5-2014) 6-37 Section 6: Cinema Projector Menus 6.14.4 Preferences Window Use the Preferences window to modify cinema projector system settings. To open the Preferences window you need Administrator or Service permissions. Tap Menu > Administrator Setup > Preferences. 1 2 3 4 Figure 6-30 Administrator Setup: Preferences Window Table 6.24 Administrator Setup: Preferences Window 6-38 Control Description Temperature Units Determines if temperature information is displayed in Celsius or Fahrenheit. Image Orientation The direction of the on screen image. Luminance Units Determines if luminance information is displayed in Foot Lamberts or Candela. Language The language for the TPC and online help. Beep on Screen Press Plays a sound when you touch the TPC screen. Enable Screen Saver / Screen Saver Delay Enables a screen saver and determines the frequency that the screen saver appears. Over Temperature, Fan Failure, Lamp Rotation, Lamp Expiry, LD Log Warning Opens an alarm window when a pre-defined event occurs. Brightness Adjusts the brightness of the touch screendisplay. Calibrate Screen Opens the Calibrate window. CP2220 User Manual 020-100420-08 Rev.1 (5-2014) Section 6: Cinema Projector Menus 6.14.5 Content Devices Configuration Window Use the Content Devices Configuration window to indicate when a Link Decryptor (LD) or an Image Media Block (IMB) is installed in the cinema projector. To open the Content Devices Configuration window you need Administrator or Service permissions. Tap Menu > Administrator Setup > Content Devices Configuration. 1 2 Figure 6-31 Administrator Setup: Content Devices Configuration Window Table 6.25 Administrator Setup: Content Devices Configuration Control Description LD Installed Indicates a Link Decrypter (LD) is installed. IMB Installed Indicates an Image Media Block (IMB) is installed. CP2220 User Manual 020-100420-08 Rev.1 (5-2014) 6-39 Section 6: Cinema Projector Menus 6.14.6 Time Setup Window Use the Time Setup window to change cinema projector time settings. To open the Time Setup window you need Administrator or Service permissions. Tap Menu > Administrator Setup > Time Setup. 1 2 Figure 6-32 Administrator Setup: Time Setup Window Table 6.26 Administrator Setup: Time Setup Window 6-40 Control Description Time Zone The time zone where the cinema projector is installed. 24 Hour Time Displays time in a 24-hour format. Adjust for Daylight Savings Time Automatically adjusts the time for daylight savings. Time Offset Increases or decreases the cinema projector time. Apply Time Adjustment Applies time adjustment settings. CP2220 User Manual 020-100420-08 Rev.1 (5-2014) Section 6: Cinema Projector Menus 6.14.7 Scheduler Window Use the Scheduler window to schedule when the cinema projector turns on or off. To open the Scheduler window you need Administrator or Service permissions. Tap Menu > Administrator Setup > Scheduler. To add or edit a scheduled event, tap the calendar. You can create a single event or an event that occurs weekly. When you create a scheduled event, the period the event is scheduled to occur appears green in the calendar. Periods when the cinema projector is scheduled to turn off are identified with a red power icon. If the lamp is on, scheduled events are ignored. Figure 6-33 Administrator Setup: Scheduler Window Table 6.27 Administrator Setup: Scheduler Setup Window Control Description Enable Scheduler Enables or disables the scheduler. Delete All Deletes all scheduled events. CP2220 User Manual 020-100420-08 Rev.1 (5-2014) 6-41 Section 6: Cinema Projector Menus Scheduler: Schedule Details Window Figure 6-34 Scheduler: Schedule Details Window Table 6.28 Scheduler: Schedule Details Window 6-42 Control Description‘ New Create a new scheduled event. Edit Edit a scheduled event. Delete Delete a scheduled event. Start The date and time the scheduled event starts. Weekly Runs the scheduled event weekly for a defined period. Once Runs the scheduled event a single time. Expire The date the scheduled event stops. Power Off Turns the cinema projector off. Power On Turns the cinema projector on. Save Saves the scheduled events. Cancel Closes the Schedule Details window without saving any scheduled events. CP2220 User Manual 020-100420-08 Rev.1 (5-2014) Section 6: Cinema Projector Menus 6.14.8 Communications Configuration Window The Communications Configuration window configures the Ethernet settings, serial communication parameters, SNMP settings, and remote access settings. NOTE: Record any new settings on page 1-1 of this manual. 1 2 3 4 5 Figure 6-35 Administrator Setup: Communications Configuration Window CP2220 User Manual 020-100420-08 Rev.1 (5-2014) 6-43 Section 6: Cinema Projector Menus Table 6.29 Administrator Setup: Communications Configuration Window Control 6.14.9 Description 1: Device Name The name of the network device. IP Address The IP address of the network device. Subnet Mask The subnet mask to which the address belongs. Gateway The IP address for the network gateway. Apply Applies Ethernet settings. Serial Speed (Baud) The baud rate of the serial port. The default is 115200. Enable SNMP Enables SNMP. SNMP V2 / SNMP V3 The SNMP protocol type. Contact Christie for the SNMP V3 user ID and password. Management IP The IP address where SNMP information and notifications are sent. Download MIB to USB Sends the SNMP Management Information Base (MIB) file to a USB drive. Apply Applies SNMP settings. Serial Access Grants access to serial connections. Ethernet Access Grants access to Ethernet connections. Network Devices Setup Window Use the Network Devices window to view the web interface of external peripherals such as Christie ACT and the Integrated Media Block (IMB). Tap Menu > Administrator Setup > Network Devices Setup. Figure 6-36 Administrator Setup: Network Devices Setup Window 6-44 CP2220 User Manual 020-100420-08 Rev.1 (5-2014) Section 6: Cinema Projector Menus Add a Network Device 1. Tap Menu > Administrator Setup > Network Devices Setup 2. In the Device Name area, select the check box to the left of the device you are adding. 3. Enter the device name in the Device Name field. 4. In the URL field, enter the URL of the device you are adding. 5. Click Menu, select Network Device, and then select a network device. The web interface for this device appears. 6.14.10 GPIO Setup Window Use the GPIO Setup window to configure the input and output settings of the GPIO interface. To open the GPIO Setup window you need Administrator or Service permissions. Tap Menu > Administrator Setup > GPIO Setup. 1 2 Figure 6-37 Administrator Setup: GPIO Setup Window Table 6.30 Administrator Setup: GPIO Setup Window Control Description Rising Edge The rising edge for the signal. Falling Edge The falling edge for the signal. Trigger The trigger that is sent when the function is activated. Output The output that triggers the GPIO signal. CP2220 User Manual 020-100420-08 Rev.1 (5-2014) 6-45 Section 6: Cinema Projector Menus 6.14.11 Foot Lamberts Calibration Window Use the Foot Lamberts Calibration wizard to calibrate the internal light meter to Foot Lamberts. When you run Foot Lamberts Calibration during a show, the show stops. To run the Foot Lamberts Calibration wizard you need Administrator or Service permissions. Tap Menu > Administrator Setup > Foot Lamberts Calibration. Figure 6-38 Administrator Setup: Foot Lamberts Calibration Start Window 6-46 CP2220 User Manual 020-100420-08 Rev.1 (5-2014) Section 6: Cinema Projector Menus 6.14.12 User Accounts Window Use the User Accounts window to manage users, passwords, and user access rights. Depending on your login level, you will be able to manage users having the same or fewer access rights as you. Tap Menu > Administrator Setup > User Accounts. Figure 6-39 Administrator Setup: User Accounts Window Table 6.31 Administrator Setup: User Accounts Window Control Description User Name and Permission A list of all users and their permissions. Add Adds a username, password and permission level for a new user. Edit Edit user passwords and permissions. Delete Deletes a user account. CP2220 User Manual 020-100420-08 Rev.1 (5-2014) 6-47 Section 6: Cinema Projector Menus Figure 6-40 Add a New User Window 6-48 CP2220 User Manual 020-100420-08 Rev.1 (5-2014) Section 6: Cinema Projector Menus 6.14.13 Upgrade Window Use the Upgrade window to upgrade the cinema projector software. You must have Administrator or Service permissions to upgrade software. Upgrade: File Selection Window Figure 6-41 Upgrade: File Selection Window Table 6.32 Upgrade: File Selection Window Control Description Available Upgrade Files Lists all the upgrades currently stored in the FTP directory of the cinema projector. Disk Space Used A visual representation of the amount of used disk space on the cinema projector. Free Space The amount of available free space on the cinema projector. Upload Uploads a file. Remove Deletes an upgrade file. Next Opens the Extraction window. CP2220 User Manual 020-100420-08 Rev.1 (5-2014) 6-49 Section 6: Cinema Projector Menus Upgrade: Package Details Window Figure 6-42 Upgrade: Package Details Window Table 6.33 Upgrade: Package Details Window Control Description Upgrade Different Components Only Upgrades system components that are newer or older than the currently installed version. ICP Only Force Install Forces an ICP install regardless of what current version is installed. Force Upgrade All Upgrades all components in the upgrade package. Factory Install Removes all configurations and upgrades all components. Upgrade Different Components Only Upgrades system components that are newer or older than the currently installed version. 6.15 Service Setup Windows To open the Service Setup window you need Service permissions. Use the Service Setup windows to manage backup and restores of cinema projector data. 6-50 CP2220 User Manual 020-100420-08 Rev.1 (5-2014) Section 6: Cinema Projector Menus 6.15.1 File Management Window Use the File Management window to manage backups and restore system settings. Tap Menu > Service Setup > File Management. 1 2 3 Figure 6-43 Service Setup: File Management Window Table 6.34 Service Setup: File Management Window Region Description 1: Backup Backs up configuration, preference, channel, and user data to a USB drive or an FTP site. 2: Restore Restores backup data. 3: Factory Defaults Resets all information on the cinema projector to the factory default. Restore Backup Files 1. Tap Menu > Service Setup > File Management. 1. Tap Browse. 2. Navigate to the location of the backup file. 3. Select the backup file and click Open. 4. In the Select restore type list, select a file type. 5. Tap Restore. CP2220 User Manual 020-100420-08 Rev.1 (5-2014) 6-51 Section 6: Cinema Projector Menus 6.15.2 Marriage Window Use the Marriage wizard to activate marriage on the cinema projector. Marriage engages the Direct Couple Interlock (DCI) and allows you to display secure content. You need Marriage permission to use the Marriage wizard and only Christie accredited technicians are authorized to activate cinema projector marriage. Figure 6-44 Marriage Start Window 6-52 CP2220 User Manual 020-100420-08 Rev.1 (5-2014) Section 6: Cinema Projector Menus 6.15.3 System Access Window Use the System Access window to access Microsoft Windows functions. Tap Menu > Service Setup > System Access. Table 6.35 System Access Window Control Description Task Manager Opens the Microsoft Windows Task Manager. Computer Management Opens the Computer Management window. Windows Explorer Opens Windows Explorer. Network Connections Opens the Network Connections window. CP2220 User Manual 020-100420-08 Rev.1 (5-2014) 6-53 Section 6: Cinema Projector Menus 6.15.4 Fan Monitoring Configuration Window Use the Fan Monitoring Configuration window to monitor the two optional card cage fans. If you enable monitoring and the fans are not installed, an alarm appears. If the optional fans are installed and an alarm appears, clear the Monitor Top and Bottom Left Card Cage Fans check box to clear the alarm. Investigate and resolve all alarms to avoid damaging the cinema projector. After investigating and resolving an alarm, select Monitor Top and Bottom Left Card Cage Fans to resume monitoring of the optional card cage fans. Tap Menu > Service Setup > Fan Monitoring Configuration. Table 6.36 Fan Monitoring Configuration Window 6-54 Control Description Monitor Top and Bottom Left Card Cage Fans Enables or disables monitoring of the optional card cage fans. CP2220 User Manual 020-100420-08 Rev.1 (5-2014) Section 6: Cinema Projector Menus 6.15.5 Digital Convergence Window Use the Digital Convergence window to adjust the red, green, and blue digital micromirror devices (DMD) electronically. The maximum adjustment you can make is 3 pixels. When you complete a electronic micromirror adjustment, 1 to 3 pixels are removed from the image. Do not perform a digital convergence until you manually adjust and set the DMDs. Reset the red, green, and blue DMD values to their default setting before you manually adjust the DMDs. Tap Menu > Service Setup > Digital Convergence. Table 6.37 Digital Convergence Window Control Description Red DMD Adjusts the red digital micromirror device. Green DMD Adjusts the green digital micromirror device. Blue DMD Adjusts the blue digital micromirror device. Default Returns all digital micromirror devices to the default setting 0:3. CP2220 User Manual 020-100420-08 Rev.1 (5-2014) 6-55 Section 6: Cinema Projector Menus 6.15.6 IMB Marriage Window Use the Marriage wizard to activate Image Media Block (IMB) marriage on the cinema projector. IMB marriage engages the Direct Couple Interlock (DCI) and allows you to display secure content. You need Marriage permission to use the Marriage wizard and only Christie accredited technicians are authorized to activate IMB marriage. Figure 6-45 Service Setup: IMB Marriage Window 6-56 CP2220 User Manual 020-100420-08 Rev.1 (5-2014) Section 6: Cinema Projector Menus 6.16 About Window Use the About window to view information about the cinema projector including the serial number, the current software version, the Digital Light Processing (DLP) version, the lens and lamp type. If the cinema projector has been upgraded, a U appears at the end of the model number. Figure 6-46 About Window CP2220 User Manual 020-100420-08 Rev.1 (5-2014) 6-57 Section 6: Cinema Projector Menus 6.17 Help Window Use the Help window to view information about the Touch Panel Controller (TPC) windows. Figure 6-47 Help Window 6-58 CP2220 User Manual 020-100420-08 Rev.1 (5-2014) 7 Maintenance This section provides information and procedures for performing cinema projector maintenance. You should read through this section in its entirety before performing maintenance activities. When you perform cinema projector maintenance, obey all warnings and precautions. 7.1 Inspect Ventilation Vents and louvers in the cinema projector covers provide ventilation, both for intake and exhaust. Never block or cover these openings. Do not install the cinema projector near a radiator, heat register, or within an enclosure. To ensure adequate airflow around the cinema projector, keep a minimum clearance of 50cm (19.69”) on the left, right, and rear sides of the cinema projector. 7.2 Fill the Coolant Reservoir DANGER HAZARDOUS SUBSTANCE! The coolant used in the cinema projector contains ethylene glycol. Use caution when handling. DO NOT ingest. WARNING Only use coolant recommended by Christie in your cinema projector. Using unapproved coolant can result in cinema projector damage and voids the cinema projector warranty. The liquid cooler system sends and receives coolant from the digital micromirror device (DMD) heat sinks. Check the coolant level every 6 months, by removing the top cinema projector lid. The coolant level should always be above the minimum level indicator. If the liquid cooling system fails, an over-temperature alarm window appears in the Touch Pad Controller (TPC). The lamp turns off if the cinema projector enters an overtemperature state for longer than one minute. Top up the coolant with the Christie approved coolant JEFFCOOL E105. Use the refill bottle (with the nozzle) provided in the Liquid Coolant Fill Service Kit (P/N: 003-001837-xx). When refilling, use caution not to spill or let any of the coolant drip on or near the electronics. After filling the reservoir, check the coolant hoses for kinks which may restrict fluid flow. If coolant drips on electronics or other components, blot the affected area using a dust-free optical grade tissue. It is recommended you blot a few times, discard the tissue and use a new tissue to blot the area again. Keep repeating this cycle until the coolant is removed. Then lightly moisten a new tissue with de-ionized water and blot the area again. Use a dry tissue to dry the area. CP2220 User Manual 020-100420-08 Rev.1 (5-2014) 7-1 Section 7: Maintenance 7.3 Inspect the Lamp DANGER Always disconnect the cinema projector from AC power and wear authorized protective safety gear. • Check the contact surfaces of the anode (positive) and the cathode (negative) connections for cleanliness. • Clean electrical contact surfaces regularly to prevent contact resistance from scorching connectors. Use an approved contact cleaner. • Verify that all electrical and lamp connections are secure. 7.4 Inspect and Clean Optics Unnecessary cleaning of optics can increase the risk of degrading delicate coatings and surfaces. If you are not a qualified service technician, you can only inspect and clean the lens and lamp reflector. Do not perform maintenance on other optical components. Check these components periodically in a clean, dust-free environment using a high-intensity light source or flashlight. Clean them only when dust, dirt, oil, fingerprints or other marks are obvious. Never touch an optical surface with your bare hands. Always wear latex lab gloves. These are the recommend tools for removing dust or grease: • Soft camel-hair brush • Dust-free blower - filtered dry nitrogen blown through an anti-static nozzle. • Dust-free lens tissue, such as Melles Griot Kodak tissues (18LAB020), Opto-Wipes (18LAB022), Kim Wipes or equivalent. • For the lens only - lens cleaning solution such as Melles Griot Optics Cleaning Fluid 18LAB011 or equivalent • For the reflector only - Methanol. • Cotton swabs with wooden stems. • Lens cleaning cloth or microfiber such as Melles Griot 18LAB024 or equivalent. 7.4.1 Clean the Lens A small amount of dust or dirt on the lens has minimal effect on image quality-to avoid the risk of scratching the lens, clean the lens only if absolutely required. Remove Dust 1. Brush most of the dust off with a camelhair brush or use a dust-free blower. 2. Fold a microfiber cloth and wipe the remaining dust particles off the lens with the smooth portion of the cloth that has no folds or creases. Do not apply pressure with your fingers. Instead, use the tension in the folded cloth to remove the dust. 3. If significant dust remains on the lens surface, dampen a clean microfiber cloth with lens cleaning solution and wipe gently until clean. Remove Fingerprints, Smudges, or Oil 1. Brush most of the dust off with a camelhair brush or use a dust-free blower. 7-2 CP2220 User Manual 020-100420-08 Rev.1 (5-2014) Section 7: Maintenance 2. Wrap a lens tissue around a swab and soak it in lens cleaning solution. The tissue should be damp but not dripping. 3. Gently wipe the surface using a figure eight motion. Repeat until the blemish is removed. 7.4.2 Clean the Lamp Reflector Inspect the mirror surface (reflector) for cleanliness when you remove the lamp for replacement. Wear protective clothing while inspecting or cleaning. Color variations on the reflector are normal. Remove Dust 1. Brush most of the dust off with a camelhair brush or use a dust-free blower. 2. If some dust remains, leave it. Some dust is inevitable. Avoid unnecessary cleaning. Remove Fingerprints, Smudges, or Oil 1. Brush most of the dust off with a camelhair brush or use a dust-free blower. 2. Fold a microfiber cloth and wipe the remaining dust particles off the lens with the smooth portion of the cloth that has no folds or creases. Do not apply pressure with your fingers. Instead, use the tension in the folded cloth to remove the dust. 7.5 Inspect and Clean the Lamp Blower NOTICE! DO NOT bend the impeller blades or loosen the balancing weights. A clogged lamp blower impeller or motor can reduce air flow leading to overheating and failure of the lamp. 1. Vacuum loose dirt from the lamp blower impeller. 2. If necessary, use a brush with hot water. 7.6 Replace the Lamp DANGER 1)Lamp replacement must be performed by a qualified service technician. 2) EXPLOSION HAZARD. Wear authorized protective clothing whenever the lamp door is open and when handling the lamp. Never twist or bend the quartz lamp body. Use the correct wattage lamp supplied by Christie. 3) Ensure those within the vicinity of the cinema projector are also wearing protective safety clothing. 4) Never attempt to remove the lamp when it is hot. The lamp is under pressure when hot and may explode, causing personal injury, death, or property damage. Allow the lamp to cool completely before replacing it. WARNING Improper installation of the lamp can damage the cinema projector. 1. Tap and hold the red power button on the TPC Main panel to turn the lamp and cinema projector off. 2. Allow the lamp to cool for a minimum of 10 minutes. 3. Unplug the cinema projector. 4. Put on your protective clothing and face shield. 5. Unlock and open the lamp door. Release the tethered latch mechanism to remove the door entirely. 6. Remove the old lamp and inspect the reflector: CP2220 User Manual 020-100420-08 Rev.1 (5-2014) 7-3 Section 7: Maintenance a. b. c. d. e. Remove the front lamp duct to reveal the cathode end (-) of the lamp. Loosen the set screw securing the anode connector. Loosen the set screw securing the cathode connector. Slip the positive anode connector off the front of the lamp. Hold the lamp from the cathode end and carefully unscrew the lamp from the cathode connector ensuring not to make contact with the reflector. f. With your free hand guide the cathode end out of the reflector, on an angle. g. Before placing the old lamp into the protective case ensure the cathode nut is reinstalled. Place the lamp, within the case, on the floor where it cannot fall or be bumped. WARNING! Handle box with extreme caution - the lamp is hazardous even when packaged. Dispose of lamp box according to local area safety regulations. h. With the lamp removed, visually inspect the reflector for dust. If necessary, clean the reflector. . Figure 7-1 Remove Old Lamp 7. Remove the new lamp from the protective case. NOTE: Before removing the lamp from the case loosen the cathode screw and remove the cathode nut from the lamp. 8. Install the new lamp: Handle the lamp by the cathode/anode end shafts only, never the glass. DO NOT over-tighten. DO NOT stress the glass in any way. Check leads. Ensure the anode (+) lead between the lamp and igniter is well away from any cinema projector metal, such as the reflector or firewall. a. Hold the anode end of the lamp in your left hand and angle it up through the hole in the back of the reflector assembly. Insert your right index and middle finger through the back front of the reflector and guide the lamp onto the cathode clamp. Be careful not to hit the lamp against the reflector. b. Insert the threaded cathode (-) end of the lamp into the negative lamp connector nut located in the rear of the lamp compartment. (Figure 7-2) Using both hands, hand-tighten this end into the threaded nut. Caution! 1) Handle the lamp by the cathode/anode end shafts only, never the glass. DO NOT over- 7-4 CP2220 User Manual 020-100420-08 Rev.1 (5-2014) Section 7: Maintenance tighten. DO NOT stress the glass in any way. 2) Check leads. Make sure the anode (+) lead between the lamp and igniter is well away from any cinema projector metal such as the reflector or firewall. c. Rest the anode (+) end of the lamp on the anode yoke and slip the positive lamp connector over the bulb end. (Figure 7-2) Using the 5mm Allen key, squeeze together with the anode clamp making sure not to place any torque on the lamp quartz tube. Important! For CDXL-30SD lamps, make sure the “flat” part of the anode end of the lamp (if applicable) is facing in the 10 or 2 o’clock position once the lamp finger is installed in the 14mm threads and the clamp screw is tightened. For all other lamp types, keep the “flat” part of the anode end of the lamp facing up. WARNING! Explosion hazard Do not apply torque to the anode end of the lamp. d. Tighten the anode and cathode set screws. Figure 7-2 Install New Lamp 9. Re-install the front lamp duct. As you install the front lamp duct, lift the small light shield on the rear lamp duct cover so that it does not get jammed between the two pieces when they come together. (Figure 7-3) To ensure a good fit between the two pieces, squeeze the top and bottom cover snaps to ensure they are locked in place. The light shield should move freely to the touch. 10. Close the internal lamp door and manually turn the 2 thumbscrews to lock it in place. 11. Turn the circuit breaker for the cinema projector on. 12. On the Touch Panel Controller (TPC), tap and hold the green power Figure 7-3 Light Shield on Front Lamp Duct icon. 13. Record the new lamp information: a. Tap Menu > Advanced Setup > Lamp History. b. Tap Add Lamp. CP2220 User Manual 020-100420-08 Rev.1 (5-2014) 7-5 Section 7: Maintenance c. Complete the fields in the Add Lamp dialog. d. Tap Save. 14. On the TPC, tap and hold the light bulb icon to ignite the lamp. 15. Run a LampLOC™ on the new lamp: a. Tap Menu > Advanced Setup > LampLOC™ Setup. b. Tap Do Auto. 7.7 Rotate the Lamp DANGER 1) Lamp rotation must be performed by a qualified service technician only. 2) EXPLOSION HAZARD! Wear authorized protective clothing whenever the lamp door is open and when handling the lamp. Never twist or bend the quartz lamp body. Use the correct wattage lamp supplied by Christie. 3) Ensure those within the vicinity of the cinema projector are also wearing protective safety clothing. 4) Never attempt to remove the lamp when it is hot. The lamp is under pressure when hot and may explode, causing personal injury, death, or property damage. Allow the lamp to cool completely. When the operational life of the lamp reaches halfway, it is recommended that you rotate it 180° to ensure an even burn of the lamp, improve lamp performance, and extend the life of the lamp. An alarm window appears on the TPC after you complete the lamp rotation. 1. Tap and hold the red power button on the TPC Main panel to turn the lamp and cinema projector off. 2. Allow the lamp to cool for a minimum of 10 minutes. 3. Unplug the cinema projector. 4. Put on your protective clothing and face shield. 5. Unlock and open the lamp door. Release the tethered latch mechanism to remove the door entirely. 6. Remove the cathode cable and rotate the lamp 180°. 7. Replace the cathode cable. 8. Replace and lock the lamp door. 9. Remove your protective clothing and face shield. 10. Tap and hold the green power button to turn the cinema projector on. 11. Tap Menu > Advanced Setup > Lamp History. 12. Tap Acknowledge Lamp Rotation. 7.8 Replace the Light Engine Air Filter Use only high efficiency Christie approved filters. Never operate the cinema projector without the filter installed. Always discard used air filters. You should check the condition of the light engine air filter monthly. Replace the light engine air filter when you replace the lamp module or sooner if you are operating the cinema projector in a dusty or dirty environment. The filter is located on the right side of the cinema projector behind the air filter cover. 7-6 CP2220 User Manual 020-100420-08 Rev.1 (5-2014) Section 7: Maintenance 1. Release two tabs on the air filter cover and remove. 2. Slide the air filter out and discard. Insert the new air filter with the airflow indicator facing toward the cinema projector. NOTE: Never reuse an old air filter. The air filters in this product cannot be cleaned thoroughly enough for reuse and can lead to the contamination of optical components. 3. Install the air filter cover by inserting the two bottom tabs into place and then snapping the door closed. 7.9 Replace the Liquid Cooling Air Filter The radiator air filter is located on left/front side of the cinema projector behind a small air filter cover. 1. Release a single tab on the air filter cover and remove. 2. Slide the air filter out and discard. Insert the new air filter with the air flow indicator facing toward the cinema projector. NOTE: Never reuse an old air filter. The air filters in this product cannot be cleaned thoroughly enough for reuse and can lead to the contamination of optical components. 3. Install the air filter cover by inserting the bottom tabs into place and then snapping the door closed. 7.10 Replace the Lens 1. Tap and hold the red power button on the TPC Main panel to turn the lamp and cinema projector off. 2. Allow the lamp to cool for a minimum of 10 minutes. 3. Unplug the cinema projector 4. Turn the lens clamp to the OPEN/UP position. 5. Release the lens locking lever (UP position). 6. Pull out the lens and replace it with a different high-brightness lens. NOTE: Always install the lens with “UP” label in the top position. This will assist in achieving consistent boresight alignment each time the lens is replaced. See 2.9 Install the Primary Lens, on page 2-7. 7. Secure the lens with the lens locking lever (DOWN position). 8. Calibrate the lens. CP2220 User Manual 020-100420-08 Rev.1 (5-2014) 7-7 8 Troubleshooting This section provides information and procedures for resolving common cinema projector issues. If you cannot resolve a cinema projector issue, contact a Christie accredited service technician. 8.1 Cinema Projector Does Not Turn On • Verify the wall circuit breaker is on. If there is a problem with the wall circuit breaker turning off, contact a certified electrician. • Check the status of the LEDs on the rear corners of the cinema projector. (Figure 8-1). • Verify the LVPS has power by looking through the non-operator’s side front access panel. One LED should be present in the lower middle region. (Figure 8-2). • On the TPC, verify in the Operational Status region of the Main panel does not indicate a PIB failure. Main Input LED Figure 8-1 cinema projector Status LVPS Power LED Figure 8-2 View Power Status LEDs 8.2 Lamp Does Not Ignite • Tap Menu > Advanced Setup > Lamp History and verify the number of hours the lamp has operated. Replace a lamp nearing the end of its operational life • Tap Menu > Status and then Interlocks in the left pane. Check and correct all interlock failures. • Tap Menu > Status and then All Alarms in the left pane. If a ballast communication error has occurred, restart the cinema projector and turn the lamp on. • Tap Menu > Status and then Temperatures in the left pane. Verify if the DMD temperatures are too high. If the temperatures are too high, cool the cinema projector. Ensure the cinema projector is properly ventilated, the air filters are not blocked, and the liquid cooling reservoir has coolant. • Listen for a clicking noise that indicates the ballast is attempting to strike the lamp. If you do not hear a clicking noise, there might be a problem a problem with the ballast. Contact a Christie accredited service technician to resolve the issue. • If you hear a brief clicking noise, but the lamp does not ignite, replace the lamp. CP2220 User Manual 020-100420-08 Rev.1 (5-2014) 8-1 Section 8: Troubleshooting 8.3 Lamp Suddenly Turns Off • • • • Tap Menu > Advanced Setup > Lamp Power/LiteLOC Setup. Increase the lamp power. Tap Menu > Status and then Interlocks in the left pane. Review and correct all interlock failures. If EVB errors occur, check the door interlock. Tap Menu > Status and then Temperatures in the left pane. Verify if the DMD temperatures are too high. If the temperatures are too high, cool the cinema projector. Ensure the cinema projector is properly ventilated, the air filters are not blocked, and the liquid cooling reservoir has coolant. • Replace the lamp. 8.4 Flicker, Shadows, or Dimness • • • • Ensure the douser is open. Run a LampLOC™ adjustment. Verify that a LampLOC™ adjustment is not in progress. Tap Menu > Advanced Setup > LampPower/LiteLOC™ Setup. Monitor the Power % field to determine if the power is consistent or varying. Increase the lamp power. Lamps which are near end of service may not operate reliably at a lower power setting. • Fold mirror misalignment. Contact your Christie accredited service technician to resolve the issue. • Integrator rod misalignment. Contact your Christie accredited service technician to resolve the issue. 8.5 LampLOC™ Not Working • If the Do Auto option is not working, tap Menu > Advanced Setup > LampLOC™ Setup and adjust the lamp position manually. Observe screen brightness by adjusting the XYZ values or use a light meter to check for changes in brightness. 8.6 LiteLOC™ Not Working • Tap Menu > Advanced Setup > LampPower/LiteLOC™ Setup. Tap Enable LiteLOC™. • If the lamp power is at the maximum setting to maintain a LiteLOC™ setting, LiteLOC™ is automatically disabled. Reduce the LiteLOC™ setting, or install a new lamp. 8.7 TPC • If the TPC does not appear, restart the cinema projector. • If the TPC display is blank, ensure the TPC is on by opening the flap at the back of the TPC and verify the grey button in the bottom left corner is ON. • If the button taps on are misinterpreted, the TPC screen may need recalibrating. Tap Menu > Administrator Setup > Preferences. Tap Calibrate Screen and follow the instructions on the screen. 8-2 CP2220 User Manual 020-100420-08 Rev.1 (5-2014) Section 8: Troubleshooting 8.8 Cannot Establish Communication with the cinema projector Verify all input devices have the same subnet mask and unique IP addresses. 1. From the Desktop Launcher, Administrator Setup: Communication Configuration menu, check the IP Address and Management IP address with the Subnet Mask address. Ensure these belong to the same network. 8.9 Blank Screen, No Display of Cinema Image • • • • • • • Ensure the lens cap is not on either end of the lens. Ensure the lamp is on. Confirm all power connections are connected correctly. Ensure the douser is open by verifying the state of the douser on Main screen. Ensure any test pattern other than the full black test pattern displays properly. Verify the correct display file is selected. For cinema connections, verify the correct port is selected. 8.10 Severe Motion Artifacts Verify if there is a synchronization problem with reversed 3-2 pull-down in the 60Hz-to-24Hz film-to digital conversion and correct it at the source. 8.11 Image Appears Vertically Stretched or Squeezed into Center of Screen To regain full image width and proper proportions you may need to install an anamorphic lens. Open the Source File Setup window and verify the resolution and aspect ratio settings. Open the Screen File Setup window and verify the lens factor settings. 8.12 No Image, Just Pink Snow This problem occurs when the correct cryptographic key is not available to decode encrypted cinema content.. • If the cinema projector security lid is unlocked or open, a warning appears on the Touch Panel Controller (TPC). Pause or stop the show on the server and then close and lock the lid. Press Play on the server and wait for the cinema projector to receive the decryption keys from the server. If the cinema projector does not recover after 30 seconds, pause or stop the show and try pressing Play again. If this solution does not work, reset the server. Check the Status window on the TPC for a tamper warning. If the lamp door is closed, the tamper switch may be faulty. • Ensure the IP octets for the cinema projector and the server match. Change if necessary. • Tap Menu > Channel Setup. Tap Config 2 in the left pane and select LD Bypass. 8.13 Inaccurate Display Colors Adjust the color, tint, color space, and color temperature settings of your input source. Tap Menu > Channel Setup. Tap Config 1 in the left pane and verify the correct value is selected in the PCF list. Tap Config 2 in the left pane and verify the correct value is selected in the Color Space field. CP2220 User Manual 020-100420-08 Rev.1 (5-2014) 8-3 Section 8: Troubleshooting 8.14 Display is Not Rectangular • • • • Verify the cinema projector is level and the lens surface and screen are parallel to one another. Adjust the vertical offset of the lens mount with the vertical offset knob or ILS. Check that the anamorphic lens is straight. Rotate to orient the aperture correctly. Tap Menu > Advanced Setup > Screen File Setup and verify the settings for the screen file are correct. 8.15 Display is Noisy • Adjust the input source pixel tracking, phase, and filter. • Verify the video input is terminated (75 ohms). If the device is the last device in a linked series, verify the video input is terminated at the last input source. • Verify the cables connecting the input device to the cinema projector meet the minimum requirements. • Add signal amplification or conditioning if the distance between the input device and the cinema projector exceeds 25 feet. 8.16 Display has Suddenly Frozen Turn off the cinema projector and unplug the power cord from the power source. Plug the cinema projector power cord into a power source and turn the cinema projector on. 8.17 Data is Cropped from Edges Reduce the image size to fill the display area, and then stretch the image vertically to fill the screen. Add an anamorphic lens to regain image width. See 6.13.7 Screen File Setup Window. 8.18 The Cinema Projector is On, but There is No Display • Ensure AC power is connected. • Make sure the lens cover is removed from the lens. • Make sure the douser is open. • Tap on the main TPC screen. If the lamp does not strike, see 8.2 Lamp Does Not Ignite, on page 8-1. • Tap Menu > Channel Setup. Verify the correct channel is selected and the settings are correct. • Ensure an active source is connected properly. Check the cable connections and make sure the alternative source is selected. • Verify you can select test patterns. If you can, check your source connections again. • Ensure your Cinema server is running Series 2 compatible software. 8-4 CP2220 User Manual 020-100420-08 Rev.1 (5-2014) Section 8: Troubleshooting 8.19 The Display is Jittery or Unstable • Verify that the input device is connected properly. If the input device is not connected properly, the cinema projector repeatedly attempts to display an image. • The horizontal or vertical scan frequency of the input signal may be out of range for the cinema projector. See Appendix A: Specifications for scan frequency ranges. • The sync signal may be inadequate. Correct the source problem. 8.20 The Display is Faint • Verify the input source is terminated only once. • If the input is not a video source, use a different sync tip clamp location. 8.21 Portions of the Display are Cut Off or Warped to the Opposite Edge If you have resized the image, adjust the resizing settings until the entire image is visible and centered. See 6.13.7 Screen File Setup Window. 8.22 Display Appears Compressed (Vertically Stretched) • Adjust the frequency of the pixel sampling clock for the input source. • Verify the size and position settings are correct for the input source. • Use an anamorphic lens for HDTV and anamorphic DVD input sources that have been re-sized and vertically stretched. 8.23 Inconsistent Picture Quality • Verify the quality of the signal from the input source. • Verify the H and V frequencies of the input source are correct. CP2220 User Manual 020-100420-08 Rev.1 (5-2014) 8-5 Appendix A: Specifications This section provides detailed specifications for the CP2220 cinema projector. Due to continuing research, specifications are subject to change without notice. A.1 Display A.1.1 Panel Resolution and Refresh Rate Pixel format (H x V square pixels) 2048 x 1080 Processing path 23.97 - 120Hz 3D (24 fps per eye input, DLP Cinema® Processing), Full Image (2048 x 1080) A.1.2 Achievable Brightness 144Hz (frame tripled) (Measured at Screen Center) Nominal Maximum 2.0kW (CDXL-20) 8,000 lumens 10,000 lumens 3.0kW (CDXL-30) 14,000 lumens 16,000 lumens 3.0 kW (CDXL-30SD) 18,500 lumens 23,500 lumens A.1.3 Achievable Contrast Ratio 450:1 ANSI, 2100:1 Full Field ON/OFF A.1.4 Color and Gray Scale Display colors 35.2 trillion Gray Scale resolution 45 bits total linear, 15 bits per RGB component A.1.5 White Point Review Rooms: Nominal White (full white, after calibration to Telecine mode) x = 0.314 ± 0.002 y = 0.351 ± 0.002 Theatres: Nominal White (full white, after calibration to Telecine mode) x = 0.314 ± 0.006y = 0.351 ± 0.006 A.1.6 Gamma Review Rooms (nominal) 2.6 ±2% Theater (nominal) 2.6 ±5% CP2220 User Manual 020-100420-08 Rev.1 (5-2014) A-1 Appendix A: Specifications A.2 Source Signal Compatibility A.2.1 Cinema Inputs • Number of inputs • Standard supported • Connector type 2 SMPTE 292M bit-serial BNC Table A.1 Standard Single-link SMPTE 292M Formats A-2 Source Standard Original Source Resolution Vertical Frequency (Hz) Scan Type Display Frame Rate (Hz) SMPTE 296M 1280 x 720 23.98 / 24 Progressive 23.98 / 24 SMPTE 296M 1280 x 720 25 Progressive 25 SMPTE 296M 1280 x 720 29.97 / 30 Progressive 29.97 / 30 SMPTE 296M 1280 x 720 48 Progressive 48 SMPTE 296M 1280 x 720 50 Progressive 50 SMPTE 296M 1280 x 720 59.94 / 60 Progressive 59.94 / 60 SMPTE 296M 1280 x 720 100 Progressive 100 SMPTE 296M 1280 x 720 120 Progressive 120 SMPTE 274M 1920 x 1080 23.98 / 24 Progressive 23.98 / 24 SMPTE 274M 1920 x 1080 25 Progressive 25 SMPTE 274M 1920 x 1080 29.97 / 30 Progressive 29.97 / 30 SMPTE 274M 1920 x 1080 48 Progressive 48 SMPTE 295M 1920 x 1080 50 Progressive 50 SMPTE 274M 1920 x 1080 59.94 / 60 Progressive 59.94 / 60 SMPTE 274M 1920 x 1080 23.98 / 24 Interlaced 11.99 / 12 SMPTE 274M 1920 x 1080 25 Interlaced 12.5 SMPTE 274M 1920 x 1080 29.97 / 30 Interlaced 14.985 / 15 SMPTE 274M 1920 x 1080 48 Interlaced 24 SMPTE 295M 1920 x 1080 50 Interlaced 25 SMPTE 274M 1920 x 1080 59.94 / 60 Interlaced 29.97 / 30 SMPTE 274M 1920 x 1080 100 Interlaced 50 SMPTE 274M 1920 x 1080 120 Interlaced 60 SMPTE RP 211 1920 x 1080 23.98 / 24 Progressive (sF) 23.98 / 24 SMPTE RP 211 1920 x 1080 25 Progressive (sF) 25 SMPTE RP 211 1920 x 1080 29.97 / 30 Progressive (sF) 29.97 / 30 CP2220 User Manual 020-100420-08 Rev.1 (5-2014) Appendix A: Specifications 640 x 480 23.98 / 24 Progressive 23.98 / 24 640 x 480 25 Progressive 25 640 x 480 29.97 / 30 Progressive 29.97 / 30 640 x 480 48 Progressive 48 640 x 480 50 Progressive 50 640 x 480 59.94 / 60 Progressive 59.94 / 60 640 x 480 100 Progressive 100 640 x 480 120 Progressive 120 720 x 525 23.98 / 24 Interlaced 11.99 / 12 720 x 525 25 Interlaced 12.5 720 x 525 29.97 / 30 Interlaced 14.985 / 15 720 x 525 48 Interlaced 24 720 x 525 50 Interlaced 25 720 x 525 59.94 / 60 Interlaced 29.97 / 30 720 x 525 100 Interlaced 50 720 x 525 120 Interlaced 60 DCI** 2048 x 1080 24 Progressive 24 DCI** 2048 x 1080 48 Progressive 48 NOTES: 1) All formats supported at 10 bit 4:2:2 YCbCr or lower. ** DCI formats (SMPTE 428-9) are supported at 12 bit 4:4:4 XYZ. 2) When both SMPTE 292M inputs are used together in a dual-link configuration (SMPTE 372M) they will support all the formats listed in Table A.1 in 4:4:4 YCbCr or RGB format with 10 or 12 bits per component. Also supported is 4:2:2 YCbCr progressive input with 10 or 12 bits per component and a pixel format of 1920 x 1080 at 47.96 or 48 fps. 3) For 3D content, the supported format is 4:2:2 YCbCr 10 bit per eye. CP2220 User Manual 020-100420-08 Rev.1 (5-2014) A-3 Appendix A: Specifications A.2.2 Non-Cinema DVI Inputs (for Alternate Content) • Number of inputs • Standard supported • Connector type 2 VESA Digital Visual Interface (DVI-D) 24-pin female DVI-D Table A.2 Format for Generic Inputs to DVI-D Ports, Single-Link NOTE: All formats listed are 4:4:4 RGB. Source Pixel Format Bits / Comp Vertical Rates 640 x 480 8 59.94 / 60 Hz 1280 x 720 8 59.94 / 60 Hz 1920 x 1080 8 59.94 / 60 Hz 720 x 480 8 59.94 / 60 Hz 1280 x 720 8 50 Hz 1920 x 1080 8 50 Hz 1440 x 480 8 59.94 / 60 Hz 1920 x 1080 8 59.94 / 60 Hz 1440 x 576 8 50 Hz 1920 x 1080 8 23.98 / 24 Hz 1920 x 1080 8 25 Hz 1920 x 1080 8 29.97 / 30 Hz 720 x 480 8 119.88 / 120 Hz Table A.3 Format for Generic Inputs to DVI-D Ports, Twin-Link NOTE: All formats listed are 4:4:4 RGB. Source Pixel Format A-4 Bits / Comp Vertical Rates 640 x 480 10 59.94 / 60 Hz 1280 x 720 10 59.94 / 60 Hz 1920 x 1080 10 59.94 / 60 Hz 1280 x 720 10 50 Hz 1920x1080 10 50 Hz 1440 x 480 10 59.94 / 60 Hz 1920 x 1080 10 59.94 / 60 Hz 1440 x 576 10 50 Hz 1920 x 1080 10 50 Hz 1920 x 1080 10 23.98 / 24 Hz 1920 x 1080 10 25 Hz 1920 x 1080 10 29.97 / 30 Hz 720 x 480 10 119.88 / 120 Hz CP2220 User Manual 020-100420-08 Rev.1 (5-2014) Appendix A: Specifications A.3 Control Signal Compatibility A.3.1 Ethernet Port Interface 10Base-T/100-Base-TX Connector Female RJ-45 Bit Rate 10 Mbps or 100 Mbps half and full duplex A.3.2 RS232-PIB Interface TIA-232 Connector 9-pin subminiature D, female Bit Rate 115,200 bps Flow Control Hardware (RTS/CTS) Data Format 1 start bit, 8 data bits, 1 stop bit, no parity Communication Protocol Christie Serial Protocol A.3.3 RS232-ICP Interface TIA-232 Connector 9-pin subminiature D, female Bit Rate 38,400 (default), 57,600, 115,200 bps, not auto-detected Flow Control Hardware (RTS/CTS) Data Format 1 start bit, 8 data bits, 1 stop bit, parity odd A.3.4 GPIO Port Interface Opto-LED inputs, TTL voltage output Connector 37-pin subminiature D, female Number of I/O Lines 16 - 8 inputs, 8 outputs including 1 health signal output Type of Connection Opto-isolated Input Current 5mA nominal, 50mA maximum Output Current 50mA maximum Input Forward Voltage Drop 1.1V nom., 1.4V max. (@5mA) A.3.5 Simple Contact Closure Interface (SCCI) Port Interface Opto-LED inputs, TTL voltage outputs Connector 9-pin subminiature D, female Number and type of I/O Input 1 - Lamp Off Input 2 - Lamp On Input 3 - Douser Open Input 4 - Douser Closed CP2220 User Manual 020-100420-08 Rev.1 (5-2014) A-5 Appendix A: Specifications Output 1 - cinema projector Health (high = health ok) Input Current 5mA nominal, 50mA maximum Input forward voltage drop 1.1V nom., 1.4V max. (@5mA) A.3.6 3D Port Interface Proprietary 3D connector Connector 15-pin subminiature D, female Bit Rate 1200 bps Flow Control Software Data Format 1 start bit, 8 data bits, 1 stop bit, no parity Communication Protocol RS232 and GPIO A.3.7 USB 1 Port Interface Universal Serial Bus 2.0 Connector USB Device Standard Sizes (Series “A”) Maximum Bit Rate 12 Mbps A.3.8 USB 2 Port Interface Universal Serial Bus 2.0 Connector USB Device Standard Sizes (Series “B”) Maximum Bit Rate 12 Mbps A.3.9 MALM (located on Auxiliary Input Panel) Interface 3.3V CMOS Connector 9-pin subminiature D, female Number of I/O Lines 4 GPIO A.4 Touch Panel Controller A.4.1 TPC-660E Type of Display Color VGA TFT LCD, backlit Display Size 144.8 mm (5.7 inches) diagonal Display Resolution (H x V pixels) 640 x 480 Maximum Dimensions (W x H x D) 195 mm x 148 mm x 44.4 mm Integrated Operating System Microsoft Windows® XPe Communication Interface with cinema projector 10/100Base-T Ethernet A-6 Power Requirement 1.02 A maximum at 24VDC ±10% Interface Connector 12-pin Circular connector (push-pull) CP2220 User Manual 020-100420-08 Rev.1 (5-2014) Appendix A: Specifications A.4.2 TPC-650H Type of Display Color VGA TFT LCD, backlit Display Size 144.8 mm (5.7 inches) diagonal Display Resolution (H x V pixels) 640 x 480 Maximum Dimensions (W x H x D) 195 mm x 148 mm x 58 mm Integrated Operating System Microsoft Windows® XPe Communication Interface with cinema projector 10/1000Base-T Ethernet Power Requirement 0.71A (typical) Interface Connector 12-pin Circular connector (push-pull) A.5 Power Requirements A.5.1 AC Input Voltage Range 200 - 240 VAC Line Frequency 50Hz - 60Hz nominal Inrush Current 45 A maximum (LVPS or LPS) Current Consumption 23 A maximum (at 200 VAC) Power Consumption 4500 W maximum Current Rating of AC Input 30 A maximum (Specified Wall Breaker) A.5.2 UPS AC Input Voltage Range 100 - 240 VAC Line Frequency 50Hz - 60Hz nominal Inrush Current 50 A maximum Current Consumption 10 A maximum Power Consumption 1000 W maximum Current Rating of AC input 15 A maximum (Specified Wall Breaker) A.6 Lamp Type: Xenon bubble Power (software adjustable): CDXL-20 CDXL-30 CDXL-30SD 1000W min., 2000W nom., 2200W max. 1000W min., 3000W nom., 3100W max. 1000W min., 3000W nom., 3100W max. NOTES: 1) The LPS is power regulated. Therefore the maximum power specification for a given lamp may not be achievable until the lamp has aged, since lamp voltage increases with hours of use. 2) The maximum power of the LPS is restricted to 3000W ± 100W. CP2220 User Manual 020-100420-08 Rev.1 (5-2014) A-7 Appendix A: Specifications Average Life: CDXL-20 CDXL-30 CDXL-30SD 3500 hours 2500 hours 2000 hours at 2.5kW / 1100 hours at 3 kW Wait time between lamp strikes 2 minutes min. Warm-up time to full brightness 20 minutes max. NOTE: Hot re-strikes reduce lamp life. Other lamps with bulb diameters not exceeding 70mm may also be used, however the cinema projector may not meet its specified light output rating. Such lamps include the following: CXL-30 (3.0kW Xenolite® bulb) A.7 Physical Specifications Overall Size (L x W x H) (including lens mount, stack and feet) 1181 mm (46.5 inches) x 635 mm (25.0 inches) x 483 mm (19.0 inches) Weight: As installed with lens 116 kg (256 lbs) Shipping (includes packaging) 148 kg (326 lbs) Operating Position: Rotation about projection axis ± 15 degrees maximum Tilt of projection axis from horizontal ± 15 degrees maximum A.8 Regulatory This product conforms to the following regulations related to product safety, environmental requirements and electromagnetic compatibility (EMC): A.8.1 Safety • CAN/CSA C22.2 No. 60950-1 • UL 60950-1 • IEC 60950-1 A.8.2 Electro-Magnetic Compatibility Emissions • FCC CFR47, Part 15, Subpart B, Class A - Unintentional Radiators • CISPR 22/EN 55022, Class A - Information Technology Equipment Immunity CISPR 24 / EN55024 EMC Requirements - Information Technology Equipment A-8 CP2220 User Manual 020-100420-08 Rev.1 (5-2014) Appendix A: Specifications Environmental • EU Directive (2002/95/EC) on the restriction of the uses of certain hazardous substances (RoHS) in electrical and electronic equipment and the applicable official amendment(s) • EU Directive (2002/96/EC) on waste and electrical and electronic equipment (WEEE) and the applicable official amendment(s) • Regulation (EC) No. 1907/2006 concerning the Registration, Evaluation, Authorization and Restriction of Chemicals (REACH) and its amendments. • China Ministry of Information Industry Order No.39 (02/2006) on the control of pollution caused by electronic information products, hazardous substances concentration limits (SJ/T11363-2006), and the applicable product marking requirements (SJ/T11364-2006) A.9 Environment A.9.1 Operating Environment Temperature 10°C to 35°C (50°F to 95°F) Humidity (non-condensing) 20% to 80% Altitude 0 - 3000 meters Maximum ambient temperature 35°C A.9.2 Non-Operating Environment Temperature -25°C to 65°C (-13°F to 149°F) Humidity (non-condensing) 0% to 95% A.10 Accessories A.10.1 Standard (sold with product) • Touch Panel Controller (TPC) with interface cable • User Manual (with CD containing additional technical documentation) • Interconnect Diagram A.10.2 Accessories (sold separately) • Lenses (prime and auxiliary) High Brightness Prime Zoom Lenses • • • • • • • • 1.25-1.45 DLPCine HB Zoom Lens (108-274101-01) 1.25-1.83 DLPCine HB Zoom Lens (108-342100-01) 1.45-2.05 DLPCine HB Zoom Lens (108-335102-01) 1.6-2.4 DLPCine HB Zoom Lens (108-336103-01) 1.8-3.0 DLPCine HB Zoom Lens (108-337104-01) 2.15-3.6 DLPCine HB Zoom Lens (108-338105-01) 3.0-4.3 DLPCine HB Zoom Lens (108-278101-01) 4.3-6.0 DLPCine HB Zoom Lens (108-279101-01) CP2220 User Manual 020-100420-08 Rev.1 (5-2014) A-9 Appendix A: Specifications • 5.5-8.0 DLPCine HB Zoom Lens (108-280101-01) High Contrast Prime Zoom Lenses • • • • • • • 1.25-1.45 DLPCine HC Zoom Lens (38-809079-01) 1.45-1.8 DLPCine HC Zoom Lens (38-809061-01) 1.8 - 2.4 DLPCine HC Zoom Lens (38-809052-01) 2.2-3.0 DLPCine HC Zoom Lens (38-809053-01) 3.0-4.3 DLPCine HC Zoom Lens (38-809069-01) 4.3-6.1 DLPCine HC Zoom Lens (38-809081-01) 5.5-8.5 DLPCine HC Zoom Lens (38-809080-01) Auxiliary Lenses • 1.25x Anamorphic Lens (38-809054-01, 38-809054-51) • 1.26x Wide Converter Lens (108-281101-01) NOTE: Use of the Anamorphic or Wide Converter Lens requires the optional Motorized Auxiliary Lens Mount (MALM). • • • • • • • Motorized Auxiliary Lens Mount (108-111101-xx & 108-111102-xx) Motorized Lens Mount Motor Kit (127-102104-xx) Rack Stand (108-282101-02) Bracket Foot Lock used with optional Rack Stand (116-100101-01) Power Plug Cord (116-102104-01) High-contrast Internal Aperture Kit (38-813028-51) Replacement Lamps • 03-000695-01P CDXL-20 • 03-000696-01P CDXL-30 • 003-001165-01 CDXL-30SD • Replacement Air Filters • 003-001184-01 Light Engine Filter • 003-003082-01 Liquid Cooling Radiator Filter • Liquid Cooling Kit (003-001837-03) • TPC Remote Cable (30m) (003-111169-01) A-10 CP2220 User Manual 020-100420-08 Rev.1 (5-2014) Appendix B: Serial API This section provides a list of serial API commands that you can run to modify cinema projector settings. B.1 Function Codes Auxiliary Motorized Lens (AML) Control the motorized auxiliary lens (anamorphic or converter lens). Reset all preference and configuration settings in the device to their default values. The value of 111 must be sent with each of the sub codes as well as the default. The number 111 helps prevent accidental use of this control. Select data packing format for selected input. SUBCODE DESCRIPTION OF USE CALI* 1, send command to find the center position of the sensor for MALM. Cxxx Replace xxx with channel number. Valid range is 101 - 164. INST 0-1, the flag to indicate if MALM is installed. LENI* The number of steps to move MALM to lens in position where (AML1) is set LENO* The steps to move MALM to lens out position where (AML0) is set NONE Set auxiliary lens position: 0 - lens removed from optical path, 1 - lens inserted in optical path POSI* Returns where MALM is located. Read-only command. * command not applicable on all cinema projectors EXAMPLES: (AML?) Get the current status of auxiliary lens. (AML+C108 1) Use auxiliary lens on channel 108. (AML+C108?) Query auxiliary lens setting for channel 108. (AML+C108!001) Response from previous query. (AML+INST 1) Set flag for using MALM, otherwise MALM is ignored (AML+LENI -300) Move lens to -300 for lens in position (AML+LENO 6000) Move lens to 6000 for lens out position (AML+POSI ?) Query where the lens is Automatic Scan Type Detection (ASD) Set the Automatic Scan Type Detection ON or OFF for the current channel. SUBCODE DESCRIPTION OF USE Cxxx Replace xxx with channel number. Valid range is 101 - 164. NONE Select use Automatic Scan Type Detection for the current channel. EXAMPLES: (ASD?) Get the current status of Automatic Scan Type Detection on the current active channel. (ASD+C108?) Get the current status of Automatic Scan Type Detection on the provided channel. (ASD+C108 1) Use Automatic Scan Type Detection on channel 108. (ASD+C108 0) Do not use Automatic Scan Type Detection on channel 108. CP2220 User Manual 020-100420-08 Rev.1 (5-2014) B-1 Appendix B: Serial API Backup (BCK) Backup configuration, preferences, channel data, user data and ICP files to a file that can later be restored. SUBCODE DESCRIPTION OF USE NONE Run a backup, argument 1 to start backup, argument 0 does nothing. STAT Get the backup status. EXAMPLES: (BCK 1) Start a backup. The file is saved to the FTP root. (BCK+STAT?) Returns the status of the last backup and the location of the resulting file. Baud Rate (BDR) Set the baud rate for a serial communications port. SUBCODE DESCRIPTION OF USE PRTA Set the baud rate on port A. Rates can be 1200, 2400, 9600, 19200, 38400, 57600, or 115200. EXAMPLES: (BDR+PRTA6) Set baud rate on port A to 115200 bits per second (BDR+PRTA?) Get baud rate (BDR+PRTA!006 ”115200) Channel (CHA) Select Channel configuration to use. Channel range is 101 to 164. Channel configuration sets the input routing and image processing options for input signals. SUBCODE DESCRIPTION OF USE NONE Select Channel. Valid range 101 - 164 EXAMPLES: (CHA?) Get current active channel (CHA 108) Set channel 108 as active channel Channel Icon (CHI) Set icon file name and path for the specified channel. This selects the icon to be displayed on the Web UI for the channel button. SUBCODE DESCRIPTION OF USE Cxxx Replace xxx with the channel number. Valid range is 101 - 164. NONE Select icon for the current channel. EXAMPLES: (CHI+C108 “/etc/data/icons/ch108.ico”) Use ch 108.ico for channel 108. (CHI+C108 ?) Get icon file name and path for channel 108. (CHI?L) List all available channel icon entries. B-2 CP2220 User Manual 020-100420-08 Rev.1 (5-2014) Appendix B: Serial API Color Space (CSP) Color space control, color space file will be set when PCF in Use (PIU) is OFF. This control describes the source colorimetry information. Can use index or text string to set control. SUBCODE DESCRIPTION OF USE Cxxx Replace xxx with the channel number. Valid range is 101 - 164. NONE Select color space for the current channel EXAMPLES: (CSP+C108 “RGB Unity”) Use file “RGB Unity” on channel 108 (CSP+C108?) Get color space file name on channel 108 (CSP?L) List all entries of color space control Defaults (DEF) This control will reset all preference and configuration settings in the device to their default values. The value of 111 must be sent with each of the sub codes as well as the default. The number 111 helps prevent accidental use of this control. Select data packing format for selected input. SUBCODE DESCRIPTION OF USE CHAN Restore default channel settings for specified channel. 0 defaults all channels. CONF Restore default configuration settings. PREF Restore default preferences. UNSV Restore unsaved controls. USER Clears all users and restores the factory default user. NONE Restore channel, config, preferences, and users. EXAMPLES: (DEF 111) Restore all preference, configuration, and user controls to default. (DEF+USER 111) Clear all users and restore factory default user (DEF+CONF 111) Reset all configuration controls (DEF+PREF 111) Reset all preference controls (DEF+CHAN 101) Restore Channel 101 (DEF+CHAN 0) Restore all channels Data Logging (DLG) Set/get the lowest log level to write to the engineering log, also extract data from log in text format. Levels are: 0 = Trace: Level test output, threading info, protocol. 1 = Debug: Debug messages. 2 = Info: Informational messages. 3 = Notices: Event of importance 4 = Warning: Warnings 5 = Error: An error has occurred 6 = Clear: An error has been cleared SUBCODE CP2220 User Manual 020-100420-08 Rev.1 (5-2014) DESCRIPTION OF USE B-3 Appendix B: Serial API Data Logging (DLG)(Continued) NONE Set/get the minimum log level to write to the log. EXLG Extract entries from log files. Requires 3 parameters: ”startdate”, “enddate”, “logtype”. The data parameters require the date in the format “yyyymmdd”. The logtype parameter can have the following values: “ENG” (engineering), “SEC” (security), “OPR” (operational), “MAI” (maintenance), “EVE” (event), “SYS” (system), “ALL”. EXAMPLES: (DLG “20091108” “20091110” “ALL”) (DLG+EXLG!”Log data extracted to filename ‘logextract.txt’ on FTP root”) (DLG 2) Set current logging level to 2 (DLG?) Get current logging level. Response is (LDG!00002 “Info”) Data Format (DTF) Select data packing format for selected input. Available data formats depends on current input port (as selected by SIN). SUBCODE DESCRIPTION OF USE Cxxx Replace xxx with the channel number. Valid range is 101 - 164. NONE Select data format for current channel EXAMPLES: (DTF?) Get current data format (DTF?L) Show entries on the list (DTF 1) Set current data format to 1 (292: 422 Packed 12Bit) (DTF+C108?) Get data format on channel 108 (DTF+C108 20) Use data format 20 (DVI: Unpacked 8Bit) on channel 108 Electronic Digital Convergence (EDC) Set or query ICP electronic digital convergence values. Use EDC to shift the red, green, and blue pixel data by up to three pixels. There are six EDC values (pixel shift amounts): red horizontal, green horizontal, blue horizontal, red vertical, green vertical, and blue vertical. The valid range for each EDC value is from zero to three, inclusive. The default EDC values are: 0, 0, 0, 3, 3, 3. B-4 SUBCODE DESCRIPTION OF USE NONE Set or query all six EDC values. REDH Set or query the red horizontal EDC value. GRNH Set or query the green horizontal EDC value. BLUH Set or query the blue horizontal EDC value. REDV Set or query the red vertical EDC value. GRNV Set or query the green vertical EDC value. CP2220 User Manual 020-100420-08 Rev.1 (5-2014) Appendix B: Serial API Electronic Digital Convergence (EDC)(Continued) BLUV Set or query the blue vertical EDC value. RSET Set all six EDC values to their default value. EXAMPLES: (EDC?) Get all six EDC values (EDC 0 3 1 2 2 3) Set all six EDC values at once. Set red horizontal to 0, green horizontal to 3, blue horizontal to 1, red vertical to 2, green vertical to 2 and blue vertical to 3. (EDC+REDH?) Set the red horizontal EDC value (EDC+REDH 2) Set the red horizontal EDC value to 2 (EDC+BLUV?) Get the blue vertical EDC value (EDC+BLUV 1) Set the blue vertical EDC value to 1 (EDC+RSET) Set all six EDC values to their default value Enable Error Messages (EME) Enable broadcasting error messages. SUBCODE DESCRIPTION OF USE FANF 0 - No Fan Fail warning will be generated, 1 - Fan Fail warning will be generated. NONE 0 - Disable broadcast, 1 - Enable broadcast of error messages to all connected serial ports and telenet sessions. TEMP 0 - No Over Temperature warning will be generated, 1 - Over Temperature warning will be generated. EXAMPLES: (EME 1) Enable broadcasting error messages (EME+FANF 0) Disable fan fail alarm warnings (EME?) Requests current state of broadcast. Example response is (EME!001) Focus Lens Position Adjustment (FCS) Adjust lens to specific focus position with a specified direction. NOTE: This command can only be used to update the current ILS file. Changing the focus for the current channel will change the focus for any channel using the same ILS file. Use command without subcode: • If ILS is ON, motor will move to specified steps, and save data to the active channel. • If ILS is OFF, motor will move to specified steps. Do not save data to the active channel. SUBCODE DESCRIPTION OF USE BACN Motor backlash in negative direction. Read-only. BACP Motor backlash in positive direction. Read-only. CALB Calibrate travel range and backlash on specified. Only valid parameter for this command is 1. SET only command. Cxxx Replace Cxxx with the channel number. Valid range is 101-164. NONE Moving lens mount to a specified vertical position with a specified direction. RNGN Motor moving range in negative direction. Read-only. CP2220 User Manual 020-100420-08 Rev.1 (5-2014) B-5 Appendix B: Serial API Focus Lens Position Adjustment (FCS)(Continued) RNGP Motor moving range in positive direction. Read-only. RSET Move motor to the center flag then move back to current position. Only valid parameter for this command is 1. SET only command. STRT Start motor moving in specified direction, where direction can be (-1, 1). Write-only for v1.3 or newer. STOP Stops the motor. Write-only for v1.3 or newer. MOVR Moves the motor a given number of steps based on the current location. Write-only for v1.3 or newer. EXAMPLES: (FCS 500 1) Move lens to position 500 at focus motor with positive approach (FCS 500 -1) Move lens to position 500 at focus motor with negative approach (FCS+C101 -500 1) Set lens focus position for channel 1 to -500 with positive approach (FCS ?) Return current motor position (FCS+CALB 1) Calibrate the focus axis (FCS+RSET 1) Reset the focus axis (FCS+STRT 1) Starts motor moving in positive direction (FCS+STOP) Stops motor (FCS+MOVR -100) Move motor 100 steps in negative direction (FCS+MOVR 200) Move motor 200 steps in positive direction Gamma Control (GAM) Gamma control, gamma file will be set when PCF in Use (PIU) is off. This control describes the gamma response curve for the source signal. SUBCODE DESCRIPTION OF USE Cxxx Replace xxx with the channel number. Valid range is 101 - 164. NONE Select gamma for the current channel. EXAMPLES: (GAM+C108 “gamma 2.6”) Use file “gamma 2.6” on channel 108 (GAM+C108?) Get gamma file name on channel 108 (GAM?L) List all entries of gamma control B-6 CP2220 User Manual 020-100420-08 Rev.1 (5-2014) Appendix B: Serial API Lamp History (HIS) Retrieve the history of installed lamp entries, including the current lamp. There is an individual entry for each lamp in the history. The format for each entry is: (HIS!AAA “BBBB/BB/BB” “C” “D” EEE FFF GGG HHH III JJJ KKK). A = Lamp Number B = Date Installed C = Serial Number D = Type E = Strikes F = Failed Strikes G = Failed Restrikes H = Unexpected Lamp Off I = Pre-installed Hours (will always return “00000”) J = Lamp Hours K = Lamp Rotation SUBCODE DESCRIPTION OF USE NONE None EXAMPLES: (HIS?) (HIS!000 “N/A” “N/A” “N/A” 000 000 000 000 000 000 000) (HIS!001 “2007/05/21” “qa-1” “CDXL-30” 000 000 000 000 020 020 001) (HIS!002 “2007/05/21” “qa-2” “Other-30” 000 000 000 000 015 015 000) (HIS!003 “2007/05/21” “qa-3” “Other-20” 000 000 000 000 000 000 001) Serial Command Help (HLP) Get help on serial commands. SUBCODE DESCRIPTION OF USE NONE Request entire command help listing or list for a single command EXAMPLES: (HLP?) Retrieve entire command help listing (HLP? “DLG”) Retrieve all subcodes/descriptions for DLG control ICP File Management (ICP) Provides file management for LUT-SCC (PCT), LUT-CLUT, MCGD, TCGD, Source, Screen, and PNG (Test Pattern) files. SUBCODE DESCRIPTION OF USE FSET Adds or Copies an ICP file from the TPC FTP root directory to the appropriate directory on the ICP. Will not overwrite an existing file with the same name. FGET Not supported. FDEL Deletes a file from the ICP. The filename parameter is case sensitive. CP2220 User Manual 020-100420-08 Rev.1 (5-2014) B-7 Appendix B: Serial API ICP File Management (ICP)(Continued) FCOP Not supported. FREN Not supported. EXAMPLES: (ICP+FSET “ones4K_LE.LUT-SCC”) Copies the “ones4K_LE.LUT-SCC” PCT file from the TPC’s ftproot directory to the LUT-SCC directory on the ICP. (ICP+FSET “Nominal.MCGD”) Copy the “Nominal.MCGD” MCGD file from ftproot to the MCGD directory on the ICP. (ICP+FDEL “Nominal.MCGD”) Deletes the “Nominal.MCGD” file from the ICP. ILS File (ILF) Set or get the current ILS file for the current or a specific channel. SUBCODE DESCRIPTION OF USE C1xx Set or get the current ILS file for a specific channel. NONE Select the ILS file for a current channel. SAVE Save the currently active ILS data to a file. Will overwrite an existing file with the same name. Requires advanced access level. FDEL Delete an ILS File EXAMPLES: (ILF+C101 “ILS Flat”) Set ILS file for channel 1 to file “ILS Flat” (ILF?L) List all available ILS files (ILF 1) Set ILS file for current channel to index 1 in file list (ILF+Save “filename”) Save the active ILS values to a file named “filename”. If the file doesn’t exist, it will be created. If the file already exits, it will be overwritten. (ILF+FDEL “LensSetup1”) Delete the “LensSetup1” ILS file from the system. (ILF+FDEL 3) Delete the ILS file at index 3 in the list. ILS Config (ILS) Enable/disable the Intelligent Lens System for each channel. B-8 SUBCODE DESCRIPTION OF USE ACLB Enable/disable the Auto Lens Mount and Lens reset feature. Once ACLB is turned on, lens mount and lens system will be reset automatically when system is powered on. CALB Calibrate travel range and backlash on specified. Only valid parameter for this command is 5. SET only command. CSTS Motor calibration status (0-100%) INST Sets ILS to installed NONE Enable/Disable the Intelligent Lens System for each channel. (1/0) CP2220 User Manual 020-100420-08 Rev.1 (5-2014) Appendix B: Serial API ILS Config (ILS)(Continued) RSET Move motor to center flag and then move back to current position. Only valid parameter for this command is 5. SET only command. RSTS Motor reset status (0-100%) EXAMPLES: (ILS 1) Enable ILS, lens will be moved to the position in each channel (ILS 0) Disable ILS, position data in each channel will not be used. Moving lens will not affect any channel setting (ILS+CALB 5) Calibrate all axes of the lens. Set only command (ILS+RSET 5) Reset all axes of the lens (ILS+ACLB 1) Reset lens automatically when power on Set IMB Device Type (IMI) Used to set the IMB device type. SUBCODE DESCRIPTION OF USE DEVT Set device type from the list of devices. EXAMPLES: (IMI 1) Set to IMB installed. (IMI+DEVT?L) List valid device types. (IMI+DEVT?) Query current device type. Start Interrogator, check interrogator status (INT) SUBCODE DESCRIPTION OF USE BASC Start a basic interrogation (set only) ENHA Start an enhanced interrogation (set only) STAT Responds with 2 values: currently running (1 if running) and result file. EXAMPLES: (INST+BASC 1) Run a basic interrogation (set only) (INT+STAT?) Query interrogator status. Returns (INT+STAT!00100 00000 “Interrogator_Enhanced_20101103194849.7z”), which means the interrogator is 100% finished, not currently running and the latest interrogator file that was generated is named “Interrogator_Enhanced_201001103194849.7z” and can be found on the cinema projector’s FTP server. Internal Test Pattern (ITP) List and select internal test patterns. This command also creates the customized test pattern list from the internal test patterns. The list of available test patterns is determined by what files are loaded on the TI cinema electronics. SUBCODE DESCRIPTION OF USE FULL Set(1)/Reset(0) full screen size KEEP When KEEP=1, don’t disable test pattern when changing channels NOCR NOCR set non-correction test patterns for measured color. Valid range is 0 to 6 NONE Select test pattern from full list of defined test patterns CP2220 User Manual 020-100420-08 Rev.1 (5-2014) B-9 Appendix B: Serial API Internal Test Pattern (ITP)(Continued) STUP Add test pattern from full list of defined test patterns to the user list USER Select test pattern from user defined test pattern list EXAMPLES: (ITP ?) Get current test pattern, 0 means no test pattern is used. (ITP 4) or (ITP “ “) Use number or string to set test pattern (ITP+USER 4) or (ITP+USER “ “) Use number or string to set test pattern from user’s test pattern list. (ITP+FULL 1) Use full screen size (ITP+FULL 0) Use active channel screen file (ITP+NOCR 1) Set non-correction test patterns for measured color you can use (ITP+STUP “DC2K Framing Green, DC2K Framing Red”) Add these two test patterns to the user list (ITP+STUP 1 3) Add these two test patterns indexed in the ITP list to the user list Lamp Intensity Calibration (LCA) This control is used to calibrate (correlate) the intensity feedback mechanism to footlamberts. Note the minimum/ maximum power are used to pick two points on the curve. These points will not stay consistent over the life of the lamp, but the conversion algorithm will extrapolate the conversion beyond the range of the two end points. Footlamberts for minimum/maximum power are converted to integer by multiplying 100 because serial command protocol does not support floating point number. NOTE: Changing the lamp or lamp alignment will require recalibration. SUBCODE DESCRIPTION OF USE MAXF Set footlamberts at maximum lamp power, the value should be (footlamberts * 100) MAXS Set sensor value at maximum lamp power MINF Set footlamberts at minimum lamp power, the value should be (footlamberts * 100) MINS Set sensor value at minimum lamp power NONE Not available EXAMPLES: (LCA+MINF 10) Set 10 footlamberts as measured brightness at minimum lamp power (LCA+MINF?) Get footlamberts on minimum lamp power (LCA+MINS 5000) Set 5000 as reading value from the light sensor at minimum lamp power (LCA+MAXF 17) Set 17 footlamberts as measured brightness as maximum lamp power (LCA+MAXF?) Get footlamberts at maximum lamp power (LCA+MAXS 15000) Set 15000 as reading value from the light sensor on maximum lamp power LUT CLUT Control (LCT) Set Look up Table (LUT) Color Look Up Table (CLUT) file for the specified channel. The CLUT is used during color processing in the cinema electronics. SUBCODE DESCRIPTION OF USE Cxxx Replace xxx with the channel number. Valid range is 101 - 164. NONE Select CUT for the current channel. EXAMPLES: (LCT+C108 “9x9x9”) Use PCF file “9x9x9” on channel 108 (LCT+C108?) Get LUT-CLUT file name on channel 108 (LCT?L) List all entries of LUT-CLUT control B-10 CP2220 User Manual 020-100420-08 Rev.1 (5-2014) Appendix B: Serial API Link Decrypter Bypass (LDB) Setting LD bypass to TRUE (1) will bypass the link decrypter (LD). Only use if marriage is broken and content being played is not CineLink 2 encrypted (non D-Cinema content). SUBCODE DESCRIPTION OF USE Cxxx Replace xxx with the channel number. Valid range is 101 - 164. NONE Set to 1 to bypass and 0 to not bypass. EXAMPLES: (LDB+C108 1) Bypass link decrypter on channel 108. (LCT 0) Use link decrypter on current channel (i.e. do not bypass). (LCT+C108?) Get value for LDB on channel 108. Link Decrypter Installed (LDI) Access Level: Advanced Min Power Level: Power Down Set LD to installed or not installed. SUBCODE DESCRIPTION OF USE None Set to 1 to installed and 0 to not installed. EXAMPLES: (LDI 1) Set LD installed. Lamp Intensity Calibration (LEN) Define model and serial number for primary installed lens and auxiliary lens. SUBCODE DESCRIPTION OF USE AMOD Auxiliary lens model ASER Auxiliary lens serial number MMOD Main lens model MSER Main lens serial number NONE Not available EXAMPLES: (LEN+MMOD?L) List supported lens model (LEN+AMOD?L) List supported auxiliary lens model (LEN+MMOD 1 Set lens model (LEN+MSER “xxxx”) Set lens serial number CP2220 User Manual 020-100420-08 Rev.1 (5-2014) B-11 Appendix B: Serial API Lens Horizontal Position Adjustment (LHO) Adjust lens offset to specific horizontal position with a specified direction. NOTE: This command can only be used to update the current ILS file. Changing the horizontal offset for the current channel will change the horizontal offset for any channel using the same ILS file. Use command without subcode: • If ILS is ON, motor will move to specified steps and save data to the active channel. • If ILS is OFF, motor will move to specified steps, do not save data to the active channel. SUBCODE DESCRIPTION OF USE BACN Motor backlash in negative direction. Read-only. BACP Motor backlash in positive direction. Read-only. CALB Calibrate travel range and backlash on specified. Only valid parameter for this command is 1. Set only command. Cxxx Replace xxx with the channel number. Valid range is 101-164. NONE Moving lens mount to a specified horizontal position with a specified direction. RNGN Motor moving range in negative direction. Read-only. RNGP Motor moving range in positive direction. Read-only. RSET Move motor to the center flag then move back to current position. Only valid parameter for this command is 1. Set only command STRT Start motor moving in specified direction, where direction can be (-1, 1). Write-only for v1.3 or newer. STOP Stops the motor. Write-only for v1.3 or newer. MOVR Moves the motor a given number of steps based on the current location. Write-only for v1.3 or newer. EXAMPLES: (LHO 500 1) Move lens to position 500 along horizontal axis with positive approach (LHO 500 -1) Move lens to position 500 along horizontal axis with negative approach (LHO+C101 -500 1) Set lens horizontal position for channel 1 to -500 with positive approach (LHO ?) Return current motor position along horizontal axis and direction (-1 or 1) (LHO+CALB 1) Calibrate the horizontal axis (LHO+RSET 1) Reset the horizontal axis (LHO+STRT 1) Starts motor moving in positive direction (LHO+STOP) Stops motor (LHO+MOVR -100) Move motor 100 steps in negative direction (LHO+MOVR 200) Move motor 200 steps in positive direction Lamp ID (Type) (LID) Get lamp type (ID) for the currently installed lamp. Supports readback of the list of supported lamp types. SUBCODE DESCRIPTION OF USE NONE Get Lamp ID for current lamp. This is a read-only control. Lamp ID can be changed with LPC (lamp change) command only. EXAMPLES: (LID?L) List supported lamp IDs (LID?) Get the lamp ID for installed lamp B-12 CP2220 User Manual 020-100420-08 Rev.1 (5-2014) Appendix B: Serial API LampLOC™ Module (LLM) Allows adjustment of lamp position to optimize intensity and uniformity of the optical system. This is referred to as the LampLOC™ feature and can be done automatically or manually. SUBCODE DESCRIPTION OF USE AUTO Set to 1 to do LampLOC™ automatically. It will do calibration first, then move the X, Y, Z-motors to find the maximum brightness. Set to 0 to cancel auto adjustment and restore the previous position. Reset to 0 when it has finished. CALI Calibrate LampLOC motors. MTRX Moving X-axis motor manually. Data range from ±250. MTRY Moving Y-axis motor manually. Data range from ±250. MTRZ Moving Z-axis motor manually. Data range from ±175. NONE Not Available STAT Provides feedback (status) on the progress of the Auto mode. Read-only command. Data range from 0 to 100, where 100 indicates the LampLOC™ is finished. EXAMPLES: (LLM+MTRX 100) Move motor X to position 100 (LLM+AUTO 1) Do LampLOC™ automatically (LLM+AUTO 0) Abort LampLOC™. It will restore the motors to previous position automatically (LLM+AUTO?) Get running status. (LLM+AUTO!000) indicates finished, (LLM+AUTO!001) indicates running (LLM+STAT ?) Get the progress feedback of the Auto mode (0-100%) Adjust All Lens Position Parameters Simultaneously (LMV) Adjust all lens position parameters simultaneously. SUBCODE DESCRIPTION OF USE NONE (LMV <lho><lvo><zom><fcs><lhodir><lvodir><zomdir><fcsdir>) where <lhodir>, <lvodir>, <zomdir>, and <fcsdir> represent the horizontal, vertical, zoom, and focus position information. Valid values for direction are 1 and -1. EXAMPLES: (LMV 1000 1500 500 -500 -1 -1 1 1) Local Settings (LOC) Set the time format and display options for temperature units. SUBCODE DESCRIPTION OF USE LANG Set the current language of the user interface. TEMP Set the temperature units. 0 - Celsius. 1 - Fahrenheit. TIME Set Time format. 0 - 24 hour, 1 - 12 hour. EXAMPLES: (LOC+TIME 1) Set time zone to standard 12 hour (LOC+TIME?1) Get list of formats (LOC+TIME?)(LOC+TIME!001) Get time format CP2220 User Manual 020-100420-08 Rev.1 (5-2014) B-13 Appendix B: Serial API Lamp Changed (LPC) Record current lamp information into the lamp history, then start a new entry. Set lamp information of a new lamp type ID, serial number, and pre-used hours. When the values are set, use the (LPC 1) command to add the record. SUBCODE DESCRIPTION OF USE LPID Set lamp type ID for the new lamp NONE Save lamp information to lamp history PREV Set lamp previous lamp hours for the new lamp SERL Set lamp serial number for the new lamp EXAMPLES: (LPC+LPID 2) Set lamp type ID (LPC+SERL “CDX30-001”) Set lamp serial number (LPC 1) Save information to lamp history. Consecutive lamp changes require a 5 - 10 second time difference as writing to EEPROM is involved. Lamp File (LPF) Set or get the current lamp file for the current or a specific channel. This command can also be used to save the active lamp data to a new or existing lamp file, and delete a lamp file from the system. SUBCODE DESCRIPTION OF USE Cxxx Set or get the current lamp file for a specific channel NONE Set lamp file for current channel SAVE Save the currently active lamp data to a file. Will overwrite an existing file with the same name. FDEL Delete a lamp file from the system. EXAMPLES: (LPF+C101 “Default”) Set lamp file for channel 1 to file “Default” (LPF?L) List all available lamp files (LPF 1) Set lamp file for current channel to index 1 in file list (LPF+SAVE “filename”) If the file doesn’t exist, it will be created. If the file already exits, it will be overwritten. (ILF+FDEL “LampSetup1”) Delete the “LampSetup1” lamp file from the system. (ILF+FDEL 3) Delete the lamp file at index 3 in the list. Lamp Hours (LPH) Get information on installed lamp. Read only control. B-14 SUBCODE DESCRIPTION OF USE FLSK Return total failed lamp strikes on the installed lamp FRSK Return total failed lamp restrikes on the installed lamp LPOF Return total lamp unexpected off times on the installed lamp CP2220 User Manual 020-100420-08 Rev.1 (5-2014) Appendix B: Serial API Lamp Hours (LPH)(Continued) NONE Return lamp usage for current lamp in hours. TLSK Return total lamp strikes on the installed lamp EXAMPLES: (LPH?) Get usage in hours (LPH+FLSK?) Get lamp strikes Lamp Intensity (LPI) Set lamp intensity setpoint. The value is used when lamp mode is set to LiteLOC™. The cinema projector will adjust the Lamp Power to maintain this intensity. NOTE: This command can only be used to update the current lamp file. Changing the lamp intensity for the current channel will change the lamp intensity for any channel using the same lamp file. SUBCODE DESCRIPTION OF USE Cxxx Replace Cxxx with the channel number. Valid range is 101-164. NONE Set lamp intensity for the current channel. EXAMPLES: (LPI 4500) Set lamp intensity to 4500 for current channel (LPI+C103 4000) Set the lamp intensity to 4000 for channel 3 (LPI?) Get lamp intensity for the active channel Lamp Life (LPL) Set/get expected lamp life in hours. The default hours will be used if lamp life is ‘not set’. Lamp expiry message will be sent out when lamp usage is over the lamp life. SUBCODE DESCRIPTION OF USE LIFE 0 - No warning will be generated. 1 - Lamp Life Expiry Warning will be generated when lamp hours extends past lamp life. Warning will be reported in SST. Warning will be cleared by extending lamp life or changing the lamp. NONE Set or get expected lamp life. ROTA Set to 1 acknowledge the Lamp Rotation Warning. Will auto clear at lamp life or on lamp change. ROTW 0 - No warning will be generated. 1 - Lamp Rotation Warning will be generated when lamp hours extends past 1/2 lamp life. Warning will be reported in SST. Warning will be cleared by LPL+ROTA or changing the lamp. EXAMPLES: (LPL 1500) Set lamp life limit to 500 hours. (LPL 0) Set lamp life limit to default hours based on the lamp type. (LPL ?) Get lamp life limit. (LPL+LIFE 1) Enable lamp expired message. (LPL+LIFE 0) Disable lamp expired message. (LPL+ROTW 1) Enable lamp rotation message. (LPL+ROTA 1) Acknowledge that lamp was rotated. CP2220 User Manual 020-100420-08 Rev.1 (5-2014) B-15 Appendix B: Serial API Lamp Mode (LPM) Set lamp mode to constant power or LiteLOC™ for global and per channel. NOTE: This command can only be used to update the current lamp file. Changing the lamp power for the current channel will change the lamp power for any channel using the same lamp file. SUBCODE DESCRIPTION OF USE Cxxx Replace Cxxx with the channel number. Valid range is 101-164. NONE Set lamp mode for the current channel. EXAMPLES: (LPM 0) Set Constant Power mode for current channel (LPM “Constant Power”) Set Constant Power mode for active channel (LPB+C101 1) Set intensity mode for channel 1 (LPM?) Get Lamp mode for active channel Lamp Power (LPP) Set lamp power to be used when in Constant Power mode. NOTE: This command can only be used to update the current lamp file. Changing the lamp power for the current channel will change the lamp power for any channel using the same lamp file. SUBCODE DESCRIPTION OF USE Cxxx Replace Cxxx with the channel number. Valid range is 101-164. MINI Get nominal minimum lamp power for the current lamp. Read-only value NONE Set lamp power for the current channel. EXAMPLES: (LPP 2500) Set lamp power to 2500 for current channel (LPP+C102 2000) Set lamp power to 2000 for channel 2 (LPP+C102?) Get the lamp power for channel 2 Lens Vertical Position Adjustment (LVO) Adjust lens offset to specific vertical position with a specific direction. NOTE: This command can only be used to update the current ILS file. Changing the vertical offset for the current channel will change the vertical offset for any channel using the same ILS file. Use command without subcode: • If ILS is ON, motor will move to specified steps and save data to the active channel. • If ILS is OFF, motor will move to specified steps. Do not save data to the active channel. B-16 SUBCODE DESCRIPTION OF USE BACN Motor backlash in negative direction. Read-only. BACP Motor backlash in positive direction. Read-only. Set only command. CALB Calibrate travel range and backlash on specified. Only valid parameter for this command is 1. Set only command. Cxxx Replace Cxxx with the channel number. Valid range is 101-164. NONE Moving lens mount to a specified vertical position with a specified direction. RNGN Motor moving range in negative direction. Read-only. CP2220 User Manual 020-100420-08 Rev.1 (5-2014) Appendix B: Serial API Lens Vertical Position Adjustment (LVO)(Continued) RNGP Motor moving range in positive direction. Read-only. RSET Move motor to the center flag then move back to current position. Only valid parameter for this command is 1. Set only command. STRT Start motor moving in specified direction, where direction can be (-1, 1). Write-only for v1.3 or newer. STOP Stops the motor. Write-only for v1.3 or newer. MOVR Moves the motor a given number of steps based on the current location. Write-only for v1.3 or newer. EXAMPLES: (LVO 500 1) Move lens to position 500 along vertical axis with positive approach (LVO 500 -1) Move lens to position 500 along vertical axis with negative approach (LVO+C101 -500 1) Set lens vertical position for channel 1 to -500 with positive approach (LVO ?) Return current motor position along vertical axis and direction (LVO+CALB 1) Calibrate the vertical axis (LVO+RSET 1) Reset the vertical axis (LVO+STRT 1) Starts motor moving in positive direction (LVO+STOP) Stops motor (LVO+MOVR -100) Move motor 100 steps in negative direction (LVO+MOVR 200) Move motor 200 steps in positive direction Monitor Card Cage Fans (MCF) Enables or disables the monitoring of the two additional card cage fans. This command has no effect on a 2210 cinema projector. SUBCODE DESCRIPTION OF USE NONE Set to 1 to monitor and 0 to not monitor. EXAMPLES: (MCF 1) Start monitoring the card cage fans Measured Color (MCG) Select the Measured Color Gamut file. This file describes the native colorimetry for the cinema projector as installed and is required for accurate color processing in the cinema electronics. This control is per channel to allow for different colorimetry for applications such as 3D. SUBCODE DESCRIPTION OF USE Cxxx Replace xxx with the channel number. Valid range is 101 - 164. NONE Select measured color gamut for the current channel. CP2220 User Manual 020-100420-08 Rev.1 (5-2014) B-17 Appendix B: Serial API Measured Color (MCG) (Continued) DATA Set/Get active MCGD measurement values. The order is RedX, RedY, GreenX, GreenY, BlueX, BlueY, WhiteX, WhiteY, BlackX, BlackY. The range for each value is 0 - 100000. The values represent MCGD measurement values multiplied by 100000. SAVE Saves the active MCGD measurement values to a new or existing MCGD file. (SET Only Command) EXAMPLES: (MCG+C108 “Nominal”) Use file “Nominal” on channel 108 (MCG+C108?) Get measured color file name on channel 108 (MCG?L) List all entries of measured color control (MCG+DATA 123 31786 00333 0 100000 66000 1 88899 2154 5441) Set the active MCGD measurement values to RedX=0.00123, RedY=0.31786, GreenX=0.00333, GreenY=0.00000, BlueX=1.00000, BlueY= 0.66000, WhiteX=0.00001, WhiteY=0.88899, BlackX=0.02154, BlackY=0.05441 (MCG+DATA?) Retrieve the 10 active MCGD measurement values. (MCG+SAVE “filename”) Save the 10 active MCGD measurement values to a file named “filename”. If the file doesn’t exist, it will be created. If the file already exists, it will be overwritten. Channel Name (NAM) Set the descriptive channel name for the specified channel SUBCODE DESCRIPTION OF USE Cxxx Replace xxx with the channel number. Valid range is 101 - 164. NONE Select channel name for the current channel. EXAMPLES: (NAM+C108 “Scope 2.39”) Set channel name for channel 108 (NAM+C108?) Get channel name for channel 108 Network (NET) Set the network parameters for Eth0, Gateway, and Subnet 0. B-18 SUBCODE DESCRIPTION OF USE DLP0 Set the IP address for the MGMT Ethernet controller (deprecated). ETH0 Set the WAN IP address for the cinema projector GATE Set the WAN Gateway for the cinema projector HOST Host name CP2220 User Manual 020-100420-08 Rev.1 (5-2014) Appendix B: Serial API Network (NET)(Continued) MAC0 Gets the MAC address of the cinema projector SUB0 Set the WAN subnet mask for the cinema projector EXAMPLES: (NET+ETH0 "192.168.1.35") Set new IP address on the MGMT Ethernet controller (NET+GATE "192.168.0.1") Set the gateway (NET+SUB0 "255.255.255.0") Set the subnet mask on the MGMT Ethernet controller (NET+HOST "MyHostName") Set the host name (NET+ETH0 ?) Retrieve IP address from the MGMT Ethernet controller. (NET+ETH0! 192.168.1.35) (NET+MAC0 ?) Retrieve MAC address from MGMT controller. (NET+MAC0! 00:12:3F:7B:76:B4) (NET+GATE ?) Retrieve default gateway. (NET+GATE! 192.168.0.1) (NET+DLP0 “192.168.206.10”) Set IP address (deprecated) (NET+DLP0?) (NET+DLP0! “192.168.206.10”) Query IP address (deprecated) cinema projector Configuration File (PCF) Set cinema projector Configuration File (PCF) file for the specified channel. This file is used to configure many aspects of the cinema electronics. It will only be used if PCF in use (PIU) control is set. SUBCODE DESCRIPTION OF USE Cxxx Replace xxx with the channel number. Valid range is 101 - 164. NONE Select PCF file for the current channel. EXAMPLES: (PCF+C108 “SCOPE 2.39”) Use PCF file “Scope 2.39” on channel 108. File used when PIU is on (PCF?L) List all entries of PCF control Pureformity Color Technology (PCT) Sets or returns the Pureformity Color Technology (PCT) format file which implements color correction on the cinema projector. SUBCODE DESCRIPTION OF USE Cxxx Select the PCT file for the specified channel. Replace xxx with the channel number. NONE Select or return the PCT file for the active channel using the index or file name. NFLT Return a list of all PCT files in the ICP. Does not filter out files that are not available for use on the cinema projector. This sub-code only supports list queries (?L). EXAMPLES: (PCT+C108 ?) Get the current PCT file for channel 108. (PCT?) Get the current active PCT file. (PCT " PCT file name") Select the specified PCT file by name for the active channel. (PCT 2) Select the specified PCT file by index for the active channel. (PCT +C108 "PCT file name") Select the specified PCT file by name for channel 108. (PCT +C108 2) Select the specified PCT file by index for channel 108. (PCT?L ) List all available entries of PCT files. Only lists files that are available for use on the cinema projector. For example, on a 4K cinema projector, only 4K PCT files are listed. (PCT+NFLT?L) List all PCT files. Lists all files regardless of whether they are available for use on the cinema projector or not. CP2220 User Manual 020-100420-08 Rev.1 (5-2014) B-19 Appendix B: Serial API PCT In Use (PCU) Sets or returns PCT In Use and enables or disables PCT for the active or selected channel. SUBCODE DESCRIPTION OF USE Cxxx Replace xxx with the channel number. Valid Range is 101 - 164 0-disabled 1-enabled. NONE Select PCU for the current channel. 0-disabled 1-enabled. EXAMPLES: (SIU?) Get current value for PCU In Use for the active channel. Returns 1 for enabled or 0 if disabled. (SIU 1) Set PCU In Use on active channel. (SIU+C101 ?) Get PCU In Use on channel 101. (SIU+C101 1) Set PCU In Use on channel 101. PCF In Use (PIU) Select whether to use the PCF file or not. SUBCODE DESCRIPTION OF USE Cxxx Replace xxx with the channel number. Valid range is 101 - 164. NONE Select “Use PCF” for the current channel EXAMPLES: (PIU?) Get the current status of PCF file (PIU+C108 1) Use PCF file on channel 108 (PIU+C108 0) Do not use PCF file on channel 108 Ping (PNG) This command returns basic cinema projector information to the user which includes the type of device & main software version. Note that some devices have multiple CPUs each with its own software version. Only the software version of what is considered to be the master CPU is returned here. The return parameters are: Type, Major, Minor, and Beta. The beta value is optional meaning it is an engineering build and has not been validated. NOTE: List of devices: 40 = ACT, 41 = CP2000-ZX, 42 = CP2000-M, 46 = CP4230/CP4230/CP4230, 48 = MCB/IMCB, 49 = EVB SUBCODE DESCRIPTION OF USE NONE None EXAMPLES: (PNG?)(PNG!46 001 000 234) -- Indicates ‘Cinema’ type, software: 1 major, 0 minor, 234 beta Power on Signature Test (PST) Enable the ICP Power on Signature Test. To enable this command, restart the cinema projector. EXAMPLES: (PST 1) Set Power on Signature Test to enabled B-20 CP2220 User Manual 020-100420-08 Rev.1 (5-2014) Appendix B: Serial API Power (PWR) Change the power state of the cinema projector. Data can be: 3 - Power OFF - all electronics power OFF except cinema projector Control Module (PCM). It's also called Standby mode. 1 - Power ON - cinema projector is powered ON with lamp ON. 0 - Full power mode - cinema projector is ready for lamp ON. 11 - Warm up. Read only, it's middle status between standby and full power mode. 10 - Cool down. Read only, cinema projector will stay in cooling down mode for 15 minute after lamp is turned OFF. SUBCODE DESCRIPTION OF USE COOL Status of current cooling down timer. Read only command. NONE Select power state. STAT Status of current power state. Read only command. EXAMPLES: (PWR+STAT?) - Get cinema projector power status (PWR+COOL?) - Get how many seconds left on cooling down mode (PWR3) - Set the cinema projector to standby mode (PWR0) - Turn the cinema projector ON and lamp OFF (PWR1) - Turn the cinema projector ON and lamp ON (PWR?) - Get the target power state from the latest command sent to the cinema projector. Target power state. For cinema projector power states, refer to Table 3.1. Remote Access Level (RAL) Set the remote serial protocol access level for a serial communications port. Valid sections are 0 - No Access, 1 - Login Required, 2 - Free Access. Default value is 1 - Login required. SUBCODE DESCRIPTION OF USE NONE Set the access level on Ethernet all ports. PRTA Set the access level on RS232 port A. EXAMPLES: (RAL 0) Disable remote serial protocol access for all Ethernet ports (RAL?) Get access level for Ethernet ports (RAL!0) (RAL+PRTA 2) Set remote serial protocol access level on port A to free access (RAL+PRTA?) Get access level (RAL+PRTA!2) Reboot TPC (RBT) Command for rebooting the TPC, requires argument 3. SUBCODE DESCRIPTION OF USE NONE Reboot TPC, use 3 as argument other arguments have no effect. CP2220 User Manual 020-100420-08 Rev.1 (5-2014) B-21 Appendix B: Serial API Restore Whole or Part of a Backup (RST) Restore files from a backup file. SUBCODE DESCRIPTION OF USE CHAN Restore only channel settings. CONF Restore only configuration settings. FULL Restore all settings including channel, config, preferences, and user. ICPF Restore only ICP files. The cinema projector must be in power up mode. LIST List backup files in the FTP root that can be used with restore. PREF Restore only preferences. STAT Get status of last restore command. USER Restore only users. EXAMPLES: (RST+LIST?) Print a list of existing backup files that can be used for restore (RST+CHAN 7) Restore channel information from the backup file with index 7 from the list displayed by the command above (RST+FULL "Solaria.20110201153514.Backup") Complete a full restore from the file specified (must be in power up mode) (RST+USER "E:/ Solaria.20110309211519.Backup") Restore user information from a backup file located on a USB stick NOTE: Use forward slashes as path separators. (RST+STAT?) Check the status of last restore operation Screen Format (SCF) Select Screen format file which describes the geometry for the output image. SUBCODE DESCRIPTION OF USE Cxxx Replace xxx with the channel number. Valid range is 101 - 164. NONE Select screen file for the current channel. EXAMPLES: (SCF+C108 “FLAT”) Use file “FLAT” on channel 108 (SCF+C108?) Get screen file name on channel 108 (SCF?L) List all available entries of screen control Schedule (SCH) Schedule a power up or a power down at a specific time. B-22 SUBCODE DESCRIPTION OF USE BPON Bypass power on scheduling. 1 = enable, 0 = disable BPOF Bypass power off scheduling. 1 = enable, 0 = disable CP2220 User Manual 020-100420-08 Rev.1 (5-2014) Appendix B: Serial API POND Set the power on date and time, setting the date/time to empty (“”) will turn off power on scheduling until a new date/time has been set. Format “yyyy-mm-dd hh:mm” POFD Set the power off date and time, setting the date/time to empty (“”) will turn off power off scheduling until a new date/time has been set. Format “yyyy-mm-dd hh:mm” EXAMPLES: (SC+BPON 1) Disable power on scheduling events, it will still be possible to set the time but no event will occur. (SC+POFD “2011-07-11 23:00”) Schedule a power off event at 11pm on 11 July, 2011 (SC+POND “”) Set the power on event to no time - no event will be scheduled, if one was scheduled before it is removed. (SC+BPOF?) Query the current setting for bypass power off events. Scan Type (SCN) Select the Scan Type, such as progressive or interlaced video content, for a particular channel. SUBCODE DESCRIPTION OF USE Cxxx Replace xxx with the channel number. Valid Range is 101 - 164. NONE Select scan type for the current channel. EXAMPLES: (SCN+C108 " Progressive") Use a Progressive scan on channel 108 (SCN+C108?) Get the scan type for channel 108 (SCN?L) List all available Scan types Shutter/Douser (SHU) Open/Close shutter/douser SUBCODE DESCRIPTION OF USE NONE Select douser position 0 - douser removed from optical path 1 - douser blocking optical path STEP The number of steps the douser should be moved when opening/closing (default 60, minimum 30, maximum 200) EXAMPLES: (SHU 1) Close shutter (SHU 0) Open shutter (SHU?) Get current status of shutter (SHU+STEP?) Get number of steps douser should move to open/close Select Input (SIN) Selecting input port will reset the list and default data of DTF control. Use index number or text description to select input port. Available options are: “Auto-select”, “292-A”, “292-B”, “292-Dual”, “DVI-A”, “DVI-B”, “DVI-Dual/Twin” SUBCODE CP2220 User Manual 020-100420-08 Rev.1 (5-2014) DESCRIPTION OF USE B-23 Appendix B: Serial API Cxxx Replace xxx with the channel number. Valid range is 101 - 164. NONE Select input for current channel EXAMPLES: (SIN?) Get current input port (SIN?L) Show entries on the list (SIN 1) Set current input port to entry with index 1 (SIN+C101 ?) Get input port on channel 101 (SIN+C101 1) Set input on channel 101 SNMP Agent Configuration (SNM) This control will set the various configuration options for SNMP Agent SUBCODE DESCRIPTION OF USE ENVT Enables/Disables SNMP version 2 and enables version 3 LEXT Gets/sets the Lamp Expire Trap Flag for the SNMP Agent LHLT Gets/sets the Lamp Half Life Trap Flag for the SNMP Agent TSIP Sets the Trap IP address for the SNMP agent EXAMPLES: (SNM+TSIP “xxx.xxx.xxx.xxx”) Sets the Trap IP address to xxx.xxx.xxx.xxx (SNM+TSIP “0.0.0.0”) Setting the IP address to 0.0.0.0 will stop SNMP Agent from sending the traps. (SNM+LHLT 1) Setting this flag to 1 will disable any future lamp half life traps (SNM+LEXT 1) Setting this flag to 1 will disable any future lamp expire traps (SNM+ENVT ?) Get the flag to see if V2 is enabled (1) or disabled (0) (SNM+ENVT 1) Enable SNMP V2 (SNM+ENVT 0) Disable SNMP V2 Screen Orientation (SOR) Set screen orientation. This allows for flipping the screen orientation to allow for various mounting options of the cinema projector including the use of mirrors and front or rear screen projection. SUBCODE DESCRIPTION OF USE NONE Select Orientation: 0 - Normal Front, 1 - Inverted Rear, 2 - Normal Rear, 3- Inverted Front EXAMPLES: (SOR?L) List orientation options (SOR?) Get the orientation status (SOR0) Set orientation to front Select Source Format (SRF) Select the Source format file. SUBCODE B-24 DESCRIPTION OF USE CP2220 User Manual 020-100420-08 Rev.1 (5-2014) Appendix B: Serial API Cxxx Replace xxx with the channel number. Valid range is 101 - 164. NONE Select source format for the current channel. EXAMPLES: (SRF+C108 “XXX”) Use file “XXX” on channel 108 (SRF+C108?) Get source file name on channel 108 (SRF?L) List all entries of source control (SRF+RFSH 1) Refresh TI file list System Status (SST) Retrieve the various system status groups. SUBCODE DESCRIPTION OF USE ALRM Returns a summary of any active alarms CONF Returns configuration data - model, sn, build date, etc COOL Returns cooling data - cooling fans, air flow, etc HLTH Returns system health INTE Returns interlock data LAMP Returns lamp operational data. NONE Returns information on all status groups, with one message per item. PERI Returns peripherals data - Cine-IPM, etc SECU Returns security data SERI Return serial numbers SIGN Returns signal data - freq, etc. SYST Returns system data - power, hours of use, shutter open, etc TEMP Returns temperature data VERS Returns version numbers EXAMPLE: (SST+ALRM?) returns (SST+ALRM!000 002 “101” “Prism temperature”) where parameters are: P1=index number, P2=error level, P3=value, P4=description. Error level is: 0=no errors or warnings, 1=warning, 2=error, 3=error and warning Stop DLP Communication (STP) Stop communications to DLP® Cinema Electronics temporarily, i.e. for DLP software upgrading. CP2220 User Manual 020-100420-08 Rev.1 (5-2014) B-25 Appendix B: Serial API SUBCODE DESCRIPTION OF USE NONE 0 - restart DLP communications; 1 - stop DLP communications. EXAMPLES: (STP 0) Restart DLP communication (STP 1) Stop DLP communication (STP?) Request current state. Example response is (STP!000) cinema projector Platform and Motherboard Related Information (SYS) Query only command that returns version information. SUBCODE DESCRIPTION OF USE BACB Return backplane version information. FACB Return faceplate version information. PIBB Return PIB version information. EXAMPLES: (SYS+BACB?) Returns backplane version information. Target Color Gamut (TCG) Set the Target Color Gamut file. This file describes desired output colorimetry from the cinema projector. For this control to function the Measured Color Gamut Data must be accurate. SUBCODE DESCRIPTION OF USE Cxxx Replace xxx with the channel number. Valid range is 101 - 164. NONE Select target color gamut for the current channel. EXAMPLES: (TCG+C108 “Atlantis”) Use file “Atlantis” on channel 108 (TCG+C108? ) Get target color file name on channel 108 (TCG?L) List all available entries of target color control Enable 3D (TDC) Enable/disable 3D on the specified channel or the current channel. This controls the frame rate multiplication features that allow for simulated three dimensional image projection. SUBCODE DESCRIPTION OF USE Cxxx Replace xxx with the channel number. Valid range is 101 - 164. NONE Select 3D enable for the current channel EXAMPLES: (TDC+C108 1) Enable 3D on channel 108 (TDC+C108?) Get 3D setting on channel 108 (TDC?) Get current 3D status B-26 CP2220 User Manual 020-100420-08 Rev.1 (5-2014) Appendix B: Serial API 3D DARK TIME (TDK) Set dark time for 3D control. This controls how much time between displayed images the output remains dark to allow for the glasses on other gating mechanism to flip between the eyes. SUBCODE DESCRIPTION OF USE Cxxx Replace xxx with the channel number. Valid range is 101 - 164. NONE Select dark time for the current channel EXAMPLES: (TDK+C101 1) Set dark time to 1 on channel 101 (TDK+C101?) Get dark time on channel 101 Output Reference Delay (phase) (TDP) Set output reference delay phase for 3D control. This is an additional control for output timing relative to input timing. The data range is -180 to 180. SUBCODE DESCRIPTION OF USE Cxxx Replace xxx with the channel number. Valid range is 101 - 164. NONE Select output reference delay phase for the current channel EXAMPLES: (TDP+C101 1) Set output reference delay phase to 1 on channel 101 (TDP+C101?) Get output reference delay phase on channel 101 3D L/R Display Reference (TDR) Set the L/R display reference for 3D control. SUBCODE DESCRIPTION OF USE Cxxx Replace xxx with the channel number. Valid range is 101 - 164. NONE Select L/R display reference for the current channel EXAMPLES: (TDR+C101 1) Set L/R display reference to 1 on channel 101 (TDR+C101?) Get L/R display reference on channel 101 Output Reference Delay (time) (TDT) Set output reference delay time for 3D control. This command controls how much delay between the input and output reference timing. SUBCODE DESCRIPTION OF USE Cxxx Replace xxx with the channel number. Valid range is 101 - 164. NONE Select reference delay for the current channel EXAMPLES: (TDT+C101 1) Set output reference delay time to 1 on channel 101 (TDT+C101?) Get output reference delay time on channel 101 CP2220 User Manual 020-100420-08 Rev.1 (5-2014) B-27 Appendix B: Serial API L/R Display Sequence (TFD) Set L/R Display Sequence for 3D control. This selects which signal is considered first in the source signal, the left or the right. SUBCODE DESCRIPTION OF USE Cxxx Replace xxx with the channel number. Valid range is 101 - 164. NONE Select L/R display sequence for the current channel EXAMPLES: (TFD?L) List all entries on Input Frame Dominance control (TFD+C101 1) Set Input Frame Dominance to 1 on channel 101 (TFD+C101?) Get Input Frame Dominance on channel 101 3D Frame Rate Multiple (TFR) Setup frame rate multiple for 3D control SUBCODE DESCRIPTION OF USE Cxxx Replace xxx with the channel number. Valid range is 101 - 164. NONE Select 3D frame rate for the current channel. EXAMPLES: (TFR?L) List all entries on the frame rate multiple factor (TFR+C101 3) Set frame rate multiple to “4:2” on channel 101 (TFR+C101?) Get frame rate multiple on channel 101 Get Certificates (TIG) Gets the LD or ICP certificate. SUBCODE DESCRIPTION OF USE ENGC Retrieve LD Certificate ICPC Retrieve ICP Certificate EXAMPLES: (TIG+ENGC?) Gets the LD certificate (TIG+ICPC?) Gets the ICP certificate 3D Input Reference (TIR) Setup the Input Reference for 3D control. SUBCODE DESCRIPTION OF USE Cxxx Replace xxx with the channel number. Valid range is 101-164. NONE Select input reference for the current channel. EXAMPLES: (TDK+C101 “Use GPI (polarity=true)”) set Input Reference to ‘Use GPI (polarity=true)’ on channel 101 (TDK+C101?) get Input Reference for channel 101 B-28 CP2220 User Manual 020-100420-08 Rev.1 (5-2014) Appendix B: Serial API Time/Date (TMD) Set/get the time, date and time zone. SUBCODE DESCRIPTION OF USE DATE Get the date in the form yyyy/mm/dd. Read-only. DSTA Set/get the daylight savings time adjust value. TIME Set/get the local time in the form hh:mm:ss. Ready only. TOFF Set Time Offset in seconds (± 900 seconds). Must be powered ON. (Write-only) ZONE Set/get the time zone EXAMPLES: (TMD+DSTA?) 0 or 1 (DST OFF or DST ON) (TMD+DSTA 0) Turn daylight savings OFF (0) or ON (1) (TMD+ZONE 20) Set time zone to EST (TMD+TIME? ) Get local time (TMD+TIME! 17:50:45) (TMD+TOFF 120) Increase the time by two minutes. (“TMD+TOFF: Disabled Control”) Error message returned when power is OFF. (“TMD+TOFF: LD Real Time Clock Offset range for time adjustment has been exceeded.”) 3D Output Reference Polarity (TOP) Setup output timing signal reference polarity for 3D control. SUBCODE DESCRIPTION OF USE Cxxx Replace xxx with the channel number. Valid range is 101-164. NONE Select output reference polarity for the current channel. EXAMPLES: (TOP+C101 1) Set Output Reference Polarity to 1 on channel 101 (TOP+C101?) Get Output Reference Polarity on channel 101 User ID (UID) Allows users to login to the serial interface. SUBCODE DESCRIPTION OF USE NONE None EXAMPLES: (UID “username” “password”) Login a user (UID) Logout the current user, also happens automatically when a new user logs in (UID?) Display the current logged in user and their access level CP2220 User Manual 020-100420-08 Rev.1 (5-2014) B-29 Appendix B: Serial API Zoom Lens Position Adjustment (ZOM) Adjust lens to specific zoom position with a specified direction (1, -1). NOTE: This command can only be used to update the current ILS file. Changing the zoom for the current channel will change the zoom for any channel using the same ILS file. Use command without subcode: • If ILS is ON, motor will move to specified steps and save data to the active channel. • If ILS is OFF, motor will move to specified steps, do not save data to the active channel. SUBCODE DESCRIPTION OF USE BACN Motor backlash in negative direction. Read-only. BACP Motor backlash in positive direction. Read-only. CALB Calibrate travel range and backlash on specified. Only valid parameter for this command is 1. Set only command. Cxxx Replace xxx with the channel number. Valid range is 101-164. NONE Moving lens mount to a specified vertical position. RNGN Motor moving range in negative direction. Read-only. RNGP Motor moving range in positive direction. Read-only. RSET Move motor to the center flag then move back to current position. Only valid parameter for this command is 1. Set only command. STRT Start motor moving in specified direction, where direction can be (-1, 1). Write-only for v1.3 or newer. STOP Stops the motor. Write-only for v1.3 or newer. MOVR Moves the motor a given number of steps based on the current location. Write-only for v1.3 or newer. EXAMPLES: (ZOM 500 1) Move lens to position 500 with positive approach (ZOM 500 -1) Move lens to position -500 with negative approach (ZOM+C101 -500 1) Set lens zoom position for channel 1 to -500 with positive approach. (ZOM ?) Return current motor position (ZOM + CALB 1) Calibrate the zoom (ZOM + RSET 1) Reset the zoom (ZOM+STRT 1) Starts motor moving in positive direction (ZOM+STOP) Stops motor (ZOM+MOVR -100) Move motor 100 steps in negative direction (ZOM+MOVR 200) Move motor 200 steps in positive direction. B-30 CP2220 User Manual 020-100420-08 Rev.1 (5-2014) *000-101735-08* ASSY TECH DOCS CP2220 Corporate offices Worldwide offices USA – Cypress ph: 714-236-8610 United Kingdom ph: +44 118 977 8000 Eastern Europe ph: +36 (0) 1 47 48 100 Singapore ph: +65 6877-8737 Japan ph: 81-3-3599-7481 Canada – Kitchener ph: 519-744-8005 France ph: +33 (0) 1 41 21 00 36 Middle East ph: +971 (0) 4 299 7575 Beijing ph: +86 10 6561 0240 South Korea ph: +82 2 702 1601 Germany ph: +49 2161 664540 Spain ph: + 34 91 633 9990 Shanghai ph: +86 21 6278 7708 For the most current technical documentation, please visit www.christiedigital.com