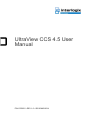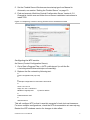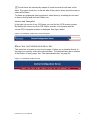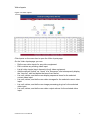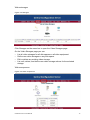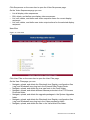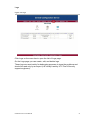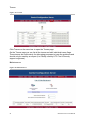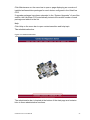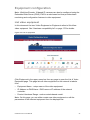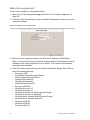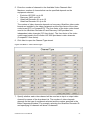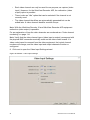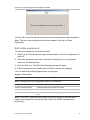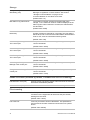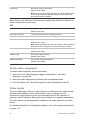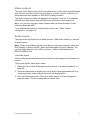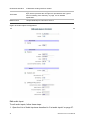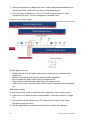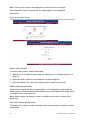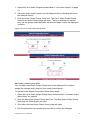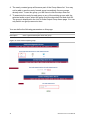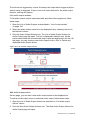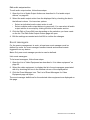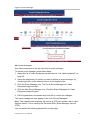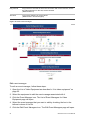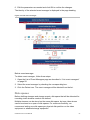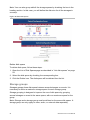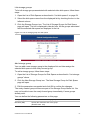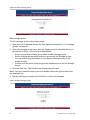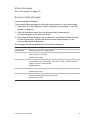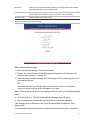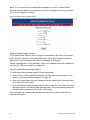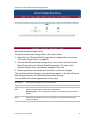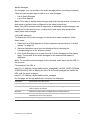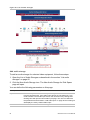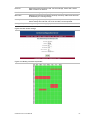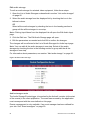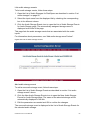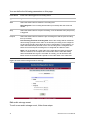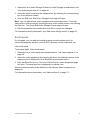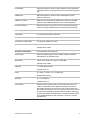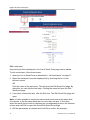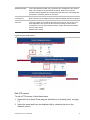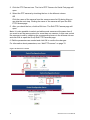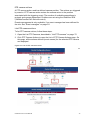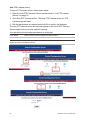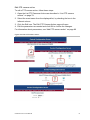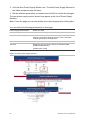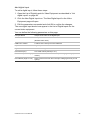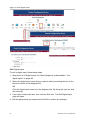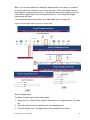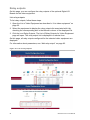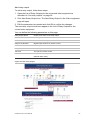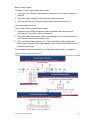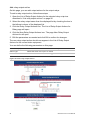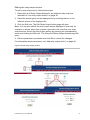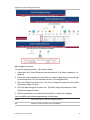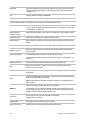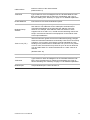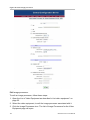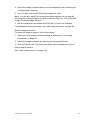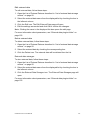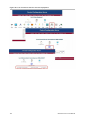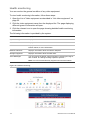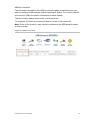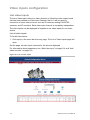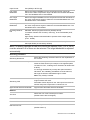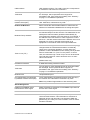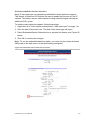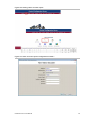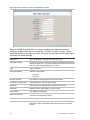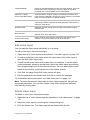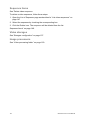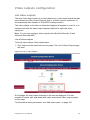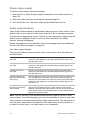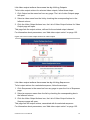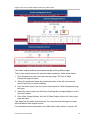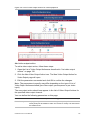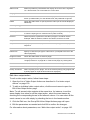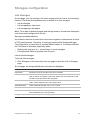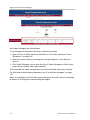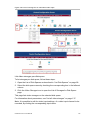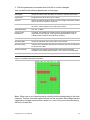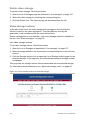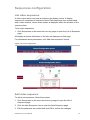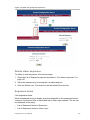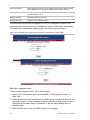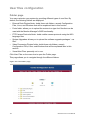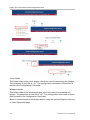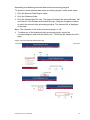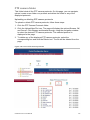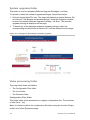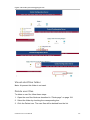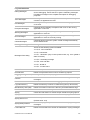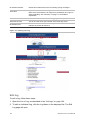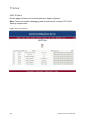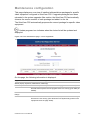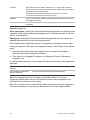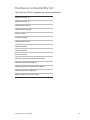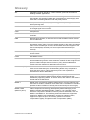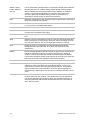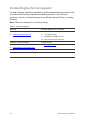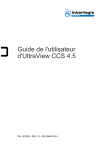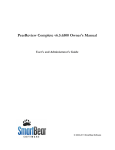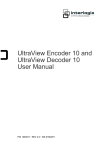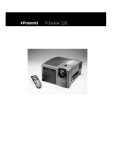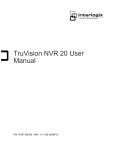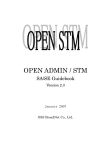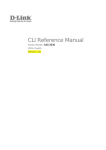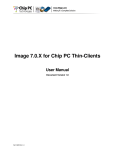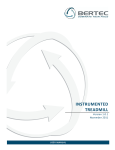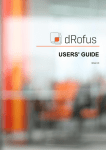Download User manual 1.0 - Utcfssecurityproductspages.eu
Transcript
UltraView CCS 4.5 User Manual P/N 1078252 • REV 1.0 • ISS 30MAY2014 Copyright © 2014 United Technologies Corporation. Interlogix is part of UTC Climate Controls & Security, a unit of United Technologies Corporation. All rights reserved. Trademarks and patents Trade names used in this document may be trademarks or registered trademarks of the manufacturers or vendors of the respective products. Manufacturer United Technologies Corporation. 2955 Red Hill Avenue, Costa Mesa, CA 92626-5923, USA Authorized EU manufacturing representative: UTC Fire & Security B.V. Kelvinstraat 7, 6003 DH Weert, The Netherlands Contact information For contact information, see www.interlogix.com or www.utcfssecurityproducts.eu. ii UltraView CCS 4.5 User Manual Content Preface 7 UltraView Central Configuration Server 8 Installing UltraView CCS 8 How to open UltraView CCS 12 UltraView CCS introduction 13 Menu bar and Administrative bar 15 Equipment configuration 25 List video equipment 25 Add video equipment 26 Edit video equipment 33 Delete video equipment 36 Video inputs 36 Video outputs 37 Audio inputs 37 Audio outputs 41 Event managers 50 Disk spaces 53 Storage groups 56 Video storages 59 External data storages 59 Serial ports 71 PTZ cameras 75 Digital inputs 88 Relay outputs 92 Image processors 98 External data 104 Logs 109 Health monitoring 110 Video inputs configuration 112 List video inputs 112 Add video input 114 Add video encoder 120 Edit video input 123 Delete video input 123 Sequence items 124 Video storages 124 Image processors 124 Video outputs configuration 125 List video outputs 125 Add video output 126 UltraView CCS 4.5 User Manual iii Edit video output 129 Delete video output 130 Video output actions 130 Storages configuration 137 List storages 137 Add video storage 140 Edit video storage 142 Delete video storage 144 Video storage actions 144 Sequences configuration 147 List video sequences 147 Add video sequence 147 Edit video sequence 148 Delete video sequence 149 Sequence Items 149 Video output actions 153 User files configuration 154 Folder page 154 External data plugins folder 155 Fonts folder 158 PTZ camera folder 159 System upgrades folder 160 Video processing folder 160 Visual alert files folder 163 Delete user files 163 Logs 164 List logs 164 Add log 164 Edit log 166 Delete log 167 Traces 168 List traces 168 Maintenance configuration 169 Administrative functions 171 List and backup the configuration database 171 Restore configuration database 171 Pending change list (for debugging) 172 Set video standard 173 iv UltraView CCS 4.5 User Manual Hardware compatibility list 175 VOS ports 176 Glossary 177 Contacting technical support 180 UltraView CCS 4.5 User Manual v Preface This is the user manual for the UltraView Central Configuration Server (UltraView CCS). This document includes an overview and detailed instructions explaining how to use the UltraView CCS. There is also information describing how to contact technical support if you have questions or concerns. To use this document effectively, you should have the following minimum qualifications: • Basic knowledge of CCTV systems and components. • General understanding of networked video surveillance system. Read these instructions and all ancillary documentation entirely before installing or operating this product. The most current versions of this and related documentation may be found on our website. UltraView CCS 4.5 User Manual 7 UltraView Central Configuration Server The UltraView CCS is a web application tool that lets the user define and configure software parameters for any supported video and audio equipment (see “Hardware compatibility list” on page 175). This can be done from a single location on the network, enabling remote configuration from one central control room. This central configuration tool makes it possible to: • Setup video equipment by configuring ports, FPS, compression, video input/output, network parameters, PTZ cameras, etc. • Configure video storage policies. • Setup alarms, display sequences, text in picture parameters (OSD), etc. • Configure IP audio devices. The configuration is stored in a central database, but each video device has a local copy that allows it to work without the Central Configuration Server. Installing UltraView CCS Installing UltraView CCS is simple, but before installing CCS, make sure that the following software is installed: • Apache version: “apache_2.2.22-win32-x86-openssl-0.9.8m.msi” for Microsoft Windows 2000/XP/7 • Firebird version: “Firebird-2.5.2.25640_0_Win32.exe” • NTP version: Ntp_4.2.0a.2.msi To install Apache, Firebird, NTP, and Central Configuration Server, follow these steps: 1. Apache and Firebird software must be installed on the “C” drive or the default system drive. Note: Always install Apache first and then Firebird. 2. Go to http://archive.apache.org/dist/httpd/binaries/win32, download and execute httpd-2.2.22-win32-x86-openssl-0.9.8t.msi and follow the on-screen installation instructions to install Apache. 3. Go to http://www.firebirdsql.org/en/firebird-2-5-2-upd1, download and execute Firebird-2.5.2.25640_0_Win32.exe and follow the on-screen installation instructions to install Firebird. Note: You must check the “Copy Firebird client library to <system> directory” box, as shown in Figure 1 on page 9. 4. Find and execute the Ntp_4.2.0a.2.msi, and follow the on-screen installation instructions to install NTP. See section “Configuring the NTP service” on page 9 to configure NTP. 8 UltraView CCS 4.5 User Manual 5. Set the Firebird Server Windows service startup type from Manual to Automatic, see section “Setting the Firebird Server” on page 10. 6. Find and execute UltraView Central Configuration Server Version 4.5.0 Changelist <build>.exe and follow the on-screen installation instructions to install CCS. Figure 1: Compulsory selection during Firebird server installation wizard Configuring the NTP service As Server (Central Configuration Server): 1. Go to Start->Program Files->->NTP->edit ntpconf (or edit the file c:\winnt\system32\drivers\etc\ntp.conf manually). 2. Replace the file contents by following text: # # NTP configuration file (ntp.conf) # # # Sample configuration for stand-alone time server # server 127.127.1.0 fudge 127.127.1.0 stratum 4 #driftfile C:\logs\ntp.drift # path for drift file # # Miscellaneous stuff # authenticate no This will configure NTP so that it uses this computer‟s local clock as timeserver. For more complex configurations, check the NTP documentation at: www.ntp.org Restart the NTP windows service for changes to take effect. UltraView CCS 4.5 User Manual 9 Setting the Firebird Server To set a Firebird server, follow these steps: 1. Right click the Computer icon (on the desktop or the start menu) and select Manage. The Computer Management window will open. Figure 2: The Computer Management window 2. Select Services in the left pane. If you are unable to see Services, click Services and Applications to expand it. 3. Click Firebird Server in the right pane as shown in Figure 2 above. 4. Right click Firebird Server and select Properties. The Firebird Server Properties window will open. 5. In the General tab, select Automatic in the Startup type field and click Apply. Figure 3: The Firebird server properties 10 UltraView CCS 4.5 User Manual Uninstalling Central Configuration Server To uninstall Central Configuration Server, follow these steps: 1. In the control panel, click Programs/Uninstall a program option. 2. Select UltraView Central Configuration Server and click Uninstall. Upgrading UltraView CCS To upgrade the UltraView CCS, follow these steps: 1. Backup the database by clicking Backup Database from the administrative bar at the bottom. Figure 4: Backup the database option 2. Save the file using Save as type HTML Document, see Figure 5 below. Figure 5: Backup of database with the save option UltraView CCS 4.5 User Manual 11 3. Uninstall the UltraView CCS as described in the “Uninstalling Central Configuration Server” on page 11. 4. Install the UltraView CCS, as described in the section “Installing UltraView CCS” on page 8. 5. Restore the already created backed up file using the option Restore from file from the administrative bar located at the bottom of the page, as shown in the figure below. Figure 6: Restore the database from a file English or French language The UltraView CCS comes in English and French versions. The one displayed depends on the language preference settings of the Internet browser. To modify language (in Microsoft Internet Explorer version 6 or higher), follow these steps: 1. In the Internet Explorer Tool menu select Internet Options. 2. Click the Languages button and select the preferred language, English or French, at the top of the list in the Languages page. 3. When done, the Internet browser must be re-opened to display the selected language. How to open UltraView CCS Note: Only use Internet Explorer 6.0 or higher with UltraView CCS 4.5. Firefox and Chrome will display CCS 4.5, but some functionality may be missing. 1. Open the Internet Explorer web browser. 12 UltraView CCS 4.5 User Manual 2. Enter in the address input field the name, as defined in Windows, of the server where the UltraView CCS application is installed. • Example: http://server_A Caution: Make sure that each device knows the IP address for this name. The machine uses this as a query to locate the IP address of the UltraView CCS server. • Example: http://10.1.3.10 Caution: Never use the address “http://localhost” or “http:// 127.0.0.1” even if the browser is running on the UltraView CCS. 3. The UltraView CCS home page will then open automatically. UltraView CCS introduction This section describes the main CCS menu options and configuration pages. Figure 7: UltraView CCS home page UltraView CCS 4.5 User Manual 13 From the home page, the user can select any configuration page using the upper red bar menu options. The upper red bar menu is present on all pages throughout the application. It contains links that allow the user to easily jump from one configuration page to another. To return to the home page from anywhere in the application, click the UltraView logo in the upper left corner. Figure 8: UltraView logo Configuration changes are stored in the local database. To transfer the changes to the equipment the user must always click Apply in the upper bar menu. The impacted server services will be automatically restarted. Update progress icon indicates that the changes to database are applied. All pages contain a set of icons representing the available functions, see Figure 9 below. The lower part contains a table, listing all the video equipment currently available for the configuration. Figure 9: Main icons and the list of available equipment The blue arrows next to the column headings allow the user to select the sort order of the list. For example, clicking the left, upward arrow in the IP Address or DNS Name column means that the UltraView video equipment will be displayed according to the IP addresses in ascending order. 14 UltraView CCS 4.5 User Manual The list items are selected by means of check boxes at the left side of the table. The upper check box, to the left side of the column titles, allows the user to select all list items. To delete any displayed video equipment, select them by checking the box next to them in the list and click the Delete icon. Version and Changelist In the right top corner of any CCS page you can find the CCS version number. By floating the cursor over the CCS version number, a hint popup with the current CCS changelist number is displayed. See figure below. Figure 10: UltraView CCS version and changelist Menu bar and Administrative bar The menu bar is located on top of every page. It helps you to transfer directly to the page you need by clicking the relevant item. The administrative bar is located at the bottom of every page, see “The administrative bar” on page 23. Figure 11: UltraView CCS menu bar UltraView CCS 4.5 User Manual 15 Video equipment Figure 12: Equipment Click Equipment on the menu bar to open the Video Equipment page. On the Video Equipment page you can: • • • • • • • • • • • • • • • 16 List all existing video equipment installed on the network. Edit or delete existing video equipment and create new video equipment. List, edit, delete, and create new video inputs (input channels) for the selected equipment. List, edit, delete, and create new video outputs (output channels) for selected equipment. List, edit, delete, and create new audio inputs for selected video equipment. List, edit, delete, and create new audio outputs for selected video equipment. List, edit, delete, and create new event managers for the selected video equipment. List, edit, delete, and create new disk spaces for the selected video equipment for recording of video and audio streams. List, edit, delete, and create new serial ports for the selected video equipment. List, edit, delete, and create new digital inputs for the selected video equipment. List, edit, delete, and create new relay outputs for the selected video equipment. List, edit, delete, and create new image processing plug-ins for the selected equipment. List, edit, delete, and create and store external data. List, edit, delete, and create new logs for each device. Monitor the health of the selected equipment. UltraView CCS 4.5 User Manual Video inputs Figure 13: Video inputs Click Inputs on the menu bar to open the Video Inputs page. On the Video Inputs page you can: • • • • • • • • Define new video inputs for any video equipment. Edit or delete any existing video input. List all video inputs (input channels) for all video equipment. Add the defined “Inputs” as “Items” of a “Sequence” and subsequently display the “Item list”, edit and delete the items from the list. List, edit, delete, and define new display sequence items for the selected current video input. List, edit, delete, and define new video storages for the selected current video input. List, edit, delete, and define new image processing plug-ins for the selected video input. List, edit, delete, and define new video output actions for the selected video input. UltraView CCS 4.5 User Manual 17 Video outputs (UltraView Decoder 10 and UltraView Recorder 40D only) Figure 14: Video outputs Click Outputs on the menu bar to open the Video Outputs page. On the Video Outputs page you can: • • • • List all video outputs (output channels) for all video equipment. Define new video outputs for any video equipment. Edit or delete any existing output channel. List, edit, delete, and define new video output actions for the selected output channel. Caution: Video outputs can only be configured with an UltraView Decoder 10 and UltraView Recorder 40D. 18 UltraView CCS 4.5 User Manual Video storages Figure 15: Storages Click Storages on the menu bar to open the Video Storages page. On the Video Storages page you can: • • • • List all video storages for all disk spaces on all video equipment. Define new video storages on any disk space. Edit or delete any existing video storage. List, edit, delete, and define new video storage actions for the selected storage. Video sequences Figure 16: Video sequences UltraView CCS 4.5 User Manual 19 Click Sequences on the menu bar to open the Video Sequences page. On the Video Sequences page you can: • • • • List all display video sequences. Edit, delete, and define new display video sequences. List, edit, delete, and define new video sequence items for current display sequence. List, edit, delete, and define new video output actions for the selected display sequence. User files Figure 17: User files Click User Files on the menu bar to open the User Files page. On the User Files page you can: • • • • • • 20 Navigate, upload, and delete the Windows/Linux Registry configuration files (.reg) and Windows/Linux plug-ins in the External Data Plugins folder. Navigate, upload, and delete the true type fonts in the Fonts folder. Navigate, upload, and delete different camera protocols in the PTZ Camera Protocols folder. Navigate, upload, and delete the upgrade packages in the System Upgrades folder. Navigate, upload, and delete the Windows/Linux Registry configuration files (.reg) and Windows/Linux plug-ins in the Video processing folder. Navigate, upload, and delete the files in the Visual Alert files folder. UltraView CCS 4.5 User Manual Logs Figure 18: Logs Click Logs on the menu bar to open the List of Logs page. On the Logs page you can create, edit, and delete logs. These logs are used mainly for debugging purposes to trace the problems and should be used only by an expert (it is usually used by UTC Fire & Security support engineers). UltraView CCS 4.5 User Manual 21 Traces Figure 19: Traces Click Traces on the menu bar to open the Traces page. On the Traces page you can list all the traces and edit individual traces flags. These traces are used mainly for debugging purposes to trace the problems and should only be used by an expert (it is usually used by UTC Fire & Security support engineers). Maintenance Figure 20: Maintenance 22 UltraView CCS 4.5 User Manual Click Maintenance on the menu bar to open a page displaying an overview of installed software/driver packages for each device configured in the UltraView CCS. If upgrade packages have been uploaded, in the “System Upgrades” of user files section, the UltraView CCS automatically extracts the version number of each package and adds it to the list. Help Click Help on the menu bar to open context-sensitive web help topic. The administrative bar Figure 21: Administrative bar The administrative bar is located at the bottom of the start page and contains links to these administrative functions: UltraView CCS 4.5 User Manual 23 • The Backup Database function allows you to list and save existing configuration data to a file. This function also provides an overview of the configuration data for a site. • A saved configuration can be restored with the Restore from File function. • The Pending Change List function lists current changes, that is, all configuration changes made since the last time that Apply was clicked. Clicking Clear deletes this list. • The Settings function allows you to set the default video standard for all video input channels and video output channels respectively. 24 UltraView CCS 4.5 User Manual Equipment configuration Note: UltraView Encoder 10-based IP cameras can also be configured using the Embedded Web Server (EWS). EWS is a web-based tool that provides basic monitoring and configuration features to video equipment. List video equipment In this document the term Video Equipment or Equipment refers to UltraView video equipment. See “Hardware compatibility list” on page 175 for details. Figure 22: List of equipment Click Equipment in the upper menu bar from any page to open the List of Video Equipment page. This page lists all video equipment on the network in tabular form. • Equipment Name - unique name of the video equipment. • IP Address or DNS Name - DNS name or IP address of the network controller. • Product Hardware Range - rack-mounted chassis model. Note: On this page, you can either create new video equipment or edit the parameters of the selected equipment from the displayed list. UltraView CCS 4.5 User Manual 25 Add video equipment To add video equipment, follow these steps: 1. Open List of Video Equipment page described in “List video equipment” on page 25. 2. Click New Video Equipment to open the Basic Parameters window in the new equipment wizard. Figure 23: Wizard - basic parameters 3. Enter the video equipment name, and then its IP address or DNS name. Note: You must enter the name that is already defined in Windows and the IP address of the video equipment on the network. The network administrator should provide this data. 4. Select the video equipment from the Product Hardware Range field. Choose from the following devices: • Discovery 2405 • Centralized Video Recording Server • Video Content Analysis Server • UltraView Recorder 60 • UltraView Recorder 40 • UltraView Recorder 40D • Evolution HD 3005 • UltraView Encoder 10 • UltraView Decoder 10 • UltraView Fixed Dome Wide Dynamic Range • UltraView Fixed Dome Standard • UltraView Brick Camera Wide Dynamic Range • UltraView Brick Camera Standard • UltraView NVR 80 • UltraView NVR 82 • TruVision NVR 40 26 UltraView CCS 4.5 User Manual 5. Enter the number of channels in the Available Video Channels field. Maximum number of channels that can be specified depends on the equipment selected: • • • • Evolution HD 3005: up to 30 Discovery 2405: up to 24 UltraView Recorder 40: up to 12 UltraView Recorder 60: up to 24 The number of video channels depends on how many UltraView video codec boards are installed in the video equipment and the form factor of the video codec board (PCI or CompactPCI). The form factor of the video codec board used in the UltraView Recorder 40 and Discovery 2405 provides four independent video channels (PCI form factor). The form factor of the video codec board used in the Evolution HD 3005 provides six video channels (CompactPCI form factor). 6. Click Next to open the Channel Type wizard. Figure 24: Wizard - video channel type 7. Specify whether each video channel will be used as an input or output video channel by means of the drop-down list. The number of video channels depends on the type of equipment selected and the number specified in the Basic Parameters window. For example, selecting the UltraView Recorder 60 and specifying 24 channels will show 24 channels. UltraView CCS 4.5 User Manual 27 • Each video channel can only be used for one purpose, as capture (video input). However, for the UltraView Recorder 40D, the redirection (video output) option is possible. • There is also an “Idle” option that can be selected if the channel is not currently used. • The video channel identifiers are automatically generated but can be edited later. A video channel identifier must be unique. Note: With the UltraView Decoder 10 and UltraView Recorder 40D equipment redirection (video output) is possible. For an explanation of how the video channels are numbered see “Video channel numbering” on page 114. Note: Verify that the video channel types (video input or output) correspond with the physical BNC connections actually made on the video codec boards. If a video codec board is removed from the video equipment, the logical channel numbers will change, and the video input and output channels must be reconfigured. 8. Click next to open the Video Input Settings wizard. Figure 25: Wizard - video input settings 28 UltraView CCS 4.5 User Manual In this window, you can configure the video input settings common to all video input channels on the current piece of video equipment. Each channel can be configured later, on the Edit Video Input page as described in “Edit video input” on page 123. Bandwidth for FULL scale Define targeted bandwidth for a FULL, 25/30 fps video stream. Bandwidth for CIF scale Define targeted bandwidth for a CIF, 25/30 fps sub-resolution stream. Bandwidth for QCIF scale Define targeted bandwidth for a QCIF, 25/30 fps sub-resolution stream. Fast access time If enabled, access time is prioritized vs. video quality (default: disabled). Enable UDP Allow UDP connection (if not checked; only TCP connection will be authorized). For example, no remote live/playback will be available. Enable IP Multicasting Group Defines an IP multicast group. Note: Consult the network administrator to make sure the network is IP multicast enabled before checking the Enable IP multicast; Group option. Enter IP multicast group address (224.0.0.0 to 247.255.255.255) for the first channel in the video equipment. The addresses for the subsequent channels will be generated automatically by incrementing the address of the first video channel. For example, if the address of the first video channel on a piece of equipment is set to 230.0.10.1, the fifth channel will have the address 230.0.10.5 assigned to it. Keep in mind that all channels on all video equipment on the network must have unique addresses. 9. Click Next to open the Disk Space wizard. Figure 26: Wizard - disk space In this window, you can specify several disk spaces at the same time, on the selected video equipment. Disk spaces can be added later, but only one at a time, on the New Disk Space page as described in “Disk spaces” on page 53. UltraView CCS 4.5 User Manual 29 Note: Multiple video streams can be stored on the same disk space, but one video stream cannot be stored on a span of disk spaces. For maximum flexibility, we recommend setting one disk space per physical disk partition on the video equipment or attached storage equipment. 10. Define the different parameters in this wizard. Disk Space Name Unique short name for referencing the disk space. Size (Mb) Size of the disk space in Mbytes. Path Path to the disk space directory. 11. Click Next to open the Serial Ports wizard. Figure 27: Wizard - serial ports In this window, you can define several serial ports on the new video equipment to be used for connection to telemetry devices. The baud rate, data bits, parity, and stop bits parameters will have default values of respectively 9600, 8, N, 1 assigned to them. These default values can be edited later, on the Edit Serial Port page as described in the section “Edit serial port” on page 74. 12. Define the different parameters in this wizard. Serial Port Name Unique short name for referencing the port. Port Hardware port for connecting external serial device. The number of available ports is hardware-specific and additional COM ports can be added later in the process. Type Electrical signaling type. Can be RS232, RS485 HALF DUPLEX, or RS422/RS485 FULL DUPLEX depending on hardware type. 13. Click Next to open the Digital Inputs wizard. 30 UltraView CCS 4.5 User Manual Figure 28: Wizard - digital inputs In this window, you can define several digital input names (if there is an optional digital I/O board included in the video equipment) on the video equipment. The digital inputs defined here can then be further configured (port, line number, poll interval) on the Edit Digital Input wizard as described in “Edit Digital Input” on page 90. The lines 1 to 16 on the digital I/O board are input numbers. Digital input definitions can also be added later, but only one at a time, on the New Digital Input page as described in “Add digital input” on page 89. 14. Define the different parameters in this wizard. Input Name Unique short name of the digital input line. This line number is used later, to assign the input number on the board. Note: Here the inputs are numbered from 1 to 16 but on the digital I/O board the input channels are numbered from 0 to 15. Type Type of action (digital input OPEN/CLOSE) that triggers the event defined in the Event field. Event Name Name of the event that is activated when the defined action occurs due to a change in the digital input voltage. 15. Click Next to open the Relay Outputs wizard. UltraView CCS 4.5 User Manual 31 Figure 29: Wizard - relay outputs In this window, you can define several relay outputs (if there is an optional digital I/O board included in the video equipment) on the equipment at the same time. The relay outputs defined can be also configured (relay output name, relay output line number, TCP port, initial state) on the Edit Relay Output page as described in “Edit relay output” on page 94. On the New Relay Output page, relay outputs can be added later, but only one at a time. Output Name Unique short name of the relay output line. This line number is used to assign the Relay Output Number. Note: Here the outputs are numbered from 1 to 8 but on the digital I/O board the relay outputs are numbered from 0 to 7. 16. Define the different parameters in the wizard. Action Type of relay action (relay open/close). Event Trigger Name of the event that triggers the relay action defined in the action field. Duration Duration of the relay action in ms. “0” means permanent. 17. Click Finish to complete the creation of the new video equipment. The new video equipment name together with its parameter definitions should be displayed together with a message informing the user that new video equipment has been successfully created. 32 UltraView CCS 4.5 User Manual Figure 30: Completing the new equipment wizard 18. Click OK to exit the Wizard and the process of creating new video equipment. Note: The new video equipment should now appear in the List of Video Equipment. Edit video equipment To edit video equipment, follow these steps: 1. Open List of Video Equipment page as described in “List video equipment” on page 25. 2. Select the equipment you want to edit by checking the box in the leftmost column of the displayed list. 3. Click the Edit icon. The Edit Video Equipment page will open. 4. Edit the parameters as needed and click OK to confirm the changes. You can define the following parameters on this page: System information Equipment Name Unique name of the video equipment. Note: Changing the video equipment name is not advised. IP Address or DNS Name DNS name or IP address of the network interface. Product Hardware Range UltraView digital video equipment model. Available Video Channels Number of available video channels in the video equipment. Time Zone This is the standard time zone (“Europe / Paris”, “etc. / GMT+1”, etc.). Note: From GMT, a positive sign means that one is moving to the east and a negative sign signals a move to the west (unlike the POSIX standard used previously). UltraView CCS 4.5 User Manual 33 Storage Storage Manager Time Granularity (min) Duration in minutes of each file created by the Storage Manager at registration of video streams. See section “Storage recommendations” on page 137 for recommendations on the values to be used. (Default value: 10) Max Alarms Log Files Entries The maximum number of alarms associated with each storage, i.e. the maximum number of alarms displayed in the alarm.log files. When this limit is reached, the oldest alarms are discarded. (Default value: 5000) Overwrite Oldest Alarms if Necessary You can choose “ON” or “Off”. If set to “On”, and the maximum number of alarms is reached for a recording, the new alarms will be taken into account but the oldest alarms will be deleted. If set to “Off”, then the new alarms will be ignored. (Default value: ON) Video Storage Manager TCP control port TCP port on which the Video Storage Manager will accept control commands. (Default value: 10001) Audio Storage Manager TCP control port TCP port on which the Audio Storage Manager will accept control commands. (Default value: 10002) Data Storage Manager TCP control port TCP port on which the Data Storage Manager will accept control commands. (Default value: 10003) Video Plug-in Storage Manager TCP control port TCP port on which the Video Plug-in Manager will accept control commands. (Default value: 10004) Storage Access Manager TCP control port TCP port on which the Storage Access Manager will accept control commands. (Default value: 11001) Enable file eraser (disabled by default, if enabled the service is running) File Retention Time (min) Amount of time a file will be stored. Files older than the retention time will be automatically deleted. Activation Period (min) Define the occurrence of the File Eraser‟s checking mechanism. File streaming First TCP Port First TCP port used to stream video/audio. Each video/audio connection to the equipment will increment the port number, starting from this value. (Default value: 15001) Last TCP Port Last TCP port used to stream video/audio. This parameter is used to limit the number of allowed connections on a specific device. (Default value: 65535) 34 UltraView CCS 4.5 User Manual Enable UDP If this checkbox is not active, no video (live or playback) will be streamed from the equipment UDP Source Port Source Port (useful for port base QoS). (Default value: 0) UDP Interface UDP sending Interface. For example, NIC (Network Interface Card) used for the Ethernet connection. TOS Value Type-of-Service. Each IP Datagram has an 8-bit field called the TOS Byte, which represents the IP support for prioritization and Type-of-Service handling. See “Glossary” on page 177 for detailed explanation. Enable IP Fragmentation by Network Interface Card (NIC) IP fragmentation done directly by network card. (Default) If disabled, the IP fragmentation is done at software level. SNMP configuration Read/Write Community Name of the read/write community required for set operations. (Default value: private) Trap Community Name of the community used when sending trap messages. (Default value: public) Trap Destinations List Space separated list of SNMP trap destinations (IP address or DNS name). Accept SNMP packets from these hosts Defines hosts from which SNMP packets will be accepted (IP address or host name). Only requests (to VOS) from the authorized computers will be accepted. Alarm management Event / SNMP Trap Dispatching Period (ms) Event / SNMP Trap Dispatching Period when an alarm is active (ms). (Default value: 10000) Authentication Enable Authentication Turn ON / OFF video / audio stream authentication (uncheck by default). Authentication Period Time elapsed between frame signatures (in seconds). (Default value: 4) Note: Refer to the Authentication Reference Manual for further details about how authentication is performed. Rpc tunnel Enable Rpc Tunnel Turn ON / OFF Rpc tunneling function (unchecked by default). This feature eases firewall integration by using one single port for all UltraView SDK calls to the equipment, instead of the standard list of ports (see section “VOS ports” on page 176). Make sure you use the same port number at the UltraView SDK level. UltraView CCS 4.5 User Manual 35 Tunnel Port Rpc tunnel service port number. (Default value: 3000) Note: Do not use ports 9000 and 4000, as they are already used by the maintenance and upgrade manager. These ports must also be opened at the firewall. Note: Refer to the UltraView VOS Network Configuration Reference Manual for further details about tunnel ports. RTP TCP Port RTP streaming port number. (Default value: 554) First TCP Port (RTP) The first TCP port used for streaming by RTP. Last TCP Port (RTP) The last TCP port used for streaming by RTP. RTP MTU Specify the Maximum Transmission Unit. (Default value: 1450) Note: When streaming video using VLC Player, network interface MTU size must be configured to a value of less than 10,000. Session Timeout Timeout value in case of network loss. (Default value: Max) Session Login RTP session login definition. (Default value: blank) Session Password RTP session password definition. (Default value: blank) Delete video equipment To delete video equipment, follow these steps: 1. Open the List of Video Equipment page as described in “List video equipment” on page 25. 2. Select the video equipment by checking the corresponding box. 3. Click the Delete icon. The video equipment will be deleted from the list. Video inputs The term Video Input refers to a video channel on UltraView video codec board that has been defined as video input channel, that is, it will be used for connection of input video sources, such as analog PAL/NTSC cameras, IP cameras, and IP encoders. Each video input channel is completely independent. The video inputs can be displayed all together or as video inputs for one video device. For detailed description of configuration options, see “Video inputs configuration” on page 112. 36 UltraView CCS 4.5 User Manual Video outputs The term Video Output refers to a video channel on a video codec board that has been defined as Video Output Channel, that is, it will be used for redirection of decompressed video streams to PAL/NTSC analog monitors. The video outputs can either be displayed all together in one list, or in separate lists with the video output channels defined for particular video equipment. Note: You can only configure Video Outputs with UltraView Decoder 10 and UltraView Recorder 40D. For a detailed description of configuration options, see “Video outputs configuration” on page 125. Audio inputs The term Audio Input refers to an audio channel, USB audio module, or external IP audio device. Note: If there is a problem with the audio device functioning correctly, install the QoS (Quality of Service) RSVP (Resource Reservation Protocol) libraries. You can find these libraries in the VOS root folder: VWService\Windows\QoS RSVP\QoSRSVP.msi List audio inputs All the Audio Inputs associated with the selected video equipment are displayed in a list. To list audio inputs, follow these steps: 1. Open the List of Video Equipment as described in “List video equipment” on page 25. 2. Select the equipment to display the List of Audio Inputs associated with it by checking the box in the leftmost column of the displayed list. 3. Click the Audio Inputs icon. The List of Audio Inputs for Video Equipment page will open. The list is displayed in a tabular form. UltraView CCS 4.5 User Manual 37 Figure 31: List of audio inputs for video equipment On this page, you can: • • • • Display the list of Audio Inputs for the selected video equipment. Create, edit, and delete new Audio Inputs for the selected equipment. Define Audio Output Actions for the selected Audio Input from the displayed list. Define Audio Storages for the selected Audio Input from the displayed list. Add audio input Note: USB audio modules are only available for Discovery 2405, UltraView Recorder 60, and UltraView Recorder 40/40D. The maximum number of USB audio modules is 3. To add audio input to selected video equipment, follow these steps: 1. Open the List of Audio Inputs as described in “List audio inputs” on page 37. 2. Click the New Audio Inputs icon. The New Audio Input for the Video equipment page will open. 3. Edit the parameters as needed and click OK to confirm the changes. The newly created audio input is displayed in the List of Audio Inputs for Video Equipment. Note: By default, the first TCP port for an audio stream starts at 5501. 38 UltraView CCS 4.5 User Manual You can define the following parameters on this page: Input Name Define the audio input name for the selected video equipment. Channel Define the channel numbers corresponding to the audio input. Internal Audio Internal audio module (for example, USB audio module). Codec Select the format in which the audio signal is encoded. G726: Compressed ITU-T ADPCM audio format. External Audio External IP audio device, which can be connected via Ethernet and has its own IP address. Model Select the appropriate IP audio device. IP Address An IP address of the external IP audio device. Codec Select the format in which the audio signal is encoded. Input Source Input type used to connect to the IP audio device (for example, line in or microphone). Audio Input Network Interface Select the interface that will connect to external audio. Network Select desired network protocols for this audio input. For more information see “To add a video input” on page 114. TCP Port This is the unique TCP port number for the plug-in. (Default value: 5501) Enable UDP Select this checkbox to activate the UDP options. UDP Source Port Define this if it is different from the default UDP port. UDP Interface Interface number of the network board. (Default value: 0) TOS Value Type-of-Service. Each IP Datagram has an 8-bit field called the TOS Byte, which represents the IP support for prioritization and Type-ofService handling. See “Glossary” on page 177 for detailed explanation. Enable IP Multicast Check this box to activate IP Multicast options. Multicast Group Address Enter multicast group address (224.0.0.0 to 247.255.255.255) for the first channel. The addresses for the subsequent channels will be generated automatically by incrementing the address of the first channel. For example, if the address of the first channel in video equipment is set to 230.0.10.1, the fifth channel will have the address 230.0.10.5 assigned to it. Keep in mind that all channels on all equipment on the network must have unique addresses. Time to Live (TTL) Internet's unbroken growth and recent fundamental topology changes within the international backbone occasionally cause some connectivity problems. In most cases, the problems could be identified as hosts sending out IP packets with too small initial TTL (Time To Live) values. In worse case, the maximum hop counts of up to 40 can be observed. TCP and UDP initial TTL values should be set to a "safe" value of at least 60. (Default value: 32) UltraView CCS 4.5 User Manual 39 IP Multicast Interface IP Multicast sending interface number. TOS Value Type-of-Service. Each IP Datagram has an 8-bit field called the TOS Byte, which represents the IP support for prioritization and Type-ofService handling. See “Glossary” on page 177 for detailed explanation. Multicast Port Unique Multicast port. Cannot be set to 0. Figure 32: Audio inputs configuration Edit audio input To edit audio inputs, follow these steps: 1. Open the List of Audio Inputs as described in “List audio inputs” on page 37. 40 UltraView CCS 4.5 User Manual 2. Select the audio input name from the displayed list by checking the box in the leftmost column. 3. Click the Edit icon. The Edit Audio Output for Video Equipment page will open. 4. Edit the parameters as needed and click OK to confirm the changes. Note: Clicking the name in the displayed list also opens the edit page. For information about parameters, see “Add audio input” on page 38. Delete audio input To delete audio input, follow these steps: 1. Open the List of Audio Inputs page as described in “List audio inputs” on page 37. 2. Select the audio input by checking the corresponding box. 3. Click the Delete icon. The audio input will be deleted from the list. Audio output actions See “Audio output action” on page 47 Audio storages See “List audio storages” on page 65. Audio outputs The Audio Output Manager controls audio output replay onto an external speaker or line out using one of the following types of hardware: • • • Discovery 2405 UltraView Recorder 40/40D UltraView Recorder 60 The following parameters can be adjusted remotely by using the Audio Output Manager Active X control: • • • • Audio output name Channel TCP port Volume List audio outputs All the audio outputs associated with the selected video equipment are displayed in a list. To view audio outputs, follow these steps: 1 Open the List of Video Equipment as described in “List video equipment” on page 25. UltraView CCS 4.5 User Manual 41 2 Select the equipment to display the list of audio outputs associated with it by checking the box in the leftmost column of the displayed list. 3. Click the Audio Outputs icon. The List of Audio Outputs page for Video Equipment will open. The list is displayed in a tabular form. Figure 33: List of audio outputs On this page, you can: • • • • • Display the list of all the audio outputs associated with the selected video equipment. Create a new audio output for the selected video equipment. Edit or delete any audio output from the displayed list. Group all the selected audio outputs from the displayed list. Define audio output actions for the selected audio outputs from the displayed list. Add audio output To add a new audio output to selected video equipment, follow these steps: 1. Open the List of Audio Outputs as described in “List audio outputs” on page 41. 2. Click the New Audio Outputs icon. The New Audio Output for the Video Equipment page will open. 3. Edit the parameters as needed and click OK to confirm the changes. 42 UltraView CCS 4.5 User Manual The new audio output should now appear in the List of Audio Outputs for the current video equipment. You can define the following parameters on this page: Audio Output Name Define the name for the new audio output. Audio Channel Define the channel for the new audio output. The availability of channels depends on the video equipment selected. For example, for the UltraView 40, you can of select a maximum of three channel numbers. TCP Port Define TCP port that is used by the UltraView SDK. (Default value: 7501) Network Interface The interface number to be used for audio input. (Default value: 0) Volume Define the volume, within the range 0 to 100. (Default value: 100) Figure 34: New audio outputs Edit audio output To edit an audio output, follow these steps: 1. Open the List of Audio Outputs as described in “List audio outputs” on page 41. 2. Select the audio output name from the displayed list by checking the box in the leftmost column. 3. Click the Edit icon. The Edit Audio Output page will open. 4. Edit the parameters as needed and click OK to confirm the changes. UltraView CCS 4.5 User Manual 43 Note: Clicking the name in the displayed list also opens the edit page. See “Add audio output” on page 42, for a description of the displayed parameters. Figure 35: Edit audio output Delete audio output To delete audio output, follow these steps: 1. Open the List of Audio Outputs page as described in “List audio outputs” on page 41. 2. Select the audio output by checking the corresponding box. 3. Click the Delete icon. The audio output will be deleted from the list. Audio output group items All the audio outputs can be grouped together. The advantage of grouping the audio outputs is that the same audio stream can be multicasted in a single action to multiple audio output devices. Note: Audio output can belong to one or multiple audio output groups at the same time. List audio output group items To list all audio outputs groups associated with selected video equipment, follow these steps: 44 UltraView CCS 4.5 User Manual 1. Open the List of Audio Outputs as described in “List audio outputs” on page 41. 2. Select the audio output name from the displayed list by checking the box in the leftmost column. 3. Click the Audio Output Group Items icon. The List of Audio Output Group Items for the Audio Output page will open. The list is displayed in tabular form. All the groups associated with the selected audio output are displayed in the list. Figure 36: List of audio output group items Add audio output group item You can add a new Audio Output Group Item to the displayed list and later assign the selected audio output to this newly formed group. To add an Audio Output Group item, follow these steps: 1. Open the List of Audio Output Group Items as described in “List audio output group items” on page 44. 2. Click the New Audio Output Group Item icon. The New Audio Output Group Item page for Audio Output will open. 3. Click New, the New Audio Output Group page will open. 4. Edit the parameters as needed and click OK to confirm the changes. UltraView CCS 4.5 User Manual 45 4. The newly created group will become part of the Group Name list. You may not be able to see the newly formed group immediately if some groups already exist. To see the group, you will have to click the drop down list. 5. To associate the newly formed group or any of the existing groups with the selected audio output, select the group from the drop down list and click OK. The group is displayed in the List of Audio Output Group Items page. You can only select one group name at a time. You can define the following parameters on this page: Group Name Define a name for the group. Description Give a general description about the group. Figure 37: New audio outputs group 46 UltraView CCS 4.5 User Manual Figure 38: New audio output group drop down list Edit audio output group item To edit an audio output group item, follow these steps: 1. Open the List of Audio Output Group Items as described in “Delete audio output To delete audio output, follow these steps: 1. Open the List of Audio Outputs page as described in “List audio outputs” on page 41. 2. Select the audio output by checking the corresponding box. 3. Click the Delete icon. The audio output will be deleted from the list. Audio output group items” on page 44. 2. Select the group name from the displayed list by checking the box in the leftmost column. You have three options: • • • Select an individual group name to edit audio output group item. Select multiple group names to group edit the Audio Output Group Items. You can select all group names in one step by clicking the box in the header section. Double click the name of the group in the displayed list to edit the Audio Outputs Group. 3. Click the Edit icon. The Edit Audio Output Group page will open. 4. Edit the parameters as needed and click OK to confirm the changes. Audio output actions Audio output actions display a predefined audio source for an audio output. A predefined audio source can be an audio input channel or a file. UltraView CCS 4.5 User Manual 47 The actions are triggered by events. At startup the output action triggered by the default event is displayed. If there is no such event defined for the audio output channel, nothing will happen. List audio output actions To list audio output actions associated with specified video equipment, follow these steps: 1. Open the List of Audio Outputs as described in “List of external data” on page 104. 2. Select the audio output name from the displayed list by checking the box in the leftmost column. 3. Click the Audio Output Actions icon. The List of Audio Output Actions for Audio Output page will open. The list is displayed in tabular form. All the events associated with the selected audio output are displayed in the list. On this page, you can create a new Audio Output Action, Edit, or Delete any displayed Audio Output Action. Figure 39: List of audio output actions Add audio output action On this page, you can add a new audio output action to the displayed list. To add an audio output action to selected audio output, follow these steps: 1. Open the List of Audio Output Actions as described in “List audio output actions” above. 2. Click the New Audio Output Actions icon. The New Audio Output Actions for Audio Output page will open. 48 UltraView CCS 4.5 User Manual 3. Click New, the New Audio Action for Audio Output page will open. 4. Edit the parameters as needed and click OK to confirm the changes. You can define the following parameters on this page: Event Name Define the event name for the new output action used for triggering the action. Event Priority Define the priority; the lower the value the higher the priority. Events with the same priority will be treated in order of occurrence. Priority 0 is reserved for the default event. Stop Event Name Define the name of the event that will terminate audio output action. Target Audio Output Select this option if you want to target the individual audio output. Group Select this option if you want to target an output audio group. Audio Output Group Select the group from the drop down list. You can also create a new target group by clicking the option New. Source Network Select this option if the audio source is on the network. Audio Source Name You can either select one of the audio sources from the drop down list or create a new audio source by clicking the option New. Protocol Select the protocol used (UDP, IPM, and SVC) from the drop down list. File Select this radio button if an MP3 file is present in the video equipment. Path to File Local path to the file. Figure 40: New audio output action UltraView CCS 4.5 User Manual 49 Edit audio output action To edit audio output action, follow these steps: 1. Open the List of Audio Output Actions as described in “List audio output actions” on page 48. 2. Select the audio output action from the displayed list by checking the box in the leftmost column. You have two options: • • Select an individual audio output action to edit. Select multiple audio output actions to group edit. You can select all audio output actions in one step by clicking the box in the header section. 3. Click the Edit or Group Edit icon depending on the selection you have made on the list. The Edit Audio Output Actions page will open. 4. Edit the settings as needed and click OK to confirm the changes. Event managers For the events management to work, at least one event manager must be defined for a site. An event manager handles internal and external events triggered from any device. Note: Only one event manager per device can be defined. List event managers To list event managers, follow these steps: 1. Open the List of Video Equipment as described in “List video equipment” on page 25. 2. Select the video equipment, to display the list of event managers associated with it by checking the box in the leftmost column of the displayed list. 3. Click the Event Manager icon. The List of Event Managers for Video Equipment page will open. The event manager definitions for the selected video equipment are displayed on this page. 50 UltraView CCS 4.5 User Manual Figure 41: Event manager Add event manager Any video equipment on the site can host an event manager. To add an event manager, follow these steps: 1. Open the List of Video Equipment as described in “List video equipment” on page 25. 2. Select the equipment, for which you want to define an event manager, by checking the box in the leftmost column of the displayed list. 3. Click the Event Manager icon. The List of Event Managers for Video Equipment page will open. 4. Click the New Event Manager icon. The New Event Managers for Video Equipment page will open. 5. Edit the parameters as needed and click OK to confirm the changes. The event manager will now appear in the List of Event Managers. Note: The created event manager will receive a TCP port number, with a value 4444 as default. This is used by the UltraView SDK (Event Manager ActiveX CTRL). You can define the following parameters on this page: UltraView CCS 4.5 User Manual 51 Ping Interval Ping interval in seconds at which the connection with event receivers, that is all video equipment on the site, will be checked. (Default value: 5) TCP Port TCP port for listening on event clients. (Default value: 4444 and higher) Figure 42: New event manager Edit event manager To edit an event manager, follow these steps: 1. Open the List of Video Equipment as described in “List video equipment” on page 25. 2. Select the equipment to edit the event manager associated with it. 3. Click the Event Manager icon. The List of Event Managers for Video Equipment page will open. 4. Select the event manager that you want to edit by checking the box in the leftmost column of the list. 5. Click the Edit Event Managers icon. The Edit Event Managers page will open. 52 UltraView CCS 4.5 User Manual 6. Edit the parameters as needed and click OK to confirm the changes. The identity of the selected event manager is displayed in the page heading. Figure 43: Edit event manager Delete event manager To delete event manager, follow these steps: 1. Open the List of Event Managers page as described in “List event managers” on page 50. 2. Select the event manager by checking the corresponding box. 3. Click the Delete icon. The event manager will be deleted from the list. Disk spaces Before defining storages and storage events, disk space that will be allocated for recording video streams needs to be defined. Multiple streams can be stored on the same disk space, but one video stream cannot be stored on a span of disk spaces. For maximum flexibility, we recommend setting one disk space per physical disk partition on the video equipment or attached storage equipment. UltraView CCS 4.5 User Manual 53 List disk spaces To list disk spaces, follow these steps: 1. Open the List of Video equipment as described in “List video equipment” on page 25. 2. Select the equipment to display the list of disk spaces associated with it by checking the box in the leftmost column of the displayed list. 3. Click the Disk Spaces icon. The List of Disk Spaces for Video Equipment page will open. The disc spaces list is displayed in a tabular form. The disk spaces defined for the current video equipment are displayed. Figure 44: List of disk spaces Add disk space To add disk space, follow these steps: 1. Open the List of Disk Spaces as described in “Disk spaces” on page 53. 2. Click the New Disk Space icon to open the New Disk Space page. 3. Edit the parameters as needed and click OK to confirm the changes. The newly created disk space is displayed in the List Disk Spaces page. Note: Verify that the actual disk space on the disk is large enough. You can define the following parameters on this page: 54 UltraView CCS 4.5 User Manual Disk Space Name Disk space short name. Path Path to the storage space directory. Upload Directory This is the directory from where the files are to be uploaded. This works with the AddFile function of the UltraView SDK, which is used to add the file to the directory. Allocated Size in MB Amount of disk space allocated. (Default value: 100) Alarm Trigger Threshold (percentage) Percentage of disk space that needs to be filled before triggering an alarm (0 meaning deactivated and 100 maximum). (Default value: 0) Figure 45: New disk space Edit disk space Any disk space that is displayed in the List of Disk Spaces can be edited. To edit disk space, follow these steps: 1. Open the List of Disk Spaces as described in “List disk spaces” on page 54. 2. Select the disk space from the list by checking the box in the leftmost column. OR Click the name of the disk space; this will open the Edit Disk Space page. By doing this you can skip the next step. 3. If you have checked the box, click the Edit icon. The Edit Disk Space page will open. 4. Edit the parameters as needed and click OK to confirm the changes. For details about parameters, see “Add disk space” on page 54. UltraView CCS 4.5 User Manual 55 Note: You can also group edit all the storage spaces by checking the box in the heading section. In this case, you will define the disk size for all the storages in one step. Figure 46: Edit disk space Delete disk space To delete disk space, follow these steps: 1. Open the List of Disk Spaces page as described in “List disk spaces” on page 54. 2. Select the disk space by checking the corresponding box. 3. Click the Delete icon. The disk space will be deleted from the list. Storage groups Storages groups share disk space between several storages on events. It is necessary to define a maximum storage space for each storage group. Storage grouping is designed to improve the use of disk space by grouping several storages on event in the same space, with one maximum space for the group. Note: Storage and a storage group must be defined on the same disk space. A storage group can only apply to video, audio, or external data separately. 56 UltraView CCS 4.5 User Manual List storage groups To list all storage groups associated with selected video disk space, follow these steps: 1. Open the List of Disk Spaces as described in “List disk spaces” on page 54. 2. Select the disk space name from the displayed list by checking the box in the leftmost column. 3. Click the Storage Groups icon. The List of Storage Groups for Disk Space page will open. The list is displayed in tabular form. All the groups associated with the selected disk space are displayed in the list. Figure 47: List of storage group for disk space Add storage group You can add a new storage group to the displayed list and later assign the selected disk space to this newly formed group. To add a storage group, follow these steps: 1. Open the List of Storage Groups for Disk Space as described in “List storage groups” above. 2. Click the New Storage Group icon. The New Storage Group for Disk Space page will open. 3. Edit the parameters as needed and click OK to confirm the changes. The newly created group will become part of the Storage Group Name list. You may not be able to see the newly formed group immediately if some groups already exist. You can define the following parameters on this page: Storage Group Name Define a name for the storage group. Max Size (MB) Specify the maximum size of the group. (Default value: 100) UltraView CCS 4.5 User Manual 57 Figure 48: New storage group Edit storage group To edit a storage group, follow these steps: 1. Open the List of Storage Groups for Disk Space as described in “List storage groups” on page 57. 2. Select the storage group name from the displayed list by checking the box in the leftmost column. You have three possibilities: • • • Select an individual storage group name to edit a storage group. Select multiple storage group names to group edit the Storage groups. You can select all group names in one step by clicking the box in the header section. Double click the name of the group in the displayed list to edit the Storage Group. 3. Click the Edit icon. The Edit Storage Group page will open. Note: You don‟t need this step if you have double clicked the group name from the displayed list. 4. Edit the settings as needed and click OK to confirm the changes. Figure 49: Edit storage group 58 UltraView CCS 4.5 User Manual Video storages See “List storages” on page 137. External data storages List external data storages To list external data storages for selected video equipment, follow these steps: 1. Open the List of Disk Spaces for video equipment as described in “List disk spaces” on page 54. 2. Select a disk space name from the displayed list by checking the corresponding box in the leftmost column. 3. Click External Data Storages icon to open the List of External Data Storages for Disk Space page. The list with all the external data storages for the selected disk space is displayed. On this page, all storage definitions for the site are displayed. Disk Space Shows the name of the disk on which the External Data is to be recorded. External Data Shows the name of the external data. Protocol Shows the network protocol used. For local storage, select UDP. Select UDP or IPM for IP network. (Default value: UDP) Fields to skip The Skip parameter specifies the number of images to be skipped during the recording of the video stream. For instance, Skip = 4 means that one image out of five will be recorded. (Default value: 0) Max Size Maximum storage space in MB that this recording will use. (Default value: 100) Max Time Maximum time that record will be stored (in minutes). Older External Data time will be deleted by the running storage. (Default value: 1440) UltraView CCS 4.5 User Manual 59 Figure 50: List of external data storages Add external data storage To add external data storage, follow these steps: 1. Display the List of External Data Storages as described in the section “List external data storages” on page 59. 2. Click the New External Data Storage icon. The New External Data Storage for Disk Space page will open. You can define the following parameters on this page: Input Name If the external data names are already defined, you can select one from the drop down list. If the external data names are not defined or if the user wants to define a new external data name, this can be done by clicking New. Clicking New will open the New External Data Storage for Disk Space page. Protocol Shows the network protocol used. For local storage, select UDP. Select UDP or IPM for IP network. Fields to Skip The Skip parameter specifies the number of images to be skipped during the recording of the video stream. For example, Skip = 4 means that one image out of five will be recorded. fps to store = fps to send ÷ (skip + 1) Skip = (fps to send ÷ fps to store) - 1 Max Size 60 Maximum storage space (in MB) that this recording will use. UltraView CCS 4.5 User Manual Max Time Maximum time that record will be stored (in minutes). Older external data time will be deleted by the running storage. Weekly Schedule Clicking the gray Weekly Storage button will expand the weekly schedule, where weekly time intervals, not to be recorded, can be specified. Storage Group Assign storage to a storage group. Figure 51: New external data storage Edit external data storage To edit external data storage, follow these steps: 1. Display the List of External Data Storages as described in the section “List external data storages” on page 59. 2. Select the external data storage from the displayed list by checking the box in the leftmost column OR Select all the external data storages by checking the box in the heading section to group edit the all the storages in one step. Note: Clicking Input Name from the displayed list will open the Edit External Data page. 3. Click the Edit icon. The Edit External Data Storage page will open. 4. Edit the parameters as needed and click OK to confirm the changes. The changes will be reflected in the List of External Data Storages for Disk Space page. For information about parameters, see section “Add audio storage” on page 66. UltraView CCS 4.5 User Manual 61 Note: You can edit all the external data storages in one step. Select all the external data storages by checking the box in the heading section to group edit the all the storages in one step. Figure 52: Edit external data storage External data storage actions The External Data Storage Actions trigger is launched (at the start of the event) by the ActiveX controls in the client application. The event names used by the application must correspond with the ones defined on this page. Events management is only available, if an event manager has been defined for the site. See “Event managers” on page 50. List of external data storage actions To list external data storage actions, follow these steps: 1. Open the List of External Data Storages for Disk Space as described in the section “List external data storages” on page 59. 2. Select the event name from the displayed list by checking the corresponding box in the leftmost column. 3. Click the External Data Storage Actions icon to open the List of External Data Storage Actions for External Data Storage page. The automatically assigned storage name is displayed as the title of the page. This page lists the external data storage actions that are associated with the external data event. 62 UltraView CCS 4.5 User Manual Figure 53: List of external data storage actions Add external data storage action To add an external data storage action, follow these steps: 1. Open the List of External Data Storage Actions as described in the section “List audio storage events” on page 69. 2. Click the New External Data Storage Action icon to open the New External Data Storage Action for External Data Storage page. The name of the selected storage will be automatically displayed in the title. 3. Edit the parameters as needed and click OK to confirm the changes. The new External Data Storage Action should now appear in the List of External Data Storage Actions for the selected External Data Storage. You can define the following parameters on this page: Event Name Event name that triggers this recording action. Type Type of action start, stop, or prepost. Start Select this radio button to define the recording time. Recording time: The recording time duration (in minutes) after the event has started. Stop Select this radio button to stop the recording, once the defined event (stop event) is triggered. UltraView CCS 4.5 User Manual 63 Prepost Select this radio button to define the pre-recording time and the post-recording time (in minutes). Pre-recording and Post-recording time: Part of the storage will be marked as alarm storage (red part of the video on the timeline) according to the configured pre and post recording time values and can be viewed later, by the operator, as video associated with a particular event. Pre-recording time is configured time before an event and post-recording time is configured time after an event. Note: It is not possible to cut the audio or the video files according to the time defined. Therefore, the complete slice of the audio and the video files falling within the defined time region is recorded. So usually, you will find that it has taken more than the defined time period to record the audio or the video files. Figure 54: New external data storage action for external data storage Edit external data storage action To edit an external data storage action, follow these steps: 1. Open the List of External Data Storage Actions as described in the section “List audio storage events” on page 69. 2. Select an external data action from the displayed list by checking the corresponding box in the leftmost column. 3. Click the Edit icon. The Edit External Data Storage Action page will open. Note: You can edit several external data storage actions at the same time. To do this, select all the external data events by checking the box in the header section, and clicking the Edit icon. The Group Edit External Data Storage Actions page is displayed. 4. Edit the parameters as needed and click OK to confirm the changes. For information about parameters, see “Add audio storage event” on page 69. 64 UltraView CCS 4.5 User Manual Audio storages On this page, you can configure the audio storage policies (recording functions). There are two possible ways to define or to view storages: • • List of Audio Storages List of Disk Spaces Note: To be able to define audio storages and audio storage events, at least one disk space must have been configured on the video network site. Note: Only MP3 encoded audio is supported, so although multiple storages may be defined for the same source, it makes much less sense than hierarchical frame rates video storages. List audio storages To display the list of audio storages for the selected video equipment, follow these steps: 1. Open the List of Disk Spaces for Video equipment as described in “List disk spaces” on page 54. 2. Select a disk space name from the displayed list by checking the corresponding box in the leftmost column. 3. Click Audio Storages icon to open the List of Audio Storages for Disk space page. The list with all the audio storages for the selected disk space is displayed. Note: To see all the audio storages for the selected audio input, edit the URL in the browser. For example if the URL is: http://10.1.9.200/cfg_list.php?table=audio_storages&X_AUDIO_PORT=GGG&id %5B%5D=GGG, then to display the list of all the audio storages and delete the URL until the word “storages”: http://10.1.9.200/cfg_list.php?table=audio_storages On this page, all storage definitions for the site are displayed. Disk Space Short name of the disk space. Input Name Displays the name of the audio input to be recorded. Protocol Displays the network protocol used. For local storage, select UDP. Select UDP or IPM for IP network. Max Size Maximum storage space (in MB) that this recording will use. Max Time Maximum time that record will be stored (in minutes). Older audio time will be deleted by the running storage. Storage Group Assigned storage group for this storage. UltraView CCS 4.5 User Manual 65 Figure 55: List of audio storages Add audio storage To add an audio storage for selected video equipment, follow these steps: 1. Open the List of Audio Storages as described in the section “List audio storages” on page 65. 2. Click the New Audio Storage icon. The New Audio Storage for Disk Space page will open. You can define the following parameters on this page: Disk Space Short name of the disk space. Input Name If the audio input names are already defined, you can select one of them from the drop down list. If the audio input names are not defined or if you need to define a new audio input name, this can be done by clicking New. Clicking New will open the New Audio Input page. The user can define all the parameters as described in “Add audio input” on page 38 and clicking ok will display the newly created audio input. Network Interface The interface to be used for receiving audio stream. 66 UltraView CCS 4.5 User Manual Protocol Shows the network protocol used. For local storage, select UDP. Select UDP or IPM for IP network. Max Size Maximum storage space (in MB) that this recording will use. Max Time Maximum time that record will be stored (in minutes). Older audio time will be deleted by the running storage. Weekly Schedule Clicking the gray Weekly Storage button will expand the weekly schedule, where weekly time intervals, not to be recorded, can be specified. Storage Group Assign storage to a storage group. Figure 56: New audio storage Figure 57: Weekly schedule expanded UltraView CCS 4.5 User Manual 67 Edit audio storage To edit an audio storage for selected video equipment, follow these steps: 1. Open the List of Audio Storages as described in section “List audio storages” on page 65. 2. Select the audio storage from the displayed list by checking the box in the leftmost column. OR Select all the audio storages by checking the box in the heading section to group edit the all the storages in one step. Note: Clicking Input Name from the displayed list will open the Edit Audio Input page. 3. Click the Edit icon. The Edit Audio Storage page will open. 4. Edit the parameters as needed and click OK to confirm the changes. The changes will be reflected in the List of Audio Storages for Audio Input page. Note: You can edit all the audio storages in one step. Select all the audio storages by checking the box in the heading section to group edit the all the storages in one step. For information about parameters, see section “Add audio storage” on page 66. Figure 58: Edit audio storage Audio storage events The Audio Storage Events trigger is launched by the ActiveX controls (at the start of the events) in the client application. The event names used by the application must correspond with the ones defined on this page. Events management is only available, if an event manager has been defined for your site. See “Event managers” on page 50. 68 UltraView CCS 4.5 User Manual List audio storage events To list audio storage events, follow these steps: 1. Open the List of Audio Storages for Disk Space as described in section “List audio storages” on page 65. 2. Select the input name from the displayed list by checking the corresponding box in the leftmost column. 3. Click the Audio Storage Events icon to open the List of Audio Storage Events for Audio Storage page. The automatically assigned storage name is displayed as the title of the page. This page lists the audio storage events that are associated with the audio inputs. For information about parameters, see “Add audio storage event” below”. Figure 59: List of audio storage events Add audio storage event To add a new audio storage event, follow these steps: 1. Open the List of Audio Storage Events as described in section “List audio storage events” above. 2. Click the New Audio Storage Events icon to open the New Audio Storage Events for Audio Storage page. The name of the selected storage will be automatically displayed in the title. 3. Edit the parameters as needed and OK to confirm the changes. The new audio storage event is displayed in the List of Audio Storage Events for the selected audio storage. UltraView CCS 4.5 User Manual 69 You can define the following parameters on this page: Event Name Event name that triggers this recording action. Type Type of action Start, Stop, or Prepost. Start Select this radio button to define the recording time. Recording time: The recording time duration (in minutes) after the event has started. Stop Select this radio button to stop the recording, once the defined event (stop event) is triggered. Prepost Select this radio button to define the pre-recording time and the post-recording time (in minutes). Pre-recording and Post-recording time: Part of the storage will be marked as alarm storage (red part of the video on the timeline) according to the configured pre and post recording time values and can be viewed later, by the operator, as video associated with a particular event. Pre-recording time is configured time before an event and post-recording time is configured time after an event. Note: It is not possible to cut the audio or the video files according to the time defined. Therefore, the complete slice of the audio and the video files falling within the defined time region is recorded. So usually, you will find that it has taken more than the defined time period to record the audio or the video files. Figure 60: New audio storage event for storage Edit audio storage event To edit a new audio storage event, follow these steps: 70 UltraView CCS 4.5 User Manual 1. Open the List of Audio Storage Events for Audio Storage as described in the “List audio storage events” on page 69. 2. Select an audio event from the displayed list, by checking the corresponding box in the leftmost column. 3. Click the Edit icon. Edit Audio Storage Event page will open. Note: You can edit several audio storage events at the same time. To do this, select all the audio events by checking the box in the header section, and clicking the Edit icon. The Group Edit Audio Storage Events page will open. 4. Edit the parameters as needed and click OK to confirm the changes. For information about parameters, see “Add audio storage event” on page 69. Serial ports On this page, you can add and configure serial communication ports, for connecting telemetry devices, such as PTZ cameras, control keyboards, etc. List serial ports To list serial ports, follow these steps: 1. Open the List of Video equipment as described in “List video equipment” on page 25. 2. Select the video equipment by checking the box in the leftmost column of the displayed list to display the List of Serial Ports associated with it. 3. Click the Serial Ports icon. The List of Serial Port for Video Equipment page will open. The serial port list is displayed in a tabular form. All serial communication ports defined for the selected video equipment are displayed. For information about parameters, see “Add serial port” on page 72. UltraView CCS 4.5 User Manual 71 Figure 61: List of serial ports Add serial port To add a serial port, follow these steps: 1. Open the List of Serial Ports as described in “List serial ports” on page 71. 2. Click the New Serial Port icon to open the New Serial port for Video Equipment page. 3. Edit the parameters as needed and click OK to confirm the changes. The new serial port should now appear in the List of Serial Ports for the current video equipment. You can define the following parameters on this page: Serial Port Name Unique short name for referencing the port. TCP Port Define the TCP port number for the reception of data. (Default value: 8501) Other Device 72 Select if there is no USB device or IP camera. UltraView CCS 4.5 User Manual Port Number Select this option to use the native COM port of the equipment (SUB-D9 interface or UltraView Encoder 10/ UltraView Decoder 10). USB Device Select this option to use the built-in USB adapter (Green Phoenix connecter). USB Tree Location Make sure you enter the full USB tree as defined in the USB devices of the Health Monitoring section of the equipment. IP Serial Passthru Select this option if you have an IP PTZ camera and need to control it through the Ethernet link (no physical link required). Camera Type Choose a camera type. User Name IP camera administrator username. Password IP camera administrator password. IP address or DNS Name IP camera IP address or name. IP Port Define the camera TCP port number for the reception of data. (Default value: 9000) Serial Port Parameters The parameters of a serial port. Control Type: Electrical signaling type. Can be RS232, RS422 or RS485 depending on the hardware type. Baud Rate: Value in the range from 1200 to 115200 bps. (Default value: 9600) Data Bits: 7 or 8 bits data packets. (Default value: 8) Parity O = Odd, E = Even or .N = no parity bit (Default value: None) Stop Bits: 0, 1, or 2 stop bits (Default value: 1) Flow Control UltraView CCS 4.5 User Manual Select the Flow Control option from the drop down list. Flow control compensates for the difference between the rate at which data reaches a device and the rate at which the device processes and transmits. The two common types of flow control are RTS/CTS signaling (a hardware based method, employing an electrical signal) and XON/XOFF (a software-based method using standard ASCII control characters to pause or resume transmission). 73 Figure 62: New serial port Edit serial port Any serial port that is displayed in the List of Serial Ports page can be edited. To edit a serial port, follow these steps: 1. Open the List of Serial Ports as described in “List serial ports” on page 71. 2. Select the serial port from the displayed list by checking the box in the leftmost column. OR Click the name of the serial port. This will open the Edit Serial Port page. By doing this you can skip the next step. Clicking the name will open the Edit Serial port page. 3. If you have checked the box, click the Edit icon. The Edit Serial Port page will open. Note: It is also possible to select and edit several serial ports at the same time, for instance, to set the same baud rate for more than one port. In this case, select the serial ports to edit by checking the corresponding boxes in the leftmost column and click Edit to open the Group Edit Serial Ports page. 4. Edit the parameters as needed and click OK to confirm the changes. 74 UltraView CCS 4.5 User Manual For information about parameters, see “Add serial port” on page 72. Figure 63: Edit serial port Delete serial port To delete a serial port, follow these steps: 1. Open the List of Serial Ports page as described in “List serial ports” on page 71 2. Select the serial port by checking the corresponding box. 3. Click the Delete icon. The serial port will be deleted from the list. PTZ cameras PTZ (Pan-Tilt-Zoom) cameras connected to a serial port can be remotely controlled from a client application, using the UltraView SDK (ActiveX API control VWMobCamSvrCtrl2). List PTZ cameras To view a list of PTZ cameras, follow these steps: 1. Open the List of Serial Ports page as described in “List serial ports” on page 71. 2. Select the serial port from the displayed list by checking the box in the leftmost column. 3. Click the PTZ Cameras icon. The List of PTZ Camera for Serial Port page will open. On this page, the PTZ cameras wired to the currently selected serial port are displayed. For information about parameters, see “Add PTZ camera” on page 76. UltraView CCS 4.5 User Manual 75 Figure 64: List of PTZ cameras Add PTZ camera To add a PTZ camera to selected serial port, follow these steps: 1. Open the List of Serial Ports page as described in “List serial ports” on page 71. 2. Select the serial port from the displayed list, by checking the box in the leftmost column. 3. Click the PTZ Cameras icon. The List of PTZ Cameras for Serial Port page will open. 4. Click the New PTZ Camera icon. The New PTZ Camera for Serial Port page will open. 5. Edit the parameters as needed and click OK to confirm the changes. The new PTZ camera should now appear in the List of PTZ Cameras for current serial port. You can define the following parameters on this page: Camera Name 76 Unique short name for referencing the camera. UltraView CCS 4.5 User Manual Address Number This is the address number of the camera that is configured in the camera itself. If the serial port is type RS422 or RS485, there can be several cameras chained together and connected to the same port. This parameter specifies the camera's position in the chain. PTZ Protocol New protocols can be added using the UltraView Mobile Camera Language. TCP Port TCP port number to be used for the PTZ camera server TCP socket. The client application will connect to this socket for sending remote control commands. This TCP port number must be unique and cannot be shared with any other server. (Default value: 8001) Figure 65: New PTZ camera Edit PTZ camera To edit a PTZ camera, follow these steps: 1. Open the List of Serial Ports page as described in “List serial ports” on page 71. 2. Select the serial port from the displayed list by checking the box in the leftmost column. UltraView CCS 4.5 User Manual 77 3. Click the PTZ Camera icon. The List of PTZ Camera for Serial Port page will open. 4. Select the PTZ camera by checking the box in the leftmost column. OR Click the name of the camera from the camera name list. By doing this you can skip the next step. Clicking the name of the camera will open the Edit PTZ Camera page. 5. After you check the box, click the Edit icon. The Edit PTZ Camera page will open. Note: It is also possible to select and edit several cameras at the same time if you want to set the same protocol for more than one camera. In this case, select the cameras to edit by checking the corresponding boxes in the leftmost column and click Edit to open the Group Edit PTZ Cameras page. 6. Edit the parameters as needed and click OK to confirm the changes. For information about parameters, see “Add PTZ camera” on page 76. Figure 66: Edit PTZ camera 78 UltraView CCS 4.5 User Manual PTZ camera actions A PTZ camera action recalls a defined camera position. The actions are triggered by events. A PTZ camera action makes the camera return to the position associated with the triggering event. The number of available prepositions is protocol and camera dependent. Positions are set using the UltraView SDK (VWMobCamSvrCtrl2 ActiveX control). Events management is only available, if an event manager has been defined for the site. See “Event managers” on page 50. List PTZ camera actions To list PTZ camera actions, follow these steps: 1. Open the List PTZ Cameras, described in “List PTZ cameras” on page 75. 2. Click PTZ Camera Actions to open the List of PTZ Camera Actions page. On this page, all the actions defined (event names) for the selected PTZ camera are displayed. Figure 67: List of PTZ camera actions UltraView CCS 4.5 User Manual 79 Add PTZ camera action To add a PTZ camera action, follow these steps: 1. Open the List PTZ Cameras Actions as described in “List PTZ camera actions” on page 79. 2. Click New PTZ Camera Action. The New PTZ Camera Action for PTZ Camera page will open. 3. Edit the parameters as needed and click OK to confirm the changes. The new PTZ camera action should now appear in the List of PTZ Camera Actions page for the currently selected camera. You can define the following parameters on this page: Event Name Name of the event that triggers the camera action. Preset Number Preposition number to recall. Figure 68: New PTZ camera actions 80 UltraView CCS 4.5 User Manual Edit PTZ camera action To edit a PTZ camera action, follow these steps: 1. Open the List PTZ Cameras Actions as described in “List PTZ camera actions” on page 79. 2. Select the event name from the displayed list, by checking the box in the leftmost column. 3. Click the Edit icon. The Edit PTZ Camera Action page will open. 4. Edit the parameters as needed and click OK to confirm the changes. For information about parameters, see “Add PTZ camera action” on page 80 Figure 69: Edit PTZ camera action UltraView CCS 4.5 User Manual 81 Com gateways A Com gateway transparently links two com ports over the network. For example, a Com gateway linking Com port A to B will write all the data of A on B. It is typically used to link a PTZ keyboard to a PTZ camera to transfer the information without considering the protocol. List Com gateways To list Com gateways, follow these steps: 1. Open the List of Serial Ports as described in “List serial ports” on page 71. 2. Select the serial port from the displayed list by checking the box in the leftmost column. 3. Click the Com Gateways icon. The List of Com Gateways for Serial Port page will open. On this page, the Com gateways associated with the currently selected serial port are displayed. For information about parameters, see “Add Com gateway” below. Figure 70: List of Com gateways Add Com gateway To add a Com gateway to selected serial port, follow these steps: 1. Open the List of Com Gateways as described in “List Com gateways” above. 82 UltraView CCS 4.5 User Manual 2. Click the New Com Gateways icon. The New Com Gateway for Serial Port page will open. 3. Edit the parameters as needed and click OK to confirm the changes. The new Com gateway should now appear in the List of Com Gateways for the currently selected serial port. You can define the following parameters on this page: Com Gateway Name Define a name for the new Com gateway. Destination Serial Port Name Define the name of the serial port from the drop down list. Figure 71: New Com gateway Edit Com gateway To edit a Com gateway, follow these steps: 1. Open the List of Com Gateways as described in “List Com gateways” on page 82. 2. Select the Com gateway from the displayed list by checking the corresponding box in the leftmost column OR UltraView CCS 4.5 User Manual 83 Click the Com gateway name from the displayed list. The Edit Com Gateway page will open. 3. Edit the parameters as needed and click OK to confirm the changes. For information about parameters, see “Add Com gateway” on page 82. Note: You can edit all the Com Gateways in one step. Check the box in the header to select all the displayed Com Gateways and click edit. Edit the parameters and click OK. Figure 72: Edit Com gateways Power supply monitors The power supply monitor supervises the power supply of the selected video equipment in real time. The following parameters are monitored: • • • • Power supply status Current voltage on the system power rails Chassis temperature Power supply and fans‟ current speed and status Note: The power supply monitor works only by connecting the power supplies Com port with the video equipment and by properly configuring the Com port in the Central Configuration Server. 84 UltraView CCS 4.5 User Manual You can cross-monitor the equipment by connecting to it with a serial cable. Note: The monitored power supply parameters can be seen in the Central Configuration Server as described in section “Health monitoring” on page 110 List power supply monitors All the power supply monitors associated with the selected video equipment are displayed in a list. To list power supply monitors, follow these steps: 1. Open the List of Serial Ports as described in “List serial ports” on page 71. 2. Select the serial port from the displayed list by checking the box in the leftmost column. 3. Click the Power Supply Monitors icon. The List of Power Supply Monitors for Video Equipment page will open. The list is displayed in a tabular form. On this page, all the power supply monitors configured for the selected video equipment are displayed. For information about parameters, see “Add power supply monitors” below. Figure 73: List of power supply monitors Add power supply monitors To add a power supply monitor, follow these steps: 1. Open the List of Power Supply Monitors as described in “List power supply monitors” above. UltraView CCS 4.5 User Manual 85 2. Click the New Power Supply Monitor icon. The New Power Supply Monitor for the Video equipment page will open. 3. Edit the different parameters as needed and click OK to confirm the changes. The new power supply monitor should now appear in the List of Power Supply Monitors. Note: From this page you can also define new video equipment by clicking New. You can define the following parameters on this page: Power Supply Monitor Name Define the name. Monitored Equipment Select the video equipment to be monitored. Monitored Power Supply Set to Mic 3920 (for Evolution HD 3005) or Mic 3924 (for Discovery 2405 and UltraView devices). This is the alarm module type used by the equipment. Board ID Define the board ID, this value is usually 0. TCP Port Define the TCP Port to be used by the UltraView SDK (VWRemoteMonitorCtrl). (Default value: 4445) Figure 74: New power supply monitor 86 UltraView CCS 4.5 User Manual Edit power supply monitor To edit a power supply monitor, follow these steps: 1. Open the List of Power Supply Monitors as described in “List power supply monitors” on page 85. 2. Select the power supply monitor name from the displayed list by checking the box in the leftmost column. 3. Click the Edit icon. The Edit Power Supply Monitor page will open. 4. Edit the parameters as needed and click OK to confirm the changes. Note: Clicking the power supply monitor name in the list opens the Edit Power Supply Monitor page. Note: You can group edit the monitors by checking the box in the header section and then clicking the icon edit. This is done, for instance, to assign the same TCP port for all the monitors. See “Add power supply monitors” on page 85 for a description of the displayed parameters. Figure 75: Edit power supply monitor UltraView CCS 4.5 User Manual 87 Digital inputs On this page, you can configure the digital inputs of the optional Digital I/O Board on the video equipment. These inputs can be used for handling external sensors, such as infrared intrusion sensors or electrical detectors. List digital inputs To list digital inputs, follow these steps: 1. Open the List of Video equipment as described in “List video equipment” on page 25. 2. Select the equipment to display the list of digital inputs associated with it by checking the box in the leftmost column of the displayed list. 3. Click the Digital Inputs icon. The List of Digital Inputs for Video Equipment page will open. The digital input list is displayed in a tabular form. On this page, all digital inputs configured for the selected video equipment are displayed. For information about parameters, see “Add digital input” on page 89. Figure 76: List of digital inputs 88 UltraView CCS 4.5 User Manual Add digital input To add a digital input, follow these steps: 1. Open the List of Digital Inputs for Video Equipment as described in “List digital inputs” on page 88. 2. Click the New Digital Input icon. The New Digital Input for the Video Equipment page will open. 3. Edit the parameters as needed and click OK to confirm the changes. The new digital input should now appear in the List of Digital Inputs for the current video equipment. You can define the following parameters on this page: I/O Input Name Unique short name of the digital input. TCP Port: TCP port for remote control. (Default value: 6001) USB Tree Location Location of the I/O Input on the USB tree. Input Line Number Digital input number for remote control. Digital Line Needs a value greater than 0. Poll Interval (ms) Line state refresh period (in ms.). Event Name (Low to High) Name of the event sent when the input voltage goes high (circuit closes). Event Name (High to Low) Name of the event sent when the input voltage goes low (circuit opens). UltraView CCS 4.5 User Manual 89 Figure 77: New digital input Edit Digital Input To edit a digital input, follow these steps: 1. Open the List of Digital Inputs for Video Equipment as described in “List digital inputs” on page 88. 2. Select the digital input name that you want to edit by checking the box in the leftmost column of the displayed list. OR Click the digital input name from the displayed list. By doing this you can skip the next step 3. If you have checked the box, then click the Edit icon. The Edit Digital Input page will open. 4. Edit the parameters as needed and click OK to confirm the changes. 90 UltraView CCS 4.5 User Manual Note: You can also edit all the displayed digital inputs in one step, for instance, to set the same poll interval for more than one input. Select the digital input by checking the corresponding boxes, or checking the box in the header section to select all the digital inputs, and clicking the Edit icon. The Group Edit Digital Inputs page will open. For information about parameters, see “Add digital input” on page 89. Figure 78: Edit digital input for group or single input Delete digital input To delete a digital input, follow these steps: 1. Open the List of Serial Ports page as described in “List digital inputs” on page 88. 2. Select the digital input by checking the corresponding box. 3. Click the Delete icon. The digital input will be deleted from the list. UltraView CCS 4.5 User Manual 91 Relay outputs On this page, you can configure the relay outputs of the optional Digital I/O Boards on the video equipment. List relay outputs To list relay outputs, follow these steps: 1. Open the List of Video Equipment as described in “List video equipment” on page 25. 2. Select the equipment to display the relay outputs list associated with it by checking the corresponding box in the leftmost column of the displayed list. 3. Click the icon Relay Outputs. The List of Relay Outputs for Video Equipment page will open. The relay output list is displayed in a tabular form. On this page, all relay outputs configured for the selected video equipment are displayed. For information about parameters, see “Add relay output” on page 93. Figure 79: List of relay outputs 92 UltraView CCS 4.5 User Manual Add relay output To add a relay output, follow these steps: 1. Open the List of Relay Outputs for the concerned video equipment as described in “List relay outputs” on page 92. 2. Click New Relay Output icon. The New Relay Output for the Video equipment page will open. 3. Edit the parameters as needed and click OK to confirm the changes. The new relay output should now appear in the List of Relay Outputs for the current video equipment. You can define the following parameters on this page: Relay Output Name Unique short name of the relay output. USB Device Select if you use a USB device. USB Tree Location Location of the I/O Input on the USB Tree. Output Line Number Digital output number for remote control. Other Device Select if you use a non-USB device. Relay Output Number Relay output number for remote control. TCP Port TCP port for remote control. Initial Status: Relay status at startup. (Default value: 6501) Figure 80: New relay output UltraView CCS 4.5 User Manual 93 Edit relay output Once the relay output for the selected video equipment has been created and displayed in the List of Relay Output page, it is possible to edit its parameters. To edit a relay output, follow these steps: 1. Open the List of Relay Output for the concerned video equipment as described in “List relay outputs” on page 92. 2. Select the relay output name from the displayed list by checking the box in the leftmost column of the displayed list. OR 3. Click the name of the relay output name in the displayed list. By doing this you can skip the next step. If you have checked the box, click the Edit icon. The Edit Relay Output page will open. Note: You can also edit all the relay outputs displayed in one step, for example, to set the initial state value for more than one relay output. Select the relay outputs by checking the corresponding boxes and clicking the Edit icon. The Group Edit Relay Outputs page will open. 4. Edit the settings as needed and click OK to confirm the changes. For information about parameters, see “Add relay output” on page 93. Figure 81: Edit relay output for a group or single output 94 UltraView CCS 4.5 User Manual Delete relay output To delete a relay output, follow these steps: 1. Open the List of Relay Outputs page as described in “List relay outputs” on page 92. 2. Select the relay output by checking the corresponding box. 3. Click the Delete icon. The relay output will be deleted from the list. List relay output actions To list output actions, follow these steps: 1. Open the List of Relay Outputs for the concerned video equipment as described in “List relay outputs” on page 92. 2. Select the relay output name from the displayed list by checking the box in the leftmost column of the displayed list. 3. Click the Relay Output Actions icon. The List of Relay Output Actions for Relay page will open. This page displays all the actions associated with the selected output relay. For information about parameters, see “Add relay output action” on page 96. Figure 82: List of relay output actions UltraView CCS 4.5 User Manual 95 Add relay output action On this page, you can add output actions for the output relays. To add a relay output action, follow these steps: 1. Open the List of Relay Output Actions for the selected relay output as described in “List relay output actions” on page 95. 2. Select the relay output name from the displayed list by checking the box in the leftmost column of the displayed list. 3. Click the Relay Output Actions icon. The List of Relay Output Actions for Relay page will open 4. Click the New Relay Output Actions icon. The page New Relay Output Actions for will open. 5. Edit the parameters as needed and click OK to confirm the changes. The new relay output action should now appear in the List of Relay Output Actions for the current video equipment. You can define the following parameters on this page: Action Time (MS) Duration of the action. The value 0 means it is permanent. Action Type Define the action if it is open or closed. Event Name Define the name of the event that triggers this relay action. Figure 83: New relay output action 96 UltraView CCS 4.5 User Manual Editing the relay output actions To edit a relay output action, follow these steps: 1. Open the List of Relay Output Actions for the selected relay output as described in “List relay output actions” on page 95. 2. Select the action type from the displayed list by checking the box in the leftmost column of the displayed list. 3. Click the Edit icon. The Edit Relay Output Action page will open. Note: You can also edit all the relay output actions displayed in one step, for example, to set the action time or action type values for more than one relay output actions. Select the relay output actions by checking the corresponding boxes and clicking the Edit icon. The Group Edit Relay Output Actions page will open 4. Edit the parameters as needed and click OK to confirm the changes. For information about parameters, see “Add relay output action” on page 96. Figure 84: Edit relay output actions UltraView CCS 4.5 User Manual 97 Image processors Image processors are used for processing the video streams. You can assign specific video processing image processors to selected video ports on video equipment. Image processors are usually used for generating automated and intelligent alarms, based on image analysis, such as movement detection. Before assigning image processors for the selected video equipment, make sure that the image processors are correctly defined. See “User files configuration” on page 154 to define new image processors. List image processors To list image processors assigned to the selected video equipment, follow these steps: 1. Open the List of Video equipment as described in “List video equipment” on page 25. 2. Select the video equipment, to display the List of Image Processors for Video Equipment associated with it, by checking the box in the leftmost column of the displayed list. 3. Click the Image Processors icon. The List of Image Processors for the Video Equipment page will open. The list is displayed in tabular form. Note: You can also access the List of Image Processors from the List of Video Inputs page, by clicking the Image Processors icon. For information about parameters, see “Add image processor” on page 99. 98 UltraView CCS 4.5 User Manual Figure 85: List of image processors Add image processor To add an image processor, follow these steps: 1. Open the List of Video Equipment as described in “List video equipment” on page 25. 2. Select the video equipment, with which you want to associate the new plugin, by checking the box in the leftmost column in the displayed list. 3. Click the Image Processors icon. The List of Image Processors for the Video Equipment page will open. 4. Click the New Image Processor icon. The New Image Processor for Video Equipment page will open. 5. Edit the parameters as needed and click OK to confirm the changes. You can define the following parameters on this page: Name Define the name for the new image processor. ISA Plugins from ISA partners (non-embedded). UltraView CCS 4.5 User Manual 99 Plugin file Select the plugin file from the drop down list. The files are stored in the Central Configuration Server as described in “User files configuration” on page 154. AD Activity detection plugin (embedded). CMA Camera maintenance agent plug-in (embedded). Use Configuration File Check this box to activate the configuration file field. Configuration File Select the configuration file from the drop down list. The files are stored in the Central Configuration Server as Server as described in “User files configuration” on page 154. External Video Analytics Server Select this radio button if you need to activate the video analytics server. External Server Define an IP address of the video analytics server. External Port Define the port number on which the stream is exposed to the analytics server. Source Input source. Network / Local Select the radio button to activate the Video Input Name and Network Protocol fields. Video Input Name Select the desired video input from the drop down list. To find out more about Video Input see “Video inputs configuration” on page 112. Network Protocol Select the desired network protocol from the drop down list. File Select this radio button if video source is a file stored locally on the selected video equipment. Path to File None Define the path for the locally stored video file on the selected equipment Select to disable image processing. Image Processor is still configured and can be activated / reactivated. Note: If this option is selected, Image Processor is not assigned to any video inputs. Only one protocol can be selected for each plugin. Network TCP Port It is advised not to change the default values unless asked by the UTC Fire & Security support team. The only exception is the Multicast group address, which must be defined by the user. This is the unique TCP port number for the plugin. (Default value: +12000). Enable UDP Check this box to activate the UDP options. UDP Source Port Define this if it is different from the default UDP port. 100 UltraView CCS 4.5 User Manual UDP Interface Interface number of the network board. (Default value: 0) TOS Value Type-of-Service. Each IP Datagram has an 8-bit field called the TOS Byte, which represents the IP support for prioritization and Type-ofService handling. See “Glossary” on page 177 for detailed explanation. Enable Multicast Check this box to activate IP Multicast options. Multicast Group Address Enter multicast group address (224.0.0.0 to 247.255.255.255) for the first channel. The addresses for the subsequent channels will be generated automatically by incrementing the address of the first channel. For example, if the address of the first channel in video equipment is set to 230.0.10.1, the fifth channel will assign 230.0.10.5. Keep in mind that all channels on all equipment on the network must have unique addresses. Time to Live (TTL) Internet's unbroken growth and recent fundamental topology changes within the international backbone occasionally cause some connectivity problems. In most cases, the problems could be identified as hosts sending out IP packets with too small initial TTL (Time To Live) values. In worse case, the maximum hop counts of up to 40 can be observed. TCP and UDP initial TTL values should be set to a "safe" value of at least 60. (Default value: 32) IP Multicast Interface IP Multicast sending interface number. TOS Value Type-of-Service. Each IP Datagram has an 8-bit field called the TOS Byte, which represents the IP support for prioritization and Type-ofService handling. See “Glossary” on page 177 for detailed explanation. Multicast port Unique Multicast port. Cannot be set to 0. UltraView CCS 4.5 User Manual 101 Figure 86: New image processor Edit image processor To edit an image processor, follow these steps: 1. Open the List of Video Equipment as described in List video equipment” on page 25. 2. Select the video equipment, to edit the image processor associated with it. 3. Click the Image Processors icon. The List of Image Processors for the Video Equipment page will open. 102 UltraView CCS 4.5 User Manual 4. Select the image processor name from the displayed list by selecting the corresponding check box. 5. Click the Edit icon and the Edit Plugins page will open. Note: You can also edit all the image processors displayed in one step by checking the corresponding boxes and clicking the Edit icon. The Group Edit Image Processors page will open. 6. Edit the parameters as needed and click OK to confirm the changes. For information about parameters, see “Add image processor” on page 99. Delete image processor To delete an image processor, follow these steps: 1. Open the List of Image Processors page as described in “List image processors” on page 98. 2. Select the image processor by checking the corresponding box. 3. Click the Delete icon. The image processor will be deleted from the list. Video output actions See “Video output actions” on page 130. UltraView CCS 4.5 User Manual 103 External data The external data plugin introduces support for generic data streaming, storage and playback in VOS. External data refers to any data that does not necessarily describe audio/video data in VOS. The data stream is treated as any other stream (audio/video) by VOS. The data feature is composed of three main modules: • Data Source: Produces data that is inserted into a stream. • Data Access Manager: A service that manages the different data sources. • Data Sink: Receives and consumes the data stream. The data stream may be: • Authenticated by digitally signing the content with the equipment‟s private key. • Recorded by the storage manager. • Accessed live through the data access manager. • Replayed through the storage access manager. • Extracted through the storage access manager. List of external data All the external data features associated with the selected video equipment are displayed in a list. To list external data, follow these steps: 1. Open the List of Video equipment as described in “List video equipment” on page 25. 2. Select the equipment to display the list of external data associated with it by checking the box in the leftmost column of the displayed list. 3. Click the External Data icon. The List of External Data for Video Equipment page will open. The list is displayed in a tabular form. On this page, all external data configured for the selected video equipment is displayed. You can: • • • • 104 Display the list of all the external data associated with the selected video equipment. Add external data for the selected video equipment. Edit or delete any external data from the displayed list. Store external data. UltraView CCS 4.5 User Manual Figure 87: List of external data Add external data To add external data to selected video equipment, follow these steps: 1. Open the List of External Data as described in “List of external data storage actions” on page 62. 2. Click the New External Data icon. The New External Data for the Video Equipment page will open. 3. Edit the parameters as needed and click OK to confirm the changes. The new external data should now appear in the List of External Data for the current video equipment. You can define the following parameters on this page: Name Define the name for the new external data. Equipment Select the equipment to which the external data is related. Plugin File Select the plugin file from the drop down list. The files are stored in the Central Configuration Server as described in “User files configuration” on page 154. Use Configuration File Check this box to activate the Configuration File field. Configuration File Select the configuration file from the drop down list. The files are stored in the Central Configuration Server as described in “User files configuration” on page 154. UltraView CCS 4.5 User Manual 105 Network Note: Only one protocol can be selected for each plugin. It is advised not to change the default values unless asked by the UTC Fire & Security support team. The only exception is the Multicast group address that must be defined by the user. TCP Port This is the unique TCP port number for the plugin. (Default value: 13667 and higher) Enable UDP Check this box to activate the UDP options. UDP Source Port Define this if it is different from the default UDP port. (Default value: 0) UDP Interface Interface number of the network board. (Default value: 0) TOS Value Type-of-Service. Each IP datagram has an 8-bit field called the TOS Byte, which represents the IP support for prioritization and Type-of-Service handling. See “Glossary” on page 177 for detailed explanation. Enable Fragmentation by Network Interface Card (NIC) IP fragmentation done by network card. Otherwise done by VOS. Enable Multicast Check this box to activate IP Multicast options. Multicast Group Address Enter multicast group address (224.0.0.0 to 247.255.255.255) for the first channel. The addresses for the subsequent channels will be generated automatically by incrementing the address of the first channel. For example, if the address of the first channel in video equipment is set to 230.0.10.1, the fifth channel will have the address 230.0.10.5 assigned to it. Keep in mind that all channels on all equipment on the network must have unique addresses. Time to Live (TTL) Internet's unbroken growth and recent fundamental topology changes within the international backbone occasionally cause some connectivity problems. In most cases, the problems could be identified as hosts sending out IP packets with too small initial TTL (Time To Live) values. In worse case, the maximum hop counts of up to 40 can be observed. TCP and UDP initial TTL values should be set to a "safe" value of at least 60. (Default value: 32) IP Multicast Interface IP Multicast sending interface number. TOS Value Type-of-Service. Each IP datagram has an 8-bit field called the TOS byte, which represents the IP support for prioritization and Type-of-Service handling. See “Glossary” on page 177 for detailed explanation. Multicast Port Unique Multicast port. Cannot be set to 0. Enable Fragmentation (for Multicast) by Network Interface Card (NIC) IP fragmentation (for Multicast) done by network card. Otherwise done by VOS. 106 Note: Only enables fragmentation of streaming data from disk. UltraView CCS 4.5 User Manual Edit external data To edit external data, follow these steps: 1. Open the List of External Data as described in “List of external data storage actions” on page 62. 2. Select the external data name from the displayed list by checking the box in the leftmost column. 3. Click the Edit icon. The Edit External Data page will open. 4. Edit the settings as needed and click OK to confirm the changes. Note: Clicking the name in the displayed list also opens the edit page. For more information about parameters, see “External data plugins folder” on page 155. Delete external data To delete external data, follow these steps: 1. Open the List of External Data as described in “List of external data storage actions” on page 62. 2. Select the external data by checking the corresponding box. 3. Click the Delete icon. The external data will be deleted from the list. External data storages To store external data, follow these steps: 1. Open the List of External Data as described in “List of external data storage actions” on page 62. 2. Select the external data name from the displayed list by checking the box in the leftmost column. 3. Click the External Data Storages icon. The External Data Storages page will open. For more information about parameters, see “External data plugins folder” on page 155. UltraView CCS 4.5 User Manual 107 Figure 88: List of external data for selected equipment 108 UltraView CCS 4.5 User Manual Logs On this page, you can create, edit, and delete logs for the selected equipment. To list logs for selected equipment, follow these steps: 1. Open the List of Video Equipment as described in “List video equipment” on page 25. 2. Select the video equipment, to see the list of logs associated with it. 3. Click the Logs icon. The List of Logs for Video Equipment page will open. For more information about Logs, see “List logs” on page 164. Figure 89: List of logs for selected equipment UltraView CCS 4.5 User Manual 109 Health monitoring You can monitor the general condition of any video equipment. To view health monitoring information, follow these steps: 1. Open the List of Video equipment as described in “List video equipment” on page 25. 2. Click the video equipment name from the displayed list. The page displaying different types of information will open. 3. Click the relevant icon to open the page showing detailed health monitoring information The following information is provided by the system: Health Metrics Displays information about motherboard sensors. System Configuration Displays information about installed video codec boards. Video Ports Displays information about video channels. USB Devices Displays information about USB devices. See section USB tree location below, for more information. Network Interfaces Displays information about the network adapters. Storage Equipment Displays information about the hard disks. Trace Messages You can specify the debug output message by selecting the flag for each module. The debug message update is dynamic. Note: The UTC Fire and Security support team uses this feature. Figure 90: Health monitoring 110 UltraView CCS 4.5 User Manual USB tree location The information provided in the USB tree location page is important when you want to configure USB modules (digital input/output, audio). You need to identify and note the USB tree location information for each module. The last number always refers to the module's position. For example, 6/3 refers to modules #3 and 6/1 refers to the module #1 Note: Refer to the product‟s user manual to determine the USB position based on their number. Figure 91: USB tree location UltraView CCS 4.5 User Manual 111 Video inputs configuration List video inputs The term Video Input refers to a video channel on UltraView video codec board that has been defined as Video Input Channel, that is, it will be used for connection of input video sources, such as IP cameras, analog PAL/NTSC cameras, and IP encoders. Each video input channel is completely independent. The video inputs can be displayed all together or as video inputs for one video device. List all video inputs To list all video inputs: 1. Click Input on the menu bar from any page. The List of Video Inputs page will open. On this page, all video input channels for the site are displayed. For information about parameters, see “Add video input” on page 114 and “Add video encoder” on page 120. Figure 92: List of video inputs 112 UltraView CCS 4.5 User Manual List video inputs for specific video equipment To list video inputs for selected equipment, follow these steps: 1. Click Equipment on the menu bar from any page. The List of Video Equipment page will open. 2. Select the equipment name by checking the box in the leftmost column, whose input list you want to display. 3. Click Video Input, the List of video Inputs for Video Equipment page will open. On this page, the video inputs on the selected video equipment are displayed. For information about parameters, see “Add video input” on page 114 and “Add video encoder” on page 120. Figure 93: List of video inputs for specific video equipment UltraView CCS 4.5 User Manual 113 Add video input You can add a video input using two methods, through the List of Video Inputs page (see “Add video input from the list of video inputs” below), or through the List of Video Input for Video Equipment page (see “ Add video input to specific video equipment” on page 118). Note: The first equipment to be configured will automatically be set as a master and the next equipment will be slaves. In case the master is removed, one of the slaves will automatically be promoted to master. The master option enables the Input Format, Codec, and Constant Bandwidth options. For information about video equipment parameters, see “Edit video equipment” on page 33. Video channel numbering The video channel numbers (in the video equipment) are assigned to the video channels by the motherboard. The channels are usually numbered from left to right on the device. Refer to hardware-specific documentation for correct video channel numbering, for example, the UltraView Recorder 60 User Manual. Add video input from the list of video inputs To add a video input, follow these steps: 1. Open the List of Video Inputs as described in “List video inputs” on page 112. 2. Click the New Video Input icon. The New Video Input page will open. 3. Edit the parameters as needed and click OK to confirm the changes. The new video input channel should now appear in the List of Video Inputs page. You can define the following parameters on this page: Input Name and Channel . Input Name Unique short name for referencing the input channel. Avoid names with point characters (.) since this might cause problems with some OS. The name must be different from "new". Channel Video channel number in the video equipment chassis. Unique ID that identified video inputs. Capture parameters for IP camera input IP Camera Input 114 You must select IP Camera Video Input. You must select IP camera Input radio button. UltraView CCS 4.5 User Manual Select device type: Type • GE IP Camera (Sym) • GE IP Camera (CamPlus) • GE IP Camera (CamPlus 2) • AXIS IP Camera (VGA) • AXIS IP Camera (4CIF) • Panasonic IP Camera • Acti IP Camera • Generic IP Camera (PSIA) • Truvision Camera • Truvision Encoder • Generic IP Camera (OnVif) Note: For a complete list of supported IP cameras and encoders, refer to the IP Devices Integration Manual. IP Camera Model The camera or encoder model, based on the type selected. Input Format PAL(BGHI) or NTSC(M) Input Number The number of analog inputs used by the encoder (enabled only for encoders). Address or DNS Name The IP address or name of the camera or encoder. Streaming Channel The channel that will stream the video. This can be either the main channel or a sub-stream channel (enabled only for Truvision cameras and encoders). Codec H-264, MJPEG, and MPEG4-ASP. This selection applies only to dualstream cameras and makes it possible to select a particular video stream of a specific camera or encoder. Capture Sampling Sampling resolution of the selected device. Capture FPS Fields per Second, rate at which the video compression engine streams the video. Selectable values depend on the video input format. Target Bandwidth Define the target bandwidth from the drop down window, which will influence the video compression engine to attain the constant bandwidth rate. The bandwidth rate is customizable. GOP Size - Fastest Access Time/Best Quality Tradeoff between a higher quality (increased size of GOPs) and lower effective bandwidth (access time on the network). The default value is recommended for an optimal tradeoff. Username User name of the administrator of the specific camera or encoder. Password Password of the administrator of the camera or encoder. Rotation Angle of rotation; some cameras can be mounted upward or downward, depending of their mounting options. Compression Compression rate. For optimal quality, set value to 0 (Default value is 50) Embedded Motion Detection Motion detection data from the IP camera is fed into the system to trigger events (uncheck by default). Capture parameters for analog input UltraView CCS 4.5 User Manual You must select Analog Video Input. 115 Input Format PAL (BGHI) or NTSC (M) Full Target Bandwidth Define the target bandwidth from the drop down window, which will influence the video compression engine to attain the Constant Bandwidth rate. The bandwidth rate is customizable. CIF Target Bandwidth Define the target bandwidth from the drop down window that will influence the video compression engine to attain the Constant Bandwidth rate. The bandwidth rate is customizable. QCIF Target Bandwidth Define the target bandwidth from the drop down window that will influence the video compression engine to attain the Constant Bandwidth rate. The bandwidth rate is customizable. Encoding Mode for Full Standard: Stream progressive frames (default) 25/30p. Low bitrate: Stream 2CIF format (1 field only), to save bandwidth (2CIF, 25/30i). High Quality: Stream Interlaced fields to optimize video output quality (FULL, 50/60i). Fast Access Time Reduce GOP size from 16 to 8 for better access time. Quality/Bandwidth will impair GOPs (unchecked by default). Note: For analog cameras at least one of the three options (FULL, CIF or QCIF) must be selected. All of them can be selected. The target bandwidth is adjusted automatically. Streaming parameters Streaming Resolution Include Lower Resolution Option Select the streaming resolution based on the capabilities of the camera. If enabled, the spatial sub-resolution will be encapsulated within the video stream (for example, if the highest spatial resolution is FULL, enabling lower resolution will embed CIF & QCIF). It is strongly advised that you keep this option activated. Otherwise, the scalability possibilities would be reduced, although the effective bandwidth might increase. Note: Only modify if needed. Streaming FPS Approximate effective Bandwidth Fields per Second, rate at which the video compression engine streams the video. Selectable values depend on the video input format and on whether temporal compression is selected or not. Approximate calculated effective bandwidth. Network TCP Port Define the TCP control socket port number. (Default value: 5001 and higher) Enable TCP Enable TCP connections. UDP must be disabled. Enable UDP Enable UDP connections. UDP Source Port 116 Useful for port based QoS. (Default value: 0) UltraView CCS 4.5 User Manual UDP Interface TOS Value UDP sending interface. The LAN1 connector corresponds to IP Interface 1 and LAN2 to IP Interface 2. Type-of-Service. Each IP datagram has an 8-bit field called the TOS byte, which represents the IP support for prioritization and Type-of-Service handling. See “Glossary” on page 177 for detailed explanation. IP Fragmentation by Network Interface Card (NIC) The IP fragmentation will be done directly by the network card. Otherwise, it will be done by VOS. Enables IP Multicast Note: Consult the network administrator to make sure the network is IP Multicast enabled before checking this option. Multicast Group Address Time to Live (TTL) Enter multicast group address (224.0.0.0 to 247.255.255.255) for the first channel. The addresses for the subsequent channels will be generated automatically by incrementing the address of the first channel. For example, if the address of the first channel in video equipment is set to 230.0.10.1, the fifth channel will have the address 230.0.10.5 assigned to it. Keep in mind that all channels on all equipment on the network must have unique addresses. Internet's unbroken growth and recent fundamental topology changes within the international backbone occasionally cause some connectivity problems. In most cases, the problems could be identified as hosts sending out IP packets with too small initial TTL (Time To Live) values. In worse case, the maximum hop counts of up to 40 can be observed. TCP and UDP initial TTL values should be set to a "safe" value of at least 60. (Default value: 32) IP Multicast Interface IP Multicast sending interface number. TOS value Type-of-Service. Each IP datagram has an 8-bit field called the TOS Byte, which represents the IP support for prioritization and Type-of-Service handling. See “Glossary” on page 177 for detailed explanation. Multicast Port Unique Multicast port. IP Fragmentation (for Multicast) by Network Interface Card (NIC) The IP fragmentation (for Multicast) will be done directly by the network card. Otherwise it will be done by VOS. Note: Only enables fragmentation of live streaming data. Alarm Management Disable events/SNMP Traps linked with the video signal Makes it possible to deactivate events/SNMP traps linked to the loss of the video signal. PTZ Port Association PTZ Port Control UltraView CCS 4.5 User Manual Makes it possible to use a specific PTZ control port to control several cameras. This information is saved into a particular device and returned by the UltraView SDK call getParams() of a video port. This is useful in case of master and slave cameras. 117 Add video input to specific video equipment To add a video input to selected equipment, follow these steps: 1. Open the List of Video Inputs for Video Equipment as described in “List video inputs for specific video equipment” on page 113. 2. Select the equipment name by checking the box in the leftmost column, whose input list you want to display. 3. Click Video Input icon, the List of video Inputs for Video Equipment page will open. 4. Click the New Video Input icon. The New Video Input for Video Equipment page will open. 5. Edit the parameters as described in the “To add a video input” on page 114 and click OK to confirm the changes. The new video input channel should now appear in the List of Video Inputs for Video Equipment. Figure 94: List of video inputs for video equipment 118 UltraView CCS 4.5 User Manual Activate embedded motion detection Many IP cameras have an onboard and embedded motion detection support. This feature in UltraView CCS allows the user to enable this function on the IP camera. This feature can be used instead of using external plugins that require additional CPU cycles. To enable motion detection support, follow these steps: 1. Open the List of Video Inputs as described in “Add video input” on page 114. 2. Click the New Video Input icon. The New Video Input page will open. 3. Select Embedded Motion Detection box to activate the feature, see Figure 95 below. 4. Click OK to confirm the changes. Note: To use the embedded detection option, you must set the motion detection (MD) area on the web server of the device being configured. Figure 95: Embedded motion detection activation UltraView CCS 4.5 User Manual 119 Add video encoder Add a video encoder to video equipment You can add encoder video inputs using two methods, through the “Add video input” procedure on page 114 or by clicking Inputs on the menu bar to open the List of Video Inputs page and selecting New Video Encoder. Add new encoder video inputs This procedure allows the user to set all encoder inputs at one time, decreasing configuration time: 1. Open the List of Video Inputs window by clicking Inputs on the menu bar. 2. Click the New Video Encoder icon. The New Video Encoder wizard window will open. 3. Set the parameter settings for the encoder in the configuration wizard windows. 4. When done, click Finish to confirm the settings for the new video encoder inputs. The new video encoder inputs should now appear in the List of Video Inputs for Video Equipment. OR This procedure allows the user to set encoder video inputs, one at a time: 1. Open the List of Video Inputs for Video Equipment window as described in the section “List video inputs for specific video equipment” on page 113 2. Select the equipment name by checking the box in the leftmost column, whose input list you want to display. 3. Click Video Input icon, the List of video Inputs for Video Equipment window will open. 4. Click the New Video Encoder icon. The New Video Encoder for Video Equipment window will open. 5. Define the parameters as described in the section “To add a video input” on page 114. 6. When done, click OK to confirm the settings for the selected video equipment. 120 UltraView CCS 4.5 User Manual Figure 96: Adding video encoder inputs Figure 97: Video encoder inputs configuration wizard 1 UltraView CCS 4.5 User Manual 121 Figure 98: Video encoder inputs configuration wizard 2 Below is a table that describes the various configuration options needed to configure analog video inputs through the TruVision IP video encoder. When using the wizard for configuring inputs, all inputs are configured at the same time and have the same settings. Equipment Type of equipment. Choose from the scroll menu. Input Name Prefix Unique short name for referencing the input channel. Avoid names with point characters (.) since this might cause problems with some OS. The name must be different from "new". Type Type of encoder. IP Encoder Model Select encoder model: • TVE-400 • TVE-800 Number of Inputs The number of analog inputs used by the encoder. IP Address or DNS Name The IP address or name of the encoder Username User name of the administrator of the specific encoder. Password Password of the administrator of the encoder. Input Format PAL (BGHI) or NTSC (M) Streaming Channel The channel that will stream the video. This can be either the main channel or a sub-stream channel. Capture Sampling Sampling resolution of the selected device. Capture FPS Fields per Second, rate at which the video compression engine streams the video. Selectable values depend on the video input format. 122 UltraView CCS 4.5 User Manual Target Bandwidth Define the target bandwidth from the drop down window, which will influence the video compression engine to attain the constant bandwidth rate. The bandwidth rate is customizable. GOP Size - Fastest Access Time/Best Quality Tradeoff between a higher quality (increased size of GOPs) and lower effective bandwidth (access time on the network). The default value is recommended for an optimal tradeoff. Codec Only H-264 supported. This selection applies only to dual-stream cameras and makes it possible to select particular video stream of a specific video device. Streaming FPS Fields per Second, rate at which the video compression engine streams video. Base TCP port Session Name Prefix Define the TCP Port number for the sending of data. (Default value: 5001 and higher) Unique session name prefix for referencing the session input channel. Four input channels can be set at one time. Edit video input You can edit the video inputs individually or in a group. To edit a video input, follow these steps: 1. Open the List of Video Inputs as described in “List video inputs” on page 112. 2. To edit an individual video input select the input name of the video input to open the Edit Video Input page. 3. To edit several video inputs at the same time, for example, to set the same codec parameter values on all channels, select the video inputs by checking the corresponding boxes in the leftmost column. You can select all the video inputs in one click by checking the box in the header section. 4. Click Edit, the page Group Edit Video Inputs will open. 5. Edit the parameters as needed and click OK to confirm the changes. For information about parameters, see “Add video input” on page 114. Note: To move the selected video input to other video equipment, just edit the equipment parameter. You can also create a new video equipment definition from here by clicking New. Delete video input To delete a video input, follow these steps: 1. Open the List of Video Inputs page as described in “List video inputs” on page 112. 2. Select the video input by checking the corresponding box. 3. Click the Delete icon. The video input will be deleted from the list. UltraView CCS 4.5 User Manual 123 Sequence items See “Delete video sequence To delete a video sequence, follow these steps: 1. Open the List of Sequence page as described in “List video sequences” on page 147 2. Select the sequence by checking the corresponding box. 3. Click the Delete icon. The sequence will be deleted from the list. Sequence Items” on page 149. Video storages See “Storages configuration” on page 137. Image processors See “Video processing folder” on page 160. 124 UltraView CCS 4.5 User Manual Video outputs configuration List video outputs The term Video Output refers to a video channel on a video codec board that has been defined as Video Output Channel, that is, it will be used for redirection of decompressed video streams to PAL/NTSC analog monitors. The video outputs on the site can either be displayed all together in one list, or in separate lists with the video output channels defined for particular video equipment. Note: You can only configure video outputs with UltraView Decoder 10 and UltraView Recorder 40D. List all video outputs To list all video outputs, follow these steps: 1. Click Output on the menu bar from any page. The List of Video Outputs page will open. Figure 99: List of video outputs On this page, all video output channels on the site are displayed. It is also possible to create, edit, and delete both video outputs and video output actions on this page. For information about parameters, see “Add video output” on page 126. UltraView CCS 4.5 User Manual 125 List video outputs for specific video equipment To list video outputs for specific video equipment, follow these steps: 1. Click Equipment on the menu bar from any page. The List of Video Equipment page will open. 2. Select the equipment name by checking the corresponding box in the leftmost column, whose output list you want to display. 3. Click the Video Output icon, the List of video Outputs for Video Equipment page will open. On this page, all the output channels associated with the selected video equipment are displayed. It is also possible to create, edit and delete both video outputs and video output actions on this page. For information about parameters, see “Add video output” below. Figure 100: List of video outputs for selected equipment Add video output You can add the video outputs in two ways, either through the List of Video Output page or through the List of Video Output for Video Equipment page. To add a video output, follow these steps: 1. Open the List of Video Outputs as described in the section “List all video outputs” on page 125. 2. Click the New Video Output icon. The New Video Output page will open. 126 UltraView CCS 4.5 User Manual 3. Edit the parameters as needed and click OK to confirm the changes. The new output channel should now appear in the List of Video Outputs. Note: If you want to associate this new video output to new video equipment, you can create new video equipment by clicking New. Define all the parameters and click OK. You will have to scroll down to see the newly created video equipment. You can define the following parameters on this page: Output Name Unique short name for referencing the output channel. Equipment Select the equipment from the drop down list, for which you are creating this video output channel. Channel Define the video channel number in the video equipment. See “Video channel numbering” on page 114”. Output Format Define the output format from the drop down list. TCP Control Port Define the TCP control port number. (Default port: 7001) Network Interface The interface to be used for video output. Fail Soft Mode Switches back to default cycle if the network connection to a connected Monitor Manager Controller (UltraView SDK) is lost. OSD Set On Screen Display. Format You can define four options (Text: Any text, %s: Source, %d: Date and %t: Time). Position You have nine possibilities to position the display on the screen (NW, N, NE, W, C, E, SW; S, SE). E, W, N, S and C stand for East, West, North, South and Center. Size You can define the size of the display from this field, 1/5 being the maximum and 1/20 the minimum size. Background Transparency Custom Font Allows you to set the transparency percentage of the OSD. Allows you to choose one of the uploaded fonts (User Files ->fonts) as OSD font. UltraView CCS 4.5 User Manual 127 Figure 101: New video output To add a video output to selected video equipment, follow these steps: 1. Open the List of Video Outputs for Video Equipment as described in the “List video outputs for specific video equipment” on page 126. 2. Select the equipment name by checking the corresponding box in the leftmost column, whose output list you want to display. 3. Click the Video Output icon, the List of video Outputs for Video Equipment page will open. 4. Click the New Video Output icon, the New Video Output for Video Equipment page will open. 5. Edit the parameters as needed and click OK to confirm the changes. The new output channel should now appear in the List of Video Outputs for Video Equipment. For information about parameters, see “To add a video output” on page 126. Note: As the output is created for the selected video equipment, the equipment name will not be displayed. 128 UltraView CCS 4.5 User Manual Figure 102: New video output for video equipment Edit video output You can edit the video output either individually or in a group. To edit a video output, follow these steps: 1. Open the List of Video Outputs as described in “List video outputs” on page 125. 2. To edit an individual video output, click the output name to open the Edit Video Output page. Note: To edit several video outputs at the same time, for instance, to set the same output formats for all channels, select the video outputs by checking the corresponding boxes in the leftmost column. You can select all the video outputs in one click simply by checking the box in the header section. 3. Click the Edit icon, the Group Edit Video Outputs page will open. 4. Edit the parameters as needed and click OK to confirm the changes. For information about parameters, see “Add video output” on page 126. Note: To move the selected output channel to another host, just edit the equipment name parameter. It is possible to create a new video equipment definition from here by clicking New. UltraView CCS 4.5 User Manual 129 Delete video output To delete a video output, follow these steps: 1. Open the List of Video Outputs page as described in “List video outputs” on page 125. 2. Select the video output by checking the corresponding box. 3. Click the Delete icon. The video output will be deleted from the list. Video output actions Video Output Actions display a pre-defined video source to a video output. A predefined video source can be a video Input channel, a file or a display sequence. The actions are triggered by events. At start up, the output action triggered by the default event is displayed. If there is no such event defined for the output channel, nothing is displayed. Events management is only available, if an event manager has been defined for the site. See “Event managers” on page 50. List video output actions There are five different ways to list the video output actions. See the options in the table below: Clicking Outputs on the menu bar Selecting Output Name from the list and clicking the Video Output Actions icon will display the List Video Output Actions page for the selected video output. Clicking Sequence on the menu bar Selecting Sequence Name from the list and clicking the Video Output Actions icon will display the List Video Output Actions page for the selected sequence. Clicking Input on the menu bar Selecting Input Name from the list and clicking the Video Output Actions icon will display the List Video Output Actions page for the selected video input. Clicking Equipment on the menu bar (selecting Video Input) Selecting Equipment Name from the list and clicking the Video Inputs icon will display the list of video inputs for the selected equipment. Selecting the Input Names from the list and clicking the Video Output Actions icon will display the List Video Output Actions page for the selected input. Clicking Equipment on the menu bar (selecting Video Output) Selecting Equipment Name from the list and clicking the Video Outputs icon will display the list of video outputs for the selected equipment. Selecting the Output Names from the list and clicking the Video Output Actions icon will display the List Video Output Actions page for the selected outputs. Note: You can use any of the aforementioned ways to display the list of video output actions. From the lists page, you have the possibility to create a new video output actions or edit and delete existing video output actions. The association of the new video output action will depend on the option that you have chosen; if it is linked to a video input, to a video output, or to a sequence. 130 UltraView CCS 4.5 User Manual List video output actions from menu bar by clicking Outputs To list video output actions for selected video outputs, follow these steps: 1. Click Output on the menu bar from any page. The List of video Outputs page will open. 2. Select a video name from the list by checking the corresponding box in the leftmost column. 3. Click the Video Output Actions icon, the List of Video Output Actions for Video Output page will open. This page lists the output actions, defined for the selected output channel. For information about parameters, see “Add video output action” on page 135. Figure 103: List of video output actions for video output List video output actions from menu bar by clicking Sequences To list output actions for a selected sequence, follow these steps: 1. Click Sequences in the menu bar from any page to open the List of Sequence page. 2. Select a sequence name from the list by checking the corresponding box in the leftmost column. 3. Click the Video Output Actions icon, the List of Video Output Actions for Sequence page will open. This page lists the output actions, associated with the selected sequence. For information about parameters, see “Add video output action” on page 135. UltraView CCS 4.5 User Manual 131 Figure 104: List of video output actions for a sequence List video output actions from menu bar by clicking Inputs To list output actions for selected video input, follow these steps: 1. Click Input on the menu bar from any page. The List of Video Inputs page will open. 2. Select the input name from the list by checking the corresponding box in the leftmost column. 3. Click Video Output Actions, the List of Video Output Actions for Video Input page will open. This page lists the video output actions. You can also use this page to create, edit and delete video output actions. For information about parameters, see “Add video output action” on page 135. 132 UltraView CCS 4.5 User Manual Figure 105: List of video output actions for video input List video output actions from menu bar by clicking Video Input To list video output actions for selected video equipment, follow these steps: 1. Click Equipment on the menu bar from any page. The List of Video Equipment page will open. 2. Select the equipment name by checking the box in the left-most column, whose input list you want to display. 3. Click the Video Input icon, the List of video Inputs for Video Equipment page will open. 4. Select the input name from the list by checking the corresponding box in the left-most column. 5. Click Video Output Actions, the List of Video Output Actions for Video Input page will open. This page lists the video output actions. You can also use this page to create, edit and delete video output actions. For information about parameters, see “Add video output action” on page 135. UltraView CCS 4.5 User Manual 133 Figure 106: List of video inputs for selected video equipment List video output actions from menu bar by clicking Equipment To list video output actions for selected video equipment, follow these steps: 1. Click Equipment on the menu bar from any page. The List of Video Equipment page will open. 2. Select the equipment name by checking the corresponding box in the leftmost column, whose output list you want to display. 3. Click Video Output icon, the List of video Outputs for Video Equipment page will open. 4. Select the output name from the list by checking the corresponding box in the left-most column. 5. Click Video Output Actions, the List of Video Output Actions for Video Input page will open. This page lists the video output actions. You can also use this page to create, edit, and, delete video output actions. For information about parameters, see “Add video output action” on page 135. 134 UltraView CCS 4.5 User Manual Figure 107: List of video output actions for video equipment Add video output action To add a video output action, follow these steps: 1. Open the List of Video Output Actions as described in “List video output actions” on page 130. 2. Click the New Video Output Action icon. The New Video Output Action for Video Output page will open. 3. Edit the parameters as needed and click OK to confirm the changes. Note: The parameters to specify may differ depending on the type of List of Video Output Actions selected (per video output, per sequence or per video input). The new output action should now appear in the List of Video Output Actions for the specified video output channel. You can define the following parameters on this page: Event Name Name of the event used by the client to trigger the action. Event Priority Display priority, the lower the value the higher the priority. Events with the same priority will be treated in order of occurrence. Priority 0 is reserved for the default event. UltraView CCS 4.5 User Manual 135 OSD Format Makes it possible to parameterize the display when the event is signaled. %e = Event name %d = Event date %t = Event time Display Time Finite Check this radio button to enter a finite display time. Duration of the output action (in milliseconds). For the default event, this parameter is ignored. Infinite Check this radio button to specify that the video input should be displayed indefinitely. Video Input Type Network Check this radio button to select a video source. Video Input Name Video channel whose video stream is displayed during the action, specified in case the input type is a network source (video channel). Protocol Network protocol, specified in case the input type is a network source. Example: UDP for Ethernet, IPM for IP multicast, and SVC for ATM. Sequence Check this radio button to select a sequence. Sequence Display sequence name, specified in case the input type is a display sequence. File Check this radio button to select a file. Path to File Specify in case the input type is a file source. (Local path to the file or the video equipment). Image Processor Check this radio button to select a plugin. Plugin Define plugin from the drop down list, if it is already defined as in section “Image processors” on page 98 or create a new plugin, by clicking New. Data Protocol Define the network protocol to be used to transmit the Plugin Metadata. Video Protocol Define the network protocol to be used to transmit Video stream. Priority Threshold Define a priority for the plugin. This is the minimal priority (only plugins with a priority higher or equal to this threshold is displayed). Edit video output action To edit a video output action, follow these steps: 1. Open the List of Video Output Actions as described in “List video output actions” on page 130. 2. To edit an individual video output action, click the event name to open the Edit Video Output Action page. Note: To edit several video outputs at the same time, for instance, to set the same display time value for all the output action, select the event names by checking the corresponding boxes in the leftmost column. You can select all the event names in one click simply by checking the box in the header section. 3. Click the Edit icon, the Group Edit Video Output Actions page will open. 4. Edit the parameters as needed and click OK to confirm the changes. For information about parameters, see “Add video output action” on page 135. 136 UltraView CCS 4.5 User Manual Storages configuration List storages On this page, you can configure the video storage policies, that is, the recording function. There are three possible ways to define or to view storages: • • • List all storages List storages per video input List storages per disk space Note: To be able to define storages and storage actions, at least one disk space must have been configured for the site. Storage recommendations An excessive amount of stored files could have negative consequences in terms of CPU performances. Therefore, it is strongly advised that Storage Manager Time Granularity is raised from 2 minutes (default value) to 10 minutes and that the File Eraser is activated, especially when: • • Dealing with long term (i.e., several days or more) storages. Configurations liable to generate lots of inputs. List all video storages To list all video storages: 1. Click Storages on the menu bar from any page to open the List of Storages page. On this page, all storage definitions for the site are displayed. Disk Space Shows the disk space to be used for this record. Input Name Shows the name of the video input to be recorded. Protocol Shows the network protocol used. For local storage select UDP. Select UDP or IPM for IP network or Ethernet. Select SVC for ATM (Due to LAN emulation UDP and IPM is also supported. FPS Fields per Second, rate at which the video compression engine streams the video. Values depend on the video input format. Video Resolution Video resolution selected: FULL, CIF, or QCIF. Max Size Maximum storage space in MB that this recording will use. Max Time Maximum amount of time images will be stored (in minutes). Older images will be deleted by the running storage. Storage Group Storages assigned to a storage group. UltraView CCS 4.5 User Manual 137 Figure 108: List of all storages List video storages per video input To list storages for selected video input, follow these steps: 1. Open the List of Video Inputs as described in “List Video Inputs per Video Equipment” on page 156. 2. Select the input name by checking the corresponding box in the leftmost column. 3. Click Video Storages icon to open the List of Video Storages for Video Input page for the selected video input channel. This page lists the video storages that record the selected video input channel. For information about these parameters, see “List all video storages” on page 137. Note: It is possible to edit the disk space settings for the disk, where a recording is stored, by clicking the corresponding disk space. 138 UltraView CCS 4.5 User Manual Figure 109: List of storage for an individual video input List video storages per disk space To list storages per disk space, follow these steps: 1. Open the List of Disk Spaces as described in “List Disk Spaces” on page 68. 2. Select the disk space name by checking the corresponding box in the leftmost column. 3. Click the Video Storages icon to open the List of Storages for Disk Space page. This page lists video storages on the selected disk space. For information about parameters, see “List all video storages” on page 137. Note: It is possible to edit the video input settings, of a video input channel to be recorded, by clicking the corresponding input name. UltraView CCS 4.5 User Manual 139 Figure 110: List of storages for individual disk space Add video storage To be able to define a video storage space, there must be at least one disk space definition. See “List disk spaces” on page 54. To add a video storage, follow these steps: 1. Open the List of Storages as described in “List storages” on page 137. Note: There are three ways to access the list of storages, as described in “List storages” on page 137. Make sure that you are using the right page to create the storage. If you want to create a video storage using the “List video storages per video input” on page 138, then you must select the same name of the video input from the video source wizard, or else it will not be displayed in the List of Video Storages for Video Input. It is displayed in the list of List of Video Storages. 2. Click the New Storage icon, to open the Video Source wizard. 3. Select the video input channel to be recorded. Note: To select several video sources, use the Ctrl or Shift key. 140 UltraView CCS 4.5 User Manual 4. Select the network protocol. 5. Click Next to open the Storage Settings wizard. 6. Edit the parameters as needed. Note: If the video input channel to be recorded, does not use temporal compression, three recordings at different frame rates can be defined. The user can, for instance, configure one high quality recording, that is triggered by an event and one or two continuous recordings at lower quality (with less fields per second recorded). 7. When done, click Finish to exit the New Storage Wizard. 8. Click OK to exit the New Storage Wizard. Note: To define a weekly storage schedule and to set the Size Poll Interval parameter, the storage definition must be edited in the Edit Storage page. The new storage definition should now appear in the List of Storages page. You can define the following parameters on this page: Record At Number of fields per second that will be stored. The selectable values depend on the input video standard. Note: This parameter is only available if the video input channel does not use temporal compression. For Maximum time to record/disk space occupied by the recording. When this limit is reached (either the time limit or the disk space limit), the oldest file will be overwritten. The time and disk space limits can separately be specified later by modifying the Max Time and Max Size parameters on the Edit Storage page. See “Edit video storage” on page 142. On Disk space where the recorded video stream will be stored. At FULL, CIF, or QCIF. Include Lower Resolutions If enabled, the spatial sub-resolution will be encapsulated within the video stream. For example, if the highest spatial resolution is FULL, enabling lower resolution will embed CIF & QCIF. Store AD Data Activity detection data will also be stored. Trigger On Name of a storage event (of type START) on which to trigger. If the storage is not triggered by any event, nothing will be recorded. Note: Weekly time intervals not to be recorded can be specified by means of the Weekly Schedule table on the Edit Storage page. For…minutes Can be used if the recording should stop before the end of the triggering storage event. And at... This can be used to add additional storages from the same input. UltraView CCS 4.5 User Manual 141 Figure 111: Wizard video source Figure 112: Wizard storage settings Edit video storage You can edit one or more video storages policies at a time, for example, force several weekly recordings (from different sources) to stop at the same time. To edit a video storage, follow these steps: 1. Open the List of Storages as described in “List storages” on page 137. Note: There are three ways to access the list of storages, as described in “List storages” on page 137. 2. Click the Edit icon, to open the Edit Storage page. 142 UltraView CCS 4.5 User Manual 3. Edit the parameters as needed and click OK to confirm changes. You can define the following parameters on this page: Disk Space Shows the name of the disk space to record the selected video input. Input Name Equipment from which the input is coming. Protocol Shows the network protocol used. For local storage, select UDP. Select UDP or IPM for IP network or Ethernet. FPS Fields per Second, rate at which the video compression engine streams the video. Values depend on the video input format. Video Resolution Full, CIF, or QCIF. Include Lower Resolutions If enabled, the spatial sub-resolution will be encapsulated within the video stream (for example, if the highest spatial resolution is FULL, enabling lower resolution will embed CIF & QCIF). Store AD Data Activity detection data will also be stored. Max Size (MB) Shows the maximum size of the video to be recorded. Max Time (Min) The Max Time parameter specifies the maximum time the recording will be stored on the disk. Weekly Schedule Clicking the gray Weekly Storage button will expand the weekly schedule, where weekly time intervals “not to record” can be specified. Storage Group Assign the storage to a storage group. Figure 113: Weekly Schedule expanded Note: When you do not need recording, click the fields corresponding to the time intervals. The time intervals marked red will not be recorded. Recordings that are triggered by storage events will be carried out, even if the event occurred during the hours market red. UltraView CCS 4.5 User Manual 143 Delete video storage To delete a video storage, follow these steps: 1. Open the List of Storages page as described in “List storages” on page 137 2. Select the video storage by checking the corresponding box. 3. Click the Delete icon. The video storage will be deleted from the list. Video storage actions At the start of an event, the video storage actions trigger is launched by the ActiveX controls in the client application. The event names, used by the application, must correspond with the ones defined here. Events management is only available, if an event manager has been defined for the site. See “Event managers” on page 50. List video storage actions To list video storage actions, follow these steps: 1. Open the List of Storages as described in “List storages” on page 137. 2. Select a storage definition, by checking the corresponding box in the left-most column. 3. Click the Storage Actions icon to open the List of Storage Actions page for the selected storage. In the page title, the automatically assigned storage number is displayed. This page lists the storage actions that are associated with the selected storage. For information about parameters, see “Add audio storage event” on page 69. Figure 114: List of storage actions for selected storage 144 UltraView CCS 4.5 User Manual Add video storage action To add a new storage action, follow these steps: 1. Open the List of Storages as described in “List audio storage events” on page 69. 2. Click the New Storage Action icon to open the New Storage Action for page. The name of the selected storage will be indicated in the title. 3. Edit the parameters as needed and click OK to confirm the changes. The new storage event should now appear in the List of Storage Actions for the selected storage. You can define the following parameters on this page: Event Name Event name that triggers this recording action. Type Type of action Start, Stop or Prepost. Start Select this radio button to define the recording time. Recording time: The recording time duration in minutes after the event has started. Stop Select this radio button to stop the recording once the defined event (stop event) is triggered. Prepost Select this radio button to define the pre-recording time and the post recording time in minutes. Pre-recording and Post-recording time: Part of the storage will be marked as alarm storage (red part of the video on the timeline) according to the configured pre and post recording time values and can be viewed later, by the operator, as video associated with a particular event. Pre-recording time is configured time before an event and post-recording time is configured time after an event. Note: It is not possible to cut the audio or the video files according to the time defined. For this reason, the complete slice of the audio and the video files falling in the defined time region is recorded. So usually, you will find that it has taken more than the defined time period to record the audio or the video files. UltraView CCS 4.5 User Manual 145 Figure 115: New storage action for storage Edit video storage action To edit a video storage action, follow these steps: 1. Open the List of Storages as described in “List audio storage events” on page 69. 2. Select a storage action by checking the corresponding box in the leftmost column. 3. Click the Edit icon, the Edit Storage Action page will open. Note: It is also possible to select and edit several storage actions at the same time, for instance, to set the same minimum recording time for a group of storage actions. 4. Edit the parameters as needed and click OK to confirm the changes. For information about parameters, see “Add audio storage event” on page 69. 146 UltraView CCS 4.5 User Manual Sequences configuration List video sequences A video output action can have a sequence as display source. A display sequence is composed of sequence items. Each sequence item is associated with a video channel, whose video stream is displayed within the duration of the sequence item. To list video sequences: 1. Click Sequences in the menu bar from any page to open the List of Sequence page. All display sequence definitions on the site are displayed on this page. For information about parameters, see “Add video sequence” below. Figure 116: List of sequences Add video sequence To add a new sequence, follow these steps: 1. Click Sequences on the menu bar from any page to open the List of Sequence page. 2. Click the New Sequence icon to open the New Sequence page. 3. Edit the parameter as needed and click OK to confirm the changes. UltraView CCS 4.5 User Manual 147 The new display sequence should now appear in the List of Sequences page. You can define the following parameters on this page: Sequence Name Unique short name for referencing the display sequence. Switching Mode Sequential - screen becomes black during switching time. Automatic Switch Enables/Disables cycles, to be used with the SwitchToSource style calls in the UltraView SDK, to manually select cycle items to redirect. Figure 117: Create new sequence Edit video sequence To edit a video sequence, follow these steps: 1. Click Sequences in the menu bar from any page to open the List of Sequence page. 2. Click the Sequence Name from the list. The Edit Sequence page will open. Note: You can also edit several sequences in one step, for example, to apply the same switching mode for all the sequences. Select the sequences by checking the corresponding boxes in the left-most column, or select the box in the header section to select all the sequences in one step. 3. Click the Edit icon to open the Edit Sequence or Group Edit Sequences page. 4. Edit parameters as needed and click OK to confirm the changes. For information about parameters, see “Add video sequence” on page 147. 148 UltraView CCS 4.5 User Manual Figure 118: Edit and group edit sequences Delete video sequence To delete a video sequence, follow these steps: 1. Open the List of Sequence page as described in “List video sequences” on page 147 2. Select the sequence by checking the corresponding box. 3. Click the Delete icon. The sequence will be deleted from the list. Sequence Items List Sequence Items What is displayed during a display sequence depends on the sequence items it contains. A sequence item is associated with a video input channel. The list can be displayed in two ways: • List of Sequence Items for Sequence • List of Sequence items for Video Input UltraView CCS 4.5 User Manual 149 List sequence items for a video sequence To list sequence items, follow these steps: 1. Click Sequences on the menu bar from any page to open the List of Sequence page. 2. Select a sequence by checking the corresponding box in the left-most column. 3. Click the Sequence Items icon to open the List of Sequence Items for page. This page lists the sequence items for the selected sequence. For information about parameters, see “Add video sequence item” on page 151. Figure 119: List of sequence items for sequence List video sequence items for a video input To list sequence items for a video input, follow these steps: 1. Open the List of Video Inputs, as described in the List All Video Inputs on page 155. 2. Select a video input channel by checking the corresponding box in the leftmost column. 150 UltraView CCS 4.5 User Manual 3. Click the Sequence Items icon to open the List of Sequence Items for Video Input page. This page lists the sequence items for the selected video input channel. For information about parameters, see “Add video sequence item” below. Figure 120: List of sequences for video input Add video sequence item To add a video sequence item, follow these steps: 1. Open the List of Sequence Items, as described in “Add video sequence item” above. 2. Click the New Sequence Items icon. The page that will open will depend upon the selection. If you have used the video input mode, then the page will be New Sequence Item for Video Input, and if you have used the sequence mode, then the page will be New Sequence Item for Sequence. 3. Edit the parameters as needed and click OK to confirm the changes. You can define the following parameters on this page: Sequence Name UltraView CCS 4.5 User Manual (On the New Sequence Item for Video Input page) The display sequence to which the sequence item belongs. 151 Video Input Name (On the New Sequence Item for Sequence page) The video channel that is displayed throughout the duration of the sequence item. Display Order Display order within the sequence. The sequence items should be ordered starting from 1. Network Protocol Network protocol to be used. Display Time (ms.) Duration of the sequence item. The sequence item should now appear in the List of Sequence Items for the video input channel, or in the List of Sequence Items for Sequence, depending on the selection made while displaying the List of the Sequence Items. Figure 121: Creating new sequence item either for sequence or video input Edit video sequence item To edit a video sequence item, follow these steps: 1. Open a List of Sequence Items as described in “List Sequence Items” on page 149. 2. Select a sequence item from the list by checking the corresponding box in the left-most column. It is also possible to select and edit several sequence item definitions at the same time, for instance, to set the same display time for several items. 3. Click the Edit icon to open the Edit Sequence Item page. 152 UltraView CCS 4.5 User Manual 4. Edit the parameters as needed and click OK to confirm the changes. For information about parameters, see “Add video sequence item” on page 151. Video output actions See “To delete an image processor, follow these steps: 1. Open the List of Image Processors page as described in “List image processors” on page 98. 2. Select the image processor by checking the corresponding box. 3. Click the Delete icon. The image processor will be deleted from the list. Video output actions” section on page 103. UltraView CCS 4.5 User Manual 153 User files configuration Folder page You may customize your system by providing different types of user files. By default, the following folders are displayed: • External Data Plugins folder: holds three sub-folders, namely Configuration Files, Linux, and Windows that will be explained later in this section. • Fonts folder: allows you to upload the custom true type font files that can be used with the Monitor Manager‟s OSD functionality. • PTZ Camera Protocols folder: holds mobile camera protocols using the MCL language files. • System Upgrades: allows you to upload the software upgrade packages “.rus files”. • Video Processing Plugins folder: holds three sub-folders, namely Configuration Files, Linux, and Windows that will be explained later in this section. • Visual Alert Files: presently not in use. Click User Files on the menu bar to open the Folder page. This page allows you to navigate through the different folders. Figure 122: The folders page 154 UltraView CCS 4.5 User Manual External data plugins folder This page holds three sub-folders: • The Configuration Files folder • The Linux folder • The Windows folder Configuration Files folder This folder holds all the windows/linux registry configuration files. The extension of each file is .reg. Note: It is better to define the configuration file before using the function plugins in the List of Video Equipment page. Uploading and deleting external data configuration files To upload and delete external data configuration files, follow these steps: 1. Click the External Data Plugins folder. 2. Click the Configuration Files folder. 3. Click the Upload New File icon. The page will display the options Browse, OK, and Cancel. Click Browse and browse through, using the navigation window to select the desired configuration file. The selected file is displayed in the page. Note: The extension of the configuration file is .reg. 4. To delete any of the displayed configuration file, select the corresponding box and click the Delete icon. The file will be deleted from the page. UltraView CCS 4.5 User Manual 155 Figure 123: The external data configuration files Linux folder This folder holds all the Linux plugins, which are used for processing the images. The extension of each file is “.so”. The configuration information of these files is stored in the Configuration Files folder. Windows folder This folder holds all the windows plugins, which are used for processing the images. The extension of each file is “.dll”. The configuration information of these files is stored in the Configuration Files folder. Note: It is better to define the plugins before using the function Plugins in the List of Video Equipment page. 156 UltraView CCS 4.5 User Manual Uploading and deleting external data video processing plugins To upload or delete external data video processing plugins, follow these steps: 1. Click the External Data Plugins folder. 2. Click the Windows folder. 3. Click the Upload New File icon. The page will display the options Browse, OK, and Cancel. Click Browse and browse through, using the navigation window to select the desired video processing plugins. The selected file is displayed in the page. Note: The extension of the video processing plugin is “.dll”. 4. To delete any of the displayed video processing plugin, select the corresponding box and click the Delete icon. The file will be deleted from the page. Figure 124: The external data plugins list UltraView CCS 4.5 User Manual 157 Fonts folder Adding or deleting new font files To add or delete new font files, follow these steps: 1. Click the Fonts icon to add a new font file. The Fonts page will open. 2. Click the Upload New File icon. Click the button Browse, a navigation window is displayed, browse through to the intended font file and select it by clicking Open. The path of the font file is displayed, click OK, and the intended font file is displayed in the page. 3. To delete any font file, check the corresponding box and click Delete icon. It will disappear from the page. Figure 125: Adding or deleting new fonts file 158 UltraView CCS 4.5 User Manual PTZ camera folder This folder holds all the PTZ camera protocols. On this page, you can navigate, upload, create a new folder or a protocol and delete the folder or any of the displayed protocols. Uploading or deleting PTZ camera protocols To upload or delete PTZ camera protocols, follow these steps: 1. Click the PTZ Camera Protocols folder. 2. Click the Upload New File icon. The page will display the options Browse, OK, and Cancel. Click Browse and browse through, using the navigation window to select the desired PTZ camera protocols. The selected protocol is displayed in the page. 3. To delete any of the displayed PTZ camera protocols, select the corresponding box and click the Delete icon. The file will be deleted from the page. Figure 126: List of PTZ camera protocols UltraView CCS 4.5 User Manual 159 System upgrades folder This folder is used for uploading Software Upgrade Packages (.rus files). To upload or delete the software upgrade packages, follow these steps: 1. Click the Upload New File icon. The page will display the options Browse, OK, and Cancel. Click Browse and browse through, using the navigation window to select the desired Software Upgrade Package (.rus files). The selected upgrade package is displayed on the page. 2. To delete any of the displayed software upgrade package, select the corresponding box and click the Delete icon. It will be deleted from the page. Figure 127: The page for uploading the software upgrades Video processing folder This page holds three sub-folders: • The Configuration Files folder • The Linux folder • The Windows folder. Configuration Files folder This folder holds all the windows/Linux registry configuration files. The extension of each file is “.reg”. Note: It is better to define the configuration file before using the function Plugins in the List of Video Equipment page. 160 UltraView CCS 4.5 User Manual Uploading and deleting configuration files To upload or delete configuration files, follow these steps: 1. Click the Video Processing Plugins folder. 2. Click the Configuration Files folder. 3. Click the icon Upload New File. The page will display the options Browse, OK, and Cancel. Click Browse and browse through, using the navigation window to select the desired configuration file. The selected file is displayed on the page. Note: The extension of the Configuration file is “reg”. 4. To delete any of the displayed Configuration file, select the corresponding box and click the Delete icon. The file will be deleted from the page. Figure 128: Video processing configuration files UltraView CCS 4.5 User Manual 161 Linux folder This folder holds all the Linux plugins, which are used for processing the images. The extension of each file is “.so”. The configuration information of these files is in the Configuration file folder. Windows folder This folder holds all the windows plugins, which are used for processing the images. The extension of each file is “.dll”. The configuration information for these files is in the Configuration file folder. Note: It is better to define the plugins before using the function Plugins in the List of Video Equipment page. Uploading or deleting video processing plugins To upload or delete video processing plugins, follow these steps: 1. Click the Video Processing Plugins folder. 2. Click the Windows folder. 3. Click the Upload New File icon. The page will display the options Browse, OK, and Cancel. Click Browse and browse through, using the navigation window to select the desired video processing plugins. The selected file is displayed on the page. Note: The extension of the video processing plugin is “.dll”. 4. To delete any of the displayed video processing plugin, select the corresponding box and click the Delete icon. The file will be deleted from the page. 162 UltraView CCS 4.5 User Manual Figure 129: Video processing plugins list Visual alert files folder Note: At present this folder is not used. Delete user files To delete a user file, follow these steps: 1. Open the user files folder as described in “Folder page” on page 154. 2. Select the folder by checking the corresponding box. 3. Click the Delete icon. The user files will be deleted from the list. UltraView CCS 4.5 User Manual 163 Logs List logs On this page you can create and edit logs. It is also possible to configure parameters for debugging. Clicking Log on the menu bar opens the List of Logs page. Figure 130: List of logs - general view Add log To add a log, follow these steps: 1. Click Logs on the menu bar. The List of Logs page will open. 2. Click the New Log icon. The New Log page will open. 3. Edit the parameters as needed and click OK to confirm the changes. You can define the following parameters on this page: Log name Define the name for the new log. Monitored Equipment Select the name of the equipment from the drop down list. 164 UltraView CCS 4.5 User Manual Log Level Selection Debug Messages Check this box to display messages relevant to application and service debugging. Check this box to get the full debug messages. Full debug messages have complete description for debugging purposes. Trace Messages Checking this box allows tracing of events as they occur during execution of application/services. Info Messages Checking this box provides information for the running applications or services. Exception Messages Checking this box displays exceptions that occur for the running application or services. Warning Messages Checking this box gives warning messages for the running applications or services. Error Messages Checking this box gives system error messages concerning applications or services currently running. Critical Messages Checking this box gives the system critical messages that identify service malfunctions. Message Filtering and Formatting These are the following options available: <LI>%%f : source filename <LI>%l : linenumber Messages Formatting <LI>%c : classname (only if a 'this' pointer exists, e.g. not in global or static functions!) <LI>%m : the debug message <LI>%d : time and date <LI>%t : thread id <LI>%u : module name Include Filter Define the expression to filter the messages. Exclude Filter Define the expression that is used to exclude log outputs. Logging Configuration (Choose type of output to display logs) Console Check this radio button to define as the destination type for the log messages. File Check this radio button to activate logging to file options. Log Files Directory Define the Directory in which to create the log files (in text format). Max Directory Size (MB) Define the maximum size for the directory that holds different logs. Max File Size Define the max individual log file size. Syslog Check this radio button to activate output of different Syslog options. Syslog Server Address Define the IP address or the DNS name of the syslog server. Syslog Server Port Define the port number. (Default value: 514) Syslog facility Number Define the syslog facility number indicator for classifying the log messages. Local UDP Port Define the local UDP Port number as advertised in syslog messages. UltraView CCS 4.5 User Manual 165 IP Interface Number TOS value Define this number that is used for sending syslog messages. Type-of-Service. Each IP Datagram has an 8-bit field called the TOS Byte, which represents the IP support for prioritization and Type-ofService handling. See “Glossary” on page 177 for detailed explanation. Telnet Check this radio button to activate logging to telnet options. Telnet Server Port This is the TCP server port number of the telnet log server. IP Interface Port This is the network interface number, used if more than one IP interface is present for a device. Figure 131: Adding new Log Edit log To edit a log, follow these steps: 1. Open the List of Log, as described in the “List logs” on page 164. 2. To edit an individual Log, click the Log Name in the displayed list. The Edit Log page will open. 166 UltraView CCS 4.5 User Manual 3. To edit several logs at the same time, for instance, to define the expression to filter the messages, select the logs by checking the corresponding boxes in the left-most column. Note: You can select all the video inputs in one click simply by checking the box in the header section. 4. Click edit, the Group Edit Logs page will open. 5. Edit the parameters as needed and click OK to confirm the changes. For information about parameters, see “Add log” on page 164. Delete log To delete a log, follow these steps: 1. Open the List of Logs as described in the section “List logs” on page 164. 2. Select the log by checking the corresponding box. 3. Click the Delete icon. The log will be deleted from the list. UltraView CCS 4.5 User Manual 167 Traces List traces On this page all traces can be listed and trace flags configured. Note: Traces are used for debugging and should only be used by UTC Fire & Security support team. Figure 132: List of traces 168 UltraView CCS 4.5 User Manual Maintenance configuration This page displays an overview of installed software/driver packages for specific video equipment configured in UltraView CCS. If upgrade packages have been uploaded in the system upgrades files section, the UltraView CCS automatically extracts the version number of each package and adds it to the list. The UltraView CCS automatically proposes the correct package for specific video equipment. Update progress icon indicates when the device list will be updated and displayed. Figure 133: The maintenance page – list of equipment On this page, the following information is displayed: Equipment name List of all the video equipment. Status (Up/Up, Up/Down, Down/Down, Down/Up) For Example: First status up if security services are running (port 4001 reachable). Second status up if the remote upgrade service is running (port 9000 per default). Product Hardware Range Shows the list of hardware used. Software Shows software version number installed, or „???‟ if the Video Security Services are not running (The UltraView CCS dynamically queries each equipment when the page loads). UltraView CCS 4.5 User Manual 169 Firmware Shows driver version number installed, or „???‟ if the Video Security Services are not running (The UltraView CCS dynamically queries each equipment when the page loads). Other values include None (meaning no driver on the chassis), “Incoherent” (discrepancies in driver versions). Available List box with possible software upgrades/downgrades (they include the corresponding drivers). Progress Either “idle” if no upgrade is running, or “upgrading” if the system is upgrading. Upgrading options All-in-one option: Clicking the Execute Scheduled Upgrades icon will launch the upgrades for all selected software packages and for all selected hosts (it will first ask for a confirmation). Split option: Clicking the Download Scheduled Upgrades icon will transfer the upgrade package without executing the procedure. When dealing with a significant number of equipment, jamming can occur when making an upgrade. Therefore, the upgrade procedure can be split in two distinct parts: 1. Click the Download Scheduled Upgrades icon to transfer the Upgrade Package without executing the procedure. 2. Then launch the Upgrade Procedure, by clicking the Execute Scheduled Upgrades icon. In case of download failure, this process will resume according to the parameters specified: Number of downloads attempts The number of attempts in case of download failure. Interval between Downloads attempts (minutes) The time interval between two download attempts. Note: An upgrade procedure includes an automatic reboot of the video equipment, so the status column will indicate that the video equipment is not reachable for the duration of the reboot. Note: Do not shut down or switch off the video equipment during the upgrade or the reboot procedure, as this may be detrimental to the video codec boards. 170 UltraView CCS 4.5 User Manual Administrative functions List and backup the configuration database This function allows you to save all configuration data for a video network site into a file. This function also provides an easy way to get an overview of the configuration data for a site. To list and backup configuration database, follow these steps. 1. Open the start page of the Central Configuration Server (for example, click the UltraView logo to return to the start page). 2. Click Backup Database in the lower menu bar. All configuration data of the site will be presented in tables. 3. To save the displayed database to a file, select the Save As option in the Internet browser's File menu. 4. Enter a file name for the configuration database. Note: It is important to save as HTML, otherwise, it will not be possible to restore the configuration. 5. The configuration database is now saved in the specified HTML file and can be restored with the Restore from File function. See “Restore configuration database” below. Note: The saved file can also be opened and edited with an HTML editor. However, the user must be most careful when editing the configuration data in this way, since the values of the configuration items will not be checked. Restore configuration database This function allows you to restore old configuration data. The restore configuration had to be previously saved in the HTML file format, using the Backup Database function. See “List and backup the configuration database” above. To restore configuration database, follow these steps. 1. Open the start Central Configuration Server page (for example, click the UltraView logo to return to the start page). 2. Click Restore from File in the lower red menu bar. 3. Enter the file name of the HTML format file and the path where the old configuration is stored or click Browse to search for the file in directory structure. 4. Click Restore to restore the saved configuration. The restored configuration will replace the current one. 5. Clicking Merge instead of Restore will merge the configuration data in the loaded file to the current configuration database. No data will be overwritten. UltraView CCS 4.5 User Manual 171 If there is configuration data in the file to be merged that conflicts the current configuration, the file will not be merged and there will be an error message. Figure 134: Restoring from a file Pending change list (for debugging) Note: This function is only to be used for debugging. If clicking Apply results in an error message, you can use this function to analyze the attempted configuration database changes. In fact, this function displays a log of the pending changes, that is, the changes that have been made to the configuration since Apply was clicked. If necessary, the pending changes can be deleted. To delete pending changes, follow these steps: 1. Open the start page of the Central Configuration Server (for example, click the UltraView logo to return to the start page). 2. Click Pending Change List in the lower red menu bar. 3. To delete the pending changes, click the Clear button at the bottom of the page. Note: The Video Security Service software needs to be restarted manually for the changes to take effect. 172 UltraView CCS 4.5 User Manual Figure 135: Pending change list Set video standard On this page, you can set the default input and output video standard to be used by the new video equipment. The video standard can be edited afterwards on a per channel basis, if required. 1. Open the start page of the Central Configuration Server (for example, click the UltraView logo to return to the start page). 2. Click Settings on the lower menu bar. 3. Define the Input and Output Video Standards field. The video standards that can be selected are: Input Video Standards Output Video Standards PAL (BGHI) PAL (BGHI) NTSC (M) NTSC (M) UltraView CCS 4.5 User Manual 173 Figure 136: Edit video settings 4. Define the Default Custom Fonts (OSD). Define for all OSDs by default, except if overridden on the Outputs page. 5. Define the Default Time Zone. 6. Define the Date Format. How to display dates in the OSD, available fields are: • • • %m for month %d for day %y for year 7. Define the Time Format. How to display time in the OSD, available fields are: • • • %h for hour %m for minute %s for second 8. Choose whether you need to use the NTP Server from the UltraView CCS or another NTP Server. In the latter, you need to specify the location of the server. Both DNS name and IP address can be used. Multiples NTP server‟s entries must be separated by a space character. 174 UltraView CCS 4.5 User Manual Hardware compatibility list The UltraView CCS 4.5 supports the following equipment: UltraView Encoder 10 UltraView Decoder 10 UltraView Recorder 40 UltraView Recorder 40D Discovery 2405 Evolution HD 3005 UltraView Recorder 60 UltraView NVR 80 UltraView NVR 82 TruVision NVR 40 UltraView Fixed Dome Wide Dynamic Range UltraView Fixed Dome Standard UltraView Brick Dome Wide Dynamic Range UltraView Brick Dome Standard Digital Acoustics IP Intercom Series UltraView CCS 4.5 User Manual 175 VOS ports UltraView CCS 4.5 TCP control ports descriptions: TCP Control Port Description 554 RTSP Manager 3000 Usually used as tunnel port for TCP tunneling 3999 Default port for logs if configured to be exposed via telnet 4000 Video Service with functionalities for configuration 4001 Video equipment control 4444 Events manager 4445 Remote monitor control (power supply monitoring) 5001..5500 Video input channels 5501..6000 Audio input channels 6001..60xx Digital input control 6501..65xx Digital output 7001..7500 Monitor control (video output channels) 7501 Dynamic audio group control 8000 Data/Control 8001..8500 PTZ camera control 8501..8599 COM ports control 9000 Remote update 10001 Video storage manager 10002 Audio storage manager 10003 Data storage manager 10004 Video plug-in storage manager 11001 Storage access manager 12001 Video processing manager first control port 13667 Data plug-in first control port 15001..65535 Audio/Video playback (range can be configured) 176 UltraView CCS 4.5 User Manual Glossary API Application Program Interface, a set of routines, protocols and tools for building software applications. CIF Common Interface Format, a video format that supports both NTSC and PAL signals. CIF specifies a data rate of 30 frames per second (fps), with each frame containing 288 lines and 352 pixels per line. Codec Compressor/decompressor, any technology for compressing and decompressing data. COMP Composite video, a technology where the video information is transmitted as a single signal over one wire. CPCI Compact PCI. CPCI4-AP UltraView CPCI4-AP video codec board with four video input/output channels. DNS Domain Name System, an Internet service that translates domain names into IP addresses. FPS Fields Per Second, a measure of how much information is used to store and display motion video. The term applies equally to film video and digital video. The more fields per second, the smoother the motion appears. The PAL format displays 50 fields per second (25 interlaced frames per second). GOP Group of Pictures, the GOP concept reduces the temporal redundancy across frames. H.264 See MPEG-4 AVC IP Internet Protocol. IP specifies the format of packets, also called datagrams, and the addressing scheme. Most networks combine IP with a higher-level protocol called Transport Control Protocol (TCP), which establishes a virtual connection between a destination and a source. IP Multicast (IPM) Unlike traditional Internet traffic that requires separate connections for each source-destination pair, IP Multicasting allows many recipients to share the same source. This means that just one set of packets is transmitted for all the destinations. M-JPEG Motion-JPEG. JPEG Joint Photographic Experts Group is a standard for storing and compressing digital images. Motion-JPEG extends this standard by supporting videos. In motion-JPEG, each frame in the video is stored with the JPEG format. MPEG-1 Digital video compression standard. MPEG stores only the changes from one frame to another, instead of each entire frame. The MPEG-1 standard provides a video resolution of 352-by-240 at 30 frames per second (fps). MPEG-4 ASP (MPEG-4 part 2) Video compression technology developed by MPEG belonging to the MPEG-4 ISO/IEC standard (ISO/IEC 14496-2). It is a discrete cosine transform compression standard, similar to previous standards, such as MPEG-1 and MPEG-2. The following technical features are supported: support for "MPEG"-style quantization, support for interlaced video, support for B pictures (a.k.a. B Frames), quarter Pixel motion compensation (Qpel), and global motion compensation (GMC). UltraView CCS 4.5 User Manual 177 MPEG-4 AVC ( H.264, MPEG-4 part 10) It is the latest block-oriented motion-compensation-based codec standard developed by the ITU-T Video Coding Experts Group (VCEG) together with the ISO/IEC Moving Picture Experts Group (MPEG). It contains a number of new features that allow it to compress video much more effectively than older standards and to provide more flexibility for application to a wide variety of network environments. MTU Maximum Transmission Unit, the largest physical packet size, measured in bytes that a network can transmit. NTSC National Television Standards Committee, US standard for encoding color on monochrome-compatible video signal. OSD On-Screen Display PAL Phase Alternate Line, European standard for encoding color on monochrome-compatible video signal. PCI Peripheral Component Interconnect, Intel specification for a high speed PC bus. QCIF Quarter Common Intermediate Format, a video format that specifies data rates of 30 frames per second (fps), with each frame containing 144 lines and 176 pixels per line. This is one-fourth the resolution of Full CIF. QoS Quality of Service, a networking term that specifies a guaranteed throughput level, jitter and delay, all of which are essential to video transmission. RS232 Recommended Standard. Standard interfaces approved by the Electronic Industries Association (EIA) for connecting serial devices. Almost all modems conform to the RS-232 standard. RS-422 supports multipoint connections. RS-485 is similar to RS-422 but can support more nodes per line because it uses lower-impedance drivers and receivers. RS422 See RS232. S-VIDEO Super-Video, a technology for transmitting video signals over a cable by dividing the video information into two separate signals: one for color (chrominance), and the other for brightness (luminance). This produces sharper images than composite video, where the video information is transmitted as a single signal over one wire. S-VIDEO is the same as Y/C video. TCP TCP is one of the main protocols in TCP/IP networks. Whereas the IP protocol deals only with packets, TCP enables two hosts to establish a connection and exchange streams of data. TCP guarantees delivery of data and guarantees that packets will be delivered in the same order in which they were sent. 178 UltraView CCS 4.5 User Manual TOS IP Precedence/ToS changes the IP Precedence bits in the Type of Service (ToS) field in the IP header. Based upon that change, the associated traffic receives priority within the IP network. To enable this service, all IP routers and switches in the network must be configured to handle traffic with the IP Precedence bits set. The IP Precedence configuration can be used with other QoS mechanisms, such as Policy-Based Routing and Traffic Policing. Examples include Cisco's Policy Routing and Committed Access Rate. With these other services, the routers and switches can police the traffic entering the network, assign priority, and ensure the optimal path through the IP network. These features are relatively easy to enable, and ensure optimal delivery times for FC over IP traffic. The value is coded on an 8bits field: 7 6 5 4 3 2 1 0 ECN field R T D Precedence Bits 0..2 : Precedence -> value from 0 to 2 and are used to indicate the importance of a datagram. Default is 0 (higher is better) Bits 3 4 5 represent the following: D: requests low delay T: requests high throughput R: requests high reliability (Default value: 0) TTL Internet's unbroken growth and recent fundamental topology changes within the international backbone occasionally cause some connectivity problems. In most cases, the problems could be identified as hosts sending out IP packets with too small initial TTL (Time To Live) values. In worse case, the maximum hop counts of up to 40 can be observed. TCP and UDP initial TTL values should be set to a "safe" value of at least 60. (Default value: 32) UDP User Datagram Protocol, a protocol that provides user access to IP-like services. UDP packets are connection-less datagrams that may be discarded before reaching their destinations. UltraView CCS 4.5 User Manual 179 Contacting technical support For help installing, operating, maintaining, and troubleshooting this product, refer to this document and any other documentation provided. If you still have questions, contact us during business hours (Monday through Friday, excluding holidays). Note: Please be ready at the unit before calling. Table 1: Technical support Americas Europe, Middle East, and Africa T: (855) 536-3573, option 2, then 4 T: + 48 (58) 326 2240 E: [email protected] F: + 48 (58) 326 2241 E: [email protected] W: www.utcfssecurityproducts.eu Australia and New Zealand Greater China T: +613 92391200 E: [email protected] E: [email protected] South East Asia Please contact your local sales manager. 180 UltraView CCS 4.5 User Manual