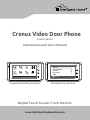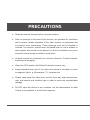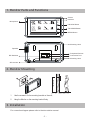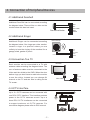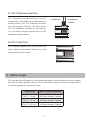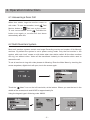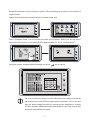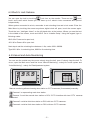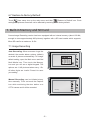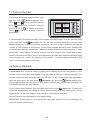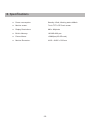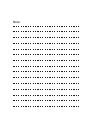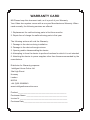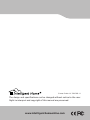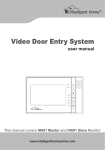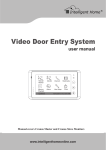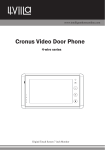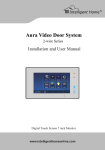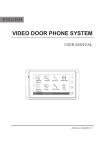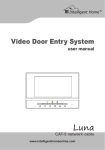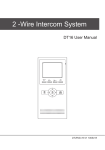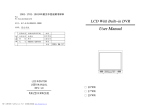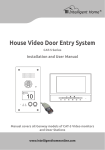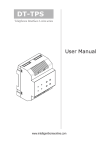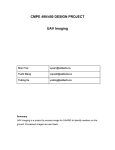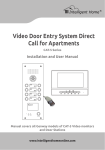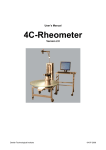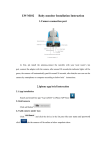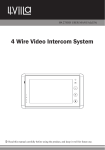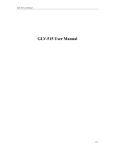Download Cronus User manual - Intelligent Home Online
Transcript
Cronus Video Door Phone 2-wire Series Installation and User Manual Main Menu Manual Monitor 1 Monitor 3 Memory Playback 4 Intelligent Home 2 Album Intercom User Setup Multimedia Close 02/12/2010 Thu.10:41AM Image Recording Version 1 2 3 4 Monitor ... Manual Monitor Intercom User Setup Close i About No Memory Version Digital Touch Screen 7 inch Monitor www.intelligenthomeonline.com PRECAUTIONS ●● Read this manual through before using the product. ●● Slots or openings in the back of the monitor, are provided for ventilation and to ensure reliable operation of the video monitor or equipment and to protect if from overheating. These openings must not be blocked or covered. The monitor should never be placed near or over a radiator or heat register and should not be placed in a built-in installation such as a bookcase unless proper ventilation is provided. ●● All parts should be protected from violence vibration. Prevent impacts, knocking and dropping. ●● Clean the LCD monitor with Plastic Protection cleaner only. ●● Image distortion may occur if the video door phone is mounted too close to magnetic field e. g. Microwaves, TV, computer etc. ●● Please keep away the video door monitor from wet, high temperature, dust, and caustic and oxidation gas in order to avoid any unpredictable damage. ●● Do NOT open the device in any condition, call the administrator for help if there is any problem or mulfunction happens. CONTENT 1. Monitor Parts and Functions - - - - - - - - - - - - - - - - - - - - - - - - - - - 1 2. Monitor Mounting- - - - - - - - - - - - - - - - - - - - - - - - - - - - - - - - - - - - 1 3. Installation- - - - - - - - - - - - - - - - - - - - - - - - - - - - - - - - - - - - - - - - - - 1 4. Connection of Peripheral Devices - - - - - - - - - - - - - - - - - - - - - - - 2 5. Cable usage - - - - - - - - - - - - - - - - - - - - - - - - - - - - - - - - - - - - - - - - - 3 6. Operation Instructions - - - - - - - - - - - - - - - - - - - - - - - - - - - - - - - - 4 7. Built-in Memory and SD Card- - - - - - - - - - - - - - - - - - - - - - - - - - - 8 8. Specifications- - - - - - - - - - - - - - - - - - - - - - - - - - - - - - - - - - - - - - - 10 1. Monitor Parts and Functions Screen Indicator Microphone Manual Monitor Memory Playback Intercom Monitor User Setup Album Multimedia Close 02/12/2010 Thu.10:41AM Intelligent Home UNLOCK Button TALK/MON Button MENU Button Mounting Hook Speaker Peripheral Devices Connection Port BT1 BT2 EH GND VD DIP Switches DIPS ON 123456 L1 L2 Mounting Hook SD card slot 145~160 cm 2. Monitor Mounting 1. Use the screws to fix the mounting bracket on the wall; 2. Hang the Monitor on the mounting bracket firmly. 3. Installation For connection diagram please refer to the door station manual. -1- 4. Connection of Peripheral Devices 4.1 Additional Doorbell Additional Door Bell can be connected according SW+ SWEXT-RING GND VIDEO the diagram below. There will be no video on the monitor when this door bell used. Door bell call button 4.2 Additional Ringer Additional Ringer can be connected according External Ringer the diagram below. One ringer per video monitor. Locate a ringer in a position where you are unlikely to hear the ringing of the monitors like a garage, shed, garden or porch. - SW+ SWEXT-RING GND VIDEO + 12Vdc 300mA 4.3 Connection To a TV Each monitor can be connected to a TV with Television antenna cable according the diagram below. The core of antenna cable must be connected to the Video and the shield to the GND. When the door station rings you don’t have to walk to the monitor to see the visitor. Instead you can change AV channel on the TV and see who is calling on the SW+ SWEXT-RING GND VIDEO video cable TV screen. 4.4 CCTV Interface AC Up to 2 x CCTV cameras can be connected with one DCU CCTV Interface. This interface provides power to the CCTV cameras as well. Up to a three DCU CCTV Interfaces can be connected to support maximum six CCTV cameras. For connection diagram please refer to DCU manual. -2- ON 123456 DCU ON 1234 4.5 TPC Telephone Interface TPC Telephone Interface Allows you to callforward from a door station to a mobile phone or to telephone landline phone. One TPC Telephone Interface to telephone network per house system required. For Flats system one TPC Telephone Interface per flat required. For connection diagram please refer to TPC TPC telephone Interface manual. 4.6 IPC IP Interface IPC IP Interface Allows you to connect your door entry system to the Internet. Allows you to see and answer the door via web. 5. Cable usage The best cable for this system is 2-wire twisted pair cable; 2-wire stranded core such as power flex cable or certain speaker cables. CAT5 or CAT6 can be used as well (not recommended) if all cores are paired up in two sets of cores. Cable type Max. distance(meters) RVV 2 * 1.5 mm2 300 (Non-shielded, Twisted) RVV 2 * 1.0 mm2 200 (Non-shielded, Twisted) RVV 2 * 0.75 mm2 150 (Non-shielded, Twisted) -3- 6. Operation Instructions 6.1 Answering a Door Call When door station rings the monitor comes on with video. To start conversation, touch Monitor button or Talk/ 1:1 Talk icon on the screen. To end conversation touch Talk/Monitor button once again or, monitor will shut down automatically after 90s. Home 6.2 Multi Monitors System Most multi monitors systems contain one Image Recording monitor and number of No Memory monitors. By default the system is set to power saving mode. Only the first monitor in the system, with code “zero” comes on with video when door station called. All the other monitors will ring, but without video. Video will be transferred instantly to the monitor which used to answer the call. To set all monitors to ring with video please do following: Enter the Main Menu by touching the screen anywhere; digital clock will open, touch the screen again. 22/04/2011 11 : 44 Fri. AM i Touch the “ About” icon on the left hand side, at the bottom. Where you see the text in the middle of the screen,touch and HOLD for approximately 2s Using the keypad, type in following code: 8006#. Input Code Number:[- - - -] 1 4 7 i Exit Exit -4- * 2 5 8 0 3 6 9 # Home Repeat this process on ALL monitors in system. After completing all monitors, your system will ring with video. Image Recording Monitor settings can be accessed similar way. Intelligent Home Touch “Intelligent Home” icon on the left hand side, at the bottom. Where you see the text in the middle of the screen, touch and HOLD for approximately 2s. Go to “Installer Setup”. Using the keypad, program desired settings and press icon to save it. You may increase the power on the combined power supply if needed by adjusting power on the PS5 to a higher power (maximum 32V). If you feel that one power supply provides not enough power (depends on number of video monitors, additional devices and distances) you may need to add a second combined power supply. -5- 6.3 Electric Lock Release You can open the lock by touching Lock icon on the monitor. There are two icons Lock1 and Lock2 which means you can have up to 2 electric locks connected and opened independently. When system connected to a lock, remember to set unlocking time and a lock mode. Enter the Main Menu by touching the screen anywhere; digital clock will open, touch the screen again. Touch the icon “Intelligent Home” on the left hand side, at the bottom. Where you see the text in the middle of the screen, touch and HOLD. Go to ‘Installer Setup’. Using the keypad, type in following codes: 8010 # for Power-on-to open lock; 8011 # for Power-off-to open lock. Next step to set the unlocking time between 1~9s, codes 8021~8029#. Type 8021 # for 1s unlocking time, 8029 for 9s unlocking time. 6.4 Manual and Auto Monitoring You can see the outside any time even nobody rings the bell, even if nobody rings the bell. To do so, open the Main menu and find icons “Manual Monitoring”- mainly for house system and “Auto Monitoring” - mainly for Flats/Apartment system. Manual monitoring allows choosing door station or CCTV cameras (if connected) manually. Camera 1 is representing main door station. Camera 2 could be second door station or DCU CCTV Interface with two CCTV cameras connected. Camera 3 could be third door station or DCU with two CCTV cameras. Camera 4 could be forth door station or DCU with two CCTV cameras. -6- When CCTV monitored manually it will work the following way: for example Camera 2 is connected to a DCU with two CCTV cameras, so it will show video from CCTV cameras switching between two of them every 20 sec for as long as monitoring time was set. Auto monitoring will show in sequence all door stations/CCTV cameras connected with time interval was set by additional software. To set the monitoring time for “Manual Monitoring” please do following: go to Main menu and then to Manual Monitoring. You will see the Monitoring Time. Using the digital keypad set desired monitoring time following by #. Monitoring time could be set for a maximum 99min 99s. 6.5 Intercom Function There are two types of Intercom between monitors. Each one of them depends on system settings. Please decide before you do the programming, which way you prefer. TYPE 1. Intercom by “Name list” allows you to call to a specific monitor in the system. Programming should be done by DIP switches. Name list could be created with additional software which is a little bit complicated. Monitor numbers could be used instead of names. You will have to memorise or make a note what number represents which room. TYPE 2. Intercom “Inner Call” when you started a call from one of the monitors, then all monitors in the system will ring. Programming should be done via menu (Master, Slave monitors) Home 02/12/2010 Thu.10:41AM 6.6 Ring Tone Settings Touch User setup icon on the main menu and you will see different ring tones for door station, Intercom, Day and Night rings which can be selected and saved. 6.7 Screen Settings Screen settings, such as brightness, colour, scene and talk volume are accessible when the monitor is in monitoring state. Touch Talk/Monitor button and then the Change parameters as desired and save your settings. -7- Adjust icon. 6.7 Restore to Factory Default Touch User setup icon on the main menu and then Restore to Default icon. Clock settings and pictures stored will not be affected by restoring to the factory default. 7. Built-in Memory and SD Card Cronus Image Recording version has been equipped with an internal memory (about 120 Mb, enough to store approximately 800 pictures) together with a SD card reader which supports Micro SD card for a maximum 16 Gb. 7.1 Image Recording Auto Recording: When someone rings the doorbell, the monitor takes a picture (default) or series of pictures automatically. To change 3 1 default setting, open the Main menu and find Multi Media icon. Then touch the Memory 0 icon and you will see a digital keypad. The Cancel options are: 1/4/8 pictures taken every 1.5s. All other digits are invalid. Press # to save your setting. Manual Recording: can be initiated at any time manually. To do so touch the Capture DS1 00:03 icon while monitoring the door station or a Talking 1:1 Standard Screen Unlock CCTV camera and it will be recorded. Talk Recording... Capture Home -8- 7.2 Pictures Playback To see recorded pictures open the Main menu and then touch Touch touch and Delete icon to delete selected pictures or touch Touch pictures. Memory Playback icon. icon to scroll the pictures, to delete all pictures. Zoom icon to zoom selected Home Pictures stored in the internal memory can be copied onto the SD card. To do so, open the “Main Multimedia icon. Put SD card into card reader slot and then touch menu” and then touch Memory to SD icon. To view the pictures on your PC you have to convert pictures recorded by monitor in TVS format to a JPG format. T-views Photo software should be used. Software can be downloaded from our website from “Manuals” section. Software contains two tools, T-views Memo and T-views Album. To transfer pictures from your monitor, use T-views Memo. Make sure the SD card is inserted in your PC or laptop before you start work. Select the pictures (press Ctrl+A to select all) ->>click the right key of the mouse - >>choose transfer selected to JPG item - >>save the pictures on computer. 7.2 Pictures Playback T-views Album tool should be used to create picture albums which can be played on your monitor using the Picture Frame feature. To do so create an album in software importing JPG pictures (maximum 800) and copy them onto SD card. To set Picture Frame time parameters Multimedia icon and then Album Options icon. open the Main menu and then touch Using digital keypad type the time you want picture frame to play your pictures (maximum 99 min 99s) followed by # to save settings. Album icon. Pictures will To use Picture frame feature, open the Main menu then touch be played automatically with speed of loading determined by pixel size. Each picture will be displayed for 5 s. Use your finger to slide left/right to view pictures manually. Picture Frame will be interrupted by door station calling. IMPORTANT: avoid putting in, or removing SD card under operation. This may damage SD card and internal memory chip. -98- 8. Specifications ●● Power consumption: Standby 15mA; Working status 400mA ●● Monitor screen: 7 Inch TFT-LCD Touch screen ●● Display Resolutions: 800 x 480pixels ●● Built-in Memory: 120 MB >800 pcs ●● Picture Memo: >30000pcs(2G SD card) ●● Monitor Dimension: H125 × W225 × D23 mm -10- Note: WARRANTY CARD NB Please keep this document safe, as it is proof of your Warranty Your Video door system comes with a one year Manufacturers Warranty. When used normally, the following services are offered: 1. Replacement for malfunctioning parts in first three months 2. Repair free of charge for malfunctioning parts in first year The following actions will void the Warranty: 1. Damage to the device during installation 2. Damage to the device through misuse 3. Opening and/or disassembling the device 4. Attempting to force the device to perform functions for which it is not intended 5. Attaching the device to power supplies other than thoserecommended by the manufacturer Distributor for Warranty purposes: Intelligent Home Online Ltd 34a High Street Hornsey London N87NX +44 (0)20 83482040 www.intelligenthomeonline.com Product:_____________________________________________ Purchaser Name: ______________________________________ Invoice N: ____________________________________________ Purchase Date_________________________________________ Cronus 2-wire V1 2012-08-11 The design and specifications can be changed without notice to the user. Right to interpret and copyright of this manual are preserved. www.intelligenthomeonline.com