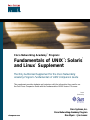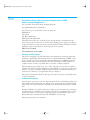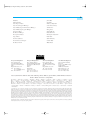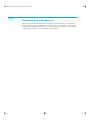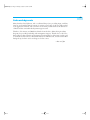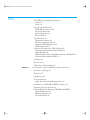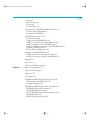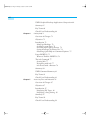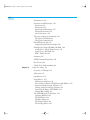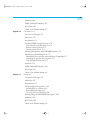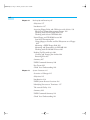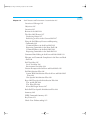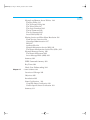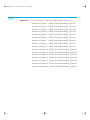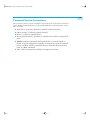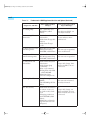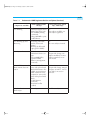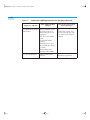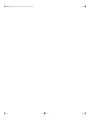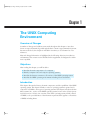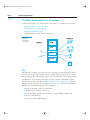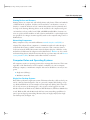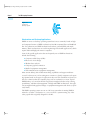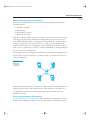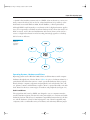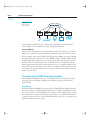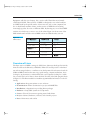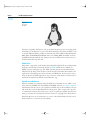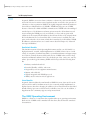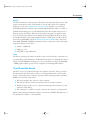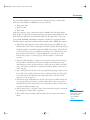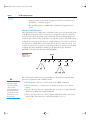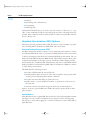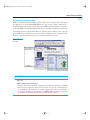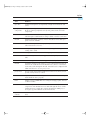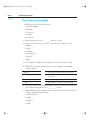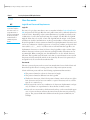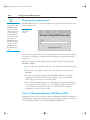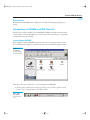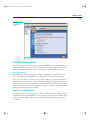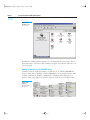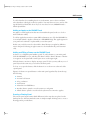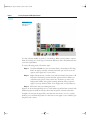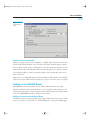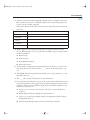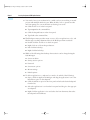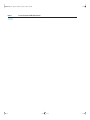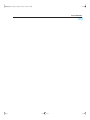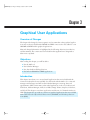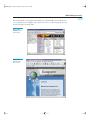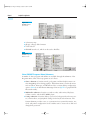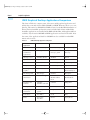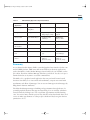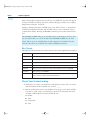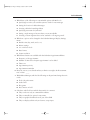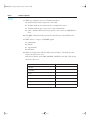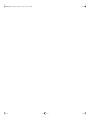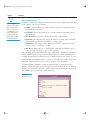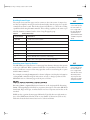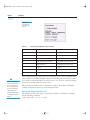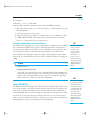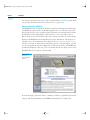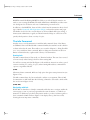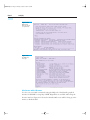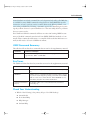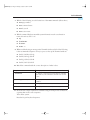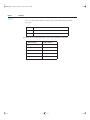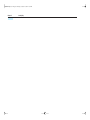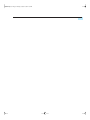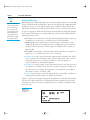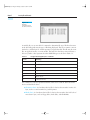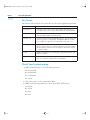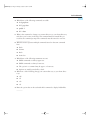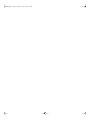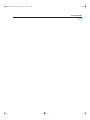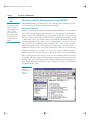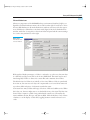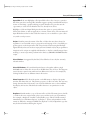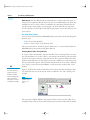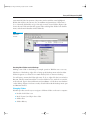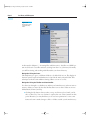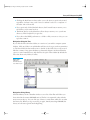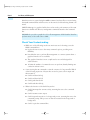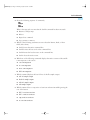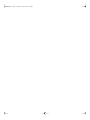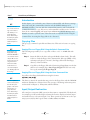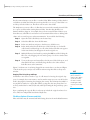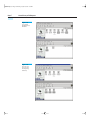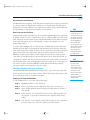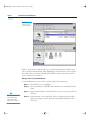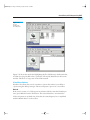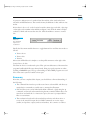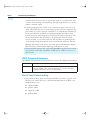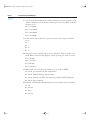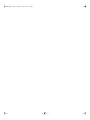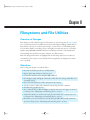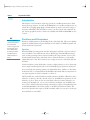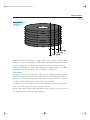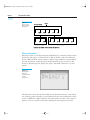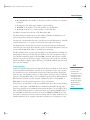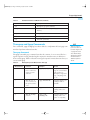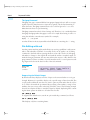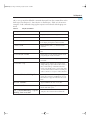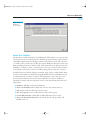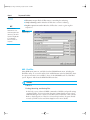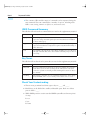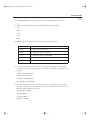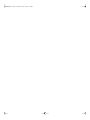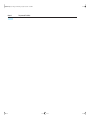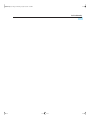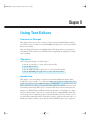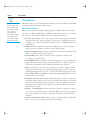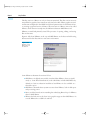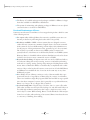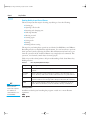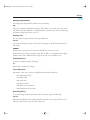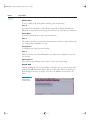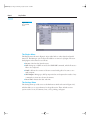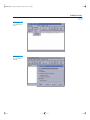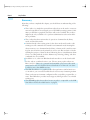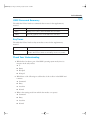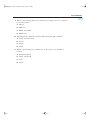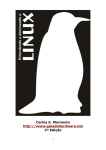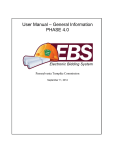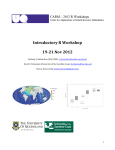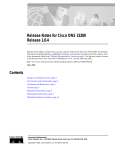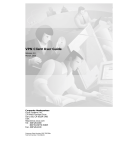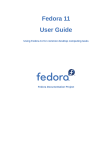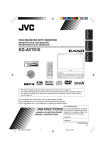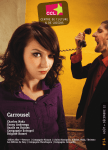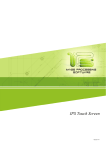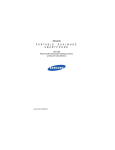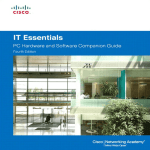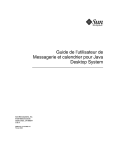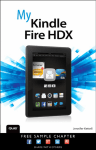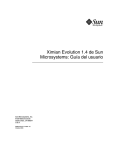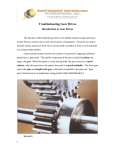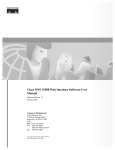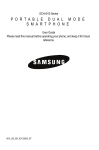Download Fundamentals of UNIX®: Solaris™ and Linux
Transcript
Cisco Networking Academy™ Program: ® ™ Fundamentals of UNIX : Solaris and Linux Supplement ™ The Only Authorized Supplement for the Cisco Networking Academy Program: Fundamentals of UNIX Companion Guide This supplement provides students and instructors with the information they need to use the Cisco Press Companion Guide with the Fundamentals of UNIX Version 2.0 course. Course Sponsored by ciscopress.com Cisco Systems, Inc. Cisco Networking Academy Program Dan Myers • Jim Lorenz 103xFMp.book Page i Monday, October 14, 2002 4:10 PM Cisco Networking Academy Program: Fundamentals of UNIX: Solaris and Linux Supplement Cisco Systems, Inc. Cisco Networking Academy Program Dan Myers Jim Lorenz Sponsored by: Cisco Press 201 West 103rd Street Indianapolis, Indiana 46290 USA 103xFMp.book Page ii Monday, October 14, 2002 4:10 PM ii Cisco Networking Academy Program: Fundamentals of UNIX: Solaris and Linux Supplement Cisco Systems, Cisco Networking Academy Program Copyright© 2003 Cisco Systems, Inc. Cisco Press logo is a trademark of Cisco Systems, Inc. Published by: Cisco Press 201 West 103rd Street Indianapolis, IN 46290 USA All rights reserved. No part of this book may be reproduced or transmitted in any form or by any means, electronic or mechanical, including photocopying, recording, or by any information storage and retrieval system, without written permission from the publisher, except for the inclusion of brief quotations in a review. ISBN: 1-58713-103-X First Distribution October 2002 Warning and Disclaimer This book is designed to provide information about the Linux operating system and maintains compatibility with the latest revision of the Fundamentals of UNIX course. It is to be used in conjunction with the existing Fundamentals of UNIX Companion Guide and the online curriculum. Every effort has been made to make this book as complete and as accurate as possible, but no warranty or fitness is implied. The information is provided on an “as is” basis. The authors, Cisco Press, and Cisco Systems, Inc. shall have neither liability nor responsibility to any person or entity with respect to any loss or damages arising from the information contained in this book or from the use of the discs or programs that may accompany it. The opinions expressed in this book belong to the author and are not necessarily those of Cisco Systems, Inc. Feedback Information At Cisco Press, our goal is to create in-depth technical books of the highest quality and value. Each book is crafted with care and precision, undergoing rigorous development that involves the unique expertise of members from the professional technical community. Readers’ feedback is a natural continuation of this process. If you have any comments regarding how we could improve the quality of this book, or otherwise alter it to better suit your needs, you can contact us through e-mail at [email protected]. Please make sure to include the book title and ISBN in your message. We greatly appreciate your assistance. 103xFMp.book Page iii Monday, October 14, 2002 4:10 PM iii Publisher Editor-In-Chief Cisco Representative Cisco Press Program Manager Cisco Marketing Communications Manager Cisco Marketing Program Manager Executive Editor Production Manager Development Editor Copy Editor Team Coordinator Book and Cover Designer Production Team Corporate Headquarters Cisco Systems, Inc. 170 West Tasman Drive San Jose, CA 95134-1706 USA http://www.cisco.com Tel: 408 526-4000 800 553-NETS (6387) Fax: 408 526-4100 European Headquarters Cisco Systems Europe 11 Rue Camille Desmoulins 92782 Issy-les-Moulineaux Cedex 9 France http://wwweurope.cisco.com Tel: 33 1 58 04 60 00 Fax: 33 1 58 04 61 00 John Wait John Kane Anthony Wolfenden Sonia Torres Chavez Tom Geitner Edie Quiroz Carl Lindholm Patrick Kanouse Christopher Cleveland Keith Cline Sarah Kimberly Louisa Adair Mark Shirar Americas Headquarters Cisco Systems, Inc. 170 West Tasman Drive San Jose, CA 95134-1706 USA http://www.cisco.com Tel: 408 526-7660 Fax: 408 527-0883 Asia Pacific Headquarters Cisco Systems Australia, Pty., Ltd Level 17, 99 Walker Street North Sydney NSW 2059 Australia http://www.cisco.com Tel: +61 2 8448 7100 Fax: +61 2 9957 4350 Cisco Systems has more than 200 offices in the following countries. Addresses, phone numbers, and fax numbers are listed on the Cisco Web site at www.cisco.com/go/offices Argentina • Australia • Austria • Belgium • Brazil • Bulgaria • Canada • Chile • China • Colombia • Costa Rica • Croatia • Czech Republic • Denmark • Dubai, UAE • Finland • France • Germany • Greece • Hong Kong • Hungary • India • Indonesia • Ireland Israel • Italy • Japan • Korea • Luxembourg • Malaysia • Mexico • The Netherlands • New Zealand • Norway • Peru • Philippines Poland • Portugal • Puerto Rico • Romania • Russia • Saudi Arabia • Scotland • Singapore • Slovakia • Slovenia • South Africa • Spain Sweden • Switzerland • Taiwan • Thailand • Turkey • Ukraine • United Kingdom • United States • Venezuela • Vietnam • Zimbabwe Copyright © 2000, Cisco Systems, Inc. All rights reserved. Access Registrar, AccessPath, Are You Ready, ATM Director, Browse with Me, CCDA, CCDE, CCDP, CCIE, CCNA, CCNP, CCSI, CD-PAC, CiscoLink, the Cisco NetWorks logo, the Cisco Powered Network logo, Cisco Systems Networking Academy, Fast Step, FireRunner, Follow Me Browsing, FormShare, GigaStack, IGX, Intelligence in the Optical Core, Internet Quotient, IP/VC, iQ Breakthrough, iQ Expertise, iQ FastTrack, iQuick Study, iQ Readiness Scorecard, The iQ Logo, Kernel Proxy, MGX, Natural Network Viewer, Network Registrar, the Networkers logo, Packet, PIX, Point and Click Internetworking, Policy Builder, RateMUX, ReyMaster, ReyView, ScriptShare, Secure Script, Shop with Me, SlideCast, SMARTnet, SVX, TrafficDirector, TransPath, VlanDirector, Voice LAN, Wavelength Router, Workgroup Director, and Workgroup Stack are trademarks of Cisco Systems, Inc.; Changing the Way We Work, Live, Play, and Learn, Empowering the Internet Generation, are service marks of Cisco Systems, Inc.; and Aironet, ASIST, BPX, Catalyst, Cisco, the Cisco Certified Internetwork Expert Logo, Cisco IOS, the Cisco IOS logo, Cisco Press, Cisco Systems, Cisco Systems Capital, the Cisco Systems logo, Collision Free, Enterprise/Solver, EtherChannel, EtherSwitch, FastHub, FastLink, FastPAD, IOS, IP/TV, IPX, LightStream, LightSwitch, MICA, NetRanger, Post-Routing, Pre-Routing, Registrar, StrataView Plus, Stratm, SwitchProbe, TeleRouter, are registered trademarks of Cisco Systems, Inc. or its affiliates in the U.S. and certain other countries. All other brands, names, or trademarks mentioned in this document or Web site are the property of their respective owners. The use of the word partner does not imply a partnership relationship between Cisco and any other company. (0010R) 103xFMp.book Page iv Monday, October 14, 2002 4:10 PM iv Trademark Acknowledgments All terms mentioned in this book that are known to be trademarks or service marks have been appropriately capitalized. Cisco Press or Cisco Systems, Inc., cannot attest to the accuracy of this information. Use of a term in this book should not be regarded as affecting the validity of any trademark or service mark. 103xFMp.book Page v Monday, October 14, 2002 4:10 PM v About the Authors Dan Myers, of Highlands Ranch, Colorado, is an international program manager for the Cisco Networking Academy Program. He is responsible for the worldwide implementation of courses sponsored by leading IT vendors. Prior to joining Cisco, Dan was the curriculum and operations manager for the Sun Microsystems Academic Initiative Program that authorizes educational institutions to offer Solaris system administration and Java programming courses. In addition to his program management responsibilities, Dan was asked by Sun to be the Subject Matter Expert in the development of the Sun-sponsored Fundamentals of UNIX course. As a technical instructor for 15 years, Dan taught Solaris system administration, backup administration, Lotus Domino administration, and computer-aided design courses at vendor-authorized education centers and the University of Colorado. He earned his bachelor of science degree in technology education at Ohio State University and his masters degree in technology education at Colorado State University. Dan has 15 years experience working with UNIX. Jim Lorenz is a senior technical writer and curriculum developer for the Cisco Networking Academy Program. He has more than 20 years of experience in information systems and has held various IT positions in Fortune 500 companies, including Honeywell and Motorola. He was also an IT manager and a UNIX system administrator for Harcourt Brace publishing company. Jim has developed and taught computer and networking courses for both public and private institutions for more than 15 years. He is also the author of the Cisco Networking Academy Program: Lab Companion, Volumes I and II. Jim is a Certified Novell NetWare Engineer (CNE), a Microsoft Certified Trainer (MCT), and a Cisco Certified Academy Instructor (CCAI). Jim earned his bachelor degree in computer information systems from Prescott College. 103xFMp.book Page vi Monday, October 14, 2002 4:10 PM vi Dedications This book is dedicated to my wonderful wife, Jamie, and our kids, Daniel, Audrey, and Grace, who endured my late nights and weekends as I worked on its completion. I would also like to dedicate this book to my parents, Stephen and Margaret, who have always had an endless supply of encouragement and love. —Dan Myers This book is dedicated to the three most important people in my life: my wife, Mary, and my daughters, Jessica and Natasha. Thanks for your patience and support. —Jim Lorenz 103xFMp.book Page vii Monday, October 14, 2002 4:10 PM vii Acknowledgments Many thanks to Brad Johnson, who coordinated the project, providing input, excellent support, and careful technical reviews of content at every step of the way. We worked to an aggressive schedule, and it would not have been possible without the dedication of Brad and the curriculum development support team. Thanks to Vito Amato and Matthias Giessler from the Cisco Networking Academy Program for providing leadership and management support. Thanks also to the Cisco Press folks for their expertise and assistance in helping this book become a reality, and to Sun Educational Services, Worldwide Education and Research, and the Solaris Marketing Group for their vision and support for the course. —Dan and Jim 103xFMp.book Page viii Monday, October 14, 2002 4:10 PM viii Contents at a Glance Introduction xxii Chapter 1 The UNIX Computing Environment 3 Chapter 2 Accessing Your System and UNIX Graphical Interfaces 37 Chapter 3 Graphical User Applications 57 Chapter 4 Getting Help 71 Chapter 5 Accessing Files and Directories 87 Chapter 6 Basic Directory and File Management 97 Chapter 7 Advanced Directory and File Management 115 Chapter 8 Filesystems and File Utilities 133 Chapter 9 Using Text Editors 153 Chapter 10 File Security 171 Chapter 11 Printing 187 Chapter 12 Backing Up and Restoring 197 Chapter 13 System Processes 215 Chapter 14 Shell Features and Environment Customization 225 Chapter 15 Introduction to Shell Scripts 255 Chapter 16 Network Concepts and Utilities 183 Chapter 17 Career Guidance 309 Appendix A Answers to Chapter “Check Your Understanding” Quizzes 312 103xFMp.book Page ix Monday, October 14, 2002 4:10 PM ix Table of Contents Introduction xxii Chapter 1 The UNIX Computing Environment 3 Overview of Changes 3 Objectives 3 Introduction 3 The Main Components of a Computer 4 CPU 4 RAM 5 I/O Devices 5 Hard Disks and Other Forms of Mass Storage 5 Peripheral Components 6 Keyboard and Mouse 6 Video Components 6 Audio Components 6 Printing Devices and Scanners 7 Networking Components 7 Computer Roles and Operating Systems 7 Single-User Desktop Systems 7 Workstation and Desktop Applications 8 Network Operating System Capabilities 9 Servers and the Network Environment 9 The OS and CPU Relationship 10 Operating Systems, Hardware, and Drivers 11 Overview of the UNIX Operating System 12 Brief History 12 UNIX Varieties 14 Overview of Linux 15 GNU/Linux 16 Open Source Software 16 Linux Distributions 17 Benefits of UNIX 17 Sun Solaris Benefits 18 Linux Benefits 18 103xFMp.book Page x Monday, October 14, 2002 4:10 PM x The UNIX Operating Environment 18 Solaris 19 Linux 19 The OS and the Kernel 19 UNIX Kernel Overview 20 The Linux Kernel 20 Kernel Functions 20 The OS Shell 21 The Filesystem 24 Filesystem Overview 24 The Directory Hierarchy 25 Common UNIX Directories 26 UNIX Commands 27 Graphical User Interface (GUI) Options 28 Common Desktop Environment (CDE) 28 Open Windows 28 GNU Network Object Model Environment (GNOME) 30 K Desktop Environment (KDE) 31 Summary 32 Key Terms 32 Check Your Understanding 34 Chapter 2 Accessing Your System and UNIX Graphical Interfaces 37 Overview of Changes 37 Objectives 37 Introduction 37 User Accounts 38 Login ID and Password Requirements 38 Introduction to GNOME and KDE in Linux 39 Choosing the Login Session 40 Primary Differences Between GNOME and KDE 40 General Differences 41 Window Managers 41 Virtual Desktops 42 103xFMp.book Page xi Monday, October 14, 2002 4:10 PM xi Panels 42 File Managers 42 Themes 42 Control Center 43 Introduction to GNOME and KDE Tutorials 43 Learning About GNOME 43 Learning About KDE 44 GNOME Customization 45 User Preferences 45 Adding to the GNOME Panel 45 Adding a Launcher to the GNOME Panel 46 Adding an Applet to the GNOME Panel 47 Adding and Filling a Drawer on the GNOME Panel 47 Creating a Floating Panel 47 Further Panel Customization 49 Adding to the GNOME Menus 49 Adding to Favorites from Another Menu 49 Adding to Favorites Using the Menu Editor 50 Summary 51 Key Terms 52 Check Your Understanding 52 Chapter 3 Graphical User Applications 57 Overview of Changes 57 Objectives 57 Introduction 57 GNOME and KDE Applications Overview 58 Web Browsers and Mail Clients 58 Calendar Managers 60 GNOME and KDE Applications and Utilities 61 GNOME Applications Programs 61 GNOME Utility Programs 61 Other GNOME Programs Menu Submenus 62 GNOME Applets 63 KDE Programs and Utilities 63 103xFMp.book Page xii Monday, October 14, 2002 4:10 PM xii UNIX Graphical Desktop Applications Comparison 64 Summary 65 Key Terms 66 Check Your Understanding 66 Chapter 4 Getting Help 71 Overview of Changes 71 Objectives 71 Introduction 71 Man Page Headings 72 Scrolling in man Pages 73 Searching man Pages by Section 73 Saving man Pages for Future Use 74 Obtaining Quick Help on Command Options 75 Linux HOWTOs 75 Where to Find the HOWTOs 76 The info Command 77 Starting Info 77 Navigating with info 77 info Access with a Browser 78 Summary 80 UNIX Command Summary 81 Key Terms 81 Check Your Understanding 81 Chapter 5 Accessing Files and Directories 87 Overview of Changes 87 Objectives 87 Introduction 87 Displaying File Types 88 Displaying a Long Listing 89 Summary 91 Key Terms 92 Check Your Understanding 92 103xFMp.book Page xiii Monday, October 14, 2002 4:10 PM xiii Chapter 6 Basic Directory and File Management 97 Overview of Changes 97 Objectives 97 Introduction 97 Directory and File Management Using GNOME 98 Nautilus File Manager 98 Creating New Folders 104 Changing Folders 105 Deleting and Recovering Files 108 Summary 109 Check Your Understanding 110 Chapter 7 Advanced Directory and File Management 115 Overview of Changes 115 Objectives 115 Introduction 116 Copying Files 116 Copying Files to a Floppy Disk Using the Solaris Command Line 116 Copying Files to a Floppy Disk Using the Linux Command Line 116 Input/Output Redirection 116 Advanced Directory and File Management Using GNOME 117 Moving and Copying Files Using Drag and Drop 117 File Menu Options (Rename and Link) 119 Edit Menu Options: Cut, Copy, and Paste 121 View Menu Options 123 Summary 127 UNIX Command Summary 128 Check Your Understanding 128 Chapter 8 Filesystems and File Utilities 133 Overview of Changes 133 Objectives 133 103xFMp.book Page xiv Monday, October 14, 2002 4:10 PM xiv Introduction 134 Partitions and Filesystems 134 Partitions 134 Filesystems 135 Mounting the Filesystem 137 Filesystem Statistics 138 Linux Partitions 139 The egrep and fgrep Commands 141 The egrep Command 141 The fgrep Command 142 File Editing with sed 142 Suppressing the Default Output 142 Finding Files Using GNOME and KDE 144 Search Tool - Quick Find (Locate) 144 Search Tool - Full Find 145 KDE - Find Files 146 Summary 147 UNIX Command Summary 148 Key Terms 148 Check Your Understanding 148 Chapter 9 Using Text Editors 153 Overview of Changes 153 Objectives 153 Introduction 153 Using Emacs 154 Advantages of Emacs 154 Two Strains of Emacs: GNU Emacs and XEmacs 155 Perceived Disadvantages of Emacs 157 Getting Safely In and Out of Emacs 158 Accessing the Emacs TUTORIAL 161 Getting Emacs Help 161 The GNOME gedit Text Editor 162 Opening Window 162 The File Menu 163 The Edit Menu 163 The Plugins Menu 164 The Settings Menu 164 103xFMp.book Page xv Monday, October 14, 2002 4:10 PM xv Summary 166 UNIX Command Summary 167 Key Terms 167 Check Your Understanding 167 Chapter 10 File Security 171 Overview of Changes 171 Objectives 171 Introduction 171 Standard UNIX Security Features 172 User Accounts and File Security 172 Remote Access Control 172 Security Check Tools 173 Changing Permissions with GNOME Nautilus 173 Identifying and Switching Users 175 Identifying Users with the who and finger Commands 175 Switching to Another User Account 176 User Account Information 177 Summary 179 UNIX Command Summary 180 Key Terms 181 Check Your Understanding 181 Chapter 11 Printing 187 Overview of Changes 187 Objectives 187 Introduction 187 The lp and lpr Print Spoolers 188 Sending Files to a Printer 189 Printing Banner Pages 189 Locating the User’s Printout 190 Printing Using the GNOME Printer Applet 190 Summary 191 Key Terms 192 Check Your Understanding 192 103xFMp.book Page xvi Monday, October 14, 2002 4:10 PM xvi Chapter 12 Backing Up and Restoring 197 Objectives 197 Introduction 197 Accessing Floppy Disks and CD Devices with Solaris 198 The Solaris Volume Management Feature 198 Working with Solaris Floppy Disks 199 Working with Solaris CD-ROMs 200 Linux Floppy and CD-ROM Access 201 Low-Level Formatting 201 Using gfloppy to Format and Put Filesystems on a Floppy 203 Mounting a UNIX Floppy Disk 203 Mounting and Unmounting in GNOME 204 Working with CD-ROMs in Linux 205 Backing Up Files with cpio 206 Creating and Viewing the Archive 206 Restoring Files 207 Summary 207 UNIX Command Summary 208 Key Terms 209 Check Your Understanding 210 Chapter 13 System Processes 215 Overview of Changes 215 Objectives 215 Introduction 216 UNIX System Process Overview 216 Identifying Processes to Terminate 217 The crontab Utility 218 Summary 220 UNIX Command Summary 221 Check Your Understanding 221 103xFMp.book Page xvii Monday, October 14, 2002 4:10 PM xvii Chapter 14 Shell Features and Environment Customization 225 Overview of Changes 225 Objectives 225 Overview 225 Review of the Shell 226 The Alias Shell Feature 227 Displaying Aliases 227 Removing an Alias in the Current Shell 227 Using the Shell History Feature and Repeating Commands 229 Command History in the Korn Shell 229 Repeating Commands in the Korn Shell 230 Command History in the Bash Shell 230 Repeating Commands in the Bash Shell 231 Command-Line Editing in the Korn and Bash Shells 233 Filename and Command Completion in the Korn and Bash Shell 234 Shell Variables 235 Local Variables 236 Environment Variables 238 Custom Prompts with the Korn and Bash Shells 239 Shell Initialization Files 241 System-Wide Initialization Files for Korn and Bash Shell Users 242 User-Specific Initialization Files 243 Korn Shell User-Specific Initialization Files 244 The .profile File 244 The .kshrc File 246 Korn Shell Login Process 247 Bash Shell User-Specific Initialization Files 248 Summary 249 UNIX Command Summary 251 Key Terms 251 Check Your Understanding 251 103xFMp.book Page xviii Monday, October 14, 2002 4:10 PM xviii Chapter 15 Introduction to Shell Scripts 255 Overview of Changes 255 Objectives 255 Overview 255 Shell Script Basics 256 Overview of Shell Scripts 256 Creating a Simple Shell Script 256 Step 7: Executing a Script 259 Step 8: Debugging a Script 260 Shell Programming Concepts 262 Overview 262 Variables in Scripts 263 Positional Parameters 264 Interactive Input 265 Conditional Programming in Scripts 267 The if Command 267 Exit Status 268 The test Command 269 test Command Operators 271 The case Command 271 Flow Control 273 The for Loop 273 The while Loop 274 The until Loop 274 Summary 275 UNIX Command Summary 276 Key Terms 278 Check Your Understanding 278 Chapter 16 Network Concepts and Utilities 283 Overview of Changes 283 Objectives 283 Introduction 284 103xFMp.book Page xix Monday, October 14, 2002 4:10 PM xix Network and Remote Access Utilities 284 The Ping Utility 285 The Traceroute Utility 286 The Telnet Utility 287 The rlogin Command 289 The ftp Command 292 The rcp Command 295 Secure Shell (SSH) 295 Naming Services and Host Name Resolution 296 Name Services Overview 296 Centralized Administration 297 DNS 297 /etc/hosts File 298 Network Information Service (NIS) 299 The Network Information Service Plus (NIS+) 299 Network Resource Sharing 300 The Network Filesystem 300 Server Message Block (SMB) 302 Summary 302 UNIX Command Summary 303 Key Terms 304 Check Your Understanding 304 Chapter 17 Career Guidance 309 Overview of Changes 309 Objectives 309 Introduction 309 Linux Certifications 310 CompTIA Linux Certification 310 Vendor-Specific Linux Certification 310 Summary 311 103xFMp.book Page xx Monday, October 14, 2002 4:10 PM xx Appendix A Answers to Chapter “Check Your Understanding” Quizzes 312 Answers to Chapter 1 “Check Your Understanding” Quiz 312 Answers to Chapter 2 “Check Your Understanding” Quiz 312 Answers to Chapter 3 “Check Your Understanding” Quiz 313 Answers to Chapter 4 “Check Your Understanding” Quiz 314 Answers to Chapter 5 “Check Your Understanding” Quiz 315 Answers to Chapter 6 “Check Your Understanding” Quiz 316 Answers to Chapter 7 “Check Your Understanding” Quiz 316 Answers to Chapter 8 “Check Your Understanding” Quiz 317 Answers to Chapter 9 “Check Your Understanding” Quiz 317 Answers to Chapter 10 “Check Your Understanding” Quiz 318 Answers to Chapter 11 “Check Your Understanding” Quiz 318 Answers to Chapter 12 “Check Your Understanding” Quiz 319 Answers to Chapter 13 “Check Your Understanding” Quiz 319 Answers to Chapter 14 “Check Your Understanding” Quiz 320 Answers to Chapter 15 “Check Your Understanding” Quiz 320 Answers to Chapter 16 “Check Your Understanding” Quiz 321 103xFMp.book Page xxi Monday, October 14, 2002 4:10 PM xxi Command Syntax Conventions The conventions used to present command syntax in this book are the same conventions used in the IOS Command Reference. The Command Reference describes these conventions as follows: ■ ■ ■ ■ ■ ■ Vertical bars (|) separate alternative, mutually exclusive elements. Square brackets [ ] indicate optional elements. Braces { } indicate a required choice. Braces within brackets [{ }] indicate a required choice within an optional element. Boldface indicates commands and keywords that are entered literally as shown. In actual configuration examples and output (not general command syntax), boldface indicates commands that are manually input by the user (such as a show command). Italics indicate arguments for which you supply actual values. 103xFMp.book Page xxii Monday, October 14, 2002 4:10 PM xxii Introduction This supplement provides additional information on the Linux operating system and maintains compatibility with the latest revision of the Fundamentals of UNIX course. It is to be used in conjunction with the existing Cisco Networking Academy Program: Fundamentals of UNIX Companion Guide and online curriculum. The supplement describes general Linux characteristics and covers some of the key basic objectives of the Computer Technology Industry Association (CompTIA) Linux+ exam. The remaining Linux+ objectives are covered in the Networking Academy course: IT Essentials – Network Operating Systems version 2.0 (targeted for January of 2003). The majority of the existing Cisco Networking Academy Program: Fundamentals of UNIX Companion Guide textbook content applies to all versions of UNIX, including Solaris and Linux. However, this supplement adds Linux-specific sections to most chapters to enhance the existing text and broaden their scope. In addition, it provides some new generic UNIX information on subjects such as the Emacs editor and shell scripting. It also includes new labs that were added to the curriculum. Cross-references are provided between the supplemental chapter information and the companion guide. This supplement is available to all holders of the current Cisco Networking Academy Program: Fundamentals of UNIX Companion Guide and the PDF can be viewed or downloaded from the Cisco Press website (www.ciscopress.com). Guidelines for Use Each chapter in the supplement starts with an overview of the changes made. The sections and subjects included are those that have either changed significantly or are new to the course. New subjects are highlighted in the objectives, introduction, and summary at the end of the chapter supplement. Start by scanning the main headings on the supplemental chapter and note the crossreferences to page locations in the Cisco Networking Academy Program: Fundamentals of UNIX Companion Guide. Make a note in the companion guide where the section of the supplement should be inserted. When reading the companion guide, if a reference to the supplement is encountered, read the supplement section instead. Some chapters have changed enough to be included in their entirety in this supplement and these should be read instead of the chapter in the companion guide. E-Labs can be performed using the online curriculum or the CD that comes with the companion guide. New hands-on labs that have been added to the course are referenced and are included in the Cisco Network Academy Program: Fundamentals of UNIX: Solaris and Linux Lab Companion Supplement. At the end of each chapter is a list of new commands and key terms introduced and a new version of the quiz (“Check your Understanding”). Answers for all quizzes are provided at the end of this supplement. Instructions for setting up the classroom using both Solaris or Linux are provided in the Instructor Guide, which is available on the Cisco Networking Academy website from the Instructors toolbox. 103xFMp.book Page xxiii Monday, October 14, 2002 4:10 PM xxiii Summary of Chapter Changes The following is a brief description of changes made to each chapter in the Fundamentals of UNIX course. This section is a general overview of the changes. Table I-1 at the end of the Introduction provides a more detailed list of the subjects added and modified. Chapter 1: The UNIX Computing Environment A number of changes and additions were made throughout this chapter to introduce Linux concepts and terminology. Although the basic content is approximately 80 percent the same as the book, this chapter is included in its entirety to avoid numerous cross-references. Chapter 2: Accessing Your System and UNIX Graphical Interfaces Some changes were made in the “Login ID and Password Requirements” section. Two new sections were added to cover the Linux GNOME and KDE graphical interfaces. Chapter 3: Graphical User Applications The chapter title was changed to be more generic and accommodate other graphical applications such as those included with GNOME and KDE. A new section was added to cover GNOME and KDE built-in graphical applications. Chapter 4: Getting Help This chapter includes additions to the “Command-Line Help” section on man page headings. A new section on Linux HOWTOs and the info command has also been added. Chapter 5: Accessing Files and Directories This chapter includes additions to the “Listing Directory Contents” section for file type definitions and file type codes. The other sections of this chapter apply to most versions of UNIX, including Solaris and Linux. Chapter 6: Basic Directory and File Management This chapter includes a new section on management of directories and files using GNOME. The focus is on the use of the Nautilus file manager utility. Chapter 7: Advanced Directory and File Management This chapter adds information to the “Copying Files” section that describes the steps necessary to copy a file to a disk for Solaris and Linux. A correction to the “Input/Output Redirection” section is provided. A new section has also been added on advanced management of directories and files using GNOME. Chapter 8: Filesystems and File Utilities This chapter provides additional general information on partitioning and filesystems and also covers specific information on Linux partitions and filesystem statistics. The egrep and fgrep commands have been added to the section on searching for strings. A new section on “File Editing with sed” has been added for searching and processing 103xFMp.book Page xxiv Monday, October 14, 2002 4:10 PM xxiv files. Another new section covers finding files using GNOME and KDE. Objectives and utilities related to user identification and switching users have been moved to Chapter 10, “File Security.” Chapter 9: Using Text Editors This chapter adds a new section on the use of the powerful and flexible Emacs editing tool. The new section on the use of the GNOME gedit application to create and edit text files is also included. Chapter 10: File Security New information has been added to the “Standard UNIX Security” section pertaining to remote access control and security check tools. This chapter includes a new section, “Changing Permissions with GNOME Nautilus,” which covers the use of GNOME Nautilus to view and change file properties. In addition, a section on identifying and switching users was moved to this chapter from Chapter 8, “Filesystems and File Utilities.” Chapter 11: Printing New information has been added to the section “The lp and lpr Print Spoolers” pertaining to Linux and LRPng. This chapter also includes a new section called “Printing Using the GNOME Printer Applet,” which covers the use of GNOME Printer applet. Chapter 12: Backing Up and Restoring This chapter includes a new section called “Accessing Floppy Disks and CD Devices with Solaris and Linux.” The Solaris volume management feature and formatting and mounting in both environments are discussed. Another new section called “Backing Up Files with cpio” has also been added. Chapter 13: System Processes This chapter provides additional information on Solaris and Linux startup processes in the “UNIX System Process Overview” section. The Linux GNU long options variations of the ps command are introduced in the section “Identifying Processes to Terminate.” In addition, a new section has been added on the use of the crontab utility. The last section on memory management, which covered virtual memory and swap files, was moved to Chapter 1, “The UNIX Computing Environment,” where these concepts were introduced. Chapter 14: Shell Features and Environment Customization A number of changes and additions were made throughout this chapter relating to Linux and the BASH shell. Although the basic content is approximately 80 percent of Chapters 14 and 15 from the original Cisco Networking Academy Program: Fundamentals of UNIX Companion Guide, this chapter is included in its entirety to avoid numerous cross-references. 103xFMp.book Page xxv Monday, October 14, 2002 4:10 PM xxv Chapter 15: Introduction to Shell Scripts This is a new chapter that has been added to the course. It builds on the basic shell concepts and UNIX commands covered in previous chapters. It is intended to replace the existing Chapter 15 in its entirety. The majority of the previous Chapter 15 was moved to the new Chapter 14. Chapter 16: Network Concepts and Utilities This chapter provides new information on network and remote access utilities such as Traceroute and Secure Shell (SSH). The “Naming Services and Host Name Resolution” section includes expanded information on DNS, NIS, and NIS+. Also the SMB/CIFS protocol has been added to the “Network Resource Sharing” section. The previous sections on network infrastructure concepts and network protocols have been removed from this chapter to avoid redundancy with other Cisco Networking Academy Program courses. Chapter 17: Career Guidance The major change to this chapter is the addition of information on Linux certification options. These include proprietary certifications such as Red Hat and the more generic Computer Technology Industry Association (CompTIA) Linux+ certification. Summary of Course Content Changes Table I-1 highlights the key changes and updates that are covered in this supplement. TABLE I-1 Fundamentals of UNIX Supplement Revisions and Updates Chapter No. and Title Linux Additions/Other Changes Notes (3=maj chgs, 2=mod chgs, 1=min chgs) 1 – The UNIX Computing Environment Overview of Linux including distributions, filesystems, and kernel development (3) Rewrite. 2 – Accessing Your System and UNIX Graphical Interfaces Rewrite – Login ID and Password Requirements, Using the GNOME and KDE in Linux, GNOME Customization (added Linux) (2) Chapter title change, one subject modified, two new sections appended. 3 – Graphical User Applications 3.4 – GNOME and KDE Applications (added Linux) (2) Chapter title change, one new section appended. continues 103xFMp.book Page xxvi Monday, October 14, 2002 4:10 PM xxvi TABLE I-1 Fundamentals of UNIX Supplement Revisions and Updates (Continued) Chapter No. and Title Linux Additions/Other Changes Notes (3=maj chgs, 2=mod chgs, 1=min chgs) 4 – Getting Help 4.4 – Linux Info and HOWTOs (added Linux) (2) One subject modified, one new subject inserted. 5 – Accessing Files and Directories Previously no Linux information Added new file type definitions Added new file type codes (1) No new subjects, minor modifications. 6 – Basic Directory and File Management Basic Directory and File Management Using GNOME (added Linux) (2) One new section appended, minor modifications. 7 – Advanced Directory and File Management Advanced Directory and File Management Using GNOME (added Linux) (2) One new section appended. 8 – Filesystems and File Utilities Added Linux filesystem information Added egrep, fgrep commands New – sed command Finding Files with GUIs - added GNOME Identifying Users (moved to Chapter 10) (2) Chapter title change, three subjects modified, one section moved. 9 – Using Text Editors Using Emacs (generic UNIX) The GNOME gedit Text Editor (2) One new section inserted, one subject inserted. 10 – File Security Added new information on remote access control and security check tools Changing permissions with GNOME (added Linux) Identifying and Switching Users (moved from Chapter 8) (2) Chapter title change, one subject modified, one new subject inserted and one section moved. 103xFMp.book Page xxvii Monday, October 14, 2002 4:10 PM xxvii TABLE I-1 Fundamentals of UNIX Supplement Revisions and Updates (Continued) Chapter No. and Title Linux Additions/Other Changes Notes (3=maj chgs, 2=mod chgs, 1=min chgs) 11 – Printing Added paragraph about Linux supporting both SV and BSD printing commands. Using GNOME to print (added Linux) (1) One subject modified, one new subject appended. 12 – Backing Up and Restoring Accessing removable media (Solaris and Linux) Backing Up Files with cpio (generic UNIX) (2) Two new subjects inserted. 13 – System Processes Added new content Added new Linux content The crontab Utility (generic UNIX) Memory management (removed) (2) Chapter title change, two subjects modified, one new subject appended, on section moved. 14 – Shell Features and Environment Customization Removed C shell features and replaced with Bash shell features. Also added one new feature. Shell variable and customization -removed C shell and replaced with Bash. C shell features (removed) Initialization files (added) (3) Rewrite Chapter title change, merged Chapters 14 and 15, one section added, one section removed. 15 – Introduction to Shell Scripts New chapter (3) All new subjects 103xFMp.book Page xxviii Monday, October 14, 2002 4:10 PM xxviii TABLE I-1 Fundamentals of UNIX Supplement Revisions and Updates (Continued) Linux Additions/Other Changes Notes (3=maj chgs, 2=mod chgs, 1=min chgs) 16 – Network Concepts and Utilities Network Infrastructure Concepts (removed) Networking Protocols (removed) The Traceroute Utility (new) Secure Shell (SSH) (added) Naming Services and Host Name Resolution (revised) Network Resource Sharing (added SMB) (3) Chapter title change, two sections removed, two subjects inserted, two subject modified. 17 – Career Guidance Linux Certifications (added) (1) One subject appended. Chapter No. and Title 103xFMp.book Page xxix Monday, October 14, 2002 4:10 PM 103xFMp.book Page 2 Monday, October 14, 2002 4:10 PM 103xFMp.book Page 3 Monday, October 14, 2002 4:10 PM Chapter 1 The UNIX Computing Environment Overview of Changes A number of changes and additions were made throughout this chapter to introduce Linux concepts and terminology. Although the basic content is approximately 80 percent the same as the book, this chapter is included in its entirety to avoid numerous crossreferences. New and changed information is highlighted in the following objectives, introduction, and summary. The content sections included in this supplement are designated as either new or updated. Objectives After reading this chapter, you will be able to ■ Describe the main components of a computer ■ Identify computer roles and compare operating systems ■ Describe the features common to all versions of the UNIX operating system ■ Describe the UNIX operating environment including Solaris and Linux Introduction This chapter discusses the history, the main components, and the capabilities of the UNIX operating system. The chapter includes a review of operating systems in general and a comparison of UNIX to other types of operating systems. This chapter introduces the Sun Microsystems, Inc., version of the UNIX operating system, known as the Solaris Operating Environment or Solaris. An overview of the Linux operating system, which is based on UNIX, is also provided. Most of the information presented here applies to all varieties of UNIX, including Linux. 103xFMp.book Page 4 Monday, October 14, 2002 4:10 PM Chapter 1 The UNIX Computing Environment 4 The Main Components of a Computer As illustrated in Figure 1-1, the four main components of a computer are as follows: ■ The central processing unit (CPU) ■ Random-access memory (RAM) ■ Input/Output (I/O) devices ■ The hard disk or other mass storage devices Figure 1-1 The main components of a computer. !"# #$ CPU The CPU is the computer logic microprocessor chip that processes instructions that are received from the primary computer memory (RAM). These instructions are stored in binary language. The CPU typically plugs into the motherboard of the computer. Modern CPUs have cache memory on board to speed up operation. Examples of CPUs include the proprietary Sun UltraSPARC (Scalable Processor Architecture), which is designed strictly for the Sun line of workstations and servers. The following list identifies better-known CPUs designed for microcomputers: ■ Intel x86, Pentium, Celeron, and Itanium ■ AMD K6 series, Athlon, and Duron ■ Power PC (PPC), which is a joint venture by Apple, IBM, and Motorola ■ Motorola 68000 Series ■ Compaq (formerly DEC) Alpha 103xFMp.book Page 5 Monday, October 14, 2002 4:10 PM The Main Components of a Computer 5 RAM RAM is physical memory in the form of microchips. It is normally located on either the motherboard or the memory card of the computer. It is the main computer memory, often referred to as primary memory or working memory. Primary memory is the part of memory in which the activity of the running system takes place. The phrase, “The system has 128 MB (megabytes) of memory,” refers to primary memory (RAM). Operating systems and software programs usually reside on the hard disk. When the computer is booted, an image or copy of the operating system is loaded into RAM. When a program is started, an image or copy of that program is loaded into RAM. Images in RAM remain as long as they are needed. When these images are no longer required, they are overwritten by other images. If power is lost or the system is rebooted, images in RAM disappear. RAM is available in many different form factors and performance levels. It is common to add RAM in computers to increase the size of programs they can run and also to improve performance. I/O Devices The I/O portion of the computer accepts or reads input from a device into memory, or it writes output from memory to a device. There are many types of I/O devices. For example, the keyboard and the mouse are the primary user input devices. The monitor and the printer are the primary output devices. Disk drives and tape drives are considered both input and output because they can be read from as well as written to. A normal CD-ROM drive is an input device, but a CD-R (recordable) and CD-RW (read/ write) are considered both input and output devices. A monitor can also be an input device if it has a touch screen. Hard Disks and Other Forms of Mass Storage The hard disk is a magnetic storage device in which information is stored. All files, including the operating system and applications or utilities, are stored on a hard disk. The contents of the hard disk are managed by the filesystem, which is covered later. Forms of optical storage, such as CD-ROMs, DVDs, and CD-Rs, are becoming standard components on many new computers. Tape drives are also very common as a backup device used primarily on high-end workstations and servers. Disk drives typically communicate with the computer using Enhanced Integrated Drive Electronics (EIDE) or Small Computer Systems Interface (SCSI). CD-ROMs and tape drives typically connect using the AT Attachment Packet Interface (ATAPI), which is an extension to EIDE. ATAPI, EIDE, and SCSI are industry standards that are widely supported on all modern operating systems. 103xFMp.book Page 6 Monday, October 14, 2002 4:10 PM Chapter 1 The UNIX Computing Environment 6 Peripheral Components Peripheral components are those that are independent of the CPU, RAM, and mass storage. Some of the more common peripherals are discussed here. These include I/O devices and other components such as video hardware, audio hardware, and networking devices found in most modern computers (see Figure 1-2). Figure 1-2 Peripheral components of a computer. Keyboard and Mouse As previously mentioned, the keyboard and mouse are the primary input devices. The keyboard and mouse typically interface to the computer using either a PS/2 or universal serial bus (USB) connection. USB is becoming more common. Video Components The primary video components are the video adapter and the monitor. The video adapter provides the ability to display text and graphics. The amount of video memory determines the resolution and number of colors that can be displayed. Video cards are installed in an Accelerated Graphics Port (AGP) slot, Peripheral Components Interface (PCI) slot, or can be built in to the motherboard. Most modern PC’s use an AGP interface for video. Monitors are characterized by screen size, resolution capabilities, refresh rate, and display precision known as dot pitch. The monitor connects to the video card using a 15pin RGB connector. Flat-panel LCD displays are becoming increasingly popular. Video components can also include motion video capture and editing systems. Audio Components Audio usually includes a sound card and speakers. In some cases, audio includes a microphone. Sound cards typically use an Industry Standard Architecture (ISA) or PCI slot on the motherboard. The microphone can be separate or built in to the monitor. In either case, it plugs into the sound card. Multimedia, music, and voice-recognition applications take advantage of the sound components. 103xFMp.book Page 7 Monday, October 14, 2002 4:10 PM Computer Roles and Operating Systems 7 Printing Devices and Scanners Printing devices are output-only and include printers and plotters. There are hundreds of different kinds of printers, and they can be attached to a workstation, a server, or directly to a network. Plotters are less common than printers and are primarily used for large-scale drawings. Printing devices can be attached to the computer using various interfaces, such as parallel, serial, USB, and IEEE 1394 (FireWire). Scanners can serve as copiers and fax machines as well as devices with which to capture high-resolution graphical color images. Scanners typically attach to the computer using a serial or USB interface. Networking Components Many computers today come with an Ethernet network interface card (NIC) or adapter. This adapter allows computers to communicate with each other through a central hub device using a cabled or wireless connection. This connection forms a local-area network (LAN). Most newer network adapters plug into a PCI slot on the motherboard. Older network adapters use the ISA interface. Modems are also considered networking devices, which allow remote dial-up to private networks and Internet service providers (ISPs). Modems can be either internal or external. Computer Roles and Operating Systems All computers require an operating system (OS) to manage their functions. This is true regardless of the manufacturer of the computer or whether it is a microcomputer, midrange computer, or mainframe computer. OSs can be divided into two major categories: ■ Single-user (desktop) ■ Multiuser (network) Single-User Desktop Systems Early desktop OSs were single-user systems. This means that they could track only one user at a time and were designed to run on a personal computer (PC) desktop or laptop. DOS and Windows 3.x are examples of true single-user desktop OSs. The activities of only one user can be managed; so only one user can be logged in at a time. Modern OSs such as Windows 9x, Windows NT Workstation, Windows 2000 Professional, Windows XP, and the Macintosh OS have some networking capabilities for peer-to-peer workgroup networking. However, they are largely employed as singleuser desktop OSs (see Figure 1-3). 103xFMp.book Page 8 Monday, October 14, 2002 4:10 PM Chapter 1 The UNIX Computing Environment 8 Figure 1-3 Single-user desktop system. Workstation and Desktop Applications UNIX can serve as a desktop operating system but is most commonly found on highend computers known as UNIX workstations. Sun Microsystems Ultra and SunBlade line of workstations are UNIX workstations that have powerful CPUs and ample memory. These workstations are used in engineering and scientific applications, which require dedicated high-performance computers. Some of the specific applications that are frequently run on UNIX workstations include the following: ■ Computer-aided design (CAD) ■ Electronic circuit design ■ Weather data analysis ■ Computer graphics animation ■ Medical equipment management ■ Telecommunications equipment management Most current desktop OSs include networking capabilities and support multiuser access. For this reason, it is becoming more common to classify computers and operating systems based on the types of applications they run. This classification is based on the role or function that the computer plays, such as workstation or server. Typical UNIX desktop or low-end workstation applications might include word processing, spreadsheets, and financial management. On high-end UNIX workstations, the applications might include graphical design or equipment management and others (as previously listed). The UNIX operating system can run on a PC. Any system that is running UNIX is referred to as either a workstation or a server. A PC is a system running any of the other popular OSs originally designed for the PC. 103xFMp.book Page 9 Monday, October 14, 2002 4:10 PM Computer Roles and Operating Systems 9 Network Operating System Capabilities All versions of UNIX and most other modern network operating systems support advanced features: ■ Multiuser capability ■ Multitasking ■ Distributed processing ■ High level of security Multiuser capability enables more than one user to access the same resources and provides support for many users simultaneously. The OS keeps track of each resource, such as CPU, RAM, hard disk, and printers, and allows them all to be shared. Each program or application that runs is referred to as a task or process. Multitasking enables the OS to keep track of multiple processes simultaneously. This allows more than one tool or application to be used at one time. Distributed processing enables the use of resources across the network. For example, a user at a workstation would be able to access files and applications on the hard disk of another computer, or a printer, located on a remote part of the network (see Figure 1-4). Figure 1-4 Distributed computing environment. Network operating systems are also very secure. Beyond the basic username/password security, they have many other security features. These features can be turned on or off, depending on the function of the system and the level of security the user or administrator desires. Servers and the Network Environment Network operating systems (NOSs) have additional network management tools and features that are designed to support access by large numbers of simultaneous users. 103xFMp.book Page 10 Monday, October 14, 2002 4:10 PM Chapter 1 The UNIX Computing Environment 10 On all but the smallest networks, NOSs are installed on powerful servers or central host systems. The focus is on server-based or host-based NOSs. Servers are powerful computers that run an NOS and applications. Many users, known as clients, share these servers. Servers usually have high-capacity/high-speed disk drives, large amounts of RAM, high-speed NICs, and in some cases multiple CPUs. Server applications and functions include web services using Hypertext Transfer Protocol (HTTP), File Transfer Protocol (FTP), and Domain Name System (DNS). Standard e-mail protocols supported by network servers include Simple Mail Transfer Protocol (SMTP), Post Office Protocol (POP3), and Internet Messaging Access Protocol (IMAP). File sharing protocols include Sun Network Filesystem (NFS) and Microsoft Server Message Block (SMB). Network servers, in conjunction with file services, also frequently provide print services. The UNIX print server is Line Printer Daemon (LPD). A server can also provide the Dynamic Host Control Protocol (DHCP), which automatically allocates IP addresses to client computers. In addition to running services for the clients on the network, servers can be set to act as a basic firewall for the network. This is accomplished using a proxy or Network Address Translation (NAT), both of which hide internal private network addresses from the Internet. Server applications such as the following are not normally implemented on a home desktop or LAN workstation: HTTP, FTP, DNS, POP3, SMTP, IMAP), LPD, DHCP, and File sharing (NFS, SMB). The OS and CPU Relationship In general, most OSs are designed to work with the CPUs of a particular manufacturer. Some can run on CPUs from different manufacturers, and some can support multiple CPUs of the same type. The various Windows OSs (9x/ME/NT/2000/XP) run primarily on Intel-based CPUs. Solaris and Linux run on several different manufacturers’ CPUs, including Intel. Server versions of the Windows OSs (NT and 2000) support multiple CPUs, as do most versions of UNIX (including Solaris and Linux). OSs and CPUs often are classified based on the number of bits they can manipulate. The more bits they can manipulate, the more powerful the CPU and the OS are. Most early NOSs and CPUs were 16-bit. Most modern NOSs and CPUs are 32-bit, with some being 64-bit. The Intel x86 CPU architecture is 32-bit, and the Intel Itanium, or IA-64 architecture, is 64-bit. Sun Microsystems SPARC CPU is 32-bit, and the UltraSPARC is 64-bit. Examples of NOSs include UNIX, Windows NT/2000 Server, Novell NetWare, and various mainframe NOSs (see Figure 1-5). Mainframe NOSs include Digital Equipment VMS, Hewlett-Packard MPE, IBM MVS, and several varieties of UNIX. Solaris 103xFMp.book Page 11 Monday, October 14, 2002 4:10 PM Computer Roles and Operating Systems 11 or SunOS is the Sun Microsystems version of UNIX. A Sun workstation or server normally comes with Solaris, but can also be ordered with Linux. It is possible to order Intel-based servers with Windows 2000, Novell NetWare, or Linux preinstalled. Although UNIX is used frequently as a workstation OS for high-performance applications, it is not generally considered an end-user desktop OS. It is most often used as an NOS on servers, and is often used with Internet web servers. Linux can be used as a server or a high-end workstation and is becoming increasingly popular as a desktop OS for home or office use. Figure 9-5a Network operating systems. UNIX VMS Netware Network Operating Systems MVS NT/2000 MPE Operating Systems, Hardware, and Drivers Operating systems such as Windows 2000, Solaris, and Linux interact with computer hardware through the use of device drivers. A driver is a piece of software written for a particular OS that allows the system to control a particular hardware device properly. Nearly all major computer components and peripherals, such as keyboards, mice, videos, printers, scanners, and disk drives, require a driver to operate. Most OSs come with basic drivers for the most common types of hardware and peripherals (see Figure 1-6). Solaris and Drivers The original Sun OS, based on UNIX, was designed to run on computers manufactured by Sun Microsystems. The Sun OS comes preinstalled on a consistent and stable hardware platform. This allows for maximum compatibility between the OS, the drivers, and the hardware. Solaris for Intel is designed to run on Intel-compatible (x86) computers, with a considerable variety of hardware, and with many different periph- 103xFMp.book Page 12 Monday, October 14, 2002 4:10 PM Chapter 1 The UNIX Computing Environment 12 Figure 1-6 The role of the device driver. %$#& $( ! "#$ eral manufactures. Either the OS or the hardware manufacturer provides drivers. Drivers might not be available for all types of peripheral hardware. Linux and Drivers Linux was also developed to run on Intel-based computers. The OS may not support some types of hardware, especially the latest peripherals. Linux, in the Intel-compatible environment, supports most CPUs (including Intel and AMD), most types of RAM, and standard mass storage interfaces such as EIDE, ATAPI, and SCSI. Standard USB and PS/2 keyboards and mice are also well supported. Other USB devices may not be and will need to be checked. Most video card chipsets that are compatible with the XFree86 graphics system, which comes with Linux, are not a problem. However, the latest technology devices might not have drivers available yet. Network interface cards and modems are generally well supported, except for some internal modems that may require a special driver. Overview of the UNIX Operating System Even though the UNIX OS is the one of the oldest in existence, its popularity is still increasing due to its stability, scalability, broad industry support, and continued enhancements. Brief History In the mid-1960s, the UNIX OS was developed at AT&T Bell Labs with involvement from General Electric and the Massachusetts Institute of Technology. UNIX was developed as a multiuser OS called Multiplexed Information and Computing Service (Multics). Multics was an interactive operating system written for a specific General Electric computer. After several years of development, Multics proved to be too expensive and Bell Labs withdrew from the project. 103xFMp.book Page 13 Monday, October 14, 2002 4:10 PM Overview of the UNIX Operating System 13 Ken Thompson, a Multics programmer at Bell Labs, wrote a space-travel game for the GE computer before the Multics project lost funding. With the help of another programmer, Dennis Ritchie, he rewrote the game to run on a Digital Equipment Corporation (DEC) PDP-7 computer that had a better graphics display. The DEC computer was great for running the space-travel game, but it lacked a viable OS. In 1969, Thompson got the urge to develop his own OS. Originally, Thompson called the new OS that he had developed, with a colleague, Uniplexed Information and Computing Service (UNICS). The name was eventually changed to UNIX. The space-travel game later was modified to run under UNIX. UNIX was first written in Assembly language, a primitive set of instructions that control the internal instructions of the computer. However, UNIX could run only on a specific computer. In 1971, Ritchie created the C language. In 1973, he and Thompson rewrote the UNIX system programs in the C language. Because C is a higher-level language, UNIX could be moved (or ported) to another computer with far less programming effort. The decision to develop this portable OS proved to be the key to the success of UNIX. The early UNIX source code was made available to universities all over the United States. Programmers at the University of California at Berkeley made significant modifications to the original source code and called it Berkeley Software Distribution (BSD) UNIX. They sent this new version of the UNIX environment to other programmers around the United States. These programmers added tools and code as they saw fit. Possibly the most important advance made to the software by the programmers at Berkeley was the addition of networking software. The networking software allowed the OS to function in a LAN. BSD UNIX became popular with computer manufacturers such as Hewlett-Packard, DEC, and Sun Microsystems. The Sun Microsystems original version of UNIX, the Sun Operating System (SunOS), was based on BSD UNIX version 4.2. At that time, the AT&T version of the UNIX environment was known as System V (system 5). The Microsoft version of UNIX, developed for PCs with Intel processors, was known as XENIX. In 1988, Sun OS/BSD, AT&T System V Release 3, and XENIX were combined into what became System V Release 4 (SVR4). This newest generation of the OS was an effort to combine the best features of both BSD and AT&T UNIX and to create an industry standard for the OS. This enabled the development of software for UNIX without consideration as to whether it was System V or BSD 4.2. The new SVR4 became the basis for most of the current varieties of UNIX. The timeline shown in Figure 1-7 lists some of the major events in the evolution of the UNIX OS. 103xFMp.book Page 14 Monday, October 14, 2002 4:10 PM Chapter 1 The UNIX Computing Environment 14 Figure 1-7 A brief history of UNIX. A Brief History of UNIX 1969 !" # $% &'' ()*!* !*! +', -! - ! )" . 1973. - *-*!! /, ! *!)' *!, 0! )' ! *1 ##*! "1!* 19752* 3 !*)1! 1! # &'' () #*! & +* 4 5 - *+ #* 23 19806"*#! !*1" 7 & )" -'0 1 1982$%8 . 0! 9*1 495 *' 0! : ! #*! 1)'" *' 1! &'' () 1984+*!0 # '#* ! &*/'0 *' 7 &: "'1 ;; 1" * 19842 0! 2 ' !*1" $*!'0 : . !''! *1 ! -*' 19867 & *': "'1, !*! *+* 19870! 2 ' 42 5 *' $*!'0 <: . !''! *1 ! -*' 1988. 0! 2 ' 7 42 75 *': 1#0, 0! 2: & 1991. 0! ()*!* 4(5 )" "0 = >*!0=- )0 $% (1 *+' ), +'! # (1 1992( *' . 0! 2 ' 7 42 7 5 .+'' 1" !! ! "?1* ( 19937 7& ! #' *' #* &*/'0 .+'' "?1* ( 1996 @ 9*1 #* *,* # @A @ 1999. !1* (1 /*' *' 20012* # ! ,' . "#"! 1! ;@: @ 9*1 ! 1!*0 ##*! (1 7 /*' *' The Open Group (www.opengroup.org) currently owns the UNIX standard and now guides UNIX development using a set of standard operating interfaces called POSIX (Portable Operating System Interface) and the Single UNIX Specification with the goal of increasing the compatibility of the UNIX OS among vendors. UNIX Varieties The two main versions of UNIX are System V (SVR4) and BSD. Currently, a number of varieties of UNIX exist. Most are similar because they are based on the industry standard SVR4. The other varieties are based on BSD. The command used for printing indicates whether the version of UNIX is System V-based or BSD-based. The command used for System V-based systems is lp, and the command used for BSD-based systems is lpr. The command used to determine what processes are running is also an indicator. System V uses ps –ef, and BSD uses ps –aux. Other differences exist with system administration commands. UNIX is now a trademarked name owned by The Open Group, so each vendor called its version of UNIX by a unique name. Sun’s version of UNIX is called Solaris and is the most widely used version in networking today. The AT&T version is referred to as UNIX, the IBM version is AIX, and the Hewlett-Packard version is HP-UX. Digital 103xFMp.book Page 15 Monday, October 14, 2002 4:10 PM Overview of Linux 15 Equipment, which is now Compaq, has a version called Tru64 that was formerly called Digital UNIX. These versions of UNIX are designed to run on the hardware and CPUs made by the specific vendor. Solaris runs not only on Sun computers, but also on Intel-based machines. Linux, another version of UNIX that is becoming increasingly popular, also runs on different CPUs. By learning any one of these UNIX varieties, it is fairly easy to move to one of the others. Figure 1-8 shows some of the CPU manufacturers and the various UNIX versions and OSs that they can run. Figure 1-8 UNIX varieties. !! "#$%#&' "( ") *+!# ),-! 12-#,3 .&/0 !& $&24!- 2 #& ! 2 #& 5!6#& 6x 5. 6 Overview of Linux The latest version of UNIX to emerge is called Linux. Linux was developed in 1991 by Linus Torvalds at the University of Helsinki, Finland. Torvalds posted it on the Internet and encouraged others to contribute to its development. It has features from both SVR4 and BSD. Linux has become very popular among computer enthusiasts, those looking for an alternative to traditional PC OSs, and companies looking for a stable, low-cost OS. The icon for Linux, chosen by Linus Torvalds, is the little penguin shown in Figure 1-9. The Linux website is www.linux.org and includes information on the following: ■ Applications—Programs written to run on Linux ■ Documentation—Linux documentation project and HOW-TOs ■ Distributions—Organizations providing Linux packages ■ Hardware—Compatible systems and components ■ Courses—Tutorial for new users getting started with Linux ■ Projects—General, hardware, software, and scientific projects ■ News—Linux news and articles 103xFMp.book Page 16 Monday, October 14, 2002 4:10 PM Chapter 1 The UNIX Computing Environment 16 Figure 1-9 The Linux penguin. Linux was originally developed to run on the Intel x86 microprocessor (starting with the 30386) as a workstation or server. The Linux kernel has since been modified to run on several different CPUs in addition to the Intel x86. These CPUs include Intel IA-64, DEC Alpha, SUN SPARC/UltraSPARC, Motorola 68000, MIPS, PowerPC, and even the IBM mainframe S/390. In fact, Linux now runs on CPUs from a wider variety of manufacturers than any other OS. GNU/Linux Many other components of the OS have been added through the efforts of independent developers and the Free Software Foundation’s GNU (which means “GNU’s not UNIX”) project (www.gnu.org). The GNU operating system uses the Linux kernel. The kernel is the heart of the OS that controls interaction between the hardware and applications. The GNU project refers to Linux as GNU/Linux, because many components of the OS are GNU applications. A good source of information and resources is the Linux documentation website at www.linuxdoc.org. Open Source Software Linux is available at no expense under the GNU General Public License (GPL), as are other versions of UNIX, such as FreeBSD and NetBSD. Linux is open source software, which means that the source code is publicly available and can be modified to suit specific needs. It can also be distributed freely among users. This concept is the opposite of commercial software, where the source code is not publicly available and each user must pay a license fee. Commercial software is based on copyright laws, which seek to limit what the user can do with respect to source code and distribution. Linux can be downloaded at no cost from various websites. 103xFMp.book Page 17 Monday, October 14, 2002 4:10 PM Benefits of UNIX 17 Linux Distributions A number of for-profit companies and nonprofit organizations make Linux available along with various combinations of applications, utilities, and other software. These combinations of the OS and software are called distributions. As an example, Red Hat, Inc., bundles the Linux CDs, source code, and manuals along with a collection of applications and other products for a modest fee. These additional products include an office suite, a choice of graphical desktops, web server software, and so on. A level of customer support is also provided. Red Hat includes the Sun StarOffice suite of productivity software. The primary component of any distribution is the Linux kernel itself. In addition to the kernel and applications, other components in a distribution include installation tools, the boot loader, and utility programs. Some distributions are more graphical and oriented toward the new user. Others are more basic and focus on developers and people who are already familiar with UNIX. Some of the more common Linux distributions and their websites are as follows: ■ Caldera OpenLinux (www.caldera.com) ■ Corel Linux (linux.corel.com) ■ Debian GNU/Linux (www.debian.org) ■ Linux Mandrake (linux-mandrake.com/en) ■ Red Hat Linux (www.redhat.com) ■ Slackware Linux (www.slackware.com) ■ SuSE Linux (www.suse.com) ■ Turbo Linux (www.turbolinux.com) Benefits of UNIX UNIX is a standards-based OS, and although it varies somewhat from one version to another, the basis of the system is still UNIX. Nearly all major computer manufacturers support some form of UNIX, which is a tribute to its importance as an OS. It is one of the most powerful, flexible, and scalable OSs in the world. Most versions of UNIX in use today are commercial versions, such as IBM AIX or Sun Solaris. The source code is not modifiable by the end user, and there is a license fee for the OS. This is one of the reasons for the increasing popularity of Linux, which is open source and has a relatively low deployment cost. Nearly every computer manufacturer, in addition to having their own commercial version of UNIX, now offers and supports the Linux OS. These include Sun, HP, IBM, and others. 103xFMp.book Page 18 Monday, October 14, 2002 4:10 PM Chapter 1 The UNIX Computing Environment 18 In general, UNIX in its various forms continues to advance its position as the reliable, secure OS of choice for mission-critical applications that are crucial to the operation of a business or other organization. UNIX is also tightly integrated with the Transmission Control Protocol/Internet Protocol (TCP/IP). TCP/IP basically grew out of UNIX because of the need for LAN and WAN communications. TCP/IP is the acknowledged standard protocol of the Internet and many private networks. All workstations and servers running the TCP/IP protocols are referred to as hosts and are given an IP address and a host name. The IP address is what allows the host to be uniquely identified on the Internet. If a local translation file or a name server is available, the computer can be referred to by its name, which then is translated to its IP address. TCP/IP, IP addresses, and name servers are covered in more detail in Chapter 16, “Network Concepts and Utilities.” Sun Solaris Benefits The Sun Microsystems Solaris Operating Environment and its core OS, SunOS, is a high-performance, versatile, 64-bit implementation of UNIX. Solaris runs on a wide variety of computers, from Intel-based PCs to powerful mainframes and supercomputers. Solaris is currently the most widely used version of UNIX in the world for large networks and Internet websites. Sun is also the developer of the “write once, run anywhere” Java technology. In summary, UNIX and Solaris provide the following benefits: ■ Industry standards–based OS ■ Powerful, flexible, scalable, and secure ■ Supported by various equipment manufacturers ■ Mature and stable OS ■ Tightly integrated with TCP/IP protocols ■ Widely used for mission-critical applications Linux Benefits In general, Linux includes the same benefits as UNIX. It is most often used for workstations and for small to medium servers. It is not currently widely implemented on high-end servers, but this is changing. In addition to those listed, Linux has the added benefit of being open source software and is available at very low cost. In addition, a huge Internet user community supports and promotes Linux. The UNIX Operating Environment UNIX is a collection of components that together make up an operating environment. Each version of UNIX varies somewhat from the others, but all share the same basic characteristics. 103xFMp.book Page 19 Monday, October 14, 2002 4:10 PM The OS and the Kernel 19 Solaris The OS environment on Sun systems is called the Solaris Operating Environment. The Solaris environment consists of the SunOS 5.x OS, the Open Network Computing (ONC) protocols, and a graphical user interface (GUI). SunOS 5.x is a multiuser, multitasking NOS that is based on the standard SVR4 UNIX OS. ONC is a family of published networking protocols and distributed services that enable remote resource sharing, among other things. The Solaris environment supports four graphical interfaces: Common Desktop Environment (CDE), Sun’s Open Windows (both of which are bundled with the Solaris Operating Environment), GNU Network Object Model Environment (GNOME), and the K Desktop Environment (KDE). This course introduces CDE, GNOME, and KDE. In summary, the key components of the Solaris Operating Environment are as follows: ■ SunOS 5.x UNIX OS ■ ONC protocols ■ GUI (CDE or Open Windows) Linux The Linux operating environment is similar to that of Solaris, but the components can vary depending on the distribution. All distributions include, at a minimum, the Linux kernel, standard TCP/IP networking protocols, an installation package, the GNOME or KDE graphical desktop, and various configuration and management utilities. The OS and the Kernel The OS is a set of programs that manages all computer operations. It also provides a link between the user and system resources, converting requests that come from the mouse or the keyboard into computer operations. Most operating systems, including UNIX, have four main components: ■ The kernel manages the operation of the computer. ■ The shell provides for interaction between the user and the computer. ■ The filesystem provides a way to organize and manage the information on the computer’s hard disk(s). ■ The commands, or utilities, are used to instruct the computer to perform tasks. Much of the following information applies to all varieties of UNIX, although some of the information is Solaris- or Linux-specific. 103xFMp.book Page 20 Monday, October 14, 2002 4:10 PM Chapter 1 The UNIX Computing Environment 20 UNIX Kernel Overview The kernel is the core OS with the necessary basic capabilities to run the computer. The kernel is the closest to the CPU and hardware. It is an executable file that gets loaded when the computer boots and is conventionally named unix in System V-based systems or vmunix in BSD-based systems. Solaris contains two kernel files: a platformindependent generic kernel file that is combined with a platform-specific kernel file for a specific Sun system. These two combined files create the static core kernel that initializes and controls the system. The Linux Kernel The development process for the Linux kernel is interesting and somewhat unique. Linus Torvalds maintains control of how the Linux kernel evolves, with input from people all over the Internet. Periodically, a group of developers review and test the latest contributions and release a stable version of the OS kernel. The most current version of the kernel is 2.4.7. In this numbering sequence, the numeral 2 represents the major version number, and the numeral 4 represents the minor version number. The numeral 7 in the kernel number is a release or patch number. If the minor version is even, this indicates a stable version of the OS that can be distributed to the Linux community. If the minor version is odd, then this is a development version. Kernel Functions After the kernel loads, it performs the following functions (see Figure 1-10): ■ Manages devices, memory, and processes ■ Controls the functions, or transmission of information, between the system programs and the system hardware ■ Manages functions such as swap space, daemons, and filesystems: — Swap space is a reserved part of the hard disk that the kernel uses during processing. Portions of running programs can be “swapped out” of RAM into the hard disk and then brought back into RAM if necessary. This swap space is actually on the hard disk, but it looks like additional memory to a running program. Swap space is a raw slice, or disk file, that is set aside during system installation. As previously mentioned, RAM is physical memory. The swap space on the hard disk represents “virtual memory” and is used to increase the size and number of programs that can be run. Most UNIX systems set up a swap space of twice the amount of RAM, or a minimum of 32 MB. Swap space is not RAM, but the OS treats it like RAM to provide extra memory to the programs that are running. In Figure 1-11, the kernel is swapping programs in and out of the swap space on the hard disk. 103xFMp.book Page 21 Monday, October 14, 2002 4:10 PM The OS and the Kernel 21 — Daemons are programs that perform a particular task or that monitor disks and program execution. Daemons are special processes that begin after the OS loads. Daemons then wait for something to do in support of the OS. They can be started or stopped as necessary. An example is the printer daemon, line printer scheduler (lpsched). It starts when the system starts up and then waits in the background until someone needs to print something. Daemons in the UNIX world are similar to Services with Windows NT/ 2000 and NetWare Loadable Modules (NLMs) with Novell NetWare. — Filesystems are a hierarchy of directories, subdirectories, and files that organize and manage the information on hard disks. Filesystems can be either local or remote. Local filesystems are located on the hard disk of your workstation. Remote filesystems are located on another computer, which is usually a server. Figure 1-10 The kernel functions. Hardware CPU Kernel The OS Shell A shell is an interface between the user and the kernel (see Figure 1-12). It acts as an interpreter or translator. In other words, the shell accepts commands issued by the user, interprets these commands, and executes the appropriate programs. 103xFMp.book Page 22 Monday, October 14, 2002 4:10 PM Chapter 1 The UNIX Computing Environment 22 Figure 1-11 The kernel and swap space. #!$ ! ! !" % Figure1-12 The OS shell . Hardware CPU Kernel Shell Shells can be command-line driven or graphical. Three command-line shells are available in the Solaris UNIX environment. It is possible to initiate or switch between these shells when working on the computer. The process status (ps) or echo $SHELL commands are used to determine which shell is in use. The Solaris Operating Environment 103xFMp.book Page 23 Monday, October 14, 2002 4:10 PM The OS and the Kernel 23 has six available shells that come with Solaris 8. The three primary command-line shells that are available in all UNIX versions are as follows: ■ The Bourne shell ■ The Korn shell ■ The C shell These are common to most commercial versions of UNIX. The other three shells— Bash, Z shell, and TC shell—have been gaining in popularity among UNIX users. The Bash shell is the default for most Linux distributions, although others are also supported. CDE, GNOME, and KDE are sometimes considered to be graphical shells. The following list explains the different shells available within a UNIX environment: ■ The Bourne shell (/bin/sh) was the original shell program for UNIX. It is the default shell for the Solaris computing environment. Stephen Bourne developed the Bourne shell for the AT&T System V.2 UNIX environment. This shell does not have aliasing or history capabilities (see Chapter 14, “Shell Features and Environment Customization”). System administrators mostly use it. The Bourne shell prompt is a dollar sign ($), which is similar to a DOS C:\> prompt. ■ The Korn shell (/bin/ksh) is a superset of the Bourne shell and was developed by David Korn at Bell Labs. It has many of the Bourne shell features, plus added features such as aliasing and history. This is the most widely used shell and is the industry standard for system users. The Korn shell prompt is also a dollar sign ($). ■ The C shell (/bin/csh) is based on the C programming language. Similar to the Korn shell, it has additional features such as aliasing and history. The C shell was developed by Sun’s Bill Joy and is still widely used today. The C shell prompt is a percent sign (%). ■ The Bourne-Again shell (Bash) has the feel of the Bourne and Korn shells and incorporates features from the C and Korn shells. Bash is the most popular shell with Linux and is the default for most distributions. Bash can be downloaded from GNU (www.gnu.org). ■ The TC shell (tcsh) is a popular variant of the C shell that supports commandline editing and command-line completion. ■ The Z shell closely resembles the Korn shell, but it has many other enhancements. NOTE Examples given in this book are based primarily on the Korn and Bash shells. 103xFMp.book Page 24 Monday, October 14, 2002 4:10 PM Chapter 1 The UNIX Computing Environment 24 The Filesystem The filesystem provides a way to separate and keep track of the information on a hard disk. The filesystem determines the type, characteristics, and arrangement of files that can be stored on disk. Filesystem Overview A filesystem is created on a disk partition using the formatting process. A partition can occupy the entire hard disk or can be a subdivided segment of the disk. Partitions are discussed further in Chapter 8, “Filesystems and File Utilities.” Formatting is similar to putting up street signs in a new residential area. No one lives there yet, but the streets and home locations are identified. Many different types of filesystems are supported by various operating systems. Those filesystems common in the Windows environment include the File Allocation Table 32bit (FAT32) and New Technology Filesystem (NTFS). Sun Solaris uses the UNIX Filesystem (UFS). Linux uses primarily the Second Extended Filesystem (ext2) or Third Extended Filesystem (ext3). A hard disk may have one or more partitions or filesystems defined on it. The filesystem provides for the definition of a file structure. The file structure is a hierarchy of directories, subdirectories, and files that are grouped together for a specific purpose. Filesystem support is integrated with the kernel to provide an organizational structure for your software and data (see Figure 1-13). Figure 1-13 Filesystem organization. Directory Folder File The file structure organizes the information on hard disks to make them more manageable, and it enables users to locate files. Hard disks can be divided into partitions with filesystems, directories, subdirectories, and files. The filesystem organizes your data similar to the way a file cabinet stores information. The filesystem is like the file cabinet, directories are like drawers, subdirectories are like folders, and files are like the pages in a folder. 103xFMp.book Page 25 Monday, October 14, 2002 4:10 PM The Filesystem 25 The Directory Hierarchy A directory hierarchy looks like an inverted tree, with the root at the top (see Figure 1-14). Figure 1-14 The Filesystem directory hierarchy. The following is the hierarchy of the UNIX filesystem: ■ The filesystem is a formatted structure set up on one or more partitions to store files and directories. Partitions and the associated filesystems are similar to the drive C: or D: in the Windows/DOS world or like volumes with Novell NetWare. Filesystems can be either local, meaning on the user’s computer, or remote, meaning on another computer but accessed as if it were local. ■ The directory is a location for files and other subdirectories. The filesystem, or directory structure, enables the user to create files and directories accessed through a hierarchy of directories. A directory is like a file drawer in a file cabinet. The highest directory in the directory structure of a filesystem is the root directory, which is designated as a single forward slash (/). ■ The subdirectory is any directory below another directory. For example, some of the subdirectories under the root (/) directory are /usr, /etc, and /home. ■ The files are contained in directories and subdirectories. They are the lowest level of the filesystem. There are usually thousands of files on a hard disk, and there are several different types: — Directories are considered a type of file under the UNIX filesystem. — Plain American Standard Code for Information Interchange (ASCII) files are pure text files, with no special formatting characters in them. 103xFMp.book Page 26 Monday, October 14, 2002 4:10 PM Chapter 1 The UNIX Computing Environment 26 — Application files are created by an application such as a word processor, spreadsheet, or database program. — Executable programs are UNIX utility commands and application programs. Common UNIX Directories The topmost directory in a filesystem is called the root directory. It is the starting point of the filesystem hierarchy. The root directory (/) is required for the OS to function, and it contains critical system files such as the kernel. The list following Figure 1-15 contains some of the more important directories and their purposes. The slash in front of these directories indicates that they are actually subdirectories of the root directory (see Figure 1-15). UNIX directory structures such as directory names, locations, and contents can vary from one version to another. Linux directory structures are relatively consistent with most distributions adhering to the Linux Filesystem Standard (FSSTND) or the Filesystem Hierarchy Standard (FHS). Figure 1-15 Common Solaris subdirectories. &% &% ! "# $ % !%& NOTE The directories followed by a single asterisk (*) are specific to Solaris. Those followed by a double asterisk (**) are specific to Linux. All others are common to both. The following list of directories is not intended to be all-inclusive but does include those most commonly found on UNIX systems: ■ The /bin (binary) directory contains many of the UNIX commands. ■ The /boot directory** contains most of the files necessary to boot a Linux system. ■ The /dev (devices) directory contains files that are pointers to device filenames. All devices in UNIX have standard filenames. ■ The /etc (etcetera) directory contains system administration files, such as the password file. This directory is commonly referred to as et-cee. 103xFMp.book Page 27 Monday, October 14, 2002 4:10 PM The Filesystem 27 ■ The /export/home directory* contains the user home directories. Depending on how the system has been set up by the administrator, the home directories could be found in /home. ■ The /home directory contains the user home directories. ■ The /kernel directory* contains the basic operating system files, such as the main UNIX kernel genunix. ■ The /lib (library) directory contains common library files used by programs in the /bin and /sbin directories. ■ The /mnt (mount) directory** is the standard mount point for filesystems such as the floppy disk and CD-ROM. ■ The /opt (optional) directory contains Sun’s unbundled software applications and third-party applications. This directory is not always used with Linux. ■ The /proc (process) directory** contains files related to system information used by the kernel. ■ The /root directory** is the superuser’s home directory. ■ The /sbin (single-user binaries) directory contains essential executables used in the booting process and in system failure recovery. This directory also includes some system administration utilities. ■ The /tmp (temp) directory contains temporary files placed by users. Occasionally, files in /tmp get deleted by an administrator or automatically are deleted as part of system startup. ■ The /usr directory contains files and programs used by all users. ■ The /usr/bin (user) directory contains executable commands, system administration utilities, and library routines. ■ The /usr/src directory** contains the Linux source code. ■ The /usr/ucb directory contains commands originally developed under BSD UNIX. They exist because some users prefer the BSD version of a command to the System V version. ■ The /var (variable) directory contains dynamic and variable data, such as print spooling and mail system error messages. UNIX Commands UNIX commands are key to maintaining the filesystem. The UNIX OS comes with more than 350 commands and utility programs. These UNIX commands and utility programs are used to perform the following functions: ■ File maintenance, such as creating, editing, copying, deleting, and so on ■ Administration, such as adding new users, printers, disks, and so on 103xFMp.book Page 28 Monday, October 14, 2002 4:10 PM Chapter 1 The UNIX Computing Environment 28 ■ Printing ■ Networking and communication ■ Programming ■ Obtaining help Commands tell the shell what to do, such as “list the contents of a directory” or “copy a file.” Some commands are built in to the shell program, such as cd (change directory) and exit. Most commands reside on the hard drive in a directory named /bin, which is short for binary code. Graphical User Interface (GUI) Options All modern operating systems include a GUI. This section covers a number of popular ones, including Microsoft Windows, UNIX CDE, and several others. Common Desktop Environment (CDE) Sun Microsystems was the first company to use a windowing environment in conjunction with the UNIX OS. In 1993, a consortium of UNIX platform vendors was formed to develop an integrated, standard, and consistent GUI desktop environment. The contributors included Hewlett-Packard, IBM, Novell, and Sun Microsystems. Many other companies and members of the Open Software Foundation (OSF), X/Open, and the X Consortium also contributed. CDE is Motif-based, and users of other UNIX and PC desktops should be comfortable using CDE. Many of the features of CDE are common to other desktop environments. The CDE offers the following for users: ■ Provides a GUI between the user and the OS ■ Includes built-in menus for users to select and run utilities and programs without using Solaris Operating Environment commands ■ Provides more than 300 utility programs and tools ■ Enables users to control multiple documents or applications on the screen at the same time ■ Controls activities in windows using both the mouse and the keyboard Figure 1-16 shows a typical CDE screen. CDE is discussed in greater detail in subsequent chapters. Open Windows Open Windows is Sun’s original GUI developed for the Solaris Operating Environment (see Figure 1-17). It is similar to CDE, but it is proprietary and not well supported. The user has a choice when logging in to a Solaris workstation to select either CDE or Open Windows. 103xFMp.book Page 29 Monday, October 14, 2002 4:10 PM Graphical User Interface (GUI) Options 29 Figure 1-16 CDE GUI. Figure 1-17 The Open Windows GUI. 103xFMp.book Page 30 Monday, October 14, 2002 4:10 PM Chapter 1 The UNIX Computing Environment 30 GNU Network Object Model Environment (GNOME) The latest windowing system to emerge in the UNIX world is GNOME. GNOME is part of the GNU open source software project. GNOME has an easy-to-use desktop environment for the user, a powerful application framework for the software developer, and it is free. GNOME (gnome.org) is included in most BSD versions of UNIX and with GNU/Linux distributions. GNOME also works with many other UNIX systems, including Solaris (www.sun.com/gnome). GNOME combines advanced desktop organization and navigational features that enable easy access to information (see Figure 1-18). It provides usability, appearance, and personalization to match a user’s unique working style. The GNOME desktop key features include the following: ■ Attractive, intuitive user interface ■ Personalization capabilities ■ Convenient front panel for rapid access to favorite programs ■ Full suite of powerful applications ■ Capability to run existing CDE and Java-based applications Figure 1-18 GNOME GUI. 103xFMp.book Page 31 Monday, October 14, 2002 4:10 PM Graphical User Interface (GUI) Options 31 K Desktop Environment (KDE) KDE is a mature, full-featured desktop environment that is used primarily with Linux (see Figure 1-19). As with GNOME, KDE is also open source software and is freely available. KDE can run with several varieties of UNIX. Most distributions of Linux come with KDE and with GNOME. The K does not stand for anything in particular. It is just the first letter in the alphabet before L, which represents Linux. Solaris also supports KDE and is available on the Solaris Software Companion CD copackaged with Solaris or downloaded from wwws.sun.com/software/solaris/freeware/. Figure 1-19 KDE GUI. Skill Builder Lab 1.4.3 UNIX Computing Environment This lab exercise reviews UNIX computing environment terminology and helps reinforce the concepts introduced in this chapter. You can also investigate the use of UNIX at your institution or another organization and research websites to see what organizations are using Solaris UNIX. Refer to the Cisco Networking Academy Program: Fundamentals of UNIX Lab Companion. 103xFMp.book Page 32 Monday, October 14, 2002 4:10 PM Chapter 1 The UNIX Computing Environment 32 Summary Now that you have completed this chapter, you should have an understanding of the following: ■ The main components of a computer are the CPU, RAM, I/O devices, and hard disk. They are controlled by the OS. ■ Most desktop OSs are intended for use by a single user. Network operating systems such as UNIX are usually installed in servers that can support many users and large networks. ■ UNIX originally was developed at Bell Labs, and significant improvements were made at UC Berkeley, including the addition of networking capabilities. The industry standard SVR4 led to the development of several current varieties of UNIX, including Sun Microsystems Solaris. ■ The key pieces of the Solaris Operating Environment are the SunOS, the ONC protocols, and the CDE GUI. ■ The main components of the UNIX OS are the kernel, the shell, the filesystem, and commands. The kernel manages hardware, daemons, swap space, and the filesystem. The shell is an interpreter that provides an interface between the kernel and the user. The filesystem manages and organizes information on the hard disk. Commands dictate what action the shell is to take. ■ Several graphical desktop shells are available for UNIX. CDE is used primarily in the commercial environment. GNOME and KDE are open source desktops used primarily with Linux. Key Terms The table that follows lists those key terms that are new for the supplementary material. Term Definition GUI Graphical user interface. An alternative to a command-line interface. A GUI enables users to use a mouse to access programs, run commands, and change configuration settings. KDE K Desktop Environment. A Windows-like GUI popular in Linux, similar in function to GNOME. SPARC Scalable Processor Architecture. Sun Microsystems’ proprietary CPU chip designed strictly for Sun’s line of workstations and servers. 103xFMp.book Page 33 Monday, October 14, 2002 4:10 PM Key Terms 33 Term Definition tape drive Common backup device used primarily on high-end workstations and servers. peripheral components Components independent of the CPU, RAM, and mass storage. Some of the more common peripherals are keyboard, printer, audio, and video components. NIC Network interface card. Allows computers to communicate with each other through a central hub device using a cabled or wireless connection. modem Modulate/demodulate (modem). A device that allows remote dial-up to private networks and ISPs. ISP Internet service provider. A company that provides Internet access and other related services for a fee. server A computer that provides a service such as printing, file sharing, mail routing, and so forth. host A computer or device in a network having a separate IP address. NFS Network Filesystem. A file sharing protocol developed by Sun Microsystems. SMB Server Message Block. A file sharing protocol developed by Microsoft. firewall A machine running special software to protect an internal network from attacks from outside the network. Internal hosts connect to external networks and systems through the firewall. A firewall can be configured with additional software to act as a proxy server. proxy server A server on the network that stands in for remote servers. Proxy servers provide security and access control. driver A piece of software written for a particular OS to allow it to control a particular hardware device properly. linux Another version of UNIX that is becoming increasingly popular and runs on different CPUs. GNU Pronounced ga-new and means “Gnu’s Not UNIX.” Mainly refers to the components of the OS that have been added through the efforts of independent developers and the Free Software Foundation’s GNU project (www.gnu.org). The GNU OS uses the Linux kernel. open source software Software that can be modified and redistributed without a fee or restrictions. 103xFMp.book Page 34 Monday, October 14, 2002 4:10 PM Chapter 1 The UNIX Computing Environment 34 Check Your Understanding 1. Which three of the following are CPUs? A. Sun UltraSPARC B. Itanium C. Carnivore D. Omega E. Power PC 2. Most modern PCs use a(n) __________ interface for video. 3. Select four interfaces that can be used to directly attach a printer to a PC. A. EIDE B. SCSI C. FireWire D. RS-232 Serial E. Parallel F. USB 4. The capability of UNIX to track multiple processes concurrently is called ___________. 5. Match the proper term to the descriptions of the capabilities of the UNIX operating system. multiuser 1. an example would be : username / password distributed processing 2. allows more than one tool or process to be used at one time multitasking 3. enables many users to access the same resources security 4. allows the use of resources over the network 6. Operating systems such as Windows 2000, Solaris, and Linux interact with com- puter hardware through the use of ____________ drivers. 7. Which UNIX operating system became the industry standard for many of today’s varieties of UNIX, including Solaris? A. AT&T System 3 B. SVR4 C. BSD 4.2 D. AIX 103xFMp.book Page 35 Monday, October 14, 2002 4:10 PM Check Your Understanding 35 8. The GNU General Public License (GPL) is the licensing scheme used by Linux. Which two of the following apply to the GPL? A. Users must purchase a site license. B. Users may modify the source code. C. Users may install the software on any computer. D. Programs are free but users must purchase the source code. 9. A user wants to refer to UNIX workstations by host name rather than by IP address. Which two of the following enable the user to accomplish this? A. DHCP server B. Name server C. Local host name translation file D. SMTP server 10. The ____________ is the core of the OS with the necessary basic capabilities to run the computer. 11. Which shell is the default shell in Solaris but lacks aliasing and history capabili- ties? A. Bash B. Bourne C. C D. Korn 12. Which three of the following directories are commonly found on most UNIX sys- tems, including Linux? A. /etc B. /swap C. /bin D. /deleted E. /dev 103xFMp.book Page 36 Monday, October 14, 2002 4:10 PM 103xFMp.book Page 37 Monday, October 14, 2002 4:10 PM Chapter 2 Accessing Your System and UNIX Graphical Interfaces Overview of Changes Some changes were made in the “Login ID and Password Requirements” section. Two new sections were added to cover the Linux GNOME and KDE graphical interfaces. New and changed information is highlighted in the following objectives, introduction, and summary. The content sections included in this supplement are designated as either new or updated. Objectives After reading this chapter, you will be able to ■ Describe different types of UNIX user accounts ■ Use the Common Desktop Environment (CDE) windowing system ■ Customize the CDE workspace with Style Manager ■ Work with subpanels to add and remove applications ■ Use GNOME and KDE in Linux ■ Customize GNOME Introduction This chapter covers the requirements for user accounts and passwords and also covers the procedure for logging in and out of the system using both the command-line and graphical login managers. You become familiar with the UNIX Common Desktop Environment (CDE), including basic features and functions and how to use the Style Manager to customize your CDE workspace. You are also introduced to the GNOME and KDE graphical desktop managers and will work with GNOME panels and menus. 103xFMp.book Page 38 Monday, October 14, 2002 4:10 PM Chapter 2 Accessing Your System and UNIX Graphical Interfaces 38 User Accounts NOTE This is an updated section that replaces the same section on pages 30 and 31 of the Cisco Networking Academy Program: Fundamentals of UNIX Companion Guide. Login ID and Password Requirements Login ID For users to log in, they must have a user account that includes a login identification (ID) and password. The login ID is the user’s public name and is commonly referred to as the username. Depending on the system administrator, login IDs are usually some combination of a user’s first and last names. For example, user Bob Wood’s login ID might be bobw, bwood, woodb, or bw2. The login ID must be unique on the system, and there are usually some limitations on the type and number of characters that can be used. Login IDs on Solaris systems are limited to eight alphanumeric characters and can be any combination of letters (uppercase or lowercase), numbers, and special characters (that is, !, $, -, _, and so on). Most versions of Linux limit the login ID to 32 alphanumeric characters or fewer. It is best to keep login IDs to eight or fewer alphanumeric characters and use special characters sparingly. Dashes and underscores are recommended. When creating the user, the administrator can also include the user’s full name. The login ID, user’s full name, and other account information are stored in the password (/etc/passwd) file, which can be viewed by all users. User passwords, in encrypted form, are stored in the /etc/shadow file. Passwords The user’s password protects the account from unauthorized access. Both Solaris and Linux have specific rules for creating passwords to help ensure system security. Solaris and Linux passwords have the following requirements/characteristics: ■ The password must be at least six characters in length. ■ The password must be different from the login ID. ■ The first six characters of the Solaris password must contain at least two alphabetic characters and at least one numeric or special character, such as a dollar sign ($) or a semicolon (;). ■ Linux passwords can be any combination of characters (alphanumeric and special), and there is no requirement for what the first six must contain. ■ Passwords are case-sensitive, which means that they can be created with uppercase or lowercase letters and must be entered exactly the same way when logging in. The password ABc123 is different from the password ABC123, for example. 103xFMp.book Page 39 Monday, October 14, 2002 4:10 PM Introduction to GNOME and KDE in Linux 39 ■ When changing Solaris passwords, the new password must differ from the previous password by at least three characters. ■ When changing Linux passwords, the new password must contain no more than two successive characters from the previous one and cannot contain dictionary words. ■ Passwords may contain spaces and special characters. As an example, the password a9$B7 c5 is perfectly valid. The length is six or more characters. It also has uppercase and lowercase letters, numbers, a special character, and a space. Introduction to GNOME and KDE in Linux Most distributions of the Linux operating system offer a choice of graphical user interfaces. The two most popular desktop managers are GNOME (GNU Network Object Model Environment) and KDE (K Desktop Environment). Each offers a collection of applications and software tools that have been customized to work with its respective desktop control features. Both GNOME and KDE are easy to use and configurable. It is possible to run most GNOME- and KDE-enabled software that is normally launched from menus and panel buttons from either desktop manager. In GNOME, a submenu leads to the KDE menus. Selecting items from these menus starts them under GNOME, where they work fine, but without some of the features of KDE. It is also possible to access most of the GNOME applications from the KDE menu. The question of which desktop manager to use is a matter of personal preference. It is possible to install both if desired and enough disk space is available. This allows the choice of either one when logging in. Both GNOME and KDE are widely supported, including releases by large commercial corporations. With a future release of Solaris, GNOME will become the default desktop. However, CDE will remain as an option, enabling users to choose either environment when they log in. You can download GNOME for Solaris from www.sun.com/software/gnome. NOTE The preceding password requirements do not apply to the Solaris root account password or to any user password assigned by the root user. These rules apply when a Solaris user changes his password. The Linux root user password follows the same rules as a regular user account. NOTE All text in this section is new and inserted after the e-Lab Activity 2.4.2 on page 57 in the Cisco Networking Academy Program: Fundamentals of UNIX Companion Guide. 103xFMp.book Page 40 Monday, October 14, 2002 4:10 PM Chapter 2 Accessing Your System and UNIX Graphical Interfaces 40 NOTE The following sections introduce both GNOME and KDE. However, after this chapter, discussions on topics dealing with the graphical user interface under Linux center on GNOME with Sawfish as the window manager, as delivered with the Red Hat distribution of Linux. Choosing the Login Session When Red Hat Linux boots and starts graphics, its login window looks like the screen shown in Figure 2-41. Figure 2-41 A Linux login window. At the top of the login box is a series of labels that produce drop-down menus. First, if your choice of language is not English, select the language you prefer from the Language menu. The Session menu has choices labeled Last (selected by default), Failsafe, Default, GNOME, and KDE. ■ Last uses whatever login environment you selected the last time the user logged in. ■ If a user has never logged in before and makes no selection, the Default is GNOME. ■ The user can explicitly designate either GNOME or KDE by selecting it, assuming both are installed. If the choice made is not the normal default, a window appears offering to let it be the default. ■ On occasion users make mistakes in configuring their login environments that prevent them from being able to log in. As a defense against locking oneself out, the Failsafe session logs the user in to a Terminal window, without attempting to evaluate any startup files. Primary Differences Between GNOME and KDE Although the purpose and overall functionality of GNOME and KDE are similar, their underlying basic architectures, technologies, and accompanying applications and tools are quite different. Figure 2-42 shows the GNOME and KDE icons. 103xFMp.book Page 41 Monday, October 14, 2002 4:10 PM Primary Differences Between GNOME and KDE 41 Figure 2-42 GNOME and KDE. Beginning users are likely to be interested first in the differences in the look and feel and the style of operation of the two user interface systems, which are covered in the following paragraphs. Users interested in exploring an in-depth comparison can find a comprehensive summary at www.info.cern.ch/pdp/as/linux/gnome/gnome_kde/ index.html. General Differences Some persons claim that KDE is similar to Windows, at least more so than GNOME. GNOME advocates claim that the GNOME desktop is an improvement over what is provided in KDE. GNOME is more flexible than KDE and is easier to configure. On the other hand, KDE has been around longer, and quite a few KDE-compliant applications exist. Window Managers KDE uses a single carefully integrated window manager. GNOME allows selection from a variety of window managers. The default window manager, presently best supported by GNOME, is Sawfish, which is programmable and extensible in a dialect of Lisp called librep. Other window managers such as Enlightenment, FVWM2, IceWM, and TWM are also available in Linux distributions and work fine under GNOME but are less tightly integrated with GNOME. 103xFMp.book Page 42 Monday, October 14, 2002 4:10 PM Chapter 2 Accessing Your System and UNIX Graphical Interfaces 42 Virtual Desktops KDE allows a limit of eight virtual desktops, or workspaces as they are sometimes called. Each virtual desktop can have its own background and look. The default number of workspaces available with KDE is four. In GNOME the number of virtual desktops allowed is a function of the window manager selected. Under Sawfish there is no limit to the number that are allowed short of what system memory can handle. Furthermore, Sawfish allows subdividing each workspace into a grid, with a user-definable number of columns and rows of viewports. All workspaces and viewports inherit the same background and appearance. As with KDE, the default number of workspaces available with GNOME is four. Panels Panels are like the taskbar in Windows: a place to locate menus, launch programs, and store buttons and icons that serve many purposes. GNOME allows the creation, deletion, moving around, and complete customization of any number of panels of several types: menu, edge, aligned, sliding, or floating, and also a special type of panel-withina-panel called a drawer. KDE’s implementation of panels is limited to one main panel and a taskbar. File Managers KDE’s primary means of managing files is with Konqueror. In addition to acting as a file manager, Konqueror also functions as a browser, although it does not support any of the popular plug-ins used by Mozilla, Netscape, and Explorer (which is not available for Linux). GNOME’s Nautilus is a graphical shell that enables users to explore files and also browse the Internet. Like Konqueror, Nautilus does not support plug-ins. However, a variety of browsers are available for Linux that do use plug-ins. Mozilla, the open source version of Netscape, is now supplied as the default browser under GNOME and may be run from KDE as well. Note also that many veteran users of UNIX and Linux systems prefer to use a Terminal window and traditional UNIX shell-based commands as taught in this course to manage files. Themes Themes make integrated visual and functional changes to the desktop. Theme support under KDE is excellent and includes a theme manager. GNOME theme support is also very good. The Sawfish window manager even enables you to define separate themes for individual windows and groups of windows. 103xFMp.book Page 43 Monday, October 14, 2002 4:10 PM Introduction to GNOME and KDE Tutorials 43 Control Center Both KDE and GNOME enable configuration through well-designed graphical programs. Introduction to GNOME and KDE Tutorials Instruction is readily available in both GNOME and KDE. Sometimes the abundance of information can seem bewildering to new users, but the documentation is generally well indexed and quite readable. Learning About GNOME Upon logging in under GNOME for the first time, users are presented with a screen that looks like that in Figure 2-43. The large window is the Nautilus graphical shell. Figure 2-43 The GNOME desktop with the Nautilus window. From here, there are several ways to start learning about GNOME. 1. On the panel at the bottom of the page, there is an icon with a question mark inside a cartoon dialog balloon (see Figure 2-44). Figure 2-44 The GNOME documentation icon. 103xFMp.book Page 44 Monday, October 14, 2002 4:10 PM Chapter 2 Accessing Your System and UNIX Graphical Interfaces 44 Click the documentation icon to bring up another Nautilus window with the GNOME HELP INDEX displayed. Below the title is a link that says GNOME User’s Guide. Open that to go to the table of contents. From there you may begin reading about GNOME. 2. Click the Help tab on the lower left of the sidebar in the Nautilus window. This opens an index to several help documents, including the GNOME User’s Guide and an Introduction to GNOME (see Figure 2-45). To locate detailed information on any subtopic, click the expansion arrow to the left of any subject. Figure 2-45 The Nautilus Help tab with expanded index. 3. Help on Nautilus itself may also be accessed from the Help menus at the top. Learning About KDE The documentation icon on the KDE toolbar is a red-and-white-striped life preserver, fifth from the left in Figure 2-46. Figure 2-46 The KDE documentation icon. Click the icon to access the KDE Help Center (see Figure 2-47). Notice the index in the sidebar on the left, which you may use to help find information on specific topics of interest. A book icon titled Tutorial provides an explanation of icons and an introduction to the KDE desktop (see Figure 2-47). 103xFMp.book Page 45 Monday, October 14, 2002 4:10 PM GNOME Customization 45 Figure 2-47 The KDE Help Center. GNOME Customization As with most graphical windowing environments, GNOME can be customized to meet the needs and desires of various users. Customization includes modifying user preferences; adding applets, launchers, panels, and drawers; and also adding to menus. User Preferences GNOME and its window managers are highly configurable. Customization of the most visible elements of GNOME’s environment, such as the screen background, choice of colors and fonts, themes, and screensaver behavior, is simple and similar to other graphical user interfaces, such as Windows or CDE. To change these elements of your working environment, start Nautilus from the Start Here icon, select the Preferences icon, followed by whichever subgroup of options you want to change (see Figure 2-48). Just follow the onscreen guidance. Adding to the GNOME Panel You may add objects of various types to panels, including launchers, applets, menus, and drawers. Click the GNOME foot icon to bring up the main menus, and then select Panel, followed by Add to Panel to see a submenu that lists all the object types that you can add. 103xFMp.book Page 46 Monday, October 14, 2002 4:10 PM Chapter 2 Accessing Your System and UNIX Graphical Interfaces 46 Figure 2-48 GNOME Preferences icons. In addition to adding objects to panels, you can add panels of various types. The sections that follow cover how to add a launcher, an applet, and a drawer and how to create a new panel. Adding a Launcher to the GNOME Panel A launcher starts an application when you click its icon. To add the GNOME CD player to the panel, for example, click the GNOME foot icon and select Panel > Add to Panel > Launcher from Menu > Multimedia > CD Player. The CD player icon appears on the panel. The player appears when you click the icon (see Figure 2-49). Figure 2-49 Adding a launcher from the menus. 103xFMp.book Page 47 Monday, October 14, 2002 4:10 PM GNOME Customization 47 To add a launcher for something that is not in the menus, start as above and then select Launcher. A dialog box asks for specifics. You may select an icon to use by clicking the blank box labeled No Icon. If you do not select an icon, GNOME inserts a default placeholder. Adding an Applet to the GNOME Panel An applet is a small application that runs from within the panel, such as a clock or mail-notification utility. To add an applet that monitors system CPU and memory use, click the GNOME foot icon and select Panel > Applets > Monitors > CPU/MEM Usage. The applet appears in your panel and continues to update while you use the system. In this case you did not need to select Add to Panel because an applet by definition runs in the panel. Selecting an applet causes it to be installed in the panel automatically. Adding and Filling a Drawer on the GNOME Panel A drawer is a collapsible panel within a panel. To add a drawer to your main panel, click the GNOME foot icon, and then click Panel > Add to Panel > Drawer. A drawer icon appears on the panel with a small open arrow on the upper right. Click the drawer one time to display an empty panel. To this you may add any sort of panel object in the same way you would to the main panel. To close or re-open the drawer, click the drawer icon or the arrow at the end of the opened panel. Figure 2-50 shows an opened drawer on the main panel populated by (from the top) the following: ■ A menu ■ A screen lock button ■ A log out button ■ A run button ■ A launcher for GNU Emacs ■ Another drawer opened to reveal system toys and games ■ A final drawer opened to reveal several system resource monitor applets. Creating a Floating Panel The various panel types feature subtle differences in the way they are placed on the desktop but are otherwise much the same. A simple example showing how to create a floating panel is provided here. 103xFMp.book Page 48 Monday, October 14, 2002 4:10 PM Chapter 2 Accessing Your System and UNIX Graphical Interfaces 48 Figure 2-50 A Drawer on the main panel. You may add any number of panels to your desktop. When you have time to explore them, try creating one of each type to learn their differences and to find what best suits your own requirements. To create a floating panel, follow these steps: Step 1 Click the GNOME foot icon and select Panel > Create Panel > Floating Panel. An empty, vertically oriented panel with open and close arrows appears at the upper left of your screen. Step 2 Right-click the mouse on either arrow and select Panel > Properties > All Properties. The Panel properties window appears, which is where you customize such options as the panel’s size, orientation, position, and background. Unlike other property-setting windows, these properties apply as you type them in. There are no Apply, OK, or Cancel buttons. Step 3 Click Close after customizing the panel. Figure 2-51 shows the upper-left part of a screen where a panel has been created, with the Panel properties window still open. Note that the panel’s orientation has been changed to horizontal, the upper-left corner has been relocated so as not to overlap desktop icons, and the background color has been set. An applet toy was added to give the panel some content. 103xFMp.book Page 49 Monday, October 14, 2002 4:10 PM Adding to the GNOME Menus 49 Figure 2-51 A new floating panel. Further Panel Customization Objects on panels can be moved, configured, or deleted. These operations are all initiated by right-clicking with the cursor over the panel object, which brings up a menu. To move some objects, such as a desk guide or a task list, the pointer must be over the object’s handle. Upon selecting Move from the menu, drag the icon to where you want it, including possibly to another open panel. Other icons automatically move over to make room for it. Objects that are configurable show a Properties submenu, where details concerning the object’s use may be added. Use this feature also to select a custom icon for a program. Adding to the GNOME Menus GNOME allows its menu system to be customized. Menu items may be added, deleted, reordered, and restructured. Unless you are logged in as the superuser (root); however, the only menu you may change is the Favorites menu, because changes made to the other GNOME menus affect all users on the system. Adding to Favorites from Another Menu Sometimes an item you use frequently is nested deep within the menu structure, requiring you to search for it every time. To add the KDE version of the game Mahjongg to 103xFMp.book Page 50 Monday, October 14, 2002 4:10 PM Chapter 2 Accessing Your System and UNIX Graphical Interfaces 50 your Favorites menu, for example, start by clicking the GNOME foot icon, and then select in turn Favorites > Add from Menu > KDE Menus > Games > Boardgames > Mahjongg. This action duplicates the game on your Favorites menu. Adding to Favorites Using the Menu Editor To start the menu editor, select it by pressing the GNOME foot icon > Panel > Edit Menus. Keep in mind that the only part of the menu system you can change, as nonroot, is the Favorites menu. Notice on Figure 2-52 that there are buttons that enable you to create new submenus, add menu items, delete items, and to re-order labels in a menu by moving them up or down or by sorting them alphabetically. To add a new item, for instance to launch a program that you have added to the system, click the New Item button. The item is added as untitled with the name highlighted. This is just a label. This example uses the GNOME version of the game Mahjongg. Step 1 In the Name box, type Mahjongg. Step 2 In the Comment box, type GNOME Mahjongg game. Step 3 In the Command box, type /usr/bin/mahjongg. Step 4 Click the blank icon (labeled No icon), which opens another window with a display of icons in the directory /usr/share/pixmaps. Step 5 Scroll down and find gnome-mahjongg.png and click it, and then click OK. Step 6 Click Save at the bottom of the menu editor. The item you added now appears as a selection in Favorites. Your input should match what you see in Figure 2-53. Figure 2-52 Adding a menu item . 103xFMp.book Page 51 Monday, October 14, 2002 4:10 PM Summary 51 Figure 2-53 The GNOME Menu Editor and Icon Selection box. Summary Two types of accounts exist on a UNIX system: root and user. The root account has access to the entire system and can perform system administration tasks such as creating new users, setting up printers, and installing software. All other users have a regular user account to access applications and personal files. User accounts and passwords have specific rules that must be adhered to. These include minimum and maximum length and which characters they can contain. Users can change their passwords at the command line with the passwd command. Password rules do not apply to the root account for Solaris. You can log in through a GUI, from the command line, or using a Telnet program with a valid username and password. You must log out or exit the system properly before shutting it off. The init and shutdown commands are used to properly shut down a UNIX system. All current versions of UNIX provide a graphical desktop with a front panel, which is the main user interface. You should be familiar with the front panel arrangements of both CDE and GNOME and should know the buttons and options available. The mouse and keyboard on a Sun Workstation differ somewhat from those of a typical PC. The Sun keyboard has extra keys, and the mouse has three buttons rather than two, as with the PC mouse. You should be familiar with the functions of the left and right mouse buttons. The GUI desktop environment enables you to manage your windows by changing their location, size, and position relative to other windows. CDE provides up to four work- 103xFMp.book Page 52 Monday, October 14, 2002 4:10 PM Chapter 2 Accessing Your System and UNIX Graphical Interfaces 52 spaces, which are separate desktop environments. The front panel includes a button for locking your workstation and buttons for changing between workspaces. You can use CDE Style Manager to customize each of your workspaces by changing things such as colors, fonts, screensavers, and mouse and keyboard settings. CDE subpanels are pull-up or pull-down menus that provide access to many desktop applications. You can add or remove icons or applications with subpanels. GNOME and KDE are two graphical desktop packages that are popular with Linux. Most distributions come with one or both. GNOME can also run on Solaris and will be the default desktop in a future operating system release. As with CDE, GNOME can be customized with user preferences and by adding applications to panels and menus. Key Terms The table that follows lists those key terms that are new for the supplementary material. Term Definition file manager A graphical application used to manage files and directories. KDE’s primary means of managing files is with Konqueror. GNOME’s is with Nautilus, which also enables users to browse the Internet. virtual desktop A separate workspace has its own background and look used to organize your applications. CDE, KDE, and GNOME all support the use of multiple virtual desktops. Check Your Understanding 1. Which two of the following are characteristics of the root account? A. It can use only the command-line interface. B. It is created automatically during installation. C. Any user has access to it. D. It is used for system administration tasks. E. In Solaris, its password requirements are the same as for regular users. 2. User account names or login IDs must adhere to which one of these rules? A. They cannot be fewer than eight characters in length. B. They must be uppercase. C. They must be unique for the system. D. They must contain at least one numeric or special character. 103xFMp.book Page 53 Monday, October 14, 2002 4:10 PM Check Your Understanding 53 3. A Solaris system user with the login ID of dsmith wants to change her password. Her current password is set to Dbs-001. Match each of the following new passwords to the word Valid or Invalid. Instructions: Put the words Valid or Invalid on the right. They may be used more than once. Password Valid or Invalid? 1. ABC$123 2. Dbs-002 3. Dbs-1 4. Dbs 012 5. dsmith 4. When logging in at the CDE Login Manager, the Options menu has several choices. What should you use to log in when troubleshooting or having possible hardware problems? A. Remote login B. Failsafe session C. Open Windows desktop D. Reset Login screen 5. You currently are logged in and running CDE. You are ready to log out for the day and go home. You should click the _____ button on the front panel to log out. 6. The TCP/IP character-based utility that enables you to log in remotely to a com- mand-line session is _____? 7. The _____ file contains the master list of user information. 8. If you perform several functions in your work, such as system administration and project management as well as application program development, which solution is the best choice if you need different applications and utilities available on the desktop for each function? A. Create a user account for each function, and create a custom desktop for each user. B. Define multiple desktops using the workspace buttons. C. Log in as root and create multiple desktop arrangements using the desktop management function. D. Click the Style Manager button and select the desired workspace. 103xFMp.book Page 54 Monday, October 14, 2002 4:10 PM Chapter 2 Accessing Your System and UNIX Graphical Interfaces 54 9. You need to leave your workstation for a while, and you are working on several projects with multiple windows open. What should you do to prevent another user from getting into your workstation and seeing your work? A. Click the lock icon on the front panel. B. Type suspend at the command line. C. Click the Suspend button on the front panel. D. Type lock at the command line. 10. The Workspace menu provides mouse access to all your applications, tools, and files through cascading submenus. How is the Workspace menu activated? A. Double-click the world icon on the front panel. B. Right-click one of the workspace buttons. C. Left-click the backdrop. D. Right-click the backdrop. 11. Which of the following three desktop characteristics can be changed using the Style Manager? A. Screen resolution B. Startup session options C. Password D. Screensaver options E. Mouse settings F. Default printer 12. To add an application to a subpanel, you need to do which of the following? A. Open a folder in Application Manager and drag the application’s icon to the Install Icon option on the subpanel. B. Click the Add Icon option in the front panel and select the desired subpanel from the list. C. Select the application’s icon from the front panel and drag it to the appropri- ate subpanel. D. Right-click the application’s icon and select Cut from the menu; then select the subpanel and click Paste. 103xFMp.book Page 55 Monday, October 14, 2002 4:10 PM 103xFMp.book Page 56 Monday, October 14, 2002 4:10 PM Chapter 2 56 Accessing Your System and UNIX Graphical Interfaces 103xFMp.book Page 57 Monday, October 14, 2002 4:10 PM Check Your Understanding 57 103xFMp.book Page 56 Monday, October 14, 2002 4:10 PM 103xFMp.book Page 57 Monday, October 14, 2002 4:10 PM Chapter 3 Graphical User Applications Overview of Changes The chapter title changed to be more generic and accommodate other graphical applications such as those included with GNOME and KDE. A new section was added to cover GNOME and KDE built-in graphical applications. New and changed information is highlighted in the following objectives, introduction, and the summary. The content sections included in this supplement are designated as either new or updated. Objectives After reading this chapter, you will be able to ■ Use the Mail tool ■ Use Calendar Manager ■ Use other built-in CDE applications ■ Use built-in GNOME and KDE applications Introduction This chapter introduces you to several useful applications that are included with the Common Desktop Environment (CDE). You will work with the Mail tool to view and manage e-mail messages and will use the Calendar Manager to manage dates and appointments. CDE contains many other useful applications, such as Voice Notes and Text Notes, Address Manager, Audio, Icon Editor, Image Viewer, Snapshot, Calculator, and Clock. This chapter covers these applications and the use of a Terminal window in CDE. The chapter also provides an overview of graphical applications that are available with GNU Network Object Model Environment (GNOME) and K Desktop Environment (KDE). 103xFMp.book Page 58 Monday, October 14, 2002 4:10 PM Chapter 3 Graphical User Applications 58 NOTE This is a new section. Insert all following content for this chapter after e-Lab Activity 3.3.5 on page 94 of the Cisco Networking Academy Program: Fundamentals of UNIX Companion Guide. GNOME and KDE Applications Overview The GNOME and KDE desktops both include many of the same types of applications that are found in CDE. The names of the applications may vary from one desktop operating environment to another, but they perform essentially the same function. These applications include mail clients, browsers, schedulers, file managers, text editors, and helpful utility applications known as applets. Many open source applets are included with GNOME and KDE. In some cases, they are common to both environments. GNOME applications can frequently be run from KDE menus and vice versa. This section introduces some of the more useful GNOME and KDE applications and provides a comparison to those of CDE (see Figure 3-49). Figure 3-49 Linux applications Web Browsers and Mail Clients GNOME comes with three web browsers: Galeon, Mozilla, and Netscape. Netscape and Mozilla also have mail capabilities built in. Mozilla is the default GNOME browser, but the GNOME Nautilus file manager also has web-browsing functionality. Netscape was covered previously under CDE mail and is widely used in Windows and Macintosh in addition to UNIX environments. Mozilla is an open source web browser that includes the following applications: ■ Navigator ■ Mail reader ■ Web page composer ■ Address book You can access these functions from the Tasks menu or by using the buttons on the lower-left corner of the screen. The Mozilla browser window is accessed by clicking the red Mozilla head icon on the panel shown in Figure 3-50. This figure also shows 103xFMp.book Page 59 Monday, October 14, 2002 4:10 PM GNOME and KDE Applications Overview 59 the browser while accessing the www.mozilla.org website. KDE comes with the Konqueror web browser (see Figure 3-51), which also serves as a file manager. It does not, however, include an e-mail client. Figure 3-50 GNOME Mozilla web browser. Figure 3-51 KDE Konqueror web browser. 103xFMp.book Page 60 Monday, October 14, 2002 4:10 PM Chapter 3 Graphical User Applications 60 Calendar Managers GNOME includes a basic calendar manager tool called Gnome Calendar and a timetracking tool called GTimeTracker. These are accessible by clicking the Programs and then the Applications menus in either GNOME or KDE. Figure 3-52 shows the Calendar and GTimeTracker windows. KDE also has a Calendar/Organizer tool known as KOrganizer. Both include a task list (see Figure 3-53). Figure 3-52 GNOME Calendar and GTimeTracker. Figure 3-53 KDE KOrganizer. 103xFMp.book Page 61 Monday, October 14, 2002 4:10 PM GNOME and KDE Applications and Utilities 61 GNOME and KDE Applications and Utilities Many open source applications and utilities are available from the main Programs menu as shown in Figure 3-54. Figure 3-54 GNOME Programs menu. GNOME Applications Programs The programs available are determined by the standard installation routines and by which options are chosen during installation. Not all applications and utilities are available in all distributions. This section focuses on the Programs and Utilities menus. The Applications submenu includes the following: ■ The Calendar ■ Address book ■ Time-tracking tools ■ A diagram editor ■ Gedit text editor ■ The Nautilus file manager ■ Gnumeric spreadsheet ■ Emacs editor Figure 3-55 shows the GNOME Applications menu. Sun’s StarOffice is an application suite, which includes a Windows-compatible word processor, spreadsheet, presentation software, and so on (similar to Microsoft Office). StarOffice is included at no cost with some distributions of Linux, such as Red Hat. GNOME Utility Programs As Figure 3-56 shows, GNOME utility programs include the following: ■ GDict, the GNOME client for MIT Dictionary Server ■ A simple calculator 103xFMp.book Page 62 Monday, October 14, 2002 4:10 PM Chapter 3 Graphical User Applications 62 Figure 3-55 GNOME Applications menu. ■ A character map ■ gfloppy, a floppy disk formatter ■ A font selector ■ GNOME search tool, which can be used to find files Figure 3-56 GNOME Programs Utilities menu. Other GNOME Programs Menu Submenus A number of other programs and utilities are available through the submenus of the Programs menu. Some of those programs are as follows: ■ Games submenu—Contains several good games, and the Graphics menu contains ImageMagick for editing graphics. The Internet menu contains browsers such as Galeon, Netscape, and Mozilla and also contains dialup configuration options. Gaim is an AOL Instant Messenger client and gFTP is a graphical FTP file transfer utility. ■ Multimedia submenu—Contains a sound recorder, audio mixer, CD player, volume controls, and the GTV MPEG player. ■ Settings submenu—Contains desktop options for backgrounds and screen savers, a menu editor, and peripheral settings for the keyboard and mouse. The System submenu provides access to a system monitor, system information, network, and printer configuration. It also enables users to create a boot disk and change their password. 103xFMp.book Page 63 Monday, October 14, 2002 4:10 PM GNOME and KDE Applications and Utilities 63 GNOME Applets Several useful small programs known as applets are also available. You can access these from the Applets menu off the GNOME main menu under the categories listed here. Some of the more interesting ones on the Utilities submenu include Gnotes; which can put sticky notes on your desktop; GNOME Weather, which enables you to track the weather in many different cities; and ScreenShooter, a screen-capture program. The GNOME categories for applets are as follows: ■ Amusements ■ Monitors ■ Multimedia ■ Network ■ Utility KDE Programs and Utilities KDE also includes many open source applications and utilities. Some of these are the same as those included with GNOME. The logic is that whichever desktop the user chooses, similar tools will be available. Figure 3-57 shows the KDE main menu. Figure 3-57 KDE main menu. 103xFMp.book Page 64 Monday, October 14, 2002 4:10 PM Chapter 3 Graphical User Applications 64 UNIX Graphical Desktop Applications Comparison The chart in Table 3-1 compares some of the more useful graphical applications and utilities that come with Solaris CDE, GNOME, and KDE. However, this is not a complete list. The entries for GNOME and KDE are based on the Red Hat Distribution of Linux. The Sun StarOffice productivity suite is included with Solaris and Red Hat. StarOffice applications are installed under KDE with Red Hat. Although StarOffice is available, only the native GNOME and KDE applications are listed in the table. Note that some of the applications listed for GNOME are also available from the KDE menus and vice versa. Table 3-1 UNIX GUI Desktop Applications Comparison Feature or Application Solaris CDE GNOME KDE E-mail Mailer, Netscape Mozilla, Netscape Kmail, Netscape Web browsers and Internet applications Netscape Galeon, Mozilla, Netscape, gFTP Konqueror, Netscape Word processor StarOffice Writer AbiWord Kword Spreadsheet StarOffice Calc Gnumeric Kspread Database StarOffice Base Installed separately Installed separately Slide presentation StarOffice Impress Installed separately Kpresenter Drawing and graphics StarOffice Draw Installed separately Paint, Kivio, Kontour, Krayon File management File manager Nautilus Konqueror Contact information Address manager GnomeCard, Mozilla Address Book Kmail, KaddressBook Schedules and task lists Calendar, StarOffice Schedule Calendar KOrganizer Finding files File Find Search Tool Find Files File compress and archive Files subpanel options Not present Archiver Text editors Text Editor Gedit Kate Notes Voice Note, Text Note Gnotes Popup Notes 103xFMp.book Page 65 Monday, October 14, 2002 4:10 PM Summary 65 Table 3-1 UNIX GUI Desktop Applications Comparison (Continued) Feature or Application Solaris CDE GNOME KDE Screen capture Image Viewer SnapShot Screen-shooter KSnapshot Image viewer Image Viewer GQview, xpdf, Imagemagick, Gimp Image Viewer, ps/pdf Voice/sound Java Media Player Sound recorder, CD Player KDE Media Player, others Calculator Calculator Calculator Calculator CPU and OS information System Info System Info System info Icon editor Icon Editor Not present Icon Editor User administration Admintool Red Hat User Manager Kuser, Red Hat User Manager System monitors/ meters CPU, Disk CPU, Disk, Memory, Network, Swap CPU, Disk, Memory, Network, Swap Summary As you learned in this chapter, CDE is a standard graphical user interface for the commercial UNIX platform. CDE comes with several built-in productivity applications such as the Mail tool and Calendar Manager. Several others also are included, such as Voice Note, Text Note, Address Manager, Calculator, and Clock. You also can open a Terminal window at any time to access the command line. The Mail tool is a graphical e-mail application that can perform all normal e-mail functions. It enables you to view e-mail and attachments, compose new e-mail with attachments, and delete old messages. You can save and manage received messages by filing them in alternate mailboxes. The Calendar Manager manages scheduling and appointments through the use of a powerful graphical interface that supports networking. You can view the calendar in several formats by clicking icons. You can add new appointments and find existing ones. You can set many calendar options. The calendar can be shared with others, and a user can make appointments on other people’s calendars if they have given the user permission to do so. 103xFMp.book Page 66 Monday, October 14, 2002 4:10 PM Chapter 3 Graphical User Applications 66 Many other graphical applications are built in to the CDE. The ones that this chapter focused on include Voice Note, Text Note, Address Manager, Calculator, Icon Editor, Image Viewer, Snapshot, and Clock. Opening a Terminal window from CDE starts a new shell. You have a command line available in the Terminal window, which enables users to enter commands and run command-line utilities. Entering the dtterm& command opens another Terminal window. The GNOME and KDE desktops are included with most distributions of Linux. The user can install either one or both of them. Both GNOME and KDE also run with Solaris. These open source GUI desktops include applications and utilities that perform the same functions as CDE in the commercial UNIX environment. Key Terms The table that follows lists those key terms that are new for the supplementary material. Term Definition applet Useful small programs Gaim An AOL Instant Messenger client gFTP A graphical FTP file transfer utility Konqueror A web browser that comes with KDE Mozilla An open source web browser that is the default browser for GNOME Nautilus File manager for GNOME StarOffice Microsoft Office-compatible office suite software from Sun Microsystems that comes free with most Linux distributions Check Your Understanding 1. The Mail tool is a basic command-line e-mail application that cannot accommo- date attachments. Is this statement true or false? _____ 2. Marcia sends regular e-mail to the members of her project team. She would like to be able to create a list to avoid having to specify each name when she sends out memos. Which Mail tool feature would she use? A. Distlist B. Alien C. Groupname D. Alias 103xFMp.book Page 67 Monday, October 14, 2002 4:10 PM Check Your Understanding 67 3. Which three of the following are customizable options with Mail tool? A. Specifying how often you want the system to check for new messages B. Setting the location for deleted messages C. Creating a default forwarding address D. Specifying autoreturn for junk mail E. Setting a reply message to be sent when you are unavailable F. Creating a custom signature that can be attached to all outgoing e-mail 4. Which two options can be changed in the Calendar Manager Display Settings menu? A. Default view (day, week, and so on) B. Printer settings C. 12- or 24-hour clock D. Date format E. Screen resolution 5. Which three features are available with the Calendar’s Appointment Editor? A. Frequency of the appointment B. Number of times that a frequent appointment is to be added C. Time zone D. Appointment priority E. Appointment reminders 6. Everyone can see your calendar unless you limit access rights. Is this statement true or false? _____ 7. With Address Manager, which of the following can be performed using electronic cards? A. Track job performance B. Send e-mail C. Play games D. Put someone on hold 8. Calculator and Clock have which characteristic in common? A. They can be run only as command-line utilities. B. They are installed as optional components. C. They are graphical utilities that are part of the CDE. D. They are display utilities only and cannot accept input. 103xFMp.book Page 68 Monday, October 14, 2002 4:10 PM Chapter 3 Graphical User Applications 68 9. Which two statements are true of Terminal windows? A. Each Terminal window represents a new shell. B. Terminal windows are initiated from a command-line session. C. Terminal windows give a user access to the command line. D. After a Terminal window has been opened, a user cannot use CDE GUI fea- tures. 10. The UNIX command which performs the same function as the CDE Clock is _____? 11. Which item is a category of GNOME applet? A. Amusements B. Printers C. Appointments D. Databases 12. Match each application with the desktop that includes it. The desktop names may be used more than once. Instructions: Put the words CDE, GNOME, and KDE on the right. They may be used more than once. Application Mozilla StarOffice Kate Voice Note Krayon Snapshot Nautilus Desktop 103xFMp.book Page 69 Monday, October 14, 2002 4:10 PM 103xFMp.book Page 70 Monday, October 14, 2002 4:10 PM 103xFMp.book Page 71 Monday, October 14, 2002 4:10 PM Chapter 4 Getting Help Overview of Changes This chapter includes additions to the “Command-Line Help” section on man page headings. A new section on Linux HOWTOs and the info command has also been added. New and changed information is highlighted in the following objectives, introduction, and summary. The content sections included in this supplement are designated as either new or updated. Objectives After reading this chapter, you will be able to ■ Use CDE Help ■ Reference Solaris HOWTO manuals (AnswerBook2) ■ Use command-line help ■ Use Linux HOWTOs and info Command ■ Perform basic troubleshooting ■ Compare DOS and UNIX commands Introduction This chapter introduces various forms of help provided by the Solaris and Linux environments. It covers graphical help available with the Common Desktop Environment (CDE) including the Help Manager used for CDE and CDE application help, and AnswerBook2, which contain online versions of the Solaris HOWTO manuals. This chapter also works with command-line help known as the programmer’s manual, or man pages. These pages provide character-based help with UNIX commands and utilities. The use of Linux HOWTOs and the hypertext-based Info help utility are also explained. This chapter also reviews some basic troubleshooting techniques and provides a DOS-to-UNIX crossreference table for those who have a background in DOS. 103xFMp.book Page 72 Monday, October 14, 2002 4:10 PM Chapter 4 Getting Help 72 NOTE This is an updated section that replaces the same-titled section on pages 108 and 109 of the Cisco Networking Academy Program: Fundamentals of UNIX Companion Guide. Man Page Headings A number of different headings or informational areas are in a typical man page. The more common ones are the following: ■ NAME—Contains the name of the command and other commands that may accomplish the same thing. ■ SYNOPSIS—Shows the syntax of the command with any allowable options and arguments. ■ DESCRIPTION—Gives an overview of what the command does. ■ OPTIONS—Switches that can change the function or effect of the command. They normally are preceded by a dash (-) or minus sign. ■ OPERANDS—The target of the command or what the command will take effect on, such as a directory or a file. ■ SEE ALSO—Refers the user to other related commands and subjects, such as name, synopsis, description, options, and operands. These headings are displayed in the man page output in all capital letters. Depending on the command and its purpose, the man page might not contain all headings. For example, the pwd (print working directory) command does not have options or operands information headings because no options or operands can be used with the command. All commands have at least a name, a synopsis, and a description. A common UNIX command is cd, which enables the user to change directories. Figure 4-9 shows the results of the man page for the cd command. Notice the different headings just discussed. Some of the output has been omitted because the output from the cd man page is normally about nine pages long. Figure 4-9 Man page output. 103xFMp.book Page 73 Monday, October 14, 2002 4:10 PM Introduction 73 Scrolling in man Pages The output from some man pages can be as many as 10 to 20 screens of output. Several keys are helpful in moving around in the man utility after the pages for a specific command have been located. Use the keys shown in Table 4-1 to control the scrolling capabilities while using the man command. This scrolling capability is the same as provided by the more command, used to view a long file page by page. Table 4-1 Scrolling the man Pages Key Command What It Does Spacebar Scrolls one screen at a time Enter Scrolls one line at a time b Back—Move back one screen f Forward—Move forward one screen q Quit—Exit the main menu /string Search—Forward for information n Next—Find the next occurrence of the string h Help—Give a description of all scrolling capabilities Searching man Pages by Section The SEE ALSO part at the bottom of a man page lists alternate references that pertain to the topic addressed. When a numeral other than 1 in parentheses follows these references, it indicates a section of the man pages that can be accessed using the -s option with the man command. For example, executing $ man passwd, as shown in Figure 4-10, displays information on the passwd command and gives instructions on how to change a password. The SEE ALSO section of this man page reads in part as follows: SEE ALSO finger(1),login(1),nispasswd(1),crypt(3C),passwd(4) Executing $ man -s 4 passwd displays information on the /etc/passwd file. Executing $ man -s 3C crypt displays information on password encryption. The other SEE ALSO items listed, finger and login, are related but do not have a separate section that can be searched. UNIX vendors organize the man pages differently. Typically there are eight main sections of the UNIX manual broken down in any number of subsections (such as 3C). Table 4-2 shows the basic manual sections for Solaris and Linux. NOTE This is an updated section that replaces the same-titled section on page 109 of the Cisco Networking Academy Program: Fundamentals of UNIX Companion Guide. NOTE This is an updated section that replaces the same-titled section on pages 109 and 110 of the Cisco Networking Academy Program: Fundamentals of UNIX Companion Guide. 103xFMp.book Page 74 Monday, October 14, 2002 4:10 PM Chapter 4 Getting Help 74 Figure 4-10 Searching the man pages by section. Table 4-1 NOTE This is an updated section that replaces the same-titled section on page 111 of the Cisco Networking Academy Program: Fundamentals of UNIX Companion Guide. Man Page Section Numbers for Solaris and Linux Section Number Topic (Solaris) Topic (Linux) 1 User commands User commands 2 Kernel system calls Kernel system calls 3 Library functions Library functions 4 Administrative file formats Special files (/dev directory) 5 Miscellaneous Administrative file formats 6 Games Games 7 Special files (/dev directory) Macro packages 8 Administration commands Administration commands Most commands used by a typical user are located in Section 1, User Commands. If no section number is specified, the man command searches the manuals starting from Section 1. If the command specified is located in Section 1, it does not continue searching even if the command exists in another section. If the user knows which section a command is located in, she would use the man -s command followed by the section as discussed previously. Saving man Pages for Future Use The student can save a man page to a text file for editing or e-mailing. For example, use the following command: $ man command_name | col -b > filename 103xFMp.book Page 75 Monday, October 14, 2002 4:10 PM Linux HOWTOs 75 For example: $ man intro | col -b > ~/unix-cmnds. In this example, the intro command contains a list of all UNIX commands: ■ The vertical bar, or pipe (|), is covered in Chapter 7, “Advanced Directory and File Management”. ■ col -b formats the man page output. ■ The greater-than sign (>) means to send the output of any command to a file. ■ ~/unix-cmnds is the file (unix-cmnds) that gets created in the user’s home directory. ~ represents the user’s home directory. Obtaining Quick Help on Command Options In addition to the man pages, you can also obtain help on command options by using the command itself. With Solaris, type the command followed by -? An example is Is -?. The question mark is an invalid option and, depending on the command, a list of valid options may display. Commands requiring arguments, such as man, when entered without any arguments result in the display of brief help information. With Linux, type the command followed by two dashes and the word help (for example, ls --help). Skill Builder Lab Activity 4.3.7 NOTE This is a new section that you should insert after the section “Saving man Pages for Future Use” on page 111 of the Cisco Networking Academy Program: Fundamentals of UNIX Companion Guide. Using Command-Line Help In this lab, you work with and access command-line help using the man command. The man pages are employed to determine the use of various UNIX commands as they work with the man pages and learn to navigate through them. Refer to Lab 4.3.7 in the Lab Companion Supplement. Linux HOWTOs The UNIX and Linux man pages are excellent resources. However, they can be confusing to a user hoping to turn the information that the pages provide into getting some work done. Consider, for example, the user who has just purchased a CD burner to create CD-ROMs. Before the user can begin creating CDs, he must install and configure the device, learn what software is available, and how to use it. Or the user has a need to set up an e-mail server but has no idea how to go about it. Both examples are daunting tasks for any user who must start from the beginning. NOTE Insert all the following content after the preceding new section and the section “Saving man Pages for Future Use” on page 111 of the Cisco Networking Academy Program: Fundamentals of UNIX Companion Guide. 103xFMp.book Page 76 Monday, October 14, 2002 4:10 PM Chapter 4 Getting Help 76 For such projects, Linux users may consult a valuable library of HOWTO guides. Each one provides detailed information in outline form on a given topic. Where to Find the HOWTOs The HOWTOs are not installed by default in most Linux distributions. Red Hat puts the HOWTOs together with some Red Hat-specific extras on a CD that comes with the packaged version of the operating system. These may be viewed directly from the Documentation CD using Nautilus, a web browser, or even a text editor such as Emacs. They may also be installed on the user’s system so that they are always handy. However, the HOWTOs exist independently from any distribution. The single most valuable source of documentation about Linux is the Linux Documentation Project, which you can find on the Internet at www.tldp.org. If you visit this website, you will see a front page like that shown in Figure 4-11a. Notice that a link to the HOWTOs is prominently displayed at the very top. It is from here that the very latest version of the HOWTO files may be viewed or downloaded. Figure 4-11a The Linux Documentation Project. From the web page, follow the links to a number of indexes, organized by title and by category. This leads ultimately to the HOWTOs themselves. For example, the 103xFMp.book Page 77 Monday, October 14, 2002 4:10 PM The info Command 77 HOWTO named CD-Writing-HOWTO is likely to provide all the information one needs to start creating CD-ROMs. The Mail-Administrator-HOWTO provides extensive background on all the ins and outs of administering an e-mail server. In addition to the HOWTOs, there are links on the Linux Documentation Project leading to Guides, Frequently Asked Questions (FAQs), and even the master man pages. The Guides are short books on such subjects as advanced Bash shell script writing, a Linux system administrator’s guide, and kernel internals. FAQs are collections of frequently asked questions about a variety of topics. The info Command Another way to read documentation is with the info command. Users of the Emacs and XEmacs editors will find the info command familiar, because Info-mode is built in to them and works the same. These editors are covered in Chapter 9, “Using Text Editors.” As a standalone Linux command, info is nothing more than Info-mode from Emacs in Terminal mode, together with a library of documentation. Starting Info The info command runs in Text mode on a Terminal window. The user does not need to know exactly what is being looked for when starting info. You will see a startup window like Figure 4-11b, with basic instructions at the top and a menu consisting of a catalog of topics, when running info without command-line options or arguments like this $ info Like many Linux commands, info has a help option that gives startup instructions (see Figure 4-11c). The info command may also be started with a subject as an argument. There is info documentation on info itself. Run the following command to start with a window like the one shown in Figure 4-11d: $ info info Navigating with info Within info an abundance of simple commands enable the user to navigate within the current page, to next or previous pages within the same document, or to info documentation on different topics. Press the question mark to produce a reference guide to basic commands in info windows. Figure 4-11e displays the top few lines of this, showing the most important commands. 103xFMp.book Page 78 Monday, October 14, 2002 4:10 PM Chapter 4 Getting Help 78 Figure 4-11b info started without options or arguments. Figure 4-11c The info help message. info Access with a Browser You also can access info conveniently using the Help tab of the Nautilus graphical interface in GNOME or using help in KDE. Hyperlinks are available when using the browser interface. Figure 4-11f shows the Nautilus info screen while looking up information on the Bash shell. 103xFMp.book Page 79 Monday, October 14, 2002 4:10 PM The info Command 79 Figure 4-11d The first page of info documentation on info itself. Figure 4-11e Basic info command help accessed with the question mark. 103xFMp.book Page 80 Monday, October 14, 2002 4:10 PM Chapter 4 Getting Help 80 Figure 4-11f info access with Nautilus. Summary The Sun Solaris Operating Environment has many different forms of help available to users and administrators. With CDE help, you can use the Help Viewer window, search for a particular help topic, and use item help. Each CDE window and application also has a help option in the upper-right corner. You can access the Help Viewer window from the Workspace menu or the Help icon on the front panel. AnswerBook2 is a useful online searchable version of the Solaris manuals. Several book collections are presented, including information for administrators, users, and developers. Command-line help is available in the form of man pages and can be displayed using the man command. man pages are installed with all forms of UNIX. They cover nearly every UNIX command and provide a quick reference when you need to check the syntax or options available with a particular command. Several options are available with the man command, including keyword and section search capabilities. The whatis command provides a brief definition and purpose of the command. Linux HOWTOs provide instruction on how to perform various common Linux tasks. 103xFMp.book Page 81 Monday, October 14, 2002 4:10 PM Check Your Understanding 81 Linux distributions include command-line and a hypertext help utility called info that is available for many UNIX commands and applications. Linux HOWTOs provide instruction on how to perform various common Linux tasks. When problems occur, narrow the possibilities by following a systematic approach to identifying and correcting the problem. Contact a system administrator or the service/help desk for problems that you cannot resolve. Users familiar with DOS commands will have an easier time learning UNIX because many of the DOS commands were derived from UNIX. UNIX has hundreds of commands. These commands enable users to accomplish all the tasks that DOS users normally would need to do but in a UNIX environment. UNIX Command Summary The table that follows lists those commands that are new for the supplementary material. Command Definition and Example info Detailed and well-organized alternative to man pages. Uses an Emacstype interface. $info or $info date Key Terms The table that follows lists those key terms that are new for the supplementary material. Term Definition FAQs A collection of frequently asked questions about a variety of topics. HOWTO Online reference containing information and procedures on how to perform a task using the operating system. The Solaris HOWTOs are referred to as AnswerBook2. Linux HOWTOs are not installed by default in most Linux distributions. Linux Documentation Project A valuable online source of documentation about Linux at www.tldp.org. Check Your Understanding 1. Which of the following is the primary help tool for CDE desktop? A. AnswerBook2 B. Front Panel Help C. Help Manager D. On Item Help 103xFMp.book Page 82 Monday, October 14, 2002 4:10 PM Chapter 4 Getting Help 82 2. Which of the following contains the Solaris online reference manuals? A. AnswerBook2 B. Information C. SunSolve Online D. Solaris Support 3. Which command is used to access the UNIX Programmers Manual? A. help B. man C. manual D. progman 4. Which of the following is used to obtain a listing of all UNIX commands in Solaris? A. man all B. man cmd C. man intro D. man man 5. Which three of the following are UNIX shells? A. bsh B. csh C. ksh D. sh 6. Match the man header with the correct description. OPTIONS 1. Contains the name of the command and other commands that may accomplish the same thing. SEE ALSO 2. Shows the syntax of the command with any allowable options and arguments. DESCRIPTION 3. Gives an overview of what the command does. OPERANDS 4. The target of the command or what the command will take effect on, such as a directory or a file. NAME 5. Are switches that can change the function or effect of the command. They normally are preceded by a dash (-) or minus sign. SYNOPSIS 6. Refers you to other related commands and subjects, such as name, synopsis, description, options, and operands. 103xFMp.book Page 83 Monday, October 14, 2002 4:10 PM Check Your Understanding 83 7. Which of the following are valid variations of the man command? (Select three.) A. man page-number B. man command name C. man keyword D. man section-name 8. Which command displays extended system information such as workstation name, OS version, and so on? A. arp B. domainname C. hostname D. uname - a 9. When troubleshooting an unresponsive Terminal window, which of the following is the recommended sequence of keys to press to free up the Terminal window? A. Ctrl+C, Ctrl+D, Ctrl+Q B. Ctrl+D, Ctrl+Q, Ctrl+X C. Ctrl+Q, Ctrl+C, Ctrl+D D. Ctrl+X, Ctrl+Y, Ctrl+Z 10. Match the command with the correct description of what it does. arp hostname 1. Displays the name of your workstation or host. domainname 2. Displays expanded system information, including the name of your workstation, the OS version, and more. prtconf | grep Memory 3. Displays the host name, IP address, and Ethernet address. hostname 4. Displays the domain that the workstation is in. uname -a 5. Displays the amount of system memory. 11. Given the list of steps required for troubleshooting an unresponsive workstation, organize them in the correct sequence. Turn off the system. Press the Stop+A keyboard sequence. 103xFMp.book Page 84 Monday, October 14, 2002 4:10 PM Chapter 4 Getting Help 84 Go to another system and do a remote login and terminate the login shell program. 1 2 3 12. What are the DOS equivalents to the following UNIX commands? UNIX Command cp mv ls rm mkdir DOS Command 103xFMp.book Page 85 Monday, October 14, 2002 4:10 PM 103xFMp.book Page 86 Monday, October 14, 2002 4:10 PM Chapter 4 86 Getting Help 103xFMp.book Page 87 Monday, October 14, 2002 4:10 PM 87 103xFMp.book Page 86 Monday, October 14, 2002 4:10 PM 103xFMp.book Page 87 Monday, October 14, 2002 4:10 PM Chapter 5 Accessing Files and Directories Overview of Changes This chapter includes additions to the “Listing Directory Contents” section for file type definitions and file type codes. The other sections of this chapter apply to most versions of UNIX, including Solaris and Linux. New and changed information is highlighted in the following objectives, introduction, and summary. The content sections included in this supplement are designated as either new or updated. Objectives After reading this chapter, you will be able to ■ Understand and describe the structure of the UNIX filesystem ■ Identify relative and absolute path names ■ Navigate the directory structure ■ List the contents of a directory ■ Define the function of the parts of the directory listing ■ Identify and use metacharacters Introduction This chapter reviews the concept of a filesystem and introduces path names to identify locations of files and directories in the directory tree. You will work with the cd command to change directories and navigate the filesystem. The use of the ls command to list the contents of directories also is covered, as is the meaning of various components of directory listings. Metacharacters are introduced, and you will use several metacharacters known as wildcards to list groups of related files. The majority of information presented here is applicable to Solaris, Linux, and most other forms of UNIX. Exceptions are noted. 103xFMp.book Page 88 Monday, October 14, 2002 4:10 PM Chapter 5 Accessing Files and Directories 88 NOTE This is an updated section that replaces the same-titled section on pages 137 and 138 of the Cisco Networking Academy program: Fundamentals of UNIX Companion Guide. Displaying File Types When using the ls command by itself, you can obtain a listing of directory contents but cannot tell which are files and which are directories. By using the ls command with the -F (file type) option, you can display a listing with a symbol to indicate the file type. The symbol, if shown, is found at the end of the file or directory name. Note that the -F option an uppercase F. The list that follows shows the file types displayed using the ls -F command. The last two are advanced file types and are covered in the Network Operating Systems course. ■ Directory—A forward slash (/) after the name indicating that this is a directory or subdirectory. A directory is considered a type of file with UNIX. ■ ASCII text file—If no symbol appears after the name, this indicates a plain ASCII text file with no formatting characters. ASCII stands for the American Standard Code for Information Interchange. An ASCII text file is similar to a DOS text file. ■ Executable—An asterisk (*) after the name indicates that this is a command, an application, or a script file that can be run or executed. ■ Symbolic link—An at sign (@) after the name indicates a symbolic link. This is a way of giving a file an alternate name. Symbolic links allow a file to exist in more than one place, for convenience. Links are covered in Chapter 7, “Advanced Directory and File Management.” ■ Named pipe—A pipe symbol (|) after the name indicates a pipe. Pipes are used for interprocess communication. One process opens the pipe for reading, and the other opens it for writing, allowing data to be transferred. An example is the transfer of data to and from a disk. ■ Socket—An equal sign (=) after the name indicates a socket. This is similar to a named pipe but permits network and bidirectional links. Figure 5-17 shows two examples using the ls -F command to see the file type when the user is in his or her home directory, /home/user2. The first example shows only files and directories. The second shows a symbolic link, an executable, an ASCII text file, and a directory. Figure 5-17 Using the ls -F command. ls -F ! ! ls -F /etc "# $ %"&'' ("'' ")* 103xFMp.book Page 89 Monday, October 14, 2002 4:10 PM Introduction 89 Skill Builder e-Lab Activity 5.6 Displaying File Types In this media activity, you are logged in as user2 and your current working directory is /home/user2/dir1. Refer to the Class File Tree Structure by clicking the “’tree”’ button located on the menu bar and type the commands to accomplish the requested objectives. Note: Be sure to press Enter after each one. Click Step 1 to begin. Displaying a Long Listing The previous versions of the ls command displayed only the names of directories and files in a wide format that went across the screen. You can use the ls command with the -l (long) option to see more detailed information on each file or directory. The ls -l option also distinguishes between files and directories. The ls -l command provides the file information shown in Figures 5-18 and 5-19. By default, the ls command lists files in alphabetic order. Using the -t (time) option lists files with the most recently modified at the top of the list. To get a detailed listing of files sorted by time, with the most recent at the top, use the ls -lt command. Figure 5-18 ! "#" #$% !&' Directory information. (&) *)+ ,-) . / *! &#$!) #! !)# & )!& # - - ! ! 0$ 1 21 0$ 2 # NOTE This is an updated section that replaces the same-titled section on pages 138 and 139 of the Cisco Networking Academy program: Fundamentals of UNIX Companion Guide. NOTE The -l option uses a lowercase L. 103xFMp.book Page 90 Monday, October 14, 2002 4:10 PM Chapter 5 Accessing Files and Directories 90 Figure 5-19 Detailed information from the ls -l command As with ls -F, you can use the ls -l command to determine file type. The first character in the ls -l listing indicates the type of file being displayed. The most common ones are the dash (-) and the letter d. A dash represents a regular data file. The file may be a text file, an applications file, or an executable. The letter d in the first position indicates a directory. Other codes represent the other UNIX file types as shown in Table 5-1. Table 5-1 File Type Codes Displayed by the ls -l Command Code Meaning - (dash) Data file d Directory l Symbolic link p Pipe s Socket b Block device c Character device Two additional codes are represented with ls -l that are not with ls -F, the Character device and the Block device. ■ Character device is a hardware device file for devices that transfer in units of 1 byte, such as a serial terminal or parallel printer. ■ Block device is a hardware device file for devices that transfer data in blocks of more than 1 byte, such as floppy disks, hard disks, and CD-ROMs. 103xFMp.book Page 91 Monday, October 14, 2002 4:10 PM Summary 91 Skill Builder e-Lab Activity 5.7 Displaying a Long Listing In this media activity, you are logged in as user2 and your current working directory is /home/user2/dir2. Refer to the Class File Tree Structure by clicking the “’tree”’ button located on the menu bar and type the commands to accomplish the requested objectives. Note: Be sure to press Enter after each one. Click Step 1 to begin. Summary A UNIX filesystem is made up of directories, subdirectories, and files. The operating system, application programs, system administrators, and end users can create directories. You can specify the location of all files and directories in the filesystem using an absolute or relative path name. Absolute path names always start with the root directory (/). Relative path names are specified based on where the users are in the directory structure. Users can tell where they are in the directory structure by using the pwd command. They can move around or navigate the directory structure by using the cd command. Shortcuts make navigating the directory structure easier. You can use the ls command to display the contents of a directory, showing the files and subdirectories present there. Many options are available with the ls command to determine what is displayed and how. Metacharacters are nonalphanumeric symbols that have special meaning to the shell. Metacharacters, including the asterisk and question mark wildcards, can be used with many UNIX commands for added flexibility. The use of metacharacters in directory and filenames is not recommended. 103xFMp.book Page 92 Monday, October 14, 2002 4:10 PM Chapter 5 Accessing Files and Directories 92 Key Terms The table that follows lists those key terms that are new for the supplementary material. Term Definition block device A hardware device file for devices that transfer data in blocks of more than 1 byte, such as floppy disks, hard disks, and CD-ROMs. character device A hardware device file for devices that transfer in units of 1 byte, such as a serial terminal or parallel printer. file type code A one-letter character that identifies the file type. Appears in the first character position of a long listing. Examples include d for a directory, - (dash) for a data file, B for a block device file, and so on. named pipe Pipes are special files used for interprocess communication. One process opens the pipe for reading, and the other opens it for writing, allowing data to be transferred. An example is the transfer of data to and from a disk. socket Similar to a named pipe (see Named pipe) but permits network and bidirectional links. symbolic links A pointer to another file allowing a file to exist in more than one place for convenience and backward compatibility. Check Your Understanding 1. Which of the following is a valid absolute path name? A. \home\user02 B. /home/user02 C. home/user02 D. user02 2. The option portion in the command ls -l dir1 is ____________. 3. Which of the following shells have a $ for the prompt? (Select three.) A. Bourne B. C shell C. Bash D. Korn 103xFMp.book Page 93 Monday, October 14, 2002 4:10 PM Check Your Understanding 93 4. Which three of the following commands are valid? A. Ls -l;grep data B. ls -l | grep data C. pwd;ls -l D. ls -l > data 5. What is the command to change your current directory to your home directory and show your location in the tree? The command must be entered like you would at the command prompt. The commands must be entered on one line. __________________ 6. Which character separates multiple commands issued on the same command line? A. Slash B. Comma C. Dash D. Semicolon 7. Which three of the following statements are true? A. UNIX commands are always uppercase. B. UNIX commands are always lowercase. C. The option in a command may be upper- or lowercase. D. Options are usually preceded by a dash. 8. Which two of the following change your current directory to your home direc- tory? A. cd / B. cd C. cd ~ D. cd . 9. Enter the option that can be used with the ls command to display hidden files. ________ 103xFMp.book Page 94 Monday, October 14, 2002 4:10 PM Chapter 5 Accessing Files and Directories 94 10. Which UNIX command lists the files in the current directory, including subdirec- tories? A. ls -l B. ls -al C. ls -R D. ls -r 11. Which of the following represents a directory when the command ls -F is issued? A. d B. C. D D. / 12. Which of the following represents a directory when the command ls -l is issued? A. B. d C. D D. / 103xFMp.book Page 95 Monday, October 14, 2002 4:10 PM 103xFMp.book Page 96 Monday, October 14, 2002 4:10 PM Chapter 5 96 Accessing Files and Directories 103xFMp.book Page 97 Monday, October 14, 2002 4:10 PM Check Your Understanding 97 103xFMp.book Page 96 Monday, October 14, 2002 4:10 PM 103xFMp.book Page 97 Monday, October 14, 2002 4:10 PM Chapter 6 Basic Directory and File Management Overview of Changes This chapter includes a new section on management of directories and files using GNOME. The focus is on the use of the Nautilus file manager utility. New and changed information is highlighted in the following objectives, introduction, and summary. The content sections included in this supplement are designated as either new or updated. Objectives After reading this chapter, you will be able to ■ Manage directories and files using the command line ■ Manage directories and files using the graphical CDE File Manager ■ Manage directories and files using GNOME Introduction In this chapter, you will perform basic file and directory management tasks using the command-line interface, CDE File Manager, and GNOME Nautilus. The importance of learning command-line utilities is emphasized. We start with the command-line interface and work with a number of file information commands to discover the characteristics and contents of various file types. We cover the rules and procedure for creating files and directories and then discuss how to remove them. CDE File Manager is introduced. This is a utility that can perform many file and directory management functions through a graphical user interface (GUI). The Nautilus file manager, the primary GUI desktop management utility for GNOME, is also introduced. 103xFMp.book Page 98 Monday, October 14, 2002 4:10 PM Chapter 6 Basic Directory and File Management 98 NOTE This is a new section. Insert all following content after eLab Activity 6.2.6 on page 177 of the Cisco Networking Academy Program: Fundamentals of UNIX Companion Guide. Directory and File Management Using GNOME The GNOME desktop provides several tools for managing files and directories. The most commonly used of these is the Nautilus file manager. Nautilus File Manager Chapter 2, “Accessing Your System and UNIX Graphical Interfaces,” introduced Nautilus, a file and folder management utility that is a core component of the GNOME desktop environment. With Nautilus you may initiate any task that you normally perform on a computer with folders and files. You may organize folders and files, rename or delete them, control access levels to them, and view them, either with Nautilus itself or by launching applications that you choose. Using Nautilus, you can also associate notes, custom icons, and emblems with any folder or file. Emblems are icons used to label and categorize objects, marking them as favorites, urgent, new, and so forth. Nautilus may also be used to view system documentation and even as a web browser. Nautilus is designed to be a useful tool to a user new to Linux or UNIX in general. Nautilus’ operation is intuitive and easy to discover by exploration. Start at the Help menu on the right end of the menu bar at the top of the Nautilus window. After that, try the Help tab in the sidebar to the left. Figure 6-33 shows a Nautilus window with the Help index open in the sidebar and the Nautilus User Manual in the main panel. Note that the Help menu on the right is open, and the user is about to open the Nautilus Quick Reference guide. Figure 6-33 A Nautilus window showing ways to locate help. 103xFMp.book Page 99 Monday, October 14, 2002 4:10 PM Directory and File Management Using GNOME 99 File and Folder Icons Like most components of the GNOME desktop environment, Nautilus is highly configurable. Click the Preferences menu, the second from the right. You will see a choice that says Edit Preferences. From the Preferences window, users may tailor the appearance and behavior of Nautilus to suit their needs. Figure 6-34 shows the Preferences window, with a list of categories to select from in the left panel and the current settings for a user’s view preferences on the right. Figure 6-34 The Nautilus Preferences window. With graphical desktop managers, a folder is a referred to as a directory, the term that is commonly used by persons who work from a UNIX shell. The terms may be used interchangeably. Folders or directories contain files and sometimes other folders. The default view for folders is set initially to Icon view. When a folder is opened with Icon view set, the user sees each object in it represented as an icon with its name and up to three additional pieces of information under the name. Some users have many folders with large collections of files and subdirectories. When this is the case, the user might want to set the default view to List view. This List view shows folder contents in a table form, prefixed with a small icon, followed by the name, emblems, file size, file type, and date modified. Click the headers of any of these columns to sort the display on that field, toggling between normal and reverse sort order. 103xFMp.book Page 100 Monday, October 14, 2002 4:10 PM Chapter 6 Basic Directory and File Management 100 Whether the user chooses Icon view or List view as the default, she can change the display of individual folders using the pull-down menu on the right end of the location bar. Nautilus remembers the setting the next time the user visits it. Figures 6-35 and 6-36 show two Nautilus windows viewing the same directory of files, the first in List view, and the second in Icon view. Some of the optional display features have been turned off using the View menu. See “View Menu Options” in Chapter 7, “Advanced Directory and File Management.” Figure 6-35 Nautilus list view. Figure 6-36 Nautilus Icon view. 103xFMp.book Page 101 Monday, October 14, 2002 4:10 PM Directory and File Management Using GNOME 101 File Menu Options When Nautilus first starts, “start-here:” is in the location bar, the starting place for setting preferences. In real use, however, GNOME users often begin by navigating folders and files. Click the Home icon on the toolbar to start this navigation. The user can accomplish this more efficiently by double-clicking the Home icon at the top left of the desktop. Figure 6-37 shows which one to click for a user whose login name is student. Figure 6-37 The Home icon selected. You may select any of the options on the File menu while using Nautilus to manage folders and files. When a choice on the menu is shadowed out, it means that it is not valid at the moment. Upon first opening a folder, for instance, no files are selected, so the menu options to open files are shadowed. If the Trash is empty, the Empty Trash selection is shadowed. Figure 6-38 shows the complete File menu. The sections that follow explain the functions of several File menu selections. Others are discussed in Chapter 7. 103xFMp.book Page 102 Monday, October 14, 2002 4:10 PM Chapter 6 Basic Directory and File Management 102 Figure 6-38 The Nautilus File menu. New Window. Another Nautilus window appears using the directory defined as the Home Location in the Navigation section of the Edit Preferences window. Open. Highlight a file or folder and select Open. Nautilus tries to present that object to the user. With a folder, Nautilus opens it in the main panel within the current window, replacing what the user was looking at. With a plain-text file, Nautilus views the file, optionally with an editor or viewer of the user’s choice. If Nautilus sees that it is executable, it offers the user the choice of running it or displaying its contents. Graphic images are viewed and applications are launched. Users can tell Nautilus what to do with file types it does not recognize. Open in New Window. If Nautilus is capable, the file or folder selected is presented to the user in a new window. This happens the same way as if the user had clicked Open. 103xFMp.book Page 103 Monday, October 14, 2002 4:10 PM Directory and File Management Using GNOME 103 Open With. If the user highlights a file, Open With offers a list of ways to open that file. If the user selects an image file, Nautilus suggests opening it with the Electric Eyes viewer or The Gimp, a graphics-editing program. Nautilus also gives the user the opportunity to add to the list Nautilus does not already know about. Highlight a folder and Open With gives the user the option to open it with Icons Viewer, List Viewer, or with an application or viewer of their choice. The user must tell Open With what works for that folder. For instance, it is not feasible to open a directory with a word processor. Scripts. Nautilus passes the names of the files or folders the users have selected as arguments to an executable script or program in any language. A list of available programs appears on the Scripts menu. The script chosen executes using the files highlighted. Exactly what actions those scripts perform is limited only by the programmer’s imagination. No scripts are supplied with Nautilus, so the list is initially empty. Users wanting to create scripts must put them in the directory $HOME/.GNOME/Nautilusscripts. Close Window. As suggested by the label, Close Window closes only the currently selected window. Close All Windows. All open Nautilus windows work together within a single GNOME session. If the user chooses Close All Windows, they all close. This happens even if the user opened some windows from different invocations—for example, by clicking his Home icon at different times in his session. Show Properties. Click Show Properties on the Edit menu to display a Properties window with three tabs in it. The primary property of a file is its name. The user may change the name here if she wants. A second tab enables the user to select emblems that display in List view. The third tab enables the user to set permissions on the object. Duplicate. Nautilus makes a copy of the user’s file or folder. The name given to the file or folder is the user’s original name, plus a space and the word copy in parentheses. For example, a Duplicate of myfile is called myfile (copy). This should be renamed immediately. See “File Menu Options” in Chapter 7. Spaces and parentheses in filenames are difficult to manage in UNIX. The duplicate is a full, independent copy that may be altered without affecting the original. 103xFMp.book Page 104 Monday, October 14, 2002 4:10 PM Chapter 6 Basic Directory and File Management 104 Web Search. Selecting Web Search turns Nautilus into a web browser that opens on the web search engine specified by the Search option from Edit Preferences. Note that the Web Search icon on the toolbar accomplishes the same thing. The default is the popular Google search engine, at www.google.com. From there the user may enter words or phrases. Click Google Search and Google returns a list of links related to the user’s request. Creating New Folders You can create folders within the GNOME desktop environment in the following three primary ways: ■ Two from within Nautilus ■ One to create folders on the desktop itself The sections that follow describe in greater detail how to to create folders within the GNOME desktop environment using these methods Creating New Folders Using Nautilus NOTE You should rename the folder immediately, because the default is untitled folder, including the space. Filenames with spaces in them are difficult to handle To create a folder with Nautilus, the user must first view an existing folder. For example, click the Home icon on the toolbar to open the user’s home directory. Be sure View as Icons is the current view type at the right end of the location bar. Then select New Folder from the File menu. A new folder is created as a subdirectory of the user’s home directory. The folder appears, selected with its default name in a box and in a different color. Type in a new name and press Enter, or click the mouse anywhere else on the desktop. Figure 6-39 shows the newly created folder in the main panel while viewing the directory with View as Icons set. Notice the name is a different color and is waiting to be changed. Figure 6-39 A newly created folder in Icon view. The operation is slightly different if the user has View as List set for the folder she is viewing. If View as List is chosen, New Folder again creates the folder with the default 103xFMp.book Page 105 Monday, October 14, 2002 4:10 PM Directory and File Management Using GNOME 105 name untitled folder but presents a Properties window with the name highlighted. Within this window, the user may also set emblems and permissions if she wants to do so. Generally the defaults are good enough on newly created folders. Figure 6-40 shows the new folder window that appears when selecting New Folder from the File menu, with the main Nautilus window behind it. Figure 6-40 New folder window. Creating New Folders on the Desktop Making a new folder on the desktop is a simple operation. With the cursor over any blank area of the desktop, right-click to bring up the Desktop menu and select New Folder. It appears as a selected icon named untitled folder on the user’s desktop. You will want to rename the folder right away. To do so, right-click the icon and select Rename. The file’s name beneath the icon turns a different color, with a box around it, and is selected. Type in the new filename and press Enter, or click the mouse elsewhere on the desktop. Figure 6-41 shows a newly created folder with the Desktop menu open and Rename selected. Changing Folders Nautilus provides several ways to navigate to different folders on the user’s computer: ■ Double-click folder icons ■ Back, Forward, and Up in the toolbar ■ Sidebar Tree ■ Sidebar History 103xFMp.book Page 106 Monday, October 14, 2002 4:10 PM Chapter 6 Basic Directory and File Management 106 Figure 6-41 Renaming a newly created desktop folder. As discussed in Chapter 5, “Accessing Files and Directories,” the files on a UNIX system are laid out in a tree-like structure, starting from the root (/) directory. Normally you will be viewing and working with files within your home directory. Navigation Using the Icons The simplest way to get to a different folder is to double-click its icon. The display in the main panel is replaced with whatever is found in the newly selected folder. This technique works the same whether viewing folders as icons or as a list. Navigation Using the Toolbar and Location Bar You have just changed to a subdirectory within your home directory and now want to return to where you were. Notice that the first three icons on the toolbar are arrows labeled Back, Forward, and Up. ■ Clicking the Up button always takes you up one directory level, until you hit the root directory. You can continue to explore the rest of the system from this point. However, you may find that you do not have permission to view some items and cannot make changes to files or folders outside your home directory. 103xFMp.book Page 107 Monday, October 14, 2002 4:10 PM Directory and File Management Using GNOME 107 ■ Clicking the Back button always takes you to the item you previously visited, regardless of where it was, even if it was a website located on a computer on the other side of the world. ■ If you previously clicked the Back button, the Forward button returns you to the folder you just came back on. ■ The Home button on the Nautilus toolbar always returns you to your home directory. This is helpful if you gets lost. ■ If you know the UNIX path name to a folder or file you want to visit, you can type that name in. Navigation Using the Tree If you click the Tree tab in the sidebar, an overview of your whole computer system displays. Click any folder icon and Nautilus will view it as long as you have permission to view that folder. Use the small arrows to the left of the folder icons to expose and hide the contents of any given subdirectory alternately. Figure 6-42 shows Nautilus open to a user’s home directory, with the Tree tab open in the sidebar. By default the Tree view shows only folders, not files. Figure 6-42 A Nautilus winhow with the tree sidebar open. Navigation Using History Click the History tab in a Nautilus window to see a list of the files and folders you have visited in the current GNOME session. The list is in sequential order, with the most recent at the top. You can click any of these to revisit them, which also reorders the history list. When you log out and log in again, thereby restarting GNOME, the history record starts again from the beginning. 103xFMp.book Page 108 Monday, October 14, 2002 4:10 PM Chapter 6 Basic Directory and File Management 108 Deleting and Recovering Files Three selections on the File menu deal with deleting and recovering files. The method Nautilus uses is essentially identical to that seen on Windows and Macintosh computers. The general idea is to move items to a Trash bin where they remain out of the way but are still recoverable. When you are sure that you no longer need the files in the Trash, you can empty it. This permanently destroys the files. The only way to retrieve objects after emptying the Trash is if you have made backups. Move to Trash Highlight files or folders that you want to delete and select Move to Trash from the File menu. Those objects are relocated to the Trash but are not deleted from the system yet. If the Trash folder was previously empty, the appearance of the icon on the desktop changes to indicate that it has content (see Figure 6-43). Figure 6-43 A full trash icon. Show Trash If you are unsure of what you have placed in the Trash, you might want to check it before permanently deleting the contents. Click Show Trash in the Edit menu to get what is just an ordinary folder view in either Icon or List mode. Figure 6-44 shows a Trash folder with some content in it. Notice what it says in the location bar. The sidebar has been turned off. If there are items in the Trash that the user thinks he needs to hold onto a little longer, he can delay emptying the Trash or else move them elsewhere temporarily. Empty Trash When you click Empty Trash from the File menu, a window titled Delete Trash Contents? pops up and gives a last opportunity to confirm that you want to dispose of the files in the Trash. Click the Empty button to continue, or click Cancel to stop. A progress window appears briefly while the files are being deleted and then disappears. 103xFMp.book Page 109 Monday, October 14, 2002 4:10 PM Summary 109 Figure 6-44 Viewing a trash folder with content . Skill Builder Lab 6.3.6 Basic GNOME File Management In this lab, you will work with Nautilus and other GNOME file and directory management tools. Refer to the Lab portion of the Cisco Network Academy Program: Fundamentals of UNIX: Solaris and Linux Supplement for details. Summary Knowledge of UNIX commands provides a good foundation for understanding UNIX and is critical to success as a power user or system administrator. Control characters such as Ctrl+C, Ctrl+D, and Ctrl+U are used in the UNIX environment to perform special functions, such as interrupting command output, logging out, and clearing screen entries. A number of file information commands are available. These include the file, strings, cat, more, head, tail, wc, and diff commands. You can use these to find out information about the type and characteristics of a file and also its contents. When creating new files and directories, users should adhere to the naming conventions. These are the basic rules for naming files and directories, which include length and recommended characters. 103xFMp.book Page 110 Monday, October 14, 2002 4:10 PM Chapter 6 Basic Directory and File Management 110 New directories are created using the mkdir command, and new files are created using the touch command. Files and directories can be removed or deleted using the rm command. CDE File Manager is a graphical utility that can be used to perform many of the same functions as the file and directory management commands entered at the command line. GNOME also provides a graphical tool for file management called Nautilus. Nautilus performs many of the same tasks as CDE. Check Your Understanding 1. Which two of the following are the two main reasons for learning to use the UNIX command line? A. It gives the user access to the many command options, providing more flexibility. B. It enables the user to perform file management on a remote system where a graphical interface is not available. C. The graphical interface is more complicated to use and is designed for advanced users. D. It limits the number of commands a user can perform, thereby limiting user confusion and user errors. 2. A user is using the cat command to view the contents of a large text file. Which of the following sequences of keystrokes are used to pause screen output and then resume it? A. Ctrl+S and then Ctrl+Q B. Ctrl+S and then Ctrl+Z C. Ctrl+Q and then Ctrl+S D. Ctrl+D and then Ctrl+Q 3. What is the function of the Ctrl+C keystroke? A. Ctrl+C interrupts the current activity, returning the user to the command prompt. B. Ctrl+C resumes screen output. C. Ctrl+C suspends execution of a foreground process, returning the user to the command prompt. This process can later be restarted in the foreground or background. D. Ctrl+C copies the command line. 103xFMp.book Page 111 Monday, October 14, 2002 4:10 PM Check Your Understanding 111 4. Given the following sequence of commands, $bc 1200/4 300 Ctrl+d What is the expected outcome after the Ctrl+D command has been executed? A. Return to shell prompt B. Reboot C. Repeat last command D. Copy answer to memory 5. Which of the following statements are true about the Bourne, Bash, or Korn shell? (Select three.) A. Ctrl+U erases the entire command line. B. Ctrl+W erases the last word on the command line. C. Ctrl+H erases the last character on the command line. D. Ctrl+A clears the entire screen. 6. Which two of the following commands displays the entire contents of the text file someoutput.txt to the screen? A. cat someoutput.txt B. wc someoutput.txt C. more someoutput.txt D. diff someoutput.txt 7. Which command displays the last 25 lines of the file sample.output? A. tail -25 sample.output B. head 25 sample.output C. tail +25 sample.output D. tail sample.output 8. Which command does a comparison of text1.txt and text2.txt while ignoring the case of the letters? A. diff -i text1.txt text2.txt B. diff -c text1.txt text2.txt C. cmp text1.txt text2.txt D. wc text1.txt text2.txt 103xFMp.book Page 112 Monday, October 14, 2002 4:10 PM Chapter 6 Basic Directory and File Management 112 9. What is the maximum length of a filename on a UNIX filesystem? A. 8 alphanumeric characters plus a 3 alphanumeric file extension B. 12 alphanumeric characters C. 55 alphanumeric characters D. 255 alphanumeric characters 10. Under the File menu of the CDE File Manager, what is the function of the Go To item? A. Go to the specified directory B. Go to the specified line number in the selected text file C. Go to the specified machine D. Open the specified file 11. Using the GNOME Nautilus file manager, which menu option turns the file man- ager into a web browser? A. Web Search B. Open With C. Open in New Window D. New Window 12. Which four of the following specify the ways in which a user can navigate to dif- ferent folders using Nautilus? A. Double-click folder icons B. Single-click folder icons C. Back, forward, and up in the toolbar D. Sidebar tree E. Sidebar history 103xFMp.book Page 113 Monday, October 14, 2002 4:10 PM 103xFMp.book Page 114 Monday, October 14, 2002 4:10 PM 103xFMp.book Page 115 Monday, October 14, 2002 4:10 PM Chapter 7 Advanced Directory and File Management Overview of Changes This chapter adds information to the “Copying Files” section that describes the steps necessary to copy a file to a disk for Solaris and Linux. A correction to the I/O redirection section is provided. A new section has also been added on advanced management of directories and files using GNOME. New and changed information is highlighted in the following objectives, introduction, and summary. The content sections included in this supplement are designated as either new or updated. Objectives After reading this chapter, you will be able to ■ Perform advanced directory and file management using the command line ■ Use the cp (copy) command to copy files and directories ■ Create, remove, and rename links to files ■ Use the mv (move) command to rename and move files and directories ■ Redirect input/output to and from commands ■ Pipe output from one command to another ■ Perform advanced directory and file management using the Common Desktop Environment (CDE) File Manager ■ Perform advanced directory and file management using GNOME 103xFMp.book Page 116 Monday, October 14, 2002 4:10 PM Chapter 7 Advanced Directory and File Management 116 Introduction NOTE This is a new section. Insert all following content after eLab Activity 7.1 on page 190 of the Cisco Networking Academy Program: Fundamentals of UNIX Companion Guide. NOTE Copying files to a floppy disk using CDE and GNOME is covered later in this chapter. More information about accessing Solaris and Linux removable media devices is covered in Chapter 12, “Backing Up and Restoring.” In this chapter, you work with some of the more advanced file and directory management tasks using the command-line interface and the CDE File Manager and GNOME’s Nautilus. You start with the command-line interface and work with the commands necessary to copy, link, move, and rename files and directories. You then learn about command piping and input/output redirection. CDE File Manager and Nautilus are used to perform some of the same tasks accomplished earlier using the command line. Accessing the floppy disk is also discussed. Copying Files The cp (copy) command copies files and directories. This section focuses on copying files. Copying Files to a Floppy Disk Using the Solaris Command Line The following steps enable you to copy a file or files to a 3.5” 1.44-MB disk with Solaris: Step 1 Insert the disk in the drive and type volcheck (volume check). This tells Solaris to check the floppy drive, determine the disk type (UNIX or PC), and temporarily places (“mounts”) the floppy disk under the /floppy directory of the hard drive. Step 2 Copy files to the floppy disk with Solaris using /floppy/floppy0 as the destination—for example, $cp dante /floppy/floppy0. The user can verify his copy by entering $ls /floppy/floppy0. Copying Files to a Floppy Disk Using the Linux Command Line Copy files to the floppy disk with Linux using this format: NOTE This is an updated section that replaces the first two paragraphs of the sametitled section on page 199 of the Cisco Networking Academy Program: Fundamentals of UNIX Companion Guide. $cp dante /mnt/floppy The directory /mnt is the standard mount point for the floppy drive and the CD-ROM with most distributions of Linux. Note: The concepts of mounting and mount points are discussed in Chapter 8, “Filesystems and File Utilities.” Input/Output Redirection All central processing unit (CPU) operations have input or output (I/O). The keyboard, for example, provides standard input, whereas the monitor displays standard output and standard error, as shown in Figure 7-18. These operations are known to the operating system (OS) by their logical names of stdin, stdout, and stderr. 103xFMp.book Page 117 Monday, October 14, 2002 4:10 PM Advanced Directory and File Management Using GNOME 117 Figure 7-18 Input, CPU, and output. Every UNIX command has a source for standard input and a destination for standard output. For this chapter’s purpose, input and output are defined with respect to a UNIX command. The input to a command normally comes from the keyboard, although it also can come from a file. The output from a command normally goes to the monitor or screen. Errors that might result from a command are another form of output and also are displayed on the screen. Figure 7-19 shows input to a command and the two types of output from it. Input is sending data to a command. Output is receiving data from a command. Errors are generated when a command is entered incorrectly. Figure 7-19 Command input /output . Advanced Directory and File Management Using GNOME Moving and Copying Files Using Drag and Drop Users often want to make copies of files and folders they work on and to move those files and folders around. GNOME makes this task simple by means of the Nautilus file manager. A technique called drag and drop enables you to copy and move files by moving or pushing around their icons using the mouse. Moving Files Using Drag and Drop Suppose, for example, that you have a folder named Project in your home directory that contains several files related to work you are doing. One of these files is named NOTE This is a new section. Insert all following content after the e-Lab Activity 7.2.3 on page 210 of the Cisco Networking Academy Program: Fundamentals of UNIX Companion Guide. 103xFMp.book Page 118 Monday, October 14, 2002 4:10 PM Chapter 7 Advanced Directory and File Management 118 Notes, which you refer to constantly. If you want easier access to the Notes file, you may move the Notes file to your desktop. Here you can click it anytime without having to search through folders for it. To move a file to your desktop, follow these steps: Step 1 Click the file’s icon and continue to hold the mouse button. Step 2 Move the pointer to some area on the desktop and release it. The file’s icon and name disappear from the window and appear on the desktop. The file has been moved and is no longer in its original location. Figure 7-31 shows the Notes icon in the process of being moved to the desktop. The cryptic appearance of the icon beneath the Trash is actually the beginning of the first three lines of this plain-text file’s content. Figure 7-31 Moving the Notes file to the desktop. Figure 7-32 shows the results of the move after releasing the mouse button. Notice that the icon for Notes is no longer in the Nautilus window, only on the desktop, and is highlighted. Figure 7-32 The desktop after moving notes from projects 103xFMp.book Page 119 Monday, October 14, 2002 4:10 PM Advanced Directory and File Management Using GNOME 119 Use the same technique to move files to another folder. When viewing a folder that has a subdirectory within the folder, the user drags the file’s icon on top of the folder icon and drops it in the folder icon. The file is now moved to that folder. The simplest way to move a file to a folder that is not seen in the currently viewed folder is to open a second window viewing the new folder. You then drag the file’s icon between windows. Suppose, for example, that you have created another folder in your home directory called Process and want to relocate materials that relate to dealing with others, such as e-mail, reports, and status summaries. You would do the following: Step 1 Open the folder called Project in the usual way. Step 2 Select New Window from the File menu. Step 3 In the new window, navigate to the directory called Process. Step 4 In the window that shows the Project folder, click the icon for the file called e-mail, and then drag it to the other window. The file now appears in the new window, but disappears from the original one. Step 5 Multiple files may be selected by pressing the Shift key while clicking the file icons or by dragging a box around a group of icons in a window that are together. Step 6 To move the report and status files to the Process folder, click report, and then Shift-click status, and finally drag the files to the other window. Both files move at the same time. Figure 7-33 shows two icons being dragged from one window to another, and Figure 7-34 shows the project and process windows after moving three files to the process window. Copying Files Using Drag and Drop Sometimes a user wants to make a copy of a file instead of moving the original. Suppose, for example, that a user wants to use last week’s status report as a model for this week’s, keeping the formatting, but changing the content. The technique described for moving files is similar for copying files. When copying files, the user presses the Control key, marked Ctrl on many keyboards, while performing the drag-and-drop operation. Upon completing the copy, the file’s icon shows up in both the original and new locations. These are independent but identical duplicates. File Menu Options (Rename and Link) Files and folders may be renamed and linked using selections from the Nautilus menu. NOTE Drag and drop applies to folders as well as to files. When you move a folder, its entire contents, including all subdirectories, move with it. 103xFMp.book Page 120 Monday, October 14, 2002 4:10 PM Chapter 7 Advanced Directory and File Management 120 Figure 7-33 Icons being dragged across windows Figure 7-34 Projects and process after moving drag and drop. 103xFMp.book Page 121 Monday, October 14, 2002 4:10 PM Advanced Directory and File Management Using GNOME 121 Renaming from the File Menu The Rename function appears on the File menu only when View as Icons is selected. If you click a single icon, the File menu enables you to select Rename. The file’s name beneath the icon turns a different color, with a box around it. Type in the new filename and press Enter, or click the mouse elsewhere on the desktop. Make Link from the File Menu Symbolic links to files and folders may be created through Nautilus. If the original file is deleted, a symbolic link to it remains but points to nothing. UNIX also makes hard links, which are just new names for the same file. Hard links may be made very simply from a shell. Review the section “Linking Files” earlier in this chapter if you are unsure what a link is. To make a link, highlight a file or folder and choose Make Link from the File menu. Nautilus gives the newly created symbolic link the name link to filename, where filename is the name of the original. In View as Icons, a small arrow pointing to the upper right attaches itself to the upper right of the icon. In List view, the arrow in the Emblems column indicates that it is a link. Figure 7-35 shows two windows in the same directory. The first window is shown with View as Icon. mode selected The second window is shown with View as List mode selected. In each window, a new link to the file named status is seen and highlighted. Notice the small arrow on the upper corner of the icon above and in the Emblems column below. The file may safely be renamed, and the arrow reminds you that it is a link. Edit Menu Options: Cut, Copy, and Paste The Nautilus Edit menu includes functions that work to copy and to move files. The general sequence of operations is first to select a file or folder. Next select Copy or Cut, move to the target location, and then select Paste. Copying a File from the Edit Menu To use the Edit menu to copy a file, follow these steps: Step 1 Highlight the file’s icon by clicking it. Step 2 Choose Copy Files from the Edit menu. The copy is not made yet. Step 3 Open another Nautilus window viewing the folder where you want to copy the file. Step 4 In that window, choose Paste Files. If you are in a different folder from the original, a copy by the same name as the original is made in that folder. Step 5 You may also copy within the same folder; in that case, the copied file is given the name copy of filename, which you should rename. NOTE If you are in View as List mode, you can rename a file using the Show Properties window from the File menu. Highlight a file or folder and choose Show Properties either from the File menu or from the pop-up menu that appears when you right-click. NOTE Rename the link because of the spaces in the filename. Names that use characters other than letters, numbers, periods (dots), and underbars (_) can cause problems with the shell. 103xFMp.book Page 122 Monday, October 14, 2002 4:10 PM Chapter 7 Advanced Directory and File Management 122 Figure 7-35 A link as seen in icon and list view. Figure 7-36 shows two windows, the top in a folder named mystuff and the bottom one in a folder named morestuff. After highlighting e-mail in the first one, the sequence Copy File in the top window followed by Paste Files in the bottom window shows a copy of the file in each window. Moving a File Using the Edit Menu To use the Edit menu to move a file to another folder, follow these steps: Step 1 Click the file’s icon to highlight it. Step 2 Choose Cut Files from the Edit menu. The file is not yet deleted from the folder. Step 3 Open another window on the folder where you want to move the file and click in it. Step 4 In that window, choose Paste Files. The icon disappears from the first window and appears in new window, indicating that the file has been NOTE Selecting Cut Files followed by Paste Files in the same folder has no effect. relocated. 103xFMp.book Page 123 Monday, October 14, 2002 4:10 PM Advanced Directory and File Management Using GNOME 123 Figure 7-36 A copy made using the edit menu . Figure 7-37 shows the result after highlighting the file called Status in the first window, and then choosing Cut File in the top window, followed by Paste Files in the bottom window. The file is no longer seen in the folder mystuff. View Menu Options Nautilus’ View menu has several convenience options that enhance your ability to operate using the desktop manager. The most important options are covered here. Refresh If the actual contents of a folder appear inconsistent with the view that Nautilus presents, press Refresh from the View menu. This causes Nautilus to re-examine the folder and present an updated view. Note that the same thing may be accomplished with the Refresh button on the toolbar. 103xFMp.book Page 124 Monday, October 14, 2002 4:10 PM Chapter 7 Advanced Directory and File Management 124 Figure 7-37 A move made using the edit menu. The component parts of any Nautilus window take up screen space. Sometimes it is desirable to hide away one or more parts. This allows more space for the main panel itself. Select Hide from the View menu for any Nautilus feature you want to hide. Move/Hide/Show Window Components The following components can be moved or hidden: ■ Sidebar ■ Toolbar ■ Location bar ■ Status bar After selecting Hide for any of these, the menu changes to say Show rather than Hide. Choosing Show causes the relevant component to appear again. 103xFMp.book Page 125 Monday, October 14, 2002 4:10 PM Advanced Directory and File Management Using GNOME 125 Notice that the menu bar, toolbar, and location bar all have handles on the left. Grab one of these bars and drag it with the mouse. The bar detaches from the main panel and may be placed anywhere on the desktop. Figure 7-38 shows a Nautilus window, with the location bar and toolbar detached and moved below the main panel. The sidebar has been hidden. Figure 7-38 Detached Nautilus location bar toolbar, and hidden sidebar. Reset View to Match Preferences Details of the view mode, including the fonts used, spacing, and sorting order, may be set on a per-folder basis. Select Reset View to Match Preferences from the View menu to return a folder to the conditions set by Edit Preferences. Lay Out Items When View as Icons is set on a folder, it is possible to show the contents of the folder in a variety of ways. Lay Out Items on the File menu leads to a submenu with eight choices. Select Manually and you may move icons around within a folder freely, without aligning them. Figure 7-39 shows a folder with its icons rearranged by hand according to a scheme that suits its user. That layout remains in effect every time the user visits the folder until he sets it to something else. The choices that start with By are all sort options. By Name, By Size, By Type, By Modification Date, and By Emblems can be useful in finding items easier in a large directory. Suppose, for example, that you have a folder with more than 100 items in it. You have recently been working on a file with a name that normally would appear far down the list if sorted by name, the default option. Select By Modification Date and the most recently modified files will appear first. 103xFMp.book Page 126 Monday, October 14, 2002 4:10 PM Chapter 7 Advanced Directory and File Management 126 Figure 7-39 A folder with icons arranged manually. Selecting Tighter Layout from Lay Out Items causes icons to be packed closer together, bringing more of them into view in a given window. Finally, any layout other than manual may be shown in reverse by selecting Reversed Order. For example, reversing By Modification Date causes the least recently modified files to appear first. Clean Up by Name If a window’s icons are scattered in disarray, select Clean Up by Name to rearrange them all neatly in a grid of rows and columns, ordered by name. Zoom Control The following controls allow viewing a folder: ■ Zoom In ■ Zoom Out ■ Normal Size A folder may be viewed in a variety of sizes, in either Icon or List view. Select Zoom In to make the contents larger, and Zoom Out to make them smaller, in a range from 103xFMp.book Page 127 Monday, October 14, 2002 4:10 PM Summary 127 25 percent to 400 percent of a standard size. Normal size is the size that has been selected from Edit Preferences. The normal size may be different for List and Icon view modes. Notice there is also a tool on the location bar with a minus sign on the left, a plus sign on the right, and a number in the middle (see Figure 7-40). Click the minus and plus symbols to shrink and increase the view size. Click the number to return to normal size. Figure 7-40 Notice the plus and minus signs on the location bar. Finally, the View menu enables the user to toggle between Icon and List view modes as follows: ■ View as Icons ■ View as List ■ View As Most users will find that it is simpler to use the pull-down menu on the right of the location bar to do this. The View As choice is an advanced option. That option enables users to fine-tune what programs handle which file types when selected. Using it properly requires an understanding of MIME file types and a good knowledge of what UNIX programs are available on the user’s system to handle various types. Summary Now that you have completed this chapter, you should have a firm understanding of the following: ■ The command-line interface provides several more advanced file and directory manipulation commands to enable users to manage the filesystem. ■ Files and directories can be linked with the ln command, copied using the cp command, and moved and renamed using the mv command. When these commands are used with the -i or interactive option, the user is prompted before files are overwritten. ■ The workstation keyboard is the standard input device and the monitor or screen is the standard output device. UNIX commands can receive input (stndin) and produce output (stndout and stnderr). It is common to redirect 103xFMp.book Page 128 Monday, October 14, 2002 4:10 PM Chapter 7 Advanced Directory and File Management 128 output from the screen to a file to capture the results of a command such as ls or cat for future viewing or manipulating. The right-angle bracket (>) is used to redirect command output. ■ Command piping uses the output of one command as input to the next command. This enables the user to create miniprograms or custom commands. The pipe symbol (|) is used to separate commands to accomplish this. File Manager has several advanced capabilities for manipulating files and folders. These include moving by select+drag+drop. Copying by Ctrl+select+drag+drop. The Selected menu allows files and folders to be preselected and then copied, moved, renamed, or put in the Trash Can. File and directory permissions also can be changed using the Properties option from the Selected menu. The File Manager View menu can be used to customize the way File Manager displays files and folders, which includes displaying the filesystem as a tree. ■ The Nautilus file manager that comes with GNOME in the Linux environment also has many of the same capabilities of CDE and, in addition, can act as a web browser. UNIX Command Summary The table that follows lists those commands that are new for the supplementary material. Command Definition and Example volcheck Volume check. Instructs Solaris to check the floppy drive, determine the disk type (UNIX or PC), and temporarily places (“mounts”) the floppy disk under the /floppy directory of the hard drive. Check Your Understanding 1. Your current working directory is /home/user2/dir2. You want to copy the notes file from your current directory to the /home/user2/dir3 directory. Which command should you use? A. copy notes /dir3 B. cp notes ../dir3 C. copy notes ../dir3 D. cp /notes dir3 103xFMp.book Page 129 Monday, October 14, 2002 4:10 PM Check Your Understanding 129 2. Your current working directory is /home/user2. You want to copy only the two files fruit and fruit2 to /dir4. Which of the following commands should you use? A. cp fruit fruit2 /dir4 B. cp fruit? /dir4 C. cp fru* /dir4 D. cp f??????? /dir4 3. Your current working directory is /home/user2/. You need to copy the directory / home/user2/dir1 to another location as a backup. The new directory will be named dir.bak and will reside in the same directory as dir1. Which command should you use? A. cp dir1 dir1.bak B. B. cp dir1 ../dir1.bak C. C. cp -r dir1 dir1.bak D. D. cp -a dir1 dir1.bak 4. Your current working directory is /home/user2/backups/. You need to copy the file backup052402 to the backups directory, but you do not want to overwrite any existing files. Which command should you use? A. cp –F backup052402 ../backups B. cp –i backup052402 ../backups C. cp –r backup052402 ../backups D. cp –w backup052402 ../backups 5. To rename a directory, you should use the command ________. 6. You can use redirection to send the output of a command to a file rather than the screen. Which command format is valid for output redirection? A. command > filename B. command < filename C. filename > command D. command << filename 7. When using the ksh shell, how can you prevent redirection from overwriting existing files? A. Use the interactive option. B. Type the command set –o noclobber. C. Use the right-angle bracket. D. Set Overwrite to Off. 103xFMp.book Page 130 Monday, October 14, 2002 4:10 PM Chapter 7 Advanced Directory and File Management 130 8. You are using the ksh shell with noclobber enabled. You want to send the output of the ls command to the file mydir, overwriting it if necessary. Which command should you use? A. ls –a > mydir B. ls –a >> mydir C. ls –a 2> mydir D. ls –a >| mydir 9. In ksh, which output redirection operator is used to send output to standard error? A. > B. > C. 2> D. >| 10. The pipe is used to send the output of one command as input to another com- mand. Which of the following displays a directory listing one screen at a time? A. ls –l | more B. ls –l > more C. ls -l || more D. ls –l >> more 11. Which three of the following are valid ways to copy a file in UNIX? A. Use the cp command from the command line. B. Use the CDE File Manager Selected menu. C. Use the Ctrl+select and then the drag+drop technique with File Manager. D. Use the copy command. 12. In which of the CDE File Manager menus is the tree display option available? A. File B. Selected C. View D. Options 103xFMp.book Page 131 Monday, October 14, 2002 4:10 PM 103xFMp.book Page 132 Monday, October 14, 2002 4:10 PM 103xFMp.book Page 133 Monday, October 14, 2002 4:10 PM Chapter 8 Filesystems and File Utilities Overview of Changes This chapter provides additional general information on partitioning and filesystems and also covers Linux partitions and filesystem statistics. The egrep and fgrep commands have been added to the section “Searching for Strings.” A new section on “File Editing with sed” has been added for searching and processing files. Another new section covers finding files using GNOME and KDE. Objectives and utilities related to user identification and switching users have been moved to Chapter 10, “File Security.“ New and changed information is highlighted in the following objectives, introduction, and summary. The content sections included in this supplement are designated as either new or updated. Objectives After reading this chapter, you will be able to ■ Describe hard disks, partitions, and filesystems ■ Display filesystem utilization and free space ■ Locate files and directories using the find command ■ Use the grep, egrep, and fgrep commands to find character strings within files and command output ■ Use sed to match patterns in files and perform processing ■ Sort the contents of files and command output using the sort command ■ Find files using graphical tools ■ Use commands such as who and finger to identify users who are logged on (moved to Chapter 10’s “Identifying and Switching Users” section) ■ Assume the identity of another user using the su (switch user) command (moved to Chapter 10’s “Identifying and Switching Users” section) ■ Determine your real and effective user ID using the who am I and id commands (moved to Chapter 10’s “Identifying and Switching Users” section) 103xFMp.book Page 134 Monday, October 14, 2002 4:10 PM Chapter 8 Filesystems and File Utilities 134 Introduction This chapter covers hard drive technology, partitions, and filesystems in more detail than in previous chapters. You will use the find utility to locate files and directories on a hard drive. The grep, egrep, fgrep, and sed utilities are used to search for strings of characters within files. The sort utility is used to sort file contents and command output. Various graphical search tools that are available with CDE and GNOME are also covered. NOTE This is an updated section that replaces the same-titled section on pages 219 through 223 of the Cisco Networking Academy Program: Fundamentals of UNIX Companion Guide. Partitions and Filesystems Partitions and filesystems are the building blocks of the hard disk. This section defines partitions and filesystems and gives examples of each relative to UNIX in general and Solaris and Linux in particular. Partitions When the UNIX operating system was first developed, hard disks could store what is now considered a very small amount of data. Disks larger than 300 MB were developed, and the operating system could not handle such a large amount of space. This necessitated the partitioning of the hard drive to allow the kernel to access smaller, addressable parts of the drive. Partitions are contiguous sections of the hard disk that hold data. Solaris hard drives can be divided into as many as eight partitions or slices. Linux supports a single extended partition that can hold multiple logical partitions. Each partition is treated by the operating system as an independent drive, similar to a drive letter in the PC world or a volume with Novell NetWare. Most hard disks in today’s PCs are one physical partition, which is referred to as drive C:. A PC hard disk also can be divided into smaller partitions. In DOS or Windows, this is referred to as drive C:, drive D:, drive E:, and so on. In UNIX, these partitions are also referred to as slices. They are also associated with a directory name, referred to as a mount point. Examples are / (root), /usr, and /home (see Figure 8-2). A UNIX partition or slice is referenced by the operating system using a cryptic-looking filename such as /dev/dsk/c0t3d0s0 for the Solaris system or /dev/hda1 for the Linux system. The next section describes the output of the df command, which you can use to see the partitions defined on a hard disk. 103xFMp.book Page 135 Monday, October 14, 2002 4:10 PM Partitions and Filesystems 135 Figure 8-2 UNIX partitions on a hard drive. Current hard drives may have up to a terabyte (TB) or more of space on them, and the kernel can access all available space. A TB equals a trillion bytes. Despite this, the convention of partitioning a hard drive has persisted for various reasons. Partitioning enables an administrator to functionally organize data so that user files are on a different partition from the operating system, executables, or applications. Filesystems The term filesystem has two meanings. To the user of the UNIX operating system, a filesystem is a hierarchy of directories and files. We have been calling this system the directory tree. To the operating system, a filesystem is a structure created on a partition consisting of tables defining the locations of directories and files. A partition does not necessarily have to contain a filesystem. At least one partition is used as a secondary memory location, the swap partition. Before a disk partition can be used, a filesystem must be created to provide a structure for organizing and accessing data on the partition. 103xFMp.book Page 136 Monday, October 14, 2002 4:10 PM Chapter 8 Filesystems and File Utilities 136 For example, a Solaris system may be configured to have the partitions and filesystems (see Table 8-1). Table 8-1 Partition (Slice) No. Solaris Partitions and Filesystems Filesystem Description 0 root Contains standard UNIX system files, plus empty directories such as /home and /var that are used as mount points for other system files. 1 Swap Used for temporary memory storage. There is no system created on the swap partition. Swap uses the partition in its “raw” state. 2 Entire Disk By backing up this partition, you back up all filesystems. 3 usr Contains many user commands and utilities. Contents change very little, so there is no need to back up frequently. 4 home Contains a user’s home directories. Having it as a separate filesystem allows for easy backup. Often home directories are located on a server and are mounted on /home of a workstation from over the network. 5 Unassigned 6 Unassigned 7 Unassigned Partitions on BSD systems are labeled using letters a to h rather than 0 to 7 One of the main advantages to partitioning is the ease with which daily backups can occur. By partitioning a hard drive, daily backups can be done only to those partitions on which the data changes frequently, without having to back up all information on the disk. Partitioning also cuts down on seek time. When the disk is partitioned, a user can specify a file to search for or a directory to change to. The name of the directory gives the kernel information about where the data is stored. This prevents the system from having to seek the information over the entire disk. 103xFMp.book Page 137 Monday, October 14, 2002 4:10 PM Partitions and Filesystems 137 Other benefits of partitioning include security and reliability. For increased security, partitions on servers can be shared or not shared to the network with read-only or read/write properties. This means that a system administrator can make partitions unavailable for workstations to access when desired and control the type of access. Partitioning also makes a system more reliable. If a filesystem is corrupt, repair to the filesystem can happen while the remaining filesystems are still accessible. If the entire drive contains only the root filesystem and becomes corrupt, for example, users would not be able to access the system while filesystem repairs were being made. Here are the characteristics and benefits of partitions: ■ Subdivides a hard disk ■ Functionally organizes data ■ Must be mounted to be accessible ■ Can be mounted with read-only or read/write access ■ Facilitates daily backups ■ Reduces data access time ■ Provides security options ■ Improves reliability ■ Preserves user data during operating system upgrades ■ Examples include / (root), /usr, and /home. ■ Similar to PC drive letters and NetWare volumes Mounting the Filesystem After filesystems are created on disk partitions, all separate filesystems are combined to form a single directory tree. This is accomplished by attaching, or mounting, the filesystem to an empty directory, the mount point, as shown in Figure 8-3. When the system boots, the root filesystem automatically is mounted by the kernel and contains systems files, directories, and mount points for the other filesystems. After the root filesystem is mounted, a file referred to as the mount table is read to determine what additional filesystems are to be mounted and at what location or mount point. Filesystems can be manually mounted and unmounted anytime by the root user. The mounting of a filesystem is what gives the directory the capability to store files. Directories and files on an unmounted filesystem are inaccessible. The size of the partition when the filesystem was created determines the capacity. The partition name and filesystem name is typically the same as its mount point in the directory structure. For example, /usr is the mount point for the user filesystem; this is also referred to as the user partition. 103xFMp.book Page 138 Monday, October 14, 2002 4:10 PM Chapter 8 Filesystems and File Utilities 138 Figure 8-3 Directory tree with mounted filesystems. root file system #" $!% #$ !" !" !"% home file system %#% &# # usr file system * Indicates an empty directory used as a mount point Filesystem Statistics Filesystem statistics can be displayed using the df (disk free) command. System V-based systems list disk usage in 512-byte blocks (.5 KB), by default, rather than 1024-byte blocks (1 KB). Use df -k on these systems to display usage in KB. Linux systems display the same information as df -k using just the df command. Usage is shown in 1 KB blocks by default. Figure 8-4 displays the output of the df -k command on a Solaris system. Figure 8-4 Using the df (disk free) command with Solaris filesystems. $df -k Filesystem /dev/dsk/c0t3d0s0 /dev/dsk/c0t3d0s3 /dev/dsk/c0t3d0s4 swap Kbytes 7608 6668 239855 73552 Used 6369 5458 179655 12 Avail 478 550 36214 73540 Capacity 93% 91% 83% 0% Mounted on / /usr /home /tmp The Filesystem column lists the device filename for the filesystem that is created when the operating system is installed or created manually by the system administrator. Each version of UNIX has a slightly different device file naming convention. The output in Figure 8-4 is from a Solaris system with a SCSI disk and is interpreted as follows: 103xFMp.book Page 139 Monday, October 14, 2002 4:10 PM Partitions and Filesystems 139 ■ c0 (controller 0) is the number of the disk controller or interface. 0 is the first controller. ■ t3 (target 3) is the SCSI target number for the hard drive. ■ d0 (disk 0) is the number of the disk installed. 0 is the first disk. ■ s0 (slice 0) is the slice or partition number. 0 is the first slice. The Kbytes column reports the size of the filesystem in KB. The Used and Avail columns report on the number of KB that the filesystem is currently using and how much space remains available. The Capacity column enables the user to quickly see how full a filesystem is. Some filesystems remain static, so a capacity of more than 90 percent is not unusual. The Mounted On column is the mount point and typically indicates the filesystem name. The previous output shows that the capacity of the home filesystem is at 83 percent and has 36 MB (36,214,000) of available space remaining. The df command shows capacity and availability from a filesystem level. The du command displays disk space used by files and subdirectories and is frequently used by a user. The du command is similar to the DOS DIR command, which shows available disk space at the end of the listing. Output is displayed in 512-byte blocks (.5 KB) by default. Use du -k to display usage in kilobytes, as in $du -k or $du -k /usr. The -s displays only the summary. Linux Partitions Linux was originally developed for the Intel x86 architecture; therefore, it uses the PC partitioning scheme. Hard drives, currently in use, frequently contain only one partition and therefore only one filesystem. Current x86 architecture allows dividing the hard drive into four primary partitions or three primary partitions and one extended partition. The extended partition can have multiple logical partitions defined within it. When Linux is installed on other computer architectures, such as Sun’s SPARC or IBM’s RISC, it uses the partitioning native to those architectures. Linux refers to an x86 partition and associated filesystem by its device name. Primary partitions 1 through 4 on an EIDE drive are numbered as /dev/hda1 through /dev/ hda4. Logical partitions are numbered starting with /dev/hda5. As an example, /dev/ hda1 would be the first partition of the master drive on the primary EIDE bus. Partition /dev/hdb2 would be the slave drive on the second EIDE bus. EIDE allows a primary and secondary bus and each can have a master and slave drive. SCSI drives are numbered similarly. As an example, /dev/sda2 would be the second partition on the NOTE This is a new section. Insert this section before the “Finding Files in the Filesystem” section on page 223 of the Cisco Networking Academy Program: Fundamentals of UNIX Companion Guide. 103xFMp.book Page 140 Monday, October 14, 2002 4:10 PM Chapter 8 Filesystems and File Utilities 140 first SCSI drive of the SCSI host adapter or chain. This partition naming scheme for EIDE and SCSI drives is summarized in Table 8-2. Table 8-2 Linux Partition Naming EIDE Partitions SCSI Partitions Example: /dev/hda1 Example: /dev/sdb2 Name Element Description Name Element Description /dev Device in the /dev directory /dev Device in the /dev directory /hd EIDE hard drive /sd SCSI hard drive a Master drive on the primary EIDE bus b Second physical SCSI drive in the chain 1 First primary partition on this drive 2 Second partition on this drive Linux Partition Requirements Linux must have at least one partition which is the root (/) partition mounted at the root directory. A standard workstation installation of Red Hat Linux creates a root partition, a /boot partition, and a swap partition. The root and boot partitions are formatted for a particular filesystem such as ext2 or ext3. The swap partition is not formatted as a user-accessible partition but instead is used only by the operating system. During installation, some administrators choose to divide the hard drive into multiple logical partitions. The number and function of partitions created depends on administrative policies and the role the computer plays. Workstations typically have few partitions—two or three. Servers may have a greater number of partitions, three to six per server. Some of the common Linux partitions are listed in Table 8-3. The partition name and filesystem name is typically the same as its mount point in the directory structure. For example, /usr is the mount point for the user filesystem; this is also referred to as the user partition. Table 8-3 Common Linux Partitions and Mount Points Partition Name and Mount Point Description / Root—includes all other partitions /boot Linux kernel and startup files /home User’s home directories /mnt Mount point for devices such as floppy and CDROM 103xFMp.book Page 141 Monday, October 14, 2002 4:10 PM The egrep and fgrep Commands 141 Table 8-3 Common Linux Partitions and Mount Points (Continued) Partition Name and Mount Point Description /opt Third-party programs and data /swap Not mounted—Used by operating system for virtual memory /tmp Temporary files /usr Linux programs and data /var Transient system files NOTE The egrep and fgrep Commands Two commands, egrep and fgrep, have been added to complement the basic grep command and perform enhanced searches. The egrep Command The egrep (extended grep) command searches the contents of one or more files for a regular expression using extended regular expression metacharacters in addition to those used by grep. Table 8-4 lists the new regular expression metacharacters that you can use with egrep. Table 8-4 New Regular Expression Metacharacters with egrep Metacharacter Function Example Result + Matches one or more occurrences of the previous character egrep ’[a-z]+ing’ file Displays all lines having one or more letters followed by ing. Examples: ring, learning, computing, and so on ? Matches zero or one occurrence of the previous character egrep ’bel?ville’ file Displays all lines containing belville or bellville x|y Matches either x or y egrep ’bel?ville’ file Displays all lines containing either 64 or 128 (|) Matches multiple patterns egrep ’(computer|ing)’ file Displays all lines containing either computer or computing This is a new section. Insert this section after Figure 8-12 on page 228 of the Cisco Networking Academy Program: Fundamentals of UNIX Companion Guide. 103xFMp.book Page 142 Monday, October 14, 2002 4:10 PM Chapter 8 Filesystems and File Utilities 142 The fgrep Command The fgrep (fast grep) command differs from grep and egrep in that it will not accept a regular expression metacharacter as input. It recognizes only the literal meaning of these characters. The fgrep command treats a $ as a dollar sign and a ^ as a caret. Metacharacters have no special meaning. The fgrep command searches for literal strings only. Therefore, it is considerably faster than grep. Use fgrep rather than grep to search for a simple literal string in a file or a string that includes a metacharacter symbol. For example, $fgrep ’*’ /etc/system searches all lines in the /etc/system file and will find those containing the “*” string. File Editing with sed Another pattern-matching utility with effective processing capabilities is sed (stream editor). The sed utility reads lines of a text file one by one. It applies a set of editing commands to the lines without opening the file in a text editor such as vi. Like grep, sed makes no changes to the original file and sends the results to standard output. To make the changes permanent, the user must redirect the output to a file. Similar to the grep command, sed uses a number of special metacharacters to control pattern searching. Figure 8-12a shows the basic format of the sed command. Figure 8-12a The sed command. Suppressing the Default Output By default sed always displays each line of input to the screen whether or not it gets changed. However, it is possible to display only a specific range of lines from a file. The -n option tells sed that the user does not want to print any lines unless directly told to do so. This is done with the p command. By specifying a line number or range of line numbers, the user can use sed to selectively print lines of text. The following example shows how sed prints all lines to standard output by default, duplicating lines containing the Dante pattern in addition to all other lines in a file: sed ’/Dante/p’ dante To suppress this default action, use the -n option with the p command, as follows: sed -n ’/Dante/p’ dante This displays only lines containing Dante. 103xFMp.book Page 143 Monday, October 14, 2002 4:10 PM File Editing with sed 143 sed is a very powerful and flexible command when used from the command line and in shell scripts. See Chapter 15, “Introduction to Shell Scripts.” Table 8-5 shows more examples of sed commands using regular expressions introduced with the grep command. Table 8-5 Using the sed Command Example Result sed -n ’20,25’ file Displays only lines 20 through 25 sed ’5d’ file Deletes line 5 ls -l | sed ’/ [Tt]est/d’ > newfile Deletes all lines containing Test or test in the ls -l output, placing the results in newfile sed ’s/....//’ file Deletes the first four (....) characters from each line sed ’s/....$//’ file Deletes the last four (....) characters from each line ls -l | sed ’5,$d’ > newfile Deletes lines 5 to the last line in the ls -l output, placing the results in newfile sed -n ’/^$/d’ file > newfile Deletes blank lines from file placing the results in newfile ls -l | sed ’s/ */:/g’ Searches (s) for at least one or more spaces and globally (g) replaces them with a colon (:). Note: without the g command sed would replace only the first space on every line with a colon and would not continue searching for other occurrences of a space on the same line. sed ‘1,10s/Windows/UNIX/g’ file Search (s) for “Windows” and globally (g) replace all occurrences of Windows on every line wherever it appears in the first 10 (1,10) lines. ls -l |sed ‘s/$/EOL/’ Appends EOL at the end of every line sed ‘s/^/ Searches for the beginning of each line (^) of the file and adds spaces. /’ file sed -e ‘s/Dante/DANTE/g’ -e ‘s/poet/ POET/g’ dante >newdante Performs two edits on the same command line and places the results in the newdante file. 103xFMp.book Page 144 Monday, October 14, 2002 4:10 PM Chapter 8 Filesystems and File Utilities 144 NOTE This is a new section. Insert this section after Figure 8-14 on page 230 of the Cisco Networking Academy Program: Fundamentals of UNIX Companion Guide. Finding Files Using GNOME and KDE GNOME also provides a way to locate files using the Search Tool. To access the Search Tool, select the Programs and then the Utilities menu (see Figure 8-14a). Figure 8-14a GNOME menus to access search tool. The GNOME Search Tool provides two options: Full find (full) and Quick find (locate). You can choose either of these options by using the tabs on the Search Tool’s initial screen. Search Tool - Quick Find (Locate) Click the Quick find (locate) tab as shown in Figure 8-14b to access the Quick find option. Using Quick find is faster than using Full find. Quick find searches only a special database of filenames instead of looking over the entire disk. Quick find is a GUI interface to the UNIX locate command. Quick find is not as flexible as the Full find option, because the search can be done only by filename. The database of files is usually updated on a regular basis, but you may be searching for a file that was not included in the last update. A user with root privileges must run the command updatedb to update the locate database. By entering a filename or string in the Locate field to find a file, you will find all the files that contain the string in their full pathname. You can also limit the search to a particular directory by specifying the path. It is important to remember that UNIX filenames are case-sensitive. The Quick Search mode is actually a front end to the locate command. If you need more detailed information on locate, read the appropriate manual (man) page. 103xFMp.book Page 145 Monday, October 14, 2002 4:10 PM Finding Files Using GNOME and KDE 145 Figure 8-14b Quick find (locate) option. Search Tool - Full Find The Search Tool window defaults to the Full find tab. This enables you to specify additional criteria for a more advanced search. Full find can perform many of the functions of the find command and also the grep command. The criteria can be either the name of a folder or file or, in the case of a file, the contents. Wildcard characters can be used when specifying the name of the file to find. Click the double-arrow button next to the Add button to display a menu of criteria that you can use to search for files and directories. Figure 8-14c shows a search for all files ending with doc that were created or modified in the past 14 days and that contain the string “Linux” within the file. Each criterion can be enabled or disabled by using the Enable check box. The Remove button enables the user to remove a criterion. The following is a list of the most commonly used search criteria that can be used to find files on a system. Additional information on these and more advanced criteria can be found using the Search Tool help facility. ■ Filename—Matches a string in the filename. ■ Don’t search subdirectories—Limits the search to the current directory. ■ File owner—Looks for files based on the owner. ■ File owner group—Looks for files based on the primary group. ■ Last modification time—Finds files modified within the last # of days. ■ Don’t search mounted filesystems—Avoids the search of floppy disks, CDROMs, and so on. 103xFMp.book Page 146 Monday, October 14, 2002 4:10 PM Chapter 8 Filesystems and File Utilities 146 NOTE If the search is started in the root of the filesystem (the / directory), the find operation might take a considerable amount of time to ■ Filenames except—Finds all filenames not matching the substring. ■ Simple substring search—Matches all files that contain a substring. ■ Regular expression search—Matches all files that contain a given regular expression. Figure 8-14c Full find option. complete KDE - Find Files Many KDE menu items are available from the GNOME main menu, including the Find Files utility. To access this utility click on KDE menus and select Find Files. Similar options and criteria are available to those of the GNOME Search Tool Full find option. Figure 8-14d shows the KDE Find Files window. Skill Builder Lab 8.5.2 Finding, Searching, and Sorting Files In this lab, you use advanced UNIX commands to find files and specific strings contained in files. You practice using the sort command with various options. CDE File Manager also is used to locate files based on filename or file contents. Refer to the Lab portion of the Cisco Networking Academy Program: Fundamentals of UNIX: Solaris and Linux Supplement for more details. 103xFMp.book Page 147 Monday, October 14, 2002 4:10 PM Summary 147 Figure 8-14d KDE Find Files. Summary Now that you have completed this chapter, you should have an understanding of the following: ■ Hard drives consist of a multiple platters stacked on a common spindle that spins at various speeds. ■ UNIX hard drives are divided into any number of sections, called partitions or slices, with a filesystem to provide a structure for organizing and accessing data on the partition. ■ At boot time, all filesystems are combined to form a single directory tree file structure by mounting filesystems to an empty directory called a mount point. ■ To display the amount of available space on a filesystem, use the disk free (df) command. ■ The find command can be used to find files and folders on the user’s local computer or on a remote computer such as a server. The grep, egrep, and fgrep commands are used to search for strings of characters inside files or from the output of other commands, such as ls and ps, when used with the pipe (|). The CDE File Manager, the GNOME Search Tool, and KDE Find Files can perform some of the functions of the find command and the grep command using a graphical user interface. The sed command can be used to search for strings and perform processing actions on files. 103xFMp.book Page 148 Monday, October 14, 2002 4:10 PM Chapter 8 Filesystems and File Utilities 148 ■ The contents of files and the output of commands can be sequenced using the sort command. The sort command has a number of options, including what field to start sorting, numeric or alpha sort, and reverse sorts. UNIX Command Summary The table that follows lists those commands that are new for the supplementary material. Command Definition and Example egrep Extended grep. Searches the contents of one or more files for a regular expression using extended regular expression metacharacters in addition to those used by grep. fgrep Fast grep. Differs from grep and egrep in that it will not accept a regular expression metacharacter as input. It recognizes only the literal meaning of these characters. sed Stream Editor. Provides many of the editing capabilities of a text editor but through commands that can be entered at the command prompt or entered in a script. Key Terms The table that follows lists those key terms that are new for the supplementary material. Term Definition filesystem To a user, a filesystem is a hierarchy of directories and files also referred to as the directory tree. To the operating system, a filesystem is a structure created on a partition consisting of tables defining the locations of directories and files. mounting The manual or automatic process of attaching a filesystem or device (floppy disk, CD-ROM, and so on) to a mount point so that it can be accessed. Check Your Understanding 1. The two most prominent hard drive types today are _____ and _____. 2. Hard drives can be divided into smaller, addressable parts. Each one of these parts is called a _____. 3. Which UNIX partition contains standard UNIX system files and mount points? A. swap B. root C. usr D. home 103xFMp.book Page 149 Monday, October 14, 2002 4:10 PM Check Your Understanding 149 4. Attaching a filesystem to an empty directory in the main filesystem is called _____. 5. Which two of the following commands display filesystem statistics? A. ds B. df C. dd D. dv E. du 6. Match each Linux mount point or directory with its description. Mount Point Description /boot 1. Linux programs and data /home 2. Third-party programs and data /usr 3. Default for floppy and CD-ROM /opt 4. Linux kernel and startup files /mnt 5. User’s home directories 7. Your current directory is /home/user2. You need to find all files that start with the letters pr in your /home/user2/projects subdirectory. Which command should you type? A. find projects -name ’pr*’ B. locate pr* in projects C. find pr* -name projects D. search projects -name pr* 8. Your current directory is /etc. You are looking for a text file in your home direc- tory that contains the word resume, but you don’t remember the name of the file. Which command will find it for you? A. grep home “resume” B. grep resume /* C. grep resume ~/* D. grep ./* resume 103xFMp.book Page 150 Monday, October 14, 2002 4:10 PM Chapter 8 Filesystems and File Utilities 150 9. Which command displays a listing of all files in the current directory owned by bsmith? A. grep bsmith ./* B. ls bsmith* C. *ls -al | grep bsmith D. grep bsmith | ls -al 10. Which command displays a directory listing sorted from largest to smallest? A. ls -l | sort +4nr B. sort +4nr | ls C. ls +4nr | sort D. ls -a | sort +4nr 11. In the CDE File Manager, the File menu Find option enables you to search for files by filename as well as by the contents of the file. True or false. _____ 12. Which three of the following utilities can perform the functions of both find and grep? A. CDE File Manager Find B. GNOME Search Tool - Quick find C. GNOME Search Tool - Full find D. KDE Find Files E. CDE Fgrep Tool 103xFMp.book Page 151 Monday, October 14, 2002 4:10 PM 103xFMp.book Page 152 Monday, October 14, 2002 4:10 PM Chapter 8 152 Filesystems and File Utilities 103xFMp.book Page 153 Monday, October 14, 2002 4:10 PM Check Your Understanding 153 103xFMp.book Page 152 Monday, October 14, 2002 4:10 PM 103xFMp.book Page 153 Monday, October 14, 2002 4:10 PM Chapter 9 Using Text Editors Overview of Changes This chapter adds a new section on the use of the powerful and flexible Emacs editing tool. The new section on the use of the GNOME gedit application to create and edit text files is also included. New and changed information is highlighted in the following objectives, introduction, and summary. The content sections included in this supplement are designated as either new or updated. Objectives After reading this chapter, you will be able to ■ Use the vi text editor to create and modify text files ■ Use the Emacs editor ■ Use the CDE Text Editor application to create and edit text files ■ Use the GNOME gedit application to create and edit text files Introduction This chapter covers text editing tools that are used in the UNIX environment. These include the vi (pronounced vee eye) editor, the Emacs (pronounced ee-maks) editor, and graphical text editors such as CDE Text Editor and GNOME’s gedit. In this course, text editors primarily are used for creating and modifying files that customize the user’s work environment and writing shell scripts to automate tasks. Both of these are discussed in Chapter 14, “Shell Features and Environment Customization,” and Chapter 15, “Introduction to Shell Scripts.” They are also commonly used for editing HTML website files and creating code for computer programs. System administrators use text editors to create and modify system files used for networking, security, application sharing, and so on. Finally, this chapter includes a short discussion about UNIX word processor programs. 103xFMp.book Page 154 Monday, October 14, 2002 4:10 PM Chapter 9 Using Text Editors 154 NOTE This is a new section. Insert this entire Emacs section after the “Other Text Editors” section on page 256 of the Cisco Network Academy Program: Fundamentals of UNIX Companion Guide. Using Emacs The Emacs editor is a powerful and flexible editing tool that is available for the UNIX environment. Emacs stands for editing macros. Advantages of Emacs Emacs is one of the more capable editing programs available. At this time, there are two versions of Emacs: GNU Emacs and XEmacs. See the next section for a comparison of the two. A partial list of Emacs features and advantages follows: ■ Free and open—Emacs is one of the original open source programs. It has been developed since 1975, is free, and runs on every type of computer system you are likely to encounter. This includes all newer versions of UNIX, Macintoshes, and Windows. ■ Simple and easy—Powerful does not mean difficult. It is as easy to perform simple operations in Emacs as with any other editing system. ■ Self-documenting—Extensive help is available at every keystroke in Emacs. The ability to extend the help system is built in. ■ Customizable—Every feature of Emacs can be changed to make it work according to your preferences. ■ Programmable—Emacs executes a command interpreter in a programming language called Emacs Lisp. A large and developed library of add-on programs and modes is delivered with the standard implementations of Emacs. ■ Modes—Modes for every type of text editing process exist for Emacs. These include special modes for any programming language the user can name. Programming languages such as C, C++, and Java; markup languages such as the web’s HTML, XML, and SGML; powerful typesetting languages such as TeX and LaTeX are also included. ■ Production-oriented—Some editing systems allow only one task at a time to be performed. Emacs enables you to have as many files and windows open simultaneously as system memory allows. Each one can be in a different mode, size, and appearance, if desired. Users typically leave the same Emacs session running for days at a time. ■ Graphic- or terminal-based—Emacs may be run either as a graphics program or in a character terminal such as vi. The same Emacs process may even be run both ways simultaneously, with some graphics windows and some Terminal windows. ■ Desktop environment—With its directory editor and internally operated shells, Emacs can also serve as a desktop manager like Nautilus. 103xFMp.book Page 155 Monday, October 14, 2002 4:10 PM Using Emacs 155 ■ E-mail—Emacs comes with a choice of e-mail tools such as VM for XEmacs. ■ News—Emacs also comes with a newsgroup reader, which can serve as a mail tool. ■ Web browser—Emacs has its own basic web browser, although it is also able to interact with standard external web browsers. ■ System integration—Emacs integrates with other processes being run on the computer system it runs under. Figure 9-15a shows a session of customized XEmacs in operation. It has several windows open on the desktop. The first shows an e-mail summary table with an e-mail message displayed below it. Below the e-mail message is a source text program in the Perl programming language. The window on the lower left is running a shell, like a Terminal window. The upper-right window displays a piece of an Emacs Lisp program. Below that is a window showing the editing of an HTML file. On the bottom is a window doing directory editing. It is not uncommon for Emacs users to this and much more going at once. Figure 9-15a A single Emacs invocation managing many tasks. Two Strains of Emacs: GNU Emacs and XEmacs The original version of Emacs is now called GNU Emacs. Richard M. Stallman, founder of what is now called the GNU Project, wrote the original version in 1975. Stallman still oversees its development. See www.gnu.org for more information on GNU Emacs. 103xFMp.book Page 156 Monday, October 14, 2002 4:10 PM Chapter 9 Using Text Editors 156 The first versions of Emacs ran only in character terminals. The first version was written well before graphical user interfaces and even before PCs. When graphics arrived and became widespread in the UNIX world, development teams focused their efforts on creating a graphical version of Emacs. The new version of Emacs came to be called XEmacs. From the user’s standpoint, the differences between GNU Emacs and XEmacs are small and primarily visual. The processes of opening, editing, and saving files are the same. Figure 9-15b shows XEmacs on the top and GNU Emacs on the bottom. Both having been started for the first time in a new user’s environment. Figure 9-15b XEmacs on top, GNU emacs on the bottom. Some differences between the versions follow: ■ GNU Emacs is slightly more widely circulated than XEmacs, but not significantly so. Some Linux distributions, such as Red Hat, include GNU Emacs by default on a basic workstation installation, but XEmacs is also available as a selectable option. ■ GNU Emacs demands fewer system resources than XEmacs, both in disk space and processing power. ■ More work has been done in extending the underlying Emacs Lisp for XEmacs than for GNU Emacs. ■ XEmacs has had more work done in its graphics support than GNU Emacs. As a result XEmacs has a GUI look and feel. 103xFMp.book Page 157 Monday, October 14, 2002 4:10 PM Using Emacs 157 ■ The library of loadable and supported packages available for XEmacs is larger than that available in a GNU Emacs distribution. ■ The system of maintaining and updating packages in XEmacs is more sophisticated and easier to use than for GNU Emacs. Perceived Disadvantages of Emacs Some users are reluctant to learn Emacs or have stopped using it after a while for some of the following reasons: ■ For experts only—Although Emacs has extensive capabilities, new users can become productive in performing basic tasks with it very quickly. ■ Not always available—UNIX or Linux systems that are designed as servers rather than user systems are sometimes stripped down to the barest essentials. Such systems do not have GUIs running on them either. Only administrators, for the purpose of doing maintenance tasks, generally log in to those systems. The vi editor is provided on almost every UNIX system, no matter how sparsely built it is. Also Emacs is not delivered by default on all UNIX systems. However, Emacs is a bundled with most Linux distributions and can be downloaded for free for most every commercial version of UNIX. ■ Keystroke-based editing—Computer users who are used to GUI-based editors, for both text editing and word processing, are most comfortable performing tasks such as copying, cutting, pasting, and pointing and clicking menus with a mouse. Most commands in Emacs are traditionally accomplished with combinations of keys on the keyboard; however, recent versions of both GNU Emacs and XEmacs have enabled the use of a mouse in the same way as any other GUI-based program. ■ Size—Either version of Emacs consists not only of the executable editor program itself, but also a large library of Emacs Lisp. In contrast, vi and similar editors are standalone single-file programs. With the hard-disk storage capabilities of modern computers, however, this is generally not a problem. However, Emacs is too large to fit on a floppy disk (as with vi). ■ Speed and startup time—Typical users of vi editor run vi to open a file, make quick edits, and then save and quit. The loading of vi and other small editors is fast. Although an Emacs startup may take longer, a single invocation can be run for days at a time. While running, Emacs can edit hundreds of files and perform a host of tasks, without having to be restarted. Emacs introduces the user to a new way of thinking about editing. 103xFMp.book Page 158 Monday, October 14, 2002 4:10 PM Chapter 9 Using Text Editors 158 Getting Safely In and Out of Emacs The most important first steps in learning any editing tool are the following: ■ Starting up ■ Opening a file for edit ■ Inserting and changing text ■ Undoing mistakes ■ Moving around ■ Starting again ■ Saving work ■ Exiting ■ Exiting without saving The steps for performing these operations are identical in GNU Emacs and XEmacs. Everything may be accomplished through the menus. You can learn how to perform these operations just by exploring the menus. We will demonstrate here how to perform the operations in the traditional Emacs way, using keyboard commands. This operation, once learned, is much faster for many people. Table 9-1 provides a brief primer to help in understanding a little about Emacs key binding notation. Table 9-1 NOTE emacs starts GNU Emacs, which is used in this explanation. XEmacs is started with the command xemacs. Emacs Key Binding Notation Examples Keys Meaning C-<chr> Hold down the Ctrl key while typing the <chr> key. For instance, C-a means Ctrl+A. C-x C-f C-x s Some control keys, such as Ctrl+X, are prefixes to be followed by one or more other keys. This can be another control character or a plain character. M-<chr> Hold the META key while typing <chr>. If there is no META key, or you do not know where it is located, press Esc (Escape) followed by the <chr> key. M-x This is an important key that prompts you for a command to execute by name. This is useful when you do not remember the key combination. Starting Emacs Start Emacs either by just launching the program or with one or more filename arguments: emacs emacs myfile 103xFMp.book Page 159 Monday, October 14, 2002 4:10 PM Using Emacs 159 Aborting Keyboard Entry The single most important key in Emacs is the following: C-g C-g runs a command called keyboard quit. This enables you to back out of any operation when it becomes difficult or complicated. If in a situation that causes trouble, C-g will almost always get the user out of it. Opening a File To open a file for edit, press the following combination: C-x C-f A prompt at the bottom of the screen asks for the name of the file. Respond with the following: junkfile Alternatively, you may choose any name. The file does not have to exist. In Emacs the user is always in Insert mode. This is unlike vi, in which the user toggles between insert and command modes. Type in any text you would like to use. Undoing Mistakes To undo a mistake, press the following: C-/ Repeat C-/ to undo more changes. Cursor Movement Movement of the cursor can be accomplished with the following keys: C-a—Beginning of line C-e—End of line C-n—Next line C-p—Previous line C-f—Forward one character C-b—Backward one character Restarting Editing To restart editing the file from the last time you saved it, press the following: C-x C-v Enter the same filename that is being edited in response to the prompt. Then you are asked for verification; it reloads if you answer yes. 103xFMp.book Page 160 Monday, October 14, 2002 4:10 PM Chapter 9 Using Text Editors 160 Killing Editing To stop or kill the edit, leaving Emacs running, press the following: C-x C-k It prompts for the file buffer to kill, with the current file as default. Press Enter. If Emacs knows the user has made changes since the last save, it prompts for verification. Saving Work To save the current file at any time, type the following: C-x C-s The student can still type C-x u (undo) anytime. Emacs continues to undo until it runs out of things that it remembers to undo. Exiting Emacs To exit Emacs smoothly, type the following: C-x C-c If Emacs sees there are unsaved file buffers, it prompts the user whether to save each one in return. Aborting Emacs If the operation gets difficult and you want to abort, type the following: M-x kill-emacs After typing M-x, the cursor occurs in what is called the echo area at the bottom of the window. Type kill-emacs there. Emacs quits unconditionally, without prompting you about saving work and so on. Figure 9-15c shows an XEmacs session about to be killed. Figure 9-15c Killing XEmacs unconditionally. 103xFMp.book Page 161 Monday, October 14, 2002 4:10 PM Using Emacs 161 Accessing the Emacs TUTORIAL The Emacs TUTORIAL is always available for access within Emacs, and you may use it to experiment with. Every time you visit the TUTORIAL, Emacs makes a fresh copy. To access the TUTORIAL at any time, press the following: C-h t The TUTORIAL is written in such a way that you can read it and do what it says, using the TUTORIAL text itself to edit on. After completing the TUTORIAL, you will know enough about Emacs to be comfortable using it. Figure 9-15d shows the beginning of the GNU Emacs version of the TUTORIAL. Figure 9-15d The XEmacs tutorial. Getting Emacs Help Help is available in Emacs at every keystroke. The prefix key reserved for Help, logically, is as follows: C-h Type just C-h and the program will prompt you for further options. To see the options available, type the following: C-h ? In GNU Emacs, a window displays with all the options explained. In XEmacs it shows a list in the echo line of all the help options the user has available. Press the question mark again to go to the detailed help screen in XEmacs. The descriptions differ slightly in the two versions, but the basic functions available are the same. 103xFMp.book Page 162 Monday, October 14, 2002 4:10 PM Chapter 9 Using Text Editors 162 Figure 9-15e displays an XEmacs window displaying a summary of help options after pressing C-h ? ?. Figure 9-15e Emacs help has many options. Handy reference cards for both Emacs and XEmacs can be found at http://www. refcards.com/ Skill Builder Lab 9.2.6 Using Emacs In this lab, you go through an example Emacs editing session step by step. Refer to Lab 9.2.6 in the Cisco Network Academy Program: Fundamentals of UNIX: Solaris and Linux Supplement. NOTE This is a new section. Insert this entire section on gedit at the end of the chapter prior to the summary on page 265 of the Cisco Networking Academy Program: Fundamentals of UNIX Companion Guide. The GNOME gedit Text Editor The GNOME gedit text editor is a graphical editor that is comparable to the CDE Text Editor. The insertion, deletion, and editing of text is very similar. Opening Window To access gedit, click the GNOME main menu, click Programs, and then select it from the Applications menu. Figure 9-31 shows the initial gedit screen with some text typed in. The upper portion of the window contains buttons that are used to create, open, save, and print files as well as standard text editing buttons for cut, copy, and paste. Undo and redo buttons are also available. 103xFMp.book Page 163 Monday, October 14, 2002 4:10 PM The GNOME gedit Text Editor 163 Figure 9-31 GNOME gedit window. The File Menu The options available with the buttons are also on the File menu along with additional useful options such as Save As and Print Preview (see Figure 9-32). Figure 9-32 The gedit File menu. The Edit Menu The options available with the buttons are also on the Edit menu along with Go To and Find/Replace (see Figure 9-33). 103xFMp.book Page 164 Monday, October 14, 2002 4:10 PM Chapter 9 Using Text Editors 164 Figure 9-33 The gedit Edit menu. The Plugins Menu The Plugins menu shown in Figure 9-34 provides links to other related and useful functions. The Manager option allows the addition or removal of plugins. The standard plugins on the menu are as follows: ■ Browse—Invokes the Lynx browser. ■ Diff—Brings up a GUI front end to the UNIX diff command, which allows two files to be compared. ■ Email—Allows the contents of the text created with gedit to be sent to an email recipient. ■ Shell Output—Brings up a shell prompt window and captures the results of any command you issue into the text document. ■ Insert Time—Inserts the date and time. The Settings Menu The Settings menu provides access to the Preferences window shown in Figure 9-35, which enables you to set preferences for the gedit session. These include various options such as icons, documents, fonts, colors, printing, and paper. 103xFMp.book Page 165 Monday, October 14, 2002 4:10 PM The GNOME gedit Text Editor 165 Figure 9-34 The gedit Plugins menu. Figure 9-35 The Preferences window. 103xFMp.book Page 166 Monday, October 14, 2002 4:10 PM Chapter 9 Using Text Editors 166 Summary Now that you have completed this chapter, you should have an understanding of the following: ■ The vi editor is a simple but powerful text editor that can be used to create system and script files. It is an integral part of all UNIX operating systems. Sometimes you find that a graphical text editor will not be available. The vi editor might be the only available tool to perform administrative tasks and troubleshoot problems. ■ The vi editor has three main modes of operation: Command mode, Entry mode, and Last Line mode. ■ Command mode is the starting point for the other modes and is used to edit existing text. All commands are entered from Command mode. Pressing Esc always returns you to Command mode. Entry or Insert mode is used for entering new text. Last Line mode primarily is used to save files and exit vi. Understanding the purpose of these modes and knowing how to switch between them is key to working with the vi editor. Numerous positioning, editing, and other commands also are available. ■ In addition to vi, other non-Windows-based text editors can be downloaded for free and are considered easier to use. The two most popular editors are Emacs and pico. Emacs is a powerful and extensible open source editor with many features that is included with most distributions of Linux. It can downloaded for most other UNIX versions. ■ The CDE Text Editor is a graphical editor that performs a similar function to vi. As with vi, you can create text files that do not have any formatting in them. These can be user environment configuration files, script files, program files, or notes. The CDE editor provides mouse support, making it easier to work with existing text. ■ The GNOME graphical text editor, known as gedit, is comparable to the CDE Text Editor and has the added feature of plugins. 103xFMp.book Page 167 Monday, October 14, 2002 4:10 PM Check Your Understanding 167 UNIX Command Summary The table that follows lists those commands that are new for the supplementary material. Command Definition and Example emacs Editing macros (emacs). Starts the GNU emacs text editor. xemacs Starts the graphical version of the GNU emacs text editor. Key Terms The table that follows lists those key terms that are new for the supplementary material. Term Definition gedit A GNOME graphical editor that is comparable to the CDE Text Editor. The insertion, deletion, and editing of text is very similar. Check Your Understanding 1. Which editor has been a part of the UNIX operating system nearly since its inception in the early 1970s? A. vi B. Emacs C. Wordpad D. Notepad 2. Which three of the following are valid modes of the vi editor in the UNIX envi- ronment? A. Command B. Entry C. Last Line D. Normal 3. What is the starting mode from which other modes can operate? A. Command B. Entry C. Last Line D. Normal 103xFMp.book Page 168 Monday, October 14, 2002 4:10 PM Chapter 9 Using Text Editors 168 4. Which two of the following are ways that the vi editor can be invoked or started? A. vi filename B. vedit C. viedit D. vi filename1 filename2 Which of the following special key(s) will return the vi editor back to Command mode? A. Enter B. Esc C. Shift D. Ctrl+Tab 5. Which is useful if the student wants to discard all the changes since the last write or save and reedit the file? A. :wq B. :w C. ZZ D. :q! 6. Which three delete commands write to a buffer or memory? A. dd B. dw C. yy D. put 7. Which key sequence saves a file when using the Emacs editor? A. Ctrl+X, Ctrl+S B. Ctrl+D, Ctrl+S C. Ctrl+S D. Ctrl+X 8. Which three of the following are advantages of the Emacs editor? A. Free and open B. Available on all UNIX platforms C. Simple and easy to use D. Customizable 103xFMp.book Page 169 Monday, October 14, 2002 4:10 PM Check Your Understanding 169 9. Which of the following Emacs key combinations prompts a user for a command to execute by name? A. Meta+x B. Ctrl+<chr> C. Ctrl+x, then Ctrl+f D. Meta+<chr> 10. Which keystroke combination calls the Emacs keyboard quit command? A. Ctrl+X and then Ctrl+F B. Ctrl+G C. Ctrl+X D. Ctrl+F 11. Which of the following key combinations can be used to access the Emacs tutorial? A. Ctrl+H and then T B. Ctrl+T and then H C. Ctrl+? D. Ctrl+T